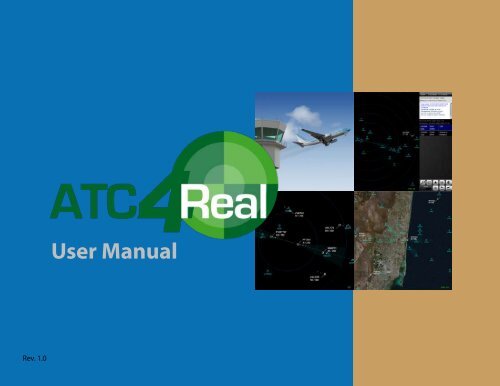User Manual - Baja Sim
User Manual - Baja Sim
User Manual - Baja Sim
Create successful ePaper yourself
Turn your PDF publications into a flip-book with our unique Google optimized e-Paper software.
Rev. 1.0<br />
<strong>User</strong> <strong>Manual</strong>
You are about to start a whole new experience in Air Traffic Control<br />
games. <strong>Baja</strong>sim brings to you ATC4Real, a real time air traffic<br />
controller engine wich simulates an aproach radar facility operation<br />
with real time air traffic! You will see the real planes in real time<br />
coming and leaving into your radar screen, no simulated and fake<br />
traffic, not just similar callsigns but real traffic!!! It gathers real time<br />
flight track data and display the actual flights into your radar screen.<br />
You will be able to play in many different airports, each one<br />
designed based in real data navigation so you could practice real<br />
STARs and SID procedures.
Highlights<br />
Some main characteristics of this game are:<br />
•<br />
•<br />
•<br />
•<br />
•<br />
•<br />
•<br />
•<br />
•<br />
•<br />
•<br />
•<br />
•<br />
•<br />
Approach and departure control.<br />
Assign runways and authorize take offs and landings.<br />
Real flight data displayed in real time.<br />
All controls are reachable through your mouse, so you do not need any<br />
keyboard input.<br />
Separated strips for arrivals and departures (plus a scheduled departures list)<br />
Customize the visibility of screen elements .<br />
Terrain heights simulated, avoid crashing into mountains!<br />
Fixes and vors are accurate placed so you can practice instrument procedures<br />
published.<br />
Real metar updated every 10 minutes.<br />
Satellite image as background optional.<br />
Graphical minimum separation area for each aircraft.<br />
There is no pause button just as in real life.<br />
Automatic or manual departure dispatch option.<br />
Zoom feature so you can do precise vectors.<br />
Requirements<br />
ATC4Real is an online web based game. It requires an internet browser with Adobe Flash<br />
plugin installed and an internet connection. A mouse or pointing device is required. It<br />
does not install any software in your computer.<br />
This software is for entertainment purposes only, should not be used for real flight navigation.
Welcome screen<br />
In this screen you could be able to costomize some variables and see and select the airport you want<br />
play with.<br />
1<br />
2
1<br />
2<br />
3<br />
Customization area.<br />
Control Arrivals: Select if you want to have arrival traffic in your radar screen.<br />
Control departures: Select if you want to have departure traffic in your radar screen.<br />
Automatic Departures: Select if you wish to the program decide when a new departure<br />
should appear. If off, you could push any scheduled flight from the Schedulded flight strips tab<br />
into Departures tab.<br />
Available airports area.<br />
In this map you can see all airports available represented by the <strong>Baja</strong>sim icon<br />
Just click the icon of the airport you choose to start playing.<br />
Some airports will require a KEY to be typed, this will be given to you once a membership<br />
has been purchased.<br />
Keys are valid for 30 days from purchase date and will be valid just for one airport.<br />
3
Main Screen<br />
This is the main screen where all action is. it is divided in 2 areas:<br />
1<br />
Radar screen Dock console.<br />
1<br />
2<br />
2
Radar Screen<br />
This is the active radar area, it covers 30 x 30 nm from the airport. All flights will appear within here; if<br />
any aircraft goes beyond this area it will be deleted from your strips and will be marked as an error so<br />
your score will diminish.<br />
3<br />
1<br />
2
1<br />
2<br />
3<br />
Aircraft echo.<br />
This dot + tag represents the aircraft, the dot represents the actual lateral position.<br />
The tag shows 3 parameters: Flight code (Airline + Flight number) and Altitude / Speed.<br />
Altitude is shown in hundreds of feets.<br />
Speed is shown in knots.<br />
A click on the dot will move the tag in a clockwise 4 preset position, this is helpful to keep<br />
aircrafts visible.<br />
A click in the tag will bring up the Control menu.<br />
If the echo is in a gray color it means it is in automatic mode and can not be contolled.<br />
Navaids.<br />
These cyan colored icons represents fixes and vors. They are helpful while doing instrument<br />
procedures.<br />
They can be turned on and off on the dock console.<br />
Rings.<br />
Every blue ring represents 5 nm. it helps to keep separation between aircrafts and measure<br />
distance from airport. It can be turned on and off on the Dock console.
Dock console<br />
This area shows the communications, flight information, metar and control buttons.<br />
1<br />
2<br />
3<br />
4<br />
5<br />
6<br />
7<br />
Local airport information: Airport ICAO code and Airport<br />
local time (Day / Hour:Minutes)<br />
Menú button: Access to customization and exit options.<br />
Metar: Coded weather for current airport. It is being<br />
refreshed every 10 minutes.<br />
Communication console: Shows all communications<br />
between ATC and aircrafts plus system information.<br />
Next Arrival: It shows the next aircraft to appear in the<br />
screen at the showed time. If Control Arrivals checkbox is<br />
unselected in the Welcome Screen this will be disabled.<br />
Next Departure: It shows the next flight that will appear<br />
into the Departures tab at the showed time. If Control<br />
Departures is unselected in the Welcome Screen this will be<br />
disabled.<br />
Flight Strips area. Here will appear all flight strips<br />
separated by Arrivals, Departures and Scheduled.<br />
Flight Strip. it contains the flight information.<br />
For arrivals:<br />
Flight number Origin Transponder code<br />
Aircraft type<br />
Destination<br />
1<br />
3<br />
4<br />
5<br />
6<br />
8<br />
9<br />
10<br />
7<br />
2
8<br />
9<br />
10<br />
For departures:<br />
Flight number Origin Transponder code<br />
Aircraft type<br />
Destination<br />
Exit Fix<br />
Strips tab buttons: Click on each button to change the flight strips tab. They are separated by:<br />
Arrivals: All incoming flights<br />
Departures: All outgoing flights<br />
Scheduled: All outgoing flights not ready for departure yet.<br />
Customization buttons:<br />
Zoom: Click to zoom in or zoom out the radar screen. If zoomed you could pan using<br />
the arrows located at the radar screen edges.<br />
Rings: Click to turn on/off all distance separator blue rings in the radar screen.<br />
Navaids: Click to turn on/off all navaids (Fixes and vors) in the radar screen.<br />
Map: Click to turn on/off the background satellite image in the radar screen.<br />
Terrain: Click to turn on/off the terrain elevation map in the radar screen.<br />
Aircraft safe area: Click to turn on/off the 3 nm diameter circle around each aircraft<br />
wich depicts the minimum safe horizantal separation allowed between each<br />
airplane (3 nm).<br />
Push arrival: Click to force the next arrival to appear in the radar screen.<br />
Push departure: Click to force the next departure to appear in the Departures flights<br />
strip tab. Only works if Automatic Departures is selected in the Welcome Screen.<br />
Score: Shows the sum of points currently achieved.
Control Menu<br />
Every aircraft, either arrival or departure, will be controlled by its own Control menu. It will be open by<br />
clicking on the aircraft’s tag you want to control. Click anywhere in the radar screen to close it.<br />
1<br />
2 Speed: Click on the arrows to decrease (left) or increase<br />
(right) the speed in multiples of 10 knots. Once ready<br />
click on the middle button to set the selected speed.<br />
2<br />
3<br />
You could use the mouse wheel in the middle button to<br />
change the speed.<br />
4<br />
3<br />
4<br />
Heading: Click to set a new heading. Affter clicked an<br />
orange line will appear from the aircraft’s dot, it will show<br />
the desired heading, click on the screen when ready. If<br />
using a touchpad device double click in the same spot<br />
on the screen.<br />
Altitude: Click on the arrows to decrease (left) or increase<br />
(right) the altitude in multiples of 500 feets. Once ready<br />
click on the middle button to set the selected speed.<br />
You could use the mouse wheel in the middle button to<br />
change the altitude.<br />
Select landing runway: Click on dropdown list to display<br />
available runways for landing. Click on the desired<br />
runway number to clear the aircraft to land and be<br />
transfered to tower control; if succesfull the aircraft echo<br />
will turn into a gray color wich means it could not be<br />
controlled by user.<br />
A succesfull landing clearance depends in some<br />
variables:<br />
• How far it is from runway.<br />
• How fast it is.<br />
• Is it in the runway’s trajectory?<br />
• Is it in a interception heading?<br />
• Is it in the right altitude so it can catch the<br />
glideslope?<br />
A succesfull landing clearance will depend in your skills<br />
to find the ideal variables for every airport.<br />
5<br />
5<br />
360 degree turn: Click to set the<br />
aircraft in a complete 360 degrees<br />
turn by its left or right. This could be<br />
helpful for spacing when traffic gets<br />
jammed.<br />
1
Arrivals<br />
One of the game’s main goal is to guide every arrival into the active runways; vector them through<br />
safe airspace, avoiding collide with terrain and another aircrafts, keeping a minimum safe distance<br />
between them (3 nm of horizontal separation and 1000 ft of vertical separation) and guiding them into<br />
the correct inbound trajectory for the active runway.<br />
Arrivals are automatically pushed into the radar screen according to its arrival time. Arrivals will appear<br />
only if Control Arrivals checkbox is selected in the Welcome Screen, otherwise they will not be loaded<br />
and won’t appear. Aircrafts will appear in a fix navaid according to its origin airport. The fix name will<br />
appear in the Communication console. Check in to your STAR charts for help on vectoring to the active<br />
runway. You can practice any active STAR with ATC4Real.<br />
Once the aircraft is guided towards the inbound trajectory of the active runway open the control menu<br />
and clear it to land in the selected runway, if succesfull it will be transfered to tower control and you will<br />
not be able to control it any more. Once landed it will dissapear from your radar screen and flight strips<br />
tab.<br />
If not succesfull while clearing to land you should check if it is in the correct altitude, trajectory, speed<br />
and heading and make adjustmenst. IAP charts will help you in this process, a VOR or ILS chart will tell<br />
you how high the aircraft should be at certain distance to make a perfect catch. In the worst of cases<br />
just lead the aircraft into a missed approach course and get it on the line for a second try.
Departures<br />
The another main goal is to guide every departure to its exit fix, where it will transfered to a center<br />
control. In order to load departures you must select the Control Arrivals checkbox in the Welcome<br />
Screen.<br />
Departures does not appear automatically in the radar screen, they pop-up in the Departures flight strip<br />
tab, from there you must clear them to takeoff. However there are two ways of populate the Departure<br />
flight strip tab: automatically and manual.<br />
Automatic departures. If you did select the Automatic departures checkbox in the Welcome<br />
Screen departure flights will automatically pop-up in the Departures flight strip tab according to its<br />
scheduled departure time.<br />
<strong>Manual</strong> departures. If you left the Automatic departures checkbox in the Welcome Screen<br />
unselected departure flights will not appear in the Departures flight strips tab automatically.<br />
Instead you will have to push them from the Scheduled flight strips and then clear them for take<br />
off.<br />
This mode let you have control of wich flights should departure at a specific time. This is because<br />
departures not always take off at its scheduled time (Arrivals are far more accurate); There are too<br />
many variables in its way from the gate to the (passenger load, delays, traffic, etc).<br />
The best way of having accurate departing flights is to listen to a live tower frequency (look<br />
for the links in the Resources page at http://www.atc4real.com) and push the flight when<br />
mentioned in the communications.<br />
To push a flight from the Scheduled flight strips click on the flight strip you want and then, on the<br />
pup up menu, select Activate. The flight strip will be moved from this tab to the Departures flight<br />
strips tab. Once there you coud be able to clear it for takeoff.<br />
Clearing for take off. Click on the flight strip in the Departures flight strips tab; a popup menu should<br />
appear with the availables runways at the airport, click on the desired one and the plane will appear<br />
in the radar screen after a few seconds (while turning its transponder on). The aircraft will take off in<br />
automatic mode and after a short period the tag will become white, from then you could be able to<br />
control it. All flights take off and climb until they reach 5000fts AGL (Airport altitude + 5000 feet).
You should guide the departing aircraft to its exit fix, look for its name in the Flight strip, and then<br />
locate it in the radar screen.<br />
Exit Fix<br />
Check in to your SID charts for help on vectoring to the exit fix. You can practice any active SID with<br />
ATC4Real.<br />
Once the aircraft reaches the exit fix it will be transfered to a center control then it will dissapear from<br />
your radar screen and flight strips tab, mission acomplished!.<br />
If not succesfull while reaching the exit fix the aircraft should go off the radar screen and dissapear<br />
from your flights, this will cost you a lot of points in your score.
All the files included in this package are copyright of bajasim.<br />
Logotipes and trademarks presented in the scenery are property of its<br />
holders and were used only as visual reference.