Adobe Pagemaker Tutorials: 1. How to Insert Page Numbers on ...
Adobe Pagemaker Tutorials: 1. How to Insert Page Numbers on ...
Adobe Pagemaker Tutorials: 1. How to Insert Page Numbers on ...
You also want an ePaper? Increase the reach of your titles
YUMPU automatically turns print PDFs into web optimized ePapers that Google loves.
<str<strong>on</strong>g>Adobe</str<strong>on</strong>g> <str<strong>on</strong>g><str<strong>on</strong>g>Page</str<strong>on</strong>g>maker</str<strong>on</strong>g> <str<strong>on</strong>g>Tu<str<strong>on</strong>g>to</str<strong>on</strong>g>rials</str<strong>on</strong>g>:<br />
The following are assorted tips and tu<str<strong>on</strong>g>to</str<strong>on</strong>g>rials for <str<strong>on</strong>g>Adobe</str<strong>on</strong>g> <str<strong>on</strong>g><str<strong>on</strong>g>Page</str<strong>on</strong>g>maker</str<strong>on</strong>g>.<br />
Credits: desk<str<strong>on</strong>g>to</str<strong>on</strong>g>ppub.about.com and Microsoft.com/educati<strong>on</strong><br />
C<strong>on</strong>tents:<br />
<str<strong>on</strong>g>Page</str<strong>on</strong>g> 1, secti<strong>on</strong> <str<strong>on</strong>g>1.</str<strong>on</strong>g> <str<strong>on</strong>g>How</str<strong>on</strong>g> <str<strong>on</strong>g>to</str<strong>on</strong>g> <str<strong>on</strong>g>Insert</str<strong>on</strong>g> <str<strong>on</strong>g>Page</str<strong>on</strong>g> <str<strong>on</strong>g>Numbers</str<strong>on</strong>g> <strong>on</strong> Master <str<strong>on</strong>g>Page</str<strong>on</strong>g>s in <str<strong>on</strong>g>Page</str<strong>on</strong>g>Maker<br />
<str<strong>on</strong>g>Page</str<strong>on</strong>g> 1, secti<strong>on</strong> 2. <str<strong>on</strong>g>How</str<strong>on</strong>g> <str<strong>on</strong>g>to</str<strong>on</strong>g> Wrap Text Around a Graphic in <str<strong>on</strong>g>Page</str<strong>on</strong>g>Maker<br />
<str<strong>on</strong>g>Page</str<strong>on</strong>g> 2, secti<strong>on</strong> <str<strong>on</strong>g>1.</str<strong>on</strong>g> <str<strong>on</strong>g>How</str<strong>on</strong>g> <str<strong>on</strong>g>to</str<strong>on</strong>g> Wrap Text Around Text in <str<strong>on</strong>g>Page</str<strong>on</strong>g>Maker<br />
<str<strong>on</strong>g>Page</str<strong>on</strong>g> 2, secti<strong>on</strong> 2. <str<strong>on</strong>g>How</str<strong>on</strong>g> <str<strong>on</strong>g>to</str<strong>on</strong>g> <str<strong>on</strong>g>Insert</str<strong>on</strong>g> a Drop Cap in a <str<strong>on</strong>g>Page</str<strong>on</strong>g>Maker Document<br />
<str<strong>on</strong>g>Page</str<strong>on</strong>g> 3, secti<strong>on</strong> <str<strong>on</strong>g>1.</str<strong>on</strong>g> <str<strong>on</strong>g>How</str<strong>on</strong>g> <str<strong>on</strong>g>to</str<strong>on</strong>g> Create a Bullet List in a <str<strong>on</strong>g>Page</str<strong>on</strong>g>Maker Document<br />
<str<strong>on</strong>g>Page</str<strong>on</strong>g> 3, secti<strong>on</strong> 2. Using Pho<str<strong>on</strong>g>to</str<strong>on</strong>g>-objects in <str<strong>on</strong>g>Adobe</str<strong>on</strong>g> <str<strong>on</strong>g><str<strong>on</strong>g>Page</str<strong>on</strong>g>maker</str<strong>on</strong>g> and MS Publisher<br />
<str<strong>on</strong>g>Page</str<strong>on</strong>g> 4, secti<strong>on</strong> <str<strong>on</strong>g>1.</str<strong>on</strong>g> <str<strong>on</strong>g>How</str<strong>on</strong>g> <str<strong>on</strong>g>to</str<strong>on</strong>g> Count Words and Characters in <str<strong>on</strong>g>Page</str<strong>on</strong>g>Maker<br />
<str<strong>on</strong>g>1.</str<strong>on</strong>g> <str<strong>on</strong>g>How</str<strong>on</strong>g> <str<strong>on</strong>g>to</str<strong>on</strong>g> <str<strong>on</strong>g>Insert</str<strong>on</strong>g> <str<strong>on</strong>g>Page</str<strong>on</strong>g> <str<strong>on</strong>g>Numbers</str<strong>on</strong>g> <strong>on</strong> Master <str<strong>on</strong>g>Page</str<strong>on</strong>g>s in <str<strong>on</strong>g>Page</str<strong>on</strong>g>Maker<br />
Difficulty Level: Easy<br />
<str<strong>on</strong>g>Page</str<strong>on</strong>g>Maker will au<str<strong>on</strong>g>to</str<strong>on</strong>g>matically number pages in the style you designate when the proper page numbering code is placed<br />
<strong>on</strong> the Master <str<strong>on</strong>g>Page</str<strong>on</strong>g>s of your document.<br />
Here's <str<strong>on</strong>g>How</str<strong>on</strong>g>:<br />
<str<strong>on</strong>g>1.</str<strong>on</strong>g> On a Master <str<strong>on</strong>g>Page</str<strong>on</strong>g>, click <strong>on</strong> the page or draw a text block where you want <str<strong>on</strong>g>to</str<strong>on</strong>g> insert a page number.<br />
2. At the point where you want the page number type Ctrl + Alt + P (Windows) or Command + Opti<strong>on</strong> + P (Mac).<br />
3. Repeat Step 2 <strong>on</strong> the opposite Master page.<br />
4. A page number marker will be <strong>on</strong> each master page -- LM <strong>on</strong> the left master, RM <strong>on</strong> the right master.<br />
5. Format the paragraph and page number marker as necessary including adding additi<strong>on</strong>al text before or after the page<br />
number marker.<br />
Tips:<br />
<str<strong>on</strong>g>1.</str<strong>on</strong>g> Elements <strong>on</strong> the Master page are visible but not editable <strong>on</strong> all foreground pages. You'll see actual page numbers <strong>on</strong><br />
the foreground pages.<br />
2. To omit a page number <strong>on</strong> some pages turn off display of master page items for that page or cover the number with a<br />
white box or create another master page set for pages without page numbers.<br />
2. <str<strong>on</strong>g>How</str<strong>on</strong>g> <str<strong>on</strong>g>to</str<strong>on</strong>g> Wrap Text Around a Graphic in <str<strong>on</strong>g>Page</str<strong>on</strong>g>Maker<br />
Difficulty Level: Easy<br />
The text wrap feature in <str<strong>on</strong>g>Page</str<strong>on</strong>g>Maker allows you <str<strong>on</strong>g>to</str<strong>on</strong>g> place graphics in a document and have the text wrap around that<br />
image without covering it (or being covered). A basic text wrap takes <strong>on</strong>ly a few clicks.<br />
Here's <str<strong>on</strong>g>How</str<strong>on</strong>g>:<br />
<str<strong>on</strong>g>1.</str<strong>on</strong>g> Place your graphic object <strong>on</strong> the page in the positi<strong>on</strong> where you want it. It may cover up part of the text, that's OK.<br />
2. With your object selected, choose Element | Text wrap... from the menu bar.<br />
3. From the Text Wrap dialog box select the middle ic<strong>on</strong> for Wrap opti<strong>on</strong> (the third ic<strong>on</strong> is not available initially until<br />
you've cus<str<strong>on</strong>g>to</str<strong>on</strong>g>mized the text wrap).<br />
4. Choose a Text flow: With Ic<strong>on</strong> 1 text s<str<strong>on</strong>g>to</str<strong>on</strong>g>ps at the graphic then c<strong>on</strong>tinues <str<strong>on</strong>g>to</str<strong>on</strong>g> next page or column. Ic<strong>on</strong> 2 wraps text <str<strong>on</strong>g>to</str<strong>on</strong>g><br />
<str<strong>on</strong>g>to</str<strong>on</strong>g>p and bot<str<strong>on</strong>g>to</str<strong>on</strong>g>m <strong>on</strong>ly. Ic<strong>on</strong> 3 wraps text completely around in a rectangular wrap (until you modify it).<br />
5. If you know exactly how much space you want between text and object, make adjustments in the Standoff secti<strong>on</strong>,<br />
otherwise accept the default and click OK.<br />
6. If the text doesn't wrap exactly the way you want grab <strong>on</strong>e of the dotted lines representing the standoff area and pull it<br />
in closer <str<strong>on</strong>g>to</str<strong>on</strong>g> the object or further away until you get the text wrap effect you want.<br />
Tips:<br />
<str<strong>on</strong>g>1.</str<strong>on</strong>g> Select the 'Wrap text <strong>on</strong> same layer <strong>on</strong>ly' box if you d<strong>on</strong>'t want <str<strong>on</strong>g>to</str<strong>on</strong>g> wrap text <strong>on</strong> other layers<br />
around the object.<br />
2. When placing a square/rectangular graphic between two columns of ragged right aligned<br />
text, use a slightly smaller standoff <strong>on</strong> the left side <str<strong>on</strong>g>to</str<strong>on</strong>g> visually balance the space around the<br />
object.<br />
3. Align the bot<str<strong>on</strong>g>to</str<strong>on</strong>g>m of your graphic with the baseline of adjacent text.
<str<strong>on</strong>g>1.</str<strong>on</strong>g> <str<strong>on</strong>g>How</str<strong>on</strong>g> <str<strong>on</strong>g>to</str<strong>on</strong>g> Wrap Text Around Text in <str<strong>on</strong>g>Page</str<strong>on</strong>g>Maker<br />
Difficulty Level: Easy<br />
The text wrap feature in <str<strong>on</strong>g>Page</str<strong>on</strong>g>Maker allows you <str<strong>on</strong>g>to</str<strong>on</strong>g> place graphics in a document and have the text wrap around that<br />
image. With <strong>on</strong>e additi<strong>on</strong>al step you can also wrap text around other text blocks for effects such as pull-quotes.<br />
Here's <str<strong>on</strong>g>How</str<strong>on</strong>g>:<br />
<str<strong>on</strong>g>1.</str<strong>on</strong>g> Select the text block that you want <str<strong>on</strong>g>to</str<strong>on</strong>g> have other text wrap around.<br />
2. Choose Element | Group from the menu bar. This causes <str<strong>on</strong>g>Page</str<strong>on</strong>g>Maker <str<strong>on</strong>g>to</str<strong>on</strong>g> treat that text block as a graphic.<br />
3. With your text turned graphic selected, choose Element | Text wrap... from the menu bar.<br />
4. From the Text Wrap dialog box select the middle ic<strong>on</strong> for Wrap opti<strong>on</strong> (the third ic<strong>on</strong> is not available initially until<br />
you've cus<str<strong>on</strong>g>to</str<strong>on</strong>g>mized the text wrap).<br />
5. Choose a Text flow: With Ic<strong>on</strong> 1 text s<str<strong>on</strong>g>to</str<strong>on</strong>g>ps at the text/graphic then c<strong>on</strong>tinues <str<strong>on</strong>g>to</str<strong>on</strong>g> next page or column. Ic<strong>on</strong> 2 wraps text<br />
<str<strong>on</strong>g>to</str<strong>on</strong>g> <str<strong>on</strong>g>to</str<strong>on</strong>g>p and bot<str<strong>on</strong>g>to</str<strong>on</strong>g>m <strong>on</strong>ly. Ic<strong>on</strong> 3 wraps text completely around in a rectangular wrap (until you modify it).<br />
6. If you know exactly how much space you want between text and text/graphic, make adjustments in the Standoff<br />
secti<strong>on</strong>, otherwise accept the default and click OK. 7. If the text doesn't wrap exactly the way you want grab <strong>on</strong>e of the<br />
dotted lines representing the standoff area and pull it in closer or further away until you get the text wrap effect you<br />
want.<br />
Tips:<br />
<str<strong>on</strong>g>1.</str<strong>on</strong>g> Select the 'Wrap text <strong>on</strong> same layer <strong>on</strong>ly' box if you d<strong>on</strong>'t want <str<strong>on</strong>g>to</str<strong>on</strong>g> wrap text <strong>on</strong> other layers around the text<br />
block/graphic.<br />
2. Allow sufficient standoff between text blocks <str<strong>on</strong>g>to</str<strong>on</strong>g> visually separate them, especially when there is not a large degree of<br />
difference in the type used for each text block.<br />
3. Align the bot<str<strong>on</strong>g>to</str<strong>on</strong>g>m of pull-quotes with the baseline of adjacent text.<br />
2. <str<strong>on</strong>g>How</str<strong>on</strong>g> <str<strong>on</strong>g>to</str<strong>on</strong>g> <str<strong>on</strong>g>Insert</str<strong>on</strong>g> a Drop Cap in a <str<strong>on</strong>g>Page</str<strong>on</strong>g>Maker Document<br />
Difficulty Level: Easy<br />
Drop caps are <strong>on</strong>e variety of initial capitals -- those oversized letters used at the start of some paragraphs <str<strong>on</strong>g>to</str<strong>on</strong>g> catch the<br />
eye and lead the reader in<str<strong>on</strong>g>to</str<strong>on</strong>g> the text.<br />
Here's <str<strong>on</strong>g>How</str<strong>on</strong>g>:<br />
<str<strong>on</strong>g>1.</str<strong>on</strong>g> With the text <str<strong>on</strong>g>to</str<strong>on</strong>g>ol, highlight the letter you wish <str<strong>on</strong>g>to</str<strong>on</strong>g> make in<str<strong>on</strong>g>to</str<strong>on</strong>g> a drop cap.<br />
2. Select Utilities | Plug-ins | Drop caps... from the menu bar.<br />
3. In the Drop cap dialog box change the Size <str<strong>on</strong>g>to</str<strong>on</strong>g> the number of lines of text you want the letter <str<strong>on</strong>g>to</str<strong>on</strong>g> drop in<str<strong>on</strong>g>to</str<strong>on</strong>g> the paragraph<br />
(the default is 3).<br />
4. Select Apply <str<strong>on</strong>g>to</str<strong>on</strong>g> see how the Drop cap will look.<br />
5. If you d<strong>on</strong>'t like it, select Remove then try again.<br />
6. When you are satisfied with your Drop cap, select the Close but<str<strong>on</strong>g>to</str<strong>on</strong>g>n <strong>on</strong> the Drop cap dialog box.<br />
Tips:<br />
<str<strong>on</strong>g>1.</str<strong>on</strong>g> If you want <str<strong>on</strong>g>to</str<strong>on</strong>g> use a different typeface for the Drop cap, make the changes before using the<br />
Drop cap plug-in.
<str<strong>on</strong>g>1.</str<strong>on</strong>g> <str<strong>on</strong>g>How</str<strong>on</strong>g> <str<strong>on</strong>g>to</str<strong>on</strong>g> Create a Bullet List in a <str<strong>on</strong>g>Page</str<strong>on</strong>g>Maker Document<br />
Difficulty Level: Easy<br />
A bullet list is a list of words, phrases, or sentences set apart with a simple bullet or numbers at the start of of each line.<br />
Bullet lists can help <str<strong>on</strong>g>to</str<strong>on</strong>g> set apart informati<strong>on</strong> or provide a list of steps <str<strong>on</strong>g>to</str<strong>on</strong>g> be taken <str<strong>on</strong>g>to</str<strong>on</strong>g> accomplish a task.<br />
Here's <str<strong>on</strong>g>How</str<strong>on</strong>g>:<br />
<str<strong>on</strong>g>1.</str<strong>on</strong>g> With the text <str<strong>on</strong>g>to</str<strong>on</strong>g>ol, highlight the lines <str<strong>on</strong>g>to</str<strong>on</strong>g> which you want <str<strong>on</strong>g>to</str<strong>on</strong>g> add bullets or numbers or put your cursor at the start of the<br />
first line (paragraph).<br />
2. Select Utilities | Plug-ins | Bullets and numbering... from the menu bar.<br />
3. In the Bullets and numbering dialog box select the style of bullet you want <str<strong>on</strong>g>to</str<strong>on</strong>g> use from the choices given or use the<br />
Edit but<str<strong>on</strong>g>to</str<strong>on</strong>g>n <str<strong>on</strong>g>to</str<strong>on</strong>g> select a different f<strong>on</strong>t or bullet or size for the bullet.<br />
4. If you want a numbered list instead of bullets, select the <str<strong>on</strong>g>Numbers</str<strong>on</strong>g> but<str<strong>on</strong>g>to</str<strong>on</strong>g>n. Choose a numbering style and specify the<br />
number range <str<strong>on</strong>g>to</str<strong>on</strong>g> use if you d<strong>on</strong>'t want <str<strong>on</strong>g>to</str<strong>on</strong>g> start with number <str<strong>on</strong>g>1.</str<strong>on</strong>g><br />
5. If you highlight the text you want bulleted or numbered, choose Only selected paragraphs for the Range; otherwise,<br />
specify the number of paragraphs that you want bulleted.<br />
6. Select Ok <str<strong>on</strong>g>to</str<strong>on</strong>g> add your selected bullet or number style.<br />
Tips:<br />
<str<strong>on</strong>g>1.</str<strong>on</strong>g> Be c<strong>on</strong>sistent in your use of bullets. Too many different styles in a publicati<strong>on</strong> or mixed bullets in <strong>on</strong>e list are<br />
c<strong>on</strong>fusing.<br />
2. <str<strong>on</strong>g>Numbers</str<strong>on</strong>g> are good for lists of tasks that are best d<strong>on</strong>e sequentially or <str<strong>on</strong>g>to</str<strong>on</strong>g> designate relative importance am<strong>on</strong>g items in<br />
the list.<br />
2. <str<strong>on</strong>g>How</str<strong>on</strong>g> <str<strong>on</strong>g>to</str<strong>on</strong>g> Count Words and Characters in <str<strong>on</strong>g>Page</str<strong>on</strong>g>Maker<br />
Difficulty Level: Easy<br />
The Word Counter plug-in is a quick way <str<strong>on</strong>g>to</str<strong>on</strong>g> see how many words are in your entire publicati<strong>on</strong> or<br />
selected porti<strong>on</strong>s. Use it <str<strong>on</strong>g>to</str<strong>on</strong>g> determine copyfitting needs or <str<strong>on</strong>g>to</str<strong>on</strong>g> count the <str<strong>on</strong>g>to</str<strong>on</strong>g>tal number of s<str<strong>on</strong>g>to</str<strong>on</strong>g>ries that<br />
make up a publicati<strong>on</strong>.<br />
Here's <str<strong>on</strong>g>How</str<strong>on</strong>g>:<br />
<str<strong>on</strong>g>1.</str<strong>on</strong>g> To count all words in your publicati<strong>on</strong>, with no text selected choose Utilities | Plug-ins | Word Counter<br />
2. The Word Counter dialog displays a count for Characters, Words, Sentences, Paragraphs,<br />
Text Objects, and S<str<strong>on</strong>g>to</str<strong>on</strong>g>ries.<br />
3. To count words for <strong>on</strong>ly porti<strong>on</strong>s of your publicati<strong>on</strong>, highlight the text in a text block (or a porti<strong>on</strong> of it) with the text <str<strong>on</strong>g>to</str<strong>on</strong>g>ol<br />
then choose Utilities | Plug-ins | Word Counter.<br />
Tips:<br />
<str<strong>on</strong>g>1.</str<strong>on</strong>g> Word Counter is not available from the S<str<strong>on</strong>g>to</str<strong>on</strong>g>ry Edi<str<strong>on</strong>g>to</str<strong>on</strong>g>r.<br />
2. Character count does not include spaces but does include punctuati<strong>on</strong>. Words with hyphens (such as eye-catching)<br />
count as <strong>on</strong>e word.<br />
3. If selected text c<strong>on</strong>tains no ending punctuati<strong>on</strong> (period, questi<strong>on</strong> mark, exclamati<strong>on</strong>) then the Word Counter will say<br />
there are no sentences in the selecti<strong>on</strong>.
<str<strong>on</strong>g>1.</str<strong>on</strong>g> Using Pho<str<strong>on</strong>g>to</str<strong>on</strong>g>-Objects in <str<strong>on</strong>g>Adobe</str<strong>on</strong>g> <str<strong>on</strong>g>Page</str<strong>on</strong>g>Maker and Microsoft Publisher<br />
a clipping path and transparency tu<str<strong>on</strong>g>to</str<strong>on</strong>g>rial<br />
Difficulty Level: Intermediate<br />
<str<strong>on</strong>g>Adobe</str<strong>on</strong>g> <str<strong>on</strong>g>Page</str<strong>on</strong>g>Maker 6.5 and Microsoft Publisher 2000 do not have support for TIFF with transparency. This limitati<strong>on</strong> can<br />
be circumvented by saving your TIFF images as EPS with clipping path. <str<strong>on</strong>g>How</str<strong>on</strong>g>ever, you'll need <str<strong>on</strong>g>to</str<strong>on</strong>g> do any necessary<br />
tweaking within your graphics program. Each program places the EPS and recognizes the clipping path immediately, but<br />
do not provide editing opti<strong>on</strong>s.<br />
WARNING: Due <str<strong>on</strong>g>to</str<strong>on</strong>g> a glitch in the way <str<strong>on</strong>g>Page</str<strong>on</strong>g>Maker for Windows handles EPS files, <strong>on</strong>-screen the EPS will appear as if it<br />
doesn't have a transparent background. <str<strong>on</strong>g>How</str<strong>on</strong>g>ever, it will look right when printed <str<strong>on</strong>g>to</str<strong>on</strong>g> a PostScript printer or when exported<br />
as a PDF file. When opening the TIFF with transparency in <str<strong>on</strong>g>Adobe</str<strong>on</strong>g> Pho<str<strong>on</strong>g>to</str<strong>on</strong>g>shop or Corel Pho<str<strong>on</strong>g>to</str<strong>on</strong>g>-Paint there are a couple of<br />
extra steps necessary <str<strong>on</strong>g>to</str<strong>on</strong>g> access the transparency informati<strong>on</strong>.<br />
<str<strong>on</strong>g>Adobe</str<strong>on</strong>g> Pho<str<strong>on</strong>g>to</str<strong>on</strong>g>shop 4.0 or higher<br />
Open the image exported from Pho<str<strong>on</strong>g>to</str<strong>on</strong>g>-Objects as a TIFF with transparency or Targa with transparency.<br />
1st method:<br />
• Go <str<strong>on</strong>g>to</str<strong>on</strong>g> Select > Load Selecti<strong>on</strong><br />
• In the Channel drop down, select #1 or Alpha 1<br />
• Copy the Pho<str<strong>on</strong>g>to</str<strong>on</strong>g>-Object then Paste it in<str<strong>on</strong>g>to</str<strong>on</strong>g> a new Pho<str<strong>on</strong>g>to</str<strong>on</strong>g>shop document<br />
• Save the new Pho<str<strong>on</strong>g>to</str<strong>on</strong>g>-Object for placing in your page layout program<br />
2nd method:<br />
• Open the Channels palette<br />
• Make sure RGB is selected<br />
• Hold Command (Mac) or C<strong>on</strong>trol (PC) and click <strong>on</strong> the #4 channel (Alpha 1 in 5.0)<br />
• Copy the Pho<str<strong>on</strong>g>to</str<strong>on</strong>g>-Object then Paste it in<str<strong>on</strong>g>to</str<strong>on</strong>g> a new Pho<str<strong>on</strong>g>to</str<strong>on</strong>g>shop document<br />
• Save the new Pho<str<strong>on</strong>g>to</str<strong>on</strong>g>-Object for placing in your page layout program<br />
Corel Pho<str<strong>on</strong>g>to</str<strong>on</strong>g>-Paint 7 or higher<br />
Open the image exported from Pho<str<strong>on</strong>g>to</str<strong>on</strong>g>-Objects as a TIFF with transparency or Targa with transparency.<br />
• Copy the image from the open file then Paste in<str<strong>on</strong>g>to</str<strong>on</strong>g> a new file.<br />
• Save the new Pho<str<strong>on</strong>g>to</str<strong>on</strong>g>-Object for placing in your page layout program<br />
When you save the new file, make it an EPS and save the Mask as a clipping path. Remember, EPS<br />
files will <strong>on</strong>ly print <str<strong>on</strong>g>to</str<strong>on</strong>g> PostScript printers. Or, you can make a PDF file of your document.<br />
Below, is a porti<strong>on</strong> of a PDF file from <str<strong>on</strong>g>Adobe</str<strong>on</strong>g> <str<strong>on</strong>g>Page</str<strong>on</strong>g>Maker 6.5. The images with the white rectangles are TIFF images. The<br />
EPS images with clipping paths have transparent backgrounds. The appearance in Microsoft Publisher would be similar.


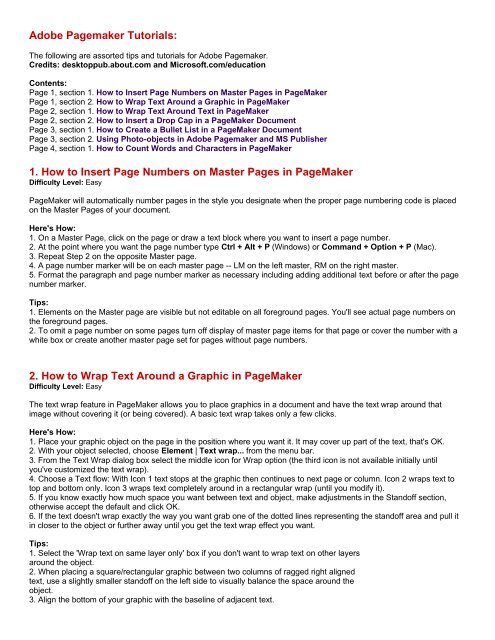
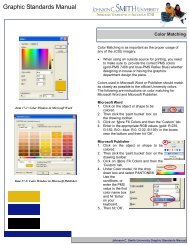
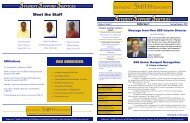
![Bulletin October 2003 [.pdf] - Johnson C. Smith University](https://img.yumpu.com/3798664/1/167x260/bulletin-october-2003-pdf-johnson-c-smith-university.jpg?quality=85)