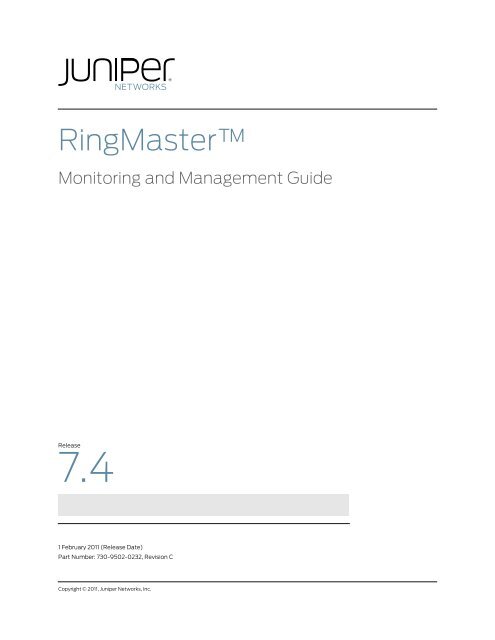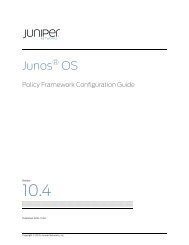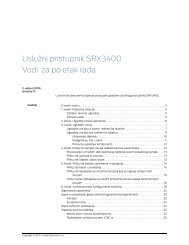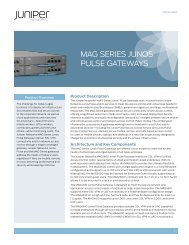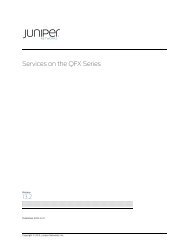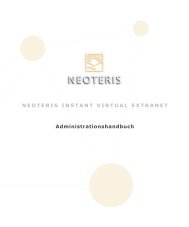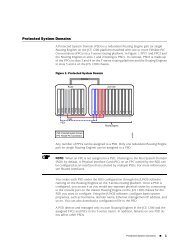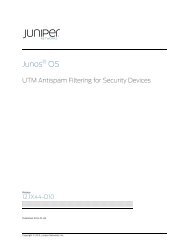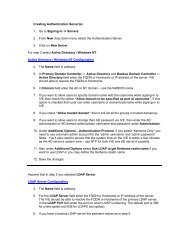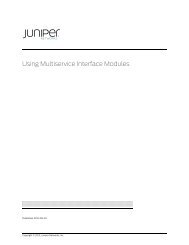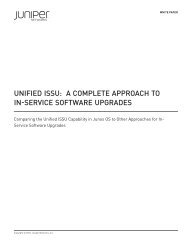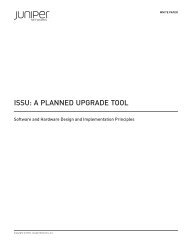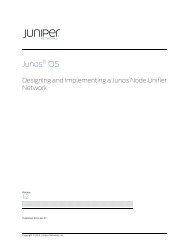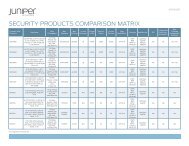RingMaster Management Guide - Juniper Networks
RingMaster Management Guide - Juniper Networks
RingMaster Management Guide - Juniper Networks
Create successful ePaper yourself
Turn your PDF publications into a flip-book with our unique Google optimized e-Paper software.
<strong>RingMaster</strong><br />
Monitoring and <strong>Management</strong> <strong>Guide</strong><br />
Release<br />
7.4<br />
1 February 2011 (Release Date)<br />
Part Number: 730-9502-0232, Revision C<br />
Copyright © 2011, <strong>Juniper</strong> <strong>Networks</strong>, Inc.
<strong>Juniper</strong> Network, Inc.<br />
1194 N. Mathilda Avenue<br />
Sunnyvale, CA 94089<br />
USA<br />
408-745-2000<br />
www.juniper.net<br />
ii Copyright © 2011, <strong>Juniper</strong> <strong>Networks</strong>, Inc.
About This <strong>Guide</strong><br />
<strong>RingMaster</strong> 7.4 <strong>Management</strong> <strong>Guide</strong><br />
This guide is part of a Publications Suite intended for network administrators or persons responsible<br />
for installing and managing a Wireless Local Area Network (WLAN) using <strong>RingMaster</strong> software. It<br />
provides detailed procedures for managing a Wireless Local Area Network (WLAN) using <strong>RingMaster</strong><br />
software. As described in detail in the <strong>RingMaster</strong> Quick Start <strong>Guide</strong>, you install <strong>RingMaster</strong><br />
Services and <strong>RingMaster</strong> Client software on selected hosts. You start using <strong>RingMaster</strong> Services<br />
(as described below) on a host and a <strong>RingMaster</strong> Client on the same or a different host to begin<br />
management of your WLAN.<br />
<strong>RingMaster</strong> Publication Suite<br />
The following documents provide information on how to install <strong>RingMaster</strong> software and then use it<br />
to plan, configure, and manage a WLAN.<br />
Publications that make up the <strong>RingMaster</strong> Publication Suite are:<br />
❑ <strong>RingMaster</strong> Quick Start <strong>Guide</strong> — This guide provides a description of prerequisites and<br />
procedures required to install and begin using <strong>RingMaster</strong> software. Information is provided<br />
about system requirements for optimum performance, as well as how to install <strong>RingMaster</strong><br />
Client and <strong>RingMaster</strong> Services software.<br />
❑ <strong>RingMaster</strong> 7.1 Planning <strong>Guide</strong>— This guide provides instructions for planning a WLAN with<br />
the <strong>RingMaster</strong> tool suite.It describes <strong>RingMaster</strong> planning tools. It is intended for network<br />
administrators or persons responsible for planning a WLAN using <strong>RingMaster</strong> software.<br />
❑ <strong>RingMaster</strong> 7.1 Configuration <strong>Guide</strong> — This guide provides instructions for configuring a WLAN<br />
with the <strong>RingMaster</strong> tool suite. It describes <strong>RingMaster</strong> WLAN configuration tools. It is<br />
intended for administrators or persons responsible for configuring a WLAN using <strong>RingMaster</strong><br />
software.<br />
❑ <strong>RingMaster</strong> 7.1 <strong>Management</strong> <strong>Guide</strong> (this document) — This guide is described above.<br />
Mobility System Configuration and <strong>Management</strong><br />
<strong>RingMaster</strong> is used with Trapeze Mobility System hardware and software, as described in the<br />
following publications:<br />
❑ Trapeze Mobility System Software Configuration <strong>Guide</strong> — This guide provides instructions for<br />
configuring and managing a system using the Trapeze Mobility System Software (MSS)<br />
Command Line Interface (CLI).<br />
❑ Trapeze Mobility System Software Command Reference — This publication provides functional<br />
and alphabetic reference to all MSS commands supported on MXs and MPs<br />
❑ Trapeze Mobility Exchange Hardware Installation <strong>Guide</strong> — Instructions and specifications for<br />
installing an MX.<br />
❑ Trapeze Mobility System Software Quick Start <strong>Guide</strong> — Instructions for performing setup of<br />
secure (802.1X) and guest (WebAAA) access, and configuring a Mobility Domain for roaming<br />
❑ Trapeze Mobility Point MP-422 Installation <strong>Guide</strong> — Instructions and specifications for installing<br />
an MP access point and connecting it to an MX.<br />
❑ Trapeze Mobility Point MP-620 Installation <strong>Guide</strong> — Instructions and specifications for installing<br />
the MP-620 access point and connecting it to an MX.<br />
❑ Trapeze Regulatory Information — Important safety instructions and compliance information<br />
that you must read before installing Trapeze <strong>Networks</strong> products<br />
Documentation Conventions<br />
This section describes documentation conventions used by various <strong>RingMaster</strong> publications.<br />
Copyright © 2011, <strong>Juniper</strong> <strong>Networks</strong>, Inc. i
Safety and Advisory Notices<br />
The following types of safety and advisory notices appear in this guide.<br />
Tip<br />
This situation or condition can lead to data loss or damage to the product or<br />
other property.<br />
Hypertext Links<br />
This is a process or procedural tip or other useful suggestion.<br />
This information you should note relevant to the current topic.<br />
This alerts you to a possible risk of personal injury or major equipment problems.<br />
Hypertext links appear in Blue.<br />
As an example, this is a link to Contacting the Technical Assistance Center.<br />
Illustration Formats<br />
<strong>RingMaster</strong> software presents a Graphical User Interface (GUI) to its users, consisting of a series of<br />
screens, windows, and dialog boxes. In many cases, sample images of these GUI elements have<br />
been included in this publication. The <strong>RingMaster</strong> GUI allows you to resize these elements, and this<br />
has been done to minimize element illustration sizes in this publication, while retaining all of the<br />
information visible in them. This resizing of screens, windows and dialog results in illustrations that<br />
may differ in appearance from what you may see on your workstation display.<br />
Whenever possible, <strong>RingMaster</strong> screens, windows and dialog boxes are shown in their entirety, with<br />
consistent relative sizes, except where large sizes precludes this, then they are shown as large as<br />
possible. In addition to overall screen, window and dialog box resizing, you can adjust columns in<br />
tables, etc. to change their appearance. To change these items, move your cursor over a border,<br />
column separator, etc. and you will see a “resize” indication (a double ended arrow).<br />
Text and Syntax Conventions<br />
Trapeze guides use the following text and syntax conventions:<br />
Convention Use<br />
Monospace text Sets off command syntax or sample commands and system responses.<br />
Bold text Highlights commands that you enter or items you select.<br />
Italic text Designates command variables that you replace with appropriate values<br />
or highlights publication titles or words requiring special emphasis.<br />
ii Copyright © 2011, <strong>Juniper</strong> <strong>Networks</strong>, Inc.
Convention Use<br />
Bold italic text font Bold italic text font in narrative, capitalized or not, indicates a program<br />
name, function name, or string.<br />
Menu Name > Command Indicates a menu item. For example, File > Exit indicates that you select<br />
Exit from the File menu.<br />
[ ] (square brackets) Enclose optional parameters in command syntax.<br />
{ } (curly brackets) Enclose mandatory parameters in command syntax.<br />
| (vertical bar) Separates mutually exclusive options in command syntax.<br />
For information about <strong>Juniper</strong> support services, visit<br />
http://www.trapezenetworks.com/supportportal/,<br />
or call 1-866-877-9822 (in the US or Canada) or +1 925-474-2400 and select option 5.<br />
<strong>Juniper</strong> <strong>Networks</strong> sells and services its products primarily through its authorized resellers and<br />
distributors. If you purchased your product from an authorized Trapeze reseller or distributor and<br />
do not have a service contract with Trapeze <strong>Networks</strong>, you must contact your local reseller or<br />
distributor for technical assistance.<br />
Contacting the Technical Assistance Center<br />
Contact the <strong>Juniper</strong> <strong>Networks</strong> Technical Assistance Center (TAC) by telephone, email, or via web<br />
support portal.<br />
❑ Within the US and Canada, call 1-866-TRPZTAC (1-866-877-9822).<br />
❑ Within Europe, call +31 35 64 78 193.<br />
❑ From locations outside the US and Canada, call +1 925-474-2400.<br />
❑ In non-emergencies, send email to support@trapezenetworks.com<br />
❑ If you have a service contract or are a Trapeze Authorized Partner, log in to http://<br />
www.trapezenetworks.com/support portal/ to create a ticket online.<br />
TAC Response Time<br />
TAC responds to service requests as follows:<br />
Contact method Priority Response time<br />
Emergency<br />
One hour<br />
Telephone<br />
Non-emergency Next business day<br />
Email Non-emergency Next business day<br />
Information Required When Requesting Service<br />
To expedite your service request, please have the following information available when you call or<br />
write to TAC for technical assistance:<br />
❑ Your company name and address<br />
❑ Your name, phone number, cell phone or pager number, and email address<br />
❑ Name, model, and serial number of the product(s) requiring service<br />
❑ Software version(s) and release number(s)<br />
❑ Output of the show tech-support command<br />
❑ Wireless client information<br />
❑ License levels for <strong>RingMaster</strong>TM and Mobility ExchangeTM (MX) products<br />
Copyright © 2011, <strong>Juniper</strong> <strong>Networks</strong>, Inc. iii
❑ Description of any problems and status of any troubleshooting effort<br />
Main Menu “Report Problem” Tool<br />
You can click Help from the Main menu bar to access online help and to send a report to Trapeze TAC<br />
electronically:<br />
1. Select Help > Help to display HTML help about configuring and using <strong>RingMaster</strong>.<br />
Select Help > Report Problem to report a problem to Trapeze Technical Support. This dialog<br />
allow you to report problems to Trapeze <strong>Networks</strong> by filling in particulars and then clicking<br />
Send Now to compose and send an email to Trapeze.<br />
Warranty and Software Licenses<br />
Current Trapeze <strong>Networks</strong> warranty and software licenses are available at<br />
http://www.trapezenetworks.com/support/warranty.<br />
Limited Warranty for Hardware and Software<br />
TERMS AND CONDITIONS OF SALE<br />
1. Software<br />
Any software provided is licensed pursuant to the terms of Trapeze <strong>Networks</strong>' Software<br />
License Agreement, an electronic copy of which is provided with the Software and a printed<br />
copy of which is available upon request. The terms and conditions of the Software License<br />
iv Copyright © 2011, <strong>Juniper</strong> <strong>Networks</strong>, Inc.
Agreement are incorporated herein in its entirety in this Terms and Conditions of Sale (“Terms<br />
and Conditions of Sale”) by this reference. The terms of the Software License Agreement<br />
control, except for the limited warranty set forth below (“Limited Warranty”).<br />
2. Limited Hardware Warranty<br />
Trapeze <strong>Networks</strong>, Inc. (“Trapeze <strong>Networks</strong>” or “Trapeze”) warrants to Customer, subject to<br />
the limitation and disclaimer below, that all Trapeze hardware will be free from defects in<br />
material and workmanship under normal use as follows: (a) if the hardware was purchased<br />
directly from Trapeze <strong>Networks</strong>, for a period of one (1) year after original shipment by Trapeze<br />
<strong>Networks</strong> to Customer or (b) if the hardware was purchased from a Trapeze <strong>Networks</strong><br />
Authorized Reseller, for a period of one (1) year from the date of delivery to Customer, but in<br />
no event more than fifteen (15) months after the original shipment date by Trapeze (“Limited<br />
Hardware Warranty”).<br />
The date of original shipment from Trapeze <strong>Networks</strong> will be determined by shipping evidence<br />
on file at Trapeze <strong>Networks</strong>. This Limited Hardware Warranty extends only to the Customer<br />
who was the original purchaser of the hardware and may not be transferred to any subsequent<br />
repurchasing entity. During the Limited Hardware Warranty period upon proper notice to<br />
Trapeze <strong>Networks</strong> by Customer, Trapeze <strong>Networks</strong> will, at its sole option, either:<br />
❍ Repair and return of the defective hardware;<br />
❍ Replace the defective hardware with a new or refurbished component;<br />
❍ Replace the defective hardware with a different but similar component that<br />
contains compatible features and functions; or<br />
❍ Refund the original purchase price upon presentation of proof of purchase to<br />
Trapeze <strong>Networks</strong>.<br />
3. Restrictions on the Limited Hardware Warranty.<br />
This Limited Warranty does not apply if hardware (a) is altered from its original specifications,<br />
(b) is installed, configured, implemented or operated in any way that is contrary to its<br />
documentation, (c) has damage resulting from negligence, accident, or environmental stress,<br />
(d) was subject to unauthorized repair or modification or (e) is provided to Customer for<br />
pre-production, evaluation or charitable purposes.<br />
4. Limited Software Warranty<br />
Trapeze <strong>Networks</strong> warrants to Customer, subject to the limitation and disclaimer below, that<br />
the software will substantially conform to its published specifications as follows: (a) if the<br />
software was purchased directly from Trapeze <strong>Networks</strong>, for a period of ninety (90) days after<br />
original shipment by Trapeze <strong>Networks</strong> to Customer or (b) if the software was purchased from<br />
a Trapeze <strong>Networks</strong> Authorized Reseller, for a period of ninety (90) days from the date of<br />
delivery to Customer commencing not more than ninety (90) days after original shipment date<br />
by Trapeze), (“Limited Hardware Warranty”). The date of original shipment from Trapeze<br />
<strong>Networks</strong> will be determined by shipping evidence on file at Trapeze <strong>Networks</strong>. This Limited<br />
Software Warranty extends only to the Customer of original purchaser of the software and may<br />
not be transferred to any subsequent repurchasing entity.<br />
During the Limited Software Warranty period upon proper notice to Trapeze <strong>Networks</strong> by<br />
Customer, Trapeze <strong>Networks</strong> will, at its option, either:<br />
❍ Use reasonable commercial efforts to attempt to correct or provide workarounds<br />
for errors;<br />
❍ Replace the software with functionally equivalent software; or<br />
❍ Refund to Customer the license fees paid by Customer for the software.<br />
Trapeze <strong>Networks</strong> does not warrant or represent that the software is error free or that the<br />
software will operate without problems or disruptions. Additionally, and due to the steady and<br />
ever-improving development of various attack and intrusion technologies, Trapeze <strong>Networks</strong><br />
does not warrant or represent that any networks, systems or software provided by Trapeze<br />
<strong>Networks</strong> will be free of all possible methods of access, attack or intrusion.<br />
5. Restrictions on the Limited Software Warranty<br />
This Limited Software Warranty does not apply if software (a) is altered in any way from its<br />
specifications, (b) is installed, configured, implemented or operated in any way that is contrary<br />
to its documentation, (c) has damage resulting from negligence, accident, or environmental<br />
stress, (d) was subject to unauthorized repair or modification, or (e) is provided to Customer for<br />
pre-production, evaluation or charitable purposes.<br />
6. General Warranty Disclaimer<br />
Copyright © 2011, <strong>Juniper</strong> <strong>Networks</strong>, Inc. v
EXCEPT AS SPECIFIED IN THIS LIMITED WARRANTY, ALL EXPRESS OR IMPLIED<br />
CONDITIONS, REPRESENTATIONS, AND WARRANTIES INCLUDING, WITHOUT<br />
LIMITATION, ANY IMPLIED WARRANTY OR CONDITION OF MERCHANTABILITY,<br />
FITNESS FOR A PARTICULAR APPLICATION OR PURPOSE, NONINFRINGEMENT,<br />
SATISFACTORY QUALITY OR ARISING FROM A COURSE OF DEALING, LAW, USAGE,<br />
OR TRADE PRACTICE, ARE HEREBY EXCLUDED TO THE EXTENT ALLOWED BY<br />
APPLICABLE LAW. TO THE EXTENT AN IMPLIED WARRANTY CANNOT BE EXCLUDED,<br />
SUCH WARRANTY IS LIMITED IN DURATION TO THE AFOREMENTIONED WARRANTY<br />
PERIOD. BECAUSE SOME STATES, COUNTRIES OR JURISDICTIONS DO NOT ALLOW<br />
LIMITATIONS ON HOW LONG AN IMPLIED WARRANTY LASTS, THE ABOVE LIMITATION<br />
MAY NOT APPLY. THIS LIMITED WARRANTY GIVES YOU SPECIFIC LEGAL RIGHTS, AND<br />
YOU MAY ALSO HAVE OTHER RIGHTS, WHICH VARY FROM JURISDICTION TO<br />
JURISDICTION. THE LIMITED WARRANTY ABOVE IS THE SOLE REMEDY FOR ANY<br />
BREACH OF ANY WARRANTY WITH RESPECT TO THE HARDWARE AND SOFTWARE<br />
AND IS IN LIEU OF ANY AND ALL OTHER REMEDIES.<br />
7. Limitation of Liabilities<br />
IN NO EVENT SHALL TRAPEZE NETWORKS, ITS SUPPLIERS, OR ITS AUTHORIZED<br />
RESELLERS BE LIABLE TO CUSTOMER OR ANY THIRD PARTY FOR ANY LOST<br />
REVENUE, PROFIT, OR DATA, OR FOR SPECIAL, INDIRECT, CONSEQUENTIAL,<br />
INCIDENTAL, OR PUNITIVE DAMAGES REGARDLESS OF HOW THOSE DAMAGES<br />
WERE CAUSED. NOR WILL TRAPEZE NETWORKS, ITS SUPPLIERS, OR ITS<br />
AUTHORIZED RESELLERS BE LIABLE FOR ANY MONETARY OR PUNITIVE DAMAGES<br />
ARISING OUT OF THE USE OF, OR INABILITY TO USE TRAPEZE NETWORKS<br />
HARDWARE OR SOFTWARE. TRAPEZE NETWORKS' LIABILITY SHALL NOT EXCEED<br />
THE PRICE PAID BY THE CUSTOMER FOR ANY HARDWARE OR SOFTWARE COVERED<br />
UNDER THE TERMS AND CONDITIONS OF THIS WARRANTY.<br />
THIS LIMITATION OF LIABILITY AND RESTRICTION ON DAMAGES APPLIES WHETHER<br />
IN CONTRACT, TORT, NEGLIGENCE, OR OTHERWISE, AND SHALL APPLY EVEN IF THE<br />
LIMITED WARRANTY FAILS OF ITS ESSENTIAL PURPOSE. WARRANTY LAWS VARY<br />
FROM JURISDICTION TO JURISDICTION, AND THE ABOVE LIMITATIONS AND<br />
EXCLUSION OF CONSEQUENTIAL AND INCIDENTAL DAMAGES MAY NOT APPLY TO<br />
YOU, DEPENDING UPON YOUR STATE, COUNTRY OR JURISDICTION.<br />
8. Procedures for Return of Hardware or Software under the Limited Warranty<br />
Where repair or replacement is required under the Limited Warranty, Customer will contact<br />
Trapeze <strong>Networks</strong> and obtain a Return Materials Authorization number (“RMA Number”) prior<br />
to returning any hardware and/or software, and will include the Trapeze <strong>Networks</strong> RMA<br />
Number on all packaging. Trapeze <strong>Networks</strong> will ship repaired or replacement components<br />
within a commercially reasonable time after receipt of any hardware and/or software returned<br />
for the Limited Warranty purposes to the address provided by Customer. Customer will pay<br />
freight and handling charges for defective return to the address specified by Trapeze <strong>Networks</strong><br />
and Trapeze <strong>Networks</strong> will pay freight and handling charges for return of the repair or<br />
replacement materials to Customer.<br />
9. Miscellaneous<br />
The Limited Warranty shall be governed by and construed in accordance with the laws of the<br />
State of California without reference to that State's conflict of laws rules and as if the contract<br />
was wholly formed within the State of California. Customer agrees that jurisdiction and venue<br />
shall be in Santa Clara County, California. Under no circumstances shall the United Nations<br />
Convention on the International Sale of Goods be considered for redress of grievances or<br />
adjudication of any warranty disputes that include Trapeze <strong>Networks</strong> hardware or software. If<br />
any provision of these Terms and Conditions of Sale are held invalid, then the remainder of<br />
these Terms and Conditions of Sale will continue in full force and effect. Where a Customer<br />
has entered into a signed contractual agreement with Trapeze <strong>Networks</strong> for supply of<br />
hardware, software or services, the terms of that agreement shall supersede any terms<br />
contained within this Limited Warranty. Customer understands and acknowledges that the<br />
terms of this Limited Warranty, as well as material information regarding the form, function,<br />
operation and limitations of Trapeze <strong>Networks</strong> hardware and software will change from time to<br />
time, and that the most current revisions will be publicly available at the Trapeze <strong>Networks</strong><br />
corporate web site (www.trapezenetworks.com).<br />
vi Copyright © 2011, <strong>Juniper</strong> <strong>Networks</strong>, Inc.
1 <strong>RingMaster</strong> Services<br />
This chapter describes the use of <strong>RingMaster</strong> Services software.<br />
Starting or Stopping <strong>RingMaster</strong> Services<br />
The method for starting and stopping <strong>RingMaster</strong> Services depends on the platform on which the<br />
service is installed:<br />
❑ Windows systems — <strong>RingMaster</strong> Services are started automatically when you complete<br />
installation and start automatically whenever you restart your system.<br />
❑ Linux systems — You can start and stop these services manually from the command line using<br />
a shell script installed when you install <strong>RingMaster</strong> Services. You can configure services to<br />
start and stop automatically.<br />
❑ Macintosh systems — <strong>RingMaster</strong> Services are not started automatically — you must start<br />
them manually.<br />
Windows Systems<br />
All clients using <strong>RingMaster</strong> Services should be closed before you stop services. If a <strong>RingMaster</strong><br />
Client is using a network plan on <strong>RingMaster</strong> Services when you stop the services, you cannot select<br />
objects or options in the client. In this case, to close the client, click the X in the upper right corner of the<br />
window or use Task Manager to end the client session.<br />
You can start <strong>RingMaster</strong> Services on a Windows system from within <strong>RingMaster</strong> or from Windows<br />
Services.<br />
1. Display the Services window. Here is an example of the Services window in Windows.<br />
This is located in Control Panel > Administrative Tools > Services. (The window might look<br />
different on your system.)<br />
1.<br />
2. Scroll down and select <strong>RingMaster</strong> Services.<br />
Copyright © 2011, <strong>Juniper</strong> <strong>Networks</strong>, Inc. <strong>RingMaster</strong> Services 1
3. Select the Start or Stop item in the Action menu item.<br />
4. Close the Services window.<br />
5. Within <strong>RingMaster</strong>, enable it to access the service. (See Connecting a Client to <strong>RingMaster</strong><br />
Services.)<br />
Linux Systems<br />
To start <strong>RingMaster</strong> Services manually on a Linux system, as the root user, type:<br />
prompt# rm-services start<br />
To stop <strong>RingMaster</strong> Services manually, type:<br />
prompt# rm-services stop<br />
These examples assume <strong>RingMaster</strong> Services are installed in the default location.<br />
Macintosh Systems<br />
To start <strong>RingMaster</strong> Services manually on a Macintosh system, open a Terminal window, either by<br />
using the shortcut on the dock, or by browsing to /Applications/Utilities and launching Terminal from<br />
there. In the Terminal window, change to the bin directory in the <strong>RingMaster</strong> installation directory. By<br />
default, this is /Applications/<strong>RingMaster</strong>/bin.<br />
For example:<br />
# cd /Applications/<strong>RingMaster</strong>/bin<br />
To start <strong>RingMaster</strong> Services, enter:<br />
# sudo ./rm-services start<br />
Enter the password, if prompted.<br />
To stop or restart <strong>RingMaster</strong> Services, enter:<br />
# sudo ./rm-services stop<br />
# sudo ./rm-services restart<br />
Either of these commands may require you to enter a password. These examples assume that<br />
<strong>RingMaster</strong> Services is installed in the default location.<br />
Configuring a Daemon on SUSE 9.1<br />
To add services to a SUSE 9.1 installation, use the insserv command.<br />
Enter the following commands (as root):<br />
suse# cd /etc/init.d<br />
suse# ln -s /opt/ringmaster/bin/rm-services rm-services<br />
suse# insserv rm-services<br />
Configuring a Daemon on Red Hat WS 3<br />
To add services to a Red Hat WS 3 system, use the chkconfig command.<br />
Enter the following (as root):<br />
redhat# cd /etc/init.d<br />
redhat# ln -s /opt/ringmaster/bin/rm-services rm-services<br />
redhat# chkconfig --add rm-services<br />
2 <strong>RingMaster</strong> Services Copyright © 2011, <strong>Juniper</strong> <strong>Networks</strong>, Inc.
Connecting a Client to <strong>RingMaster</strong> Services<br />
<strong>RingMaster</strong> Services<br />
If a firewall is enabled on the host where you install <strong>RingMaster</strong> Services, <strong>RingMaster</strong> Services will<br />
not be able to communicate with <strong>RingMaster</strong> Clients or with MXs unless the firewall is configured to<br />
allow through traffic for the SSL and SNMP ports (443 and 162 by default).<br />
To connect to <strong>RingMaster</strong> Services:<br />
1. Start <strong>RingMaster</strong> Client. Do one of the following:<br />
❑ On Windows systems, select Start > Programs > Trapeze <strong>Networks</strong> > <strong>RingMaster</strong> ><br />
<strong>RingMaster</strong>, or double-click the <strong>RingMaster</strong> icon on the desktop.<br />
❑ On Linux systems, change directories to <strong>RingMaster</strong>_installation_directory/bin, and<br />
enter ./ringmaster.<br />
❑ On Macintosh systems, select Finder > Applications > <strong>RingMaster</strong>, or click the<br />
<strong>RingMaster</strong> icon in the dock.<br />
The <strong>RingMaster</strong> Services Connection dialog appears.<br />
2. Enter the IP address or fully-qualified hostname of the server on which the service is installed<br />
(if not pre-filled). If the service is installed on the same server as the one you are using to run<br />
<strong>RingMaster</strong>, enter 127.0.0.1 as the IP address. This is a standard IP loopback address.<br />
3. Specify the service port, if different from the port number in the Port selector list.<br />
The port number used by <strong>RingMaster</strong> Services must not be used by another application on the<br />
server where <strong>RingMaster</strong> Services is installed. If the port number is used by another application,<br />
change the port number on <strong>RingMaster</strong> Services. (See Setup Tab.)<br />
Copyright © 2011, <strong>Juniper</strong> <strong>Networks</strong>, Inc. <strong>RingMaster</strong> Services 3
4. Enter a username and password, if required for access to the service. Usernames and<br />
passwords for accessing <strong>RingMaster</strong> Services are configured on the Service Settings tab.<br />
(See Setup Tab.)<br />
5. To configure <strong>RingMaster</strong> Client to remember the username and password for <strong>RingMaster</strong><br />
Service access, select Remember user name and password.<br />
6. If the Certificate Check dialog is displayed, click Accept.<br />
(For more certificate options, see Certificate Check.) If the Finish button does not become<br />
available, read the last message in the Open Progress message area of the page to<br />
determine why the service could not be reached. Here are common error messages and<br />
suggestions for troubleshooting them:<br />
❍ Unable to connect to address: ip-addr:tcp-port-number— Verify that the service is<br />
running on the server.<br />
❍ Connection error for address: ip-addr:tcp-port-number — Verify that the service has<br />
been started. If the service is running, verify that the certificate on the server is still<br />
valid (for example, is not out of date).<br />
❍ HTTP 403: Forbidden — This message can indicate that the username and password<br />
are invalid. Ask the administrator for a username and password.<br />
4 <strong>RingMaster</strong> Services Copyright © 2011, <strong>Juniper</strong> <strong>Networks</strong>, Inc.
Certificate Check<br />
<strong>RingMaster</strong> Services<br />
If a License message appears, go to “Licensing” in the publication <strong>RingMaster</strong> Planning <strong>Guide</strong>.<br />
When the <strong>RingMaster</strong> Client connects to <strong>RingMaster</strong> Services, it checks the certificate presented by<br />
<strong>RingMaster</strong> Services to verify the certificate’s validity. The certificate is in a key store file on the<br />
server. The default key store file is .rmservices_keystore. This file contains a self-signed certificate<br />
for <strong>RingMaster</strong> Services. You can use this certificate or you can configure services to use a different<br />
key store file containing a different certificate. (See Setup Tab.) By default, the <strong>RingMaster</strong> Client<br />
does not accept self-signed certificates, even from <strong>RingMaster</strong> Services. Instead, when <strong>RingMaster</strong><br />
Services or another device presents a self-signed certificate to the <strong>RingMaster</strong> Client, the<br />
Certificate Check dialog box appears on the client and displays the certificate information.<br />
Options you select in this dialog box apply to all HTTPS connections with a <strong>RingMaster</strong> Client. For<br />
example, the <strong>RingMaster</strong> Client also checks the validity of certificates presented by MXs, and the<br />
settings you select in this dialog affect those connections too.<br />
To complete the connection:<br />
1. Select one or both of the following options, within 60 seconds after the Certificate Check<br />
dialog is displayed:<br />
❑ Always accept self-signed certificates — Use this option to configure the <strong>RingMaster</strong><br />
Client to always accept a self-signed certificate from the <strong>RingMaster</strong> monitoring service<br />
and from MXs.<br />
❑ Install this certificate to validate future connections — Use this option to accept the<br />
certificate and consider the certificate to be valid for future connections.<br />
When you use this option, the Certificate Check dialog box is not shown again for the certificate, even if<br />
the certificate becomes out of date.<br />
Copyright © 2011, <strong>Juniper</strong> <strong>Networks</strong>, Inc. <strong>RingMaster</strong> Services 5
2. Click Accept. To reject the certificate and refuse the connection, click Reject. <strong>RingMaster</strong><br />
ends the connection.<br />
If none of the checkboxes in Step 1 are checked, the Certificate Check dialog box is re-displayed each<br />
time the <strong>RingMaster</strong> Client attempts to establish a connection with <strong>RingMaster</strong> Services.<br />
3. A dialog is shown briefly as a <strong>RingMaster</strong> Services connection is established. Click Finish.<br />
6 <strong>RingMaster</strong> Services Copyright © 2011, <strong>Juniper</strong> <strong>Networks</strong>, Inc.
<strong>RingMaster</strong> Services Home Page<br />
<strong>RingMaster</strong> Services<br />
To change server settings:<br />
1. Select Services > Setup. A browser window opens, displaying the <strong>RingMaster</strong> Services<br />
Setup page displayed. Click on Home and you see the following page.<br />
The window above shows you information on the <strong>RingMaster</strong> Server and its performance, allows you<br />
to Launch a Web Start Client, and provides status regarding Users on the server.<br />
You can click on the tabs for Setup, Plan <strong>Management</strong>, Reports and Maintenance. Each of these is<br />
described in paragraphs below.<br />
Copyright © 2011, <strong>Juniper</strong> <strong>Networks</strong>, Inc. <strong>RingMaster</strong> Services 7
Web Start Client<br />
If you click Launch Client, a <strong>RingMaster</strong> Web Start Client will be installed on your workstation. You<br />
will see a Java startup image, followed by the dialog below:<br />
If this fails, click on the link provided to install JRE 6.0.<br />
You then see the <strong>RingMaster</strong> Services connection dialog shown below:<br />
Select or enter the address of the <strong>RingMaster</strong> Server you wish to connect to and continue normally.<br />
8 <strong>RingMaster</strong> Services Copyright © 2011, <strong>Juniper</strong> <strong>Networks</strong>, Inc.
Setup Tab<br />
Server Settings<br />
<strong>RingMaster</strong> Services<br />
Service settings control connection parameters, key store information, and access control to<br />
<strong>RingMaster</strong> Services.<br />
To change server settings:<br />
1. Select Services > Setup. A browser window opens, displaying the <strong>RingMaster</strong> Services<br />
Setup page with the Server Settings page displayed. You can also click on the Setup tab in<br />
the Home page.<br />
Copyright © 2011, <strong>Juniper</strong> <strong>Networks</strong>, Inc. <strong>RingMaster</strong> Services 9
The port numbers used by <strong>RingMaster</strong> Services must not be used by other applications on the<br />
server where <strong>RingMaster</strong> Services is installed. If port 443 or 162 is used by another application,<br />
change the port number for <strong>RingMaster</strong> Services or for the other application.<br />
You can only access this page to change <strong>RingMaster</strong> port 443 if it was able to get this port. If another<br />
application is running, <strong>RingMaster</strong> Services cannot display this web page. services-conf.xml must<br />
be edited manually or you must call TAC.<br />
2. To change the TCP port on which <strong>RingMaster</strong> Services listens for requests from <strong>RingMaster</strong>,<br />
type or select the port number in the HTTPS Server Port field.<br />
The default is 443.<br />
When you click Save, all instances of the <strong>RingMaster</strong> Client lose connection with the<br />
service and must re-connect on the new port number. The HTTPS port number is<br />
automatically updated for the <strong>RingMaster</strong> Client and connection is restored. Other<br />
clients must use the Monitor Service Select wizard to change the service port and<br />
reconnect.<br />
3. To enable <strong>RingMaster</strong> to re-use an MX configuration to replace an old MX with a new one,<br />
select Auto-Config IP Subnet Matching. (For more information about this option, see<br />
“Replacing an MX and Reusing the Configuration” in the publication <strong>RingMaster</strong><br />
Configuration <strong>Guide</strong>.)<br />
4. The change the UDP port on which <strong>RingMaster</strong> Services listens for SNMP traps, type or<br />
select the port number in the Trap Receiver Port field. The default is 162.<br />
5. To enable <strong>RingMaster</strong> Services to receive traps, select one or both of the following trap<br />
types:<br />
❑ SNMP V1 Traps<br />
❑ SNMP V3 Traps<br />
You also must add <strong>RingMaster</strong> Services as a notification target on each MX. <strong>RingMaster</strong><br />
Services does not start listening for SNMP notifications from an MX until you add <strong>RingMaster</strong><br />
Services as an SNMP notification target to the MX. (To configure <strong>RingMaster</strong> Services as a<br />
notification target for an MX, see “Configuring <strong>RingMaster</strong> Services as a Notification Target” in the<br />
publication <strong>RingMaster</strong> Configuration <strong>Guide</strong>.)<br />
6. To change the name of the key store file that contains the encryption keys <strong>RingMaster</strong><br />
Services uses for authentication with <strong>RingMaster</strong>, edit the name in the File field. The default<br />
name is .rmservices_keystore.<br />
Caution must be used when editing this. If a change is unsuccessful, you will not be able to start<br />
<strong>RingMaster</strong> Services. You will have to call TAC.<br />
7. To change the password that protects access to the key store file, edit the value in the<br />
Password field.<br />
8. To specify the file type for the key store file, select one of the following:<br />
❑ PKCS12 — Public-Key Cryptography Standard number 12.<br />
❑ JKS — Java Key Store, a format used by Java platforms and applications.<br />
10 <strong>RingMaster</strong> Services Copyright © 2011, <strong>Juniper</strong> <strong>Networks</strong>, Inc.
Server Certificate<br />
Select Server Certificate from the Setup browser window and view server certificates.<br />
<strong>RingMaster</strong> Services<br />
Copyright © 2011, <strong>Juniper</strong> <strong>Networks</strong>, Inc. <strong>RingMaster</strong> Services 11
Licensing<br />
Select Services > Licensing from the <strong>RingMaster</strong> main menu bar to open a browser window and<br />
view product licensing information, or to get access to Trapeze <strong>Networks</strong> product licensing server Web<br />
page.<br />
This window shows you existing license status and allows you to enter new serial numbers and license<br />
keys as needed.<br />
You need a valid base license before adding additional licenses<br />
Ringmaster has several licensing levels (SKU):<br />
❑ EVAL — Evaluation license is valid for 90 days and enables support for up to 50 APs, unlimited<br />
switches, and planning.<br />
❑ RMTS — Base license enables support for up to 5 APs and one switch (must be installed first<br />
before installing other RMTS licenses like the RMTS-50, RMTS-100, RMTS-500 and<br />
RMTS-PLAN).<br />
❑ RMTS-10 — Enables support for up to 10 additional APs.<br />
❑ RMTS-50 — Enables support for up to 50 additional APs.<br />
❑ RMTS-100 — Enables support for up to 100 additional APs.<br />
12 <strong>RingMaster</strong> Services Copyright © 2011, <strong>Juniper</strong> <strong>Networks</strong>, Inc.
<strong>RingMaster</strong> Services<br />
❑ RMTS-250 — Enables support for up to 100 additional APs.<br />
❑ RMTS-500 — Enables support for up to 500 additional APs.<br />
❑ RMTS-1000 — Enables support for up to 1000 additional APs.<br />
❑ RMTS-PLAN — Enables planning.<br />
❑ RMTS-AGENT — Enables RM Agent.<br />
❑ SP-EVAL — SmartPass evaluation license is valid for 90 days and enables support for 50 user<br />
accounts.<br />
❑ SP — Base license for SmartPass valid for 50 user accounts<br />
❑ SP-ENT — Enterprise license for SmartPass valid for 10050 user accounts.<br />
❑ SP-ACC — Access license for the access control plug-in (with API), needs SP and<br />
SP-ENT for activation.<br />
Copyright © 2011, <strong>Juniper</strong> <strong>Networks</strong>, Inc. <strong>RingMaster</strong> Services 13
MX Connection Settings<br />
MX connection settings control timeout and retry intervals for connections with monitored MXs, and the<br />
types of certificates the service will accept from MXs.<br />
To change MX connection settings:<br />
1. Select Services > Setup or select the browser window if <strong>RingMaster</strong> Services is open.<br />
2. Select Setup, then select MX Connection Settings.<br />
3. To change the number of seconds <strong>RingMaster</strong> Services waits for a TCP connection with an<br />
MX to reach the Connect stage, type or select the value in the Connect Timeout field. You<br />
can specify from 1 to 30 seconds. The default is 5 seconds.<br />
4. To change the number of times <strong>RingMaster</strong> Services will reattempt to query an MX, if<br />
<strong>RingMaster</strong> Services does not receive a reply to the first query attempt within the connect<br />
timeout, type or select the value in the Connect Retries field. You can specify from 0 to 5<br />
retries. The default is 3 retries.<br />
14 <strong>RingMaster</strong> Services Copyright © 2011, <strong>Juniper</strong> <strong>Networks</strong>, Inc.
<strong>RingMaster</strong> Services<br />
5. To prevent <strong>RingMaster</strong> Services from accepting all types of certificates from the MXs it<br />
monitors, click Accept all certificates to disable the option. By default, <strong>RingMaster</strong> Services<br />
accepts certificates from MXs regardless of whether they are generated by a certificate<br />
authority (CA) or they are self-signed certificates. When you disable this option, the Accept<br />
self-signed certificates option remains enabled.<br />
6. To prevent <strong>RingMaster</strong> Services from accepting self-signed certificates from the MXs it<br />
monitors, click Accept Self-signed certificates to disable the option. When both the Accept<br />
all certificates and Accept Self-signed certificates options are disabled, <strong>RingMaster</strong><br />
Services accepts only CA generated certificates.<br />
7. To specify a key store filename and a password to protect access to that file:<br />
a. Enter the filename in the File field.<br />
b. To change the file type for the key store file, select one of the following in the Type<br />
pull-down:<br />
◆ PKCS12 — Public-Key Cryptography Standard number 12, the standard format used by<br />
Linux machines.<br />
◆ JKS — Java Key Store, a format used by Java platforms and applications.<br />
c. Enter the password in the Password field. When both the Accept all certificates and Accept<br />
self-signed certificates options are disabled, and you specify a key store file, <strong>RingMaster</strong><br />
Services accepts a certificate from an MX only if the public key information for that<br />
certificate is in the key store file.<br />
Click Save to save the changes.<br />
Monitoring Settings<br />
By default, status monitoring and monitoring of MX notifications is enabled. Status monitoring supplies<br />
data for the Explore and Status Summary windows of the Monitor tab. SNMP notifications (traps)<br />
generated by MXs supply data for the Client Monitor, RF Monitor, and RF Trends windows.<br />
Table 1– 1 lists the source of the data for each window in the Monitor button and for the Performance<br />
Statistics window.<br />
Table 1– 1. Sources of Monitor Data<br />
<strong>RingMaster</strong> Client Display Data Source Default<br />
Monitor — Status Summary Status monitoring of MXs by <strong>RingMaster</strong> Services Enabled<br />
Monitor — Clients Enable Client Session Collection option Enabled<br />
Monitor — Traffic Radio and Port statistics. Enabled<br />
Monitor — High Utilization,<br />
RF Interference, and<br />
Coverage Hole<br />
Enable Traffic & RF Trending option and configure RF<br />
Threshold Settings<br />
Enabled<br />
Alarms Input from all polls Enabled<br />
The monitoring options require SNMP traps to be enabled on the monitored MXs and also require<br />
<strong>RingMaster</strong> Services to be configured as a notification target (trap receiver) for each of the MXs.<br />
The data for some reports also requires monitoring options to be enabled. For information, see<br />
descriptions for each report in Chapter 7 “<strong>RingMaster</strong> Reports”.<br />
To change monitoring settings:<br />
Copyright © 2011, <strong>Juniper</strong> <strong>Networks</strong>, Inc. <strong>RingMaster</strong> Services 15
1. Select Services > Setup or select the browser window if <strong>RingMaster</strong> Services is already<br />
open.<br />
2. Select Setup, then select Monitoring Settings.<br />
16 <strong>RingMaster</strong> Services Copyright © 2011, <strong>Juniper</strong> <strong>Networks</strong>, Inc.
<strong>RingMaster</strong> Services<br />
3. To change Polling Options, use click boxes to enable features and enter values you want for<br />
enabled items, including:<br />
❑ Auto-Adjust Poll Intervals — By default, Auto-Adjust Poll Interval is selected. If the<br />
server detects the number of devices exceeding a certain limit, it will automatically adjust<br />
the poll interval for all to a higher value. You will not be able to set a poll interval lower than<br />
the recommended setting. If Auto-Adjust Poll Interval is not selected, you can change the<br />
poll interval to any value between 5 and 60 minutes.<br />
❑ Status<br />
❑ Client Sessions<br />
❑ Radio and Port Statistics<br />
❑ Rogue Devices<br />
❑ Configuration Changes<br />
4. To make choices regarding the Radio and Port Statistics Database, make the following<br />
selections:<br />
❑ Average Specific Times in Rollup — Checkbox<br />
❑ Include Days of week and Hours — This restricts data averaging for reports for higher<br />
accuracy within specified hours/days.<br />
5. To change the RF Threshold Settings, enter new settings for the following statistics [default<br />
settings are indicated in brackets]:<br />
❑ Radio Retransmit Threshold (%) [10]<br />
❑ Radio Noise Floor Threshold (dBm) [-85]<br />
❑ Radio Signal Level Threshold (dBm) [-75]<br />
❑ Utilization Threshold (%) [80]<br />
❑ SNR Threshold (dBm) [15]<br />
❑ Number of Clients per Radio [15]<br />
You can click Reset Threshold Settings to revert to default values.<br />
Click Save to save changes.<br />
Copyright © 2011, <strong>Juniper</strong> <strong>Networks</strong>, Inc. <strong>RingMaster</strong> Services 17
SNMP Notification<br />
SNMP traps that the <strong>RingMaster</strong> Server will be able to generate will be sent to receivers configured in<br />
the RM Web page.<br />
To set up SNMP notifications:<br />
1. Select Services > Setup or select the browser window if <strong>RingMaster</strong> Services is already<br />
open.<br />
2. Select Setup, then select SNMP Notification.<br />
3. Enter a Target IP, accept or change the Port aned Community entries and select a versio of<br />
SNMP from the Version pull-down. Use check boxes to determine Category and Severity<br />
filter settings and then click Add.<br />
SNMP Targets will be displayed.<br />
18 <strong>RingMaster</strong> Services Copyright © 2011, <strong>Juniper</strong> <strong>Networks</strong>, Inc.
Access Control Tab<br />
<strong>RingMaster</strong> Services<br />
You can create a user account with privileges either as a full Administrator, allow users to have<br />
Provision capabilities, or allow them only Monitor privileges. See Table 1– 2 for privilege definitions.<br />
For details, refer to “Restricting Access to <strong>RingMaster</strong>” in the “Getting Started” chapter of the Trapeze<br />
<strong>RingMaster</strong> Reference Manual.<br />
Privilege Level<br />
You must add a user first if none are defined before enabling access control.<br />
Table 1– 2. User Privilege Levels<br />
Access<br />
Control<br />
Configurati<br />
on<br />
Administrator yes yes yes<br />
Provision no yes yes<br />
Monitor no no yes<br />
Monitoring<br />
To change Access Control settings:<br />
1. Select Services > Setup or select the browser window if <strong>RingMaster</strong> Services is open.<br />
2. Select Setup, then select Access Control.<br />
Copyright © 2011, <strong>Juniper</strong> <strong>Networks</strong>, Inc. <strong>RingMaster</strong> Services 19
To configure access control:<br />
1. Select Services > Setup from the <strong>RingMaster</strong> menu bar. <strong>RingMaster</strong> Services is displayed<br />
in your default Web browser.<br />
2. Select Access Control.<br />
3. Click Enable login-required. Enter a username and password for administrative access. Click<br />
OK. (You must configure an admin account before you can configure provisioning or<br />
monitoring users.)<br />
4. Enter the name under the Add User section.<br />
5. Select Administrator, Provisioning User, or Monitoring User form the Role list.<br />
6. Enter the password. Re-enter the password.<br />
7. Click Save. The new account appears in the Authorized Users section.<br />
The <strong>RingMaster</strong> Services Home Page lists authorized users, their roles and<br />
connection status/times<br />
8. To remove an account, click Delete next to the desired account.<br />
9. To reset a password, click Edit.<br />
20 <strong>RingMaster</strong> Services Copyright © 2011, <strong>Juniper</strong> <strong>Networks</strong>, Inc.
User Groups<br />
<strong>RingMaster</strong> Services<br />
User Groups are created in the Add User Group section of the Setup > Access Control page for<br />
configuring view restriction rules for Monitoring Users. View restriction rules are configured only for the<br />
current plan. These rules are not applied when switching to a different plan.<br />
The following new fields are added to the Add User section of the Setup Access Control page as<br />
well as the Edit User Info popup window.<br />
These fields are enabled when Monitoring Users are specified:<br />
❑ A check box for view restriction.<br />
❑ Scope Type Combo box that allows a user to select a restriction scope type. Site and Building<br />
are the only two supported scope types in the 7.0 release.<br />
❑ Scope Instance Combo box that shows all the related instances of the selected scope type.<br />
The following is a screen shot showing the Access Control > User Groups window containing these<br />
new fields:<br />
Copyright © 2011, <strong>Juniper</strong> <strong>Networks</strong>, Inc. <strong>RingMaster</strong> Services 21
RADIUS Servers<br />
RADIUS authentications is enabled from the Access Conytrol > RADIUS Servers window.<br />
22 <strong>RingMaster</strong> Services Copyright © 2011, <strong>Juniper</strong> <strong>Networks</strong>, Inc.
Plan <strong>Management</strong> Tab<br />
New Plan<br />
<strong>RingMaster</strong> Services<br />
To set up a new network plan:<br />
1. Select Services > Setup or select the browser window if <strong>RingMaster</strong> Services is already<br />
open.<br />
2. Select Plan <strong>Management</strong>, then select New Plan.<br />
Enter a new Network Plan Name, select a Country Code, select Open This Plan? and click<br />
Create.<br />
Copyright © 2011, <strong>Juniper</strong> <strong>Networks</strong>, Inc. <strong>RingMaster</strong> Services 23
Switch Plan<br />
To switch network plans:<br />
1. Select Services > Setup or select the browser window if <strong>RingMaster</strong> Services is already<br />
open.<br />
2. Select Plan <strong>Management</strong>, then select Switch Plan.<br />
Click the radio button beside the plan you wish to open and select Switch.<br />
3. The current main window will tell you the plan has changed:<br />
Click Close.<br />
4. You must re-connect to continue.<br />
The new plan is now open.<br />
24 <strong>RingMaster</strong> Services Copyright © 2011, <strong>Juniper</strong> <strong>Networks</strong>, Inc.
Delete Plans<br />
<strong>RingMaster</strong> Services<br />
To delete network plans:<br />
1. Select Services > Setup or select the browser window if <strong>RingMaster</strong> Services is already<br />
open.<br />
2. Select Plan <strong>Management</strong>, then select Delete Plans.<br />
Import Plan<br />
Click the check boxes beside plans you wish to delete and select Delete.<br />
To import network plans:<br />
1. Select Services > Setup or select the browser window if <strong>RingMaster</strong> Services is already<br />
open.<br />
2. Select Plan <strong>Management</strong>, then select Import Plan.<br />
Select the plan you wish to import from the pull-down menu.<br />
Copyright © 2011, <strong>Juniper</strong> <strong>Networks</strong>, Inc. <strong>RingMaster</strong> Services 25
Save As<br />
To import network plans:<br />
1. Select Services > Setup or select the browser window if <strong>RingMaster</strong> Services is already<br />
open.<br />
2. Select Plan <strong>Management</strong>, then select Save As.<br />
Enter a new plan name and click Save.<br />
26 <strong>RingMaster</strong> Services Copyright © 2011, <strong>Juniper</strong> <strong>Networks</strong>, Inc.
Backup and Restore<br />
<strong>RingMaster</strong> Services<br />
<strong>RingMaster</strong> Services regularly back up network plans at configurable intervals. In addition to regular<br />
backups, you can create a backup at any time. You can create a backup from within <strong>RingMaster</strong> or at<br />
a command line. From within <strong>RingMaster</strong>, you change settings for automatic backups. To manage<br />
backups, select Services > Backup & Restore. If <strong>RingMaster</strong> Services is already open in the<br />
browser window, select Plan <strong>Management</strong>, then select Backup & Restore.<br />
Existing backups for network plans are listed. Backups automatically created by <strong>RingMaster</strong> do not<br />
have names, and their type is Automatic. Backups you create have names, and their type is Manual.<br />
Only backups for the currently open plan are listed. By default, backups created automatically by<br />
<strong>RingMaster</strong> are stored in the following location:<br />
<strong>RingMaster</strong>\backup\auto\plan_name<br />
Backups created by you are stored in the following location by default:<br />
<strong>RingMaster</strong>\backup\manual\plan_name<br />
<strong>RingMaster</strong> zips backup files and assigns them unique names. You can assign a name to a backup<br />
that you create. However, this name does not appear in the backup directory. To select a plan based<br />
on a name you assign, use the Backup/Restore dialog.<br />
Backing Up a Plan<br />
To immediately create a backup:<br />
1. Select Services > Backup & Restore. If <strong>RingMaster</strong> Services is already open in the browser<br />
window, select Plan <strong>Management</strong>, then select Backup & Restore.<br />
2. Type a name for the backup in the Backup Name field.<br />
3. Click Create Backup. When the backup is complete, it appears in the list of backups. (If you<br />
do not see the backup, scroll to the bottom of the list.)<br />
Copyright © 2011, <strong>Juniper</strong> <strong>Networks</strong>, Inc. <strong>RingMaster</strong> Services 27
Changing Backup Settings<br />
To change settings for automatic backups:<br />
1. Select Services > Backup & Restore. If <strong>RingMaster</strong> Services is already open in the browser<br />
window, select Plan <strong>Management</strong>, then select Backup & Restore.<br />
2. To change how often <strong>RingMaster</strong> automatically backs up network plans, select Hourly or<br />
Daily from the Backup Interval pull-down list.<br />
3. If you select Daily, specify the time to create the backup.<br />
4. To change the maximum number of backup copies <strong>RingMaster</strong> will keep for a plan, change the<br />
number in the Number of backup copies field. Click Save.<br />
Restoring a Plan from a Backup<br />
To restore a plan from a backup:<br />
1. Select Services > Backup & Restore. If <strong>RingMaster</strong> Services is already open in the browser<br />
window, select Plan <strong>Management</strong>, then select Backup & Restore.<br />
2. Select the backup you want to restore. Click Restore.<br />
Copying a Plan Backup from One Server to Another<br />
Copy a plan to another server by copying the backup file for that plan to the other server, and then<br />
restoring the plan on the other server from the backup.<br />
To copy a network plan backup from one server to another:<br />
1. Select Services > Backup & Restore. If <strong>RingMaster</strong> Services is already open in the browser<br />
window, select Plan <strong>Management</strong>, then select Backup & Restore.<br />
2. Select the backup you want to restore. Click Transfer. The Transfer Backup dialog appears.<br />
3. Type the IP address of the host where another instance of <strong>RingMaster</strong> Services is installed.<br />
<strong>RingMaster</strong> Services must be running on the host where you want the backup<br />
transferred to.<br />
4. If the port on which the other instance of <strong>RingMaster</strong> Services listens for traffic from<br />
<strong>RingMaster</strong> is different from the default, edit the number in the Service Port field to match.<br />
5. Type the username and password required by the other instance of <strong>RingMaster</strong> Services.<br />
Click Transfer.<br />
6. On the server to which you copied the backup, access the Backup/Restore page.<br />
7. Select the backup and click Restore.<br />
28 <strong>RingMaster</strong> Services Copyright © 2011, <strong>Juniper</strong> <strong>Networks</strong>, Inc.
Deleting a Plan Backup<br />
<strong>RingMaster</strong> Services<br />
To delete a plan backup:<br />
1. Select Services > Backup & Restore. If <strong>RingMaster</strong> Services is already open in the browser<br />
window, select Plan <strong>Management</strong>, then select Backup & Restore.<br />
2. Select the backup and click Delete.<br />
Reports Tab<br />
For more information on network plans, refer to the publication <strong>RingMaster</strong><br />
Planning <strong>Guide</strong>.<br />
This tab allows you to view, with and without filtering, and to delete reports.<br />
The Filter by report type pull-down provides items by which reports can be filtered:<br />
❑ All ❑ RF Summary<br />
❑ Inventory ❑ Radio Details<br />
❑ Mobile Domain Configuration ❑ Rogue Details<br />
❑ Client Summary ❑ Rogue Summary<br />
❑ Client Details ❑ Alarm Summary<br />
❑ Client Errors ❑ Alarm History<br />
❑ Wireless Network Usage (Radio Traffic) ❑ Security<br />
❑ Wireless Network Usage (Port Traffic) ❑ Client OUI<br />
Select reports using radio buttons adjacent report entries. There is a Reload button provided.<br />
Copyright © 2011, <strong>Juniper</strong> <strong>Networks</strong>, Inc. <strong>RingMaster</strong> Services 29
Maintenance Tab<br />
Maintenance pages let you make a of settings, described in the following paragraphs.<br />
Memory<br />
To access memory settings:<br />
1. Select Services > Setup, if <strong>RingMaster</strong> Services is not displayed in a browser window.<br />
2. Select Maintenance, then select Memory.<br />
This screen shows Server Memory Used, Allocated, and Maximum, and provides a button to<br />
force Java memory recovery.<br />
30 <strong>RingMaster</strong> Services Copyright © 2011, <strong>Juniper</strong> <strong>Networks</strong>, Inc.
Alarms<br />
Select Maintenance, then select Alarms.<br />
This window shows Server Performance Alarms and Alarm Statistics for the server.<br />
<strong>RingMaster</strong> Services<br />
Copyright © 2011, <strong>Juniper</strong> <strong>Networks</strong>, Inc. <strong>RingMaster</strong> Services 31
Device Requests Statistics<br />
Select Maintenance, then select Device Requests Statistics. This is used to assist TAC in<br />
troubleshooting <strong>RingMaster</strong> server performance problems<br />
This window provides information on server threads, queues, executing and completed items, etc.<br />
32 <strong>RingMaster</strong> Services Copyright © 2011, <strong>Juniper</strong> <strong>Networks</strong>, Inc.
Log<br />
<strong>RingMaster</strong> Services<br />
Select Maintenance, then select Log. TAC may ask you to set a log level for debugging, and then run<br />
a report or send the log folder to troubleshoot problems.<br />
This window allows you to review the log, and to set filtering and logging values. You can view specific<br />
error types by using the pull-down menu shown in the example window above.<br />
Copyright © 2011, <strong>Juniper</strong> <strong>Networks</strong>, Inc. <strong>RingMaster</strong> Services 33
Lock <strong>Management</strong><br />
Select Maintenance, then select Lock <strong>Management</strong>.<br />
34 <strong>RingMaster</strong> Services Copyright © 2011, <strong>Juniper</strong> <strong>Networks</strong>, Inc.
Threads<br />
Select Maintenance, then select Threads.<br />
<strong>RingMaster</strong> Services<br />
This screen contains trouble shooting/debugging information on server threads that may be useful in<br />
working with TAC on any server problems you may encounter.<br />
Copyright © 2011, <strong>Juniper</strong> <strong>Networks</strong>, Inc. <strong>RingMaster</strong> Services 35
36 <strong>RingMaster</strong> Services Copyright © 2011, <strong>Juniper</strong> <strong>Networks</strong>, Inc.
<strong>RingMaster</strong> Client Preferences<br />
This chapter describes how to change <strong>RingMaster</strong> Client preferences. You can set<br />
<strong>RingMaster</strong> preferences for a user session on the system on which <strong>RingMaster</strong> is installed.<br />
The preferences you set are valid only for that user on that system. Initial setting of <strong>RingMaster</strong> Client<br />
preferences is described in detail in “Setting Preferences” in the publication <strong>RingMaster</strong> Planning<br />
<strong>Guide</strong>. This chapter deals with updating and changing preferences.<br />
Preferences Values<br />
To set or change <strong>RingMaster</strong> preferences, in the <strong>RingMaster</strong> main window, select Tools ><br />
Preferences and you will see a multi-tabbed Preferences dialog. Settings made with items on each of<br />
these tabs are described in the paragraphs below.<br />
Network Options<br />
To change network options:<br />
1. Select Tools > Preferences. The Preferences dialog box appears.<br />
2. Click the Network tab.<br />
You can access these same settings as described above in MX Connection Settings.<br />
3. To set the amount of time that <strong>RingMaster</strong> waits for a connection to be established to an MX<br />
before trying to connect again, specify the timeout (1 to 30 seconds) in the Connect Timeout<br />
box. The default is 5 seconds.<br />
4. To set the number of times (0 to 5) <strong>RingMaster</strong> tries to reconnect to the MX after the original<br />
attempt, specify the value in the Retry Count field. The default is 3 times. For example, if the<br />
retry count is 3, <strong>RingMaster</strong> attempts to establish a connection to an MX four times. If you<br />
specify 0, <strong>RingMaster</strong> does not attempt to establish a connection if the first attempt is<br />
unsuccessful.<br />
5. Click Close to close the Preferences dialog box, or click another tab to continue making<br />
changes.<br />
Copyright © 2011, <strong>Juniper</strong> <strong>Networks</strong>, Inc. <strong>RingMaster</strong> Client Preferences 35
Tools Options<br />
You can change the Telnet and Web browser applications that start from the <strong>RingMaster</strong> Tools menu.<br />
The default Telnet application is Microsoft Telnet Client. The default Web browser is Microsoft Internet<br />
Explorer.<br />
To change tools options:<br />
1. Select Tools > Preferences. The Preferences dialog box appears.<br />
2. Click the Tools tab.<br />
RF Options<br />
3. To change the Telnet executable file or location used by <strong>RingMaster</strong>, type the path of the<br />
executable file in the Telnet Executable field. For Windows systems, the default Telnet<br />
executable file is C:\WINDOWS\system32\telnet.exe. For Linux systems, the default is<br />
/usr/bin/telnet. For Macintosh systems, the default is bin/sh telnet. You can also click<br />
Browse to navigate a computer filesystem.<br />
4. To change the Web browser executable file or location used by <strong>RingMaster</strong>, type the path of<br />
the executable file in the Browser Executable field. For Windows systems, the default Web<br />
browser executable file is C:\Program Files\Internet Explorer\iexplore.exe. For Linux<br />
systems, the default is /usr/bin/mozilla. For Macintosh systems, the default is open. You can<br />
also click Browse to navigate a computer filesystem.<br />
5. Click Close to close the Preferences dialog box, or click another tab to make more changes.<br />
You can change the following RF planning options:<br />
❑ Typical transmit power for clients in the Trapeze network.<br />
❑ Color schemes for showing RF information<br />
To change the transmit power of a typical client:<br />
1. Select Tools > Preferences. The Preferences dialog box appears.<br />
2. Click the RF tab.<br />
36 <strong>RingMaster</strong> Client Preferences Copyright © 2011, <strong>Juniper</strong> <strong>Networks</strong>, Inc.
<strong>RingMaster</strong> Client Preferences<br />
3. In the Typical Client Tx Power (dBm) field, specify the typical transmit power (1 to 20 dBm)<br />
for clients in the network. The default is 13 dBm, a common client transmit power. If you want<br />
to choose a color for an RF technology or obstacle, see Changing Colors.<br />
Selecting Colors<br />
You can select color schemes by selecting tabs for the following types of RF information:<br />
❑ 802.11a Channel Colors<br />
❑ 802.11b/g Channel Colors<br />
❑ RF Obstacle Colors<br />
❑ Data Rate Colors<br />
❑ RSSI Band Colors (Receive Signal Strength Indicator)<br />
❑ SNR Band Colors (Signal-to-noise ratio)<br />
❑ Load Band Colors (number of clients associated with a radio)<br />
❑ Probability Colors (of a rogue device or client being in a specific location)<br />
❑ Mesh Colors<br />
For each scheme, you change a color using any of the following methods:<br />
1. Select a color from a predefined palette. If you click on a color, the Choose Color dialog box<br />
appears.<br />
a. To specify a color using the color palette, click Swatches in the dialog box.<br />
b. From the color palette, click the color you want to see. Repeat until you find the<br />
color you want. In the Preview box, you can see the swatches and text in the color<br />
you chose. The Recent box shows the colors you have chosen so far. Click Reset to<br />
choose the original pre-defined color and clear the Recent field.<br />
c. Click OK to accept colors you chose. The RF tab in the Preferences dialog box is<br />
active.<br />
d. Do one of the following:<br />
◆ Change another color.<br />
◆ Click another Preferences tab.<br />
◆ Click Close to close the Preferences dialog box.<br />
2. Define a Color by Changing HSB Properties. You can define colors by changing the hue,<br />
saturation, and brightness (HSB).<br />
❑ Hue is the color itself (for example, blue, orange, or purple). Hue is measured in degrees<br />
(0 to 360 degrees).<br />
❑ Saturation is the strength of the color. Saturation values are measured in percentages,<br />
with 0 percent indicating no color saturation (gray) and 100 percent indicating full<br />
saturation.<br />
❑ Brightness is the amount of light in the color. Brightness is also measured in percentages,<br />
with 0 percent indicating black and 100 percent indicating white.<br />
Copyright © 2011, <strong>Juniper</strong> <strong>Networks</strong>, Inc. <strong>RingMaster</strong> Client Preferences 37
To specify a color by changing HSB:<br />
a. Click HSB in the Choose Color dialog box.<br />
b. To change a hue value, click the H radio button and do one of the following.<br />
c. In the H field, specify a value between 0 and 360 degrees.<br />
d. Use the slider to specify the hue value.<br />
The color appears in the Preview field. You can also see the RGB equivalent in the R, G, and<br />
B fields next to the slider.<br />
e. To change the saturation value, click the S radio button and do one of the following:<br />
◆ Use sliders to specify color values.<br />
◆ In the S selector box, specify a value between 0 and 100 percent.<br />
38 <strong>RingMaster</strong> Client Preferences Copyright © 2011, <strong>Juniper</strong> <strong>Networks</strong>, Inc.
<strong>RingMaster</strong> Client Preferences<br />
f. To change the brightness value, click the B radio button and do one of the following<br />
◆ In the B selector box, specify a value between 0 and 100 percent.<br />
◆ Use the slider to specify a brightness value.:<br />
g. Click OK to accept a color.<br />
3. You can define a color by changing Red, Green, and Blue (RGB) color properties. To specify a<br />
color by changing RGB:<br />
a. Click RGB in the Choose Color dialog box.<br />
b. Use the Red, Green, and Blue sliders to define a color. You can see a preview of the<br />
color in the Preview field.<br />
c. Click OK to accept a color.<br />
Copyright © 2011, <strong>Juniper</strong> <strong>Networks</strong>, Inc. <strong>RingMaster</strong> Client Preferences 39
Logging Options<br />
You can change the severity and type of <strong>RingMaster</strong> events logged. By default, event logging level is<br />
set to Critical, and all events are logged.<br />
To change <strong>RingMaster</strong> logging options:<br />
1. Select Tools > Preferences. The Preferences dialog box appears.<br />
2. Click the Logging tab.<br />
3. In the Log Event Level pull-down, select one of the following event levels:<br />
❑ Critical — A critical condition has occurred that requires immediate resolution.<br />
❑ Warning — An event that might require attention has occurred.<br />
❑ Info — Informational messages only. No action is required.<br />
❑ Debug — All events are shown, including debug messages.<br />
Select the Debug option only if the Trapeze <strong>Networks</strong> TAC has advised you to do so. Debug-level<br />
logging (changed only on this client) significantly impacts network performance and should only be<br />
enabled temporarily to troubleshoot problems, as directed by TAC.<br />
4. There are check boxes that allow you to select items to be saved in reports generated by<br />
<strong>RingMaster</strong>. This includes the following:<br />
❑ Log General Events ❑ Log Model Events<br />
❑ Log UI Infrastructure Events ❑ Log Device Interface Events<br />
❑ Log Persistence Events ❑ Log Mapper Events<br />
❑ Log UI Events ❑ Log Transaction Manager Events<br />
❑ Log Network Events ❑ Log Syslog Manager Events<br />
❑ Log Service Events ❑ Log RDBMS Events<br />
5. There are Reset and Reset All buttons to cancel changes or revert to default settings.<br />
Click Close to close the dialog box, or click another tab to continue making changes.<br />
40 <strong>RingMaster</strong> Client Preferences Copyright © 2011, <strong>Juniper</strong> <strong>Networks</strong>, Inc.
Certificate <strong>Management</strong><br />
<strong>RingMaster</strong> Client Preferences<br />
By default, <strong>RingMaster</strong> does not accept self-signed certificates from MXs or from the monitoring<br />
service. You can change this option in the Preferences dialog box. (For more information about<br />
certificate handling, see Certificate Check.<br />
To change certificate management options:<br />
1. Select Tools > Certificates. The Certificate <strong>Management</strong> dialog box appears.<br />
2. To automatically accept self-signed certificates, click to check the Always accept self-signed<br />
certificates checkbox. To clear this option, clear Always accept self-signed certificates<br />
checkbox. By default, this option is disabled. The <strong>RingMaster</strong> Client accepts a certificate only<br />
if it is signed by a Certificate Authority (CA). You see a list of certificates in use and have<br />
buttons to see Details and to Delete.<br />
Click Close to close the Certificate <strong>Management</strong> dialog box, or click another tab to continue<br />
making changes.<br />
Copyright © 2011, <strong>Juniper</strong> <strong>Networks</strong>, Inc. <strong>RingMaster</strong> Client Preferences 41
42 <strong>RingMaster</strong> Client Preferences Copyright © 2011, <strong>Juniper</strong> <strong>Networks</strong>, Inc.
Managing with <strong>RingMaster</strong><br />
This chapter provides information on deploying services — enabling services for wireless clients on a<br />
network. It also provides information about configuring MX management services and performing<br />
administrative tasks. For detailed information on performing administrative tasks on an MX, refer to<br />
“Configuring MX System Parameters” in the publication <strong>RingMaster</strong> Configuration <strong>Guide</strong>.<br />
New Features in <strong>RingMaster</strong><br />
There are a number of new feature in <strong>RingMaster</strong> :<br />
❑ Database improvements in <strong>RingMaster</strong> Software<br />
With the release of <strong>RingMaster</strong> Version 7.4, a new relational database is supported that<br />
allows you greater scalability with larger deployments of <strong>RingMaster</strong>. While this is<br />
transparent to you when you install this version, you should be aware of the changes as<br />
you upgrade your current version of <strong>RingMaster</strong> or perform a fresh installation of<br />
<strong>RingMaster</strong>.<br />
❑ Reporting Enhancements in <strong>RingMaster</strong> Software<br />
You can now store reports on an FTP server in your network or store them locally.<br />
Audit Trail<br />
<strong>RingMaster</strong> Server software receives and stores audit records in an internal or external database.<br />
If a client sends a specific audit record to the server, the server extends an audit record with other<br />
information (session details, the system time, etc.) and stores the record in a database. Before storing<br />
records, the server adapts audit records based on their database format. The server retrieves audit<br />
entries from the database using a filter, then it sends these audit entries to a client to display them. A<br />
simple diagram for this flow is shown below:<br />
Client<br />
Operations Tracked<br />
Send client audit<br />
Audit<br />
Record<br />
Local<br />
Audit<br />
Store<br />
Filter<br />
Server<br />
Acct<br />
Audit<br />
Record<br />
Retrieve<br />
Operations tracked in audit files include the following:<br />
❑ Client actions that send a change set to the server<br />
❑ Client actions that do not send a change to the server, and<br />
❑ Server actions<br />
Add server-specific<br />
record entries<br />
RADIUS<br />
Copyright © 2011, <strong>Juniper</strong> <strong>Networks</strong>, Inc. Managing with <strong>RingMaster</strong> 43
Client Actions Sent to Server<br />
Client actions that send a Change Set to the server include one or more of the following:<br />
❑ Finishing a Wizard (in RF Planning, Policy, Configuration, Verification, or Alarm views)<br />
❑ Finishing a Properties dialog<br />
❑ Pressing the Save button in the main window<br />
❑ Deleting an object using a wizard or by pressing the Delete button in a form<br />
❑ Perform a Copy & Paste<br />
❑ Uploading an MX / Creating an MX / Deleting an MX<br />
❑ Creating/Modifying/Deleting a Policy<br />
❑ Uploading or Creating an MX with an existing policy<br />
Client Actions Not Sent to Server<br />
Client actions that do not send a Change Set to the server include one or more of the following:<br />
❑ Deploying<br />
❑ Image Installation<br />
❑ Accepting Network changes<br />
❑ Undoing Local Changes<br />
❑ Undoing Network Changes<br />
❑ Applying a Policy<br />
❑ Scheduling a Deploy<br />
❑ Scheduling an Image Upgrade<br />
❑ Managing / Unmanaging a device<br />
Server Actions<br />
Server actions that send a Change Set to the server include one or more of the following:<br />
❑ Server Deployment<br />
❑ Server Image Installation<br />
❑ Merging object cache / Finishing a transaction<br />
❑ Performing XML transactions (SET, DELETE, ACTION)<br />
User Entries<br />
The user audit entry stores information about user names and roles (e.g. administrator, monitor).<br />
Time and Date Entries<br />
Time and Date audit entries contain information about the time when an operation occurred. They<br />
include the time zone by specifying an offset of minutes and hours.<br />
External Database<br />
<strong>RingMaster</strong> stores audit records in an external RADIUS server as accounting information. Therefore,<br />
<strong>RingMaster</strong> does not need to send accounting messages to a RADIUS server.<br />
Radius Attribute<br />
Name<br />
RADI<br />
US<br />
Value<br />
Field Value<br />
Acct-Status-Type 40 Always set to STOP value<br />
User-Name 1 The user name<br />
Event-Timestamp 55 Timestamp of the event in UTC format<br />
Calling-Station-Id 31 Ip address of the user<br />
44 Managing with <strong>RingMaster</strong> Copyright © 2011, <strong>Juniper</strong> <strong>Networks</strong>, Inc.
Radius Attribute<br />
Name<br />
Acct-Session-Id 44 Unique accounting session id for each record<br />
Acct-Multi-Session-I<br />
d<br />
Access Control<br />
Managing with <strong>RingMaster</strong><br />
In release 7.1, <strong>RingMaster</strong>’s access control capabilities are improved. This version provides a more<br />
generic and flexible mechanism to allow you to set up access controls to meet specific operational<br />
needs. This allows you to partition a network according to your specific requirements and define which<br />
functions each type of user has authority to access in specific areas of a network.<br />
Data Model<br />
Refer to the publication <strong>RingMaster</strong> Configuration <strong>Guide</strong> for details on<br />
setting up Access Control for your network.<br />
Setting up access control begins by defining a User Group. You are no longer limited to three<br />
pre-defined User types — administrator, provisioning user, and monitor user. After creating a user<br />
group, privileges for that group can be associated with various sets of objects in a plan. For example,<br />
you can assign configuration editing privileges for a specific MobilityDomain and its associated<br />
member devices. After associating privileges for a set of objects to a user group, users can be<br />
assigned to the group. Assigned users acquire the group’s privileges in the plan.<br />
Object Group<br />
50 Unique value for a same user session<br />
NAS-Port 5 TTY port or connection port used<br />
NAS-Port-Type 61 Type of connection<br />
NAS-IP-Address 4 MX Ip address<br />
NAS-Identifier 32 Always set to "Trapeze"<br />
Trapeze-Audit<br />
RADI<br />
US<br />
Value<br />
Field Value<br />
13 A string VSA containing audit information<br />
An Object Group identifies a set of objects in a plan. Object Groups are defined as part of assigning<br />
privileges to a user group. A separate object group is defined for each privilege type assigned to a user<br />
group. An object group is bound to the user group for which it was originally created. The set of objects<br />
an object group refers to can be referenced by other object groups.<br />
The following types of objects may be added to an object group:<br />
❑ Network Plan<br />
❑ MX<br />
❑ Mobility Domain<br />
❑ Site<br />
❑ Building<br />
❑ Floor<br />
❑ Location Group<br />
❑ Equipment Group<br />
Copyright © 2011, <strong>Juniper</strong> <strong>Networks</strong>, Inc. Managing with <strong>RingMaster</strong> 45
Only two objects may be added to an object group. Furthermore, if two objects are choosen, each<br />
must be of a different category as shown below (i.e. only one object per category).<br />
❑ Location-related objects<br />
❍ Location group<br />
❍ Site<br />
❍ Building<br />
❍ Floor<br />
❑ Equipment-related objects<br />
❍ Equipment group<br />
❍ Mobility Domain<br />
❍ MX<br />
Privileges<br />
User<br />
The following privileges may be assigned to a user group:<br />
❑ Viewing of configuration data<br />
❑ Editing of configuration data<br />
❑ Viewing of monitoring data<br />
❑ Server administration<br />
Users are global entities shared across all plans. Their associations to user groups are maintained<br />
across plans. A user can only be assigned to a single user group.<br />
User Privileges<br />
There are changes to user privileges for various views as detailed in the next paragraphs.<br />
46 Managing with <strong>RingMaster</strong> Copyright © 2011, <strong>Juniper</strong> <strong>Networks</strong>, Inc.
Configuration/RF Planning View<br />
Managing with <strong>RingMaster</strong><br />
Privileges to view and edit configuration data are assigned to groups of objects in a plan. If a user<br />
does not have viewing privileges for an object, that object will not appear in the organizer tree.<br />
Configuration viewing privileges do not affect what is displayed in monitoring views. Monitoring is a<br />
separate privilege. This allows an administrator to set up users whose primary role is for monitoring<br />
only.<br />
Organizer Tree<br />
When a user switches to the configuration view, the root object in the organizer tree is the single object<br />
(in the object group) associated with the configuration viewing privilege for that user’s assigned user<br />
group (as shown in the example screen below).<br />
Copyright © 2011, <strong>Juniper</strong> <strong>Networks</strong>, Inc. Managing with <strong>RingMaster</strong> 47
Object Editing<br />
If a user does not have editing privileges for an object, all tasks involving modifications to that object<br />
are unavailable. All configuration data input fields for that object are disabled in the main details panel.<br />
In some cases, a user may have editing privileges for an object, but a change causes a modification of<br />
some other object that they are not privileged to edit. In this case, the change and all other side effect<br />
changes involved in the transaction are rejected. An error message is dosplayed, informing the user of<br />
an access control violation.<br />
Configuration Tasks<br />
Available configuration tasks include:<br />
❑ NetworkPlan<br />
❍ Create Mobility Domain<br />
❍ Create Mobility Exchange<br />
❍ Create Equipment Group<br />
❍ Create Third Party AP<br />
❍ Country Code<br />
❍ Channel Set<br />
❍ Disable Auto-Tune<br />
❍ Authentication Mode<br />
❍ AP Local Switching<br />
❍ SmartPass Server<br />
❍ Set Up AirDefense<br />
❍ Launch AirDefense UI<br />
❍ Create AirDefense Sensor<br />
48 Managing with <strong>RingMaster</strong> Copyright © 2011, <strong>Juniper</strong> <strong>Networks</strong>, Inc.
❍ Upload MX<br />
❍ Convert Auto AP<br />
❍ Remove Auto AP<br />
❍ Network Domain<br />
❑ MobilityDomain<br />
❍ Mobility Exchange<br />
❍ Create Equipment Group<br />
❍ Setup MX-MX Security<br />
❍ AP Signature<br />
❍ AP Redundancy<br />
❍ Add Members to Cluster<br />
❍ Remove Members from Cluster<br />
❍ Remove Secondary Seed<br />
❍ Delete cluster<br />
❍ Upload MX<br />
❑ MX<br />
❍ Review<br />
❍ Deploy<br />
❍ System Setup<br />
❍ Software Version<br />
❍ Model<br />
❍ Authentication Mode<br />
❍ Time<br />
❍ System Information<br />
❍ Add to Cluster<br />
❍ Go to Monitor<br />
❍ Go to Verification<br />
❍ Go to Alarms<br />
❍ Go to RF View<br />
❑ Third Party APs<br />
❍ Create Third Party AP<br />
❍ Create Ignore List Entry<br />
Managing with <strong>RingMaster</strong><br />
Copyright © 2011, <strong>Juniper</strong> <strong>Networks</strong>, Inc. Managing with <strong>RingMaster</strong> 49
Verification View<br />
The Verification view displays information on objects for which a user has configuration viewing<br />
privileges. Summary counts displayed on the status line at the bottom of the main screen are based on<br />
access control-filtered results. Resolutions are disabled if a user does not have editing privileges for an<br />
associated object. Verification options setup requires server administration privileges.<br />
Policy View<br />
Access control for a policy object is derived based on the specific policy’s set of associated devices.<br />
Users having viewing privileges for at least one of a policy’s associated devices will be allowed to view<br />
the policy’s configuration data. To create, delete, or edit a policy, a user must have edit privileges for<br />
the entire plan. This is required because, once a policy is created, it can result in automatic device<br />
configuration changes. This can occur whenever a device is created or uploaded. As part of these<br />
operations, the system searches for policies that match a device’s model and version. The base<br />
configuration of these matching policy objects is automatically applied to the new device. To associate<br />
a new device with a policy, a user edits the privileges for the device being associated. In order to apply<br />
policy changes to member devices, a user must have edit privileges for all of the policy’s associated<br />
devices. A user will only be allowed to review policy changes for the set of devices for which they have<br />
configuration viewing privileges.<br />
Devices View<br />
The set of MXs displayed in a devices view is based on a user’s configuration viewing privileges. The<br />
ability to invoke tasks for selected devices may require additional privileges. The table below lists<br />
these requirements. The MX Credentials column is used to indicate that, in addition to <strong>RingMaster</strong><br />
privileges, the user must also provide a valid username/password for the target MX. By default, the<br />
user’s <strong>RingMaster</strong> credentials are used.<br />
50 Managing with <strong>RingMaster</strong> Copyright © 2011, <strong>Juniper</strong> <strong>Networks</strong>, Inc.
Task<br />
Review Local Changes<br />
Deploy<br />
Undo Local Changes<br />
Review Network Changes<br />
Accept Network Changes<br />
Undo Network Changes<br />
Go to Configuration<br />
Go to Verification<br />
Refresh<br />
Upload MX<br />
View Operations Log<br />
Image Install<br />
Reboot MX<br />
Manage/Unmanage<br />
Distribute Certificates<br />
Image Repository<br />
Required Privilege for Device<br />
Config.<br />
Viewing<br />
●<br />
●<br />
●<br />
●<br />
●<br />
●<br />
Config.<br />
Editing<br />
● ●<br />
●<br />
●<br />
●<br />
● ●<br />
MX<br />
Credentia<br />
ls<br />
Managing with <strong>RingMaster</strong><br />
Reports View<br />
Access to certain reports requires configuration data viewing privileges. When generating reports, a<br />
user must select a scope. All scope types are available for selection, but object instances for each type<br />
are limited to those for which the user has access. A user must have configuration viewing privileges<br />
for an object as a whole in order for an object to appear in the selection list. In addition to report<br />
generation, access control is enforced for the set of pre-existing reports available for viewing. For each<br />
report stored on the server, information is maintained regarding the set of objects represented in the<br />
report. If a user attempts to view a pre-existing report, a check is performed to ensure the user has<br />
configuration viewing privileges for the complete set of referenced objects.<br />
The reports shown below require configuration data viewing privileges. Access to other reports will be<br />
based on monitoring privileges.<br />
Report Available Search Scopes<br />
Inventory<br />
Mobility Domain Configuration<br />
●<br />
●<br />
NetworkPlan, MobilityDomain<br />
MobilityDomain<br />
Copyright © 2011, <strong>Juniper</strong> <strong>Networks</strong>, Inc. Managing with <strong>RingMaster</strong> 51<br />
●<br />
●
Report Available Search Scopes<br />
MX Configuration<br />
Site Survey Order, Work Order<br />
Monitoring Privileges<br />
MX<br />
NetworkPlan, Site, OutdoorArea ,Building, Floor<br />
The ability to view monitoring data for objects in a plan is a separate privilege that must be assigned to<br />
a user group explicitly. The privilege to view configuration data does not imply monitoring access.<br />
Likewise, monitoring access does not imply the ability to view configuration data.<br />
Organizer Tree<br />
When a user switches to the Monitoring view, the root object in the organizer tree is the single object<br />
(in the object group) associated with the monitoring viewing privilege for that user’s assigned user<br />
group. By setting the organizer root node this way, a user always has full monitoring privileges for<br />
everything in the tree. This avoids the complexity of calculating access control-filtered monitoring<br />
results for nodes in the tree for which the user has only partial access.<br />
Find Clients<br />
The Find Clients task is launchable from the client panel in the status summary tab as well as from<br />
the Client Details monitor tab. When a task is invoked, a dialog appears with the current scope object<br />
pre-selected as the initial search criteria. To enforce access control restrictions, the ability to change<br />
this search scope to some other object in the plan is removed.<br />
Find RFID Tag<br />
The Find RFID Tag task is launchable from the Client Details monitor tab. This task is always<br />
present, regardless of the organizer tree’s current scope selection. The dialog for this task contains<br />
controls to search a specific MobilityDomain or a specific device. Similar to the Find Clients task, this<br />
dialog allows you to change search criteria to an object different from the current tree selection. To<br />
prevent users from invoking searches against devices for which they do not have monitoring<br />
privileges, this task is only available in the context of a MobilityDomain or device tree selection. Users<br />
are not be allowed to alter pre-selected scope values in the dialog.<br />
Report Tasks<br />
The Client, Traffic, and Radio Monitor tabs contain tasks that generate reports related to particular<br />
areas of monitoring. When a task’s dialog is launched, the current tree object is pre-selected in the<br />
search criteria fields. Users are allowed to change to some other object in the plan. These dialogs do<br />
not allow pre-selected values to be altered.<br />
Aalarms View<br />
The Alarms view displays alarms for objects in a user’s allowed monitoring set. Alarm counts on the<br />
summary line at the bottom of the frame reflect this. The alarm query function restricts the scopes by<br />
which a user is allowed to search. In the dialog used to enter search criteria, the scope type field<br />
contains possible values. Upon selection, however, the instance field only contains selections for<br />
objects in a user’s allowed monitoring set.<br />
Security View<br />
The Security view previously provided a Network Plan-wide view of rogues and their associated<br />
clients. This information is based on certain types of alarms raised against device objects. This view is<br />
changed so it only displays information based on alarms raised against devices in a user’s allowed<br />
monitoring set.<br />
52 Managing with <strong>RingMaster</strong> Copyright © 2011, <strong>Juniper</strong> <strong>Networks</strong>, Inc.
Reports View<br />
Managing with <strong>RingMaster</strong><br />
Tasks available in Reports are based a user's privileges and limits the generation and viewing of<br />
reports. The following reports are based on a user’s monitoring privileges:<br />
Report Available Search Scopes Notes<br />
Client Summary,<br />
Client Errors<br />
Client Details<br />
Top APs<br />
Network Usage<br />
(Port Traffic)<br />
Network Usage<br />
(Radio Traffic)<br />
Rogue Details<br />
RF Summary<br />
Security<br />
Radio Details<br />
Rogue Summary,<br />
Alarm Summary,<br />
Alarm History<br />
Client OUI<br />
NetworkPlan, MobilityDomain, MX,<br />
Site, OutdoorArea, Building, Floor,<br />
CoverageArea<br />
NetworkPlan, MobilityDomain, MX,<br />
Site, OutdoorArea, Building, Floor<br />
NetworkPlan, MobilityDomain, MX<br />
NetworkPlan, MobilityDomain, Site,<br />
Building, Floor, AP, Radio<br />
Site, OutdoorArea, Building, Floor,<br />
AP, Radio<br />
Radio<br />
NetworkPlan, MobilityDomain, Site,<br />
OutdoorArea, Building, Floor<br />
Web Pages<br />
Access Control web pages support configuration for:<br />
❑ User,<br />
❑ User Group, and<br />
❑ Radius Servers<br />
Dialog only prompts for username, IP<br />
address, and client MAC as search criteria.<br />
Report generation logic needs to filter the<br />
results to only display the clients associated<br />
with the set of devices per user has<br />
privileges.<br />
Dialog only prompts for MAC address.<br />
Report generation logic should filter the<br />
results to only display rogue information if it<br />
was detected by a device in the user’s<br />
allowed monitoring set.<br />
Dialog does not prompt for any search<br />
criteria. Report generation logic should filter<br />
the results to only display information related<br />
to the devices in the user’s allowed<br />
monitoring set.<br />
Dialog does not prompt for any search<br />
criteria. ISSUE: What type of filtering needs<br />
to be done?<br />
Copyright © 2011, <strong>Juniper</strong> <strong>Networks</strong>, Inc. Managing with <strong>RingMaster</strong> 53
On the Access Control Web page you can enable or disable Access Control functionality. You can<br />
perform user operations on this page. On the RADIUS Servers page you can set up the parameters<br />
for RADIUS Servers.<br />
Grouping<br />
As networks continue to scale, the need for a network partitioning feature grows. With larger<br />
installations, responsibility for managing a network is distributed among individuals, where each one is<br />
concerned only with a particular subset of the overall network. The way networks are partitioned is<br />
dependent on the structure of the associated business. It may be physical location-oriented (e.g. a<br />
group of Sites), or it may be more logical (e.g. department-oriented).<br />
This feature provides a user flexibility to partition a network in a way that matches their organization<br />
and their IT support group. The access control feature provides an ability for an administrator to assign<br />
privileges to various entities throughout a network. Network partitioning provides a way of identifying<br />
entities at a high level, rather than individually.<br />
Refer to the publication <strong>RingMaster</strong> Configuration <strong>Guide</strong> for details on<br />
setting up Groups for your network.<br />
Object Groups<br />
Two types of object grouping schemes are supported:<br />
❑ Equipment groups, and<br />
❑ Location groups.<br />
There is no direct relation between these two and users may choose to use both, just one, or no<br />
grouping scheme at all.<br />
Equipment Group<br />
An equipment group can contain the following types of objects:<br />
❑ MobilityDomain – All member devices are implicitly included as equipment group members.<br />
❑ Standalone MX – A device not associated with a MobilityDomain<br />
❑ MobilityDomain member MX – A device associated with a MobilityDomain where the<br />
MobilityDomain as a whole is not a member of the equipment group.<br />
Equipment groups can be created under a top-level plan object, or under a MobilityDomain.<br />
Organizer<br />
The equipment organizer tree is enhanced to support the concept of equipment groups. Equipment<br />
group nodes appear in the tree to contain associated device and/or MobilityDomain members. Device<br />
nodes hang directly under an equipment group node, unless a device’s Mobility Domain is a member<br />
of the group. Selecting a device node, reveals any MobilityDomain membership information in the<br />
configuration view’s detail panel.<br />
Cluster Configuration<br />
Whenever a Mobility Domain is cluster-enabled, an associated Cluster node will appear in the<br />
organizer. This node will contain the cluster’s seeds, members, and the DomainConfiguration node.<br />
The following example illustrates a simple case involving no equipment groups. A MobilityDomain’s<br />
cluster node may appear multiple times in the tree. There is no method for assigning a cluster as a<br />
whole to an equipment group. Only devices and MobilityDomains can be assigned to a group. One<br />
restriction is enforced regarding assignment of devices to equipment groups, which is that, if a device<br />
is a cluster seed, the other cluster seed must also be assigned to the same equipment group. This is<br />
required to ensure that a deploy target switchover will not to be rejected due to access control<br />
restrictions.<br />
Flat View<br />
The organizer is enhanced to provide a context-sensitive “flatten” operation that can be invoked on<br />
group nodes. This transforms a selected subtree into a flat list of immediate child nodes. Child node<br />
54 Managing with <strong>RingMaster</strong> Copyright © 2011, <strong>Juniper</strong> <strong>Networks</strong>, Inc.
Managing with <strong>RingMaster</strong><br />
labels include the labels of all collapsed parent nodes, separated by a “:” character. Only members of<br />
the equipment group will be represented as child nodes.<br />
Group Creation<br />
Equipment groups are created in the configuration view by selecting a top-level plan object or a<br />
MobilityDomain object and invoking a Create Group task. This opens a dialog where you assign a<br />
name to the group and select objects to become members.<br />
Location Group<br />
A location group is used to group RF planning-related objects. A location group is limited to Site<br />
containment. In future releases, this may be enhanced to allow individual buildings, floors, outdoor<br />
areas, coverage areas, and placed AP to be added to a location group.<br />
Group Usage<br />
Monitoring View<br />
Support for equipment groups and location groups has been added to the Monitoring view. Location<br />
and equipment groups are represented in the monitoring view’s organizer. The tree nodes for these<br />
objects provide a scope for displaying group-specific aggregated monitoring data. The monitoring view<br />
organizer provides a way to inhibit the display of group objects in the tree. The organizer contains a<br />
toggle button to control whether or not group nodes are displayed.<br />
Client Monitor<br />
The Client Summary view is enhanced to provide a Clients by Location Group option when a plan<br />
object is the selected scope in the Sites organizer. If the organizer is in Equipment mode, a Clients<br />
by Equipment Group option is provided when the plan object is the selected scope. The Find Clients<br />
function is enhanced to provide searching by a location group or equipment group<br />
Reporting<br />
The scope selection feature in the reporting module supports the new location and equipment group<br />
objects. The table below lists each type of report and the type of support that has been added.<br />
Report Type Report Type<br />
Copyright © 2011, <strong>Juniper</strong> <strong>Networks</strong>, Inc. Managing with <strong>RingMaster</strong> 55<br />
New<br />
Sup<br />
Equipme<br />
nt Group<br />
Inventory Network Plan, Mobility Domain Y<br />
Mobility Domain<br />
Configuration<br />
MX Configuration<br />
Client Summary<br />
Client Details<br />
Client Errors<br />
Top APs<br />
Network Usage (Port<br />
Traffic)<br />
Mobility Domain<br />
Mobility Exchange<br />
Network Plan, Mobility Domain, Mobility Exchange, Site,<br />
Outdoor Area, Building, Floor, Coverage Area<br />
Network Plan, Mobility Domain, Mobility Exchange, Site,<br />
Outdoor Area, Building, Floor, Coverage Area<br />
Network Plan, Mobility Domain, Mobility Exchange, Site,<br />
Outdoor Area, Building, Floor<br />
Network Plan, Mobility Domain, Mobility Exchange Y<br />
Y<br />
Y<br />
Y
Alarm Queries<br />
The query feature in the Alarms view is enhanced to support filtering by instances of equipment group<br />
or location group.<br />
RADIUS Authentication<br />
Network Usage (Radio<br />
Traffic)<br />
RF Summary<br />
Radio Details<br />
Rogue Summary<br />
Rogue Details<br />
Alarm Summary<br />
Alarm History<br />
Security<br />
Client OUI<br />
Site Survey Order<br />
Work Order<br />
Report Type Report Type<br />
Network Plan, Mobility Domain, Site, Building, Floor, AP,<br />
Radio<br />
Site, Outdoor Area, Building, Floor, AP, Radio<br />
Radio<br />
Network Plan, Mobility Domain, Site, Outdoor Area,<br />
Building, Floor<br />
Network Plan, Mobility Domain, Site, Outdoor Area,<br />
Building, Floor<br />
Network Plan, Mobility Domain, Site, Outdoor Area,<br />
Building, Floor<br />
Network Plan, Site, Building, Floor, Outdoor Area<br />
Network Plan, Site, Building, Floor, Outdoor Area<br />
Currently, <strong>RingMaster</strong> uses basic authentication in which user names and passwords are stored in a<br />
local data store. In addition, RADIUS-based authentication is supported by <strong>RingMaster</strong>.<br />
A new option is available to enable RADIUS Authentication. If this option is enabled, a user must<br />
provide the following RADIUS server information:<br />
❑ IP Address<br />
❑ Key<br />
❑ Port (default 1812)<br />
❑ Timeout (default 5 seconds)<br />
❑ Retry Count (default 3 retries)<br />
56 Managing with <strong>RingMaster</strong> Copyright © 2011, <strong>Juniper</strong> <strong>Networks</strong>, Inc.<br />
New<br />
Sup<br />
Equipme<br />
nt Group<br />
Y<br />
Y<br />
Y<br />
Y
Managing with <strong>RingMaster</strong><br />
Users can configure one primary RADIUS server and one secondary RADIUS server globally, across<br />
all network plans. If a user is successfully authenticated, the RADIUS server will send an Access<br />
Accept response. This response will contain a custom VSA (Trpz-RM-User-Group) for the user group<br />
to which the user belongs. <strong>RingMaster</strong> software restricts user access based on the user group<br />
returned by the RADIUS Server. If RADIUS authentication is enabled, users must specify a default<br />
user group. This user group is used if the RADIUS server does not return a VSA. If the RADIUS server<br />
returns an invalid VSA, user access is rejected.<br />
The administrator is able to configure local users. This is optional. Administrators can provision a user<br />
and not have to wait until the user is added to a central RADIUS server. Any user trying to connect to<br />
the <strong>RingMaster</strong> Server is first authenticated locally. If local authentication fails, the user is<br />
authenticated using the configured RADIUS server. If access control is enabled, there should be at<br />
least one user configured locally. This ensurse that a user can access <strong>RingMaster</strong> even if the RADIUS<br />
server is unreachable.<br />
<strong>RingMaster</strong> Server RM-200<br />
The RM-200 platform provides a means of choosing between RADIUS-based authentication and its<br />
current local authentication with regards to its Web and CLI platform management interfaces.<br />
Managing the LA-200E<br />
With the acquisition of Newbury <strong>Networks</strong>, the LA-200E is now a premier product for Trapeze <strong>Networks</strong>.<br />
Integrating the LA-200E with <strong>RingMaster</strong> allows you to manage an LA-200E using network management software.<br />
After adding the LA-200E to your network plan, you can manage, plan, and configure RFID listening APs from a<br />
central server.<br />
The integration of the LA-200E into <strong>RingMaster</strong> is supported by software version 6.4.1 or higher on the<br />
LA-200E.<br />
Adding a Managed LA-200E to <strong>RingMaster</strong><br />
To add an LA-200E to <strong>RingMaster</strong>, you must install an LA-200E in your wiring closet or have it located somewhere<br />
in your network. After installation, you need the following information to add the LA-200E to <strong>RingMaster</strong>:<br />
❑ IP Address<br />
❑ User Name<br />
❑ Password<br />
Copyright © 2011, <strong>Juniper</strong> <strong>Networks</strong>, Inc. Managing with <strong>RingMaster</strong> 57
You also need a Location Appliance license in order to activate the feature in <strong>RingMaster</strong>. After installing the<br />
license, the Create Location Server task is available in the <strong>RingMaster</strong> interface.<br />
Location Appliance License<br />
<strong>RingMaster</strong> 7.4 with an activated Location Appliance license.<br />
To add an LA-200E to <strong>RingMaster</strong>, follow these steps:<br />
1. Open <strong>RingMaster</strong> and click Configuration from the menu bar.<br />
2. From the Organizer panel, select Application Servers.<br />
58 Managing with <strong>RingMaster</strong> Copyright © 2011, <strong>Juniper</strong> <strong>Networks</strong>, Inc.
3. From the Task list, select Create Location Server and the associated wizard opens.<br />
Managing with <strong>RingMaster</strong><br />
4. Select Managed to allow <strong>RingMaster</strong> to manage the location appliance.<br />
5. In the Name field, enter the name of the LA-200E.<br />
6. Enter the IP address.<br />
7. Enter the User Name.<br />
8. Enter the Password.<br />
9. If there is a management password, enter the password in the <strong>Management</strong> Password field.<br />
10. Click Next. <strong>RingMaster</strong> connects to the LA-200E and establishes a connection.<br />
11. Click Finish to complete the configuration.<br />
The LA-200E now appears in the Organizer panel under Application Servers.<br />
To review LA-200E settings, highlight the Location Appliance in the list and click Properties. You can then change<br />
any of the original settings for the server.<br />
Available Tasks for All Managed LA-200E Location Appliances<br />
There is a list of available tasks for all location appliances managed by <strong>RingMaster</strong>. You can select any of the<br />
following tasks:<br />
❑ Create Location Server<br />
❑ Setup Synchronization Parameters<br />
❑ Edit a Location Server<br />
❑ Configure a Snoop Filter<br />
❑ Configure SNMP Settings<br />
From the Other List, you can select from the following tasks:<br />
❑ Platform <strong>Management</strong><br />
❑ Appliance Logs<br />
❑ Backup and Restore<br />
❑ Configuration<br />
❑ Factory Reset<br />
❑ Schedule Reboot<br />
❑ System Update<br />
❑ User <strong>Management</strong><br />
Selecting any of the Other tasks opens the corresponding software feature on the location appliance. For more<br />
information on using these features, refer to the Trapeze <strong>Networks</strong> LA-200E User's <strong>Guide</strong>.<br />
Copyright © 2011, <strong>Juniper</strong> <strong>Networks</strong>, Inc. Managing with <strong>RingMaster</strong> 59
Available Location Appliance Tasks<br />
If the location appliance already has a configuration, the details are displayed when you select the LA-200E in the<br />
Organizer panel.<br />
After it is selected, the following information is displayed:<br />
❑ Location Server<br />
❑ Managed<br />
❑ Name<br />
❑ Port<br />
❑ Version<br />
❑ IP Address<br />
❑ Locales<br />
❑ Name<br />
❑ Description<br />
❑ Associated Fingerprints<br />
❑ Associated Floor<br />
❑ RF Fingerprints<br />
❑ Name<br />
❑ Description<br />
❑ Associated Locale<br />
In the Tasks panel, you can select from a list of available tasks. Under Create, you can select<br />
❑ Create Locale<br />
❑ Create RF Fingerprint<br />
Under Setup, you can select<br />
❑ Synchronize<br />
❑ Edit Location Server<br />
60 Managing with <strong>RingMaster</strong> Copyright © 2011, <strong>Juniper</strong> <strong>Networks</strong>, Inc.
❑ Snoop Filter<br />
❑ SNMP<br />
Under Other, you can select<br />
Managing with <strong>RingMaster</strong><br />
❑ Platform <strong>Management</strong><br />
❑ Appliance Logs<br />
❑ Backup and Restore<br />
❑ Configuration<br />
❑ Factory Reset<br />
❑ Schedule Reboot<br />
❑ System Update<br />
❑ User <strong>Management</strong><br />
Selecting any tasks under Other, opens the operating system of the location appliance and you can perform any<br />
of these tasks directly on the location appliance.<br />
Creating Locales Using <strong>RingMaster</strong><br />
Select an LA-200E from the Application Servers list in the Organizer panel. The Task list is now populated with<br />
available tasks to perform on the location appliance. To create a locale, use the following steps:<br />
1. Under Create, click Create Locale. The Create Locale Wizard is displayed.<br />
2. Enter the name and description of the locale in the appropriate fields. Create RF Fingerprint<br />
is selected by default. If you do not want to create an RF Fingerprint, clear the checkbox. If you<br />
are also using Active Asset on the location appliance, you must follow a specific format for the<br />
description. The format is Campus:Building:Floor. Click Next.<br />
Copyright © 2011, <strong>Juniper</strong> <strong>Networks</strong>, Inc. Managing with <strong>RingMaster</strong> 61
3. Enter the RF Fingerprint information including Name and Description. Click Next.<br />
4. If there are other RF Fingerprints configured on the location appliance, they are displayed in<br />
the Available RF Fingerprints list. You can select one and add it to the Current RF<br />
Fingerprints list. You can also remove RF Fingerprints by selecting one from the Current RF<br />
Fingerprints list and clicking Remove.<br />
5. Click Finish to complete the configuration. The new locale and RF Fingerprints appear in the<br />
Location Server and RF Fingerprints section. You can view the properties of a RF Fingerprints<br />
by selecting it and then clicking Properties.<br />
Added Locale<br />
Added RF Fingerprint<br />
62 Managing with <strong>RingMaster</strong> Copyright © 2011, <strong>Juniper</strong> <strong>Networks</strong>, Inc.
Creating Locales Using RF Planning<br />
Managing with <strong>RingMaster</strong><br />
You can also create Locales using the RF Planning feature of <strong>RingMaster</strong>. Click RF Planning and select a plan<br />
from the Organizer. You can also import locales from CAD drawings.<br />
Under Location Services, click Create Locale. The Create Locale wizard is displayed.<br />
Copyright © 2011, <strong>Juniper</strong> <strong>Networks</strong>, Inc. Managing with <strong>RingMaster</strong> 63
When you use the Drawing tools to draw the Locale, the Create a Locale wizard is displayed.<br />
64 Managing with <strong>RingMaster</strong> Copyright © 2011, <strong>Juniper</strong> <strong>Networks</strong>, Inc.
1. Select a Location Server from the list and click Next.<br />
Managing with <strong>RingMaster</strong><br />
2. You can now select an existing locale or create a new locale. If you select an existing locale,<br />
click Finish to complete the configuration. If you select Create a Locale, click Next.<br />
3. Type a name and description of the Locale in the Name and Description fields. Click Finish to<br />
complete the configuration.<br />
Copyright © 2011, <strong>Juniper</strong> <strong>Networks</strong>, Inc. Managing with <strong>RingMaster</strong> 65
Adding RF Fingerprints Using RF Planning<br />
You can add RF Fingerprints to the Locale you just created by clicking RF Fingerprint in the Task list. When you<br />
move your cursor over the locale, it changes to a crosshair. Click and drag to display the RF Fingerprint wizard.<br />
Enter a name and description for the RF Fingerprint and click OK. The RF Fingerprint now appears on the Locale.<br />
Calibrating RF Fingerprints Using RF Planning<br />
To calibrate an RF Fingerprint, click on the fingerprint icon in the locale to select it. Then click Calibrate RF<br />
Fingerprint.<br />
Enter the MAC address of the device and click Start. You can see the status in the Progress bar. Once the<br />
process is complete, you can click Next to add it to the locale.<br />
Creating RF Fingerprints<br />
Select an LA-200E from the Application Servers list in the Organizer panel. The Task list is now populated with<br />
available tasks to perform on the location appliance. To create a RF Fingerprint, use the following steps:<br />
66 Managing with <strong>RingMaster</strong> Copyright © 2011, <strong>Juniper</strong> <strong>Networks</strong>, Inc.
1. Under Create, click Create RF Fingerprint. The wizard is displayed.<br />
2. Enter a name and description for the RF Fingerprint.<br />
3. Click Next.<br />
4. Select a locale from the Associated Locale list to associate with the RF Fingerprint.<br />
5. Click Finish to complete the configuration.<br />
The RF Fingerprint now appears in the Locales list and the RF Fingerprints list.<br />
Managing with <strong>RingMaster</strong><br />
Copyright © 2011, <strong>Juniper</strong> <strong>Networks</strong>, Inc. Managing with <strong>RingMaster</strong> 67
Setting Up a Location Appliance Using <strong>RingMaster</strong><br />
Select an LA-200E from the Application Servers list in the Organizer panel. The Task list is now populated with<br />
available tasks to perform on the location appliance.<br />
Synchronizing Changes on a Location Appliance using <strong>RingMaster</strong><br />
To synchronize configurations on a location appliance, use the following steps:<br />
1. In the Task list, click Synchronize.<br />
2. The Review Changes panel is displayed.<br />
3. You can select from two types of action:<br />
❍ Deploy Changes to the location appliance - changes made using <strong>RingMaster</strong> are<br />
applied to the location appliance.<br />
❍ Accept Changes from the location appliance - changes made on the location appliance<br />
are uploaded to <strong>RingMaster</strong>.<br />
You cannot undo this operation. Once you click Next, the changes are synchronized between<br />
<strong>RingMaster</strong> and the LA-200.<br />
4. Click Next. The changes are synchronized between <strong>RingMaster</strong> and the location appliance.<br />
5. Click Finish to complete the operation.<br />
The LA-200 image created using <strong>RingMaster</strong> is transferred to the LA-200 where it is used by other<br />
applications such as Active Asset. It is recommended that you create a backup of your current image<br />
before transferring the new on to the LA-200.<br />
Editing Location Appliance Attributes Using <strong>RingMaster</strong><br />
To edit a location appliance, select it from the list of Application Servers. Then follow these steps:<br />
68 Managing with <strong>RingMaster</strong> Copyright © 2011, <strong>Juniper</strong> <strong>Networks</strong>, Inc.
1. Click Edit Location Server to display the attributes for the server.<br />
2. You can modify any of the listed attributes, and click Next.<br />
3. <strong>RingMaster</strong> establishes a connection with the location appliance.<br />
4. Click Finish to send the changes to the location appliance.<br />
Configuring a Snoop Filter for a Location Appliance<br />
Managing with <strong>RingMaster</strong><br />
You can configure a snoop filter on an MX using <strong>RingMaster</strong> and apply it to a location appliance. To configure a<br />
snoop filter, follow these steps:<br />
1. In the Task list, under Setup, click Snoop Filter.<br />
2. Select an MX to target from the Select a MX list.<br />
3. Click Next.<br />
Copyright © 2011, <strong>Juniper</strong> <strong>Networks</strong>, Inc. Managing with <strong>RingMaster</strong> 69
4. If there is an existing Snoop Filter on the MX, you can select it from the Filters list. If a Snoop<br />
Filter is not configured, you can select Create a Filter. Click Next.<br />
5. In the Snoop Filter Name field, enter a name for the filter. Select Enabled to begin using the<br />
filter. Click Next.<br />
6. Configure the Snoop Filter Observer. You must specify the following information:<br />
❍ Target IP Address<br />
❍ Snap Length Limit (optional)<br />
❍ Frame Gap Limit (optional)<br />
70 Managing with <strong>RingMaster</strong> Copyright © 2011, <strong>Juniper</strong> <strong>Networks</strong>, Inc.
.<br />
7. Click Next.<br />
Managing with <strong>RingMaster</strong><br />
8. Optionally, you can create Snoop Filter Conditions by specifying a list of conditions that<br />
match the criteria for packets. The following conditions can be added to the Snoop Filter:<br />
❍ Direction<br />
❍ Frame Type<br />
❍ Channel<br />
❍ BSSID<br />
❍ Source MAC<br />
❍ Destination MAC<br />
❍ Host MAC<br />
❍ MAC Pair<br />
When you select a condition, a list of attributes is displayed that can be applied to it. Click Next<br />
9. You can also configure optional Snoop Mapping by selecting radios on an MP to map the<br />
Snoop Filter. Click Next.<br />
10. Additionally, you can map a Snoop Filter to a specific radio profile. Select one from the<br />
Available Radio Profiles list and click Add to move it into the Current Radio Profiles list.<br />
11. Click Finish to complete the Snoop Filter configuration.<br />
Copyright © 2011, <strong>Juniper</strong> <strong>Networks</strong>, Inc. Managing with <strong>RingMaster</strong> 71
Configuring SNMP for a Location Appliance<br />
You can configure SNMP settings for the Location Appliance using the <strong>RingMaster</strong> interface. Select a Location<br />
Appliance from the list in the Organizer panel and then click SNMP.<br />
You need the following information to configure SNMP targets on the Location Appliance:<br />
❑ Destination Host<br />
❑ Destination Port<br />
❑ SNMP Version<br />
72 Managing with <strong>RingMaster</strong> Copyright © 2011, <strong>Juniper</strong> <strong>Networks</strong>, Inc.
Managing with <strong>RingMaster</strong><br />
If you select SNMP Version v2c, then you configure the SNMPv2c Settings. If you select SNMPv3, then you<br />
configure the SNMPV3 settings. Click Next to continue with the configuration.<br />
If you a secondary SNMP target, you can configure it by entering the appropriate information. Click Finish to<br />
complete the configuration.<br />
All tasks listed under Other are performed on the LA-200E using the LA-200E user interface. Consult the Trapeze<br />
LA-200 User’s <strong>Guide</strong> to perform any of these tasks.<br />
Copyright © 2011, <strong>Juniper</strong> <strong>Networks</strong>, Inc. Managing with <strong>RingMaster</strong> 73
Monitoring the LA-200E<br />
You can see the following status information on the LA-200E when you click Monitoring and then select the<br />
LA-200E from the Organizer panel.<br />
The Monitor feature displays the following information:<br />
❑ Status Summary — click Details for more information.<br />
❍ Appliance Name<br />
❍ Status<br />
❍ Admin Status<br />
❍ IP Address<br />
❍ Server Type<br />
❍ <strong>Management</strong> Port<br />
❍ Version<br />
❍ Up Time<br />
❑ Alarm Summary — click Details for more information.<br />
74 Managing with <strong>RingMaster</strong> Copyright © 2011, <strong>Juniper</strong> <strong>Networks</strong>, Inc.
Managing with <strong>RingMaster</strong><br />
❑ Clients by Locale — you can also click Find Clients to search for clients on the network.<br />
❑ Tracked Devices by Type<br />
Additional LA-200E Areas Monitored by <strong>RingMaster</strong><br />
There are additional features on the LA-200E that can be monitored by <strong>RingMaster</strong>. When you select a floor with<br />
a LA-200E, a new Show Devices task is available. This task displays all the devices tracked by the LA-200E<br />
including:<br />
❑ Clients<br />
❑ Tags<br />
❑ APs<br />
❑ Rogue APs<br />
You can filter the devices displayed using the following strings:<br />
❑ SSID<br />
❑ User Name<br />
❑ MAC Address<br />
❑ IP Address<br />
❑ End Address for SIP<br />
❑ Radio Technology<br />
When you use the filtering capabilities, only the devices matching the filter are displayed. Once you clear the<br />
criteria, all devices are displayed again.<br />
You can also hide or display the following items on the Monitoring interface:<br />
❑ Locales<br />
❑ Fingerprints<br />
❑ APs<br />
❑ Clients (Voice and Data)<br />
❑ Tags<br />
❑ Rogue APs<br />
❑ Client and AP Connections<br />
When you select Show Devices and then select an asset tag, you can see the temperature of the tag as well as<br />
the battery life for the tag.<br />
Copyright © 2011, <strong>Juniper</strong> <strong>Networks</strong>, Inc. Managing with <strong>RingMaster</strong> 75
Managing Devices<br />
Clicking on the Devices button on the Navigation Bar brings up the following window containing the<br />
Devices Dashboard:<br />
The Tasks panel contents change depending on whether the Change <strong>Management</strong> or the<br />
Device Operations tab near its bottom are selected. The next paragraphs describe the items shown<br />
in the Tasks panel for each.<br />
Change <strong>Management</strong> Tab Items<br />
This dashboard provides information on MXs in a network, and provides access to the following<br />
functions and or tasks:<br />
❍Local Changes<br />
◆Review<br />
◆Deploy<br />
◆Schedule Deploy<br />
◆Undo<br />
❍Network Changes<br />
◆Review<br />
◆Accept<br />
◆Undo<br />
❍Go To<br />
◆Go to Configuration<br />
◆Go to Verification<br />
❍Other<br />
◆Refresh<br />
◆Upload MX<br />
◆View Operations Log<br />
◆Cancel Operation<br />
Local Changes<br />
Undo deletes all local changes from <strong>RingMaster</strong>. Deleted<br />
changes will not be deployed to an MX.<br />
76 Managing with <strong>RingMaster</strong> Copyright © 2011, <strong>Juniper</strong> <strong>Networks</strong>, Inc.
Network Changes<br />
Managing with <strong>RingMaster</strong><br />
Network changes can be reviewed in the same manner as local changes. Click Review to<br />
examine items created, deleted, or modified on an MX via CLI, Webview or another instance of<br />
<strong>RingMaster</strong> appliance. Click Accept to store network changes in <strong>RingMaster</strong> and allow them to be<br />
managed. To cancel or undo network changes and revert an MX configuration to the stored<br />
<strong>RingMaster</strong> configuration, do this:<br />
1. Click Undo network changes.<br />
2. Click Deploy local changes.<br />
All local changes made before clicking “Undo network changes” will be<br />
deployed at step 2.<br />
Device Operations Tab Items<br />
❍<br />
❍Images<br />
◆Image Install<br />
◆Schedule Install<br />
◆Image Repository<br />
❍Actions<br />
◆Reboot MXs<br />
◆Manage Device<br />
◆Unmanage Device<br />
◆Distribute Certificates<br />
❍Go To<br />
◆Go to Configuration<br />
◆Go to Verification<br />
❍Other<br />
◆Refresh<br />
◆Upload MX<br />
◆View Operations Log<br />
◆Cancel Operation<br />
Copyright © 2011, <strong>Juniper</strong> <strong>Networks</strong>, Inc. Managing with <strong>RingMaster</strong> 77
Managing Policies<br />
Selecting the Polcies button on the Navigation Bar shows policies related to a selected item in the<br />
Organizer panel. The example below is for the policy pol_alphanet:<br />
Policy Tab Items<br />
❍<br />
❍Policy Changes<br />
◆View<br />
◆Apply<br />
❍Setup<br />
◆Areas<br />
78 Managing with <strong>RingMaster</strong> Copyright © 2011, <strong>Juniper</strong> <strong>Networks</strong>, Inc.
Viewing Policy Changes<br />
Managing with <strong>RingMaster</strong><br />
After selecting the Policies tab, selecting View in the Tasks panel allows you to view policy changes.<br />
Selecting an item in the Changed List of the dialog that appears shows policy changes related to that<br />
item.<br />
Click Print for a copy and Close when done.<br />
Applying Policy Changes<br />
After selecting the Policies tab, selecting Apply in the Tasks panel allows you to apply policy<br />
changes. Selecting an item in the Changed List of the dialog that appears shows policy changes<br />
related to that item. You see a dialog like that below:<br />
Click Apply to apply changes and Close when done.<br />
Copyright © 2011, <strong>Juniper</strong> <strong>Networks</strong>, Inc. Managing with <strong>RingMaster</strong> 79
Selecting Policy Areas<br />
After selecting the Policies tab, selecting Areas in the Tasks panel allows you to select policy areas.<br />
You see a dialog like that below:<br />
Click OK after making selections or Cancel when done.<br />
Configuration <strong>Management</strong><br />
Any changes you make to a network in <strong>RingMaster</strong> are saved in a network plan on the server, but<br />
changes are not applied to the network until they are deployed. You see changes in <strong>RingMaster</strong>, but<br />
these changes are only present in a network plan until you deploy them to the MXs in a network. You<br />
can apply a configuration to multiple MXs, or deploy changes to a single MX. <strong>RingMaster</strong> allows you<br />
to deploy changes immediately, or to schedule deployment.<br />
Reviewing Local Changes<br />
Select device(s) with local changes and click Review. You see a dialog like that below:<br />
Examine changes that will be made to an MX. The Review window is a table with expandable rows to<br />
drill down to individual attributes. Created items are green, deleted items are orange, and modified<br />
items are black. Click Print for a copy and Close when done.<br />
Local changes cannot be deployed when network changes are detected. You<br />
must first accept or undo network changes.<br />
80 Managing with <strong>RingMaster</strong> Copyright © 2011, <strong>Juniper</strong> <strong>Networks</strong>, Inc.
Deploying Local Changes<br />
Managing with <strong>RingMaster</strong><br />
To deploy local changes immediately:<br />
1. Select the Devices Navigation Bar button.<br />
2. At the bottom of the Tasks panel, select Change <strong>Management</strong>.<br />
3. Select one or more managed MXs. To select multiple MXs, press Shift (for contiguous MXs) or<br />
Control (for non-contiguous MXs) while clicking. Multiple selection enables tasks applicable to<br />
all selected devices, including reviewing local changes.<br />
4. In the Local Changes group in the Tasks panel, click Deploy. The Deploy Configurations<br />
dialog box appears. This dialog lists MX Mobility Domain, Version, Status, History and<br />
Selected Errors.<br />
Click Close.<br />
Scheduling Deployment<br />
This dialog may show verification errors. Resolve these using the Verification button on the Navigation<br />
Bar. You can click Close at any time after clicking Deploy. The operation continues in the background.<br />
To review the status of the operation, use the operation log. (Select View Operation Log in the Tasks<br />
panel.)<br />
To schedule local change deployment:<br />
1. Select the Devices Navigation Bar button.<br />
2. At the bottom of the Tasks panel Local changes group, select Schedule Deploy.<br />
3. Select one or more MXs. To select multiple MXs, press Shift (for contiguous MXs) or Control<br />
(for non-contiguous MXs) while clicking.<br />
4. In the Tasks panel in the Local Changes group, click Schedule Deploy.<br />
If there are errors preventing deployment, you see the following dialog:<br />
When errors are cleared, this deployment must be repeated.<br />
Copyright © 2011, <strong>Juniper</strong> <strong>Networks</strong>, Inc. Managing with <strong>RingMaster</strong> 81
5. The Schedule Deploy dialog box appears.<br />
6. Edit the Start date and Start time. (Date and time are based on the date and time on the<br />
machine where <strong>RingMaster</strong> Services are installed.)<br />
Click OK.<br />
Verifying Deployment<br />
1. Leave the Devices Navigation Bar button selected.<br />
2. Look in the Deploy Status column for the switch(es) to which you deployed configuration<br />
information. Their status should be Completed (Date). You also can verify successful<br />
deployment by checking the operation log.<br />
Tip<br />
Accessing the Log<br />
When a local change or image deploy hangs and is incomplete, an MX is locked by <strong>RingMaster</strong> and<br />
cannot be modified. This is a special server-side lock that cannot be removed via the Lock <strong>Management</strong><br />
<strong>RingMaster</strong> server Web page. You must remove this lock by selecting an MX row and clicking Cancel<br />
operation.<br />
1. Select the Devices Navigation Bar button.<br />
2. At the bottom of the Tasks panel, select Device Operations.<br />
82 Managing with <strong>RingMaster</strong> Copyright © 2011, <strong>Juniper</strong> <strong>Networks</strong>, Inc.
3. In the Tasks panel, select View Operations Log.<br />
Performing Basic Administrative Tasks<br />
Managing with <strong>RingMaster</strong><br />
This section contains information about basic administrative tasks you perform in <strong>RingMaster</strong>. For<br />
detailed information about administrative tasks, such as configuring MX management services, refer to<br />
the “Configuring MX System Parameters” chapter in the publication <strong>RingMaster</strong> 7.0 Configuration<br />
<strong>Guide</strong>. For more information about image and file management, see the chapter “Managing MX<br />
System Images and Configurations” in the Trapeze Mobility System Software Command Reference.<br />
Configuring MX <strong>Management</strong> Services<br />
You configure the following information and management services for an MX:<br />
❑ System information — You can specify system contact information, as well as CLI prompt and<br />
the banner message that appears in each session.<br />
❑ HTTPS — By default, HTTPS is enabled. TCP port 443 is used for secure access by Web View,<br />
the Trapeze Web-based application for managing an MX.<br />
<strong>RingMaster</strong> communications also use HTTPS, but <strong>RingMaster</strong> is not affected by the<br />
HTTPS configuration on an MX. For <strong>RingMaster</strong>, HTTPS is always enabled and<br />
listens to port 8889.<br />
❑ Telnet — By default, Telnet is disabled. You can enable Telnet for unencrypted access to the<br />
CLI.<br />
❑ SSH — By default, SSH is enabled. You can use SSH for encrypted access to the CLI.<br />
❑ SNMP — By default, SNMP is disabled. You can configure SNMP community strings and User<br />
Security Model (USM) users, notification profiles, and notification targets.<br />
❑ Logging — The system log provides event information for monitoring and troubleshooting. You<br />
can send the log information to a local data buffer on an MX, to the console, to a Telnet session,<br />
and to a configured set of syslog servers.<br />
❑ Tracing — Tracing allows you to review diagnostic information for debugging MSS. Tracing<br />
allows you to review messages about the status of a specific area of MSS.<br />
❑ Time zone and summertime settings — You can statically configure system time and date. You<br />
can configure MSS to offset the time by an additional hour for daylight savings time or similar<br />
summertime period.<br />
To manage services on an MX:<br />
1. Select the Configuration Navigation Bar button.<br />
2. In the Organizer panel, click the plus sign next to the MX.<br />
Copyright © 2011, <strong>Juniper</strong> <strong>Networks</strong>, Inc. Managing with <strong>RingMaster</strong> 83
3. Click the plus sign next to System.<br />
4. Select <strong>Management</strong> Services. <strong>Management</strong> services/settings appear in the Content panel.<br />
5. Use the Content panel and Tasks options to modify settings. (For information about<br />
management options, refer to the “Configuring MX System Parameters” chapter in the<br />
publication <strong>RingMaster</strong> 7.0 Configuration <strong>Guide</strong>.)<br />
Distributing System Images<br />
You can use <strong>RingMaster</strong> to upgrade or downgrade a system image (MSS software) on MXs. System<br />
images include switch software and AP software.<br />
Using the Image Repository<br />
Use the image repository to add or delete MX system images. An image file is checked<br />
and its version verified when it is added to the image repository. Images are stored in the<br />
<strong>RingMaster</strong>_installation_directory\images\dp directory.<br />
To add a system image:<br />
1. Select the Devices Navigation Bar button.<br />
2. At the bottom of the Tasks panel, select Device Operations.<br />
84 Managing with <strong>RingMaster</strong> Copyright © 2011, <strong>Juniper</strong> <strong>Networks</strong>, Inc.
3. From the Tasks, select Image Repository.<br />
Managing with <strong>RingMaster</strong><br />
4. Click Add Image. The Add to Repository dialog box appears.<br />
5. Navigate to the directory containing the system image.<br />
6. Select the system image.<br />
7. Click Add to Repository. The image is added to the image repository and appears in the<br />
Image List.<br />
8. To close the Image Repository dialog box, click Close.<br />
To delete a System Image:<br />
1. In the Image Repository dialog box, select an image to delete.<br />
2. Click Remove Image. A prompt appears.<br />
3. Click Yes to delete the system image.<br />
4. To close the Image Repository dialog box, click Close.<br />
You can distribute a system image to one or more MXs in a network plan. To use a new system image,<br />
you must reboot an MX.<br />
Trapeze <strong>Networks</strong> recommends that you use the Verification button to resolve any<br />
configuration errors or warnings before you distribute system images. See “Verifying<br />
Configuration Changes” in the publication <strong>RingMaster</strong> Configuration <strong>Guide</strong>.<br />
Before you can distribute an image, you must add it to the image repository. (See Using the<br />
Image Repository.)<br />
To immediately install an image on MXs:<br />
1. Select Devices.<br />
2. From the Tasks, select Device Operations.<br />
3. From the Managed Devices list, select MXs to install the image. To select more than one MX,<br />
click Shift while clicking to select contiguous items, or click Ctrl (Macintosh: Command) while<br />
clicking to select noncontiguous items.<br />
Copyright © 2011, <strong>Juniper</strong> <strong>Networks</strong>, Inc. Managing with <strong>RingMaster</strong> 85
4. In the Tasks panel, select Image Install.<br />
5. Click Select an Image to display the list of images in the repository.<br />
6. Select the image and click Install.<br />
To schedule installation of an image on MXs:<br />
1. Select the Devices Navigation Bar button.<br />
2. At the bottom of the Tasks panel, select Device Operations.<br />
3. In the Managed Devices list, select the MXs to install an image. To select more than<br />
one MX, click Shift while clicking to select contiguous items, or click Ctrl (Macintosh:<br />
Command) while clicking to select noncontiguous items.<br />
4. In the Tasks panel, select Schedule Install.<br />
5. Click Select an Image to display the list of images in a repository. Click Next.<br />
6. Edit the start date and time. (The date and time are based on the date and time on the<br />
computer with the <strong>RingMaster</strong> Services installation.) Click Finish.<br />
Saving Versions of Network Plans<br />
You can save multiple versions of a network plan in <strong>RingMaster</strong>. After deploying a network plan to an<br />
MX, you can save a snapshot of the plan as a version. You should create versions of a network plan<br />
on a regular basis, and at major baseline events, for network configurations. This stores snapshots of<br />
network configurations in case you need to revert to one of them. If you need to roll back configuration<br />
changes, you use a saved version to roll back the software image and configuration files to a known<br />
state. Before you save a version of a network plan, you must deploy and save the network plan.<br />
Versions of network plans are saved in the db/xml/versions directory in the <strong>RingMaster</strong> installation<br />
directory. After saving a version of a network plan, a version appears in the list of available network<br />
plans. If you open a version of a network plan, you can deploy it or open it. When a version is open, its<br />
version name is displayed in the title bar of the <strong>RingMaster</strong> window.<br />
To save a version of a network plan:<br />
1. Select Services > Plan <strong>Management</strong>. The Plan <strong>Management</strong> page is displayed in your<br />
default browser.<br />
86 Managing with <strong>RingMaster</strong> Copyright © 2011, <strong>Juniper</strong> <strong>Networks</strong>, Inc.
Managing with <strong>RingMaster</strong><br />
2. In the left-hand column of the page, click Save As. The Save As Network Plan window is<br />
displayed.<br />
3. In the Network Plan Name field, type a name for the plan.<br />
4. Click Save.<br />
Saving Network Plans Automatically<br />
By default, <strong>RingMaster</strong> uses the autosave feature to automatically save changes to a network plan at<br />
regular intervals. To view or modify backup settings, select Services > Backup & Restore to display<br />
Backup & Restore in a browser window.<br />
Copyright © 2011, <strong>Juniper</strong> <strong>Networks</strong>, Inc. Managing with <strong>RingMaster</strong> 87
<strong>RingMaster</strong> SNMP Agent<br />
AirDefense<br />
Server<br />
LA-200<br />
SNMP<br />
Traps<br />
Alarms/<br />
Monitoring Configuration<br />
<strong>RingMaster</strong> Services<br />
Managed MXs<br />
XML-based<br />
APIs<br />
<strong>RingMaster</strong> Client<br />
The <strong>RingMaster</strong> SNMP Agent provides access to allow upstream application programs to perform<br />
WLAN management tasks without GUI interaction. An upstream application can retrieve the<br />
configuration of MPs in a <strong>RingMaster</strong> managed network domain. This software can, for example, get<br />
information on a set of MPs by serial number or MP type. After an upstream application binds to utilize<br />
the <strong>RingMaster</strong> SNMP Agent, that application can initiate transactions using this interface.<br />
The capabilities enabled by <strong>RingMaster</strong> SNMP Agent include:<br />
❑ Client/session information<br />
❑ Alarms<br />
❑ Monitoring<br />
❑ Security (rogues, neighbor lists, etc.)<br />
❑ Policies<br />
❑ Reports<br />
❑ RF Planning<br />
❑ Software Generics <strong>Management</strong><br />
Transactions enacted between upstream application(s) and the <strong>RingMaster</strong> SNMP Agent are often<br />
scoped with regards to applicable managed entities. This limits the amount of time an upstream<br />
application needs to process resulting information flows. <strong>RingMaster</strong> SNMP Agent’s interface meets<br />
recommendations of standards authorities such as the World Wide Web Consortium (W3C). See the<br />
figure above for a high-level view of interfaces. The <strong>RingMaster</strong> SNMP Agent software’s goal is to<br />
provide programmable access to upstream applications so they can accomplish required WLAN<br />
management tasks without GUI interaction. There are two interfaces that will be available as described<br />
in the next paragraphs.<br />
This interface allows use of an XML API to query configuration and monitoring data. It uses REST<br />
based web services for easy integration. It uses standard Internet protocols including XML over<br />
HTTPS,<br />
Web Services API<br />
The Web Services API is used to set up the SNMP interface and provide other alarm / inventory<br />
details using polling rather than using a trap mechanism.<br />
❑ The Agent version is the REST interface version which is not the same as the <strong>RingMaster</strong><br />
software version. This is defined for upgrades and future use.<br />
❑ The Web API provides an alarm summary from the <strong>RingMaster</strong> alarm module (each alarm<br />
type, criticality and their counts). The alarm summary can be filtered based on query criteria<br />
using the Web API. (For example, client failure alarms with a certain SSID).<br />
88 Managing with <strong>RingMaster</strong> Copyright © 2011, <strong>Juniper</strong> <strong>Networks</strong>, Inc.
Managing with <strong>RingMaster</strong><br />
❑ The Web API provides inventory information, such as a list of devices (MXs and APs) and their<br />
information in <strong>RingMaster</strong> (name, model, serial number, build number, system IP, location,<br />
contact info, admin state, and operational status).<br />
For configuration of this API, refer to the publication <strong>RingMaster</strong> Web Services API.<br />
SNMP Traps<br />
SNMP traps provide a standards-based mechanism for encoding and delivery of <strong>RingMaster</strong> alarms<br />
and retrieval of status and configuration information.<br />
The <strong>RingMaster</strong> Agent supports new components including the RM-200 Appliance.<br />
The SNMP Trap interface is designed to provide an asynchronous mechanism for encoding and<br />
delivering <strong>RingMaster</strong> alarms and monitoring information.<br />
Areas of integration are:<br />
❑ Fault <strong>Management</strong> — Monitors of enterprise network infrastructure, such as HP OpenView<br />
❑ Security — WLAN intrusion detection and prevention systems (IDS/IPS), example, Enterasys<br />
Dragon.<br />
Network alarm notifications are made by:<br />
❑ Correlation of SNMP Traps across MXs<br />
❑ Correlation of AirDefense Traps across MXs<br />
❑ Periodic audts by <strong>RingMaster</strong><br />
Configurable notification filters can be set using the SNMP Manager to filter alarms by:<br />
❑ Alarm Category<br />
❑ Alarm Severity<br />
Alarm Notifications Via SNMP Traps<br />
The SNMP interface deals primarily with alarm notification.<br />
❑ The <strong>RingMaster</strong> Agent generates SNMP v1 and v2c traps.<br />
❑ The SNMP interface forwards alarms as SNMP traps, including alarms created and correlated<br />
from MX traps, alarms generated from <strong>RingMaster</strong> itself, and alarms collected from other<br />
sources, such as AirDefense traps.<br />
❑ The <strong>RingMaster</strong> agent sends an SNMP trap when an alarm’s state changes, such as when an<br />
alarm is cleared or acknowledged, or when it is updated.<br />
❑ To deal with a burst of cleared or new alarms, the <strong>RingMaster</strong> Agent buffers traps at a<br />
configurable interval sends them during a specified interval. This update interval can be<br />
configured via The <strong>RingMaster</strong>’s Web interface.<br />
<strong>RingMaster</strong> Agent License<br />
<strong>RingMaster</strong> Agent will be a licensed feature. The license SKU is RMTS-AGENT and it works just like<br />
the RMTS-PLAN license. It needs a base RMTS license installed first.<br />
Product<br />
Code<br />
SKU Description<br />
02 RMTS Base license enabling support for up to 5 APs and one switch.<br />
07 RMTS-AGENT Enables <strong>RingMaster</strong> Agent feature<br />
WebAPI Interface<br />
The Web Services API provides a management interface. It allows third party applications to build<br />
interfaces or applications to access or manage devices and alarms. For example, an upstream<br />
application can retrieve the configuration of MPs in a <strong>RingMaster</strong> managed network domain. This can<br />
be more than a basic query with respect to information requested — for example, a set of MPs<br />
corresponding to certain serial numbers or MP type may be requested.<br />
Copyright © 2011, <strong>Juniper</strong> <strong>Networks</strong>, Inc. Managing with <strong>RingMaster</strong> 89
Automatic Image Update<br />
This feature allows users with a SafetyNet login to automatically download MSS software images from<br />
the Trapeze <strong>Networks</strong> support portal. In the past, customers had to connect to the Trapeze <strong>Networks</strong><br />
support portal to download new software images for MXs. The auto update feature allows users to<br />
update software automatically on a scheduled or on-demand basis. Users will be notified when new<br />
MSS software is available or downloaded.<br />
This feature performs the following:<br />
❑ Checks and downloads any new, compatible MSS software images<br />
❑ Provides the ability to set up automatic updates<br />
❑ Allows you to specify the frequency and time for automatic updates<br />
❑ Provides notification options for automatic updates:<br />
❍ Notifies when updates are available<br />
❍ Notifies when updates are downloaded<br />
❑ Allows you to perform manual updates<br />
❑ Provides progress information for manual updates<br />
❑ Checks the current version of MSS software on MXs currently in a plan and displays/downloads<br />
only relevant software<br />
Auto Update Wizard<br />
The update panel will help you schedule auto updates or perform a manual update.<br />
1. Select the Upgrade menu item on the Tools menu to bring up the following dialog:<br />
You will be asked for a login User Name and Password. You can click a button to verify<br />
username and password and to Update Now.<br />
90 Managing with <strong>RingMaster</strong> Copyright © 2011, <strong>Juniper</strong> <strong>Networks</strong>, Inc.
Managing with <strong>RingMaster</strong><br />
This button will check your SafetyNet Login User name and Password and confirm whether it<br />
is valid or not and if so you see the window below. This dialog will list and allow you to<br />
download updates when available. Click Close on this dialog.<br />
When you select a manual update, you see:<br />
❑ A list of compatible new versions of software, if available, displayed in a table. You can<br />
select which software to download and click the Download button. If you select software,<br />
corresponding files are downloaded<br />
The system will display the status of the download.<br />
2. If you clicked the Enable Auto Updates check box on the previous dialog and clicked Next<br />
you see the following:<br />
You have the option of scheduling an auto update or performing a manual update.<br />
You can enable auto update, choose an update frequency at which to check the support portal:<br />
❑ Daily<br />
Copyright © 2011, <strong>Juniper</strong> <strong>Networks</strong>, Inc. Managing with <strong>RingMaster</strong> 91
❑ Monthly<br />
❑ Weekly<br />
If you select daily, you then select a time If you select weekly, you then select a day of the week and<br />
time. If you select monthly, you then select a date and time.<br />
You are able to select one of the following actions:<br />
❑ Notify when the updates are available<br />
❑ Notify after the updates have been downloaded<br />
92 Managing with <strong>RingMaster</strong> Copyright © 2011, <strong>Juniper</strong> <strong>Networks</strong>, Inc.
Monitor Function<br />
This chapter highlights the Monitor function, which displays information retrieved by <strong>RingMaster</strong>.<br />
Monitor views show correlated data and let you navigate to details.<br />
Monitoring Dashboards<br />
Information is presented in a four-segment “dashboard” in the Content panel when you select the<br />
Monitor Navigation Bar button:<br />
❑ Status Summary — Shows high-level status for Trapeze equipment. This view changes based<br />
on the selections in the Organizer panel — Domain, MX, AP or Radio can be selected.<br />
❑ Client Summary — Shows activity, errors, and session information for network clients.<br />
❑ Alarm Summary — Shows faults (alarms) for MXs.<br />
❑ Traffic/Radio Summary — Shows Traffic Summary or Radio Summary depending on the<br />
object selected in the tree. If an MX is selected, this segment shows a Traffic Summary, but if<br />
an AP is selected the segment shows an RF Summary.<br />
Each view provides answers to specific questions, such as the number of clients connected over the<br />
last hour, and which MX has the most traffic load. The Status Summary, Alarms Summary, Clients,<br />
Copyright © 2011, <strong>Juniper</strong> <strong>Networks</strong>, Inc. Monitor Function 93
and Radio sections provide buttons so you can switch between graphical and tabular views in any<br />
area. These buttons allow you to see the data behind graphs. <strong>RingMaster</strong> provides many monitoring<br />
options. This section describes how to use these monitoring tools to determine problems that are<br />
reported.<br />
Clicking the Details button in any subview (area) provides more information about data in that view.<br />
This chapter provides three monitoring examples to use as a guide to troubleshooting user<br />
connectivity issues in a network. For example, clicking on Details in the Status Summary area brings<br />
up a window like that shown below:<br />
Requirements for Monitoring<br />
To enable <strong>RingMaster</strong> Services to monitor network data, you must specify the MXs to monitor.<br />
<strong>RingMaster</strong> Services software collects data from these MXs and updates it in views under the<br />
Monitor Navigation Bar button for <strong>RingMaster</strong> clients. To specify the MXs to monitor, upload<br />
configurations into <strong>RingMaster</strong> or add them to a network plan. In addition, enable SNMP traps on the<br />
MXs. By default, the <strong>RingMaster</strong> Services supplies data to all views under the Monitor Navigation Bar<br />
button. This data is refreshed at regular intervals, according to the polling interval configured for<br />
<strong>RingMaster</strong> Services. The default polling interval is 15 minutes. You can optionally disable<br />
<strong>RingMaster</strong> Services from supplying data to specified views. To configure <strong>RingMaster</strong> Services for<br />
monitoring, see “Selecting Monitoring Settings” in the publication <strong>RingMaster</strong> Planning <strong>Guide</strong>. To<br />
enable SNMP traps on MXs, see “Configuring SNMP” in the publication <strong>RingMaster</strong> Configuration<br />
<strong>Guide</strong><br />
Network Types<br />
<strong>Networks</strong> have varying requirements and expectations for network monitoring, depending on the type<br />
of network being monitored. The two most common network types are corporate or campus networks,<br />
and distributed networks with remote sites.<br />
Corporate or Campus <strong>Networks</strong><br />
Corporate or campus networks have two to thirty two high-capacity MXs, such as MX-2800s. These<br />
networks can include a high number of APs and clients in a wide variety of location types, including<br />
94 Monitor Function Copyright © 2011, <strong>Juniper</strong> <strong>Networks</strong>, Inc.
Monitor Function<br />
multiple sites managed by a single <strong>RingMaster</strong> server. One or more mobility domains can be<br />
configured for this type of network. <strong>RingMaster</strong> has sufficient bandwidth to periodically collect detailed<br />
information from all MXs in such a network. With SNMP traps and all trending options enabled,<br />
<strong>RingMaster</strong> collects data and provides network-wide reports on demand. <strong>RingMaster</strong> provides an<br />
administrator with status and fault information, and the administrator can retrieve data at any time from<br />
a single MX or an entire network.<br />
Distributed <strong>Networks</strong> with Remote Sites<br />
Distributed networks with remote sites have a large number of smaller MXs, such as MX-R-2s or<br />
MX-8s, spread over a many sites — for example, branch offices or a chain of stores. Each site has few<br />
APs and clients. Domains may not be configured for mobility because sites are geographically<br />
distributed and each may have only a single MX. You can configure a network domain for this type of<br />
network. For distributed networks, <strong>RingMaster</strong> communicates with MXs over a WAN. You can turn off<br />
data collection and SNMP traps.<br />
You can retrieve fault and status information, but cannot control what is collected or <strong>RingMaster</strong><br />
polling intervals. With <strong>RingMaster</strong>, the administrator of a distributed network can monitor and<br />
diagnose a single site or MX by collecting data as needed.<br />
While <strong>RingMaster</strong> collects graphical or tabular data, it might take longer to display data in one area<br />
than it does in another. Consequently, <strong>RingMaster</strong> displays the message Loading data, please wait<br />
in the chart or table area. However, <strong>RingMaster</strong> allows you to view data from another view while it<br />
collects data from the previously selected view. In other words, <strong>RingMaster</strong> will load selected data in<br />
the background so that you can view corresponding data in another section.<br />
Refresh <strong>RingMaster</strong> data by clicking the Refresh icon . In addition, you can print displayed tables<br />
and graphs by clicking the Print icon .<br />
Monitoring With <strong>RingMaster</strong><br />
Monitoring capabilities decribed below depend upon restrictions placed on users as described in<br />
Restricted User Monitor View.<br />
Copyright © 2011, <strong>Juniper</strong> <strong>Networks</strong>, Inc. Monitor Function 95
Restricted User Monitor View<br />
Restricted users see a limited view after configuration, as shown in the example below:<br />
This view shows only Monitor and Alarms buttons on the Navigation Bar.<br />
❑ It does not show configuration error/warning counts, local/network change counts on the<br />
Status Bar.<br />
❑ Alarm counts on the Status Bar are filtered based on view restrictions selected.<br />
96 Monitor Function Copyright © 2011, <strong>Juniper</strong> <strong>Networks</strong>, Inc.
Cluster Status Monitoring<br />
In the Domain Status panel, you can click on Cluster Status to see the following:<br />
MX Status Monitoring<br />
In the MX Status panel, <strong>RingMaster</strong> shows the status of MX Status, including Fans,<br />
Power Supplies, Licenses and a table of information about its Ports.<br />
Monitor Function<br />
Copyright © 2011, <strong>Juniper</strong> <strong>Networks</strong>, Inc. Monitor Function 97
AP Status Monitoring<br />
In the AP Status panel, <strong>RingMaster</strong> shows a new AP Ports table that lists Port, Speed, Duplex, and<br />
PoE for both ports.<br />
In the AP Status table, there is a new column for PoE.<br />
98 Monitor Function Copyright © 2011, <strong>Juniper</strong> <strong>Networks</strong>, Inc.
Monitor Function<br />
This table indicates both the Primary MX andd Backup MX that manage each AP. This provides an<br />
indication of MX failover fro Primary to Backup, and failback when a Primary “returns”.<br />
Radio Status Monitoring<br />
<strong>RingMaster</strong> displays a Radio Status monitoring panel. The channel column shows both primary and<br />
secondary channels (MP-432s only) in a format of (44, 48). For a radio that is using single channel, the<br />
display format is just 44, as before.<br />
Mesh Links Monitoring<br />
Mesh Links monitoring view shows the Mesh Portal/Mesh AP, Mesh AP and SSID of each mesh link.<br />
You can select a mesh link and click on Tasks panel items to view Link Properties, perform a Link<br />
Test, or view Link Statistics.<br />
Copyright © 2011, <strong>Juniper</strong> <strong>Networks</strong>, Inc. Monitor Function 99
RF Neighborhood Monitoring<br />
RF Neighborhood monitoring view shows the Mesh Portal/Mesh AP, Mesh AP and SSID of each<br />
mesh link.<br />
You can select radio buttons to Show RF Neighbors by:<br />
❑ Transmitters (heard by this Radio)<br />
❑ Listeners (who heard this Radio).<br />
When you click Refresh, this dialog lists each Neighbor, BSSID, Channel and RSSI for Trsnsmitters<br />
or Listeners, based on which of these buttons is selected.<br />
Client Session Monitoring<br />
<strong>RingMaster</strong> Client Session monitoring changes include:<br />
❑ <strong>RingMaster</strong> Client session shows the corresponding radio type for each client session.<br />
100 Monitor Function Copyright © 2011, <strong>Juniper</strong> <strong>Networks</strong>, Inc.
Monitor Function<br />
❑ <strong>RingMaster</strong> provides sorting based on radio type such as 11na and 11ng and identifies them<br />
as 11n clients.<br />
❑ <strong>RingMaster</strong> also provides the following 11n related capabilities for client sessions in the Client<br />
Session Details dialog:<br />
❍ 11n maximum receiving MSDU rate<br />
❍ 11n maximum receiving MPDU rate<br />
❍ 11n maximum channel width<br />
Copyright © 2011, <strong>Juniper</strong> <strong>Networks</strong>, Inc. Monitor Function 101
RF Detect Changes<br />
<strong>RingMaster</strong> supports the following 11n related changes for Rogue Detection in the Security and Alarm<br />
Panel:<br />
❑ <strong>RingMaster</strong> adds radio type information in the security alarm description identifying whether a<br />
rogue or suspect device is an 11n capable device. The radio type will also be added to alarm<br />
information.<br />
❑ <strong>RingMaster</strong> adds channel width and secondary channel information to RF Detect listener<br />
information data.<br />
Reports<br />
Due to monitoring changes in AP/Radio Status, Client Session monitoring, and RF Detect monitoring<br />
changes, there are corresponding changes to various reports related to these areas.<br />
Status Summary Dashboard<br />
The Status Summary dashboard is accessed by clicking Details in the upper left quadrant of the<br />
Content panel. When a site name is selected, and the Equipment tab at the bottom of the Organizer<br />
102 Monitor Function Copyright © 2011, <strong>Juniper</strong> <strong>Networks</strong>, Inc.
Monitor Function<br />
panel is selected, selecting the Details button to the right side of the Status Summary brings up a<br />
window like that shown below:<br />
You can pass your cursor over a radio entry (in blue) to see details as shown below:<br />
Copyright © 2011, <strong>Juniper</strong> <strong>Networks</strong>, Inc. Monitor Function 103
When in this view, you can click on AP Status or Radio Status to see views like that below:<br />
Using the Status Summary View<br />
The Status Summary view shows the operational status and property details of equipment such as<br />
MXs, AP access points, and AP radios. For example, an MX can show a list of APs or radios, and the<br />
information for APs and radios can include the status and other relevant data.<br />
104 Monitor Function Copyright © 2011, <strong>Juniper</strong> <strong>Networks</strong>, Inc.
Status Monitor or Status Summary Details<br />
The following screen shows the Status Monitor panel after clicking on the Details button in the<br />
Status Summary area.<br />
Floor Viewer and Visualizations<br />
Monitor Function<br />
You can select an AP access point from a Monitoring Equipment tree and display a floor map with an<br />
AP selected. From this view, you can generate visualizations of operational statistics such as RSSI,<br />
re-transmissions, SNR, and signal level in order to solve problems.<br />
To find an AP on a floor:<br />
1. Click on the Monitor button in the main <strong>RingMaster</strong> Navigation Bar.<br />
2. Expand the site list tree in the Organizer panel and select an access point you want to view.<br />
Copyright © 2011, <strong>Juniper</strong> <strong>Networks</strong>, Inc. Monitor Function 105
3. <strong>RingMaster</strong> automatically opens the Floor View panel, displaying a floor map with the<br />
selected access point highlighted.<br />
From this window, there are visualization tools available in the Tasks panel including:<br />
❑ Noise Floor<br />
❑ RF Interference<br />
❑ High Utilization<br />
❑ Coverage Hole<br />
❑ Clear Visualization<br />
Also in the Tasks panel, there is a Manage panel option:<br />
❑ Setup RF Thresholds.<br />
Each of these tools is described next.<br />
106 Monitor Function Copyright © 2011, <strong>Juniper</strong> <strong>Networks</strong>, Inc.
Noise Floor<br />
Monitor Function<br />
If you click on Noise Floor and select a technology from the pull-down menu, you see the a progress<br />
dialog and then the visualization window shown below:<br />
RF Interference<br />
If you click on RF Interference, you see a window showing areas where there is RF interference, and<br />
if none exists you see the following dialog:<br />
Copyright © 2011, <strong>Juniper</strong> <strong>Networks</strong>, Inc. Monitor Function 107
High Utilization<br />
If you click on High Utilization, you see the following window:<br />
108 Monitor Function Copyright © 2011, <strong>Juniper</strong> <strong>Networks</strong>, Inc.
Coverage Hole<br />
If you click on Coverage Hole, you see the following window (in this case showing no holes):<br />
Monitor Function<br />
Copyright © 2011, <strong>Juniper</strong> <strong>Networks</strong>, Inc. Monitor Function 109
RSSI<br />
If you click on RSSI, you see the following window:<br />
Clear View<br />
If you click on Clear View, floor plan visualizations are cleared.<br />
Setup RF Thresholds<br />
If you click on Setup RF Thresholds, you see the following dialog:<br />
110 Monitor Function Copyright © 2011, <strong>Juniper</strong> <strong>Networks</strong>, Inc.
Monitor Function<br />
This dialog allows you to set threshold values for each of the following RF parameters:<br />
❍ Radio Retransmit Rate (%)<br />
❍ Radio Noise Floor (dBm)<br />
❍ Low Radio RSSI (dBm)<br />
❍ Low Radio SNR (dB)<br />
❍ Radio Utilization (%)<br />
❍ Number of Clients per Radio<br />
You can set values, use the Reset to Default button to clear changes, click Cancel to exit or<br />
OK to save changes and exit.<br />
Client Monitor Dashboard<br />
The Client Monitor dashboard is accessed by clicking Details in the Content panel and shows<br />
different graphs for clients by Radio, Access Type, SSID, Radio Type plus Traffic (in various<br />
intervals):<br />
In this view, there are Tasks panel items including the following:<br />
Copyright © 2011, <strong>Juniper</strong> <strong>Networks</strong>, Inc. Monitor Function 111
❍View<br />
◆Top Bandwidth Clients<br />
◆Find Clients<br />
❍Manage<br />
◆RFID Tag<br />
❍Reports<br />
◆Client Summary<br />
◆Client Errors<br />
Options are either active or inactive for each item. Some data might not be<br />
available depending on scope and server setup options, but you can retrieve<br />
and view details of current sessions. Click on an active option to see more information. Inactive options<br />
will be gray.<br />
Find Clients Dashboard<br />
More client options are available from the Find Clients dashboard. These options under the Find<br />
Clients tab as shown below:<br />
In this view, there are Tasks panel items including the following:<br />
112 Monitor Function Copyright © 2011, <strong>Juniper</strong> <strong>Networks</strong>, Inc.
Session Details<br />
❍ View<br />
◆Session Details<br />
◆Accounting History<br />
◆Find Clients<br />
❍Manage<br />
◆Locate Client<br />
◆Terminate Client<br />
◆RF Link Test<br />
❍Poll Statistics<br />
◆Client Statistics<br />
❍Reports<br />
◆Client Report<br />
Monitor Function<br />
Options are either active or inactive for each item. Some data might not be<br />
available depending on scope and server setup options, but you can<br />
retrieve and view details of current sessions. Click on an active option to<br />
see more information. Inactive options will be gray.<br />
The following screen provides a sample of the Session Details option for Clients by MX.<br />
Copyright © 2011, <strong>Juniper</strong> <strong>Networks</strong>, Inc. Monitor Function 113
Finding a Client<br />
When the network level polling is disabled, do the following to monitor one or more clients:<br />
1. From the Client Monitor, choose Manage > Find Clients in the Task panel to display the<br />
Find Clients dialog (shown below).<br />
Find Client Results<br />
2. Enter the desired search criteria, select the search scope, and click Next to display the Find<br />
Client(s) Result screen (shown below).<br />
You can access the Locate Client, Terminate Client, and RF Link Test options as well.<br />
114 Monitor Function Copyright © 2011, <strong>Juniper</strong> <strong>Networks</strong>, Inc.
Locating A User<br />
Monitor Function<br />
Display a user’s approximate location by doing the following:<br />
1. On the Find Client(s) Result screen, click the Locate Client task (under Manage).<br />
<strong>RingMaster</strong> retrieves information about a client’s location and adds an icon on the floor plan.<br />
2. If three or more APs have not detected the client within 15 seconds of each other, the<br />
Select Listeners dialog box appears, displaying a list of APs that have detected the client.<br />
You can select up to six APs from this list. <strong>RingMaster</strong> uses selected APs to calculate the<br />
location of a client.<br />
3. <strong>RingMaster</strong> displays the approximate location of the client on the floor plan. The client’s<br />
location is indicated with a laptop icon.<br />
4. To refresh the list of APs that detect the client, click the (Refresh Listeners) button<br />
5. To change the APs used for calculating the client’s location, click the Listeners tab and select<br />
or deselect APs from the list, then click the<br />
Refreshing Client Data<br />
(Locate) button.<br />
<strong>RingMaster</strong> refreshes client monitor data at regular intervals (every 15 minutes by default).<br />
The administrator can specify the refresh rate using the client monitor polling interval.<br />
(See Monitoring Settings.) Click the Refresh icon to refresh data on demand. Counters are<br />
incremented each time the <strong>RingMaster</strong> Services receives a client activity trap generated by an MX.<br />
Counters represent activity for all clients within the selected scope.<br />
Performing an RF Link Test<br />
Running an RF Link Test can provide a quick, simple summary and breakdown of basic RF statistics<br />
for troubleshooting wireless performance problems. When an RF Link Test is started, it sends 20 null<br />
data packets from the associated AP to the client.<br />
This returns the following information:<br />
❑ Number of null data packets sent<br />
❑ Number of null data packets received and acknowledged<br />
❑ Transmission time for each null packet<br />
❑ Indication of signal strength relative to the AP<br />
❑ Signal-to-noise ratio (SNR)<br />
Copyright © 2011, <strong>Juniper</strong> <strong>Networks</strong>, Inc. Monitor Function 115
To perform an RF Link Test:<br />
1. Select a user on the Client(s) Result screen.<br />
Or<br />
In the Client Monitor panel, select a user from the table.<br />
2. Choose Manage > RF Link Test in the Tasks panel to run a link test and display the Link<br />
Test results dialog, as shown below.<br />
3. Click the Refresh button to perform another link test and repopulate the RF Link Test table<br />
with new data.<br />
116 Monitor Function Copyright © 2011, <strong>Juniper</strong> <strong>Networks</strong>, Inc.
Traffic Monitor Dashboard<br />
Monitor Function<br />
The lower right corner of the Content panel shows network usage and summary data. If you click on<br />
Details in this area, you access the Traffic Monitor dashboard. <strong>RingMaster</strong> shows bytes and packet<br />
counter statistics for the following scopes:<br />
In this view, there are Tasks panel items including the following:<br />
Copyright © 2011, <strong>Juniper</strong> <strong>Networks</strong>, Inc. Monitor Function 117
❍Trends<br />
◆Throughput<br />
◆Noise Floor, SNR & RSSI<br />
◆Errors<br />
❍Statistics<br />
◆Bytes In/Out<br />
◆Packets<br />
◆Errors<br />
◆Rate<br />
❍Reports<br />
◆Traffic<br />
◆RF Summary<br />
◆Radio Details<br />
Using Traffic Summary View<br />
The Traffic Summary view displays network usage and RF summary data.<br />
<strong>RingMaster</strong> shows both traffic and RF statistics for Radio, AP, Floor,<br />
Building, and Site options, but only traffic data is applicable for MS, Mobility Domain, and Network Plan<br />
options. Click the tabular icon or the graph icon to switch between the chart and table views.<br />
The following options are available for MX, Mobility Domain, and Network Plan:<br />
❑ 1 Hour ❑ 7 Days ❑ 3 Months ❑ 1 Year<br />
❑ 24 Hours ❑ 30 Days ❑ 6 Months ❑<br />
The following options are available for Radio, AP, Floor, Building, and Site:<br />
❑ 1 Hour (Radio) ❑ 7 Days (Radio) ❑ 1 Hour (Traffic) ❑ 7 Days (Traffic)<br />
❑ 24 Hour (Radio) ❑ 30 Days (Radio) ❑ 24 Hour (Traffic) ❑ 30 Days (Traffic)<br />
118 Monitor Function Copyright © 2011, <strong>Juniper</strong> <strong>Networks</strong>, Inc.
Monitor Function<br />
The following screens provide samples of the same information, Traffic - 1 Hour. The first screen<br />
shows the information represented using a chart, the second shows the information represented in<br />
tabular format.<br />
Copyright © 2011, <strong>Juniper</strong> <strong>Networks</strong>, Inc. Monitor Function 119
120 Monitor Function Copyright © 2011, <strong>Juniper</strong> <strong>Networks</strong>, Inc.
Traffic Details<br />
Monitor Function<br />
Click the Details button to switch the view from the Traffic Monitor dashboard to the Traffic Details<br />
view. The following screen is a sample of the data available for Traffic - 1 Hour in Traffic Monitor<br />
view.<br />
Additional Traffic Options<br />
Additional traffic options are available from the Traffic Monitor dashboard. These options are located<br />
on the right side of the screen and include the following:<br />
Copyright © 2011, <strong>Juniper</strong> <strong>Networks</strong>, Inc. Monitor Function 121
❍Trends<br />
◆Bytes & Packets In/Out<br />
◆Packets Detail<br />
❍Statistics<br />
◆Bytes & Packets In/Out<br />
◆Packets Detail<br />
◆Ether In<br />
◆Ether Out<br />
❍Reports<br />
◆Traffic<br />
Voice Monitoring with Traffic Views<br />
<strong>RingMaster</strong> includes monitoring functions that help with voice deployments. QoS statistics —<br />
including per-queue Tx and Rx counts — can be accessed via the Traffic Monitor dashboard,<br />
allowing you to perform real-time monitoring of QoS on a specific radio or client.<br />
On-Demand Statistics Monitoring<br />
Each of the Monitor dashboard views offers a way to see on-demand statistics. For example, selecting<br />
a session from the Client Monitor panel launches the current statistics for that session.<br />
Viewing Performance Data<br />
<strong>RingMaster</strong> opens a separate window for the statistics panel, and you can open multiple statistics<br />
panels. You can keep the windows separate, or group multiple statistic windows together by dragging<br />
them across the windows.<br />
Monitoring Individual Users<br />
If an individual user notifies you that the network is very slow or inaccessible, perform the following<br />
steps to identify the problem:<br />
1. Find the user in the list of users on the network.<br />
2. Locate the user on the floor plan. (If you can locate them, then the problem scope can be<br />
narrowed to performance.)<br />
3. View the network activity of the user.<br />
4. View network performance statistics for the user session.<br />
122 Monitor Function Copyright © 2011, <strong>Juniper</strong> <strong>Networks</strong>, Inc.
Finding a User<br />
You can find a user or multiple users based on the following criteria:<br />
❑ Username<br />
❑ IP address<br />
❑ MAC address<br />
❑ VLAN name<br />
To find a user:<br />
1. Click on the Monitor button on the main <strong>RingMaster</strong> Navigation Bar.<br />
2. Click Details in the Client Summary View to switch to the Client Monitor View.<br />
Monitor Function<br />
Copyright © 2011, <strong>Juniper</strong> <strong>Networks</strong>, Inc. Monitor Function 123
3. Click Find Clients under the Manage section of the Tasks panel. The Find Clients dialog box<br />
appears, as shown below.<br />
4. Enter the desired search criteria, and search scope. Click OK.<br />
<strong>RingMaster</strong> displays search results.<br />
124 Monitor Function Copyright © 2011, <strong>Juniper</strong> <strong>Networks</strong>, Inc.
Monitor Function<br />
You can display a user’s approximate location as follows:<br />
1. On the Find Clients Result screen, click Locate Client (under Manage). <strong>RingMaster</strong><br />
retrieves information about the location.<br />
2. If three or more APs have not detected a client within 15 seconds, the Listeners Selection<br />
dialog box appears, displaying a list of APs that have detected the client. You can select up to<br />
six APs from the list. <strong>RingMaster</strong> uses selected APs to calculate the location of a client.<br />
3. <strong>RingMaster</strong> displays the approximate location of a client on the floor plan. The location of the<br />
client is indicated with a laptop icon, as shown below.<br />
Approximate Client Location<br />
4. To refresh the list of APs that detect a client, click the (Refresh Listeners) button.<br />
To change the APs used for calculating the location of a client, click the Listeners tab and<br />
select or deselect APs from the list, then click the (Locate) button.<br />
Displaying User Activity<br />
You can display event types recorded for a user. Disassociation events can occur, and users dropped<br />
from a network. These events can indicate a reason why access is barred or performance is slow for a<br />
user. For example, authorization failures occur if a local database or RADIUS server fails to recognize<br />
a user.<br />
To display user activity:<br />
1. On the Find Clients screen, click the Session Details task (under View). <strong>RingMaster</strong><br />
retrieves information about a client session.<br />
Copyright © 2011, <strong>Juniper</strong> <strong>Networks</strong>, Inc. Monitor Function 125
2. Select the Location History tab to see where a user has been. From here, you can determine<br />
the areas in a WLAN where there is interference.<br />
3. Select the Statistics tab to display current and lifetime statistics for the user.<br />
Operational rate statistics display throughput per second.<br />
The following throughput rates are optimum:<br />
❑ 802.11b — 11 Mb/s (optimum)<br />
❑ 802.11g/a — 36 Mb/s or higher<br />
Signal to Noise Ratio (SNR) statistics can help you determine whether the interference<br />
is being created by too much noise on a channel. Receive Signal Strength (RSSI)<br />
statistics can indicate whether a low signal strength is creating the user’s performance<br />
problem. A high number of Transmit Timeouts (tx-timeouts) can indicate interference<br />
problems.<br />
126 Monitor Function Copyright © 2011, <strong>Juniper</strong> <strong>Networks</strong>, Inc.
View User Performance Statistics<br />
Monitor Function<br />
If an issue cannot be traced to a specific problem based on current activity, you can view statistics over<br />
a period of time.<br />
To view user performance statistics:<br />
1. Click on the Monitor button on the main <strong>RingMaster</strong> Navigation Bar.<br />
2. Click Details in the Client Summary View to move to the Client Monitor View.<br />
3. In the table of Client Sessions in the Content panel, select a user session, then click Client<br />
Statistics in the Task Panel to display the Performance - Client Statistics... dialog.<br />
4. From the Poll Interval list, you can select how often <strong>RingMaster</strong> collects specified statistics<br />
for a user.<br />
Copyright © 2011, <strong>Juniper</strong> <strong>Networks</strong>, Inc. Monitor Function 127
Monitoring a Group of Users<br />
If a group of users in a specific area of a floor say they are experiencing poor performance, target a<br />
radio or radios those users are associating with and view performance statistics and trends for just<br />
those radios.<br />
To view performance statistics for an individual radio:<br />
1. Click on the Monitor button on the main <strong>RingMaster</strong> Navigation Bar.<br />
2. Expand the Equipment list in the Organizer panel, and select a radio. Monitor views display<br />
summary information for a selected radio.<br />
128 Monitor Function Copyright © 2011, <strong>Juniper</strong> <strong>Networks</strong>, Inc.
3. Click Details in the Traffic Summary View to move to a Radio Status view.<br />
Monitor Function<br />
4. Click on an option under Statistics in the Task Panel to display the Performance - Per Radio<br />
Error Statistics dialog for a radio. In the example below, error statistics are displayed.<br />
Copyright © 2011, <strong>Juniper</strong> <strong>Networks</strong>, Inc. Monitor Function 129
To view RF trends for an individual radio:<br />
1. Click on the Monitor button on the main <strong>RingMaster</strong> Navigation Bar.<br />
2. Expand the Equipment list in the Organizer panel, and select a radio to display the Monitor<br />
views for a radio.<br />
3. Click Details in the Traffic Summary View to switch to the Radio Monitor View.<br />
4. Click on one of the options under Trends in the Tasks panel to display trend information for a<br />
radio. Selected trend information is displayed in the Content panel. In the example below,<br />
trends for Noise Floor, SNR, and RSSI over the past 24 hours are displayed.<br />
Finding an AP on a Floor<br />
Before implementing a wireless network, configure a floor plan that uses RF Planning and Location.<br />
You can select an AP access point from the Monitoring Equipment tree and display a floor map with<br />
that AP selected. From this view, you can generate visualizations of operational statistics such as<br />
RSSI, re-transmits, SNR, and signal level to determine problem areas.<br />
To find an AP on the floor:<br />
1. Click on the Monitor button in the main <strong>RingMaster</strong> Navigation Bar.<br />
2. Expand the Site list in the Organizer panel and select the access point to view.<br />
3. <strong>RingMaster</strong> automatically opens the Floor Viewer panel displaying a floor map with the<br />
selected access point highlighted.<br />
4. Select a statistic from the Task panel to generate a topographical visualization of that data. (If<br />
you choose the RF Interference, High Utilization, or Coverage Hole options and re-transmit<br />
rates within the depicted area that do not exceed 10% of total network bytes, <strong>RingMaster</strong><br />
displays a message dialog instead of generating a visualization.) In the example below, the<br />
selected access point is highlighted and RSSI for the coverage area is depicted in the Floor<br />
Viewer.<br />
130 Monitor Function Copyright © 2011, <strong>Juniper</strong> <strong>Networks</strong>, Inc.
Monitor Function<br />
Optimize your network by importing RF measurement data to correct RF attenuation obstacle<br />
information if you have a reported coverage area problem or if you want to verify your RF network<br />
coverage. For more information about optimizing your network plan, refer to “Optimizing a Network<br />
Plan” in the publication <strong>RingMaster</strong> Planning <strong>Guide</strong>.<br />
Copyright © 2011, <strong>Juniper</strong> <strong>Networks</strong>, Inc. Monitor Function 131
132 Monitor Function Copyright © 2011, <strong>Juniper</strong> <strong>Networks</strong>, Inc.
Managing Alarms<br />
Fault <strong>Management</strong> is a feature included in <strong>RingMaster</strong> to manage faults in a network. A fault is<br />
reported as an alarm generated by a trap, rule, status, or threshold- exceeded event. This system<br />
monitors traps from Trapeze and OEM devices. It monitors traps from third-party applications and<br />
adds new trap support when necessary. The type of traps and their IP sources determine how new<br />
traps correlate with existing traps.<br />
Alarm <strong>Management</strong><br />
An alarm is generated by a trap, a network verification rule, a status or a threshold exceeded event.<br />
There is a one or many to one mapping between faults and the traps/events. Besides monitoring traps<br />
from Trapeze and OEM devices, <strong>RingMaster</strong> fault management provides standard traps and traps for<br />
third party APs. An interface is provided for adding new trap support. These traps will be correlated<br />
based on the type and the source IP only.<br />
In this document, Fault and Alarm are used interchangeably<br />
Copyright © 2011, <strong>Juniper</strong> <strong>Networks</strong>, Inc. Managing Alarms 129
Alarms Summary Window<br />
The Alarm Summary view shows alarms organized by category, severity and alarm type.<br />
There are three ways to view Alarm Summary details. Like the Status Summary table, blue numbers<br />
are hyperlinks. Click on a hyperlink to view the details for that item. You can also click Details to switch<br />
from the Alarm Summary view to the Alarm Monitor panel, or select Alarms from the navigation bar. All<br />
three selections transfer the view from the Monitor dashboard to the Alarms dashboard. In the Alarms<br />
dashboard, you can navigate to a table view for all or specific alarms. For example, clicking on the<br />
Critical area of the previous graph opens the Alarms dashboard view. <strong>RingMaster</strong> filters data so that<br />
only critical system alarms are shown.<br />
To get to an alarms detail view, you can click on an alarm category.<br />
The Alarms Summary window has the following features:<br />
❑ A single panel displays all fault related information.<br />
❑ System allows correlation (periodic or toggle) so that trap events do not always generate a new<br />
fault. This reduces the number of faults to be managed.<br />
❑ Faults are be categorized by different functional areas:<br />
❍ Client<br />
130 Managing Alarms Copyright © 2011, <strong>Juniper</strong> <strong>Networks</strong>, Inc.
Managing Alarms<br />
❍ Performance<br />
❍ Security<br />
❍ System<br />
❑ Faults are assigned one of several severities:<br />
❍ Critical (Red)<br />
❍ Info (Blue)<br />
❍ Major (Orange)<br />
❍ Minor (Yellow)<br />
❑ Source information (MX, <strong>RingMaster</strong>) for a fault is provided.<br />
❑ For each fault, you are provided information such as cause, fault object and event history.<br />
❑ Overall status (consolidation of operational status and fault severity) is propagated to the<br />
appropriate physical or logical entity in the Monitoring view.<br />
❑ You can sort faults based on any of the displayed columns. When faults are sorted on time/date<br />
of occurrence they are organized as Today, Yesterday.<br />
❑ Filtering based on Category, Severity, and Type is available.<br />
❑ Provides text search capability<br />
In this view, there are Tasks panel items including the following:<br />
❍View<br />
◆Setup<br />
◆Query<br />
❍Manage<br />
◆Acknowledge<br />
◆Unacknowledge<br />
◆Delete Active<br />
◆Delete Cleared<br />
❍Reports<br />
◆Alarm Summary<br />
◆Alarm History<br />
Fault <strong>Management</strong><br />
❑ Each fault has an associated state — active, acknowledged, cleared).<br />
❑ You can perform tasks such as Acknowledge, UnAcknowledge Delete Active and<br />
Delete Cleared to manage faults.<br />
❑ For some faults, there is a pre-determined task list to guide you on tasks/resolutions that can<br />
be performed on a fault.<br />
❑ If the <strong>RingMaster</strong> Server restarts after being down for a prolonged period of time, say 1 hour,<br />
all faults are cleared on restart since we can no longer guarantee if these faults are valid.<br />
❑ If a fault has already been cleared or acknowledged and a new event occurs which can be<br />
correlated to this fault, this fault is made active again<br />
❑ Whenever the state of a fault is changed — from active to acknowledge etc — the last update<br />
time is updated<br />
❑ You can multi-select faults and perform any fault management operations.<br />
❑ RFDetect and Status summary subsystems generate relevant events which are displayed as a<br />
fault.<br />
Fault Storage and History<br />
❑ Fault information is stored on the server so multiple clients can access it.<br />
❑ For each fault, all correlated traps/events are stored.<br />
❑ Active fault information and fault information history are maintained by the server (in the<br />
database)<br />
Copyright © 2011, <strong>Juniper</strong> <strong>Networks</strong>, Inc. Managing Alarms 131
❑ You can view historic Fault information, if required (on-demand reports).<br />
❑ Fault database is periodically purged so it does not keep growing. Purging is based on criteria<br />
such as the number of active faults (events) or number of days for which data is preserved.<br />
Fault Reporting<br />
❑ Provides the capability to export fault data (.csv).<br />
❑ Provides the following reports:<br />
❍ Alarm Summary report — Counts of current faults in the system by Category, Severity,<br />
Type, Active or Cleared.<br />
❍ Alarm History report — This report provides a list of faults in the system over a specified<br />
time period. Filter criteria may be Category, Severity or Type.<br />
Alarms Detail Window<br />
If you click on the Alarms Detail tab, you see the following window:<br />
In this view, there are Tasks panel items including the following:<br />
132 Managing Alarms Copyright © 2011, <strong>Juniper</strong> <strong>Networks</strong>, Inc.
❍Alarms<br />
◆Event Details<br />
◆Setup<br />
◆Query<br />
❍Manage<br />
◆Acknowledge<br />
◆Unacknowledge<br />
◆Delete<br />
❍Reports<br />
◆Add to Rogue List<br />
◆Add to Neighbor List<br />
◆Create Third-Party AP<br />
◆Locate<br />
Managing Alarms<br />
You can select individual alarms and click Event Details in the Tasks panel<br />
to see more detail:<br />
LA-200E Alarms Displayed by <strong>RingMaster</strong><br />
If you choose to integrate the LA-200E with <strong>RingMaster</strong> to manage your network management software the<br />
following LA-200E alarms are displayed in the Alarms panel of <strong>RingMaster</strong>:<br />
❑ AP Snoop Status<br />
❑ Agent Status<br />
❑ Asset Tag Button Pressed<br />
❑ Asset Tag Battery Low<br />
❑ Asset Tag Detached<br />
Setting Up the Fault <strong>Management</strong> System<br />
Setting up of the Fault <strong>Management</strong> system is done by users, service administrators, provisioning<br />
users, and monitoring users, including performing the following tasks:<br />
❑ Customize faults — for example: assign severity to faults and set up e-mail notifications.<br />
❑ Enable or disable faults based on their category or severity.<br />
❑ Modify fault settings in the Fault <strong>Management</strong> System — Service administrators only.<br />
❑ Manage faults and invoke resolutions, if available — Provisioning users.<br />
❑ View faults and acknowledge or disregard the faults — Monitoring users.<br />
Copyright © 2011, <strong>Juniper</strong> <strong>Networks</strong>, Inc. Managing Alarms 133
To set up the Fault <strong>Management</strong> System:<br />
1. Select the Alarms button on the main <strong>RingMaster</strong> Navigation Bar.<br />
2. Click Setup in the Task Panel. The Alarm Setup dialog is displayed.<br />
3. Select the type of alarms to enable by selecting the appropriate check box. Notice that there<br />
are several types available for various severity levels.<br />
4. Click the Notification tab, click on Create and set an alarm Profile Name, enable it by clicking<br />
the Enable Alarm Notification checkbox, enter an e-mail address where you wish to receive<br />
alerts, and use check boxes to indicate the severity levels for which <strong>RingMaster</strong> sends an<br />
e-mail notification.<br />
134 Managing Alarms Copyright © 2011, <strong>Juniper</strong> <strong>Networks</strong>, Inc.
Managing Alarms<br />
You can select severity levels for the following categories:<br />
❑ Critical<br />
❑ Major<br />
❑ Minor<br />
❑ Informational<br />
5. Click the Database Maintenance tab. The Database Maintenance tab allows you to specify<br />
how many faults to store in a database how many days to keep uncleared faults. In addition,<br />
this tab is used to specify the number of days to keep active Critical, Major, Minor, and<br />
Informational alarms in the database.<br />
Enter the desired values in the following fields as follows:<br />
❑ Number of events per alarm — The number of recent events that should be retained in<br />
the database for each alarm.<br />
❑ Number of days — The number of days after which any cleared alarms are deleted from<br />
the database.<br />
Age Time section:<br />
❑ Critical — The number of days after which any active Critical alarms will be aged.<br />
❑ Major — The number of days after which any active Major alarms will be aged.<br />
❑ Minor — The number of days after which any active Minor alarms will be aged.<br />
❑ Informational — The number of days after which any active Informational alarms<br />
will be aged.<br />
6. Click Save to save your changes, then Close to close the dialog.<br />
Copyright © 2011, <strong>Juniper</strong> <strong>Networks</strong>, Inc. Managing Alarms 135
7. Click on the AirDefense Settings tab and set AirDefense settings as appropriate. Click Save<br />
and then Close.<br />
136 Managing Alarms Copyright © 2011, <strong>Juniper</strong> <strong>Networks</strong>, Inc.
Alarms Database Query<br />
Managing Alarms<br />
<strong>RingMaster</strong> can filter alarms based on any of the columns in the table. <strong>RingMaster</strong> sorts faults based<br />
on a Scope, Date/Time, Categories, Severities, States and/or Description Text you indicate by<br />
selecting an alarm and clicking Query in the Tasks panel.<br />
Storing Faults and Retrieving Fault History<br />
<strong>RingMaster</strong> stores fault information in a server database and allows multiple clients to access this<br />
data. With each fault stored in the database, correlated traps and events are stored. Data is<br />
periodically purged to keep the database a manageable size. Purging is based on criteria such as the<br />
number of active faults (events) or the number of days for which data should be preserved.<br />
In addition to active fault information, this database holds historic fault information. You can view this<br />
information when necessary. However, it is available for viewing in reports only. You cannot perform<br />
any action on historic information.<br />
Copyright © 2011, <strong>Juniper</strong> <strong>Networks</strong>, Inc. Managing Alarms 137
138 Managing Alarms Copyright © 2011, <strong>Juniper</strong> <strong>Networks</strong>, Inc.
Detecting Rogue Devices<br />
AP radios automatically scan the RF spectrum for other devices transmitting in the same spectrum. RF<br />
scans discover third-party transmitters in addition to other Trapeze radios. MSS considers<br />
non-Trapeze transmitters to be devices of interest, which are potential rogues. You can display<br />
information about potential rogues. To identify friendly devices, such as non-Trapeze access points in<br />
your or a neighbor’s network, you can add them to the known devices list. You can enable<br />
countermeasures to prevent clients from using devices that are true rogues. With <strong>RingMaster</strong>, you<br />
also can display the physical location of a rogue device.<br />
Rogue Detection Requirements<br />
Rogue detection in <strong>RingMaster</strong> has the following requirements:<br />
❑ The Enable Rogue Detection option must be selected on the Monitoring Settings section of<br />
the <strong>RingMaster</strong> Services Setup page. (Refer to Monitoring Settings.)<br />
❑ To use countermeasures, they must be enabled. You can enable them on an individual radio<br />
profile basis. (See “Viewing and Configuring Radio Profiles” in the publication <strong>RingMaster</strong><br />
Configuration <strong>Guide</strong>.)<br />
❑ SNMP notifications must be enabled on the MXs. Table<br />
1– 1 lists the notification types related<br />
to RF detection. The notification types for Intrusion Detection System (IDS) and Denial of<br />
Service (DoS) protection are also listed. (To enable notifications on a switch, see “Configuring<br />
SNMP” in the publication <strong>RingMaster</strong> Configuration <strong>Guide</strong>.)<br />
Table 1– 1. SNMP Notifications for RF Detection<br />
Notification Type Description<br />
RogueDetect<br />
RFDetectRogueDisappear<br />
MSS has detected a rogue AP.<br />
MSS is no longer detecting a previously detected rogue AP.<br />
RFDetectInterferingRogueAP MSS has detected an interfering device.<br />
RFDetectInterferingRogueDi<br />
sappear<br />
RFDetectAdHocUser<br />
RFDetectUnAuthorizedSSID<br />
RFDetectUnAuthorizedOUI<br />
RFDetectUnAuthorizedAP<br />
IDS/DoS notifications<br />
CounterMeasureStart<br />
CounterMeasureStop<br />
RFDetectSpoofedMacAP<br />
MSS is no longer detecting a previously detected interfering device.<br />
MSS has detected an ad-hoc user.<br />
MSS has detected an SSID that is not on the permitted SSID list.<br />
(See Rogue Detection Lists.)<br />
MSS has detected a wireless device that is not on the list of<br />
permitted vendors. (See Rogue Detection Lists.)<br />
MSS has detected the MAC address of an AP that is on the attack<br />
list. (See Rogue Detection Lists.)<br />
For more information about IDS/DoS, see the “IDS and DoS Alerts”<br />
section in the “Rogue Detection and Countermeasures” chapter of<br />
the Trapeze Mobility System Software Configuration <strong>Guide</strong>.<br />
MSS has begun countermeasures against a rogue AP.<br />
MSS has stopped countermeasures against a rogue access point.<br />
MSS has detected a wireless packet with the source MAC address of<br />
a Trapeze AP, but without the AP’s spoofed signature (fingerprint).<br />
Copyright © 2011, <strong>Juniper</strong> <strong>Networks</strong>, Inc. Detecting Rogue Devices 139
Table 1– 1. SNMP Notifications for RF Detection (continued)<br />
Notification Type Description<br />
RFDetectSpoofedSSIDAP<br />
RFDetectDoS<br />
RFDetectDoSPort<br />
RFDetectClientViaRogueWir<br />
edAP<br />
Mobility Domain Requirement<br />
RF Detection requires a Mobility Domain to be available. If no Mobility Domain is operational — not all<br />
members are up — no new RF Detection data is processed. Existing RF Detection information ages<br />
normally. Processing of RF Detection data is resumed when all members of a Mobility Domain are up.<br />
If a seed MX in a Mobility Domain cannot resume full operation, you can restore the Mobility Domain to<br />
full operation, and therefore resume RF Detection data processing, by removing inoperative MXs from<br />
the member list on the seed.<br />
Rogue Detection Lists<br />
MSS has detected beacon frames for a valid SSID, but sent by a<br />
rogue AP.<br />
MSS has detected a DoS attack other than an associate request<br />
flood, reassociate request flood, or disassociate request flood.<br />
MSS has detected an associate request flood, reassociate request<br />
flood, or disassociate request flood.<br />
MSS has detected, on the wired part of the network, the MAC<br />
address of a wireless client associated with a third-party AP.<br />
Rogue detection lists specify third-party devices and SSIDs that MSS allows on a network, and<br />
devices MSS classifies as rogues.<br />
You can configure the following rogue detection lists:<br />
❑ Permitted SSID list — A list of SSIDs allowed in the Mobility Domain. MSS generates a<br />
message if an SSID not on the list is detected.<br />
❑ Permitted vendor list — A list of the wireless networking equipment vendors whose<br />
equipment is allowed on the network. <strong>RingMaster</strong> identifies the vendor using the<br />
Organizationally Unique Identifier (OUI) The OUI is the first three bytes of the MAC address of<br />
the equipment. MSS generates a message if an AP or wireless client with an OUI that is not on<br />
the list is detected.<br />
❑ Rogue list — A list of AP MAC addresses to attack whenever they are present on the network.<br />
❑ Client black list — A list of MAC addresses of wireless clients who are not allowed on the<br />
network. MSS prevents clients on the list from accessing the network through an MX. If the<br />
client is placed on the black list dynamically by MSS due to an association, reassociation or<br />
disassociation flood, MSS generates a log message.<br />
❑ Ignore list — A list of third-party devices that you want to exempt from rogue detection. MSS<br />
does not count devices on the ignore list as rogues or interfering devices, and does not issue<br />
countermeasures against them.<br />
An empty permitted SSID list or permitted vendor list implicitly allows all SSIDs and vendors. When<br />
you add an entry to the SSID or vendor list, SSIDs or vendors not in the list are disallowed. An empty<br />
client black list allows all clients, and an empty ignore list considers all third-party wireless devices to<br />
be potential rogues. All lists except the black list require manual configuration. You can configure<br />
entries in the black list, and MSS can place a client in the black list, due to an association,<br />
reassociation, or disassociation flood from a client.<br />
The rogue classification algorithm examines each of these lists when determining if a device is a<br />
rogue. Figure 1–1 shows how the rogue detection algorithm uses lists.<br />
140 Detecting Rogue Devices Copyright © 2011, <strong>Juniper</strong> <strong>Networks</strong>, Inc.
Figure 1–1. Rogue Detection Algorithm<br />
MP radio detects wireless packet.<br />
Source MAC in<br />
Ignore List?<br />
No<br />
SSID in Permitted<br />
SSID List?<br />
No<br />
Yes Yes<br />
Device is not a threat.<br />
OUI in Permitted<br />
Vendor List?<br />
Detecting Rogue Devices<br />
Copyright © 2011, <strong>Juniper</strong> <strong>Networks</strong>, Inc. Detecting Rogue Devices 141<br />
Yes<br />
Source MAC in<br />
Rogue List?<br />
No<br />
Rogue classification<br />
algorithm deems the<br />
device to be a rogue?<br />
Using Fault <strong>Management</strong> to Locate a Rogue<br />
No<br />
No<br />
Yes<br />
Yes<br />
Generate an alarm.<br />
Classify device as a rogue.<br />
Issue countermeasures<br />
(if enabled).<br />
This section provides an example of how you can use the Fault <strong>Management</strong> system to locate rogue<br />
devices on your network, then configure MSS to use countermeasures against them. AP radios<br />
automatically scan the RF spectrum for other devices transmitting in the same spectrum. The RF<br />
scans discover third-party transmitters in addition to other Trapeze radios. MSS considers the<br />
non-Trapeze transmitters to be devices of interest, which are potential rogues.<br />
A rogue access point is an unauthorized access point on your network. Rogue access points and their<br />
clients undermine the security of an enterprise network by potentially allowing unchallenged access to<br />
the network by any wireless user or client in the physical vicinity. Rogue access points and users can<br />
also interfere with the operation of your enterprise network. You can configure <strong>RingMaster</strong> to<br />
automatically use countermeasures against rogue APs to disable them.<br />
Not all access points placed on the rogue list are “hostile” rogues. You may want to move some of the<br />
access points from the rogue list to a known devices list or a third-party AP list. For more information<br />
about this topic as well as more detailed information about combatting rogues, see the chapter<br />
“Detecting and Combatting Rogue Devices” in the Trapeze <strong>RingMaster</strong> Reference Manual.
To locate a rogue<br />
1. Click on the Alarms button on the main <strong>RingMaster</strong> Navigation Bar. An Alarms Summary is<br />
displayed.<br />
2. Click on Query and select options including “rogue” in the description field in the dialog that<br />
appears.<br />
142 Detecting Rogue Devices Copyright © 2011, <strong>Juniper</strong> <strong>Networks</strong>, Inc.
Detecting Rogue Devices<br />
Select OK and you will see a list of rogues reported, or a rapid indication of none being found.<br />
3. You can also click on one of the alarms in the Alarms Detail list to display details about it.<br />
4. Click the Event Details tab to display events <strong>RingMaster</strong> has recorded about the rogue. The<br />
number of listeners (other APs) that detected the rogue are displayed. The larger the number<br />
of listeners detecting the rogue, the easier it is for <strong>RingMaster</strong> to locate the rogue in the RF<br />
coverage area.<br />
5. You can locate the rogue in the RF coverage area. In the Tasks panel, under Related Tasks,<br />
click Locate.<br />
Copyright © 2011, <strong>Juniper</strong> <strong>Networks</strong>, Inc. Detecting Rogue Devices 143
6. You will see a Select Listeners dialog that allows you to select which listeners to use in this<br />
location effort. Make selections, then click OK.<br />
7. You will see a Progress dialog.<br />
144 Detecting Rogue Devices Copyright © 2011, <strong>Juniper</strong> <strong>Networks</strong>, Inc.
The approximate location of a rogue is displayed in the RF coverage area.<br />
Approximate Rogue Location<br />
Detecting Rogue Devices<br />
8. To change the APs used for calculating the location of the rogue, click the Listeners tab and<br />
select or deselect APs from the list, then click the (Locate) button.<br />
To enable countermeasures agains rogues, refer to “Configuring<br />
Countermeasures” in the publication <strong>RingMaster</strong> Configuration<br />
<strong>Guide</strong>.<br />
Copyright © 2011, <strong>Juniper</strong> <strong>Networks</strong>, Inc. Detecting Rogue Devices 145
Security Button<br />
There is a Security button on the main window that allows you to both Setup and View items related<br />
to Unauthorized <strong>Networks</strong>, IDS Alarms and DoS Alarms. Wen you click the Security button on the<br />
main <strong>RingMaster</strong> window, you see the following security information in the Content panel.<br />
In this view, there are Tasks panel items including the following:<br />
❍Setup<br />
◆RF Classification<br />
◆Known SSIDs List<br />
❍View<br />
◆Rogue Devices<br />
◆Suspect Devices<br />
◆Clients of Rogue Devices<br />
◆Unauthorized Devices<br />
Each of these is discussed in detail in the next few sections of this guide.<br />
146 Detecting Rogue Devices Copyright © 2011, <strong>Juniper</strong> <strong>Networks</strong>, Inc.
RF Classification<br />
If you click RF Classification, you see the following dialog:<br />
Detecting Rogue Devices<br />
1. You can select checkboxes to create policies and control devices n which rules are to be<br />
applied.<br />
2. If you select Create a new policy..., then click Next, you see the following:<br />
3. Enter a Policy Name, MX Model Filter and MX Version Filter, then click Next.<br />
Copyright © 2011, <strong>Juniper</strong> <strong>Networks</strong>, Inc. Detecting Rogue Devices 147
4. Select Available Devices to move to Current Devices (for inclusion in policy) and then click<br />
Next.<br />
5. Select RF Classification Rules as listed in the dialog, then click Finish.<br />
Known SSIDs List<br />
If you click Known SSIDs List, you see the following dialog:<br />
1. Make selections to create policies and determine device and policy associations. If you click<br />
Create a new policy..., you see and complete dialogs like those in step 2 and step 3 above,<br />
then you see the following dialog:<br />
Move Rogue and Suspect SSIDs to Known SSIDs as appropriate, then click Finish.<br />
148 Detecting Rogue Devices Copyright © 2011, <strong>Juniper</strong> <strong>Networks</strong>, Inc.
Rogue Devices<br />
If you click Rogue Devices, you see a progress screen followed by the window below:<br />
Detecting Rogue Devices<br />
Copyright © 2011, <strong>Juniper</strong> <strong>Networks</strong>, Inc. Detecting Rogue Devices 149
Suspect Devices<br />
If you click Rogue Devices, you see a dialog where you specify a rogue by MAC-address and click on<br />
Next.<br />
You then see the Generate Report dialog shown below:<br />
150 Detecting Rogue Devices Copyright © 2011, <strong>Juniper</strong> <strong>Networks</strong>, Inc.
Clicking on the link provided shows the report.<br />
Click Finish.<br />
Detecting Rogue Devices<br />
Copyright © 2011, <strong>Juniper</strong> <strong>Networks</strong>, Inc. Detecting Rogue Devices 151
Clients of Rogue Devices<br />
If you click Clients of Rogue Devices, you see the following window:<br />
152 Detecting Rogue Devices Copyright © 2011, <strong>Juniper</strong> <strong>Networks</strong>, Inc.
Unauthorized Devices<br />
If you click Unauthorized Devices, you see the following dialog:<br />
Detecting Rogue Devices<br />
Copyright © 2011, <strong>Juniper</strong> <strong>Networks</strong>, Inc. Detecting Rogue Devices 153
Displaying Rogue Information<br />
To display rogue information, select the Monitor button on the main <strong>RingMaster</strong> Navigation Bar and<br />
click on Details in the Alarm Summary area to see the Alarms Detail window below.<br />
Each rogue is listed only once, even if multiple entries for it appear in the Alarms log. If a rogue is<br />
detected during three polling intervals, separate entries for each interval appear in the Alarms log.<br />
You can adjust selection criteria on the fault dashboard to filter an alarm list to display the following<br />
types of entries:<br />
❑ Rogue APs — Unauthorized APs on the Trapeze network.<br />
❑ Interfering APs — Devices that are not part of the Trapeze network but also are not rogues.<br />
No clients connected to these devices have been detected communicating with any network<br />
entity listed in the forwarding database (FDB) of any MX in a Mobility Domain. Although<br />
interfering devices are not connected to your network, they might be causing RF interference<br />
with AP radios.<br />
❑ Suspect APs — Devices that are not part of the Trapeze network and are suspected as rogues<br />
❑ Ad-hoc clients — Clients configured to communicate wirelessly outside of the network<br />
infrastructure. Ad-hoc clients are not necessarily malicious, but they steal bandwidth from your<br />
infrastructure users. Ad-hoc clients are further categorized into rogues and interfering devices.<br />
The word Rogue or Interfering appears in parentheses next to the word Ad-hoc.<br />
154 Detecting Rogue Devices Copyright © 2011, <strong>Juniper</strong> <strong>Networks</strong>, Inc.
Displaying Rogue Details<br />
Detecting Rogue Devices<br />
To display information about a rogue, select the rogue. Additional information appears in the lower<br />
section of the screen as shown above.<br />
Table 1– 2 describes the fields that appear on the Alarm Details for a rogue.<br />
Table 1– 2. Alarm Details for Rogues<br />
Field Description<br />
Type<br />
Category<br />
State<br />
Time Created<br />
Last Updated Time<br />
Last Updated By<br />
Generated By<br />
Alarm Object<br />
Transmitter MAC<br />
address<br />
Radio Type<br />
Crypto<br />
Vendor<br />
SSID<br />
DoS Type<br />
Port Number<br />
Distributed AP<br />
Number<br />
Access Type<br />
Number of Events<br />
Description<br />
Help<br />
Table 1–<br />
The alarm type; for example, Rogue AP Detected.<br />
The category of alarm; alarms generated by rogue fall into the Security<br />
category.<br />
The status of the alarm.<br />
The time the alarm was created.<br />
The time the alarm was last updated by <strong>RingMaster</strong><br />
Where in <strong>RingMaster</strong> the alarm was updated.<br />
The device that generated the alarm<br />
The device where the rogue alarm was detected.<br />
The MAC address used by the rogue to transmit data<br />
Radio technology.<br />
Encryption used.<br />
Manufacurer of device.<br />
SSID of the rogue.<br />
Type of vulnerability.<br />
Port number involved.<br />
Assigned number for this AP.<br />
Access to this device.<br />
Count of events associated with this rogue.<br />
Description of items detected.<br />
Information of risks associated with this rogue.<br />
3 describes the fields that appear on the Events tab for a rogue.<br />
Table 1– 3. Events tab information for Rogues<br />
Column Description<br />
Time Occurred<br />
When the event related to the rogue alarm occurred.<br />
Copyright © 2011, <strong>Juniper</strong> <strong>Networks</strong>, Inc. Detecting Rogue Devices 155
Description<br />
Event State<br />
No. of Listeners<br />
SSID<br />
To display additional details , select the rogue in the alarm list, then click Event Details in the Tasks<br />
panel. An example dialog is shown here:<br />
Displaying Rogue Client Information<br />
Description of the event related to the rogue alarm.<br />
Whether the rogue was detected in the network at the time the event was<br />
recorded.<br />
Number of AP radios that detected the rogue or noted its absence.<br />
SSID of the rogue.<br />
To display details about the clients of rogue devices, select the rogue in the alarm list, then click View<br />
Clients in the Tasks panel. You see a dialog like the example here:<br />
Table 1– 4 lists the information displayed on about clients of rogue devices.<br />
Table 1– 4. Clients Columns<br />
Column Description<br />
Client<br />
Vendor<br />
Table 1– 3. Events tab information for Rogues (continued)<br />
Column Description<br />
MAC address of the client.<br />
Manufacturer of the client.<br />
156 Detecting Rogue Devices Copyright © 2011, <strong>Juniper</strong> <strong>Networks</strong>, Inc.
Column Description<br />
Channel<br />
SSID<br />
Displaying Rogue History<br />
Table 1– 4. Clients Columns (continued)<br />
Channel the client is on.<br />
SSID the client is associated with.<br />
Detecting Rogue Devices<br />
To display the alarms generated during the most-recent 30-day period, click Alarm History in the<br />
Tasks panel. You see the Alarm History Report dialog, where you select a Report Scope Type,<br />
Report Scope Instance, Start Time and End Time and click Next to invoke report generation.<br />
You then see the Generate Report dialog, where you click the likk provided to get the report.<br />
Click Finish.<br />
Displaying the Location of a Rogue<br />
If building and floor information for the site is modeled in the network plan, you can display the likely<br />
physical location of a rogue, as well as clients associated with the rogue. <strong>RingMaster</strong> displays the floor<br />
plan for the floor where the rogue is believed to be located, and displays the areas where the rogue is<br />
probably located.<br />
This option displays the likely location of the rogue when the data was collected by the monitoring service<br />
from the seed switch and a Mobility Domain. If the rogue has moved since then, the location information<br />
is out of date.<br />
To display the location of a rogue within a site:<br />
1. Select a rogue in the alarm list.<br />
Copyright © 2011, <strong>Juniper</strong> <strong>Networks</strong>, Inc. Detecting Rogue Devices 157
2. In the Tasks panel, under Related Tasks, click Locate. The Device Location screen<br />
appears, indicating the approximate location of the rogue<br />
Approximate Rogue Location<br />
3. To change the APs used for calculating the location of a rogue, click the Listeners tab and<br />
select or deselect APs from the list, then click Locate.<br />
To display the location of a client associated with a rogue:<br />
1. Select the rogue client in the Alarm list.<br />
2. In the Tasks panel, under Related Tasks, click Locate.<br />
158 Detecting Rogue Devices Copyright © 2011, <strong>Juniper</strong> <strong>Networks</strong>, Inc.
The Client Location screen appears, indicating the approximate location of the client<br />
Approximate Rogue Client Location<br />
Detecting Rogue Devices<br />
3. To change the APs used for calculating the location of a client, click the Listeners tab and<br />
select or deselect APs from the list, then click (Locate).<br />
Copyright © 2011, <strong>Juniper</strong> <strong>Networks</strong>, Inc. Detecting Rogue Devices 159
Ignoring Friendly Third-Party Devices<br />
By default, when countermeasures are enabled, MSS considers any third-party transmitter to be a<br />
rogue device and can send countermeasures to prevent clients from using that device. To prevent<br />
MSS from sending countermeasures against a friendly device, add the device to the Ignore list.<br />
Each MX has an Ignore list. You can add an address to the Ignore list of one or multiple MXs.<br />
To add a device to the Ignore list:<br />
1. In the list of rogues on the Alarm screen, select the devices to add to the Ignore list.<br />
2. Click Add to Ignore List in the Tasks panel. The Select Devices to Create Ignore list<br />
Entries dialog is displayed.<br />
3. If the MXs on which you are configuring an ignore list are in a Mobility Domain, select the<br />
Mobility Domain. Otherwise, select None.<br />
4. Click next to Select to select all MXs listed, or click next to individual MXs to select them.<br />
5. Click OK. Devices are added to the ignore list and disappear from the list of rogues in the<br />
Alarm screen.<br />
Adding a Device to the Rogue List<br />
The rogue list is a list of AP MAC addresses belonging to a switch. <strong>RingMaster</strong> attacks the AP MAC<br />
addresses in the rogue list whenever they are present on the network.<br />
1. From the list of rogues on the Alarm screen, select devices you want to place on the rogue list.<br />
2. Click Add to Rogue List in the Tasks panel. The Select Devices dialog is displayed.<br />
3. If the MXs on which you are configuring a rogue list are in a Mobility Domain, select the<br />
Mobility Domain. Otherwise, select None.<br />
4. Click next to Select to select all MXs listed, or click next to individual MXs to select them.<br />
5. Click OK. Devices are added to the rogue list. If countermeasures are enabled, MSS uses<br />
them to attack devices on the list.<br />
160 Detecting Rogue Devices Copyright © 2011, <strong>Juniper</strong> <strong>Networks</strong>, Inc.
Converting a Rogue into a Third Party AP<br />
Detecting Rogue Devices<br />
If a device in the alarm list belongs to a third-party AP in your network, you can convert the rogue into<br />
a third-party AP. When you convert a rogue into a third-party AP, the rogue disappears from the alarm<br />
list, and allows you to place the AP in your network plan.<br />
Converting a rogue into a third-party AP applies only to the network plan. <strong>RingMaster</strong> does not send<br />
this information in any form to the MXs in the network. To prevent MSS from issuing countermeasures<br />
against a third-party AP, you must also add the AP to the Ignore list. <strong>RingMaster</strong> does send the Ignore<br />
list to the MXs in the network.<br />
To convert a rogue into a third-party AP:<br />
1. In the Alarm screen rogues list, select the device you want to convert to a third-party AP.<br />
2. Click Create Third Party AP in the Tasks panel. The Third Party AP Properties dialog is<br />
displayed.<br />
3. Enter the information for the AP and place the icon for the AP in the floor location, if applicable.<br />
(See “Placing Third-Party Access Points” on page 105.) When you have finished, the AP<br />
appears under Objects to Place in RF Planning.<br />
4. To display the list, select the Configuration option in <strong>RingMaster</strong> Navigation Bar and click on<br />
Third Party APs in the Organizer panel. Third-party APs are listed in the Content panel.<br />
To remove a third-party AP:<br />
1. Select the Configuration button on the <strong>RingMaster</strong> Navigation Bar and click on Third Party<br />
APs in the Organizer panel. Third-party APs are listed in the Content panel.<br />
2. Select the third-party AP you want to remove and click the Delete button. The address is<br />
removed from the third-party AP list. If a device is detected by rogue detection, it appears in<br />
the rogue list. Set the display filter of the Rogue Detection screen to Current and click the<br />
Refresh option on the toolbar.<br />
Adding Clients Belonging to a Rogue to the Black List<br />
The Client Black List is a list of MAC addresses belonging to wireless clients not allowed on the<br />
network. MSS prevents clients on the list from accessing the network through an MX.<br />
1. In the Alarm screen, select the client to place on the Black List.<br />
2. Click Add to Black List on the toolbar. The Select Devices dialog is displayed.<br />
3. Select the clients you want to add to the Black List. The Select Devices dialog is displayed.<br />
Copyright © 2011, <strong>Juniper</strong> <strong>Networks</strong>, Inc. Detecting Rogue Devices 161
4. If MXs on the Black List are in a Mobility Domain, select the Mobility Domain. Otherwise, select<br />
None.<br />
5. Click next to Select to select all of MXs listed, or click next to individual MXs to select them.<br />
6. Click OK. Selected clients are added to the black list. MSS drops all packets from these<br />
clients.<br />
Configuring RF Detection Options from the Organizer Panel<br />
Although the Rogue Detection tools provide a way to configure rogue detection features, you can also<br />
configure rogue detection settings for a single MX. See “Viewing and Changing RF Detection Settings”<br />
in the publication <strong>RingMaster</strong> Configuration <strong>Guide</strong>.<br />
162 Detecting Rogue Devices Copyright © 2011, <strong>Juniper</strong> <strong>Networks</strong>, Inc.
<strong>RingMaster</strong> Reports<br />
The Reports button on the <strong>RingMaster</strong> Navigation Bar enables you to generate reports for network<br />
clients, RF usage, rogue devices, and Trapeze equipment. Reports are grouped by feature and listed<br />
alphabetically in the Organizer panel.<br />
<strong>RingMaster</strong> collects data from the network and stores it in a database on the server. You can also<br />
store reports on an FTP server in your network or store them locally. This data is available in the following<br />
reports:<br />
❑ Client Monitoring Reports<br />
❍ Client Summary<br />
❍ Client Details<br />
❍ Client Errors<br />
❑ Traffic Reports<br />
❍ Network Usage (Port Traffic)<br />
❍ Network Usage (Radio Traffic)<br />
❑ RF Statistics<br />
❍ RF Summary<br />
❍ Radio Details<br />
❑ Rogue Reports<br />
❍ Rogue Details<br />
❍ Rogue Summary<br />
❑ Alarm Reports<br />
❍ Alarm Summary<br />
❍ Alarm History<br />
❍ Security<br />
❍ Client OUI<br />
❑ RF Planning Reports:<br />
❍ Site Survey Order<br />
❍ Work Order<br />
For each report, use the wizard to configure the report scope type, report scope instance, and time<br />
period settings. Some reports may require additional parameters. <strong>RingMaster</strong> generates a report and<br />
saves it on the server. To view the report, click the report link provided by the wizard. (For more<br />
information on <strong>RingMaster</strong> reports, see Chapter , “<strong>RingMaster</strong> Reports,” on page 161.)<br />
Report Types<br />
The various reports that can be created include:<br />
❑ Inventory Report<br />
❑ Inventory Report<br />
❑ Mobility Domain Configuration Report<br />
❑ MX Configuration Report<br />
❑ Client Summary Report<br />
❑ Client Details Report<br />
❑ Client Errors Report<br />
❑ Top APs<br />
❑ SmartPass Accounting Summary<br />
❑ SmartPass Accounting Details<br />
❑ Network Usage (Port Traffic) Report<br />
❑ Network Usage (Radio Traffic) Report<br />
❑ RF Summary Report<br />
Copyright © 2011, <strong>Juniper</strong> <strong>Networks</strong>, Inc. <strong>RingMaster</strong> Reports 161
❑ Radio Details Report<br />
❑ Rogue Summary Report<br />
❑ Rogue Details Report<br />
❑ Alarm Summary Report<br />
❑ Alarm History Report<br />
❑ Security Report<br />
❑ Client OUI Report<br />
❑ Site Survey Order<br />
❑ Work Order<br />
<strong>RingMaster</strong> uses a database to collect and store client, RF, and other system dynamic data, such as<br />
statistics, status, events, and traps. You can generate reports from the monitoring and configuration<br />
data collected in the database. When you generate a report, you specify a scope and time period for<br />
the report. Some reports also have additional options.<br />
<strong>RingMaster</strong> saves both automatically and manually generated reports on the server in HTML format.<br />
You can also store reports on an FTP server in your network or store them locally. You can view a list of<br />
saved reports, view a report, delete a saved report, generate a new report, or schedule a report to be<br />
automatically generated and e-mailed.<br />
Report Descriptions<br />
Each type of report available is described in this section.<br />
All Report Type Item<br />
Selection of this item displays All reports that have been generated, regardless of type. You can click<br />
on an individual report to view it.<br />
Inventory Report<br />
The inventory report lists the MXs and AP access points in a specific Mobility Domain or that do not<br />
belong to a Mobility Domain.<br />
To generate an inventory report:<br />
1. Select the Reports Navigation Bar button.<br />
2. In the Report Types list, select Inventory.<br />
3. To view an existing report, click on its name and select View in the Tasks panel.<br />
162 <strong>RingMaster</strong> Reports Copyright © 2011, <strong>Juniper</strong> <strong>Networks</strong>, Inc.
<strong>RingMaster</strong> Reports<br />
4. To generate a new report, choose the Reports section Generate item from the Tasks panel to<br />
display the Generate Report > Inventory Report dialog.<br />
5. Select the scope type of the report from the Report Options area:<br />
❑ Report Scope Type<br />
◆ Network Plan<br />
◆ Mobility Domain<br />
❑ Report Scope Instance<br />
Select the Report Scope Instance for which you want a report. For example, if the<br />
scope is Mobility Domain, select the Mobility Domain.<br />
6. You can add report filters using fields and values in the Report Filter area.<br />
7. Click Next to generate a report.<br />
Copyright © 2011, <strong>Juniper</strong> <strong>Networks</strong>, Inc. <strong>RingMaster</strong> Reports 163
8. When the report is generated, click the report link provided to view it in the default browser.<br />
Table 1–<br />
1 lists the sections in the Inventory Report.<br />
Table 1– 1. Inventory Report Sections<br />
Section Description<br />
Summary<br />
Mobility Exchange<br />
Inventory<br />
Access Point Inventory<br />
Mobility Domain Configuration Report<br />
Lists the equipment models and the number of each model in the<br />
network plan for the selected Mobility Domain.<br />
Lists information for each MX in the selected Mobility Domain.<br />
Lists information for each AP in the selected Mobility Domain.<br />
A Mobility Domain Configuration Report lists information on all MXs in a Mobility Domain, including<br />
VLANs, radio/service profiles, RADIUS server groups, and servers configured on MXs.<br />
To generate a Mobility Domain Configuration report:<br />
1. Select the Reports Navigation Bar button.<br />
164 <strong>RingMaster</strong> Reports Copyright © 2011, <strong>Juniper</strong> <strong>Networks</strong>, Inc.
<strong>RingMaster</strong> Reports<br />
2. In the Report Types list, select Mobility Domain Configuration.<br />
3. To view an existing report, click on its name and select View in the Tasks panel.<br />
4. To generate a new report, click Generate to display the Generate Reports > Mobility domain<br />
Configuration Report dialog.<br />
5. Select the scope type of the report from the Report Options area:<br />
❑ Report Scope Type<br />
◆ Network Plan<br />
◆ Mobility Domain<br />
❑ Report Scope Instance<br />
Select the Report Scope Instance for which you want a report. For example, if the<br />
scope is Mobility Domain, select the Mobility Domain.<br />
6. Click Next to generate a report.<br />
Copyright © 2011, <strong>Juniper</strong> <strong>Networks</strong>, Inc. <strong>RingMaster</strong> Reports 165
7. When the report is generated, click the Report link to view it in your default browser.<br />
166 <strong>RingMaster</strong> Reports Copyright © 2011, <strong>Juniper</strong> <strong>Networks</strong>, Inc.
<strong>RingMaster</strong> Reports<br />
Copyright © 2011, <strong>Juniper</strong> <strong>Networks</strong>, Inc. <strong>RingMaster</strong> Reports 167
Table 1–<br />
2 lists the sections in the report.<br />
Table 1– 2. Mobility Domain Configuration Report Sections<br />
Section Description<br />
Mobility Exchanges<br />
VLANs<br />
Radio Profiles<br />
Service Profiles<br />
Name, model, and system IP address of each MX in the Mobility Domain.<br />
The number of directly attached and Distributed APs configured on each<br />
switch are also listed.<br />
VLANs configured on the MXs.<br />
Radio profiles configured on the MXs.<br />
Service profiles configured on the MXs.<br />
RADIUS Server Groups RADIUS server groups configured on the MXs.<br />
RADIUS Servers<br />
APs<br />
MX Configuration Report<br />
RADIUS servers configured on the MXs.<br />
Lists information for each AP in the selected Mobility Domain.<br />
The MX configuration report lists configuration details for an MX.<br />
1. Select the Reports Navigation Bar button.<br />
2. In the Report Types list, select MX Configuration.<br />
3. To view an existing report, click on its name and select View in the Tasks panel.<br />
4. To generate a new report, click Generate to display the Generate Reports > MX<br />
Configuration Report dialog.<br />
5. Select the scope type of the report from the Report Options area:<br />
❑ Report Scope Type<br />
◆ Network Plan<br />
◆ Mobility Domain<br />
❑ Report Scope Instance<br />
Select the MX for which you want a report.<br />
6. Click Next to generate a report.<br />
168 <strong>RingMaster</strong> Reports Copyright © 2011, <strong>Juniper</strong> <strong>Networks</strong>, Inc.
7. When the report is generated, click the report link to view it in the default browser.<br />
<strong>RingMaster</strong> Reports<br />
Copyright © 2011, <strong>Juniper</strong> <strong>Networks</strong>, Inc. <strong>RingMaster</strong> Reports 169
170 <strong>RingMaster</strong> Reports Copyright © 2011, <strong>Juniper</strong> <strong>Networks</strong>, Inc.
Table 1–<br />
3 lists the sections in an MX Configuration report.<br />
Table 1– 3. MX Configuration Report Sections<br />
Section Description<br />
System Info<br />
Mobility Domain<br />
10/100 Ports<br />
Gig Ports<br />
VLANs<br />
Spanning Tree<br />
IP Properties<br />
ACLs<br />
APs<br />
Distributed APs<br />
Radio Profiles<br />
Service Profiles<br />
802.1X<br />
RADIUS<br />
Access Rules<br />
Mobility Profile<br />
Location Policy<br />
Local User DB<br />
Client Summary Report<br />
<strong>RingMaster</strong> Reports<br />
Name, system IP address, software, states of the management services, and<br />
states of active RF scanning and countermeasures.<br />
System IP address of the seed for the Mobility Domain the switch is in.<br />
10/100 Ethernet port settings configured on the switch.<br />
Gigabit port settings (if applicable) configured on the switch.<br />
VLANs configured on the switch.<br />
STP settings configured on the switch.<br />
IP settings, including routes and DNS parameters, configured on the switch.<br />
Access Control Lists (ACLs) configured on the switch.<br />
Directly connected APs configured on the switch.<br />
Distributed APs configured on the switch.<br />
Radio profiles configured on the switch.<br />
Service profiles configured on the switch.<br />
802.1X parameters configured on the switch.<br />
RADIUS server groups and servers configured on the MX.<br />
AAA rules configured on the switch.<br />
Mobility profiles configured on the switch.<br />
Location policies configured on the switch.<br />
Users configured in the local database.<br />
The client summary report lists current client sessions.<br />
To generate a client summary report:<br />
1. Select the Reports Navigation Bar button.<br />
2. In the Report Types list, select Client Summary.<br />
3. To view an existing report, click on its name and select View in the Tasks panel.<br />
Copyright © 2011, <strong>Juniper</strong> <strong>Networks</strong>, Inc. <strong>RingMaster</strong> Reports 171
4. To generate a new report, click the Generate item from the Tasks panel to display the<br />
Generate Report > Client Summary Report dialog.<br />
5. Select the scope type of the report from the Report Scope Type list:<br />
❑ Mobility Domain<br />
❑ Mobility Exchange<br />
❑ Site<br />
❑ Building<br />
❑ Floor<br />
❑ Coverage Area<br />
6. Select the instance for the report. For example, if the scope is Building, select the building.<br />
7. Click Next to generate the report.<br />
8. When the report is generated, click the report link to view it in the default browser.<br />
The client summary report contains the following sections:<br />
❑ Session Summary<br />
❑ Total Num Sessions<br />
❑ Average SNR<br />
❑ Average RSSI<br />
❑ SSID Summary<br />
❑ Access Type Summary<br />
❑ Top Bandwidth Sessions<br />
❑ Low RSSI Sessions<br />
❑ Low SNR Sessions<br />
172 <strong>RingMaster</strong> Reports Copyright © 2011, <strong>Juniper</strong> <strong>Networks</strong>, Inc.
Client Summary Report Changes<br />
In the chart shown below, a column Radio Type has been added:<br />
Client Details Report<br />
The client details report lists details about current client sessions.<br />
To generate a client details report:<br />
1. Select the Reports Navigation Bar button.<br />
2. In the Report Types list, select Client Details.<br />
3. To view an existing report, click on its name and select View in the Tasks panel.<br />
4. To generate a new report, click the Generate item from the Tasks panel to display the<br />
Generate Report > Client details Report dialog.<br />
<strong>RingMaster</strong> Reports<br />
Copyright © 2011, <strong>Juniper</strong> <strong>Networks</strong>, Inc. <strong>RingMaster</strong> Reports 173
5. Click Add to add a report filter. The filter configuration fields are activated.<br />
6. Click Select, and select one of the following from the list:<br />
❑ User Name<br />
❑ IP Address<br />
❑ MAC Address<br />
7. Click the Value field. Erase the text in the field and type a username, IP address, or MAC<br />
address of a user, depending on the selection criterion you specified in step 6.<br />
8. Press Next.<br />
9. Repeat step 5 through step 8 for each user you want to display details for.<br />
174 <strong>RingMaster</strong> Reports Copyright © 2011, <strong>Juniper</strong> <strong>Networks</strong>, Inc.
10. Click Next to generate the report.<br />
11. When the report is generated, click the report link to view it in the default browser.<br />
12. The client details report contains the following sections:<br />
❑ Session Properties<br />
❑ Location History<br />
❑ Session Statistics<br />
❑ Current AP Statistics<br />
❑ Lifetime AP Statistics<br />
<strong>RingMaster</strong> Reports<br />
Copyright © 2011, <strong>Juniper</strong> <strong>Networks</strong>, Inc. <strong>RingMaster</strong> Reports 175
Client Detail Report Changes<br />
New columns have been added to this report.<br />
Client Errors Report<br />
The client errors report lists error statistics for current client sessions.<br />
To generate a client errors report:<br />
1. Select the Reports Navigation Bar button.<br />
2. In the Report Types list, select Client Errors.<br />
3. To view an existing report, click on its name and select View in the Tasks panel.<br />
176 <strong>RingMaster</strong> Reports Copyright © 2011, <strong>Juniper</strong> <strong>Networks</strong>, Inc.
4. To generate a new report, click the Generate item from the Tasks panel to display the<br />
Generate Report > Client Errors Report dialog.<br />
<strong>RingMaster</strong> Reports<br />
5. Select the scope type of the report from the Report Scope Type list:<br />
❑ Mobility Domain<br />
❑ Mobility Exchange<br />
❑ Site<br />
❑ Building<br />
❑ Floor<br />
❑ Coverage Area<br />
6. Select the instance for the report. For example, if the scope is Building, select the building.<br />
7. Select the time period for the report:<br />
❑ 1 Hour<br />
❑ 24 Hours<br />
❑ 7 Days<br />
❑ 30 Days<br />
8. Click Next to generate the report.<br />
Copyright © 2011, <strong>Juniper</strong> <strong>Networks</strong>, Inc. <strong>RingMaster</strong> Reports 177
9. Click the report link provided to view it in the default browser.<br />
The client errors report contains the following sections:<br />
178 <strong>RingMaster</strong> Reports Copyright © 2011, <strong>Juniper</strong> <strong>Networks</strong>, Inc.
Top APs<br />
❑ Cumulative errors for the scope of the report<br />
❑ Client errors on individual MXs<br />
To generate a Top APs report:<br />
1. Select the Reports Navigation Bar button.<br />
2. From the Report Types list, select Top APs.<br />
3. To view an existing report, click on its name and select View in the Tasks panel.<br />
4. To generate a new report, click the Generate item from the Tasks panel to display the<br />
Generate Report > Top AP Report dialog.<br />
5. Select the scope type of the report from the Report Options list:<br />
❑ Report Scope Type<br />
◆ Network Plan<br />
◆ Mobility Domain<br />
◆ Mobility Exchange<br />
◆ Site<br />
◆ Outdoor Area<br />
◆ Floor<br />
❑ Report Scope Instance<br />
❑ Report Time Period<br />
SmartPass Accounting Summary<br />
To generate a SmartPass Accounting Summary report:<br />
1. Select the Reports Navigation Bar button.<br />
2. From the Report Types list, select SmartPass Accounting Summary.<br />
3. To view an existing report, click on its name and select View in the Tasks panel.<br />
<strong>RingMaster</strong> Reports<br />
Copyright © 2011, <strong>Juniper</strong> <strong>Networks</strong>, Inc. <strong>RingMaster</strong> Reports 179
4. To generate a new report, click Generate.<br />
Select parameters for the report from the Report Options list:<br />
❑ Report Scope Type<br />
◆ Network Plan<br />
◆ Mobility Domain<br />
◆ Mobility Exchange<br />
❑ Report Scope Instance<br />
❑ Report Time Period<br />
Add a Report Filter if desired.<br />
5. Click Next. The report is generated.<br />
SmartPass Accounting Details<br />
To generate a SmartPass Accounting Details report:<br />
1. Select the Reports Navigation Bar button.<br />
2. From the Report Types list, select SmartPass Accounting Details.<br />
3. To view an existing report, click on its name and select View in the Tasks panel.<br />
4. To generate a new report, click Generate.<br />
180 <strong>RingMaster</strong> Reports Copyright © 2011, <strong>Juniper</strong> <strong>Networks</strong>, Inc.
5. Select parameters for the report from the Report Options list:<br />
❑ Report Scope Type<br />
◆ Network Plan<br />
◆ Mobility Domain<br />
◆ Mobility Exchange<br />
❑ Report Scope Instance<br />
❑ Report Time Period<br />
Add a Report Filter if desired.<br />
6. Click Next. The report is generated.<br />
SmartPass as an Integrated Application Server<br />
<strong>RingMaster</strong> Reports<br />
SmartPass is now included as an application server under Application Servers in the Monitoring<br />
section of <strong>RingMaster</strong>. Selecting a SmartPass server displays server attributes and SmartPass<br />
license information. For SmartPass servers of versions lower than Uptime, Version, and License<br />
Information information is not available.<br />
The following tasks are available after selecting a SmartPass server Organizer panel:<br />
❑ Session Monitoring<br />
❑ Accounting History<br />
❑ Clients by Time<br />
❑ SmartPass Accounting Summary report<br />
❑ SmartPass Accounting Details report<br />
❑ SmartPass SMS/Email Notifications report<br />
Copyright © 2011, <strong>Juniper</strong> <strong>Networks</strong>, Inc. <strong>RingMaster</strong> Reports 181
Accounting History Data<br />
<strong>RingMaster</strong> can display and print the accounting history data polled from all the configured (and<br />
managed) SmartPass servers. You must first supply information for the following fields used for<br />
filtering data:<br />
❑ Username<br />
❑ MAC address<br />
❑ Date range (start date & end date)<br />
❑ SSID name<br />
❑ Location<br />
❑ Quantity of bytes in/out<br />
❑ Filter by throughput<br />
SmartPass Configured User State Display<br />
The Types task under Clients by User launches a new pop-up window that contains a chart<br />
representing the distributed state of the configured users per user type. The data is polled from all the<br />
managed SmartPass servers and shown as one result. SmartPass configured users can exist in<br />
different states- Activated, Expired, Unauthenticated or Locked. <strong>RingMaster</strong> states can be chosen<br />
from a drop down list. You can also switch the results to be displayed in a table.<br />
182 <strong>RingMaster</strong> Reports Copyright © 2011, <strong>Juniper</strong> <strong>Networks</strong>, Inc.
SmartPass New Reports<br />
SMS/Email Notifications<br />
<strong>RingMaster</strong> Reports<br />
This report displays the number of SMSs and email notifications sent per user type. The data is polled<br />
from all configured and managed SmartPass severs in <strong>RingMaster</strong>, version or above. A message<br />
displays if no SmartPass servers are present in the network plan. If the report is run from the<br />
Monitoring panel and the selected context is a single SmartPass server, the the data is polled only<br />
from that server.<br />
Accounting Summary/Details<br />
The SmartPass Accounting Summary/Details report has been enhanced to display the aggregated<br />
data from all configured and managed SmartPass servers.<br />
Client Details<br />
This report can be enhanced to show if the client was authenticated by a SmartPass server and the<br />
user type. This report includes voice data. If the report is run from the Monitoring panel and the<br />
selected context is a single SmartPass server, the data is polled only from that server.<br />
Call Summary/Details<br />
The calls data is polled from all configured (and managed) servers and aggregated in the same result.<br />
SmartPass Access Control<br />
If access control is enabled on RingMster, only users who have administrative privileges or<br />
configuration/monitoring privileges at network plan level are able to manage/monitor a SmartPass<br />
server. During the process of uploading a SmartPass server in <strong>RingMaster</strong>, a check for administrative<br />
privileges prevents any management activity, if the credentials provided by the user do not correspond<br />
to an administrator account. The same thing happens when attempting to manage an unmanaged<br />
server through the Edit SmartPass Server task, or when synchronizing a managed server through the<br />
Synchronize task.<br />
If access control is enabled on SmartPass, but the user and the password configured in <strong>RingMaster</strong> for<br />
a managed SmartPass server does not correspond to an administrator account (credentials may have<br />
changed since the moment of the upload), the Synchronize and Deploy operations fail. User names<br />
and password are always specified in the <strong>RingMaster</strong> request, so SmartPass is able to check if the<br />
credentials correspond to an administrator account and return an error response if they belong to a<br />
provisioning or self-signed account.<br />
Network Usage (Port Traffic) Report<br />
The network usage report lists network usage statistics.<br />
To generate a network usage report:<br />
1. Select the Reports Navigation Bar button.<br />
2. From the Report Types list, select Network Usage (Port Traffic).<br />
3. To view an existing report, click on its name and select View in the Tasks panel.<br />
Copyright © 2011, <strong>Juniper</strong> <strong>Networks</strong>, Inc. <strong>RingMaster</strong> Reports 183
4. To generate a new report, click the Generate item from the Tasks panel to display the<br />
Generate Report > Network Usage (Port Traffic) Report dialog.<br />
5. Select the scope type of the report from the Report Scope Type list:<br />
❑ Network Plan<br />
❑ Mobility Domain<br />
❑ Mobility Exchange<br />
6. Select the Report Scope Instance for which you want the report. For example, if the scope is<br />
Mobility Exchange, select an MX.<br />
7. Select the Report Time Period for the report:<br />
❑ 1 Hour<br />
❑ 24 Hours<br />
❑ 7 Days<br />
❑ 30 Days<br />
8. Click Next to generate the report.<br />
9. When the report is generated, click the report link to view it in the default browser.<br />
Network Usage (Radio Traffic) Report<br />
The traffic report shows traffic statistics and trends.<br />
To generate a traffic report:<br />
1. Select the Reports Navigation Bar button.<br />
2. From the Report Types list, select Network Usage (Radio Traffic).<br />
3. To view an existing report, click on its name and select View in the Tasks panel.<br />
4. To generate a new report, click the Generate item from the Tasks panel to display the<br />
Generate Report > Network Usage (Radio Traffic) Report dialog.<br />
5. Select the scope type of the report from the Report Scope Type list:<br />
184 <strong>RingMaster</strong> Reports Copyright © 2011, <strong>Juniper</strong> <strong>Networks</strong>, Inc.
<strong>RingMaster</strong> Reports<br />
❑ Network Plan<br />
❑ Mobility Domain<br />
❑ Site<br />
❑ Building<br />
❑ Floor<br />
❑ Distributed AP<br />
❑ AP<br />
❑ Radio<br />
6. Select the instance for which you want the report. For example, if the scope is Building, select<br />
the building.<br />
7. Select the time period for the report:<br />
❑ 1 Hour<br />
❑ 24 Hours<br />
❑ 7 Days<br />
❑ 30 Days<br />
8. Click Next to generate the report.<br />
9. When the report is generated, click the report link to view it in the default browser.<br />
Network Usage (Radio Traffic) Report Changes<br />
New columns have been added to this report<br />
RF Summary Report<br />
The RF summary report lists summary RF statistics.<br />
To generate an RF summary report:<br />
1. Select the Reports Navigation Bar button.<br />
2. In the Report Types list, select RF Summary.<br />
3. To view an existing report, click on its name and select View in the Tasks panel.<br />
Copyright © 2011, <strong>Juniper</strong> <strong>Networks</strong>, Inc. <strong>RingMaster</strong> Reports 185
4. To generate a new report, click the Generate item from the Tasks panel to display the<br />
Generate Report > RF Summary Report dialog.<br />
5. Select the scope of the report from the Report Scope Type list:<br />
❑ Mobility Domain<br />
❑ Mobility Exchange<br />
❑ Site<br />
❑ Building<br />
❑ Floor<br />
❑ Coverage Area<br />
6. Select the instance for which you want the report. For example, if the scope is Building, select<br />
the building.<br />
7. Select the time period for the report:<br />
❑ 1 Hour<br />
❑ 24 Hours<br />
❑ 7 Days<br />
❑ 30 Days<br />
8. Click Next to generate the report.<br />
9. When the report is generated, click the report link to view it in the default browser. The RF<br />
summary report contains the following sections:<br />
❑ Cumulative data for the scope of the report<br />
❑ Detailed data for each MX within the scope of the report<br />
186 <strong>RingMaster</strong> Reports Copyright © 2011, <strong>Juniper</strong> <strong>Networks</strong>, Inc.
RF Summary Report Changes<br />
New columns have been added to this report:<br />
Radio Details Report<br />
The radio details report lists details about an individual radio.<br />
To generate a radio details report:<br />
1. Select the Reports Navigation Bar button.<br />
2. In the Report Types list, select Radio Details.<br />
3. To view an existing report, click on its name and select View in the Tasks panel.<br />
<strong>RingMaster</strong> Reports<br />
Copyright © 2011, <strong>Juniper</strong> <strong>Networks</strong>, Inc. <strong>RingMaster</strong> Reports 187
4. To generate a new report, click the Generate item from the Tasks panel to display the<br />
Generate Report > RF Details Report dialog.<br />
5. Select a Report Scope Type in the pull-down.<br />
6. Select a Report Scope Instance in the pull-down.<br />
7. Select the time period for the report:<br />
❑ 1 Hour<br />
❑ 24 Hours<br />
❑ 7 Days<br />
❑ 30 Days<br />
8. Click Next to generate the report.<br />
9. When the report is generated, click the report link to view it in the default browser.<br />
188 <strong>RingMaster</strong> Reports Copyright © 2011, <strong>Juniper</strong> <strong>Networks</strong>, Inc.
Radio Detail Report Changes<br />
New columns have been added to this report<br />
Rogue Summary Report<br />
The rogue summary report lists information about rogues.<br />
To generate a rogue summary report:<br />
1. Select the Reports Navigation Bar button.<br />
2. In the Report Types list, select Rogue Summary.<br />
3. To view an existing report, click on its name and select View in the Tasks panel.<br />
<strong>RingMaster</strong> Reports<br />
Copyright © 2011, <strong>Juniper</strong> <strong>Networks</strong>, Inc. <strong>RingMaster</strong> Reports 189
4. To generate a new report, click the Generate item from the Tasks panel to display the<br />
Generate Report > Rogue Summary Report dialog.<br />
5. Select the scope type of the report from the Report Scope Type list:<br />
❑ Mobility Domain<br />
❑ Site<br />
❑ Building<br />
❑ Floor<br />
6. Select the instance for which you want the report. For example, if the scope is Building, select<br />
the building.<br />
7. Select the time period for the report:<br />
❑ 1 Hour<br />
❑ 24 Hours<br />
❑ 7 Days<br />
❑ 30 Days<br />
8. To specify the rogue type, click on the Value field in the Report Filter area of the dialog, and<br />
select one of the following from the list:<br />
❑ Rogue<br />
❑ Interfering<br />
❑ Ad-hoc<br />
❑ All (This option displays all three types: rogue, interfering, and ad-hoc.)<br />
The default is Rogue.<br />
9. Click Next to generate the report.<br />
190 <strong>RingMaster</strong> Reports Copyright © 2011, <strong>Juniper</strong> <strong>Networks</strong>, Inc.
10. When the report is generated, click the report link to view it in the default browser.<br />
<strong>RingMaster</strong> Reports<br />
The report lists the BSSIDs of the rogues detected by each MX. The report also shows graphs of the<br />
distribution of rogues on the MXs, and of trend data.<br />
Copyright © 2011, <strong>Juniper</strong> <strong>Networks</strong>, Inc. <strong>RingMaster</strong> Reports 191
Rogue Details Report<br />
The rogue details report lists detailed information about rogue devices.<br />
To generate a rogue details report:<br />
1. Select the Reports Navigation Bar button.<br />
2. In the Report Types list, select Rogue Details.<br />
3. To view an existing report, click on its name and select View in the Tasks panel.<br />
4. To generate a new report, click the Generate item from the Tasks panel to display the<br />
Generate Report > Rogue Details Report dialog.<br />
5. Click Add to add a report filter. The filter configuration fields are activated.<br />
6. Click on the Select field, and select MAC Address.<br />
7. Click on the Value field. Erase the text in the field and type the BSSID of the rogue.<br />
8. Press Next to complete the filter.<br />
9. Repeat step 5 through step 8 to display details for each user.<br />
10. Click Next to generate the report.You will see a progress dialog:<br />
192 <strong>RingMaster</strong> Reports Copyright © 2011, <strong>Juniper</strong> <strong>Networks</strong>, Inc.
11. When the report is generated, a dialog appears that has a link to the report.<br />
<strong>RingMaster</strong> Reports<br />
Copyright © 2011, <strong>Juniper</strong> <strong>Networks</strong>, Inc. <strong>RingMaster</strong> Reports 193
Click the report link to view the report in the default browser. The illustration below shows three<br />
sections of the report as it is scrolled to show all features.<br />
Alarm Summary Report<br />
The alarm summary report provides a summary of alarms.<br />
To generate an alarm summary report:<br />
1. Select the Reports Navigation Bar button.<br />
2. In the Report Types list, select Alarm Summary.<br />
3. To view an existing report, click on its name and select View in the Tasks panel.<br />
4. To generate a new report, click the Generate item from the Tasks panel to display the<br />
Generate Reports dialog.<br />
194 <strong>RingMaster</strong> Reports Copyright © 2011, <strong>Juniper</strong> <strong>Networks</strong>, Inc.
5. Select the scope type of the report from the Report Scope Type list:<br />
<strong>RingMaster</strong> Reports<br />
❑ Network Plan<br />
❑ Mobility Domain<br />
❑ Site<br />
❑ Building<br />
❑ Floor<br />
6. Select the instance for which you want the report. For example, if the scope is Building, select<br />
the building.<br />
7. Click Next to generate the report. You will see a dialog while the report is generated:<br />
Copyright © 2011, <strong>Juniper</strong> <strong>Networks</strong>, Inc. <strong>RingMaster</strong> Reports 195
8. When the report is generated, click the report link to view it in the default browser.<br />
Alarm History Report<br />
The alarm history report provides a history of alarms.<br />
To retrieve fault history:<br />
196 <strong>RingMaster</strong> Reports Copyright © 2011, <strong>Juniper</strong> <strong>Networks</strong>, Inc.
1. Click Alarm History in the Tasks panel under Reports.<br />
<strong>RingMaster</strong> Reports<br />
2. <strong>RingMaster</strong> displays the Alarm History dialog box. You can sort history using any of the<br />
following fields:<br />
❑ Report Scope Type<br />
❑ Report Scope Instance<br />
❑ Start date<br />
❑ Start time<br />
❑ End date<br />
❑ End time<br />
Click Next to see the Generate Report dialog, which gives you a link to the final report:<br />
Copyright © 2011, <strong>Juniper</strong> <strong>Networks</strong>, Inc. <strong>RingMaster</strong> Reports 197
Security Report<br />
An example report looks like this:<br />
The security alarm report provides information about security alarms.<br />
To generate a security alarm report:<br />
1. Select the Reports Navigation Bar button.<br />
2. In the Report Types list, select Security.<br />
3. To generate a new report, click the Generate item from the Tasks panel to display the<br />
Generate Report > Generating Security Report... dialog.<br />
4. When the report is generated, click the report link to view it in the default browser.<br />
Client OUI Report<br />
The client OUI report provides information about client-related alarms.<br />
To generate a Client OUI report:<br />
198 <strong>RingMaster</strong> Reports Copyright © 2011, <strong>Juniper</strong> <strong>Networks</strong>, Inc.
1. Select the Reports Navigation Bar button.<br />
2. In the Report Types list, select Client OUI.<br />
3. To view an existing report, click on its name and select View in the Tasks panel.<br />
4. To generate a new report, click the Generate item from the Tasks panel to display the<br />
Generate Report > Generating Client OUI Report... dialog.<br />
<strong>RingMaster</strong> Reports<br />
Copyright © 2011, <strong>Juniper</strong> <strong>Networks</strong>, Inc. <strong>RingMaster</strong> Reports 199
5. When the report is generated, click the report link to view it in the default browser.<br />
200 <strong>RingMaster</strong> Reports Copyright © 2011, <strong>Juniper</strong> <strong>Networks</strong>, Inc.
Site Survey Order<br />
<strong>RingMaster</strong> Reports<br />
The site survey order contains the locations and MAC addresses of the line-of-site (LOS) points for<br />
use when conducting a site survey, and also provides a GIF image of the floor.<br />
For a site survey order to be meaningful, you must specify the line-of-site (LOS) points first.<br />
(See “Importing RF Obstacle Data from a Site Survey” on page 82.)<br />
To generate a site survey order:<br />
1. Select the Reports Navigation Bar button.<br />
2. In the Report Types list, select Site Survey Order.<br />
3. To view an existing report, click on its name and select View in the Tasks panel.<br />
4. To generate a new report, click the Generate item from the Tasks panel to display the<br />
Generate Report > Generate Site Survey Order Report dialog.<br />
5. Select the scope for the work order. You can select the network plan, a site, a building, or an<br />
individual floor.<br />
6. Select the language:<br />
❑ English<br />
❑ German<br />
7. Click Generate to generate the report.<br />
8. When the report is generated, click the report link to view it in the default browser.<br />
9. Optionally, select the floor.<br />
10. Click View Site Survey Order. The site survey order appears. LOS point information for the<br />
selected floor is displayed. Scroll down to view the MAC address assignments for the LOS<br />
points. Use the instructions in the Ekahau Site Survey Initial Setup section of the work order to<br />
set up the survey.<br />
When you import the floor map into the site survey tool, make sure you use the map name specified in<br />
the work order. The site survey data does not appear when you import RF measurements into<br />
<strong>RingMaster</strong> unless the map name is correct.<br />
Copyright © 2011, <strong>Juniper</strong> <strong>Networks</strong>, Inc. <strong>RingMaster</strong> Reports 201
Work Order<br />
A work order provides all of the necessary information for the physical installation of the Trapeze<br />
Mobility System. A work order shows where the AP access points should be installed, MX initial setup<br />
configuration information, and projected RSSI information that is useful when verifying the installation.<br />
A work order has meaning only after adding planning information. (See the publication<br />
<strong>RingMaster</strong> Planning <strong>Guide</strong>.)<br />
Work Order and Rogue detail reports can be only generated and viewed. These<br />
reports do not go into the report list in the main panel.<br />
To generate a work order:<br />
1. Select the Reports Navigation Bar button.<br />
2. In the Report Types list, select Work Order.<br />
3. To view an existing report, click on its name and select View in the Tasks panel.<br />
4. To generate a new report, click the Generate item from the Tasks panel to display the<br />
Generate Work Order Report dialog.<br />
5. Select the scope for the work order. You can select the network plan, a site, a building, or an<br />
individual floor.<br />
6. Select the options you want to use for the report:<br />
❑ RF Coverage — if selected the following options are available:<br />
◆ Show RF Coverage On Entire Floor<br />
❑ RSSI Projections — if selected the following options are available:<br />
◆ Show Disabled APs<br />
◆ Show RF Coverage On Entire Floor<br />
◆ Show Unreachable APs<br />
❑ Show APs on Other Floors<br />
❑ RSSI Heat Map on Entire Floor<br />
7. Select the language:<br />
❑ English<br />
❑ German<br />
202 <strong>RingMaster</strong> Reports Copyright © 2011, <strong>Juniper</strong> <strong>Networks</strong>, Inc.
8. Click Generate to generate the report.<br />
9. When the report is generated, click the report link to view it in the default browser.<br />
10. You can use links in this window to view desired items.<br />
The origin reference point used in work orders to indicate AP placement is the upper left<br />
corner of the coverage area. (Typically, this origin point does not match the origin point<br />
used on the floor plan.)<br />
Work Order Report Changes<br />
Work Order reports include the following new information:<br />
❑ Power information for MP-432.<br />
❑ Zone information<br />
<strong>RingMaster</strong> Reports<br />
Copyright © 2011, <strong>Juniper</strong> <strong>Networks</strong>, Inc. <strong>RingMaster</strong> Reports 203
Monitoring Requirements for Reports<br />
Some reports require specific monitoring options to be enabled in <strong>RingMaster</strong> Services. Table 1– 4<br />
lists these requirements for each report type.<br />
Table 1– 4. Monitoring Requirements for Reports<br />
Category Report Monitoring Option Requirement<br />
Configuration<br />
Client monitoring<br />
Traffic<br />
RF Information<br />
Rogue<br />
Alarm<br />
RF Planning<br />
Viewing Reports<br />
Inventory None. Information comes from the network<br />
plan.<br />
Mobility Domain Configuration<br />
MX Configuration<br />
Client Summary Enable Client Session Collection<br />
Client Details<br />
Client Errors<br />
Network Usage (Radio Traffic) Enable Traffic & RF Trending<br />
Network Usage (Port Traffic)<br />
RF Summary Enable Traffic & RF Trending and RF<br />
Threshold Settings<br />
Radio Details<br />
Rogue Details Enable Rogue Detection<br />
Rogue Summary<br />
Alarm Summary None. Information comes from SNMP. Traps<br />
Alarm History<br />
Security<br />
Client OUI<br />
must be enabled on the MXs and <strong>RingMaster</strong><br />
Services must be enabled as a trap receiver.<br />
Site Survey Order None. Information comes from the network<br />
Work Order<br />
plan.<br />
To view or delete saved reports:<br />
1. Select the Reports Navigation Bar button.<br />
204 <strong>RingMaster</strong> Reports Copyright © 2011, <strong>Juniper</strong> <strong>Networks</strong>, Inc.
2. In the Organizer panel, select Report Types to display a list of saved reports.<br />
Select All in the Organizer panel to display a list of all saved reports.<br />
<strong>RingMaster</strong> Reports<br />
Copyright © 2011, <strong>Juniper</strong> <strong>Networks</strong>, Inc. <strong>RingMaster</strong> Reports 205
3. Click on a report and click View in the Tasks panel option list to display the selected report in<br />
your default browser.<br />
or<br />
206 <strong>RingMaster</strong> Reports Copyright © 2011, <strong>Juniper</strong> <strong>Networks</strong>, Inc.
Saving a Report<br />
<strong>RingMaster</strong> Reports<br />
To delete the selected report from the saved reports directory on the server, select a report<br />
and click Delete from the Tasks panel option list.<br />
To save a report to your local hard drive:<br />
1. Select the Reports Navigation Bar button.<br />
2. In the Organizer panel, select a Report Type to display a list of saved reports. Select All in<br />
the Organizer panel to display a list of all saved reports.<br />
3. Select a report from the Saved Reports panel. (If there are no saved reports, the Content<br />
panel displays an empty table.)<br />
4. Choose Reports > View from the Tasks panel option list to display the selected report in your<br />
default browser.<br />
5. Choose File > Save As... from the browser menu.<br />
6. Navigate to the directory in which to save the report.<br />
7. To rename the file, enter a new name in the File name: field.<br />
8. Select the Web page, complete option from the Save as type: list.<br />
9. Click the Save button to save the report. Images used in the report are saved in a folder<br />
named “reportName_files” in the directory selected in Step 6.)<br />
To generate an updated report, select an alarm and click Generate.<br />
Storing a Report on a FTP Server<br />
To store a report locally or on an FTP server in your network:<br />
1. On the Reports page, click Report Settings.<br />
2. To configure the FTP Server Info, you need to enter the following information:<br />
❑ IP Address — The IP address of the FTP server<br />
❑ Port — the default port is 21.<br />
❑ User Name— The username to log into the FTP server (if required).<br />
Copyright © 2011, <strong>Juniper</strong> <strong>Networks</strong>, Inc. <strong>RingMaster</strong> Reports 207
❑ Password — The password for the FTP server (if required).<br />
Once you have entered the FTP Server Info, you can test the connection by clicking Test FTP Setting.<br />
You can also purge locally stored reports by configuring the interval, in days, to delete them from the <strong>RingMaster</strong><br />
server. The default value is 10 days.<br />
There are two available formats for <strong>RingMaster</strong> reports:<br />
❑ HTML<br />
❑ PDF<br />
3. Select the format from the Report File Type list.<br />
4. Click OK to save the settings.<br />
5. Click Generate Report to configure the options for the report format.<br />
Scheduling and E-mailing Reports<br />
Selected network reports can be generated automatically according to a user-defined schedule.<br />
Automatically generated reports appear in the Reports panel. When a report is scheduled, you can<br />
manage the attributes of the schedule and choose to have it e-mailed to recipients on a mailing list<br />
created using the Schedule task. You can create different schedules and mailing lists for different<br />
reports.<br />
The following reports can be automatically generated and distributed by e-mail:<br />
❑ Inventory<br />
❑ Network Usage (Radio Traffic)<br />
❑ Network Usage (Port Traffic)<br />
❑ Alarm Summary<br />
❑ Security<br />
❑ Client OUI<br />
208 <strong>RingMaster</strong> Reports Copyright © 2011, <strong>Juniper</strong> <strong>Networks</strong>, Inc.
To schedule and e-mail a report:<br />
<strong>RingMaster</strong> Reports<br />
1. In the Tasks panel, under Create, click Schedule. The Report Schedule wizard is displayed.<br />
2. Create a name for the schedule and enter it in the Schedule Name field. The report is enabled<br />
by default. To disable the Report Schedule, clear the Enabled checkbox.<br />
3. Click Next.<br />
4. From the Schedule Type, select one of the following types:<br />
❍ One Time - the Report Schedule runs once at the scheduled time.<br />
❍ Recurring - the Report Schedule runs at the designated times.<br />
If you select Recurring, then you can select specific days and times to run the report<br />
as well as the range of the schedule.<br />
Copyright © 2011, <strong>Juniper</strong> <strong>Networks</strong>, Inc. <strong>RingMaster</strong> Reports 209
5. Click Next.<br />
6. Configure the Report Type, either HTML or PDF. If you want the report e-mailed to you, select<br />
E-mail Enabled, and enter your e-mail address. You can also select the e-mail format for the<br />
report, either as a hyperlink or a PDF.<br />
If you want to copy the report to an FTP server, select Copy to FTP Server.<br />
7. Click Next.<br />
8. If you have configured any Report Definitions, you can include them here.<br />
9. Click Finish to complete the configuration.<br />
210 <strong>RingMaster</strong> Reports Copyright © 2011, <strong>Juniper</strong> <strong>Networks</strong>, Inc.
Working with Network Plans<br />
A network plan is identified by a button in the Organizer panel of the <strong>RingMaster</strong> Client main window.<br />
A network plan is at the top of a hierarchy containing all sites and system elements of a network, each<br />
with an icon that allows selection of configuration and operational settings, monitoring, etc. Network<br />
elements include MXs, AP access points and optionally, third-party access points. You must create a<br />
network plan before you can configure or manage MXs or monitor network data.<br />
A network plan allows modular management of large networks based on organizational or<br />
geographical boundaries. For example, a network plan can represent a campuswide network. If you<br />
install a license <strong>RingMaster</strong> key for RF planning, you can define a physical representation of network<br />
sites, buildings, and floors. You can import drawings of floor plans into a network plan or draw plan<br />
details manually. You can identify RF characteristics by importing data from a site survey or manually<br />
by identifying RF objects. You should limit a network plan to a single campus or Mobility Domain<br />
(Trapeze network domain).<br />
Regulatory limits for 802.11 radios very in different countries. Setting a country code in a network plan<br />
enforces appropriate regulatory limits for configured radios. The greatest geographical scope for a<br />
network plan is a country, because a network plan is based on one country code.<br />
Managing Network Plans<br />
After creating a network plan, you can save, close, open, or delete it. You can also share a network<br />
plan with others.<br />
Saving a Plan<br />
When you create a network plan and save changes, a directory with the same name as the network<br />
plan is created in the config-db directory of the <strong>RingMaster</strong> installation directory on the <strong>RingMaster</strong><br />
Services host. Each time you save a configuration change, <strong>RingMaster</strong> saves changes to a network<br />
plan. You do not need to explicitly save a network plan itself. However, if a network plan has unsaved<br />
changes when you select to exit <strong>RingMaster</strong> or close a network plan, <strong>RingMaster</strong> displays a prompt<br />
asking if you want to save or discard changes, or cancel the request. (See “Saving or Discarding<br />
Configuration Changes” in the publication <strong>RingMaster</strong> Configuration <strong>Guide</strong>.) (In addition to this<br />
section, see “Managing Network Plans” in the publication <strong>RingMaster</strong> <strong>Management</strong> <strong>Guide</strong>.)<br />
You should regularly back up the config-db directory so that you have additional copies of your<br />
network plans.<br />
If a plan has unsaved changes and <strong>RingMaster</strong> Services becomes unavailable before the changes are<br />
saved, <strong>RingMaster</strong> Client buffers the changes until <strong>RingMaster</strong> Services becomes available again.<br />
However, for the changes to be buffered, you must leave your <strong>RingMaster</strong> Client session open and leave<br />
the network plan open.<br />
Saving a Network Plan with a New Name<br />
You can save a network plan with a new name by using the Save As feature.<br />
To save a network plan with a new name:<br />
1. Select Services > Plan <strong>Management</strong> to access the <strong>RingMaster</strong> Plan <strong>Management</strong> page in<br />
your default browser.<br />
2. Click Save As in the left column to display the Save As Network Plan page.<br />
3. In the Network Plan Name field, type a name for the network plan. You can use 1 to 60<br />
alphanumeric characters, with no spaces, tabs, or any of the following: slash (/), backslash (\),<br />
quotation marks (“ ”), asterisk (*), question mark (?), angle brackets (< >), or vertical bar (|).<br />
To place the name of an existing plan into the Network Plan Name field, click the button next<br />
to the name of the network plan, and then click Select.<br />
4. Click Save to save the network plan with the new name.<br />
Copyright © 2011, <strong>Juniper</strong> <strong>Networks</strong>, Inc. Working with Network Plans 207
Opening a Plan<br />
Network plans reside on a system running <strong>RingMaster</strong> Services. You can open an existing network<br />
plan by connecting to the <strong>RingMaster</strong> Services host where the plan resides, selecting Services ><br />
Plan <strong>Management</strong>, then specifying the name of plan in the Switch Plan page. The network plan is<br />
then opened in the <strong>RingMaster</strong> main window.<br />
You can open a network plan created in a previous version of <strong>RingMaster</strong> with a later version of<br />
<strong>RingMaster</strong>. For example, if you created a network plan in <strong>RingMaster</strong> 5.0, you can open the plan in<br />
<strong>RingMaster</strong> . However, because a network plan created in <strong>RingMaster</strong> 5.0 manages MXs running<br />
MSS 5.0, you cannot use new features available in MSS 7.0 unless you upgrade the MXs to MSS 7.0.<br />
(To upgrade MXs, see “Distributing System Images” in the publication <strong>RingMaster</strong> <strong>Management</strong><br />
<strong>Guide</strong>.)<br />
To open a network plan:<br />
1. Establish a connection to the <strong>RingMaster</strong> Services host on which the network plan is saved.<br />
You can do this by restarting <strong>RingMaster</strong> or selecting File > Connect, and then entering the<br />
IP address of the <strong>RingMaster</strong> Services host in the <strong>RingMaster</strong> Services Connection<br />
dialog box.<br />
2. After a connection is established with the <strong>RingMaster</strong> Services host, select Services > Plan<br />
<strong>Management</strong> to access the <strong>RingMaster</strong> Plan <strong>Management</strong> page.<br />
3. Click Switch Plan in the left column to display a list of available network plans.<br />
4. Select the network plan you want to open and click Switch. If any changes were made to the<br />
currently loaded network plan, you are prompted to save them and close the file. The Switch<br />
Network Plan dialog box appears. <strong>RingMaster</strong> establishes a new connection to the host<br />
running <strong>RingMaster</strong> Services and loads the specified network plan.<br />
Importing a Plan<br />
You can import objects from another network plan into the currently open plan. When you import<br />
objects from another plan, objects are added to the currently open plan as follows:<br />
❑ If an object (object name) exists in the plan you are importing but not in the open plan, the object<br />
is added to the open plan. If an object (object name) exists in both plans, the copy of the object<br />
in the imported plan replaces the object in the open plan.<br />
If both plans have the same floor name, the floor in the plan you are importing completely replaces<br />
the floor of the same name in the other plan. You should save a backup copy of the plan before<br />
importing objects from another plan. To save a backup copy, use the Save As page.<br />
To import a plan:<br />
1. Select Services > Plan <strong>Management</strong> to access the <strong>RingMaster</strong> Plan <strong>Management</strong> page.<br />
2. Click Import Plan in the left column to display the Import Plan page.<br />
3. Select the network plan you want to import, from the Plan pull-down list. <strong>RingMaster</strong><br />
compares object names in a plan to be imported with object names in the open plan. If both<br />
plans have objects of the same name and type, the objects are listed and Conflict appears in<br />
the Status column.<br />
4. Do one of the following, depending on whether you want to import all objects from the plan:<br />
a. If you do not want to replace the objects in the open plan with their like-named<br />
objects in the other plan, click Cancel. <strong>RingMaster</strong> does not import any objects from<br />
the plan.<br />
b. If you do want to replace the objects, click Import. <strong>RingMaster</strong> imports the objects<br />
into the open plan.<br />
Closing a Plan<br />
You can close a network plan at any time. If you have unsaved changes, you are asked whether you<br />
want to save the changes.<br />
To close a network plan:<br />
208 Working with Network Plans Copyright © 2011, <strong>Juniper</strong> <strong>Networks</strong>, Inc.
Working with Network Plans<br />
1. In the main <strong>RingMaster</strong> window, select File > Close or File > Exit. If the network plan has no<br />
unsaved changes, the network plan is closed. Otherwise, go to the next step.<br />
2. If there are unsaved changes, <strong>RingMaster</strong> displays a dialog asking whether you want to save<br />
changes, discard them, or cancel the request to close the plan or exit the application.<br />
Do one of the following:<br />
❑ Select Apply to save the changes and close the plan.<br />
❑ Select Discard to close the plan without saving the changes.<br />
❑ Select Cancel to cancel the request to close the plan or exit the application, and continue<br />
working with the plan.<br />
Deleting a Plan<br />
You can delete a network plan at any time.<br />
You cannot delete the currently active plan. To delete the active plan, first use the Switch Plan page to<br />
select another plan to be active, then delete the plan.<br />
To delete a network plan:<br />
1. Select Services > Plan <strong>Management</strong> to access the <strong>RingMaster</strong> Plan <strong>Management</strong> page.<br />
2. Click Delete Plans in the left column to display the Delete Plans page.<br />
3. Select one or more the network plans from the list.<br />
4. Click Delete. The network plan is deleted.<br />
Sharing a Plan<br />
Since the <strong>RingMaster</strong> plan repository resides on a networked server (the host running <strong>RingMaster</strong><br />
Services), you can share access to network plans among hosts running the <strong>RingMaster</strong> Client.<br />
When you make changes to a network plan, <strong>RingMaster</strong> locks the portion of the plan you are<br />
modifying. Other <strong>RingMaster</strong> clients can open the network plan, but the lock prevents them from<br />
modifying the part of the plan you are modifying. The lock remains in effect until your modification is<br />
saved. <strong>RingMaster</strong> then removes the lock.<br />
When a user with an administrator or provision account tries to access a part of a plan already locked<br />
by another user, <strong>RingMaster</strong> displays a Lock Info page. This Lock Info page indicates who has<br />
locked the network plan. You can optionally override a user’s lock. Note that only a user with<br />
Administrator privileges can override another user’s lock.<br />
To override another user’s lock:<br />
1. Select Services > Lock <strong>Management</strong> to access the <strong>RingMaster</strong> Lock Information page.<br />
A list of objects that are locked appears.<br />
2. Select the object whose lock you want to delete and click Delete. (Only an Administrator can<br />
delete a lock.)<br />
3. A message is displayed indicating that the user whose lock you selected cannot save their<br />
changes when you delete their lock. Click Yes to confirm that you want to do this.<br />
If you override a lock, <strong>RingMaster</strong> unlocks the part of the plan that was locked, and notifies the other<br />
<strong>RingMaster</strong> users about the lock change. From this point on, the former lock holder cannot save<br />
changes to the previously locked portion of the plan.<br />
By default, <strong>RingMaster</strong> sends a message to all users with the plan open to inform them when changes<br />
are saved to a plan. In addition, <strong>RingMaster</strong> sends a message to each monitor user, so that one of<br />
them can then edit the plan.<br />
Copyright © 2011, <strong>Juniper</strong> <strong>Networks</strong>, Inc. Working with Network Plans 209
210 Working with Network Plans Copyright © 2011, <strong>Juniper</strong> <strong>Networks</strong>, Inc.
Configuring AirDefense<br />
The AirDefense system is an enterprise-class security solution that allows you to protect against<br />
threats and intrusions into your wireless network. The AirDefense solution can be integrated with the<br />
Trapeze Mobility System, complementing Trapeze network security features by providing a centralized<br />
server dedicated to security analysis and record keeping. AirDefense sensors constantly monitor a<br />
network, relaying information to a central AirDefense server that collects and analyzes information.<br />
<strong>RingMaster</strong> can be configured to receive alert information from an AirDefense server.<br />
The Trapeze Mobility System integrates with AirDefense security in the following ways:<br />
❑ <strong>RingMaster</strong> can be configured to receive SNMP traps from an AirDefense server. These traps<br />
can be correlated to alarms in <strong>RingMaster</strong>, and viewed and managed by clicking the Alarms<br />
Navigation Bar button.<br />
❑ You can access the user interface of the AirDefense server directly from <strong>RingMaster</strong><br />
❑ Trapeze Mobility Points can be configured to operate as AirDefense sensors, reporting<br />
information about possible threats or intrusions to an AirDefense server<br />
Configuring to Receive Traps from an AirDefense Server<br />
From the Configuration page of <strong>RingMaster</strong>, highlight Application Servers in the Organizer list.<br />
To add an AirTight server, click Create AirTight SGE server located in the Tasks list.<br />
Copyright © 2011, <strong>Juniper</strong> <strong>Networks</strong>, Inc. Configuring AirDefense 211
Use the following steps in the wizard to add the server:<br />
1. In the Name field, enter the name of the AirTight server.<br />
2. In the IP Address field, type the IP address of the AirTight server.<br />
3. In the Username field, enter the username with access to the server.<br />
4. In the Password field, type the password.<br />
5. If you want to enable SNMP traps for the AirTight server, be sure that Enable Traps is<br />
selected.<br />
Launching the AirDefense Server User Interface<br />
1. Select the Configuration Navigation Bar button.<br />
2. In the Organizer panel, select a network plan name.<br />
3. In the Tasks panel, select Launch AirDefense UI. A Web browser opens and establishes a<br />
connection to the AirDefense server specified in the Set Up AirDefense wizard.<br />
A connection is established only if you had previously specified the IP address of an<br />
AirDefense server in the Set Up AirDefense wizard.<br />
Converting APs to AirDefense Sensors<br />
1. Select the Configuration Navigation Bar button.<br />
2. In the Organizer panel, select the network plan name.<br />
3. In the Tasks panel, select Create AirDefense Sensor. The Create AirDefense Sensor<br />
wizard appears.<br />
4. Click Next. Transfer AirDefense Sensor Image page appears. On the Transfer AirDefense<br />
Sensor Image page, you specify an AirDefense sensor software file to be transferred to one or<br />
more MXs. The AirDefense sensor software file is software that runs on an AP and allows it to<br />
operate as an AirDefense sensor. After AirDefense sensor software file is transferred to an<br />
MX, the file can be sent to one or more of the DAPs managed by the MX.<br />
5. To transfer an AirDefense sensor software file, click Select a File and specify a file to be<br />
transferred. Regardless of the name of the file you choose, it will be saved on the MXs with the<br />
name adconvert.bin.<br />
212 Configuring AirDefense Copyright © 2011, <strong>Juniper</strong> <strong>Networks</strong>, Inc.
Configuring AirDefense<br />
6. From the MX List, select each of the MXs you want to transfer the AirDefense sensor software<br />
file to, then click Start Transfer. The AirDefense sensor software file is transferred to selected<br />
MXs.<br />
7. After transfer is completed, click Next. A list of DAPs managed by MXs appears.<br />
8. Select APs you want to convert to AirDefense sensors and click Next. A page indicating<br />
progress appears.<br />
9. After the DAPs have been converted to AirDefense sensors, click Finish.<br />
Specifying the AirDefense Server as a Trap Receiver on MXs<br />
MXs in a network plan must be configured with the AirDefense server as a trap receiver for AP traps.<br />
To do this, perform the following steps for each MX:<br />
1. Create a notification profile. See “Configuring a Notification Profile” in the publication<br />
<strong>RingMaster</strong> Configuration <strong>Guide</strong> for configuration steps. In a notification profile, the AP traps<br />
APNonOperStatus and APOperRadioStatus must be enabled.<br />
2. Create a notification target. See “Configuring a Notification Target” in the publication<br />
<strong>RingMaster</strong> Configuration <strong>Guide</strong> for configuration steps. Enter the AirDefense server address<br />
in the IP Address field. From the Notification Profiles list, select the notification profile you<br />
created in step 1.<br />
Copyright © 2011, <strong>Juniper</strong> <strong>Networks</strong>, Inc. Configuring AirDefense 213
214 Configuring AirDefense Copyright © 2011, <strong>Juniper</strong> <strong>Networks</strong>, Inc.