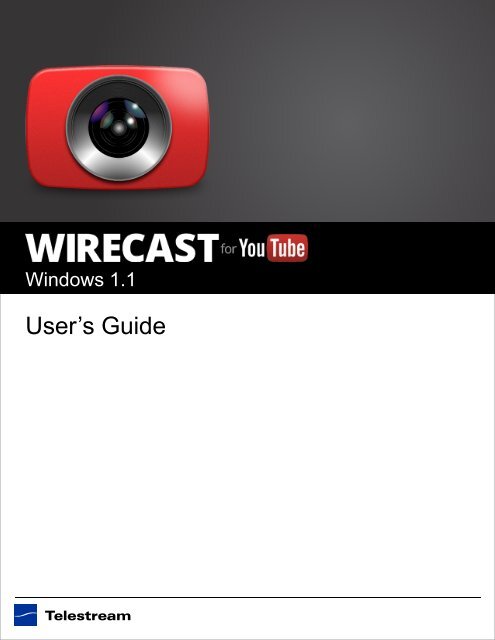You also want an ePaper? Increase the reach of your titles
YUMPU automatically turns print PDFs into web optimized ePapers that Google loves.
<strong>Windows</strong> 1.1<br />
<strong>User</strong>’s <strong>Guide</strong>
Preface 7<br />
Copyright Notice 7<br />
Customer Support 7<br />
Introduction 9<br />
Introduction 9<br />
Topics 9<br />
<strong>Wirecast</strong> <strong>for</strong> <strong>YouTube</strong> Features 10<br />
Getting Started 10<br />
Two Ways to Use <strong>Wirecast</strong> <strong>for</strong> <strong>YouTube</strong> 10<br />
Subject Is Operator 10<br />
Subject Plus Operator 11<br />
Main Window 11<br />
Preview 14<br />
Getting Started 15<br />
Introduction 15<br />
Topics 15<br />
Creating a Live Event 16<br />
The Main Window 16<br />
What is a Shot? 16<br />
Adding a Shot 17<br />
Transitions and Go Button 18<br />
Transitions 18<br />
The Go Button 20<br />
Creating Composite Shots 23<br />
Composite Shots 23<br />
Title Overlays 25<br />
Live Streaming 27<br />
Setup a <strong>YouTube</strong> Event 27<br />
Sign in to <strong>YouTube</strong> 27<br />
Connect to <strong>YouTube</strong> 30<br />
Contents<br />
3
4<br />
Contents<br />
Adding Media 33<br />
Introduction 33<br />
Topics 33<br />
Source Media Panels 34<br />
Adding Media Files 35<br />
Adding Cameras 36<br />
Adding Composite Sources 36<br />
Adding Overlays 38<br />
Adding Desktop Shots 38<br />
GIF and Transparency 38<br />
Movies 39<br />
Problems Showing Movie Types 39<br />
AVI Video 39<br />
Real Media 39<br />
Using Overlays 41<br />
Introduction 41<br />
Topics 41<br />
Adding Media Overlays 42<br />
Adding Title Overlays 42<br />
Using Audio Controls 45<br />
Introduction 45<br />
Topics 45<br />
The Audio Panel 46<br />
Assigning Audio sources 47<br />
Master Audio 48<br />
Streaming 49<br />
Introduction 49<br />
Topics 49<br />
Live Streaming 50<br />
Setup a <strong>YouTube</strong> Event 50<br />
Sign in to <strong>YouTube</strong> 50<br />
Connect to <strong>YouTube</strong> 53<br />
Flash Log Files 54<br />
<strong>User</strong> Interface 55<br />
Introduction 55<br />
Topics 55<br />
File Menu 55<br />
Sources Menu 56<br />
Window Menu 56<br />
<strong>Wirecast</strong> <strong>for</strong> <strong>YouTube</strong> <strong>User</strong>’s <strong>Guide</strong> | 99050
Tools Menu 57<br />
Help Menu 58<br />
Keyboard Short-cuts 59<br />
Using the Source Settings 61<br />
Introduction 61<br />
Topics 61<br />
Overview 61<br />
System Devices 62<br />
Desktop Presenter 63<br />
Capture Cards 64<br />
Show USB Devices 65<br />
Using Preferences 67<br />
Introduction 67<br />
Topics 67<br />
Accessing Preferences 68<br />
Resetting Preferences 68<br />
General 69<br />
Open Last Document on Startup 69<br />
Feedback Detection 69<br />
Software Update 70<br />
Advanced 70<br />
Making Great Live Events 73<br />
Introduction 73<br />
Topics 73<br />
Introduction 74<br />
High Quality Audio 74<br />
Good Lighting 75<br />
Triangular Lighting 75<br />
Hardware Recommendations 77<br />
Introduction 77<br />
Topics 77<br />
FireWire 78<br />
Bandwidth Limits 78<br />
Bandwidth Use 78<br />
Universal Serial Bus (USB) 78<br />
DV Cameras 79<br />
Sleep Mode 79<br />
<strong>Wirecast</strong> <strong>for</strong> <strong>YouTube</strong> <strong>User</strong>’s <strong>Guide</strong> | 99050<br />
Contents 5
6<br />
Contents<br />
Installation 81<br />
Introduction 81<br />
Topics 81<br />
Installing <strong>Wirecast</strong> <strong>for</strong> <strong>YouTube</strong> 82<br />
Uninstalling <strong>Wirecast</strong> <strong>for</strong> <strong>YouTube</strong> 82<br />
Acknowledgements 83<br />
Acknowledgements 83<br />
Overview 83<br />
Darwin Streaming Server 83<br />
FFmpeg Project 89<br />
<strong>Wirecast</strong> <strong>for</strong> <strong>YouTube</strong> <strong>User</strong>’s <strong>Guide</strong> | 99050
Copyright Notice<br />
Preface<br />
Copyright 2013 <strong>YouTube</strong>, Inc. All rights reserved. No part of this publication may be<br />
reproduced, transmitted, transcribed, altered, or translated into any languages without<br />
written permission of <strong>YouTube</strong>, Inc. In<strong>for</strong>mation and specifications in this document are<br />
subject to change without notice and do not represent a commitment on the part of<br />
<strong>YouTube</strong>.<br />
QuickTime, Mac OS X, Final Cut Pro, and Safari are trademarks of Apple, Inc. Bonjour, the<br />
Bonjour logo, and the Bonjour symbol are trademarks of Apple, Inc.<br />
All other brand, product, and company names are property of their respective owners,<br />
and are used only <strong>for</strong> identification purposes.<br />
Customer Support<br />
For <strong>Wirecast</strong> <strong>for</strong> <strong>YouTube</strong> support, please visit our customer portal at http://<br />
www.telestream.net/wirecast<strong>for</strong>youtube/landing.htm.<br />
7
8<br />
Preface<br />
Customer Support<br />
<strong>Wirecast</strong> <strong>for</strong> <strong>YouTube</strong> <strong>User</strong>’s <strong>Guide</strong> | 99050
Introduction<br />
Topics<br />
Introduction<br />
This user guide is intended to help you understand how each feature of <strong>Wirecast</strong> <strong>for</strong><br />
<strong>YouTube</strong> operates, and to provide you with in<strong>for</strong>mation to help make the best live<br />
events possible.<br />
<strong>Wirecast</strong> <strong>for</strong> <strong>YouTube</strong> Features<br />
Getting Started<br />
Two Ways to Use <strong>Wirecast</strong> <strong>for</strong> <strong>YouTube</strong><br />
Main Window<br />
Preview<br />
9
10<br />
Introduction<br />
<strong>Wirecast</strong> <strong>for</strong> <strong>YouTube</strong> Features<br />
<strong>Wirecast</strong> <strong>for</strong> <strong>YouTube</strong> Features<br />
<strong>Wirecast</strong> <strong>for</strong> <strong>YouTube</strong> provides support <strong>for</strong> multiple cameras and inputs, including<br />
selected Blackmagic, Viewcast Osprey and Matrox Multi capture cards. <strong>User</strong>s can stream<br />
their computer desktop (including computer audio) using Desktop Presenter. Other key<br />
features of <strong>Wirecast</strong> <strong>for</strong> <strong>YouTube</strong> include: title overlays, media file overlays, and<br />
composite shots.<br />
Getting Started<br />
We suggest that you first work through the topics in Getting Started. They are quick,<br />
in<strong>for</strong>mative, and the easiest way to become familiar with <strong>Wirecast</strong> <strong>for</strong> <strong>YouTube</strong>. The<br />
section takes about thirty minutes to work through and provides a brief overview of<br />
how to set up a basic live event and create your own stream.<br />
Next, you should read Making Great Live Events. This topic shows you how you can easily<br />
make changes in your setup and improve the quality of your live events.<br />
Two Ways to Use <strong>Wirecast</strong> <strong>for</strong> <strong>YouTube</strong><br />
There are two different ways you can use <strong>Wirecast</strong> <strong>for</strong> <strong>YouTube</strong>:<br />
Subject Is Operator. The person conducting the live event also operates <strong>Wirecast</strong><br />
<strong>for</strong> <strong>YouTube</strong>.<br />
Subject Plus Operator. The subject concentrates on the content and someone else<br />
operates <strong>Wirecast</strong> <strong>for</strong> <strong>YouTube</strong>. In this mode, the subject never needs to know in<br />
detail how <strong>Wirecast</strong> <strong>for</strong> <strong>YouTube</strong> works.<br />
Subject Is Operator<br />
In this mode of operation, the person conducting the live event simultaneously<br />
operates <strong>Wirecast</strong> <strong>for</strong> <strong>YouTube</strong>. Here are some suggestions <strong>for</strong> using <strong>Wirecast</strong> <strong>for</strong><br />
<strong>YouTube</strong> when you are both the subject and operator:<br />
Keep it simple. Set up <strong>Wirecast</strong> <strong>for</strong> <strong>YouTube</strong> to make it easy <strong>for</strong> you to be the operator<br />
and the subject. Set up your titles so that you need to make very few changes<br />
during your live event. Use a minimum number of shots so it’s easy <strong>for</strong> you to see<br />
which shot to choose.<br />
Do not use Preview Mode. When Preview Mode is not used, the AutoLive mode is<br />
automatically on. In AutoLive Mode, shots are placed directly into the Live Stream<br />
window as soon as they are selected.<br />
Pre-configure your shots. Make sure that all shots are created prior to your live<br />
event. Do not try to create or modify shots while streaming them.<br />
<strong>Wirecast</strong> <strong>for</strong> <strong>YouTube</strong> <strong>User</strong>’s <strong>Guide</strong> | 99050
Subject Plus Operator<br />
Main Window<br />
<strong>Wirecast</strong> <strong>for</strong> <strong>YouTube</strong> <strong>User</strong>’s <strong>Guide</strong> | 99050<br />
Introduction<br />
Main Window<br />
In this mode of operation, an engineer (or operator) is responsible <strong>for</strong> using <strong>Wirecast</strong> <strong>for</strong><br />
<strong>YouTube</strong>, and the subject concentrates on the content of the live event. Here are some<br />
suggestions <strong>for</strong> using <strong>Wirecast</strong> <strong>for</strong> <strong>YouTube</strong> when you have both an operator and a<br />
subject:<br />
Use Preview Mode. The operator should use Preview mode to examine all shots<br />
be<strong>for</strong>e they become live.<br />
Use the selectable windows to make more shots available. <strong>Wirecast</strong> <strong>for</strong> <strong>YouTube</strong><br />
provides several displays <strong>for</strong> staging potential shots. These are: Camera and Capture<br />
Devices, Media Files, Desktop Presenter, Composite shots, and Overlays. Shots<br />
can be added to these panels providing a greater selection of resources to select <strong>for</strong><br />
streaming.<br />
<strong>Wirecast</strong> <strong>for</strong> <strong>YouTube</strong> is designed to be immediately usable with a few mouse clicks. It<br />
enables you to select from a variety of shots and media that are displayed in the Main<br />
window. The <strong>Wirecast</strong> <strong>for</strong> <strong>YouTube</strong> main window has eight display panels.<br />
The Audio Control panel is located in the lower right portion of the main window.<br />
Live<br />
Broadcast<br />
Area<br />
Transition<br />
Tool Bar<br />
Cameras<br />
and<br />
Capture<br />
Devices<br />
Desktop<br />
Presenter Composites Media Files<br />
Overlays<br />
Audio<br />
Control<br />
Live Broadcast Area. This display shows what your audience will see when you stream<br />
your live event. When shots or media are placed in this display (by selecting a resource<br />
in AutoLive mode, or by clicking the Go button in Preview Mode) your shot<br />
11
12<br />
Introduction<br />
Main Window<br />
immediately becomes part of your live stream. Also located in the Live Broadcast<br />
window is the Sign-in menu and the Connect to <strong>YouTube</strong> button.<br />
Live Broadcast Area<br />
Transition Tool Bar. Transition controls enable you to select the type of transition (Cut<br />
or Dissolve) and execute a transition to live stream (Go). The Go button is only visible in<br />
Preview Mode.<br />
Cameras and Capture Devices. The Add Camera menu enables you to select a camera<br />
or other capture device to stream. Up to three sources can be added.<br />
Desktop. The Desktop menu enables you stream the desktop of any computer by<br />
launching Desktop Presenter. Only one desktop at a time can be selected.<br />
Add Desktop menu<br />
Sign-in menu<br />
Add Camera menu<br />
Connect to<br />
<strong>YouTube</strong> button<br />
<strong>Wirecast</strong> <strong>for</strong> <strong>YouTube</strong> <strong>User</strong>’s <strong>Guide</strong> | 99050
Introduction<br />
Main Window<br />
Composites. The Composites menu enables you to create a composite of any two video<br />
sources. There are a number of dual-screen configurations from which to choose. Up to<br />
five composite shots can be added.<br />
<strong>Wirecast</strong> <strong>for</strong> <strong>YouTube</strong> <strong>User</strong>’s <strong>Guide</strong> | 99050<br />
Add Composite menu<br />
Media Files. The Add Media menu enables you to select a media source <strong>for</strong> display in<br />
your live stream. Up to three sources can be added.<br />
Add Media menu<br />
Audio Controls. Four slider bars enable you to control the master volume of your<br />
stream along with the volume of three selected audio sources. Stream Volume is the<br />
master audio that controls all audio that is streaming out in your stream. Live Audio<br />
enables you to select individual audio sources and control the volume of each one. Any<br />
of the audio controls can be muted by clicking on the speaker icon to the right of its<br />
slider bar.<br />
Stream Audio<br />
Live Audio<br />
13
14<br />
Introduction<br />
Preview<br />
Preview<br />
Overlays. The Add Overlay menu enables you to select a source to be overlaid on the<br />
live stream. The most common use of an overlay is to add a title. Titles can overlay up to<br />
four lines of text (depending on the title selected) in the Live Broadcast display.<br />
Preview Mode provides a display that shows what the stream will look like if you click<br />
the Go button. To activate the Preview Mode, select Preview Mode from the Tools menu,<br />
or click the P icon on the left side of the Tool Bar. When in Preview mode, AutoLive<br />
mode is inactive.<br />
P icon<br />
Preview Window<br />
Title overlay<br />
Add Overlay menu<br />
<strong>Wirecast</strong> <strong>for</strong> <strong>YouTube</strong> <strong>User</strong>’s <strong>Guide</strong> | 99050
Introduction<br />
Topics<br />
Getting Started<br />
The best way to get started using <strong>Wirecast</strong> <strong>for</strong> <strong>YouTube</strong> is to quickly work through all its<br />
main features. This section contains three Getting Started topics: how to create a live<br />
event, how to create composite shots, and how to stream on <strong>YouTube</strong>.<br />
As you work through these topics, you will also become familiar with important<br />
<strong>Wirecast</strong> <strong>for</strong> <strong>YouTube</strong> concepts and how you can use them to deliver high quality live<br />
streams. The more you know about <strong>Wirecast</strong> <strong>for</strong> <strong>YouTube</strong>, the better it will serve your<br />
streaming objectives.<br />
Creating a Live Event<br />
Creating Composite Shots<br />
Live Streaming<br />
15
16<br />
Getting Started<br />
Creating a Live Event<br />
Creating a Live Event<br />
Creating a live event <strong>for</strong> streaming using <strong>YouTube</strong> is easy and straight<strong>for</strong>ward. First,<br />
make all needed cameras and media sources available in the main window area. Do this<br />
by adding new sources to one of five panels in the main window, making them<br />
available <strong>for</strong> streaming.<br />
The Main Window<br />
<strong>Wirecast</strong> <strong>for</strong> <strong>YouTube</strong> has two main display areas: Live Broadcast Area and source<br />
panels. The Live Broadcast is the large area in the upper-left portion of the main<br />
window. It displays what <strong>Wirecast</strong> <strong>for</strong> <strong>YouTube</strong> will stream to your viewers. The source<br />
media panels are located in the lower half of the window, and along the right side. They<br />
display the shots and sources available <strong>for</strong> streaming.<br />
Live Broadcast Area<br />
What is a Shot?<br />
Source panels<br />
<strong>Wirecast</strong> <strong>for</strong> <strong>YouTube</strong> uses the concept of a shot to construct live events. In its simplest<br />
<strong>for</strong>m, a shot contains one piece of media such as a photo or a video clip. But it can also<br />
be a dual-source composite, like a live camera with a title. Shots are important because<br />
they enable you to configure sources be<strong>for</strong>e you stream your live event.<br />
<strong>Wirecast</strong> <strong>for</strong> <strong>YouTube</strong> <strong>User</strong>’s <strong>Guide</strong> | 99050
Adding a Shot<br />
<strong>Wirecast</strong> <strong>for</strong> <strong>YouTube</strong> <strong>User</strong>’s <strong>Guide</strong> | 99050<br />
Getting Started<br />
Creating a Live Event<br />
Individual shots are displayed in the Source Media panels. Add a media file by clicking<br />
Add Media and navigating to a media file.<br />
Click Add Media<br />
Once you have added a media file, an icon of it is displayed in the panel. Additionally,<br />
the menu is assigned a new name using the name of the media file.<br />
New menu name<br />
Media image<br />
Select Media File<br />
Click Open<br />
17
18<br />
Getting Started<br />
Creating a Live Event<br />
Click the media file image to make it active in the Live Broadcast window.<br />
The shot smoothly fades into the Live Broadcast Area display. This is called “taking a<br />
shot live”. Click the media image again and the Live Broadcast display fades to a blank<br />
screen. This enables you to display nothing, which is sometimes useful.<br />
Transitions and Go Button<br />
Transitions<br />
Media displayed in Live Broadcast area<br />
Click image<br />
In the previous example, a fade occurred when you clicked on a shot image. Transition<br />
controls are located just below the Live Broadcast Area where two kinds of transitions<br />
are shown: Cut and Dissolve.<br />
When Cut is selected, transitions are immediate. When Dissolve is selected, transitions<br />
fade in gradually.<br />
To see the effect of a Dissolve transition, first click Dissolve then add a media file and a<br />
camera. Once you have added a camera, its image is displayed in the Cameras and<br />
<strong>Wirecast</strong> <strong>for</strong> <strong>YouTube</strong> <strong>User</strong>’s <strong>Guide</strong> | 99050
Getting Started<br />
Creating a Live Event<br />
Capture Devices panel. Click on the new camera image and the camera will become<br />
active in the Live Broadcast area.<br />
<strong>Wirecast</strong> <strong>for</strong> <strong>YouTube</strong> <strong>User</strong>’s <strong>Guide</strong> | 99050<br />
Click camera image<br />
Camera stream<br />
19
20<br />
Getting Started<br />
Creating a Live Event<br />
To do a Dissolve transition, click the image in the Media Files panel. The Live Broadcast<br />
display will smoothly fade from the camera image to the media file image.<br />
You can control how fast a transition will occur, by clicking the clock (transition speed)<br />
icon and selecting one of five transition times: 4 seconds, 2 seconds, 1 second, 1/3<br />
second, or 1/6 second.<br />
The Go Button<br />
Click Dissolve Click media<br />
Dissolve in progress<br />
image<br />
Clock<br />
icon<br />
The Go button is visible only when you are in Preview Mode. Preview mode enables you<br />
to see what your stream will look like be<strong>for</strong>e you take it live in the Live Broadcast<br />
display. When you are in Preview Mode, <strong>Wirecast</strong> <strong>for</strong> <strong>YouTube</strong> provides a preview screen<br />
to the left of the Live Broadcast display. To turn on Preview Mode, select Preview Mode<br />
<strong>Wirecast</strong> <strong>for</strong> <strong>YouTube</strong> <strong>User</strong>’s <strong>Guide</strong> | 99050
Getting Started<br />
Creating a Live Event<br />
under the Tools menu at the top of the main window. Click a source image (like a<br />
camera) to display it in the Preview display.<br />
<strong>Wirecast</strong> <strong>for</strong> <strong>YouTube</strong> <strong>User</strong>’s <strong>Guide</strong> | 99050<br />
Select Tools > Preview Mode<br />
Click image<br />
Preview display<br />
To transition the preview shot into the Live Broadcast area, click Go. Notice that not only<br />
does the preview shot transition into the Live Broadcast display, but what was in the<br />
21
22<br />
Getting Started<br />
Creating a Live Event<br />
Live Broadcast transitions back into the Preview display. Every time Go is clicked, these<br />
two displays exchange shots.<br />
Click Go<br />
Transitioned Shot<br />
<strong>Wirecast</strong> <strong>for</strong> <strong>YouTube</strong> <strong>User</strong>’s <strong>Guide</strong> | 99050
Creating Composite Shots<br />
Composite Shots<br />
<strong>Wirecast</strong> <strong>for</strong> <strong>YouTube</strong> <strong>User</strong>’s <strong>Guide</strong> | 99050<br />
Getting Started<br />
Creating Composite Shots<br />
The previous topic used only the Main window, and explained various ways in which<br />
you can use an existing shot. This topic demonstrates how to create composite shots to<br />
improve your live events.<br />
Shots can be configured in different ways. Some shots are a single photo, a video clip,<br />
or a camera. Other shots can have titles and overlays (like a company logo) added to<br />
them to present more in<strong>for</strong>mation to your viewer.<br />
When you stream an event, you are choosing the shot you wish to display in real time.<br />
Creating a composite enables you to make shots you need <strong>for</strong> your stream be<strong>for</strong>e you<br />
use them. This topic will show you how to create composite shots (shots with two<br />
sources) and overlay shots (shots with titles added to them).<br />
A composite shot is a shot that is composed of two sources. Such shots can be<br />
configured in many ways (side by side, stacked, picture in a picture, etc.).<br />
To create a side by side composite shot, <strong>for</strong> example, select Side By Side from the Add<br />
Composite menu.<br />
Side By Side<br />
composite shot<br />
23
24<br />
Getting Started<br />
Creating Composite Shots<br />
When the A/B image displays in the panel, select Source A from the Add Composite<br />
menu. When the dialog box displays, navigate to a video image or clip, select it, and<br />
click Open.<br />
Repeat this procedure <strong>for</strong> Source B. After both sources (A and B) are added, an image of<br />
each is displayed in the composite panel. Click on this composite image to add it to<br />
your stream.<br />
Click on image<br />
Select Media File<br />
Click Open<br />
Composite display<br />
<strong>Wirecast</strong> <strong>for</strong> <strong>YouTube</strong> <strong>User</strong>’s <strong>Guide</strong> | 99050
Title Overlays<br />
<strong>Wirecast</strong> <strong>for</strong> <strong>YouTube</strong> <strong>User</strong>’s <strong>Guide</strong> | 99050<br />
Getting Started<br />
Creating Composite Shots<br />
You can also swap the two sources (A and B) by selecting Swap Source A and B from the<br />
Add Composite menu.<br />
Overlays are sources that are added (overlaid) on an existing shot. This is very handy <strong>for</strong><br />
creating titles to be displayed on top of a video clip, camera, or a photo. Titles are the<br />
most common type of overlay, but any source media can be used as an overlay.<br />
To add a title overlay, select Configure Title from the Add Overlay menu. When the<br />
configuration window opens, select a title background and enter up to four lines of<br />
text. Configure each line of text by clicking the justification, font, and font color icons.<br />
Click OK when finished.<br />
Select title<br />
background<br />
Enter text<br />
Set font color<br />
Set font<br />
Set justification<br />
Click OK<br />
25
26<br />
Getting Started<br />
Creating Composite Shots<br />
The selected Title is displayed in the Overlays panel. Click on the title image to add it to<br />
your Live Broadcast display. If you are in Preview Mode, it will add it to your preview<br />
display.<br />
Overlay Title Click to add title Title<br />
If you click the title overlay image again, it will remove the overlay from your Live<br />
Broadcast display.<br />
Title removed Click to remove title<br />
<strong>Wirecast</strong> <strong>for</strong> <strong>YouTube</strong> <strong>User</strong>’s <strong>Guide</strong> | 99050
Live Streaming<br />
<strong>Wirecast</strong> <strong>for</strong> <strong>YouTube</strong> <strong>User</strong>’s <strong>Guide</strong> | 99050<br />
Getting Started<br />
Live Streaming<br />
This topic demonstrates how to setup and stream your <strong>Wirecast</strong> <strong>for</strong> <strong>YouTube</strong> live<br />
events. Streams are sent to <strong>YouTube</strong> by establishing an account, setting up your live<br />
event on <strong>YouTube</strong>, signing into <strong>YouTube</strong> from <strong>Wirecast</strong> <strong>for</strong> <strong>YouTube</strong>, then connecting to<br />
<strong>YouTube</strong> and start streaming. All streams use a Flash H.264 encoder.<br />
Note: Live streaming over <strong>YouTube</strong> is available only to <strong>YouTube</strong> partners who have<br />
been authorized <strong>for</strong> live streaming. Please contact <strong>YouTube</strong> directly with any inquiries<br />
regarding eligibility requirements.<br />
Setup a <strong>YouTube</strong> Event<br />
In order to stream your event, you must first set it up on <strong>YouTube</strong> using a Web browser.<br />
To do this log into <strong>YouTube</strong> using your account username and password, and get into<br />
the Video Manager. From there you will create a live event, set the streaming resolution,<br />
and choose other settings. (See the <strong>YouTube</strong> Live Streaming <strong>Guide</strong> <strong>for</strong> details on how<br />
to create a live event).<br />
Sign in to <strong>YouTube</strong><br />
In <strong>Wirecast</strong> <strong>for</strong> <strong>YouTube</strong>, click the menu arrow at the top of the Live Broadcast area<br />
display and select Sign In.<br />
Select Sign In<br />
Click arrow<br />
27
28<br />
Getting Started<br />
Live Streaming<br />
If you have already signed in to <strong>YouTube</strong>, a dialog box displays and a browser is opened<br />
requesting permission to access your <strong>YouTube</strong> account. Click Allow Access to continue.<br />
Click Allow<br />
Access<br />
<strong>Wirecast</strong> <strong>for</strong> <strong>YouTube</strong> <strong>User</strong>’s <strong>Guide</strong> | 99050
Getting Started<br />
Live Streaming<br />
If you are not already signed in to <strong>YouTube</strong>, the sign in fields are displayed in your<br />
browser. Enter your username (channel name) and password, and click Sign In.<br />
Once you have signed in, your channel name displays and the Connect to <strong>YouTube</strong><br />
button turns white.<br />
<strong>Wirecast</strong> <strong>for</strong> <strong>YouTube</strong> <strong>User</strong>’s <strong>Guide</strong> | 99050<br />
Channel name displayed<br />
Enter username<br />
Enter password<br />
Click Sign In<br />
Connect button<br />
29
30<br />
Getting Started<br />
Live Streaming<br />
Connect to <strong>YouTube</strong><br />
Once you have signed in to <strong>YouTube</strong>, you can connect to <strong>YouTube</strong> and stream your<br />
event. To connect to <strong>YouTube</strong>, click the Connect to <strong>YouTube</strong> button at the top of the Live<br />
Broadcast Area display to start streaming.<br />
Click Connect button<br />
When the connection dialog box displays, click the arrow buttons to manually select an<br />
Event you want to stream. If you do not find your event on the list, click the curved<br />
arrow to fetch the active events on <strong>YouTube</strong>.<br />
Select a video resolution from the Format drop-down menu. If you have configured<br />
multiple resolutions when scheduling your event in <strong>YouTube</strong>, you will need a separate<br />
instance of <strong>Wirecast</strong> <strong>for</strong> <strong>YouTube</strong> <strong>for</strong> each resolution. Keep in mind that high quality<br />
video requires greater CPU usage. Select a server (Primary, secondary, or both) from the<br />
Server menu. Click Start Streaming when finished.<br />
Click arrow to<br />
refresh the event list<br />
Click arrow to select event<br />
Click arrows to select resolution<br />
Click arrows to select server<br />
Click Start Streaming<br />
<strong>Wirecast</strong> <strong>for</strong> <strong>YouTube</strong> <strong>User</strong>’s <strong>Guide</strong> | 99050
Getting Started<br />
Live Streaming<br />
Once you have connected to <strong>YouTube</strong> to stream your event, the Connect to <strong>YouTube</strong><br />
button is changed to Disconnect from <strong>YouTube</strong>. You may click this disconnect button at<br />
any time to disconnect from <strong>YouTube</strong> and terminate your live streaming.<br />
<strong>Wirecast</strong> <strong>for</strong> <strong>YouTube</strong> <strong>User</strong>’s <strong>Guide</strong> | 99050<br />
Disconnect button<br />
Note: You must click Stop Streaming on your <strong>YouTube</strong> channel be<strong>for</strong>e you stop your<br />
encoder in <strong>Wirecast</strong> For <strong>YouTube</strong>. If you do not, viewers will see an error displayed in<br />
their viewer.<br />
31
32<br />
Getting Started<br />
Live Streaming<br />
<strong>Wirecast</strong> <strong>for</strong> <strong>YouTube</strong> <strong>User</strong>’s <strong>Guide</strong> | 99050
Introduction<br />
Topics<br />
Adding Media<br />
<strong>Wirecast</strong> <strong>for</strong> <strong>YouTube</strong> makes it very easy to add media to your live event. All media<br />
sources and cameras available <strong>for</strong> streaming are displayed in several panels located in<br />
the main window. Adding a new source to your live event is as easy as clicking on its<br />
image.<br />
Source Media Panels<br />
Adding Media Files<br />
Adding Cameras<br />
Adding Composite Sources<br />
Adding Overlays<br />
Adding Desktop Shots<br />
Movies<br />
33
34<br />
Adding Media<br />
Source Media Panels<br />
Source Media Panels<br />
<strong>Wirecast</strong> <strong>for</strong> <strong>YouTube</strong> provides five source media panels: Camera and Capture Devices,<br />
Media Files, Desktop, Composites, and Overlays.<br />
Cameras and Capture Devices<br />
Desktop Composites<br />
Overlays<br />
Media Files<br />
Each media panel has a pull-down menu enabling you to select a media source. To add<br />
a source, click the Add drop-down menu and select a media by navigating to it.<br />
<strong>Wirecast</strong> <strong>for</strong> <strong>YouTube</strong> <strong>User</strong>’s <strong>Guide</strong> | 99050
Adding Media Files<br />
<strong>Wirecast</strong> <strong>for</strong> <strong>YouTube</strong> <strong>User</strong>’s <strong>Guide</strong> | 99050<br />
Adding Media<br />
Source Media Panels<br />
Media files can be photos or video clips. Video clips often have audio associated with<br />
them. The audio can be assigned to a slider control in the Audio panel (see Using Audio<br />
Controls). To add a new media file, click Add Media, select Add Media File, and navigate<br />
to a media file using the Open File dialog box that is displayed.<br />
After you have selected a media file, it is displayed in the Media Files panel and the<br />
menu is changed to the name of the media file. To add this media file to your stream,<br />
click the image displayed in the panel.<br />
New menu name<br />
Click image<br />
Select Media File<br />
Click Open<br />
Once you have selected a source and it is displayed in the Media Files panel, you can<br />
modify how it will be played in your stream. There are three options and they are<br />
selected from the drop-down menu under the source image. These three options are:<br />
Stretch to Fit Causes the media to stretch to fit the display area when it is played.<br />
Always Play From Start Causes the media to play from the beginning every time it<br />
is used.<br />
Loop Media Causes the media to loop back to the beginning and play again upon<br />
completion.<br />
A media file can be removed from the Media Files panel by selecting Remove Media<br />
from its drop-down menu.<br />
35
36<br />
Adding Media<br />
Source Media Panels<br />
Adding Cameras<br />
To add a camera to the Camera and Capture Devices panel, click Add Camera and select a<br />
camera from the list of available cameras. Cameras are discovered and listed<br />
automatically by <strong>Wirecast</strong> <strong>for</strong> <strong>YouTube</strong>. If no cameras are listed, it means you do not<br />
have any cameras available.<br />
After you select a camera, it is displayed in the Camera and Capture Devices panel, and<br />
the menu changes to the name of the camera. To add this camera file to your stream,<br />
click the image displayed in the panel.<br />
New menu name<br />
Once you have selected a camera and it is displayed in the Camera and Capture Devices<br />
panel, you can modify how it is played in your stream by selecting Configure Device<br />
from the drop-down menu under the source camera image. (See System Devices to<br />
configure a device.)<br />
A camera can be removed from the Camera and Capture Devices panel by selecting<br />
Remove Camera from its drop-down menu.<br />
Adding Composite Sources<br />
Click image<br />
If you want to add a composite of two sources in the same shot, use the Add Composite<br />
menu. For example, to add two video sources side by side, click Add Composite and<br />
select Side By Side.<br />
Side By Side<br />
composite shot<br />
When the A/B image displays in the panel, select Source A from the Add Composite<br />
menu. When the dialog box displays, navigate to a video image or clip, select it, and<br />
click Open. Repeat this procedure <strong>for</strong> Source B. After both sources (A and B) are selected,<br />
<strong>Wirecast</strong> <strong>for</strong> <strong>YouTube</strong> <strong>User</strong>’s <strong>Guide</strong> | 99050
Adding Media<br />
Source Media Panels<br />
an image of each is displayed in the composite panel. Click on this composite image to<br />
add it to your stream.<br />
<strong>Wirecast</strong> <strong>for</strong> <strong>YouTube</strong> <strong>User</strong>’s <strong>Guide</strong> | 99050<br />
Click on image<br />
Composite display<br />
37
38<br />
Adding Media<br />
Source Media Panels<br />
Adding Overlays<br />
There are nine different composite configurations: Side By Side, Stacked, Angled In, PiP<br />
Lower Right, PiP Lower Left, PiP Upper Right, PiP Upper Left, Side PiP Upper Right, and<br />
Side PiP Lower Right.<br />
You can also swap the two sources (A and B) by selecting Swap Source A and B from the<br />
Add Composite menu.<br />
A composite can be removed from the Composites panel by selecting Remove<br />
Composite from its drop-down menu.<br />
Overlays are sources that are imposed on top of your video. These can be a media file, a<br />
photo, or a title. Titles are the most common type of overlay. (See Using Overlays).<br />
Adding Desktop Shots<br />
<strong>Wirecast</strong> <strong>for</strong> <strong>YouTube</strong> enables you to stream any portion of any computer desktop<br />
using Desktop Presenter. To use a desktop presenter in your stream see Using Desktop<br />
Presenter.<br />
GIF and Transparency<br />
Side By Side Stacked<br />
Angled In<br />
PiP Upper Right PiP Upper Left Side PiP<br />
Side PiP<br />
Upper Right Lower Right<br />
Pip Lower Right Pip Lower Left<br />
GIF files are a special case because they only offer transparency and not a true Alpha<br />
Channel. The GIF <strong>for</strong>mat enables you to define part of the image as transparent<br />
(completely invisible), but does not enable you to define it as partially transparent.<br />
Some GIF images use transparency <strong>for</strong> much of the image. However, near the edges of<br />
the visible data, transparency cannot be used. This happens quite often when there is a<br />
<strong>Wirecast</strong> <strong>for</strong> <strong>YouTube</strong> <strong>User</strong>’s <strong>Guide</strong> | 99050
Movies<br />
<strong>Wirecast</strong> <strong>for</strong> <strong>YouTube</strong> <strong>User</strong>’s <strong>Guide</strong> | 99050<br />
Adding Media<br />
Movies<br />
shadow near the edges of the visible data. The author of the GIF often assumes a<br />
certain background color (white, <strong>for</strong> example) and that color becomes embedded in<br />
the actual image.<br />
When <strong>Wirecast</strong> <strong>for</strong> <strong>YouTube</strong> displays these types of images, the edges of the visible data<br />
will show the background that was saved in the GIF. This is not a defect in <strong>Wirecast</strong> <strong>for</strong><br />
<strong>YouTube</strong> and, there<strong>for</strong>e, <strong>Wirecast</strong> <strong>for</strong> <strong>YouTube</strong> can only present the data as it exists in<br />
the GIF. The solution is to obtain the original image and re-save the image as either TIFF<br />
or PNG. Both of these <strong>for</strong>mats offer full Opacity.<br />
<strong>Wirecast</strong> <strong>for</strong> <strong>YouTube</strong> supports a wide variety of movie <strong>for</strong>mats (MOV, AVI, WMV, etc).<br />
Sometimes, however, you need to install a codec to use these <strong>for</strong>mats. A very<br />
commonly desired codec is DivX®. <strong>Wirecast</strong> <strong>for</strong> <strong>YouTube</strong> in<strong>for</strong>ms you if a codec is<br />
missing or if you need to install one. It is beyond the scope of this user guide to<br />
describe all of the possible codecs available on the market today, or explain the<br />
installation details. Contact the codec provider <strong>for</strong> details on installation.<br />
Problems Showing Movie Types<br />
AVI Video<br />
Real Media<br />
If you are having difficulty, try to open the media with QuickTime player and/or<br />
<strong>Windows</strong> Media Player be<strong>for</strong>e contacting technical support. If these players cannot<br />
open the file, the codec is most likely improperly installed (or there is no available<br />
codec <strong>for</strong> that media).<br />
Note: <strong>Wirecast</strong> <strong>for</strong> <strong>YouTube</strong> does not currently support some file <strong>for</strong>mats (.mpg,<br />
.mpeg, .m1v, .m2v). The solution is to convert the media into a different type such as<br />
MPEG-4.<br />
Some AVI files may play the audio but not the video. The solution is to convert the<br />
media into a supported type, such as MPEG-4.<br />
Real Media Files (.RM) are not supported by <strong>Wirecast</strong> <strong>for</strong> <strong>YouTube</strong>. The solution is to<br />
convert the media into a different type such as MPEG-4.<br />
39
40<br />
Adding Media<br />
Movies<br />
<strong>Wirecast</strong> <strong>for</strong> <strong>YouTube</strong> <strong>User</strong>’s <strong>Guide</strong> | 99050
Introduction<br />
Topics<br />
Using Overlays<br />
Overlays provide a way to add an additional media source on top of your live stream.<br />
The most common type of overlay is a title. <strong>Wirecast</strong> <strong>for</strong> <strong>YouTube</strong> offers a wide variety of<br />
title banner templates to use in your stream. Adding a professional looking title is as<br />
simple as selecting a template and adding your text.<br />
Adding Media Overlays<br />
Adding Title Overlays<br />
41
42<br />
Using Overlays<br />
Adding Media Overlays<br />
Adding Media Overlays<br />
To add a media overlay, select Add Media File from the Add Overlay menu. When the<br />
Open File dialog box displays, navigate to your media, select it, and click Open.<br />
After you select a media file overlay, it is displayed in the Overlays panel and the menu<br />
changes to the name of the media file. To add this overlay to your stream, click the<br />
image displayed in the panel. If you are in Preview Mode, the program adds the overlay<br />
to your preview display. Click on the overlay media again to remove it from your Live<br />
Broadcast display.<br />
New menu name<br />
A media overlay can be removed from the Overlays panel by selecting Remove Overlay<br />
from its drop-down menu.<br />
Adding Title Overlays<br />
Click image<br />
Select Media<br />
Click Open<br />
To add a title overlay, select Configure Title from the Add Overlay menu. When the<br />
configuration window opens, select a title background and enter up to four lines of<br />
Telestream Template <strong>User</strong>’s <strong>Guide</strong>
Telestream Template <strong>User</strong>’s <strong>Guide</strong><br />
Using Overlays<br />
Adding Title Overlays<br />
text. Configure each line of text by clicking the justification, font, and font color icons.<br />
Click OK when finished.<br />
Select title<br />
background<br />
Enter text<br />
Set font color<br />
Set font<br />
Set justification<br />
Click OK<br />
The selected title is displayed in the Overlay window. Click on it to add it to your Live<br />
Broadcast display. If you are in Preview Mode, the program adds the title to your<br />
preview display.<br />
Overlaid title<br />
Click to add title<br />
43
44<br />
Using Overlays<br />
Adding Title Overlays<br />
If you click the title overlay image again, the program removes the title from your Live<br />
Broadcast display.<br />
Title removed Click to remove title<br />
A title overlay can be removed from the Overlays panel by selecting Remove Overlay<br />
from its drop-down menu.<br />
Telestream Template <strong>User</strong>’s <strong>Guide</strong>
Introduction<br />
Topics<br />
Using Audio Controls<br />
The Audio Control panel enables you to monitor and control all of the audio sources.<br />
This section describes how to use the Audio Control panel.<br />
The Audio Panel<br />
Assigning Audio sources<br />
Master Audio<br />
45
46<br />
Using Audio Controls<br />
The Audio Panel<br />
The Audio Panel<br />
The Audio Control panel is located in the lower right portion of the main window.<br />
Audio control panel<br />
Four slider bars enable you to control the master volume of your stream, along with the<br />
volume of three selected audio sources. Stream Audio is the master volume that<br />
controls all audio streaming in your stream. Live Audio enables you to select individual<br />
audio sources and control the volume of each one. Move the slider to the right to<br />
increase the volume, or to the left to decrease it. Contextual Audio is the volume of the<br />
Telestream Template <strong>User</strong>’s <strong>Guide</strong>
Using Audio Controls<br />
The Audio Panel<br />
currently selected shot. Any of the audio controls can be muted by clicking the speaker<br />
icon to the right of its slider bar (click it again to un-mute it).<br />
Live Audio controls can be assigned to any hardware audio sources you are using. This<br />
includes microphones, audio input feeds, cameras, capture cards, etc.<br />
Assigning Audio sources<br />
To assign audio sources to the Live Audio sliders, click Add Audio and select a source<br />
(Microphone, Digital Audio, Media File, etc.). You can also navigate to a media source file<br />
and assign its audio to the control. Once an audio assignment is made, the menu<br />
displays the name of the source selected.<br />
Microphone and Digital Audio are not the only options here, the program lists what ever<br />
audio input sources your machine currently has available (same with camera sources).<br />
If you are using a laptop with no extra devices attached, it looks as described. However,<br />
if you have a USB microphone or a webcam with audio, that may also show up on this<br />
list.<br />
<strong>Wirecast</strong> <strong>for</strong> <strong>YouTube</strong> <strong>User</strong>’s <strong>Guide</strong> | 99050<br />
Click to add audio<br />
Master audio<br />
Speaker icons<br />
Selected audio<br />
Currently active<br />
audio<br />
Media file audio<br />
Microphone audio<br />
47
48<br />
Using Audio Controls<br />
The Audio Panel<br />
Master Audio<br />
Stream Volume is the master audio control. It controls the volume of all the assigned<br />
Live Audio controls. Move the slider to the right to increase the volume, or to the left to<br />
decrease it. You can mute the stream volume by clicking the speaker icon (click it again<br />
to un-mute it). However, if you want to mute just your local audio feed without<br />
effecting the stream audio output, click the headphones icon (click it again to<br />
un-mute it).<br />
Master audio<br />
Speaker icon<br />
Headphone icon<br />
Telestream Template <strong>User</strong>’s <strong>Guide</strong>
Introduction<br />
Topics<br />
Streaming<br />
Streams are sent to <strong>YouTube</strong> by establishing an account, setting up your event on<br />
<strong>YouTube</strong>, signing into <strong>YouTube</strong> from <strong>Wirecast</strong> <strong>for</strong> <strong>YouTube</strong>, then connecting to <strong>YouTube</strong><br />
and begin streaming.<br />
Note: Live streaming over <strong>YouTube</strong> is available only to <strong>YouTube</strong> partners who have<br />
been authorized <strong>for</strong> live streaming. Please contact <strong>YouTube</strong> directly with any inquiries<br />
regarding eligibility requirements.<br />
Live Streaming<br />
Flash Log Files<br />
49
50<br />
Streaming<br />
Live Streaming<br />
Live Streaming<br />
This topic demonstrates how to setup and stream your <strong>Wirecast</strong> <strong>for</strong> <strong>YouTube</strong> live<br />
events. Streams are sent to <strong>YouTube</strong> by establishing an account, setting up your live<br />
event on <strong>YouTube</strong>, signing into <strong>YouTube</strong> from <strong>Wirecast</strong> <strong>for</strong> <strong>YouTube</strong>, then connecting to<br />
<strong>YouTube</strong> and begin streaming. All streams use a Flash H.264 encoder.<br />
Note: Live streaming over <strong>YouTube</strong> is available only to <strong>YouTube</strong> partners who have<br />
been authorized <strong>for</strong> live streaming. Please contact <strong>YouTube</strong> directly with any inquiries<br />
regarding eligibility requirements.<br />
Setup a <strong>YouTube</strong> Event<br />
In order to stream your event, you must first set it up on <strong>YouTube</strong> using a Web browser.<br />
To do this log into <strong>YouTube</strong> using your account username and password, and get into<br />
the Video Manager. From there you will create a live event, set the streaming resolution,<br />
and choose other settings. (See the <strong>YouTube</strong> Live Streaming <strong>Guide</strong> <strong>for</strong> details on how<br />
to create a live event).<br />
Sign in to <strong>YouTube</strong><br />
In <strong>Wirecast</strong> <strong>for</strong> <strong>YouTube</strong>, click the menu arrow at the top of the Live Broadcast area<br />
display and select Sign In.<br />
Select Sign In<br />
Click arrow<br />
<strong>Wirecast</strong> <strong>for</strong> <strong>YouTube</strong> <strong>User</strong>’s <strong>Guide</strong> | 99050
Streaming<br />
Live Streaming<br />
If you have already signed in to <strong>YouTube</strong>, a dialog box displays and a browser is opened<br />
requesting permission to access your <strong>YouTube</strong> account. Click Allow Access to continue.<br />
<strong>Wirecast</strong> <strong>for</strong> <strong>YouTube</strong> <strong>User</strong>’s <strong>Guide</strong> | 99050<br />
Click Allow<br />
Access<br />
51
52<br />
Streaming<br />
Live Streaming<br />
If you are not already signed in to <strong>YouTube</strong>, the sign in fields are displayed in your<br />
browser. Enter your username (channel name) and password, and click Sign In.<br />
Once you have signed in, your channel name displays and the Connect to <strong>YouTube</strong><br />
button turns white.<br />
Channel name displayed<br />
Enter username<br />
Enter password<br />
Click Sign In<br />
Connect button<br />
<strong>Wirecast</strong> <strong>for</strong> <strong>YouTube</strong> <strong>User</strong>’s <strong>Guide</strong> | 99050
Connect to <strong>YouTube</strong><br />
<strong>Wirecast</strong> <strong>for</strong> <strong>YouTube</strong> <strong>User</strong>’s <strong>Guide</strong> | 99050<br />
Streaming<br />
Live Streaming<br />
Once you have signed in to <strong>YouTube</strong>, you can connect to <strong>YouTube</strong> and stream your<br />
event. To connect to <strong>YouTube</strong>, click the Connect to <strong>YouTube</strong> button at the top of the Live<br />
Broadcast Area display to start streaming.<br />
Click Connect button<br />
When the connection dialog box displays, click the arrow buttons to manually select an<br />
Event you want to stream. If you do not find your event on the list, click the curved<br />
arrow to fetch the active events on <strong>YouTube</strong>.<br />
Select a video resolution from the Format drop-down menu. If you have configured<br />
multiple resolutions when scheduling your event in <strong>YouTube</strong>, you will need a separate<br />
instance of <strong>Wirecast</strong> <strong>for</strong> <strong>YouTube</strong> <strong>for</strong> each resolution. Keep in mind that high quality<br />
video requires greater CPU usage. Select a server (Primary, secondary, or both) from the<br />
Server menu. Click Start Streaming when finished.<br />
Click arrow to<br />
refresh the event list<br />
Click arrow to select event<br />
Click arrows to select resolution<br />
Click arrows to select server<br />
Click Start Streaming<br />
53
54<br />
Streaming<br />
Flash Log Files<br />
Flash Log Files<br />
Once you have connected to <strong>YouTube</strong> to stream your event, the Connect to <strong>YouTube</strong><br />
button is changed to Disconnect from <strong>YouTube</strong>. You may click this disconnect button at<br />
any time to disconnect from <strong>YouTube</strong> and terminate your live streaming.<br />
Disconnect button<br />
Note: You must click Stop Streaming on your <strong>YouTube</strong> channel be<strong>for</strong>e you stop your<br />
encoder in <strong>Wirecast</strong> For <strong>YouTube</strong>. If you do not, viewers will see an error displayed in<br />
their viewer.<br />
<strong>Wirecast</strong> <strong>for</strong> <strong>YouTube</strong> generates log files when streaming to a flash-based destination.<br />
The files are generated in a rotating fashion with file names of flash_log.txt,<br />
flash_log_1.txt, flash_log_2.txt, etc. Technical support may ask <strong>for</strong> these log files when<br />
attempting to diagnose a flash connection issue.<br />
<strong>Wirecast</strong> <strong>for</strong> <strong>YouTube</strong> <strong>User</strong>’s <strong>Guide</strong> | 99050
Introduction<br />
Topics<br />
File Menu<br />
<strong>User</strong> Interface<br />
These topics describe the menus and menu items in <strong>Wirecast</strong> <strong>for</strong> <strong>YouTube</strong>.<br />
File Menu<br />
Sources Menu<br />
Window Menu<br />
Tools Menu<br />
Help Menu<br />
Keyboard Short-cuts<br />
New Creates a new <strong>Wirecast</strong> <strong>for</strong> <strong>YouTube</strong> instance.<br />
Open Displays the Open dialog window <strong>for</strong> opening an existing <strong>Wirecast</strong> <strong>for</strong> <strong>YouTube</strong><br />
instance.<br />
Open Recent Displays up to fifteen of the most recently accessed instances. Every time<br />
an instance is opened or saved it is entered into the this list.<br />
Save Saves the current instance. If the instance has not previously been saved, the Save<br />
As dialog window displays, enabling you to name the instance.<br />
Save As Displays the Save As dialog window so that the instance can be saved using a<br />
new file name.<br />
Close Window Closes the currently active <strong>Wirecast</strong> <strong>for</strong> <strong>YouTube</strong> window. If <strong>Wirecast</strong> <strong>for</strong><br />
<strong>YouTube</strong> is still streaming, you are prompted to stop the stream. If the instance has not<br />
been saved, you are prompted to save the instance be<strong>for</strong>e closing.<br />
55
56<br />
<strong>User</strong> Interface<br />
Sources Menu<br />
Sources Menu<br />
Window Menu<br />
Preferences Opens the Preferences window. If the Preferences window is already open,<br />
it will be made active.<br />
Exit Closes all instances and then exits. If the stream is playing, you are prompted to<br />
stop the stream. If a instance has not been saved, you are prompted to save the<br />
instance be<strong>for</strong>e exiting.<br />
Show Source Settings Opens the Source Settings window.<br />
Show USB Devices Opens a list of all USB devices. (See Show USB Devices).<br />
Camera Preview Shows a preview of all cameras currently connected to your<br />
computer.<br />
Instance <strong>Windows</strong> All open instance windows are listed at the bottom of this menu.<br />
<strong>Wirecast</strong> <strong>for</strong> <strong>YouTube</strong> <strong>User</strong>’s <strong>Guide</strong> | 99050
Tools Menu<br />
<strong>Wirecast</strong> <strong>for</strong> <strong>YouTube</strong> <strong>User</strong>’s <strong>Guide</strong> | 99050<br />
<strong>User</strong> Interface<br />
Tools Menu<br />
Preview Mode Preview mode adds a preview display in the Live Broadcast area. Select<br />
Preview Mode to activate it. When activated, a check mark displays. Select again to<br />
deactivate preview mode.<br />
Local Recording Enables you to make a local recording of your streaming event. Select<br />
Local Recording, then enter the name of your recording.<br />
Output to Hangouts When checked, enables Virtual Camera in Google Hangouts.<br />
Output to Virtual Microphone When checked, enables you to send audio to Google<br />
Hangouts. Checking or unchecking this option requires you to restart <strong>Wirecast</strong> For<br />
<strong>YouTube</strong>. To use Virtual Microphone in <strong>Wirecast</strong> For <strong>YouTube</strong>, follow these steps:<br />
1. Check Install Virtual Microphone when installing <strong>Wirecast</strong> <strong>for</strong> <strong>YouTube</strong>.<br />
Administrative privileges are required.<br />
2. Check Output to Virtual Microphone in the Tools menu. Restart <strong>Wirecast</strong> For<br />
<strong>YouTube</strong>.<br />
Audio is redirected to the virtual microphone, which can be selected as an audio<br />
source in Google Hangouts.<br />
3. To preview audio through the default speaker simultaneous with Virtual<br />
Microphone, open the Sound Control in the <strong>Windows</strong> Control Panel and select the<br />
57
58<br />
<strong>User</strong> Interface<br />
Help Menu<br />
Help Menu<br />
Recording tab. Select <strong>Wirecast</strong> Virtual Microphone from the recording device list,<br />
then click Properties.<br />
4. Check Listen to this device, then click OK.<br />
Select Recording tab<br />
Select <strong>Wirecast</strong> Virtual Microphone<br />
Click Properties<br />
<strong>Wirecast</strong> <strong>for</strong> <strong>YouTube</strong> Help Opens the online help version of the <strong>User</strong> <strong>Guide</strong>.<br />
Show Tutorial Opens an on-line tutorial (Getting Started topics).<br />
Check <strong>for</strong> Updates Checks on-line to see if the currently used version of <strong>Wirecast</strong> <strong>for</strong><br />
<strong>YouTube</strong> is the latest version. If it is up-to-date, a dialog box displays this. If the version<br />
is not current, you are given an opportunity to download the latest version.<br />
Acknowledgments Opens on-line help to acknowledgments.<br />
About <strong>Wirecast</strong> <strong>for</strong> <strong>YouTube</strong> Displays version and copyright in<strong>for</strong>mation about<br />
<strong>Wirecast</strong> <strong>for</strong> <strong>YouTube</strong>.<br />
Upgrade to <strong>Wirecast</strong> Pro Goes to the <strong>Wirecast</strong> Pro Web page on the Telestream Web<br />
site.<br />
<strong>Wirecast</strong> <strong>for</strong> <strong>YouTube</strong> <strong>User</strong>’s <strong>Guide</strong> | 99050
Keyboard Short-cuts<br />
<strong>Wirecast</strong> <strong>for</strong> <strong>YouTube</strong> <strong>User</strong>’s <strong>Guide</strong> | 99050<br />
<strong>User</strong> Interface<br />
Keyboard Short-cuts<br />
This section provides a list of all keyboard short-cuts used in <strong>Wirecast</strong> or <strong>YouTube</strong>. They<br />
are arranged according to how they appear in the drop-down menus in the main<br />
window.<br />
Table 1. File Menu Keyboard Short-cuts<br />
File Menu Keyboard Short-cut<br />
New Ctrl+N<br />
Open Ctrl+O<br />
Open Recent<br />
Save Ctrl+S<br />
Save As Ctrl+Shft+S<br />
Close Window<br />
Preferences Ctrl+comma<br />
Exit<br />
Table 2. Sources Menu Keyboard Short-cuts<br />
Sources Menu Keyboard Short-cut<br />
Show Source Settings<br />
Show USB Devices<br />
Table 3. Window Menu Keyboard Short-cuts<br />
Window Menu Keyboard Short-cut<br />
Camera Preview<br />
Document <strong>Windows</strong><br />
59
60<br />
<strong>User</strong> Interface<br />
Keyboard Short-cuts<br />
Table 4. Tools Menu Keyboard Short-cuts<br />
Tools Menu Keyboard Short-cut<br />
Preview Mode<br />
Local Recording<br />
Output to Hangouts<br />
Output to Virtual<br />
Microphone<br />
Table 5. Help Menu Keyboard Short-cuts<br />
Help Menu Keyboard Short-cut<br />
<strong>Wirecast</strong> For <strong>YouTube</strong> Help Ctrl+?<br />
Show Tutorial<br />
Check <strong>for</strong> Updates<br />
Acknowledgments<br />
About<br />
Upgrade to <strong>Wirecast</strong> Pro<br />
Table 6. Misc Keyboard Short-cuts<br />
Misc Keyboard Short-cut<br />
Go Ctrl+G<br />
<strong>Wirecast</strong> <strong>for</strong> <strong>YouTube</strong> <strong>User</strong>’s <strong>Guide</strong> | 99050
Introduction<br />
Topics<br />
Overview<br />
Using the Source<br />
Settings<br />
These topics describe how to use the Source Settings editor.<br />
Overview<br />
System Devices<br />
Desktop Presenter<br />
Capture Cards<br />
Show USB Devices<br />
To open the Source Settings window, select Sources > Show Source Settings.<br />
The Source Settings window is divided into four sections: source list, preview window,<br />
configuration area, and button bar:<br />
The source list displays all the devices detected by <strong>Wirecast</strong> <strong>for</strong> <strong>YouTube</strong> (USB and<br />
FireWire devices, microphones, line inputs, Webcams, etc). Sources to be used are<br />
selected from this list.<br />
The preview window provides a preview of the video coming from a selected<br />
source.<br />
The configuration area is <strong>for</strong> configuring sources. When a source is selected from<br />
the source list, the configuration options <strong>for</strong> that source are displayed.<br />
The button bar contains two buttons. Click the plus (+) button to manually add new<br />
sources. Click the minus (-) button to remove them.<br />
61
62<br />
Using the Source Settings<br />
System Devices<br />
Note: All sources listed in the Source Settings window are also accessible through the<br />
Add Live Source button in the main window toolbar.<br />
System Devices<br />
Source List<br />
Preview window<br />
Configuration Area<br />
Button Bar<br />
System devices include Firewire devices, USB cameras, and other USB devices. Click on<br />
a device to select it. Two drop-down menus and a configuration button are displayed.<br />
The Capture Device Size menu selects the device resolution from 160x120 to 1920x1080,<br />
depending on the camera. The Device Deinterlacing menu selects either None or<br />
Blend. None turns off deinterlacing enabling the video to interlace normally. Blend turns<br />
deinterlacing on, enabling the video to avoid interlacing problems during motion. Click<br />
Configure to configure the selected device.<br />
Select a device<br />
Select resolution<br />
Select Deinterlacing<br />
Click to configure<br />
device<br />
<strong>Wirecast</strong> <strong>for</strong> <strong>YouTube</strong> <strong>User</strong>’s <strong>Guide</strong> | 99050
Using the Source Settings<br />
Desktop Presenter<br />
Deinterlacing causes a device to operate without interlacing. Selecting this option<br />
prevents your source images from looking jagged during fast motion (i.e. moving a<br />
camera quickly).<br />
Deinterlaced Option Off<br />
When you click Configure, a properties window displays with two tabs. The Video Proc<br />
Amp tab enables you to set the video display properties. The Camera Control tab<br />
enables you to set camera image properties. Any properties that do not apply to the<br />
selected camera are greyed-out.<br />
Desktop Presenter<br />
The Desktop Presenter (DPT) is a utility application that enables <strong>Wirecast</strong> <strong>for</strong> <strong>YouTube</strong><br />
to stream the desktop of any computer running Desktop Presenter.<br />
Desktop Presenter is normally auto-detected by <strong>Wirecast</strong> <strong>for</strong> <strong>YouTube</strong> and is<br />
automatically added to the list of sources. However, if a DTP is not detected, or if you<br />
want to add one in a remote location, you can manually add it by selecting Sources ><br />
New Presenter from the menu in the Main window.<br />
<strong>Wirecast</strong> <strong>for</strong> <strong>YouTube</strong> <strong>User</strong>’s <strong>Guide</strong> | 99050<br />
Deinterlaced Option On<br />
63
64<br />
Using the Source Settings<br />
Capture Cards<br />
Capture Cards<br />
You can then setup the presenter in the Source Settings window by entering an IP<br />
address of the target computer, optionally checking the With Audio checkbox, and<br />
clicking Apply:<br />
Note: When a Desktop Presenter has been auto-detected, the IP Address field is<br />
disabled.<br />
For more in<strong>for</strong>mation, see Using Desktop Presenter.<br />
Desktop Display<br />
Select Presenter<br />
Enter IP Address<br />
Check With Audio<br />
(optionally)<br />
Click Apply<br />
Capture Cards are hardware extensions that enable you to bring in video from more<br />
advanced HDMI and SDI sources. Most capture cards are automatically configured to<br />
the best settings. Some cards (Blackmagic Intensity Pro, <strong>for</strong> example) require manual<br />
adjustments. When a Capture Card is selected, you can select the Frame Format.<br />
Clicking Save will cause the video to display. You can also check the De-interlacing<br />
checkbox to turn on de-interlacing. Once configured, you can add Capture Cards from<br />
the Live Source drop-down menu in the Main window.<br />
<strong>Wirecast</strong> <strong>for</strong> <strong>YouTube</strong> <strong>User</strong>’s <strong>Guide</strong> | 99050
<strong>Wirecast</strong> <strong>for</strong> <strong>YouTube</strong> <strong>User</strong>’s <strong>Guide</strong> | 99050<br />
Using the Source Settings<br />
Show USB Devices<br />
If you experience difficulty with your Capture Card, make sure you have the latest driver<br />
from the vendor and that it is installed correctly be<strong>for</strong>e contacting Customer Support.<br />
Capture cards supported by <strong>Wirecast</strong> <strong>for</strong> <strong>YouTube</strong>:<br />
Blackmagic Intensity Pro<br />
Blackmagic Decklink Studio<br />
Blackmagic Decklink SDI<br />
Blackmagic Decklink Duo<br />
Blackmagic Decklink Extreme 3D<br />
Osprey 240e, 450e, 700e<br />
Matrox Multi<br />
Show USB Devices<br />
Frame Format<br />
De-interlacing<br />
Save<br />
To view a list of all USB devices select Show USB Devices from the Sources menu. The list<br />
displays all connected USB devices, the USB bus on which each USB device is located,<br />
and the speed of the device. Click Show All Devices to display all available USB devices,<br />
otherwise only video devices are listed. Click Refresh to update the list.<br />
65
66<br />
Using the Source Settings<br />
Show USB Devices<br />
<strong>Wirecast</strong> <strong>for</strong> <strong>YouTube</strong> <strong>User</strong>’s <strong>Guide</strong> | 99050
Introduction<br />
Topics<br />
Using Preferences<br />
<strong>Wirecast</strong> <strong>for</strong> <strong>YouTube</strong> is designed to enable you to configure many important options.<br />
Preferences enable you to set up <strong>Wirecast</strong> <strong>for</strong> <strong>YouTube</strong>, set Desktop Presenter options,<br />
manage your licenses, update your software, and set advanced video options.<br />
Accessing Preferences<br />
General<br />
Software Update<br />
Advanced<br />
67
68<br />
Using Preferences<br />
Accessing Preferences<br />
Accessing Preferences<br />
To open the Preferences window, select Preferences from the File menu (or press the<br />
Ctrl + Comma keys). Preferences are grouped under four topics: General, Per<strong>for</strong>mance,<br />
Software Update, and Advanced. Click one of these topics to view and change its<br />
preferences.<br />
<strong>Wirecast</strong> <strong>for</strong> <strong>YouTube</strong> automatically saves your preferences every time you make a<br />
change, and the changes are immediately applied.<br />
Resetting Preferences<br />
Preferences<br />
topics<br />
To reset your preferences, quit <strong>Wirecast</strong> <strong>for</strong> <strong>YouTube</strong> and then delete the files located at:<br />
<strong>Windows</strong> 7 and Vista: C:\<strong>User</strong>s\\AppData\Roaming\Vara Software\<strong>Wirecast</strong><br />
<strong>for</strong> <strong>YouTube</strong> Preferences.<br />
<strong>Windows</strong> XP: C:\Documents and Settings\\Application Data\Vara Software\<strong>Wirecast</strong><br />
<strong>for</strong> <strong>YouTube</strong> Preferences.<br />
Note: In some <strong>Windows</strong> directories, you may need to enable the Show Hidden Files<br />
option to view the folder containing the <strong>Wirecast</strong> <strong>for</strong> <strong>YouTube</strong> Preferences file.<br />
<strong>Wirecast</strong> <strong>for</strong> <strong>YouTube</strong> <strong>User</strong>’s <strong>Guide</strong> | 99050
General<br />
<strong>Wirecast</strong> <strong>for</strong> <strong>YouTube</strong> <strong>User</strong>’s <strong>Guide</strong> | 99050<br />
Using Preferences<br />
General<br />
There are two general preferences: Open last document on startup and Feedback<br />
Detection.<br />
Open Last Document on Startup<br />
When checked, the last document (instance) you used is opened when <strong>Wirecast</strong> <strong>for</strong><br />
<strong>YouTube</strong> starts up. Checked is the default.<br />
Feedback Detection<br />
When checked, the computer audio is disabled whenever feedback is detected (live<br />
feed is unaffected). Checked is the default.<br />
When feedback is detected, the following warning displays with an option to turn off<br />
feedback detection:<br />
Check to turn off<br />
feedback detection<br />
Desktop Presenter Frame Rate defines how many frames per second (FPS) <strong>Wirecast</strong> <strong>for</strong><br />
<strong>YouTube</strong> requests from the Desktop Presenter. You can select Automatic, 30 FPS,<br />
15 FPS, or 5 FPS from the drop-down menu. Automatic is the default.<br />
When Automatic is selected, <strong>Wirecast</strong> <strong>for</strong> <strong>YouTube</strong> attempts to maintain a 30 FPS rate.<br />
However, the frame rate may be reduced as the actual FPS output changes. For<br />
example, if your true streaming rate is very low, <strong>Wirecast</strong> <strong>for</strong> <strong>YouTube</strong> may choose to<br />
reduce the frame rate to Desktop Presenter to match this slow rate.<br />
If Automatic is not selected, <strong>Wirecast</strong> <strong>for</strong> <strong>YouTube</strong> always attempts to maintain the<br />
selected rate, regardless of the streaming FPS.<br />
69
70<br />
Using Preferences<br />
Software Update<br />
Desktop Presenter Quality defines the quality of each frame <strong>Wirecast</strong> <strong>for</strong> <strong>YouTube</strong><br />
receives from Desktop Presenter. You can select: Automatic, Highest, Normal, or Lowest<br />
from the drop-down menu. Automatic is the default.<br />
If the video motion from Desktop Presenter is low (a keynote presentation, <strong>for</strong><br />
example), you can use a slower frame rate which enables you to increase the quality.<br />
Software Update<br />
Advanced<br />
The Software Update preference enables you to automatically or manually check <strong>for</strong><br />
updates to <strong>Wirecast</strong> For <strong>YouTube</strong>. Check Automatically check <strong>for</strong> updates to turn on<br />
automatic update checking each time <strong>Wirecast</strong> <strong>for</strong> <strong>YouTube</strong> is launched. Checked is the<br />
default. Click Check Now to immediately check <strong>for</strong> updates<br />
Check to turn on<br />
automatic updates<br />
Click Check Now <strong>for</strong><br />
update status<br />
Note: No personal in<strong>for</strong>mation is transferred to during update checking.<br />
There are two advanced preferences: Use High Quality Video, and Render using YUV<br />
colorspace on the GPU.<br />
<strong>Wirecast</strong> <strong>for</strong> <strong>YouTube</strong> <strong>User</strong>’s <strong>Guide</strong> | 99050
Using Preferences<br />
Advanced<br />
Check the Use High Quality Video checkbox to increase the quality of decoding<br />
per<strong>for</strong>med on your source media files. If CPU usage is near 95%, or if the frames per<br />
second (FPS) is consistently well below your target, uncheck Use High Quality Video to<br />
remedy this. Checked is the default.<br />
If Render using YUV colorspace is checked, video frames will be rendered on the GPU<br />
using YUV rather than RGB. This will typically provide a per<strong>for</strong>mance advantage and<br />
save on memory. However, with some graphics cards this can result in very noticeable<br />
degradation of video quality.<br />
In some troubleshooting situations, you may need to send detailed debugging<br />
in<strong>for</strong>mation to help technical support understand issues you have reported. At the<br />
request of customer service or technical support, click the Upload Debug File button to<br />
upload a text file to our server <strong>for</strong> our engineers to review.<br />
Note: Use this feature only under direction of our customer service or support staff.<br />
No personal in<strong>for</strong>mation is transmitted.<br />
<strong>Wirecast</strong> <strong>for</strong> <strong>YouTube</strong> <strong>User</strong>’s <strong>Guide</strong> | 99050<br />
71
72<br />
Using Preferences<br />
Advanced<br />
<strong>Wirecast</strong> <strong>for</strong> <strong>YouTube</strong> <strong>User</strong>’s <strong>Guide</strong> | 99050
Introduction<br />
Topics<br />
Making Great Live<br />
Events<br />
These topics provide helpful in<strong>for</strong>mation about how to prepare <strong>for</strong> creating great live<br />
events.<br />
Introduction<br />
High Quality Audio<br />
Good Lighting<br />
73
74<br />
Making Great Live Events<br />
Introduction<br />
Introduction<br />
There are many ways to make a good live event even better. But this appendix focuses<br />
on two main things to remember about video streaming:<br />
High Quality Audio Input Great looking video with poor audio input appears<br />
unprofessional.<br />
Good Lighting Poor lighting can ruin an otherwise excellent live event. If you are<br />
doing chroma keying, this may become the most important part of your setup.<br />
When video is saved to disk or sent over the network, it needs to be compressed. The<br />
compression process is done by encoders (codecs) which are optimized to work with<br />
clean input data. This means that if the audio or video is muddy to start with, it remains<br />
muddy after compression. Some codecs may even highlight poor input because the<br />
algorithm is built to look <strong>for</strong> differences.<br />
Your goal should be to give the best possible quality audio and video to the<br />
compression process as possible. This means making sure what you see in the Live area<br />
is the best possible quality because <strong>Wirecast</strong> <strong>for</strong> <strong>YouTube</strong> takes exactly what you see<br />
and sends it to the codecs.<br />
High Quality Audio<br />
Audio has an artistic aspect to it. You can make a great live event even better by<br />
remembering to focus on a few details. Here are some suggestions on producing clean<br />
audio.<br />
Use a Good Microphone Though this may sound obvious, a good microphone can<br />
make a huge difference. Most DV cameras have an audio input <strong>for</strong> an external<br />
microphone. Use this, whenever possible, instead of the built-in microphone that<br />
comes with the camera. Built-in microphones are usually not good quality and<br />
picks up hum from the electronics inside the camera. Even when it is not a great<br />
microphone, an external microphone almost always sounds better.<br />
Use a Microphone Splitter If you are doing an interview with one camera, you can<br />
use two microphones with a splitter (less than $5). This often gives better results<br />
than one omni-directional microphone at a distance. You can also use a dual lapel<br />
microphone with a splitter.<br />
Position the Microphone Properly Place any microphone as close to the sound<br />
source as possible, even when using omni-directional microphones, because sound<br />
volume decreases greatly the farther away the microphone is placed. Stronger signals<br />
coming into the microphone results in better quality.<br />
Use Lapel Microphones Even inexpensive (less than $20) lapel microphones can<br />
make a huge difference because it places the microphone much closer to the person<br />
speaking.<br />
<strong>Wirecast</strong> <strong>for</strong> <strong>YouTube</strong> <strong>User</strong>’s <strong>Guide</strong> | 99050
Good Lighting<br />
<strong>Wirecast</strong> <strong>for</strong> <strong>YouTube</strong> <strong>User</strong>’s <strong>Guide</strong> | 99050<br />
Making Great Live Events<br />
Good Lighting<br />
Control Environmental Noise If a chair squeaks, use a different one. If you have a<br />
wood floor and you can hear people shuffling their feet as they talk, put down a<br />
rug. Do whatever it takes to keep noise at a minimum. Microphones pick up everything.<br />
Do not underestimate the power of lighting. When an event is shot outdoors, a great<br />
deal of attention goes into lighting. For professionals, lighting is viewed as an artistic<br />
task. Many people make their living controlling lighting, so there is a lot to it. Here are a<br />
few suggestions to help you obtain reasonably good lighting:<br />
If you are using only one lighting source, do not shine it directly on your subject.<br />
You should diffuse the light.<br />
Avoid deep shadows. Make sure you fill all areas of your subject with light. Sometimes<br />
this requires adjusting the light to bounce off a different wall or use two<br />
lights. Placing a light low and another one high is often a good way to light evenly.<br />
Do not light too evenly. If you evenly light a set, you may actually be worse off than<br />
not lighting the set at all. Take a sample shot and see if it looks natural. Good lighting<br />
usually has a little more light coming from above than any other direction. You<br />
should very rarely light just from below a subject.<br />
Beware of having too much light on your subject. If your subjects are people and<br />
you must use a lot of light, use make-up to compensate <strong>for</strong> the overly bright lighting.<br />
This is not necessarily a bad thing, but you must choose how much ef<strong>for</strong>t you<br />
want to go through to make a good live event. If your lighting balance is excellent,<br />
you will can avoid make-up on your subjects. The key in adjusting the lighting is to<br />
look at your subject and make sure they do not look washed out.<br />
Watch professional events and learn from them. As you watch, notice the lighting<br />
instead of watching the program. Notice how they employ the suggestions listed<br />
above.<br />
These guidelines might seem to suggest subtle improvements, but good lighting can<br />
make an amateur video look professional and a professional video look fabulous. The<br />
important thing to remember is that one or two properly placed lights makes a huge<br />
difference in the quality of your live event.<br />
Triangular Lighting<br />
One advanced and very effective approach to good lighting is known as triangular<br />
lighting (or three light setup). Although this may sound complicated, it is actually quite<br />
simple. It involves setting up three lights (sometimes using natural light as one of the<br />
light sources), in a configuration that achieves a good balance. Here are the main<br />
elements of Triangular Lighting:<br />
Main Light (Key Light) This is the strongest of your lights and does most of the<br />
work. This light normally comes from one side of the camera (the left, <strong>for</strong> example)<br />
and is a slightly raised. However, using just the main light results in shadowing.<br />
75
76<br />
Making Great Live Events<br />
Good Lighting<br />
Fill Light This is a soft light placed directly in front of subject. It removes shadows<br />
and fills in the image. It is usually direct and usually comes from the same direction<br />
as the camera (or just to the side and behind it). It could be, <strong>for</strong> example, placed on<br />
the same level as the head of a person you are lighting. If you use only a fill light,<br />
your subject might appear too dark. The only purpose of a fill light is to add to the<br />
main light by filling in shadows. If your key light comes from the left of your camera,<br />
your fill light should come from the right, and vice versa.<br />
Back Light (Rim Light) This light is directed from behind the subject and above it.<br />
This is the hardest light to explain, but the best way is to describe it as an accent of<br />
your subject. If you look at a typical high school yearbook picture, you will notice<br />
that the top-left (or top-right) part of each head shot has a highlight of light in it.<br />
This light is the back light. It is also called a rim light because it makes a slight rim<br />
around the edge of the head of your subject. This light normally comes from<br />
behind and above the subject, and it is focused. Make sure it is not directed at the<br />
camera.<br />
Most serious lighting starts with these three basic lights. There are also some great<br />
Websites that describe these techniques in great detail.<br />
<strong>Wirecast</strong> <strong>for</strong> <strong>YouTube</strong> <strong>User</strong>’s <strong>Guide</strong> | 99050
Introduction<br />
Topics<br />
Hardware<br />
Recommendations<br />
These topics describe hardware requirements and features <strong>for</strong> use with <strong>Wirecast</strong> <strong>for</strong><br />
<strong>YouTube</strong>.<br />
FireWire<br />
Universal Serial Bus (USB)<br />
DV Cameras<br />
Sleep Mode<br />
77
78<br />
Hardware Recommendations<br />
FireWire<br />
FireWire<br />
Bandwidth Limits<br />
Bandwidth Use<br />
FireWire is a hardware protocol that you can use to connect devices (cameras, hard<br />
drives, etc.) to your computer. It is important to understand that saturating your<br />
FireWire bus (using up all available bandwidth) does lead to problems in <strong>Wirecast</strong> <strong>for</strong><br />
<strong>YouTube</strong>, resulting in choppy audio and video.<br />
There is an absolute limit to the bandwidth available to your FireWire devices (400 or<br />
800 megabits per second). If the sum of your devices goes over the limit, you saturate<br />
(use up) all the available bandwidth. For example, if you have a camera attached to the<br />
FireWire bus and you saturate the bus, the output contains dropped frames which<br />
produces choppy video.<br />
If you use a FireWire hub and plug several devices into the hub, you share the maximum<br />
bandwidth on the FireWire bus. Adding a hub does not add bandwidth to the bus, just<br />
more places to plug in devices. Likewise, you might have several FireWire ports on your<br />
computer, but they are often all connected to the same bus. You have to add a separate<br />
FireWire card to increase the bandwidth.<br />
If you have a hard disk connected to a FireWire hub and also have a camera connected<br />
to the same hub, it may appear to work but the bus can still become saturated. For<br />
example, when new email arrives and your email program accesses a file on your<br />
FireWire drive, it can cause FireWire saturation.<br />
Be mindful of this limitation when connecting hardware to your computer. Just<br />
because your setup works when you first put it together does not mean it will always<br />
work. Experiment with your setup and make sure that you have enough FireWire<br />
bandwidth to share all of your devices without experiencing choppy video.<br />
Normally, a camera requires around 25 Mbps (megabits/second) to deliver audio and<br />
video to <strong>Wirecast</strong> <strong>for</strong> <strong>YouTube</strong>. However, some cameras may require 100 Mbps or more.<br />
Universal Serial Bus (USB)<br />
Many cameras use USB instead of FireWire to connect to the computer, and the same<br />
bandwidth problems apply to USB connections. Keep as few devices on the bus as<br />
possible to prevent saturation, and keep in mind that even if you have multiple USB<br />
sockets they are often attached to the same USB bus. Standard USB supports up to 12<br />
Mbps and high-speed USB supports up to 480 Mbps.<br />
<strong>Wirecast</strong> <strong>for</strong> <strong>YouTube</strong> <strong>User</strong>’s <strong>Guide</strong> | 99050
DV Cameras<br />
Sleep Mode<br />
<strong>Wirecast</strong> <strong>for</strong> <strong>YouTube</strong> <strong>User</strong>’s <strong>Guide</strong> | 99050<br />
Hardware Recommendations<br />
DV Cameras<br />
Generally, you should not attach more than one camera to a FireWire or USB bus, even<br />
when using high-speed busses. The main reason <strong>for</strong> this is that most cameras will<br />
conflict with other devices on the same bus. For example, on FireWire bus each camera<br />
is expected to negotiate the channel it will use to transmit. Some cameras do not<br />
negotiate at all or ignore the results of the negotiation and a conflict will result. This<br />
causes problems in <strong>Wirecast</strong> <strong>for</strong> <strong>YouTube</strong> because the incoming signal is from two<br />
cameras.<br />
Also, since some cameras randomly pick a transmission channel, there is always a<br />
chance that two will choose the same channel.<br />
When a computer puts a monitor in sleep mode (screen saver mode) it also turns off the<br />
video card. Since <strong>Wirecast</strong> <strong>for</strong> <strong>YouTube</strong> uses your video card <strong>for</strong> streaming, your stream<br />
is interrupted when the computer enters sleep mode. <strong>Wirecast</strong> <strong>for</strong> <strong>YouTube</strong><br />
automatically tells the operating system not to put your monitor in sleep mode, but if<br />
you <strong>for</strong>ce your monitor into sleep mode, your stream will stop.<br />
79
80<br />
Hardware Recommendations<br />
Sleep Mode<br />
<strong>Wirecast</strong> <strong>for</strong> <strong>YouTube</strong> <strong>User</strong>’s <strong>Guide</strong> | 99050
Introduction<br />
Topics<br />
Installation<br />
This appendix guides you through installing (or upgrading) and activating <strong>Wirecast</strong> <strong>for</strong><br />
<strong>YouTube</strong>.<br />
Installing <strong>Wirecast</strong> <strong>for</strong> <strong>YouTube</strong><br />
Uninstalling <strong>Wirecast</strong> <strong>for</strong> <strong>YouTube</strong><br />
81
82<br />
Installation<br />
Installing <strong>Wirecast</strong> <strong>for</strong> <strong>YouTube</strong><br />
Installing <strong>Wirecast</strong> <strong>for</strong> <strong>YouTube</strong><br />
To install <strong>Wirecast</strong> <strong>for</strong> <strong>YouTube</strong>, follow these steps:<br />
1. Download the installer from Live Events in the Video Manager when you are logged<br />
in to your <strong>YouTube</strong> channel.<br />
2. Run the installer (.exe) program and follow the instructions provided<br />
3. If you have an existing version of <strong>Wirecast</strong> <strong>for</strong> <strong>YouTube</strong> already installed on your<br />
computer, the installer instructs you to remove the previous version.<br />
4. Agree to the license terms and follow the instructions displayed by the installer<br />
program.<br />
Uninstalling <strong>Wirecast</strong> <strong>for</strong> <strong>YouTube</strong><br />
To uninstall <strong>Wirecast</strong> <strong>for</strong> <strong>YouTube</strong>, follow these steps:<br />
1. Run the <strong>Wirecast</strong> <strong>for</strong> <strong>YouTube</strong> installer (.exe) program.<br />
2. The installer will ask if you want to repair or remove the existing version. Select<br />
Remove to uninstall the existing version of <strong>Wirecast</strong> <strong>for</strong> <strong>YouTube</strong>.<br />
<strong>Wirecast</strong> <strong>for</strong> <strong>YouTube</strong> <strong>User</strong>’s <strong>Guide</strong> | 99050
Acknowledgements<br />
Overview<br />
<strong>Wirecast</strong> <strong>for</strong> <strong>YouTube</strong> <strong>User</strong>’s <strong>Guide</strong> | 99050<br />
Acknowledgements<br />
Acknowledgements<br />
Acknowledgements<br />
Portions of this software may utilize the following copyrighted material, the use of<br />
which is hereby acknowledged:<br />
Darwin Streaming Server<br />
FFmpeg Project<br />
Darwin Streaming Server<br />
APPLE PUBLIC SOURCE LICENSE Version 2.0 - August 6, 2003 Please read this License<br />
carefully be<strong>for</strong>e downloading this software.<br />
By downloading or using this software, you are agreeing to be bound by the terms of<br />
this License. If you do not or cannot agree to the terms of this License, please do not<br />
download or use the software.<br />
1. General; Definitions. This License applies to any program or other work which Apple<br />
Computer, Inc. ("Apple") makes publicly available and which contains a notice placed<br />
by Apple identifying such program or work as "Original Code" and stating that it is<br />
subject to the terms of this Apple Public Source License version 2.0 ("License"). As used<br />
in this License: 1.1 "Applicable Patent Rights" mean: (a) in the case where Apple is the<br />
grantor of rights, (i) claims of patents that are now or hereafter acquired, owned by or<br />
assigned to Apple and (ii) that cover subject matter contained in the Original Code, but<br />
only to the extent necessary to use, reproduce and/or distribute the Original Code<br />
without infringement; and (b) in the case where You are the grantor of rights, (i) claims<br />
of patents that are now or hereafter acquired, owned by or assigned to You and (ii) that<br />
cover subject matter in Your Modifications, taken alone or in combination with Original<br />
Code.<br />
1.2 "Contributor" means any person or entity that creates or contributes to the creation<br />
of Modifications.<br />
1.3 "Covered Code" means the Original Code, Modifications, the combination of<br />
Original Code and any Modifications, and/or any respective portions thereof.<br />
1.4 "Externally Deploy" means: (a) to sublicense, distribute or otherwise make Covered<br />
Code available, directly or indirectly, to anyone other than You; and/or (b) to use<br />
83
84<br />
Acknowledgements<br />
Acknowledgements<br />
Covered Code, alone or as part of a Larger Work, in any way to provide a service,<br />
including but not limited to delivery of content, through electronic communication<br />
with a client other than You.<br />
1.5 "Larger Work" means a work which combines Covered Code or portions thereof<br />
with code not governed by the terms of this License.<br />
1.6 "Modifications" mean any addition to, deletion from, and/or change to, the<br />
substance and/or structure of the Original Code, any previous Modifications, the<br />
combination of Original Code and any previous Modifications, and/or any respective<br />
portions thereof. When code is released as a series of files, a Modification is: (a) any<br />
addition to or deletion from the contents of a file containing Covered Code; and/or (b)<br />
any new file or other representation of computer program statements that contains<br />
any part of Covered Code.<br />
1.7 "Original Code" means (a) the Source Code of a program or other work as originally<br />
made available by Apple under this License, including the Source Code of any updates<br />
or upgrades to such programs or works made available by Apple under this License,<br />
and that has been expressly identified by Apple as such in the header file(s) of such<br />
work; and (b) the object code compiled from such Source Code and originally made<br />
available by Apple under this License.<br />
1.8 "Source Code" means the human readable <strong>for</strong>m of a program or other work that is<br />
suitable <strong>for</strong> making modifications to it, including all modules it contains, plus any<br />
associated interface definition files, scripts used to control compilation and installation<br />
of an executable (object code).<br />
1.9 "You" or "Your" means an individual or a legal entity exercising rights under this<br />
License. For legal entities, "You" or "Your" includes any entity which controls, is<br />
controlled by, or is under common control with, You, where "control" means (a) the<br />
power, direct or indirect, to cause the direction or management of such entity, whether<br />
by contract or otherwise, or (b) ownership of fifty percent (50%) or more of the<br />
outstanding shares or beneficial ownership of such entity.<br />
2. Permitted Uses; Conditions & Restrictions. Subject to the terms and conditions of this<br />
License, Apple hereby grants You, effective on the date You accept this License and<br />
download the Original Code, a world-wide, royalty-free, non-exclusive license, to the<br />
extent of Apple's Applicable Patent Rights and copyrights covering the Original Code,<br />
to do the following: 2.1 Unmodified Code. You may use, reproduce, display, per<strong>for</strong>m,<br />
internally distribute within Your organization, and Externally Deploy verbatim,<br />
unmodified copies of the Original Code, <strong>for</strong> commercial or non-commercial purposes,<br />
provided that in each instance: (a) You must retain and reproduce in all copies of<br />
Original Code the copyright and other proprietary notices and disclaimers of Apple as<br />
they appear in the Original Code, and keep intact all notices in the Original Code that<br />
refer to this License; and (b) You must include a copy of this License with every copy of<br />
Source Code of Covered Code and documentation You distribute or Externally Deploy,<br />
and You may not offer or impose any terms on such Source Code that alter or restrict<br />
this License or the recipients' rights hereunder, except as permitted under Section 6.<br />
2.2 Modified Code. You may modify Covered Code and use, reproduce, display,<br />
per<strong>for</strong>m, internally distribute within Your organization, and Externally Deploy Your<br />
<strong>Wirecast</strong> <strong>for</strong> <strong>YouTube</strong> <strong>User</strong>’s <strong>Guide</strong> | 99050
Acknowledgements<br />
Acknowledgements<br />
Modifications and Covered Code, <strong>for</strong> commercial or non-commercial purposes,<br />
provided that in each instance You also meet all of these conditions: (a) You must satisfy<br />
all the conditions of Section 2.1 with respect to the Source Code of the Covered Code;<br />
(b) You must duplicate, to the extent it does not already exist, the notice in Exhibit A in<br />
each file of the Source Code of all Your Modifications, and cause the modified files to<br />
carry prominent notices stating that You changed the files and the date of any change;<br />
and (c) If You Externally Deploy Your Modifications, You must make Source Code of all<br />
Your Externally Deployed Modifications either available to those to whom You have<br />
Externally Deployed Your Modifications, or publicly available. Source Code of Your<br />
Externally Deployed Modifications must be released under the terms set <strong>for</strong>th in this<br />
License, including the license grants set <strong>for</strong>th in Section 3 below, <strong>for</strong> as long as you<br />
Externally Deploy the Covered Code or twelve (12) months from the date of initial<br />
External Deployment, whichever is longer. You should preferably distribute the Source<br />
Code of Your Externally Deployed Modifications electronically (e.g. download from a<br />
web site).<br />
2.3 Distribution of Executable Versions. In addition, if You Externally Deploy Covered<br />
Code (Original Code and/or Modifications) in object code, executable <strong>for</strong>m only, You<br />
must include a prominent notice, in the code itself as well as in related documentation,<br />
stating that Source Code of the Covered Code is available under the terms of this<br />
License with in<strong>for</strong>mation on how and where to obtain such Source Code.<br />
2.4 Third Party Rights. You expressly acknowledge and agree that although Apple and<br />
each Contributor grants the licenses to their respective portions of the Covered Code<br />
set <strong>for</strong>th herein, no assurances are provided by Apple or any Contributor that the<br />
Covered Code does not infringe the patent or other intellectual property rights of any<br />
other entity. Apple and each Contributor disclaim any liability to You <strong>for</strong> claims brought<br />
by any other entity based on infringement of intellectual property rights or otherwise.<br />
As a condition to exercising the rights and licenses granted hereunder, You hereby<br />
assume sole responsibility to secure any other intellectual property rights needed, if<br />
any. For example, if a third party patent license is required to allow You to distribute the<br />
Covered Code, it is Your responsibility to acquire that license be<strong>for</strong>e distributing the<br />
Covered Code.<br />
3. Your Grants. In consideration of, and as a condition to, the licenses granted to You<br />
under this License, You hereby grant to any person or entity receiving or distributing<br />
Covered Code under this License a non-exclusive, royalty-free, perpetual, irrevocable<br />
license, under Your Applicable Patent Rights and other intellectual property rights<br />
(other than patent) owned or controlled by You, to use, reproduce, display, per<strong>for</strong>m,<br />
modify, sublicense, distribute and Externally Deploy Your Modifications of the same<br />
scope and extent as Apple's licenses under Sections 2.1 and 2.2 above.<br />
4. Larger Works. You may create a Larger Work by combining Covered Code with other<br />
code not governed by the terms of this License and distribute the Larger Work as a<br />
single product. In each such instance, You must make sure the requirements of this<br />
License are fulfilled <strong>for</strong> the Covered Code or any portion thereof.<br />
5. Limitations on Patent License. Except as expressly stated in Section 2, no other patent<br />
rights, express or implied, are granted by Apple herein. Modifications and/or Larger<br />
<strong>Wirecast</strong> <strong>for</strong> <strong>YouTube</strong> <strong>User</strong>’s <strong>Guide</strong> | 99050<br />
85
86<br />
Acknowledgements<br />
Acknowledgements<br />
Works may require additional patent licenses from Apple which Apple may grant in its<br />
sole discretion.<br />
6. Additional Terms. You may choose to offer, and to charge a fee <strong>for</strong>, warranty, support,<br />
indemnity or liability obligations and/or other rights consistent with the scope of the<br />
license granted herein ("Additional Terms") to one or more recipients of Covered Code.<br />
However, You may do so only on Your own behalf and as Your sole responsibility, and<br />
not on behalf of Apple or any Contributor. You must obtain the recipient's agreement<br />
that any such Additional Terms are offered by You alone, and You hereby agree to<br />
indemnify, defend and hold Apple and every Contributor harmless <strong>for</strong> any liability<br />
incurred by or claims asserted against Apple or such Contributor by reason of any such<br />
Additional Terms.<br />
7. Versions of the License. Apple may publish revised and/or new versions of this<br />
License from time to time. Each version will be given a distinguishing version number.<br />
Once Original Code has been published under a particular version of this License, You<br />
may continue to use it under the terms of that version. You may also choose to use such<br />
Original Code under the terms of any subsequent version of this License published by<br />
Apple. No one other than Apple has the right to modify the terms applicable to<br />
Covered Code created under this License.<br />
8. NO WARRANTY OR SUPPORT. The Covered Code may contain in whole or in part prerelease,<br />
untested, or not fully tested works. The Covered Code may contain errors that<br />
could cause failures or loss of data, and may be incomplete or contain inaccuracies. You<br />
expressly acknowledge and agree that use of the Covered Code, or any portion thereof,<br />
is at Your sole and entire risk. THE COVERED CODE IS PROVIDED "AS IS" AND WITHOUT<br />
WARRANTY, UPGRADES OR SUPPORT OF ANY KIND AND APPLE AND APPLE'S<br />
LICENSOR(S) (COLLECTIVELY REFERRED TO AS "APPLE" FOR THE PURPOSES OF<br />
SECTIONS 8 AND 9) AND ALL CONTRIBUTORS EXPRESSLY DISCLAIM ALL WARRANTIES<br />
AND/OR CONDITIONS, EXPRESS OR IMPLIED, INCLUDING, BUT NOT LIMITED TO, THE<br />
IMPLIED WARRANTIES AND/OR CONDITIONS OF MERCHANTABILITY, OF SATISFACTORY<br />
QUALITY, OF FITNESS FOR A PARTICULAR PURPOSE, OF ACCURACY, OF QUIET<br />
ENJOYMENT, AND NONINFRINGEMENT OF THIRD PARTY RIGHTS. APPLE AND EACH<br />
CONTRIBUTOR DOES NOT WARRANT AGAINST INTERFERENCE WITH YOUR ENJOYMENT<br />
OF THE COVERED CODE, THAT THE FUNCTIONS CONTAINED IN THE COVERED CODE<br />
WILL MEET YOUR REQUIREMENTS, THAT THE OPERATION OF THE COVERED CODE WILL<br />
BE UNINTERRUPTED OR ERROR-FREE, OR THAT DEFECTS IN THE COVERED CODE WILL<br />
BE CORRECTED. NO ORAL OR WRITTEN INFORMATION OR ADVICE GIVEN BY APPLE, AN<br />
APPLE AUTHORIZED REPRESENTATIVE OR ANY CONTRIBUTOR SHALL CREATE A<br />
WARRANTY.<br />
You acknowledge that the Covered Code is not intended <strong>for</strong> use in the operation of<br />
nuclear facilities, aircraft navigation, communication systems, or air traffic control<br />
machines in which case the failure of the Covered Code could lead to death, personal<br />
injury, or severe physical or environmental damage.<br />
9. LIMITATION OF LIABILITY. TO THE EXTENT NOT PROHIBITED BY LAW, IN NO EVENT<br />
SHALL APPLE OR ANY CONTRIBUTOR BE LIABLE FOR ANY INCIDENTAL, SPECIAL,<br />
INDIRECT OR CONSEQUENTIAL DAMAGES ARISING OUT OF OR RELATING TO THIS<br />
LICENSE OR YOUR USE OR INABILITY TO USE THE COVERED CODE, OR ANY PORTION<br />
<strong>Wirecast</strong> <strong>for</strong> <strong>YouTube</strong> <strong>User</strong>’s <strong>Guide</strong> | 99050
Acknowledgements<br />
Acknowledgements<br />
THEREOF, WHETHER UNDER A THEORY OF CONTRACT, WARRANTY, TORT (INCLUDING<br />
NEGLIGENCE), PRODUCTS LIABILITY OR OTHERWISE, EVEN IF APPLE OR SUCH<br />
CONTRIBUTOR HAS BEEN ADVISED OF THE POSSIBILITY OF SUCH DAMAGES AND<br />
NOTWITHSTANDING THE FAILURE OF ESSENTIAL PURPOSE OF ANY REMEDY. SOME<br />
JURISDICTIONS DO NOT ALLOW THE LIMITATION OF LIABILITY OF INCIDENTAL OR<br />
CONSEQUENTIAL DAMAGES, SO THIS LIMITATION MAY NOT APPLY TO YOU. In no event<br />
shall Apple's total liability to You <strong>for</strong> all damages (other than as may be required by<br />
applicable law) under this License exceed the amount of fifty dollars ($50.00).<br />
10. Trademarks. This License does not grant any rights to use the trademarks or trade<br />
names "Apple", "Apple Computer", "Mac", "Mac OS", "QuickTime", "QuickTime Streaming<br />
Server" or any other trademarks, service marks, logos or trade names belonging to<br />
Apple (collectively "Apple Marks") or to any trademark, service mark, logo or trade<br />
name belonging to any Contributor. You agree not to use any Apple Marks in or as part<br />
of the name of products derived from the Original Code or to endorse or promote<br />
products derived from the Original Code other than as expressly permitted by and in<br />
strict compliance at all times with Apple's third party trademark usage guidelines<br />
which are posted at http://www.apple.com/legal/guidelines<strong>for</strong>3rdparties.html.<br />
11. Ownership. Subject to the licenses granted under this License, each Contributor<br />
retains all rights, title and interest in and to any Modifications made by such<br />
Contributor. Apple retains all rights, title and interest in and to the Original Code and<br />
any Modifications made by or on behalf of Apple ("Apple Modifications"), and such<br />
Apple Modifications will not be automatically subject to this License. Apple may, at its<br />
sole discretion, choose to license such Apple Modifications under this License, or on<br />
different terms from those contained in this License or may choose not to license them<br />
at all.<br />
12. Termination.<br />
12.1 Termination. This License and the rights granted hereunder will terminate: (a)<br />
automatically without notice from Apple if You fail to comply with any term(s) of this<br />
License and fail to cure such breach within 30 days of becoming aware of such breach;<br />
(b) immediately in the event of the circumstances described in Section 13.5(b); or (c)<br />
automatically without notice from Apple if You, at any time during the term of this<br />
License, commence an action <strong>for</strong> patent infringement against Apple; provided that<br />
Apple did not first commence an action <strong>for</strong> patent infringement against You in that<br />
instance.<br />
12.2 Effect of Termination. Upon termination, You agree to immediately stop any<br />
further use, reproduction, modification, sublicensing and distribution of the Covered<br />
Code. All sublicenses to the Covered Code which have been properly granted prior to<br />
termination shall survive any termination of this License. Provisions which, by their<br />
nature, should remain in effect beyond the termination of this License shall survive,<br />
including but not limited to Sections 3, 5, 8, 9, 10, 11, 12.2 and 13. No party will be liable<br />
to any other <strong>for</strong> compensation, indemnity or damages of any sort solely as a result of<br />
terminating this License in accordance with its terms, and termination of this License<br />
will be without prejudice to any other right or remedy of any party.<br />
13. Miscellaneous.<br />
<strong>Wirecast</strong> <strong>for</strong> <strong>YouTube</strong> <strong>User</strong>’s <strong>Guide</strong> | 99050<br />
87
88<br />
Acknowledgements<br />
Acknowledgements<br />
13.1 Government End <strong>User</strong>s. The Covered Code is a "commercial item" as defined in FAR<br />
2.101. Government software and technical data rights in the Covered Code include only<br />
those rights customarily provided to the public as defined in this License. This<br />
customary commercial license in technical data and software is provided in accordance<br />
with FAR 12.211 (Technical Data) and 12.212 (Computer Software) and, <strong>for</strong> Department<br />
of Defense purchases, DFAR 252.227-7015 (Technical Data -- Commercial Items) and<br />
227.7202-3 (Rights in Commercial Computer Software or Computer Software<br />
Documentation). Accordingly, all U.S. Government End <strong>User</strong>s acquire Covered Code<br />
with only those rights set <strong>for</strong>th herein.<br />
13.2 Relationship of Parties. This License will not be construed as creating an agency,<br />
partnership, joint venture or any other <strong>for</strong>m of legal association between or among<br />
You, Apple or any Contributor, and You will not represent to the contrary, whether<br />
expressly, by implication, appearance or otherwise.<br />
13.3 Independent Development. Nothing in this License will impair Apple's right to<br />
acquire, license, develop, have others develop <strong>for</strong> it, market and/or distribute<br />
technology or products that per<strong>for</strong>m the same or similar functions as, or otherwise<br />
compete with, Modifications, Larger Works, technology or products that You may<br />
develop, produce, market or distribute.<br />
13.4 Waiver; Construction. Failure by Apple or any Contributor to en<strong>for</strong>ce any provision<br />
of this License will not be deemed a waiver of future en<strong>for</strong>cement of that or any other<br />
provision. Any law or regulation which provides that the language of a contract shall be<br />
construed against the drafter will not apply to this License.<br />
13.5 Severability. (a) If <strong>for</strong> any reason a court of competent jurisdiction finds any<br />
provision of this License, or portion thereof, to be unen<strong>for</strong>ceable, that provision of the<br />
License will be en<strong>for</strong>ced to the maximum extent permissible so as to effect the<br />
economic benefits and intent of the parties, and the remainder of this License will<br />
continue in full <strong>for</strong>ce and effect. (b) Notwithstanding the <strong>for</strong>egoing, if applicable law<br />
prohibits or restricts You from fully and/or specifically complying with Sections 2 and/<br />
or 3 or prevents the en<strong>for</strong>ceability of either of those Sections, this License will<br />
immediately terminate and You must immediately discontinue any use of the Covered<br />
Code and destroy all copies of it that are in your possession or control.<br />
13.6 Dispute Resolution. Any litigation or other dispute resolution between You and<br />
Apple relating to this License shall take place in the Northern District of Cali<strong>for</strong>nia, and<br />
You and Apple hereby consent to the personal jurisdiction of, and venue in, the state<br />
and federal courts within that District with respect to this License. The application of<br />
the United Nations Convention on Contracts <strong>for</strong> the International Sale of Goods is<br />
expressly excluded.<br />
13.7 Entire Agreement; Governing Law. This License constitutes the entire agreement<br />
between the parties with respect to the subject matter hereof. This License shall be<br />
governed by the laws of the United States and the State of Cali<strong>for</strong>nia, except that body<br />
of Cali<strong>for</strong>nia law concerning conflicts of law.<br />
Where You are located in the province of Quebec, Canada, the following clause applies:<br />
The parties hereby confirm that they have requested that this License and all related<br />
<strong>Wirecast</strong> <strong>for</strong> <strong>YouTube</strong> <strong>User</strong>’s <strong>Guide</strong> | 99050
Acknowledgements<br />
Acknowledgements<br />
documents be drafted in English. Les parties ont exige que le present contrat et tous les<br />
documents connexes soient rediges en anglais.<br />
EXHIBIT A.<br />
FFmpeg Project<br />
"Portions Copyright (c) 1999-2003 Apple Computer, Inc. All Rights Reserved.<br />
This file contains Original Code and/or Modifications of Original Code as defined in and<br />
that are subject to the Apple Public Source License Version 2.0 (the 'License'). You may<br />
not use this file except in compliance with the License. Please obtain a copy of the<br />
License at http://www.opensource.apple.com/apsl/ and read it be<strong>for</strong>e using this. The<br />
Original Code and all software distributed under the License are distributed on an 'AS<br />
IS' basis, WITHOUT WARRANTY OF ANY KIND, EITHER EXPRESS OR IMPLIED, AND APPLE<br />
HEREBY DISCLAIMS ALL SUCH WARRANTIES, INCLUDING WITHOUT LIMITATION, ANY<br />
WARRANTIES OF MERCHANTABILITY, FITNESS FOR A PARTICULAR PURPOSE, QUIET<br />
ENJOYMENT OR NON-INFRINGEMENT.<br />
Please see the License <strong>for</strong> the specific language governing rights and limitations under<br />
the License."<br />
GNU LESSER GENERAL PUBLIC LICENSE Version 2.1, February 1999 Copyright (C) 1991,<br />
1999 Free Software Foundation, Inc.<br />
51 Franklin Street, Fifth Floor, Boston, MA 02110-1301 USA Everyone is permitted to<br />
copy and distribute verbatim copies of this license document, but changing it is not<br />
allowed.<br />
[This is the first released version of the Lesser GPL. It also counts as the successor of the<br />
GNU Library Public License, version 2, hence the version number 2.1.]<br />
Preamble The licenses <strong>for</strong> most software are designed to take away your freedom to<br />
share and change it. By contrast, the GNU General Public Licenses are intended to<br />
guarantee your freedom to share and change free software--to make sure the software<br />
is free <strong>for</strong> all its users.<br />
This license, the Lesser General Public License, applies to some specially designated<br />
software packages--typically libraries--of the Free Software Foundation and other<br />
authors who decide to use it. You can use it too, but we suggest you first think carefully<br />
about whether this license or the ordinary General Public License is the better strategy<br />
to use in any particular case, based on the explanations below.<br />
When we speak of free software, we are referring to freedom of use, not price. Our<br />
General Public Licenses are designed to make sure that you have the freedom to<br />
distribute copies of free software (and charge <strong>for</strong> this service if you wish); that you<br />
receive source code or can get it if you want it; that you can change the software and<br />
use pieces of it in new free programs; and that you are in<strong>for</strong>med that you can do these<br />
things.<br />
<strong>Wirecast</strong> <strong>for</strong> <strong>YouTube</strong> <strong>User</strong>’s <strong>Guide</strong> | 99050<br />
89
90<br />
Acknowledgements<br />
Acknowledgements<br />
To protect your rights, we need to make restrictions that <strong>for</strong>bid distributors to deny you<br />
these rights or to ask you to surrender these rights. These restrictions translate to<br />
certain responsibilities <strong>for</strong> you if you distribute copies of the library or if you modify it.<br />
For example, if you distribute copies of the library, whether gratis or <strong>for</strong> a fee, you must<br />
give the recipients all the rights that we gave you. You must make sure that they, too,<br />
receive or can get the source code. If you link other code with the library, you must<br />
provide complete object files to the recipients, so that they can relink them with the<br />
library after making changes to the library and recompiling it. And you must show<br />
them these terms so they know their rights.<br />
We protect your rights with a two-step method: (1) we copyright the library, and (2) we<br />
offer you this license, which gives you legal permission to copy, distribute and/or<br />
modify the library.<br />
To protect each distributor, we want to make it very clear that there is no warranty <strong>for</strong><br />
the free library. Also, if the library is modified by someone else and passed on, the<br />
recipients should know that what they have is not the original version, so that the<br />
original author's reputation will not be affected by problems that might be introduced<br />
by others.<br />
Finally, software patents pose a constant threat to the existence of any free program.<br />
We wish to make sure that a company cannot effectively restrict the users of a free<br />
program by obtaining a restrictive license from a patent holder. There<strong>for</strong>e, we insist<br />
that any patent license obtained <strong>for</strong> a version of the library must be consistent with the<br />
full freedom of use specified in this license.<br />
Most GNU software, including some libraries, is covered by the ordinary GNU General<br />
Public License. This license, the GNU Lesser General Public License, applies to certain<br />
designated libraries, and is quite different from the ordinary General Public License. We<br />
use this license <strong>for</strong> certain libraries in order to permit linking those libraries into nonfree<br />
programs.<br />
When a program is linked with a library, whether statically or using a shared library, the<br />
combination of the two is legally speaking a combined work, a derivative of the original<br />
library. The ordinary General Public License there<strong>for</strong>e permits such linking only if the<br />
entire combination fits its criteria of freedom. The Lesser General Public License permits<br />
more lax criteria <strong>for</strong> linking other code with the library.<br />
We call this license the "Lesser" General Public License because it does Less to protect<br />
the user's freedom than the ordinary General Public License. It also provides other free<br />
software developers Less of an advantage over competing non-free programs. These<br />
disadvantages are the reason we use the ordinary General Public License <strong>for</strong> many<br />
libraries. However, the Lesser license provides advantages in certain special<br />
circumstances.<br />
For example, on rare occasions, there may be a special need to encourage the widest<br />
possible use of a certain library, so that it becomes a de-facto standard. To achieve this,<br />
non-free programs must be allowed to use the library. A more frequent case is that a<br />
free library does the same job as widely used non-free libraries. In this case, there is<br />
little to gain by limiting the free library to free software only, so we use the Lesser<br />
General Public License.<br />
<strong>Wirecast</strong> <strong>for</strong> <strong>YouTube</strong> <strong>User</strong>’s <strong>Guide</strong> | 99050
Acknowledgements<br />
Acknowledgements<br />
In other cases, permission to use a particular library in non-free programs enables a<br />
greater number of people to use a large body of free software. For example, permission<br />
to use the GNU C Library in non-free programs enables many more people to use the<br />
whole GNU operating system, as well as its variant, the GNU/Linux operating system.<br />
Although the Lesser General Public License is Less protective of the users' freedom, it<br />
does ensure that the user of a program that is linked with the Library has the freedom<br />
and the wherewithal to run that program using a modified version of the Library.<br />
The precise terms and conditions <strong>for</strong> copying, distribution and modification follow. Pay<br />
close attention to the difference between a "work based on the library" and a "work<br />
that uses the library". The <strong>for</strong>mer contains code derived from the library, whereas the<br />
latter must be combined with the library in order to run.<br />
GNU LESSER GENERAL PUBLIC LICENSE TERMS AND CONDITIONS FOR COPYING,<br />
DISTRIBUTION AND MODIFICATION This License Agreement applies to any software<br />
library or other program which contains a notice placed by the copyright holder or<br />
other authorized party saying it may be distributed under the terms of this Lesser<br />
General Public License (also called "this License").<br />
Each licensee is addressed as "you".<br />
A "library" means a collection of software functions and/or data prepared so as to be<br />
conveniently linked with application programs (which use some of those functions and<br />
data) to <strong>for</strong>m executables.<br />
The "Library", below, refers to any such software library or work which has been<br />
distributed under these terms. A "work based on the Library" means either the Library<br />
or any derivative work under copyright law: that is to say, a work containing the Library<br />
or a portion of it, either verbatim or with modifications and/or translated<br />
straight<strong>for</strong>wardly into another language. (Hereinafter, translation is included without<br />
limitation in the term "modification".) "Source code" <strong>for</strong> a work means the preferred<br />
<strong>for</strong>m of the work <strong>for</strong> making modifications to it. For a library, complete source code<br />
means all the source code <strong>for</strong> all modules it contains, plus any associated interface<br />
definition files, plus the scripts used to control compilation and installation of the<br />
library.<br />
Activities other than copying, distribution and modification are not covered by this<br />
License; they are outside its scope. The act of running a program using the Library is not<br />
restricted, and output from such a program is covered only if its contents constitute a<br />
work based on the Library (independent of the use of the Library in a tool <strong>for</strong> writing it).<br />
Whether that is true depends on what the Library does and what the program that uses<br />
the Library does.<br />
1. You may copy and distribute verbatim copies of the Library's complete source code<br />
as you receive it, in any medium, provided that you conspicuously and appropriately<br />
publish on each copy an appropriate copyright notice and disclaimer of warranty; keep<br />
intact all the notices that refer to this License and to the absence of any warranty; and<br />
distribute a copy of this License along with the Library.<br />
You may charge a fee <strong>for</strong> the physical act of transferring a copy, and you may at your<br />
option offer warranty protection in exchange <strong>for</strong> a fee.<br />
<strong>Wirecast</strong> <strong>for</strong> <strong>YouTube</strong> <strong>User</strong>’s <strong>Guide</strong> | 99050<br />
91
92<br />
Acknowledgements<br />
Acknowledgements<br />
2. You may modify your copy or copies of the Library or any portion of it, thus <strong>for</strong>ming a<br />
work based on the Library, and copy and distribute such modifications or work under<br />
the terms of Section 1 above, provided that you also meet all of these conditions: a) The<br />
modified work must itself be a software library.<br />
b) You must cause the files modified to carry prominent notices stating that you<br />
changed the files and the date of any change.<br />
c) You must cause the whole of the work to be licensed at no charge to all third parties<br />
under the terms of this License.<br />
d) If a facility in the modified Library refers to a function or a table of data to be supplied<br />
by an application program that uses the facility, other than as an argument passed<br />
when the facility is invoked, then you must make a good faith ef<strong>for</strong>t to ensure that, in<br />
the event an application does not supply such function or table, the facility still<br />
operates, and per<strong>for</strong>ms whatever part of its purpose remains meaningful.<br />
(For example, a function in a library to compute square roots has a purpose that is<br />
entirely well-defined independent of the application. There<strong>for</strong>e, Subsection 2d requires<br />
that any application-supplied function or table used by this function must be optional:<br />
if the application does not supply it, the square root function must still compute square<br />
roots.) These requirements apply to the modified work as a whole. If identifiable<br />
sections of that work are not derived from the Library, and can be reasonably<br />
considered independent and separate works in themselves, then this License, and its<br />
terms, do not apply to those sections when you distribute them as separate works. But<br />
when you distribute the same sections as part of a whole which is a work based on the<br />
Library, the distribution of the whole must be on the terms of this License, whose<br />
permissions <strong>for</strong> other licensees extend to the entire whole, and thus to each and every<br />
part regardless of who wrote it.<br />
Thus, it is not the intent of this section to claim rights or contest your rights to work<br />
written entirely by you; rather, the intent is to exercise the right to control the<br />
distribution of derivative or collective works based on the Library.<br />
In addition, mere aggregation of another work not based on the Library with the<br />
Library (or with a work based on the Library) on a volume of a storage or distribution<br />
medium does not bring the other work under the scope of this License.<br />
3. You may opt to apply the terms of the ordinary GNU General Public License instead<br />
of this License to a given copy of the Library. To do this, you must alter all the notices<br />
that refer to this License, so that they refer to the ordinary GNU General Public License,<br />
version 2, instead of to this License. (If a newer version than version 2 of the ordinary<br />
GNU General Public License has appeared, then you can specify that version instead if<br />
you wish.) Do not make any other change in these notices.<br />
Once this change is made in a given copy, it is irreversible <strong>for</strong> that copy, so the ordinary<br />
GNU General Public License applies to all subsequent copies and derivative works<br />
made from that copy.<br />
This option is useful when you wish to copy part of the code of the Library into a<br />
program that is not a library.<br />
<strong>Wirecast</strong> <strong>for</strong> <strong>YouTube</strong> <strong>User</strong>’s <strong>Guide</strong> | 99050
Acknowledgements<br />
Acknowledgements<br />
4. You may copy and distribute the Library (or a portion or derivative of it, under<br />
Section 2) in object code or executable <strong>for</strong>m under the terms of Sections 1 and 2 above<br />
provided that you accompany it with the complete corresponding machine-readable<br />
source code, which must be distributed under the terms of Sections 1 and 2 above on a<br />
medium customarily used <strong>for</strong> software interchange.<br />
If distribution of object code is made by offering access to copy from a designated<br />
place, then offering equivalent access to copy the source code from the same place<br />
satisfies the requirement to distribute the source code, even though third parties are<br />
not compelled to copy the source along with the object code.<br />
5. A program that contains no derivative of any portion of the Library, but is designed<br />
to work with the Library by being compiled or linked with it, is called a "work that uses<br />
the Library". Such a work, in isolation, is not a derivative work of the Library, and<br />
there<strong>for</strong>e falls outside the scope of this License.<br />
However, linking a "work that uses the Library" with the Library creates an executable<br />
that is a derivative of the Library (because it contains portions of the Library), rather<br />
than a "work that uses the library". The executable is there<strong>for</strong>e covered by this License.<br />
Section 6 states terms <strong>for</strong> distribution of such executables.<br />
When a "work that uses the Library" uses material from a header file that is part of the<br />
Library, the object code <strong>for</strong> the work may be a derivative work of the Library even<br />
though the source code is not.<br />
Whether this is true is especially significant if the work can be linked without the<br />
Library, or if the work is itself a library. The threshold <strong>for</strong> this to be true is not precisely<br />
defined by law.<br />
If such an object file uses only numerical parameters, data structure layouts and<br />
accessors, and small macros and small inline functions (ten lines or less in length), then<br />
the use of the object file is unrestricted, regardless of whether it is legally a derivative<br />
work. (Executables containing this object code plus portions of the Library will still fall<br />
under Section 6.) Otherwise, if the work is a derivative of the Library, you may distribute<br />
the object code <strong>for</strong> the work under the terms of Section 6.<br />
Any executables containing that work also fall under Section 6, whether or not they are<br />
linked directly with the Library itself.<br />
6. As an exception to the Sections above, you may also combine or link a "work that<br />
uses the Library" with the Library to produce a work containing portions of the Library,<br />
and distribute that work under terms of your choice, provided that the terms permit<br />
modification of the work <strong>for</strong> the customer's own use and reverse engineering <strong>for</strong><br />
debugging such modifications.<br />
You must give prominent notice with each copy of the work that the Library is used in it<br />
and that the Library and its use are covered by this License. You must supply a copy of<br />
this License. If the work during execution displays copyright notices, you must include<br />
the copyright notice <strong>for</strong> the Library among them, as well as a reference directing the<br />
user to the copy of this License. Also, you must do one of these things: a) Accompany<br />
the work with the complete corresponding machine-readable source code <strong>for</strong> the<br />
<strong>Wirecast</strong> <strong>for</strong> <strong>YouTube</strong> <strong>User</strong>’s <strong>Guide</strong> | 99050<br />
93
94<br />
Acknowledgements<br />
Acknowledgements<br />
Library including whatever changes were used in the work (which must be distributed<br />
under Sections 1 and 2 above); and, if the work is an executable linked with the Library,<br />
with the complete machine-readable "work that uses the Library", as object code and/<br />
or source code, so that the user can modify the Library and then relink to produce a<br />
modified executable containing the modified Library. (It is understood that the user<br />
who changes the contents of definitions files in the Library will not necessarily be able<br />
to recompile the application to use the modified definitions.) b) Use a suitable shared<br />
library mechanism <strong>for</strong> linking with the Library. A suitable mechanism is one that (1)<br />
uses at run time a copy of the library already present on the user's computer system,<br />
rather than copying library functions into the executable, and (2) will operate properly<br />
with a modified version of the library, if the user installs one, as long as the modified<br />
version is interface-compatible with the version that the work was made with.<br />
c) Accompany the work with a written offer, valid <strong>for</strong> at least three years, to give the<br />
same user the materials specified in Subsection 6a, above, <strong>for</strong> a charge no more than<br />
the cost of per<strong>for</strong>ming this distribution.<br />
d) If distribution of the work is made by offering access to copy from a designated<br />
place, offer equivalent access to copy the above specified materials from the same<br />
place.<br />
e) Verify that the user has already received a copy of these materials or that you have<br />
already sent this user a copy.<br />
For an executable, the required <strong>for</strong>m of the "work that uses the Library" must include<br />
any data and utility programs needed <strong>for</strong> reproducing the executable from it. However,<br />
as a special exception, the materials to be distributed need not include anything that is<br />
normally distributed (in either source or binary <strong>for</strong>m) with the major components<br />
(compiler, kernel, and so on) of the operating system on which the executable runs,<br />
unless that component itself accompanies the executable.<br />
It may happen that this requirement contradicts the license restrictions of other<br />
proprietary libraries that do not normally accompany the operating system. Such a<br />
contradiction means you cannot use both them and the Library together in an<br />
executable that you distribute.<br />
7. You may place library facilities that are a work based on the Library side-by-side in a<br />
single library together with other library facilities not covered by this License, and<br />
distribute such a combined library, provided that the separate distribution of the work<br />
based on the Library and of the other library facilities is otherwise permitted, and<br />
provided that you do these two things: a) Accompany the combined library with a copy<br />
of the same work based on the Library, uncombined with any other library facilities.<br />
This must be distributed under the terms of the Sections above.<br />
b) Give prominent notice with the combined library of the fact that part of it is a work<br />
based on the Library, and explaining where to find the accompanying uncombined<br />
<strong>for</strong>m of the same work.<br />
8. You may not copy, modify, sublicense, link with, or distribute the Library except as<br />
expressly provided under this License. Any attempt otherwise to copy, modify,<br />
sublicense, link with, or distribute the Library is void, and will automatically terminate<br />
your rights under this License. However, parties who have received copies, or rights,<br />
<strong>Wirecast</strong> <strong>for</strong> <strong>YouTube</strong> <strong>User</strong>’s <strong>Guide</strong> | 99050
Acknowledgements<br />
Acknowledgements<br />
from you under this License will not have their licenses terminated so long as such<br />
parties remain in full compliance.<br />
9. You are not required to accept this License, since you have not signed it. However,<br />
nothing else grants you permission to modify or distribute the Library or its derivative<br />
works. These actions are prohibited by law if you do not accept this License. There<strong>for</strong>e,<br />
by modifying or distributing the Library (or any work based on the Library), you<br />
indicate your acceptance of this License to do so, and all its terms and conditions <strong>for</strong><br />
copying, distributing or modifying the Library or works based on it.<br />
10. Each time you redistribute the Library (or any work based on the Library), the<br />
recipient automatically receives a license from the original licensor to copy, distribute,<br />
link with or modify the Library subject to these terms and conditions. You may not<br />
impose any further restrictions on the recipients' exercise of the rights granted herein.<br />
You are not responsible <strong>for</strong> en<strong>for</strong>cing compliance by third parties with this License.<br />
11. If, as a consequence of a court judgment or allegation of patent infringement or <strong>for</strong><br />
any other reason (not limited to patent issues), conditions are imposed on you<br />
(whether by court order, agreement or otherwise) that contradict the conditions of this<br />
License, they do not excuse you from the conditions of this License. If you cannot<br />
distribute so as to satisfy simultaneously your obligations under this License and any<br />
other pertinent obligations, then as a consequence you may not distribute the Library<br />
at all. For example, if a patent license would not permit royalty-free redistribution of the<br />
Library by all those who receive copies directly or indirectly through you, then the only<br />
way you could satisfy both it and this License would be to refrain entirely from<br />
distribution of the Library.<br />
If any portion of this section is held invalid or unen<strong>for</strong>ceable under any particular<br />
circumstance, the balance of the section is intended to apply, and the section as a<br />
whole is intended to apply in other circumstances.<br />
It is not the purpose of this section to induce you to infringe any patents or other<br />
property right claims or to contest validity of any such claims; this section has the sole<br />
purpose of protecting the integrity of the free software distribution system which is<br />
implemented by public license practices. Many people have made generous<br />
contributions to the wide range of software distributed through that system in reliance<br />
on consistent application of that system; it is up to the author/donor to decide if he or<br />
she is willing to distribute software through any other system and a licensee cannot<br />
impose that choice.<br />
This section is intended to make thoroughly clear what is believed to be a consequence<br />
of the rest of this License.<br />
12. If the distribution and/or use of the Library is restricted in certain countries either by<br />
patents or by copyrighted interfaces, the original copyright holder who places the<br />
Library under this License may add an explicit geographical distribution limitation<br />
excluding those countries, so that distribution is permitted only in or among countries<br />
not thus excluded. In such case, this License incorporates the limitation as if written in<br />
the body of this License.<br />
<strong>Wirecast</strong> <strong>for</strong> <strong>YouTube</strong> <strong>User</strong>’s <strong>Guide</strong> | 99050<br />
95
96<br />
Acknowledgements<br />
Acknowledgements<br />
13. The Free Software Foundation may publish revised and/or new versions of the<br />
Lesser General Public License from time to time.<br />
Such new versions will be similar in spirit to the present version, but may differ in detail<br />
to address new problems or concerns.<br />
Each version is given a distinguishing version number. If the Library specifies a version<br />
number of this License which applies to it and "any later version", you have the option<br />
of following the terms and conditions either of that version or of any later version<br />
published by the Free Software Foundation. If the Library does not specify a license<br />
version number, you may choose any version ever published by the Free Software<br />
Foundation.<br />
14. If you wish to incorporate parts of the Library into other free programs whose<br />
distribution conditions are incompatible with these, write to the author to ask <strong>for</strong><br />
permission. For software which is copyrighted by the Free Software Foundation, write<br />
to the Free Software Foundation; we sometimes make exceptions <strong>for</strong> this. Our decision<br />
will be guided by the two goals of preserving the free status of all derivatives of our free<br />
software and of promoting the sharing and reuse of software generally.<br />
NO WARRANTY 15. BECAUSE THE LIBRARY IS LICENSED FREE OF CHARGE, THERE IS NO<br />
WARRANTY FOR THE LIBRARY, TO THE EXTENT PERMITTED BY APPLICABLE LAW.<br />
EXCEPT WHEN OTHERWISE STATED IN WRITING THE COPYRIGHT HOLDERS AND/OR<br />
OTHER PARTIES PROVIDE THE LIBRARY "AS IS" WITHOUT WARRANTY OF ANY KIND,<br />
EITHER EXPRESSED OR IMPLIED, INCLUDING, BUT NOT LIMITED TO, THE IMPLIED<br />
WARRANTIES OF MERCHANTABILITY AND FITNESS FOR A PARTICULAR PURPOSE. THE<br />
ENTIRE RISK AS TO THE QUALITY AND PERFORMANCE OF THE LIBRARY IS WITH YOU.<br />
SHOULD THE LIBRARY PROVE DEFECTIVE, YOU ASSUME THE COST OF ALL NECESSARY<br />
SERVICING, REPAIR OR CORRECTION.<br />
16. IN NO EVENT UNLESS REQUIRED BY APPLICABLE LAW OR AGREED TO IN WRITING<br />
WILL ANY COPYRIGHT HOLDER, OR ANY OTHER PARTY WHO MAY MODIFY AND/OR<br />
REDISTRIBUTE THE LIBRARY AS PERMITTED ABOVE, BE LIABLE TO YOU FOR DAMAGES,<br />
INCLUDING ANY GENERAL, SPECIAL, INCIDENTAL OR CONSEQUENTIAL DAMAGES<br />
ARISING OUT OF THE USE OR INABILITY TO USE THE LIBRARY (INCLUDING BUT NOT<br />
LIMITED TO LOSS OF DATA OR DATA BEING RENDERED INACCURATE OR LOSSES<br />
SUSTAINED BY YOU OR THIRD PARTIES OR A FAILURE OF THE LIBRARY TO OPERATE<br />
WITH ANY OTHER SOFTWARE), EVEN IF SUCH HOLDER OR OTHER PARTY HAS BEEN<br />
ADVISED OF THE POSSIBILITY OF SUCH DAMAGES.<br />
<strong>Wirecast</strong> <strong>for</strong> <strong>YouTube</strong> <strong>User</strong>’s <strong>Guide</strong> | 99050
A<br />
Audio panel 46<br />
Audio Sources, adding 47<br />
Audio, master 48<br />
AVI Video 39<br />
B<br />
Bandwidth Use 78<br />
C<br />
Camera, adding 36<br />
Capture Cards 64<br />
Composite Sources, adding 36<br />
Connect to <strong>YouTube</strong> 30, 53<br />
copyright notice 7<br />
D<br />
Desktop Shots, adding 38<br />
DV Cameras 79<br />
E<br />
Event, <strong>YouTube</strong> setup 27, 50<br />
F<br />
Flash Log Files 54<br />
G<br />
Good Lighting 75<br />
H<br />
High Quality Audio 74<br />
Index<br />
97
98<br />
Index<br />
I<br />
Installation 82<br />
IP Cameras 63<br />
K<br />
Keyboard Short-cuts 59<br />
M<br />
Menu, File 55<br />
Menu, Help 58<br />
Menu, Sources 56<br />
Menu, Tools 57<br />
Menu, Window 56<br />
Modifying Titles 42<br />
Movies 39<br />
N<br />
notices, legal, generally 7<br />
O<br />
Overlays, adding media 42<br />
Overlays, adding titles 42<br />
P<br />
Preferences, Accessing 68<br />
Preferences, Advanced 70<br />
Preferences, Resetting 68<br />
Preferences, Software Update 70<br />
Presenter Is Operator 10<br />
Preview Mode 14<br />
S<br />
Sleep Mode 79<br />
Source Media Panels 34<br />
T<br />
trademark notice 7<br />
Triangular Lighting 75<br />
U<br />
Uninstalling 82<br />
USB 78<br />
USB Devices 65<br />
W<br />
Window Menu 56<br />
<strong>Wirecast</strong> <strong>for</strong> <strong>YouTube</strong> <strong>User</strong>’s <strong>Guide</strong> | 99050