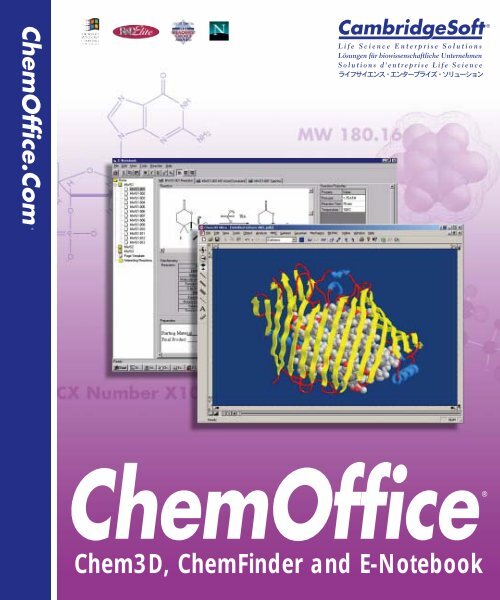Using ChemFinder - CambridgeSoft
Using ChemFinder - CambridgeSoft
Using ChemFinder - CambridgeSoft
Create successful ePaper yourself
Turn your PDF publications into a flip-book with our unique Google optimized e-Paper software.
ChemOffice.Com ®<br />
ChemOffice<br />
®<br />
Chem3D, <strong>ChemFinder</strong> and E-Notebook
Administrator
Registering your<br />
CS Product<br />
Please complete the registration<br />
card at right.<br />
Registering your product<br />
makes you eligible to<br />
receive update and<br />
upgrade information,<br />
technical support, and a<br />
free subscription to<br />
ChemNews.Com, a publication<br />
for Scientists with<br />
Computers.<br />
www.cambridgesoft.com<br />
Visit our homepage for<br />
more information about<br />
CS products and services.<br />
Getting Technical<br />
Support<br />
Support for all registered<br />
users is available via web,<br />
email, and fax.<br />
www.cambridgesoft.com/<br />
support/mail<br />
support@cambridgesoft.com<br />
FAX: 1 617 588–9360<br />
Problems or comments<br />
can be sent via email or<br />
fax using the CS Software<br />
Problem Report form<br />
at the back of this<br />
user’s guide.<br />
✁<br />
CS Product Registration<br />
For faster response and accuracy, use the Web:<br />
www.cambridgesoft.com/register/<br />
USER INFORMATION<br />
Name<br />
Title<br />
Firm<br />
Street<br />
City<br />
Country<br />
State Zip<br />
Tel<br />
Email<br />
Fax<br />
Serial No. Purchase Date<br />
Please copy serial number from CS Installation Instructions.<br />
QUESTIONNAIRE (OPTIONAL)<br />
Register today and<br />
receive free:<br />
· Software technical support<br />
· ChemNews.Com publication<br />
for Scientists with Computers<br />
· Information on new releases<br />
1. Product you are registering (check one):<br />
❏ ChemOffice ❏ ChemDraw ❏ Chem3D ❏ E-Notebook ❏ Other<br />
❏ The Merck Index ❏ ChemACX<br />
2. System running CS software (check one):<br />
❏ Microsoft Windows ❏ Apple Macintosh ❏ Other<br />
3. Please check one that best describes you:<br />
❏ Commercial ❏ Academic ❏ Student ❏ Gov’t/Non Profit ❏ Other<br />
4. Your discipline:<br />
❏ Analytical Chem. ❏ Inorganic Chem. ❏ Biochemistry ❏ Chemical Engineering<br />
❏ Physical Chem. ❏ Organic Chem. ❏ Pharmacology ❏ Biology<br />
❏ Proteomics ❏ Genomics ❏ Information ❏ Other<br />
Thank You! Enjoy your software!<br />
US 1 617 588-9300 FAX 1 617 588–9390 WWW www.cambridgesoft.com<br />
EU 00 800 875 20000 FAX +44 1223 464990 EMAIL info@cambridgesoft.com<br />
MAIL 100 CambridgePark Drive Cambridge, MA 02140 USA<br />
Please remove this portion before mailing.<br />
✁
NO POSTAGE<br />
NECESSARY<br />
IF MAILED<br />
IN THE<br />
UNITED STATES<br />
BUSINESS REPLY MAIL<br />
FIRST-CLASS PERMIT NO. 5067 CAMBRIDGE, MA<br />
POSTAGE WILL BE PAID BY ADDRESSEE<br />
Product Registration<br />
<strong>CambridgeSoft</strong> Corporation<br />
100 CambridgePark Drive<br />
Cambridge, MA 02140–9802 USA
CS <strong>ChemFinder</strong> 8.0<br />
for Windows<br />
User’s Guide<br />
a stand alone application within<br />
ChemOffice, an integrated suite including<br />
Chem3D for molecular modeling and analysis,<br />
<strong>ChemFinder</strong> for searching and information integration,<br />
ChemInfo for chemical and reference databases, and<br />
E-Notebook for electronic journal and information.
License Information<br />
ChemOffice, ChemDraw, Chem3D, <strong>ChemFinder</strong>, and ChemInfo programs, all resources in the ChemOffice,<br />
ChemDraw, Chem3D, <strong>ChemFinder</strong>, and ChemInfo application files, and this manual are Copyright © 1986-2003<br />
by <strong>CambridgeSoft</strong> Corporation (CS) with all rights reserved worldwide. MOPAC 2000 is Copyright © 1993-2003<br />
by Fujitsu Limited with all rights reserved. Information in this document is subject to change without notice and<br />
does not represent a commitment on the part of CS. Both these materials and the right to use them are owned exclusively<br />
by CS. Use of these materials is licensed by CS under the terms of a software license agreement; they may be<br />
used only as provided for in said agreement.<br />
ChemOffice, ChemDraw, Chem3D, CS MOPAC, <strong>ChemFinder</strong>, and ChemInfo are not supplied with copy protection.<br />
Please do not duplicate any of the copyrighted materials except for your personal backups without written permission<br />
from CS. To do so would be in violation of federal and international law, and may result in criminal as well<br />
as civil penalties. You may use ChemOffice, ChemDraw, Chem3D, CS MOPAC, <strong>ChemFinder</strong> and ChemInfo on<br />
any computer owned by you; however, extra copies may not be made for that purpose. Consult the CS License<br />
Agreement for further details.<br />
Trademarks<br />
ChemOffice, ChemDraw, Chem3D, <strong>ChemFinder</strong>, ChemInfo and ChemACX are registered trademarks of<br />
<strong>CambridgeSoft</strong> Corporation (Cambridge Scientific Computing, Inc.).<br />
The Merck Index is a registered trademark of Merck & Co., Inc. ©2001 All rights reserved.<br />
MOPAC 2000 and MOPAC are trademarks of Fujitsu Limited.<br />
Microsoft Windows, Windows NT, Windows 95, and Microsoft Word are registered trademarks of Microsoft Corp.<br />
Apple Events, Macintosh, Laserwriter, Imagewriter, QuickDraw and AppleScript are registered trademarks of Apple<br />
Computer, Inc. Geneva, Monaco, and TrueType are trademarks of Apple Computer, Inc.<br />
The ChemSelect Reaction Database is copyrighted © by InfoChem GmbH 1997.<br />
AspTear is copyrighted © by Softwing.<br />
Copyright © 1986-2003 <strong>CambridgeSoft</strong> Corporation (Cambridge Scientific Computing, Inc.) All Rights Reserved.<br />
Printed in the United States of America.<br />
All other trademarks are the property of their respective holders.<br />
<strong>CambridgeSoft</strong> End-User License Agreement for Software Products<br />
Important: This <strong>CambridgeSoft</strong> License Agreement (“Agreement”) is a legal agreement between you, the end user<br />
(either an individual or an entity), and <strong>CambridgeSoft</strong> Corporation (“CS”) regarding the use of CS Software<br />
Products, which may include computer software, the associated media, any printed materials, and any “online” or<br />
electronic documentation. By installing, copying, or otherwise using any CS Software Product, you signify that you<br />
have read the CS License Agreement and agree to be bound by its terms. If you do not agree to the Agreement’s terms,<br />
promptly return the package and all its contents to the place of purchase for a full refund.
<strong>CambridgeSoft</strong> Software License<br />
1. Grant of License. <strong>CambridgeSoft</strong> (CS) Software Products are licensed, not sold. CS grants and you hereby accept<br />
a nonexclusive license to use one copy of the enclosed Software Product (“Software”) in accordance with the terms<br />
of this Agreement. This licensed copy of the Software may only be used on a single computer, except as provided<br />
below. You may physically transfer the Software from one computer to another for your own use, provided the<br />
Software is in use (or installed) on only one computer at a time. If the Software is permanently installed on your computer<br />
(other than a network server), you may also use the Software on a portable or home computer, provided that<br />
you use the software on only one computer at a time. You may not (a) electronically transfer the Software from one<br />
computer to another, (b) distribute copies of the Software to others, or (c) modify or translate the Software without<br />
the prior written consent of CS, (d) place the software on a server so that it is accessible via a public network such as<br />
the Internet, (e) sublicense, rent, lease or lend any portion of the Software or Documentation, or (f) modify or adapt<br />
the Software or merge it into another program. The Software may be placed on a file or disk server connected to a<br />
network, provided that a license has been purchased for every computer with access to that server. You may make<br />
only those copies of the Software which are necessary to install and use it as permitted by this agreement, or are for<br />
purposes of backup and archival records; all copies shall bear CS’s copyright and proprietary notices. You may not<br />
make copies of any accompanying written materials.<br />
2. Ownership. The Software is and at all times shall remain the sole property of CS. This ownership is protected by<br />
the copyright laws of the United States and by international treaty provisions. Upon expiration or termination of this<br />
agreement, you shall promptly return all copies of the Software and accompanying written materials to CS. You may<br />
not modify, decompile, reverse engineer, or disassemble the Software.<br />
3. Assignment Restrictions. You may not rent, lease, or otherwise sublet the Software or any part thereof. You may<br />
transfer on a permanent basis the rights granted under this license provided you transfer this Agreement and all copies<br />
of the Software, including prior versions, and all accompanying materials. The recipient must agree to the terms of<br />
this Agreement in full and register this transfer in writing with CS.<br />
4. Use of Included Data. All title and copyrights in and to the Software product, including but not limited to any<br />
images, photographs, animations, video, audio, music, text, applets, Java applets, and data files and databases (the<br />
“Included Data”), are owned by CS or its suppliers.<br />
· You may not copy, distribute or otherwise make the Included Data publicly available.<br />
· Licensed users of the ChemOffice WebServer and the accompanying Plugin software products may access, search,<br />
and view the Included Data and may transmit the results of any search of the Included Data to other users of the<br />
licensed ChemOffice WebServer software products within your organization only, provided that such transmission<br />
is via an internal corporate (or university) network and is not accessible by the public.<br />
· You may not install the Included Data on non-licensed computers nor distribute or otherwise make the Included<br />
Data publicly available.<br />
· You may use the Software to organize personal data, and you may transmit such personal data over the Internet provided<br />
that the transmission does not contain any Included Data.<br />
· All rights not specifically granted under this Agreement are reserved by CS.
5. Separation of Components. The Software is licensed as a single product. Its component parts may not be separated<br />
for use on more than one computer, except in the case of the ChemOffice WebServer. The ChemOffice<br />
WebServer includes five (5) licenses for the ChemDraw Plugin and five (5) licenses for the Chem3D Plugin. The<br />
Plugin software products may be installed on computers other than that one on which the ChemOffice WebServer<br />
is installed. However, each copy of the Plugin is individually subject to the provisions of Paragraphs 1 through 4 of<br />
this Agreement. Network based access to the ChemDraw Java applet may be substituted for each installation of the<br />
ChemDraw Plugin, as long as the sum of the number of workstations using ChemOffice WebServer with either the<br />
ChemDraw Java applet or the ChemDraw Plugin is five (5) or less.<br />
6. Educational Use Only of Student Licenses. If you are a student enrolled at an educational institution, the CS<br />
License Agreement grants to you personally a license to use one copy of the enclosed Software in accordance with the<br />
terms of this Agreement. In this case the CS License Agreement does not permit commercial use of the Software nor<br />
does it permit you to allow any other person to use the Software.<br />
7. Termination. You may terminate the license at any time by destroying all copies of the Software and documentation<br />
in your possession. Without prejudice to any other rights, CS may terminate this Agreement if you fail to comply<br />
with its terms and conditions. In such event, you must destroy all copies of the Software Product and all of its<br />
component parts.<br />
8. Confidentiality. The Software contains trade secrets and proprietary know-how that belong to CS and are<br />
being made available to you in strict confidence. ANY USE OR DISCLOSURE OF THE SOFTWARE, OR USE OF ITS<br />
ALGORITHMS, PROTOCOLS OR INTERFACES, OTHER THAN IN STRICT ACCORDANCE WITH THIS LICENSE<br />
AGREEMENT, MAY BE ACTIONABLE AS A VIOLATION OF OUR TRADE SECRET RIGHTS.<br />
CS Limited Warranty<br />
Limited Warranty. CS’s sole warranty with respect to the Software is that it shall be free of errors in program logic<br />
or documentation, attributable to CS, which prevent the performance of the principal computing functions of the<br />
Software. CS warrants this for a period of thirty (30) days from the date of receipt.<br />
CS’s Liability. In no event shall CS be liable for any indirect, special, or consequential damages, such as, but not<br />
limited to, loss of anticipated profits or other economic loss in connection with or arising out of the use of the software<br />
by you or the services provided for in this agreement, even if CS has been advised of the possibility of such damages.<br />
CS’s entire liability and your exclusive remedy shall be, at CS’s discretion, either (A) return of any license fee,<br />
or (B) correction or replacement of software that does not meet the terms of this limited warranty and that is returned<br />
to CS with a copy of your purchase receipt.<br />
NO OTHER WARRANTIES. CS DISCLAIMS OTHER IMPLIED WARRANTIES, INCLUDING, BUT NOT LIMITED TO,<br />
IMPLIED WARRANTIES OF MERCHANTABILITY OR FITNESS FOR A PARTICULAR PURPOSE, AND IMPLIED WAR-<br />
RANTIES ARISING BY USAGE OF TRADE, COURSE OF DEALING, OR COURSE OF PERFORMANCE. NOTWITH-<br />
STANDING THE ABOVE, WHERE APPLICABLE, IF YOU QUALIFY AS A “CONSUMER” UNDER THE MAGNUSON-<br />
MOSS WARRANTY ACT, THEN YOU MAY BE ENTITLED TO ANY IMPLIED WARRANTIES ALLOWED BY LAW FOR<br />
THE PERIOD OF THE EXPRESS WARRANTY AS SET FORTH ABOVE. SOME STATES DO NOT ALLOW LIMITATIONS<br />
ON IMPLIED WARRANTIES, SO THE ABOVE LIMITATION MIGHT NOT APPLY TO YOU. THIS WARRANTY GIVES<br />
YOU SPECIFIC LEGAL RIGHTS, AND YOU MAY ALSO HAVE OTHER RIGHTS WHICH VARY FROM STATE TO STATE.
No Waiver. The failure of either party to assert a right hereunder or to insist upon compliance with any term or condition<br />
of this Agreement shall not constitute a waiver of that right or excuse a similar subsequent failure to perform<br />
any such term or condition by the other party.<br />
Governing Law. This Agreement shall be construed according to the laws of the Commonwealth of Massachusetts.<br />
Export. You agree that the Software will not be shipped, transferred, or exported into any country or used in any manner<br />
prohibited by the United States Export Administration Act or any other export laws, restrictions, or regulations.<br />
End-User License Agreement for <strong>CambridgeSoft</strong> Database Products<br />
Important: This <strong>CambridgeSoft</strong> End-User License Agreement (“EULA”) is a legal agreement between you (either an<br />
individual or a single entity) and <strong>CambridgeSoft</strong> Corporation for the <strong>CambridgeSoft</strong> supplied database product(s)<br />
and may include associated media, printed materials, and “online” or electronic documentation. By using the database<br />
product(s) you agree that you have read, understood and will be bound by this license agreement.<br />
Database Product License<br />
1. Copyright Notice. The materials contained in <strong>CambridgeSoft</strong> Database Products, including but not limited to,<br />
ChemACX, ChemIndex, and The Merck Index, are protected by copyright laws and international copyright treaties,<br />
as well as other intellectual property laws and treaties. Copyright in the materials contained on the CD and internet<br />
subscription products, including, but not limited to, the textual material, chemical structures representations,<br />
artwork, photographs, computer software, audio and visual elements, is owned or controlled separately by<br />
<strong>CambridgeSoft</strong> Corporation (“CS”).<br />
CS is a distributor (and not a publisher) of information supplied by third parties. Accordingly, CS has no editorial<br />
control over such information. Database Suppliers (“Supplier”) individually own all right, title, and interest, including<br />
copyright, in their database—and retain all such rights in providing information to Customers.<br />
The materials contained in The Merck Index are protected by copyright laws and international copyright treaties, as<br />
well as other intellectual property laws and treaties. Copyright in the materials contained on the CD and internet<br />
subscription products, including, but not limited to, the textual material, chemical structures representations, artwork,<br />
photographs, computer software, audio and visual elements, is owned or controlled separately by the Merck &<br />
Co., Inc., (“Merck”) and <strong>CambridgeSoft</strong> Corporation (“CS”).<br />
2. Limitations on Use. Except as expressly provided by copyright law, copying, redistribution, or publication,<br />
whether for commercial or non-commercial purposes, must be with the express permission of CS and/or Merck. In<br />
any copying, redistribution, or publication of copyrighted material, any changes to or deletion of author attribution<br />
or copyright notice, or any other proprietary notice of CS, Merck, or other Database producer are prohibited.<br />
3. Grant of License, CD Databases. <strong>CambridgeSoft</strong> Software Products are licensed, not sold. <strong>CambridgeSoft</strong> grants<br />
and you hereby accept a nonexclusive license to use one copy of the enclosed Software Product (“Software”) in accordance<br />
with the terms of this Agreement. This licensed copy of the Software may only be used on a single computer,<br />
except as provided below. You may physically transfer the Software from one computer to another for your own use,<br />
provided the Software is in use (or installed) on only one computer at a time. If the Software is permanently installed<br />
on your computer (other than a network server), you may also use the Software on a portable or home computer,<br />
provided that you use the software on only one computer at a time. You may not (a) electronically transfer the<br />
Software from one computer to another, (b) distribute copies of the Software to others, or (c) modify or translate the<br />
Software without the prior written consent of <strong>CambridgeSoft</strong>, (d) place the software on a server so that it is accessi-
le via a public network such as the Internet, (e) sublicense, rent, lease or lend any portion of the Software or<br />
Documentation, or (f ) modify or adapt the Software or merge it into another program. The Software may be placed<br />
on a file or disk server connected to a network, provided that a license has been purchased for every computer with<br />
access to that server. You may make only those copies of the Software which are necessary to install and use it as permitted<br />
by this agreement, or are for purposes of backup and archival records; all copies shall bear <strong>CambridgeSoft</strong>’s<br />
copyright and proprietary notices. You may not make copies of any accompanying written materials.<br />
4. Assignment Restrictions for CD databases. You may not rent, lease, or otherwise sublet the Software or any part<br />
thereof. You may transfer on a permanent basis the rights granted under this license provided you transfer this<br />
Agreement and all copies of the Software, including prior versions, and all accompanying materials. The recipient<br />
must agree to the terms of this Agreement in full and register this transfer in writing with <strong>CambridgeSoft</strong>.<br />
5. Revocation of Subscription Access. Any use which is commercial and/or non-personal is strictly prohibited, and<br />
may subject the Subscriber making such uses to revocation of access to this Paid Subscription Service, as well as any<br />
other applicable civil or criminal penalties. Similarly, sharing a Subscriber password with a non-Subscriber or otherwise<br />
making this Paid Subscription Service available to third parties other than the Authorized User as defined above<br />
is strictly prohibited, and may subject the Subscriber participating in such activities to revocation of access to the Paid<br />
Subscription Services; and, the Subscriber and any third party, to any other applicable civil or criminal penalties<br />
under copyright or other laws. In the case of an authorized site license, a Subscriber shall cause any employee, agent<br />
or other third party which the Subscriber allows to use the Paid Subscription Service materials to abide by all of the<br />
terms and conditions of this Agreement. In all other cases, only the Subscriber is permitted to access the Paid<br />
Subscription Service materials. Should <strong>CambridgeSoft</strong> become aware of any use that might cause revocation of the<br />
license, they shall notify the Subscriber. The Subscriber shall have 90 days from date of notice to correct such violation<br />
before any action will be taken.<br />
6. Trademark Notice. THE MERCK INDEX ® is a trademark of Merck & Company Incorporated, Whitehouse<br />
Station, New Jersey, USA and is registered in the United States Patent and Trademark Office. <strong>CambridgeSoft</strong> ® and<br />
ChemACX are trademarks of <strong>CambridgeSoft</strong> Corporation, Cambridge, Massachusetts, USA and are registered in the<br />
United States Patent and Trademark Office, the European Union (CTM) and Japan.<br />
Any use of the marks in connection with the sale, offering for sale, distribution or advertising of any goods and services,<br />
including any other website, or in connection with labels, signs, prints, packages, wrappers, receptacles or<br />
advertisements used for the sale, offering for sale, distribution or advertising of any goods and services, including any<br />
other website, which is likely to cause confusion, to cause mistake or to deceive, is strictly prohibited.<br />
7. Modification of Databases, Websites, or Subscription Services. CS reserves the right to change, modify, suspend<br />
or discontinue any or all parts of any Paid Subscription Services and databases at any time.<br />
8. Representations and Warranties. The User shall indemnify, defend and hold CS, Merck, and/or other Supplier<br />
harmless from any damages, expenses and costs (including reasonable attorneys’ fees) arising out of any breach or<br />
alleged breach of these Terms and Conditions, representations and/or warranties herein, by the User or any third<br />
party to whom User shares her/his password or otherwise makes available this Subscription Service. The User shall<br />
cooperate in the defense of any claim brought against <strong>CambridgeSoft</strong>, Merck, and/or other Database Suppliers.<br />
In no event shall CS, Merck, and/or other Supplier be liable for any indirect, special, or consequential damages, such<br />
as, but not limited to, loss of anticipated profits or other economic loss in connection with or arising out of the use<br />
of the software by you or the services provided for in this agreement, even if CS, Merck, and/or other Supplier has<br />
been advised of the possibility of such damages. CS and/or Merck’s entire liability and your exclusive remedy shall<br />
be, at CS’s discretion a return of any pro-rata portion of the subscription fee.
The failure of either party to assert a right hereunder or to insist upon compliance with any term or condition of this<br />
Agreement shall not constitute a waiver of that right or excuse a similar subsequent failure to perform any such term<br />
or condition by the other party.<br />
This Agreement shall be construed according to the laws of the Commonwealth of Massachusetts, United States of<br />
America.
Databases Desktop Applications Software<br />
Tips Enterprise Solutions<br />
Includes<br />
A Guide to <strong>CambridgeSoft</strong> Manuals<br />
ChemDraw<br />
Chem3D<br />
<strong>ChemFinder</strong><br />
E-Notebook Desktop<br />
ChemDraw/Excel<br />
<strong>ChemFinder</strong>/Office<br />
CombiChem/Excel<br />
ChemSAR/Excel<br />
MOPAC, MM2<br />
CS Gaussian, GAMESS Interface<br />
Purchase/Excel<br />
ChemOffice WebServer<br />
Oracle Cartridge<br />
E-Notebook Enterprise<br />
Document Manager<br />
Registration System<br />
Formulations & Mixtures<br />
Inventory Manager<br />
Discovery LIMS<br />
BioAssay HTS<br />
BioSAR Browser<br />
ChemDraw/Excel<br />
The Merck Index<br />
ChemACX<br />
ChemSCX<br />
ChemMSDX<br />
ChemINDEX<br />
ChemRXN<br />
NCI & AIDS<br />
Structure Drawing Tips<br />
Searching Tips<br />
Importing SD Files<br />
Manuals<br />
Chemical Structure<br />
Drawing Standard<br />
ChemDraw<br />
ChemOffice<br />
Chem3D, <strong>ChemFinder</strong><br />
& E-Notebook<br />
ChemOffice<br />
Enterprise Solutions<br />
And Databases
Contents<br />
Introduction . . . . . . . . . . . . . . . . . . . . . . . . . 1<br />
What’s New in <strong>ChemFinder</strong> 8? . . . . . . . . . . . . . 1<br />
About This User’s Guide . . . . . . . . . . . . . . . . . . 1<br />
Conventions . . . . . . . . . . . . . . . . . . . . . . . . . . . . 2<br />
Additional Information. . . . . . . . . . . . . . . . . . . . 2<br />
Quick Reference Card . . . . . . . . . . . . . . . . . 2<br />
Help System . . . . . . . . . . . . . . . . . . . . . . . . . 2<br />
<strong>CambridgeSoft</strong> Web Pages. . . . . . . . . . . . . . 2<br />
Installation and System Requirements . . . . . . . . 3<br />
Site License Network Installation<br />
Instructions . . . . . . . . . . . . . . . . . . . . . . . . 3<br />
Chapter 1: <strong>ChemFinder</strong> Basics . . . . . . . . . 5<br />
<strong>Using</strong> <strong>ChemFinder</strong> . . . . . . . . . . . . . . . . . . . . . . . 5<br />
Creating a Form . . . . . . . . . . . . . . . . . . . . . . 5<br />
Creating or Opening a Database. . . . . . . . . . 5<br />
<strong>Using</strong> the Database Management Scheme . . 6<br />
The Database Model. . . . . . . . . . . . . . . . . . . 6<br />
Understanding Forms and Databases . . . . . . 7<br />
Browsing, Editing, Sorting . . . . . . . . . . . . . . 7<br />
Searching for Compounds . . . . . . . . . . . . . . 7<br />
Selecting the Drawing Mode . . . . . . . . . 8<br />
Searching for Reactions . . . . . . . . . . . . . . . . 9<br />
The <strong>ChemFinder</strong> Window . . . . . . . . . . . . . . . . . 9<br />
The Status Bar . . . . . . . . . . . . . . . . . . . . . . 12<br />
Opening <strong>ChemFinder</strong> . . . . . . . . . . . . . . . . . . . . 12<br />
Opening a Blank Form . . . . . . . . . . . . . . . . . . . 13<br />
Creating a Database Connection . . . . . . . . . . . 14<br />
<strong>Using</strong> the Database Wizard . . . . . . . . . . . . . . . 14<br />
Closing <strong>ChemFinder</strong>. . . . . . . . . . . . . . . . . . . . . 17<br />
Chapter 2: Tutorials . . . . . . . . . . . . . . . . . 19<br />
Tutorial 1: Searching a Database . . . . . . . . . . . 19<br />
Opening the Demo Database . . . . . . . . . . . 19<br />
Substructure Searching . . . . . . . . . . . . . . . 20<br />
Text Searching . . . . . . . . . . . . . . . . . . . . . . 23<br />
Formula Searching . . . . . . . . . . . . . . . . 23<br />
Name Searching . . . . . . . . . . . . . . . . . . 23<br />
Numerical Searching . . . . . . . . . . . . . . . . . 23<br />
Combined Searching. . . . . . . . . . . . . . . . . . 24<br />
Tutorial 2: Reaction Queries . . . . . . . . . . . . . . 24<br />
Opening A Specific Database . . . . . . . . . . 24<br />
Searching for Reactants . . . . . . . . . . . . . . . 25<br />
Searching for Products . . . . . . . . . . . . . . . . 26<br />
Searching by Reaction Type . . . . . . . . . . . 26<br />
Refining a Search . . . . . . . . . . . . . . . . . . . . 27<br />
Tutorial 3: <strong>Using</strong> Forms. . . . . . . . . . . . . . . . . . 27<br />
Creating Data Boxes. . . . . . . . . . . . . . . . . . 28<br />
Editing Data Boxes. . . . . . . . . . . . . . . . . . . 29<br />
Deleting Data Boxes. . . . . . . . . . . . . . . . . . 30<br />
Creating and Saving a Form. . . . . . . . . . . . 30<br />
Tutorial 4: Opening a Database . . . . . . . . . . . . 31<br />
Connecting a Database to a Form . . . . . . . 31<br />
Assigning Fields to Data Boxes . . . . . . . . . 32<br />
Tutorial 5: Creating Your Own Database . . . . 33<br />
Assigning Fields. . . . . . . . . . . . . . . . . . . . . 33<br />
Adding Records . . . . . . . . . . . . . . . . . . . . . 34<br />
Tutorial 6: Working with Subforms. . . . . . . . . 36<br />
Creating a Subform . . . . . . . . . . . . . . . . . . 36<br />
Linking the Subform . . . . . . . . . . . . . . . . . 37<br />
Chapter 3: Creating and Editing Forms . 39<br />
Selecting a Database . . . . . . . . . . . . . . . . . . . . 39<br />
Opening an Existing Chemical Database. . 39<br />
Selecting the Data to Display. . . . . . . . . . . 40<br />
Opening a Secured MS Access Database. . 41<br />
Creating a Database . . . . . . . . . . . . . . . . . . 41<br />
Creating Forms Automatically. . . . . . . . . . . . . 42<br />
Saving a Form . . . . . . . . . . . . . . . . . . . . . . 43<br />
Creating Forms Manually . . . . . . . . . . . . . . . . 44<br />
<strong>Using</strong> the Form Tools. . . . . . . . . . . . . . . . . 44<br />
Creating a New Form . . . . . . . . . . . . . . . . . 44<br />
<strong>Using</strong> the Grid . . . . . . . . . . . . . . . . . . . . . . 44<br />
Creating Boxes . . . . . . . . . . . . . . . . . . . . . . 44<br />
Creating Frames . . . . . . . . . . . . . . . . . . . . . 45<br />
Creating Boxes with Frames . . . . . . . . . . . 45<br />
Automatic Labels . . . . . . . . . . . . . . . . . 46<br />
Adding Plain Text . . . . . . . . . . . . . . . . . . . 46<br />
Adding a Button . . . . . . . . . . . . . . . . . . . . . 47<br />
Adding Pictures . . . . . . . . . . . . . . . . . . . . . 47<br />
<strong>ChemFinder</strong> 8 Contents • i
Administrator<br />
Setting Box Properties . . . . . . . . . . . . . . . . . . . 48<br />
Setting Data Box Styles . . . . . . . . . . . . . . . 48<br />
Viewing Structures . . . . . . . . . . . . . . . . . . . 49<br />
Viewing Structures in Chem3D Format 50<br />
Setting Fixed and Live Data . . . . . . . . . . . . 50<br />
Adding a Data Box Menu . . . . . . . . . . . . . . 51<br />
Adding Scroll Bars . . . . . . . . . . . . . . . . . . . 51<br />
Hiding Data Boxes . . . . . . . . . . . . . . . . . . . 52<br />
Customizing Text . . . . . . . . . . . . . . . . . . . . 52<br />
Customizing Fonts . . . . . . . . . . . . . . . . 52<br />
Customizing Numbers. . . . . . . . . . . . . . 53<br />
Setting Color . . . . . . . . . . . . . . . . . . . . . . . . 54<br />
Creating and Editing Tabs . . . . . . . . . . . . . . . . 54<br />
Editing Forms . . . . . . . . . . . . . . . . . . . . . . . . . . 55<br />
Selecting Objects on a Form . . . . . . . . . . . . 55<br />
Moving Objects. . . . . . . . . . . . . . . . . . . . . . 55<br />
Resizing Objects . . . . . . . . . . . . . . . . . . . . . 56<br />
Deleting Objects . . . . . . . . . . . . . . . . . . . . . 56<br />
Reversing and Restoring Changes . . . . . . . 56<br />
Ordering Objects. . . . . . . . . . . . . . . . . . . . . 57<br />
Aligning and Distributing Objects . . . . . . . 57<br />
Changing the Layout of an Existing Form . . . . 58<br />
Securing Forms. . . . . . . . . . . . . . . . . . . . . . . . . 59<br />
Setting Security Options . . . . . . . . . . . . . . . 59<br />
Disabling Security. . . . . . . . . . . . . . . . . . . . 63<br />
Overriding Security. . . . . . . . . . . . . . . . . . . 63<br />
Chapter 4: Working with Data . . . . . . . . 65<br />
Opening Databases . . . . . . . . . . . . . . . . . . . . . . 65<br />
Read-Only Access. . . . . . . . . . . . . . . . . . . . 65<br />
Multi-user Access . . . . . . . . . . . . . . . . . . . . 66<br />
Secured Access . . . . . . . . . . . . . . . . . . . . . . 66<br />
Browsing Databases . . . . . . . . . . . . . . . . . . . . . 67<br />
The Data Table . . . . . . . . . . . . . . . . . . . . . . 67<br />
Creating a Database . . . . . . . . . . . . . . . . . . . . . 68<br />
Creating Tables . . . . . . . . . . . . . . . . . . . . . . 69<br />
Deleting Tables . . . . . . . . . . . . . . . . . . . . . . 70<br />
Attaching Tables from Other Applications. 70<br />
Attaching Files from a File-Based<br />
Database . . . . . . . . . . . . . . . . . . . . . . . 70<br />
Attaching Files from a Non File-Based<br />
Database . . . . . . . . . . . . . . . . . . . . . . . 71<br />
Creating Fields . . . . . . . . . . . . . . . . . . . . . . 72<br />
Deleting Fields . . . . . . . . . . . . . . . . . . . . . . 73<br />
Adding Multiple Structures. . . . . . . . . . . . . 73<br />
Adding Structures to Non-Chemical<br />
Databases . . . . . . . . . . . . . . . . . . . . . . . . . 74<br />
Backing up Databases. . . . . . . . . . . . . . . . . 75<br />
Moving Databases . . . . . . . . . . . . . . . . . . . 75<br />
Creating a Portal Database . . . . . . . . . . . . . . . . 76<br />
Entering Data into a Database . . . . . . . . . . . . . 76<br />
Clearing the Form. . . . . . . . . . . . . . . . . . . . 76<br />
Adding New Data . . . . . . . . . . . . . . . . . . . . 76<br />
Committing the New Data . . . . . . . . . . . . . 77<br />
Duplicating Records . . . . . . . . . . . . . . . . . . 77<br />
Undoing Data Entry . . . . . . . . . . . . . . . . . . 77<br />
Editing Data . . . . . . . . . . . . . . . . . . . . . . . . . . . 78<br />
Editing Data . . . . . . . . . . . . . . . . . . . . . . . . 78<br />
Sorting Data . . . . . . . . . . . . . . . . . . . . . . . . 78<br />
Sorting Fields . . . . . . . . . . . . . . . . . . . . 78<br />
Sorting from the Data Table . . . . . . . . . 78<br />
Sorting in Reverse Order . . . . . . . . . . . 78<br />
Sorting Languages Other Than English 79<br />
Resetting the Database . . . . . . . . . . . . . 79<br />
Editing Structures . . . . . . . . . . . . . . . . . . . . 79<br />
Working with Structures <strong>Using</strong><br />
ChemDraw . . . . . . . . . . . . . . . . . . . . . 80<br />
Viewing Models using Chem3D. . . . . . 81<br />
Styled Text . . . . . . . . . . . . . . . . . . . . . . . . . 81<br />
Undoing Changes . . . . . . . . . . . . . . . . . . . . 82<br />
Redoing Changes . . . . . . . . . . . . . . . . . . . . 82<br />
Deleting Data . . . . . . . . . . . . . . . . . . . . . . . 82<br />
Changing the Database Scheme . . . . . . . . . . . . 82<br />
Chapter 5: Searching . . . . . . . . . . . . . . . . 83<br />
Beginning a Search. . . . . . . . . . . . . . . . . . . . . . 83<br />
Clearing the Form. . . . . . . . . . . . . . . . . . . . 83<br />
Entering and Submitting a Query . . . . . . . . 83<br />
Stopping a Query . . . . . . . . . . . . . . . . . . . . 84<br />
Viewing Results . . . . . . . . . . . . . . . . . . . . . . . . 84<br />
Viewing Forms in Table View . . . . . . . . . . 84<br />
Viewing Continuous Forms . . . . . . . . . . . . 84<br />
Switching Views. . . . . . . . . . . . . . . . . . . . . 84<br />
Viewing Chemical Markers . . . . . . . . . . . . 84<br />
Refining a Search . . . . . . . . . . . . . . . . . . . . . . . 85<br />
Restoring a Previous List . . . . . . . . . . . . . . . . . 85<br />
Resetting the Database . . . . . . . . . . . . . . . . . . . 85<br />
Text Searching . . . . . . . . . . . . . . . . . . . . . . . . . 86<br />
Numerical Searching . . . . . . . . . . . . . . . . . . . . 86<br />
Date Searching . . . . . . . . . . . . . . . . . . . . . . . . . 86<br />
ii • Contents <strong>CambridgeSoft</strong>
Molecular Formula Searching . . . . . . . . . . . . . 87<br />
Find List . . . . . . . . . . . . . . . . . . . . . . . . . . . . . . 88<br />
Structure Searching . . . . . . . . . . . . . . . . . . . . . 88<br />
Entering a Structural Query . . . . . . . . . . . . 88<br />
Types of Structural Searches . . . . . . . . . . . 89<br />
Substructure Searching . . . . . . . . . . . . . 89<br />
Fragment Searching . . . . . . . . . . . . . . . 89<br />
Exact Full Structure Searching . . . . . . . 90<br />
Identity Searching . . . . . . . . . . . . . . . . . 90<br />
Similarity Searching . . . . . . . . . . . . . . . 90<br />
Stereochemistry . . . . . . . . . . . . . . . . . . 91<br />
3D Properties . . . . . . . . . . . . . . . . . . . . 91<br />
<strong>Using</strong> the Current Molecule as a Query . . . 91<br />
Finding the Current Molecule. . . . . . . . . . . 91<br />
Reaction Searching. . . . . . . . . . . . . . . . . . . . . . 92<br />
Entering a Reaction Query . . . . . . . . . . . . . 92<br />
Reaction Centers. . . . . . . . . . . . . . . . . . . . . 92<br />
Atom-to-Atom Mapping. . . . . . . . . . . . . . . 93<br />
Searching for Reactants . . . . . . . . . . . . . . . 94<br />
Searching for Products . . . . . . . . . . . . . . . . 94<br />
Searching for Intermediates . . . . . . . . . . . . 94<br />
SQL Searching . . . . . . . . . . . . . . . . . . . . . . . . . 95<br />
Combined Searching . . . . . . . . . . . . . . . . . . . . 95<br />
Managing Search Results . . . . . . . . . . . . . . . . . 95<br />
Saving a Hit List . . . . . . . . . . . . . . . . . . . . . 96<br />
Restoring a Hit List. . . . . . . . . . . . . . . . . . . 96<br />
Search Examples. . . . . . . . . . . . . . . . . . . . . 97<br />
Working with Multiple Hit Lists . . . . . 97<br />
<strong>Using</strong> Atom Lists . . . . . . . . . . . . . . . . . 98<br />
Atom Types and Bond Types . . . . . . . . 98<br />
Searching Fullerenes. . . . . . . . . . . . . . . 98<br />
Searching Link Nodes and<br />
Multivalent Rs (MVRs) . . . . . . . . . . . 98<br />
Searching More Than One<br />
Substructure . . . . . . . . . . . . . . . . . . . . 99<br />
Printing . . . . . . . . . . . . . . . . . . . . . . . . . . . . . . 100<br />
Page Layout . . . . . . . . . . . . . . . . . . . . . . . 100<br />
Forms . . . . . . . . . . . . . . . . . . . . . . . . . 100<br />
Tables . . . . . . . . . . . . . . . . . . . . . . . . . 101<br />
Print Preview . . . . . . . . . . . . . . . . . . . . . . 101<br />
Print . . . . . . . . . . . . . . . . . . . . . . . . . . . . . 102<br />
Chapter 6: Relational Data and<br />
Subforms . . . . . . . . . . . . . . . . . . . . . . . . 103<br />
Accessing Relational Data <strong>Using</strong> Subforms . 103<br />
Creating a Subform . . . . . . . . . . . . . . . . . . . . 103<br />
Changing the Layout of an Existing Subform 105<br />
Working with Subforms. . . . . . . . . . . . . . . . . 106<br />
Searching a Subform . . . . . . . . . . . . . . . . 106<br />
Viewing Subform Data in a Table . . . . . . 106<br />
<strong>Using</strong> Scripts in Subforms . . . . . . . . . . . . 106<br />
Chapter 7: Importing and<br />
Exporting Data . . . . . . . . . . . . . . . . . . . 109<br />
Supported File Formats . . . . . . . . . . . . . . . . . 109<br />
Saving Structures . . . . . . . . . . . . . . . . . . . . . . 109<br />
Reading a Structure . . . . . . . . . . . . . . . . . . . . 109<br />
Drag and Drop . . . . . . . . . . . . . . . . . . . . . 110<br />
Importing Structures . . . . . . . . . . . . . . . . . . . 110<br />
Importing Individual Structure Files . . . . 110<br />
Importing Structure Data and Reaction<br />
Data Files. . . . . . . . . . . . . . . . . . . . . . . . 111<br />
Adding Data to an Existing Database . . . 112<br />
Merge Options . . . . . . . . . . . . . . . . . . 113<br />
Changing the Data Field Definitions . . . . 114<br />
<strong>Using</strong> Log Files . . . . . . . . . . . . . . . . . . . . 115<br />
Importing from a Specified Location . . . . 116<br />
Exporting Data Files . . . . . . . . . . . . . . . . . . . 117<br />
Exporting an ASCII File . . . . . . . . . . . . . 118<br />
Chapter 8: Customizing <strong>ChemFinder</strong> . . 119<br />
Setting Preferences. . . . . . . . . . . . . . . . . . . . . 119<br />
Display Preferences . . . . . . . . . . . . . . . . . 119<br />
Structure Display . . . . . . . . . . . . . . . . 119<br />
<strong>Using</strong> Keyboard Shortcuts . . . . . . . . . 120<br />
Scaling Structures. . . . . . . . . . . . . . . . 120<br />
Framing Pictures. . . . . . . . . . . . . . . . . 121<br />
Grid Spacing. . . . . . . . . . . . . . . . . . . . 121<br />
Color Preferences . . . . . . . . . . . . . . . . . . . 121<br />
Search Type Preferences . . . . . . . . . . . . . 121<br />
Search Details Preferences. . . . . . . . . . . . 122<br />
General Preferences . . . . . . . . . . . . . . . . . 125<br />
Structure Registration Options . . . . . . 125<br />
<strong>ChemFinder</strong> Opening Options . . . . . . 125<br />
Setting the Recent File List Size . . . . 126<br />
Customizing Toolbars . . . . . . . . . . . . . . . . . . 126<br />
<strong>Using</strong> the Periodic Table . . . . . . . . . . . . . . . . 127<br />
<strong>ChemFinder</strong> Automation Language (CAL) . . 128<br />
Getting CAL Help . . . . . . . . . . . . . . . . . . 129<br />
Writing a Script . . . . . . . . . . . . . . . . . . . . 129<br />
<strong>ChemFinder</strong> 8 Contents • iii
Administrator<br />
Debugging a Script . . . . . . . . . . . . . . . . . . 129<br />
Executing a Script on a Form . . . . . . . . . . . . . 130<br />
Communicating with Other Applications. . . . 130<br />
<strong>Using</strong> Scripts. . . . . . . . . . . . . . . . . . . . . . . 130<br />
<strong>Using</strong> Visual Basic . . . . . . . . . . . . . . . . . . 132<br />
<strong>Using</strong> Microsoft Access with <strong>ChemFinder</strong>. . .<br />
132<br />
Chapter 9: Accessing the <strong>CambridgeSoft</strong><br />
Web Site. . . . . . . . . . . . . . . . . . . . . . . . . 135<br />
Finding Chemical Suppliers on<br />
ChemStore.com . . . . . . . . . . . . . . . . . . . . . . 135<br />
Finding Information on <strong>ChemFinder</strong>.com . . . 135<br />
Finding ACX Structures and Numbers. . . . . . 136<br />
ACX Structures. . . . . . . . . . . . . . . . . . . . . 136<br />
ACX Numbers . . . . . . . . . . . . . . . . . . . . . 136<br />
Browsing ChemStore.com . . . . . . . . . . . . . . . 136<br />
Browsing <strong>CambridgeSoft</strong>.com . . . . . . . . . . . 137<br />
Accessing the Online <strong>ChemFinder</strong><br />
User’s Guide . . . . . . . . . . . . . . . . . . . . . . . . 137<br />
Accessing <strong>CambridgeSoft</strong> Technical Support 137<br />
Registering Online . . . . . . . . . . . . . . . . . . . . . 138<br />
<strong>Using</strong> the ChemOffice SDK . . . . . . . . . . . . . . 138<br />
Appendix A: Structural Query Features . 1<br />
General Properties . . . . . . . . . . . . . . . . . . . . . . . 1<br />
Atoms . . . . . . . . . . . . . . . . . . . . . . . . . . . . . . 1<br />
Bonds . . . . . . . . . . . . . . . . . . . . . . . . . . . . . . 1<br />
Substituents . . . . . . . . . . . . . . . . . . . . . . . . . . 2<br />
Charges and Radicals . . . . . . . . . . . . . . . . . . 2<br />
Isotopes . . . . . . . . . . . . . . . . . . . . . . . . . . . . . 3<br />
Stereochemistry. . . . . . . . . . . . . . . . . . . . . . . 3<br />
Relative Tetrahedral Stereochemistry . . . 3<br />
MDL File Formats. . . . . . . . . . . . . . . . . . 4<br />
Normalization . . . . . . . . . . . . . . . . . . . . . . . . 4<br />
Atom Properties . . . . . . . . . . . . . . . . . . . . . . . . . 5<br />
Special Atom Types . . . . . . . . . . . . . . . . . . . 5<br />
Atom Lists. . . . . . . . . . . . . . . . . . . . . . . . . . . 5<br />
Atom Not-Lists . . . . . . . . . . . . . . . . . . . . . . . 5<br />
Substituents: Exactly. . . . . . . . . . . . . . . . . . . 5<br />
Substituents: Up To . . . . . . . . . . . . . . . . . . . 6<br />
Substituents: Free Sites. . . . . . . . . . . . . . . . . 6<br />
Implicit Hydrogens. . . . . . . . . . . . . . . . . . . . 7<br />
Unsaturation . . . . . . . . . . . . . . . . . . . . . . . . . 7<br />
Bond Properties . . . . . . . . . . . . . . . . . . . . . . . . . 7<br />
Special Bond Types . . . . . . . . . . . . . . . . . . . 7<br />
Topology. . . . . . . . . . . . . . . . . . . . . . . . . . . . 8<br />
Reaction Center . . . . . . . . . . . . . . . . . . . . . . 8<br />
Appendix B: Formula Input Rules . . . . . . 9<br />
Rules. . . . . . . . . . . . . . . . . . . . . . . . . . . . . . . . . . 9<br />
Examples . . . . . . . . . . . . . . . . . . . . . . . . . . . . . . 9<br />
Appendix C: Similarity Rules . . . . . . . . . 11<br />
Complete Structure Similarity . . . . . . . . . . . . . 11<br />
Substructure Similarity. . . . . . . . . . . . . . . . . . . 12<br />
Appendix D:<br />
CAL Commands . . . . . . . . . . . . . . . . . . . 13<br />
CAL Help . . . . . . . . . . . . . . . . . . . . . . . . . . . . . 13<br />
Menu Commands . . . . . . . . . . . . . . . . . . . . . . . 13<br />
Box Creation Commands . . . . . . . . . . . . . . . . . 14<br />
Box Manipulation Commands . . . . . . . . . . . . . 15<br />
Program Execution Commands . . . . . . . . . . . . 16<br />
General Commands . . . . . . . . . . . . . . . . . . . . . 17<br />
File Commands. . . . . . . . . . . . . . . . . . . . . . . . . 18<br />
Database Commands . . . . . . . . . . . . . . . . . . . . 18<br />
Variable Commands. . . . . . . . . . . . . . . . . . . . . 19<br />
Environment Variables. . . . . . . . . . . . . . . . . . . 20<br />
Script-Only Commands . . . . . . . . . . . . . . . . . . 21<br />
Appendix E: Technical Support. . . . . . . . 23<br />
Serial Numbers. . . . . . . . . . . . . . . . . . . . . . . . . 23<br />
Troubleshooting . . . . . . . . . . . . . . . . . . . . . . . . 23<br />
Performance . . . . . . . . . . . . . . . . . . . . . . . . 24<br />
System Crashes. . . . . . . . . . . . . . . . . . . . . . 24<br />
Index<br />
iv • Contents <strong>CambridgeSoft</strong>
Introduction<br />
About <strong>ChemFinder</strong><br />
<strong>ChemFinder</strong> is a database management system for<br />
anyone who works with chemical information. It<br />
provides a place to store chemical structures,<br />
physical properties, notes, and tables of data. It takes<br />
the place of that box of index cards you’ve been<br />
using to jot notes about interesting molecules and<br />
reactions, but does it much better! With<br />
<strong>ChemFinder</strong>, you can search through data efficiently<br />
and quickly, and you can organize the data instantly.<br />
<strong>ChemFinder</strong> is integrated with the following<br />
<strong>CambridgeSoft</strong> products:<br />
• ChemDraw<br />
• Chem3D<br />
• ChemDraw/Excel<br />
• FrameMaker<br />
What’s New in<br />
<strong>ChemFinder</strong> 8?<br />
<strong>ChemFinder</strong> 8.0 includes the following new<br />
features:<br />
• In-place structure editing—using the<br />
ChemDraw ActiveX® control. Structure<br />
display is vastly improved. See “Viewing<br />
Structures” on page 49.<br />
• 3D Searching—search databases of 3D<br />
structures, using new spatial query features. See<br />
“3D Properties” on page 91.<br />
• 3D display of structures—using the Chem3D<br />
ActiveX control. View, rotate, analyze structure<br />
models in <strong>ChemFinder</strong> forms. See “Viewing<br />
Structures” on page 49.<br />
• Relative Stereochemistry—more flexibility in<br />
stereo representation and searching. See<br />
“Search Details Preferences” on page 122.<br />
• New structure search features—link nodes,<br />
multi-valent R-groups, and more. See<br />
“Searching Link Nodes and Multivalent Rs<br />
(MVRs)” on page 98.<br />
• Triggers—scripts automatically executed on<br />
user-generated events.<br />
• Multi-box text styling—set fonts and styles<br />
over many boxes simultaneously.<br />
• Find Text—search for strings within large<br />
memo fields. See “Creating Fields” on page 72.<br />
• Drag and Drop—structure, graphic, and form<br />
files can now be dragged into <strong>ChemFinder</strong>. See<br />
“Drag and Drop” on page 110.<br />
About This User’s Guide<br />
This User’s Manual contains information for the<br />
<strong>ChemFinder</strong> application for Windows. It assumes<br />
that you are familiar with the basics of your<br />
Windows operating system. If you are not, please<br />
refer to your system manual before using the<br />
applications. Some of the material describes tasks<br />
that must be performed in conjuction with other<br />
integrated <strong>CambridgeSoft</strong> products. The material on<br />
the Addins describes tasks that must be performed in<br />
conjuction with Microsoft Excel or Word. If you are<br />
<strong>ChemFinder</strong> 8 Introduction<br />
What’s New in <strong>ChemFinder</strong> 8?<br />
• 1
Administrator<br />
not familiar with these products, please consult the<br />
relevant User’s Manual for more detailed<br />
information.<br />
The chapters in this guide are organized by task.<br />
They are intended to help you familiarize yourself<br />
with <strong>ChemFinder</strong> and start using it as quickly and<br />
efficiently as possible. New users should read the<br />
Basics chapter to get an overview of the product<br />
and how it works. Chapter 2, Tutorials,<br />
demonstrates most of the features of the application.<br />
Perform the tutorials in the order they are presented.<br />
Experienced users can skip to Chapter 3 and the<br />
subsequent chapters, which provide more detailed<br />
information.<br />
Conventions<br />
The following notations are used throughout this<br />
user’s guide:<br />
Ultra<br />
The Ultra symbol indicates that a feature is<br />
available in the Ultra version only.<br />
Pro<br />
The Pro symbol indicates that a feature is<br />
available in both the Pro and Ultra versions.<br />
Features that are available in the Standard version<br />
are not indicated by a symbol.<br />
NOTE: Notes such as this are used to highlight<br />
information supplemental to the main text.<br />
Shortcut key sequences are indicated with a + sign,<br />
for example: “Use the command: Ctrl+F to enter a<br />
query.<br />
A bold font is used to indicate that you are to take a<br />
particular action, for example: “From the Help<br />
Menu, choose Contents.”<br />
Additional Information<br />
Additional sources of <strong>ChemFinder</strong> information are:<br />
• The Quick Reference Cards.<br />
• The Help system<br />
• <strong>CambridgeSoft</strong> Web Pages.<br />
http://www.cambridgesoft.com/support<br />
Quick Reference Card<br />
The <strong>ChemFinder</strong> Quick Reference Card is located in<br />
the back of the manual. The card provides<br />
summaries of <strong>ChemFinder</strong> commands and features.<br />
Because many of the instructions require knowledge<br />
of the interface elements, use the Quick Reference<br />
card as you perform the tutorials in Chapter 2:<br />
Tutorials.<br />
Help System<br />
<strong>ChemFinder</strong> provides the following types of Help:<br />
• <strong>ChemFinder</strong> Help—A compiled HTML<br />
reference guide.<br />
• ToolTips—Short descriptions of user interface<br />
objects displayed by pointing.<br />
• Status Bar—The lower left corner of the GUI<br />
displays useful information as you work.<br />
<strong>CambridgeSoft</strong> Web Pages<br />
The following table contains the addresses of<br />
<strong>ChemFinder</strong>-related web pages.<br />
For<br />
information<br />
about …<br />
Technical<br />
Support<br />
Access …<br />
http://www.cambridgesoft.com/<br />
support/<br />
2 • Introduction<br />
Conventions<br />
<strong>CambridgeSoft</strong>
For<br />
information<br />
about …<br />
ChemDraw<br />
Plugin<br />
Software<br />
Developer’s kit<br />
ActiveX<br />
control<br />
Purchasing<br />
<strong>CambridgeSoft</strong><br />
products and<br />
chemicals<br />
Access …<br />
http://www.cambridgesoft.com/<br />
support/documentation/chemdra<br />
wplugin/<br />
http://sdk.cambridgesoft.com/<br />
http://sdk.cambridgesoft.com/<br />
http://chemstore.cambridgesoft.<br />
com/<br />
Installation and System<br />
Requirements<br />
Before installation, see the “ReadMeFirst” and any<br />
other ReadMe documents on the installation CD-<br />
ROM.<br />
Microsoft Windows<br />
Requirements<br />
• Windows 98, Me, NT4 (SP-6 or higher), 2000,<br />
or XP<br />
• Microsoft ® Office add-ins require Office 2000<br />
or XP.<br />
• Plugins/ActiveX ® controls support Netscape ®<br />
6.2 or greater, Mozilla 1.x, and<br />
Microsoft ® Internet Explorer 5.x and 6.<br />
Site License Network<br />
Installation Instructions<br />
If you have purchased a site license, please see the<br />
following web site for network installation<br />
instructions:<br />
http://www.cambridgesoft.com/support/sl/<br />
<strong>ChemFinder</strong> 8 Introduction<br />
Installation and System Requirements<br />
• 3
Administrator<br />
4 • Introduction<br />
Installation and System Requirements<br />
<strong>CambridgeSoft</strong>
Chapter 1: <strong>ChemFinder</strong> Basics<br />
<strong>ChemFinder</strong> Overview<br />
<strong>ChemFinder</strong> is a database management system that<br />
allows storage, retrieval, and searching of molecular<br />
structures, text, and numerical data. Use it to keep<br />
track of what you find in your routine literature<br />
scans. Make a database to keep the figures that go in<br />
your thesis or your next paper. Use it as a reference,<br />
together with one of the CD-ROM databases<br />
provided. Use it as your corporate database system,<br />
available to anyone on your network. Use it as a<br />
registration system or front-end search engine for<br />
your big mainframe database. Use it as a custom<br />
viewer for your Oracle data, with or without<br />
chemical structures.<br />
You can draw structures in ChemDraw to store in<br />
your <strong>ChemFinder</strong> database and view Chem3D<br />
models from <strong>ChemFinder</strong>.<br />
<strong>ChemFinder</strong> provides two associated directories:<br />
• Samples—contains sample database files.<br />
• System—contains files required by<br />
<strong>ChemFinder</strong>.<br />
<strong>Using</strong> <strong>ChemFinder</strong><br />
The general steps for using <strong>ChemFinder</strong> are as<br />
follows:<br />
• Create a form<br />
• Create or open a database<br />
• Add or manipulate data<br />
• Perform a search<br />
Creating a Form<br />
You can open a new form and create data boxes on<br />
the form to display your data. The adjustable grid<br />
allows you to create a neatly-organized collection of<br />
data boxes.<br />
You can customize boxes in the following ways:<br />
• Style or label in various ways<br />
• Distinguish with your choice of font and color<br />
• Include pictures<br />
<strong>ChemFinder</strong> provides complete set of form editing<br />
capabilities, including the following:<br />
• A tool palette to choose a box style while<br />
drawing<br />
• Boxes may be selected, moved, resized, or<br />
restyled either singly or in groups<br />
• Ability to cut and paste<br />
• Multiple-level undo<br />
• Creating tabs<br />
For more information see “Chapter 3: Creating and<br />
Editing Forms.”<br />
Creating or Opening a<br />
Database<br />
When a form contains a single box, you can begin<br />
entering or browsing data. A data source, typically<br />
the name of a field that stores data within a database,<br />
may be associated with each data box.<br />
To attach a data source to a data box:<br />
• Point to the box and press the right mouse<br />
button.<br />
<strong>ChemFinder</strong> 8 Chapter 1: <strong>ChemFinder</strong> Basics • 5<br />
<strong>Using</strong> <strong>ChemFinder</strong>
Administrator<br />
A shortcut menu appears containing an option<br />
to display the Data Source dialog box,<br />
providing the following options: one tab allows<br />
you to create or select a database, and displays<br />
a tree diagram of the database layout; another<br />
tab allows you to select, create, or modify fields<br />
within the database.<br />
When opening an existing database, you open the<br />
database, choose a field, return to the form, and the<br />
specified type of data of the first record pops into<br />
your form box. You’re ready to browse, clicking<br />
buttons to move from record to record.<br />
<strong>ChemFinder</strong> allows you to work with multiple data<br />
tables so that you can have a true relational database.<br />
Through subforms, you can interactively display<br />
and search multiple data tables.<br />
<strong>Using</strong> the Database<br />
Management Scheme<br />
<strong>ChemFinder</strong> maintains a table of chemical<br />
information (structure, formula, molecular weight)<br />
and relies on Microsoft’s Data Access Objects<br />
(DAO) and Open Database Connectivity (ODBC) to<br />
connect to an external database system for managing<br />
the rest of the data. Systems with DAO or ODBC<br />
drivers include Access, FoxPro, dBASE, Btrieve,<br />
Paradox, SQL Server, Oracle, and others. If you<br />
have any of these systems, you can trust your data to<br />
it, and manage it either from within <strong>ChemFinder</strong> or<br />
from within the external database system itself. In<br />
<strong>ChemFinder</strong> 8, you can use the CS Oracle Cartridge<br />
to manage all chemical and relational data directly<br />
in Oracle, without using DAO or ODBC.<br />
If you don’t have a database system, <strong>ChemFinder</strong><br />
comes with the Microsoft Jet database engine, the<br />
same Microsoft-developed engine used by Access<br />
and Visual Basic. The sample databases provided<br />
with the program are in Jet format, so if you happen<br />
to have Access or Visual Basic, you can use those<br />
programs to view (or edit) all the data in these<br />
databases except for the structural information.<br />
The Database Model<br />
A database is a collection of information. In<br />
<strong>ChemFinder</strong> the information is organized into<br />
increasing levels of complexity.<br />
NOTE: At the simplest level is the data item itself,<br />
for example the word “pyrrole.”<br />
The data item is stored within a field, such as<br />
“Molname.” A field contains information of a<br />
specific type. For example, a field can contain<br />
numeric, text, or structure information.<br />
A record is a set of related data items, one per field,<br />
representing a single entry in the database. On a<br />
form, you see a single record at a time.<br />
6•Chapter 1: <strong>ChemFinder</strong> Basics <strong>CambridgeSoft</strong><br />
<strong>Using</strong> <strong>ChemFinder</strong>
A collection of records is a table. A table is defined<br />
by a set of fields, generally set up once and rarely<br />
modified, and a set of records which grows as entries<br />
are added.<br />
In spreadsheet terminology:<br />
• A data item is found in a cell.<br />
• A field corresponds to a column.<br />
• A record corresponds to a row.<br />
• A table corresponds to a worksheet.<br />
A database is a storehouse for tables–possibly one,<br />
possibly more than one. A database containing only<br />
one table is known as a simple (or flat or flat-file)<br />
database.<br />
Databases containing multiple tables are called<br />
relational. Relational databases are discussed further<br />
in “Chapter 6: Relational Data and Subforms” on<br />
page 103.<br />
A form displays data from a single table, but may<br />
contain subforms that display data from other tables.<br />
If the tables have a field in common, then any record<br />
retrieved in the form calls up the related records in<br />
the subform.<br />
Understanding Forms and<br />
Databases<br />
There is an important distinction between forms and<br />
databases. Databases are where data is actually<br />
stored. A form is used only to display the<br />
information stored in the database. No data is stored<br />
in a form. The form acts like a window, letting you<br />
select which fields and tables you want to view.<br />
You may want to have more than one form accessing<br />
the same database. For example, you may want to<br />
create one sample form for working with structural<br />
data and a more complicated one to include<br />
literature or lab data. By switching between forms,<br />
you can look at just those fields you want to see. For<br />
more information, see “Chapter 6: Relational Data<br />
and Subforms” on page 103.<br />
Browsing, Editing, Sorting<br />
You can create, modify, or delete boxes on the<br />
<strong>ChemFinder</strong> form while browsing. For example,<br />
you can create a simple form showing structure and<br />
basic data, and when you come to a compound of<br />
interest, create a couple of temporary boxes to see<br />
additional data.<br />
To edit data, you modify the data directly on the<br />
form. You can also add new records. You access<br />
ChemDraw from within <strong>ChemFinder</strong> to create or<br />
edit chemical structures.Changes are automatically<br />
validated and stored in the database when you move<br />
to a different record.<br />
To sort data, you right-click a data box and choose<br />
sort, or double-click a header in the data table view.<br />
Searching for Compounds<br />
Molecules can be searched by full structure,<br />
substructure, Tanimoto similarity, formula, or<br />
molecular weight. Text and numeric data can be<br />
<strong>ChemFinder</strong> 8 Chapter 1: <strong>ChemFinder</strong> Basics • 7<br />
<strong>Using</strong> <strong>ChemFinder</strong>
Administrator<br />
searched by exact match, substring, or range, with<br />
Boolean operators. Queries are flexible and entered<br />
directly on the form.<br />
Selecting the Drawing Mode<br />
<strong>ChemFinder</strong> 8 allows you to choose between two<br />
drawing modes: “<strong>ChemFinder</strong> style”—the mode<br />
used in earlier versions of <strong>ChemFinder</strong>, and<br />
“ChemDraw style”, which makes use of the<br />
ChemDraw ActiveX control. You use the Box<br />
Properties dialog box to switch between modes.<br />
To change the drawing mode:<br />
1. Right click on the frame of any window.<br />
2. Select Properties… from the right-click menu.<br />
The Box Properties dialog box appears.<br />
3. From the drop-down menu in the “Box Style”<br />
section of the Box Properties dialog box, select<br />
the desired style and click OK.<br />
If you select <strong>ChemFinder</strong> style, you draw queries in<br />
ChemDraw, which you activate by clicking Edit<br />
Structure... on the right-click menu from the<br />
Structure window of the <strong>ChemFinder</strong> query form.<br />
NOTE: To return the structure to <strong>ChemFinder</strong>, you<br />
must go to the File menu and select Close and<br />
Return to... or completely close ChemDraw. The<br />
method used in previous versions of <strong>ChemFinder</strong><br />
(clicking in the <strong>ChemFinder</strong> query form) will not<br />
return a structure in <strong>ChemFinder</strong> 8.<br />
If you select ChemDraw style, the ChemDraw Main<br />
Tools Palette will appear when you click in the<br />
Structure window of the <strong>ChemFinder</strong> query form,<br />
and you use it to draw queries directly in the<br />
window.<br />
Substructure queries can include the following<br />
query features:<br />
• Variable bond types<br />
• Query atom types<br />
• Atom type lists<br />
• 3D Properties<br />
If the query contains stereochemistry, you can<br />
choose whether it must be matched in the search.<br />
Hits are displayed with the query substructure<br />
highlighted in red.<br />
8•Chapter 1: <strong>ChemFinder</strong> Basics <strong>CambridgeSoft</strong><br />
<strong>Using</strong> <strong>ChemFinder</strong>
Formula queries can include ranges of elements,<br />
element counts of zero, and other variability. An<br />
intelligent query processor allows formulas to be<br />
entered in free format, with repeated elements,<br />
subgroup counts, and without case sensitivity.<br />
Molecular weight queries can be ranges, with target<br />
precision automatically determined based on the<br />
number of significant digits in the query. Data<br />
queries can include wild card characters, arithmetic<br />
and Boolean operators, or raw SQL.<br />
Searching for Reactions<br />
You can search and store molecular transformations,<br />
find the products of a reaction, or find the reactants<br />
that combine to create a product. Search reactions by<br />
substructure to find bond-forming transformations,<br />
bond-order changes, or cyclization reactions. Find<br />
information on your planned synthesis routes.<br />
Automatic atom-to-atom mapping speeds the<br />
creation of accurate reactions and queries. The fate<br />
of individual atoms is tracked from reactants to<br />
products, and reaction centers are automatically<br />
perceived. You can create or adjust atom-to-atom<br />
mapping and reaction center information manually<br />
for complicated transformations.<br />
The <strong>ChemFinder</strong><br />
Window<br />
The <strong>ChemFinder</strong> window consists of menus,<br />
commands, and toolbars and the form window. The<br />
central part of the form window contains the work<br />
space where you create and view structures and data.<br />
The toolbars contain icons that change the way the<br />
pointer behaves or that perform actions<br />
corresponding to menu commands.<br />
<strong>ChemFinder</strong> 8 Chapter 1: <strong>ChemFinder</strong> Basics • 9<br />
The <strong>ChemFinder</strong> Window
Administrator<br />
The components of the <strong>ChemFinder</strong> window are<br />
shown below.<br />
.<br />
Main<br />
menu<br />
Form<br />
toolbar<br />
Structure<br />
box<br />
Shortcut<br />
menu<br />
Data<br />
table<br />
Status<br />
bar<br />
Title bar<br />
Br<br />
Read-only<br />
indicator<br />
Main toolbar<br />
Add<br />
indicator<br />
Record<br />
toolbar<br />
Query<br />
indicator<br />
Current<br />
record<br />
Search toolbar<br />
Current<br />
list size<br />
10•Chapter 1: <strong>ChemFinder</strong> Basics <strong>CambridgeSoft</strong><br />
The <strong>ChemFinder</strong> Window<br />
Text toolbar<br />
Main<br />
form<br />
Framed<br />
data box<br />
Subform<br />
Table<br />
header<br />
Total<br />
database size
Screen<br />
Element<br />
Description<br />
Current list size Displays the number of records<br />
through which you are<br />
browsing. Might be less than the<br />
total database size if you have<br />
recently performed a search.<br />
Current record Displays the position within the<br />
current hit list of the record you<br />
are viewing.<br />
Data box Displays data corresponding to a<br />
specific field of the current<br />
record.<br />
Data table Displays many records at once<br />
in a rows-and-columns view.<br />
Form toolbar Contains icons representing the<br />
form-creation tools available in<br />
<strong>ChemFinder</strong>. Click a tool icon to<br />
select it. The selected tool<br />
determines what action is<br />
carried out when you drag in a<br />
form window.<br />
Framed data box Displays data in a Data Box<br />
surrounded by a labeled frame.<br />
Main form Displays data contained in one<br />
record of the database.<br />
Main toolbar Contains icons representing<br />
general-purpose menu<br />
commands such as copying,<br />
saving, and printing. Click an<br />
icon to perform the command.<br />
Screen<br />
Element<br />
Menu bar Contains all the commands<br />
specific to the <strong>ChemFinder</strong><br />
application for manipulating<br />
forms, tables, databases, and<br />
their contents.<br />
New record<br />
indicator<br />
Displays “ADD” if you are in<br />
the process of adding a new<br />
record that had not yet been<br />
committed to the database.<br />
Query indicator Displays “QRY” if you are in the<br />
process of entering a search<br />
query.<br />
Read-only<br />
indicator<br />
Description<br />
Displays “READ” if the<br />
database is read-only and cannot<br />
be modified.<br />
Record toolbar Contains icons for commands in<br />
the Record menu. Click an icon<br />
to perform the command.<br />
Search toolbar Contains icons for commands in<br />
the Search menu. Click an icon<br />
to perform the command.<br />
Shortcut menu Provides options related to the<br />
item on which you have<br />
right-clicked.<br />
Status bar Displays information about the<br />
current state of the <strong>ChemFinder</strong><br />
application.<br />
<strong>ChemFinder</strong> 8 Chapter 1: <strong>ChemFinder</strong> Basics • 11<br />
The <strong>ChemFinder</strong> Window
Administrator<br />
Screen<br />
Element<br />
Subform Displays records in a table<br />
related to the record shown in<br />
the Main Form.<br />
Table header Displays the name of a field.<br />
Double-clicking on a table<br />
header sorts on that field.<br />
Title bar Contains the name of the<br />
application or document as a<br />
window title. Also, the title bar<br />
can be dragged to move a<br />
window.<br />
Total database<br />
size<br />
The Status Bar<br />
Description<br />
Displays the total number of<br />
records in the current table.<br />
While you move among records, counters in the<br />
lower right corner of the <strong>ChemFinder</strong> window<br />
change to indicate the current record, the current list<br />
size, and the total size of the database. The lower left<br />
corner of the window displays help for menu items<br />
and other information.<br />
When you first open a form, the current list size<br />
equals the total database size. The total database size<br />
changes only when you add or delete records. If you<br />
search to find a subset of the entries in the database,<br />
then the current list size changes to indicate the<br />
number of hits in the search.<br />
To the left of these counters are three other<br />
indicators that show the general status of the<br />
database. The first displays the word “READ” when<br />
you are using a read-only database, such as one that<br />
is on a CD-ROM.<br />
The second indicator displays the word “ADD”<br />
when you are entering a new record.<br />
The third displays “QRY” when you are entering a<br />
query.<br />
To hide or show the Status Bar:<br />
• From the View menu, deselect or choose Status<br />
Bar.<br />
Opening <strong>ChemFinder</strong><br />
To open the <strong>ChemFinder</strong> application, do one of the<br />
following:<br />
• Double-click the <strong>ChemFinder</strong> application icon.<br />
• Click Start, point to Programs, point to<br />
ChemOffice 2004, and then choose<br />
<strong>ChemFinder</strong>.<br />
<strong>ChemFinder</strong> opens and the <strong>ChemFinder</strong> dialog<br />
box appears.<br />
12•Chapter 1: <strong>ChemFinder</strong> Basics <strong>CambridgeSoft</strong><br />
Opening <strong>ChemFinder</strong>
The <strong>ChemFinder</strong> dialog box enables you to perform<br />
the following tasks.<br />
• Blank Form—Open a blank form to create<br />
your own form. For more information, see<br />
“Opening a Blank Form” on page 13.<br />
• Database Connection—Allows you to open a<br />
blank form and connect it to a database. You can<br />
create the form manually or choose to create it<br />
automatically. For more information, see<br />
“Creating a Database Connection” on page 14.<br />
• The Database Wizard—Guides you through<br />
the process of setting up a form with a database<br />
connection. For more information, see “<strong>Using</strong><br />
the Database Wizard” on page 14.<br />
• Existing tab—Allows you to open an existing<br />
form in your file system.<br />
• Recent tab—Allows you to open a form on the<br />
recently-used file list.<br />
You can choose whether the <strong>ChemFinder</strong> dialog box<br />
is displayed when Chemfinder opens by doing the<br />
following:<br />
1. From the File menu, choose Preferences.<br />
2. In the Preferences dialog box, click the<br />
General tab.<br />
3. Deselect Show opening dialog.<br />
Subsequent openings of <strong>ChemFinder</strong> will not<br />
display the <strong>ChemFinder</strong> dialog box.<br />
To open the <strong>ChemFinder</strong> dialog box if it is not<br />
displayed:<br />
• From the File menu, choose New.<br />
Opening a Blank Form<br />
You can open a blank form, and then create the form<br />
through which you view data from a database. A<br />
form contains form objects, such as data boxes and<br />
buttons. For more information about form objects,<br />
see “Creating and Editing Tabs” on page 54.<br />
To open a blank form:<br />
• In the <strong>ChemFinder</strong> dialog box, click Blank<br />
Form, and then click Open.<br />
A blank form, Form1, appears in the<br />
<strong>ChemFinder</strong> window.<br />
<strong>ChemFinder</strong> 8 Chapter 1: <strong>ChemFinder</strong> Basics • 13<br />
Opening a Blank Form
Administrator<br />
For more information about creating a form and<br />
using the Form tools to customize it, see “Chapter 3:<br />
Creating and Editing Forms.”<br />
Creating a Database<br />
Connection<br />
To open a blank form and connect it to a database:<br />
1. In the <strong>ChemFinder</strong> dialog box, click Database<br />
Connection, and then click Open.<br />
The Form Properties dialog box appears,<br />
displaying the Database tab, and a form is<br />
created.<br />
2. Take the appropriate action:<br />
If you want to Then click<br />
open an existing<br />
database to associate<br />
with the form<br />
create a new, empty<br />
database to associate<br />
with the form<br />
Open Database and<br />
choose a database from the<br />
Open dialog box.<br />
Create Database, name<br />
the database, select a<br />
location, and then click<br />
Save.<br />
If you want to Then click<br />
use the Database<br />
Wizard to open a<br />
database connection<br />
and design a form<br />
<strong>Using</strong> the Database<br />
Wizard<br />
You can use the Database Wizard to open or create a<br />
database in which to store information and then<br />
create a form in which to display the data.<br />
To use the Database Wizard:<br />
1. In the Open dialog box, click Database Wizard<br />
and then click Open.<br />
The Welcome dialog box appears.<br />
2. Click Next.<br />
Database Setup Wizard.<br />
For more information, see<br />
“<strong>Using</strong> the Database<br />
Wizard” as follows.<br />
14•Chapter 1: <strong>ChemFinder</strong> Basics <strong>CambridgeSoft</strong><br />
Creating a Database Connection
The Relational database dialog box appears.<br />
3. Take the appropriate action:<br />
If you want to Then click<br />
open an existing<br />
database to associate<br />
with the form<br />
open an existing<br />
ODBC data source to<br />
associate with the<br />
form<br />
create a database to<br />
associate with the<br />
form<br />
4. Click Next.<br />
Open Database.<br />
Choose a database from<br />
the Open dialog box. For<br />
more information, see<br />
“Setting Box Properties”<br />
on page 48.<br />
Open ODBC Data<br />
Source.<br />
For more information, see<br />
“Attaching Files from a<br />
Non File-Based Database”<br />
on page 71.<br />
Create New Database.<br />
A database source tree<br />
appears in the Form<br />
Properties dialog box. For<br />
more information, see<br />
“Creating a Database” on<br />
page 68.<br />
If you opened a database containing more than<br />
one table, the Table dialog box appears.<br />
5. Select the table to connect to the form and click<br />
Next.<br />
The Structure Source dialog box appears.<br />
6. Take the appropriate action:<br />
For structures from Click<br />
the same location as the<br />
database<br />
a source outside of the<br />
database<br />
Default location.<br />
MolServer, and in<br />
the MolServer<br />
window, type a path.<br />
<strong>ChemFinder</strong> 8 Chapter 1: <strong>ChemFinder</strong> Basics • 15<br />
<strong>Using</strong> the Database Wizard
Administrator<br />
7. Click Next.<br />
The Form dialog box appears.<br />
8. To have a Structure box to be created first in the<br />
upper left corner of the form, click Structure in<br />
upper left of form.<br />
9. In Choose Fields to be included section, click<br />
the field names to include.<br />
If you do not select this, the boxes are generated<br />
in the order they appear in the list.<br />
10. Select the form style:<br />
For boxes In the Form style<br />
section, click<br />
surrounded by a<br />
frame<br />
Framed.<br />
labeled above Titled.<br />
labelled to the left Labelled.<br />
not labeled Plain.<br />
11. Choose the number of columns, between one<br />
and four.<br />
12. Choose the size and spacing of the boxes and<br />
grid:<br />
For boxes that are Choose<br />
larger and spaced further<br />
apart<br />
medium, relative to the<br />
Large and Small settings<br />
smaller and spaced closer<br />
together<br />
Large.<br />
Medium.<br />
Small.<br />
13. If your database contains at least two tables,<br />
you can create subforms by clicking Add<br />
subforms.<br />
14. Click Next.<br />
The Subform dialog box appears.<br />
15. Select the sources to link from and to and then<br />
click Add.<br />
16. Click Next.<br />
The final Database Wizard dialog box appears.<br />
16•Chapter 1: <strong>ChemFinder</strong> Basics <strong>CambridgeSoft</strong><br />
<strong>Using</strong> the Database Wizard
17. To make changes, click Back until you find the<br />
information to change.<br />
18. Click Finish.<br />
The form you created appears with data (unless<br />
the database is new).<br />
Closing <strong>ChemFinder</strong><br />
Closing an application frees up the memory that it<br />
uses so that other applications can have more<br />
memory available to them.<br />
To close the <strong>ChemFinder</strong> application:<br />
• From the File menu, choose Exit.<br />
If you have forms open that have not been saved, a<br />
message appears asking whether you want to save<br />
them before you close the application.<br />
<strong>ChemFinder</strong> 8 Chapter 1: <strong>ChemFinder</strong> Basics • 17<br />
Closing <strong>ChemFinder</strong>
Administrator<br />
18•Chapter 1: <strong>ChemFinder</strong> Basics <strong>CambridgeSoft</strong><br />
Closing <strong>ChemFinder</strong>
Chapter 2: Tutorials<br />
Overview<br />
The tutorials introduce you to <strong>ChemFinder</strong> basic<br />
functions. “Tutorial 1: Searching a Database” and<br />
“Tutorial 2: Reaction Queries” illustrate the basics<br />
of searching databases. “Tutorial 3: <strong>Using</strong> Forms”<br />
through “Tutorial 6: Working with Subforms”<br />
illustrate how to use forms to interact with databases<br />
and how to work with data within a database.<br />
You may want to use the Quick Reference card<br />
while you perform the tutorials.<br />
Perform the tutorials in the sequence they are<br />
presented because each tutorial develops on and<br />
refers to the previous ones.<br />
Tutorial 1: Searching a<br />
Database<br />
<strong>ChemFinder</strong> helps you organize and find<br />
information. One way to find information is to<br />
browse through the database one record at a time,<br />
like turning the pages in a book. This is a good way<br />
to see some of the information available. However,<br />
because databases can be very big, browsing is often<br />
inefficient.<br />
Searching a database is like using the index of a<br />
book. With an index, you can quickly focus on the<br />
few pages you are interested in. When you search a<br />
database, you find only those few records that have<br />
the information you look for. After you have this<br />
smaller collection (a hit list), you can then browse it<br />
much more efficiently than you could the whole<br />
database.<br />
<strong>ChemFinder</strong> performs the following types of<br />
searches:<br />
• Text and structure searches, demonstrated in<br />
Tutorial 1.<br />
• Reaction searches, demonstrated in Tutorial 2.<br />
In this tutorial, you will learn how to search<br />
substructures and text in the CS_Demo Database.<br />
This database is included with <strong>ChemFinder</strong> as a<br />
sample database of approximately 300 organic and<br />
inorganic compounds.<br />
Opening the Demo Database<br />
To open the CS_Demo database:<br />
1. Open <strong>ChemFinder</strong> and in the Open dialog box,<br />
click the Existing tab.<br />
2. Navigate to the ...\ChemOffice 2004\<br />
<strong>ChemFinder</strong>\samples folder. (Normally, this is<br />
in C:\Program files.)<br />
<strong>ChemFinder</strong> 8 Chapter 2: Tutorials • 19<br />
Tutorial 1: Searching a Database<br />
(<br />
3. In the Samples directory, select CS_demo.cfw<br />
4. Click Open.
Administrator<br />
The CS_Demo database opens in <strong>ChemFinder</strong>.<br />
TableFormView 225 dpi<br />
Substructure Searching<br />
To enter a query and search for a substructure:<br />
1. From the Search menu, choose Enter Query, or<br />
from the Search toolbar, click Enter Query<br />
.<br />
The form is cleared to allow you to enter your<br />
search terms. The status indicator in the status<br />
bar is changed to remind you that you are in<br />
query mode and the color of the form may<br />
change.<br />
2. Right-click the Structure box and choose Edit in<br />
ChemDraw.<br />
ChemDraw opens and you can enter your<br />
structure search query.<br />
3. In ChemDraw, draw benzene.<br />
QueryChemDraw 225 dpi<br />
4. From the File menu, select Close and Return<br />
to...<br />
The benzene molecule from ChemDraw<br />
appears.<br />
QueryWindow 225 dpi<br />
To set the correct options for a substructure search:<br />
1. From the Search menu, select Substructure if<br />
it is not already selected.<br />
2. From the Search menu, deselect Similarity if it<br />
is already selected.<br />
NOTE: You can also set search preferences on<br />
the Search tab of the Preferences dialog box.<br />
For more information, see “Chapter 8:<br />
Customizing <strong>ChemFinder</strong>.”<br />
The Search menu should appear as follows:<br />
20•Chapter 2: Tutorials <strong>CambridgeSoft</strong><br />
Tutorial 1: Searching a Database
3. From the Search menu, choose Find or click the<br />
Find button .<br />
<strong>ChemFinder</strong> begins searching. The progress of<br />
the search is indicated by counters in the status<br />
bar at the bottom of the window.<br />
When the search is complete, the number of hits<br />
is displayed in the Current List Size window of<br />
the Status Bar, and the form displays the first<br />
hit.<br />
In this search you get 123 hits of structures that<br />
contain an aromatic six-membered ring. The list<br />
you can browse is limited to the hits found in<br />
the search.<br />
In a substructure search, the matched portion of<br />
each molecule is highlighted in red.<br />
NOTE: If a search gets no hits, an alert appears<br />
and you are returned to the query mode with the<br />
query on display.<br />
There are three methods for browsing the hits:<br />
• In the Form View—Use the Record menu<br />
commands or toolbar to navigate through<br />
records.<br />
• In the Data Table View—Browse the table to<br />
view the records.<br />
• In the Continuous Forms View—view<br />
multiple records in their own forms.<br />
Use Crtl+W or Switch Views from the View menu<br />
to toggle between the different methods.<br />
To use the Record menu or toolbar, do one of the<br />
following:<br />
• From the Record menu, choose First Record,<br />
Previous Record, Next Record, Last Record,<br />
or Go to Record.<br />
• Click the corresponding buttons in the Record<br />
toolbar.<br />
First<br />
Record<br />
Previous<br />
Record<br />
Go To<br />
Record<br />
Next<br />
Record<br />
Last<br />
Record<br />
NOTE: As you change records, counters in the<br />
Status bar indicate the current record, the current<br />
list size, and the total size of the database.<br />
<strong>ChemFinder</strong> 8 Chapter 2: Tutorials • 21<br />
Tutorial 1: Searching a Database
Administrator<br />
To view the database in a table that shows the<br />
records in a list:<br />
From the View menu, point to Data Table, and<br />
then choose In Current Window, or click<br />
Switch to Table .<br />
NOTE: Switch to Table is a toggle. Selecting it<br />
again will return you to the Form view.<br />
The Table view appears and displays all the<br />
records of the current list (in this case, the 123<br />
records that were hit by the search) in a table.<br />
TableListView 225 dpi<br />
You can sort the records for a specific field in Table<br />
View.<br />
To sort records in Table view by the MolWeight<br />
field:<br />
Double-click on the MolWeight table header.<br />
TableListView2 225 dpi<br />
The molecular weight field is sorted in<br />
increasing order.<br />
To change the column widths of your table:<br />
• Position the pointer over a table header divider<br />
and drag to the width you want.<br />
Pointer<br />
To retrieve all the records in your database:<br />
• From the Search menu, choose Retrieve All, or<br />
click Retrieve All .<br />
NOTE: After searching, you do not need to retrieve<br />
all your records before performing another search.<br />
You can perform another search directly.<br />
To use continuous forms to browse your records:<br />
1. On the View menu, point to Continuous<br />
Forms, and then choose In Current Window.<br />
The Continuous Forms view appears.<br />
Adjust the height of any form by dragging the bar<br />
divider on the left to view the forms clearly.<br />
22•Chapter 2: Tutorials <strong>CambridgeSoft</strong><br />
Tutorial 1: Searching a Database
Text Searching<br />
In this exercise, you perform a molecular formula<br />
search and then a name search.<br />
Formula Searching<br />
To find compounds in the CS_demo database with<br />
six carbons and one or two nitrogen atoms:<br />
1. In the CS_demo database, from the<br />
Search menu, choose Enter Query.<br />
The form is cleared so that you can enter a new<br />
query.<br />
2. Click the Formula box and type “C6N1-2”.<br />
NOTE: This entry specifies a molecular<br />
formula having six carbon atoms and one or<br />
two nitrogen atoms.<br />
3. Click Find or press Enter.<br />
The Status Bar indicates that 12 hits were<br />
retrieved from the 285 records in the database.<br />
4. From the View menu, point to Data Table, and<br />
then choose In Current Window.<br />
The Table view appears. Browse to verify that<br />
the molecular formulas are correct.<br />
Name Searching<br />
To find all compounds in the CS_Demo Database<br />
with molecular names starting with “benz:”<br />
1. Click Switch to Table .<br />
The Form view appears.<br />
2. From the Search menu, choose Enter Query.<br />
The form is cleared so that you can enter a new<br />
query.<br />
3. Click the Molecule Name box, and type<br />
“benz”.<br />
4. Click Find or press Enter.<br />
You get 12 hits with names starting with<br />
“benz”.<br />
5. From the View menu, point to Data Table, and<br />
then choose In Current Window.<br />
The Table view appears. Browse to verify that<br />
the molecular names are correct.<br />
NOTE: Notice that this search gave you “benzene”<br />
but not “bromobenzene.” The query you entered<br />
above is an “anchored substring” and only gives<br />
you strings starting with the indicated substring.<br />
For more information on how to specify text<br />
searches, see “Text Searching” on page 86.<br />
Numerical Searching<br />
To search in the CS_Demo Database for compounds<br />
with molecular weights between 90 and 100:<br />
1. Click Switch to Table .<br />
2. From the Search menu, choose Retrieve All.<br />
3. From the Search menu, choose Enter Query.<br />
The form is cleared so that you can enter a new<br />
query.<br />
4. Click the Molecular Weight box and type<br />
“90-100”.<br />
<strong>ChemFinder</strong> 8 Chapter 2: Tutorials • 23<br />
Tutorial 1: Searching a Database
Administrator<br />
5. Click Find or press Enter.<br />
You get 11 hits with molecular weights between<br />
90 and 100.<br />
6. From the View menu, point to Data Table, and<br />
then choose In Current Window.<br />
The Table view appears. Browse to verify that<br />
the molecular weights are correct.<br />
NOTE: A molecular weight query is a decimal<br />
value or range. The precision of the search depends<br />
on the number of significant digits entered. For<br />
more information on molecular weight searching,<br />
see , “Chapter 5: Searching” on page 83.<br />
Combined Searching<br />
In some cases, you may want to combine structure<br />
searching with text searching to find a specific class<br />
of compounds. For example, you may want to find<br />
all compounds in the database that have a benzene<br />
substructure and that have a molecular weight<br />
greater than 400.<br />
To perform a combined search:<br />
1. From the Search menu, choose Enter Query.<br />
The form is cleared so that you can enter a new<br />
query.<br />
2. Right-click the Structure box and choose Edit<br />
Structure.<br />
ChemDraw appears.<br />
3. In ChemDraw, draw benzene.<br />
4. From the file menu, select Close and Return<br />
to...<br />
The benzene molecule appears in the form.<br />
5. Click the Molecular Weight box and type<br />
“>400”.<br />
6. Click Find or press Enter.<br />
You get 8 hits from the 285 records in the<br />
database.<br />
7. From the View menu, point to Data Table, and<br />
then choose In Current Window.<br />
The Table view appears. Browse to verify that<br />
the molecular weights are correct.<br />
Congratulations! You have completed the tutorial on<br />
searching a database using <strong>ChemFinder</strong>. You may<br />
now close the CS_Demo database.<br />
Tutorial 2: Reaction<br />
Queries<br />
In addition to helping you organize information<br />
about individual substances, <strong>ChemFinder</strong> also<br />
allows you to store and search chemical reactions.<br />
There are many ways to search reactions, depending<br />
on what sort of information you are interested in. In<br />
this set of exercises, you learn some general<br />
methods to search for different parts of reactions<br />
using a sample from the ISICCR database. This<br />
database is included with <strong>ChemFinder</strong> as a sample<br />
database of approximately 250 reactions extracted<br />
from the ISI’s ChemPrep database of Current<br />
Chemical Reactions.<br />
Opening A Specific Database<br />
To open the ISICCR database:<br />
1. From the File menu, choose Open.<br />
The Open dialog box appears.<br />
24•Chapter 2: Tutorials <strong>CambridgeSoft</strong><br />
Tutorial 2: Reaction Queries
2. In the Samples directory, select Isiccr.cfw, and<br />
then click Open.<br />
NOTE: The ISICCR.cfw form is formatted for a<br />
large screen (1024 X 768). If you have a smaller<br />
screen, open ISICCRsm.cfw for an improved view.<br />
O<br />
The ISICCR database opens in <strong>ChemFinder</strong>.<br />
O<br />
OH<br />
+<br />
O<br />
O<br />
O<br />
TableFormISICCR 275 dpi<br />
Searching for Reactants<br />
Searching for reactants is useful if you have a known<br />
starting material and you are interested in learning<br />
more about what substances it can produce.<br />
For example, to search for Grignard reactions, or<br />
reactants:<br />
1. From the Search menu, choose Enter Query, or<br />
from the Search toolbar, click Enter Query<br />
.<br />
The form clears.<br />
O<br />
OH<br />
O<br />
O<br />
O<br />
2. Right-click in Structure box and choose Edit<br />
Structure.<br />
ChemDraw opens.<br />
3. In ChemDraw, draw the following:<br />
X<br />
This structure represents a carbon atom bonded<br />
to a magnesium atom, which is bonded to any<br />
type of halogen. The arrow at the right indicates<br />
that you are looking for this substructure as a<br />
reactant.<br />
4. From the File menu, select Close and Return<br />
to...<br />
The ChemDraw substructure appears.<br />
5. From the Search menu, select Substructure if<br />
it is not already selected.<br />
6. From the Search menu, deselect Similarity if it<br />
is already selected.<br />
The Search menu should appear as follows:<br />
7. From the Search menu, choose Find or click the<br />
Find button.<br />
<strong>ChemFinder</strong> 8 Chapter 2: Tutorials • 25<br />
Tutorial 2: Reaction Queries<br />
Mg
Administrator<br />
<strong>ChemFinder</strong> searches. The progress of the search is<br />
indicated by counters in the status bar at the bottom<br />
of the window.<br />
When the search is complete, the number of hits is<br />
displayed in the Current List Size window of the<br />
Status Bar, and the form displays the first hit. In a<br />
substructure search, the matched portion of each<br />
molecule is highlighted in red.<br />
MgXHit 40%<br />
N +<br />
Rxn O<br />
O -<br />
+<br />
Br<br />
You get 3 hits—reactions in which an alkyl<br />
magnesium halide is consumed. Browse the list of<br />
three hits as in previous tutorials.<br />
Searching for Products<br />
In the next exercise, you search for information on a<br />
particular reaction product. Searching for products<br />
of reactions is very common in syntheses, where you<br />
know what you are aiming for but you do not know<br />
how to produce it. In this example, we look for<br />
reactions that close a ring alpha to a carbonyl.<br />
Before you start the search, restore the entire<br />
database:<br />
• From the Search menu, choose Retrieve All.<br />
To perform a reaction product search:<br />
Mg<br />
N +<br />
O<br />
O- Rxn<br />
Rxn<br />
1. From the Search menu, choose Enter Query.<br />
The form is cleared so that you can enter a new<br />
query.<br />
2. Double-click on the Structure data box.<br />
ChemDraw appears.<br />
3. In ChemDraw, draw the following:<br />
RngRxn Rng O<br />
In this structure, both single bonds have been<br />
marked as having a “Ring” topology. The left<br />
bond has also been marked as having a Reaction<br />
Center property of “Make/Break.” The arrow at<br />
the left indicates that you are looking for this<br />
substructure as a product.<br />
NOTE: Bond properties such as topology can<br />
be assigned from the right-click menu while you<br />
are creating the drawing. For more information<br />
about assigning bond properties, see the<br />
ChemDraw User’s Guide.<br />
4. From the File menu, select Close and Return<br />
to...<br />
The ChemDraw structure is inserted in the<br />
form.<br />
5. Click Find or press Enter.<br />
You get 3 hits containing a product with a<br />
carbonyl ring that was formed during the course<br />
of the reaction.<br />
Searching by Reaction Type<br />
In many cases, you have some idea of both your<br />
starting materials and your products, but are looking<br />
for some information on how to get from one to the<br />
other.<br />
26•Chapter 2: Tutorials <strong>CambridgeSoft</strong><br />
Tutorial 2: Reaction Queries<br />
O<br />
HO<br />
H<br />
Cl H<br />
O<br />
OH<br />
O<br />
HO<br />
H<br />
Cl H<br />
Cl<br />
O
For example, to search for reactions that reduce a<br />
carbonyl to an alcohol:<br />
1. Click Enter Query.<br />
The form is cleared.<br />
2. Right-click the Structure box and choose Edit<br />
Structure<br />
3. In ChemDraw, draw the following:.<br />
O<br />
4. From the File menu, select Close and Return<br />
to...<br />
The ChemDraw structure appears.<br />
5. Click Find or press Enter.<br />
Browse through the 23 hits. Each of the<br />
reactions found shows the transformation of a<br />
carbon-oxygen double bond to a carbon-oxygen<br />
single bond.<br />
This hit list includes reductions of aldehydes,<br />
acids, and ketones.<br />
Refining a Search<br />
In this example, you refine the search to get a<br />
smaller hit list. To get only ketone reduction<br />
reactions, you can refine the previous query.<br />
To enter a more specific query:<br />
OH<br />
1. From the Search menu, choose Enter Query.<br />
The form is cleared.<br />
2. Right-click the Structure box and choose Edit<br />
Structure.<br />
ChemDraw appears.<br />
3. In ChemDraw, draw the following with<br />
Reaction Center Bond Properties set to<br />
Change for both reaction centers:<br />
[NOT O,H]<br />
NOTE: [NOT O,H] is an atom label, not an<br />
atom property. Type it exactly as shown (all<br />
uppercase).Type it once, then use right-click<br />
“Repeat Last Label” to reproduce it.<br />
You added the restriction that the atoms<br />
adjacent to the carbon must not be oxygen<br />
atoms or hydrogen atoms. You specified that the<br />
oxygen in the product must be bonded to a<br />
hydrogen and not, for example, a second<br />
carbon.<br />
4. From the File menu, select Close and Return<br />
to...<br />
The ChemDraw substructure appears.<br />
5. Click Find or press Enter.<br />
You get 12 hits. Each reaction shows the<br />
reduction of a ketone to an alcohol.<br />
Congratulations! You have completed the tutorial on<br />
searching for reactions using <strong>ChemFinder</strong>.You may<br />
now close the ISICCR database.<br />
Tutorial 3: <strong>Using</strong> Forms<br />
Forms allow you to display your data in a<br />
customized format, to browse and search through<br />
your database, and to interact with other<br />
applications, such as ChemDraw and Chem3D.<br />
<strong>ChemFinder</strong> 8 Chapter 2: Tutorials • 27<br />
Tutorial 3: <strong>Using</strong> Forms<br />
O<br />
Rxn<br />
H<br />
[NOT O,H] [NOT O,H]<br />
O<br />
Rxn<br />
[NOT O,H]
Administrator<br />
In this tutorial, you learn to create, edit, and save the<br />
following form:<br />
You create forms using the Form toolbar shown<br />
below:<br />
NOTE: The Form toolbar docks on the left side of<br />
the <strong>ChemFinder</strong> window by default, but can be<br />
docked anywhere or “torn off”, as shown below.<br />
.<br />
Selection<br />
tool<br />
Frame<br />
Data box Framed box Picture Grid<br />
For detailed information about each tool, see<br />
“Chapter 3: Creating and Editing Forms.”<br />
Creating Data Boxes<br />
Data and structures from a database are displayed in<br />
boxes. You create boxes using the tools in the Form<br />
toolbar. The Form toolbar only appears when you<br />
select Layout mode.<br />
To create a data box:<br />
Text<br />
Button Subform<br />
1. From the Main toolbar, click New .<br />
A new, blank form appears in the <strong>ChemFinder</strong><br />
window.<br />
2. If the Form toolbar is not visible, click the<br />
Layout mode tool .<br />
The Form toolbar appears.<br />
3. Click the Data Box tool .<br />
4. In the form window, drag diagonally to create a<br />
box.<br />
5. Draw two more boxes in the same way. You edit<br />
them in later steps<br />
A Frame, a Framed Box, and a Text Box are<br />
different types of boxes and require a label.<br />
To draw a Framed Box:<br />
1. Click the Framed Box tool and drag<br />
diagonally to create a framed box.<br />
A box Labeled “Data” is created.<br />
2. Point to the word “Data”, right-click, and select<br />
Label.<br />
The Box Text or Label dialog box appears.<br />
28•Chapter 2: Tutorials <strong>CambridgeSoft</strong><br />
Tutorial 3: <strong>Using</strong> Forms
3. In the Box Text or Label dialog box, type<br />
“Frame box” and click OK.<br />
The label appears above the Framed Box.<br />
4. Click the Frame tool .<br />
5. Place the pointer at the corner of one of the data<br />
boxes and click and drag to create a border<br />
around the data box.<br />
The Enter the Label dialog box appears.<br />
6. In the Enter the Label dialog box, type “Frame”<br />
and click OK.<br />
The label appears above the box.<br />
To place a picture in your form:<br />
1. Click the Picture tool and drag in the<br />
form.<br />
The Open dialog box appears.<br />
2. In the <strong>ChemFinder</strong> System directory, click<br />
Buttrfly.wmf, then click Open.<br />
The picture appears in the area you dragged in<br />
the form.<br />
Editing Data Boxes<br />
Edit the data boxes using the Selection tool:<br />
1. Click the Selection tool .<br />
2. Select the upper left box by clicking anywhere<br />
in it.<br />
A selected data box is designated by four black<br />
squares at its corners.<br />
3. Click an empty space in the form with the<br />
Selection tool to deselect the box.<br />
<strong>ChemFinder</strong> 8 Chapter 2: Tutorials • 29<br />
Tutorial 3: <strong>Using</strong> Forms
Administrator<br />
To select multiple boxes:<br />
• Press Shift and click in each box.<br />
NOTE: You can select all the boxes on the form<br />
by choosing Select All from the Edit menu.<br />
The frame and the box work as one object when you<br />
select, move, resize, or delete. To separate them into<br />
two objects:<br />
• From the Edit menu, choose Bring to Front.<br />
To resize a box:<br />
• Select a single box, and resize it by dragging a<br />
side or corner.<br />
To reposition a box:<br />
• Select a box, point within the selection, and<br />
drag the box.<br />
If you select multiple boxes, dragging the center of<br />
a selected boxes moves all of them at once.<br />
To edit with the Clipboard:<br />
1. Select a box.<br />
2. Try each of the following:<br />
• From the Edit menu, choose Cut.<br />
• From the Edit menu, choose Paste.<br />
• From the Edit menu, choose Undo (Paste).<br />
• From the Edit menu, choose Redo (Paste).<br />
NOTE: Undo and Redo work over multiple levels.<br />
You can use Undo and Redo repeatedly to reverse<br />
multi-step operations.<br />
Deleting Data Boxes<br />
To delete a data box:, do one of the following:<br />
• Select a box and press Delete or Backspace.<br />
• From the Edit menu, choose Clear or Cut.<br />
To clear the entire form:<br />
• From the Edit menu, choose Select All, and<br />
press Delete to remove the contents of the form.<br />
Creating and Saving a Form<br />
To create and save a new form:<br />
1. Draw the form shown below.<br />
2. From the File menu, choose Save As.<br />
3. In the Save As dialog box, save the form as<br />
tut3.cfw in the directory you want.<br />
4. From the File menu, chose Close.<br />
Congratulations! You have completed the third<br />
tutorial.<br />
30•Chapter 2: Tutorials <strong>CambridgeSoft</strong><br />
Tutorial 3: <strong>Using</strong> Forms
Tutorial 4: Opening a<br />
Database<br />
After you create a form, you can use it to connect to<br />
a database that actually stores information. In this<br />
tutorial, you use the form you saved as “tut3.cfw” in<br />
the previous tutorial to access and retrieve<br />
information from an existing database.<br />
Connecting a Database to a<br />
Form<br />
To connect a database to your form:<br />
1. From the File menu, choose Open.<br />
The Open dialog box appears.<br />
2. Select tut3.cfw and click Open.<br />
The form you created in the previous tutorial<br />
appears, but all of its fields are blank You can<br />
use this form to display the demonstration<br />
database.<br />
3. Right-click the Structure box and choose Data<br />
Source.<br />
The Box Properties dialog box appears with the<br />
Database tab displayed.<br />
NOTE: The “Data Source” option is only available<br />
in Layout mode. Make sure the Layout mode toggle<br />
button is depressed before performing this<br />
step.<br />
4. Click Open Database.<br />
NOTE: The Open and Create Database<br />
buttons work with <strong>ChemFinder</strong> databases only.<br />
To access data in other types of databases, use<br />
the Attach Table button. For more information<br />
about data sources, see “Attaching Tables from<br />
Other Applications” on page 70.<br />
The Open dialog box appears.<br />
5. Select CS_demo.mdb and click Open.<br />
<strong>ChemFinder</strong> 8 Chapter 2: Tutorials • 31<br />
Tutorial 4: Opening a Database
Administrator<br />
The database opens, and the Box Properties<br />
dialog box appears displaying the Database tab.<br />
6. Select a table.<br />
A list of the tables in the database and the fields<br />
in each table are shown. The field you select<br />
determines what type of data appears in the box.<br />
Assigning Fields to Data Boxes<br />
To display structures from the CS_Demo database in<br />
a Structure box on your form:<br />
• From the list of fields in the Box Properties<br />
dialog box, click Structure, and then click OK.<br />
The Structure field is linked to the Structure<br />
box. In the Structure data box, you can see the<br />
contents of the Structure field for the first<br />
record in the CS_Demo database.<br />
To assign fields to the other data boxes:<br />
1. Right-click in the Name box and choose<br />
Molname.<br />
NOTE: Because you opened a database and<br />
table, the shortcut menu displays the fields in<br />
the database.<br />
The Molname field in the database is linked to<br />
the Name box, and the data item for the first<br />
record appears in the Name box.<br />
2. Right-click in the Formula box and choose<br />
Formula.<br />
3. Right-click in the Mol ID box and choose<br />
MOL_ID.<br />
4. From the File menu, choose Save As.<br />
5. In the Save As dialog box, save the form as<br />
“tut4.cfw” in the directory of your choice.<br />
6. From the File menu, choose Close.<br />
32•Chapter 2: Tutorials <strong>CambridgeSoft</strong><br />
Tutorial 4: Opening a Database
Congratulations! You have created your own<br />
customized form for viewing the CS_Demo<br />
database.<br />
Tutorial 5: Creating Your<br />
Own Database<br />
In this tutorial you create a new database using the<br />
techniques you learned in Tutorial 3.<br />
1. Create the following new form. Select the<br />
Layout tool if the Form toolbar is not visible.<br />
2. From the File menu, choose Save As, and save<br />
your form as mydb.cfw.<br />
3. Right-click in the Structure box and choose<br />
Data Source.<br />
The Box Properties dialog box appears with the<br />
Database tab displayed.<br />
4. Click Create Database.<br />
The Save As dialog box appears.<br />
5. Type “mydb.mdb” and click Save.<br />
The name of the database appears in the Name<br />
box in the Box Properties dialog box.<br />
<strong>ChemFinder</strong> creates one data table (MolTable)<br />
containing four fields: Structure, Formula,<br />
MolWeight, and MOL_ID.<br />
6. Click OK.<br />
The form appears.<br />
Assigning Fields<br />
To assign fields to the Structure, ID, and Formula<br />
boxes:<br />
1. Right-click in the Structure box and choose<br />
Structure.<br />
2. Right-click in the ID box and choose MOL_ID.<br />
NOTE: <strong>ChemFinder</strong> automatically assigns a<br />
unique identifier to the Mol_ID field for each<br />
record you create. If you delete a record, its<br />
identifier is not reused. This can create<br />
confusion when sorting by Mol_ID because<br />
there will be “gaps” in the sequence. If you<br />
need sequential ordering, you must create an<br />
integer field for it.<br />
3. Right-click in the Formula box and choose<br />
Formula.<br />
<strong>ChemFinder</strong> 8 Chapter 2: Tutorials • 33<br />
Tutorial 5: Creating Your Own Database
Administrator<br />
Two data boxes, Name and Boiling Point, do not<br />
have fields assigned to them.<br />
Create a field for the Name data box:<br />
1. Right-click in the Name data box, and choose<br />
Field.<br />
The Box Properties dialog box appears with the<br />
Field tab displayed.<br />
2. Click Create Field.<br />
The Create Field dialog box appears.<br />
3. Type “Compound Name” in the Name box and<br />
click OK.<br />
NOTE: The maximum number of characters<br />
you can enter in any text field is 254 characters.<br />
If you want a text field to contain more than 254<br />
characters, choose Memo/Rich Text from the<br />
Type drop-down list.<br />
The field name appears in the data source tree.<br />
4. Click OK in the Box Properties box.<br />
To create a field for the Boiling Point box:<br />
1. Right-click in the Boiling Point data box, and<br />
choose Field.<br />
The Box Properties dialog box appears with the<br />
Field tab displayed.<br />
2. Click Create Field.<br />
The Create Field dialog box appears.<br />
3. Type “Boiling Point” in the Name box.<br />
4. Select Double from the Type drop-down menu.<br />
NOTE: You use the field type “Double” to<br />
create a field containing real numbers (such as<br />
-123.7 and 43.242) as data.<br />
5. Click OK in the Create Field dialog box, and<br />
OK in the Box Properties box.<br />
You created two fields in the database. Check the<br />
field assignments in the data boxes.<br />
1. Right-click in the Name data box.<br />
There should be a check next to Compound<br />
Name indicating that the Compound Name<br />
field is linked to the Name data box.<br />
2. Right-click in the Boiling Point data box.<br />
There should be a check next to Boiling Point.<br />
Adding Records<br />
Now that you created new fields and assigned them<br />
to data boxes, you can add data to your database.<br />
34•Chapter 2: Tutorials <strong>CambridgeSoft</strong><br />
Tutorial 5: Creating Your Own Database
Before you begin to add structures, you might want<br />
to check whether or not <strong>ChemFinder</strong> is set to use the<br />
ChemDraw ActiveX control.<br />
1. Right-click in the Structure data box, and select<br />
Properties.<br />
2. In the Box Style section of the Box Properties<br />
dialog box, select “ChemDraw style” or<br />
“<strong>ChemFinder</strong> style”.<br />
When “ChemDraw style” is selected,<br />
<strong>ChemFinder</strong> defaults to the ChemDraw<br />
ActiveX control. This allows you to edit<br />
structures directly in the Structure data box in<br />
<strong>ChemFinder</strong>.<br />
Now you are ready to begin adding records to your<br />
database.<br />
1. Deselect the Layout tool to hide the Form<br />
toolbar.<br />
2. Double-click in the Structure box.<br />
ChemDraw opens, or the ChemDraw ActiveX<br />
toolbar appears, depending on your default.<br />
NOTE: Even if your default is ChemDraw<br />
ActiveX control, you can open ChemDraw by<br />
right-clicking in the structure box and selecting<br />
Edit in ChemDraw.<br />
3. Draw benzene.<br />
4. If you are editing in ChemDraw, select Close<br />
and Return to... from the File menu. If you are<br />
using the ChemDraw ActiveX control, click<br />
somewhere outside the Structure data box.<br />
The benzene molecule appears in the Structure<br />
Data box on the form. <strong>ChemFinder</strong> calculates<br />
the molecular formula, and assigns an ID<br />
number of 1.<br />
5. Click the Name box and type “Benzene”.<br />
6. Click the Boiling Point box and type “80.1”.<br />
To commit your new record, do one of the<br />
following:<br />
• From the Record menu, choose Commit<br />
Changes.<br />
• Click the Commit Changes button .<br />
You entered the first record in your database. The<br />
size of your database is indicated in the Status Bar.<br />
Enter two more records:<br />
1. From the Record menu, choose Add New<br />
Record, or click Add Record .<br />
2. Add a record for n-Pentane (shown below),<br />
with a bp = 36.1.<br />
<strong>ChemFinder</strong> 8 Chapter 2: Tutorials • 35<br />
Tutorial 5: Creating Your Own Database
Administrator<br />
3. Repeat step 1 and then add a record for<br />
Cyclohexane (shown below), with a bp = 80.7.<br />
NOTE: After you have two or more records in<br />
your database, you can commit changes by<br />
moving to a different record using the Record<br />
tools.<br />
4. From the File menu, choose Save.<br />
NOTE: Choosing Save saves any changes<br />
made to your form. Clicking Commit Changes<br />
saves the data into your database.<br />
Tutorial 6: Working with<br />
Subforms<br />
Subforms allow you to display relational data. If you<br />
have a database containing two or more data tables,<br />
and these data tables share a common, linking field,<br />
then you can display data from both tables.<br />
Whenever the value of the linking field changes in<br />
the main form, the subform only displays those<br />
records from its table which have the same value in<br />
the linking field. You can also use subforms to<br />
display data from different databases.<br />
In this tutorial, you open the CS_Demo database and<br />
display the MolTable in the main form. Then you<br />
display the Synonyms table of the CS_Demo<br />
database in a subform. By defining the MOL_ID<br />
field as the linking field, you display the two sets of<br />
data relationally. To select a subform, you click the<br />
title bar.<br />
Creating a Subform<br />
1. Open your <strong>ChemFinder</strong> form tut4.cfw.<br />
Opening this form connects you to the<br />
CS_Demo.mdb database.<br />
2. Maximize the size of the tut4.cfw window by<br />
dragging one of the bottom corners of the<br />
window or by clicking the Maximize button.<br />
3. Click the Subform tool .<br />
4. In the form, click and drag to create a large<br />
subform.<br />
NOTE: If there is not room on the right side of<br />
your form, you can put the subform on the<br />
bottom of the form.<br />
You design a subform exactly like you design a main<br />
form.<br />
• Click the Framed Box button, and create a box<br />
labeled “Synonym” within the subform.<br />
36•Chapter 2: Tutorials <strong>CambridgeSoft</strong><br />
Tutorial 6: Working with Subforms
Your form should appear similar to the one<br />
shown below:<br />
NOTE: You may display the subform with or<br />
without a title by right-clicking on the title bar and<br />
selecting Properties, and then selecting the Subform<br />
tab. A check box “Title” toggles the title off and on.<br />
To open a database using the subform:<br />
1. Right-click on the Synonym data box in the<br />
subform and choose Data Source.<br />
The Box Properties dialog box appears.<br />
2. Click the + symbol next to the Synonyms table<br />
to display the fields contained in that table.<br />
3. Select Synonym and click OK.<br />
You are displaying data from the MolTable of the<br />
CS_Demo.mdb in the main form and data from the<br />
Synonyms table of the CS_Demo.mdb in the<br />
subform. However, the two forms are not related.<br />
To demonstrate this:<br />
• Navigate the form using the Record tools, and<br />
note that only one form is changing its records.<br />
NOTE: When the title bar of the subform is<br />
highlighted, the subform is active. The Record tools<br />
and menu commands apply only to the subform. To<br />
deactivate the subform, click any empty space on the<br />
main form.<br />
Linking the Subform<br />
You must define the linking field for each table:<br />
• MOL_ID field for MolTable.<br />
• SYN_ID field for Synonyms.<br />
To define the links:<br />
1. Right-click the title bar of the subform and<br />
choose Properties.<br />
NOTE: Clicking the title bar of a subform box<br />
is equivalent to clicking anywhere inside any<br />
other type of box. You can set the box properties<br />
and manipulate the box. Clicking inside a<br />
subform activates the subform and allows you<br />
to work within it.<br />
The Subform Properties dialog box appears<br />
with the Subform tab displayed.<br />
2. In the Data Source Tree, choose MOL_ID.<br />
<strong>ChemFinder</strong> 8 Chapter 2: Tutorials • 37<br />
Tutorial 6: Working with Subforms
Administrator<br />
The field appears in the Link from… field<br />
section.<br />
SYN_ID appears as the default in the Link to…<br />
field section.<br />
3. Click OK.<br />
The MOL_ID field links the main form and<br />
subform.<br />
4. Click anywhere outside the subform box, and<br />
browse your database using the Record tools.<br />
As each molecule record of the MolTable is<br />
displayed, the subform shows the first matching<br />
ID from the Synonyms table.<br />
5. Click inside the subform box.<br />
Now when you browse, you are browsing only the<br />
entries in the subform.<br />
1. Browse the current Synonyms subset by<br />
clicking a Record tool.<br />
2. With the subform still active, click Switch to<br />
Table , or double-click in the subform.<br />
3. Click outside the subform and browse.<br />
The table window shows you the complete list<br />
of synonyms for each molecule.<br />
To save and close the file:<br />
1. From the File menu, choose Save.<br />
2. From the File menu, choose Close.<br />
Congratulations! You have completed the<br />
<strong>ChemFinder</strong> Tutorials.<br />
38•Chapter 2: Tutorials <strong>CambridgeSoft</strong><br />
Tutorial 6: Working with Subforms
Chapter 3: Creating and Editing Forms<br />
Overview<br />
You use forms to interact with information in a<br />
database. A <strong>ChemFinder</strong> form is composed of data<br />
boxes for viewing or modifying data items, such as<br />
structures, numbers, text, or pictures. A form can<br />
also contain subforms for relational access to<br />
different data tables and different databases.<br />
You can create a form in the following ways:<br />
• Automatically, using the Form Generator dialog<br />
box.<br />
• Manually, using the Form tools.<br />
The example below shows a form displaying a<br />
single record of information from a database.<br />
Creating a form consists of creating a layout (see<br />
“Creating Forms Manually” on page 44), and setting<br />
box properties (see “Setting Box Properties” on<br />
page 48), tabs (see “Creating and Editing Tabs” on<br />
page 54), and security (see “Securing Forms” on<br />
page 59).<br />
You can edit your form at any time (see “Editing<br />
Forms” on page 55 and “Changing the Layout of an<br />
Existing Form” on page 58).<br />
The first step in designing a form is selecting the<br />
database and deciding which fields to include.<br />
Selecting a Database<br />
A <strong>ChemFinder</strong> form does not store data directly, but<br />
is simply the window through which you look at<br />
data. When creating a form, you need to specify the<br />
source of the data to display. A form displays data<br />
from a single table in a database. To specify the data<br />
source for a form, you must open or create a<br />
database, and then select a table.<br />
If you want to view data from more than one table,<br />
you must create a form for each table. Typically, you<br />
create a main form for one main table and a subform<br />
for each other table. For more information, see<br />
“Chapter 6: Relational Data and Subforms” on page<br />
103.<br />
You can connect a database to the form before<br />
creating boxes, or any time after. If the form is<br />
already connected to a database, you can change the<br />
database or the data source. If the form has boxes<br />
with fields connected to them, then the boxes<br />
automatically connect to fields of the same name in<br />
the newly-opened database.<br />
Opening an Existing Chemical<br />
Database<br />
To open a database to associate with a form:<br />
1. Right-click on the form and select Data<br />
Source.<br />
The Form Properties dialog box appears.<br />
2. Click Open Database.<br />
The Open dialog box appears.<br />
<strong>ChemFinder</strong> 8 Chapter 3: Creating and Editing Forms • 39<br />
Selecting a Database
Administrator<br />
3. In the Open dialog box, choose a database with<br />
an .mdb file extension, and then click Open.<br />
The Form Properties dialog box reappears. The<br />
CS_Demo database is shown below.<br />
A data source tree appears in the left side of the<br />
Form Properties Database dialog box,<br />
displaying the fields and their tables.<br />
4. Click OK.<br />
The database is associated with the form.<br />
Selecting the Data to Display<br />
You indicated the source of the data to display on the<br />
form, but the form is still blank. To see the data, you<br />
need to indicate what data to show in each box. You<br />
can use the Box Properties dialog box, as described<br />
in “Setting Box Properties” on page 44.<br />
To choose the data box to display:<br />
1. Right-click in a box or frame, then click Field.<br />
The Field properties appears.<br />
2. From the data source tree, select the field to<br />
display.<br />
3. Click OK.<br />
The field data is displayed in the box.<br />
If you use this method with a framed box, the box<br />
label will remain unchanged. If you want to use the<br />
field name as the box label, you can do it in one step<br />
as follows:<br />
1. Right-click in a framed box.<br />
2. Select the field name from the list at the bottom<br />
of the right-click menu.<br />
The frame receives the field name and the data<br />
is displayed in the box.<br />
40•Chapter 3: Creating and Editing Forms <strong>CambridgeSoft</strong><br />
Selecting a Database
Opening a Secured MS Access<br />
Database<br />
To open a secured Microsoft Access database in<br />
<strong>ChemFinder</strong>, you need to set the appropriate<br />
permissions in Access.<br />
NOTE: If your database was created in MS<br />
Access 97 (as, for example, were some of the<br />
<strong>ChemFinder</strong> sample databases), and you are using<br />
a newer version of Access, you must convert the<br />
database before you can edit it. These instructions<br />
assume a database created in Access 2002.Other<br />
versions may differ slightly as to options and<br />
procedures.<br />
To set the permissions:<br />
1. Open the desired database in MS Access.<br />
2. On the Tools menu, point to Security, and then<br />
choose User and Group Permissions.<br />
3. Select the Users or Groups radio button to<br />
assign permissions to individuals or groups.<br />
4. Select an Object Type from the drop-down<br />
menu.<br />
5. Select the permissions you want to assign for<br />
that object type to each user or group.<br />
6. Click Apply.<br />
7. When you have finished assigning permissions,<br />
click OK.<br />
8. Open the database in <strong>ChemFinder</strong>.<br />
Creating a Database<br />
You can create a new, empty database and associate<br />
it with a form.<br />
To create a database:<br />
1. Open an existing form, or create a new one.<br />
2. Right-click in the form and select Properties.<br />
The Box Properties dialog box appears.<br />
3. On the Box Properties Database tab, click<br />
Create Database.<br />
The Save As dialog box appears.<br />
4. In the File Name box, type a name for your<br />
database, and then click Save.<br />
A data source tree appears, containing the<br />
database and its tables and fields.<br />
<strong>ChemFinder</strong> 8 Chapter 3: Creating and Editing Forms • 41<br />
Selecting a Database
Administrator<br />
5. Click OK.<br />
The Box Properties dialog box closes.<br />
Creating Forms<br />
Automatically<br />
<strong>ChemFinder</strong> provides a Form Generation dialog box<br />
from which you can automatically create a form.<br />
You choose the form style and properties from<br />
pre-defined options.<br />
To begin creating a new form:<br />
1. Open an existing database.<br />
2. Right-click on a blank area of the current form<br />
and choose Data Source.<br />
The Form Properties dialog box appears.<br />
3. In the Form Properties dialog box, click the<br />
Form tab.<br />
4. Click the Generate new form checkbox, then<br />
click Style.<br />
The Form Generation dialog box appears.<br />
5. In the Choose Fields to be included section,<br />
click the field names to include.<br />
6. To have a Structure box created in the upper left<br />
corner of the form, click the Structure in upper<br />
left of form checkbox.<br />
If you do not select this option, the boxes are<br />
generated in the order they appear in the list.<br />
7. Select the form style:<br />
If you want the<br />
boxes to<br />
be surrounded by a<br />
frame<br />
Then, in the Form<br />
style section, click<br />
Framed.<br />
42•Chapter 3: Creating and Editing Forms <strong>CambridgeSoft</strong><br />
Creating Forms Automatically
If you want the<br />
boxes to<br />
be labeled above Titled.<br />
be labeled to the left Labeled.<br />
not be labeled Plain.<br />
8. Choose the number of columns, between one<br />
and four.<br />
9. Choose the size and spacing of the boxes and<br />
grid:<br />
If you want the boxes<br />
to be<br />
larger and spaced further<br />
apart<br />
medium, relative to the<br />
Large and Small settings<br />
smaller and spaced closer<br />
together<br />
Then, in the Form<br />
style section, click<br />
Then, for Grid<br />
Size, choose<br />
Large.<br />
Medium.<br />
Small.<br />
10. Click OK.<br />
Your form settings are saved.<br />
11. Click OK.<br />
In the following dialog box, click No to create a<br />
new form.<br />
The generated form appears in the window.<br />
Saving a Form<br />
In most non-database applications—including<br />
ChemDraw and Chem3D—you edit data on the<br />
screen, but your changes are not made permanent<br />
until you choose Save from the File menu.<br />
In database programs such as <strong>ChemFinder</strong>, your<br />
changes are automatically and permanently saved to<br />
the database when you switch records. This is<br />
“committing” the changes. You then have the<br />
opportunity to revert to the original data by choosing<br />
Undo Changes from the Record menu.<br />
The Save command in the File menu refers only to<br />
changes made on the form itself, such as the position<br />
of boxes. Choosing the Save command from the File<br />
menu has no effect on changes you make to data<br />
stored in the database. Saving a form also saves<br />
subforms and changes that you make to subforms.<br />
After you create a form, you can save it. When you<br />
retrieve the saved form, it automatically opens a<br />
connection to the database defined in the forms.<br />
To save a form:<br />
1. From the File menu, choose Save, or to save the<br />
form under a new File name, choose Save As.<br />
The Save dialog box appears.<br />
2. Choose the directory in which you want to save<br />
the form, type a filename, and click Save.<br />
<strong>ChemFinder</strong> 8 Chapter 3: Creating and Editing Forms • 43<br />
Creating Forms Automatically
Administrator<br />
<strong>ChemFinder</strong> saves the form with a .cfw<br />
extension<br />
Creating Forms<br />
Manually<br />
You create a form and define it by using the Form<br />
tools to create objects and the Box Properties dialog<br />
box to set the form properties.<br />
<strong>Using</strong> the Form Tools<br />
You must use the Form Tools toolbar to design a<br />
form. Box creation commands are not available<br />
from the menu.<br />
To display the Form tools, do one of the following:<br />
• Click Layout on the Main toolbar.<br />
• From the View menu, point to Toolbars, and<br />
then click Form.<br />
The Form toolbar appears providing tools for<br />
you to create and edit a form.<br />
Selection<br />
tool<br />
Data box<br />
Frame<br />
Creating a New Form<br />
To create a new form:<br />
Text<br />
Framed box<br />
Button Subform<br />
Picture<br />
Grid<br />
• From the File menu select New, or click<br />
A blank form, Form1, appears.<br />
.<br />
<strong>Using</strong> the Grid<br />
In a new form, the snap grid is turned on by default.<br />
This grid helps you align boxes on the form. Turning<br />
on the grid forces objects to snap to the grid as they<br />
are drawn.<br />
To toggle the grid on or off, do one of the following:<br />
• Click the Grid tool on the Form toolbar.<br />
• From the View menu, choose Grid.<br />
NOTE: You can change the grid spacing using the<br />
Preferences dialog box. See “Setting Preferences”<br />
on page 119.<br />
Creating Boxes<br />
A <strong>ChemFinder</strong> form is composed of a collection of<br />
boxes that display data. Each box displays one data<br />
item of the current record. To create a data box, use<br />
one of the tools on the Form toolbar.<br />
NOTE: The Form toolbar is not visible unless the<br />
Layout button is selected.<br />
The Data Box displays a data item or structure. You<br />
can use it to display any data from a database,<br />
including text, numbers, dates, molecules, reactions,<br />
or pictures. It is the only box that allows you to edit<br />
data in the database. Data boxes do not have labels,<br />
but you can label them by adding a Frame or Plain<br />
Text. You can also use the Data Box to display static<br />
data not from a database.<br />
44•Chapter 3: Creating and Editing Forms <strong>CambridgeSoft</strong><br />
Creating Forms Manually
To draw a Data Box:<br />
1. Click the Data Box tool .<br />
2. On the form, press and drag diagonally to create<br />
a box.<br />
To specify what type of data is displayed in the box,<br />
see “Setting Box Properties” on page 48. If the form<br />
already has a database open, you can right-click in<br />
the data box, select Field... and choose from a list of<br />
the available fields.<br />
Creating Frames<br />
The Frame tool allows you to create a label<br />
surrounding a data box or group of boxes. When you<br />
draw a new frame, you are automatically prompted<br />
for a text label to be attached to it.<br />
To create a frame:<br />
1. Click the Frame tool .<br />
2. On the form, press and drag diagonally to create<br />
a frame.<br />
A framed box appears with the label “Data”. To<br />
change the label:<br />
3. Right-click on the label and choose Label from<br />
the drop-down menu.<br />
The “Enter the label” dialog box appears.<br />
4. Type the label you want to attach to the frame.<br />
5. Click OK.<br />
A fixed label appears on the frame.<br />
To change a label:<br />
1. Right-click on the edge of a frame and choose<br />
Label.<br />
2. Enter the new label as above.<br />
Another way to change a frame's label is in the Box<br />
Properties dialog. For more information, see<br />
“Setting Box Properties” on page 48.<br />
You can use a frame to show “live” data from the<br />
database. If a frame is connected to a database field,<br />
it is updated automatically as you browse or search.<br />
For example, you might place a frame around a<br />
structure field, where the label on the frame<br />
represents the name of the current structure. The<br />
label changes every time the structure does. You<br />
must use Box Properties to set up a live data<br />
connection for a frame.<br />
Creating Boxes with Frames<br />
The Framed Box tool allows you to create a data box<br />
and a frame simultaneously. You name the frame in<br />
the Enter the Label dialog box.<br />
When you create a data box and frame with the<br />
Framed Box tool, these two items are connected. To<br />
manipulate them separately:<br />
• Select the Framed box and from the Edit menu,<br />
choose Bring to Front.<br />
<strong>ChemFinder</strong> 8 Chapter 3: Creating and Editing Forms • 45<br />
Creating Forms Manually
Administrator<br />
To create a framed data box:<br />
1. Click the Framed Box tool .<br />
2. On the form, click and drag to create a box.<br />
3. In the Enter the Label dialog box, type the label<br />
you want to attach to the frame, and click OK.<br />
The framed data box is labeled.<br />
To edit the label of a framed data box:<br />
1. Select the frame by carefully right-clicking near<br />
the edge of the framed box and select Label.<br />
2. In the Enter Box Label dialog box, type the new<br />
label. The label does not have to match the<br />
name of the field displayed in the box.<br />
3. Click OK.<br />
Automatic Labels<br />
You can let <strong>ChemFinder</strong> automatically label your<br />
framed box with the name of the field from the data<br />
tree. This works slightly differently depending on<br />
whether you created a box and added a frame, or<br />
created a framed box.<br />
To automatically label a framed box:<br />
• Right-click inside the data box and select the<br />
field from the drop down list.<br />
The data appears in the data box and the frame<br />
label changes to match the field name.<br />
To automatically label a frame:<br />
1. Right-click the frame label and select<br />
Properties.<br />
2. On the Box Properties tab, select a field from<br />
the data tree. The field name will appear in the<br />
text box under Data Source.<br />
NOTE: If the text box is grayed out, you have<br />
not clicked on the frame label.<br />
3. Click OK.<br />
The frame label changes to match the field<br />
name selected.<br />
4. Right-click in the data box and select the field<br />
from the drop down list that corresponds with<br />
the new label.<br />
NOTE: When you change a label from the Box<br />
Properties dialog box, the label and the data box are<br />
treated separately. You must update the data box<br />
manually to match the label.<br />
Adding Plain Text<br />
The Plain Text tool allows you to display text<br />
without a box or a frame. You can use it to place a<br />
static label on the form. But, like a frame, you can<br />
use it to display live data if desired.<br />
To use the Plain Text tool:<br />
1. Click the Plain Text tool .<br />
2. On the form, click and drag to create an area to<br />
specify where the text will appear.<br />
The Enter the Text dialog box appears.<br />
46•Chapter 3: Creating and Editing Forms <strong>CambridgeSoft</strong><br />
Creating Forms Manually
3. Type the text you want to display.<br />
4. Click OK.<br />
To change the font or color of the text, select it with<br />
the Form toolbar Selection tool . Use the text<br />
formatting toolbar to customize the text.<br />
Adding a Button<br />
To place a button on a form:<br />
1. Write a script using the <strong>ChemFinder</strong><br />
Automation Language (CAL).<br />
2. Click the Button tool on the Form toolbar.<br />
3. On the form, click and drag to draw a button.<br />
The Enter the Label dialog box appears.<br />
4. Enter a label. The text can be descriptive<br />
(“Click to browse”) and does not have to<br />
correspond to the name of the script. Click OK.<br />
For more information about using a button to run a<br />
script, see “Executing a Script on a Form” on page<br />
130.<br />
Adding Pictures<br />
The Picture tool allows you to create a Picture Box<br />
to display a Windows metafile. It can display a static<br />
metafile stored in a .WMF file, or a live one stored<br />
in a picture column of a database.<br />
To create a Picture Box:<br />
1. Click the Picture tool .<br />
2. On the form, click and drag to create an area for<br />
the picture to occupy.<br />
The Open dialog appears.<br />
3. In the Open dialog box, select the Windows<br />
metafile (.wmf) you want to display, and then<br />
click Open.<br />
The picture appears in your form.<br />
NOTE: The metafile is not actually embedded in<br />
the form. Only its filename is saved with the form. If<br />
you move or rename the metafile, the form will not<br />
display the corresponding picture. However, if you<br />
make changes to the picture and keep its filename<br />
the same, the picture in the form will be updated.<br />
To read in a picture file or to replace a picture in a<br />
Picture Data Box:<br />
1. Right-click a picture and choose Read File.<br />
The Open dialog box appears.<br />
<strong>ChemFinder</strong> 8 Chapter 3: Creating and Editing Forms • 47<br />
Creating Forms Manually
Administrator<br />
2. In the Open dialog box, select the metafile you<br />
want to display in the Picture Data Box, and<br />
click the Open button.<br />
The new metafile replaces the picture in the<br />
Picture Data Box.<br />
To save a metafile from a Picture Data Box:<br />
1. Right-click on the Picture Box and choose<br />
Save File.<br />
2. In the Save As dialog box, type a file name and<br />
then click Save.<br />
The picture is saved to a file in Windows<br />
metafile (.wmf) format.<br />
Setting Box Properties<br />
Use the Box Properties dialog box to set<br />
<strong>ChemFinder</strong> form attributes, including: data source,<br />
display type, font, and box style.<br />
To open the Box Properties dialog box:<br />
• Right-click on a data box and choose<br />
Properties.<br />
The Box Properties dialog box appears.<br />
NOTE: The “Properties” option is only available<br />
in Layout mode.<br />
Setting Data Box Styles<br />
You can use the Box Properties dialog box to change<br />
the style of a data box on a form. For example, you<br />
can change a data box to a frame or picture.<br />
The Box Style menu only shows applicable styles<br />
for each field. For example, you cannot show a real<br />
number in a Picture.<br />
For information about field types, see “Creating<br />
Fields” on page 72.<br />
You can choose from the following styles:<br />
• Data Box—displays alphanumeric data. Can<br />
display multiple lines of data.<br />
• Frame—displays alphanumeric data. Can<br />
display a single line of data.<br />
• Plain Text–displays alphanumeric data. Text<br />
data can be displayed in multiple lines. (Use<br />
Ctrl+Enter to start a new line.) You set the field<br />
size when you create the field, up to a maximum<br />
of 254 characters.<br />
• Picture–displays Windows metafile data.<br />
Pictures are scaled to fit within picture boxes,<br />
with fixed height to width ratios.<br />
• Formula–displays any kind of text but numbers<br />
are subscripted. Formulas are presented in<br />
modified Hill order, as follows: If a substance<br />
contains both carbon and hydrogen, the carbons<br />
are listed first, followed by the hydrogen atoms,<br />
followed by other elements alphabetically by<br />
element symbol. If a substance contains carbon,<br />
the carbons are listed first, followed by other<br />
elements alphabetically by element symbol.<br />
Otherwise, all elements are listed alphabetically<br />
by element symbol.<br />
• Button–used to create buttons to actuate<br />
scripts. Buttons display button labels.<br />
48•Chapter 3: Creating and Editing Forms <strong>CambridgeSoft</strong><br />
Setting Box Properties
• Rich Text—displays styled data in multiple<br />
lines. (Use Ctrl+Enter to start a new line.) You<br />
can format text with the Text Format toolbar. If<br />
the data in a field contains rich text, markup<br />
characters are displayed.<br />
• Structure (ChemDraw style)–displays<br />
chemical structures or reactions. Reactions are<br />
laid out for best fit with the box and the layout<br />
may change if the box is reshaped. The box<br />
defaults to using the ChemDraw ActiveX<br />
control to create and edit structures, but you can<br />
reset the preference. For more information, see<br />
“Setting Preferences” on page 119.<br />
• Structure (<strong>ChemFinder</strong> style)–as above, but<br />
defaults to opening ChemDraw to create and<br />
edit structures.<br />
• Structure (Chem3D style)–as above, but<br />
defaults to display 3D structures.<br />
To set the box style:<br />
1. Right-click in the data box to change and<br />
choose Properties.<br />
The Box Properties dialog box appears.<br />
2. From the Box Style menu, choose the box style.<br />
3. Click OK.<br />
Viewing Structures<br />
You can display structures in a structure box in<br />
<strong>ChemFinder</strong>, ChemDraw, or Chem3D styles. The<br />
Chem3D style is a display only format that allows<br />
you to rotate and analyze structures within a<br />
<strong>ChemFinder</strong> structure window. See the Chem3D<br />
User’s Manual for information on using the<br />
Chem3D ActiveX control.<br />
If you choose <strong>ChemFinder</strong> style, ChemDraw will<br />
open when you want to edit structures or create a<br />
query. If you choose ChemDraw style, editing is<br />
done in the structure box using the ChemDraw<br />
ActiveX control.<br />
The ChemDraw format displays more graphicallyrich<br />
drawings than the <strong>ChemFinder</strong> format.<br />
However, <strong>ChemFinder</strong> does not use all of the<br />
Chemdraw drawing features when searching.<br />
For example, textual annotations are ignored,<br />
R-group tables are not recognized. Certain graphics,<br />
such as rectangles and orbitals, are not transferred.<br />
and <strong>ChemFinder</strong> does not consider their chemical<br />
implications.<br />
To choose how to view structures:<br />
1. Right-click in a structure data box and choose<br />
Properties.<br />
The Box Properties dialog box appears.<br />
2. On the Box tab, in the Box Style section, select<br />
the structure format to view from the menu:<br />
If you want the Then choose<br />
ChemDraw format Structure<br />
(ChemDraw style).<br />
<strong>ChemFinder</strong> format Structure<br />
(<strong>ChemFinder</strong> style).<br />
<strong>ChemFinder</strong> 8 Chapter 3: Creating and Editing Forms • 49<br />
Setting Box Properties
Administrator<br />
If you want the Then choose<br />
Chem3D format Structure (Chem3D<br />
style).<br />
Viewing Structures in Chem3D Format<br />
Unlike the ChemDraw and <strong>ChemFinder</strong> styles,<br />
Chem3D style is view only. You cannot edit the<br />
structures in Chem3D style. Double clicking in the<br />
Structure Box activates the Chem3D ActiveX<br />
control. When you point inside the Structure Box,<br />
the cursor becomes a hand that lets you “grab” and<br />
rotate the structure.<br />
Dragging within the structure turns the hand into a<br />
fist, and allows you to freely rotate the structure.<br />
Dragging the cursor across or up and down rotates<br />
the structure around the X and Y axes . To rotate<br />
around the Z axis, drag outside the structure.<br />
Right clicking displays a menu that allows you to<br />
modify the display.<br />
For more information on the Chem3D ActiveX<br />
control, see the Chem3D User’s Manual.<br />
Setting Fixed and Live Data<br />
In the Box Properties dialog box, you can designate<br />
whether the data source is fixed or from a field.<br />
Fixed data is attached to the form and does not<br />
change as you browse. Data from a field is stored in<br />
the database and is different for each record. As you<br />
browse, the record display updates according to the<br />
contents of the field.<br />
To specify live data for a data box:<br />
1. In the Box tab, select the field to associate, and<br />
then click Field.<br />
2. Click OK.<br />
The box display updates as you change records.<br />
To specify fixed data for a data box:<br />
1. In the Box tab, select the field to associate, and<br />
then click Fixed.<br />
2. Type a label. If you choose a structure or picture<br />
field, click to browse to the file to display.<br />
3. Click OK.<br />
The box display is fixed.<br />
50•Chapter 3: Creating and Editing Forms <strong>CambridgeSoft</strong><br />
Setting Box Properties
Adding a Data Box Menu<br />
You can add a menu containing a list of choices to a<br />
data box so you can choose an item from it to appear<br />
in the data box.<br />
To add a menu:<br />
1. Right-click on a data box and choose<br />
Properties.<br />
The Box Properties dialog box appears.<br />
2. On the Box tab, click the “With drop-down<br />
choices” checkbox.<br />
The Choices tab appears.<br />
3. Take the appropriate action:<br />
If you want to Then click<br />
use a list from a<br />
database table as the<br />
data box menu<br />
create your own list<br />
for the data box menu<br />
From table and<br />
follow the<br />
instructions at the<br />
bottom of the dialog<br />
box.<br />
Fixed list of choices<br />
and follow the<br />
instructions at the<br />
bottom of the dialog<br />
box.<br />
If you want to Then click<br />
use a list from a<br />
database table and<br />
add your own items to<br />
the data box menu<br />
4. Click OK to close the dialog box, then click in<br />
the data box.<br />
A button appears in the lower right corner of the<br />
box when you click in the box.<br />
5. Click the button to display the menu.<br />
6. Select any item on the menu—the text appears<br />
in the top left corner of the box and the button<br />
disappears.<br />
Click within the data box to make the button<br />
reappear.<br />
Adding Scroll Bars<br />
You can add scroll bars to a data box so you can<br />
scroll through any additional data that is not visible<br />
within a data box.<br />
To add a scroll bar:<br />
1. Right-click a data box and choose Properties.<br />
The box properties dialog box appears.<br />
2. In the Box style section, select With scroll<br />
bars.<br />
3. Click OK.<br />
a. From table. A<br />
list appears.<br />
b. Click Fixed list<br />
of choices, and<br />
edit the list.<br />
<strong>ChemFinder</strong> 8 Chapter 3: Creating and Editing Forms • 51<br />
Setting Box Properties
Administrator<br />
The scroll bar appears on the bottom right in the<br />
data box.<br />
need a graphic here of a data box with scroll bar.<br />
Hiding Data Boxes<br />
You can show or hide boxes when switching<br />
between query and browse mode. For example, hide<br />
data boxes when you want hide non-searchable<br />
boxes during query entry. Show data boxes to<br />
display information useful for query entry.<br />
When you are in form layout mode, all boxes are<br />
visible, regardless of the setting.<br />
To set when boxes are hidden:<br />
1. Right-click on the box and choose Properties.<br />
2. In the Box Style area, select Hidden in Browse<br />
Mode or Hidden in Query Mode.<br />
3. Click OK.<br />
4. Deselect the Layout Mode button to view the<br />
results.<br />
Customizing Text<br />
You can customize text fonts, sizes, styles, colors,<br />
and alignment in form boxes using the Text Format<br />
toolbar. All of the standard text formatting options<br />
are available.<br />
To display the Text Format toolbar:<br />
• From the View menu, point to Toolbars, then<br />
select Text Format.<br />
The Text Format toolbar appears.<br />
NOTE: Text copied from a word processor such as<br />
Microsoft Word retains its styles when pasted into a<br />
Rich Text box.<br />
The text format toolbar is active:<br />
• When you are editing a memo field in a rich text<br />
box. In this case, font changes apply only to the<br />
current selection within the text.<br />
• When you are editing in a regular data (or<br />
structure) box. Font changes apply to the entire<br />
contents of the box.<br />
• When you are in form edit mode, with the<br />
selector tool active, and one or more boxes are<br />
selected. Font changes apply to all selected<br />
boxes (except frames around data boxes).<br />
Customizing Fonts<br />
All the labels on <strong>ChemFinder</strong> objects can be edited<br />
to your specifications. You can edit any label’s font,<br />
font style, size, and color.<br />
To set the font for a label:<br />
1. Click Font.<br />
The Font dialog box appears.<br />
2. Set the text font, style, size, and color.<br />
The sample area previews the font.<br />
52•Chapter 3: Creating and Editing Forms <strong>CambridgeSoft</strong><br />
Setting Box Properties
3. Click OK to commit the changes.<br />
NOTE: To change the color of the atom labels in<br />
the structure box, you must use the Periodic Table.<br />
See “<strong>Using</strong> the Periodic Table” on page 127<br />
Customizing Numbers<br />
<strong>Using</strong> the Box Properties dialog box, you can<br />
specify how numeric data is displayed in forms you<br />
can customize the following properties:<br />
• Currency symbol<br />
• Decimal position<br />
• Scientific notation<br />
To specify the numeric format:<br />
1. Right-click on a data box containing numeric<br />
data and choose Properties.<br />
The Box properties dialog box appears.<br />
2. Click Format.<br />
The Numeric Format dialog box appears.<br />
3. Select the appropriate option:<br />
If you want to<br />
display<br />
a varying number of<br />
decimal places<br />
Then click<br />
Unformatted.<br />
a currency symbol Currency and select<br />
the symbol from the<br />
drop-down menu.<br />
the currency symbol<br />
to the right of the<br />
number<br />
a standard<br />
floating-point value<br />
with a selected<br />
number of decimal<br />
places<br />
the numbers<br />
displayed in scientific<br />
notation<br />
Symbol on right<br />
when a currency<br />
symbol is selected.<br />
Fixed point and<br />
select the number of<br />
decimal places.<br />
Scientific and select<br />
the number of<br />
decimal places.<br />
An example of the format you select is shown in<br />
the Sample area of the dialog box.<br />
4. Click OK.<br />
The format is applied to the current data box.<br />
<strong>ChemFinder</strong> 8 Chapter 3: Creating and Editing Forms • 53<br />
Setting Box Properties
Administrator<br />
Setting Color<br />
You can set the following color options:<br />
• The form background color<br />
• The color of the form in query mode<br />
• The default background for all forms<br />
To set the form background and form query colors:<br />
1. Right-click on a data box and choose<br />
Properties.<br />
The Box Properties dialog box appears.<br />
2. Click the Form tab.<br />
The Form properties appear.<br />
3. Take the appropriate action:<br />
To set the<br />
background color<br />
of the<br />
Click<br />
form Form Background.<br />
form in query mode Query Background.<br />
The Color dialog box appears.<br />
4. Select a color.<br />
5. Click OK.<br />
The Form or Query Background button changes<br />
to reflect the color you choose.<br />
To set the default background color:<br />
1. From the File menu, choose Preferences.<br />
2. In the Preferences dialog box, click Color.<br />
3. On the Color tab, click Form Background.<br />
4. In the Color dialog box, select a color and click<br />
OK.<br />
The color you chose becomes the default form<br />
background color.<br />
Creating and Editing<br />
Tabs<br />
If you have a large number of fields in a database,<br />
you can access information more easily, and make<br />
the form less cluttered, by using tabs to divide a long<br />
form into smaller parts contained on separate tabs.<br />
54•Chapter 3: Creating and Editing Forms <strong>CambridgeSoft</strong><br />
Creating and Editing Tabs
To create tabs on a form:<br />
1. Right-click an empty part of a form and choose<br />
Add Tab.<br />
Two tabs appear in the lower left corner of the<br />
form. Clicking on the second tab will present<br />
you with a new empty form.<br />
To rename a tab:<br />
1. Right-click the tab and choose Rename Tab.<br />
The Tab Name dialog box appears.<br />
2. Type a name for the tab and click OK.<br />
The new name appears on the tab.<br />
To remove a tab:<br />
• Right-click the tab and choose Delete Tab.<br />
The tab is removed.<br />
Editing Forms<br />
Tabs<br />
You can move or resize boxes and other objects on<br />
your form with the Selection tool and the items in<br />
the Edit menu.<br />
Selecting Objects on a Form<br />
You can use the Selection tool to choose data boxes<br />
and other objects on a form so you can move, resize,<br />
or delete them.<br />
When the selection tool is active, the Edit menu<br />
commands apply to the boxes themselves. When the<br />
selection tool is not active, the Edit Menu<br />
commands apply to the contents of the active data<br />
box.<br />
To select an object on a form:<br />
• On the Form toolbar, click the Selection<br />
tool , and then click an object on the form<br />
to select it.<br />
A highlight appears around the object<br />
indicating that it is selected.<br />
Selection Marks<br />
To select multiple objects on a form:<br />
1. On the Form toolbar, click the Selection<br />
tool .<br />
2. Do one of the following:<br />
• Press Shift and click on the multiple objects.<br />
• Drag the Selection tool around the boxes<br />
you want to select.<br />
To select all the objects in the form:<br />
• From the Edit menu, choose Select All.<br />
Moving Objects<br />
You can move data boxes or any other object to a<br />
different place on a form with the Selection tool.<br />
To move objects on a form:<br />
1. On the Form toolbar, click the Selection<br />
tool .<br />
2. Select the objects to move.<br />
<strong>ChemFinder</strong> 8 Chapter 3: Creating and Editing Forms • 55<br />
Editing Forms
Administrator<br />
3. Drag the objects to a different place.<br />
NOTE: To move a subform, you must click- drag<br />
the title bar of the subform, not its contents.<br />
To move objects one pixel at a time:<br />
1. Select the objects you want to move.<br />
2. Press an arrow key in the direction you want to<br />
move the objects.<br />
The objects move one pixel in the direction of<br />
the arrow key.<br />
Resizing Objects<br />
You can resize a data box or any other object by<br />
stretching it with the Selection tool.<br />
NOTE: You cannot resize more than one object at a<br />
time or simultaneously resize a box and its frame,<br />
unless you create a framed box using the Framed<br />
Box tool. For more information, see “Creating<br />
Boxes with Frames” on page 45.<br />
To resize objects on a form:<br />
1. On the Form toolbar, click the Selection<br />
tool .<br />
2. Position the pointer over an edge or corner of<br />
the object until the pointer is a double-headed<br />
arrow.<br />
3. Drag in the direction you want to resize.<br />
To resize objects one pixel at a time:<br />
1. Select the object you want to resize.<br />
2. Place the mouse pointer over an edge or corner<br />
of the object until it is a double-headed arrow.<br />
3. Press an arrow key in the direction you want to<br />
resize the object.<br />
The edge of the object moves one pixel in the<br />
direction of the arrow key.<br />
Deleting Objects<br />
You can remove data boxes and other objects from a<br />
form with the Selection tool or items on the Edit<br />
menu.<br />
To remove objects from a form completely:<br />
1. On the Form toolbar, click the Selection<br />
tool .<br />
2. Select the objects you want to delete.<br />
3. From the Edit menu, choose Clear.<br />
The object is removed from the form.<br />
Reversing and Restoring<br />
Changes<br />
You can use the items on the Edit menu to reverse or<br />
restore changes you made to a form.<br />
56•Chapter 3: Creating and Editing Forms <strong>CambridgeSoft</strong><br />
Editing Forms
To reverse or restore changes:<br />
• From the Edit menu, take the appropriate<br />
action:<br />
If you want to Then choose<br />
reverse the effect of<br />
the last change you<br />
made to the form or<br />
object<br />
reverse the effect of<br />
Undo<br />
Undo.<br />
Redo.<br />
NOTE: Undo and Redo work over multiple<br />
changes. Either command can be used repeatedly to<br />
reverse multi-step operations.<br />
Ordering Objects<br />
You can use the Bring to Front and Send to Back<br />
commands to place data boxes in a specific<br />
sequence as follows:<br />
• Select which overlapping data box is on top.<br />
• Set the order in which the cursor moves when<br />
you press the Tab key.<br />
To put a box on top or bottom:<br />
1. Select the box.<br />
2. From the Edit menu, choose Bring to Front to<br />
put it on top, or choose Send to Back to put it<br />
on the bottom.<br />
The order in which data boxes are created is the<br />
order in which the cursor moves as you press Tab.<br />
You can set to which data box the cursor moves first<br />
or last.<br />
To set the cursor to move to a data box first:<br />
1. Select a data box.<br />
2. From the Edit menu, click Send to Back.<br />
3. Press the Tab key.<br />
The cursor moves to the box you set.<br />
To set the cursor to move to a data box last:<br />
1. Select a data box.<br />
2. From the Edit menu, click Bring to Front.<br />
The box you set is the last box the cursor moves<br />
to when you press Tab repeatedly.<br />
Aligning and Distributing<br />
Objects<br />
You can line up objects relative to each other by<br />
aligning them and space objects at an equal distance<br />
apart by distributing them.<br />
NOTE: In framed dialog boxes, the inner data box<br />
is aligned, not the frame.<br />
To line up objects on a form:<br />
1. Press Shift and click the objects to align.<br />
2. From the Edit menu, point to Align, and then<br />
take the appropriate action:<br />
If you want to line<br />
up along the<br />
top edge of the first<br />
object you place on<br />
the form<br />
middle of an object in<br />
a vertical line<br />
Then choose<br />
<strong>ChemFinder</strong> 8 Chapter 3: Creating and Editing Forms • 57<br />
Editing Forms<br />
Top.<br />
Vertical Center.
Administrator<br />
If you want to line<br />
up along the<br />
bottom edge of an<br />
object<br />
Bottom.<br />
left edge of an object Left.<br />
middle of an object in<br />
a horizontal line<br />
right edge of an object Right.<br />
The form objects line up according to your<br />
choice.<br />
To evenly space objects on a form:<br />
1. Press Shift and click the objects to distribute.<br />
2. From the Edit menu, point to Distribute, and<br />
then take the appropriate action:<br />
If you want to<br />
space objects<br />
evenly between the<br />
Horizontal Center.<br />
Then choose<br />
outer boxes of the form Vertically.<br />
left and right of the<br />
form<br />
Then choose<br />
Horizontally.<br />
The form objects are spaced according to your<br />
choice.<br />
Changing the Layout of<br />
an Existing Form<br />
You can use the Form Generation dialog box to<br />
automatically change the overall layout of an<br />
existing form.<br />
To change the layout of an existing form:<br />
1. In a form, right-click the background, and then<br />
choose Data Source.<br />
2. In the Form Properties dialog box, click the<br />
Form tab.<br />
3. Click Generate new form, and then click Style.<br />
The Form Generation dialog box appears.<br />
4. In Choose Fields to be included section, click<br />
the field names to include.<br />
5. To have a Structure box in the upper left corner<br />
of the form, click Structure in upper left of<br />
form.<br />
58•Chapter 3: Creating and Editing Forms <strong>CambridgeSoft</strong><br />
Changing the Layout of an Existing Form
6. In the Form style section, select the form style:<br />
If you want the<br />
boxes to<br />
be surrounded by a<br />
frame<br />
7. In the Columns list, choose the number of<br />
columns, between one and four.<br />
8. In the Grid size list, choose the size and spacing<br />
of the boxes and grid:<br />
9. Click OK.<br />
A message box appears.<br />
Then, in the Form<br />
style section, click<br />
Framed.<br />
be labeled above Titled.<br />
be labeled to the left Labeled.<br />
not be labeled Plain.<br />
If you want the boxes to<br />
be<br />
larger and spaced further<br />
apart<br />
medium, relative to the Large<br />
and Small settings<br />
smaller and spaced closer<br />
together<br />
Then choose<br />
Large.<br />
Medium.<br />
Small.<br />
10. Take the appropriate action:<br />
If you want to Then click<br />
change the overall layout for<br />
the current form<br />
create a new form based on the<br />
existing form<br />
Securing Forms<br />
You can control the options available to users of<br />
your forms by setting the security options.<br />
You can also provide the database connection<br />
information used to log on to an MS Access<br />
database. MS Access provides a security system that<br />
allows the creation and management of usernames<br />
and passwords, and the assignment of permissions<br />
to those usernames. MS username password account<br />
information is stored in the Workgroup Information<br />
file (.mdw, .mda). For more information about<br />
securing an MS Access database, see “Opening a<br />
Secured MS Access Database” on page 41.<br />
Setting Security Options<br />
To set what <strong>ChemFinder</strong> form options are available<br />
to users:<br />
1. Right-click in the form you want to secure, and<br />
choose Properties.<br />
The Form tab of the Box Properties Dialog box<br />
appears.<br />
<strong>ChemFinder</strong> 8 Chapter 3: Creating and Editing Forms • 59<br />
Securing Forms<br />
Yes.<br />
No.
Administrator<br />
2. Click Security.<br />
NOTE: The Security button does not appear if<br />
the security on your form has been set to not<br />
allow access to the Security options.<br />
The Form Security dialog box appears.<br />
The lower left corner of the dialog box indicates<br />
whether security is defined.<br />
3. Type the user name to use for logon in the<br />
Username box.<br />
The Enable button becomes available.<br />
4. Type the password to use for logon in the<br />
Password box.<br />
Use of a password is optional.<br />
To enforce Workgroup Security in an MS Access<br />
Workgroup Administrator database:<br />
• Take the appropriate action:<br />
If you want to Then<br />
enter a workgroup<br />
file name<br />
browse for the<br />
workgroup file<br />
NOTE: Enforcing workgroup security is optional.<br />
To select the Database Security options you want<br />
enabled:<br />
• Take the appropriate action:<br />
Type the name of the MS<br />
Access Workgroup<br />
database in the<br />
Workgroup Information<br />
file box.<br />
Click File and select the<br />
file.<br />
If you want users to Then click<br />
be prompted to log on<br />
with a username<br />
password to open a<br />
form<br />
use a username<br />
password to log on to<br />
the MS Access<br />
database (.mdb files)<br />
be prompted to log on<br />
to a database with a<br />
username password<br />
when the form is open<br />
Password to open<br />
Form<br />
Logon to MS<br />
Access database<br />
Prompt for<br />
database logon<br />
60•Chapter 3: Creating and Editing Forms <strong>CambridgeSoft</strong><br />
Securing Forms
If you want users to Then click<br />
use a username<br />
password to open the<br />
molecule database<br />
(.mst files)<br />
be able to access the<br />
Form Security dialog<br />
box<br />
encounter all of the<br />
above options<br />
To select the Forms options you want enabled:<br />
• Take the appropriate action:<br />
Protect molecule<br />
database<br />
Security dialog<br />
available.<br />
Database security.<br />
If you want users to Then click<br />
open or create<br />
databases<br />
Open/create<br />
database<br />
create forms Create new forms<br />
open forms Open other forms<br />
edit forms Save changed<br />
forms<br />
change the layout of a<br />
form<br />
use all of the above<br />
options<br />
Change form<br />
layout<br />
Forms<br />
NOTE: The behavior of Forms permissions has<br />
changed from earlier versions of <strong>ChemFinder</strong>. If you<br />
disable Forms permissions you cannot open the<br />
Properties dialog box by right clicking on the form.<br />
You must go to the File menu and select Database to<br />
open the Properties dialog box.<br />
To select the Automation options you want enabled:<br />
• Take the appropriate action:<br />
If you want users to Then click<br />
access OLE<br />
automation writing and<br />
programming<br />
To select the Edit options you want enabled:<br />
• Take the appropriate action:<br />
Allow CAL/OLE<br />
Automation access<br />
NOTE: Must be<br />
checked to enable<br />
export to Excel<br />
use scripts Can use scripts<br />
menu<br />
edit scripts Edit scripts<br />
use all of the above<br />
options<br />
Automation<br />
If you want users to Then click<br />
clear forms Clear<br />
delete relational and<br />
structural data<br />
copy relational and<br />
structural data and<br />
multiple table rows to<br />
the clipboard<br />
<strong>ChemFinder</strong> 8 Chapter 3: Creating and Editing Forms • 61<br />
Securing Forms<br />
Cut<br />
Copy
Administrator<br />
If you want users to Then click<br />
paste relational and<br />
structural data from<br />
the clipboard<br />
Perform all of the<br />
above functions<br />
To select the Browse options you want enabled:<br />
• Take the appropriate action<br />
If you want users<br />
to<br />
Paste<br />
Cut/copy/paste<br />
Then click<br />
browse databases Browse database<br />
records<br />
view data in forms in a<br />
table<br />
view data in<br />
continuous view<br />
edit and view<br />
structures in<br />
ChemDraw<br />
view structures in<br />
Chem3D<br />
perform all of the<br />
above options<br />
View form as table<br />
View in continuous<br />
forms view<br />
Edit/view<br />
structures in<br />
ChemDraw<br />
View structures in<br />
Chem3D<br />
Browse<br />
To select the Search options you want enabled:<br />
• Take the appropriate action:<br />
If you want users to Then click<br />
submit queries Query database<br />
records<br />
use current hit list for<br />
searching<br />
search the entire<br />
database<br />
save and manipulate hit<br />
lists<br />
search exact structure<br />
only<br />
search substructures<br />
only<br />
search similar<br />
structures only<br />
use all of the above<br />
options<br />
To select the Update records options you want<br />
enabled:<br />
• Take the appropriate action:<br />
If you want users to be<br />
able to<br />
Search over current<br />
list<br />
Search over full<br />
database<br />
Enable hit list tools<br />
Full structure<br />
Substructure<br />
Similarity<br />
Searching<br />
Then click<br />
update database records Update records<br />
add database records Add new records<br />
62•Chapter 3: Creating and Editing Forms <strong>CambridgeSoft</strong><br />
Securing Forms
If you want users to be<br />
able to<br />
delete database records Delete records<br />
To allow users to import data SDFiles or RDFiles:<br />
• Click Import data.<br />
To allow users to export data, including delimited<br />
text files:<br />
• Click Export data.<br />
To select the Print options:<br />
• Take the appropriate action:<br />
If you want users to Then click<br />
print a single record only Single record<br />
Print several records Several records<br />
Use print preview mode Print preview<br />
perform all of the above<br />
functions<br />
To finish selecting options:<br />
1. Click Enable.<br />
2. Click OK.<br />
The options you choose are applied to the form.<br />
Disabling Security<br />
Then click<br />
Print<br />
You can disable security and reset the defaults.<br />
To disable security and reset defaults:<br />
1. In the Form Security dialog box, click Disable.<br />
The Validate Security dialog box appears.<br />
NOTE: This form only appears if you entered a<br />
password when you enabled security. See“Setting<br />
Security Options” on page 59<br />
2. Enter your password, then click OK.<br />
Security is disabled and the defaults are reset.<br />
“Security Disabled” appears in the lower left<br />
corner of the Form Security dialog box.<br />
Overriding Security<br />
You can temporarily remove security in order to edit<br />
the security options.<br />
To temporarily disable security:<br />
1. In the Form Security dialog box, click Override<br />
Security.<br />
The Validate Security dialog box appears.<br />
NOTE: This form only appears if you entered a<br />
password when you enabled security. See“Setting<br />
Security Options” on page 59<br />
<strong>ChemFinder</strong> 8 Chapter 3: Creating and Editing Forms • 63<br />
Securing Forms
Administrator<br />
2. Enter your password, then click OK.<br />
You are allowed to edit the security options.<br />
“Security Overridden” appears in the lower left<br />
corner of the Form Security dialog box.<br />
To turn the security back on:<br />
• In the Form Security dialog box, click Override<br />
Security to toggle security back on. “Security<br />
Enabled” appears in the lower left corner of the<br />
Form Security dialog box.<br />
64•Chapter 3: Creating and Editing Forms <strong>CambridgeSoft</strong><br />
Securing Forms
Chapter 4: Working with Data<br />
Overview<br />
Working with data includes:<br />
• “Opening Databases”<br />
• “Browsing Databases”<br />
• “Creating a Database”<br />
• “Creating a Portal Database”<br />
• “Entering Data into a Database”<br />
• “Editing Data”<br />
• “Changing the Database Scheme”<br />
You work with data within <strong>ChemFinder</strong> by entering<br />
it into a database, editing it, and interfacing with<br />
ChemDraw and Chem3D.<br />
You can perform all of these functions on data using<br />
the commands in the menus, or you can use the<br />
buttons in the Record toolbar for most of these<br />
functions.<br />
Add Commit<br />
Record Changes<br />
Undo<br />
Changes<br />
Opening Databases<br />
Omit<br />
Record<br />
Delete<br />
Record<br />
When you open a database in <strong>ChemFinder</strong>, you can<br />
access the data in any of three ways:<br />
• Normal access—you can read and write data.<br />
• Read-Only access—you can read but not write<br />
data. The database is write-protected.<br />
• Secured access—you must open the database<br />
with a user name and password. You are subject<br />
to the security restrictions applied to the<br />
database.<br />
NOTE: Earlier versions of <strong>ChemFinder</strong> cannot<br />
read <strong>ChemFinder</strong> 7.0 .cfw files.<br />
Read-Only Access<br />
Any of the following conditions determine whether<br />
a database opens in read-only mode:<br />
• If the component files (extensions .cfw, .mdb,<br />
.ldb, .mst, .msi) have read-only attributes.<br />
• If the files are on read-only media, such as<br />
CD-ROM.<br />
• If you select Read-only in the File Open dialog<br />
box when you open a form or database.<br />
When you open a read-only database, the following<br />
conditions apply:<br />
• READ appears in the status line.<br />
• You can not modify data in text or structure<br />
boxes.<br />
NOTE: If only the form (.cfw) file is set to read-only<br />
READ does not appear on the status line and the<br />
database can be modified.<br />
<strong>ChemFinder</strong> 8 Chapter 4: Working with Data • 65<br />
Opening Databases
Administrator<br />
Multi-user Access<br />
If a database resides on a network, more than one<br />
<strong>ChemFinder</strong> user may access it at the same time.<br />
Each user can view, print, or modify records<br />
independently of the others.<br />
The following table shows how the type of user<br />
affects the other users in the group.<br />
User type Affect on other users<br />
Multiple readers in<br />
read-only access<br />
Multiple writers in<br />
normal access<br />
One writer,<br />
multiple readers<br />
If two people are viewing the same record within a<br />
database, and one person changes the data in that<br />
record, the second person will not see the changes<br />
immediately. The changes will be visible when the<br />
second user switches to another record, and then<br />
back to it.<br />
Secured Access<br />
User actions do not affect each<br />
other.<br />
All users can read and write. A<br />
user may see another user’s edits.<br />
If two users try to edit the same<br />
area at the same time, one is<br />
alerted that the database is<br />
temporarily locked.<br />
The writer, in normal access, is<br />
not affected by the readers. The<br />
readers, in read-only access, may<br />
see the writer’s edits.<br />
<strong>ChemFinder</strong> supports the following types of<br />
security:<br />
• Form access—<strong>ChemFinder</strong> enforces form<br />
access security by requiring a user name and<br />
password, which are stored in the form (.cfw)<br />
file.<br />
• Molecule file access—<strong>ChemFinder</strong> enforces<br />
molecule file access security by requiring a user<br />
name and password, which are stored in the<br />
database’s .mst file.<br />
• Microsoft Jet Relational Database Engine—<br />
the database engine that underlies Microsoft<br />
Access enforces security. The user names and<br />
passwords are stored in an MS Access<br />
Workgroup Administrator database.<br />
For more information on Form access, see<br />
“Securing Forms” on page 59. For more information<br />
on MS Access security, see “Opening a Secured MS<br />
Access Database” on page 41.<br />
When you open a form or database that has security<br />
options applied to it, you are prompted to enter a<br />
username and password to log on.<br />
When you open a secured MS Access database from<br />
within <strong>ChemFinder</strong>, a username, password, and<br />
workgroup information file is required. Contact<br />
your Access Database Administrator for this<br />
information.<br />
To open a secured form:<br />
1. In the Validate Form Security dialog box, type<br />
your username and password, and then click<br />
OK.<br />
If the form you access includes a secured<br />
molecule database, the Database Logon dialog<br />
box appears:<br />
66•Chapter 4: Working with Data <strong>CambridgeSoft</strong><br />
Opening Databases
2. Type your username, password, and<br />
Workgroup Information File name, and then<br />
click OK.<br />
The form opens.<br />
Browsing Databases<br />
You can browse a database using the buttons on the<br />
Record toolbar.<br />
First Record Go to Record<br />
Previous Record Next Record<br />
To Browse:<br />
Last Record<br />
• Click First Record to display the first record in<br />
the database.<br />
• Click Previous Record to display the record<br />
before the currently shown record.<br />
• Click Next Record to display the record after<br />
the currently shown record.<br />
• Click Last Record to display the last record in<br />
the database.<br />
You can go directly to a specific record as follows:<br />
1. From the Record menu, choose Go To Record,<br />
or click the Go To Record tool .<br />
The Record Number dialog box appears.<br />
NOTE: The current record number is<br />
displayed in the Status Bar.<br />
2. Type the number of the record (within the<br />
current list) to display, and click OK.<br />
The specified record is displayed.<br />
NOTE: Record numbers are temporary, referring<br />
only to positions within the current list in its current<br />
sort order. For example, if you have done a search<br />
that found ten hits, then the only valid record<br />
numbers are 1–10. If you want to move to a specific<br />
absolute location in a database, you must run a<br />
search for a value in a field that identifies that<br />
location.<br />
The Data Table<br />
Sometimes browsing through a data record set is<br />
more convenient if the data is presented in tabular<br />
format.<br />
NOTE: You cannot add or modify records while<br />
viewing data in a table.<br />
To display data in a table:<br />
• On the View menu, point Data Table, and then<br />
choose In Separate Window.<br />
A list window containing the fields and records<br />
in the form appears.<br />
<strong>ChemFinder</strong> 8 Chapter 4: Working with Data • 67<br />
Browsing Databases
Administrator<br />
To display a particular record in the form:<br />
• Click that record’s entry in the list window.<br />
By default, the fields in the Data Table are displayed<br />
in the order in which they were created.<br />
To reorder the columns in the Data Table:<br />
NOTE: The column order is not stored in the form.<br />
3. Click one of the column headers to select the<br />
column.<br />
4. Drag that header to a new position.<br />
The cursor changes to the icon shown below.<br />
The new position is indicated with a dashed<br />
vertical line.<br />
To resize the column widths in the Data Table:<br />
1. Place the cursor on the dividers in the top<br />
header.<br />
The cursor changes to the icon shown below.<br />
2. Click-drag to adjust the column width.<br />
NOTE: To hide the column, continue dragging<br />
until the border overlaps with the border of the<br />
adjoining column.<br />
To resize the row heights in the Data Table:<br />
1. Place the cursor on the dividers in the left<br />
header.<br />
The cursor changes to the icon shown below.<br />
2. Click-drag to adjust the row height.<br />
Creating a Database<br />
Instead of opening an existing database, you may<br />
want to create a new, empty one. This procedure<br />
results in a simple database with one table for<br />
storing structures.<br />
To create a database:<br />
1. Right-click and choose Properties.<br />
2. Click Create Database.<br />
68•Chapter 4: Working with Data <strong>CambridgeSoft</strong><br />
Creating a Database
The Save As dialog box appears.<br />
3. Choose the directory to which you want to save<br />
the database.<br />
4. Specify a name for the database, and click<br />
Save.<br />
<strong>ChemFinder</strong> creates the database containing one<br />
table (called MolTable) with four fields:<br />
• Structure<br />
• Formula<br />
• Molecular weight<br />
• Mol_ID<br />
The Mol_ID field corresponds to a column in the<br />
table where a numeric ID is automatically entered as<br />
each structure is registered. The other fields<br />
represent information stored in the structural portion<br />
of the database, linked to the assigned ID.<br />
Molecular formulas and molecular weights are<br />
automatically calculated from a structure. These<br />
internal fields cannot be edited or deleted.<br />
After creating a database, you can create fields for<br />
storing other types of data. It is not necessary to<br />
create the entire set of fields before working with the<br />
database. You may add more fields later.<br />
Creating Tables<br />
There is no limit to the number of tables a database<br />
can contain. You may want multiple tables in a<br />
database in order to manage relational data, or<br />
simply to organize different collections of<br />
information in the same place.<br />
A table must contain at least one column. When you<br />
create a new table, <strong>ChemFinder</strong> creates a numeric<br />
column called ID. You can use this column to store<br />
integer data, or delete it and replace it with your own<br />
columns.<br />
Table names must:<br />
• Begin with a letter<br />
• Not contain punctuation characters<br />
• Not be the same as a table already on display<br />
To create a new, empty table:<br />
1. Right-click and choose Properties.<br />
The Box Properties dialog box appears.<br />
2. Click the Table tab.<br />
The Table tab appears:<br />
3. Click Create Table.<br />
The Create Table dialog box appears.<br />
4. Type a name for the new table, and then click<br />
OK.<br />
The table appears in the Data Source tree.<br />
<strong>ChemFinder</strong> 8 Chapter 4: Working with Data • 69<br />
Creating a Database
Administrator<br />
Deleting Tables<br />
To delete a table from the database:<br />
5. In the data source tree, select the table to delete.<br />
6. Click the Delete Table button.<br />
7. Click Yes.<br />
The table and all data it contains are<br />
immediately deleted from the database.<br />
CAUTION<br />
You cannot undo a deleted table. Before you delete a<br />
table, create a backup copy of the database to prevent<br />
accidental loss of data. For more information, see<br />
“Backing up Databases” on page 75.<br />
Attaching Tables from Other<br />
Applications<br />
You can use <strong>ChemFinder</strong> to add chemical structures<br />
to a database you have already developed. If your<br />
database was developed in Microsoft Access, you<br />
can open it directly in <strong>ChemFinder</strong>.<br />
If you are using another database system such as<br />
FoxPro, dBASE, Btrieve, Paradox, or Oracle, you<br />
cannot open the database directly. You must open or<br />
create a <strong>ChemFinder</strong> database, and use Attach Table<br />
to link to tables in the data source. After you attach<br />
a table, it appears and functions as if it were part of<br />
your local <strong>ChemFinder</strong> database.<br />
The procedure you use depends on whether the<br />
tables you want to attach are from a file-based<br />
(Access, FoxPro, dBASE) or non file-based<br />
(Oracle) database system.<br />
Attaching Files from a File-Based<br />
Database<br />
To attach a file-based database table:<br />
8. Right-click and choose Properties.<br />
9. Click the Table tab, and then click Attach<br />
Table.<br />
The Attach Table dialog box appears.<br />
10.Click Open MS Access Database.<br />
11.From the Files of Type drop-down menu,<br />
choose the type of database you want to access.<br />
NOTE: The list of file types available in the<br />
Attach Table Open dialog varies from one<br />
computer to another. The files for which you<br />
have drivers installed shown. For example, if<br />
70•Chapter 4: Working with Data <strong>CambridgeSoft</strong><br />
Creating a Database
the Paradox is not installed, you may not have<br />
Paradox drivers on your system or in the<br />
drop-down list.<br />
NOTE: If the database type you wish to access<br />
is not on the list, it may not be a file-based<br />
system, and you need to connect using ODBC.<br />
For detailed instructions, see “Attaching Files<br />
from a Non File-Based Database” on page 71.<br />
12.Choose the database to access, and then click<br />
OK.<br />
13.In the tree diagram, click the name of the table<br />
you want to attach, then click OK.<br />
The Database dialog box appears, showing the<br />
newly-attached table along with the original<br />
MolTable. The database is ready to use.<br />
Attaching Files from a Non File-Based<br />
Database<br />
If the database you want to attach is not file-based,<br />
such as Oracle, you can attach it using Microsoft's<br />
Open Database Connectivity (ODBC).<br />
To attach a non-file-based database table:<br />
1. Right-click and choose Properties.<br />
2. Click the Table tab, and then click Attach<br />
Table.<br />
The Attach Table dialog box appears.<br />
3. In the Attach Table dialog box, click Open<br />
Oracle/ODBC Data Source.<br />
The Select Data Source dialog box appears.<br />
4. From the Machine Data Source tab, select the<br />
ODBC data source to access, and then click OK.<br />
NOTE: The ODBC data source dialog box<br />
shows all data sources known to ODBC,<br />
including <strong>ChemFinder</strong>, Access, and other<br />
file-based data sources. If you attempt to open<br />
one of these through the ODBC dialog, you get<br />
an error message. File-based data sources must<br />
be opened using Open Database, as described<br />
above.<br />
NOTE: If the ODBC data source dialog does<br />
not show the database you seek, you may need<br />
to create a new data source. You can do this<br />
using the New button. For details, click the<br />
Help button in the ODBC dialog box.<br />
5. If you are prompted for a user name and<br />
password, enter it. If you don't know what name<br />
and password to use, see your System<br />
Administrator.<br />
6. Click on the name of the table you want to<br />
attach, then click OK.<br />
The source of the data to display on the form is<br />
indicated, but the form is still blank. To access the<br />
data, you need to draw some data boxes, and<br />
indicate what data to show in each of those boxes.<br />
<strong>ChemFinder</strong> 8 Chapter 4: Working with Data • 71<br />
Creating a Database
Administrator<br />
Creating Fields<br />
Whether you created a new database or are working<br />
in an existing one, you can add or remove fields in<br />
the selected table.<br />
You can choose from the following types of fields:<br />
Text field—Allows you to enter text such as<br />
names, comments, and references. A text field is<br />
fixed in length, and requires that you choose a<br />
maximum length (“width”) for any data item to be<br />
stored in the field. If you enter a width of 50, then<br />
you can’t store any item with more than 50<br />
characters in that field.<br />
You can specify widths of text fields as large as 254<br />
characters. If this is insufficient, you need to create<br />
a Memo/Rich Text field instead.<br />
Because the text field width cannot be modified<br />
after a field is created, it is often wise to err on the<br />
side of caution and make it longer than you need<br />
initially. On the other hand, larger field widths also<br />
create larger files and slower search times.<br />
NOTE: Non-ASCII characters will not display<br />
correctly in a data table text field.<br />
Integer field—Used for whole numbers such as<br />
ID's. All integers in <strong>ChemFinder</strong> are long, so can<br />
accommodate billions of values (2 32 of them).<br />
Real field—Used for real numbers such as<br />
physical constants and unit prices. Real numbers in<br />
<strong>ChemFinder</strong> are double-precision.<br />
Picture field—Allows you to store a Windows<br />
metafile, such as a spectrum or experimental setup,<br />
as a data item in a database.<br />
NOTE: A Picture box on a form may be used to<br />
display a static, decorative picture attached to the<br />
form, or it may be used to show pictures stored in the<br />
database which change as you move from record to<br />
record.<br />
Memo/Rich Text field—Used to display text.<br />
Memo fields can be of any length. Because memo<br />
fields are less structured, searching them can be<br />
slower than searching a text field. Additionally,<br />
memo fields cannot be sorted.<br />
To search for text:<br />
1. Right-click in a memo or plain text field.<br />
2. Select Find Text.<br />
The “Find Text” dialog box appears.<br />
3. Enter the text and the match conditions.<br />
4. Click Forward or Backward to search.<br />
5. Click Find Next on the right click menu, or use<br />
F3 to search for the next occurrence.<br />
Memo fields can store Styled Text. For more<br />
information, see “Styled Text” on page 81.<br />
Date field—Allows you to store dates. The dates<br />
are displayed according to the settings in the<br />
Windows Regional Settings control panel.<br />
72•Chapter 4: Working with Data <strong>CambridgeSoft</strong><br />
Creating a Database
Structure field—Consists of four fields: a<br />
numeric ID stored in the relational database, plus<br />
three fields (Structure, Formula, MolWeight) that<br />
take data from the <strong>ChemFinder</strong> structure database<br />
files.<br />
You can create more than one set of structure fields<br />
in a table. Each is assigned a unique set of names,<br />
and each refers to its own ID column in the table,<br />
although all structural data is taken from the same<br />
structure database files.<br />
To create a field:<br />
6. Right-click on a data box and choose<br />
Properties.<br />
The Box Properties dialog box appears.<br />
7. Click the Field tab.<br />
The Field properties appear.<br />
8. Click Create Field.<br />
The Create Field dialog box appears.<br />
9. In the Name box, type a name.<br />
10.In the Type box, choose a data type.<br />
11.For text fields only, in the Width box, choose a<br />
width.<br />
12.Click OK.<br />
The name of the new field appears in the data<br />
source tree.<br />
Deleting Fields<br />
Just as you can create any field and assign it to a data<br />
box at any time, you can modify the database by<br />
deleting fields from the selected table.<br />
To delete a field:<br />
13.In the field list, select the field to be deleted.<br />
14.Click Delete Field.<br />
15.When prompted whether you want to delete the<br />
selected field, click OK to delete it or click<br />
Cancel to leave it unmodified.<br />
CAUTION<br />
When you delete a field, all data contained in the field<br />
is also deleted. You are not warned explicitly about<br />
this.<br />
Adding Multiple Structures<br />
You can include more than one structure on the same<br />
form by creating multiple structure columns in a<br />
table. Each structure column you create represents<br />
four types of data:<br />
• The structure displayed as a diagram.<br />
• The Molecule ID, which connects the structure<br />
to a record in a relational table.<br />
• The formula derived from the structure.<br />
• The molecular weight derived from the<br />
structure.<br />
<strong>ChemFinder</strong> 8 Chapter 4: Working with Data • 73<br />
Creating a Database
Administrator<br />
To create multiple structure columns in a table:<br />
16.From the File menu, choose Database.<br />
The Form Properties dialog box appears.<br />
17.Create or open a database.<br />
18.Click the Field tab.<br />
19.Select the Table in which you want to create<br />
new structure columns.<br />
20.Click Create Field.<br />
The Create Field dialog box appears.<br />
21.Select Structure from the Type drop-down list.<br />
An uneditable name is assigned to the field.<br />
22.Click OK.<br />
Four new fields appear in the list and are named<br />
to belong to the same set of structure columns.<br />
23.Connect the new fields to boxes by<br />
right-clicking on the appropriate data box and<br />
choosing the field.<br />
Adding Structures to<br />
Non-Chemical Databases<br />
If you opened a database that you created using a<br />
program other than <strong>ChemFinder</strong> and you want to<br />
add structures to it, you can create structure fields in<br />
any modifiable (non-attached) table.<br />
To create a structure field:<br />
24.Open a database.<br />
25.Right click, choose Properties.<br />
26.Click the table to which you want to add<br />
structures.<br />
27.Click the Field tab.<br />
28.Click Create Field.<br />
The Create Field dialog box appears.<br />
74•Chapter 4: Working with Data <strong>CambridgeSoft</strong><br />
Creating a Database
29.From the Type drop-down list, choose<br />
Structure, and then click OK.<br />
You do not provide a name or other details when you<br />
create Structure columns. <strong>ChemFinder</strong><br />
automatically creates four columns and names them.<br />
These columns contain no data until you enter<br />
structures into the database.<br />
Backing up Databases<br />
<strong>ChemFinder</strong> does not back up databases. To back up<br />
a <strong>ChemFinder</strong> database, use Windows Explorer to<br />
make backup copies.<br />
To back up the current database:<br />
30.If necessary, obtain the database name and<br />
location by viewing the Box Properties:<br />
Database dialog box.<br />
The Name box shows the full pathname of the<br />
main database (.mdb) file.<br />
31.In Windows Explorer, navigate to the folder<br />
containing the database files.<br />
Accompanying the .mdb file are several<br />
associated files with the same name but<br />
different extensions.<br />
32.Make backup copies of files with extensions:<br />
.mdb, .mst, and .msi. Select the files and drag<br />
them to another directory or use the Edit menu<br />
to Copy and Paste.<br />
NOTE: Your database may not contain files with<br />
all the indicated extensions. Not all of these files are<br />
present in all databases.<br />
You do not need to back up the <strong>ChemFinder</strong> form<br />
file (.cfw extension) or the Jet lock file (.ldb).<br />
To use the saved data, you may directly open the<br />
backed-up .mdb file as you would open any<br />
database. Alternatively, you may replace a database<br />
with its backup copy by restoring the backup file<br />
copies to their former locations.<br />
Moving Databases<br />
<strong>ChemFinder</strong> saves only the definition of the form<br />
and information for connecting to the database. The<br />
actual data are stored in files with .msi and .mst<br />
extensions for structure data and in files with an<br />
.mdb extension for non-structural data. If you want<br />
to move a database to another computer, you must<br />
move (for a default <strong>ChemFinder</strong> database) at least<br />
four separate files. This number might be greater if<br />
you have several forms that access the same<br />
database.<br />
NOTE: The .msi, .mst, and .mdb files all have the<br />
same file name, but the name of the .cfw files might<br />
be different depending on how you saved them.<br />
After you move the database to its new location,<br />
open your forms to make sure the data source links<br />
have been retained. If <strong>ChemFinder</strong> cannot locate the<br />
data source and displays an empty form, you need to<br />
use the Database command on the File menu to<br />
reconnect to the data source.<br />
<strong>ChemFinder</strong> 8 Chapter 4: Working with Data • 75<br />
Creating a Database
Administrator<br />
If the form is connected to a remote data source on a<br />
network, you have fewer files to move. The data<br />
source can remain on the remote machine, and you<br />
only move the .cfw file that contains your form for<br />
accessing the data. You may need to reconnect it to<br />
the data source if it is not done automatically. This<br />
situation is common in large organizations where<br />
several people access the same central data source.<br />
Creating a Portal<br />
Database<br />
To carry out certain operations, such as sorting<br />
structural data, <strong>ChemFinder</strong> needs to create<br />
temporary tables in a database.<br />
Instead of accessing the read-only source directly,<br />
you can create a portal database–a local, writable<br />
database with attachments to the external tables of<br />
interest. The portal looks and behaves just like the<br />
target database, but without the limitations.<br />
<strong>ChemFinder</strong> creates a portal database when needed.<br />
For example, if you use a database CD, search, and<br />
attempt to sort by formula, a message appears that<br />
offers to create a local database, attach the current<br />
table, save the form, and proceed with the sort. If<br />
you create the local database, you can use the new<br />
form to get the data with full functionality and<br />
performance.<br />
When you are using a read-only database,<br />
<strong>ChemFinder</strong> offers to create a portal database.<br />
<strong>ChemFinder</strong> does not automatically create a portal<br />
database during searching because it would destroy<br />
the hit list. When this happens, <strong>ChemFinder</strong> displays<br />
a message. You can manually create a portal<br />
database or sort to automatically create one, and<br />
then repeat the search.<br />
Entering Data into a<br />
Database<br />
You enter data into a database by adding a new<br />
record. Adding a new record consists of three steps:<br />
• Clearing the form<br />
• Adding new data<br />
• Committing the new entries<br />
Clearing the Form<br />
To begin adding a new record:<br />
1. Create a form and link it to a database. For more<br />
information, see “Creating Forms Manually” on<br />
page 44.<br />
The form should contain all the data boxes you<br />
want to view and edit. The boxes should be<br />
assigned to their appropriate fields.<br />
2. From the Record menu, choose Add New<br />
Record, or click the Add Record tool .<br />
All of the boxes in the form are cleared to<br />
prepare for entering new data. The Status Bar is<br />
updated to show that you are in record addition<br />
mode:<br />
Adding New Data<br />
To add alphanumeric data:<br />
• Click in a box with an alphanumeric field and<br />
type the data.<br />
76•Chapter 4: Working with Data <strong>CambridgeSoft</strong><br />
Creating a Portal Database
To add a structure:<br />
1. Right-click in a box with a structure field.<br />
2. Do one of the following:<br />
If you want to Then right-click and<br />
choose<br />
draw a structure<br />
import a<br />
structure<br />
a. Edit Structure.<br />
ChemDraw opens.<br />
b. Draw the new structure<br />
in the From<br />
<strong>ChemFinder</strong> window.<br />
c. From the File menu,<br />
select Close and Return<br />
to... to insert the<br />
structure into the form.<br />
a. Read Structure.<br />
b. Select the file to insert<br />
and click Open.<br />
The file is inserted into<br />
<strong>ChemFinder</strong>.<br />
NOTE: See the ChemDraw User’s Guide for<br />
information about using ChemDraw.<br />
Committing the New Data<br />
When you finish entering all of the data items, do<br />
one of the following:<br />
• Perform another action such as moving to<br />
another record or printing.<br />
The record is automatically committed.<br />
• From the Record menu, choose Commit<br />
Changes or click the Commit Changes tool<br />
.<br />
The new record is added to the database.<br />
NOTE: Selecting Commit Changes (or moving to<br />
another record if you have two or more records)<br />
saves the data to the database. You do not need to<br />
select Save from the File menu; choosing Save saves<br />
any changes to the form layout, not changes to data<br />
in a database.<br />
Duplicating Records<br />
You can create a new record by modifying an<br />
existing one. To duplicate a record:<br />
• From the Record menu, choose Duplicate<br />
Record.<br />
You are in Add Mode and the form fills with<br />
data from the previously displayed record.<br />
When you select Commit Changes, you create a<br />
new record whose fields contain the data on<br />
displayed. Before committing the duplicate,<br />
you can modify fields or structure and commit<br />
changes just as you would with any other new<br />
record.<br />
NOTE: When duplicating records, only those fields<br />
that are visible on the form are duplicated. Data in<br />
fields present in the database but not visible on the<br />
form are not copied into the new record. The new<br />
record has a new Molecule ID.<br />
Undoing Data Entry<br />
Before committing a new data entry, you can revert<br />
the contents of the form to its previous unmodified<br />
state.<br />
To undo your changes:<br />
• From the Record menu, choose Undo<br />
Changes, or click the Undo Changes button<br />
.<br />
<strong>ChemFinder</strong> 8 Chapter 4: Working with Data • 77<br />
Entering Data into a Database
Administrator<br />
After you commit the changes, they cannot be<br />
undone.<br />
Editing Data<br />
Modifying the data in a database is performed by<br />
directly changing the data items on the form and<br />
committing those changes.<br />
NOTE: The Formula and MolWeight fields are<br />
automatically calculated by <strong>ChemFinder</strong> from the<br />
Structure field and cannot be edited by the user. The<br />
MOL_ID field is also set automatically by<br />
<strong>ChemFinder</strong> and cannot be edited.<br />
Editing Data<br />
To edit data:<br />
• Click the data box whose data item you want to<br />
edit.<br />
If you click on a Structure data or a picture box it is<br />
highlighted. If you click on a data box containing<br />
alphanumeric data, a cursor appears in the data box.<br />
To edit alphanumeric data:<br />
1. Replace it with the text or number you want.<br />
2. From the Record menu, choose Commit<br />
Changes, or move to a different record.<br />
NOTE: Moving to a different record always<br />
commits changes first.<br />
Sorting Data<br />
You can sort most types of data in a form. Sorting the<br />
Mol_ID field, the molecular weight field, or any<br />
other numeric field arranges the current list in<br />
increasing or decreasing order. Sorting the structure<br />
field arranges that field by increasing number of<br />
atoms contained in the structure. Implicit hydrogens<br />
are not counted. Sorting the formula field orders the<br />
records by increasing C-H-N count (for compounds<br />
containing carbon) followed alphabetically by any<br />
other elements. Formulas for compounds without<br />
carbon are sorted in alphabetical order. Sorting text<br />
fields such as molecular name sorts the records<br />
alphabetically.<br />
After sorting, the database must be reset to its<br />
original state before you can update it.<br />
NOTE: You cannot edit records sorted by formula<br />
or molecular weight. However, if you attempt to sort<br />
one of these fields, <strong>ChemFinder</strong> offers to set up a<br />
database (a portal database) which allows the<br />
operation. For details, see “Attaching Tables from<br />
Other Applications” on page 70.<br />
Sorting Fields<br />
To sort a field:<br />
• Right-click in the field you want to sort, point to<br />
Sort, and then choose Ascending or<br />
Descending.<br />
Sorting from the Data Table<br />
To sort directly from the Data Table:<br />
3. From the View menu, choose Data Table.<br />
4. In the Data Table, double-click on the table<br />
header of the field you want to sort.<br />
Sorting in Reverse Order<br />
To sort a column in reverse order:<br />
• Double-click on the table header again.<br />
78•Chapter 4: Working with Data <strong>CambridgeSoft</strong><br />
Editing Data
Sorting Languages Other Than English<br />
Text that you sort must be in the same language as<br />
default language of the system on which the<br />
database was created, or an incorrect sort order can<br />
occur.<br />
The <strong>ChemFinder</strong> sample databases, created in<br />
English, can be sorted correctly using the following<br />
languages:<br />
• English<br />
• German<br />
• French<br />
• Portuguese<br />
• Italian<br />
• Modern Spanish<br />
If you want to sort text in a different language than<br />
the one in which the database was created, perform<br />
the following procedure:<br />
1. On a computer using the same language as the<br />
text you want to sort, open MS Access.<br />
2. Open the .mdb file you want to sort.<br />
3. Compact the database: on the Tools menu,<br />
point to Database Utilities, and then click<br />
Compact Database.<br />
4. After the database is compacted, close MS<br />
Access.<br />
The correct sort information is written into the<br />
database. When you perform a sort in<br />
<strong>ChemFinder</strong>, the sort order will be correct.<br />
Resetting the Database<br />
To reset the database to its original state:<br />
• From the Search menu, choose Retrieve All.<br />
Editing Structures<br />
You can edit structures by using the ChemDraw<br />
drawing tools. You can also neaten the appearance<br />
of a structure by cleaning it up.The Clean Structure<br />
command is used to neaten the appearance of<br />
molecules by regularizing bond lengths and angles.<br />
Since the degree of change required cannot be<br />
determined a priori, the Clean Structure command<br />
begins gently. You may need to repeat the command<br />
to get the changes you wish. For more details about<br />
how the command works, see “<strong>Using</strong> Structure<br />
CleanUp” in Chapter 7: Advanced Drawing<br />
Techniques of the ChemDraw User’s Guide.<br />
Before committing a data entry, you can revert to the<br />
previous unmodified record by choosing Undo<br />
Changes from the Record menu or clicking the<br />
Undo tool.<br />
To edit structural data:<br />
1. Do one of the following:<br />
• Right-click in the structure box and choose<br />
Edit Structure.<br />
• Double-click the structure box.<br />
ChemDraw opens and the structure appears in<br />
the From <strong>ChemFinder</strong> window.<br />
2. Edit the structure using ChemDraw.<br />
3. Click in the <strong>ChemFinder</strong> window or close the<br />
ChemDraw window when you are finished.<br />
4. From the Record menu, choose Commit<br />
Changes, or move to a different record.<br />
The changes are stored.<br />
To clean up a structure:<br />
1. Right-click in the box containing the structure<br />
to neaten.<br />
2. Choose Clean Structure.<br />
<strong>ChemFinder</strong> 8 Chapter 4: Working with Data • 79<br />
Editing Data
Administrator<br />
3. To save the cleaned up structure, choose<br />
Commit Changes from the Record menu.<br />
Working with Structures <strong>Using</strong><br />
ChemDraw<br />
You can enter or edit ChemDraw structures within<br />
Data Boxes that are of the Structure field type.<br />
To edit a structure:<br />
• In the structure data box, do one of the<br />
following:<br />
• Right-click and choose Edit Structure.<br />
• Double-click in the structure data box.<br />
ChemDraw opens.<br />
If you already have a structure in a data box, that<br />
structure appears in the From <strong>ChemFinder</strong> window<br />
in ChemDraw. You can modify and manipulate the<br />
structure just like any other ChemDraw structure.<br />
If there is no structure in the <strong>ChemFinder</strong> data box,<br />
the From <strong>ChemFinder</strong> window is blank. You can<br />
draw a structure to store in the <strong>ChemFinder</strong><br />
database.<br />
1. In the From <strong>ChemFinder</strong> window, edit the<br />
existing structure or draw a new structure.<br />
2. Click in the <strong>ChemFinder</strong> window or close<br />
ChemDraw to insert the ChemDraw structure.<br />
3. From the Record menu, choose Commit<br />
Changes, or move to a different record.<br />
The changes are stored.<br />
With a few exceptions, <strong>ChemFinder</strong> can store any<br />
chemically meaningful structure or reaction that can<br />
be drawn in ChemDraw. Within ChemDraw, you<br />
can confirm that a structure is chemically<br />
meaningful by selecting it and choosing Check<br />
Structure from the Structure menu. For more<br />
information, see the ChemDraw User’s Guide.<br />
Two exceptions are:<br />
• <strong>ChemFinder</strong> does not support importing<br />
molecules with multiple or variable points of<br />
attachment such as ferrocene.<br />
• <strong>ChemFinder</strong> does not recognize “bare”<br />
heteroatoms. For example, if you draw the<br />
following structure:<br />
ChemDraw reports an illegal valence when you<br />
choose the Check Structure command. <strong>ChemFinder</strong><br />
automatically infers hydrogen atoms to main-group<br />
elements as necessary to fill their lowest acceptable<br />
valence. The structure above is registered in<br />
<strong>ChemFinder</strong> as methylamine, CH 3NH 2.<br />
Structures and reactions drawn with query<br />
properties are generally meaningful only in the<br />
context of a query. Query structures can be stored in<br />
a <strong>ChemFinder</strong> database, but they are not treated as<br />
Markush structures and are not guaranteed to be hit<br />
by all valid search queries. For more information,<br />
see “Appendix A: Structural Query Features” on<br />
page 1.<br />
ChemDraw allows you to draw many objects that<br />
have no chemical meaning. These include boxes,<br />
circles, arrows, orbitals, and others. It also allows<br />
you to assign non-chemical styles (color) to objects<br />
80•Chapter 4: Working with Data <strong>CambridgeSoft</strong><br />
Editing Data<br />
N
that have chemical meaning. <strong>ChemFinder</strong> ignores<br />
these properties, and stores only objects with<br />
chemical meaning in structure fields.<br />
To store a ChemDraw drawing exactly as drawn,<br />
store it as a picture. You can copy and paste a<br />
ChemDraw drawing into a Picture field.<br />
NOTE: Objects stored in a Picture field have no<br />
chemical significance and cannot be searched.<br />
Viewing Models using Chem3D<br />
<strong>ChemFinder</strong> also provides access to Chem3D. From<br />
a Structure data box, you can view the<br />
three-dimensional model of the structure.<br />
To view the molecular model for a structure:<br />
4. In a Structure data box containing a structure,<br />
right-click, and then choose View Model.<br />
Chem3D opens an untitled window and converts the<br />
two-dimensional structure into a three-dimensional<br />
model. You can manipulate the model like any other<br />
Chem3D model.<br />
NOTE: See the Chem3D User’s Guide for more<br />
information about using Chem3D.<br />
5. Click on the <strong>ChemFinder</strong> window to return to<br />
the form.<br />
NOTE: Unlike interaction with ChemDraw,<br />
changes you make to a model within Chem3D are<br />
not transmitted back to <strong>ChemFinder</strong>. You can put a<br />
picture of the Chem3D model into a database by<br />
saving the Chem3D model as a metafile and<br />
inserting it into a Picture field. The picture does not<br />
retain a connection table and cannot be edited.<br />
Styled Text<br />
You make changes to text fonts, sizes, styles, colors,<br />
and alignment with the tools on the Text menu or the<br />
Text Format toolbar shown below.<br />
To display the Text Format toolbar if it is not visible:<br />
6. On the View menu, point to Toolbars, and then<br />
choose Text Format.<br />
The Text Format Tool appears.<br />
<strong>ChemFinder</strong> 8 Chapter 4: Working with Data • 81<br />
Editing Data<br />
.<br />
Font<br />
Bold<br />
Subscript<br />
Align<br />
Left<br />
Bullets<br />
Font Size Superscript Center<br />
Right<br />
You can format text in plain text or Memo/Rich Text<br />
data fields.
Administrator<br />
Undoing Changes<br />
Before committing your changes, you can revert to<br />
the previous unmodified state.<br />
To undo your changes:<br />
• From the Edit menu, choose Undo or click<br />
.<br />
After you commit the changes, they cannot be<br />
undone.<br />
Redoing Changes<br />
When you undo an action, the Redo command<br />
becomes active. You can reverse the effect of the<br />
Undo command by choosing the Redo command.<br />
To redo the last action performed:<br />
• From the Edit menu, choose Redo or click<br />
.<br />
The last action undone is reinstated.<br />
Deleting Data<br />
You can delete the contents of individual fields by<br />
using the Delete or Backspace keys. You cannot<br />
delete a structure, formula, molecular weight or<br />
Mol_ID.<br />
To delete an entire record:<br />
7. Move to the record that you want to delete using<br />
the Record commands or tools.<br />
8. From the Record menu, choose Delete Record,<br />
or click the Delete Record tool .<br />
The record is permanently removed.<br />
NOTE: You can delete multiple records if you use<br />
the Table view.<br />
Changing the Database<br />
Scheme<br />
You can create or remove tables or fields in an<br />
existing or new database as long as the database is<br />
not read-only and you have permission to modify it.<br />
You may also attach, or link, tables from external<br />
data sources.<br />
You use the Box Properties dialog box to perform<br />
the following procedures.<br />
To access the Box Properties dialog box:<br />
1. Create or open a form and link it to a database.<br />
For detailed instructions, see “Creating a<br />
Database” on page 68.<br />
2. Do one of the following:<br />
• From the File menu, choose Database.<br />
• Right-click any empty space in the form<br />
window and choose Data Source.<br />
The Box Properties:Database dialog box<br />
appears.<br />
If the database contains more than one table, only<br />
one is selected at any given time. The contents of the<br />
Field tab of the dialog box, and of the form, reflect<br />
the selected table.<br />
To select a table:<br />
• Click the table name.<br />
82•Chapter 4: Working with Data <strong>CambridgeSoft</strong><br />
Changing the Database Scheme
Chapter 5: Searching<br />
Overview<br />
<strong>ChemFinder</strong> performs chemical structure searches<br />
and text searches. When searching text, you can<br />
search in fields such as molecular weight, formula<br />
and references. When structure searching, you can<br />
search by substructure, full structure, or structural<br />
similarity. You can also combine structure searching<br />
with text searching.<br />
To search, use the Search menu or the corresponding<br />
tools in the Search toolbar.<br />
Enter Retrieve<br />
Query All<br />
Find Find Current<br />
Molecule<br />
Beginning a Search<br />
Searching includes the following steps:<br />
• Clearing the form.<br />
• Entering the query in the form.<br />
• Submitting the query to the search engine.<br />
Clearing the Form<br />
To clear the form:<br />
Previous<br />
Query<br />
Save<br />
List<br />
Restore<br />
List<br />
Restore<br />
Previous<br />
List<br />
Over<br />
Current<br />
List<br />
Find<br />
List<br />
• From the Search menu, choose Enter Query, or<br />
click Enter Query .<br />
You are in Query mode.<br />
In Query mode:<br />
• The form background color changes.<br />
• QRY appears in the status bar.<br />
• Form boxes are displayed according to their<br />
visibility properties. For more information, see<br />
“Hiding Data Boxes” on page 52.<br />
Entering and Submitting a<br />
Query<br />
To enter the query:<br />
1. Position the cursor over the field you want to<br />
search and click to select it.<br />
2. Enter the query in the data boxes.<br />
To submit the search, do one of the following:<br />
• From the Search menu, choose Find.<br />
• Click Find .<br />
• Press Enter.<br />
<strong>ChemFinder</strong> searches. The number of hits is<br />
shown in the Status Bar at the lower right corner<br />
of the window.<br />
NOTE: If a search gets no hits or an error occurs,<br />
an alert appears and you are returned to Query<br />
mode to enter a different query.<br />
Because the hit list is a subset of the complete<br />
database, you can browse it as you would any<br />
database using the Record commands in the Record<br />
menu.<br />
For example, to view the hits in tabular form:<br />
• From the View menu, choose Data Table.<br />
<strong>ChemFinder</strong> 8 Chapter 5: Searching • 83<br />
Beginning a Search
Administrator<br />
Stopping a Query<br />
To stop a structure query in progress, press Esc. The<br />
query stops and you return to browse mode.<br />
NOTE: Only queries that involve structural data<br />
(structure, molecular formula, and molecular<br />
weight searches) can be stopped in this manner. SQL<br />
searches and searches that involved non-structural<br />
data cannot be aborted.<br />
Viewing Results<br />
You can view search results in:<br />
• A single form<br />
• In a table containing multiple forms<br />
• Continuous forms<br />
You can also view chemical markers on structures<br />
and search for a particular atom or bond number.<br />
Viewing Forms in Table View<br />
To view forms in table view:<br />
• From the View menu, point to Data Table, and<br />
take the appropriate action:<br />
If you want a table to Then choose<br />
replace the current form In Current Window.<br />
appear in a different<br />
window<br />
In Separate Window.<br />
A table appears with all the information from<br />
the form.<br />
Viewing Continuous Forms<br />
You can view multiple records at one time with the<br />
Continuous Form View. Multiple records appear in<br />
a miniform.<br />
To see records in the continuous forms:<br />
• From the View menu, point to Continuous<br />
Forms, and then choose the appropriate option:<br />
If you want to Then choose<br />
replace the current<br />
form<br />
create a new window<br />
to display the forms<br />
Switching Views<br />
When you switch views they follow the order: Form<br />
to Table to Continuous Form.<br />
To switch views:<br />
In Current Window.<br />
Continuous forms are<br />
shown in the current<br />
window.<br />
In Separate Window.<br />
An additional window<br />
opens and displays the<br />
continuous forms.<br />
1. From the View menu, choose Switch Views or<br />
press Ctrl+W.<br />
The view changes sequentially.<br />
Viewing Chemical Markers<br />
<strong>ChemFinder</strong> enables you to display the following<br />
chemical markers in structure boxes:<br />
• Atom numbers<br />
• Bond numbers<br />
• Stereochemistry<br />
• Reaction info<br />
• Atom-to-Atom map<br />
For detailed information about the markers, see the<br />
ChemDraw User’s Guide.<br />
84•Chapter 5: Searching <strong>CambridgeSoft</strong><br />
Viewing Results
You can also find specific atom or bond numbers.<br />
To view chemical markers:<br />
• On the View menu, point to Structure, and then<br />
choose the marker to view.<br />
The Atom number markers are shown on the<br />
following structure:<br />
NOTE: For a complex molecule, where there are<br />
too many atoms or they are too close together, the<br />
atom and bond numbers will not display. In some<br />
cases, enlarging the structure box will allow them to<br />
display.<br />
To locate a particular atom or bond:<br />
1. On the View menu, point to Structure, and then<br />
choose Locate atom/bond.<br />
The Locate atom or bond dialog box appears.<br />
2. Type A and the atom number or B and the bond<br />
number to find.<br />
A circle appears on the structure temporarily to<br />
show where the number is located.<br />
Refining a Search<br />
You can refine a hit list of one or more records by<br />
entering a query that searches only the hit list, not<br />
the entire database.<br />
To refine a search:<br />
1. On the Search menu, verify that Over Current<br />
List is selected.<br />
2. From the Search menu, choose Enter Query,<br />
or click Enter Query .<br />
<strong>ChemFinder</strong> searches over the previously<br />
retrieved hit list. If no hits are found, a message<br />
appears asking whether to search over the entire<br />
database.<br />
Restoring a Previous<br />
List<br />
After you refine a hit list, you have a smaller list. To<br />
return to the previous, less-refined list:<br />
• From the Search menu, choose Restore<br />
Previous List, or click on the Search<br />
toolbar.<br />
The previous hit list is restored.<br />
Resetting the Database<br />
After you perform a search, you can return to the<br />
complete database. If you want to refine your search<br />
by searching the hit list from your first search, do not<br />
reset the database. When you reset the database, the<br />
hit list from your first search is discarded.<br />
To reset the database:<br />
• From the Search menu, choose Retrieve All or<br />
click the Retrieve All tool on the Search<br />
toolbar.<br />
<strong>ChemFinder</strong> 8 Chapter 5: Searching • 85<br />
Refining a Search
Administrator<br />
The hit list is discarded, and the complete<br />
database is reset, with the current record on<br />
display.<br />
Text Searching<br />
Text searching allows you to search for strings of<br />
text. You could use text searching to find chemical<br />
names, comments, etc.<br />
For text searches, <strong>ChemFinder</strong> interprets the query,<br />
then passes it as Structured Query Language (SQL)<br />
to the relational database. The following rules apply<br />
to these queries:<br />
• A text string is taken as an “anchored<br />
substring,” which hits any string starting with<br />
the indicated substring.<br />
• Text strings may contain wild cards or Boolean<br />
operators. Wild cards are “%” and “*”; these<br />
characters are equivalent and hit any string.<br />
• Boolean operators are ”NOT”, “OR”, and<br />
“AND.” They may be used to combine search<br />
terms within one field.<br />
NOTE: Use NOT * to search for empty fields.<br />
• If the text query has a “=” in front (=toluene),<br />
then the search requires an exact text match.<br />
Examples of queries:<br />
Entry Possible hits<br />
benz benzene, benzoic acid, not<br />
bromobenzene<br />
benz or<br />
*bromo*<br />
strings starting with benz or<br />
containing bromo<br />
=benzene Benzene, not benzoic acid, not<br />
benzene-d 6 , not bromobenzene<br />
Numerical Searching<br />
Searching numerical data allows you to find<br />
information such as boiling points and molecular<br />
weights.<br />
Ranges are specified using a hyphen between the<br />
values at either end of the range.<br />
For numerical searching, the query is a decimal<br />
value or range. If a single value is given, the number<br />
of significant digits determines the precision of the<br />
search. A hit is any value that rounds off to the<br />
query.<br />
Examples of queries:<br />
Entry Possible hits<br />
90 values from 89.5 to 90.5<br />
90.1 values from 90.05 to 90.15<br />
90–100 values from 90 through 100,<br />
inclusive<br />
>=90 and 90 and
Dates are always displayed according to the<br />
preferences set in the operating system’s<br />
International control panel.<br />
The following table shows query examples.<br />
Entry Possible hits<br />
Apr 11, 1971 the exact date April 11, 1971<br />
March 31, 1971–<br />
July 1, 1971<br />
any date in the second quarter<br />
of the year 1971<br />
>April 11, 1971 any date after April 11, 1971<br />
Molecular Formula<br />
Searching<br />
Formula searching allows you to search molecular<br />
compositions, exact or in the range that you specify.<br />
The following table shows query examples.<br />
Entry Possible hits<br />
C6H6 compounds with 6 carbons and<br />
6 hydrogen atoms, plus any<br />
number of other elements.<br />
=C6H6 compounds with 6 carbons and<br />
6 hydrogen atoms and no other<br />
elements.<br />
C6N0 compounds with 6 carbons, no<br />
nitrogens, plus any number of<br />
other elements.<br />
C6 N1-3 compounds with 6 carbons and<br />
one to three nitrogen atoms, plus<br />
any number of other elements.<br />
Formula queries consist of element symbols and<br />
element counts or ranges. The following rules apply:<br />
• Symbols may be one or two letters. Symbols<br />
may be in upper or lower case; if there are<br />
ambiguities, the program resolves them<br />
according to rules described in Appendix B.<br />
• Capitalize the symbols properly.<br />
• Insert spaces between symbols.<br />
• Use the Periodic Table to enter formulas. For<br />
more information, see “<strong>Using</strong> the Periodic<br />
Table” on page 127 and “Appendix B: Formula<br />
Input Rules.”<br />
• Element counts are single integers or ranges<br />
(two integers separated by a hyphen). If a count<br />
is omitted, it is assumed to be 1.<br />
• If the formula query is precede by “=” (=C6H6<br />
for example), then the search requires an exact<br />
formula match, containing no elements other<br />
than those indicated. If there is no “=”, then the<br />
search is a partial match: other elements may be<br />
present in the hits.<br />
• Symbols may be repeated. For example,<br />
“CH3CH3” is interpreted as “C2H6.”<br />
NOTE: Formula searches are completely nonstructural:<br />
CH3CH2OH matches both dimethyl<br />
ether and ethyl alcohol because both<br />
compounds have the same condensed formula:<br />
C2H6O.<br />
• Parentheses may be used to group elements and<br />
apply a count to the entire group. For example,<br />
“(CH2)3” is interpreted as “C3H6.”<br />
• Spaces or non-alphanumeric characters other<br />
than parentheses are ignored.<br />
<strong>ChemFinder</strong> 8 Chapter 5: Searching • 87<br />
Molecular Formula Searching
Administrator<br />
Find List<br />
You can search for records using any text or number<br />
field. Use the Find List command to search for lists<br />
of values on any non-structure field. Type<br />
parameters into the Find List box as follows:<br />
• If the column you search is an integer type, you<br />
can use hyphens to indicate ranges.<br />
• If the column you search is a number or text<br />
type, you cannot use hyphens to indicate<br />
ranges; you must search for an exact match.<br />
NOTE: To search for a list of records using<br />
partial text (a “wildcard” search) or range of<br />
numbers, do a search (Query) on the relevant<br />
field.<br />
• If the column you search is a text type, you must<br />
use quotes around any item that contains<br />
commas. For example, you must type 1,2-Pyran<br />
as ‘1,2-Pyran’.<br />
To find a list:<br />
1. From the Search menu, choose Find List.<br />
The Find List dialog box appears.<br />
2. From the Column menu, choose an ID.<br />
3. Paste or type a list of ID parameters into the<br />
Find List box.<br />
4. Click OK.<br />
The list of matching records is retrieved.<br />
Structure Searching<br />
<strong>ChemFinder</strong> allows you to search structures in four<br />
ways: by full structure or substructure, with an exact<br />
match or by similarity. In addition, <strong>ChemFinder</strong> also<br />
supports most of the query functions in ChemDraw<br />
so you can define the search more precisely.<br />
Entering a Structural Query<br />
To begin a structural query:<br />
• From the Search menu, choose Enter Query, or<br />
click Enter Query, to clear the form.<br />
To place a structure into a data box use any of the<br />
following methods:<br />
• Double-click in the structure box and open<br />
ChemDraw.<br />
• Right-click and use Edit Structure to open<br />
ChemDraw.<br />
• Right-click and use Read Structure File to<br />
open an existing molecule file.<br />
• Use Paste from the Edit menu to insert a<br />
structure from the clipboard.<br />
Enter the query:<br />
1. From the File menu, choose Preferences and<br />
click the Search Type tab.<br />
2. On the Search Type tab, select the appropriate<br />
options.<br />
3. From the Search menu, choose Find.<br />
The status bar counters indicate search progress.<br />
When the search is complete, the form displays the<br />
first hit. The list you can browse is limited to the<br />
hits. In a complete structure or substructure search,<br />
88•Chapter 5: Searching <strong>CambridgeSoft</strong><br />
Find List
the hit portion of each molecule is highlighted in<br />
red. If a search doesn’t find any hits, you are<br />
returned to query mode.<br />
Types of Structural Searches<br />
There are five structural search types that can be<br />
selected in the Preferences dialog box:<br />
• Exact Substructure.<br />
• Exact Full Structure.<br />
• Identity.<br />
• Similar Full Structure.<br />
• Similar Substructure.<br />
Substructure searches can be performed on single or<br />
multiple fragments.<br />
Substructure Searching<br />
Substructure searching, the default searching type,<br />
finds structures that contain the query and any<br />
additional attachments at the open positions. Results<br />
have the substructure highlighted in red. <strong>Using</strong><br />
ChemDraw Pro, you can attach different features,<br />
such as atom lists and variable bond types, to a query<br />
to perform a narrower or broader search.<br />
For more information about what query features you<br />
may use and how these features affect a search, see<br />
“Appendix A: Structural Query Features” on page 1.<br />
An example of substructure searching of<br />
Cyclopentane:<br />
This substructure query<br />
NOTE: In searching substructures, <strong>ChemFinder</strong><br />
finds the substructure query regardless of its<br />
orientation or drawing presentation in the targeted<br />
molecules. Bonds shown in bold above are actually<br />
highlighted in red in <strong>ChemFinder</strong>.<br />
For more examples of substructure searching, see<br />
“More Search Examples” on page 97.<br />
Fragment Searching<br />
You can draw more than one structure or structure<br />
fragment in your substructure search query. You can<br />
choose whether to permit fragments to overlap in the<br />
target structure Search Preferences dialog box. For<br />
more information, see “Chapter 8: Customizing<br />
<strong>ChemFinder</strong>.”.<br />
For example, if you perform the following<br />
substructure query with “Query fragments can<br />
overlap in target” selected:<br />
<strong>ChemFinder</strong> 8 Chapter 5: Searching • 89<br />
Structure Searching<br />
HO<br />
O<br />
will hit<br />
O<br />
and other molecules<br />
O
Administrator<br />
The hit list will include the following:<br />
The dot indicates an atom shared between the two<br />
fragments. The hit list will not include this molecule<br />
if “Query fragments can overlap in target” is<br />
deselected.<br />
When you perform a full structure search in a<br />
database that contains mixtures or reaction data, you<br />
may get hits containing more than one structure. You<br />
can choose whether to include hits with extraneous<br />
fragments in the Search Preferences dialog box. For<br />
more information, see “Chapter 8: Customizing<br />
<strong>ChemFinder</strong>” on page 119.<br />
For example, if you perform the following full<br />
structure query with “Permit extraneous fragments<br />
in full structure searches” selected:<br />
The hit list will include the reaction that produces<br />
these products:<br />
Cl<br />
Cl<br />
+<br />
OH<br />
OH<br />
Cl<br />
Match Extraneous Fragment<br />
The hit list will not include this reaction if “Permit<br />
extraneous fragments in full structure searches” is<br />
deselected.<br />
Exact Full Structure Searching<br />
Selecting the Full Structure radio button in the<br />
Search Type Preferences finds structures that<br />
completely match the query. You may get more than<br />
one hit if there are duplicates in the database or if<br />
there are stereoisomers in the database and you did<br />
not specify a particular one to be matched. For more<br />
information, see “Stereochemistry” on page 91.<br />
Identity Searching<br />
The Identity search type is intended for use in<br />
compound registration, when you must know if a<br />
perfectly identical copy of your query compound is<br />
already present in the database. It is similar to an<br />
exact full-structure search, except that generic atom<br />
and bond types such as “R”, “A”, and “Double-or-<br />
Aromatic” in the query match corresponding atom<br />
and bond types in the target only if they are also of<br />
the special generic type. Thus, an “R” hits only<br />
another “R” atom. Moreover, stereochemistry must<br />
match precisely between query and target. If the<br />
stereochemistry of the query is unspecified, then the<br />
target's stereochemistry will also be unspecified.<br />
Similarity Searching<br />
A Similarity search finds structures that have<br />
structural features that generally correspond to those<br />
in the query. Similarity searches are by their nature<br />
“fuzzy”. In a full structure similarity search, the<br />
results are guaranteed to include all those you would<br />
obtain from a substructure search with the same<br />
query. Usually, they include additional hits. For this<br />
reason, similarity searches are useful if you have a<br />
general idea of the types of compounds you are<br />
looking for, but don’t have a precise conception of<br />
the target compound.<br />
90•Chapter 5: Searching <strong>CambridgeSoft</strong><br />
Structure Searching
Unlike exact searches, similarity searches do not<br />
highlight matched portions of the target compounds.<br />
Similarity searching matches general structural<br />
features and not specific atoms and bonds, so<br />
highlighting specific areas would not be appropriate.<br />
You can adjust the degree of similarity using the<br />
Search Preferences dialog box.<br />
For a detailed description of the similarity searching<br />
algorithms, see “Appendix C: Similarity Rules” on<br />
page 11.<br />
Stereochemistry<br />
You can specify whether or not you want a structure<br />
search to consider stereochemistry. Given a<br />
structure with one or more stereocenters, you can<br />
store four different possibilities:<br />
• A given absolute configuration. To specify this,<br />
centers must be drawn with stereo bonds, and<br />
the entire structure marked Abs (CHIRAL).<br />
• A racemic mixture of the drawn configuration<br />
and its mirror image. This is drawn as above,<br />
but without the Abs / CHIRAL mark.<br />
• An unmarked structure, representing unknown<br />
stereochemistry, or a mixture of all possible<br />
stereoisomers.<br />
• A given relationship between centers. That is, a<br />
known orientation of the substituents with<br />
respect to each other, rather than a known<br />
absolute configuration. To specify this, centers<br />
are drawn, not with the standard hashed and<br />
wedged bonds, but with thick stereo bonds.<br />
If these options are checked in the Search tab of the<br />
Preferences dialog, then any stereochemistry<br />
indicated on the query must be matched by the<br />
target. For more information on changing searching<br />
preferences, see “Search Details Preferences” on<br />
page 122.<br />
3D Properties<br />
3D queries are particularly useful in pharmacophore<br />
searching where the user is looking for a particular<br />
3D relationship among atoms and bonds, for<br />
example in a series of potential receptor ligands.<br />
You can create a 3D query in ChemDraw Pro by<br />
adding geometries (lines, planes, etc.) and<br />
constraints (specified as ranges) to a query structure.<br />
For example, you might specify that two atoms must<br />
be between 4Å and 5Å apart, or that two planes must<br />
be separated by 80-100°. <strong>ChemFinder</strong> can then use<br />
these properties to refine a search. See the<br />
ChemDraw User’s Manual for information on how<br />
to add 3D properties to structures.<br />
<strong>Using</strong> the Current Molecule as<br />
a Query<br />
As you browse through a database, you may submit<br />
any structure on the screen as the structural query.<br />
Often, you use similarity or substructure searches<br />
(see above) with this type of query to find related<br />
compounds.<br />
To use the current molecule for a query:<br />
1. <strong>Using</strong> the Record commands, go to the record<br />
containing the structure that you want to use as<br />
a query.<br />
2. From the Search menu, choose Current Mol As<br />
Query.<br />
All boxes of the form are cleared except the<br />
structure so that the molecule on display can be<br />
used as part of the query. You can then continue<br />
with the query as if you had drawn the structure<br />
from scratch.<br />
Finding the Current Molecule<br />
The Find Current Molecule command, located in the<br />
Search menu and on the Search toolbar, is similar to<br />
the Current Mol as Query command discussed<br />
<strong>ChemFinder</strong> 8 Chapter 5: Searching • 91<br />
Structure Searching
Administrator<br />
above. As you browse through the database you may<br />
find a molecule that interests you, and want to find<br />
other related records.<br />
The Find Current Molecule feature lets you perform<br />
a quick structural search of the structure currently<br />
being displayed on the form. However, this feature<br />
does not allow you to enter other search terms. The<br />
type of structure search (complete structure,<br />
substructure, and/or similarity) is determined by<br />
what you have selected in the Search menu.<br />
To find the current molecule:<br />
1. Browse to the record containing the structure of<br />
interest.<br />
2. From the Search menu, choose the type of<br />
structure search you want to perform.<br />
3. From the Search menu, choose Find Current<br />
Mol, or click Find Current Mol tool .<br />
<strong>ChemFinder</strong> begins the search and displays the<br />
search status on the lower right corner of the status<br />
bar. When the search is complete, the form displays<br />
the first hit, and the list you can browse is restricted<br />
to the records hit by the query.<br />
Reaction Searching<br />
You can search and store reactions. In a reaction, one<br />
or several compounds (reactants) are transformed<br />
into other compounds (products). Individual<br />
reactants (or products) are separated from each other<br />
with plus signs. The reactants are separated from the<br />
products with an arrow.<br />
Reactions may have multiple steps, for example<br />
(A)—>(B)—>(C)—>(D). Here, (A) is the reactant<br />
and (D) is the product. (B) and (C) are intermediates<br />
for the complete reaction.<br />
A multi-step reaction is actually a shorthand<br />
notation for many related reactions. In the example<br />
above, (B) is an intermediate for the complete<br />
reaction, but it is also a reactant relative to (C) or<br />
(D). It is also a product relative to (A). The complete<br />
reaction implies many subreactions, such as:<br />
(B)—>(D) and (A)—>(B).<br />
Entering a Reaction Query<br />
The general procedure for creating a reaction query<br />
is very similar to creating a structural query.<br />
Clear the form:<br />
• From the Search menu, choose Enter Query, or<br />
click the Enter Query tool .<br />
The form clears.<br />
Enter the query:<br />
1. Right-click in the Structure box and choose Edit<br />
Structure.<br />
2. Draw the structure or substructure or reaction in<br />
the From <strong>ChemFinder</strong> window.<br />
3. From the File menu, select Close and Return<br />
to... to bring the structure back from<br />
ChemDraw.<br />
Now you can enter more query terms in the other<br />
data boxes for a combined search.<br />
1. From the Search menu, select or deselect the<br />
Substructure option.<br />
NOTE: The Similarity option is not available<br />
for reaction queries.<br />
2. From the Search menu, choose Find.<br />
The search proceeds as with simple structure<br />
searching.<br />
Reaction Centers<br />
The most important part of a reaction is the part that<br />
actually changes from the reactants to the products.<br />
This part, which probably includes a number of<br />
atoms and bonds, is called the reaction center. For<br />
92•Chapter 5: Searching <strong>CambridgeSoft</strong><br />
Reaction Searching
example, only the bold bond below (and the two<br />
atoms on either side) is part of the reaction center.<br />
The rest of the structure is unchanged from the<br />
reactant to the product:<br />
By default, <strong>ChemFinder</strong> considers reaction centers<br />
whenever you search for reactions. For information<br />
on changing searching preferences, see“Setting<br />
Preferences” on page 119. <strong>ChemFinder</strong> assumes that<br />
any atoms and bonds that change in the query must<br />
be part of the reaction center of the target.<br />
For example:<br />
does not hit<br />
O<br />
F Cl<br />
when the “Reaction query must hit reaction center”<br />
preference is selected. Even though there is a C-F<br />
bond in the target reactant and a C-Cl bond in the<br />
target product, these bonds do not participate in the<br />
reaction, which really affects another part of the<br />
compound. If you deselect the “Reaction query must<br />
hit reaction center” preference, this query hits the<br />
target above.<br />
When creating reaction queries, it is important to<br />
consider what sort of information you are really<br />
looking for. Suppose you want to convert n-decanal<br />
to n-decanol:<br />
OH<br />
F Cl<br />
F Cl<br />
O<br />
F Cl<br />
OH<br />
F Cl<br />
Are you really interested only in these two<br />
compounds? You might be interested in any reaction<br />
that converts a straight-chain aldehyde to the<br />
alcohol:<br />
Since the corresponding n-octanal—>n-octanol<br />
reaction would probably occur under very similar<br />
conditions, it is a reasonable thing to look at.<br />
Generally, you want to use substructure queries that<br />
include little beyond the reaction center in question<br />
when you are searching for reactions.<br />
NOTE: <strong>ChemFinder</strong> supports several query<br />
properties to allow you to specify exactly how a<br />
bond participates in a reaction center. For more<br />
information about these properties, see “Search<br />
Details Preferences” on page 122.<br />
Atom-to-Atom Mapping<br />
The second most important part of reaction<br />
searching is the atom-to-atom map. You can specify<br />
maps in ChemDraw, where they are stored as part of<br />
the data about a reaction. Maps are used during<br />
searching to resolve certain types of structure search<br />
hits.<br />
Consider a simple esterification reaction:<br />
<strong>ChemFinder</strong> 8 Chapter 5: Searching • 93<br />
Reaction Searching<br />
O<br />
H H<br />
H H<br />
OH<br />
+<br />
H<br />
O<br />
OH<br />
O<br />
O<br />
O<br />
H H<br />
OH<br />
+ H 2O<br />
OH
Administrator<br />
Does the ester oxygen come from the acid or the<br />
alcohol? You specify the fate of individual atoms<br />
through an atom-to-atom map. In reality, the ester<br />
oxygen in this reaction originates in the alcohol, so<br />
the atom-to-atom map looks like this:<br />
O 3<br />
6<br />
O 3<br />
+ OH<br />
1 1<br />
2 OH 5<br />
2 O<br />
4 6<br />
By matching numbers across the arrow, you can see<br />
where atoms move during the course of the reaction.<br />
The other reaction (not observed experimentally),<br />
where the ester oxygen comes from the acid, would<br />
be mapped like this:<br />
O 3<br />
6<br />
O 3<br />
+ OH<br />
1 1<br />
2 OH 5<br />
2 O<br />
4 4<br />
<strong>ChemFinder</strong> uses atom-to-atom map information to<br />
determine reacting centers for reactions. If only<br />
some atoms are mapped, <strong>ChemFinder</strong> uses that<br />
information and does not worry about the specific<br />
fates of the other atoms. For example, if you don’t<br />
know (or don’t care) about the mapping of some<br />
atoms, you can leave them unspecified in the atomto-atom<br />
map.<br />
By default, atom-to-atom mapping is not displayed<br />
within <strong>ChemFinder</strong>. To turn on this display, select<br />
Atom-to-Atom Map on the Structure sub-menu of<br />
the View menu. For more information, see “Setting<br />
Preferences” on page 119.<br />
NOTE: For information about specifying<br />
atom-to-atom maps with ChemDraw, see the<br />
ChemDraw User’s Guide.<br />
Searching for Reactants<br />
4<br />
+ H2O If you know what starting materials you are<br />
interested in but don’t know their products, you<br />
might perform a reactants query. A reactants query<br />
5<br />
5<br />
6<br />
+ H2O is very similar to a reaction search, except that there<br />
is nothing to the right of the arrow. For example,<br />
consider the query:<br />
If you are doing a substructure search, this finds any<br />
reactions in which maleic anhydride or a compound<br />
containing a maleic anhydride substructure is<br />
consumed or transformed.<br />
Searching for Products<br />
If you know the desired end product but not how to<br />
get there, you can do a products query. A products<br />
query is similar to a reaction search, except that<br />
there is nothing to the left of the arrow. For example,<br />
consider the query:<br />
If you are doing a substructure search, this finds any<br />
reactions in which bicyclo[2.2.1]heptane or a<br />
compound containing this substructure is produced.<br />
Searching for Intermediates<br />
Rarely, you may be looking for reactions for which<br />
you only know something about an intermediate. An<br />
Intermediate Search is very similar to a normal<br />
reaction search, except that there are arrows on both<br />
sides of the target structure. For example, consider<br />
the query:<br />
94•Chapter 5: Searching <strong>CambridgeSoft</strong><br />
Reaction Searching<br />
R<br />
O<br />
O<br />
O<br />
C C O
This finds any reactions containing the Ketene<br />
structure shown as an intermediate.<br />
NOTE: <strong>ChemFinder</strong> cannot predict products or<br />
intermediates of reactions. It finds this information<br />
only if it is already present in the database.<br />
SQL Searching<br />
SQL (Structured Query Language) can be used to<br />
create powerful searches. The details of the<br />
language are not discussed here.<br />
Queries beginning with a backslash (\) are taken as<br />
straight SQL, and passed directly to the database as<br />
the WHERE clause of the SQL query. These must<br />
contain column names and punctuation as dictated<br />
by SQL. For example, a valid query might be<br />
“\[molname] like 'benz*' and [bpoint] > 200”.<br />
A straight SQL query may be entered in any box of<br />
the form which contains non-structural data. The<br />
SQL query is not associated with the box in which it<br />
is entered.<br />
Combined Searching<br />
You can combine structure searching with text<br />
searching to find a specific class of compounds. For<br />
example, you may want to find all compounds in the<br />
database whose names end in “mycin” and whose<br />
structures contain a phenyl ring. Because you are<br />
entering multiple queries in different data boxes,<br />
there is an “AND” condition between data items in<br />
different fields.<br />
To perform a combined search:<br />
1. From the Search menu, choose Enter Query, or<br />
click Enter Query to clear the form.<br />
2. Enter the structural query, if any.<br />
3. Enter the text and/or numeric queries.<br />
4. From the Search menu, choose Find, or press<br />
Enter.<br />
An example of combined searching:<br />
Suppose you want to find all molecules in the<br />
CS_Demo database that contain a benzene ring and<br />
which have names related to “penicillin.”<br />
1. From the Search menu, choose Enter Query, or<br />
click Enter Query, to clear the form.<br />
2. Draw a benzene ring in ChemDraw and import<br />
the structure into <strong>ChemFinder</strong>.<br />
3. Enter *penicillin in the Molname field.<br />
4. From the Search menu, choose Find, with the<br />
Substructure option selected.<br />
You get 2 hits of molecules whose names contain<br />
“penicillin” and whose structures have an aromatic<br />
ring of six carbon atoms.<br />
NOTE: In a combined search, progress reports are<br />
given only during the structure search part. When<br />
the counters at the bottom of the screen are<br />
advancing, structures are being searched. You can<br />
press Esc to end a search during the structure<br />
searching. You cannot end a search during the SQL<br />
searching by pressing Esc.<br />
Managing Search<br />
Results<br />
After you have created a query, performed the<br />
search and retrieved the results, you can save the hit<br />
list. This hit list can serve as a record of your search<br />
results. You can also combine hit lists in various<br />
ways.<br />
<strong>ChemFinder</strong> 8 Chapter 5: Searching • 95<br />
SQL Searching
Administrator<br />
Saving a Hit List<br />
Create a query and perform the search.<br />
1. When you have received the hit list, from the<br />
Search menu, choose Save List or click Save<br />
List .<br />
The Save As dialog appears for you to save the<br />
hit list as a text file.<br />
2. In the Save As dialog, type a filename for the<br />
hit list, and click Save.<br />
The file consists of a list of values of the primary key<br />
of each record in the hit list. If there is no primary<br />
key, the molecule ID is used.<br />
To edit a saved hit list, open the text file with a text<br />
editor such as Notepad and edit the values you want<br />
changed.<br />
Restoring a Hit List<br />
Once you have saved a hit list, you can perform<br />
another search and then integrate the results from<br />
the second search with the results from the first.<br />
Thus, you can perform Boolean operations on<br />
different searches.<br />
To integrate the results of two searches:<br />
1. Perform a search and save the hit list.<br />
2. Perform another search.<br />
3. From the Search menu, choose Restore List or<br />
click the Restore List button .<br />
The Open dialog appears for you to choose the<br />
file that you want to integrate with the current<br />
hit list.<br />
4. From the Open dialog box, open the text file<br />
that you want to integrate with the current hit<br />
list.<br />
The Restore List dialog box appears.<br />
5. Select the integration option and click OK.<br />
• Replace current list—discards the current<br />
hit list and display the records from the hit<br />
list you chose to open.<br />
• Intersect with current list—displays only<br />
those records that appear in both the current<br />
hit list and in the saved hit list. This is a<br />
Boolean AND operation.<br />
• Subtract from current list—displays only<br />
those records that are in the current hit list<br />
but that are not in the saved hit list. For<br />
example, if the current list contains records,<br />
1, 2, 3, 4, and 5, and the restored list contains<br />
records 4, 5, 6, and 7, then only records 1, 2,<br />
and 3 will be displayed. This is a Boolean<br />
NOT operation; it shows the records in the<br />
current list that are not also in the restored<br />
list.<br />
96•Chapter 5: Searching <strong>CambridgeSoft</strong><br />
Managing Search Results
• Union with current list—displays all<br />
records in either the current list or the saved<br />
hit list. This is a Boolean OR operation.<br />
The hit lists are integrated. You can browse and<br />
save this new hit list just as any other hit list.<br />
NOTE: If you merge two lists and get an empty<br />
result, an alert appears and the list is reset to<br />
the full database.<br />
Search Examples<br />
The following are examples of searching options.<br />
By specifying atom and bond properties, you see<br />
how to use the query functions in ChemDraw to<br />
search the database more effectively. All<br />
substructure search query properties recognized by<br />
<strong>ChemFinder</strong> are listed and described in<br />
“Appendix A: Structural Query Features” on page 1.<br />
Working with Multiple Hit Lists<br />
A detailed example of how you can use hitlist<br />
management to perform specific, sophisticated<br />
searches follows.<br />
Suppose you want to search for all compounds in the<br />
CS_Demo database that contain a benzene<br />
substructure and have molecular weights between<br />
50 and 200. After you perform this combined<br />
search, you want to find which of these compounds<br />
do not contain a carbon-nitrogen bond. By<br />
integrating hitlists, you can perform this search.<br />
To create the hitlist for the first part of this search:<br />
1. Open the CS_Demo database.<br />
2. Create the first query by drawing benzene in the<br />
Structure data box and entering 50-200 in the<br />
Molecular Weight Data Box.<br />
3. Search the query.<br />
You get 75 hits.<br />
4. From the Search menu, choose Save List.<br />
5. Save the hitlist as benz.txt.<br />
To create another hitlist for the second part of the<br />
search:<br />
1. Draw the query shown below in the Structure<br />
Data Box.<br />
C N<br />
2. Search the query.<br />
You get 103 hits.<br />
3. From the Search menu, choose Save List.<br />
4. Save the hit list as c-n.txt.<br />
Integrate the two hitlists:<br />
1. From the Search menu, choose Restore List.<br />
2. In the Open dialog box, open the benz.txt file.<br />
3. In the Restore List dialog box, click Replace<br />
current list, and then click OK.<br />
You return to your first list of 75 hits<br />
4. From the Search menu, choose Restore List.<br />
5. In the Open dialog box, open the c-n.txt file.<br />
6. In the Restore List dialog, click Subtract from<br />
current list, and then click OK.<br />
The hit list is reduced to the 60 records with<br />
compounds containing a benzene substructure,<br />
not containing a C-N substructure, and having<br />
molecular weights between 50 and 200.<br />
If you had chosen the “Replace current list” option<br />
in the last step, then only the “C-N” records would<br />
be displayed. Choosing “Intersect with current list”<br />
would display those records in either list. Finally,<br />
choosing “Union with current list” would display all<br />
records from both lists.<br />
<strong>ChemFinder</strong> 8 Chapter 5: Searching • 97<br />
Managing Search Results
Administrator<br />
<strong>Using</strong> Atom Lists<br />
<strong>Using</strong> the text tool in ChemDraw, you can enter in a<br />
structural query a list of possible atom types, one of<br />
which must match in the target compound.<br />
If you want to search for molecules containing a<br />
benzene ring with an ether, amine or phosphane<br />
group, a query might look like the following:<br />
Atom Types and Bond Types<br />
To broaden or narrow a search query, you can define<br />
the properties of the atoms and bonds in a structural<br />
query. These properties are definable in ChemDraw<br />
Pro using the Atom Properties and Bond Properties<br />
dialogs accessible from the Structure menu.<br />
Suppose you want to find all molecules that contain<br />
a non-oxygen chalcogenide bonded to another atom,<br />
not necessarily carbon. You also want the bond type<br />
between the chalcogen and the other atom to be a<br />
single or double bond. The query, drawn in<br />
ChemDraw Pro, may look like this:<br />
S/D<br />
A<br />
[S,Se,Te]<br />
[O,N,P]<br />
This atom can be any non-hydrogen atom<br />
This may be a single or double bond<br />
This atom must be S, Se, or Te<br />
The “A” label denotes that the atom may match any<br />
atom except hydrogen. The indicator near the bond<br />
indicates that the bond has been defined; in this case,<br />
in the Bond Properties dialog of ChemDraw, you<br />
specified that the bond type may be single or double,<br />
S/D. Finally, by entering “S,Se,Te” enclosed in<br />
brackets, you specified that one of these elements<br />
must match in the target molecules.<br />
Searching Fullerenes<br />
A search of fullerenes can illustrate the restrictions<br />
you can place on a formula search. Suppose you<br />
want to find all fullerenes containing 20 to 80 carbon<br />
atoms, but you also do not want to include large<br />
organic molecules.<br />
The formula query could be:<br />
C20-80 H0<br />
By designating zero hydrogen atoms, you exclude<br />
hydrocarbons from the hit list. By clearly<br />
capitalizing the elements and spacing the query, you<br />
avoid searching ambiguities, although there were no<br />
ambiguities in this example.<br />
Searching Link Nodes and Multivalent<br />
Rs (MVRs)<br />
<strong>ChemFinder</strong> 8 contains a new atom type, the link<br />
node. A link node is a placeholder for zero or more<br />
unspecified atoms. It is especially useful when<br />
searching for targets with any of several ring sizes,<br />
or chains substituted in particular ways at either end.<br />
While link nodes are traditionally divalent,<br />
<strong>ChemFinder</strong> does not limit the upper limit of the<br />
98•Chapter 5: Searching <strong>CambridgeSoft</strong><br />
Managing Search Results
ange. Multi-valent R (and A) atoms are<br />
functionally similar to link nodes. They may be<br />
thought of as “higher valent” link nodes.<br />
O<br />
(CH 2) 1-2<br />
Hits cyclopropanones,<br />
cyclobutanones, and<br />
ß-lactams<br />
Cl<br />
The traditional representation of a link node is<br />
“CH 2 ”, but this is misleading because any atom type<br />
can substitute for the link node. For this reason,<br />
<strong>ChemFinder</strong> represents link nodes as “LN”.<br />
NOTE: Because ChemDraw does not support a<br />
“LN” atom type, “(R) x-y ”, where x has a lower limit<br />
of zero, is the preferred representation in<br />
ChemDraw.<br />
Although any atom type of a target atom matches a<br />
link node, you can impose two restrictions the on the<br />
link node:<br />
• Unsaturation<br />
• Ring topology.<br />
A<br />
Ph Cl<br />
Br<br />
(CH 2) 0-200<br />
Br<br />
Hits alpha, omegadibromides<br />
and<br />
bromine<br />
Ph<br />
(LN) 1-999<br />
A multivalent “A” query<br />
<strong>Using</strong> ChemDraw's Atom Properties menu to apply<br />
either of these properties to the link node restricts<br />
the range of target atoms to the specified topology.<br />
For example, specifying the link node to be aromatic<br />
would give the following results:<br />
Query Results<br />
(CH 2) =<br />
aromatic<br />
Will hit<br />
Will not hit<br />
Searching More Than One<br />
Substructure<br />
A substructure search may contain more than one<br />
substructure unit. Suppose you want to find all<br />
compounds in the CS_Demo database which<br />
contain a benzene substructure and another<br />
substructure unit containing chlorine bonded to any<br />
atom. A structure query, as drawn in ChemDraw<br />
would look like this:<br />
You should get five hits. Browse the hits. By<br />
specifying the query as above, you obtain hits such<br />
as benzyl chloride, shown below, where the<br />
substructure units are not connected.<br />
<strong>ChemFinder</strong> 8 Chapter 5: Searching • 99<br />
Managing Search Results<br />
Br<br />
(CH 2) 0-200<br />
Br<br />
Br<br />
Br<br />
Br<br />
A Cl<br />
Br<br />
Br<br />
Br Br<br />
Br
Administrator<br />
The substructure units can overlap; they can share a<br />
common atom. Examples of this overlap are shown<br />
below<br />
.<br />
Cl<br />
Printing<br />
<strong>ChemFinder</strong> can print high-quality hard copies of<br />
your forms and tables. You can customize the format<br />
of the printout by specifying the number of forms<br />
per page and the layout of the forms.<strong>ChemFinder</strong><br />
uses the standard system commands to print<br />
<strong>ChemFinder</strong> forms. The available options depend on<br />
the printer you are using. Refer to your printer’s<br />
documentation for more detailed information.<br />
Printing a <strong>ChemFinder</strong> document consists of four<br />
steps:<br />
1. Specify the page layout.<br />
2. Specify the printer options.<br />
3. Optionally, from the File menu, choose Print<br />
Preview and confirm the layout of the pages.<br />
4. Print.<br />
Page Layout<br />
Cl<br />
H H<br />
O Cl<br />
OH<br />
The Page Setup dialog box allows you to format and<br />
layout the printed document. You can customize the<br />
number of forms printed per page, the size of the<br />
O<br />
O<br />
O<br />
Cl<br />
OH<br />
margins, and the layout of the forms. There are<br />
separate Page Setup dialogs for printing forms and<br />
for printing tables.<br />
Forms<br />
To display the Page Setup for forms:<br />
1. Make sure a form is the active window.<br />
2. From the File menu, choose Page Setup.<br />
The Page Setup dialog box appears.<br />
3. In the top drop-down menu, choose the unit of<br />
measurement (inches or centimeters) for the<br />
margins.<br />
4. In the margin boxes, enter the size of the<br />
margins.<br />
5. In the Layout section, choose the tile or the<br />
stacked format by clicking the appropriate radio<br />
button.<br />
6. Select the number of forms (up to eight) you<br />
want printed per page.<br />
7. To size the forms proportionately to fit flush<br />
within the chosen margins, select Scale to Fit.<br />
8. Click OK when you are finished.<br />
100•Chapter 5: Searching <strong>CambridgeSoft</strong><br />
Printing
Tables<br />
To display the Page Setup for tables:<br />
1. Make sure a table is the active window.<br />
2. From the File menu, choose Page Setup.<br />
3. In the Margin section, enter the size of the<br />
margins.<br />
4. In the Titles and Grid Lines section, set the<br />
preferences for which parts of the table get<br />
printed.<br />
NOTE: When you print a table, the columns are<br />
printed in the width and order they appear in the<br />
Data Table window. If columns are too wide, adjust<br />
their widths in the Data Table window. To prevent a<br />
particular column from printing, adjust it to zero<br />
width in the Data Table window.<br />
For tables that are still too tall or too wide to fit on<br />
one printed page, you can choose the order in which<br />
the pieces are printed.<br />
• In the Page Order section, indicate the order<br />
you want the pages printed.<br />
For tables smaller than one page, you can choose<br />
how to position the printout on the paper:<br />
1. In the Center on Page section, select either (or<br />
both) of horizontal and vertical centering.<br />
2. Click OK when you are finished.<br />
Print Preview<br />
The Print Preview dialog box displays the document<br />
on screen as it looks when printed. This preview<br />
allows you to see the output so you can make any<br />
changes before printing. You can print the document<br />
from the Print Preview dialog box.<br />
NOTE: Print Preview is especially useful when<br />
printing tables.<br />
To access the Print Preview dialog box:<br />
1. From the File menu, choose Print Preview.<br />
2. Select view options as required:<br />
• Next Page or Previous Page to scroll to the<br />
next or previous page.<br />
• One Page or Two Page to toggle the<br />
preview to one or two pages at a time.<br />
• Zoom In or Zoom Out tool to magnify or<br />
reduce the preview on screen.<br />
3. Edit the layout or print:<br />
• Click Close to exit Print Preview and make<br />
changes.<br />
• Click Print to print the document.<br />
<strong>ChemFinder</strong> 8 Chapter 5: Searching • 101<br />
Printing
Administrator<br />
Print<br />
To print forms or tables, do the following:<br />
• From Print Preview or the File menu, choose<br />
Print<br />
The Print dialog box appears:<br />
If you are printing forms, the default Print Range is<br />
“Selection”. When printing from Table View, the<br />
default is “All”.<br />
Selection means: print one page starting from the<br />
current record, taking into account the number of<br />
records per page as established in Page Setup. All<br />
prints the entire database. You may also enter a page<br />
range. The page range must take into account the<br />
number of records per page as established in Page<br />
Setup.<br />
NOTE: If a subform is active when you choose<br />
Print, the entire form is printed. You can no longer<br />
print just the contents of the subform, as in previous<br />
versions of <strong>ChemFinder</strong>.<br />
102•Chapter 5: Searching <strong>CambridgeSoft</strong><br />
Printing
Chapter 6: Relational Data and<br />
Subforms<br />
Overview<br />
Subforms allow you to work with multiple data<br />
tables in a relational database. You should be<br />
familiar with working with <strong>ChemFinder</strong> forms and<br />
databases before proceeding to subforms.<br />
Accessing Relational<br />
Data <strong>Using</strong> Subforms<br />
A subform is a special box within a form that<br />
behaves like a separate form file. A subform is used<br />
to display information stored within a database, but<br />
it usually displays data from a different database (or<br />
different table within the same database) than the<br />
main form. A subform is usually linked to the main<br />
form, so that retrieval of data in the main form also<br />
retrieves related records in the subform.<br />
Like other types of boxes, you can move select and<br />
resize a subform on the main form. However, you<br />
cannot select it by clicking inside it. You must click<br />
the title bar. When you click inside a subform, you<br />
you activate the miniature form inside the box and<br />
can work within it.<br />
Below are examples of subform use:<br />
• You have data that is associated in a<br />
“one-to-many” relationship. For example, you<br />
want to view a chemical structure together with<br />
its physical properties, stored in a separate<br />
table.<br />
• You are running a stockroom and you want to<br />
store package sizes and prices in the same place<br />
because they are related. Each chemical may be<br />
available in lots of package sizes, and you<br />
wouldn’t want to re-draw the structure every<br />
time you added a new package. You can use a<br />
subform so the physical property information is<br />
entered once in the main form and the package<br />
sizes and prices are entered many times in the<br />
subform.<br />
By linking these two data tables with a linking<br />
field you can make these tables relational; one<br />
table can interact with the other. The contents of<br />
a linking field are not important, as long as they<br />
are different for each record in the main form.<br />
Various forms of ID numbers are often used as<br />
linking fields. As you browse through the main<br />
form, corresponding records in the subform<br />
appear.<br />
Creating a Subform<br />
You create a subform, place form objects on it, and<br />
connect the subform to a database just as you do a<br />
regular form. For detailed information, see<br />
“Chapter 3: Creating and Editing Forms.”<br />
.To create a subform:<br />
1. Click the Subform button .<br />
2. Draw a large box on a form.<br />
A subform appears with a border and scroll<br />
bars.<br />
<strong>ChemFinder</strong> 8 Chapter 6: Relational Data and Subforms • 103<br />
Accessing Relational Data <strong>Using</strong> Subforms
Administrator<br />
Within the subform, you can use the form tools to<br />
create data boxes just as you would with a regular<br />
form. You can also add tabs to your subforms. For<br />
more information, see “Chapter 3: Creating and<br />
Editing Forms.”<br />
By default, newly created subforms are associated<br />
with the same database as the main form.<br />
To use a different database from the form as the data<br />
source for the subform:<br />
1. Right-click on the title bar of the subform data<br />
box and choose Data Source.<br />
The Subform Properties dialog box appears.<br />
2. Click the Database tab, and then click Open<br />
Database.<br />
The Open dialog box appears.<br />
3. Choose a database and then click Open.<br />
The Database properties appear. The following<br />
illustration shows the CS_Demo database.<br />
4. Click OK to link the database.<br />
To use the subform relationally to the main form, the<br />
two forms must have one field in common. This<br />
Linking Field must share the same data type (text,<br />
integer, real) as a field in the main form. The fields<br />
do not need the same name.<br />
104•Chapter 6: Relational Data and Subforms <strong>CambridgeSoft</strong><br />
Creating a Subform
To link the field to the subform:<br />
1. On the Subform Properties dialog box, click the<br />
Subform tab.<br />
NOTE: The subform tab is only available if<br />
you right-click the subform’s title bar.<br />
2. Select the Main Form field to link to the<br />
subform from the “Link from …(main form)”<br />
drop down menu. For example, the illustration<br />
above shows the MOL_ID field selected.<br />
Alternately, click the field in the Data Source<br />
tree.<br />
3. Select the matching field from the “Link to<br />
…(subform)” drop down menu. For example,<br />
the illustration above shows SYN_ID selected.<br />
4. Choose the display options (scroll bars, table<br />
view, show title, hide in query or browse mode)<br />
Click OK.<br />
The Subform is connected to the database you<br />
chose.<br />
In this example, when a record is retrieved in the<br />
main form, its “Molname” is used to search the<br />
“Synonym” field of the Synonyms table. The<br />
subform displays the hits from this search.<br />
Changing the Layout of<br />
an Existing Subform<br />
You can use the Form Generator to automatically<br />
change the overall layout of an existing subform.<br />
To change the layout of an existing subform:<br />
1. Right-click on the title bar of the subform data<br />
box and choose Properties.<br />
2. Click the Form tab.<br />
3. Click the Generate New Form checkbox, and<br />
then click Style.<br />
4. In the Form Generation dialog box, click the<br />
checkboxes of fields you do not want to<br />
include. (The default is all fields selected.)<br />
5. In the Form style section, select the form<br />
options you want. For a detailed description of<br />
the options, see “Changing the Layout of an<br />
Existing Form” on page 58.<br />
6. Click OK.<br />
7. In the Properties dialog box, click OK.<br />
An alert box appears.<br />
8. Take the appropriate action:<br />
If you want to Then click<br />
change the overall<br />
layout for the current<br />
subform<br />
<strong>ChemFinder</strong> 8 Chapter 6: Relational Data and Subforms • 105<br />
Changing the Layout of an Existing Subform<br />
Yes.<br />
create a new subform No.
Administrator<br />
The subform is automatically changed.<br />
By default, the table name of the subform is<br />
displayed in bold, 8 point Arial font.<br />
Working with Subforms<br />
You must select a subform to work with it. The<br />
subform title bar is highlighted when the subform is<br />
selected. After a subform is selected, the toolbars<br />
affect the subform. You can use the Record tools to<br />
browse the subform and add records.<br />
To select a subform:<br />
• Click anywhere in the subform.<br />
To return to the main form:<br />
• Click the main form.<br />
To select a subform box:<br />
• With the selection tool, click in the title bar.<br />
Searching a Subform<br />
You search a subform the same way you search the<br />
main form. You can search a subform and the main<br />
form simultaneously.<br />
To search:<br />
1. From the Search menu, choose Enter Query to<br />
clear the subform and main form.<br />
2. Enter a query in the data boxes you want.<br />
3. From the Search menu, choose Find.<br />
If the subform is linked to the main form, a<br />
cleared form appears. The search is executed,<br />
and <strong>ChemFinder</strong> returns you to the main form<br />
where it displays a hit list containing records<br />
related to those that match in the subform<br />
search. You can browse and save this hit list just<br />
as you would a hit list from a main form search.<br />
If the subform is not linked to the main form, it<br />
behaves independently of the main form and is<br />
searched separately.<br />
Viewing Subform Data in a<br />
Table<br />
If you have more than one record in the subform<br />
associated with a single record in the main form, it<br />
may be more convenient to view the subform as a<br />
table while you browse through the main form. The<br />
table view shows you the complete list of related<br />
records for each entry in the main form.<br />
To display a subform in Table view:<br />
• Select the subform and do one of the following:<br />
• Double-click on a record in the table.<br />
• From the View menu, point to Data Table,<br />
and then choose In Current Window.<br />
A table view of the records in the subform<br />
appears.<br />
To return to the Form view, repeat the above action.<br />
<strong>Using</strong> Scripts in Subforms<br />
You can specify a CAL script to be executed when<br />
you click an item in a subform in table view. The<br />
subform can then be used as a list selection box. The<br />
script can use CAL commands to retrieve the<br />
clicked item, and perform an action on it. For more<br />
information about CAL, see “Appendix D: CAL<br />
Commands.”<br />
To specify a CAL script:<br />
1. Right-click on the subform header and choose<br />
Properties.<br />
The Subform Properties dialog box appears.<br />
106•Chapter 6: Relational Data and Subforms <strong>CambridgeSoft</strong><br />
Working with Subforms
2. In the Table script box, type the name of a CAL<br />
script or click and select a script.<br />
3. Click OK.<br />
In Table view, the entries are blue and<br />
underlined indicating that they are hot linked to<br />
a script.<br />
4. Click any of the hot links to run the script.<br />
<strong>ChemFinder</strong> 8 Chapter 6: Relational Data and Subforms • 107<br />
Working with Subforms
Administrator<br />
108•Chapter 6: Relational Data and Subforms <strong>CambridgeSoft</strong><br />
Working with Subforms
Chapter 7: Importing and Exporting<br />
Data<br />
Overview<br />
You can move data into and out of a database if the<br />
data is in <strong>ChemFinder</strong> supported file formats. You<br />
can import single files, import or export databases,<br />
or add data to an existing database.<br />
Supported File Formats<br />
<strong>ChemFinder</strong> allows you work with individual<br />
chemical structures and reactions in various file<br />
formats. The supported formats are:<br />
• ChemDraw (cdx)<br />
• ChemDraw XML (cdxml)<br />
• Chem3D (c3d)<br />
• Connection Table (ct)<br />
• MDL Molfile (mol)<br />
• MDL RXNfile (rxn)<br />
• MDL RDFile (rdf)<br />
• MDL SDFile (sdf)<br />
• MDL Sketch (skc)<br />
• MDL Graphic (tgf)<br />
• Questel F1D (f1d)<br />
• Questel F1Q (f1q)<br />
• SMD 4.2 (smd)<br />
Supported formats for output files only:<br />
• Bitmap (bmp)<br />
• Encapsulated Postscript (eps)<br />
• GIF (gif)<br />
• TIFF (tif)<br />
• Windows metafile (wmf)<br />
For information on the .cdx, .ct, and .cdxml file<br />
formats, see the ChemDraw Users Guide. For<br />
information on the .c3d file format, see the Chem3D<br />
User’s Guide. For information on MDL file formats,<br />
see http://www.mdli.com/ (A document describing<br />
the file formats is available in PDF format.)<br />
Saving Structures<br />
To save the structure on display:<br />
1. In its structure data box, right-click and choose<br />
Save Structure.<br />
The Save As dialog box appears.<br />
2. Choose the destination directory.<br />
3. Type the file name and choose a file format.<br />
4. Click Save.<br />
The structure is saved to the indicated file. You can<br />
read these files with any application that supports<br />
the specified file format.<br />
NOTE: To save most of the file types listed above,<br />
you must have ChemDraw Pro installed.<br />
Reading a Structure<br />
<strong>ChemFinder</strong> can read files of any of the supported<br />
structural formats. For example, if you have<br />
structures stored in ChemDraw format, you can<br />
open them directly from <strong>ChemFinder</strong> without<br />
having to redraw them.<br />
<strong>ChemFinder</strong> 8 Chapter 7: Importing and Exporting Data • 109<br />
Supported File Formats
Administrator<br />
To read a structure from a file into a structure box:<br />
1. In the structure box, right-click and choose<br />
Read Structure.<br />
The Open dialog box appears.<br />
2. Choose the file to read.<br />
3. Click Open.<br />
The structure is read into the structure box. The<br />
database is not affected by this operation until<br />
you choose Commit Changes or move off of the<br />
record.<br />
Drag and Drop<br />
You can drag certain types of files from the<br />
Windows Explorer or Desktop onto <strong>ChemFinder</strong>.<br />
The following table summarizes the <strong>ChemFinder</strong><br />
Drag and Drop options.<br />
type of file supported<br />
file types<br />
Structure • CDX<br />
• SKC<br />
• MOL<br />
• MST<br />
Graphic • WMF<br />
• EMF<br />
comments<br />
Must be dropped into a<br />
structure box.<br />
Must be dropped into a<br />
picture box.<br />
Form • CFW Does not need to be<br />
dropped onto an<br />
existing form.<br />
Multiple files can be dropped at once, but you<br />
cannot mix types (as defined in column 1 of the<br />
table). If several structure or graphic files are<br />
dropped at once, they are loaded into successive<br />
<strong>ChemFinder</strong> records. If only one is dropped, you are<br />
asked if you wish to append the structure/graphic in<br />
a new record or overwrite the existing record. If<br />
more than five structures/graphics are dropped, an<br />
alert will ask you if you wish to proceed.<br />
Dropping one or more form files opens the forms,<br />
without affecting the current form and database.<br />
Importing Structures<br />
<strong>ChemFinder</strong> enables you to import a collection of<br />
structures into a new database, or append or merge<br />
them with an existing database. You can import<br />
single files or individual structure-data files.<br />
Importing Individual Structure<br />
Files<br />
To import structures:<br />
1. From the File menu, choose Import Structures.<br />
The Open Chemical Structures dialog box<br />
appears.<br />
110•Chapter 7: Importing and Exporting Data <strong>CambridgeSoft</strong><br />
Importing Structures
2. From the Files of type menu, choose one of the<br />
following:<br />
To import files<br />
from<br />
Choose<br />
a single directory the file type to import<br />
and click Open.<br />
multiple directories<br />
a. Files in folders.<br />
b. In the Choose<br />
Structure Files<br />
dialog box, select<br />
the directories to<br />
import.<br />
c. Select or type the<br />
file types to import.<br />
d. Click OK.<br />
The Data Import dialog box appears.<br />
3. Set the options as described in “Importing<br />
Structure Data and Reaction Data Files” on<br />
page 111.<br />
4. Click Import.<br />
The structures are imported to the specified<br />
database.<br />
Importing Structure Data and<br />
Reaction Data Files<br />
<strong>ChemFinder</strong> allows you to import and export<br />
Structure Data files (SDFiles) and Reaction Data<br />
files (RDFiles) directly into and out of a database.<br />
Because these files contain both structures and data,<br />
<strong>ChemFinder</strong> creates fields in the database to<br />
accommodate the incoming data.<br />
In RDFiles, incoming data may be hierarchical and<br />
complex. When loading RDFiles, <strong>ChemFinder</strong><br />
converts the data to a relational form, creating new<br />
tables as necessary and generating linking data.<br />
NOTE: When importing RDFiles, boxes are<br />
automatically created on the form only for fields in<br />
the root table of the RDFile. Subforms must be<br />
created and positioned manually.<br />
If you have a blank form when you import,<br />
<strong>ChemFinder</strong> creates boxes. If you have a form with<br />
boxes when you import, no new boxes are created.<br />
However, new fields are always created in the<br />
database as necessary. You can add more data boxes<br />
later if you want to display these fields. For<br />
example, if the database has a MOLNAME field but<br />
no MOLREGNO field, and you import an SDFile<br />
that contains both, <strong>ChemFinder</strong> uses the existing<br />
MOLNAME field, but creates a new MOLREGNO<br />
field.<br />
You can import with a form linked to a database, a<br />
blank form, or no form. If you import with no form,<br />
<strong>ChemFinder</strong> creates a new form.<br />
To import structure and reaction data files:<br />
1. From the File menu, point to Import, and then<br />
take the appropriate action:<br />
If you want to import a<br />
file with<br />
an .sdf extension SDFile.<br />
The Open dialog box appears.<br />
Then choose<br />
an .rdf extension RDFile.<br />
2. Choose the file to import and click Open.<br />
The Data Import dialog box appears.<br />
<strong>ChemFinder</strong> 8 Chapter 7: Importing and Exporting Data • 111<br />
Importing Structures
Administrator<br />
The Import dialog box scans the file to determine<br />
what data fields are present and how much space to<br />
allow for them in the database. The number of<br />
records scanned is shown in the status bar. If the<br />
input file is large, the scan may take a while.<br />
To interrupt the scan:<br />
• Press Esc.<br />
A message box appears to confirm that you<br />
really want to stop. The scan continues until<br />
you click Yes.<br />
To abort the scan:<br />
• Click Stop scanning.<br />
NOTE: You should let the scan go to completion so<br />
that all needed fields are created in the database<br />
before loading.<br />
When the scan is finished, the progress bar is<br />
replaced by the output database name. The dialog<br />
box for the Sample.sdf file is shown below.<br />
The default output database name and location is the<br />
same as the input file.<br />
To import to a different database:<br />
• Type a pathname or click , browse to<br />
another location, and then click OK.<br />
Adding Data to an Existing<br />
Database<br />
When you import new data into an existing<br />
database, incoming records may coincide with those<br />
already in the database. You may choose one of<br />
three options for adding data to an existing database:<br />
Overwrite—Deletes the existing database, creates a<br />
new database in the same location, and imports the<br />
data into the new database.<br />
Append—Adds new data to the end of the existing<br />
database. Data existing before the import is<br />
unchanged. Appending may lead to duplicate entries<br />
in the database, but it is fast and no data is lost.<br />
Merge—Combines the new data with the existing<br />
data. As each record is read from the SDFile or<br />
RDFile, <strong>ChemFinder</strong> looks up its structure and/or<br />
other data in the (growing) target database and<br />
112•Chapter 7: Importing and Exporting Data <strong>CambridgeSoft</strong><br />
Importing Structures
processes it according to one of the following<br />
options on the Merge tab of the Data Import dialog<br />
box:<br />
Replace existing data—If there is new, incoming<br />
data of type A, and the existing structure already has<br />
data of type A, then the old data is erased and<br />
replaced with the new. Existing data of type B is<br />
untouched if there is no type B in the incoming file.<br />
Append to existing data—If there is new, incoming<br />
text data of type A, and the existing structure<br />
already has data of type A, then the resulting data on<br />
file becomes a multi-line concatenation of the old<br />
and the new. Append is not available for numeric<br />
data; incoming numeric data always replaces<br />
existing.<br />
Skip entry—If there is new, incoming data of type<br />
A, and the existing structure already has data of type<br />
A, then the incoming data is ignored and the existing<br />
data is left untouched.<br />
Merge Options<br />
The Merge tab of the Data Import dialog box allows<br />
you to choose how your data is merged.<br />
<strong>ChemFinder</strong> 8 Chapter 7: Importing and Exporting Data • 113<br />
Importing Structures
Administrator<br />
The following table describes the Match by options<br />
on the Merge tab:<br />
Option Description<br />
Structure Search for exact match on<br />
molecule or reaction in input file.<br />
Other field Search for match on text or<br />
numeric data.<br />
Both structure<br />
and other<br />
Requires match in structure and<br />
specified text or numeric data.<br />
Custom SQL General mechanism for more<br />
complex matching.<br />
If no hits are found in the search, a new record is<br />
added to the database. If hits are found, the first<br />
record hit is modified as specified in the If match is<br />
already on file options.<br />
To choose how data is added to an existing database:<br />
1. Click Overwrite, Append, or Merge.<br />
2. If you chose Merge, click the Merge tab and<br />
specify how to match the files and what to do<br />
with matches that are already on file.<br />
3. Click OK when you have entered all of the<br />
options you want.<br />
The file is imported into the database.<br />
Changing the Data Field<br />
Definitions<br />
<strong>ChemFinder</strong> can determine what sort of fields to<br />
create in the database, based on the characteristics of<br />
incoming data. For example, if all items of type<br />
“Melting Point” in an SDFile are numeric, then a<br />
numeric field is created for them. The field scan<br />
shows the results of this determination.<br />
You can override this automatic determination. For<br />
example, if you are loading another SDFile into the<br />
same database later, and it contains Melting Point<br />
entries with non-numeric text, then you may want to<br />
establish this as a text field instead of numeric.<br />
If you select a Text field type, you can specify the<br />
width of the text field by entering a new value in the<br />
Width box. Text fields are limited to 254 characters.<br />
Longer strings of text must be stored in Memo<br />
fields. Because the width of a text field cannot be<br />
changed after it is created, make fields that are long<br />
114•Chapter 7: Importing and Exporting Data <strong>CambridgeSoft</strong><br />
Importing Structures
enough to hold any text you might add later. For<br />
more information on text field widths, see “Creating<br />
Fields” on page 72.<br />
To change the definition of a field before it is created<br />
in the database:<br />
1. In the Import tab dialog box, click the field to<br />
change.<br />
The Data Field Import dialog box appears.<br />
2. Take the appropriate action:<br />
If you want to Then<br />
change the name of<br />
the column being<br />
loaded<br />
in the Output<br />
Column Name box,<br />
type a new name.<br />
If you want to Then<br />
change the data type<br />
of the column<br />
change the width of<br />
the output column<br />
import this field into<br />
the database<br />
3. Click OK.<br />
The Input Field information changes.<br />
<strong>Using</strong> Log Files<br />
from the Output<br />
Column Type menu,<br />
choose a different<br />
data type.<br />
type the width.<br />
click Import this<br />
field. If deselected,<br />
data in this field is<br />
disregarded.<br />
During the import, <strong>ChemFinder</strong> creates a log file of<br />
the actions taken. The log file (.log) is a text file that<br />
is created alongside the input file and overwrites any<br />
previous log file. The log records data of your choice<br />
form the following options during the import.<br />
• Errors—errors and warnings<br />
• General data—information about the input file<br />
and import process<br />
• Records processed—logs an entry for each<br />
record of the input file<br />
• Structures registered—logs an entry for each<br />
structure stored in the database<br />
• Data registered—shows each data item stored<br />
in the database<br />
• Database schema—shows input fields found<br />
and columns generated<br />
<strong>ChemFinder</strong> 8 Chapter 7: Importing and Exporting Data • 115<br />
Importing Structures
Administrator<br />
The log file for an RDFile import additionally<br />
presents an overview of the data table hierarchy<br />
within the RDFile.<br />
You can choose whether to create the log file or not.<br />
If you choose to create the log file, you can save it<br />
with a different name or append to an existing log<br />
file.<br />
To set logging options:<br />
1. From the Data Import dialog box, click the<br />
Logging tab.<br />
The Logging tab appears.<br />
2. In the Log File section, click the appropriate<br />
options:<br />
If you Click<br />
do not want a<br />
log file<br />
Do not generate log file.<br />
If you Click<br />
want a log file<br />
a. Log to file.<br />
b. If desired, type or<br />
browse to a new name<br />
and path.<br />
c. If desired, click<br />
Append to existing<br />
file.<br />
3. In the Log Data section, click the data types to<br />
include in the log.<br />
4. If you want the import to pause when errors are<br />
encountered, click Show alerts and warnings<br />
during import.<br />
5. If you want to view the log automatically when<br />
the import finishes, click Display log file after<br />
import.<br />
6. If you selected to merge the incoming data,<br />
click the Merge tab and in the Log section,<br />
select whether to log hits, misses or both.<br />
Importing from a Specified<br />
Location<br />
You can start an import from an arbitrary location in<br />
an SDFile or RDFile, such as a byte or line number.<br />
To set the location from which to import:<br />
7. Click the Advanced tab.<br />
The Start Position dialog box appears.<br />
116•Chapter 7: Importing and Exporting Data <strong>CambridgeSoft</strong><br />
Importing Structures
8. Select the position and click OK.<br />
The Advanced tab appears.<br />
9. Select the appropriate options.<br />
To start from Click<br />
the beginning of the<br />
SDFile or RDFile<br />
a specified line<br />
number<br />
a specified byte<br />
number<br />
• beginning.<br />
• line and type the<br />
line number.<br />
• byte and type the<br />
byte number.<br />
To start from Click<br />
a specified record • record and type<br />
the record<br />
number.<br />
Exporting Data Files<br />
You can create a new SDFile, RDFile, or delimited<br />
text file by exporting records from an existing<br />
database. When you export a file, all records in the<br />
current hit list are saved. For each record, all fields<br />
present on the form are written to the file. You can<br />
prevent fields from being output by hiding their<br />
columns in Table view.<br />
To export a file:<br />
1. From the File menu, point to Export, and then<br />
take the appropriate action:<br />
To export a file Then choose<br />
with the .sdf extension SDFile.<br />
with the .rdf extension RDFile.<br />
with the .txt extension Delimited Text.<br />
in the <strong>ChemFinder</strong> 5 format <strong>ChemFinder</strong> 5.<br />
in the <strong>ChemFinder</strong> 7 format <strong>ChemFinder</strong> 7.<br />
The Save As dialog box appears.<br />
2. Type a name for the file you export, and click<br />
Save.<br />
<strong>ChemFinder</strong> 8 Chapter 7: Importing and Exporting Data • 117<br />
Exporting Data Files
Administrator<br />
The file is exported.<br />
NOTE: In <strong>ChemFinder</strong> 7.0 you can save data in<br />
SDFiles, RDFiles. Use Export Subform Data in the<br />
Preferences dialog box.<br />
Exporting an ASCII File<br />
Delimited text files may be the most universal file<br />
format used by non-chemical applications. In a<br />
delimited text file, each line represents a record, and<br />
all fields in the record are listed in order from left to<br />
right, separated by some character such as a tab or a<br />
comma. Individual records are separated by carriage<br />
returns. <strong>ChemFinder</strong> allows you to include a header<br />
line at the start of the file that lists the names of all<br />
of the fields.<br />
When exporting a delimited text file, all records in<br />
the current hit list are saved. For each record, all<br />
fields present on the form are written to the file.<br />
You can import a delimited text file saved by<br />
<strong>ChemFinder</strong> into many other applications, including<br />
spreadsheets and external database systems.<br />
To choose options for exporting an ASCII file:<br />
1. From the Preferences dialog box, click the<br />
General tab.<br />
The General Preferences tab appears.<br />
2. Take the appropriate action:<br />
To export an ASCII<br />
file with<br />
a delimited list of<br />
field names as the first<br />
line<br />
tabs as the type of<br />
delimiter<br />
commas as the type of<br />
delimiter<br />
a different, specific<br />
type of delimiter<br />
structures in the<br />
database as SMILES<br />
strings<br />
3. Click OK.<br />
Click<br />
Include header.<br />
Tab delimited.<br />
Comma delimited.<br />
Other, and type the<br />
symbol you want to<br />
use as a delimiter.<br />
Export SMILES.<br />
subform data included Export subform<br />
data.<br />
NOTE: Subform data<br />
is saved as one string<br />
of text, rather than as<br />
multiple records.<br />
118•Chapter 7: Importing and Exporting Data <strong>CambridgeSoft</strong><br />
Exporting Data Files
Chapter 8: Customizing <strong>ChemFinder</strong><br />
Overview<br />
You may customize <strong>ChemFinder</strong> in the following<br />
ways:<br />
• Customize display of your molecules, fonts,<br />
pictures and forms.<br />
• Design the toolbars to your specifications.<br />
• Perform automated tasks, such as interfacing<br />
with Microsoft Excel, or by using CAL, the<br />
<strong>ChemFinder</strong> Automated Scripting Language.<br />
Setting Preferences<br />
The Preferences dialog box allows you to customize<br />
the display of molecules, pictures, and forms, and<br />
set options for searching and exporting.<br />
1. Click the tab containing the preferences to set.<br />
2. Select the preferences, and click OK.<br />
Display Preferences<br />
To set the Display preferences:<br />
• From the File menu, choose Preferences.<br />
The Preferences dialog box appears with the<br />
Display tab on top.<br />
Structure Display<br />
To display carbon atoms on methyl groups or on<br />
interior aliphatic or aromatic chains, check the<br />
relevant check boxes in the Carbon labels section.<br />
To display hydrogen atoms on heteroatoms or on<br />
terminal carbons:<br />
• Select the Fill valence radio button in the<br />
Hydrogen Labels section.<br />
Selecting None means these types are displayed<br />
without implicit hydrogens.<br />
<strong>ChemFinder</strong> 8 Chapter 8: Customizing <strong>ChemFinder</strong> • 119<br />
Setting Preferences
Administrator<br />
To display reaction centers:<br />
• On the View menu point to Structure, then<br />
select Reaction Info.<br />
With reaction centers shown, any bond that<br />
changes in the course of a reaction is colored.<br />
Additionally, any atoms that participate in<br />
reaction centers are circled if none of their<br />
adjacent bonds participate in the reaction<br />
center.<br />
To display atom-to-atom maps:<br />
• On the View menu point to Structure, then<br />
select Atom-to-Atom Map.<br />
With atom-to-atom maps shown, equivalent<br />
atoms in reactants and products are colored the<br />
same.<br />
These two preferences affect only the display of<br />
reactions. Not checking the boxes means these<br />
types are displayed as all other atoms and<br />
bonds.<br />
<strong>Using</strong> Keyboard Shortcuts<br />
When using a form, you can use keyboard shortcuts<br />
to show or hide atom-to-atom maps, reaction<br />
centers, atom numbers, and bond numbers.<br />
To use keyboard shortcuts select Enable keyboard<br />
shortcuts on the Display tab of the Preferences<br />
dialog box.<br />
When keyboard shortcuts are enabled, the following<br />
keys toggle these properties:<br />
• A: show/hide atom numbers<br />
• B: show/hide bond numbers<br />
• M: show/hide atom-to-atom maps<br />
• R: show/hide reaction centers<br />
• S: show/hide stereochemistry<br />
Scaling Structures<br />
To scale each structure so that it is as large as<br />
possible within its structure box:<br />
• Click Fit to box.<br />
To display all structures with a constant bond length:<br />
1. Select Uniform bond length.<br />
2. Select the bond length percentage.<br />
With “Uniform bond length” selected,<br />
structures may be reduced in size if they are too<br />
large to fit within the structure box, but they<br />
will never be enlarged.<br />
120•Chapter 8: Customizing <strong>ChemFinder</strong> <strong>CambridgeSoft</strong><br />
Setting Preferences
Framing Pictures<br />
To select whether the pictures in a form are<br />
surrounded by a border:<br />
• Select Framed.<br />
Grid Spacing<br />
To set the grid spacing (in pixels) on a form:<br />
• Type in a number, or press the up and down<br />
arrows to change the current value by one unit.<br />
Choosing a small grid spacing allows you to place<br />
objects more precisely by snapping to a tighter<br />
matrix.<br />
Color Preferences<br />
To set the color preferences:<br />
• In the Preferences dialog box, click the Color<br />
tab.<br />
The color tab allows you to specify the color of<br />
various interface elements.<br />
To set a color:<br />
3. Click the button corresponding to the interface<br />
element you want to change.<br />
The color dialog box appears.<br />
4. Select the new color.<br />
5. Click OK.<br />
Search Type Preferences<br />
You can set preferences for the type of structure for<br />
which you want to search.<br />
To set Search Type preferences:<br />
1. From the File menu, choose Preferences.<br />
The Preferences dialog box appears.<br />
2. Click the Search Type tab.<br />
The Search Type tab appears.<br />
<strong>ChemFinder</strong> 8 Chapter 8: Customizing <strong>ChemFinder</strong> • 121<br />
Setting Preferences
Administrator<br />
3. Take the appropriate action:<br />
If you want to Then click<br />
search for a substructure of<br />
the molecule<br />
search for the whole<br />
molecule<br />
search for an exact match of<br />
the molecule<br />
search for compounds with<br />
characteristics similar to the<br />
query<br />
Substructure.<br />
Full Structure.<br />
Identity.<br />
Similar and set<br />
the degree of<br />
similarity.<br />
NOTE: The<br />
higher the<br />
value, the fewer<br />
hits found.<br />
If you want to Then click<br />
search for compounds with<br />
characteristics similar to the<br />
query<br />
limit the next search to the<br />
current hit list.<br />
When Search over current<br />
list is deselected, queries<br />
run over the entire database.<br />
4. Click OK.<br />
Search Details Preferences<br />
You can set preferences for the details of each<br />
search.<br />
To set Search Details preferences:<br />
Similar<br />
Substructure<br />
and set the<br />
degree of<br />
similarity.<br />
NOTE: The<br />
higher the<br />
value, the fewer<br />
hits found.<br />
Search over<br />
current list.<br />
1. From the File menu, choose Preferences.<br />
The Preferences dialog box appears.<br />
122•Chapter 8: Customizing <strong>ChemFinder</strong> <strong>CambridgeSoft</strong><br />
Setting Preferences
2. Click the Search Details tab.<br />
The Search Details tab appears.<br />
3. Take the appropriate action:<br />
If you want to Then click<br />
Allow uncharged atoms<br />
in the query to match<br />
charged atoms in the<br />
target.<br />
NOTE: Charged atoms<br />
in the query must always<br />
match charged atoms in<br />
the target, regardless of<br />
this setting.<br />
Allow uncharged carbon<br />
atoms in the query to<br />
match charged carbon<br />
atoms in the target.<br />
NOTE: Charged atoms<br />
in the query must always<br />
match charged atoms in<br />
the target, regardless of<br />
this setting.<br />
Allow hits to contain<br />
molecular fragments in<br />
addition to that which<br />
was hit by the query.<br />
Allow fragments in the<br />
query to overlap (share<br />
one or more atoms) in<br />
the target.<br />
Hit any charge on<br />
heteroatom.<br />
Hit any charge on<br />
carbon.<br />
Permit extraneous<br />
fragments in full<br />
structure searches.<br />
Query fragments<br />
can overlap in<br />
target.<br />
<strong>ChemFinder</strong> 8 Chapter 8: Customizing <strong>ChemFinder</strong> • 123<br />
Setting Preferences
Administrator<br />
If you want to Then click<br />
Require that any<br />
reaction center present<br />
in the query overlap with<br />
reaction centers in the<br />
target. This preference<br />
applies only to reaction<br />
searching.<br />
Prohibit generic<br />
structures from hitting<br />
any other structures in a<br />
query.<br />
Require full-word text<br />
matching. If you do not<br />
check this box, the query<br />
will hit any matching<br />
text fragment.<br />
Require that the<br />
stereochemistry of the<br />
target structure match<br />
that of the query<br />
structure.<br />
Reaction query<br />
must hit reaction<br />
center.<br />
Generics hit only<br />
generics.<br />
Text: match full<br />
word only<br />
Match<br />
stereochemistry<br />
and click How to set<br />
how the<br />
stereochemistry is<br />
matched.<br />
The Stereochemical Search Preferences dialog<br />
box appears.<br />
4. Set the Tetrahedral stereo center hits:<br />
If you want a<br />
tetrahedral<br />
stereocenter in the<br />
query to<br />
Then<br />
match the target exactly. in Tetrahedral stereo<br />
center hits, click<br />
Same.<br />
match same or opposite<br />
configuration at the<br />
center of the target.<br />
in Tetrahedral stereo<br />
center hits, click<br />
Either.<br />
match any target. in Tetrahedral stereo<br />
center hits, click<br />
Any.<br />
match a relative<br />
relationship between<br />
centers<br />
click Thick bonds<br />
represent relative<br />
stereochemistry.<br />
When “Thick bonds represent relative<br />
stereochemistry” box is unchecked (default), thick<br />
bonds are interchangeable with hash/wedge bonds.<br />
When the box is checked, and “Tetrahedral stereo<br />
124•Chapter 8: Customizing <strong>ChemFinder</strong> <strong>CambridgeSoft</strong><br />
Setting Preferences
center hits” is set to Same, a query marked with<br />
thick bonds will only hit a target that has the same<br />
relative relationship between centers.<br />
5. Set the Double bond hits:<br />
If you want the<br />
stereocenters of a<br />
database in the<br />
query to<br />
match the target<br />
structure exactly.<br />
match any<br />
configuration in the<br />
target.<br />
6. Click OK.<br />
Then in<br />
General Preferences<br />
The general preferences are as follows:<br />
• ASCII file export (see “Exporting an ASCII<br />
File” on page 118)<br />
• Alerts<br />
• <strong>ChemFinder</strong> opening window<br />
• List of the last files used<br />
To set the general preferences:<br />
Double bond hits,<br />
click Same.<br />
Double bond hits,<br />
click Any.<br />
1. From the File menu, click Preferences.<br />
The Preferences dialog box appears.<br />
2. Click the General tab.<br />
The General tab appears.<br />
Structure Registration Options<br />
To have <strong>ChemFinder</strong> present an alert when<br />
attempting to enter a structure with an atom in a<br />
non-standard valence state:<br />
• In the Registration section, click Check<br />
valences.<br />
To have <strong>ChemFinder</strong> confirm when you are about to<br />
modify data in the database:<br />
• In the Registration section, select Ask to<br />
commit changes.<br />
<strong>ChemFinder</strong> Opening Options<br />
You can set <strong>ChemFinder</strong> to open with the<br />
<strong>ChemFinder</strong> Opening dialog box or to open the last<br />
form you were using.<br />
<strong>ChemFinder</strong> 8 Chapter 8: Customizing <strong>ChemFinder</strong> • 125<br />
Setting Preferences
Administrator<br />
To set the options for what <strong>ChemFinder</strong> displays<br />
when it starts up:<br />
1. On the General preferences tab, select one of<br />
the following:<br />
If you want to set<br />
<strong>ChemFinder</strong> to<br />
start with the opening<br />
dialog box<br />
open the last form you<br />
used<br />
2. Click OK.<br />
Setting the Recent File List Size<br />
You can set the number of files you opened recently<br />
that <strong>ChemFinder</strong> shows.<br />
To set the list size for the most recent files opened:<br />
1. From the General preferences tab, choose the<br />
number of file names to display.<br />
2. Click OK.<br />
Then click<br />
Show opening<br />
dialog.<br />
Open last form on<br />
startup.<br />
Customizing Toolbars<br />
<strong>ChemFinder</strong> lets you format your toolbars. You can<br />
Customize the toolbars by dragging buttons on or<br />
off.<br />
To open the Customize dialog box:<br />
• From the View menu, point to Toolbars, and<br />
then choose Customize.<br />
The Customize dialog box appears.<br />
To add an option to a toolbar that is already in the<br />
<strong>ChemFinder</strong> window:<br />
1. In the Customize dialog box, click the<br />
Commands tab.<br />
2. Locate the command and click+drag an option<br />
from the Commands window to a toolbar in the<br />
<strong>ChemFinder</strong> window.<br />
The option appears where you drop it on a<br />
toolbar.<br />
You can delete a button by dragging it off the<br />
toolbar.<br />
126•Chapter 8: Customizing <strong>ChemFinder</strong> <strong>CambridgeSoft</strong><br />
Customizing Toolbars
To return a toolbar to the default settings:<br />
1. In the Customize dialog box, click the<br />
Toolbars tab.<br />
The Toolbars tab appears and shows all of the<br />
toolbars that currently appear in the<br />
<strong>ChemFinder</strong> window.<br />
2. Click the toolbar you want to return to default<br />
settings, and then click Reset.<br />
The toolbar in the <strong>ChemFinder</strong> window<br />
changes to the default settings.<br />
To return all the toolbars to the default settings:<br />
1. In the Customize dialog box, click the<br />
Toolbars tab.<br />
The Toolbars tab appears and shows all of the<br />
toolbars that currently appear in the<br />
<strong>ChemFinder</strong> window.<br />
2. Click Reset All.<br />
<strong>Using</strong> the Periodic Table<br />
<strong>ChemFinder</strong> features a periodic table for data<br />
display and formula entry. Selecting an element<br />
displays physical and historical data.<br />
To display the Periodic Table window:<br />
1. From the View menu, choose Periodic Table.<br />
2. Click on an element to display its name, mass,<br />
and other properties in the top box, and to<br />
display its symbol in the bottom edit box.<br />
By clicking on different elements and numbers<br />
sequentially, you can create a molecular formula in<br />
the bottom editable text box. You can then paste this<br />
formula into the form for a formula query.<br />
<strong>ChemFinder</strong> 8 Chapter 8: Customizing <strong>ChemFinder</strong> • 127<br />
<strong>Using</strong> the Periodic Table
Administrator<br />
To copy a formula from the Periodic Table to the<br />
form:<br />
1. Click+drag the text to copy, and then press<br />
Ctrl+C.<br />
2. Click OK in the Periodic Table window to close<br />
it.<br />
3. In the form, click the formula box into which<br />
you want to paste the text and press Ctrl+V.<br />
To display data about the selected element in the<br />
Element Editor, do one of the following:<br />
• Display the desired element and click the<br />
display box at the top of the Periodic Table<br />
window.<br />
• Double-click the desired element button.<br />
The Element Editor displays properties of the<br />
selected element. The color of the element is shown<br />
in the periodic table for that element and in any<br />
structure data boxes in which that element is present.<br />
To change the color of an element:<br />
• Click Color.<br />
To reset an element’s color to the default:<br />
• In the Element Editor, click Revert to Default.<br />
NOTE: The data of the Periodic Table is stored in<br />
a tab-delimited ASCII file called CS <strong>ChemFinder</strong><br />
Custom Elements.txt located in your <strong>ChemFinder</strong><br />
system directory. It can be easily edited with a text<br />
editor or spreadsheet program if you want to change<br />
default data values.<br />
<strong>ChemFinder</strong><br />
Automation Language<br />
(CAL)<br />
<strong>ChemFinder</strong> is equipped with its own scripting<br />
language, the <strong>ChemFinder</strong> Automation Language<br />
(CAL). CAL is used to operate the program from the<br />
keyboard, or to create custom scripts for automating<br />
simple operations such as switching between forms<br />
or sending data to Microsoft Excel.<br />
For more information, see The <strong>CambridgeSoft</strong> SDK<br />
site on the World Wide Web at:<br />
http://sdk.cambridgesoft.com/<br />
To perform a CAL command:<br />
• From the Scripts menu, choose Command<br />
Line.<br />
The Enter CAL Command dialog box appears. You<br />
can type CAL commands and execute them one at a<br />
time.<br />
The Command drop-down list contains previously<br />
entered commands.<br />
128•Chapter 8: Customizing <strong>ChemFinder</strong> <strong>CambridgeSoft</strong><br />
<strong>ChemFinder</strong> Automation Language (CAL)
To rerun a previously entered command:<br />
1. Select the command from the list.<br />
2. Click Execute.<br />
For detailed information about the command<br />
language, see “Appendix D: CAL Commands.”<br />
Getting CAL Help<br />
To display information about the CAL scripting<br />
language:<br />
• In the Enter CAL Command dialog box, click<br />
Help.<br />
The CAL Scripting Help window appears<br />
containing commands, variables, and syntax<br />
notes.<br />
Writing a Script<br />
To create a script:<br />
1. Open Notepad or another text editor.<br />
2. Type CAL commands, and save the file with<br />
extension .cfs in the System subdirectory.<br />
The name of the script appears on the Scripts<br />
menu.<br />
Alternatively:<br />
1. Create a button on a form.<br />
2. Label the button.<br />
3. Right-click and choose Edit Script.<br />
The following dialog box appears.<br />
4. Click Yes to create a new file.<br />
To execute a script:<br />
• Choose the script from the Scripts menu.<br />
NOTE: To execute a script that does not appear on<br />
the menu, use the Command line and enter “Call<br />
”.<br />
Debugging a Script<br />
You can step through a script line-by-line when<br />
debugging it.<br />
To view a script line-by-line:<br />
1. From the Scripts menu, choose Command<br />
Line.<br />
The Enter CAL Command dialog box appears.<br />
2. Type step on and click Execute. this turns on<br />
the step mode, where each step is displayed.<br />
<strong>ChemFinder</strong> 8 Chapter 8: Customizing <strong>ChemFinder</strong> • 129<br />
<strong>ChemFinder</strong> Automation Language (CAL)
Administrator<br />
3. Run a CAL script by doing one of the<br />
following:<br />
If your script Then<br />
appears in the Scripts<br />
menu.<br />
does not appear in the<br />
Scripts menu.<br />
choose the appropriate<br />
script.<br />
in the Enter Script<br />
Command dialog box,<br />
type call and the name<br />
of your script, and<br />
then click Execute.<br />
4. Press any key except Escape to execute the<br />
command and go to the next command.<br />
As each step is encountered, it is displayed in<br />
the status line.<br />
5. Press Esc to stop debugging the script.<br />
6. In the Enter Script Command dialog box, type<br />
step off to exit the debugging mode.<br />
Executing a Script on a<br />
Form<br />
You can execute a script from a button placed on a<br />
form. When you click the button, <strong>ChemFinder</strong> looks<br />
for the script specified in the button’s Properties<br />
dialog box in one of three places:<br />
• The same directory that contains the form.<br />
• The <strong>ChemFinder</strong> System directory.<br />
• The directory containing the <strong>ChemFinder</strong><br />
application.<br />
For more information, see “Adding a Button” on<br />
page 47.<br />
Communicating with<br />
Other Applications<br />
There are two general methods of communicating<br />
with other Windows applications such as Microsoft<br />
Excel: by using a script within <strong>ChemFinder</strong>, or by<br />
using a Visual Basic procedure within the other<br />
application. The following is an overview of each<br />
method.<br />
<strong>Using</strong> Scripts<br />
A <strong>ChemFinder</strong> (CAL) script can communicate with<br />
other Windows applications using either of two<br />
commands:<br />
EXEC—to start an application and possibly pass<br />
information on the command line.<br />
DDE—to communicate using Dynamic Data<br />
Exchange with a DDE-ready application.<br />
<strong>Using</strong> EXEC is straightforward, but limited. You<br />
can start all Windows applications by this command.<br />
Most can be passed a filename on the command line,<br />
such that the specified file is opened (or printed) on<br />
startup. A few applications can accept more detailed<br />
instructions. Consult the application’s manual for<br />
information about how it can be operated using the<br />
command line.<br />
If you have Visual Basic or similar programming<br />
language, you can extend the power of EXEC. You<br />
can write an application using the advanced features<br />
of Visual Basic, and then call the application from<br />
within <strong>ChemFinder</strong> using the EXEC command.<br />
<strong>Using</strong> DDE is more complicated. You can operate<br />
most Microsoft Office components and many other<br />
programs to varying extents with DDE. For<br />
example, practically every command on the Excel<br />
menu can be executed by DDE. The syntax is rather<br />
130•Chapter 8: Customizing <strong>ChemFinder</strong> <strong>CambridgeSoft</strong><br />
Executing a Script on a Form
difficult, but can usually be worked out by<br />
experimenting and consulting <strong>ChemFinder</strong> help. An<br />
example is given below.<br />
DDE is the most direct way of using Excel to view<br />
data from <strong>ChemFinder</strong>.<br />
To use MS Excel to view <strong>ChemFinder</strong> data:<br />
1. Start MS Excel. You can start it manually using<br />
a CAL script or by starting the application in<br />
Windows.<br />
2. In <strong>ChemFinder</strong>, obtain the hit list you want to<br />
transmit to Excel. If you want to work with the<br />
entire database, from the Search menu, choose<br />
Retrieve All.<br />
3. Execute a short CAL script (below) which<br />
exports the hit list as comma-delimited text to a<br />
temporary file, then instructs Excel with DDE<br />
to load that file into a spreadsheet.<br />
4. Activate Excel to work with the data in the<br />
spreadsheet.<br />
This procedure takes data one way, from<br />
<strong>ChemFinder</strong> to Excel. Returning modified data from<br />
Excel to <strong>ChemFinder</strong> can be done using other<br />
techniques described in this chapter.<br />
Here is a script to start up Excel:<br />
*RUNEXCEL.CFS – script to start Excel<br />
*<br />
EXEC “c:\msoffice\excel\excel.exe”<br />
If the Excel program is on your search path, you can<br />
eliminate the complete pathname and just give the<br />
executable name (“exec excel.exe”); if not, you may<br />
need to modify this script to indicate where<br />
EXCEL.EXE is located on your system.<br />
Here is a script to transfer the current hit list from<br />
<strong>ChemFinder</strong> to Excel:<br />
*TOEXCEL.CFS – script to send data<br />
*to Excel<br />
<strong>ChemFinder</strong> 8 Chapter 8: Customizing <strong>ChemFinder</strong> • 131<br />
Communicating with Other Applications<br />
*<br />
WRITETEXT C:\DATA.TMP<br />
DDE Excel System [OPEN(“C:\DATA.TMP”)]<br />
DDE Excel<br />
System [COLUMN.WIDTH(1,”C1:C4”,,3,1)]<br />
The first line writes out the current <strong>ChemFinder</strong> hit<br />
list as a temporary delimited ASCII file. By default,<br />
all fields that appear in boxes on the current form—<br />
except structure, but including formula and<br />
molecular weight—are written. The second line<br />
instructs Excel to open the file. Excel can<br />
automatically recognize the file format as tabdelimited.<br />
The third line instructs Excel to auto-size<br />
column widths 1–4 to fit their contents.<br />
NOTE: This example requires that the text export<br />
delimiter be set to TAB in the General tab of the<br />
Preferences dialog, otherwise Excel may not read<br />
the file correctly.<br />
You can include either or both of these scripts on the<br />
Scripts menu, and you can activate them with<br />
buttons on the form. To include a script on the<br />
Scripts menu, give it a filename with extension<br />
“.cfs”, and place it in the <strong>ChemFinder</strong> System<br />
directory, or in the directory containing the<br />
<strong>ChemFinder</strong> application. To activate a script from a<br />
button, label the button with a script filename or<br />
string which can be converted into a filename. For<br />
example, if TOEXCEL.CFS exists in the<br />
<strong>ChemFinder</strong> System directory, label a button<br />
“ToExcel” to start the script. For more information,<br />
see “Adding a Button” on page 47.
Administrator<br />
<strong>Using</strong> Visual Basic<br />
The second method of communicating between<br />
<strong>ChemFinder</strong> and other applications such as Excel is<br />
using OLE Automation. <strong>ChemFinder</strong> is an OLE<br />
Automation server, meaning that it offers a<br />
collection of data management capabilities to<br />
outside programs capable of communicating with<br />
OLE objects. While this collection is currently fairly<br />
small, it is adequate for a variety of data retrieval<br />
and search tasks. This feature allows you to write a<br />
custom Visual Basic procedure that directly<br />
retrieves and manipulates data from <strong>ChemFinder</strong>.<br />
The general procedure for accessing <strong>ChemFinder</strong><br />
data from within a Visual Basic script is as follows.<br />
1. Create a <strong>ChemFinder</strong> Document object,<br />
typically passing a filename so that you open a<br />
form complete with its database connection.<br />
2. Use methods of the Document object to move<br />
through the database, search, and access data.<br />
Document methods include some that access<br />
Field objects, used to query the data in the<br />
database, and Molecule objects, for accessing<br />
details of molecular structures.<br />
For more information, see the <strong>CambridgeSoft</strong> SDK<br />
web site:<br />
http://sdk.cambridgesoft.com/<br />
<strong>Using</strong> Microsoft Access with<br />
<strong>ChemFinder</strong><br />
The methods described above for communicating<br />
between <strong>ChemFinder</strong> and Excel apply also to<br />
Access. You can start Access using the EXEC<br />
command. You can send it DDE commands<br />
contained in a CAL script, although Access provides<br />
fewer capabilities with DDE than does Excel. Or<br />
you can write programs using Access Basic that rely<br />
on the OLE Automation methods found in<br />
<strong>ChemFinder</strong>. In addition, you can use Access<br />
directly to operate on a <strong>ChemFinder</strong> database.<br />
A <strong>ChemFinder</strong> molecule database consists of three<br />
components: the structure storage files (with file<br />
extensions .mst and .msi), the data storage files,<br />
which include a Microsoft Access database (file<br />
extensions .mdb and .ldb), and the forms (with file<br />
extension .cfw) used to view the structures and the<br />
data.<br />
If you have Access on your system, double-clicking<br />
an .mdb file in Explorer starts up Access and opens<br />
the specified database.<br />
When you open a <strong>ChemFinder</strong> database in Access,<br />
you will see the same tables as displayed in the<br />
<strong>ChemFinder</strong> Database dialog box, including the<br />
main structure table (usually named “MolTable”),<br />
but you will not see columns for structure, formula,<br />
or molecular weight. These fields cannot be<br />
manipulated directly using Access.<br />
The following are some of the operations you can<br />
perform on a <strong>ChemFinder</strong> database using Access.<br />
Most of these capabilities are not available through<br />
the current version of <strong>ChemFinder</strong>:<br />
• Compress or repair the database<br />
• Change column (field) or names or formats<br />
• Change table names<br />
• Add or delete columns or tables<br />
• Import or export tables<br />
• Load non-structural data from various file<br />
types, including delimited ASCII, Excel, Word<br />
• Move quantities of data from one column or<br />
row to another<br />
• Carry out complex queries on non-structural<br />
data<br />
• Permanently change the sort order of a table<br />
132•Chapter 8: Customizing <strong>ChemFinder</strong> <strong>CambridgeSoft</strong><br />
Communicating with Other Applications
For more information about these actions, please<br />
consult the Microsoft Access User’s Guide.<br />
Do not add or delete records to the MolTable within<br />
Access, because the data component of the database<br />
will become out of synchrony with the structure<br />
component.<br />
<strong>ChemFinder</strong> 8 Chapter 8: Customizing <strong>ChemFinder</strong> • 133<br />
Communicating with Other Applications
Administrator<br />
134•Chapter 8: Customizing <strong>ChemFinder</strong> <strong>CambridgeSoft</strong><br />
Communicating with Other Applications
Chapter 9: Accessing the<br />
<strong>CambridgeSoft</strong> Web Site<br />
Online Menu Overview<br />
You can access different areas of the <strong>CambridgeSoft</strong><br />
web site from within <strong>ChemFinder</strong> with the Online<br />
menu. To use the Online menu, you must have<br />
internet access.<br />
Finding Chemical<br />
Suppliers on<br />
ChemStore.com<br />
Find Suppliers on ChemStore.Com opens the<br />
ChemACX.Com page (ACX—Available Chemical<br />
Exchange) of the <strong>CambridgeSoft</strong> web site.<br />
To access Lookup Suppliers on ChemStore.Com:<br />
• From the Online menu, choose Find Suppliers<br />
on ChemStore.com.<br />
The ChemACX.Com page opens in your<br />
browser.<br />
You can search ChemACX.Com for chemicals by<br />
supplier or by chemical name.<br />
Finding Information on<br />
<strong>ChemFinder</strong>.com<br />
Find Information on <strong>ChemFinder</strong>.com opens<br />
<strong>ChemFinder</strong>.com, where you can search the<br />
<strong>ChemFinder</strong> database for chemical information.<br />
To access <strong>ChemFinder</strong>.Com:<br />
• From the Online menu, choose Find<br />
Information on <strong>ChemFinder</strong>.com.<br />
<strong>ChemFinder</strong>.com opens in your browser.<br />
You can search for chemical information by, name,<br />
CAS number, molecular formula, or molecular<br />
weight. Follow the links to do substructure queries.<br />
<strong>ChemFinder</strong> 8 Chapter 9: Accessing the <strong>CambridgeSoft</strong> Web Site • 135<br />
Finding Chemical Suppliers on ChemStore.com
Administrator<br />
Finding ACX Structures<br />
and Numbers<br />
<strong>ChemFinder</strong> searches ACX and returns information<br />
about related structures and numbers. You can place<br />
the returned information in your document.<br />
ACX Structures<br />
To find an structure that corresponds to an ACX<br />
number:<br />
1. From the Online menu, choose Find ACX<br />
Structure from Number.<br />
The Find Structure from ACX number dialog<br />
box appears.<br />
2. Type the ACX registry number.<br />
3. Click OK.<br />
The Structure appears in your document.<br />
ACX Numbers<br />
To Find an ACX number for a structure:<br />
1. In a <strong>ChemFinder</strong> document, select the structure<br />
for which you want to find an ACX number.<br />
2. From the Online menu, choose Find ACX<br />
Number from Structure.<br />
The ACX number appears in the Find ACX<br />
Number from Structure dialog box.<br />
Browsing<br />
ChemStore.com<br />
Browse ChemStore.com opens the ChemStore page<br />
of the <strong>CambridgeSoft</strong> web site.<br />
To access Browse ChemStore.com:<br />
• From the Online menu, choose Browse<br />
ChemStore.com.<br />
The ChemStore.Com page opens in your<br />
browser.<br />
136•Chapter 9: Accessing the <strong>CambridgeSoft</strong> Web Site <strong>CambridgeSoft</strong><br />
Finding ACX Structures and Numbers
You can search ChemStore.Com for chemicals, lab<br />
supplies, chemistry-related software, and other<br />
items you want to buy. You can access<br />
ChemACX.Com, LabEqwip.Com, and other pages<br />
from ChemStore.Com.<br />
Browsing<br />
<strong>CambridgeSoft</strong>.com<br />
Browse <strong>CambridgeSoft</strong>.com opens the Home page<br />
of the <strong>CambridgeSoft</strong> web site.<br />
To access the <strong>CambridgeSoft</strong> Home Page:<br />
• From the Online menu, choose Browse<br />
<strong>CambridgeSoft</strong>.com.<br />
The <strong>CambridgeSoft</strong> web site in your browser.<br />
Check the <strong>CambridgeSoft</strong> web site for new product<br />
information. You can also get to ChemStore.Com,<br />
ChemNews.Com, and other pages through<br />
<strong>CambridgeSoft</strong>.Com.<br />
Accessing the Online<br />
<strong>ChemFinder</strong> User’s<br />
Guide<br />
Browse CS <strong>ChemFinder</strong> Documentation opens the<br />
Technical Support Manuals page where you can<br />
access current and previous versions of the<br />
<strong>ChemFinder</strong> User’s Guide.<br />
To access the <strong>CambridgeSoft</strong> Manuals page:<br />
1. From the Online menu, choose Browse<br />
CS <strong>ChemFinder</strong> Documentation.<br />
2. Click version of the manual to view.<br />
A PDF version of the <strong>ChemFinder</strong> User’s Guide<br />
appears.<br />
Accessing<br />
<strong>CambridgeSoft</strong><br />
Technical Support<br />
Browse CS <strong>ChemFinder</strong> Technical Support opens<br />
the Tech Support page of the <strong>CambridgeSoft</strong> web<br />
site.<br />
<strong>ChemFinder</strong> 8 Chapter 9: Accessing the <strong>CambridgeSoft</strong> Web Site • 137<br />
Browsing <strong>CambridgeSoft</strong>.com
Administrator<br />
To access CS <strong>ChemFinder</strong> Technical Support:<br />
• From the Online menu, choose Browse<br />
CS <strong>ChemFinder</strong> Technical Support.<br />
The Technical Support page opens in your<br />
browser.<br />
Use the Tech Support page to find answers to<br />
Frequently Asked Questions (FAQs), the technical<br />
support newsletter, documentation, downloads, and<br />
contact a Technical Support Representative.<br />
Registering Online<br />
Register Online opens the ChemClub page of the<br />
<strong>CambridgeSoft</strong> web site, where you can register<br />
your copy of ChemOffice.<br />
To register online:<br />
1. From the Online menu, choose Register<br />
Online.<br />
The <strong>CambridgeSoft</strong> home page opens in your<br />
browser.<br />
2. Click the Register tab.<br />
3. Click Register Your Software.<br />
4. Register <strong>ChemFinder</strong>.<br />
<strong>Using</strong> the ChemOffice<br />
SDK<br />
The ChemOffice Software Developer’s Kit (SDK)<br />
enables you to customize your applications.<br />
To browse the ChemOffice SDK:<br />
• From the Online menu, choose Browse<br />
ChemOffice SDK.<br />
138•Chapter 9: Accessing the <strong>CambridgeSoft</strong> Web Site <strong>CambridgeSoft</strong><br />
Registering Online
The CS ChemOffice SDK page opens in your<br />
browser.<br />
The ChemOffice SDK page contains<br />
documentation, sample code, and other resources<br />
for the Application Programming Interfaces (APIs).<br />
<strong>ChemFinder</strong> 8 Chapter 9: Accessing the <strong>CambridgeSoft</strong> Web Site • 139<br />
<strong>Using</strong> the ChemOffice SDK
Administrator<br />
140•Chapter 9: Accessing the <strong>CambridgeSoft</strong> Web Site <strong>CambridgeSoft</strong><br />
<strong>Using</strong> the ChemOffice SDK
Appendix A: Structural Query Features<br />
Overview<br />
To perform a substructure search in <strong>ChemFinder</strong>,<br />
you must first draw the query structure itself. Query<br />
structures can be drawn in many different programs,<br />
but we recommend using ChemDraw, and this<br />
Appendix is focused on using ChemDraw to draw<br />
query structures. For more information about the<br />
structure drawing and query capabilities of<br />
ChemDraw, please consult the ChemDraw User’s<br />
Guide.<br />
<strong>ChemFinder</strong> does its best to follow your instructions<br />
even if those instructions are contradictory. For<br />
example, you can create a query such as the<br />
following:<br />
That bond is already in a ring, so <strong>ChemFinder</strong><br />
returns no hits for this query.<br />
General Properties<br />
Chn<br />
<strong>ChemFinder</strong> allows the following general properties<br />
to be assigned to a query:<br />
• Atom<br />
• Bond<br />
• Substituents<br />
• Charges and radicals<br />
• Isotopes<br />
• Stereochemistry<br />
• Normalization<br />
this bond is marked so<br />
that it must not be in a ring.<br />
Atoms<br />
Atom types specified in the query must match atoms<br />
at corresponding positions in the target. Hydrogen is<br />
an exception—see “Substituents” on page 2.<br />
Bonds<br />
All bonds explicitly drawn in the query must match<br />
in the target. For certain caveats, see<br />
“Stereochemistry” on page 3 and “Normalization”<br />
on page 4. <strong>ChemFinder</strong> recognizes the following<br />
standard bond types:<br />
Bond Type Description<br />
Single target must have single bond<br />
here<br />
Dashed same as Single<br />
Hashed same as Single<br />
Thick same as Single<br />
Wedged Hashed specifies stereochemistry down<br />
from the point end to the wide<br />
end<br />
Wedged specifies stereochemistry up<br />
from the point end to the wide<br />
end<br />
Wavy specifies stereochemistry<br />
“either” at both ends<br />
<strong>ChemFinder</strong> 8 • A-1<br />
General Properties
Administrator<br />
Bond Type Description<br />
Hollow Wedged same as Wedged<br />
Dative same as Single<br />
Double target must have double bond;<br />
stereo dictated by geometry<br />
Double Either target must have double bond;<br />
any stereochemistry ok<br />
Double Bold same as Double<br />
Triple target must have triple bond<br />
here<br />
Substituents<br />
In <strong>ChemFinder</strong>, a substituent is defined as a nonhydrogen<br />
atom connected by a bond of any order.<br />
For example, a carbonyl oxygen is a substituent of<br />
the carbonyl carbon.<br />
All unfilled valences in the query may be filled by<br />
hydrogen atoms or by non-hydrogen substituents.<br />
The normal valence of an atom is determined from<br />
data in the Periodic Table window. For example,<br />
carbon has a valence of 4, while sulfur has valences<br />
of 2, 4, and 6. Any explicit charges, radicals, or<br />
query properties modify the normal valence. For<br />
example, a carbocation has a valence of 3.<br />
Hydrogen atoms in the query may match nonhydrogen<br />
substituents in the target if the hydrogen in<br />
the query is implicit on an unlabeled carbon atom or<br />
heteroatom.<br />
Hydrogen atoms in the query must match hydrogens<br />
in the target when the query hydrogen is at the end<br />
of an explicit bond. The matched hydrogen in the<br />
target may be implicit in an unlabeled carbon atom.<br />
finds any of: does NOT find any of:<br />
Charges and Radicals<br />
Charges or radicals specified on atoms in the query<br />
must match those in the target. Uncharged atoms in<br />
the query may or may not match charged atoms in<br />
the target, depending on the state of the appropriate<br />
check box in the Search tab of the Preferences<br />
dialog.<br />
The valence of a charged atom is taken to be the<br />
valence of the isoelectronic neutral atom.<br />
With a substructure search, the query:<br />
finds any of: does NOT find any of:<br />
A-2 • <strong>CambridgeSoft</strong><br />
General Properties<br />
H<br />
H<br />
HN O<br />
Br<br />
Br<br />
OH<br />
N<br />
Cl<br />
NH 2<br />
H<br />
H<br />
O<br />
O<br />
H<br />
H<br />
O<br />
N<br />
N+<br />
OH<br />
NH 2<br />
OH<br />
NH 2<br />
OH
Isotopes<br />
Isotopic labels specified in the query must match the<br />
target. Unlabeled atoms in the query match<br />
unlabeled or isotopically labeled atoms in the target.<br />
Additionally, D is treated interchangeably with 2 H,<br />
and T is treated the same as 3 H.<br />
With a Substructure Search, the query:<br />
finds any of: does NOT find any of:<br />
2 H<br />
O<br />
D<br />
O<br />
13 C<br />
NH 3+<br />
N+<br />
H 2+<br />
N<br />
HO-<br />
13 CH3<br />
D D<br />
Stereochemistry<br />
O<br />
13 CH3<br />
D<br />
Stereochemistry specified on the query must match<br />
the target if the relevant Match Stereo item is<br />
selected in the Search tab of the Preferences.<br />
Stereochemistry is specified at a tetrahedral site by<br />
using stereo bonds (up, down, either).<br />
Stereochemistry about a double bond is specified by<br />
T<br />
O<br />
HO<br />
NH 2<br />
N<br />
13 CH3<br />
HO<br />
13 CH3<br />
N-<br />
the geometry of the drawing. <strong>ChemFinder</strong> cannot<br />
currently interpret other stereochemistry types<br />
(allenic, square planar, octahedral, etc.) and ignores<br />
them during a search.<br />
When evaluating a possible match, the following<br />
rules are applied:<br />
• Unspecified stereochemistry (a plain bond)<br />
may match any stereochemistry (either a<br />
wedged, hashed, bold, or a plain bond).<br />
• Specific bond types need not match as long as<br />
the overall stereochemistry at a given atom does<br />
match.<br />
• Implicit hydrogens are taken into consideration<br />
in both the query and the target if doing so helps<br />
to determine the chirality of a stereocenter.<br />
With a full structure search and the Match<br />
Tetrahedral stereo option selected, the query:<br />
finds any of: does NOT find any of:<br />
Relative Tetrahedral Stereochemistry<br />
Relative Tetrahedral Stereochemistry, or RTS,<br />
specifies a given relationship between the centers.<br />
That is, a known orientation of the substituents with<br />
respect to each other, rather than a known absolute<br />
<strong>ChemFinder</strong> 8 • A-3<br />
HO<br />
HO<br />
HO<br />
N<br />
H<br />
H<br />
N<br />
N<br />
H<br />
H<br />
HO<br />
O<br />
O<br />
OH<br />
OH<br />
O<br />
OH<br />
N<br />
H<br />
O<br />
OH<br />
HO<br />
HO<br />
HO<br />
N<br />
H<br />
H<br />
N<br />
N<br />
H<br />
General Properties<br />
O<br />
OH<br />
OH<br />
O<br />
O<br />
OH
Administrator<br />
configuration. To specify this, centers are drawn, not<br />
with the standard hashed and wedged bonds, but<br />
with thick (bold) stereo bonds.<br />
Relative and absolute configurations may be<br />
registered separately in <strong>ChemFinder</strong>, and can be<br />
distinguished by various search options. The basic<br />
<strong>ChemFinder</strong> search philosophy can be summarized<br />
as follows: a more specific query is a more precise<br />
request, and should get fewer hits than a more<br />
general query. If the query represents a particular<br />
absolute configuration, it should hit only that; if it<br />
represents a mixture, it should hit any of the<br />
components.<br />
If you choose Same in the stereo search choices, you<br />
are requesting that whatever stereochemistry is<br />
specified in the query must match that of the target.<br />
If the query has relative bonds and RTS is activated,<br />
a hit must have the same relationship between<br />
centers.<br />
MDL File Formats<br />
All bond styles available in ChemDraw are retained<br />
in CDX files. The same is not true of major MDL<br />
structure files: MolFiles, SDFiles, and RDFiles. In<br />
these formats, only three stereo bond types are<br />
available: hash, wedge, or either (squiggly bond);<br />
thick bonds are not recognized. This presents a<br />
problem for the <strong>ChemFinder</strong> user wishing to import<br />
or export structures having relative stereocenters.<br />
<strong>ChemFinder</strong> addresses this problem by using a<br />
proprietary tag in the file, recognized only by<br />
<strong>ChemFinder</strong>. The tag is BOND_RELS, and is<br />
applied to every stereo bond of thick type. For<br />
example, here is an excerpt from the bond table of a<br />
molfile with relative bonds.<br />
...<br />
4 5 1 0 0 0 0<br />
2 6 1 1 0 0 0
finds any of: does NOT find any of:<br />
Atom Properties<br />
<strong>ChemFinder</strong> allows special atom properties to be<br />
assigned to an atom in a query. These properties are<br />
usually only meaningful during a search. They<br />
generally serve to broaden or narrow the scope of<br />
the search.<br />
Special Atom Types<br />
H<br />
OH<br />
OH<br />
O<br />
<strong>ChemFinder</strong> recognizes six special atom types that<br />
can match any one of a predefined set of elements:<br />
• Amatches any non-hydrogen atom.<br />
• Qmatches any heteroatom (non-hydrogen, noncarbon).<br />
• Rmatches any atom, including hydrogen.<br />
• Xmatches any halogen (F, Cl, Br, I, At).<br />
• LNmatches a link node (placeholder for<br />
unspecified atoms). See “Searching Link Nodes<br />
and Multivalent Rs (MVRs)” on page 98 for<br />
details.<br />
• Mmatches any metal atom, shaded gray in the<br />
periodic table below:<br />
H<br />
OH<br />
OH<br />
O<br />
H He<br />
Li Be B C N O F Ne<br />
Na Mg Al Si P S Cl Ar<br />
K Ca Sc Ti V Cr Mn Fe Co Ni Cu Zn Ga Ge As Se Br Kr<br />
Rb Sr Y Zr Nb Mo Tc Ru Rh Pd Ag Cd In Sn Sb Te I Xe<br />
Cs Ba La Hf Ta W Re Os Ir Pt Au Hg Tl Pb Bi Po At Rn<br />
Fr Ra Ac<br />
Atom Lists<br />
As with the predefined special atom types, an atom<br />
list is a list of atoms, one of which must match the<br />
target atom.<br />
For example:<br />
[Cl,Ag,N] atom must be Cl or Ag or N<br />
Atom lists may contain only elements. Special atom<br />
types, nicknames (Ph), and structural fragments<br />
(NH 2 , OCH 2 CH 3 ) may not be included in an atom<br />
list. <strong>ChemFinder</strong> recognizes a maximum of five<br />
atoms in an atom list.<br />
Atom Not-Lists<br />
Ce Pr Nd Pm Sm Eu Gd Tb Dy Ho Er Tm Yb Lu<br />
Th Pa U Np Pu Am Cm Bk Cf Es Fm Md No Lr<br />
The opposite of an atom list is a list of atoms, none<br />
of which must match the target atom. For example:<br />
[NOT O,S,Se] atom must not be O or S or Se (but<br />
may be any of the 100 other elements)<br />
Atom not-lists have the same restrictions as atom<br />
lists.<br />
Substituents: Exactly<br />
This property specifies a precise value for the<br />
number of substituents on an atom, including those<br />
explicitly drawn. This property is only meaningful<br />
in a substructure search.<br />
With a substructure search, the query:<br />
<strong>ChemFinder</strong> 8 • A-5<br />
Atom Properties
Administrator<br />
finds any of: does NOT find any of:<br />
HO<br />
O<br />
Substituents: Up To<br />
Cl<br />
This property specifies a maximum value for the<br />
number of substituents on an atom, including those<br />
explicitly drawn. This property is only meaningful<br />
in a substructure search.<br />
With a substructure search, the query:<br />
X3<br />
This atom is marked<br />
with the atom property<br />
Substituents:Exactly 3<br />
U2<br />
finds any of: does NOT find any of:<br />
O<br />
O<br />
This atom is marked<br />
with the atom property<br />
Substituents:Up to 2<br />
Substituents: Free Sites<br />
The Substituents: Free Sites property specifies the<br />
maximum number of additional substituents that<br />
may be present on an atom. This property is only<br />
meaningful in a substructure search.<br />
NOTE: Specifying Free Sites: 0 is a quick way to<br />
indicate that you want no further substitution at a<br />
site. Target structures will match the query structure<br />
as drawn, with no additional ligands.<br />
With a substructure search, the query:<br />
finds any of: does NOT find any of:<br />
A-6 • <strong>CambridgeSoft</strong><br />
Atom Properties<br />
H<br />
O<br />
CH 3<br />
*2<br />
HO<br />
O<br />
This atom is marked<br />
with the atom property<br />
Substituents:Free Sites 2
HO<br />
O<br />
Implicit Hydrogens<br />
Cl<br />
This atom property may have either of two values:<br />
Allowed (default) or Not Allowed. If implicit<br />
hydrogens are Not Allowed, the atom must be fully<br />
substituted in the target.<br />
This property is only meaningful in a substructure<br />
search.<br />
NOTE: This atom property does not affect the<br />
display of implicit hydrogens, only their presence in<br />
a search. For more information about displaying<br />
implicit hydrogens, see “Setting Preferences” on<br />
page 119.<br />
Unsaturation<br />
Sometimes it is useful to specify that an atom must<br />
or must not be attached to unsaturated (aromatic,<br />
double, or triple) bonds. <strong>ChemFinder</strong> allows<br />
searches for atoms whose unsaturation Must Be<br />
Absent (all bonds to the atom are single). It also<br />
allows searches for atoms with at least one multiple<br />
(double, triple, or aromatic) bond. The default value,<br />
Undefined, finds targets without regard to the<br />
hybridization of the atom.<br />
This property is only meaningful in a substructure<br />
search.<br />
O<br />
O<br />
With a substructure search, the query:<br />
finds any of: does NOT find any of:<br />
Bond Properties<br />
<strong>ChemFinder</strong> allows special properties to be assigned<br />
to bonds in a query. These properties usually will<br />
only be meaningful during a search. They generally<br />
serve to broaden or narrow the scope of the query.<br />
Special Bond Types<br />
The table below describes the special bond types<br />
that <strong>ChemFinder</strong> allows.<br />
<strong>ChemFinder</strong> 8 • A-7<br />
HO<br />
O<br />
This atom is marked<br />
with the atom property<br />
Unsaturation: Must Be Present<br />
O<br />
OH<br />
Bond Type Description<br />
O<br />
OH<br />
Aromatic target bond must be aromatic as<br />
defined by the Hückel 4n+2 rule<br />
Any target can have any bond type here<br />
S/D target must have a single bond or a<br />
double bond here<br />
S<br />
O<br />
O<br />
HO<br />
OH<br />
OH<br />
OH<br />
O<br />
O<br />
Bond Properties<br />
OH
Administrator<br />
Bond Type Description<br />
Tautomeric same as S/D<br />
D/A target must have a double bond or<br />
an aromatic bond here<br />
S/A target must have a single bond or<br />
an aromatic bond here<br />
Topology<br />
If Ring or Chain is chosen, the target bond must or<br />
must not be in a ring, respectively.<br />
Reaction Center<br />
The reaction center refers to those bonds that are<br />
directly affected by a reaction. This property allows<br />
you to specify just how a given bond is affected.<br />
Property Description<br />
Unspecified target must have a bond here,<br />
but the bond can participate<br />
in the reaction in any fashion,<br />
or not at all<br />
Center<br />
Make/Break<br />
target must have a bond here<br />
that directly participates in<br />
the reaction in some way<br />
target must have a bond here<br />
that is either made (if in a<br />
product) or broken (if in a<br />
reactant)<br />
Property Description<br />
Change target must have a bond here<br />
whose bond order changes<br />
over the course of the<br />
reaction, but is not made or<br />
broken<br />
Make&Change target must have a bond here<br />
that is either made (if in a<br />
product) or broken (if in a<br />
reactant) or whose bond<br />
order changes over the course<br />
of the reaction<br />
Not Center target must have a bond here,<br />
and that bond must not<br />
participate in the reaction<br />
Not Modified target must have a bond here,<br />
and regardless of whether it is<br />
part of the reaction center or<br />
not, its order must not change<br />
over the course of the<br />
reaction<br />
This property is only meaningful when searching a<br />
reaction database.<br />
A-8 • <strong>CambridgeSoft</strong><br />
Bond Properties
Appendix B: Formula Input Rules<br />
Overview<br />
When you type a formula in <strong>ChemFinder</strong>, you are<br />
not required to enter symbols in any particular case.<br />
This can give rise to ambiguities. This appendix<br />
describes how <strong>ChemFinder</strong> interprets formulas and<br />
resolves these ambiguities.<br />
Consider an example. In entering a formula query,<br />
you type:<br />
cooh<br />
Most chemists recognize this as a carboxyl group:<br />
carbon, two oxygens, hydrogen. However, it might<br />
be interpreted as cobalt (Co), oxygen, hydrogen.<br />
Similarly, “CLI” might be carbon-lithium or it might<br />
be chlorine-iodine. “PHE” might be phosphorushelium<br />
or, since <strong>ChemFinder</strong> allows 3-character<br />
amino-acid symbols as special atom types, it might<br />
be phenylalanine (Phe).<br />
One way to avoid ambiguity is to separate letters<br />
with spaces. For example, the string “c o” cannot<br />
possibly be interpreted as cobalt. Another way to<br />
avoid ambiguity is to enter formulas using the<br />
Periodic Table instead of typing them. <strong>ChemFinder</strong><br />
allows free-format input, and attempts to make the<br />
most reasonable interpretations of them by using the<br />
rules described below.<br />
Rules<br />
If a symbol is properly capitalized (first letter upper<br />
case, followed by zero, one, or two lower-case<br />
letters), then the longest valid symbol which<br />
matches is preferred. Thus “Phe” matches<br />
phenylalanine rather than phosphorus; “Co”<br />
matches cobalt.<br />
Because of this rule, if you properly capitalize all<br />
symbols, no ambiguities will arise.<br />
If symbols are not properly capitalized (such as all<br />
lower-case), then, with the exception noted below,<br />
the shortest symbol which matches is preferred.<br />
Thus “co” is taken as carbon-oxygen instead of<br />
cobalt.<br />
The exception is: if two characters represent a valid<br />
two-letter symbol and also a valid one-letter symbol<br />
followed by an invalid one, then the two-letter<br />
symbol is favored. Thus “cl” is not taken as carbon<br />
followed by the (invalid symbol) L, but instead is<br />
taken as chlorine.<br />
Examples<br />
There is an easy way to experiment with formula<br />
interpretation: use the Periodic Table. Type a<br />
formula into the text box at the bottom, then click<br />
anywhere outside that box. <strong>ChemFinder</strong> interprets<br />
the formula and redisplays it with correct<br />
capitalization.<br />
<strong>ChemFinder</strong> interprets some ambiguous formulas as<br />
follows:<br />
Formula Chemfinder Interpretation<br />
cooh COOH<br />
Cooh CoOH<br />
cnosi CNOSI<br />
cNoSi CNoSi<br />
<strong>ChemFinder</strong> 8 • A-9<br />
Rules
Administrator<br />
Formula Chemfinder Interpretation<br />
bru BrU<br />
b ru BRu<br />
A-10 • <strong>CambridgeSoft</strong><br />
Examples
Appendix C: Similarity Rules<br />
Overview<br />
Often you might not be looking for a specific<br />
compound, but any compound that is “close<br />
enough” will do. <strong>ChemFinder</strong> uses the Tanimoto<br />
equation to determine if compounds are similar. You<br />
can specify “how similar” in the Searching tab of the<br />
Preferences dialog.<br />
Exact searching relies on the notion of an atom-andbond<br />
table: a specific set of atoms joined to each<br />
other in a certain order by a given set of bonds. If<br />
some atoms or bonds are missing, added, or<br />
different, the query structure and the target structure<br />
do not match.<br />
Most similarity searching, on the other hand, relies<br />
instead on the notion of molecular descriptors. Each<br />
compound can be represented by a collection of<br />
qualitative terms that describe general aspects of the<br />
structure.<br />
For example, benzoic acid might be described as:<br />
• organic acid<br />
• contains 6-membered ring<br />
• contains delocalized ring<br />
• contains C-double-bond-O<br />
As you can see, the descriptors can be very broad,<br />
and they can overlap. The set of descriptors used by<br />
<strong>ChemFinder</strong> is very large.<br />
When you draw a compound, <strong>ChemFinder</strong><br />
compares it against all of the descriptors it knows<br />
about. Some descriptors will be present in your<br />
compound and some will not. Since each descriptor<br />
for a given compound is either Present or Not<br />
Present, they are often stored as bits, and another<br />
name for a compound’s set of descriptors is its<br />
bitscreen.<br />
Consider the query and target compounds shown<br />
graphically below. Both have similar numbers of<br />
descriptors present - the query has 23, while the<br />
target has 24. But are they “close enough”?<br />
Bitscreen Desc. # Name<br />
Query 2<br />
3<br />
Target 2<br />
4<br />
Q and<br />
T<br />
Complete Structure<br />
Similarity<br />
One of the hallmarks of a good similarity algorithm<br />
is whether it is commutative. That is, two<br />
compounds should have the same similarity value<br />
no matter which you compare to which. The full<br />
structure Tanimoto similarity test is commutative. It<br />
compares the number of descriptors they have in<br />
common (in the intersection of the query and the<br />
target) to the number of descriptors they have in<br />
total (in the union of the query or the target). The<br />
<strong>ChemFinder</strong> 8 • A-11<br />
1<br />
7<br />
Q or T 3<br />
0<br />
Complete Structure Similarity<br />
Q<br />
T<br />
Q ∩ T<br />
Q∪T
Administrator<br />
ratio of these two values is known as a Tanimoto<br />
coefficient, and is always a value between 0% and<br />
100%.<br />
Q∩T<br />
Q∪T<br />
Tanimoto Coefficient<br />
For the two compounds above, the Tanimoto<br />
coefficient is 17/30, or about 57%. This is not very<br />
similar. Although <strong>ChemFinder</strong> will allow you to<br />
specify any Tanimoto value down to 0%, for most<br />
cases you will likely be looking for compounds that<br />
have Tanimoto coefficients of 90% or higher.<br />
Substructure Similarity<br />
Unlike full structure similarity, substructure<br />
similarity is not commutative: you are comparing a<br />
portion of one structure against the entire other<br />
structure, and so it does matter which you compare<br />
to which. In considering substructure similarity,<br />
<strong>ChemFinder</strong> finds what percentage of descriptors in<br />
the query are also present in the target.<br />
This value will always be at least as large as the<br />
complete-structure Tanimoto coefficient for the<br />
same two compounds, and usually it will be larger.<br />
The two compounds above are 17/23, or about 74%<br />
similar by substructure similarity. For a given<br />
coefficient value, a substructure similarity search<br />
will always return all of the hits in a full structure<br />
similarity search, and will often return additional<br />
ones as well.<br />
A-12 • <strong>CambridgeSoft</strong><br />
Substructure Similarity
Appendix D:<br />
CAL Commands<br />
Overview<br />
<strong>ChemFinder</strong> Automation Language (CAL) is a set<br />
of commands that control many <strong>ChemFinder</strong><br />
operations.<br />
You invoke CAL commands in either of two ways:<br />
• Interactively—You type commands and<br />
execute them one at a time on a command line.<br />
• Scripts—You use ASCII files containing a<br />
series of CAL commands to be executed<br />
automatically in sequence.<br />
Arguments to commands consist of numbers and<br />
text strings. You can enter a text string without<br />
punctuation unless the argument is not the last one<br />
on the command line and contains multiple words or<br />
spaces. In this case, you must enclose the argument<br />
in quotation marks.<br />
CAL Help<br />
Information about the CAL command and variables<br />
is available in the CAL Scripting Help window.<br />
To access CAL Help:<br />
1. From the Scripts menu select Command Line.<br />
The Enter Cal Command dialog box appears.<br />
2. In the Enter Cal Command dialog box, click<br />
the Help button.<br />
The CAL Scripting Help window appears:<br />
Menu Commands<br />
Menu commands consist of a two-word command<br />
from the main menu and in some cases an optional<br />
argument.<br />
Following are examples of commands:<br />
file new<br />
edit paste<br />
search find<br />
record next<br />
You do not need to spell out menu commands. You<br />
can enter just enough letters to uniquely identify the<br />
menu option. For example, to execute the Record<br />
Next command, type:<br />
rec n<br />
Some menu commands open a dialog box and wait<br />
for user feedback. To avoid this, a limited number of<br />
menu commands can take explicit arguments:<br />
FILE OPEN [filename]<br />
FILE SAVE [filename]<br />
RECORD GO TO RECORD [recno]<br />
<strong>ChemFinder</strong> 8 • A-13<br />
CAL Help
Administrator<br />
Box Creation<br />
Commands<br />
DBOX coords [fieldname]<br />
FRAME coords [text]<br />
TEXT coords [text]<br />
PICT coords [filename]<br />
BUTTON coords [scriptname]<br />
SUBFM coords<br />
ARROWBOX coords<br />
FRAMEDBOX coords [fieldname] [text]<br />
To create a new box on the form:<br />
1. Specify the box type with the appropriate<br />
keyword.<br />
2. Type four integers giving the rectangular<br />
coordinates of the box after the keyword.<br />
3. If desired, type a text string giving further<br />
information appropriate to the box type, as<br />
shown below:<br />
Box Type String<br />
Data box<br />
Frame<br />
Text<br />
Picture<br />
Button<br />
Subform<br />
name of database field to be<br />
displayed in the box<br />
static label for upper left<br />
static text<br />
pathname of a Windows<br />
metafile<br />
pathname of a script file, or<br />
name as it appears on Scripts<br />
menu<br />
<br />
Box Type String<br />
Arrowbox<br />
Framedbox<br />
<br />
name of database field to be<br />
displayed in the box, and static<br />
label for upper left<br />
If the text string is omitted, you can supply it later<br />
using SETFIELD or SETTEXT. For a button, you<br />
must use SETTEXT if you want its visible label to<br />
be different from the name of its script.<br />
Box coordinates are specified in this order: left, top,<br />
right, bottom. Units are in pixels; the origin is at the<br />
upper left, with coordinates increasing from left to<br />
right and top to bottom, so that coordinates will<br />
range from left = 0 to right = 640 or 1024 or<br />
whatever fits your screen, and from top = 0 to<br />
bottom = 480 or 768 or similar.<br />
When a new box is created, it adopts the current<br />
font. To specify a particular font for a box, use the<br />
FONT command prior to creating the box.<br />
When specifying a script name, give one of the<br />
following:<br />
• The complete pathname of the script file.<br />
• A simple name without extension, if the script<br />
is stored in the standard scripts subdirectory<br />
with the standard file extension. If the script<br />
name appears on the Scripts menu, you can use<br />
the name from the menu.<br />
The table below shows examples of Box Creation<br />
Commands:<br />
Command Action<br />
FRAME 10 10 300<br />
60 Molecular<br />
Formula<br />
create frame with label<br />
at upper left<br />
A-14 • <strong>CambridgeSoft</strong><br />
Box Creation Commands
DBOX 20 20 290<br />
50 formula<br />
TEXT 100 100 300<br />
150 “A Label”<br />
PICT 500 300 600<br />
400 C:\LOGO.WMF<br />
BUTTON 500 10<br />
550 40 DEMO<br />
Box Manipulation<br />
Commands<br />
create data box for<br />
formula in above frame<br />
create a static text<br />
string<br />
put specified picture at<br />
lower right<br />
create button at upper<br />
right to run script<br />
DEMO.CFS<br />
FORMEDIT ON|OFF<br />
SELECT box<br />
UNSELECT box<br />
DELBOX box<br />
SETFIELD box fieldname<br />
SETTEXT box text<br />
ACTIVATE subform<br />
DEACTIVATE<br />
SCALE<br />
SCALE_TO_FIT<br />
To work with a box or subform on the form, you<br />
specify a keyword followed by a box identifier. A<br />
box is identified in one of two ways:<br />
• By point—Give the coordinates of a point<br />
anywhere within the box. When coordinates fall<br />
in more than one box, the most recently created<br />
box is used.<br />
• By text—The text you enter to identify a box<br />
may be:<br />
• The field name, if the box contains data from<br />
a database.<br />
• The text label, if the box contains static text,<br />
such as frames or text labels.<br />
• The box name assigned in Box Properties.<br />
• For subform boxes, the table name.<br />
In all cases, you need not spell out the entire<br />
name, just enough to be unique.<br />
Often, more than one box matches the text you<br />
enter, for example a box displaying field<br />
“molweight” within a frame labelled<br />
“MolWeight.” In this case, preference is given<br />
to the box connected to the database.<br />
FORMEDIT controls the behavior of the SELECT<br />
command. With FORMEDIT ON, SELECT affects<br />
boxes. With FORMEDIT OFF, SELECT affects the<br />
contents of those boxes.<br />
SELECT and UNSELECT choose boxes to be<br />
modified by editing operations. DELBOX is a<br />
shortcut for FORMEDIT ON, followed by<br />
SELECT, followed by Edit Clear. SETFIELD<br />
connects a database field to an existing box; for a<br />
button, it attaches a script name (see above<br />
regarding script names). SETTEXT attaches a text<br />
string to a box or replaces the one currently attached;<br />
see box creation commands (above) for a list of what<br />
the text strings mean for various box types.<br />
ACTIVATE and DEACTIVATE are the same as<br />
SELECT and UNSELECT, but work on subforms.<br />
Following an ACTIVATE command, all subsequent<br />
commands apply to the active subform and any<br />
boxes it contains. The DEACTIVATE command is<br />
required to once again refer to the main form and its<br />
contents.<br />
SCALE scales all items in the current form by the<br />
percentage factor you specify. Use this to fit your<br />
forms to different size screens. See<br />
SCALE_TO_FIT below.<br />
<strong>ChemFinder</strong> 8 • A-15<br />
Box Manipulation Commands
Administrator<br />
SCALE_TO_FIT scales all elements in the form<br />
such that the string you specify will fit in the form at<br />
the currently selected font size. See FONT below.<br />
The table below shows examples of Box<br />
Manipulation Commands:<br />
Command Action<br />
SELECT 11 11 select formula frame created<br />
above<br />
SELECT formu select formula data box created<br />
above<br />
SETFIELD 21<br />
21 molweight<br />
change field for formula data<br />
box to molweight<br />
Program Execution<br />
Commands<br />
CALL scriptname<br />
DOS doscommand<br />
EXEC wincommand<br />
DDE ddecommand<br />
LAUNCH filename<br />
Program execution commands call up external<br />
processes and pass data to them. All require an<br />
argument, which may need multiple components.<br />
CALL executes a specified CAL script. If the call is<br />
made from within another script, when the called<br />
script finishes executing it returns control to the<br />
caller. CALL must be followed by a scriptname, as<br />
described above.<br />
DOS executes a DOS command line. Follow the<br />
DOS keyword with any string you might type at a<br />
DOS command prompt. If you do not type any<br />
arguments after the DOS command, you get an<br />
interactive command prompt window. You can use<br />
this feature to manipulate files, execute programs or<br />
batch files, get directory listings, format disks, etc.<br />
During execution of the command, a command<br />
prompt window appears on the screen; when<br />
finished, the window goes away and control returns<br />
to the calling script.<br />
EXEC starts a Windows program and optionally<br />
passes it command-line arguments. Follow the<br />
EXEC keyword with any string you might use in the<br />
Program Manager’s File Run command. This<br />
command starts a program, but does not return from<br />
it. To return to <strong>ChemFinder</strong>, you need to use Task<br />
Manager or click in the <strong>ChemFinder</strong> frame window.<br />
DDE sends a Dynamic Data Exchange message to a<br />
specified application. Follow the DDE keyword<br />
with three arguments:<br />
• The service name—usually the name of the<br />
recipient application.<br />
• The topic name—a string recognized by the<br />
recipient, identifying the nature of the message.<br />
It is typically SYSTEM.<br />
• The command—an instruction to the service<br />
indicating what you want it to do.<br />
Details of these components depend on the service<br />
you’re addressing.<br />
The table below shows examples of Program<br />
Execution Commands:<br />
Command Action<br />
CALL<br />
myscript<br />
execute script file located in<br />
scripts directory<br />
A-16 • <strong>CambridgeSoft</strong><br />
Program Execution Commands
DOS erase<br />
junkfile.dat<br />
EXEC notepad<br />
myfile.txt<br />
DDE CHEM3D<br />
CFWIN "open<br />
benz.mol"<br />
execute DOS command to<br />
delete a file<br />
execute Windows program<br />
send DDE message to<br />
qualified service<br />
General Commands<br />
MSG message<br />
TIMEDMSG [n] W<br />
FONT fontname [size [style r g b]]<br />
SEEPTAB [decisecs]<br />
QUIETCLOSE<br />
HIDETABLE<br />
SET<br />
CLEAN [cleanup, tidy, redraw, denovo]<br />
HELP<br />
GET [v] section number, itemnumber<br />
SOUND filename.wav<br />
SYSMETRIC [v] index<br />
MSG displays a message box with the specified text,<br />
and waits for the user to click OK.<br />
TIMEDMSG displays a message box similar to the<br />
MSG command, but the message disappears<br />
automatically after a specified number of seconds.<br />
For example: TIMEDMSG 10 ″This message will<br />
disappear automatically after 10 seconds.″<br />
FONT changes the current font. Any boxes created<br />
subsequently adopt this font. Follow the keyword<br />
with a name from your Windows font list, followed<br />
optionally by:<br />
1. Font size in points (default is 8).<br />
2. Style from the list below (default is 0, or plain<br />
text).<br />
3. Color; three values for red, green, and blue,<br />
each ranging from 0 to 255 (default is 0,0,0, or<br />
black).<br />
Font styles are sums of bold (1), italic (2), and<br />
underline (4). Thus a style value of 1 means bold, 3<br />
means bold+italic, 6 means italic+underline, and so<br />
on.<br />
SEEPTAB briefly displays the periodic table<br />
window, then closes it. The window will be<br />
displayed for the amount of time specified (1<br />
decisecond = 0.1 second). If the duration is omitted,<br />
it will be displayed for four seconds.<br />
QUITECLOSE closes the active form. This<br />
command is similar to FILE CLOSE, but<br />
automatically discards any changes instead of<br />
prompting the user what to do.<br />
HIDETABLE closes the Table View window for the<br />
current form. If a subform is active, it returns the<br />
subform to form view.<br />
SET allows you to modify basic <strong>ChemFinder</strong><br />
settings, including most of those found in the<br />
Preferences dialog and several that cannot be<br />
accessed in any other way. See the online help for a<br />
complete listing of parameters that can be SET.<br />
CLEAN will attempt to standardize the bond lengths<br />
and angles of the current molecule. It is the same as<br />
opening the molecule in ChemDraw, and selecting<br />
the Clean Up Structure command. The arguments<br />
are optional.<br />
HELP displays a list of all valid CAL commands.<br />
The valid parameter types are listed for each<br />
command, as is a brief description.<br />
GET retrieves a value from the <strong>ChemFinder</strong>.ini file.<br />
Follow the keyword with a variable name and the<br />
section and item number of the value you want to<br />
retrieve.<br />
SOUND plays a .wav file you specify.<br />
<strong>ChemFinder</strong> 8 • A-17<br />
General Commands
Administrator<br />
SYSMETRIC retrieves the specified system metric<br />
into a variable.<br />
The table below shows examples of General<br />
Commands:<br />
Command Action<br />
MSG ″Click OK<br />
to continue″<br />
FONT Times 12 1<br />
255 0 0<br />
GET V1,4,5<br />
File Commands<br />
display message, wait for<br />
click<br />
change font to red 12point<br />
Times bold<br />
place the value of item<br />
number 5 in section 4 into<br />
the variable V1<br />
SOUND beep.wav play the sound in the files<br />
beep.wav<br />
READMOL filename<br />
WRITEMOL filename<br />
WRITETEXT filename<br />
READMOL and WRITEMOL operate on the<br />
current molecule. These commands will work only<br />
if there is at least one structure-related box<br />
(structure, formula, or molweight) on the form, and<br />
you are positioned to a valid entry in the database.<br />
READMOL reads a specified structure file and<br />
replaces the current molecule in the form.<br />
WRITEMOL saves the current molecule to a<br />
specified structure file; if the file doesn’t exist, it is<br />
created, otherwise it is overwritten. For both<br />
READMOL and WRITEMOL, the format of the file<br />
is determined by its extension; for example,<br />
benzene.cdx is a ChemDraw file.<br />
WRITETEXT exports the current list as delimited<br />
text with whatever delimiter is specified in the<br />
Preferences dialog.<br />
The table below shows examples of File<br />
Commands:<br />
Command Action<br />
READMOL<br />
benz.mol<br />
WRITEMOL<br />
saved.mol<br />
WRITETEXT<br />
hits.txt<br />
read specified file to become<br />
current molecule<br />
write current molecule to<br />
specified file<br />
export current list to a text file<br />
Database Commands<br />
OPENDB [R / R / RE] dbname<br />
CRETABLE tablename<br />
DELTABLE tablename<br />
SELTABLE tablename<br />
CREFIELD fieldname<br />
DELFIELD fieldname<br />
SORT [D] fieldname<br />
OPENDB opens a standard molecule database.<br />
Specify a pathname to the .mdb file, or a name from<br />
the ODBC Data sources list. You can specify the<br />
mode of database opening:<br />
• R—read-only<br />
• E—exclusive<br />
• RE—read-only and exclusive<br />
CRETABLE creates tables in the current database.<br />
DELTABLE deletes tables in the current database.<br />
SELTABLE selects a table form the current database<br />
and makes it the current working table for<br />
subsequent field actions.<br />
A-18 • <strong>CambridgeSoft</strong><br />
File Commands
CREFIELD creates fields in the current table in the<br />
current database. You can specify the field type and<br />
width in the CREFIELD command. The default text<br />
field is 50 characters wide.<br />
DELFIELD deletes fields in the current table in the<br />
current database.<br />
SORT sorts the database contents on the specified<br />
field. The default sorts the database in ascending<br />
order. You can specify descending order with D.<br />
The table below shows examples of Database<br />
Commands:<br />
Command Action<br />
CRETABLE MyTable<br />
creates a new table<br />
DELTABLE MyTable deletes a new table<br />
Variable Commands<br />
SETVAL [v] text<br />
READVAL [v] filename<br />
WRITEVAL [v] filename<br />
INPUT [v] [prompt]<br />
PASSWORD [v] [default]<br />
GETDATA [v] box<br />
PUTDATA box text<br />
APPEND ON|OFF<br />
APPENDVAL [v] [text]<br />
INCREMENT [v]<br />
DECREMENT [v]<br />
LET v v op v<br />
CAL has nine variables called V1, V2, ..., V9. These<br />
are temporary storage locations you can use to move<br />
information between form boxes and other data<br />
sources.<br />
Variable names can be substituted in any CAL<br />
command. Any item shown in italics in a command<br />
description may be replaced by the name of a<br />
variable, prefixed with a dollar sign.<br />
For example:<br />
MSG messagemay be either:<br />
MSG "An explicit message"<br />
—a message explicitly coded into the script—or<br />
MSG $V2<br />
—a message taken from variable 2 at run time<br />
You may concatenate variables, and variables and<br />
literals together in CAL commands. You must add<br />
both a leading and trailing dollar sign to the variable<br />
name.<br />
For example:<br />
MSG$V2$$V1$<br />
Displays a message box with the value of V2<br />
immediately followed by the value of V1.<br />
Most commands for manipulating variables take an<br />
optional variable number as the first argument. If the<br />
number is omitted, it is assumed to be 1.<br />
SETVAL puts the specified text into a variable.<br />
READVAL reads the contents of a text file into a<br />
variable. WRITEVAL copies the contents of a<br />
variable to a file.<br />
INPUT displays a text input dialog, accepts data<br />
from the user and stores it in a variable. An optional<br />
prompt string is displayed in the box when it<br />
appears.<br />
PASSWORD is the same as INPUT, but displays all<br />
characters as asterisks.<br />
GETDATA retrieves the contents of a form box (as<br />
long as it is not a structure) into a variable; see above<br />
for how to identify a box. PUTDATA copies<br />
<strong>ChemFinder</strong> 8 • A-19<br />
Variable Commands
Administrator<br />
specified text into a form box. Form names are casesensitive.<br />
Be sure to use the same case as the form<br />
box name into which you want to store data.<br />
APPEND determines whether data in a storage<br />
location is kept if other data is being moved there.<br />
APPEND ON causes any subsequent data<br />
movements to append new data to old; APPEND<br />
OFF causes old data to be overwritten. This applies<br />
to all variable commands except PUTDATA. The<br />
default at program startup is APPEND OFF.<br />
APPENDVAL is a shortcut designed to make it<br />
easier to build string values. It is the same as setting<br />
APPEND ON, doing a SETVAL, and then restoring<br />
APPEND to its original state.<br />
INCREMENT adds 1 to the value of a variable. Use<br />
INCREMENT in loops.<br />
DECREMENT subtracts 1 from the value of a<br />
variable. Use DECREMENT in loops.<br />
LET allows you to perform mathematical operations<br />
on variables that contain integer or real-number<br />
values. Only one operator per line is supported. It<br />
recognizes the following operators:<br />
• + for addition<br />
• - for subtraction<br />
• * for multiplication<br />
• / for division<br />
The table below shows examples of Variable<br />
Commands:<br />
Command Action<br />
SETVAL "some<br />
text"<br />
SETVAL V2<br />
"other text"<br />
store text in V1<br />
store text in V2<br />
READVAL V9<br />
tmpdata.txt<br />
read text from file into V9<br />
APPEND ON turn on append mode<br />
WRITEVAL<br />
output.txt<br />
SETVAL V2<br />
"append me"<br />
Environment Variables<br />
$INDEX<br />
$RECNO<br />
$NUM_RECS<br />
$DTBA_NAME_LONG<br />
$DTBA_NAME_SHORT<br />
$FORM_NAME_LONG<br />
$FORM_NAME_SHORT<br />
$CFW_DIR<br />
$FORM_DIR<br />
append contents of V1 to<br />
file<br />
append text to contents of<br />
V2<br />
APPEND OFF turn off append mode<br />
INPUT V2 "enter<br />
new data"<br />
GETDATA V3<br />
molname<br />
PUTDATA molname<br />
″benzene″<br />
prompt and get user input<br />
to V2<br />
copy data from molname<br />
box to V3<br />
store given string in<br />
molname box<br />
LET V3$V1+ $V4 sets V3 equal to the value<br />
stored in V1 plus the value<br />
stored in V4<br />
A-20 • <strong>CambridgeSoft</strong><br />
Environment Variables
$SYSTEM_DIR<br />
NOTE: To view a complete list of variables, click<br />
Help on the Enter Cal Command dialog box.<br />
<strong>ChemFinder</strong> provides several variables to allow you<br />
to retrieve information about the current<br />
<strong>ChemFinder</strong> environment. They cannot be set<br />
directly, but are modified as a consequence of other<br />
commands.<br />
For example, the menu command:<br />
Record Next<br />
increments the current RECNO by 1.<br />
The table below shows examples of Environment<br />
Variables:<br />
Command Action<br />
SETVAL 1<br />
$RECNO<br />
SETVAL V1<br />
$NUM_RECS<br />
SETVAL V1<br />
$DTBA_NAME_<br />
LONG<br />
SETVAL V1<br />
$FORM_NAME_<br />
SHORT<br />
SETVAL V1<br />
$SYSTEM_DIR<br />
V1 now equals the number<br />
of the current record<br />
V1 now equals total<br />
number of records in the<br />
current list<br />
V1 now equals, for<br />
example<br />
“c:\chemfinder\mydb.mdb<br />
”<br />
V1 now equals, for<br />
example “mydb”<br />
V1 now equals, for<br />
example,<br />
“c:\chemfndr\system”<br />
Script-Only Commands<br />
*text<br />
:label<br />
label:<br />
GOTO label<br />
IF v1 op v2 stmt<br />
LOOP [count]<br />
ENDLOOP<br />
PAUSE [dseconds]<br />
EXIT<br />
INTERACTIVE ON / OFF<br />
STEP ON / OFF<br />
Script-only commands are useful only in script files,<br />
not interactive CAL.<br />
An asterisk (*) is used to mark a line as a comment<br />
and not a command that should be executed.<br />
Labels and GOTO give a mechanism for jumping<br />
backwards in a script. A label may be any text string<br />
starting or ending with a colon; it must appear prior<br />
to any GOTO that references it.<br />
IF is a standard conditional statement. It compares<br />
two values according to an operator, and then<br />
executes its final statement if the result is true. Valid<br />
operators are:<br />
= < > < ><br />
LOOP begins a section of code that will execute<br />
repeatedly, until ENDLOOP is reached. By default,<br />
the number of times the code executes is equal to the<br />
number of records in the current list, but you can<br />
provide a specific count in the LOOP statement.<br />
PAUSE temporarily stops the script from executing<br />
for a specified number of tenths of a second. If no<br />
number is given, the duration of the pause is 2<br />
seconds.<br />
EXIT ends the script immediately.<br />
INTERACTIVE turns interactive mode on or off.<br />
<strong>ChemFinder</strong> 8 • A-21<br />
Script-Only Commands
Administrator<br />
STEP toggles single-step (debugging) mode on and<br />
off.<br />
The table below shows examples of Script-Only<br />
Commands:<br />
Command Action<br />
start: a label<br />
IF $V1 = ""<br />
MSG Empty<br />
value!<br />
PAUSE 100<br />
GOTO start<br />
provide an error message if the<br />
variable V1 is empty<br />
pause 10 seconds<br />
go to specified label<br />
LOOP 10 begin loop to repeat ten times<br />
PAUSE<br />
ENDLOOP<br />
pause the default time: 2<br />
seconds<br />
return to LOOP statement until<br />
done<br />
NOTE: Script commands are subject to change.<br />
See the Readme for up-to-date information.<br />
A-22 • <strong>CambridgeSoft</strong><br />
Script-Only Commands
Appendix E: Technical Support<br />
Overview<br />
<strong>CambridgeSoft</strong> Corporation (CS) provides technical<br />
support to all registered users of this software<br />
through the World Wide Web (WWW), and through<br />
our Technical Support department.<br />
Our Technical Support pages on the WWW contain<br />
answers to frequently asked questions (FAQs), in<br />
addition to some general information about our<br />
software. You can access our Technical Support<br />
page using the following address:<br />
http://www.cambridgesoft.com/support<br />
If you don’t find the answers you need on the<br />
WWW, please complete the following tasks before<br />
contacting the Technical Support Department.<br />
1. Check the ReadMe file for known limitations or<br />
conflicts.<br />
2. Check the system requirements for the software<br />
at the beginning of this User’s Guide.<br />
3. Read the Troubleshooting section of this<br />
appendix and follow the possible resolution<br />
tactics outlined there.<br />
4. If all your attempts to resolve a problem fail, fill<br />
out a CS Software Problem Report Form at:<br />
www.cambridgesoft.com/support/mail<br />
• Try to reproduce the problem before contacting<br />
us. If you can reproduce the problem, please<br />
record the exact steps that you took to do so.<br />
• Record the exact wording of any error messages<br />
that appear.<br />
• Please record anything that you have tried to<br />
correct the problem.<br />
You can deliver your CS Software Problem Report<br />
Form to Technical Support by the following<br />
methods:<br />
E-mail:<br />
http://www.cambridgesoft.com/support/mail<br />
or support@cambridgesoft.com<br />
Fax: 617 588-9390<br />
Mail:<br />
<strong>CambridgeSoft</strong> Corporation<br />
ATTN: Technical Support<br />
100 CambridgePark Drive<br />
Cambridge, MA 02140 USA<br />
Serial Numbers<br />
When contacting Technical Support, you must<br />
always provide your serial number. This serial<br />
number was on the outside of the original product<br />
box and is the number that you entered when you<br />
installed <strong>ChemFinder</strong> ChemOffice for the first time.<br />
If you have thrown away your box and lost your<br />
installation instructions, you can find the serial<br />
number as follows:<br />
• With <strong>ChemFinder</strong> launched, choose About CS<br />
<strong>ChemFinder</strong> from the Help menu. The serial<br />
number will appear at the middle left of the<br />
About box.<br />
Troubleshooting<br />
This section describes steps you can take that affect<br />
the overall performance of <strong>ChemFinder</strong> , as well as<br />
steps to follow if your computer crashes when using<br />
a CS software product.<br />
ChemOffice 8 • A-23<br />
Serial Numbers
Administrator<br />
Performance<br />
Below are some ways you can optimize the<br />
performance of <strong>ChemFinder</strong> :<br />
1. Install more physical RAM. The more you<br />
have, the less <strong>ChemFinder</strong> will have to access<br />
your hard disk to use Virtual Memory.<br />
2. Increase the Virtual Memory (VM). Virtual<br />
memory extends RAM by allowing space on<br />
your hard disk to be used as RAM. However,<br />
the time for swapping between the application<br />
and the hard disk is slower than swapping with<br />
physical RAM. You can change VM for<br />
Windows 95/98/NT 4.0 on the System control<br />
panel, Performance tab.<br />
System Crashes<br />
should never crash, but below are the steps you<br />
should go through to try to resolve issues that cause<br />
computer crashes while using a CS software<br />
product.<br />
3. Restart Windows, then try to reproduce the<br />
problem. If the problem does reoccur, keep<br />
reading.<br />
4. The most common conflicts for Windows users<br />
concern Video Drivers, Printer Drivers, screen<br />
savers, and virus protection. If you do end up<br />
needing to contact us, be sure to determine what<br />
type and version of drivers you are using.<br />
Video Driver-related problems: If you are<br />
having problems with the display of<br />
<strong>ChemFinder</strong> , try switching to the VGA video<br />
driver in the display Control Panel (or System<br />
Setup) and retest the problems. If using a<br />
different driver helps, your original driver may<br />
need to be updated. Contact the maker of the<br />
driver and obtain the most up-to-date driver. If<br />
you still have trouble, contact us with the<br />
relevant details about the original driver and the<br />
resulting problem.<br />
Printer Driver-related problems: Try using a<br />
different printer driver. If using a different<br />
driver helps, your original driver may need to<br />
be updated-contact the maker of the driver and<br />
obtain the most up-to-date driver. If you still<br />
have trouble, contact us with the relevant details<br />
about the original driver and the resulting<br />
problem.<br />
5. Try reinstalling the software. Before you<br />
reinstall, uninstall the software and disable all<br />
background applications, including screen<br />
savers and virus protection. Use the<br />
Add/Remove Control Panel.<br />
6. If the problem still occurs, fax, e-mail, or use<br />
the WWW at:<br />
http://www.cambridgesoft.com/support/mai<br />
l<br />
to submit the details of the problem to Technical<br />
Support.<br />
A-24 • <strong>CambridgeSoft</strong><br />
Troubleshooting
Index<br />
- operator (in queries) 86<br />
Symbols<br />
% wildcard character 86<br />
( operator in formula queries 87<br />
* wildcard character 86<br />
< operator in queries 86<br />
= operator in queries 86, 87<br />
> operator in queries 86<br />
\ operator in queries 95<br />
Numerics<br />
3D searching 1, 91<br />
3D structure display 1, 50<br />
A<br />
A (any atom type) A5<br />
Access<br />
attaching tables from 70<br />
DAO 6<br />
manipulating .mdbfiles 132<br />
multi-user 66<br />
Read-only 65<br />
secured 66<br />
using with <strong>ChemFinder</strong> 132<br />
ActiveX control<br />
Chem3D 1<br />
ChemDraw 1, 35<br />
ACX information, finding 136<br />
ADD indicator<br />
description 11<br />
when displayed 12, 76<br />
Add New Record command 76<br />
Adding<br />
data 76<br />
data to database 112<br />
fields 72, 132<br />
menu to data box 51<br />
multiple structures to forms 73<br />
records 12, 76<br />
scroll bars 51<br />
structures 76<br />
tables 82, 106, 132<br />
Aligning objects 57<br />
Anchored substring text queries 86<br />
AND operator<br />
hit lists 96<br />
queries 86, 95<br />
Annotations<br />
showing 120<br />
Anti-aromaticity A4<br />
Append data 112<br />
Append to existing data 113<br />
Appending data on import 112<br />
Aromaticity A4<br />
ASCII file, exporting 118<br />
Atom labels, colors 52<br />
Atom lists 98, A5<br />
Atom not-lists A5<br />
Atom numbers, finding 85<br />
Atom properties A5<br />
Atom types<br />
A (any) A5<br />
in queries A1<br />
link node 98<br />
M (metal) A5<br />
overview 98<br />
Q (heteroatom) A5<br />
special A5<br />
X (halogen) A5<br />
Atom-atom mapping<br />
reaction queries 93<br />
Attaching<br />
non file-based databases 71<br />
tables from file-based database 70<br />
<strong>ChemFinder</strong> 8 Index • i
Administrator<br />
B<br />
tables from other applications 70<br />
Backing up 75<br />
Bitscreen A11<br />
Bond length, uniform 120<br />
Bond numbers, finding 85<br />
Bond properties<br />
in queries A7<br />
ring/chain A8<br />
Bond types<br />
double either A2<br />
in queries A1<br />
overview 98<br />
special A7<br />
Boolean operations<br />
in queries 86<br />
on hit lists 96<br />
Box creation commands, CAL A14<br />
Box Manipulation commands, CAL A15<br />
Boxes<br />
changing styles 49<br />
creating 44<br />
deleting 56<br />
font 52<br />
hiding or showing 52<br />
moving 55<br />
properties 48<br />
resizing 56<br />
selecting 55<br />
style 48<br />
Bring to Front 57<br />
Browsing<br />
overview 7<br />
with record tools 67<br />
Btrieve 6, 70<br />
Button<br />
attaching to scripts 130<br />
creating 47<br />
C<br />
CAL<br />
execute with button 47<br />
executing command with button 130<br />
Help 129<br />
overview 128<br />
<strong>CambridgeSoft</strong> web site, accessing 137<br />
Camsoft.com 137<br />
Cells 6<br />
cfs file extension 129, 131<br />
cfw file extension 44, 132<br />
Chain bonds A8<br />
Change views 84<br />
Changing box style 49<br />
Charges in queries A2<br />
Check valences 125<br />
Chem3D<br />
ActiveX control 1<br />
Chem3D, viewing models 81<br />
ChemClub.com 138<br />
ChemDraw<br />
ActiveX control 1, 8, 35<br />
editing structures 79, 80<br />
format, viewing in 49<br />
<strong>ChemFinder</strong><br />
closing 17<br />
overview 5<br />
provided directories 5<br />
starting 12<br />
window components 9<br />
<strong>ChemFinder</strong> Automation Language, see CAL A13<br />
<strong>ChemFinder</strong>.com 135<br />
Chemical markers, displaying 84<br />
Chemicals, purchasing online 136<br />
ChemNews.Com 137<br />
ChemOffice SDK, accessing 138<br />
ChemStore.com 136<br />
Cleaning structures 79<br />
Clearing forms 83<br />
Closing <strong>ChemFinder</strong> 17<br />
Color Preferences 121<br />
Columns<br />
adding in 132<br />
changing formats 132<br />
definition 6<br />
Combined searching 95<br />
Commit Changes command 77, 79, 80<br />
Committing changes vs. saving 43<br />
ii • Index <strong>ChemFinder</strong>
Communicating with other applications<br />
using DDE 130<br />
using OLE Automation 132<br />
using scripts 130<br />
Concurrent access 66<br />
Connection Table files 109<br />
Continuous forms 84<br />
Conventions 2<br />
Counterions 80<br />
Create Database button 68<br />
Create Table dialog box 69<br />
Creating<br />
boxes 44<br />
button 47<br />
data box menu 51<br />
data boxes 45<br />
database, overview 5<br />
databases 68<br />
form, overview 5<br />
forms, automatically 42<br />
forms, manually 44<br />
forms, overview 39<br />
multiple tables 82, 106<br />
new form 44<br />
picture boxes 47<br />
scripts 129<br />
subforms 103<br />
tables 69<br />
tabs 54<br />
text 46<br />
Creating frames 45<br />
Current hit list, exporting 118<br />
Current list<br />
counter 12<br />
description 11<br />
exporting 117<br />
retrieving all records 85<br />
size 12<br />
Current Mol as a Query command 91<br />
Current record 11, 12<br />
Customizing<br />
fonts 52<br />
numbers 53<br />
text 52<br />
toolbars 126<br />
<strong>ChemFinder</strong> 8 Index • iii<br />
D<br />
Data<br />
adding 76<br />
committing 77, 82<br />
deleting 82<br />
displaying 44<br />
editing 78<br />
entering 76, 82<br />
exporting 117<br />
sorting 78<br />
Data Box tool 44<br />
Data boxes<br />
creating 45<br />
description 11<br />
hiding or showing 52<br />
Data items 6<br />
Data Source<br />
command 39, 70<br />
ODBC 70<br />
selecting 39, 70<br />
Data Table<br />
columns 101<br />
description 11<br />
displaying 67<br />
moving columns 68<br />
Page Setup 101<br />
printing 100<br />
resizing columns 68<br />
resizing rows 68<br />
sorting 78<br />
subforms 106<br />
Database commands, CAL A18<br />
Database logon 66<br />
Database size 12<br />
Databases<br />
adding structures119 74<br />
backing up 75<br />
cells 6<br />
columns 6<br />
compressing 132<br />
creating 68<br />
data items 6<br />
fields 6
Administrator<br />
flat-file 7, 68<br />
management scheme 6<br />
model 6<br />
moving 75<br />
multiple tables 71<br />
non-chemical 70, 74<br />
opening 39, 65<br />
overview 5<br />
read-only 12<br />
records 6<br />
resetting 79<br />
rows 6<br />
selecting 39<br />
tables 7<br />
vs. forms 7<br />
Date fields 72<br />
Dates<br />
display preferences 87<br />
queries 86<br />
dBASE 6, 70<br />
DDE, to communicate with other applications 130<br />
Debugging scripts 129<br />
Delete Record command 82<br />
Deleting<br />
boxes 56<br />
contents of fields 82<br />
data 82<br />
fields 73<br />
objects 56<br />
records 82<br />
tables 70<br />
Delimited text files<br />
exporting 118<br />
headers 118<br />
directories provided 5<br />
Disabling security 63<br />
Display preferences 119<br />
Distributing objects 58<br />
Documentation web page 137<br />
Double either bond type A2<br />
Duplicating records 77<br />
E<br />
Editing<br />
data 78<br />
fields 78<br />
forms 55<br />
forms, overview 39<br />
labels 46<br />
overview 7<br />
redo 56<br />
structures 79<br />
structures with ChemDraw 80<br />
undo 56<br />
Editing form layout 58<br />
Editing tabs 54<br />
Element Editor 128<br />
Element ranges in queries 87<br />
Elements<br />
colors 128<br />
physical data 128<br />
selecting 127<br />
Enter Query command 83, 85<br />
Enter Script Command dialog box 128<br />
Enter the Label dialog box 47<br />
Entering<br />
data 76, 82<br />
queries 12, 83<br />
reaction queries 92<br />
structures 76<br />
Entering query 83<br />
Environment Variables, CAL A20<br />
Exact text match queries 86<br />
Excel<br />
communicating with using CAL 128<br />
communicating with using DDE 131<br />
Excel, security setting to export to 61<br />
Exiting 17<br />
Exporting<br />
ASCII file 118<br />
current hit list 96, 118<br />
current list 117<br />
data 117<br />
delimited text files 118<br />
Security settings 63<br />
tables 132<br />
iv • Index <strong>ChemFinder</strong>
F<br />
FAQ<br />
online, accessing 137<br />
Technical support A23<br />
Fields<br />
adding 132<br />
changing formats 132<br />
date 72<br />
deleting 73<br />
deleting contents 82<br />
editing 78<br />
formula 69<br />
illustration 6<br />
integer 72<br />
memo 72, 114<br />
Mol_ID 69<br />
molecular weight 69<br />
picture 72<br />
picture, description 72<br />
real 72<br />
structure 69<br />
text 72, 114<br />
width 114<br />
File Commands, CAL A18<br />
File extensions 75<br />
File Formats<br />
MDL A4<br />
File formats, supported 109<br />
File-based databases, attaching tables 70<br />
Files, log 115<br />
Find command 83<br />
Find Current Molecule command 91<br />
Find List 88<br />
Find list 88<br />
Find Text command 72<br />
Finding atom and bond numbers 85<br />
First Record command 67<br />
Fit to box 120<br />
Fixed labels 45, 50<br />
Flat-file databases 7, 68<br />
Fonts, customizing 52<br />
Form permissions, change from earlier versions of<br />
<strong>ChemFinder</strong> 61<br />
Form toolbar 11, 44<br />
Form tools 44<br />
Forms<br />
adding multiple structures 73<br />
clearing 83<br />
creating automatically 42<br />
creating manually 44<br />
editing 55<br />
layout, changing 58<br />
moving 75<br />
multiple, for one database 7<br />
overview 5<br />
Page Setup commands 100<br />
printing 100<br />
saving 43<br />
setting security 59<br />
style 42<br />
vs. databases 7<br />
window 9<br />
Formula field 69<br />
Formula queries 87<br />
Formulas<br />
element ranges, in queries 87<br />
input rules A9<br />
parentheses in queries 87<br />
query rules 87<br />
sorting 78<br />
FoxPro 6, 70<br />
Frame tool 45<br />
Framed Box tool 45<br />
Framed Boxes<br />
creating 46<br />
description 11<br />
Frames 45<br />
Frames, creating 45<br />
Framing pictures 121<br />
Free sites, in queries A6<br />
Frequently asked questions A23<br />
Full Structure searching 90<br />
<strong>ChemFinder</strong> 8 Index • v<br />
G<br />
General CAL commands A17<br />
Generics hit only generics 124<br />
Go To Record command 67
Administrator<br />
Grid Tool 44<br />
Grids<br />
setting spacing 42<br />
spacing 121<br />
H<br />
Headers, delimited text files 118<br />
Help<br />
CAL 129<br />
Windows 2<br />
Hiding annotations 120<br />
Hiding data boxes 52<br />
Hit any charge on carbon 123<br />
Hit any charge on heteroatom 123<br />
Hit lists<br />
Boolean operations 96<br />
current 12<br />
intersecting 96<br />
joining 97<br />
replacing 96<br />
restoring 96<br />
saved as text files 96<br />
saving 96<br />
Home page, <strong>CambridgeSoft</strong> 137<br />
How to use this guide 1<br />
Hydrogens<br />
added to structures 80<br />
in queries A2<br />
I<br />
ID queries 88<br />
Identity Searching 90<br />
Implicit hydrogens<br />
added to structures 80<br />
in queries A7<br />
Importing<br />
append to existing data 113<br />
appending 112<br />
changing field definition 114<br />
hit lists 96<br />
log files 115<br />
merging 112<br />
overwriting 112<br />
RDFiles 111–112<br />
replace existing data 113<br />
SDFiles 111–112<br />
Security settings 63<br />
skip entry 113<br />
specifying location 116<br />
tables 132<br />
Importing structures 110<br />
Integer fields 72<br />
Integrated products 1<br />
Intermediates<br />
queries 94<br />
searching 92<br />
Internet, <strong>CambridgeSoft</strong> web site 137<br />
Intersect with current list 96<br />
ISIS/Graphic files 109<br />
ISIS/Sketch files 109<br />
Isotopes A3<br />
vi • Index <strong>ChemFinder</strong><br />
J<br />
Jet database engine 6<br />
L<br />
Lab supplies, purchasing online 136<br />
Labels<br />
buttons 130<br />
editing 46<br />
fixed 45, 50<br />
fonts 52<br />
live 50<br />
Last Record command 67<br />
Launching <strong>ChemFinder</strong> 12<br />
Layout Tool 44<br />
layout, form, changing 58<br />
ldb file extension 132<br />
Link Node 98<br />
Linking subforms to main forms 103<br />
Live labels 50<br />
Locating atom and bond numbers 85<br />
Log files 115<br />
Logon, database 66
M<br />
M (metal) A5<br />
Main Form 11<br />
Main toolbar 11, 44<br />
Management scheme, databases 6<br />
Mapping atoms in reaction queries 93<br />
Margins 100<br />
Match stereochemistry 124<br />
Mathematical operators, in CAL command A20<br />
mdb file extension 75, 132<br />
MDL File Formats A4<br />
MDL Molfiles 109<br />
MDL RXNFiles 109<br />
Memo fields 72, 114<br />
Menu Bar 11<br />
Menu commands, CAL A13<br />
Menu, adding to data box 51<br />
Merge data 112<br />
Merging data on import 112<br />
Microsoft Jet database engine 6<br />
Models, viewing using Chem3D 81<br />
Modifying data 78<br />
Mol_ID field 69<br />
Molecular formula queries 87<br />
Molecular weight field 69<br />
Moving<br />
boxes 55<br />
forms and databases 75<br />
MS Access Workgroup information 59<br />
msi file extension 75, 132<br />
MSI Molfiles 109<br />
mst file extension 75, 132<br />
Multiple structures, adding to forms 73<br />
Multi-step reactions 92<br />
Multi-user access 66<br />
N<br />
New form, creating 44<br />
New Record indicator 11<br />
Next Record command 67<br />
No implicit H on metals 125<br />
Non file-based databases, attaching 71<br />
Normalization, in queries A4<br />
Numbers, customizing 53<br />
Numeric format 53<br />
Numerical queries 86<br />
<strong>ChemFinder</strong> 8 Index • vii<br />
O<br />
Objects<br />
aligning 57<br />
distributing 58<br />
spacing 58<br />
Objects, deleting 56<br />
ODBC<br />
adding structures to existing sources 74<br />
overview 6<br />
selecting data sources 70<br />
OLE Automation<br />
communicating with other applications 132<br />
overview 132<br />
Online Help, see Help<br />
Online Menu<br />
Browse ChemStore.com 136<br />
<strong>CambridgeSoft</strong> Home Page 137<br />
ChemOffice SDK 138<br />
CS Chem3D Technical Support 137<br />
Lookup Suppliers on ChemStore.com 135<br />
overview 135<br />
Register online 138<br />
Open Database button 39<br />
Open last form on startup 126<br />
Opening<br />
<strong>ChemFinder</strong> 12<br />
databases 39, 65<br />
hit lists 96<br />
pictures 47<br />
Opening databases 65<br />
Opening options 125<br />
Operators, in CAL commands A20<br />
OR operator<br />
hit lists 97<br />
queries 86<br />
Oracle<br />
attaching tables 70<br />
driver 6<br />
Other applications, attaching tables from 70
Administrator<br />
Other applications, communicating with<br />
using DDE 130<br />
using OLE Automation 132<br />
using scripts 130<br />
Overriding security 63<br />
Overwrite data 112<br />
Overwriting data on import 112<br />
P<br />
Page Setup<br />
forms 100<br />
tables 101<br />
Page Setup command 100<br />
Paradox 6, 70<br />
Password 60, 66<br />
Periodic Table 127, A2<br />
Permit extraneous fragments in full structure<br />
searches 123<br />
Picture boxes, creating 47<br />
Picture fields, description 72<br />
Picture tool 47<br />
Pictures<br />
cannot be edited 81<br />
framing 121<br />
not chemically significant 81<br />
preferences 121<br />
reading 47<br />
saving 48<br />
searching 81<br />
storing ChemDraw drawing as 81<br />
structures 81<br />
updating 47<br />
Plain Text tool 46<br />
Portal database 76<br />
Precision, numerical queries 86<br />
Preferences<br />
color 121<br />
date display 87<br />
display 119<br />
grid spacing 121<br />
open 125<br />
picture display 121<br />
Recent File List Size 126<br />
registration 125<br />
registration of structures 125<br />
search details 122<br />
search type 121<br />
setting 119<br />
stereochemistry 124<br />
structure display 119<br />
Previous Record command 67<br />
Print command 100<br />
Print Preview command 101<br />
Printing<br />
layout 100<br />
margins 100<br />
overview 100<br />
scale to Fit 100<br />
Products<br />
queries 94<br />
searching 92<br />
Program Execution commands, CAL A16<br />
Properties dialog box, opening 61<br />
viii • Index <strong>ChemFinder</strong><br />
Q<br />
Q (heteroatom) A5<br />
QRY indicator 11, 12<br />
Queries<br />
anchored substring 86<br />
atom lists 98, A5<br />
atom not-lists A5<br />
atom properties A1<br />
atom properties in A5<br />
atom types 98, A1<br />
bond properties A7<br />
bond types 98, A1<br />
Booleans 86<br />
charges A2<br />
dates 86<br />
entering 12, 83<br />
exact structure 90<br />
exact text match 86<br />
finding current structure 91<br />
formulas 87<br />
free sites A6<br />
Full Structure 90<br />
hydrogens A2<br />
ID 88
Identity 90<br />
implicit AND between fields 86, 95<br />
implicit hydrogens A7<br />
inequalities 86<br />
intermediates 94<br />
isotopes A3<br />
multiple fields 95<br />
multiple fragment 89<br />
multiple substructures 99<br />
normalization A4<br />
numbers 86<br />
overview 83<br />
precision 86<br />
products 94<br />
progress display 88<br />
radicals A2<br />
ranges 86<br />
reactants 94<br />
reactions 92<br />
refining 85<br />
Similarity 90<br />
similarity rules A11<br />
special atom types in A5<br />
special bond types A7<br />
SQL 86, 95<br />
stereochemistry 91, A3<br />
stopping 84<br />
structural similarity 90<br />
structures 88<br />
subforms 106<br />
submitting 83<br />
substituents A2, A5<br />
substructure 89<br />
text 86<br />
unsaturation A7<br />
using current structure 91<br />
wildcards 86<br />
Query fragments can overlap in target 123<br />
Query properties<br />
conflicting A1<br />
overview A1<br />
Questel F1D files 109<br />
Questel F1Q files 109<br />
Quick Reference Card, description 2<br />
Quitting 17<br />
<strong>ChemFinder</strong> 8 Index • ix<br />
R<br />
Radicals, in queries A2<br />
Ranges, in queries 86<br />
RDFiles<br />
exporting 117<br />
importing 111–112<br />
Importing, Security settings 63<br />
Reactants<br />
queries 94<br />
searching 92<br />
Reaction centers<br />
bond type A11<br />
bond types A8, A9<br />
display preferences 120<br />
overview 92<br />
Reaction queries 92<br />
atom-atom mapping 93<br />
creating 92<br />
intermediates 94<br />
overview 9<br />
products 94<br />
reactants 94<br />
Reaction query must hit reaction center 93, 124<br />
Reactions<br />
centers 92<br />
multiple-step 92<br />
Read File command 47<br />
READ indicator 11, 12<br />
Read Structure command 110<br />
Read-only access 65<br />
Real fields 72<br />
Recent file list size, setting 126<br />
Record<br />
toolbar, browsing with 67<br />
toolbar, description 11<br />
toolbar, illustration 65<br />
Record Number dialog box 67<br />
Record tool 67<br />
Records<br />
adding 12, 76<br />
current 11, 12<br />
deleting 82<br />
duplicating 77
Administrator<br />
illustration 6<br />
moving between 67<br />
retrieving all 85<br />
Redo 56<br />
Redo command 82<br />
Refining queries 85<br />
Registration of structures, preferences 125<br />
Registration preferences 125<br />
Registration, online 138<br />
Relational databases 7, 71, 103<br />
Relative stereochemistry 1<br />
Relative Tetrahedral Stereochemistry 125, A3<br />
Renaming tabs 55<br />
Replace current list 96<br />
Replace existing data 113<br />
Requirements<br />
Windows 3<br />
Resetting database 79<br />
Resetting the database 85<br />
Resizing boxes 56<br />
Resonance, forms A4<br />
Restore List command 96<br />
Restore Previous List command 85<br />
Restoring changes 56<br />
Results, viewing 84<br />
Reversing changes 56<br />
Ring bonds A8<br />
Rows 6<br />
S<br />
Sample code, SDK web site 138<br />
Sample directory 5<br />
Save command<br />
effect on changes 43<br />
not needed when editing data 77<br />
Save dialog box 43<br />
Save List command 96<br />
Save Structure command 109<br />
Saving<br />
changes to forms 17<br />
forms 43<br />
hit lists 96<br />
pictures 48<br />
subform 43<br />
vs. committing119 43<br />
Scale to Fit, when printing 100<br />
Scaling structures 120<br />
Script-Only Commands, CAL A21<br />
Scripts<br />
attaching to buttons 130<br />
communicating with other applications 130<br />
debugging 129<br />
executing 129<br />
using in subforms 106<br />
writing 129<br />
Scroll bars, adding 51<br />
SDFiles<br />
exporting 117<br />
importing 111–112<br />
Importing, Security settngs 63<br />
SDK Online, accessing 138<br />
SDK, www address 128<br />
Search details preferences 122<br />
Search toolbar 11, 83<br />
Search Type preferences 121<br />
Searching<br />
3D 1<br />
see also Queries<br />
for numbers 86<br />
online for chemical information 135<br />
overview 83<br />
Secured access 66<br />
Securing forms 59<br />
Security<br />
disabling 63<br />
MS Access Workgroup information 59, 60<br />
options 60<br />
overriding 63<br />
setting options 59<br />
Selecting<br />
a database 39<br />
boxes 55<br />
Selection tool 55<br />
Send to Back 57<br />
Serial number A23<br />
Setting<br />
box properties 48<br />
numeric format 53<br />
Setting alerts 125<br />
x • Index <strong>ChemFinder</strong>
Setting preferences 119<br />
Shortcut menu 11<br />
Show opening dialog 126<br />
Show reaction centers 120<br />
Showing<br />
data boxes 52<br />
Showing annotations 120<br />
Similarity searching 90<br />
rules A11<br />
Skip entry 113<br />
SMD files 109<br />
Sorting<br />
data table 78<br />
fields 78<br />
formulas 78<br />
in languages 79<br />
permanently 132<br />
structures 78<br />
text 78<br />
Sorting data 78<br />
Special atom types, list of A5<br />
SQL 95<br />
SQL Server 6<br />
Starting <strong>ChemFinder</strong> 12<br />
Status Bar 11, 12<br />
Stereochemistry<br />
allenic, not supported A3<br />
cis/trans double bonds A3<br />
octahedral, not supported A3<br />
overview 91<br />
queries A3<br />
relative tetrahedral 125, A3<br />
search preferences 124<br />
square planar, not supported A3<br />
tetrahedral A3<br />
trigonal bipyrimidal, not supported A3<br />
Stopping a query 84<br />
Structure columns 73<br />
Structure display<br />
3D 1<br />
Structure display preferences 119<br />
Structure field 69<br />
Structures<br />
adding 76<br />
adding to non-chemical database 74<br />
checking chemistry 80<br />
chemically-significant text 80<br />
cleaning 79<br />
editing 79, 80<br />
entering 80, 125<br />
file formats 109<br />
importing 110<br />
pictures 81<br />
queries 88<br />
query properties A1<br />
red highlighting in queries 89<br />
registration 125<br />
scaling 120<br />
sorting 78<br />
Style, box, changing 49<br />
Styled text 81<br />
Subforms<br />
creating 103<br />
data table 106<br />
description 12<br />
linking 103<br />
linking fields 103<br />
overview 103<br />
searching 106<br />
switching between forms and data tables 106<br />
Tutorial 36–38<br />
using scripts 106<br />
Submitting query 83<br />
Substituents, in queries A2, A5<br />
Substructure searching 89<br />
Substructure searching, overview 89<br />
Supplier, finding online 135<br />
Support, technical A23<br />
Supported file formats 109<br />
Switch views 84<br />
System directory 5<br />
System requirements 3<br />
<strong>ChemFinder</strong> 8 Index • xi<br />
T<br />
Table header 12<br />
Table view 84<br />
Tables<br />
adding 82, 106, 132<br />
changing names 132
Administrator<br />
creating 69<br />
definition 7<br />
deleting 70<br />
exporting 132<br />
importing 132<br />
Tabs<br />
creating and editing 54<br />
renaming 55<br />
Tanimoto<br />
coefficient A12<br />
equation A11<br />
similarity as search criteria 7<br />
Tanimoto similarity A11<br />
Technical support A23<br />
Temporary database 76<br />
Tetrahedral stereo center hits 124<br />
Text<br />
as structures 80<br />
creating 46<br />
customizing 52<br />
queries 86<br />
sorting 78<br />
Text fields 72, 114<br />
Text Format toolbar 52, 81<br />
Text, styled 81<br />
Title Bar 12<br />
Toolbars<br />
customizing 126<br />
description 11<br />
text 81<br />
Tools<br />
Data Box 44<br />
Frame 45<br />
Framed box 45<br />
Grid 44<br />
Layout 44<br />
Picture 47<br />
Plain Text 46<br />
record 67<br />
Transferring information to other computers 75<br />
Troubleshooting<br />
guidelines A23<br />
online 137<br />
xii • Index <strong>ChemFinder</strong><br />
U<br />
Undo 56<br />
Undo Changes command 77, 79, 82<br />
Uniform bond length 120<br />
Union with current list 97<br />
Unsaturation, in queries A7<br />
User’s guide, online 137<br />
Username 60, 66<br />
V<br />
Valence<br />
charged atoms A2<br />
non-standard state 125<br />
unfilled A2<br />
Valences, check 125<br />
Variable Commands, CAL A19<br />
View format for structures, selecting 49<br />
Viewing<br />
chemical markers 84<br />
continuous forms 84<br />
switching views 84<br />
table 84<br />
Viewing models using Chem3D 81<br />
Viewing results 84<br />
Visual Basic 6, 132<br />
W<br />
Web site, <strong>CambridgeSoft</strong>, accessing 137<br />
Width of fields 114<br />
wildcard<br />
% 86<br />
* 86<br />
Windows Help 2<br />
Windows metafiles 44, 47, 48<br />
wmf 48<br />
X<br />
X (halogen) A5
Desktop Software<br />
Enterprise Solutions<br />
Research & Discovery<br />
Applied BioInformatics<br />
Knowledge Management<br />
Chemical Databases
ChemOffice WebServer<br />
Oracle Cartridge<br />
E-Notebook Enterprise<br />
Document Manager<br />
Discovery LIMS<br />
21CFR11 Compliance<br />
Desktop<br />
E-Notebook<br />
Enterprise<br />
Document<br />
Manager<br />
Enterprise<br />
Discovery<br />
LIMS<br />
21CFR11<br />
Compliance<br />
CAMBRIDGESOFT<br />
ChemOffice Desktop to<br />
ChemOffice<br />
E-Notebook<br />
ChemDraw<br />
Chem3D<br />
<strong>ChemFinder</strong><br />
ChemInfo<br />
KNOWLEDGE<br />
MANAGEMENT<br />
RESEARCH &<br />
DISCOVERY<br />
Registration<br />
System<br />
Formulations<br />
& Mixtures<br />
DESKTOP SOFTWARE<br />
Success begins at the desktop, where scientists use ChemDraw and ChemOffice to<br />
pursue their ideas and communicate with colleagues using the natural language of<br />
chemical structures, models, and information. In the lab, scientists capture their<br />
results by organizing chemical information, documents, and data with E-Notebook.<br />
Chem3D modeling and <strong>ChemFinder</strong> information retrieval integrate smoothly with<br />
ChemOffice and Microsoft Office to speed day-to-day research tasks.<br />
ENTERPRISE SOLUTIONS<br />
Just as ChemOffice supports the daily work of the individual scientist,<br />
enterprise solutions and databases, built on ChemOffice WebServer, and Oracle<br />
Cartridge help organizations collaborate and share information.<br />
KNOWLEDGE MANAGEMENT<br />
Inventory<br />
Manager<br />
WebServer<br />
Research organizations thrive when information is easily captured, well organized,<br />
and available to others who need it. E-Notebook Enterprise streamlines daily record<br />
keeping with rigorous security and efficient archiving, and facilitates searches by text<br />
and structure. Document Manager organizes procedures and reports for archiving<br />
and chemically-intelligent data mining. Discovery LIMS tracks laboratory requests, and<br />
21CFR11 Compliance implements an organization’s regulatory compliance processes.
SOLUTIONS<br />
Enterprise Solutions<br />
CombiChem<br />
Enterprise<br />
Oracle Cartridge<br />
or SQL DB<br />
Registration System<br />
Formulations & Mixtures<br />
Inventory Manager<br />
CombiChem Enterprise<br />
BioAssay HTS<br />
BioSAR Browser<br />
ChemACX Database<br />
ChemSAR Properties<br />
The Merck Index<br />
Chemical Databases<br />
Consulting Development<br />
Support & Training<br />
APPLIED<br />
BIOINFORMATICS<br />
BioAssay<br />
HTS<br />
BioSAR<br />
Browser<br />
ChemACX<br />
Database<br />
ChemSAR<br />
Properties<br />
CHEMICAL<br />
DATABASES<br />
The Merck<br />
Index<br />
Chemical<br />
Databases<br />
RESEARCH & DISCOVERY<br />
Managing the huge data streams of new lab technology is a key challenge.<br />
Registration System organizes information about new compounds according to an<br />
organization's business rules, while Inventory Manager works with Registration System<br />
and chemical databases for complete management of chemical inventories.<br />
CombiChem Enterprise and Formulations & Mixtures are also important parts of<br />
research data management.<br />
APPLIED BIOINFORMATICS<br />
Finding structural determinants of biological activity requires processing masses of<br />
biological assay data. Scientists use BioAssay HTS and BioSAR Browser to set up<br />
biological models and visualize information, to generate spreadsheets correlating<br />
structure and activity, and to search by structure.<br />
CHEMICAL DATABASES<br />
Good research depends on reference information, starting with the structure-searchable<br />
ChemACX Database of commercially available chemicals. The Merck Index 13th<br />
Edition and other databases provide necessary background about chemicals, their<br />
properties, and reactions.<br />
CONSULTING & SERVICES<br />
<strong>CambridgeSoft</strong>'s scientific staff has the industry experience, and chemical and<br />
biological knowledge to maximize the effectiveness of your information systems.
Software<br />
Applications & Features<br />
Databases<br />
ChemDraw/Spotfire Win<br />
*BioAssay Pro Win<br />
Purchase/Excel Win<br />
CombiChem/Excel Win<br />
<strong>ChemFinder</strong>/Office Win<br />
ChemDraw/Excel Win<br />
Name=Struct Win/Mac<br />
Struct=Name Win/Mac<br />
ChemNMR Win/Mac<br />
CLogP/ChemDraw Win/Mac<br />
BioArt Win/Mac<br />
Structure Clean Up Win/Mac<br />
Polymer Draw Win/Mac<br />
LabArt Win/Mac<br />
ChemSAR/Excel Win<br />
3D Query Win<br />
MOPAC/Chem3D Win<br />
GAMESS Client Win<br />
Gaussian Client Win<br />
Tinker/Chem3D Win<br />
*CAMEO/ChemDraw Win<br />
*The Merck Index Win<br />
*ChemACX Ultra Win<br />
ChemSCX Win<br />
ChemMSDX Win<br />
*ChemINDEX Ultra Win<br />
ChemRXN Win<br />
NCI & AIDS Win<br />
*Available Separately<br />
CS ChemOffice<br />
Software Suites<br />
ChemOffice Ultra<br />
Includes<br />
*ChemDraw Ultra Win/Mac<br />
*ChemDraw Pro Win/Mac<br />
*ChemDraw Std Win/Mac<br />
*ChemDraw Plugin Pro Win/Mac<br />
*Chem3D Ultra Win<br />
*Chem3D Pro Win<br />
Chem3D Std Win<br />
*Chem3D Plugin Pro Win<br />
*E-Notebook Ultra Win<br />
<strong>ChemFinder</strong> Pro Win<br />
<strong>ChemFinder</strong> Std Win<br />
ChemOffice Pro<br />
ChemDraw Ultra<br />
ChemDraw Pro<br />
ChemDraw Std<br />
Chem3D Ultra<br />
E-Notebook Ultra
Desktop to Enterprise Solutions<br />
ChemOffice Ultra includes it all, providing<br />
ChemDraw Ultra, Chem3D Ultra, E-Notebook<br />
Ultra, <strong>ChemFinder</strong>, CombiChem, BioAssay and<br />
The Merck Index, for a seamlessly integrated suite<br />
for chemists.Use ChemDraw/Excel and <strong>ChemFinder</strong>/<br />
Word for Microsoft Office integration. Predict spectra,<br />
use Name=Struct, and visualize 3D molecular surfaces<br />
and orbitals with MOPAC. Use the ChemDraw and<br />
Chem3D Plugins to publish your work or to query<br />
databases on the web.<br />
ChemOffice WebServer enterprise solutions and databases help<br />
organizations collaborate on shared information with ChemDraw webbased<br />
interface and Oracle Cartridge security.<br />
Knowledge Management with E-Notebook Enterprise streamlines<br />
daily record-keeping with rigorous security and efficient archiving.<br />
Document Manager indexes chemical structure content of documents<br />
and folders.<br />
Research & Discovery efforts are improved with Registration System<br />
by organizing new compound information, while Inventory Manager<br />
works with chemical databases for complete management of chemical<br />
inventories.<br />
Applied BioInformatics scientists use BioAssay HTS and BioSAR<br />
Browser to set up biological models and visualize information, to generate<br />
spreadsheets correlating structure and activity, and to search by structure.<br />
Chemical Databases include the ChemACX Database of commercially<br />
available chemicals, The Merck Index 13th edition, and other databases.<br />
Consulting & Services includes consulting development, technical<br />
support, and education training for pharmaceutical, biotechnology, and<br />
chemical customers, including government and education, by<br />
<strong>CambridgeSoft</strong>’s experienced staff.<br />
ChemOffice WebServer<br />
Enterprise Solutions & Databases<br />
• Oracle Cartridge & Database Webserver<br />
Knowledge Management<br />
• E-Notebook Enterprise, Document Mgr,<br />
Discovery LIMS & 21CFR11 Compliance<br />
Research & Discovery<br />
• Registration System, Formulations & Mixtures,<br />
Inventory Manager & CombiChem Enterprise<br />
Applied BioInformatics<br />
• BioAssay HTS & BioSAR Browser<br />
Chemical Databases<br />
• The Merck Index, ChemACX & ChemSAR Properties<br />
ChemOffice Ultra<br />
Ultimate Drawing, Modeling & Information<br />
• Adds The Merck Index, E-Notebook, CombiChem,<br />
MOPAC, BioAssay & ChemACX to Office Pro<br />
ChemOffice Pro<br />
Premier Drawing, Modeling & Information<br />
• Includes ChemDraw Ultra, Chem3D Pro,<br />
ChemSAR/Excel, <strong>ChemFinder</strong> Pro,<br />
ChemINDEX & ChemRXN databases<br />
Also Available Separately…<br />
ChemDraw Ultra<br />
Ultimate Drawing, Query & Analysis<br />
• Adds ChemDraw/Excel, ChemNMR, Name=Struct,<br />
AutoNom & <strong>ChemFinder</strong> /Word to ChemDraw Pro<br />
• ChemNMR, Stereochemistry, Polymers & BioArt<br />
ChemDraw Pro<br />
Premier Drawing & Database Query<br />
• Define complex database queries<br />
• ISIS/Draw & Base compatible via copy/paste<br />
• Structure CleanUp and Chemical Intelligence<br />
Chem3D Ultra<br />
Ultimate Modeling, Visualization & Analysis<br />
• Adds MOPAC, CLogP, Tinker, ChemProp,<br />
ChemSAR & Chem3D Plugin to Chem3D Pro<br />
• Advanced modeling & molecular analysis tool<br />
E-Notebook Ultra<br />
Ultimate Journaling & Information<br />
• E-Notebook, ChemDraw Std, Chem3D Std,<br />
ChemDraw/Excel & CombiChem/Excel<br />
• Includes <strong>ChemFinder</strong>, <strong>ChemFinder</strong>/Word,<br />
ChemINDEX & ChemRXN databases<br />
Some features are Windows only.<br />
All specifications subject to change without notice.
CS E-Notebook<br />
Electronic Journal Journal<br />
and Information<br />
E-Notebook Ultra streamlines daily record keeping tasks of research scientists, maintains live chemical<br />
structures and data, and saves time documenting work and retrieving chemical information. E-Notebook combines<br />
all of your notebooks into one and sets up as many project notebooks as you need, organized the way you<br />
work. Notebook pages include ChemDraw documents, Excel spreadsheets, Word documents and spectral data.<br />
E-Notebook automatically performs stoichiometry calculations on ChemDraw reaction pages. Search by structure,<br />
keyword, dates and other types of data. Maintain required hardcopy archives by printing out pages.<br />
Information cannot be accidentally modified. Spectral controls from Thermo Galactic are available.<br />
CombiChem/Excel builds combinatorial libraries with embedded ChemDraw structures using<br />
ChemDraw/Excel for Windows. Find reagents with <strong>ChemFinder</strong> and design experiments.<br />
BioAssay Pro, available in ChemOffice Ultra, allows for flexible storage and retrieval of biological data. It<br />
is designed for complex lead optimization experiments and supports almost any biological model.<br />
Scanned Images in<br />
Notebook Pages<br />
Automatic<br />
Stoichiometric<br />
Calculations<br />
DESKTOP
SOFTWARE<br />
E-Notebook Ultra<br />
Ultimate Journaling & Information<br />
• Advanced search and structure query features<br />
• Stores structures and models for easy retrieval<br />
• Stores physical and calculated data<br />
• Search by substructure, including stereochemistry,<br />
using ChemDraw<br />
• Search and store chemical reaction data<br />
• CombiChem/Excel combinatorial libraries<br />
• Integration with ChemDraw and Chem3D<br />
• Import/export MDL SD & RD files<br />
CombiChem/Excel<br />
Combinatorial Chemistry in Excel<br />
• Generate combinatorial libraries<br />
•Choose starting materials & reaction schemes<br />
•View structures & track plate/well assignments<br />
<strong>ChemFinder</strong> Pro<br />
Premier Searching & Information<br />
• Advanced search & structure query features<br />
• Stores structures & reactions along with calculated data & associated information<br />
• Search by substructure including stereochemistry using ChemDraw<br />
• Integration with ChemDraw & Chem3D<br />
•Import/export MDL SD & RD files<br />
ChemInfo Std<br />
Reference & Reaction Searching<br />
• ChemINDEX for small molecule information<br />
• ChemRXN for reaction databases<br />
BioAssay Pro<br />
Biological Assay Structure Activity<br />
• Set up biological models & visualize information<br />
• Search data by structure to isolate key structural determinants of biological activity<br />
•Tabulate & analyze structure-activity relationships with spreadsheet templates<br />
•Available in ChemOffice Ultra<br />
SYSTEMS & LANGUAGES<br />
English & Japanese<br />
Windows: 95, 98, Me, NT, 2000, XP<br />
This software is Windows only.<br />
All specifications subject to change without notice.<br />
EMAIL info@cambridgesoft.com WWW www.cambridgesoft.com<br />
TEL 1 800 315–7300 INT’L 1 617 588–9300 FAX 1 617 588–9390<br />
MAIL <strong>CambridgeSoft</strong> Corporation 100 CambridgePark Drive Cambridge, MA 02140 USA<br />
ChemOffice, ChemDraw, Chem3D, <strong>ChemFinder</strong> & ChemInfo are trademarks of <strong>CambridgeSoft</strong> ©2002.<br />
All other trademarks are the property of their respective holders. All specifications subject to change without notice.
CS ChemDraw<br />
Chemical Structure Drawing Standard<br />
DESKTOP<br />
ChemDraw Ultra adds ChemDraw/Excel, ChemNMR, Name=Struct, Beilstein’s AutoNom, CLogP and<br />
<strong>ChemFinder</strong>/Word to ChemDraw Pro. With rich polymer notation, atom numbering, BioArt templates, and<br />
modern user interface, ChemDraw is more powerful than ever before. Create tables of structures, identify and<br />
label stereochemistry, estimate NMR spectra from a ChemDraw structure with structure-to-spectrum<br />
correlation, obtain structures from chemical names, assign names from structures, and create multi-page<br />
documents and posters.<br />
ChemDraw Pro will boost your productivity more than ever. Draw publication-quality structures and<br />
reactions. Publish on the web using the ChemDraw Plugin. Create precise database queries by specifying atom<br />
and bond properties and include stereochemistry. Display spectra, structures, and annotations on the same<br />
page. Use the Online Menu to query ChemACX.Com by structure, identify available vendors, and order online.<br />
Structure-to-Spectrum<br />
NMR Correlation<br />
Stereochemistry
SOFTWARE<br />
ChemDraw Ultra<br />
Ultimate Drawing, Query & Analysis<br />
• Adds ChemDraw/Excel, ChemNMR, Name=Struct,<br />
AutoNom & <strong>ChemFinder</strong>/Word to ChemDraw Pro<br />
• Name=Struct/AutoNom creates structures from<br />
names & vice versa<br />
• ChemNMR predicts 1 H & 13 C NMR line spectra<br />
with peak-to-structure correlation<br />
• Polymer notation based on IUPAC standards<br />
• ChemDraw/Excel brings chemistry to Excel<br />
ChemDraw Pro<br />
Premier Drawing & Information Query<br />
• Query databases precisely by specifying atom & bond properties, reaction centers,<br />
substituent counts, R-groups & substructure<br />
• Read ISIS files with Macintosh/Windows cross-platform compatibility<br />
• Structure Clean Up improves poor drawings<br />
• Display spectra from SPC and JCAMP files<br />
• Chemical intelligence includes valence, bonding & atom numbering<br />
• Right-button menus speed access to features<br />
ChemDraw Std<br />
Publication Quality Structure Drawing<br />
• Draw and print structures & reactions in color,<br />
and save as PostScript, EPS, GIF, SMILES & more<br />
• Collections of pre-defined structure templates<br />
• Large choice of bonds, arrows, brackets, orbitals, reaction symbols & LabArt<br />
• Style templates for most chemical journals<br />
• Compatible with Chem3D, <strong>ChemFinder</strong>, ChemInfo, E-Notebook & Microsoft Office<br />
ChemDraw Plugin<br />
Advanced WWW Structure Client<br />
• Embed live ChemDraw documents in WWW pages<br />
•Works with Netscape & Internet Explorer<br />
• Included with ChemDraw Ultra & Pro<br />
SYSTEMS & LANGUAGES<br />
Windows & Macintosh English, Japanese, French, German<br />
Windows: 95, 98, Me, NT, 2000, XP<br />
Macintosh: MacOS 8.6-10.1<br />
Some features are Windows only.<br />
All specifications subject to change without notice.<br />
EMAIL info@cambridgesoft.com WWW www.cambridgesoft.com<br />
TEL 1 800 315–7300 INT’L 1 617 588–9300 FAX 1 617 588–9390<br />
MAIL <strong>CambridgeSoft</strong> Corporation 100 CambridgePark Drive Cambridge, MA 02140 USA<br />
ChemOffice, ChemDraw, Chem3D, <strong>ChemFinder</strong> & ChemInfo are trademarks of <strong>CambridgeSoft</strong> ©2002.<br />
All other trademarks are the property of their respective holders. All specifications subject to change without notice.
CS Chem3D<br />
Molecular Modeling and Analysis<br />
Chem3D Ultra includes MOPAC, Tinker and set-up/control interfaces for optional use of GAMESS and<br />
Gaussian. Estimate advanced physical properties with CLogP and ChemProp, and create SAR tables using<br />
property servers to generate data for lists of compounds. Use ChemSAR/Excel to explore structure activity<br />
relationships and use add-on Conformer for conformational searching. Publish and view models on the web<br />
using the Chem3D Plugin.<br />
Chem3D Pro brings workstation quality molecular visualization and display to your desktop. Convert<br />
ChemDraw and ISIS/Draw sketches into 3D models. View molecular surfaces, orbitals, electrostatic potentials,<br />
charge densities and spin densities. Use built-in extended Hückel to compute partial atomic charges. Use MM2<br />
to perform rapid energy minimizations and molecular dynamics simulations. ChemProp estimates physical<br />
properties such as logP, boiling point, melting point and more. Visualize Connolly surface areas and<br />
molecular volumes.<br />
Large Molecular<br />
Visualization<br />
Molecular Modeling & Analysis<br />
DESKTOP
SOFTWARE<br />
Chem3D Ultra<br />
Ultimate Modeling, Visualization & Analysis<br />
• Adds MOPAC, CLogP, Tinker, ChemProp,ChemSAR<br />
& Chem3D Plugin to Chem3D Pro<br />
•Includes GAMESS & Gaussian client interfaces<br />
• ChemSAR/Excel builds SAR tables<br />
Chem3D Pro<br />
Premier Modeling, Visualization & Analysis<br />
•Create 3D models from ChemDraw or ISIS Draw, accepts output from other modeling packages<br />
• Model types: space filling CPK, ball & stick, stick, ribbons, VDW dot surfaces & wire frame<br />
• Compute & visualize partial charges, 3D<br />
surface properties & orbital mapping<br />
• Polypeptide builder with residue recognition<br />
• ChemProp—Basic property predictions with Connolly volumes & surface areas<br />
• MM2 minimization & molecular dynamics, extended Hückel MO calculations<br />
• Supports: PDB, MDL Molfile, Beilstein ROSDAL, Tripos SYBYL MOL, EPS, PICT, GIF, 3DMF, TIFF, PNG & more<br />
MOPAC/Chem3D<br />
Advanced Semi-Empirical Computation<br />
• Calculate ∆Hf, solvation energy, dipoles, charges, UHF & RHF spin densities, MEP, charge densities & more<br />
• Optimize transition state geometries<br />
• AM1, PM3, MNDO & MINDO/3 methods<br />
CAMEO/ChemDraw<br />
Synthetic Reaction Prediction<br />
• Expert system predicts and displays products<br />
• ChemDraw creates starting materials when you choose reaction conditions; sold separately<br />
Chem3D Plugin<br />
Advanced WWW Model Client<br />
•Works with Microsoft Internet Explorer<br />
•Visualize 3D molecules on <strong>ChemFinder</strong>.Com<br />
SYSTEMS & LANGUAGES<br />
Windows & Macintosh English & Japanese<br />
Windows: 95, 98, Me, NT, 2000, XP<br />
Macintosh: MacOS 8.6-9.2.X<br />
Some features are Windows only.<br />
All specifications subject to change without notice.<br />
EMAIL info@cambridgesoft.com WWW www.cambridgesoft.com<br />
TEL 1 800 315–7300 INT’L 1 617 588–9300 FAX 1 617 588–9390<br />
MAIL <strong>CambridgeSoft</strong> Corporation 100 CambridgePark Drive Cambridge, MA 02140 USA<br />
ChemOffice, ChemDraw, Chem3D, <strong>ChemFinder</strong> & ChemInfo are trademarks of <strong>CambridgeSoft</strong> ©2002.<br />
All other trademarks are the property of their respective holders. All specifications subject to change without notice.
CS <strong>ChemFinder</strong><br />
Searching and Information Integration<br />
<strong>ChemFinder</strong> Pro is a fast, chemically intelligent, relational database search engine for personal, group or<br />
enterprise use. Extended integration with Microsoft Excel and Word adds chemical searching and database<br />
capability to spreadsheets and documents.<br />
An ever-increasing number of chemical databases are available in <strong>ChemFinder</strong> format. Compatibility with MDL<br />
ISIS databases is provided by SDfile and RDfile import/export. <strong>ChemFinder</strong> provides network server workgroup<br />
functionality when used with ChemOffice WebServer.<br />
<strong>ChemFinder</strong>/Word is an extension of Microsoft Excel and Word for Windows. Create structure searchable<br />
spreadsheets and index documents with embedded ChemDraw structures.<br />
ChemDraw/Excel adds chemical intelligence to Microsoft Excel for Windows. Show structures in spreadsheet<br />
cells, tabulate chemical calculations and analyze data with Excel functions and graphs.<br />
Purchase/Excel uses ChemDraw/Excel to manage reagent lists and track purchasing information.<br />
CombiChem/Excel builds combinatorial libraries with embedded ChemDraw structures using<br />
ChemDraw/Excel for Windows. Find reagents with <strong>ChemFinder</strong> and design experiments.<br />
Search Chemical<br />
Databases<br />
ChemDraw/Excel<br />
DESKTOP
SOFTWARE<br />
<strong>ChemFinder</strong>/Word<br />
• Search structures in documents & folders<br />
ChemDraw/Excel<br />
• Add chemical intelligence to spreadsheets<br />
Purchase/Excel<br />
•Organize chemical purchasing information<br />
<strong>ChemFinder</strong> Pro<br />
Premier Searching & Information<br />
• Advanced search and structure query features<br />
• Stores structures and reactions along with calculated data and associated information<br />
• Search by substructure including stereochemistry using ChemDraw<br />
• Import/export MDL SD and RD files<br />
• Integration with ChemDraw and Chem3D<br />
<strong>ChemFinder</strong>/Word<br />
Searching Word, Excel & More<br />
• Searches documents for embedded structures<br />
• Indexes structures and source locations<br />
• Searches specified folders and whole hard drives<br />
ChemDraw/Excel<br />
Searching & Calculating in Excel<br />
• Displays ChemDraw structures in spreadsheet cells<br />
• Adds chemical calculations to Excel functions<br />
• Useful for graphing and analyzing chemical data<br />
Purchase/Excel<br />
High Throughput Purchasing<br />
• Finds vendor and price information from ChemACX Database or ChemACX.Com<br />
• Search for suppliers and purchase online<br />
• Maintains lists of compounds<br />
CombiChem/Excel<br />
Combinatorial Chemistry in Excel<br />
• Generate combinatorial libraries<br />
•Choose starting materials and reaction schemes<br />
•View structures and track plate/well assignments<br />
SYSTEMS & LANGUAGES<br />
English & Japanese<br />
Windows: 95, 98, Me, NT, 2000, XP<br />
This software is Windows only.<br />
All specifications subject to change without notice.<br />
EMAIL info@cambridgesoft.com WWW www.cambridgesoft.com<br />
TEL 1 800 315–7300 INT’L 1 617 588–9300 FAX 1 617 588–9390<br />
MAIL <strong>CambridgeSoft</strong> Corporation 100 CambridgePark Drive Cambridge, MA 02140 USA<br />
ChemOffice, ChemDraw, Chem3D, <strong>ChemFinder</strong> & ChemInfo are trademarks of <strong>CambridgeSoft</strong> ©2002.<br />
All other trademarks are the property of their respective holders. All specifications subject to change without notice.
CS ChemInfo<br />
Reference and Chemical Databases<br />
DESKTOP<br />
The Merck Index is an encyclopedia of chemicals, drugs, and biologicals, with over 10,000 monographs<br />
covering names, synonyms, physical properties, preparations, patents, literature references, therapeutic uses<br />
and more.<br />
ChemACX Pro includes 500,000 chemical products from 300 supplier catalogs, searchable with a single<br />
query by structure, substructure, name, synonym, partial name, and other text and numeric criteria.<br />
ChemACX-SC is a compilation of searchable catalogs from leading screening compound suppliers.<br />
ChemACX.Com is the ChemACX web site with full search capabilities and convenient online ordering<br />
from major suppliers.<br />
ChemINDEX includes 100,000 chemicals, public NCI compounds, and more.<br />
ChemRXN is a collection of 30,000 fully atom-mapped reactions selected and refined from the chemical<br />
literature. It includes reactions from InfoChem’s ChemSelect database and ISI’s ChemPrep database.<br />
ChemMSDX provides material safety data sheets for 7,000 pure compounds.<br />
<strong>ChemFinder</strong>.Com is the award-winning web site with information and WWW links for over 100,000<br />
chemicals. Search by name or partial name, view structure drawings, or use the ChemDraw Plugin for structure<br />
and substructure searches. View live ChemDraw files on Windows and Macintosh clients.<br />
ChemINDEX database on<br />
<strong>ChemFinder</strong>.Com<br />
ChemRXN database<br />
on CD-ROM
SOFTWARE<br />
The Merck Index<br />
• Encyclopedic chemical reference<br />
ChemACX Pro<br />
• Chemical searching & buying<br />
The Merck Index<br />
Chemistry’s Constant Companion<br />
• Over 10,000 monographs of chemicals, drugs & biologicals<br />
ChemACX Pro<br />
Chemical Searching & Buying<br />
• Database of commercially available chemicals: 300 catalogs with 500,000 chemical products<br />
• ChemACX-SC database with 500,000 structures from leading screening compound suppliers<br />
ChemACX.Com<br />
WWW Chemical Searching & Buying<br />
• Search by text, structure or substructure and order online from major catalogs<br />
ChemINDEX<br />
Reference Searching & Information<br />
• NCI database of over 200,000 molecules, with anti-HIV & anti-cancer assay data<br />
ChemRXN<br />
Reaction Searching & Information<br />
•Includes ChemSelect with reactions from InfoChem GmbH & ISI’s ChemPrep<br />
ChemMSDX<br />
Safety Data Searching & Information<br />
•Provides full Material Safety Data Sheets for over 7,000 pure compounds<br />
<strong>ChemFinder</strong>.Com<br />
WWW Reference Searching & Info<br />
• WWW links for over 100,000 compounds<br />
• Enter text queries or use ChemDraw Plugin for structure & substructure searching<br />
•Works with Netscape & MS Internet Explorer<br />
SYSTEMS & LANGUAGES<br />
English & Japanese<br />
Windows: 95, 98, Me, NT, 2000, XP<br />
CD-ROM software is Windows only.<br />
All specifications subject to change without notice.<br />
EMAIL info@cambridgesoft.com WWW www.cambridgesoft.com<br />
TEL 1 800 315–7300 INT’L 1 617 588–9300 FAX 1 617 588–9390<br />
MAIL <strong>CambridgeSoft</strong> Corporation 100 CambridgePark Drive Cambridge, MA 02140 USA<br />
ChemOffice, ChemDraw, Chem3D, <strong>ChemFinder</strong> & ChemInfo are trademarks of <strong>CambridgeSoft</strong> ©2002.<br />
All other trademarks are the property of their respective holders. All specifications subject to change without notice.
ENTERPRISE<br />
ChemOffice WebServer<br />
Enterprise Solutions, Applications and Databases<br />
ChemOffice WebServer<br />
ChemOffice WebServer is the leading solution platform for enterprise, corporate intranet, and Internet scientific<br />
information applications. Compatible with major databases including Oracle, SQL Server, and Microsoft<br />
Access, ChemOffice WebServer is the development and deployment platform for custom applications and those<br />
listed below.<br />
ChemOffice Browser<br />
ChemOffice Browser, including ChemDraw Java, ActiveX, and the ChemDraw and Chem3D Plugins, brings the<br />
power and chemical intelligence of ChemOffice to Internet and intranet applications.<br />
User Friendly & IT Ready<br />
User-friendly and IT ready ChemOffice WebServer and Browser enterprise solutions, applications and databases<br />
are easier and faster for users to learn and the IT staff to deploy. <strong>Using</strong> ChemOffice WebServer technology,<br />
along with familiar browser technology, overall costs are lowered and less time is required for implementation.<br />
Enterprise Solutions<br />
Enterprise solutions built upon ChemOffice WebServer, including Oracle Cartridge, help workgroups and<br />
organizations collaborate and share information, just as ChemOffice supports the daily work of the scientist.<br />
Easy Management<br />
of Search Results<br />
Browse Detailed<br />
Compound Information
SOLUTIONS<br />
•Development and deployment platform for workgroup<br />
and enterprise chemical information applications<br />
•Webserver and browser components facilitate<br />
application deployment to desktops with minimal<br />
impact and training<br />
• Enterprise Solution applications address areas of<br />
Knowledge Management, Research & Discovery,<br />
Applied BioInformatics and Chemical Databases<br />
Knowledge Management<br />
Knowledge Management applications organize and distribute chemical information. E-Notebook Enterprise<br />
streamlines daily record keeping with rigorous security and efficient archiving, and facilitates information<br />
retrieval by structure and text searching. Document Manager indexes the chemical structure content of documents,<br />
Discovery LIMS tracks laboratory requests, and 21CFR11 Compliance implements an organization’s regulatory<br />
compliance processes.<br />
Research & Discovery<br />
Research and discovery applications include Registration System for managing proprietary compound information,<br />
Inventory Manager for reagent tracking needs, and chemical databases for complete management of chemical<br />
inventories. Formulations & Mixtures and CombiChem Enterprise also provide tailored approaches to managing<br />
chemical data.<br />
Applied BioInformatics<br />
BioAssay HTS and BioSAR Browser applications process biological assay data to pinpoint the structural determinants<br />
of biological activity. BioAssay HTS supports low, high, and ultra-high throughput workflow, including<br />
sample and plate management, while BioSAR Browser probes structural details within assay data.<br />
Chemical Databases<br />
The Merck Index and ChemACX Database provide reference information, property estimations, and searchable<br />
compilations of commercially available chemicals.<br />
EMAIL info@cambridgesoft.com WWW www.cambridgesoft.com<br />
TEL 1 800 315–7300 INT’L 1 617 588–9300 FAX 1 617 588–9390<br />
MAIL <strong>CambridgeSoft</strong> Corporation 100 CambridgePark Drive Cambridge, MA 02140 USA<br />
ChemOffice, ChemDraw, Chem3D, <strong>ChemFinder</strong> & ChemInfo are trademarks of <strong>CambridgeSoft</strong> ©2002.<br />
All other trademarks are the property of their respective holders. All specifications subject to change without notice.
Oracle Cartridge<br />
Enterprise Infrastructure for Database Security<br />
WebServer Oracle Cartridge<br />
In scientific applications, the ability to store and manipulate chemical information is essential. By using<br />
<strong>CambridgeSoft</strong>’s Oracle Cartridge, you add chemical knowledge to your Oracle platform and automatically<br />
take advantage of Oracle’s security, scalability, and replication without any other external software or programs.<br />
You can search the chemical data by structure, substructure, and similarity, including options for stereo-selectivity,<br />
all through extensions to Oracle’s native SQL language. Tools like PowerBuilder, Visual Basic and Visual<br />
C++ readily lend themselves as database clients. With the addition of the ChemDraw ActiveX control in the client,<br />
your end users can be structure-searching in no time.<br />
Chemical Data Formats<br />
<strong>CambridgeSoft</strong> recognizes that there is an enormous amount of legacy data out there in a myriad of formats,<br />
and most users have no desire to make wholesale changes to their chemical data generation or storage. To this<br />
end, Oracle Cartridge supports all major data types without translation or modification. In addition to CDX,<br />
it supports CDXML, MolFile, Rxn, and SMILES formats. Moreover, there are built-in extensions to SQL that<br />
allow you to extract data in all supported formats. Due to the variety of data formats supported, Oracle<br />
Cartridge is easily deployed even within existing applications. Since no manipulation of the data is needed, new<br />
records are automatically added to the index for searching.<br />
Web Based<br />
Architecture<br />
Simple Client-Server<br />
Architecture<br />
ENTERPRISE
SOLUTIONS<br />
•Adds chemical data types to Oracle, linking chemical<br />
applications to enterprise software systems without<br />
special programming<br />
• Confers Oracle’s security and scalability, simplifying<br />
large-systems’ architectural considerations<br />
•Makes legacy chemical data, such as MDL ISIS,<br />
accessible to ChemOffice WebServer applications<br />
WebServer Enterprise Solutions<br />
Even if you’re not developing your own applications, or interested in the advanced data portability aspects of<br />
the Oracle Cartridge, <strong>CambridgeSoft</strong>’s strategy will have a positive benefit for your IT infrastructure.<br />
<strong>CambridgeSoft</strong>’s enterprise solutions are available in Oracle Cartridge versions, including E-Notebook Enterprise,<br />
Document Manager, Registration System, Inventory Manager, and BioAssay HTS. By utilizing Oracle Cartridge,<br />
you can deal with issues such as scalability and security entirely through the database layer, simplifying largesystems’<br />
architectural considerations. Oracle Cartridge has the side benefit of providing a database-level interface<br />
to key applications, so developers can integrate <strong>CambridgeSoft</strong>’s solution platform with in-house IT solutions<br />
without tinkering with the business tier. Communicating with Oracle Cartridge is as simple as learning a few<br />
extensions to SQL.<br />
Systems & Support<br />
Support extends to include a variety of UNIX operating systems in addition to Windows servers. Oracle<br />
Cartridge has been deployed by large pharmaceutical companies with Oracle 8i and 9i.<br />
EMAIL info@cambridgesoft.com WWW www.cambridgesoft.com<br />
TEL 1 800 315–7300 INT’L 1 617 588–9300 FAX 1 617 588–9390<br />
MAIL <strong>CambridgeSoft</strong> Corporation 100 CambridgePark Drive Cambridge, MA 02140 USA<br />
ChemOffice, ChemDraw, Chem3D, <strong>ChemFinder</strong> & ChemInfo are trademarks of <strong>CambridgeSoft</strong> ©2002.<br />
All other trademarks are the property of their respective holders. All specifications subject to change without notice.
KNOWLEDGE<br />
E-Notebook Enterprise<br />
Desktop to Enterprise Knowledge Management<br />
E-Notebook<br />
E-Notebook provides a smooth web-based interface designed to replace paper laboratory notebooks, with a fully<br />
configurable, secure system for organizing the flow of information generated by your organization. You can enter<br />
reactions, Microsoft Word documents, spectra and other types of data, and then search this data by text, substructure<br />
or meta-data. You can organize your electronic pages by projects, experiments or any other classification<br />
that conforms to your workflow.<br />
Desktop to Enterprise<br />
E-Notebook allows organization of notebook pages at either the personal or enterprise level. Enterprise groups can<br />
organize and store notebook pages in a central data repository, allowing colleagues to take advantage of each<br />
other’s work. All access to data is subject to granular security. E-Notebook works with Oracle Cartridge and SQL<br />
Server, for departments or entire enterprises, and Microsoft Access, for individuals or small groups.<br />
ChemDraw & Stoichiometry Calculations<br />
While not quantum theory, stoichiometric calculations remain long and tedious. E-Notebook tackles this troublesome<br />
problem. First, draw your reaction directly in the page. Then, simply enter the mass, volume and den-<br />
Scanned Images in<br />
Notebook Pages<br />
Automatic Stoichiometric Calculations
MANAGEMENT<br />
•Custom organization of notebook pages at personal<br />
or enterprise levels with links to chemical registration<br />
•Notebook pages include ChemDraw reaction schemes,<br />
Microsoft Word and Excel documents, and spectral<br />
data using the Galactic Spectral Control<br />
• Oracle Cartridge provides detailed security and data<br />
integrity; SQL Server also available<br />
sity, volume and molarity, and other factors of the limiting reagent and specify the number of equivalents of the<br />
other reactants. The notebook will do everything except calculate the experimental yield. To do that, you still<br />
have to run the experiment!<br />
Microsoft Office & Galactic Spectra<br />
E-Notebook manages all the other kinds of data chemists store in their notebooks. For free-form data, you can<br />
include Microsoft Word or Excel documents. For spectral data, you can take advantage of the Galactic Spectral<br />
Control embedded in the notebook that allows for analysis and storage of hundreds of kinds of spectra files.<br />
Inventory Manager<br />
E-Notebook includes an inventory of common reactants and reagents. If you have one of these common components<br />
loaded into the inventory application, all you have to do is click the Add Reactant button in<br />
E-Notebook. From here, you navigate to the desired compound and include it in your stoichiometry calculations.<br />
The enterprise edition of E-Notebook integrates with procurement and inventory management systems.<br />
Not only does this provide a useful way to know what compounds you have in stock and where they are located,<br />
it also saves time entering data.<br />
Registration System<br />
E-Notebook can be integrated into the entire chemical workflow of enterprise organizations. For example, once<br />
you record a reaction in your notebook, you can click a button to forward the products of the reaction to your<br />
compound registration system. These kinds of workflow enhancements increase productivity for the entire<br />
organization.<br />
EMAIL info@cambridgesoft.com WWW www.cambridgesoft.com<br />
TEL 1 800 315–7300 INT’L 1 617 588–9300 FAX 1 617 588–9390<br />
MAIL <strong>CambridgeSoft</strong> Corporation 100 CambridgePark Drive Cambridge, MA 02140 USA<br />
ChemOffice, ChemDraw, Chem3D, <strong>ChemFinder</strong> & ChemInfo are trademarks of <strong>CambridgeSoft</strong> ©2002.<br />
All other trademarks are the property of their respective holders. All specifications subject to change without notice.
Document Manager<br />
Desktop to Enterprise Document Searching<br />
Document Manager<br />
Everyone produces reports electronically, but searching information located in these reports has always been<br />
difficult. Thousands of Microsoft Word, Excel, PowerPoint, and other documents reside on file servers or individual<br />
computers, with no way to globally search them for information. Certainly, no easy way exists to search<br />
for the chemistry contained in these documents. Document Manager solves this problem, and requires no<br />
change in how you write and distribute reports.<br />
Easy to Use<br />
Document Manager manages a repository of new documents. These can be Microsoft Word, Excel, PowerPoint,<br />
or many other document types. When a new document is added, Document Manager automatically builds a<br />
free-text index of the document, and automatically extracts the chemical information into a chemically-aware,<br />
substructure searchable database. Chemical information can be both ChemDraw and ISIS/Draw. Finding information<br />
in reports is now as simple as entering a query through your web browser.<br />
Unattended Data Indexing<br />
As new documents are added they are automatically indexed and chemical information is extracted. Similarly, if<br />
a document is modified, it is re-indexed. No administration of the server is necessary other than routine back-up.<br />
Search Documents<br />
by Structure<br />
Unattended Data<br />
Repository Indexing<br />
KNOWLEDGE
MANAGEMENT<br />
• Indexes chemical structure information in documents and<br />
compiles a structure-searchable database<br />
• Monitors designated folders or drives and automatically<br />
indexes new documents as they appear<br />
• Documents are searchable by structure and free text<br />
Free Text Searching<br />
Documents are searchable by free text, including Boolean expressions, proximity operators, or simple queries.<br />
For example “author near Saunders” finds all Word documents where the word “author” appears near the word<br />
“Saunders”.<br />
Advanced Chemical Searching<br />
Since the chemical information is automatically extracted, documents can be queried by structure, substructure,<br />
similarity, molecular weight and formula. Chemical queries also support atom lists, Boolean operations<br />
on structures, superatoms, functional groups and many others. Queries can also be refined after an initial<br />
search, extending the power of the query language.<br />
Structured Document Support<br />
Structured documents, including documents created with Word templates or XML, are also supported.<br />
Information in structured documents is extracted and stored in specific fields of the database for more precise<br />
searching.<br />
<strong>ChemFinder</strong>/Word<br />
<strong>ChemFinder</strong>/Word, the desktop version, searches Word documents, Excel spreadsheets, ChemDraw files,<br />
<strong>ChemFinder</strong> databases, SD files, MDL molfiles, and more. Unlike other Microsoft Find facilities,<br />
<strong>ChemFinder</strong>/Word lets you work with the results you’ve located. Once you have a hit list, you can browse,<br />
search, refine, or export it to any destination.<br />
EMAIL info@cambridgesoft.com WWW www.cambridgesoft.com<br />
TEL 1 800 315–7300 INT’L 1 617 588–9300 FAX 1 617 588–9390<br />
MAIL <strong>CambridgeSoft</strong> Corporation 100 CambridgePark Drive Cambridge, MA 02140 USA<br />
ChemOffice, ChemDraw, Chem3D, <strong>ChemFinder</strong> & ChemInfo are trademarks of <strong>CambridgeSoft</strong> ©2002.<br />
All other trademarks are the property of their respective holders. All specifications subject to change without notice.
KNOWLEDGE<br />
21CFR11 Compliance<br />
Electronic Records and Signatures Regulations<br />
The Challenge<br />
Large and growing enterprises are facing a challenge to their core missions of developing and producing new<br />
products including food, therapeutic pharmaceuticals, medical devices, cosmetics or other health enhancing<br />
items. The complexity lies in complying with government regulations designed to protect public health and<br />
safety. The most notable of these is Title 21 of the Code of Federal Regulations governing Electronic Records<br />
and Signatures (21CFR11). Although 21CFR11 has been in the draft stage for almost a decade, final regulations<br />
have recently been created. Enforcement of these regulations is beginning to take place and enterprises are<br />
responding with a wide variety of initiatives, both within individual organizations and across industry sectors.<br />
Integrated Software<br />
<strong>CambridgeSoft</strong> applications, such as E-Notebook Enterprise and Document Manager, are at the leading edge of<br />
the integration of corporate knowledge management with 21CFR11 Compliance. These products are designed so<br />
that as your organization reviews its internal processes for 21CFR11 Compliance, the software can be configured<br />
to support these internal processes. Major requirements of 21CFR11, such as electronic signatures, audit trails,<br />
and long-term archiving, are incorporated within the routine workflow to generate the critical information<br />
required by research, development and production. In addition, E-Notebook Enterprise and Document Manager<br />
can be integrated with existing critical data systems.<br />
E-Notebook Data Capture<br />
Document and<br />
Record Management
MANAGEMENT<br />
• E-Notebook Enterprise and Document Manager<br />
integrate corporate knowledge with regulatory<br />
compliance<br />
• Consulting teams analyze and adapt existing<br />
procedures to comply with new regulations<br />
• Systems include authentication and digital signatures<br />
and adapt to changing regulations and demands<br />
Analysis<br />
As your enterprise develops the operating procedures that you will need to adopt for 21CFR11 Compliance,<br />
<strong>CambridgeSoft</strong>’s consulting team can provide invaluable assistance in analyzing your current operating procedures,<br />
adapting your existing procedures to comply with new regulations, and validating the software and the<br />
operating procedures that you will use. <strong>CambridgeSoft</strong>’s consulting teams consist of individuals who have<br />
extended experience in deploying systems used by large pharmaceutical companies, emerging biotechs, and<br />
major enterprises worldwide.<br />
Implementation<br />
Once you have determined how your enterprise will comply with these new regulations, implementing those<br />
decisions needs to be done quickly, efficiently and with the understanding that the rules for compliance are in<br />
flux. In order to succeed, you must be able to respond to change. <strong>CambridgeSoft</strong>’s 21CFR11 Compliance consulting<br />
has both the tools and the expertise to provide complete solutions, carry out integration with your existing<br />
systems, and help you execute the process as quickly as your organization demands. Since ongoing monitoring<br />
is a part of business for regulated industries, you can be confident that, as regulations evolve and your<br />
requirements change, your systems can adapt. With <strong>CambridgeSoft</strong>, you can take advantage of the knowledge<br />
that has helped dozens of businesses, large and small, gain control over their business processes, their<br />
intellectual capital, and their material resources.<br />
EMAIL info@cambridgesoft.com WWW www.cambridgesoft.com<br />
TEL 1 800 315–7300 INT’L 1 617 588–9300 FAX 1 617 588–9390<br />
MAIL <strong>CambridgeSoft</strong> Corporation 100 CambridgePark Drive Cambridge, MA 02140 USA<br />
ChemOffice, ChemDraw, Chem3D, <strong>ChemFinder</strong> & ChemInfo are trademarks of <strong>CambridgeSoft</strong> ©2002.<br />
All other trademarks are the property of their respective holders. All specifications subject to change without notice.
RESEARCH &<br />
Registration System<br />
Chemical and Biological Registration<br />
Registration System<br />
Registration System includes a robust data model for pure compounds, batches, salt management, automatic<br />
duplicate checking and unique ID assignments. Compounds may be entered individually or with SD files. The<br />
data model resides entirely in Oracle and uses Oracle’s security and transaction framework. For companies<br />
intending to modify or construct their own registration system, ChemOffice WebServer includes a powerful<br />
Software Developer’s Kit (SDK) to add custom functionality. Instead of inventing a proprietary language,<br />
ChemOffice WebServer SDK extends the Microsoft and Oracle platforms, allowing information scientists to use<br />
the industry’s most powerful development tools.<br />
ChemDraw Plugin & WebServer<br />
Registration System is easily adapted in almost any work environment. Its web-based, industry standard<br />
ChemDraw interface, makes ChemOffice WebServer the best choice for your corporate scientific information.<br />
User Friendly Chemical Registration<br />
New compounds are entered through a web form, and chemical, along with non-chemical, data is kept in a<br />
temporary storage area. When the compound is registered, it is compared for uniqueness via a configurable,<br />
stereoselective duplicate check, and assigned a registry number. All information about the compound, including<br />
its test data and other syntheses, is tracked by the registry number.<br />
Search for a Compound<br />
Display & Format Results
DISCOVERY<br />
• Accessed through your favorite web browser, the<br />
system uses Oracle with robust data model to manage<br />
chemical products and their properties<br />
• Checks for uniqueness during registration and optionally<br />
registers duplicates as batches of existing substance<br />
• User administration and data entry are done through<br />
simple, easy-to-learn web forms; highly configurable<br />
system avoids tedious and expensive customization<br />
Duplicate Checking with Override<br />
When compounds are registered, the structure is checked for novelty. If a duplicate already exists in the database,<br />
the user can elect to register the information as a new batch of the existing compound, or assign it a<br />
unique registry number.<br />
Oracle Cartridge<br />
Registration System is the only true n-tiered application of its kind that is designed around thin clients and thin<br />
servers. This translates into ultimate flexibility on both the client and server side. Oracle is supported as a host,<br />
both with native security, on a variety of platforms and operating systems. The chemical information is directly<br />
stored in the Oracle tables.<br />
Web Based User Interface<br />
While the business logic of Registration System is complex, its user interface is clean and simple. Web browser<br />
support for Netscape Navigator and Internet Explorer, plus a choice of ChemDraw Plugin, ActiveX or Java<br />
client tools are provided. This significantly reduces training time and cost of client maintenance.<br />
Advanced Chemistry Features<br />
Duplicate checking is stereochemically aware. Batch data is maintained separately from compound data.<br />
Registration numbers support multiple sequences, including one for synthesized and one for procured.<br />
Compounds can be tracked by project and notebook reference, and registered in batches from SD files or other<br />
sources of molecular information.<br />
EMAIL info@cambridgesoft.com WWW www.cambridgesoft.com<br />
TEL 1 800 315–7300 INT’L 1 617 588–9300 FAX 1 617 588–9390<br />
MAIL <strong>CambridgeSoft</strong> Corporation 100 CambridgePark Drive Cambridge, MA 02140 USA<br />
ChemOffice, ChemDraw, Chem3D, <strong>ChemFinder</strong> & ChemInfo are trademarks of <strong>CambridgeSoft</strong> ©2002.<br />
All other trademarks are the property of their respective holders. All specifications subject to change without notice.
Inventory Manager<br />
Chemical and Biological Inventory Integration<br />
Database Technology<br />
Inventory Manager is a ChemOffice WebServer based application designed to manage the reagent tracking needs of<br />
chemical and pharmaceutical research centers. The system manages data associated with both commercially<br />
and internally produced chemical substances. Although Inventory Manager is a stand-alone application, it can<br />
be tightly integrated with <strong>CambridgeSoft</strong>’s Registration System and chemical procurement ChemACX Database.<br />
Inventory Manager is designed for a range of sizes from large workgroups to enterprises, and captures both<br />
stockroom and reagent needs as well as high-throughput discovery.<br />
Cascading Location Model<br />
Inventory Manager has a fully cascading location model. This means that laboratories can decide for themselves<br />
the granularity of their locations. Some labs may define locations as wells on plates residing on shelves inside<br />
refrigerators, which, in turn, are found in laboratories. Another lab may decide to track reagents at the bench<br />
or cabinet level. Still, in other settings, it may suffice to track chemicals on a lab-by-lab basis. The moving of<br />
chemical inventories is greatly helped by this model. For example, if an entire refrigerator is relocated, all of its<br />
containers move along with it. There is no need to re-catalog or reconcile, which saves a great deal of time.<br />
Viewing Information<br />
by Container<br />
Substructure Search<br />
Form<br />
RESEARCH &
DISCOVERY<br />
• Integrated with Registration System and ChemACX<br />
for procurement and life cycle chemical tracking<br />
• Cascading location model allows different labs to track<br />
reagents at different levels (stockroom, refrigerators)<br />
• Designed for tracking reagents, high-throughput<br />
discovery libraries, and true HTS plate management<br />
at multiple levels<br />
Discovery, Reagents & Stockroom<br />
Inventory Manager integrates fully with <strong>CambridgeSoft</strong>’s ChemACX Database of available chemicals and<br />
Registration System. It also functions completely as a stand-alone application. Through this architecture,<br />
<strong>CambridgeSoft</strong>’s enterprise solutions are truly plug-and-play. There are no added system integration costs, and<br />
the applications can live on different servers in different parts of the world.<br />
Flexibility<br />
The flexibility of the location model allows Inventory Manager to accommodate both reagent and discovery<br />
inventories in the same system. Each container in the system can be configured to track quantities in increasingly<br />
small values. A reagent bottle, for instance, can be measured as “full” or “empty”, while wells in a 96-well<br />
plate can be measured in microliters. By moving such settings and preferences down to the container level,<br />
rather than system-wide or custom programming, Inventory Manager can accommodate both worlds in a<br />
single instance.<br />
Integration with Purchasing & Registration<br />
Inventory records are created directly from ChemACX Database of available chemicals, as well as from<br />
Registration System. For substances that do not exist in either database, Inventory Manager has its own chemically<br />
aware user interface. By tightly coupling with ChemACX Database and Registration System, the need for<br />
duplicate data entry is virtually eliminated. Once a product is ordered, its chemical information is stored and<br />
it is given an “on order” status, reducing duplicate ordering of popular reagents.<br />
EMAIL info@cambridgesoft.com WWW www.cambridgesoft.com<br />
TEL 1 800 315–7300 INT’L 1 617 588–9300 FAX 1 617 588–9390<br />
MAIL <strong>CambridgeSoft</strong> Corporation 100 CambridgePark Drive Cambridge, MA 02140 USA<br />
ChemOffice, ChemDraw, Chem3D, <strong>ChemFinder</strong> & ChemInfo are trademarks of <strong>CambridgeSoft</strong> ©2002.<br />
All other trademarks are the property of their respective holders. All specifications subject to change without notice.
CombiChem Enterprise<br />
Desktop to Enterprise Combinatorial Chemistry<br />
Benefits of Combinatorial Chemistry<br />
Combinatorial chemistry, in particular the technique of parallel synthesis, has become an essential element of<br />
the drug discovery process. This is true both at the point of finding new leads as well as optimizing a promising<br />
lead. By using parallel synthesis techniques, chemists are able to multiply their productivity by a factor of<br />
between 5 and 100. This increase in productivity creates data management challenges. CombiChem Enterprise<br />
has been developed to provide the software tools required by the combinatorial chemist to manage and<br />
document parallel synthesis experiments. The software models real-world workflow as much as possible.<br />
Starting Out<br />
To start, the user simply draws a generic reaction step in a ChemDraw ActiveX control directly embedded in<br />
the notebook environment. Multiple reactants and products are supported. Points of variability on the molecules<br />
are indicated by the traditional “R” designation. Furthermore, query features can be used to precisely define<br />
the intended molecules. After drawing the reaction, the software analyzes the generic<br />
reaction, determines the role of each molecule, and creates pages for managing the lists of real reagents to be<br />
used in the actual parallel synthesis experiment.<br />
Library in<br />
Spreadsheet View<br />
Reaction Based<br />
Library Generation<br />
RESEARCH &
DISCOVERY<br />
• Reagent lists can be drawn from varied sources<br />
• Reaction based library generation allows for<br />
evaluation by product or reagent<br />
• Data management is simplified and library<br />
specifications are available to others on the network<br />
Finding Reagents<br />
Flexibility is the key when dealing with databases of chemical compounds. CombiChem Enterprise can use<br />
reagent lists from a variety of different sources: SD files, <strong>ChemFinder</strong> databases, <strong>ChemFinder</strong> hit lists, ChemOffice<br />
WebServer hit lists, ChemACX Database, or directly from the user via ChemDraw. Regardless of the source,<br />
CombiChem Enterprise produces a list of reagents which match a particular generic reactant. The chemist then<br />
chooses which of the compounds to use for generating products.<br />
Getting Results<br />
Once the chemist has given CombiChem Enterprise a set of reagents for each of the generic reactants in the<br />
reaction scheme, the software generates the set of products which would result from running the experiment.<br />
CombiChem Enterprise evaluates the products using several in silico methods, and the chemist can then choose<br />
which compounds to keep and which ones to reject. After the products have been generated, the software<br />
provides product information for each of the reagents. The chemist can use that information, for example, to<br />
trim away reagents having few or no products which pass the Lipinski Rule of Five test. Finally, the products<br />
are laid out on plates based on user-definable plate layouts.<br />
Integration with E-Notebook<br />
Keeping track of compound library data can be a challenge: which reagents led to this product, which<br />
product goes with that spectrum, what was in the mixture used in this thin layer chromatography? CombiChem<br />
Enterprise provides ways to organize the data and navigation is simple. When used with E-Notebook Enterprise,<br />
the data for a library of shared compounds, and the entire experiment, is automatically documented and made<br />
available to the entire organization.<br />
EMAIL info@cambridgesoft.com WWW www.cambridgesoft.com<br />
TEL 1 800 315–7300 INT’L 1 617 588–9300 FAX 1 617 588–9390<br />
MAIL <strong>CambridgeSoft</strong> Corporation 100 CambridgePark Drive Cambridge, MA 02140 USA<br />
ChemOffice, ChemDraw, Chem3D, <strong>ChemFinder</strong> & ChemInfo are trademarks of <strong>CambridgeSoft</strong> ©2002.<br />
All other trademarks are the property of their respective holders. All specifications subject to change without notice.
BioAssay HTS<br />
Biological Assay and High Throughput Screening<br />
BioAssay HTS<br />
BioAssay HTS provides scientists with an effective way of managing test results for biological and other kinds<br />
of experiments intended to assess the efficacy of compounds. Suitable for both plate-based high throughput<br />
screening assays and smaller-scale lead optimization experiments, BioAssay HTS provides researchers with<br />
simple tools for setting up their models in a database, uploading data, automating calculations and reporting<br />
on their findings.<br />
User Friendly Assay Management<br />
Even for the most basic protein assays, the independent and dependent variables used by the biologist to quantify<br />
efficacy can vary substantially from assay to assay. The underlying requirement that follows from this variability<br />
is for a flexible data management system that can adapt quickly to different assays and biological models.<br />
With BioAssay HTS, researchers or IT support staff simply define the observables and calculations that<br />
make up the assay. The database does the rest. Users can set up unlimited levels of drill-down. This allows users,<br />
for example, to click an IC50 and see a graph of percent inhibition versus concentration. Click again, and the<br />
software displays the original triplicate results, with outliers marked. The software even supports complex in<br />
vivo models.<br />
Flexible Assay<br />
Definition Tools<br />
Automated Curve<br />
Fitting & Data Analysis<br />
RESEARCH &
DISCOVERY<br />
•Effectively manages data from complex biological<br />
assays involved with lead optimization<br />
• Adapts quickly and flexibly to different assays and<br />
biological models<br />
• Closely integrated with Microsoft Excel, ChemOffice<br />
and ChemDraw<br />
Easily Manage Large Volumes of Data<br />
BioAssay HTS offers an easy way to capture large volumes of data from automated laboratory equipment and<br />
store it securely in Oracle. Scheduled data import means you can set up an import template once, and all future<br />
data will appear in the system as it is gathered. BioAssay HTS contains a complete plate inventory system that tracks<br />
plates and compound groups across plates. It easily manages daughter plate creation, barcoding, and freeze/thaw<br />
cycle tracking. Since it is integrated with your assay data, you can instantly view compound information and<br />
visualize results plate-wise to detect anomalies before they become a problem.<br />
Automated Calculations & Curve Fitting<br />
Once the database is configured for an assay, calculations are performed automatically whenever new data is<br />
entered or imported. Calculations can be quite complex, built from multi-step procedures. For an IC50 assay in<br />
triplicate, the software can average your triplicate results, take control values into account, and perform a<br />
sigmoidal dose-response curve fit according to your specifications. It is now as easy to do for 10,000<br />
compounds as it is for ten.<br />
Find Structure-Activity Relationships<br />
Users can visualize data for multiple assays with BioSAR Browser, which is specifically designed for viewing<br />
structures and alphanumerics side-by-side. Other components of the ChemOffice product line provide<br />
additional ways to analyze structural and biological data and perform structure searches. Both <strong>ChemFinder</strong> and<br />
ChemOffice WebServer make it easy to create customized forms for viewing data. Users can export data to Excel<br />
or Spotfire for further analysis and reporting.<br />
EMAIL info@cambridgesoft.com WWW www.cambridgesoft.com<br />
TEL 1 800 315–7300 INT’L 1 617 588–9300 FAX 1 617 588–9390<br />
MAIL <strong>CambridgeSoft</strong> Corporation 100 CambridgePark Drive Cambridge, MA 02140 USA<br />
ChemOffice, ChemDraw, Chem3D, <strong>ChemFinder</strong> & ChemInfo are trademarks of <strong>CambridgeSoft</strong> ©2002.<br />
All other trademarks are the property of their respective holders. All specifications subject to change without notice.
BioSAR Browser<br />
RESEARCH &<br />
Biological and Chemical Meta Data Catalog<br />
BioSAR Browser<br />
BioSAR Browser, a strategic must for any discovery organization interested in serious data mining, is a data-dictionary<br />
driven structure-activity analysis program. Users may choose among assays registered in the dictionary or<br />
search for assays of interest.<br />
Providing Catalog Capabilities<br />
The power of BioSAR Browser lies in the researcher’s freedom from dependence on IT support. Once an assay<br />
is registered into the data-dictionary it is automatically included in the powerful analysis framework. By reducing<br />
the time between question and answer, BioSAR Browser gives researchers the freedom to explore new<br />
ideas—the bottom line for discovery information systems. Systems that provide answers after questions have<br />
become irrelevant are of no use. BioSAR Browser avoids this by placing application development in the<br />
researcher’s control.<br />
Forms & Tables in a Unified Interface<br />
While most SAR tools provide only a table-based interface, BioSAR Browser provides a forms-based interface in<br />
addition to a tabular view. Researchers have demonstrated that both form and tabular views are essential. Forms<br />
provide highly detailed information about one compound, whereas tabular views make comparisons between<br />
Data Dictionary<br />
Organizes Reports<br />
Form and Table Views
DISCOVERY<br />
• Catalog driven data mining and analysis operation<br />
• Both form and table views available within simple<br />
web interface; ChemDraw for Spotfire<br />
• Role based security specifies operations allowed for<br />
administrators, publishers and browsers<br />
compounds more feasible. There is often a tradeoff between power and simplicity, and most SAR tools opt for<br />
the former at the expense of the latter. BioSAR Browser, however, merges the sophistication of a powerful data<br />
catalog technique with knowledge gained through years of working closely with users. The result is a SAR<br />
application that is as intuitive as it is powerful.<br />
Security & Convenience<br />
Security within BioSAR Browser is highly granular. Different roles exist for administrators, publishers, and<br />
browsers. Administrators may add assays to the data catalog engine, publishers may create reports and publish<br />
them, and browsers may use data query and analysis. Most data mining tools provide a mechanism to store<br />
queries, but the interface for creating queries is too complex. With BioSAR Browser, each set of assays is a complete<br />
report with a query form, a view form, and a table view, combining the convenience of a <strong>ChemFinder</strong> or<br />
ISIS application with the power and flexibility of a data catalog-driven mining program.<br />
ChemDraw for Spotfire<br />
ChemDraw for Spotfire is a powerful add-in for the Spotfire DecisionSite software. Spotfire makes industry<br />
standard applications for high-dimensional visual data analysis, and is used to explore large biological datasets.<br />
ChemDraw for Spotfire adds chemistry to DecisionSite, providing structure visualization and searching services.<br />
Highlight a spot in Spotfire’s DecisionSite, and a structure is displayed directly in the window. If you draw<br />
a structure and click Search, the matching records are displayed right in the Spotfire window. The structures<br />
are retrieved from a chemical database such as Registration System, <strong>ChemFinder</strong>, or Oracle Cartridge, and are<br />
returned directly over the network. In this way, structures can be linked by registry number, CAS number, or<br />
EMAIL info@cambridgesoft.com WWW www.cambridgesoft.com<br />
TEL 1 800 315–7300 INT’L 1 617 588–9300 FAX 1 617 588–9390<br />
MAIL <strong>CambridgeSoft</strong> Corporation 100 CambridgePark Drive Cambridge, MA 02140 USA<br />
ChemOffice, ChemDraw, Chem3D, <strong>ChemFinder</strong> & ChemInfo are trademarks of <strong>CambridgeSoft</strong> ©2002.<br />
All other trademarks are the property of their respective holders. All specifications subject to change without notice.
CHEMICAL<br />
ChemACX Database<br />
Available vailable Chemicals and Screening Compounds<br />
ChemACX Database<br />
Sifting through chemical catalogs is a poor use of time for any researcher. The Available Chemicals Xchange<br />
database, ChemACX Database, provides a complete tool for research chemical sourcing and purchasing. The<br />
database can be accessed from both desktop and enterprise environments and boasts an impressive list of major<br />
suppliers, from Alfa Aesar and Aldrich, to TCI and Zeneca with hundreds in between. The enterprise procurement<br />
solution for ChemACX saves time by streamlining the entire purchasing process. Use ChemACX to<br />
build an internal requisition, print the form on your company template, fill it out and submit it to purchasing.<br />
ChemACX-SC<br />
ChemACX-SC is an additional fully structure searchable database containing the catalogs of leading screening<br />
compound suppliers, including ChemBridge, Maybridge, Sigma-Aldrich’s Rare Chemical Library and others.<br />
Data Quality<br />
Over 500,000 products from 300 research chemical and biological catalogs have been selected to have their<br />
product catalogs prepared for electronic delivery. The data provided by the suppliers is enriched by editors who<br />
add searchable chemical structures, physical and chemical properties, and incorporate a comprehensive<br />
chemical synonym dictionary. All substances and supplier catalog numbers are cross-referenced, making it easy<br />
to locate alternate sources for back ordered or discontinued items.<br />
ChemACX on CD-ROM<br />
ChemACX on the Web
DATABASES<br />
• Fully structure-searchable database of 500,000 products<br />
from 300 chemical catalogs; separate ChemACX-SC<br />
database contains screening compounds<br />
• Search by name, synonym, partial name, formula, and<br />
other criteria, as well as structure and substructure<br />
• Shopping cart system works with requisition forms<br />
and purchasing systems, such as SAP, Ariba and<br />
Commerce1, to streamline chemical purchasing<br />
Data Currency<br />
A premium is placed on the accuracy and currency of the ChemACX Database. Many suppliers listed in the<br />
database are also currently selling their products online through the ChemACX.Com web site, and therefore<br />
have a vested interest in ensuring that their data remains complete, accurate and up-to-date. You won’t find a<br />
sourcing database with more frequently updated content and current pricing than ChemACX.<br />
Data Accessibility<br />
The same way that Internet users can publicly access ChemACX.Com, enterprise users can access their private<br />
ChemACX Database via a standard web browser. There is no need to configure or install any additional software.<br />
ChemDraw users can either use the ChemDraw Plugin to draw chemical structures directly in the browser’s<br />
search page, or alternatively submit queries to the database server directly from ChemDraw. <strong>ChemFinder</strong><br />
users can access their own copy of the database right from their local hard drive.<br />
Electronic Requisitions<br />
Traditional sourcing databases were conceived merely as reference tools. ChemACX Database, however, goes<br />
one step further by including the ability to collect products into an electronic shopping cart and export its contents<br />
into electronic requisition forms or purchasing systems. This time-saving feature has proven to be one of<br />
the most popular advantages of ChemACX among scientists and purchasing agents alike. Users can readily<br />
export data from the shopping cart into Excel and Word templates used as departmental requisition forms.<br />
EMAIL info@cambridgesoft.com WWW www.cambridgesoft.com<br />
TEL 1 800 315–7300 INT’L 1 617 588–9300 FAX 1 617 588–9390<br />
MAIL <strong>CambridgeSoft</strong> Corporation 100 CambridgePark Drive Cambridge, MA 02140 USA<br />
ChemOffice, ChemDraw, Chem3D, <strong>ChemFinder</strong> & ChemInfo are trademarks of <strong>CambridgeSoft</strong> ©2002.<br />
All other trademarks are the property of their respective holders. All specifications subject to change without notice.
The Merck Index<br />
Chemistry’s Constant Companion<br />
CHEMICAL<br />
Industry Standard<br />
Among printed chemical reference works, one that stands out for its integrity, detail and longevity is The Merck<br />
Index. This encyclopedia of chemicals, drugs and biologicals has 10,250 monographs, 446 named reactions and<br />
23 additional tables. Merck & Co., Inc., the publisher of The Merck Index, has chosen <strong>CambridgeSoft</strong> to produce<br />
the complete contents of the 13th edition in a fully searchable ChemOffice format.<br />
Detailed Monographs<br />
The subjects covered include human and veterinary drugs, biologicals and natural products, agricultural chemicals,<br />
industrial and laboratory chemicals, and environmentally significant compounds. What makes The<br />
Merck Index so valuable is its extensive coverage. The information provided includes chemical, common and<br />
generic names, trademarks, CAS registry numbers, molecular formulas and weights, physical and toxicity data,<br />
therapeutic and commercial uses, and literature citations. In addition to the standard searches, compound<br />
monographs can now be searched by ChemDraw structure as well as substructure. Moving this information to<br />
the fully searchable ChemOffice format makes it easier and faster to search and get results. Instead of consulting<br />
the auxiliary indices and then turning to the actual monograph, all searching can be done from a single form.<br />
Query Search Form<br />
Organic Name Reactions
DATABASES<br />
• Encyclopedic reference for over 10,000 chemicals,<br />
drugs, and biologicals<br />
• Fully searchable by ChemDraw structure, substructure,<br />
names, partial names, synonyms and other data fields<br />
• Available in desktop, enterprise and online formats<br />
Integrated Information<br />
Having The Merck Index in ChemOffice format confers another valuable benefit: integration with other information<br />
sources. For example, after locating a substance in The Merck Index, it is a simple matter to copy the<br />
name, structure or other data elements to search ChemACX Database to find out whether there are commercial<br />
suppliers of the substance. The structures could also be used as input to Chem3D to obtain three-dimensional<br />
models and to perform electronic structure and physical property calculations. Information can also be brought<br />
into any ChemOffice desktop or enterprise solution, including ChemDraw/Excel, <strong>ChemFinder</strong>/Word, E-Notebook<br />
and Registration System.<br />
ChemOffice Formats<br />
The Merck Index is available in two ChemOffice compatible formats. The desktop edition is a CD-ROM in a<br />
<strong>ChemFinder</strong> database format, for use by an individual researcher. The enterprise edition, designed for workgroups<br />
and larger user communities, is served by ChemOffice WebServer to connected users. The Merck Index thus adds<br />
to the growing set of reference databases served by ChemOffice WebServer. Just as ChemOffice integrates the<br />
desktop edition of The Merck Index with the scientist’s everyday activities, the enterprise edition becomes an integral<br />
part of the applications deployed on ChemOffice WebServer.<br />
Web Versions<br />
The complete contents of The Merck Index are also available online through your favorite web browser. To<br />
meet your specific needs, single user subscriptions, corporate extranet subscriptions and intranet webservers are<br />
all available.<br />
EMAIL info@cambridgesoft.com WWW www.cambridgesoft.com<br />
TEL 1 800 315–7300 INT’L 1 617 588–9300 FAX 1 617 588–9390<br />
MAIL <strong>CambridgeSoft</strong> Corporation 100 CambridgePark Drive Cambridge, MA 02140 USA<br />
ChemOffice, ChemDraw, Chem3D, <strong>ChemFinder</strong> & ChemInfo are trademarks of <strong>CambridgeSoft</strong> ©2002.<br />
All other trademarks are the property of their respective holders. All specifications subject to change without notice.
CHEMICAL<br />
Chemical Databases<br />
Reference, Chemicals, Reactions, Patents Patents<br />
and MSDS<br />
Databases<br />
ChemOffice WebServer provides a full range of compound and reaction databases essential for research.<br />
Databases are available at <strong>ChemFinder</strong>.Com, or over corporate intranets.<br />
Reference<br />
The Merck Index contains encyclopedic references for over 10,000 chemicals, drugs and biologicals.<br />
ChemINDEX includes 100,000 chemicals, public NCI compounds and others.<br />
World Drug Index (WDI) from Derwent contains over 58,000 compounds with known biological activity.<br />
WDI classifies compounds according to type of biological activity, mechanism, synonyms, trade names,<br />
references and more.<br />
Chemicals<br />
ChemACX and ChemACX-SC, Available Chemicals Xchange, is a large and growing source for information<br />
on compound availability. It lists compounds from Alfa Aesar and Aldrich to TCI and Zeneca with hundreds<br />
in between, including 500,000 products from 300 catalogs. ChemACX-SC is a library of screening compounds.<br />
Derwent Patents<br />
ISI Reactions
DATABASES<br />
• Extensive collection of chemical reference information<br />
in fully searchable database format<br />
• Includes information on commercial availability;<br />
properties; biological activity; organic reactions; material<br />
safety data sheets; and patent or development status<br />
• Developed by <strong>CambridgeSoft</strong> in partnership with the<br />
leading chemical database publishers<br />
Reactions<br />
Organic Syntheses is the electronic version of the annual and collective volumes of trusted, peer reviewed synthesis<br />
procedures published since 1921 by Organic Syntheses.<br />
Current Chemical Reactions (CCR) from ISI is both a current awareness and a data mining application used to<br />
design chemical syntheses. Renowned for its quality, CCR contains information from over 300,000 articles<br />
reporting the complete synthesis of molecules. Updated daily, CCR is an excellent way to stay on top of recent<br />
developments.<br />
ChemReact and ChemSynth from InfoChem are carefully selected from a database of over 2.5 million reactions<br />
through an automated process of reaction classification. With over 390,000 reaction types, ChemReact is for<br />
expert synthetic chemists designing novel syntheses. Entries in ChemSynth are further refined to those with over<br />
50% yield and at least two literature references.<br />
ChemRXN is a refined selection of over 29,000 fully atom-mapped reactions. Including carefully selected reactions<br />
from InfoChem’s ChemSelect database and ISI’s ChemPrep database, ChemRXN is a terrific combination of utility.<br />
Patents<br />
World Drug Alerts (WDA) from Derwent is a current awareness application providing information on patents,<br />
new biologically active compounds, new methods for synthesizing drugs, and other data. It is a requirement for<br />
effective decision making in all stages of drug design.<br />
Investigational Drugs Database (ID db) from Current Drugs is the world’s leading competitor intelligence<br />
service on drug R&D. Updated weekly, it covers all aspects of drug development world wide, from first patent to<br />
launch or discontinuation.<br />
Safety MSDS<br />
ChemMSDX provides over 7,000 material safety datasheets.<br />
EMAIL info@cambridgesoft.com WWW www.cambridgesoft.com<br />
TEL 1 800 315–7300 INT’L 1 617 588–9300 FAX 1 617 588–9390<br />
MAIL <strong>CambridgeSoft</strong> Corporation 100 CambridgePark Drive Cambridge, MA 02140 USA<br />
ChemOffice, ChemDraw, Chem3D, <strong>ChemFinder</strong> & ChemInfo are trademarks of <strong>CambridgeSoft</strong> ©2002.<br />
All other trademarks are the property of their respective holders. All specifications subject to change without notice.
CONSULTING &<br />
Consulting & Services<br />
Development, Installation & Training Training<br />
Services<br />
Managing Information<br />
Today’s businesses are facing many complex issues. Among them are the overloads of disparate types of information,<br />
unmanaged proliferation of valuable research data, virtual projects in many locations, uncontrolled<br />
research data, compliance, certification and regulation. Technological solutions to these issues require careful<br />
planning and management. <strong>CambridgeSoft</strong> now offers the following professional services to assist businesses<br />
in fully utilizing the power of technology.<br />
Decision Making<br />
<strong>CambridgeSoft</strong> believes that successful technology utilization begins with the assessment and decision making<br />
process. Our experts can assist clients with:<br />
· Readiness Assessment: Identify the scope, requirements, and deliverables for your project. Assure critical IP<br />
is incorporated. Allow end-users to capitalize on existing scientific and technology resources.<br />
· Strategic Planning: Conduct formal analysis of scientific, technical, operational, and process environments<br />
to determine the necessary approach to customization and deployment.<br />
· Prototypes and Proof of Concept: Prototypes allow you to test the technical feasibility of solutions. This<br />
activity can provide a baseline for the future roll-out of the solution, and can also gather user feedback so<br />
requirements can be refined.<br />
DECISION<br />
MAKING<br />
Readiness<br />
Assessment<br />
Strategic<br />
Planning<br />
Prototype or<br />
Proof of Concept<br />
Business Case<br />
Development<br />
CUSTOM<br />
DEVELOPMENT<br />
Custom<br />
Application<br />
Development<br />
Data<br />
Integration<br />
Installation &<br />
Customization<br />
of Applications<br />
DEPLOYMENT &<br />
TRAINING<br />
Application<br />
Development<br />
Beta &<br />
Pre-Release<br />
Programs<br />
Controlled<br />
Pilots<br />
Training<br />
MANAGE<br />
THE PROCESS
SERVICES<br />
· Business Case Development: Business cases help define a clear and purposeful solution based on well-defined<br />
and documented business needs. Having a business case helps to justify good projects, stop bad projects<br />
before they are started, and provides the basis for ongoing measurements after project completion to make<br />
sure that the business is getting the results they wanted.<br />
· Operational Planning: In order to effect change on complex environments, it is necessary for organizations<br />
to develop operational plans. These plans minimize the risks associated with large technology deployments.<br />
Plans may incorporate key business processes and workflows, and help to identify any operational constraints.<br />
Custom Development<br />
Your organization requires solutions that meet you unique needs. <strong>CambridgeSoft</strong> consultants can assist with:<br />
· Custom Application Development: Assess business needs, document specifications, and create custom webbased<br />
solutions for your enterprise.<br />
· Data Integration: Create interfaces with other data management systems to incorporate your data into an<br />
enterprise system.<br />
· Installation and Customization: Customize your solution to your specifications. Make certain that all technical<br />
and logistical installation processes are managed.<br />
Deployment & Training<br />
Develop a comprehensive road map for deployment of technology solutions across the enterprise. Our experts<br />
help you plan and deploy your solutions by:<br />
· Application Deployment: Document, define and execute all of the actions required to support end user<br />
acceptance. Manage the deployment process to assure a smooth roll-out to the end-users<br />
· Beta and Pre-Release Programs: Beta and pre-release programs involve a limited deployment to a small set<br />
of users in order to identify deployment readiness or logistical issues that must be addressed prior to a largescale<br />
deployment. When early release programs are employed, the success rate of large scale deployments<br />
is greatly increased and end users are more likely to adopt the new technology.<br />
· Controlled Pilots: Controlled pilots involve deploying a pre-production system to a small group of users to<br />
evaluate it's functional, usability, technical, and operational characteristics in a real-world environment<br />
prior to the completion of final system development. A controlled pilot helps identify and correct showstopper<br />
technology or operational issues before a final roll out program is implemented.<br />
· Training: Develop customized training materials for users, system administrators, and help desk personnel.<br />
If you choose to outsource training management, <strong>CambridgeSoft</strong> can schedule and conduct training for<br />
all users and stakeholders.<br />
EMAIL info@cambridgesoft.com WWW www.cambridgesoft.com<br />
TEL 1 800 315–7300 INT’L 1 617 588–9300 FAX 1 617 588–9390<br />
MAIL <strong>CambridgeSoft</strong> Corporation 100 CambridgePark Drive Cambridge, MA 02140 USA<br />
ChemOffice, ChemDraw, Chem3D, <strong>ChemFinder</strong> & ChemInfo are trademarks of <strong>CambridgeSoft</strong> ©2002.<br />
All other trademarks are the property of their respective holders. All specifications subject to change without notice.
Administrator
ChemOffice.Com ®<br />
CS <strong>ChemFinder</strong> ®<br />
for Windows Quick Reference<br />
SCREEN ELEMENTS<br />
Menu Bar<br />
Text Format<br />
Toolbar<br />
Form Toolbar<br />
Record Toolbar<br />
Status Bar<br />
TOOLBARS<br />
Main Toolbar<br />
Layout Database<br />
New Save Copy Undo Print Tool Wizard<br />
Open Cut Paste Redo About Switch Views<br />
<strong>ChemFinder</strong><br />
Enter Find Current Save Current Hit List<br />
Query Find Molecule Restore Previous List<br />
Retrieve All Display Previous Over Current List<br />
Records Query Restore Saved Hit List<br />
Search Toolbar<br />
Shortcut Menu<br />
Current List Size<br />
Current Record Total Database Size<br />
Subscript<br />
Bold Underline Align Left<br />
Font Font Size Italic Color Align Right<br />
Superscript Align Center<br />
Subform<br />
Frame Text Button Grid<br />
Selection Tool Tool Tool Tool Tool<br />
Minimize Button<br />
Maximize Button<br />
Close Box<br />
Table Header<br />
Go To Last Undo<br />
First Record Record Record Changes Delete Record<br />
Previous Record Next Add New Commit Omit<br />
Record Changes Changes Record<br />
Data Box Tool Framed Picture Subform Tool<br />
Box Tool Tool<br />
Bullets<br />
Scroll Bar<br />
Framed Data Box<br />
Main Form<br />
Data Box
MENUS<br />
Create a new, blank form.<br />
Close the active form.<br />
Save a copy of the active form in another<br />
location or file format.<br />
Create database automatically.<br />
Export the current data set as an SDFile,<br />
RDFile, or as Delimited Text.<br />
Specify what should appear in the header<br />
and footer of a table.<br />
Preview the selected print task.<br />
Specify settings for the application.<br />
Close and exit CS <strong>ChemFinder</strong>.<br />
Clear active form for entering<br />
search query.<br />
Stop current search.<br />
Display previous search query.<br />
Select current molecule as the<br />
structure in a search query.<br />
Restrict structural query to<br />
an exact match.<br />
Retrieve stored list of query results<br />
for current database.<br />
Restore hit list before last search.<br />
Specify preferences for how searches are<br />
performed and results are displayed.<br />
Display contents of the help file.<br />
Display a topic on how<br />
to use the help file.<br />
Display the tutorial<br />
topics in the help file.<br />
Display a window with information<br />
about CS <strong>ChemFinder</strong>.<br />
Choose a form to open.<br />
Saves changes to the form.<br />
Open the Database<br />
Properties dialog to work<br />
with databases and fields.<br />
Import data to the active<br />
form from a Structure Data<br />
File or Reaction Data file.<br />
Specify settings for<br />
the printed page.<br />
Specify printer and paper<br />
options for printing.<br />
Most recently<br />
opened databases.<br />
Execute<br />
search query.<br />
Restore all records in the opened<br />
database back into the active form.<br />
Display the dialog<br />
for entering<br />
<strong>ChemFinder</strong><br />
Automation<br />
Language (CAL)<br />
commands.<br />
Print the form based on Print<br />
and Page Setup settings.<br />
Specify character format<br />
of text selection.<br />
Search for the current structure according<br />
to the restrictions chosen below.<br />
Restrict structural query to a<br />
substructure match.<br />
Save current query results to a file.<br />
Search current hit list.<br />
Search by Database ID field.<br />
Choose a size to apply<br />
to text selection.<br />
Justify text so all is aligned<br />
to the center of a data box.<br />
Create bulleted list.<br />
Zoom in and edit<br />
structure.<br />
Execute the automated<br />
browse script.<br />
Arrange icons at the bottom of<br />
the window.<br />
Arrange windows so that they<br />
overlap.<br />
Justify text so all is aligned<br />
to the right of a data box.<br />
Justify text so all is aligned<br />
to the left of a data box.<br />
Choose a font style to apply<br />
to text selection.
Display the first record<br />
in the opened database.<br />
Display the next record<br />
in the opened database.<br />
Specify a record<br />
number to display<br />
in the database.<br />
Make a copy of the<br />
current record and add<br />
it to the database.<br />
Register changes to<br />
the current record.<br />
Remove current record<br />
from list.<br />
Multiple undo effect of<br />
the last commands.<br />
Remove selection to<br />
the Clipboard.<br />
Past information from<br />
the Clipboard.<br />
Select all objects in<br />
the active form.<br />
Align two or<br />
more objects.<br />
Shortcut Menu<br />
Display the preceding<br />
record in the database.<br />
Display the last record<br />
in the database.<br />
Add a new record in<br />
the current database.<br />
Permanently remove<br />
the current record.<br />
Undo unsaved changes<br />
to the current record.<br />
Multiple redo effect of the<br />
last commands.<br />
Copy selection to<br />
the Clipboard.<br />
Delete selection (not<br />
to the Clipboard).<br />
Undo unsaved changes to<br />
the current record.<br />
Space objects evenly.<br />
Display this menu by right-clicking a data box. The contents of the menu varies depending on the<br />
contents of the data box. This context menu was displayed for a data box containing a structure.<br />
Display Box Properties<br />
for changing properties<br />
of selected databox.<br />
Display Preferences<br />
dialog box.<br />
Sort the records based<br />
on the field to which<br />
you are pointing.<br />
Change the source of the data for<br />
the form that contains the data<br />
box at which you are pointing.<br />
Specify or create a field to link<br />
to the data box at which you<br />
are pointing.<br />
List the currently available fields<br />
in the form. Choosing a field<br />
links the data box to that field.<br />
Display records in tabular<br />
format in a new window.<br />
Display Records in<br />
Form View.<br />
Display the Periodic Table<br />
(for elemental data and<br />
entering formula queries.<br />
Display chemical<br />
indicators.<br />
Toggle the status bar<br />
display and<br />
customization options.<br />
Display the Tool bars dialog for<br />
tool bar display.<br />
Alternate between Form View<br />
and Table Views.<br />
Toggle the grid matrix display in<br />
the active form.<br />
Display the Tool bars dialog for<br />
tool bar display.<br />
Browse ChemOffice SDK<br />
Browse Online Resources.<br />
Find Structure Information and Resources.
QUICK START<br />
The following instructions are intended to give you a quick start using CS <strong>ChemFinder</strong>. For more detailed instructions, see the<br />
CS <strong>ChemFinder</strong> User’s Guide.<br />
Creating a Database<br />
1. Create a form with a data box for each field you want to<br />
display.<br />
2. Right-click a data box and choose Data Source.<br />
3. Click Create Database.<br />
4. Name your database (.MDB file), and click OK. Click the<br />
OK button in the Box Properties dialog box.<br />
Structure fields are created automatically.<br />
To create other fields, see Creating New Fields below.<br />
Adding Records and Entering Data<br />
1. On the Record toolbar, click the Add Record button. The<br />
form is cleared.<br />
2. To enter structures: right-click on the Structure Data Box<br />
and choose Edit Structure. Draw your structure in<br />
ChemDraw and click on the <strong>ChemFinder</strong> window when<br />
you are done.<br />
3. To enter alphanumeric data: click on the data box and type<br />
the new data.<br />
4. When you are finished, click Commit Changes or Undo<br />
Changes. If you have more than two records, you can<br />
Commit Changes by moving to another record using the<br />
Record tools.<br />
Searching<br />
1. On the Search toolbar, click the Enter Query button. The<br />
form is cleared.<br />
2. To enter a structural query: right-click on the Structure<br />
Data Box and choose Edit Structure. Draw your query in<br />
ChemDraw and click on the <strong>ChemFinder</strong> window when<br />
you are done.<br />
3. To enter an alphanumeric query: click the data box you<br />
want to search and type the query in the data box.<br />
4. On the Search menu, choose the type of search you want.<br />
5. On the Search toolbar, click the Search button.<br />
6. On the Search toolbar, click the Retrieve All button to<br />
browse the full database.<br />
US 1 617 588-9300 FAX 1 617 588–9390 WWW www.cambridgesoft.com<br />
EU 00 800 875 20000 FAX +44 1223 464990 EMAIL info@cambridgesoft.com<br />
MAIL 100 CambridgePark Drive Cambridge, MA 02140 USA<br />
IWE 05061 0304<br />
Importing Data from SDFiles<br />
1. Open an existing or blank form. From the File menu, point<br />
to Import, and choose SDFile.<br />
2. Choose your .SDF file. Click OK.<br />
3. Select your import options (Overwrite, Append, or Merge).<br />
4. To edit a field, double-click its name in the left pane.<br />
5. Click OK.<br />
Creating a Form<br />
1. Open a blank form and click the Layout tool.<br />
2. Click a tool button on the Form toolbar.<br />
3. Click and drag in the form to create data boxes. Type box<br />
labels when requested.<br />
4. Use the Selection tool on the Form toolbar to edit size and<br />
position of data boxes.<br />
5. From the File menu, choose Save to save your form as a<br />
.CFW file.<br />
<strong>Using</strong> Your Form with an Existing Database<br />
1. Right-click on a data box, and choose Data Source.<br />
2. Click Open Database.<br />
3. Choose a database (.MDB file) and click Open.<br />
4. In the left pane of the Database tab, click the field you<br />
want to assign to the data box you selected in Step 3.<br />
5. Click OK.<br />
6. To assign fields to other data boxes: right-click on a data<br />
box and choose a field.<br />
Creating New Fields<br />
1. Right-click on an unassigned data box and choose Field.<br />
2. On the Field tab of the Box Properties dialog box, click<br />
Create Field.<br />
3. Type a field name, type, and width. Click OK.<br />
4. To assign the new field: right-click on the appropriate data<br />
box and choose the field.
✁<br />
Please cut here or photocopy page.<br />
CS Software Problem Report<br />
For faster response and accuracy, use the Web:<br />
www.cambridgesoft.com/support/mail<br />
USER INFORMATION (Please Print Legibly)<br />
Name<br />
Title<br />
Firm<br />
Street<br />
City<br />
Country<br />
State Zip<br />
Tel<br />
Email<br />
Fax<br />
DETAILS OF THE PROBLEM<br />
ATTEMPTED SOLUTION<br />
SYSTEM CONFIGURATION<br />
Submit this form via…<br />
WWW www.cambridgesoft.com/support/mail<br />
EMAIL support@cambridgesoft.com<br />
FAX 1 617 588–9360<br />
MAIL <strong>CambridgeSoft</strong>, 100 CambridgePark Dr.<br />
Cambridge, MA 02140 USA<br />
SOFTWARE<br />
Version Number<br />
Serial Number<br />
SYSTEM<br />
Computer Model<br />
Windows (version)<br />
ChemOffice ChemDraw Chem3D E-Notebook <strong>ChemFinder</strong> ChemDraw<br />
Plugin<br />
Chem3D<br />
Plugin<br />
Other<br />
MacOs (version) PRINTER<br />
Web Browser(s) (version) Printer Type<br />
CPU Type Printer Driver Name<br />
RAM (in MB) Driver Version Number<br />
Virtual Memory (in MB) Printer RAM (in MB)<br />
US 1 617 588-9300 FAX 1 617 588–9390 WWW www.cambridgesoft.com<br />
EU 00 800 875 20000 FAX +44 1223 464990 EMAIL info@cambridgesoft.com<br />
MAIL 100 CambridgePark Drive Cambridge, MA 02140 USA
CS ChemOffice<br />
®<br />
Desktop to Enterprise Solutions<br />
ChemOffice Ultra includes it all,<br />
with ChemDraw Ultra, Chem3D Ultra and<br />
E-Notebook Ultra for a seamlessly integrated<br />
suite. Draw reaction mechanisms for publication<br />
and visualize 3D molecular surfaces, orbitals<br />
and molecular properties. Features include<br />
The Merck Index, ChemACX, CombiChem/Excel,<br />
ChemSAR/Excel, ChemDraw/Excel, <strong>ChemFinder</strong>/Office,<br />
and BioAssay. Bring your work to the web or query<br />
online databases with the ChemDraw Plugin.<br />
ChemOffice WebServer serves chemical databases<br />
over your intranet with the Oracle Cartridge using the<br />
ChemDraw Plugin. Enterprise applications include E-Notebook,<br />
Document Mgr, Discovery LIMS, 21CFR11, Registration System,<br />
Formulations & Mixtures, Inventory Manager, CombiChem,<br />
BioAssay HTS, BioSAR Browser and Drug Degradation. Databases<br />
include, The Merck Index and ChemACX database of 500,000 products<br />
from 300 catalogs including Sigma-Aldrich.<br />
US 1 617 588-9300 FAX 1 617 588–9390 WWW www.cambridgesoft.com<br />
EU 00 800 875 20000 FAX +44 1223 464990 EMAIL info@cambridgesoft.com<br />
MAIL 100 CambridgePark Drive Cambridge, MA 02140 USA