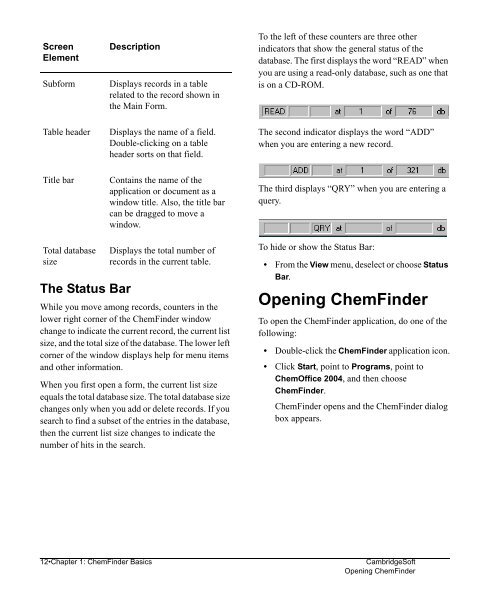Using ChemFinder - CambridgeSoft
Using ChemFinder - CambridgeSoft
Using ChemFinder - CambridgeSoft
You also want an ePaper? Increase the reach of your titles
YUMPU automatically turns print PDFs into web optimized ePapers that Google loves.
Administrator<br />
Screen<br />
Element<br />
Subform Displays records in a table<br />
related to the record shown in<br />
the Main Form.<br />
Table header Displays the name of a field.<br />
Double-clicking on a table<br />
header sorts on that field.<br />
Title bar Contains the name of the<br />
application or document as a<br />
window title. Also, the title bar<br />
can be dragged to move a<br />
window.<br />
Total database<br />
size<br />
The Status Bar<br />
Description<br />
Displays the total number of<br />
records in the current table.<br />
While you move among records, counters in the<br />
lower right corner of the <strong>ChemFinder</strong> window<br />
change to indicate the current record, the current list<br />
size, and the total size of the database. The lower left<br />
corner of the window displays help for menu items<br />
and other information.<br />
When you first open a form, the current list size<br />
equals the total database size. The total database size<br />
changes only when you add or delete records. If you<br />
search to find a subset of the entries in the database,<br />
then the current list size changes to indicate the<br />
number of hits in the search.<br />
To the left of these counters are three other<br />
indicators that show the general status of the<br />
database. The first displays the word “READ” when<br />
you are using a read-only database, such as one that<br />
is on a CD-ROM.<br />
The second indicator displays the word “ADD”<br />
when you are entering a new record.<br />
The third displays “QRY” when you are entering a<br />
query.<br />
To hide or show the Status Bar:<br />
• From the View menu, deselect or choose Status<br />
Bar.<br />
Opening <strong>ChemFinder</strong><br />
To open the <strong>ChemFinder</strong> application, do one of the<br />
following:<br />
• Double-click the <strong>ChemFinder</strong> application icon.<br />
• Click Start, point to Programs, point to<br />
ChemOffice 2004, and then choose<br />
<strong>ChemFinder</strong>.<br />
<strong>ChemFinder</strong> opens and the <strong>ChemFinder</strong> dialog<br />
box appears.<br />
12•Chapter 1: <strong>ChemFinder</strong> Basics <strong>CambridgeSoft</strong><br />
Opening <strong>ChemFinder</strong>