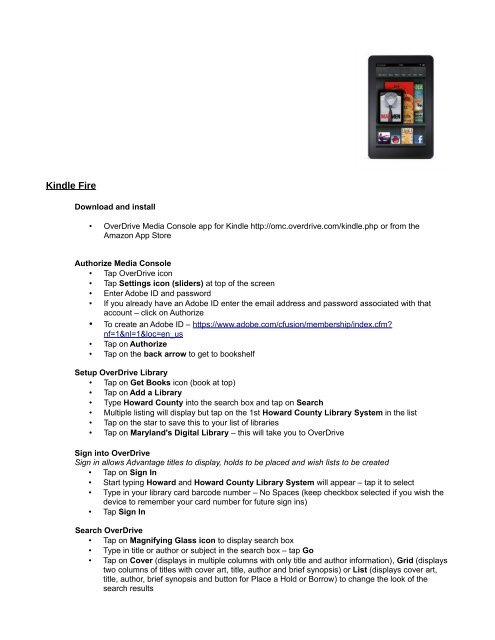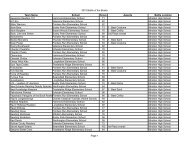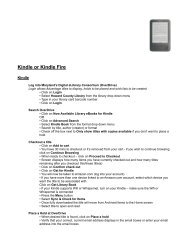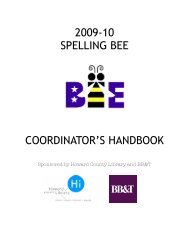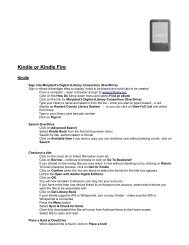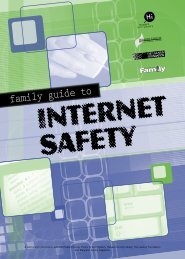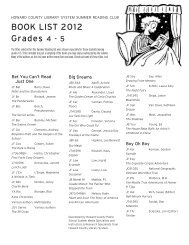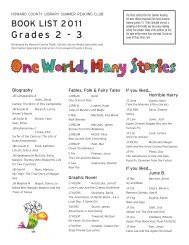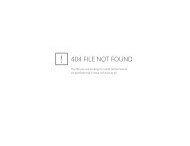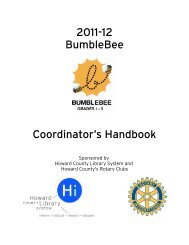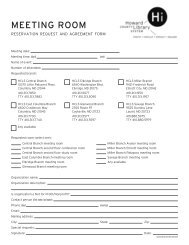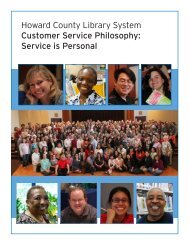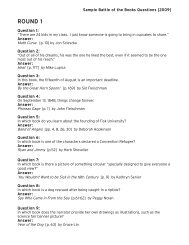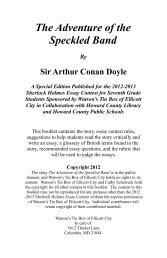You also want an ePaper? Increase the reach of your titles
YUMPU automatically turns print PDFs into web optimized ePapers that Google loves.
<strong>Kindle</strong> <strong>Fire</strong><br />
Download and install<br />
• OverDrive Media Console app for <strong>Kindle</strong> http://omc.overdrive.com/kindle.php or from the<br />
Amazon App Store<br />
Authorize Media Console<br />
• Tap OverDrive icon<br />
• Tap Settings icon (sliders) at top of the screen<br />
• Enter Adobe ID and password<br />
• If you already have an Adobe ID enter the email address and password associated with that<br />
account – click on Authorize<br />
• To create an Adobe ID – https://www.adobe.com/cfusion/membership/index.cfm?<br />
nf=1&nl=1&loc=en_us<br />
• Tap on Authorize<br />
• Tap on the back arrow to get to bookshelf<br />
Setup OverDrive <strong>Library</strong><br />
• Tap on Get Books icon (book at top)<br />
• Tap on Add a <strong>Library</strong><br />
• Type <strong>Howard</strong> <strong>County</strong> into the search box and tap on Search<br />
• Multiple listing will display but tap on the 1st <strong>Howard</strong> <strong>County</strong> <strong>Library</strong> System in the list<br />
• Tap on the star to save this to your list of libraries<br />
• Tap on Maryland's Digital <strong>Library</strong> – this will take you to OverDrive<br />
Sign into OverDrive<br />
Sign in allows Advantage titles to display, holds to be placed and wish lists to be created<br />
• Tap on Sign In<br />
• Start typing <strong>Howard</strong> and <strong>Howard</strong> <strong>County</strong> <strong>Library</strong> System will appear – tap it to select<br />
• Type in your library card barcode number – No Spaces (keep checkbox selected if you wish the<br />
device to remember your card number for future sign ins)<br />
• Tap Sign In<br />
Search OverDrive<br />
• Tap on Magnifying Glass icon to display search box<br />
• Type in title or author or subject in the search box – tap Go<br />
• Tap on Cover (displays in multiple columns with only title and author information), Grid (displays<br />
two columns of titles with cover art, title, author and brief synopsis) or List (displays cover art,<br />
title, author, brief synopsis and button for Place a Hold or Borrow) to change the look of the<br />
search results
• Tap on Filters, Formats, Subjects, etc. (down left hand side) to help narrow your results<br />
• Or tap on Advanced Search (under search box)<br />
Checkout a title<br />
• Tap on Cover art<br />
• Tap on Borrow<br />
• You will now be taken to your Bookshelf<br />
• Tap on Download next to title and select <strong>Kindle</strong> Book<br />
• Tap on Confirm & Download<br />
• You will now be taken to Amazon.com (log into your account)<br />
• If you have more than one device linked to an Amazon.com account, select which device you<br />
want the title to be associated with<br />
• Tap on Get library Book or Continue<br />
• Slide the Status Bar down and tap on Sync (make sure you are connected to Wifi)<br />
• Tap on Home icon - title will appear on home page of <strong>Kindle</strong> <strong>Fire</strong> – tap on title to open it and<br />
begin reading<br />
Place a Hold<br />
• When desired title is found, tap on Place a hold<br />
• Verify that your correct, current email address displays in the email boxes or enter your email<br />
address into the email boxes<br />
• Tap on Place a hold<br />
• You'll receive confirmation that the hold has been placed with the option to continue browsing<br />
Create a Wish list<br />
• When desired title is found, tap on ribbon under each cover art – it will turn to red<br />
• To view Wish List – tap on person icon – then tap on Lists<br />
• You may search your Wish List by entering a word in the Filter your Wish List box<br />
• Title remains on wish list until you tap on ribbon and answer OK to Are you sure you want to<br />
delete the title from your Wish List?<br />
Return <strong>Kindle</strong> Book before due date<br />
• Tap on Web and go to Amazon.com<br />
• Log into your account<br />
• Tap on Your Account<br />
• Tap on Manage Your <strong>Kindle</strong><br />
• Tap on Actions next to the title you wish to return<br />
• Tap on Return this Book<br />
• Tap on Yes<br />
• This will return the title to OverDrive so another <strong>Kindle</strong> user may check it out. This does not<br />
remove it from your Amazon.com account.<br />
• You will receive an email from Amazon.com notifying you that your public library loan has ended<br />
• To remove the title completely – tap on Actions – tap on Delete From <strong>Library</strong> – then tap on Yes<br />
• Slide the Status Bar down and tap on Sync (make sure you are connected to Wifi)<br />
• Title will disappear from <strong>Fire</strong>