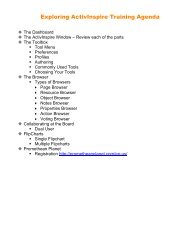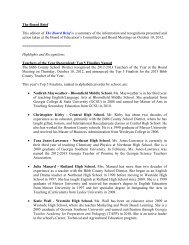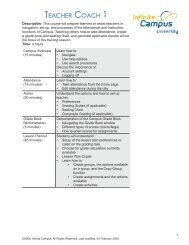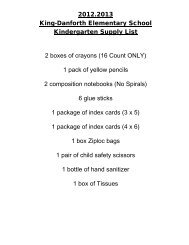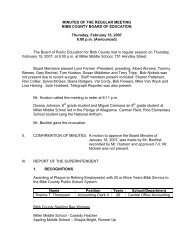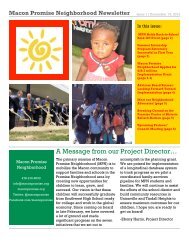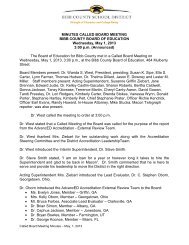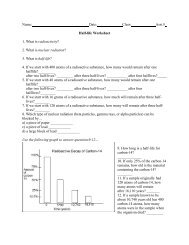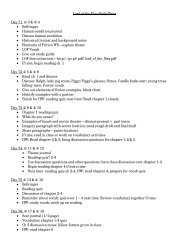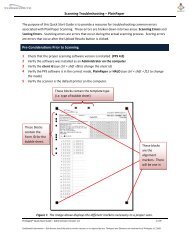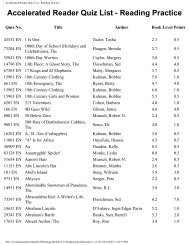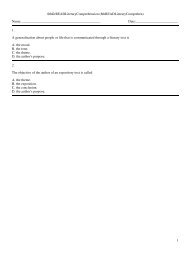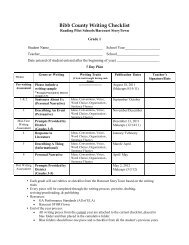SEMS Tracker User Guide - Bibb County Schools
SEMS Tracker User Guide - Bibb County Schools
SEMS Tracker User Guide - Bibb County Schools
Create successful ePaper yourself
Turn your PDF publications into a flip-book with our unique Google optimized e-Paper software.
<strong>User</strong> <strong>Guide</strong><br />
Eutactics, Inc.<br />
21 Salt Island Road<br />
Gloucester MA 01930<br />
1-877-204-7197<br />
www.eutactics.com<br />
www.semstracker.com<br />
© 2008. All rights reserved. Eutactics, Inc.<br />
1
Table of Contents<br />
Introduction ............................................................................................................................................................................ 3<br />
System Requirements........................................................................................................................................................... 4<br />
What do I need on my computer? ....................................................................................................................................... 4<br />
How quickly does <strong>SEMS</strong> <strong>Tracker</strong> work on the Internet?............................................................................................... 4<br />
Are there any settings on my computer that I should check? ........................................................................................ 5<br />
Getting Started for Administrators........................................................................................................................................ 6<br />
How do I access <strong>SEMS</strong> <strong>Tracker</strong>? ........................................................................................................................... 7<br />
How do I add schools to <strong>SEMS</strong> <strong>Tracker</strong>?.................................................................................................................. 8<br />
How do I add staff to <strong>SEMS</strong> <strong>Tracker</strong>? .................................................................................................................... 10<br />
How do I create security roles using Role-Based Security? ........................................................................................ 12<br />
System Permissions Explained.................................................................................................................................... 14<br />
How do I set access settings and security permissions for staff? ................................................................................. 17<br />
Description of Access Settings .................................................................................................................................... 18<br />
How do I create the list of services?....................................................................................................................... 19<br />
Deleting a Service from the List ................................................................................................................................... 21<br />
Getting Started for <strong>User</strong>s .................................................................................................................................................... 22<br />
How do I access <strong>SEMS</strong> <strong>Tracker</strong>?....................................................................................................................................... 23<br />
How do I get a Login and Password? ................................................................................................................................. 23<br />
How do I navigate through <strong>SEMS</strong> <strong>Tracker</strong>?............................................................................................................. 24<br />
What do the icons refer to? .................................................................................................................................. 26<br />
How do I get additional Help? ............................................................................................................................................ 27<br />
How do I exit <strong>SEMS</strong> <strong>Tracker</strong>? .............................................................................................................................. 27<br />
Forms Overview .................................................................................................................................................................. 28<br />
What are Demographic Forms? ............................................................................................................................ 29<br />
What are some examples of Program Forms? ......................................................................................................... 30<br />
What are <strong>Tracker</strong> Forms?.................................................................................................................................... 33<br />
How do I save?.................................................................................................................................................. 35<br />
Can I work on the same form as someone else? ...................................................................................................... 35<br />
Using <strong>SEMS</strong> <strong>Tracker</strong>........................................................................................................................................................... 36<br />
The Student List ................................................................................................................................................ 37<br />
Changing Which Students You are Viewing in the List............................................................................................... 38<br />
The Menu......................................................................................................................................................... 39<br />
Searching the List .............................................................................................................................................. 40<br />
The Body of the Student List ................................................................................................................................ 41<br />
The Event Log.................................................................................................................................................................. 43<br />
2
Chapter<br />
1<br />
Introduction<br />
<strong>SEMS</strong> <strong>Tracker</strong> is a state-of-the-art web-based program designed to manage all of the special populations<br />
within your district. Based on <strong>SEMS</strong>Net, <strong>SEMS</strong> <strong>Tracker</strong> will still manage your district’s special education<br />
population by facilitating the development of IEPs and associated documents through data entry in statemandated<br />
forms, supported with databases and selection lists. <strong>SEMS</strong> <strong>Tracker</strong> builds off these functions<br />
to assist your district in managing all special populations including but not limited to Gifted/Talented, 504,<br />
ELL, Pre-referral, etc.<br />
The program management features include pre-formatted reports on the student population in whole or in<br />
part, as well as other reporting options. All reports print in PDF (Portable Document Format) which<br />
provides the flexibility of printing uniformly from printer to printer, of saving documents to your computer,<br />
and of emailing documents. This means, for example, that a developed IEP, Intervention Plan,<br />
Accommodation Plan, etc. can be emailed to a receiving facility as the student’s transition is in process.<br />
Principal Features<br />
Web-based – available 24/7<br />
Capable of sharing data with other applications using standard file formats<br />
Duplicates state forms in data entry and printing<br />
Develops Plans for each program, Progress Reports and other student-based forms and reports<br />
Ensures that Review, Reevaluation and Assessment meetings are completed within appropriate<br />
time lines<br />
Manages the Referral process for Special Education<br />
Mines important data with more than 80 different management reports<br />
Utilizes extensive library of goals, benchmarks/objectives, sentences and, where available, the<br />
State Curriculum, for use in development of student forms<br />
Provides instantly available help screens directly to address topics during data entry<br />
Provides districts a place to put their own help screen content to address district-specific<br />
requirements<br />
Prints documents in PDF, providing ability to save and to email<br />
Saving takes place by refreshing a page, or moving to another page/location<br />
Please take a few moments to review this manual. It discusses the major features of <strong>SEMS</strong> <strong>Tracker</strong>.<br />
While using the program, check out the help screens if you have any questions about a specific page.<br />
Please feel free to contact Eutactics' Support whenever you have a question, comment or suggestion<br />
about <strong>SEMS</strong> <strong>Tracker</strong> via email at support@eutactics.com or by calling our Support line at 1-877-204-<br />
7197 option 1.<br />
3
Chapter<br />
2<br />
WHAT DO I NEED ON MY COMPUTER?<br />
<strong>SEMS</strong> <strong>Tracker</strong> requires that your computer and some of the software meet minimal requirements.<br />
Before accessing <strong>SEMS</strong> <strong>Tracker</strong> you should check the following items:<br />
Internet Connection: You must have a connection to the Internet to use the program. <strong>SEMS</strong><br />
<strong>Tracker</strong> will work on dial-up connections, cable, DSL, and other types of Internet connection.<br />
You can even use <strong>SEMS</strong> <strong>Tracker</strong> within your AOL browser by typing the <strong>SEMS</strong> <strong>Tracker</strong><br />
address into the URL Space.<br />
Current Internet Web-Browser<br />
System Requirements<br />
o PC: If you are using a PC with Windows, we recommend Internet Explorer 6.x+ /<br />
7.x+, Firefox 1.5 / 2.0.x+, or Opera 9.x+<br />
o Macintosh: If you are using a Macintosh computer with OS 10, we recommend Safari<br />
2.x+, Firefox 1.5, 2.0x+, or Opera 9.x+. Note: There are known issues with scroll bars<br />
in Safari. <strong>SEMS</strong> <strong>Tracker</strong> with Internet Explorer on a MAC will not work due to<br />
Javascript incompatibilities.<br />
o Check your Internet web-browser version: You can check the version number of<br />
your browser by opening the browser’s Help Menu and selecting ‘About..’. If your<br />
browser is older than the required versions, you can download a current browser at no<br />
cost from www.microsoft.com or www.mozilla.com.<br />
PDF Reader: <strong>SEMS</strong> <strong>Tracker</strong> prints forms and reports as PDF (Portable Document Format)<br />
files. You must have a PDF reader installed on your computer in order to view the reports. The<br />
most common PDF reader is Adobe Acrobat Reader. If you do not have a PDF reader installed<br />
on your computer, you can go to www.adobe.com and download a free copy of Acrobat<br />
Reader.<br />
HOW QUICKLY DOES <strong>SEMS</strong> TRACKER WORK ON THE INTERNET?<br />
<strong>SEMS</strong> <strong>Tracker</strong> is designed to be amazingly fast, usually displaying a complete page of information in less<br />
than three seconds. There are a couple of issues that will impact the speed of the program:<br />
Internet Connection: The speed of your Internet connection is the most important item. Even<br />
when <strong>SEMS</strong> <strong>Tracker</strong> is running on a 56K dial-up modem it is fast – improve that connection with<br />
a high-speed Internet cable or DSL mode and your speed improves dramatically. Use a T1 or T3<br />
line, which is available in many school buildings, and you may have immediate response.<br />
Computer: The speed of your computer and the amount of memory it has also impact the speed<br />
of <strong>SEMS</strong> <strong>Tracker</strong>. While <strong>SEMS</strong> <strong>Tracker</strong> forms can zip into your computer in an instant, if your<br />
computer is old, slow and memory-bound, <strong>SEMS</strong> <strong>Tracker</strong> cannot display its full speed. While<br />
<strong>SEMS</strong> <strong>Tracker</strong> will work on any computer that meets the minimum browser specifications, we<br />
suggest the following for optimal performance:<br />
o PC: Pentium 3 processor; Windows 2000, Windows XP, or Windows Vista; and a<br />
minimum of 64K of memory<br />
o Macintosh: OS 10 with a minimum of 128 K of memory<br />
4
ARE THERE ANY SETTINGS ON MY COMPUTER THAT I SHOULD CHECK?<br />
After ensuring that you have a compatible Internet browser, you should check the following items:<br />
Pop-Up Blocker Disabled: If you have a pop-up blocker installed with your Internet webbrowser<br />
(commonly included with Yahoo or Google tool bars); you must disable it in order to use<br />
<strong>SEMS</strong> <strong>Tracker</strong>. After you login to <strong>SEMS</strong> <strong>Tracker</strong>, a new window must open; this is the first page<br />
which includes the Student List. Also, when using look-up lists, another window must open. You<br />
could have up to 3 windows open when using <strong>SEMS</strong> <strong>Tracker</strong>, so if your pop-blocker is enabled<br />
you will not be able to successfully use <strong>SEMS</strong> <strong>Tracker</strong>. If you have a pop-up blocker installed<br />
with your Internet web-browser (maybe included with Yahoo or Google tool bars); you must<br />
disable it or add https://www.semstracker.com to your pop-up blocker settings. To disable<br />
your pop-up blocker, either right-click on the message which appears along the top (if applicable)<br />
or go to your Tools menu in your browser select Pop-up Blocker. You may then select Turn Off<br />
Pop-up Blocker. To add <strong>SEMS</strong> <strong>Tracker</strong> to your pop-up blocker setting, select Pop-up Blocker<br />
Settings. Add https://www.semstracker.com in the input box under Address of website to<br />
allow then click on Add then click on Close.<br />
Screen Area/Resolution: <strong>SEMS</strong> <strong>Tracker</strong> is designed to work with screens set to any size from<br />
800 X 600 on up; however, the program is much more attractive and much easier to use if your<br />
monitor is set for Screen Area of 1024 X 768. (Note: These steps may vary depending upon the<br />
version of Windows and the version of the MacOS that you are using. Changing the Screen Area<br />
will modify the screen for all programs, not just <strong>SEMS</strong> <strong>Tracker</strong>. Ultimately, the Screen Area<br />
setting that you choose is a matter of personal preference.)<br />
o PC with Windows<br />
Click the START button Settings Control Panel Display<br />
When the Display properties screen appears, click the last tab (usually called<br />
Settings)<br />
Find the item for Screen Area and move the slider over until it displays 1024 X<br />
768<br />
Save your settings and follow the instructions provided by Windows (if any) about<br />
resizing the screen and restarting the computer.<br />
o Macintosh computer<br />
Click the Apple menu Control Panel Monitors<br />
Click on the 1024 X 768 setting<br />
Save your changes.<br />
Text Size: It is also a good idea to check the Text Size setting in your browser.<br />
(Note: You can select smaller fonts if you wish, but larger fonts may distort the page<br />
arrangements in <strong>SEMS</strong> <strong>Tracker</strong>. These settings must be set in a browser window; they<br />
cannot be set within <strong>SEMS</strong> <strong>Tracker</strong>.)<br />
o Internet Explorer: Open the View menu, select the Text Size selection, and be sure the<br />
size is set for ‘Medium’.<br />
o Netscape: Open the View menu, select Text Zoom, and be sure it is set for 100%.<br />
5
Chapter<br />
3<br />
Getting Started for<br />
Administrators<br />
This chapter is specifically for Administrators who are either setting up the system for the first time or<br />
need to add information. It describes what Administrators need to do in order to get the system up and<br />
running for users. Some of the tasks described in the subsequent pages may have been done during the<br />
data conversion process.<br />
If you are a user of the system, you can go to Chapter 4 – Getting Started for <strong>User</strong>s.<br />
Items covered in this chapter:<br />
Logging into <strong>SEMS</strong> <strong>Tracker</strong><br />
Adding <strong>Schools</strong> to the System<br />
Adding Staff to the System<br />
Creating Security Roles<br />
Setting Staff Access Rights and Permissions<br />
Creating the Services List<br />
6
HOW DO I ACCESS <strong>SEMS</strong> TRACKER?<br />
To access <strong>SEMS</strong> <strong>Tracker</strong>, open your browser and type in www.semstracker.com. We recommend<br />
that you type in the address and once the login screen appears, bookmark or save the login screen as a<br />
favorite.<br />
Our introductory window will appear.<br />
Type in your Login and Password and then click Login.<br />
HOW DO I ADD SCHOOLS TO <strong>SEMS</strong> TRACKER?<br />
Students and Staff are attached to <strong>Schools</strong> within <strong>SEMS</strong> <strong>Tracker</strong> so it is important that you create your<br />
School List first. Note: You may already have schools included in this list if you previously were using<br />
<strong>SEMS</strong>Net.<br />
1. Expand the Administration menu by clicking on the plus sign and then click on <strong>Schools</strong>.<br />
7
The <strong>Schools</strong> List will appear on the screen. It is from the schools list where you will add new schools.<br />
2. Click on the green plus sign to add a new school.<br />
8
3. Fill in the ‘School Insert’ screen and then return to the School List to add another school.<br />
School Code This is usually the state code for your school from the<br />
DOE. If you have linked <strong>SEMS</strong> <strong>Tracker</strong> to your SIS using<br />
iShare it is important that the codes in <strong>SEMS</strong> <strong>Tracker</strong><br />
match the school codes in your SIS.<br />
School Name This is the “long” or “formal” name of the school.<br />
Short School<br />
Name<br />
Enter in an abbreviated name for your school. It is this<br />
abbreviation that will appear in the School column on the<br />
Student Lists. If the school column is blank for a student,<br />
check to see that this field is filled in for that school.<br />
Street School’s street address.<br />
City School’s city.<br />
State School’s state.<br />
Zip School’s zip.<br />
Phone School’s main phone number.<br />
Total Hours per<br />
Week<br />
This is the total number of instructional hours in the school<br />
in a cycle. For example, if your school has six hour cycle,<br />
then total hours would be 30 (6 x 5 days).<br />
Once you have entered all of the schools, you can add Staff.<br />
9
HOW DO I ADD STAFF TO <strong>SEMS</strong> TRACKER?<br />
After <strong>Schools</strong>, Staff is the next list to populate. Adding staff is actually a two-step process. The first step<br />
is physically adding the staff member to the database. The second step is setting that staff member’s<br />
access settings and security settings.<br />
Note: Staff may already appear in this list if you were previously using <strong>SEMS</strong>Net.<br />
1. Expand the Administration menu by clicking on the plus sign and then click on Staff.<br />
The Staff List will appear on the screen. It is from the staff list where you will add new staff members.<br />
2. Click on the green plus sign to add a new staff member.<br />
10
3. Fill in the Contact Information on the Update Staff Member and then return to the Staff List.<br />
Once you save the staff member’s account, you will have to go back into that staff member’s<br />
account in order to set up Access Settings and Security Permissions (if not using Role-Based<br />
security roles – see note below).<br />
The Access Settings tab is where basic usage rights, program access and student access are<br />
set. It is also under the Access Settings tab where you can assign the staff member to a Security<br />
Role. Security Roles are a way of grouping permissions based, usually, on job responsibility such<br />
as Central Office, SPED Teacher, Building Administrators, etc. If a staff member is not assigned<br />
to a role then security permissions must be set under the Permissions tab for the staff member.<br />
Note: Most Districts have found that creating security roles under Role-Based Security a convenient way<br />
to assign permissions to staff because once the role has been created and assigned to the staff member<br />
all permission changes are done through the role.<br />
11
HOW DO I CREATE SECURITY ROLES USING ROLE-BASED SECURITY?<br />
Role-based security is a feature in <strong>SEMS</strong> <strong>Tracker</strong> which enables you to bypass individual entry of security<br />
permissions by providing implementation of group privileges, to which individual staff can be assigned.<br />
This is useful if you decide to either grant more or restrict privileges all you will to do is edit the role and<br />
then those new rights will propagate down to all members of that role as opposed to going into each staff<br />
member and editing their permissions.<br />
1. Expand the Administration menu by clicking on the plus sign and then click on Role-Based<br />
Security.<br />
2. Click on the green plus sign to create a new security role.<br />
12
There are three different aspects of a role.<br />
Security Role Name – this is usually descriptive of the job title of the members of the<br />
role. (e.g., Central Office, SPED Teachers, Therapists, etc.)<br />
System Permissions – provide access to the different functionalities within the program.<br />
Access is granted (or taken away) by checking or unchecking the boxes. System<br />
Permissions are global: if a user has access to a certain function (like Add students,) that<br />
user can perform this function in any accessible program.<br />
Form Permissions – provide access to the different forms for all of the programs you<br />
have created. If your district is using <strong>SEMS</strong> <strong>Tracker</strong> for Special Education only, you will<br />
only see the Special Education forms on the list. However, if your district is using <strong>SEMS</strong><br />
<strong>Tracker</strong> for the District and you have created other programs (i.e., ELL, 504, Title I, etc.),<br />
you will see forms for those programs as well.<br />
3. Type in a role name.<br />
13
4. Assign System Permissions.<br />
System Permissions provide global access to the different functionalities within the program.<br />
In terms of how to determine access, the best way is to ask the question<br />
“Do I want members of the role to have the rights to…?”<br />
The answer(s) to these questions will either be a Yes (check the box) or a No (do not check the<br />
box). While security can certainly be changed, it is ideal to be able to set it up “once and for all.”<br />
Keep in mind that it is easier administratively to “loosen” security than to tighten it.<br />
Below is a list of all of the System Permissions, in order, with a brief description of what the staff<br />
member is able to do if given permission, along with our recommendations regarding access.<br />
System Permissions Explained<br />
District policy should dictate access<br />
District policy should dictate access<br />
District policy should dictate access<br />
Access should be restricted to Administrative users<br />
Access should be restricted to Administrative users<br />
District policy should dictate access<br />
District policy should dictate access<br />
District policy should dictate access<br />
Access should be restricted to Administrative users<br />
District policy should dictate access<br />
Access should be restricted to Administrative users<br />
Enables staff members to add new students to the database.<br />
Enables staff members to edit the sentences and goal<br />
databases.<br />
Enables the staff member to change the student’s status to<br />
Active, Withdrawn, Referred, Not Eligible and, in Special<br />
Education, Pending.<br />
Enables the staff member to export data to local Comma-<br />
Separated (CSV) files.<br />
Enables the staff member to completely delete the student from<br />
the database.<br />
Enables the staff member to print the graph reports that come<br />
with the program.<br />
Enables the staff member to search all students by entering the<br />
ID Number in the Advanced Search screen. With this checked,<br />
staff can search beyond those students that can be seen on the<br />
assigned student lists.<br />
Enables the staff member to print any of the pre-developed<br />
reports that come with the program. Note: These reports print<br />
only for the students the staff member can see in student lists.<br />
Enables the staff member to edit District Help. District Help<br />
provides the opportunity to develop content appropriate to your<br />
district for each screen. Staff members with access to District<br />
Help will see the District Help icon on all pages that can<br />
have help associated with them. Staff members without access<br />
only see the icon on pages where there is Help.<br />
Will email the user the unique district code, District Key, if<br />
requested. The District Key is an extra level of security. In<br />
order to access <strong>Tracker</strong> for the first time on a new computer,<br />
the District Key must be entered.<br />
Enables the staff member to create and edit business rules.<br />
Business Rules provide a way for the district to control data<br />
entry for specific fields. Staff members with access to Business<br />
Rules will see the Business Rule icon on all pages for which<br />
business rules can be developed. Staff members without<br />
access will not see this icon.<br />
14
District policy should dictate access<br />
Access should be restricted to Administrative users<br />
Access should be restricted to Administrative users<br />
Access should be restricted to Administrative users<br />
Access should be restricted to Administrative users<br />
Access should be restricted to Administrative users<br />
Access should be restricted to Administrative users<br />
Access should be restricted to Administrative users<br />
District policy should dictate access<br />
District policy should dictate access<br />
Enables the staff member to access student records<br />
archived in iKeep.<br />
Enables the staff member to change District Preferences.<br />
Enables the staff member to add, edit or delete items on the<br />
service option list provided on the Service Delivery page.<br />
Enables the staff member to edit the text of the parent letter<br />
templates.<br />
Enables the staff member to add, edit and delete staff<br />
records from the database. This includes the ability to<br />
change a staff member’s security access settings, program<br />
permissions as well as the ability to add, edit and delete<br />
security roles.<br />
Enables the staff member to add, edit and delete records in<br />
the School database.<br />
Enables the staff member to upload data from your School<br />
Information System (SIS).<br />
Enables the staff member to edit the field maps which dictate<br />
what fields are going to be importing from (or exporting to)<br />
the SIS.<br />
Enables the staff member to access or make an item<br />
Restricted. Items that are restricted are “eyes-only” meaning<br />
that only people with this access can see the document.<br />
Enables the staff member to access <strong>Tracker</strong> messages.<br />
This includes being able to send and receive messages.<br />
Staff members with access to Messaging will see the<br />
Messaging icon on all pages from which they can send a<br />
message. Staff members without access will not see this<br />
icon nor will they receive any messages.<br />
15
5. Set Form Permissions.<br />
Access to a form is granted (or taken away) by checking the appropriate radio button; and rights<br />
to lock, erase or print a form are determined by checking or unchecking the boxes.<br />
In order to determine form permissions, you need to ask yourself four questions for each form.<br />
The answers to these questions will enable to you to determine the permissions for each form for<br />
the staff member.<br />
1. Who will need access to the form? If the members of a particular role will not be access<br />
a particular program, there is no need to give them access to those forms.<br />
2. What kind of access will the staff member have to the form?<br />
Full Access – staff member can read and edit the form.<br />
Read-only Access – staff member can read the form.<br />
No Access – staff member cannot access the form at all.<br />
3. Can the staff member Lock a form? Locking makes a form read-only.<br />
4. Can the staff member Erase the contents of a form?<br />
5. Can the staff member Print the form?<br />
Once you have created a role, return to the security role list by clicking on the list icon . From the list,<br />
you can either create another role or access the Administration menu to assign staff members to roles.<br />
HOW DO I SET ACCESS SETTINGS AND SECURITY PERMISSIONS FOR STAFF?<br />
16
The second step in adding staff is to set access setting and (if needed) security permissions for each<br />
staff member. If the staff member has a security role of Custom, permissions need to be set individually<br />
by clicking on the Permissions tab under the staff member’s record.<br />
1. Expand the Administration menu by clicking on the plus sign and then click on Staff.<br />
2. Select a staff member and click on the edit icon to access the record.<br />
3. Click on the Access Settings tab.<br />
Regardless of whether or not you have created security roles, you will have to go to Access<br />
Settings to determine basic usage rights, program and student access for the staff member.<br />
For a description of settings mean, see next page.<br />
17
Description of Access Settings<br />
Set Staff Member’s <strong>SEMS</strong> <strong>Tracker</strong> time<br />
out:<br />
The Timeout setting in <strong>SEMS</strong> <strong>Tracker</strong> is the amount of time a user can<br />
be on a single page without generating any server-level activity (moving<br />
from page to page or accessing a lookup). The 60 minute default can<br />
be increased or decreased.<br />
Assign staff member the rights for: <strong>SEMS</strong> <strong>Tracker</strong> comes with two levels of basic program rights:<br />
Administrator and <strong>User</strong>.<br />
Administrator – automatically has access to all parts of <strong>SEMS</strong><br />
<strong>Tracker</strong> including being able to set access settings and security<br />
permissions.<br />
<strong>User</strong> – has a predefined set of permissions which can be<br />
adjusted. This does not include being able to set access<br />
settings and security permissions.<br />
Role based Security: <strong>SEMS</strong> <strong>Tracker</strong> comes with the ability to create security roles. A security<br />
role provides a way to group permissions based on job responsibility. A<br />
user’s permissions will be dictated by the role. If you have established<br />
roles, you will see them in the drop-down list. Custom indicates that the<br />
user is not part of a role and permissions need to be set on the<br />
Permissions tab.<br />
Staff member’s primary program: <strong>SEMS</strong> <strong>Tracker</strong>, if purchased for the district, can track all of the special<br />
populations in your district. This setting sets the program that the user<br />
will see upon initial login.<br />
Staff member may also access the<br />
following program:<br />
Include name in staff drop-down lists<br />
for eligible program:<br />
Determine what other programs the staff member will have access to.<br />
These programs are displayed in the Program drop-down on the<br />
Student List.<br />
Checking the box means that the staff member’s name will appear on<br />
Staff drop-down lists for any of the highlighted programs. These are the<br />
staff drop-down lists found throughout the program (,, Contact Person,<br />
Case Manager, Service Provider, etc.).<br />
Staff member can access students: This setting determines which group of students will appear on the<br />
Student List for each program for this staff member.<br />
HOW DO I CREATE THE LIST OF SERVICES?<br />
By Contact Person – Enables a staff member to access a<br />
student’s record only if that person is listed as the Contact<br />
Person/Case Manager for that student.<br />
By Service Provider – Enables a staff member to access a<br />
student’s record only if that person is listed as a Service<br />
Provider for the student. Students can have more than one<br />
Service Provider.<br />
By ID Number only – Enables the staff member to access only<br />
those students for whom that staff member has either the<br />
student’s State or Local ID number. Staff will not see a student<br />
list if this is the level of access.<br />
All Students – Enables the staff member to access all<br />
students in the programs to which that person has access<br />
throughout the district.<br />
Who Attend These <strong>Schools</strong> – Enables the staff member to<br />
access all students in a particular school. Staff members can<br />
have access to more than one school.<br />
Prior to opening up <strong>SEMS</strong> <strong>Tracker</strong> to your teachers and other staff, you must create the list of services<br />
that teachers will pull from in order to complete the service information for a child. It is strongly<br />
recommended that you limit who can edit and add entries to this list. The ability to add/edit the Services<br />
options is a system permission.<br />
18
1. Click on the Forms Manager icon for a student.<br />
2. Services are entered in either the Administrative Data Form or the IEP. Click on the Edit icon<br />
for the Administrative Data Form.<br />
3. Go to the Services page and scroll to the Services/Program section.<br />
4. Click on any of green plus signs under Program Summary to open a Service edit window.<br />
5. When the Update Student Service screen appears, click on the magnifying glass icon next to<br />
Program or Service to add Programs/Services.<br />
19
6. If no services have been entered, click on Insert record to open up the Add window. If services<br />
have been entered, click on the green plus sign to add an entry to the list or click on edit<br />
to change an existing entry.<br />
7. When the “Add Control” window comes up, you will need to type in a Code and Text describing<br />
the code and then click SAVE.<br />
Code: The code can be up to 4 characters (letters, numbers or a combination) in length<br />
and it must be a unique value.<br />
Text: The text description can be up to 40 characters in length.<br />
Once all of the services have been entered, just close the window.<br />
20
DELETING A SERVICE FROM THE LIST<br />
There may come a time when you need to delete a service from this list.<br />
1. Click on the Forms Manager icon for a student.<br />
2. Click on the Edit icon for the Administrative Data Form (Administrative Data Form).<br />
3. Go to the Services page and scroll to the Services/Program section.<br />
4. Click on any of green plus signs under Program Summary to open a Service edit window.<br />
5. When the Update Student Service screen appears, click on the magnifying glass icon next to<br />
Program or Service to add Programs/Services.<br />
6. When the list of services comes up, click on edit next to the service you wish to delete.<br />
7. Click DELETE on the “Update Control” window.<br />
8. A warning message will appear stating that if you delete the item, it will remove it from any<br />
student’s record that has it. If you are sure you want to proceed, click DELETE.<br />
21
Chapter<br />
4<br />
This chapter is specifically for <strong>User</strong>s of the system.<br />
Items covered in this chapter:<br />
Logging into <strong>SEMS</strong> <strong>Tracker</strong><br />
Getting Started for<br />
<strong>User</strong>s<br />
Understanding the Navigational Flow of the Program<br />
What do all those icons mean<br />
How to get Help<br />
How to Log Out of the program<br />
22
HOW DO I ACCESS <strong>SEMS</strong> TRACKER?<br />
To access <strong>SEMS</strong> <strong>Tracker</strong>, open your browser and type in www.semstracker.com. We recommend<br />
that you type in the address and once the login screen appears, bookmark or save the login screen as a<br />
favorite.<br />
Our introductory window will appear.<br />
Type in your Login and Password and then click Login.<br />
HOW DO I GET A LOGIN AND PASSWORD?<br />
Logins and Passwords are assigned by the <strong>SEMS</strong> <strong>Tracker</strong> administrator in your district. This may be a member<br />
of the Special Education central office staff, a member of the technical staff, or anyone who has been assigned<br />
this role. You will need to check with your administrator to locate the person in charge of <strong>SEMS</strong> <strong>Tracker</strong> and<br />
ask them for your login and password.<br />
The <strong>SEMS</strong> <strong>Tracker</strong> administrator will have added your information to the staff database, assigned you a<br />
unique Login and Password, and set security rights and access settings. This includes which students you<br />
can see. This could be students in a specific school(s), students who have you listed as their contact person<br />
(a.k.a. case manager), students who have you listed as their service provider, all students in your district or<br />
you may just be able to access students based on their State or Local ID number.<br />
Helpful Hint: Forgetting Your Password<br />
Unlike other programs, you will not be “locked out” of <strong>SEMS</strong> <strong>Tracker</strong> if you forget or mistype your<br />
password. Keep trying until you get it or ask the <strong>SEMS</strong> <strong>Tracker</strong> Administrator to reset your password.<br />
23
WHAT IS A TRACKER MESSAGE?<br />
Messaging is a feature in <strong>SEMS</strong> <strong>Tracker</strong> which enables users of the system to send one-on-one<br />
messages to other users of the system. If Messaging has been enabled for your district and if you have<br />
access to messaging (through security permission), you can send and receive <strong>Tracker</strong> Messages. These<br />
messages are displayed immediately following a successful entry of your login and password.<br />
You may not see any messages upon logging in, but in case you do, just click on Continue to proceed to<br />
the Student List.<br />
HOW DO I NAVIGATE THROUGH <strong>SEMS</strong> TRACKER?<br />
<strong>SEMS</strong> <strong>Tracker</strong> follows a very simple navigational/programmatic flow: Program Student Form.<br />
Programs – refers to the program (Special Education, 504, ELL, Gifted/Talented, etc.).<br />
Different programs may be selected by going to the drop-down in the upper left of the Student<br />
List and selecting the program you want. If your District only owns <strong>SEMS</strong> <strong>Tracker</strong> for Special<br />
Education, then Special Education will be your only program choice. If, however, your district<br />
owns <strong>SEMS</strong> <strong>Tracker</strong> for the district, then you may see any number of different programs in<br />
the drop-down for Programs.<br />
Students – every program is made up of students who are in those programs. Students may<br />
be in more than one program at the same time (e.g., Special Education and ELL). Students<br />
are listed on the Student List. By default, you will always be viewing Active students<br />
(students who are active in a program). To change the type of student you are viewing (i.e.,<br />
24
Active, Referred, Not Eligible, Withdrawn and in Special Education only, Pending), use the<br />
Status drop-down.<br />
Forms – each student has their own set of forms for the program(s) that they are in. Access<br />
to these forms is the through the Forms Manager . All information regarding a student is<br />
entered in a form. This could an IEP, a 504 Accommodation Plan, an Intervention Plan, etc.<br />
T DO THE ICONS REFER TO?<br />
You will see several icons throughout the program. Most navigation and program functions are done<br />
through these icons. The chart below shows the different icons and what they do. Note: If you do not<br />
see all of these icons it may be due to your security permissions.<br />
Icon What it does<br />
ADD Enables you to add items to the system. These items could be students, staff, form<br />
entries, etc.<br />
EDIT/VIEW Brings you into a form or log entry.<br />
DELETE/ERASE<br />
FORMS<br />
MANAGER<br />
CHANGE<br />
STATUS<br />
WHA<br />
Clicking on this icon will either Delete an entry such a student’s record, message or log<br />
entry or it enables you to erase the contents of a form.<br />
Brings you to the Forms Manager for the student.<br />
Brings you to the Change Status screen. From there you can change the status of a<br />
student and/or refer them to another program.<br />
25
iKeep Brings you to the iKeep records for the student. iKeep is the archiving feature of <strong>SEMS</strong><br />
<strong>Tracker</strong>.<br />
STUDENT<br />
MESSAGE<br />
Enables you to view <strong>Tracker</strong> Messages for a specific student.<br />
EVENT LOG Brings you to the Event Log. The Event Log enables you to see all of the milestones in<br />
a student’s intervention career in your district.<br />
FILTER Enables you to filter information. This could be what is being displayed on the student<br />
list or what data is being pulled for a Management Report.<br />
VIDEO HELP Clicking on this icon will bring you to a video tutorial.<br />
PRINT Enables you to print the displayed page.<br />
HELP Brings up a help screen.<br />
LOCK Locking a form makes it read only.<br />
RETURN TO<br />
LIST<br />
FORMS<br />
MANAGER<br />
BUSINESS<br />
RULES<br />
Returns you back to the Student (School, Staff or Security) list<br />
Returns you to the Forms Manager for the student whose record you are currently in.<br />
Brings you to Business Rule editing mode enabling you to create and edit Business<br />
Rules.<br />
SPELL CHECK Spell checks the page you are currently on.<br />
DISTRICT HELP Brings up help that was specific written by people in your district.<br />
MESSAGING Brings up the send message screen.<br />
CALENDAR Brings up a calendar for date fields.<br />
LOOKUP Brings up a lookup list.<br />
EXPORT Enables you to export information out of <strong>SEMS</strong> <strong>Tracker</strong>.<br />
HOW DO I GET ADDITIONAL HELP?<br />
There are several different avenues for additional help to broaden your understanding of the many<br />
features of <strong>SEMS</strong> <strong>Tracker</strong>. Using any or all of these available resources, you can quickly become<br />
comfortable with <strong>SEMS</strong> <strong>Tracker</strong>.<br />
Help Button: The first place to look for help is the help button on each screen on the<br />
program.<br />
District Help: If you have questions about how to fill in a specific form, look for the district<br />
help icon . District Help is written by your district. It could contain tips, reminders,<br />
district policies, etc. If you see that icon on a page, click on it, you might learn something<br />
new.<br />
<strong>User</strong> <strong>Guide</strong>: If your question is still not answered, you should check the appropriate section<br />
of the manual.<br />
Email/Telephone: If you have further questions, you should e-mail Eutactics' Support at<br />
26
support@eutactics.com. You may also reach our Support line at 1-(877) 204-7197<br />
option 1.<br />
On-Site Training: Eutactics also conducts on-site training classes at the request of the<br />
school district and conducts regular web-conferencing based training classes. Check our<br />
web site at http://www.eutactics.com, or your central office, for a schedule of upcoming<br />
web-conferences. On-site training and web-conferencing are billable.<br />
Ask a Colleague: Often, you may find the answers to your questions simply by asking a colleague in<br />
your school district. Within each district there are staff with varying levels of computer expertise and<br />
usually those staff comfortable with a program are happy to share their knowledge with other staff.<br />
HOW DO I EXIT <strong>SEMS</strong> TRACKER?<br />
You should always exit <strong>SEMS</strong> <strong>Tracker</strong> by clicking the Log Out item on the menu to the left. This is<br />
important for a couple of reasons:<br />
Saves Data: It makes sure that all of your files are closed on the web server and that your<br />
data is safely tucked away until you need it again.<br />
Protects Confidentiality: It makes sure that your password is erased and not available to<br />
the snooping eyes of people with nefarious plans to steal your <strong>SEMS</strong> <strong>Tracker</strong> identity.<br />
Frees-Up Access: It frees up the resources of the web server you are using so that other staff<br />
can have unfettered access to their important information.<br />
Chapter<br />
5<br />
Forms Overview<br />
As mentioned in the previous chapter, all information regarding a student is input into Forms. There are<br />
three basic category types that forms can fall into. They are: Demographic Forms, Program Forms and<br />
<strong>Tracker</strong> Forms. This chapter is going to briefly look at these different types of forms.<br />
Demographic Form(s)<br />
Program Forms<br />
<strong>Tracker</strong> Forms<br />
Saving and Time Outs<br />
27
WHAT ARE DEMOGRAPHIC FORMS?<br />
Demographic forms hold demographic (grade, school, address, etc.) data on either Students or Staff.<br />
Examples of the demographic forms include the Administrative Data Form (Administrative Data Form),<br />
the Enrollment Form and the Staff Contact page. (Below is a screen shot from the Administrative Data Form for<br />
Massachusetts. The Administrative Data Form on your site may look different.)<br />
Data is entered into forms via fields. There are three main types of fields: Fill In, Drop List and Date.<br />
• Fill In fields are fields with a text box and you type in the values or select them from a lookup.<br />
• Drop List fields are fields that contain a drop-down list . You will select the value that you<br />
want to enter in the field from the drop-down list.<br />
• Date fields are fields whose values are dates. You can either type in the date or click on the<br />
Calendar icon and select the date from the calendar. Dates are in a MM/DD/YYYY format<br />
(i.e., Month Month/Day Day/Year Year Year Year).<br />
Helpful Hint: If demographic data has been imported from your Student Information System<br />
(SIS) via iShare, you will see the message below on the top of the Administrative Data Form<br />
and this data may appear as gray text on the Administrative Data Form indicating that the field<br />
is not editable. Any changes to this data must be done through the SIS.<br />
28
WHAT ARE SOME EXAMPLES OF PROGRAM FORMS?<br />
<strong>SEMS</strong> <strong>Tracker</strong> has the ability to not only track your Special Education population but if purchased for the<br />
district, <strong>SEMS</strong> <strong>Tracker</strong> can be used to any special population. Just like with Special Education, programs<br />
created in <strong>SEMS</strong> <strong>Tracker</strong> program specific forms that we provide. Specialized programs are programs<br />
that come with program specific forms. Examples of these programs are Special Education, 504 and ELL<br />
and SST. All other programs come with more generic forms that include a planning form and a<br />
monitoring form. In the next few pages, you will see a sample Special Education form (the IEP), an<br />
Accommodation Plan for 504 and the Intervention Plan.<br />
SPECIAL PECIAL EDUCATION DUCATION – THE<br />
INDIVIDUALIZED NDIVIDUALIZED EDUCATION DUCATION PR R OGRAM (IEP)<br />
(Below is a screen shot from the IEP for Massachusetts. The IEP on your site may look different.)<br />
29
504 – THE<br />
ACCOMMODATION CCOM MODATION PLAN LAN<br />
30
INTERVENTION NTERVENTION PLAN LAN<br />
This is a general form that comes will all non-specialized programs.<br />
TRACKER FORMS?<br />
WHAT ARE<br />
<strong>Tracker</strong> Forms are located at the bottom of the forms manager under the heading of Other Forms and<br />
31
Reports and they go across all programs. <strong>Tracker</strong> Forms include the Communications Log, the Meeting<br />
Attendance form and Meeting Summaries, Specialist Evaluations, File Attachments, the Related Services<br />
Log and Professional Notes. The Medicaid Log is also under Other Forms but this form is only for<br />
Special Education. The Event Log is also considered a <strong>Tracker</strong> Form but it is accessed directly through<br />
the Student List.<br />
All <strong>Tracker</strong> Forms are considered “multi-browse” meaning that entries are saved in a list. When you<br />
access the forms you will see the “browse list” and from there, depending upon your security rights, you<br />
can add a new entry , read/edit an existing entry and/or delete an entry .<br />
If you have security permissions, you can restrict an item (or read an item that is restricted). Restricted<br />
means that access to an entry is limited to only users with Restrict access. Entries on these lists may be<br />
locked. Locking simply makes the entry read only – they can still be accessed, but they cannot be edited<br />
unless they are unlocked.<br />
These browse lists can be printed . They can also be exported . Remember that these lists will<br />
grow as the student moves through the district. Exporting the data will enable you to filter and sort it if<br />
needed.<br />
32
On most <strong>Tracker</strong> Forms, once you click on the Add icon, you will be brought to a data entry screen. With<br />
the exception of the file attachment form, all of the other <strong>Tracker</strong> Forms have a similar format.<br />
The upper half of the form is for the date and other pertinent information. The columns listed on the<br />
browse list will give you a good idea of what fields are on the upper half of the form.<br />
The lower half is for comments, notes, etc. With the exception of the Event Log, nothing you type in the<br />
lower half will appear on the browse list.<br />
You will need to save the entry once and then if you go back into you will see the Print icon which enables<br />
you to print individual entries.<br />
33
HOW DO I SAVE?<br />
As you may have noticed from most of the form screen shots, rarely will you see a Save button on any<br />
<strong>SEMS</strong> <strong>Tracker</strong> screen. In general, saving is done through navigation ( Anytime you want to save the<br />
page you are working on, simply click on any of the tabs across top of the page. This includes that tab of<br />
the page you are currently working on. Saving will also take place if you navigate to the Student List or<br />
Forms Manager. There are however, a few things which can interfere with saving:<br />
<strong>SEMS</strong> <strong>Tracker</strong> Time-Out: This is the time of inactivity allowed within <strong>SEMS</strong> <strong>Tracker</strong>. In the<br />
context of a web program, inactivity refers to server activity. Since with a web program, the<br />
page that you are working is downloaded on to your local machine all of that typing that you<br />
are doing is activity on your local machine but not on the server. If there has been no server<br />
activity, your session will time-out. This means that you will be automatically logged-out of<br />
the program.<br />
Your time-out is set by your <strong>SEMS</strong> <strong>Tracker</strong> Administrator which is usually 60 minutes. If you<br />
do not click-on a tab across the top of the page or either the student list or form manager<br />
icons, you will be automatically logged-out of <strong>SEMS</strong> <strong>Tracker</strong>. When you go back to the<br />
screen and try to click-on a tab or icon, type text, or move your mouse, you will be brought to<br />
the login screen and the following message will appear:<br />
Your login has timed-out.<br />
The last time you went to a page was [date / time]<br />
Please login again.<br />
ISP (Internet Service Provider) Time-Out: If you should suddenly lose your Internet<br />
connection, the only information that would not be saved is the information that you have<br />
changed on the page you are currently working on.<br />
Electrical Outage: If your electricity goes out when you are using <strong>SEMS</strong> <strong>Tracker</strong> and you<br />
have been saving periodically, the only information that would not be saved is the information<br />
that you have changed on the page you are currently working on.<br />
A good rule of thumb is to save often (every ten or so minutes).<br />
CAN I WORK ON THE SAME FORM AS SOMEONE ELSE?<br />
<strong>User</strong>s can work on the same student’s record and even the same form but they cannot work on the same<br />
page at the same time. This is called Simultaneous Data Entry.<br />
If you go into a page that someone else is working on you will see a red warning message at the top of<br />
the screen and the page itself will be read only which will prevent you from overwriting any of their work.<br />
(see screen shot below) Simply click on a different page to continue to work.<br />
34
Chapter<br />
6<br />
Using <strong>SEMS</strong> <strong>Tracker</strong><br />
This chapter is for anyone who is going to be using the program to input and/or review student data. The<br />
following items will be covered in this chapter:<br />
Getting around the Student List<br />
Forms Manager<br />
Data Entry<br />
Adding Students<br />
Moving Students<br />
Changing the Status of a Student<br />
35
THE STUDENT LIST<br />
The student list is your base of operations within <strong>SEMS</strong> <strong>Tracker</strong>. It is from the Student List where you will<br />
access student records and depending upon security rights, add students, move students and/or change<br />
the status of students. When you log into the program you will be looking at your default student list.<br />
In <strong>SEMS</strong>Net, the default student list used to be your active Special Education students. However,<br />
because <strong>SEMS</strong> <strong>Tracker</strong>, if purchased for the district, enables you to manager students in all special<br />
populations, your student list may not display Special Education. It may display 504, ELL, Gifted and<br />
Talented, etc. (Because the look of the student list does not vary with the different programs, this document is just going to<br />
show the Special Education program.)<br />
You will be viewing all of your Active students in your Primary Program. Depending upon the access<br />
you have been given by the <strong>SEMS</strong> <strong>Tracker</strong> administrator in your district, you may see some or all of the<br />
students in your district. The <strong>SEMS</strong> <strong>Tracker</strong> administrator will have also set your program access and<br />
your school access.<br />
For purposes of this document, the Student List has been divided into four sections:<br />
The Drop-Downs<br />
The Menu<br />
Search<br />
Body of the List<br />
Each of these sections will be described in the following pages.<br />
36
CHANGING HANGING WHICH HICH STUDENTS TUDENTS YOU OU ARE VIEWING IEWING IN THE LIST IST<br />
The drop-downs at the top dictate which students you are viewing in the list. In order to view a different<br />
group of students or a different subset of students, all you need to do is change one or more of the dropdowns.<br />
The Program and School drop-downs may not show all programs and/or schools as access to<br />
these items are determined by security.<br />
Program: Depending upon your security settings and whether or not the district has purchased<br />
<strong>SEMS</strong> <strong>Tracker</strong> for the district, you may see more that just Special Education in the drop-down.<br />
Selecting another program, will bring you to the Active student list for that program.<br />
Status: Use the status drop-down to change the view of the students in the list. There are five<br />
different statuses found within <strong>SEMS</strong> <strong>Tracker</strong>:<br />
o Active – These are students who are actively receiving services, interventions,<br />
accommodations, etc.<br />
o Referral – These are students who have been referred to the given but they are not yet<br />
active. Whenever you manually add a student to the system, they will be added as a<br />
referred student to whichever program you added them into.<br />
o Withdrawn – These are students who were active in a program but have left either the<br />
program and/or the school.<br />
o Not Eligible – These are students who were referred to a program but were found not<br />
eligible for that program. This status is used primarily with programs where there is an<br />
eligibility process such as Special Education.<br />
o Pending – Pending is a new status category which enables you to work on next year’s<br />
IEP without affecting the child’s current IEP. Making a student pending copies that<br />
student’s records into a holding bin called pending, their active record remains but it is<br />
read only except for the progress report. All editing will take place in the pending version<br />
of the student. Pending students will appear in gray text on the Active student list. This<br />
status is only available in Special Education.<br />
All will display all of your students and to right of the student list before the icons, you will<br />
see a new category called Status. This will show the status of the student (A = active, R =<br />
referred, W = withdrawn, N = not eligible and P = pending).<br />
School: Depending upon your security settings, you may not see all of the schools in your<br />
district. But if you do have the ability to see more than one school, use the drop-down to subset<br />
this list by school.<br />
Review: Use this drop-down to subset the list by who is up-to-date on their Reviews and Re-<br />
Evals.<br />
o Current – will display those students whose IEP Review and Three-Year Reevaluation<br />
dates are current.<br />
o Past Review – will display students whose Review is past due.<br />
o Past Due Re-Evals – will display students whose Reevaluation is past due.<br />
37
THE HE MENU ENU<br />
The menu on the left is divided up into six different options. The menu is available on all list screens and<br />
the Forms Manager.<br />
Students – Clicking on this will bring you back to the Student List.<br />
Management Reports – Enables you to use our reporting features which include over 100 predeveloped<br />
reports as well as the ability to create your own reports.<br />
Administration – Enables primarily Administrators of the system to access some of the<br />
management tools and set preferences for the system. Access to most of these options are<br />
granted by security and most users of the system may not have security privileges to access<br />
most of the items on this menu.<br />
o District Preferences – Access is granted by security and is where Administrators can<br />
exert some controls over the system<br />
o <strong>Schools</strong> – Access is granted by security and opens up the school list<br />
o Staff – <strong>User</strong>s will see just their contact information by clicking on this<br />
o Role-Based Security – Enables Administrators to create security roles.<br />
o Program Flow – Displays the Program Flow chart for your district.<br />
o Goals and Objectives – Displays the Goals and Objectives database.<br />
o Exports – Enables you to export data out of the program<br />
o My Messages – Enables you to access your incoming messages and messages you<br />
have sent (if you do not have any incoming messages, you will not see this menu item)<br />
iShare – Shares information with your student information system.<br />
Help – Displays the Help menu<br />
o <strong>User</strong> <strong>Guide</strong>s – Contains links to all of the manuals<br />
o Knowledgebase – Contains Frequently Ask Questions<br />
o Update History – Displays all of the updates that Eutactics has done to the program<br />
Logout – Enables you to log out of the program securely.<br />
SEARCHING EARCHING THE LIST IST<br />
38
There are a number of different ways to search the student list: Using the search tool, the Advanced<br />
Search and the VCR buttons.<br />
The Search tool can be found under the menu to the left of the screen. You can search for a<br />
student by entering their entire last name or first name or just the first few letters. Also you can<br />
search by either State or Local ID. You can also search all of the programs. (Note: You will only<br />
see students which you have been given access to.)<br />
Advanced Search: The advanced search page can be displayed by clicking on the icon which<br />
looks like a blue funnel (located in the middle of the VCR buttons). You can search for a<br />
subset of your available students based upon the criteria you select. Note: Your screen may be a little<br />
different from the one below (this is the one used for<br />
Massachusetts).<br />
Another very important feature of the Advanced Search screen is that, if you have security access<br />
to do so, you can search for students outside of your regular access settings. Let’s suppose that<br />
you work in a Middle School. Because you only have access to the students in the middle<br />
school, you will not be able to see students who are coming up from the Elementary school. By<br />
entering the student’s Local ID or Student ID number (either number if the student has more than<br />
one) and clicking on the Search button, <strong>SEMS</strong> <strong>Tracker</strong> will display the information of that student<br />
39
egardless of whether that student is located in your school building. This feature provides an<br />
easy way to temporarily access any student within the district – as long as you have the student’s<br />
ID Number and the permission to search all students which is a security setting.<br />
Going through page by page: Sometimes people want to search the list the old fashioned way<br />
by looking page by page. Below the Search button to the left you will see a set of numbers such<br />
as, 1-15 of 151. The first two numbers indicate that you are viewing students 1-15 of the total list<br />
of 151 students. <strong>SEMS</strong> <strong>Tracker</strong> always displays students in groups of 15. Below the set of<br />
numbers you will see 5 icons, 4 which look like VCR buttons. These VCR buttons will help you<br />
view additional pages in the Student List.<br />
o First Page – will display the first page in the Student list.<br />
o Prior Page – will display the prior page in the Student list.<br />
o Next Page – will display the next page in the Student list.<br />
o Last Page – will display the last page in the Student list.<br />
THE HE BODY ODY OF THE STUDENT TUDENT LIST IST<br />
The body of the list is made up of six columns containing important information about each student. The<br />
list can be sorted by any of the columns with a blue heading. If you select ALL from the Program and/or<br />
Status drop-downs, you will see extra columns for Program and/or Status. Like the other columns in the<br />
list, you can sort by these columns as well.<br />
• Student Name<br />
• School<br />
40
• Grade<br />
• Contact<br />
• Last Edit<br />
• Icons (Note: You may not see all of these on your screen due to your security.):<br />
Go to Forms Manager is where you can edit and print the <strong>SEMS</strong> <strong>Tracker</strong> forms for<br />
a student.<br />
Change Student Status (only appears if you have been given access) is used for changing<br />
a student’s status to Active, Withdrawn, Referred, Not Eligible or Pending. Also you use<br />
the Change Student Status icon to refer the student to another program. On the list<br />
above, if you were to change Babs Bunny’s status from Active to Withdrawn, you would<br />
complete any associated items displayed that are part of the withdrawal process, and her<br />
information would disappear from the Active Student List and instantly appear in the<br />
Withdrawn Student List.<br />
Delete Student (only appears if you have been given access) is used to delete a student<br />
record. When you click on this icon, a message will appear asking you to confirm. You<br />
can click on the Delete button to confirm or click on the arrow to go back to the student<br />
list. Note: In almost all cases, students who are no longer eligible for Special Education<br />
services should have their status changed to Withdrawn. Students who are in other<br />
programs may be deleted from the system but it is not recommended.<br />
41
THE HE EVENT VENT LOG OG<br />
iKeep Student Records (only appears if you have been given access) will only appear if a<br />
student has records saved in iKeep. Once you click on the icon a list of archived records<br />
will appear for the student.<br />
Incoming Messages (only appears if you have been given access) will only appear if a<br />
student has an incoming message. If you delete all of the messages regarding the<br />
student, the icon will no longer appear.<br />
Go to the Event Log to see a history of a student’s intervention “milestones” during<br />
their career in your district.<br />
The Event Log is a <strong>Tracker</strong> Form but unlike other <strong>Tracker</strong> Forms, it is accessible through the Student List,<br />
not the Forms Manager, and the Event Log is open to all users of the system.<br />
The Event Log is your “one stop” source to see a student’s special population milestones during their time<br />
in your district. These milestones can include entry into and dismissal from programs, re-evaluations,<br />
eligibility changes, school suspensions, prolonged absence, etc. Any change in a student’s status (i.e.,<br />
making a Referred student Active, an Active student Withdrawn, a Referred student Not Eligible, and/or<br />
an Active student Pending) will automatically trigger an entry into the event log, as will when a student is<br />
referred to a program. Other entries (i.e., disability changes, prolonged absences, or school suspensions,<br />
etc) are left to the discretion of the school district and your Administration should let you know what other<br />
“milestones” will be entered into the event log.<br />
To manually add an entry in the Event Log, click on the add icon and then fill out the form. The new<br />
event will be added to the list.<br />
42