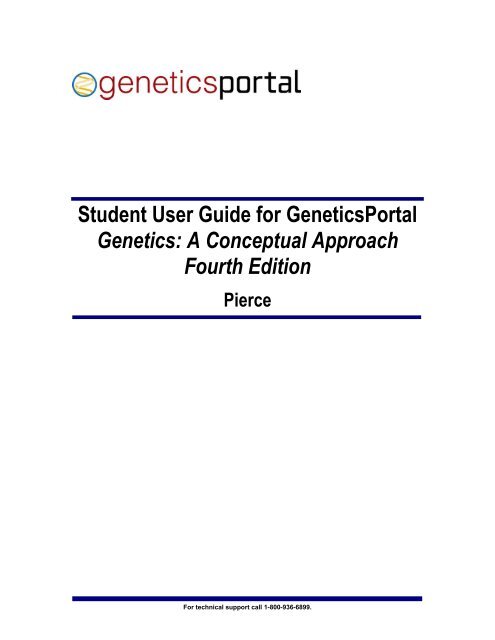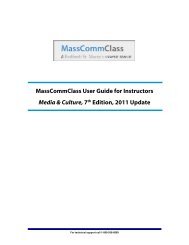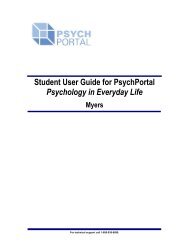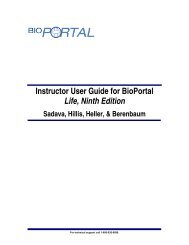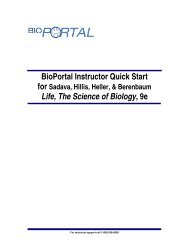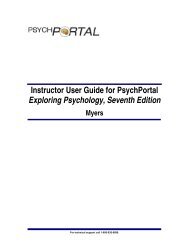Student User Guide for GeneticsPortal Genetics: A Conceptual ...
Student User Guide for GeneticsPortal Genetics: A Conceptual ...
Student User Guide for GeneticsPortal Genetics: A Conceptual ...
You also want an ePaper? Increase the reach of your titles
YUMPU automatically turns print PDFs into web optimized ePapers that Google loves.
<strong>Student</strong> <strong>User</strong> <strong>Guide</strong> <strong>for</strong> <strong><strong>Genetics</strong>Portal</strong><br />
<strong>Genetics</strong>: A <strong>Conceptual</strong> Approach<br />
Fourth Edition<br />
Pierce<br />
For technical support call 1-800-936-6899.
Getting Started with <strong><strong>Genetics</strong>Portal</strong><br />
<strong>for</strong> Pierce<br />
<strong>Genetics</strong>: A <strong>Conceptual</strong> Approach, Fourth Edition<br />
Table of Contents<br />
Overview .......................................................................................................................................... 1<br />
Getting Help ..................................................................................................................................... 1<br />
System Requirements ..................................................................................................................... 2<br />
Registering <strong>for</strong> the Course ............................................................................................................... 3<br />
Logging in to the Course ................................................................................................................. 4<br />
The <strong><strong>Genetics</strong>Portal</strong> Home Page ...................................................................................................... 5<br />
The <strong><strong>Genetics</strong>Portal</strong> eBook ............................................................................................................... 6<br />
Taking Notes ................................................................................................................................ 7<br />
Accessing <strong><strong>Genetics</strong>Portal</strong> Resources ............................................................................................. 7<br />
Viewing Assignments ...................................................................................................................... 8<br />
Checking Your Grades .................................................................................................................... 9<br />
Course Mail ...................................................................................................................................... 9<br />
For technical support call 1-800-936-6899.
Overview<br />
Welcome to <strong><strong>Genetics</strong>Portal</strong>, your complete Web-based study tool <strong>for</strong> Benjamin A. Pierce’s<br />
<strong>Genetics</strong>: A <strong>Conceptual</strong> Approach, fourth edition. Not only does it lighten your backpack by<br />
offering online access to your textbook and other course materials, but communication tools<br />
make it easier to connect with your class community. With <strong><strong>Genetics</strong>Portal</strong>, you can:<br />
Follow a personalized study plan that<br />
helps you assess your progress in<br />
learning each chapter’s material.<br />
Work with supplemental resource<br />
material, such as tutorials, animations,<br />
flashcards and experiment links.<br />
Do homework with instant grading and<br />
feedback.<br />
For technical support call 1-800-936-6899.<br />
Take and share online notes.<br />
Participate in discussion <strong>for</strong>ums and<br />
chat rooms.<br />
Communicate with your teacher and/or<br />
other students via course email.<br />
Note: Depending on how your instructor has configured the <strong><strong>Genetics</strong>Portal</strong> <strong>for</strong> your class, you<br />
may not have access to all these features.<br />
This guide is designed to get you into the course software, introduce you to the main features,<br />
and leave you com<strong>for</strong>table enough to begin working in the <strong><strong>Genetics</strong>Portal</strong> on your own.<br />
Getting Help<br />
<strong><strong>Genetics</strong>Portal</strong> includes a<br />
comprehensive help system<br />
with step-by-step instructions<br />
<strong>for</strong> per<strong>for</strong>ming a variety of tasks in the<br />
program. To access it, click the Help<br />
(?) button in the bottom-left corner of<br />
the screen. (Note: this online help<br />
system is available after you’ve<br />
logged in to <strong><strong>Genetics</strong>Portal</strong>.)<br />
For questions that aren’t answered by<br />
the help system, contact<br />
<strong><strong>Genetics</strong>Portal</strong> Technical Support,<br />
available 24/7. Call 1-800-936-6899.<br />
1
System Requirements<br />
The following Web browsers are <strong>for</strong>mally supported and tested <strong>for</strong> use with <strong><strong>Genetics</strong>Portal</strong>:<br />
Windows: Internet Explorer version 6 or 7 and Firefox version 1.0 and above.<br />
Mac OS X: Firefox version 1.5 and above.<br />
In addition, some <strong><strong>Genetics</strong>Portal</strong> resources require Adobe Shockwave Player, Adobe Flash<br />
Player, Apple QuickTime (5.0 or above), Java, or Adobe Acrobat (version 6 or above). The latest<br />
versions of these plug-ins can be downloaded free of charge from Adobe, Sun, or Apple Web<br />
sites.<br />
To see which plug-ins you have installed and to find installers, go to the online help<br />
system and select the System Check link from the System Requirements section or go<br />
directly to http://courses.bfwpub.com/syscheck/ .<br />
Note: To view some features of the Portal, you may need to turn off your browser’s pop-up<br />
blocker, and any pop-up blocker(s) in third-party toolbars you may have added to your browser,<br />
such as the Google or Yahoo toolbar.<br />
For technical support call 1-800-936-6899.<br />
2
Registering <strong>for</strong> the Course<br />
To get access to <strong><strong>Genetics</strong>Portal</strong>, you have two options:<br />
1. Purchase access to <strong><strong>Genetics</strong>Portal</strong> through the campus bookstore (either packaged with a<br />
printed textbook or by itself).<br />
2. Purchase access to <strong><strong>Genetics</strong>Portal</strong> directly from our web site.<br />
Option One: Registration with an Activation Code<br />
1. Go to http://courses.bfwpub.com/pierce4e and select the REGISTER an Activation Code<br />
link. The following registration screen will appear.<br />
2. Then, enter your Activation Code, name, and e-mail address. Your email address will serve<br />
as your username <strong>for</strong> <strong><strong>Genetics</strong>Portal</strong>.<br />
3. Create a password. The password must be at least 4 characters long and should be<br />
something memorable.<br />
4. Optionally supply a password hint.<br />
5. After confirming your<br />
email address, select<br />
your school location<br />
(state/province) from<br />
the drop-down menu<br />
at the bottom of the<br />
screen. A new dropdown<br />
menu will then<br />
appear where you can<br />
choose your<br />
institution; then a<br />
course/instructor<br />
drop-down menu will<br />
appear where you can<br />
select your course.<br />
6. Click NEXT at the<br />
bottom of this screen,<br />
confirm your<br />
in<strong>for</strong>mation on the<br />
following screen, and<br />
click CREATE<br />
ACCOUNT to<br />
complete the<br />
registration process.<br />
For technical support call 1-800-936-6899.<br />
3
Option Two: Purchase Access Directly Via the Site<br />
1. Go to http://courses.bfwpub.com/pierce4e and select PURCHASE access to<br />
<strong><strong>Genetics</strong>Portal</strong> and then select your state/province from the drop down menu. You will then<br />
be prompted to select your institution and your course from additional drop-down menus.<br />
2. Enter an email address and password, as described in the Activation Code instructions on<br />
page 3.<br />
3. Enter payment in<strong>for</strong>mation including your name (as it appears on the credit card); card<br />
number, expiration date, and billing address, then click NEXT. After confirming your<br />
in<strong>for</strong>mation, you should click PLACE YOUR ORDER.<br />
4. Once you have placed your order and the system has confirmed payment, you will see a<br />
screen that says “Thank You,” and confirms your name, email address, username, and<br />
password. You will also receive a confirmation email.<br />
Note: You won’t be able to change your email address once you have registered, so you must<br />
choose an address that will be valid <strong>for</strong> the duration of the course.<br />
Once you have completed this process, go to http://courses.bfwpub.com/pierce4e, enter your<br />
email address and password, and click LOG IN (see below).<br />
Logging in to the Course<br />
To login to the <strong><strong>Genetics</strong>Portal</strong> course, go to http://courses.bfwpub.com/pierce4e. Supply your<br />
email address and password and click LOG IN.<br />
If you have any trouble with a log-in id or password, call 1-800-936-6899 or contact<br />
technical support via email at techsupport@bfwpub.com.<br />
For technical support call 1-800-936-6899.<br />
4
The <strong><strong>Genetics</strong>Portal</strong> Home Page<br />
Once you’ve logged in to <strong><strong>Genetics</strong>Portal</strong>, the home page appears. From here, you can access all<br />
the in<strong>for</strong>mation, tools, and resources in <strong><strong>Genetics</strong>Portal</strong>.<br />
Note: Your instructor can customize this home page to suit the needs of your class, so what you<br />
see may not exactly match what is shown here.<br />
Use tabs to go to<br />
specific pages of<br />
the course Portal.<br />
View info about<br />
the course and<br />
the instructor.<br />
Check upcoming<br />
assignments,<br />
check the course<br />
calendar, view<br />
your grades and<br />
look up profiles of<br />
other course<br />
members.<br />
Read or send<br />
course mail,<br />
update your blog<br />
or check others’<br />
blogs, participate<br />
in a discussion<br />
<strong>for</strong>um.<br />
Display online<br />
help.<br />
Switch to a<br />
different section.<br />
Switch to 508compliant<br />
version.<br />
Search the entire Portal <strong>for</strong> a<br />
topic, or jump to a page or section.<br />
Log out.<br />
Jump directly to a<br />
chapter of the<br />
eBook.<br />
Note: If you have a visual disability, click in the bottom-left corner to switch to a version of<br />
<strong><strong>Genetics</strong>Portal</strong> that is compliant with the 508 amendment to the American Rehabilitation Act. This<br />
version is compatible with screen-reader software.<br />
For technical support call 1-800-936-6899.<br />
Edit your user profile,<br />
<strong>for</strong>ward course mail and<br />
set system settings.<br />
View course<br />
announcements.<br />
5
The <strong><strong>Genetics</strong>Portal</strong> eBook<br />
The <strong><strong>Genetics</strong>Portal</strong> eBook is a complete online version of Benjamin A. Pierce’s <strong>Genetics</strong>: A<br />
<strong>Conceptual</strong> Approach, fourth edition. Links throughout the eBook connect to numerous study<br />
tools, such as tutorials, animations, flashcards and experiment links – all designed to make your<br />
learning experience more effective and engaging.<br />
To open the eBook’s table of contents, click the eBOOK tab at the top of the page. From there,<br />
select the chapter or section where you want to go. You can also jump directly to a chapter by<br />
selecting it from the eBook drop-down list on the home page.<br />
Once you’re in the eBook, use the navigation pane (on the left) and the Previous and Next links<br />
to get around a chapter or to go to another chapter. Use the Search box in the upper-right corner<br />
of the window to jump to the eBook section corresponding to a given printed page, or use it to find<br />
in<strong>for</strong>mation on any given topic.<br />
Use the Navigation<br />
Pane to jump to a<br />
chapter or section.<br />
Every chapter<br />
contains a<br />
Personalized Study<br />
Plan that guides you<br />
to materials you<br />
should review based<br />
on your responses to<br />
a diagnostic quiz.<br />
Type a term to search <strong>for</strong>, or<br />
enter a page or section<br />
number, then click Go.<br />
Click this…<br />
…to open the<br />
eBook Tools<br />
menu.<br />
Every section contains hyperlinks to additional material, related sections, learning tools, and<br />
glossary definitions. To highlight a phrase, double-click it. To bookmark a section or add your own<br />
notes, click the eBook Tools button.<br />
For technical support call 1-800-936-6899.<br />
Use Previous<br />
and Next to<br />
cycle through<br />
the sections.<br />
6
Taking Notes<br />
At the top of every eBook section, you’ll see any notes your instructor has added. You can add<br />
your own notes to the section as well. To add a note, click the eBook Tools button and choose<br />
Add Note from the Tools menu.<br />
In the displayed Note Box, type the text of your note. Use buttons to the right to add bold or italic<br />
text or to insert a link to a Web site.<br />
Use the drop-down list to specify your note as Public (anyone to whom you give permission can<br />
view, but only you can edit), Shared (those to whom you give permission can view and edit), or<br />
Private (only you can view). Click Save to save your note. To edit the saved note later, click the<br />
Edit icon in the note’s top-left corner.<br />
Note: For more on sharing notes, refer to the <strong><strong>Genetics</strong>Portal</strong> online help.<br />
Specify note as<br />
private, shared,<br />
or public. Add bold or<br />
italic text or link<br />
to a Web site.<br />
Enter text here.<br />
Accessing <strong><strong>Genetics</strong>Portal</strong> Resources<br />
<strong><strong>Genetics</strong>Portal</strong> comes with an abundance of online resources to aid your learning process:<br />
tutorials, animations, flashcards, experiment links and more. Your instructor can also upload<br />
additional resources <strong>for</strong> the<br />
course.<br />
Learning resources are embedded<br />
throughout the eBook, and a<br />
section at the end of each chapter<br />
lists that chapter’s resources.<br />
Click Save<br />
when done.<br />
Note: Your instructor may also add resources directly in the eBook.<br />
For technical support call 1-800-936-6899.<br />
7
You can also access them through the Resources page. Click the<br />
RESOURCES tab (or click the Resources link on the home page if<br />
available).<br />
In addition to resources supplied by the publisher, your instructor may add<br />
course-specific resources, such as discussion <strong>for</strong>ums or lecture slides.<br />
These are listed directly on the Resources page.<br />
To view <strong><strong>Genetics</strong>Portal</strong> Resources, select a type of resource from the<br />
<strong>Student</strong> Resources drop-down list and a chapter from the Chapters dropdown,<br />
then click go. Click on any of the displayed resources to access it.<br />
Viewing Assignments<br />
When your instructor creates an assignment in <strong><strong>Genetics</strong>Portal</strong>, it is added to your Assignments<br />
page. <strong><strong>Genetics</strong>Portal</strong> keeps track of what assignments you’ve completed and when upcoming<br />
assignments are due.<br />
To view all assignments, both past and upcoming, click the ASSIGNMENTS tab. (Assignments<br />
due in the current week may also be listed on your home page).<br />
The Assignments page lists all of your course assignments. It shows due date, gradebook points,<br />
and status. You can use the Sort Assignments by drop-down box to change the order in which<br />
assignments are listed. Click an assignment to jump to it.<br />
Click an<br />
assignment title to<br />
work on the<br />
assignment.<br />
Jump to the<br />
calendar, which<br />
shows assignments<br />
arranged by due<br />
date.<br />
Choose how<br />
assignments are<br />
arranged on the<br />
page.<br />
Due dates <strong>for</strong> assignments are also entered in your course calendar. Click Go to Calendar to<br />
display the calendar.<br />
For technical support call 1-800-936-6899.<br />
8
Checking Your Grades<br />
Click the Grades link on the home page to check your current status in the course. This link is<br />
available under Course Work and may also be listed under Gradebook, if available. The Grades<br />
page shows your current overall grade at the top of the page. Grades <strong>for</strong> each assignment follow,<br />
along with any comments entered by your instructor.<br />
Current overall<br />
grade.<br />
Total grade<br />
points given to<br />
the assignment.<br />
Course Mail<br />
<strong><strong>Genetics</strong>Portal</strong> includes its own email system <strong>for</strong> communicating with your instructor and others in<br />
your course. Your instructor will use this course mail to send out reminders or to communicate<br />
directly with you. To access your course mail, click Inbox in the Communicate area of your home<br />
page. (Or click Compose to jump directly into writing an email.)<br />
Note: your course mail will be automatically<br />
<strong>for</strong>warded to the email address you use to sign in<br />
to the portal. To change your email <strong>for</strong>warding address,<br />
click the Preferences button in the sidebar on the left of<br />
your screen. Click System Settings, page down to Mail<br />
Settings and enter the email address to <strong>for</strong>ward your mail<br />
to at the bottom of the page. Select a <strong>for</strong>warding mode,<br />
and click Save. When you reply to <strong>for</strong>warded course mail,<br />
the reply is sent through the outside email associated with<br />
the sender, not through the course mail system.<br />
For technical support call 1-800-936-6899.<br />
Instructor<br />
comments.<br />
Your grade on<br />
the assignment.<br />
9
Your Course Mail inbox will look like this:<br />
Set email<br />
options.<br />
Click to write an<br />
email to send.<br />
Select a folder<br />
to view.<br />
Delete selected<br />
emails.<br />
To send an email, click Compose (from either the Course Mail page or the home page). Click Add<br />
Recipients and add course members to the To, CC, or BCC lists, then click OK. Type the subject<br />
and email text, then click Send.<br />
Your Compose Message screen will look like this:<br />
Click here to<br />
select recipients<br />
from a course list.<br />
Use the inline<br />
editor to <strong>for</strong>mat<br />
text, run the<br />
spell-checker, or<br />
add links.<br />
Click here to<br />
attach a file to<br />
the message.<br />
Click to view<br />
email.<br />
Click to send.<br />
For technical support call 1-800-936-6899.<br />
Enter text and<br />
click Search<br />
Folder to find<br />
emails containing<br />
the given text.<br />
Filter emails<br />
shown in list.<br />
10