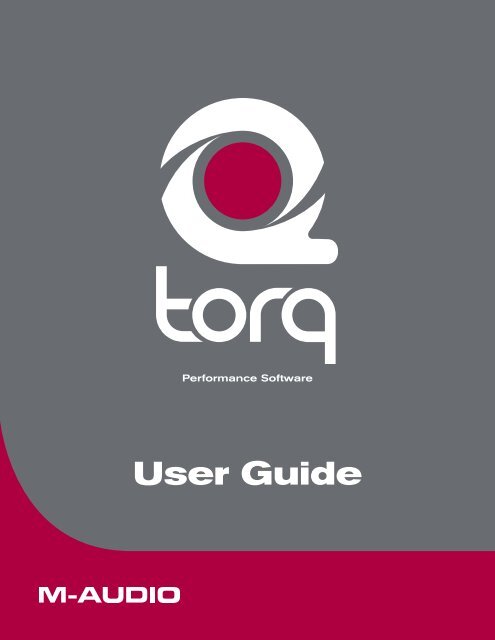You also want an ePaper? Increase the reach of your titles
YUMPU automatically turns print PDFs into web optimized ePapers that Google loves.
Performance Software<br />
<strong>User</strong> <strong>Guide</strong>
Table of Contents <strong>Torq</strong> <strong>User</strong> <strong>Guide</strong><br />
Chapter 1 . . . . . . . . . . . . . . . . . . . . . . . . . . . . . . . . . . . . . . . . 3<br />
Welcome . . . . . . . . . . . . . . . . . . . . . . . . . . . . . . . . . . . . . . . 3<br />
<strong>Torq</strong> Overview . . . . . . . . . . . . . . . . . . . . . . . . . . . . . . . . . . . . 3<br />
Decks . . . . . . . . . . . . . . . . . . . . . . . . . . . . . . . . . . . . . . . 4<br />
Main Waveform Display . . . . . . . . . . . . . . . . . . . . . . . . . . . . . 4<br />
Mixer . . . . . . . . . . . . . . . . . . . . . . . . . . . . . . . . . . . . . . . 5<br />
PFL/Headphone Cue . . . . . . . . . . . . . . . . . . . . . . . . . . . . . . 5<br />
Browser/Database . . . . . . . . . . . . . . . . . . . . . . . . . . . . . . . . 5<br />
Effect Racks . . . . . . . . . . . . . . . . . . . . . . . . . . . . . . . . . . . 6<br />
Sampler . . . . . . . . . . . . . . . . . . . . . . . . . . . . . . . . . . . . . . 6<br />
Snapshots . . . . . . . . . . . . . . . . . . . . . . . . . . . . . . . . . . . . . 6<br />
Master Module . . . . . . . . . . . . . . . . . . . . . . . . . . . . . . . . . . 7<br />
Chapter 2 . . . . . . . . . . . . . . . . . . . . . . . . . . . . . . . . . . . . . . . . 8<br />
System Requirements . . . . . . . . . . . . . . . . . . . . . . . . . . . . . . . 8<br />
Windows . . . . . . . . . . . . . . . . . . . . . . . . . . . . . . . . . . . . 8<br />
Mac . . . . . . . . . . . . . . . . . . . . . . . . . . . . . . . . . . . . . . . . 8<br />
Installation . . . . . . . . . . . . . . . . . . . . . . . . . . . . . . . . . . . . . . 9<br />
Windows XP . . . . . . . . . . . . . . . . . . . . . . . . . . . . . . . . . . . 9<br />
Macintosh OS X . . . . . . . . . . . . . . . . . . . . . . . . . . . . . . . . . 9<br />
Chapter 3 . . . . . . . . . . . . . . . . . . . . . . . . . . . . . . . . . . . . . . . 10<br />
Decks . . . . . . . . . . . . . . . . . . . . . . . . . . . . . . . . . . . . . . . . 10<br />
Displays . . . . . . . . . . . . . . . . . . . . . . . . . . . . . . . . . . . . . 10<br />
Song Name . . . . . . . . . . . . . . . . . . . . . . . . . . . . . . . . 10<br />
Artist Name . . . . . . . . . . . . . . . . . . . . . . . . . . . . . . . . 10<br />
Time Elapsed . . . . . . . . . . . . . . . . . . . . . . . . . . . . . . . 10<br />
Time Remain . . . . . . . . . . . . . . . . . . . . . . . . . . . . . . . . 10<br />
Overview Waveform . . . . . . . . . . . . . . . . . . . . . . . . . . . 11<br />
Controls . . . . . . . . . . . . . . . . . . . . . . . . . . . . . . . . . . . . . 11<br />
Play/Pause . . . . . . . . . . . . . . . . . . . . . . . . . . . . . . . . 11<br />
Seek . . . . . . . . . . . . . . . . . . . . . . . . . . . . . . . . . . . . 11<br />
Cue . . . . . . . . . . . . . . . . . . . . . . . . . . . . . . . . . . . . . 11<br />
QuickCue . . . . . . . . . . . . . . . . . . . . . . . . . . . . . . . . . 12<br />
Deck Mode . . . . . . . . . . . . . . . . . . . . . . . . . . . . . . . . 12<br />
Looping . . . . . . . . . . . . . . . . . . . . . . . . . . . . . . . . . . 13<br />
Speed Slider . . . . . . . . . . . . . . . . . . . . . . . . . . . . . . . 15<br />
Key . . . . . . . . . . . . . . . . . . . . . . . . . . . . . . . . . . . . . 17<br />
Sync Button . . . . . . . . . . . . . . . . . . . . . . . . . . . . . . . . 19<br />
Nudge Buttons . . . . . . . . . . . . . . . . . . . . . . . . . . . . . . 19<br />
Offset Buttons . . . . . . . . . . . . . . . . . . . . . . . . . . . . . . 19<br />
Chapter 4 . . . . . . . . . . . . . . . . . . . . . . . . . . . . . . . . . . . . . . . 20<br />
Waveform Display . . . . . . . . . . . . . . . . . . . . . . . . . . . . . . . . . 20<br />
Information Shown on Display . . . . . . . . . . . . . . . . . . . . . . . . . 20<br />
Waveform . . . . . . . . . . . . . . . . . . . . . . . . . . . . . . . . . 20<br />
Zoom . . . . . . . . . . . . . . . . . . . . . . . . . . . . . . . . . . . . 21<br />
Loop Points . . . . . . . . . . . . . . . . . . . . . . . . . . . . . . . . 21<br />
Cue Points . . . . . . . . . . . . . . . . . . . . . . . . . . . . . . . . . 21<br />
Phase Grid . . . . . . . . . . . . . . . . . . . . . . . . . . . . . . . . 21<br />
Playback Manipulations . . . . . . . . . . . . . . . . . . . . . . . . . . . . 22<br />
Vinyl Mode . . . . . . . . . . . . . . . . . . . . . . . . . . . . . . . . . 22<br />
Hybrid Mode . . . . . . . . . . . . . . . . . . . . . . . . . . . . . . . . 22<br />
CDJ Mode . . . . . . . . . . . . . . . . . . . . . . . . . . . . . . . . . 22<br />
Chapter 5 . . . . . . . . . . . . . . . . . . . . . . . . . . . . . . . . . . . . . . . 23<br />
Synchronization . . . . . . . . . . . . . . . . . . . . . . . . . . . . . . . . . . 23<br />
Automatic Tempo and Phase Detection . . . . . . . . . . . . . . . . . . . . 23<br />
Phase Grid Manipulations . . . . . . . . . . . . . . . . . . . . . . . . . . . 23<br />
Adjusting with the Mouse . . . . . . . . . . . . . . . . . . . . . . . . . 24<br />
Adjusting with Nudge Buttons . . . . . . . . . . . . . . . . . . . . . . 24<br />
Adjusting with Offset Buttons . . . . . . . . . . . . . . . . . . . . . . 24<br />
Sync Button . . . . . . . . . . . . . . . . . . . . . . . . . . . . . . . . . . . 25<br />
Locked Sync . . . . . . . . . . . . . . . . . . . . . . . . . . . . . . . . 25<br />
Momentary Sync . . . . . . . . . . . . . . . . . . . . . . . . . . . . . 25<br />
Master Tempo . . . . . . . . . . . . . . . . . . . . . . . . . . . . . . . 25<br />
Chapter 6 . . . . . . . . . . . . . . . . . . . . . . . . . . . . . . . . . . . . . . . 26<br />
External Control . . . . . . . . . . . . . . . . . . . . . . . . . . . . . . . . . 26<br />
Enabling Vinyl/CD Control . . . . . . . . . . . . . . . . . . . . . . . . . . . 26<br />
External Control Calibration . . . . . . . . . . . . . . . . . . . . . . . . . . 28<br />
Control Type . . . . . . . . . . . . . . . . . . . . . . . . . . . . . . . . 28<br />
Velocity and Position . . . . . . . . . . . . . . . . . . . . . . . . . . . 28<br />
Error Index . . . . . . . . . . . . . . . . . . . . . . . . . . . . . . . . . 29<br />
Standard Mode . . . . . . . . . . . . . . . . . . . . . . . . . . . . . . . . . 30<br />
Absolute Mode . . . . . . . . . . . . . . . . . . . . . . . . . . . . . . 30<br />
Relative Mode . . . . . . . . . . . . . . . . . . . . . . . . . . . . . . . 30<br />
AMPutate Mode . . . . . . . . . . . . . . . . . . . . . . . . . . . . . . . . 30<br />
Deck Control . . . . . . . . . . . . . . . . . . . . . . . . . . . . . . . 31<br />
BPM Matching . . . . . . . . . . . . . . . . . . . . . . . . . . . . . . 32<br />
Runout Protection . . . . . . . . . . . . . . . . . . . . . . . . . . . . . . . 32<br />
MIDI Control . . . . . . . . . . . . . . . . . . . . . . . . . . . . . . . . 32<br />
Chapter 7 . . . . . . . . . . . . . . . . . . . . . . . . . . . . . . . . . . . . . . . 35<br />
Sampler . . . . . . . . . . . . . . . . . . . . . . . . . . . . . . . . . . . . . . 35<br />
Signal Source . . . . . . . . . . . . . . . . . . . . . . . . . . . . . . . . . . 35<br />
Sampler Controls . . . . . . . . . . . . . . . . . . . . . . . . . . . . . . . . 36<br />
Record Sample Button . . . . . . . . . . . . . . . . . . . . . . . . . . 36<br />
Trigger Sample Button . . . . . . . . . . . . . . . . . . . . . . . . . . 37<br />
Loop Sample Button . . . . . . . . . . . . . . . . . . . . . . . . . . . 37<br />
Sample Volume Knob . . . . . . . . . . . . . . . . . . . . . . . . . . . 37<br />
Sample Speed/Rate Knob . . . . . . . . . . . . . . . . . . . . . . . . 37<br />
Sample Name Window . . . . . . . . . . . . . . . . . . . . . . . . . . 38<br />
QuickScratch . . . . . . . . . . . . . . . . . . . . . . . . . . . . . . . 39<br />
Chapter 8 . . . . . . . . . . . . . . . . . . . . . . . . . . . . . . . . . . . . . . . 40<br />
Snapshots . . . . . . . . . . . . . . . . . . . . . . . . . . . . . . . . . . . . . 40<br />
Snapshot List . . . . . . . . . . . . . . . . . . . . . . . . . . . . . . . . . . 40<br />
Creating a Snapshot . . . . . . . . . . . . . . . . . . . . . . . . . . . . . . 40<br />
Masking a Snapshot . . . . . . . . . . . . . . . . . . . . . . . . . . . . . . 41<br />
Using Snapshots . . . . . . . . . . . . . . . . . . . . . . . . . . . . . . . . 41<br />
Duplicate Snapshot . . . . . . . . . . . . . . . . . . . . . . . . . . . . . . 41<br />
Delete Snapshot . . . . . . . . . . . . . . . . . . . . . . . . . . . . . . . . 41<br />
Momentary vs. Latching Behavior . . . . . . . . . . . . . . . . . . . . . . . 42<br />
Polyphonic Snapshots . . . . . . . . . . . . . . . . . . . . . . . . . . . . . 42<br />
Chapter 9 . . . . . . . . . . . . . . . . . . . . . . . . . . . . . . . . . . . . . . . 43<br />
Browser/Database . . . . . . . . . . . . . . . . . . . . . . . . . . . . . . . . 43<br />
Browser Pane . . . . . . . . . . . . . . . . . . . . . . . . . . . . . . . . . . 43<br />
Database . . . . . . . . . . . . . . . . . . . . . . . . . . . . . . . . . 44<br />
File List . . . . . . . . . . . . . . . . . . . . . . . . . . . . . . . . . . . . . 46<br />
Editing Fields . . . . . . . . . . . . . . . . . . . . . . . . . . . . . . . 46<br />
Artist/Song Filename Swap . . . . . . . . . . . . . . . . . . . . . . . 46<br />
Loading Songs into the Decks . . . . . . . . . . . . . . . . . . . . . . 47<br />
Sorting the List . . . . . . . . . . . . . . . . . . . . . . . . . . . . . . 47<br />
Searching the List . . . . . . . . . . . . . . . . . . . . . . . . . . . . . 47<br />
Playlists . . . . . . . . . . . . . . . . . . . . . . . . . . . . . . . . . . 49<br />
Session Playlist . . . . . . . . . . . . . . . . . . . . . . . . . . . . . . 51<br />
iTunes . . . . . . . . . . . . . . . . . . . . . . . . . . . . . . . . . . . 52<br />
iPods . . . . . . . . . . . . . . . . . . . . . . . . . . . . . . . . . . . . 53<br />
Drives . . . . . . . . . . . . . . . . . . . . . . . . . . . . . . . . . . . 54<br />
<strong>Audio</strong> CDs . . . . . . . . . . . . . . . . . . . . . . . . . . . . . . . . . 54
Table of Contents<br />
Chapter 10 . . . . . . . . . . . . . . . . . . . . . . . . . . . . . . . . . . . . . . . 55<br />
Mixer . . . . . . . . . . . . . . . . . . . . . . . . . . . . . . . . . . . . . . . . 55<br />
Mixer Architecture . . . . . . . . . . . . . . . . . . . . . . . . . . . . . . . 55<br />
Channels . . . . . . . . . . . . . . . . . . . . . . . . . . . . . . . . . 55<br />
Gain/Mute . . . . . . . . . . . . . . . . . . . . . . . . . . . . . . . . . 55<br />
EQ/Kills . . . . . . . . . . . . . . . . . . . . . . . . . . . . . . . . . . 56<br />
PFL/Headphone Cue . . . . . . . . . . . . . . . . . . . . . . . . . . . 56<br />
Channel Volume Faders . . . . . . . . . . . . . . . . . . . . . . . . . 57<br />
Line Input Buttons . . . . . . . . . . . . . . . . . . . . . . . . . . . . 57<br />
Crossfader . . . . . . . . . . . . . . . . . . . . . . . . . . . . . . . . . 57<br />
Chapter 11 . . . . . . . . . . . . . . . . . . . . . . . . . . . . . . . . . . . . . . . 59<br />
PFL/Headphone Cue . . . . . . . . . . . . . . . . . . . . . . . . . . . . . . . 59<br />
Volume Control . . . . . . . . . . . . . . . . . . . . . . . . . . . . . . . . . 59<br />
Split Button and Source Knob . . . . . . . . . . . . . . . . . . . . . . . . . 59<br />
Chapter 12 . . . . . . . . . . . . . . . . . . . . . . . . . . . . . . . . . . . . . . . 60<br />
Master Output . . . . . . . . . . . . . . . . . . . . . . . . . . . . . . . . . . . 60<br />
Volume Control . . . . . . . . . . . . . . . . . . . . . . . . . . . . . . . . . 60<br />
Level Meter and Limiter . . . . . . . . . . . . . . . . . . . . . . . . . . . . 60<br />
Master Recorder . . . . . . . . . . . . . . . . . . . . . . . . . . . . . . . . 61<br />
Filename . . . . . . . . . . . . . . . . . . . . . . . . . . . . . . . . . . 61<br />
Setting the Record Level . . . . . . . . . . . . . . . . . . . . . . . . . 61<br />
Recording . . . . . . . . . . . . . . . . . . . . . . . . . . . . . . . . . 61<br />
Chapter 13 . . . . . . . . . . . . . . . . . . . . . . . . . . . . . . . . . . . . . . . 62<br />
Effects . . . . . . . . . . . . . . . . . . . . . . . . . . . . . . . . . . . . . . . 62<br />
Controls . . . . . . . . . . . . . . . . . . . . . . . . . . . . . . . . . . . . . 62<br />
Effect Slot . . . . . . . . . . . . . . . . . . . . . . . . . . . . . . . . . 62<br />
Enable Button . . . . . . . . . . . . . . . . . . . . . . . . . . . . . . . 62<br />
Mix Knob . . . . . . . . . . . . . . . . . . . . . . . . . . . . . . . . . . 63<br />
Routing Button . . . . . . . . . . . . . . . . . . . . . . . . . . . . . . 63<br />
Tweak Knob . . . . . . . . . . . . . . . . . . . . . . . . . . . . . . . . 63<br />
Tweak Button . . . . . . . . . . . . . . . . . . . . . . . . . . . . . . . 63<br />
Saving Effect Racks . . . . . . . . . . . . . . . . . . . . . . . . . . . 63<br />
Loading Effect Racks . . . . . . . . . . . . . . . . . . . . . . . . . . . 64<br />
Bypassing the Effects . . . . . . . . . . . . . . . . . . . . . . . . . . 64<br />
Built-In Effects . . . . . . . . . . . . . . . . . . . . . . . . . . . . . . . . . 64<br />
Delay . . . . . . . . . . . . . . . . . . . . . . . . . . . . . . . . . . . . 64<br />
Reverb . . . . . . . . . . . . . . . . . . . . . . . . . . . . . . . . . . . 65<br />
Flanger . . . . . . . . . . . . . . . . . . . . . . . . . . . . . . . . . . . 66<br />
Phaser . . . . . . . . . . . . . . . . . . . . . . . . . . . . . . . . . . . 67<br />
Dual-Filter . . . . . . . . . . . . . . . . . . . . . . . . . . . . . . . . . 67<br />
Distortion . . . . . . . . . . . . . . . . . . . . . . . . . . . . . . . . . 68<br />
Strobe . . . . . . . . . . . . . . . . . . . . . . . . . . . . . . . . . . . 69<br />
Reverse . . . . . . . . . . . . . . . . . . . . . . . . . . . . . . . . . . 69<br />
Brake . . . . . . . . . . . . . . . . . . . . . . . . . . . . . . . . . . . . 70<br />
Repeat . . . . . . . . . . . . . . . . . . . . . . . . . . . . . . . . . . . 70<br />
VST Effects . . . . . . . . . . . . . . . . . . . . . . . . . . . . . . . . . . . 71<br />
Latency . . . . . . . . . . . . . . . . . . . . . . . . . . . . . . . . . . 71<br />
Selecting Effects . . . . . . . . . . . . . . . . . . . . . . . . . . . . . 71<br />
Assigning Controls . . . . . . . . . . . . . . . . . . . . . . . . . . . . 72<br />
VST Crash Guard . . . . . . . . . . . . . . . . . . . . . . . . . . . . . 72<br />
VST Preset Management . . . . . . . . . . . . . . . . . . . . . . . . . 72<br />
<strong>Torq</strong> <strong>User</strong> <strong>Guide</strong><br />
Chapter 14 . . . . . . . . . . . . . . . . . . . . . . . . . . . . . . . . . . . . . . . 73<br />
ReWire . . . . . . . . . . . . . . . . . . . . . . . . . . . . . . . . . . . . . . . 73<br />
Master Tempo . . . . . . . . . . . . . . . . . . . . . . . . . . . . . . . . . . 73<br />
<strong>Audio</strong> Routing . . . . . . . . . . . . . . . . . . . . . . . . . . . . . . . . . . 74<br />
Chapter 15 . . . . . . . . . . . . . . . . . . . . . . . . . . . . . . . . . . . . . . . 75<br />
Preferences . . . . . . . . . . . . . . . . . . . . . . . . . . . . . . . . . . . . 75<br />
<strong>Audio</strong> Tab . . . . . . . . . . . . . . . . . . . . . . . . . . . . . . . . . . . . 75<br />
<strong>Audio</strong> Interface . . . . . . . . . . . . . . . . . . . . . . . . . . . . . . 76<br />
Sample Rate . . . . . . . . . . . . . . . . . . . . . . . . . . . . . . . . 76<br />
Buffer Size . . . . . . . . . . . . . . . . . . . . . . . . . . . . . . . . . 76<br />
MIDI Tab . . . . . . . . . . . . . . . . . . . . . . . . . . . . . . . . . . . . . 77<br />
Auto-Detect M-<strong>Audio</strong> Devices ([On]/Off) . . . . . . . . . . . . . . . . 78<br />
Scratch Sensitivity . . . . . . . . . . . . . . . . . . . . . . . . . . . . 78<br />
Nudge Sensitivity . . . . . . . . . . . . . . . . . . . . . . . . . . . . . 78<br />
Crossfader Curve Control . . . . . . . . . . . . . . . . . . . . . . . . 78<br />
MIDI SHIFT Key . . . . . . . . . . . . . . . . . . . . . . . . . . . . . . 78<br />
MIDI Devices . . . . . . . . . . . . . . . . . . . . . . . . . . . . . . . 79<br />
External Control Tab . . . . . . . . . . . . . . . . . . . . . . . . . . . . . . 79<br />
External Control . . . . . . . . . . . . . . . . . . . . . . . . . . . . . . 79<br />
AMPutate Mode . . . . . . . . . . . . . . . . . . . . . . . . . . . . . . 79<br />
Control Calibration . . . . . . . . . . . . . . . . . . . . . . . . . . . . 80<br />
Plug-ins Tab . . . . . . . . . . . . . . . . . . . . . . . . . . . . . . . . . . . 80<br />
System VST Plug-in Directory . . . . . . . . . . . . . . . . . . . . . . 80<br />
Custom VST Plug-in Directory . . . . . . . . . . . . . . . . . . . . . . 81<br />
Miscellaneous Tab . . . . . . . . . . . . . . . . . . . . . . . . . . . . . . . 81<br />
<strong>Torq</strong> Engine . . . . . . . . . . . . . . . . . . . . . . . . . . . . . . . . 81<br />
Cue Exclusivity . . . . . . . . . . . . . . . . . . . . . . . . . . . . . . 81<br />
Schaffel Mode . . . . . . . . . . . . . . . . . . . . . . . . . . . . . . 82<br />
QuickLoop Size . . . . . . . . . . . . . . . . . . . . . . . . . . . . . 82<br />
Search iPod with Database . . . . . . . . . . . . . . . . . . . . . . . 82<br />
Search iTunes Library with Database . . . . . . . . . . . . . . . . . . 82<br />
Transport Mode . . . . . . . . . . . . . . . . . . . . . . . . . . . . . . 82<br />
Tooltips . . . . . . . . . . . . . . . . . . . . . . . . . . . . . . . . . . 82<br />
Sample Counter . . . . . . . . . . . . . . . . . . . . . . . . . . . . . . 83<br />
Sync Mode . . . . . . . . . . . . . . . . . . . . . . . . . . . . . . . . 83<br />
Skin . . . . . . . . . . . . . . . . . . . . . . . . . . . . . . . . . . . . 83<br />
Chapter 16 . . . . . . . . . . . . . . . . . . . . . . . . . . . . . . . . . . . . . . . 84<br />
Appendix . . . . . . . . . . . . . . . . . . . . . . . . . . . . . . . . . . . . . . 84<br />
Preset Key Assignments . . . . . . . . . . . . . . . . . . . . . . . . . . . . 84<br />
Global Key Commands . . . . . . . . . . . . . . . . . . . . . . . . . . 84<br />
Ortofon . . . . . . . . . . . . . . . . . . . . . . . . . . . . . . . . . . 84<br />
Shure . . . . . . . . . . . . . . . . . . . . . . . . . . . . . . . . . . . 84<br />
Stanton . . . . . . . . . . . . . . . . . . . . . . . . . . . . . . . . . . 84<br />
Windows Key Commands . . . . . . . . . . . . . . . . . . . . . . . . 84<br />
Mac Key Commands . . . . . . . . . . . . . . . . . . . . . . . . . . . 84<br />
© 2007 Avid Technology, Inc. All rights reserved. Product features,<br />
specifications, system requirements and availability are subject to change<br />
without notice. Avid, M-<strong>Audio</strong>, Conectiv, Xponent, <strong>Torq</strong> and SynchroScience<br />
are either trademarks or registered trademarks of Avid Technology,<br />
Inc. All other trademarks contained herein are the property of their<br />
respective owners.
WelCome<br />
Congratulations on your purchase of a <strong>Torq</strong>-based performance system, one of the finest<br />
DJ tools available today. Each qualified M-<strong>Audio</strong> hardware product works with <strong>Torq</strong> in a<br />
unique fashion, and those methods are outlined in each of their user manuals . This manual<br />
will outline the use of the <strong>Torq</strong> application itself, and we recommend that you read this<br />
manual first in order to familiarize yourself with the architecture of <strong>Torq</strong>. It will then be<br />
easier to understand how your hardware works in conjunction with the software.<br />
<strong>Torq</strong> overvieW<br />
<strong>Torq</strong> is a software extrapolation and extension of tried-and-true DJ tools and techniques for<br />
your Mac OS X or Windows XP computer. <strong>Torq</strong> is not bound by the limits of hardware—<br />
it embraces the technology of today’s most advanced audio production applications and<br />
integrates with them in a fashion that makes you part of the music. Exercising this level of<br />
control upon your collection of songs is a task that has many facets, and <strong>Torq</strong> addresses<br />
each of these with a specialized array of controls and features that are cleverly arranged<br />
and accessed throughout the user interface. This section will give you an overview of these<br />
features and how they contribute to your arsenal of digital mixing tools and techniques.<br />
Decks<br />
3<br />
CHAPTER<br />
1<br />
English
DJing begins with music, so you will get to know <strong>Torq</strong>’s Decks very well. A<br />
Deck is what <strong>Torq</strong> uses to play back a single digital music file and is analogous<br />
to the turntable or CD player used by DJs. The Deck allows you to play a track,<br />
change its speed and its key, as well as rearrange it by looping and jumping to new<br />
locations within the song. <strong>Torq</strong> is equipped with two of these Decks—one on<br />
each side of the screen .<br />
Main Waveform Display<br />
<strong>Torq</strong> <strong>User</strong> <strong>Guide</strong> » Chapter 1 4<br />
One of the wonderful benefits of computer technology is the ability to visualize audio. While being interesting to the eyes<br />
in their own right, waveform displays can be an invaluable tool when DJing. <strong>Torq</strong>’s user interface is dominated by two such<br />
waveforms at the top-center of the screen, one corresponding to each of the Decks. Use these scrolling waveforms to check<br />
the synchronization of tracks, locate sounds, predict breakdowns, and much more.
Mixer<br />
It’s all in the mix, or so they say, and <strong>Torq</strong>’s Mixer delivers the<br />
goods. The Mixer takes the audio from the two Decks and gives you<br />
control over what can be heard by means of volume controls, audio<br />
equalizers, and a crossfader. Two Decks and a Mixer: the essential<br />
tools for a DJ .<br />
PFL/Headphone Cue<br />
<strong>Torq</strong> <strong>User</strong> <strong>Guide</strong> » Chapter 1 5<br />
DJs commonly listen to a track on their headphones without letting their audience hear it. This allows them to match the tempo<br />
of the new song to the current one, along with finding the correct starting position for the song. <strong>Torq</strong> will allow you to monitor<br />
either Deck on headphones, and also features a stereo headphone split normally reserved for high-quality DJ mixers.<br />
Browser/Database<br />
There is a third ingredient to DJing, and that’s music—lots of music. To help you stay on top of your massive music collection,<br />
<strong>Torq</strong> features a Database for cataloging and searching tracks. It will monitor your favorite folders and allow you to create playlists<br />
for future performances .
Effect Racks<br />
Effects are a great way for you to manipulate (or mangle) your music<br />
in unique ways to enhance your mix. <strong>Torq</strong> has a collection of built-in<br />
effects that are specifically designed for DJ use: Tempo-synced delays and<br />
strobes. Shimmering phasers and flangers. Glitchy repeats and distortions.<br />
Ten effects are ready to go and full of creative potential . You can use up<br />
to three of these effects on each Deck, and you can also expand your<br />
collection using widely-available VST plug-ins.<br />
Sampler<br />
<strong>Torq</strong> <strong>User</strong> <strong>Guide</strong> » Chapter 1 6<br />
A Sampler can be thought of as a miniature tape recorder. It can record a short segment of sound, and then play it back on<br />
command at varying speeds and volumes. DJs use samplers to add additional sounds into their mix like crash cymbals, boomy<br />
bass drums, and vocal hits. <strong>Torq</strong> has a 16-cell sampler that can play audio files and record loops that play in perfect sync with<br />
your mix.<br />
Snapshots<br />
DJing is done with the hands, but you may find that your mind wants to hear more than your two hands are capable of. To<br />
surmount this obstacle, <strong>Torq</strong> allows you to combine multiple movements, such as button presses and knob tweaks, into one<br />
grand gesture called a Snapshot that can be triggered by a single keypress. <strong>Torq</strong> manages a collection of Snapshots that can be<br />
recalled interchangeably, even in rapid succession. The Snapshots can even be layered together to create massive changes in<br />
your mix.
Master Module<br />
<strong>Torq</strong> <strong>User</strong> <strong>Guide</strong> » Chapter 1 7<br />
When all is tweaked and mixed to perfection, the resultant audio is sent to the Master Output. <strong>Torq</strong> features an automatic output<br />
limiter that will keep your music from distorting as well as a module for recording the final mix to a file as you play. You can then<br />
burn the results onto a CD or convert them to MP3 for podcasts.
SySTem requiremenTS<br />
Windows:<br />
Minimum System Requirements*<br />
OS: Windows XP (SP2)<br />
CPU: Pentium III 933 MHz<br />
RAM: 256 MB<br />
USB: One available port (for use by<br />
approved M-<strong>Audio</strong> Hardware Device)<br />
Mac**:<br />
Minimum System Requirements*<br />
Mac OS X 10.4.6<br />
CPU: G4 1.25 GHz<br />
RAM: 512 MB<br />
USB: One available port (for use by approved M-<strong>Audio</strong><br />
Hardware Device)<br />
Recommended System Specifications<br />
Laptop:<br />
OS: Mac OS X 10.4.7<br />
CPU: Mac/Intel Core Duo 1.83 GHz (or greater)<br />
RAM: 1 GB<br />
USB: One available port (for use by approved<br />
M-<strong>Audio</strong> Hardware Device)<br />
Hard drive: 7200RPM or faster<br />
Recommended System Specifications<br />
OS: Windows XP (SP2)<br />
CPU: Pentium IV 2 GHz (or greater)<br />
RAM: 1 GB<br />
USB: One available port (for use by approved<br />
M-<strong>Audio</strong> Hardware Device)<br />
Hard drive: 7200RPM or faster<br />
Desktop<br />
OS: Mac OS X 10.4.7<br />
CPU: Dual G5 2 GHz<br />
RAM: 1 GB<br />
USB: One available port (for use by<br />
approved M-<strong>Audio</strong> Hardware Device)<br />
Hard drive: 7200RPM or faster<br />
* Minimum System Requirements reflect the ability to run <strong>Torq</strong> using a basic feature set.<br />
Some advanced or intensive features will require increased system specifications.<br />
** Mac G4 <strong>User</strong> Known Issues:<br />
• Mac G4 users are strongly advised to pre-analyze all audio files prior to use in <strong>Torq</strong>.<br />
• Mac G4 users may experience limited or no usage of VST plug-ins, momentary lapses in<br />
GUI refreshes.<br />
• Mac G4 users are advised to not open the Timecode Preferences Dialog while streaming<br />
more than one Timecode source into <strong>Torq</strong>, as this may degrade G4 performance. The<br />
user is advised to calibrate before performing, one Timecode source at a time.<br />
8<br />
CHAPTER<br />
32<br />
1<br />
English
inSTallaTion<br />
<strong>Torq</strong> <strong>User</strong> <strong>Guide</strong> » Chapter 1 2 9<br />
Note: The following directions are for installing the <strong>Torq</strong> software onto your computer. <strong>Torq</strong> will not run, however, unless an<br />
appropriate M-<strong>Audio</strong> hardware device (such as the Conectiv interface) is installed and plugged in to your computer. Please follow<br />
the installation instructions provided with your hardware device before launching <strong>Torq</strong>.<br />
Windows XP<br />
1. Place the <strong>Torq</strong> disc in your CD/DVD drive.<br />
2. Windows will automatically launch the install screen. If the install screen fails to launch, you can manually start it by<br />
clicking on Start > My Computer > <strong>Torq</strong> CD-ROM.<br />
3. Select <strong>Torq</strong> from the drop-down menu and click “Install.”<br />
4. The Installation Wizard will appear. Choose “Next.”<br />
5. The License Agreement window will appear. Select “I accept the agreement” then choose “Next.”<br />
6. Windows will prompt you to select a destination folder. The default path is C:\Program Files\<strong>Torq</strong>. If you would like to<br />
install <strong>Torq</strong> in another location, click the “Browse” button and choose a new location.<br />
7. When you have chosen an install folder, click “Next.”<br />
8. You will be asked where <strong>Torq</strong> should install the application shortcuts in the Windows Start menu. If you are not familiar<br />
with this, leave the default selection and choose “Next.”<br />
9. The installer will give you the option of creating a desktop icon. This icon is used to quickly launch <strong>Torq</strong> directly from<br />
your desktop. Make your selection and choose “Next.”<br />
10. Confirm your install settings and choose “Install.”<br />
11. <strong>Torq</strong> will begin installing, its process indicated by a Windows progress bar.<br />
12. When <strong>Torq</strong> is finished installing, choose “Finish.”<br />
13 . Close the installer screen .<br />
14. Double-click the <strong>Torq</strong> application icon to launch the program.<br />
Macintosh OS X<br />
1. Place the <strong>Torq</strong> disc in your CD/DVD drive.<br />
2. Double-click the <strong>Torq</strong> CD icon on your desktop. This will display the contents of the CD.<br />
3. Double-click the “Open Me” icon.<br />
4. Select <strong>Torq</strong> from the drop-down menu and click “Install.”<br />
5. The <strong>Torq</strong> installer welcome screen will appear. Click “Continue.”<br />
6. The Software License Agreement window will appear. Click “Continue.”<br />
7. Choose “Agree” from the drop-down dialog box.<br />
8. Select a drive on which to install <strong>Torq</strong> and click “Continue.”<br />
Note: By default, the “Applications” folder on your main hard drive will be selected; if you would like to select another folder, click<br />
“Choose” and make a selection.<br />
9. Click “Install” to begin the installation.<br />
10. When installation has completed, select “Close.”<br />
11. A <strong>Torq</strong> shortcut icon will be displayed on your desktop. Double-click the icon to launch the program.
DeCkS<br />
When DJing, everything begins with the Decks. The<br />
Decks will play the music that you’ll mix and effect<br />
using all the tools in <strong>Torq</strong>. Traditionally, a DJ’s decks<br />
will be turntables or CD players. Therefore, the<br />
Decks in <strong>Torq</strong> have been designed to emulate both<br />
turntables and CD players, as well as offering a special<br />
hybrid mode only possible with software.<br />
Displays<br />
Each Deck has various informational displays<br />
throughout the interface . These are mostly for<br />
relaying information to you, such as which song is<br />
playing, how long it’s been playing, and how much time<br />
is remaining .<br />
Song Name<br />
At the top of the Deck is the name of the current<br />
song. The name is taken from the song category<br />
(seen in the File List). If there is no song name<br />
listed in the File List, the name of the actual file<br />
will be shown instead.<br />
Artist Name<br />
Below the Song Name is the Artist Name. Like<br />
the Song Name, above, this field will be empty<br />
if there is no entry in the Artist category of<br />
the file.<br />
Time Elapsed<br />
This is the current location of the song, marked<br />
by the yellow Now Line in the Overview<br />
Waveform Display. The Time Elapsed is expressed in hours/minutes/seconds/frames<br />
(30 fps). When the Current Position Marker is at the beginning of the song, the Time<br />
Elapsed will be 0:0:0.0.<br />
Time Remain<br />
This field indicates how much time is left before the song ends. At the beginning<br />
of the song, the Time Remaining will be the same as the entire length of the song.<br />
When the Deck is playing, the Time Remaining will count down.<br />
Note: The Overview and Scrolling Waveform displays will begin to flash red when there is<br />
less than 30 seconds remaining in the song. This is to notify you that you’d better get ready<br />
with another song to play!<br />
10<br />
CHAPTER<br />
31<br />
English
<strong>Torq</strong> <strong>User</strong> <strong>Guide</strong> » Chapter 1 3 11<br />
Overview Waveform<br />
Each Deck includes an Overview Waveform display which shows a miniaturized version of the song’s waveform in its<br />
entirety. This display serves several purposes:<br />
1. It allows you to see where the breaks and builds are in a song before they happen.<br />
2. The yellow Now Line indicates your current location within the song.<br />
3. QuickCue points (described later) will be superimposed over this waveform.<br />
4. You can click anywhere in this waveform and playback will jump to that location.<br />
Controls<br />
As mentioned before, the purpose of the Deck is to play a music file, similar to how iTunes<br />
or WinAmp plays files on your computer. However, in the scope of DJing, things don’t<br />
stop there. A DJ needs to be able to control the playback of the music with greater detail,<br />
such as changing the speed and/or key of the song, looping sections of audio, and jumping<br />
to other locations within the song. This allows the DJ to match tempos of various songs<br />
during a mix, or to re-arrange the song (in essence, creating a live remix of the song). The<br />
<strong>Torq</strong> Decks accomplish these tasks using the controls described below.<br />
Play/Pause<br />
Songs are played and stopped by clicking the Play/Pause button. Simply load a song<br />
into the Deck and press Play/Pause to start it. Press Play/Pause again to pause<br />
the music .<br />
Note: When you pause the music, the song will not return to the beginning—it will stay<br />
in the same location as when you stopped it. If you want to return to the beginning, use the<br />
Seek controls described below.<br />
Seek<br />
The Seek buttons are used to skip forward or backward through the song, allowing you to find certain points (or beats)<br />
within the song from which you can start playing.<br />
1. If you click briefly on the Forward or Backward buttons, the music will jump only slightly in that direction.<br />
2. If you click and hold one of these buttons, <strong>Torq</strong> will scroll through the song, going faster and faster as long as you<br />
hold the button. Scrolling will stop when you release the button.<br />
3. To jump to either the beginning or end of the song, hold the Shift key while clicking Seek buttons.<br />
Cue<br />
The Cue button will establish a primary Cue Point within a song. A Cue Point is a reference position within the track that<br />
you can jump to instantly, rather than having to seek through the track to find it. Typically, a DJ will set the Cue Point where<br />
the beat begins in a song. It is visible (in red) within the Waveform Display. The Cue button abides by the following rules:<br />
1. If a song is playing, pressing the Cue button will make the song jump to the Cue Point and will pause there.<br />
2. If Cue is pressed and held again, the music will begin playing from the Cue Point. The music will stop playing when<br />
the Cue button is released and the song will jump back to the Cue Point.<br />
3. If a song is paused in a location different from the Cue Point, pressing the Cue button will set the Cue Point to the<br />
current location .
QuickCue<br />
In addition to the primary Cue Point described above, <strong>Torq</strong> allows you to set up to<br />
five QuickCue Points in a song that are assigned to the QuickCue buttons below<br />
the Overview Waveform display. These buttons can then be used to quickly jump<br />
between the various QuickCue points.<br />
< Setting QuickCues<br />
There are a few different ways to set QuickCue Points, but all methods<br />
deliver the same results .<br />
1. Click the QuickCue Set button, then click one of the QuickCue<br />
buttons. A QuickCue Point will be set at the current location (this<br />
can be done while the Deck is playing or paused). When added, the<br />
QuickCue will be visible in the Overview Waveform display.<br />
2. Hold the Shift key while clicking one of the QuickCue buttons. Again,<br />
the QuickCue Point will be set to the Now Line, whether the Deck<br />
is playing or not. When added, the QuickCue will be visible in the<br />
Overview Waveform display.<br />
Note: If you try to assign a QuickCue to a button that is already set to a particular<br />
location, the old QuickCue location will be overwritten in favor of the new one.<br />
<strong>Torq</strong> <strong>User</strong> <strong>Guide</strong> » Chapter 1 3 12<br />
< Playing QuickCues<br />
Once you’ve set a couple QuickCue Points, all you have to do is click on the desired QuickCue button and the<br />
Deck will immediately jump to this new location and begin playing. If you set your QuickCue Points at key positions<br />
within the song, you can immediately jump to different sections on-the-fly, such as jumping ahead to a chorus or<br />
back to the intro.<br />
Note: There are 10 QuickCue Points—five for each Deck. These points are mapped to the number keys on your computer<br />
keyboard. Numbers 1-5 correspond to QuickCues 1-5 on Deck A while numbers 6-0 correspond to QuickCues 1-5 on<br />
Deck B. Pressing one of these number buttons has the same effect as clicking one of the QuickCue buttons on screen.<br />
Additionally, you can set QuickCue Points without using the mouse by holding the Shift key and pressing one of these<br />
number buttons.<br />
Deck Mode<br />
In order for <strong>Torq</strong> to feel familiar to all types of DJs, the Decks can be operated in one of three different modes.<br />
< Vinyl Mode<br />
Vinyl Mode will make the Deck behave as if it was a turntable. This means:<br />
1. Pressing Play/Pause to pause playback will cause audio to stop, just like pressing stop on a turntable.<br />
2. Clicking and dragging on the Scrolling Waveform will have audible results, like scratching a record.
CDJ Mode<br />
CDJ mode will make the Deck behave as if it was a CDJ player. In use:<br />
<strong>Torq</strong> <strong>User</strong> <strong>Guide</strong> » Chapter 1 3 13<br />
1. Pressing Play/Pause to pause playback will cause the Deck to stop and begin repeating a small section of<br />
audio. The repeating section corresponds to the position where playback will resume when you press<br />
Play/Pause again.<br />
2. While the audio is repeating, you can click and drag on the Scrolling Waveform to move the start location—<br />
you’ll hear the repeating audio slice change as you do this .<br />
3. Clicking and dragging on the Scrolling Waveform while the Deck is playing will not stop audio. Instead, you’ll<br />
be able to drag left or right to offset the playback speed of the track. This will allow you to align the track<br />
against the other Deck when beat-matching.<br />
< Hybrid Mode<br />
Hybrid mode provides a blend of the CDJ and Vinyl control modes:<br />
1. Pressing Play/Pause to pause playback will cause audio to stop, just like in Vinyl mode.<br />
2. While paused, clicking and dragging on the Scrolling Waveform will have audible results, like scratching in<br />
Vinyl mode.<br />
3. When playback is active, clicking and dragging on the Scrolling Waveform will not stop audio. Instead, you’ll<br />
be able to drag left or right to offset the playback speed of the track like in CDJ mode. This will allow you to<br />
align the track against the other Deck when beat-matching.<br />
Looping<br />
Technology is always evolving, thus DJing is always evolving. With the introduction of DJ CD players, DJs gained many new<br />
exciting capabilities that were unavailable to them when working within the confines of vinyl records. One of those features<br />
is looping, which is merely the act of repeating a section of a song.<br />
The creative aspect of DJing suggests that a simple trick such as looping can be exploited in a variety of ways. Indeed, you<br />
can use looping to “remix” a song by changing the arrangement—extending your favorite parts of the song. You can also use<br />
looping as a “safety net” allowing the end of a song to play infinitely, giving you more time to mix into the next song. Looping<br />
can also be used to isolate a section of the song, such as the breakbeat, for layering on top of other songs.<br />
<strong>Torq</strong> offers you two different ways to loop audio. You can specify the start and end points of the loop manually, or you can<br />
capture loops of a specific length using the QuickLoop buttons. Furthermore, <strong>Torq</strong> will help you make the perfect loop<br />
every time by automatically matching your loop points to the tempo of the song .<br />
< Loop In/Out<br />
Looping an entire song doesn’t have much benefit for a DJ, so <strong>Torq</strong> allows you to move the Loop Markers by using the<br />
Loop In and Loop Out buttons:<br />
1. Load a song into a Deck and press Play. The song will begin to play.<br />
2. When playback reaches the beginning of the section you want to loop, click the Loop In button. This will place<br />
a Loop In Marker at the Now Line (shown as a yellow marker line in the scrolling and overview waveforms) and<br />
the song will continue to play. The Loop In marker will snap to the beginning of the nearest 16th-note in the<br />
song waveform.<br />
3. When playback reaches the end of the section you want to loop, click the Loop Out button. This will place a<br />
Loop Out Marker at the Now Line, which will also snap to the nearest 16th-note. At the same time, the Loop<br />
On/Off button will automatically be activated causing playback to jump back to the Loop In Marker. The music<br />
will now loop between these two points indefinitely.
<strong>Torq</strong> <strong>User</strong> <strong>Guide</strong> » Chapter 1 3 14<br />
4. When you’re finished looping this section of the song, you can click the Loop On/Off button to turn it off. Now,<br />
when playback reaches the Loop Out Marker, it will simply pass it and proceed playing the rest of the song.<br />
N o t e : If you reposition playback using one of the QuickCue buttons while Looping is activated, playback will jump to the<br />
new location. <strong>Torq</strong> will then automatically place the Loop In Marker at that point and will place the Loop Out Marker in<br />
a position to maintain the same loop length in use prior to pressing the QuickCue button.<br />
< Loop On/Off<br />
The Loop button will indicate whether <strong>Torq</strong> is looping audio or not. Whenever this button is illuminated, <strong>Torq</strong> will<br />
be looping something, whether triggered with one of the QuickLoop buttons or set manually with the Loop In and<br />
Loop Out buttons. Click this button to toggle looping on and off.<br />
< QuickLoop<br />
More often than not, a DJ will loop audio that is an even number of beats or bars. That is, they will loop a single<br />
bar (four beats) or two bars (eight beats), or may do micro-loops of only one or two beats. Instead of having to<br />
quickly press the Loop In and Loop Out buttons to create loops of these lengths, <strong>Torq</strong> provides one-button access<br />
to these loops via the QuickLoop buttons.<br />
» Using QuickLoops<br />
The QuickLoop buttons allow you to instantly loop a section of a song by a preset length. By default, each of<br />
the four buttons represents a different bar length; one bar, two bars, four bars, and eight bars. Simply press<br />
one of these buttons at the beginning of the section you want to loop and <strong>Torq</strong> will automatically place the<br />
Loop In and Loop Out Markers in the appropriate locations:<br />
1. Load a song into a Deck and press play.<br />
2. Press the QuickLoop button labeled “1.” The Loop button will be switched on and the Loop In Marker<br />
will immediately be placed at the Now Line. Furthermore, the Loop Out Marker will be placed exactly<br />
one bar later and the song will begin looping a perfect bar.<br />
3. To turn the loop OFF, click the Loop button. Playback will now proceed beyond the Loop<br />
Out Marker.<br />
» QuickLoop Size Preference<br />
As mentioned above, the default loop lengths for the four QuickLoop buttons are one bar, two bars, four<br />
bars, and eight bars. The QuickLoop Size preference allows you to change the QuickLoop buttons to beat<br />
values instead of bar values:<br />
1. Open the <strong>Torq</strong> Preferences menu and click on the Behaviors tab.<br />
2. Click the arrow next to QuickLoop Size option and choose “Beat” from the drop-down list.<br />
3. Click the “X” to close the Preferences window.<br />
Now, when you use the QuickLoop buttons as described above, you’ll find that they capture loops of one<br />
beat, two beats, four beats, and eight beats in size.
<strong>Torq</strong> <strong>User</strong> <strong>Guide</strong> » Chapter 1 3 15<br />
» QuickLoop Behaviors<br />
Along with the obvious functions stated above, the QuickLoop buttons are capable of a few<br />
other behaviors:<br />
You can change various loop lengths while the song is looping. For instance, if you have set a one-beat loop,<br />
pressing the “4” button will automatically extend the Loop Out marker to make the song loop perfectly<br />
four beats .<br />
Also, repeatedly pressing a QuickLoop button will cut the current loop length in half. For example, if you<br />
press QuickLoop 2 to loop two bars of audio, pressing the button again will change the loop to one bar in<br />
length. Pressing it again will reduce the loop length again, this time to two beats (half a bar).<br />
By holding the Shift key while pressing these buttons, the opposite behavior will occur: The loop will double<br />
its length each time you press the QuickLoop button.<br />
Speed Slider<br />
<strong>Torq</strong>’s Decks are each equipped with a Speed Adjust slider for the purpose of<br />
beat-matching songs. This slider behaves just like the pitch adjusters found on DJ<br />
turntables and CD players. As you move this slider, the neighboring ADJ display will<br />
show how much the song’s speed is being altered (expressed as a percent where 0%<br />
is the original speed of the song).<br />
For those not familiar with these controls, your first impression may be that the<br />
slider is working backward since the speed of the song will increase as you move the<br />
slider down on screen. However, this is the proper behavior for pitch controls found<br />
on DJ turntables and CD players. It makes sense if you consider the following:<br />
The pitch adjust slider on a turntable is mounted flat on the surface of the turntable’s<br />
housing. Therefore, when you use the slider, you either push it away from you or<br />
pull it towards you. When a song is going too fast, you push the slider away from<br />
yourself, just as if you put out your hand in a “slow down” motion. If you need the<br />
song to go faster, you pull the slider toward you, similar to how you would gesture<br />
towards yourself if you wanted someone to move quickly. After a few hours of<br />
practice, this “backward” response will feel natural.<br />
< Slider Range<br />
By default, the range of the Speed Adjuster is +/- 8%. That means that if you<br />
move the slider to either of its extremes, you’ll only get an 8% change in the<br />
speed of the song. To the left of the Speed Adjuster is a display showing the<br />
current range setting for the slider:<br />
You can change the range of the Speed Adjuster by clicking on this range<br />
display. Each time you click, the range will advance to the next highest setting.<br />
The order is: 8%, 10%, 20%, then 50%. When you click the display again,<br />
the range will “wrap around” back to 8%. You’ll only need to increase the<br />
range when you’re trying to match two songs with very different tempos, or<br />
when you want to perform an extreme speed change as a special effect.
<strong>Torq</strong> <strong>User</strong> <strong>Guide</strong> » Chapter 1 3 16<br />
Most experienced DJs will simply match the tempos of two songs by hand using the Speed Adjust slider, which is a perfectly<br />
acceptable method of matching songs (indeed, this is the way it’s been done for decades). Since it requires a lot of practice<br />
to hear when one song is playing faster or slower than another, those new to DJing will benefit from some of the extra<br />
features built into <strong>Torq</strong>. Such features include automatic beat detection, BPM displays, scrolling waveform displays, and<br />
automatic synchronization.<br />
< BPM Display<br />
Tempo is a measurement of the speed of a song and is normally expressed<br />
as Beats Per Minute (BPM). As the BPM increases, the speed of the song<br />
increases. In order for two songs to be mixed together with their beats<br />
aligned, the two songs will need to be playing at the same tempo. This is<br />
why <strong>Torq</strong>’s Decks are equipped with Speed Sliders. In the event the DJ is<br />
trying to mix two songs with different tempos (which happens more often<br />
than not), he will need to use the Speed Sliders to match the tempo of the<br />
new song to the tempo of the current song.<br />
» Automatic BPM Detection<br />
Any time you load a new track into a Deck, <strong>Torq</strong> will analyze it and<br />
attempt to determine the tempo of the song. For most dance music,<br />
<strong>Torq</strong> will be able to determine the tempo accurately. Once scanned,<br />
the tempo of the song will be shown in the BPM display for the Deck,<br />
which is located just to the left of the Speed Adjust slider.<br />
The BPM shown here is a “living value”—it will change when you<br />
alter the speed of the song with the Speed Adjuster. This is extremely<br />
helpful when trying to synchronize two songs since you’ll be able to<br />
nearly match the tempos of the two songs just by matching the BPM<br />
values shown in the displays.<br />
» Double/Halve Button<br />
When <strong>Torq</strong> incorrectly identifies the tempo of a song, it will often<br />
return a result that is half the original tempo or double the original<br />
tempo. This occurs frequently when using Drum & Bass tracks with<br />
tempos in the neighborhood of 170 BPM. <strong>Torq</strong> may think that the<br />
tempo of the song is 85 BPM, which is half the actual tempo. When this<br />
happens, you can quickly double the tempo using the Double/Halve<br />
button .<br />
The first time you press this button, the up arrow will light and the<br />
tempo of the current song will be doubled. The second time you<br />
press the button, the down arrow will light and the tempo of the song<br />
will be cut in half from the original tempo. The third time you press<br />
this button, the arrows will turn off and the tempo will revert to the<br />
originally detected tempo .<br />
» Manual Tempo<br />
As mentioned above, <strong>Torq</strong> can determine the tempo of most dance<br />
music. Some music, however, is too complex or not repetitive enough<br />
for <strong>Torq</strong> to detect the tempo with precision. Fortunately, you can help<br />
<strong>Torq</strong> to determine the proper tempo through a number of different<br />
methods. The appropriate method will be based on the type of tempo<br />
correction you’re trying to achieve .
<strong>Torq</strong> <strong>User</strong> <strong>Guide</strong> » Chapter 1 3 17<br />
» Tap Tempo<br />
On rare occasions, <strong>Torq</strong> will determine an incorrect tempo that has no direct relation to the actual tempo<br />
(not a fraction or multiple). At times like this, you’ll want to use the Tap Tempo feature to determine the<br />
tempo of the song while it plays.<br />
1. While the song is playing, click on the BPM display with each beat that you hear.<br />
2. The BPM display will update the BPM to reflect the timing of the taps you performed.<br />
3. The more taps you provide, the more precise the calculation will become.<br />
Note: If at any time you wish to revert back to the automatically determined tempo, hold the Shift key while<br />
clicking on the BPM display.<br />
» BPM Entry<br />
If you happen to know the BPM of a song, you can manually enter it into the BPM display, thus overriding the<br />
tempo detected by <strong>Torq</strong> .<br />
1. Hold the Shift key and double-click on the BPM display.<br />
2. Type in a new BPM value from your computer keyboard and press Enter.<br />
3. The new BPM will then be set for the song.<br />
Note: If at any time you wish to revert back to the automatically determined tempo, hold the Shift key while<br />
clicking on the BPM display.<br />
Key<br />
The Key Adjust is used to raise or lower the Key of a song without changing the tempo. This is useful when attempting to<br />
match the melodies of songs in both Decks during a mix, known as key-matching. You can adjust the key of a song with the<br />
Key Adjust buttons or by dragging the up or down on the Key Display.<br />
< Fine Tuning<br />
1. Click and hold the mouse cursor over the Key Display number.<br />
2. Drag the mouse up or down. The number will adjust in increments of one cent.<br />
Note: To reset the key transposition to 0, hold down the Shift key on your computer keyboard and click on either of the<br />
Key Adjust buttons’ Key Displays. If you have adjusted the key in finer increments, the key will be reset to 0, however the<br />
fraction will remain. For example, if the key is 4.23, resetting will make it 0.23.<br />
< Key/Speed Lock<br />
The Decks in <strong>Torq</strong> have the special ability to change the playback speed of the song without changing the pitch<br />
of the song (this is known as time-compression and time-expansion). This means you don’t have to worry about<br />
music changing pitch as you beat-match. However, if you would like to disable this feature and essentially lock the<br />
Key and Speed of the music together, turn on the Key/Tempo Lock button. With this on, the music will behave like<br />
a regular vinyl record (slowing down the music will make the music drop in pitch).
<strong>Torq</strong> <strong>User</strong> <strong>Guide</strong> » Chapter 1 3 18<br />
< MIDI Slider/Knob Control<br />
MIDI control of the Key Adjust is different from other controls in <strong>Torq</strong>. You can assign a knob or slider to the<br />
Key Adjust, or you can assign keys on your MIDI keyboard—the behavior of the Key Adjust is dependent on your<br />
control method .<br />
1. Make sure that your MIDI keyboard or control surface has been properly installed and is configured to work<br />
with <strong>Torq</strong>. Please see chapter 6 for more information about configuring your external MIDI hardware to<br />
control <strong>Torq</strong> .<br />
2. Right-click (CTRL-click, Mac) on the Key Display; it will turn red indicating that it’s waiting for an<br />
assignment .<br />
3. Move a MIDI knob or slider on your MIDI controller. This will automatically assign the knob or slider to the<br />
Key Adjust.<br />
4. The Key will be adjustable in one-semitone steps.<br />
5. MIDI CC value 64 equals + 0 semitones. This generally means when the knob or slider of your MIDI controller<br />
is at center position, the Key will be at 0.<br />
< MIDI Button Control<br />
1. Make sure that your MIDI keyboard or control surface has been properly installed and is configured to work<br />
with <strong>Torq</strong>. Please see chapter 6 for more information about configuring your external MIDI hardware to<br />
control <strong>Torq</strong> .<br />
2. Right-click (CTRL-click, Mac) on the [+] Key Adjust button. It will turn red indicating that it’s waiting for an<br />
assignment .<br />
3. Press a button on your MIDI controller to assign it to the [+] Key Adjust button.<br />
4. Right-click (CTRL-click, Mac) on the [-] Key Adjust button. It will turn red indicating that it’s waiting for an<br />
assignment .<br />
5. Press a button on your MIDI controller to assign it to the [-] Key Adjust button.<br />
6. Now that your buttons are assigned, press the button assigned to [+]. The Key will move up one semitone.<br />
7. Now press both buttons simultaneously.<br />
8. The Key Adjust will return to 0.<br />
< MIDI Keyboard Control<br />
1. Make sure that your MIDI keyboard or control surface has been properly installed and is configured to work<br />
with <strong>Torq</strong>. Please see chapter 6 for more information about configuring your external MIDI hardware to<br />
control <strong>Torq</strong> .<br />
2. Right-click (CTRL-click, Mac) on the Key Display. It will turn red indicating that it’s waiting for an<br />
assignment .<br />
3. Press a key on your MIDI keyboard. This key will automatically be assigned as the “root key” of the <strong>Torq</strong> Key<br />
Adjust.<br />
4. If you press a MIDI key that is 1 semitone ABOVE the root key, the Deck’s Key will be changed to +1<br />
(semitones).<br />
5. If you press a MIDI key that is 2 semitones BELOW the root key, the Deck’s Key will be changed to -2<br />
(semitones).<br />
6. The range of Key transposition is plus or minus (+/-) 12 semitones. This makes it possible to control the Key<br />
Adjust of both Decks using a single MIDI controller keyboard, as long as the keyboard has enough keys to<br />
make up four (4) octaves.<br />
Note: <strong>Torq</strong> will allow notes from the same controller and same MIDI channel to be used as long as the root keys are at<br />
least two octaves apart.
<strong>Torq</strong> <strong>User</strong> <strong>Guide</strong> » Chapter 1 3 19<br />
< External Control<br />
When using external Vinyl or CD control, the Key/Tempo Lock button will behave differently. When you press<br />
this button, <strong>Torq</strong> will automatically re-tune the music you’re playing back into its original key. You’ll load up a song<br />
onto a Deck, change its speed using the turntable’s pitch adjuster (which will result in the music changing speed and<br />
pitch), then click the Key/Tempo Lock button to shift the music back into its original key while maintaining your<br />
new tempo.<br />
Sync Button<br />
The Sync button provides an automatic method of synchronizing the beat and BPM of one Deck to the other or the Master<br />
Tempo. When you engage Sync on a Deck (the Sync icon is on), it will change that Deck’s tempo to match the other Deck<br />
or Master Tempo. Furthermore, when you press Play, <strong>Torq</strong> will align the song to the phase of the other Deck or Master<br />
Tempo. Essentially, the Synced Deck will be “slaved” to the other Deck (which would be the “master”).<br />
Sync will remain active until you turn it off by clicking the Sync button again. While Sync is active, the Deck will be affected<br />
by tempo changes made to the opposite Deck or Master Tempo. If you slow down the “master” Deck, the “slaved” Deck<br />
will also slow down in kind. If you attempt to scratch or re-align the “slaved” Deck, <strong>Torq</strong> will automatically snap it back into<br />
alignment to match the phase of the “master” Deck.<br />
When you turn Sync off on a Deck, it will keep the tempo setting allowing the song to keep playing in time with the<br />
other Deck. However, <strong>Torq</strong> will no longer attempt to keep the two Decks in sync if you make changes to them. <strong>Torq</strong> will<br />
no longer snap the songs back into alignment if you move one of them, nor will <strong>Torq</strong> continue to match tempos if you<br />
change them .<br />
Nudge Buttons<br />
If you’re not taking advantage of <strong>Torq</strong>’s ability to keep tracks aligned using Sync, you can do it manually using the Nudge<br />
buttons. If you hear a song become ahead or behind the other, the Nudge buttons will allow you to push the song back<br />
into alignment by creating a small change to the playback speed of the song. If the song is ahead of the beat, press the right<br />
Nudge button to slow it down. You’ll see the waveforms of the two songs move in relation to each other. Release the Nudge<br />
button once the songs are aligned properly and the original playback speed will be restored.<br />
Note: The behavior of the Nudge buttons can be reversed in the Preferences if you prefer the song to speed up when pressing the<br />
right Nudge button.<br />
Offset Buttons<br />
Sometimes when mixing two songs together, you may find that the beats are aligned with each other, yet the two songs are<br />
still out of phase. This is most obvious when one song is offset by one beat, causing the snare drums of the tracks to be out<br />
of alignment. The Offset buttons can be used to correct this. Pressing these buttons will make the Current Song Position<br />
jump forward or back by one beat-length.<br />
Note: If you have the Sync Mode set to “Bar” in the Preferences, the Offset buttons will have no effect when the Deck’s Sync button<br />
is on. This is because <strong>Torq</strong> will counteract a one-beat offset when set to Bar mode. If you want to offset the music by one beat when<br />
Sync is on, you’ll need to offset the Phase Grid, which is explained later in the section titled “Synchronization.”
Waveform DiSplay<br />
One of the most prominent features of the <strong>Torq</strong> user interface is the Scrolling Waveform<br />
Display, which takes up a decent amount of real estate above the Mixer and Effect Racks.<br />
Unlike the smaller Overview Waveforms found in each Deck, the Scrolling Waveforms<br />
only show a few seconds of the current song before and after the current play position.<br />
The song in Deck A (on the left) is shown at the top of the Scrolling Waveform display.<br />
Deck B (on the right) is shown at the bottom of the window. While the Now Line moves<br />
from left to right within the smaller Overview Waveform Display as a Deck plays, the<br />
Now Line remains fixed in the Scrolling Waveform window while the waveforms move<br />
behind it .<br />
Information Shown on Display<br />
So what purpose do these Scrolling Waveforms serve, other than looking really<br />
cool? Answer: They offer you a way to visualize the alignment and synchronization<br />
of the two Decks as well as providing some other important information:<br />
Waveform<br />
By looking at the audio waveform itself, you can see where the beats are in the song.<br />
These sharp hits (transients) typically look like long, thin spikes in the waveform.<br />
In the picture below, you can see the heavy bass drum beats of both songs in the<br />
Scrolling Waveforms.<br />
When the drums stop, you’ll notice that the tall spikes go away. This is how you can<br />
tell if a breakdown or slow section of the song is approaching. By the same token,<br />
you’ll also be able to see where the drums come back in again.<br />
20<br />
CHAPTER<br />
41<br />
English
<strong>Torq</strong> <strong>User</strong> <strong>Guide</strong> » Chapter 1 4 21<br />
Zoom<br />
At times, you may find yourself wanting to “zoom in” to the Scrolling Waveform Display to match beats more precisely or<br />
to “zoom out” in order to see more of each track. Use the magnifying glass icons directly above the display to do this. The<br />
magnifying glass button on the left zooms out while the button on the right zooms in. The total amount of time (in seconds)<br />
from the left edge to the right edge of the Scrolling Waveform Display is listed between the two buttons.<br />
Loop Points<br />
The Loop Points of the song (set with the Loop In/Out buttons or the QuickCue buttons) will be shown on the Waveform.<br />
The looped area of the music will appear in a lighter shade compared to the rest of the waveform.<br />
Cue Points<br />
If you’ve used the Cue button or QuickCue buttons to place various Cue Markers in the song, you will see them here. The<br />
QuickCue markers have numbers attached to them (corresponding to the assigned QuickCue button) and the standard<br />
Cue Point appears as an orange line.<br />
Phase Grid<br />
<strong>Torq</strong> superimposes a Phase Grid over the Scrolling Waveforms to indicate the location of the beats in a song. The thicker<br />
lines in the Phase Grid indicate the locations of the downbeats in the music. <strong>Torq</strong> will attempt to position the Phase Grid<br />
in the proper location as part of the analysis when loading a song into a Deck. <strong>Torq</strong> uses the position of the Phase Grid to<br />
properly synchronize the song.<br />
If you would like to turn the Phase Grid lines off, click the “Hide Phase Grid” button located above the waveform display<br />
(next to the zoom controls).
Playback Manipulations<br />
<strong>Torq</strong> <strong>User</strong> <strong>Guide</strong> » Chapter 1 4 22<br />
The Waveform Display allows you to manipulate the song playback in a variety of ways using your mouse. The method of control<br />
differs depending on the control type you have selected for the Deck (Vinyl/CDJ/Hybrid).<br />
Vinyl Mode<br />
With this mode selected, using the mouse on the waveform will work in a similar fashion to using your hand on a<br />
turntable .<br />
1. Click and hold the mouse on the waveform. Playback will stop, as if you have placed your hand on a record to<br />
stop it .<br />
2. Continue holding the mouse button, then drag the mouse left and right. This will scrub, or “scratch,” the song.<br />
3. Releasing the mouse button will cause the Deck to play the song back from the current location.<br />
Hybrid Mode<br />
With Hybrid mode active, the waveform will respond exactly like the CDJ mode while the Deck controls (Play/Pause, Cue,<br />
etc.) behave like Vinyl Mode.<br />
1. Click and hold on the waveform. The music will continue to play<br />
2. While holding on the mouse button, drag the mouse left. The playback tempo will be momentarily increased,<br />
making the waveform scroll a little faster to the left.<br />
3. Now hold and drag the mouse to the right. Playback will remain going forward, but the tempo will be slowed<br />
slightly, resulting in a waveform that still scrolls right to left, but at a slower rate.<br />
4. As soon as you stop dragging, playback will return to its original tempo even if you are still holding the<br />
mouse button .<br />
CDJ Mode<br />
With this mode selected, the waveform will not be “scratched” with the mouse. Instead, mouse movements will simply<br />
nudge the music ahead or behind by a small amount .<br />
1. Click and hold on the waveform. The music will continue to play<br />
2. While holding on the mouse button, drag the mouse left. The playback tempo will be momentarily increased,<br />
making the waveform scroll a little faster to the left.<br />
3. Now hold and drag the mouse to the right. Playback will remain going forward, but the tempo will be slowed<br />
slightly, resulting in a waveform that still scrolls right to left, but at a slower rate.<br />
4. As soon as you stop dragging, playback will return to its original tempo even if you are still holding the<br />
mouse button .
SynChronizaTion<br />
At most of today’s dance clubs and events, the DJ will mix the songs together using a<br />
technique called beat-matching. The goal is to fade the volumes between two songs while<br />
keeping them perfectly in beat with one another. If done properly, the audience will never<br />
have to stop dancing as the beat of one song will blend in with the beat of the new song—<br />
sounding like one single song. DJs will do this for hours at a time, creating one gigantic<br />
non-stop mix from the individual songs they have in their collection. Proper execution<br />
of this technique requires the mastery of two tasks: matching tempo and matching phase.<br />
Automatic Tempo and Phase Detection<br />
As mentioned before, tempo is the measurement of speed of a song expressed as BPM.<br />
<strong>Torq</strong> automatically determines the tempo of a song when you load it onto a Deck, so<br />
matching tempos is as simple as moving the Speed slider on a Deck until the BPM Display<br />
shows the same value as the other Deck. If you’re using external vinyl or CD control, you<br />
can adjust the speed of the song using the turntable’s or CD player’s pitch adjuster.<br />
Once you have matched the tempos of two songs, you need to start both songs at precisely<br />
the right moment, or in-phase with each other. Phase refers to the starting point within<br />
a cycle. In terms of music, it refers to where the beats are located in a song, such as the<br />
downbeat of a measure. When beat-matching songs, you’ll normally want the downbeats<br />
of both songs aligned with each other. When aligned properly, the beats of both songs<br />
will blend together into one larger beat. If the songs are misaligned or out-of-phase, it will<br />
sound terrible as the beats of the two songs will be playing at different times (in DJ jargon,<br />
this is known as a “train wreck” and is something that should be avoided at all times).<br />
<strong>Torq</strong>’s Scrolling Waveforms will help you match the phases of the two songs. Not only<br />
can you visually align the transients in the waveforms, you can also use the Phase Grid for<br />
automatic synchronization.<br />
Phase Grid Manipulations<br />
<strong>Torq</strong> also places a Phase Grid over the Scrolling Waveforms to help you see where the<br />
beats are, even during a breakdown or rhythmless intro of a song. In order for <strong>Torq</strong>’s<br />
automatic synchronization to work, the Phase Grid will need to be aligned properly with<br />
the music. With the Phase Grids of both songs aligned properly, <strong>Torq</strong> will be able to<br />
sync the two songs together without creating train wrecks. <strong>Torq</strong> will attempt to place<br />
the Phase Grid in the proper location during song analysis. If <strong>Torq</strong> positions the Grid<br />
incorrectly, it will be up to you to re-align it to the proper beat.<br />
23<br />
CHAPTER<br />
51<br />
English
<strong>Torq</strong> <strong>User</strong> <strong>Guide</strong> » Chapter 1 5 24<br />
When a mis-alignment occurs (as seen above), you’ll see that the grid does not line up with the beginnings of the beats (transients)<br />
in the waveform. In the example, the Phase Grid is too early, leaving a gap between the grid lines and the transients in the<br />
waveform.<br />
There are a number of ways to fix a mis-aligned Phase Grid. Which method you choose to use will probably depend on whether<br />
you’re comfortable using the mouse and keyboard, or whether you prefer to use external MIDI control. The results are all the<br />
same, so choose whichever feels good for you.<br />
Adjusting with the Mouse<br />
1. Hold down the Shift key, then click-and-drag left or right with the mouse.<br />
2. The Phase Grid will move left or right, following your mouse movements.<br />
3. Once you have aligned the thicker “downbeat” marker of the grid to the downbeat of the music, release the<br />
mouse button .<br />
Note: You can turn on Caps Lock instead of holding Shift if you need to adjust the grid using just one hand. Turn off Caps Lock<br />
when you’re finished so you can regain proper control of the waveforms.<br />
Adjusting with Nudge Buttons<br />
1. Hold down the Shift key, then click on one of the Nudge buttons.<br />
2. The Phase Grid will move left or right depending on which Nudge button you click.<br />
3. Use the buttons to align the thicker “downbeat” marker of the grid to the downbeat of the music.<br />
Adjusting with Offset Buttons<br />
1. Hold down the Shift key, then click on one of the Offset buttons.<br />
2. Instead of making a small change to the Phase Grid, this will have the effect of moving the grid an entire beat left<br />
or right. This is a quick way to fix the Phase Grid if it happens to be aligned to the beats but has the downbeat in<br />
the wrong location.
Sync Button<br />
<strong>Torq</strong> <strong>User</strong> <strong>Guide</strong> » Chapter 1 5 25<br />
The Sync button is an automatic method of synchronizing the beat and BPM of one Deck to another. When you engage Sync on<br />
a Deck (the Sync icon is on), it will change that Deck’s tempo to match the other Deck. Furthermore, when you press Play, <strong>Torq</strong><br />
will align the song to the phase of the other Deck. Essentially, the synced Deck will be “slaved” to the other Deck (which would<br />
be the “master”).<br />
Locked Sync<br />
Sync will remain active until you turn it off by clicking the Sync button again. While Sync is active, the Decks will effectively<br />
be locked together. The slaved Deck will be affected by tempo changes made to the opposite Deck. If you slow down the<br />
master Deck, the slaved Deck will also slow down in kind. If you attempt to scratch or re-align the slaved Deck, <strong>Torq</strong> will<br />
automatically snap it back into alignment to match the phase of the master Deck.<br />
Momentary Sync<br />
When you turn Sync off on a Deck, it will keep the tempo setting allowing the song to keep playing in time with the other<br />
Deck. However, <strong>Torq</strong> will no longer attempt to keep the two Decks in sync if you make changes to them. <strong>Torq</strong> will no<br />
longer snap the songs back into alignment if you move one of them, nor will <strong>Torq</strong> continue to match tempos if you change<br />
them. So if you just need to synchronize for a moment and wish for the music to run freely afterward, click the Sync button<br />
once to turn it on, then click it again to turn it back off—the Tempo will be matched to the other Deck, and you’ll be free<br />
to start and manipulate the music as you wish.<br />
Master Tempo<br />
Using the Sync button as described above will allow you to sync one Deck to the other. However, if you wish to have your<br />
looped samples sync up to your mix, or if you wish for your mix to follow the tempo of the ReWire host, you’ll use the<br />
Master Tempo.<br />
When you click the Master button, the Master Tempo will be active. Now, when you press the Sync button on a Deck, it<br />
will sync to the Master Tempo as opposed to syncing to the other Deck. If you turn Sync on for both Decks, both Decks<br />
will be synchronized to the Master Tempo and will therefore play in sync. Additionally, when you trigger looped samples,<br />
those loops will play in sync with the Master Tempo (and any synced Decks).<br />
Changing the Master Tempo will result in the same change to the synced Decks and the Sampler. There are a couple ways<br />
to adjust the Master Tempo:<br />
1. Use the + and – buttons to increment or decrement the current tempo by one BPM.<br />
2. Hold the Shift key while dragging up and down on the Master Tempo Display to make smooth changes to the tempo.<br />
3. Click repeatedly on the Master Tempo Display to tap a new tempo.
exTernal ConTrol<br />
One of <strong>Torq</strong>’s greatest features is the ability to use external sources to control the playback<br />
of your song files. In particular, you can use the <strong>Torq</strong> Control Vinyl or <strong>Torq</strong> Control CDs<br />
to provide the familiar tactile sensation of DJing with traditional turntables and/or CD<br />
decks. <strong>Torq</strong> also allows you to use external MIDI hardware to control nearly any feature<br />
within the application.<br />
The Control Vinyl and Control CD system works by using vinyl records and compact discs<br />
imprinted with special control signals. You’ll play these control signals on your turntables<br />
and/or CD players and feed that signal into any professional audio interface that has<br />
four inputs (with phono preamplifiers on each input if you are using turntables) such as<br />
the M-<strong>Audio</strong> Conectiv. <strong>Torq</strong> will listen to those audio signals and will use the encoded<br />
information to control the playback of the Decks.<br />
Enabling Vinyl/CD Control<br />
1. Connect the outputs of your first turntable or CD player to inputs 1/2 of your<br />
audio interface. If the interface has a “Line/Phono” input selector switch, be<br />
sure to set it to “Phono” if using turntables, or “Line” if using CD players (or<br />
turntables with built-in preamps).<br />
OUTPUT B OUTPUT A<br />
Line Phono<br />
GROUND INPUT B INPUT A<br />
Turntable<br />
or CD Player<br />
Line Phono<br />
2. Connect the outputs of your second turntable or CD player to inputs 3/4<br />
of your audio interface. Again, you’ll need to set its input selector switch as<br />
described above .<br />
Using <strong>Torq</strong> with only one turntable or CD player:<br />
The connection diagram on this page assumes you have a traditional<br />
DJ setup two CD players or turntables. However, <strong>Torq</strong> has a special<br />
“AMPutate Mode” that allows you to control both decks using<br />
only one turntable or CD player . This mode is described later in<br />
this chapter .<br />
26<br />
CHAPTER<br />
61<br />
English
3. Open <strong>Torq</strong>’s Preferences and select the <strong>Audio</strong> tab.<br />
4. Make sure your audio interface is selected in the “<strong>Audio</strong> Interfaces” drop-down menu.<br />
5. Click the Control Input A drop-down menu and choose “input 1 -- input 2”.<br />
6. Click the Control Input B drop-down menu and choose “input 3 -- input 4”.<br />
7. Now click the “External Control” tab.<br />
<strong>Torq</strong> <strong>User</strong> <strong>Guide</strong> » Chapter 1 6 27
8. The first option enables External Control. Click the drop-down menu and select “Yes”.<br />
<strong>Torq</strong> <strong>User</strong> <strong>Guide</strong> » Chapter 1 6 28<br />
9. The next step requires you to select the type of control signals you’ll be using for each Deck. If you’ll be using the <strong>Torq</strong><br />
Control Vinyl records, select “<strong>Torq</strong> Vinyl” for the Control Type. If you’ll be using the <strong>Torq</strong> Control CDs, select “<strong>Torq</strong><br />
CD” for the Control Type. Since this selection is independent for each Deck, you can use any combination of vinyl and<br />
CD control that you’d like.<br />
Note: If you own the Ms. Pinky Interdimensional Wrecked System, you can use those vinyl records to control <strong>Torq</strong>. Select “Gen1”,<br />
“Gen2”, or “Gen3” corresponding to the generation of records you own. <strong>Torq</strong> currently supports generations 1 through 3.<br />
10. The playback of the Decks will now be controlled by the incoming control signals you have selected.<br />
External Control Calibration<br />
While terms such as “digital vinyl” are sometimes used to describe vinyl control systems such as the one used in <strong>Torq</strong>, the truth<br />
is that the system is still analog. There are “digits” encoded on the <strong>Torq</strong> Control Vinyls and CDs, but those digits are transferred<br />
to <strong>Torq</strong> by analog means—through the inputs of your audio interface.<br />
Because of this, the control system is subject to certain environmental and physical variables that can influence its performance.<br />
The system is very robust and compensates for many of these factors, allowing a wide range of variance between equipment to<br />
yield identical control response. This means the equipment you already own (turntables, cartridges, styli, CD players, etc.) is<br />
probably sufficient for use with <strong>Torq</strong>’s external control system.<br />
M-<strong>Audio</strong> has diligently tested the control system using a wide variety of equipment from different manufacturers, but not every<br />
possible combination of gear could be tested. While unlikely, it is possible that there could be problems with components in your<br />
DJ setup that might render the control system inoperable. When this happens, the Control Calibration displays on the External<br />
Control Preferences tab will be your first place to look in order to diagnose the problem.<br />
Control Type<br />
If the external control system is enabled but doesn’t seem to be working, first check the Control Type settings for each<br />
Deck before you tear out all the wiring in your DJ rig. If you have the wrong Control Type selected, <strong>Torq</strong> will not react in the<br />
proper manner to the control signals. Once you’ve verified the setting here, you can continue diagnosing your problem.<br />
Velocity and Position<br />
When the external control system is operating properly, it provides three vital pieces of information to <strong>Torq</strong>’s Decks: the<br />
speed and direction of the Control Vinyl or Control CD as well as the current position on the record or CD. The Velocity<br />
display shows a number that indicates both speed and direction at the same time. When the Velocity is 0, the record or<br />
CD is stopped (or the needle has been lifted off the record). If the number is 1.0, that means the vinyl record is running<br />
forward at normal speed (when using the <strong>Torq</strong> Control Vinyls, this refers to 33 1/3 RPM playback on the turntable). When<br />
the number is -1.0, it means the record or CD is running backwards at normal speed (33 1/3 RPM). As you manipulate<br />
the record or CD by hand or with their pitch adjusters, you’ll see the Velocity display change immediately to reflect the<br />
movements .<br />
The Position display shows a number that <strong>Torq</strong> uses to calculate the playback position for the audio file loaded into the<br />
Deck. When the record or CD is playing forward, this number will increase—it will decrease if the record or CD is playing<br />
backwards. You’ll also notice that this number will jump whenever you lift the needle off the record and place it in another<br />
location (known as a “needle drop”). This is what allows <strong>Torq</strong> to play back a song just as if it was pressed right into the<br />
Control Vinyl or Control CD.<br />
< Reversed Playback Direction<br />
If you find that <strong>Torq</strong> seems to be responding backwards to the Control Vinyls or CDs, take a look at the Velocity<br />
display. If the number shown is negative while the control source is playing forward, it could mean that the audio<br />
cables connecting the turntable or CD player to your interface are backwards. Swap the left and right plugs on the<br />
back of the audio interface and the problem should be fixed.
<strong>Torq</strong> <strong>User</strong> <strong>Guide</strong> » Chapter 1 6 29<br />
< Erratic Playback Position<br />
If <strong>Torq</strong> seems to be jumping around to random locations in the song during playback, take a look at the Position<br />
display. This number should be rapidly growing larger as the control source plays. If this number looks like it’s<br />
counting erratically, this is most likely due to damaged control records (which is normal after extended use). This<br />
could also be due to poor stereo separation in the turntable’s needle or preamp. This is especially common with<br />
very old needles. To fix this, purchase a replacement vinyl record, replace your stylus, or purchase one of the<br />
recommended styli/cartridges listed at the end of this manual.<br />
< Erratic Velocity Values<br />
A turntable is a very sensitive piece of equipment. It can take the smallest vibrations and amplify them into audible<br />
sound. That’s what’s happening when you play a record—the grooves in the record vibrate the stylus as they play<br />
and those vibrations are translated to audio. The problem with turntables, though, is that they cannot distinguish<br />
between what is an intentional vibration caused by the moving grooves in the record and an unintentional vibration<br />
picked up through the body of the turntable. For example, if you kick the table the turntable is on, that “thump”<br />
will be transferred through the turntable up through the needle and translated into sound.<br />
What this means, in terms of the External Control system, is that vibrations and other unintentional noise can<br />
“contaminate” the control signals being read from the records. When this happens, the noise can temporarily<br />
throw off the ability of <strong>Torq</strong> to track the records.<br />
In order to help minimize this problem, <strong>Torq</strong> has a setting called “Power Threshold” with various level settings.<br />
The idea is to set this value above any of the extraneous noise such that <strong>Torq</strong> will only focus on the louder control<br />
signals from the records. Here’s how to set this level properly:<br />
1. Open the External Control Preferences and enable External Control.<br />
2. Place the needle of your turntable on the Control Vinyl, but leave the turntable stopped.<br />
3. Lower the Power Threshold to -40 and look at the Velocity value for the deck.<br />
4. If the Velocity is showing random values even though the turntable is stopped, that means the Power<br />
Threshold is too low—<strong>Torq</strong> is picking up noise and interpreting it as a control signal.<br />
5. Increase the Power Threshold by 5dB and look at the Velocity value again. If you still see random Velocity<br />
values, raise the Power Threshold another 5dB.<br />
6. Eventually, you’ll reach a point where the Velocity stays at 0.00. This is the optimal setting for the Power<br />
Threshold .<br />
7. Please note that, if you’re in a noisy environment that does not have good physical isolation of the turntables<br />
(to prevent external vibrations from being picked up by the stylus), you may need to raise the Power<br />
Threshold setting a little higher to filter out the additional noise in the room.<br />
Error Index<br />
If you’ve checked your audio cable connections and have also replaced your turntable’s needles yet still experience problems,<br />
take a look at the Error Index displays. These displays will be showing a number typically between 0.15 and 1.50, which is<br />
perfectly normal. If the number is above 2.0, it will turn red, indicating that there is too much noise in the audio signal for<br />
<strong>Torq</strong> to properly track position and velocity. Try cleaning the record using a high quality vinyl cleaning system. Too much<br />
dirt on the record can cause errors in the tracking process.<br />
A high Error Index can also be caused by wear and tear on the Control Vinyl. Each time a record is played, it is slightly<br />
damaged, especially if the tracking weight of the needle is very heavy. After repeated use, the control signal may become<br />
distorted and unreadable. Simply flip over the Control Vinyl to the second side or purchase a replacement record from the<br />
M-<strong>Audio</strong> Webstore (www.m-audio.com).<br />
If the output level of your stylus/cartridge is too low, this can also result in high Error Index readings. Try replacing your<br />
stylus/cartridge with one of the recommended models at the end of this manual for a higher output level.
Standard Mode<br />
<strong>Torq</strong> <strong>User</strong> <strong>Guide</strong> » Chapter 1 6 30<br />
When you enable External Control, <strong>Torq</strong> will be in Standard mode. In this mode, one control source is assigned to each Deck.<br />
You will need two sources (2 turntables, 2 CD players, or one of each) in order to control the two Decks in <strong>Torq</strong>. This is just<br />
like using traditional hardware to DJ.<br />
When using Standard mode, you have two control styles to choose from—Absolute mode and Relative mode—which are<br />
explained below.<br />
Absolute Mode<br />
This is the default control style when in Standard mode and is indicated by the [>|
<strong>Torq</strong> <strong>User</strong> <strong>Guide</strong> » Chapter 1 6 31<br />
Deck Control<br />
AMPutate mode allows you to control one of <strong>Torq</strong>’s Decks with a single Control Vinyl or Control CD while the other Deck<br />
operates in Hybrid or CDJ mode. To enable AMPutate mode:<br />
1. Open the Preferences and click on the External Control tab.<br />
2. Ensure that External Control is enabled. If not, turn it on now by selecting “Yes” in its drop-down menu.<br />
3. With External Control enabled, you’ll also be able to enable AMPutate mode by selecting “Yes” in its<br />
drop-down menu.<br />
4. AMPutate will use the control source chosen for Control Input A on the <strong>Audio</strong> Preferences tab. Check your<br />
selection on this tab to make sure you have selected your desired control source.<br />
5. Close the Preferences.<br />
6. Load a track onto Deck A and click the Vinyl button (located right below the QuickCue buttons).<br />
7. Deck A will now be under external control.<br />
8. Start your turntable or CD player. Deck A will begin to play like normal.<br />
9. Now, load a track onto Deck B and click its Vinyl button. You’ll notice that Deck A will automatically switch to<br />
Hybrid or CDJ control (whichever mode you used last) and will continue to play! At the same time, the external<br />
control source will now be controlling Deck B.<br />
10. You can swap external control back and forth as you please and the music will remain playing on both Decks at<br />
all times .<br />
So you can see that swapping external control is as simple as clicking the Vinyl button on the Deck you wish<br />
to control (you could assign MIDI notes or keys on your computer’s keyboard to the Vinyl buttons, too). If the<br />
external control source is stopped when you switch control to the other Deck, it will remain stopped. If the<br />
control source was playing when you switch control to the other Deck, it will remain playing.<br />
Note: Because the AMPutate system allows you to swap control between two independent Decks, the Decks are forced into<br />
Relative mode to prevent any undesirable jumps in playback position when toggling control. Therefore, when using AMPutate<br />
mode, you will use the on-screen controls (Fast Forward, Rewind, Overview Waveform, QuickCues, etc.) to set the playback<br />
position of the song—needle drops will not work.
<strong>Torq</strong> <strong>User</strong> <strong>Guide</strong> » Chapter 1 6 32<br />
BPM Matching<br />
So how does one go about doing a DJ set with only one turntable? It is a little different than doing it in Standard mode,<br />
primarily due to the fact that you must use <strong>Torq</strong>’s on-screen Speed sliders to match tempos as opposed to using the pitch<br />
sliders on your turntable or CD player .<br />
Try it out: Click Vinyl on a Deck and start the external control source. While the song is playing, move the Deck’s on-screen<br />
Speed slider. Sure enough—the playback speed of the song changes, just as if you’d moved the pitch slider on the actual<br />
turntable or CD player .<br />
The reason for requiring the use of the on-screen controls lies in the fact that external control can be toggled back and<br />
forth between the Decks at will. Any time you do this, you’ll want the Decks to keep their previous tempos. If the tempo<br />
of a Deck changed when swapping external control, the mix would suddenly fall wildly out of sync.<br />
Therefore, the speed of the Control Vinyl or Control CD must remain constant—<strong>Torq</strong> will scale the playback rate as<br />
appropriate based on the setting of the Decks’ Speed sliders. If you change the speed of the control source, you’ll find that<br />
the Decks suddenly change speed any time you toggle external control.<br />
There is, however, one unique advantage to this setup: you can make use of <strong>Torq</strong>’s automatic beat-matching! Instead of<br />
manually moving the on-screen Speed slider with the mouse or MIDI Control, you can simply click the Deck’s Sync button<br />
and it’s Speed slider will be moved to match the tempo of the other Deck. Click the Sync button again to turn it off, and<br />
the Deck will remain at the proper speed waiting for the external control signal to begin. All you have to do then is start<br />
the music at the right time and keep it in alignment during the mix via external control. This makes the process of preparing<br />
the next track much faster.<br />
Runout Protection<br />
Since there is only about 12 minutes of usable control signal on each side of the Control Vinyls or on each track of the CD,<br />
it is possible that the song you are controlling could exceed the length of control signal available on the record or CD. This is<br />
extremely common when using Relative mode since the needle or CD position could be halfway through when you start the<br />
next track.<br />
In order to prevent the music from stopping abruptly if the control signal runs out on the record or CD, <strong>Torq</strong> features Runout<br />
Protection which essentially disables external control when the record or CD reaches the last 30 seconds of its signal. When this<br />
happens, <strong>Torq</strong> will temporarily disable external control for the Deck while letting the song on the Deck continue to play. You will<br />
be able to take the needle off the record and place it back at the beginning without <strong>Torq</strong> stopping the music (the same is true for<br />
the CD—you can jump back to the beginning of the track without stopping the music). Once <strong>Torq</strong> reads a few seconds of signal<br />
from the new location, it will re-engage external control again allowing you to scratch and manipulate like normal.<br />
Note: If you are currently in Absolute mode when the last 30 seconds of control signal are reached, <strong>Torq</strong> will automatically switch the Deck<br />
into Relative mode when it engages the Runout Protection. The Deck will remain in Relative mode after you reset the record or CD, thus<br />
preventing the music from jumping to an unexpected location when external control is enabled again.<br />
MIDI Control<br />
While the <strong>Torq</strong> Control Vinyl and Control CDs offer a great way to control song playback on the Decks, there are still<br />
plenty of other features in <strong>Torq</strong> that would surely feel good under the fingertips. For that purpose, <strong>Torq</strong> provides the<br />
option of MIDI control for nearly every button, knob, and slider on the interface. Since MIDI is a common protocol<br />
shared between all types of musical gear, you can use almost anything capable of generating MIDI note or CC messages to<br />
control <strong>Torq</strong>—they do not need to be specialized DJ controllers. This will offer you a way to experiment with different<br />
control methods when DJing, such as using an M-<strong>Audio</strong> Trigger Finger to control samples or an Evolution UC-33e to<br />
control effects .
<strong>Torq</strong> <strong>User</strong> <strong>Guide</strong> » Chapter 1 6 33<br />
< MIDI Prefs<br />
The second tab of the Preferences contains the MIDI options. At the bottom of this tab is a list of all the available<br />
MIDI input devices on your computer. Each device has a “Yes/No” option to enable or disable it. Set the MIDI<br />
device to “Yes” if you wish to use it to control <strong>Torq</strong>. Otherwise, set the device to “No” and <strong>Torq</strong> will ignore it<br />
(allowing you to use it to control a different application, such as when ReWired into another host program).<br />
Once you have enabled a MIDI Input, you will be able to use it to control <strong>Torq</strong> by means of MIDI Learn, which will<br />
be described next.<br />
< MIDI Learn<br />
Every musician approaches their craft from a slightly different direction. DJing is no different. That is why <strong>Torq</strong> is<br />
basically a blank slate when run for the first time—there are no pre-set control assignments for any of the buttons,<br />
knobs, or sliders seen on screen for you to memorize. Instead, you get to assign the most important controls for<br />
you to whatever MIDI controls make the most sense to you.<br />
» Creating a MIDI Assignment<br />
<strong>Torq</strong> uses a simple MIDI Learn scheme to make assigning controls on your MIDI controllers a breeze:<br />
1. Right-click (CTRL-click on Mac) the button, knob, or slider you wish to control via MIDI. The control<br />
will be highlighted in red indicating that <strong>Torq</strong> is standing by.<br />
2. Move the desired control on your MIDI controller. That is, move the knob or slider you want to use or<br />
press the button/key you wish to use.<br />
3. <strong>Torq</strong> will intercept the incoming MIDI message and will instantly assign it to the control. The red<br />
highlight will disappear and the MIDI control will be active.<br />
» Clearing a MIDI Assignment<br />
If you’ve assigned a MIDI control using MIDI Learn and you wish to clear the assignment, simply right-click<br />
(CTRL-click on Mac) the desired control in <strong>Torq</strong>, then press the Delete key on your computer’s keyboard.<br />
Any assignments for the control will be erased.
<strong>Torq</strong> <strong>User</strong> <strong>Guide</strong> » Chapter 1 6 34<br />
» Changing MIDI Assignment<br />
If you assign a MIDI knob, for example, to the Low EQ in the Mixer, you can assign it to the Mid EQ by simply<br />
right-clicking (CTRL-click on Mac) the Mid EQ knob and moving the MIDI Knob. Doing so will clear the<br />
assignment to the Low EQ knob and the MIDI control will now be mapped to the Mid EQ knob. This allows<br />
you to use a small controller for <strong>Torq</strong> since you can continually reassign its controls without worrying about<br />
what the previous assignments were.<br />
< Keyboard Learn<br />
You can also use your computer’s keyboard to control elements of the <strong>Torq</strong> interface using the same method<br />
as MIDI Learn above. Simply right-click (CTRL-click for Mac) on a control on screen, then press a key on your<br />
keyboard. That key will then be assigned to the selected control. The same method for changing and clearing MIDI<br />
assignments described above also works for keyboard assignments.<br />
< Assigning Buttons to Knobs or Sliders<br />
If you so desire, you can assign a MIDI button/key or a key on your computer’s keyboard to a knob or slider in<br />
<strong>Torq</strong>’s interface. When doing this, pressing the MIDI button or key will cause the knob or slider’s value to toggle<br />
between an assignable minimum and maximum value. For example, assign the “X” key on your computer keyboard<br />
to the Low EQ knob. Turn up the EQ to +6 using the mouse, then press the “X” key on your keyboard. The EQ<br />
will jump to 0. Press “X” again, and the EQ will jump back up to +6.<br />
< Assigning Knobs or Sliders to Buttons<br />
Conversely, you could assign a MIDI knob or slider to one of <strong>Torq</strong>’s buttons. When doing this, the button will turn<br />
on anytime the knob or slider is turned past its halfway point (outputting a MIDI value greater than 64). The button<br />
will turn back off when the knob or slider is moved lower than its halfway point.
Sampler<br />
When talking about music, a sampler is not a plate of hors d’oeuvres. A sampler is a device<br />
that will digitally record a sound that you can then replay at various pitches. If you’re into<br />
any kind of electronic dance music or hip-hop, you’ve undoubtedly heard samplers in<br />
use .<br />
But what good is a sampler for a DJ? In recent years, DJs have used samplers to add sound<br />
effects to their mix. Such effects range from simple sounds like laser guns and bombs to<br />
more complex passages, such as a radio station’s identification or the DJ’s name. <strong>Torq</strong>’s<br />
Sampler will let you do the same—and due to its tight integration with the Decks, you’ll<br />
also be able to record loops that will stay synchronized to your mix. This will give you the<br />
ability to record and layer a song back on top of itself, or to play other loops in sync with<br />
your music. This can be especially effective when using the Sampler with various drum<br />
and percussion loops—you can create your own drum patterns to layer with your mix for<br />
added emphasis, or to keep the beat flowing during a breakdown in the music.<br />
<strong>Torq</strong> has 16 individual Sample Slots, each capable of recording and playing back a single<br />
audio sample. Below, you’ll learn the how to use the various controls in the Sampler along<br />
with techniques for capturing perfect loops.<br />
Signal Source<br />
Before you can record a sample, you must choose an audio source for the sample. When<br />
using <strong>Torq</strong>, this is as simple as engaging the PFL (headphone icon) on a Mixer channel.<br />
When you do this, you’ll hear that channel in your headphones and it will also be routed to<br />
the Sampler. This means that the Headphone Volume slider also acts as the Record Level<br />
adjustment for the Sampler.<br />
This routing scheme has two benefits. First, you can record a sample from an audio source<br />
that your audience cannot hear. For example, you could record a vocal break from your<br />
next song and play it to hint at the track you’re about to play. Secondly, this routing<br />
scheme allows you to record from more than one source at a time. If you enable the PFL<br />
on multiple Mixer channels, their signals will be mixed together for sampling as a whole.<br />
The idea when making any type of digital recording is to record the sound as loud as<br />
possible, but not so loud that it causes distortion. Like “The Price Is Right,” you want to<br />
get as close to the maximum without going over. <strong>Torq</strong> includes a limiter on the PFL, so<br />
you won’t have to worry if the sound you’re recording has a few loud peaks—they won’t<br />
cause distortion .<br />
35<br />
CHAPTER<br />
71<br />
English
Sampler Controls<br />
This section provides an overview of the controls within the Sampler.<br />
<strong>Torq</strong> <strong>User</strong> <strong>Guide</strong> » Chapter 1 7 36<br />
Record Sample Button<br />
Samples can be categorized into two groups: one-shot samples and loops. One-shot samples are sounds that play once<br />
when you trigger them and are not automatically synchronized to your mix. Loops are samples that will play repeatedly—<br />
when the end of the sample is reached, playback will return to the beginning. <strong>Torq</strong> will play these loops in sync with the<br />
Master Tempo, allowing you to use multiple loops from different sources all at once.<br />
The method in which you use the Sampler’s Record button will determine whether you record a loop or one-shot<br />
sample:<br />
< Recording One-Shot Samples<br />
1. Press the Pre-Fader Listen (PFL) button in the Mixer to indicate the desired source of the sample. The button<br />
will light up.<br />
2. Press the circular RECORD button in the sample-cell you want to record to. The button will turn red to<br />
indicate that <strong>Torq</strong> is recording .<br />
3. When the Record button is pressed again, the button will turn off, and the recording will stop. The sample is<br />
now ready to play.<br />
< Recording Looped Samples<br />
1. To record a loop instead of a one-shot, press and hold SHIFT while clicking on the Record button. Instead of<br />
beginning recording immediately, recording will wait for the downbeat (determined via the phase information of<br />
the source Deck). The Record button will be yellow while it’s waiting for the downbeat. Once the downbeat is<br />
reached, the button will turn red and recording will commence.<br />
2. Clicking the Record button again while recording will not stop recording immediately. Instead, recording will<br />
continue until the end of the next bar (again, determined by phase information from the source Deck). The<br />
Record button will be yellow while it’s waiting for the end of the bar (the Sampler will be recording during this<br />
time). Once the end of the bar is reached, recording will stop and the loop will be ready to play (loop will already<br />
be selected).<br />
< Naming Scheme for Recorded Samples<br />
Each time you record a sample, <strong>Torq</strong> will give it the name “SampleXXX.wav” where XXX is an automatically<br />
generated number. The number will increment every time you create a new sample, regardless of which Sampler<br />
you use for the recording. The first sample you record will be named “Sample001.wav.” The next sample that is<br />
recorded will be named “Sample002.wav,” and so on. This numbering can be reset to start at 001 within the <strong>Torq</strong><br />
Preferences menu.
<strong>Torq</strong> <strong>User</strong> <strong>Guide</strong> » Chapter 1 7 37<br />
Trigger Sample Button<br />
Pressing this button causes the associated sample to play. One-shot and looped samples exhibit slightly different<br />
behaviors:<br />
< Triggering One-Shot Samples<br />
1. Click the Trigger button. The button icon will light and the sample will play immediately. During playback, a<br />
progress bar (behind the sample’s name) will fill from left to right. When the sample ends, the Trigger button<br />
will turn off.<br />
2. If the Trigger button is pressed while the sample is already playing, the sample playback position will immediately<br />
jump back to the beginning of the sample.<br />
3. To stop sample playback before the sample ends, hold the SHIFT key on your computer keyboard and click the<br />
Trigger button. This will stop the sample immediately.<br />
< Triggering Looped Samples<br />
1. Click the Trigger button. The sample will start playing in sync with the Master Tempo (when the Master Tempo<br />
button is active). If you trigger the sample at a point other than the downbeat, the sample will jump to the<br />
proper playback location in order to remain in sync with the Master Tempo. If Master Tempo is off, the loop<br />
will play independently of the current tempos.<br />
2. To stop the loop, click the Trigger button again. The loop will stop at the end of the bar.<br />
3. To stop the loop immediately, hold the Shift key while clicking the Trigger button. The loop will stop immediately<br />
when clicked.<br />
Loop Sample Button<br />
The Loop option can be checked or unchecked to enable or disable sample looping. When active, the sample will loop<br />
automatically when it reaches its end. The looping will be synchronized with the Master Tempo if the Master Tempo button<br />
is activated .<br />
When deactivated, the sample will be triggered as a one-shot. This means the sample will play only once when triggered.<br />
N o t e : If you wish to use samples already on your hard drive (as opposed to recording them in <strong>Torq</strong>), the sample will need to be<br />
cut to an even bar length in order for the loop to play properly. You will need to use an external audio editor to cut the loop if it’s not<br />
already trimmed to the proper length.<br />
Sample Volume Knob<br />
Each sample has its own volume control allowing you to mix multiple samples together with appropriate levels. Click and<br />
drag up and down on this knob to change the sample playback volume. Hold SHIFT and click on the knob to reset the<br />
volume to unity (the original sample volume).<br />
Sample Speed/Rate Knob<br />
This knob adjusts the playback speed of a one-shot sample, or will scale the playback rate of a looped sample.<br />
When using one-shot samples, the Speed knob will set the playback speed/pitch for the sample. When the knob is set at 12<br />
o’clock, the sample will play at its original speed.<br />
When using l ooped samples, this knob will either double or halve the playback rate in order to remain in sync with the<br />
Master Tempo. When the knob is turned counter-clockwise, the playback rate will be cut in half. Turned clockwise, the<br />
playback rate will be doubled.
Sample Name Window<br />
The Sample Name window serves multiple purposes.<br />
1. It will display the name of the sample file loaded into the slot.<br />
<strong>Torq</strong> <strong>User</strong> <strong>Guide</strong> » Chapter 1 7 38<br />
2. The background of this window will fill from left to right as the sample plays, like a progress meter.<br />
3. Clicking on this window will display a pop-up menu with the following options:<br />
< Load Sample<br />
Choosing this option will open a standard dialog box. Use this dialog to navigate to your hard drive and locate a<br />
sample. If you load a sample into a slot that already has a sample loaded, the current sample will be immediately<br />
replaced .<br />
< Save Sample<br />
Choosing this option opens a standard Save dialog box. Use this dialog to name the current sample and save it<br />
to a specific location. The new name will also be displayed in the Sample Name window.<br />
Note: This option will be unavailable (grayed out) if the sample slot is empty.<br />
< Rename Sample<br />
Once you’ve recorded a sample, you can rename it from the generic “SampleXXX” naming format automatically<br />
applied to new samples. Simply click this option in the menu and type in a new name for the sample. The file on<br />
your hard drive will be renamed to match.<br />
Note: This option will be unavailable (grayed out) if the sample slot is empty.<br />
< Unload Sample<br />
Choosing this option will remove the current sample from the sampler.<br />
< Load Sample Bank<br />
This option will allow you to load a bank of 16 samples into the Sampler using only one action. Choosing this option<br />
opens a standard dialog box that looks only for “.tsb” (<strong>Torq</strong> Sample Bank) files. Browse your hard drive and select<br />
a .tsb file. <strong>Torq</strong> will read this file and load the required sample files into the appropriate slots. It will then set the<br />
playback parameters for each sample.<br />
N o t e : This operation will replace any samples that are currently loaded into the Sampler. If you want to keep the current<br />
configuration, save the bank (using the procedure below) before loading a new bank.<br />
< Save Sample Bank<br />
Once you have built a collection of samples (drum loops of a particular style or a collection of vocal stabs, for<br />
example), you can save the collection as a sample bank. Choosing this option from the menu opens a standard Save<br />
dialog box that will save a proprietary Sample Bank file. This file references the samples currently loaded into the<br />
Sampler. Browse to your hard drive and choose a location to save the file. The file will be saved with the extension<br />
“.tsb” (<strong>Torq</strong> Sample Bank). A file folder will also be created (of the same name) but with the word “Samples”<br />
appended to the end. This “Samples” folder will contain copies of the samples used in the bank for easy recall in<br />
the future .
<strong>Torq</strong> <strong>User</strong> <strong>Guide</strong> » Chapter 1 7 39<br />
QuickScratch<br />
While firing off samples using the Trigger buttons can be a lot of fun, it doesn’t always provide the level of control that<br />
you may want for the sample. <strong>Torq</strong>’s QuickScratch feature allows you to control the sample using the variable-speed and<br />
variable-key engine within a Deck. This means you can scratch the sample using the mouse or with the <strong>Torq</strong> Control Vinyl<br />
or Control CD systems .<br />
< Assigning Samples<br />
<strong>Torq</strong> features two QuickScratch slots—QS1 and QS2. You’ll see that each sampler has a pair of these QS buttons.<br />
Pressing one of the buttons assigns that sample to the associated QuickScratch slot (i.e. pressing the QS1 button<br />
on Sampler 1 will assign the sample to QS1).<br />
< Activating QuickScratch<br />
Each of <strong>Torq</strong>’s Decks also have a pair of QuickScratch buttons. When you press one of them, the associated sample<br />
assigned using the QuickScratch buttons in the Sampler will be immediately loaded into the Deck. You can then<br />
manipulate the sample in the same manner used for full songs. Press the QuickScratch button again and the original<br />
song will be loaded back into the Deck. Here’s a practical example:<br />
You place your two favorite scratching sounds into the samplers—you put the “Aaaah” sample into Sampler 1 and<br />
the “Fresh” sample into Sampler 2. You then activate QS1 in Sampler 1 and QS2 in Sampler 2. Now, when you<br />
press QS1 in a Deck, the “Aaaah” sample will be loaded. Pressing QS2 results in the “Fresh” sample being loaded.<br />
This allows you to access your favorite scratch sounds with the quick push of a button.<br />
Note: If the user changes the QuickScratch assignment in the Sampler while using the QuickScratch feature on a Deck,<br />
the sample used in the Deck will be updated immediately.
SnapShoTS<br />
By now, you’ve surely noticed that <strong>Torq</strong> has many features designed to make DJing easier.<br />
Automatic tempo-detection and beat-matching allow you, the DJ, to spend your time<br />
doing other things rather than manually keeping two tracks in sync. For example, you can<br />
remix the song using loops and QuickCues, tweak the sound using effects and EQ, and<br />
add samples to the mix. The sheer quantity of options available to you easily exceeds the<br />
number of fingers you have on your hands, so controlling all these features simultaneously<br />
can become a challenge. <strong>Torq</strong>’s innovative Snapshot system allows you to overcome these<br />
obstacles by allowing you to perform multiple tasks with the simple push of a button<br />
or two.<br />
A Snapshot is very much like it sounds—a virtual picture of settings within <strong>Torq</strong>. You<br />
can configure the controls and effects in <strong>Torq</strong> as you like, then save all those settings in a<br />
Snapshot that you can recall instantaneously. <strong>Torq</strong> enables you to make a virtually unlimited<br />
list of Snapshots, all with unique control parameters, and sort them in the Snapshot list—<br />
this list becomes an arsenal of your best tricks, which you can use at any time.<br />
Snapshot List<br />
If you press the Tab key on your keyboard or click the Camera tab (shown below), the<br />
Database and Browser will be replaced with the Snapshot List. The list has multiple<br />
columns, like the File List, and each row represents one Snapshot. Press the Tab key again<br />
(or click the Browser tab) to return to the Database and Browser.<br />
Creating a Snapshot<br />
To create a new Snapshot, simply click the New Snapshot button above the Snapshot list.<br />
<strong>Torq</strong> will immediately create a new Snapshot entry and the name will be highlighted so that<br />
you can type in a proper name for the Snapshot. Type in something you can remember and<br />
press Enter. You can always rename the Snapshot by double-clicking its name and typing<br />
in a new one.<br />
40<br />
CHAPTER<br />
81<br />
English
Masking a Snapshot<br />
<strong>Torq</strong> <strong>User</strong> <strong>Guide</strong> » Chapter 1 8 41<br />
Each Snapshot you create contains the settings of almost every component in <strong>Torq</strong>. A Snapshot will remember they Key setting of<br />
a Deck, the EQ settings in the Mixer (including the state of the EQ Kills), the channel gains and volumes, the Crossfader position,<br />
and the contents and settings of the built-in Effect Racks (VST effects are not saved in the Snapshots). You can therefore have a<br />
Snapshot that will update all of these parameters at once, if you wish.<br />
More often than not, however, you’ll want to only override a portion of your current settings using a Snapshot. For example, you<br />
may want to recall the settings of one effect rack while leaving all other settings (channel volumes, EQs, etc.) as they currently<br />
are. This is the purpose of masking, which allows only particular portions of the Snapshot to be used.<br />
Each column in the Snapshot List corresponds to certain portions of the <strong>Torq</strong> interface. You’ll find columns for Deck A and Deck<br />
B, Key, FX, EQ Kills, EQ knobs, Crossfader, and channel volumes. When you create a new Snapshot, these columns will be blank.<br />
As a result, nothing will happen when you trigger the Snapshot.<br />
The way to enable the Snapshot is to place check boxes in these columns to indicate what portions of the interface you’d like the<br />
Snapshot to control. If you put a check box in the Deck A column, the Snapshot will use the information for the left side of the<br />
interface. You can check Deck B instead if you wish the Snapshot to only affect the right side of the interface. Check them both<br />
and the entire interface can be updated with the Snapshot.<br />
Once you’ve selected which Deck(s) should be controlled by the Snapshot, place additional check boxes in the columns<br />
corresponding to the parameters you’d like to control. For example, if you check the Deck A and EQ knobs columns, only the<br />
EQ knobs on the left side of the mixer will be updated when the Snapshot is triggered. Any other settings (the current key of<br />
the song, any effects in the Effect Racks, etc.) will remain unchanged. If you were to also check the EQ Kills and Key columns, the<br />
Decks key setting will be updated by the Snapshot, along with the EQ Kills, too. Checking all of the columns and all parameters<br />
within the Snapshot will override the current settings. When you release the Snapshot, all previous settings will be restored.<br />
Using Snapshots<br />
The second column in the Snapshot list is labeled Assignment and contains the name of the current keyboard key or MIDI note<br />
assigned to the Snapshot. When you make a new Snapshot, this column will be blank. Simply right-click (CTRL-click on Mac) on<br />
the empty field and the message “Press a key...” will appear, indicating that <strong>Torq</strong> is waiting for your key assignment. Press a key on<br />
your computer’s keyboard, or trigger a MIDI note on your external controller, and <strong>Torq</strong> will immediately bind it to the Snapshot.<br />
Right-click again to assign a different key, if you wish. Now, the Snapshot will be activated any time you press the assigned key.<br />
Note: Because of the large amount of Snapshots you may create while using <strong>Torq</strong>, you can to use modifier keys when making<br />
assignments. For example, you can assign the W key, SHIFT+W, CTRL+W, and ALT+W to different Snapshots—you can even use<br />
multiple modifiers, like CTRL + SHIFT + W.<br />
Duplicate Snapshot<br />
Click on a Snapshot in the list to select it, then click the Duplicate Snapshot button (just to the right of the New Snapshot<br />
button). Another Snapshot will appear in the list, but this one will contain an exact copy of the parameters from the previously<br />
selected Snapshot. You can give the duplicate a new name, then select different masking parameters to make the Snapshot behave<br />
differently. Assign a different key to this Snapshot, and you can fire off either with ease.<br />
Delete Snapshot<br />
The third button above the Snapshot list is the Delete Snapshot button. Select a Snapshot from the list then click this button to<br />
delete it .
Momentary vs. Latching Behavior<br />
<strong>Torq</strong> <strong>User</strong> <strong>Guide</strong> » Chapter 1 8 42<br />
By default, a Snapshot will only be active as long as you hold the assigned key. As soon as you release the key, the Snapshot is<br />
deactivated and all previous settings are restored. This is excellent for simply “punching in” little tweaks and effects that you only<br />
use for a few moments at a time.<br />
If you place a check box in the “Latch” column of the Snapshot list, the Snapshot will become active when you press the assigned<br />
key and will remain active even after you release the key. When you press the same key again, the Snapshot will be turned off.<br />
This mode allows you to recall a setting that you may want to leave active for a while, such as a special stutter pattern that you<br />
created using multiple Strobe effects.<br />
Polyphonic Snapshots<br />
On top of all this, you can trigger multiple Snapshots at a time. You can, for example, trigger one Snapshot that cuts the bass and<br />
boosts the treble on Deck A while triggering another that detunes the track on Deck B.<br />
You’ll notice that whenever you activate a Snapshot, its check boxes in the Snapshot List will light up, indicating that those<br />
parameters are being controlled by the Snapshot. On the occasion that you trigger another Snapshot that has conflicting settings<br />
(both Snapshots you’re triggering have FX checked, for example), the last Snapshot you triggered will take precedence. You’ll<br />
note that the green check mark in the FX column of the first Snapshot will turn red, indicating that the parameter is overridden<br />
by the other Snapshot. As soon as you deactivate the second Snapshot, the red check will turn green again, indicating that the<br />
parameter in the first Snapshot is in use again.
BroWSer/DaTaBaSe<br />
A DJ’s most important asset, beyond the gear he uses, is his collection of music. Without<br />
a wealth of top-notch tracks in his arsenal, a DJ is not equipped to dominate a dance floor.<br />
Anyone who has been DJing for even a short while will have amassed a decent collection<br />
of songs, and finding those songs quickly is the job of <strong>Torq</strong>’s Browser and Database.<br />
The Browser is very similar to the navigation methods employed by your computer’s<br />
operating system. The Browser will allow you to explore the contents of all your hard drives<br />
(internal and external), connected MP3 players (such as iPods), and audio CDs. You can<br />
then add music folders to the <strong>Torq</strong> Database in order to search for songs using keywords<br />
or sorting techniques, which makes finding your music much easier than thumbing through<br />
CD wallets or crates of vinyl. <strong>Torq</strong> also supports the building of playlists which will allow<br />
you to preselect a series of songs to use in a later performance—and <strong>Torq</strong> will even<br />
document all of the songs you play in a set for later review (the Session Playlist).<br />
This section will show you how to navigate your hard drive(s) using the <strong>Torq</strong> Browser,<br />
and how to add folders containing music files to the Database. It will also explain how to<br />
search for particular songs, how to organize songs by categories for easier viewing, and<br />
how to manage playlists.<br />
Browser Pane<br />
The Browser pane is located on the bottom left of the <strong>Torq</strong> interface. It allows you to<br />
navigate drives, folders, and playlists through an easy-to-use file structure.<br />
The Browser contains two standard headings, Database and Playlists, which are shown<br />
at the top of the Browser pane. The Browser will also contain a listing of each drive<br />
connected to your system—those drives will be listed by their names (for example, “C:”<br />
or “Macintosh HD”). Finally, all connected media players will have an entry along with any<br />
inserted CDs .<br />
43<br />
CHAPTER<br />
91<br />
English
Navigation in the Browser follows a few simple rules:<br />
<strong>Torq</strong> <strong>User</strong> <strong>Guide</strong> » Chapter 1 9 44<br />
1. To view any songs contained in a folder, click on the folder’s name. If the folder contains music files, those files will be<br />
displayed in the File List to the right of the Browser pane. If <strong>Torq</strong> cannot identify any playable music files in the selected<br />
folder, the list will be blank.<br />
2. To view any sub-folders, click the plus sign (+) next to a folder. A list will appear below the parent folder showing all<br />
available sub-folders. To close this list, click the (–) in front of the parent folder.<br />
Database<br />
The Database is the first item displayed in the Browser pane. The Database is simply a collection of file folders located<br />
throughout your computer system (even on external disk drives) used to make locating and organizing you music more<br />
efficient. Once a folder is added to the Database, the songs it contains will be listed in the File List whenever you click on the<br />
Database heading. If you have multiple folders assigned to the Database, all the files in all folders will be listed simultaneously<br />
in the File List. Therefore, to use the Database efficiently, you’ll only want to assign folders that contain music you’d like<br />
to spin .<br />
< Adding Folders to Database<br />
To add a music folder to the Database:<br />
1. Use the browser to search for a<br />
folder .<br />
2. Right-click on the folder you want<br />
to add .<br />
3. Choose “Add to database” from the<br />
pop-up menu .<br />
4. The folder will then be assigned to<br />
the Database (you can click the “+”<br />
in front of Database to see this new<br />
folder listed beneath it).<br />
5. Now, when you click on Database, the<br />
contents of the folder you just assigned<br />
will be listed in the File List.<br />
< Adding Multiple Folders<br />
You may find that one folder will contain many folders that you’d like to add to the Database. A great example of<br />
this is when your music is automatically sorted by a program like Apple iTunes. Typically, there will be a folder for<br />
each artist in your collection, and each of these folders will contain individual folders for each album by that artist.<br />
Therefore, if you want to add all the music by this particular artist to the Database, you actually need to add all of<br />
the individual album folders .<br />
To make this easier, <strong>Torq</strong> includes an option for adding folders, including their subfolders, to the Database:<br />
1. Use the Browser to locate the folder containing the sub-folders you want to add.<br />
2. Right-click (CTRL-click on Mac) the folder and select “Add folder to Database Recursively.” <strong>Torq</strong> will<br />
automatically add the folder, along with all its sub-folders, to the Database.
<strong>Torq</strong> <strong>User</strong> <strong>Guide</strong> » Chapter 1 9 45<br />
< Adding Folders from Your OS<br />
If you’d prefer, you can add folders to the Database by dragging them from your operating system into the <strong>Torq</strong><br />
Browser. You can do this using either Explorer for Windows or Finder for Mac.<br />
1. Find your desired folders using the tools of your operating system (Explorer or Finder).<br />
2. Click and drag the folder from the operating system into the Browser.<br />
3. Release the mouse button and the folder will be added to the Database.<br />
Note: You can also include the subfolders by holding the Alt key while dragging the folder into the Database.<br />
< Searching Specific Database Folders<br />
Clicking on the Database heading will display every song contained in the Database in the File List to the right of<br />
the Browser window. If you would like to confine your search to only a particular folder within the Database:<br />
1. Click the (+) in front of the Database heading. The list will expand to show all of the folders contained in the<br />
Database .<br />
2. Click on one of the folders. The File List will be updated to only show the songs contained in that specific<br />
folder .<br />
< Removing Folders from Database<br />
There are two ways to remove folders from the Database. You can either search through the folders currently<br />
listed within the Database and remove them, or you can locate the original folders on your hard drives to remove<br />
them .<br />
To remove folders directly from the Database:<br />
1. Click the plus sign next to the Database. This will drop down a list of all folders assigned to the Database.<br />
2. When you have found the folder you want to delete, right-click it.<br />
3. Choose “Remove from database” from the pop-up menu. The folder will then be removed from the Database<br />
while the original audio files will still remain on your hard drives.<br />
To remove folders from the Browser:<br />
1. Use the Browser to locate the original folder on your computer.<br />
2. Right-click the folder to display the pop-up menu.<br />
3. Click “Remove from Database” to remove this folder only. If the folder contains sub-folders that are part of<br />
the Database, they will remain in the Database.<br />
4. Click “Remove from Database Recursively” to remove this folder, along with all of its sub-folders, from the<br />
Database .
File List<br />
<strong>Torq</strong> <strong>User</strong> <strong>Guide</strong> » Chapter 1 9 46<br />
The window to the right of the Browser pane is called the File List. If you have selected a source in the Browser that contains<br />
music (such as the Database or an individual folder), the songs contained therein will be listed here. The File List not only shows<br />
you the name of the song, but also shows the artist name, album name, track number, genre, and other fields contained within<br />
the song’s ID3 tag. These additional categories can help you find song with greater efficiency.<br />
Note: While ID3 tags will support storage of the information listed above, it is common to find music files with some (if not all) of the ID3<br />
fields blank. Even if the music file does not contain information for all categories, you are still able to fill in the missing info by hand in order<br />
to aid in searching through your files.<br />
Editing Fields<br />
<strong>Torq</strong> will extract the relevant song information from the file’s ID3 tag in order to populate the fields of the File List as<br />
described above. You are free to edit the information shown in the File List simply by double-clicking a field and typing in<br />
new data.<br />
It is important to note that <strong>Torq</strong> does not update the song’s ID3 tag with your edits. Instead, your edited fields are stored in<br />
a special file with the same name as the song, but with the extension “.tqd” at the end. This is the <strong>Torq</strong> Data file. By saving<br />
your edits to the TQD file, <strong>Torq</strong> can save your changes much faster (changing an ID3 tag requires re-writing the entire audio<br />
file, something that could affect system performance during live use). Additionally, the audio file could become corrupted<br />
during the re-write process. So, <strong>Torq</strong> leaves your precious music files untouched by saving data to the TQD file.<br />
Artist/Song Filename Swap<br />
Occasionally the ID3 tag information of a song (described above) may contain incomplete song information. In the worst<br />
case, the ID3 tag may not even contain the name of the song or the artist who wrote it. When this happens, <strong>Torq</strong> will list<br />
“blank” audio files (they will look blank in the File List, but you’ll still be able to load them and play them). Obviously, it’s<br />
almost impossible to tell which files you’re working with in this situation, so <strong>Torq</strong> will allow you to swap out the Song and<br />
Artist categories with one larger Filename category:<br />
1. Right-click (CTRL-click on Mac) on the Artist or Song category heading.<br />
2. The Artist or Song category will then be replaced with a single “Filename” category that will display the filename<br />
of the song rather than the artist and song information contained in the ID3 tag.<br />
3. To revert back to the Artist and/or Song categories, right-click (CTRL-click on Mac) on the “Filename” category<br />
again .
Loading Songs into the Decks<br />
To load a song from the File List into one of <strong>Torq</strong>’s Decks, you have a couple options.<br />
< Click and Drag<br />
1. Click and hold on the desired song in the File List. It will become highlighted.<br />
<strong>Torq</strong> <strong>User</strong> <strong>Guide</strong> » Chapter 1 9 47<br />
2. While continuing to hold the mouse button, drag the song up into either of <strong>Torq</strong>’s Decks.<br />
3. Once the song is over your desired Deck, release the mouse button and the track will be loaded into<br />
the Deck.<br />
Note: You can also drag the song onto the Scrolling Waveforms. Dragging the track onto the top waveform will load it<br />
into Deck A at the left. Dropping the track on the lower waveform will load it into Deck B at the right.<br />
< Function Keys<br />
1. Click on the desired song in the File List. It will become highlighted.<br />
2. Press F1 to load the song onto Deck A or press F2 to load the song onto Deck B.<br />
Note: This technique can be extremely helpful when using the Full Browser View (F6) which hides the Decks from view.<br />
Also, if using a Mac laptop computer, you may need to hold the Fn key while pressing the function keys in order for these<br />
features to work.<br />
Sorting the List<br />
There are eight categories displayed across the top of the File List window: Artist, Song, Album, Track # (Track Number),<br />
BPM (Beats Per Minute), Genre, Length, and Comment. These categories are taken from the ID3 tags of your music files<br />
or, in the case of song length and BPM, calculated as part of <strong>Torq</strong>’s file analysis. An ID3 tag is a standard format for storing<br />
additional information within a music file.<br />
You can sort the contents of the File List by clicking on any one of the categories at the top of the window. For example,<br />
if you click the “Album” category, the File List will be sorted alphabetically (A to Z) by Album name. If you click “Album”<br />
again, the order will be reversed (Z to A). You could also click on the BPM column to sort all your songs by their BPM. This<br />
can be very useful when looking for songs of a similar BPM.<br />
Click the Reset button to return to the default sort order.<br />
Searching the List<br />
The simplest method for searching is to type a keyword (or keywords) into the Search field above the Database/Browser:<br />
1. Click the Database heading in the Browser pane to select it.<br />
2. Click in the Search field and type in your search term(s). Terms can include an artist’s name, a song title,<br />
BPM, etc.<br />
3. As soon as you start typing, <strong>Torq</strong> will begin searching the Database for the letters you have typed. There is no need<br />
to hit the Enter key on your keyboard.<br />
4. When you stop typing, you’ll have a list of all files that contain the search term in one of its fields.<br />
For example, if you type the word “love” into the search field, <strong>Torq</strong> could return the following results:<br />
Artist* Song Album<br />
Deee-Lite Power of Love World Clique<br />
Jennifer Love Hewitt Can’t Stand in the Way of Love Let’s Go Bang<br />
Love and Rockets Angels and Devils Express<br />
Madonna I’d Rather Be Your Lover Bedtime Stories<br />
Sade Flow Lover’s Rock
<strong>Torq</strong> <strong>User</strong> <strong>Guide</strong> » Chapter 1 9 48<br />
< Search Categories<br />
As you can see, the above search worked—it found songs that contained the word “love” in any category. However,<br />
this may not be quite what you were looking for. You may have actually wanted files with “love” in the song’s name<br />
only. To search for such titles, you’ll need to confine the scope of the search to the Song category only.<br />
To confine a search to a particular category:<br />
1. Hold down the SHIFT key and click a category name. The category name will turn red.<br />
2. <strong>Torq</strong> will refine its search results and only show songs that contain your search term within the selected<br />
field.<br />
3. You can hold SHIFT and click additional categories if you wish (i.e. you can select Song and Album<br />
simultaneously).<br />
4. SHIFT-clicking a selected category will de-select it.<br />
Using our example above, confining the search to the Song category would yield the following results:<br />
Artist* Song Album<br />
Deee-Lite Power of Love World Clique<br />
Jennifer Love Hewitt Can’t Stand in the Way of Love Let’s Go Bang<br />
Madonna I’d Rather Be Your Lover Bedtime Stories<br />
Now, only the songs with “love” in their titles are shown.<br />
< Ignore Field<br />
<strong>Torq</strong> offers another method for refining your searches by means of the Ignore field. Here, you’ll enter terms that<br />
you want <strong>Torq</strong> to omit from the search results. The Ignore command will only be applied to the currently selected<br />
categories (explained above).<br />
To omit terms from the search results:<br />
1. Click to put a cursor in the Ignore Field.<br />
2. Type in the term you would like to filter out of the search.<br />
3. <strong>Torq</strong> will display only the songs that contain the information required in the Search field while omitting the<br />
songs that fit the criteria of the Ignore field.<br />
Again, using the example above, entering the term “Lover” into the Ignore field will return the following list:<br />
Artist* Song Album<br />
Deee-Lite Power of Love World Clique<br />
Jennifer Love Hewitt Can’t Stand in the Way of Love Let’s Go Bang<br />
You’ll see that, as a result, “I’d Rather Be Your Lover” has been removed from the list.<br />
* Note: Reference to artists and bands is for informational purposes only and does not imply an endorsement or<br />
sponsorship of <strong>Torq</strong> by such artists or bands.<br />
< Reset Button<br />
When you are done with your search and are ready to begin a new one, press the Reset button. This will clear the<br />
Search and Ignore fields as well as deselect any categories that had been previously selected.
<strong>Torq</strong> <strong>User</strong> <strong>Guide</strong> » Chapter 1 9 49<br />
Playlists<br />
While many DJs will perform “off-the-cuff” without any previous rehearsal or forethought, other DJs will “pre-program”<br />
their sets, either due to the complexity of the set or simply as a method for remembering vital songs (this can be helpful<br />
for wedding or party DJs who take requests).<br />
<strong>Torq</strong> features Playlists to help you organize and store lists of songs. You can create and manage multiple Playlists, each with<br />
as many songs as you like. Each Playlist can then be edited by adding or deleting tracks, or by rearranging their order within<br />
the Playlist.<br />
< Creating New Playlists<br />
To start, you must create a new Playlist as follows:<br />
1. Right-click (CTRL-click on Mac) on the Playlists heading in the Browser and choose “New Playlist” from the<br />
pop-up menu .<br />
2. A new Playlist titled “Empty Playlist” will appear below the Playlist heading (click the plus sign in front of<br />
Playlists in order to see this list).<br />
Note: If there is already an “Empty Playlist” in the list, a number will be appended to the name to differentiate it<br />
from the other(s), i.e. “Empty Playlist 1.”<br />
< Rename Playlist<br />
1. Right-click (CTRL-click on Mac) on your desired Playlist and choose “Rename Playlist” from the<br />
pop-up menu .<br />
2. Type in the new name you would like to give the Playlist and hit the Enter key on your computer keyboard.<br />
3. The Playlist will display its new name.<br />
< Deleting a Playlist<br />
1. Right-click (CTRL-click on Mac) on the Playlist and choose “Delete Playlist” from the pop-up menu.<br />
2. The Playlist will be removed from the list in <strong>Torq</strong>. It will still be on your computer, however, stored in the<br />
“Deleted Playlists” folder. These Playlists will be kept for up to 30 days, then permanently deleted.<br />
< Duplicating a Playlist<br />
If you like a particular Playlist and would like to build a new one based upon it, you can duplicate (or copy) it for<br />
future modification.<br />
1. Right-click (CTRL-click on Mac) the Playlist you would like to duplicate and choose “Duplicate Playlist” from<br />
the pop-up menu .<br />
2. A duplicate of the selected playlist will be created and displayed underneath it.<br />
3. A number will be added to the name of the Playlist to differentiate it from the original. Of course, you can<br />
rename this Playlist using the method described above.
<strong>Torq</strong> <strong>User</strong> <strong>Guide</strong> » Chapter 1 9 50<br />
< Adding Songs to a Playlist<br />
Once you have created and selected a Playlist, you’ll begin adding files to it using the following procedure:<br />
1. Using the Browser or Database, locate the song you’d like to add to the Playlist.<br />
2. Right-click (CTRL-click on Mac) the song name and select “Add to Playlist” from the pop-up menu.<br />
3. The song will be added to the bottom of the Playlist.<br />
< Removing Songs from a Playlist<br />
You can remove songs from a Playlist as follows:<br />
1. Right-click (CTRL-click on Mac) the song in the Playlist you wish to delete.<br />
2. Select “Remove from Playlist” from the pop-up menu.<br />
3. <strong>Torq</strong> will remove the song from the Playlist, but the song will remain in the <strong>Torq</strong> Database (it will not be<br />
deleted from your computer).<br />
< Reordering Songs in a Playlist<br />
The order in which your songs are displayed in the Playlist can be changed.<br />
1. Click and drag the song up or down in the list.<br />
2. If you drag the song on top of another existing song, releasing the mouse button will cause the song to be<br />
inserted above the song in the list .<br />
< Activating a Playlist<br />
When you select a Playlist, <strong>Torq</strong> runs a quick scan of your computer’s drives to ensure all the audio files referenced<br />
by the Playlist are present on the computer. If <strong>Torq</strong> cannot locate one or more of the songs from the Playlist<br />
(possibly because the drive containing the song is no longer connected to the computer, or the source file has been<br />
deleted), a pop-up dialog will appear with the following message: “Cannot find one or more of the files used in this<br />
Playlist. What would you like to do?” You will then have a choice of clicking one of the following buttons.<br />
» Ignore: Clicking this button will allow the Playlist to load, however all missing songs will be displayed in red<br />
in the File List window.<br />
» Auto-scan: Clicking this button will cause <strong>Torq</strong> to search all hard drives connected to your computer in<br />
an attempt to find the missing file(s). If a file is found with the same name but in a different location, another<br />
dialog box will appear with the following message: “Would you like to use this file for [name of missing<br />
file]?”<br />
1. By choosing “Yes,” <strong>Torq</strong> will use the file and automatically assume that the rest of the missing files will<br />
also be in this same folder. Once found, these files will automatically be loaded. If the other missing files<br />
are not in this location, <strong>Torq</strong> will continue searching the computer until another file is found.<br />
2. Choosing “No” will allow the search to continue for another possible file in a different location.<br />
3. If the search completes without finding the proper file, a dialog box will appear with the following<br />
message: “Cannot find [name of missing file].” When you click “OK” <strong>Torq</strong> will display the file in red in<br />
the File List, indicating that the song cannot be played. If there are other files to search for, the search<br />
process will continue.<br />
» Manual: Clicking this button will open a standard operating system dialog box that will allow you to manually<br />
search for the audio file on your hard drive(s). Although you are searching for a specific missing file, it is possible<br />
to select any audio file to be used in its place. If you choose a file that is different than the missing file shown in<br />
the File List, the ID3 tag info for the new file will be shown (in the Playlist) in place of the original song.
<strong>Torq</strong> <strong>User</strong> <strong>Guide</strong> » Chapter 1 9 51<br />
< Saving a Playlist<br />
<strong>Torq</strong> can also export your Playlists into standard .m3u playlists for use within other programs:<br />
1. Select the Playlist you wish to save.<br />
2. Right-click (CTRL-click on Mac) the Playlist and select “Save Playlist” from the pop-up menu.<br />
3. A standard dialog box will open allowing you to choose a location and name for the file. Press Enter<br />
when done.<br />
4. The Playlist will be saved to disk.<br />
< Loading a Playlist<br />
<strong>Torq</strong> can import Playlists created by other programs if they conform to the .m3u file format. To load one of these<br />
Playlists:<br />
1. Right-click (CTRL-click on Mac) the Playlist’s heading in the Browser pane.<br />
2. Select “Load Playlist” from the pop-up menu.<br />
3. A standard dialog box will open, allowing you to locate and select a Playlist.<br />
4. Once selected, the Playlist will be imported into <strong>Torq</strong> and <strong>Torq</strong> will begin checking for the necessary files<br />
(explained above).<br />
Session Playlist<br />
The Session Playlist is an automatic Playlist that keeps track of every song you’ve played since you launched <strong>Torq</strong>. This<br />
is handy when you need to see if you’ve played a song already, or if you need to reference a list of what you played at a<br />
previous gig .<br />
An empty Session Playlist is created each time you launch <strong>Torq</strong>. It is named “Session Playlist YY-MM-DD” where YY-MM-<br />
DD represents the year, month, and day of the Playlist, respectively. Each song you load into a Deck will automatically be<br />
added to the bottom of the Session Playlist.<br />
Note: If a Playlist already exists with the current date, a number will be appended to differentiate it.<br />
Note: <strong>Torq</strong> will only store Session Playlists for the last 30 days. Any Session Playlists that are older than 30 days will be automatically<br />
deleted in order to keep your hard drive from becoming overpopulated with Playlists.<br />
< Rename the Session Playlist<br />
If you find that you’d like to permanently keep a Session Playlist, all you have to do is rename it. Once renamed, the<br />
Playlist will be moved from the pool of Session Playlists and be kept with your normal Playlists. To do this:<br />
1. Right-click (CTRL-click on Mac) on the Session Playlist and choose “Rename” from the pop-up menu.<br />
2. Type in a new name for the Playlist and press Enter.<br />
3. The Playlist will be saved. If you renamed the current Session Playlist, a new Session Playlist will be created<br />
that will track all songs played from that point onward.
<strong>Torq</strong> <strong>User</strong> <strong>Guide</strong> » Chapter 1 9 52<br />
< Deleting Session Playlists<br />
You can delete the Session Playlists using the same method for deleting standard Playlists. If you delete the current<br />
Session Playlist, a new one will be created that will track all songs played from that point forward.<br />
iTunes<br />
iTunes is a free media player available from Apple for both Mac and Windows computers (www.itunes.com). It provides<br />
an excellent way to download, organize, and rip music as well as interfacing with Apple’s famous portable media player,<br />
the iPod.<br />
<strong>Torq</strong> can interface with iTunes, providing you instant access to your entire collection of music and playlists without having<br />
to manually add folders to the Database. Furthermore, any updates or changes that you make to your iTunes Library or<br />
Playlists will automatically be reflected in <strong>Torq</strong>.<br />
< Library<br />
The iTunes Library is the entire collection of music and videos currently managed by iTunes. You can browse and<br />
search the iTunes Library by clicking the plus sign in front of the iTunes heading in the Browser, then clicking the<br />
Library heading. The contents of the Library will be shown in the File List.<br />
Note: If you have an especially large iTunes Library, it may take a moment for <strong>Torq</strong> to read the entire contents of the<br />
Library the first time you select it in a <strong>Torq</strong> session.<br />
Once you’ve clicked the Library heading, you can search and sort the Library contents in the same manner as the<br />
Database (described earlier).<br />
< Playlists<br />
iTunes also supports the creation and editing of playlists, but they are a different format from the .m3u format used<br />
by <strong>Torq</strong>. Not to worry—<strong>Torq</strong> can still access these playlists through the iTunes heading in the Browser. Simply click<br />
the plus sign in front of Playlists to view them. Click on an individual Playlist to see its contents in the File List.
<strong>Torq</strong> <strong>User</strong> <strong>Guide</strong> » Chapter 1 9 53<br />
< Searching iTunes with the Database<br />
<strong>Torq</strong> can also automatically add the contents of the iTunes Library to the Database. That way, when you click the<br />
Database heading in the Browser, you’ll get the files from all folders assigned to the Database as well as all files<br />
within the iTunes Library. To enable this feature:<br />
1. Open the Preferences.<br />
2. Click the Misc tab.<br />
3. Next to “Search iTunes Library with Database,” select “Yes.”<br />
4. Close the Preferences.<br />
5. <strong>Torq</strong> will now include the contents of the iTunes Library when you click the Database heading.<br />
iPods<br />
<strong>Torq</strong> also allows direct access to the contents of any connected iPod (excluding the iPod Shuffle). When an iPod is connected,<br />
it will be listed in the Browser window.<br />
Like the iTunes Library above, the contents of the iPod can be searched using the Library or Playlist headings. You can also<br />
include the contents of the iPod in the Database by doing the following:<br />
Note: If you are connecting an iPod to your computer after <strong>Torq</strong> is already running, you will need to refresh the Browser window in<br />
order to see the new iPod in the Browser list. To do this, press F5 on your computer’s keyboard or click the “Browser” heading at the<br />
top of the window.<br />
1. Open the Preferences.<br />
2. Click on the Misc tab.<br />
3. Next to “Search iPod With Database,” select “Yes.”<br />
4. Close the Preferences.<br />
5. <strong>Torq</strong> will now include the songs from the iPod the next time you click the Database heading.<br />
Note: If using an iPod with a large collection of audio files, it may take <strong>Torq</strong> a moment to download the entire music list<br />
the first time you try to access it during a <strong>Torq</strong> session.<br />
Also keep in mind that <strong>Torq</strong> streams the music directly off the iPod. You cannot disconnect the iPod until you are done playing<br />
any music contained on it.
<strong>Torq</strong> <strong>User</strong> <strong>Guide</strong> » Chapter 1 9 54<br />
Drives<br />
<strong>Torq</strong> can also search any hard drives connected to your computer, whether they are internal hard drives or external ones.<br />
Every drive available to the system will be listed in the Browser by name. Click the plus sign in front of the drives to explore<br />
the contents of the drives. You can add folders from external drives to the Database using the same methods described<br />
earlier .<br />
Note: If you are connecting an external hard drive to your computer after <strong>Torq</strong> is already running, you will need to refresh the<br />
Browser window in order to see the new drive in the Browser list. To do this, press F5 on your computer’s keyboard or click the<br />
“Browser” heading at the top of the window.<br />
<strong>Audio</strong> CDs<br />
<strong>Torq</strong> can also play music from audio CDs inserted into your computer’s CD drives. Click on the <strong>Audio</strong> CD heading in the<br />
Browser to choose an audio track from the CD.<br />
Because <strong>Torq</strong> must rip the audio from the CD into a temporary file on your computer, it will take longer for the song to<br />
be ready to play after loading it onto a Deck. This increased load time is normal.<br />
Note: If you are inserting an audio CD into your computer after <strong>Torq</strong> is already running, you will need to refresh the Browser window<br />
in order to see the new disc in the Browser list. To do this, press F5 on your computer’s keyboard or click the “Browser” heading at<br />
the top of the window.
mixer<br />
Step one when DJing is controlling the music. That’s what <strong>Torq</strong>’s Decks are for. Step two<br />
is blending, or mixing, the music together. As you’d expect, <strong>Torq</strong> has a section for that,<br />
too. While existing in software, <strong>Torq</strong>’s Mixer sounds and behaves just like a top-of-the-line<br />
hardware mixer. It is therefore instantly familiar to anyone who has used a mixer before,<br />
and it is capable of performing the same tricks and techniques utilized by DJs on traditional<br />
hardware mixers.<br />
Mixer Architecture<br />
Before you start tweaking knobs and sliders on the Mixer, you should have a basic<br />
understanding of the components in the mixer and the signal flow between the components.<br />
Without this basic understanding, some controls may seem to be misbehaving or completely<br />
inoperative, only because you’ve unknowingly set another control to a conflicting position.<br />
Additionally, there are some terms you should get to know, as they will be used repeatedly<br />
throughout this <strong>User</strong> Manual.<br />
Channels<br />
When audio from a Deck enters the Mixer, it enters a channel. A channel is a section<br />
within a mixer that processes a single audio signal. Since <strong>Torq</strong> has two Decks, the<br />
Mixer has two channels, one for each Deck. While the signals from both Decks<br />
enter the same mixer, they remain separate in their respective channels, allowing<br />
you to process them differently before mixing them together into a single channel<br />
(which is what your audience hears).<br />
Gain/Mute<br />
When audio from a Deck enters a channel in the Mixer, the first thing it runs into<br />
is the Gain control (seen at the top of each channel in the mixer). This knob will<br />
increase or decrease the volume of the incoming audio signal, allowing you to boost<br />
the level of quiet songs or reduce the level of loud ones . This is a basic step in both<br />
maintaining high-quality audio and matching the levels of the two songs you’re mixing<br />
together .<br />
<strong>Torq</strong>’s Gain knobs will boost the incoming signal by up to 6dB, or will cut it by as<br />
much as 12dB. The “X” button next to the Gain knob is the Mute button. Activating<br />
this button will mute the incoming audio—resulting in a silent channel.<br />
55<br />
CHAPTER<br />
10 1<br />
English
<strong>Torq</strong> <strong>User</strong> <strong>Guide</strong> » » Chapter 10 1 56<br />
EQ/Kills<br />
Next in the signal chain is the Equalizer, or EQ for short. While the Gain knob (above) increases or decreases the level<br />
of the entire audio signal in the channel, an EQ increases or decreases the level of only a specific frequency range within<br />
the audio signal. <strong>Torq</strong> is equipped with a 3-band EQ, meaning it can control the levels of three different frequency ranges<br />
(bands), named High, Mid, and Low.<br />
The 3-band EQ is comprised of three knobs and three buttons arranged vertically in each mixer channel. Naturally, the<br />
High EQ is above the Mid EQ, which is above the Low EQ. The “X” buttons next to each EQ knob is a Kill. Activating these<br />
buttons will completely remove, or kill, the associated frequency band from the audio—activating all three at the same time<br />
will therefore completely mute the audio signal.<br />
EQ may very well be the most powerful tool on the DJ mixer (though some would argue that the crossfader is the ultimate<br />
weapon). The EQ controls are used to (1) improve the sound quality of poorly recorded or produced songs, (2) assist in<br />
matching the overall frequency content of two songs, (3) add emphasis to the music by removing or isolating one or more<br />
of the frequency ranges, and (4) mix songs together in a “jigsaw” fashion by swapping the frequency ranges of two songs as<br />
they play together .<br />
Old songs typically don’t have as much bass as today’s tracks. Therefore, you’ll often use the Low EQ to boost the bass (low<br />
frequencies) of the old song to match the louder bass of a recent song. Without doing this, it may sound like the music gets<br />
quieter as you mix from the recent song to the older one.<br />
Likewise, even tracks recorded within the same year can sound different from one another, even when playing at the same<br />
volumes. This is usually because one song will have stronger Mid frequencies compared to the other. If the bass parts in both<br />
songs sound like they’re the same volume, you can use the Mid EQ to “turn down” the louder song until it more closely<br />
matches the quieter song .<br />
DJs also like to mix things up during their sets by adding their own manipulations to the songs they play. For example, a DJ<br />
might cut the High and Low frequencies from a track a few beats before the chorus of a song, then bring them back right<br />
when the chorus starts (the perfect job for <strong>Torq</strong>’s High and Low Kill buttons).<br />
When two songs are playing at the same time, you’ll frequently find that the music sounds muddy. This is normally due to<br />
“uncomplementary” bass content in the two songs. This can be as simple as the two songs being in different keys, or could<br />
occur if both songs have long, sustained bass notes. In order to clean things up, you can simply remove the bass from one<br />
of the songs will one of the Low Kill buttons. This will leave the bass from the other song in the mix, so it will still sound<br />
natural. When you’re ready, press both Low Kill buttons at the same time. This will kill the bass in the other track while<br />
bringing in the bass from the other. This will sound like the bass part in the overall mix has changed (which it has) and the<br />
mix will still sound full. You can also swap frequencies with the other frequency bands. You can also make the swaps less<br />
abrupt by using the EQ knobs instead.<br />
PFL/Headphone Cue<br />
Once the audio signal leaves the EQ, it is sent to two different locations. One location is the PFL Button, which looks like<br />
a pair of headphones. PFL stands for Pre-Fader Listen, which refers to hearing an audio signal without being under the<br />
influence of the Volume fader (on some mixers, this function is called “Cue”). That definition may not make sense if you’re<br />
not familiar with a mixer, so think of it as a way to privately hear the music in a mixer channel regardless of what your<br />
audience can or cannot hear .<br />
This is what a DJ uses to listen to the next song before he plays it for his audience. When you press the PFL button, that<br />
channel is sent to the PFL section, which is described below. You’ll be able to hear the music on the headphones and you’ll<br />
even be able to record it into the Sampler.
<strong>Torq</strong> <strong>User</strong> <strong>Guide</strong> » » Chapter 10 1 57<br />
Channel Volume Faders<br />
Besides going to the PFL, the audio leaving the EQ also goes to the Channel Volume fader. This is the primary volume<br />
control for the channel (though it is subordinate to the crossfader) which works just like a volume fader on a traditional<br />
mixer. You can match volumes of the two tracks using the Channel Volume faders. However, some DJs prefer the technique<br />
of leaving the Channel Volume faders fully up—you then match the volumes of the songs using the Gain knobs. The reason<br />
for this is that you’re then free to use the Channel Volume faders for other effects such as volume fades, cuts, and stutter<br />
effects, similar to the scratch techniques used on the Crossfader. Whichever approach you choose is entirely up to you.<br />
Note: You can quickly return a Channel Volume fader to full volume by holding SHIFT and clicking on the fader.<br />
Line Input Buttons<br />
Located above the PFL icons in each channel of the Mixer is a Line Input icon. Clicking this icon will activate the line input for<br />
that channel. This will allow you to feed audio from an external audio source (such as a CD player or turntable connected<br />
to your audio interface) for mixing with <strong>Torq</strong>’s Mixer. All functions, such as EQ, Gain, Effects, and PFL, will still work even<br />
when using external audio sources.<br />
Note: In order for Line Input to work you will need to assign audio channels to the Line Inputs in the <strong>Audio</strong> tab of the Preferences.<br />
See the Preferences section for more information on setting up these inputs.<br />
Crossfader<br />
After the audio leaves the individual mixer channels via the Channel Volume faders, the signals enter their respective<br />
sides of the Crossfader. The Crossfader is the large horizontal fader just below the Mixer. As you will see, its name is very<br />
appropriate as it allows you to fade between the two channels in a motion that goes side to side across the mixer. When<br />
the Crossfader is in its middle location, you will hear both of the mixer channels. If you move the Crossfader all the way to<br />
the left, you will only hear the channel for the left Deck. Similarly, if you move the Crossfader all the way to the right, you<br />
will only hear the right Deck.<br />
The Crossfader was invented to offer DJs an easy way to fade out of one song while fading in another while only using<br />
one hand. Indeed, it still performs this task quite well. However, since its introduction, DJs have taken this simple tool and<br />
transformed it into a virtual razor blade that allows them to perform lightning-fast cuts, scratches, and a myriad of other<br />
techniques .<br />
Note: <strong>Torq</strong>’s Crossfader has been designed to be very quick and responsive. However, if you are only using a mouse to control <strong>Torq</strong>,<br />
you probably won’t be able to use the Crossfader for more than fading between songs. If you want to use the Crossfader for cuts and<br />
scratching, we recommend you control the Crossfader using one of the real crossfaders found on M-<strong>Audio</strong> controllers. The tactile<br />
response of the Crossfader comprises part of the scratching technique.<br />
< Crossfader Curve<br />
Speaking of scratching, one of the improvements to crossfader design is an adjustable Crossfader Curve. This<br />
refers to the rate at which the songs fade in and out as the crossfader is moved from one side to the other.<br />
At one extreme is the Equal Power Contour, which is good for slow fades between two songs. As you move the<br />
fader from the edge toward the center, it will slowly fade in one song. However, as it is fading in this song, it will<br />
also start fading out the other song . The end result is that the overall volume remains the same as you fade, even<br />
when both songs are playing at the same time.<br />
At the other extreme of the adjustable range is the Hard Cut. This shape causes a song to fade in to full volume<br />
almost immediately after moving the fader inward from the edge. Similarly, the other song will not begin to fade out<br />
until the crossfader is almost all the way at the other edge. Then, right before the crossfader reaches the edge, the<br />
other song will fade down. This is the shape preferred by scratch DJs as they can cut in a track to full volume with<br />
very little motion of their hand. When performed quickly, you don’t even hear the volume fade up and down—it<br />
sounds as if the sound is being abruptly cut in and out .
<strong>Torq</strong> <strong>User</strong> <strong>Guide</strong> » » Chapter 10 1 58<br />
When <strong>Torq</strong> is launched for the first time, the Crossfader Curve will be set to a happy medium between these two<br />
extremes. You can, of course, change this curve using either of the following:<br />
» Adjusting with the Mouse<br />
1. Hold down the SHIFT key on your computer keyboard<br />
2. While holding down shift, click and drag over the Crossfader. The Crossfader itself will not move, but<br />
the graphic below the Crossfader will change to indicate the new curve. As the blue bars expand toward<br />
the edges, the curve approaches the Hard Cut shape. With no blue bars, the curve is an Equal Power<br />
Contour .<br />
» Adjusting via MIDI<br />
1. Click the Preferences button to open the Preferences menu.<br />
2. Click the MIDI tab.<br />
3. Click the Learn button next to Crossfader Curve. The button will turn red.<br />
4. Move the knob or fader that you want to use for Crossfader Curve control. <strong>Torq</strong> will read the incoming<br />
MIDI messages and immediately assign it to the Crossfader Curve.<br />
5. Exit the Preferences.<br />
< Crossfader Assign<br />
Another part in the evolution of the Crossfader is the Crossfader Assign. As explained above, the left Deck is<br />
routed to the left side of the Crossfader while the right Deck is routed to the right side. Clicking the Crossfader<br />
Assign buttons will swap the assignments so that the left Deck will be heard when the Crossfader is at the right,<br />
and vice versa. This is sometimes known as “hamster style” control.<br />
< Transform Buttons<br />
Another feature to aid scratch DJs is the Transform button. The Transform buttons are found at the left and right<br />
sides of the Crossfader. Pressing a Transform button will cause the associated channel to temporarily bypass the<br />
Crossfader and go straight to the main mix. For example, if the Crossfader is fully left, you’ll only hear the left<br />
Deck. If you press the right Transform button, you’ll hear the right Deck along with the left Deck.
pfl/heaDphone Cue<br />
You’ve undoubtedly seen the archetypical image of a DJ: standing behind a set of turntables<br />
and a mixer...with a pair of headphones on. If everyone is dancing to the music they hear<br />
on the speakers, what is the DJ listening to on the headphones? He’s listening to the next<br />
song he’s going to play using PFL or Headphone Cueing. That’s how the DJ can hear if he’s<br />
matched the tempo of the current song. It’s also how he locates the perfect place to start<br />
the track. In <strong>Torq</strong>, the PFL system includes three controls: the Cue Volume fader, the Cue<br />
Split button, and the Cue Source knob.<br />
Volume Control<br />
The Cue Volume fader simply adjusts the volume of the signal sent to the audio interface.<br />
This can be used for volume control if the volume control of your audio interface is hard<br />
to access (or does not exist).<br />
Split Button and Source Knob<br />
The Cue Split button (simply labeled “Split” in the user interface) determines the behavior<br />
of the Cue Source knob which you hear in the headphones. When the Split button is off,<br />
the Cue Source knob will blend between the PFL audio signal (which only you can hear)<br />
and the Main Mix (which your audience can hear). Since the knob can blend between these<br />
two sources, you can preview what your mix will sound like. It can be a good way to check<br />
that your tracks are aligned properly and at the right volumes.<br />
When you click the Split button to turn it on, the sound in the headphones will change.<br />
What you’ll be hearing is the sound of the left Deck in the left side of your headphones<br />
while the right Deck is in the right side of your headphones. It’s as if you had somehow<br />
placed your head inside the mixer between the two channels and can now hear each<br />
channel discretely. Some DJs find it easier to hear misalignments in rhythm and tempo in<br />
this mode. Try it out for yourself and compare!<br />
Note: In Split mode, the Cue Source knob will adjust the relative volumes of the two Decks in<br />
the headphones. Also, don’t forget that your audience can hear one of those Decks!<br />
59<br />
CHAPTER<br />
11 1<br />
English
maSTer ouTpuT<br />
The Master Output is the last step in <strong>Torq</strong>’s audio signal flow before the music goes out<br />
to your audience. It contains a Master Level slider, a Master Level meter, a Master Limiter,<br />
as well as an <strong>Audio</strong> Recorder. All of these controls are located below the right Deck in a<br />
neat, horizontal arrangement.<br />
Volume Control<br />
As you may assume, the Master Volume slider controls the overall output of <strong>Torq</strong>’s Main<br />
Outputs. This slider is also used to set the level of the <strong>Torq</strong> File Recorder (explained later<br />
in this manual). Unlike the Channel Volume faders, the Master Volume slider is on its<br />
side—moving the slider to the right will increase the output volume while moving to the<br />
left will decrease it.<br />
Level Meter and Limiter<br />
The Master Level meter shares the same space as the Master Volume slider. You’ll see the<br />
meter moving behind the slider while music is playing.<br />
Since <strong>Torq</strong> is a digital audio system, it has a limited amount of headroom (dynamic range).<br />
Whenever your mix exceeds the headroom, clipping (distortion) normally occurs. To<br />
prevent this undesired sound, <strong>Torq</strong> features a Limiter on the Master Output which will<br />
keep the Main Outputs from clipping.<br />
Whenever the green circle (located at the right edge of the Master Volume meter) lights,<br />
the Limiter is protecting the system against clipping. It does this by quickly reducing the<br />
volume any time the Master Volume exceeds the maximum headroom. A limiter is not<br />
foolproof, though—you’ll want to be sure that you aren’t triggering the limiter all the time.<br />
If the volume of your mix is too loud, the limiter will reduce the volume all the time, and<br />
this will sound strange. If you find that the green indicator is on most of the time during<br />
your mix, you should turn down the Master Volume slider so your mix doesn’t constantly<br />
peg the limiter. To make up for the reduced volume, turn up the volume on the house<br />
sound system .<br />
60<br />
CHAPTER<br />
12 1<br />
English
Master Recorder<br />
<strong>Torq</strong> <strong>User</strong> <strong>Guide</strong> » » Chapter 12 1 61<br />
The Master module also includes a Recorder which allows you to record and save your mix as an audio file as you perform it. You<br />
can then take your recorded mix and burn it onto a CD or distribute it as a podcast, for example.<br />
The process of recording your mix is extremely simple. You start by choosing a name for your mix and a location on your hard<br />
drive for saving it. Then, you mix! When you’re done, press Stop and your file will be ready to go.<br />
Filename<br />
To set the filename for your recording:<br />
1. Click the Filename button (which looks like “...” when no name is set). A dialog box will open.<br />
2. Select the destination folder for your recording, then give it a name and press enter. The dialog box will close and<br />
your new filename will be shown on the Filename button.<br />
Note: The sample rate of the recorded file will match the sample rate currently selected in the <strong>Audio</strong> tab of the<br />
Preferences.<br />
Setting the Record Level<br />
The Master Volume slider will control the level of your recording. You’ll want to set this slider as high as possible without<br />
constantly triggering the limiter (it’s OK if you trigger the limiter every once in a while). If you set the Master Volume slider<br />
too low, your mix will be recorded quietly and will therefore have less fidelity.<br />
Note: Changes made to the Master Volume slider will be committed to your recording, even while you’re in the middle of your mix.<br />
Recording<br />
Now that you have set the filename and recording level, you can begin recording:<br />
1. Click the Record button. It will light up to indicate that recording has commenced. You’ll also see the Record Time<br />
window begin to count the length of the recording.<br />
2. Perform your mixing magic as you normally would.<br />
3. Press the Record button again to stop the recording and save the file.
effeCTS<br />
Effects are devices that alter an<br />
audio signal . These alterations can<br />
range from subtle to extreme and<br />
can be a great source of creative fun<br />
within <strong>Torq</strong>.<br />
Each Deck can be processed<br />
individually with multiple effects,<br />
and that is the purpose of the<br />
Effect Racks. The Effect Racks are<br />
located between each Deck and the<br />
Mixer and will house up to three<br />
effects from <strong>Torq</strong>’s built-in library<br />
as well as one external VST effect.<br />
This means you can be using up to<br />
eight effects within your mix at the<br />
same time .<br />
Controls<br />
The controls for the built-in and external VST effects are basically the same and will<br />
be described here. The VST effects have some additional controls and considerations of<br />
which to be aware, and these will be covered in the next chapter.<br />
Effect Slot<br />
To begin using effects, you need to select an effect for use in one of the Effect Slots.<br />
Each slot can hold one effect parameter which you’ll chose from a list:<br />
1. Click on an empty Effect Slot. A pop-up list of available effects will appear.<br />
2. Click on one of the effect names from the list to load it into the slot. When<br />
loaded, an icon will appear in the Effect Slot representing which effect is<br />
in use .<br />
3. To remove an effect, choose the “blank” effect at the top of the pop-up list.<br />
Enable Button<br />
Before you can use an effect, you must turn it on, and that’s the purpose of the<br />
Enable button. By default, this button will be off whenever you load a new effect.<br />
This allows you to set the effect the way you desire before you use it in your mix.<br />
Some of the effects don’t utilize the Enable button and will function in a different way<br />
(which is outlined in the various effect sections later in this manual).<br />
62<br />
CHAPTER<br />
13 1<br />
English
<strong>Torq</strong> <strong>User</strong> <strong>Guide</strong> » » Chapter 13 1 63<br />
Mix Knob<br />
The functionality of the Mix knob differs depending on the status of the neighboring Routing button:<br />
» When the Routing Button is set to Insert—the Mix knob will adjust the wet/dry mix of the effect. When the Mix<br />
knob is all the way to the left, only the original audio signal will be heard (no effect). When the Mix knob is all the<br />
way to the right, only the output of the effect will be heard, thus becoming a full insert effect. When the knob is<br />
at 12 o’clock, an even 50/50 mix of dry signal and wet effect will be created.<br />
» When the Routing Button is set to Send—the knob will act as an effect send amount. When the Mix knob is all the<br />
way to the left, no amount of the signal will be sent to the effect. As you begin to rotate the Mix knob clockwise,<br />
signal will be sent to the effect and you will begin to hear the results of the effect in your mix. When the Mix knob<br />
is all the way to the right, you’ll actually be boosting the signal to the effect, so the effect output can be louder than<br />
the source audio .<br />
Routing Button<br />
The Routing button will change how the associated effect is routed within the signal path between the Deck and the Mixer.<br />
The two options are Insert mode and Send mode. Insert mode is characterized by the fact that the entire audio signal from<br />
the Deck is replaced by the audio from the effect. The other mode, Send mode, is different in that it adds the sound of the<br />
effect into the original signal from the Deck.<br />
So how do you know which mode to use with a particular effect? When using <strong>Torq</strong>’s built-in effects, the Routing button will<br />
automatically be set to the proper mode when you load the effect. Of course, part of creativity involves breaking the rules,<br />
so do experiment with the opposite routing and check out the results.<br />
When using VST effects, it will be up to you to set the Routing to the proper mode. Traditionally, Reverbs and Delays are<br />
used as Send effects. Distortions, Phasers, Flangers, and Filters will normally be used as Inserts. Again, experimentation is<br />
key, so try both modes to compare the results!<br />
Tweak Knob<br />
Effects are fun because you can alter their qualities while you use them, such as changing the length of a Reverb or Delay,<br />
or to change the intensity of a Phaser or Flanger. To keep things simple and easy to manage, <strong>Torq</strong> provides one knob, the<br />
Tweak knob, for parameter control on each effect. Because effects alter audio in different ways, the function of this knob<br />
will change depending on which effect is loaded in the slot. These functions are listed in the Built-In Effect reference in this<br />
manual .<br />
Tweak Button<br />
The Tweak button works in the same way as the Tweak knob—it will toggle the state of a parameter in the selected effect.<br />
Like the Tweak knob, the exact function of the Tweak button will depend on which effect you’re using. The functions are<br />
listed in the Built-In Effect reference.<br />
Saving Effect Racks<br />
When you start getting deeper into the effects, you’ll begin creating multi-effects—effect chains of more than one plug-in.<br />
You’ll find that you can get some jaw-dropping sounds when using multiple effects at the same time, and some of those<br />
combinations may be worth saving for later use. You can save the entire state of an Effect Rack, including which effects are<br />
in use as well as their settings, using the Save button at the top of the Rack:<br />
1. Configure your Rack as desired and click the Save button at the top of the Rack. A standard Save dialog box will<br />
appear .<br />
2. Type a name for the file and choose a location on your hard drive to store it and click OK. The file will be saved as<br />
a preset, containing all information regarding the Effect Rack configuration.
<strong>Torq</strong> <strong>User</strong> <strong>Guide</strong> » » Chapter 13 1 64<br />
Loading Effect Racks<br />
Obviously, if you can save the settings of an Effect Rack, you can recall them, too. That is accomplished with the Load button<br />
at the top of the Rack.<br />
1. Click the Load Rack button. A standard dialog box will appear.<br />
2. Browse to the location on your hard drive in which the Effect Rack configuration file is stored, select the file, and<br />
click OK. The file will load all Effects in your Rack configuration exactly as you saved them.<br />
Note: Loading an Effect Rack will discard all effects currently in the Rack. If you have a combination you like, make sure<br />
to save it before you load in another configuration.<br />
Bypassing the Effects<br />
When using multiple effects at the same time, you may want to turn them on or off all at once (instead of clicking each<br />
effect’s Enable button). Clicking the Bypass button at the top of the Rack will do just that—the audio from the Deck will<br />
bypass the Effect Rack and will be sent straight to the Mixer. Click the button again to disengage the bypass.<br />
Built-In Effects<br />
The following is an explanation of the 10 built-in effects in <strong>Torq</strong>:<br />
Delay<br />
Delay is the technical term for what the Delay effect does, but you’ll probably like to think of this effect as an “echo.”<br />
Essentially, the Delay effect listens to the incoming audio, holds on to if for a predetermined amount of time, then spits it<br />
back out. When the Delay output is blended in with the audio, it sounds like an echo. Furthermore, you can feed the Delay<br />
output back to its input again, causing echoes of the echoes (also known as Feedback).<br />
DJs typically use Delays to fill up space during a break in a song (the last couple of beats before the break can be echoed)<br />
or to stretch out the ending of a song by letting it echo and slowly fade away. Because of the tempo-synced nature of <strong>Torq</strong>’s<br />
Delay effect, you’ll also be able to add rhythmic variance by layering echoes that are perfectly timed to the music .<br />
< Enable Button<br />
Deactivating this button stops signal from feeding into the Delay input. The output of the Delay will still remain<br />
active so the remaining echoes can naturally fade away.<br />
< Mix Knob / Routing Button<br />
When the Routing button is set to “Send,” the Mix knob will control the amount of audio from the Deck to feed<br />
into the Delay. When the knob is fully counterclockwise, no signal will be sent into the Delay so you will not hear<br />
any echoes. As you begin to turn up the Mix knob, you’ll begin to hear the echoes from the Delay. If you turn the<br />
Mix knob up past its 12 o’clock position, the delayed or echoed audio will become louder than the original audio<br />
from the Deck.<br />
When the Routing button is set to Insert, turning up the Mix knob will cause the output of the Delay effect to<br />
replace the sound from the Deck. This is a subtle difference that won’t be noticeable until you do one of the<br />
following:<br />
1. When you turn the Mix knob beyond its 12 o’clock position, the sound from the Deck will begin to fade away,<br />
leaving only the sound of the Delay .<br />
2. If you quickly turn the Mix knob back to 0, you will cut off any remaining echoes before they can be heard.<br />
The Delay effect will load with the Routing button set to Send mode since this is the typical routing for a Delay.
<strong>Torq</strong> <strong>User</strong> <strong>Guide</strong> » » Chapter 13 1 65<br />
< Tweak Knob<br />
In the case of the Delay effect, the Tweak knob will control the Feedback amount. As described earlier, feedback<br />
is when the output of the Delay effect is sent back to the input again. The result is a repeated echo since you are<br />
essentially “echoing the echoes”:<br />
1. When fully counterclockwise, feedback will be disabled.<br />
2. When the knob is turned up to three quarters of the maximum (96 on a scale of 0 to 127), the feedback will<br />
be 100% (i.e. the delay will never fade away).<br />
3. When the knob is turned past three quarters (96), the feedback will be increased beyond 100%, allowing the<br />
delay to get louder with each time it is repeated.<br />
< Tweak Button<br />
Use this button to change the Delay time of the effect. The Delay’s time will be set to match the rate at which you<br />
tap this button. Furthermore, this button will blink at the rate of the current delay time. The maximum delay time<br />
is two bars and the minimum time is 1/16-note (1/16 of a bar). The operation of this button is governed by a few<br />
rules:<br />
1. <strong>Torq</strong> will determine the tempo within only two taps. This allows you to change the delay time very quickly,<br />
even while the Delay is already active.<br />
2. Since <strong>Torq</strong> knows the tempo of the song playing on the Deck, the delay time you tap using the Tweak button<br />
will automatically be adjusted to match a note value at the current tempo. For example, if the song BPM is<br />
120, and you tap a tempo that is read as 122 BPM, the delay time will be set to 120 BPM (quarter-note delay).<br />
If you tap a tempo that is read as 158 BPM, the delay tempo will be rounded up to 160, which is a dottedeighth<br />
.<br />
Reverb<br />
Reverb is the phenomenon in which sound bounces off the walls within a room, creating hundreds (thousands?) of echoes<br />
that cannot be individually identified by the human ear. The total result of all these echoes is a wide and ethereal sound that<br />
can add a nice touch of space to your mix.<br />
The most obvious characteristic of a Reverb is how long it lasts. This is referred to as the Reverb Time and is the only<br />
adjustable parameter in <strong>Torq</strong>’s Reverb effect.<br />
< Enable button<br />
If this button is not activated, the input to the reverb unit will be silent. The output, however, will continue to be<br />
active, allowing the reverb to naturally fade out when you turn this button off.<br />
< Mix Knob and Routing Button<br />
When the neighboring Routing button is set to Send mode, the Mix knob will set the amount of signal fed into the<br />
Reverb processor. This signal will then be blended with the original signal from the Deck, making it sound like the<br />
Reverb was added to the song.<br />
When the Routing button is set to Insert mode, the Mix knob will adjust the Dry/Wet balance of the Reverb. The<br />
difference is that the audio generated by the Reverb will replace the original song as you turn this knob up.<br />
By default, the Reverb effect will load with the Routing button set to Send mode since this is the typical way to<br />
use a Reverb. However, feel free to experiment with Insert mode—you can create ambient textures that can be<br />
interesting to blend into your mix.
<strong>Torq</strong> <strong>User</strong> <strong>Guide</strong> » » Chapter 13 1 66<br />
< Tweak Knob<br />
This knob controls the Reverb time. When fully counterclockwise, the Reverb will be extremely short, similar to<br />
the sound heard in a small shower stall. As you turn this knob clockwise, the Reverb will become longer until it<br />
sounds similar to a huge cathedral .<br />
< Tweak Button<br />
Pressing this button will “freeze” the Reverb. When activated, the Reverb will stop accepting audio input from<br />
the Deck and will feed back on itself instead. The result is a reverb that “hangs” or “stalls” indefinitely. When you<br />
turn Freeze off, the Reverb will begin accepting input signals again, and the current “frozen” reverb will fade away<br />
following the current Reverb Time. This can be another interesting way to fill up space during a break or to add<br />
emphasis to a hit in the song .<br />
Flanger<br />
A Flanger is a common effect found in most effect processors. Flanging grew from a studio trick where engineers would play<br />
identical material on two tape decks, then make slight changes to the play speed of the two tape machines by dragging their<br />
hand on the flanges of the tape reels. The result is a “wooshing” sound that can be compared to a jet flyover.<br />
< Enable Button<br />
Naturally, this button turns the Flanger on and off.<br />
< Mix Knob and Routing Button<br />
Unlike the two effects discussed so far, the Flanger works best with the Routing button set to Insert mode. This<br />
allows you to completely replace the original audio signal with the flanged version (by turning this knob fully<br />
clockwise) in order to emphasize the effect. Note: The effect will still work in Send mode, but it will be less<br />
pronounced .<br />
< Tweak Knob and Button<br />
The function of the Flanger’s Tweak knob is determined by the state of the Tweak button:<br />
» When the Tweak button is off, the Flanger will be in Manual mode. The Tweak knob will then control the<br />
delay time of the Flanger. When the knob is counterclockwise, the Flange effect will be very tight. As the<br />
knob is turned clockwise, the effect will become more dramatic and metallic in nature.<br />
» If the Tweak button is on, the Flanger will be in Automatic mode. In this mode, the delay time for the Flanger<br />
will be adjusted automatically. The Tweak knob will then set the rate of the automatic adjustment—turning<br />
the knob clockwise will increase the modulation rate.
<strong>Torq</strong> <strong>User</strong> <strong>Guide</strong> » » Chapter 13 1 67<br />
Phaser<br />
A Phaser is a somewhat mellower version of the Flanger. Like the Flanger, a Phaser works on the principle of mixing two<br />
identical audio sources together. However, unlike a Flanger, the timing difference between the two audio sources is very<br />
small. The result is that some of the frequencies in the song will be removed or “cancelled out.” Some people describe this<br />
sound as a “wind tunnel” effect.<br />
< Enable Button<br />
This button will turn the effect on and off.<br />
< Mix Knob and Routing Button<br />
Like the Flanger effect above, the Phaser works best with the Routing button set to Insert mode. This allows you to<br />
completely replace the original audio signal with the phased version (by turning this knob fully clockwise) in order<br />
to emphasize the effect.<br />
Note: The effect will still work in Send mode, but it will be less pronounced.<br />
< Tweak Knob and Button<br />
The function of the Phaser’s Tweak knob is determined by the state of the Tweak button:<br />
» When the Tweak button is off, the Phaser will be in Manual mode. The Tweak knob will then control the<br />
phase of the effect .<br />
» If the Tweak button is on, the Phaser will be in Automatic mode. In this mode, the phase will be adjusted<br />
automatically. The Tweak knob will then set the rate of the automatic adjustment—turning the knob<br />
clockwise will increase the modulation rate.<br />
Dual-Filter<br />
A coffee filter is designed to stop coffee grounds while allowing water to pass through. <strong>Audio</strong> filters work in a similar<br />
fashion: they prevent particular frequency ranges within an audio signal from passing through the effect. Filters come in a<br />
variety of flavors and <strong>Torq</strong> features three of the most popular types: Low-Pass, High-Pass, and Band-Pass. The names of<br />
these filters are descriptive of what they do. A Low-Pass filter, for example, will only allow low frequencies (bass tones) to<br />
pass through—it will remove the high-frequency (treble) content from the audio signal. A High-Pass filter works the other<br />
way: it allows the treble to pass through while bass is removed. A Band-Pass filter is essentially a High- and Low-Pass filter<br />
put together: it will remove high and low frequencies from the audio signal, only allowing a narrow band of frequencies<br />
to pass .<br />
The most important parameter for a filter is its Cutoff Frequency. It determines the frequency where a filter will begin<br />
to stop frequencies. For example, when using a Low-Pass filter with a cutoff frequency of 1kHz, frequencies below 1kHz<br />
will pass through the filter unaffected while the frequencies above 1kHz are reduced or removed. While there are other<br />
parameters that also affect the behavior of a filter, Cutoff Frequency is the parameter that you’ll be controlling in <strong>Torq</strong>.<br />
< Enable button<br />
This button will turn the Dual-Filter on and off.<br />
< Mix Knob and Routing Button<br />
The Dual-Filter is designed to be used as an Insert effect. For this reason, the Routing button will automatically<br />
switch to Insert mode whenever you load this effect. Then, the Mix knob will serve as a Dry/Wet adjustment<br />
which you will want to leave fully clockwise (so you only hear the output of the Dual-Filter).<br />
< Tweak Button<br />
The Tweak button is used to set the filter mode for the Dual-Filter effect. When this button is off, the two filters<br />
(High-Pass and Low-Pass) will be adjusted only one at a time. When you turn this button on, the High-Pass and<br />
Low-Pass filters will be linked, thus creating a Band-Pass filter where both filters are adjusted simultaneously.
Tweak Knob<br />
This knob will adjust the Cutoff Frequencies of the filters.<br />
» When the Tweak button is off, the knob will behave as follows:<br />
<strong>Torq</strong> <strong>User</strong> <strong>Guide</strong> » » Chapter 13 1 68<br />
1. Placing the knob at 12 o’clock will result in the audio passing through the Dual-Filter unaffected.<br />
2. Turning the knob counterclockwise from 12 o’clock will begin to lower the Cutoff Frequency of the<br />
Low-Pass filter. You will hear the music become dull and muffled as you turn this down to the point<br />
where you’ll only hear low bass rumbles.<br />
3. Turning the knob clockwise from the 12 o’clock position will begin to raise the Cutoff Frequency of<br />
the High-Pass filter. You will hear the music become more thin and brittle as you do this until only the<br />
highest of the high frequencies remain .<br />
» When the Tweak button is on, the Tweak knob will merely control the center frequency of the Band-Pass<br />
filter. As you turn the knob down (counterclockwise), you’ll hear the high frequencies become muffled while<br />
you begin to hear more of the bass .<br />
Distortion<br />
Distortion, by definition, is the altering of a signal. In practical terms, it refers to feeding audio into a device so loudly that<br />
it exceeds the dynamic range of the device. The result is a fairly raunchy noise that, at times, can be exactly what you’re<br />
looking for. This is known as Overdrive Distortion, and is one of the two types of distortion possible with the Distortion<br />
effect .<br />
The other type of distortion is Sample Rate Reduction. When an audio file has its sample rate lowered, it looses the ability<br />
to accurately reproduce high-frequency sounds. Instead of sounding soft and muffled like a Low-Pass filter, the Sample<br />
Reducer will sound grainy and harsh.<br />
< Enable button<br />
This button turns the Distortion on and off .<br />
< Mix Knob and Routing Button<br />
Like the Dual-Filter above, the Distortion is designed to be used as an Insert effect. The Routing button will switch<br />
to Insert mode automatically any time you load the Distortion effect. You should also turn the Mix knob fully<br />
clockwise so that you can only hear the output of the distortion (if you blend the distorted signal with the original<br />
signal, the distortion will be less pronounced).<br />
< Tweak Button<br />
This button is used to set the operating mode of the Distortion. When the button is off, the Distortion is in<br />
Overdrive mode. When the button is on, the Distortion will be in Sample Rate Reduction mode.<br />
< Tweak Knob<br />
» When set to Overdrive mode, the Tweak knob will increase the volume of the signal being fed into the<br />
distortion. When the knob is fully counterclockwise, the input signal is not boosted and therefore undistorted.<br />
As you turn this knob clockwise, the volume will begin to increase. At a certain point, you’ll start to hear the<br />
audio become distorted. You can leave the knob here for a subtle distortion, or you can continue to turn it<br />
clockwise in order to push the distortion into really nasty realms.<br />
» When set to Sample Rate Reducer mode, the Tweak knob will control the output sample rate. When the<br />
knob is fully counterclockwise, there is no sample rate reduction, so the audio will be undistorted. As you<br />
turn the knob clockwise, the sample rate will be lowered. The high frequencies will be the first to exhibit<br />
signs of distortion. As you continue turning the knob, the distortion will move lower and lower into the<br />
frequency range of the audio until all that remains is low-sample junk.
<strong>Torq</strong> <strong>User</strong> <strong>Guide</strong> » » Chapter 13 1 69<br />
Strobe<br />
Just about anyone who has been to a dance club in the last 20 years has experienced a strobe light. Those are the superbright<br />
lights that flash really quickly. They have the effect of making everyone look like they’re in “stop motion”—the flash<br />
is so fast that you can’t see movement anymore .<br />
<strong>Torq</strong>’s Strobe effect will create a similar stop-motion effect, but it will do it to audio. The Strobe will essentially mute and<br />
unmute the audio at a rate that you can control. The rate can be as slow as one bar (2 beats unmuted followed by 2 beats<br />
muted) or as fast as 1/64-note.<br />
< Enable Button<br />
Turns the Strobe effect on and off.<br />
< Mix Knob and Routing Button<br />
Because the Strobe effect is designed to mute the audio from a Deck, it needs to be used as an Insert effect.<br />
Therefore, the Routing Button will be set to Insert mode whenever you load this effect.<br />
The Mix knob will control the Dry/Wet mix of the effect. In use, this will control the depth of the Strobe effect.<br />
Since the Strobe effect is muting the signal that passes through it, setting the Mix knob at 50% will result in 50% of<br />
the signal still being present whenever the Strobe is muting. Therefore, you can use this knob to adjust the intensity<br />
of the Strobe.<br />
< Tweak Knob<br />
This knob changes the rate of the Strobe. A tooltip will appear whenever you adjust this knob to show the current<br />
rate (expressed in note values).<br />
< Tweak Button<br />
Activating this button reverses the behavior of the Strobe—what was normally muted will be unmuted and<br />
vice versa .<br />
Reverse<br />
Reversing the playback direction of a song can be a fun party gimmick (you and your friends can look for hidden messages<br />
“backmasked” in the song). However, it can be a useful DJ technique for adding emphasis, and it can also be used to “clean<br />
up” profanity (as heard on the radio). The traditional method for reversing playback is to actually reverse the rotation of<br />
the turntable. This has a couple of inherent problems. First, the turntable can’t change direction immediately—it must slow<br />
down to a stop then speed back up in the opposite direction. This can make reversing playback seem sluggish. Additionally,<br />
if the song is playing backwards, it will no longer be in the proper location when you resume normal playback. For example,<br />
if you reverse playback as a way to add emphasis one bar before the chorus in a song, you’ll find that playback is now two<br />
bars before the chorus when you resume normal playback.<br />
<strong>Torq</strong> overcomes these shortcomings by implementing reversed playback as an effect rather than as a function of the<br />
Deck. By doing so, you can reverse playback instantaneously—there is no lag due to the turntable changing directions.<br />
Furthermore, since this is an effect, the song on the Deck will continue to play normally (the waveform will continue to<br />
scroll in the forward direction) thus keeping the play position correct as you switch the Reverse effect on and off.<br />
< Enable Button<br />
When using the Reverse effect, this button is always on and cannot be turned off.<br />
< Mix Knob and Routing Button<br />
The Mix knob has no function. The effect is routed as an Insert effect by default.<br />
< Parameter Knob<br />
The Parameter knob has no function.<br />
< Parameter Button<br />
This button will turn the Reverse on and off. This button is momentary, meaning you have to keep holding it while<br />
the song plays backwards. When you release the button, normal playback will resume.
<strong>Torq</strong> <strong>User</strong> <strong>Guide</strong> » » Chapter 13 1 70<br />
Brake<br />
As mentioned above, turntables don’t respond instantly to changes in speed or direction. When you press Stop on a<br />
turntable, it takes a moment for the turntable to slow down and reach a complete stop. This is due the weight and<br />
momentum of the turntable—two factors that don’t exist in the virtual world of <strong>Torq</strong>. Still, some DJs like the sound of a<br />
turntable slowing down to a stop, and creating that sound is the purpose of <strong>Torq</strong>’s Brake effect.<br />
Like the Reverse effect above, the Brake effect does not actually stop the playback of the song on the Deck. Instead, it just<br />
simulates the sound of the song slowing down while the song continues to play normally (as seen by the scrolling waveform).<br />
Because the song keeps playing, you can use the Brake effect to create the “slow-to-stop” sound, then bring the music back<br />
in on the next downbeat (which is impossible with real turntables or CD players).<br />
< Enable Button<br />
This button will be on at all times—it cannot be turned off.<br />
< Mix Knob and Routing Button<br />
The Mix knob has no function. The Brake effect is automatically configured as an Insert effect.<br />
< Tweak Knob<br />
This knob will set the Brake time. As you turn this knob clockwise, the Brake time will become longer.<br />
< Tweak Button<br />
Press this button to engage the Brake effect. The music will slow to a stop. Press the button again to resume<br />
normal playback.<br />
Repeat<br />
This effect can be used to create the granular “hyper-repeats” heard in lots of today’s dance music. All you have to do is<br />
trigger the effect and play with the loop length to get instant results. Here’s how it works:<br />
< Enable Button<br />
Engaging this button will start the effect. The Repeat will remain active until this button is turned off again.<br />
< Mix Knob and Routing Button<br />
The Mix knob has no function. The effect will automatically be configured as an Insert effect when loaded.<br />
< Tweak Knob<br />
This knob sets the size of the audio slice being repeated. A tooltip will appear showing the current slice length<br />
whenever you move this knob. The repeated slices will always be quantized to the current tempo.<br />
< Tweak Button<br />
When you press this button, it will “re-seed” the Repeat effect. In other words, the effect will begin repeating a<br />
new section of audio whenever you press the button, as if you’d turned the effect off and back on again.
VST Effects<br />
<strong>Torq</strong> <strong>User</strong> <strong>Guide</strong> » » Chapter 13 1 71<br />
The 10 built-in effects provided with <strong>Torq</strong> cover a wide range of effects typically used by DJs—many DJs will never need more<br />
than these built-in effects. Others, however, will want to explore the possibilities of additional effects. For this reason, <strong>Torq</strong><br />
allows you to use third-party plug-ins that adhere to the VST standard (referred to as “VST plug-ins”).<br />
The amount of third-party VST effects available on the market today is staggering. The variety can range from top-of-the-line<br />
audio mastering plug-ins to simple devices made by someone in their spare time. As a result, your mileage with VST plug-ins<br />
will vary.<br />
Latency<br />
Another potential drawback from using VST plug-ins is latency. Latency is the observed lag between when you trigger an<br />
event or action on the computer and when you finally hear the results. When running without any VST plug-ins, <strong>Torq</strong>’s<br />
latency is nearly undetectable—<strong>Torq</strong> will respond to scratches, button presses, and knob tweaks immediately.<br />
Some VST plug-ins, however, must perform very complex calculations on the audio. Sometimes, these calculations require<br />
that the plug-in buffer the audio so that it can process it in large chunks. In these cases, the plug-in will fill its buffer with<br />
some audio sent from <strong>Torq</strong>. It will then process the audio and send it to an output buffer. Once the output buffer is filled,<br />
the audio is sent back to <strong>Torq</strong>. This process, while extremely fast, can still manifest itself as a perceived lag in response time.<br />
And, as you can see, this phenomenon is beyond the control of <strong>Torq</strong> (the latency is created by the plug-in, not <strong>Torq</strong>).<br />
If you find that a VST plug-in you’re using is creating latency, you can try to find a similar-sounding plug-in with minimal<br />
latency, or simply try to “play ahead” and anticipate the latency. While some other programs feature “Plug-in Delay<br />
Compensation,” such a system would not work with <strong>Torq</strong> because the program is entirely real-time (the music and effects<br />
are not preset or programmed).<br />
Selecting Effects<br />
To begin using a VST, you’ll need to select one from the list of available VSTs:<br />
1. Click on the top window in the VST section of the Effect Rack. A pop-up menu will appear showing all valid VSTs<br />
in the selected VST folder (see Plug-in Preferences).<br />
2. Click on the name of a VST. It will be loaded immediately and the VST’s graphic interface will open and float over<br />
the <strong>Torq</strong> interface .<br />
3. To close the window, click the close icon in the window’s title bar or click the Wrench icon in the Effect Rack.<br />
4. To open the same VST interface again, click the Wrench icon again.<br />
Note: At the top of the VST drop-down menu list, you will see a “blank” plug-in as an option. If you select it, no VST will<br />
be loaded into the Slot (any current VST will be unloaded).
<strong>Torq</strong> <strong>User</strong> <strong>Guide</strong> » » Chapter 13 1 72<br />
Assigning Controls<br />
It’s fun to tweak effects using knobs and buttons—VST effects are no exception. However, before you start messing with<br />
the Tweak knob and button, you’ll need to assign a function to them. Unlike <strong>Torq</strong>’s 10 built-in effects, the VST Effect you<br />
choose to use will probably have more than two parameters to play with. You can always adjust these parameters within<br />
the VST Effect’s editor window. To gain MIDI control, however, you must assign one of the VST Effect’s parameter to the<br />
Tweak knob or button (which you can control via MIDI). It’s a two-part process as outlined below:<br />
1. Load a VST Effect. Its editor window will pop up when loaded.<br />
2. Right-click on the Tweak knob in <strong>Torq</strong>’s interface. It will turn red indicating that it standing by for assignment.<br />
3. Using the mouse, move a control in the VST Effect’s editor window. This could be a knob, slider, or button.<br />
4. When you move the control, <strong>Torq</strong> will catch it and assign it to the Tweak knob. Moving the Tweak knob will now<br />
operate the assigned VST parameter.<br />
5. To assign a MIDI control to the Tweak knob, follow the usual procedure of right-clicking then moving your desired<br />
MIDI control.<br />
6. Once complete, the MIDI control will operate the VST parameter.<br />
7. The same procedure above can be used for assigning a VST parameter to the Tweak button.<br />
Note: When running <strong>Torq</strong> in fullscreen mode, clicking on the <strong>Torq</strong> interface will cause <strong>Torq</strong> to move to the foreground and<br />
your VST Effect to move to the background, effectively being obscured from view. To bring the VST Effect back to the front,<br />
click on the Wrench icon in the VST Effect slot.<br />
VST Crash Guard<br />
A plug-in works by inserting small bits of programming code into another program (in this case, you’ll be inserting an effect<br />
processing plug-in into <strong>Torq</strong>). This can be problematic since some VSTs are made with little to no external testing at all (and<br />
they may not have been tested with <strong>Torq</strong> specifically). Granted, it’s usually the free VST plug-ins found on the web that lack<br />
the testing imposed by other professional plug-ins. These dirty plug-ins can be some of the most experimental and creative<br />
offerings out there, which is why you may still want to try them.<br />
Obviously, it would be completely unacceptable for <strong>Torq</strong> to crash right in the middle of a gig because of a little VST plug-in.<br />
However, the music must keep playing at all times. For that reason, <strong>Torq</strong> has been designed with VST Crash Guard, which<br />
is a system that will allow <strong>Torq</strong> to stay running even if an error should occur in the VST plug-in, causing it to crash. If this<br />
occurs, <strong>Torq</strong> will detect the crash and will quickly bypass the offending plug-in to keep the music going. When this happens,<br />
you can either attempt to re-load the plug-in (in hopes that it will reset and become functional again) or you can remove<br />
the plug-in and try another. Either way, <strong>Torq</strong>’s got your back and will keep the music flowing.<br />
VST Preset Management<br />
Just like you can save the built-in Effect Rack, you can also save the settings for a VST plug-in. Some plug-ins will manage<br />
their own presets from within the GUI. In these cases, you’ll need to consult the plug-in’s user manual to learn how to use<br />
the presets .<br />
Other VST plug-ins will rely on the host application (<strong>Torq</strong>, in this case) to manage their presets. In this case, you’ll need to<br />
use the Preset Management tools that appear above the plug-in’s GUI.
eWire<br />
Now that you’ve mastered all the techniques and tricks in <strong>Torq</strong>, where do you go from<br />
here? Remixing and production. After all, <strong>Torq</strong> offers you so many tools for remixing and<br />
sound design that you can cross over the boundary of simply playing songs and easily enter<br />
the realm of music production .<br />
<strong>Torq</strong> is unique in that it can operate as a ReWire slave. ReWire is a special technology<br />
created by Propellerhead that allows two or more different audio applications to share<br />
audio and MIDI data. The system is composed of a single ReWire host and multiple ReWire<br />
slaves. The slaves will all send their audio outputs to the host, allowing you to mix, EQ,<br />
and refine the audio using the tools within the host application. Furthermore, the host<br />
and slaves will all share transport and timing information, allowing the multiple software<br />
applications to act as a single unit .<br />
While <strong>Torq</strong> will interface with any ReWire host application, it was specifically designed to<br />
work with Ableton Live. This outstanding DAW software is geared towards live, real-time<br />
production and performance, and is therefore the perfect complement to <strong>Torq</strong> .<br />
To begin a ReWire session:<br />
1. Launch the ReWire Host application. This could be Ableton Live, Pro Tools<br />
M-Powered, or any other application that will host a ReWire session.<br />
2. Launch <strong>Torq</strong>. Since <strong>Torq</strong> is launched second, it will automatically launch into<br />
ReWire Slave mode.<br />
3. In order to hear <strong>Torq</strong>, you’ll need to select <strong>Torq</strong> as the source for audio channels<br />
in the host application. In Live, this is done by selecting “<strong>Torq</strong>” in the top box of<br />
the Channel I/O strip. You’ll also need to turn the Monitoring to “In” to allow<br />
the audio from <strong>Torq</strong> to pass through Live .<br />
Master Tempo<br />
<strong>Torq</strong>’s Master Tempo will lock to the tempo and timeline in the ReWire Host application.<br />
This means that any song you play in <strong>Torq</strong> can sync up to whatever you’re currently doing<br />
in Live or Pro Tools, even if you change the tempo while the music is playing. Simply turn<br />
on <strong>Torq</strong>’s Master Tempo, then turn on Sync in the Decks. The Decks will then sync to the<br />
Master Tempo shared by <strong>Torq</strong> and the ReWire Host.<br />
Note: The transport will need to be running in the ReWire host for the synchronization<br />
options to work properly. If transport is stopped, <strong>Torq</strong> will only match the BPM of the<br />
host application—it won’t be able to keep tracks on beat.<br />
73<br />
CHAPTER<br />
14 1<br />
English
<strong>Audio</strong> Routing<br />
<strong>Torq</strong> <strong>User</strong> <strong>Guide</strong> » » Chapter 14 1 74<br />
When using two programs together via ReWire, the audio generated by <strong>Torq</strong> will be fed to audio channels in Live (or whatever<br />
Host application you choose to use). With this system in place, you can further process the outputs of <strong>Torq</strong> using the Host<br />
application’s effects . You can record the output of <strong>Torq</strong> into the application to add to your productions . You can also create your<br />
own drum parts, basslines, and other loops in the Host which can be layered on top of the music you’re playing in <strong>Torq</strong>—you can<br />
even play instruments in real time for spontaneous results .<br />
When <strong>Torq</strong> is used with a regular audio interface, you have the option of assigning various output channels of <strong>Torq</strong> to outputs<br />
on the audio interface (see <strong>Audio</strong> Preferences). When using ReWire, those same audio outputs are available within the Host<br />
application. If you switch <strong>Torq</strong> into External Mixer mode, you’ll find that ReWire channels 1 and 2 carry the signal from Deck<br />
A while channels 3 and 4 carry the signal from Deck B. If you use Internal Mixer mode, channels 1 and 2 will carry the Master<br />
Output (from the Mixer) while channels 3 and 4 carry the PFL/Headphone signal. This allows you to create your own monitoring<br />
path or mixing path in the Host application to suit your needs.
preferenCeS<br />
This section provides a comprehensive review of the Preferences for <strong>Torq</strong>. Open the<br />
Preferences by clicking the Preferences icon.<br />
<strong>Audio</strong> Tab<br />
NOTE: An additional tab appears on the right side of the Preferences<br />
window when certain M-<strong>Audio</strong> products (such as the Xponent DJ<br />
controller) are being used in conjunction with <strong>Torq</strong>. This tab contains<br />
parameters relating specifically to the operation of the connected<br />
M-<strong>Audio</strong> device. To learn more about the contents of this additional<br />
tab, refer to your new hardware’s <strong>User</strong> <strong>Guide</strong>.<br />
This tab houses options relating to the audio interface used with <strong>Torq</strong>. You’ll select the<br />
interface to use, set sampling rates and buffer sizes, and assign the various inputs and<br />
outputs. <strong>Torq</strong> supports ASIO and DirectX protocols on Windows and Core <strong>Audio</strong> on<br />
Mac OS X.<br />
Note: Although <strong>Torq</strong> will work with a single stereo output audio interface,<br />
it is recommended that you use a multiple-output audio interface. The extra<br />
outputs allow you to make use of song cueing, i.e. pre-listening to a song on<br />
headphones before you mix it.<br />
75<br />
CHAPTER<br />
15 1<br />
English
<strong>Audio</strong> Interface<br />
This preference allows you to select an audio interface for <strong>Torq</strong>.<br />
1. Click the <strong>Audio</strong> Interface box.<br />
<strong>Torq</strong> <strong>User</strong> <strong>Guide</strong> » » Chapter 15 1 76<br />
2. A menu will be displayed, listing all audio interfaces currently connected to your computer.<br />
3. Select the audio interface you want to use with <strong>Torq</strong>.<br />
Sample Rate<br />
Below the <strong>Audio</strong> Interface selection you will see sample rate adjustment. Increasing this value will improve sound quality<br />
(depending on your source material) but will also place heavier demands on your computer. It is therefore recommended to<br />
leave the sample rate only as high as you need it to be. If you only play MP3 files or songs from CDs, you won’t really have<br />
any reason to raise this value beyond 44,100 since that is the sampling rate used by MP3s and CDs<br />
Buffer Size<br />
The other important setting for your audio interface is the Buffer Size. This parameter can cause a lot of confusion for some<br />
users, but is actually not that complicated. To understand how the buffer size affects the performance of <strong>Torq</strong>, you must<br />
understand a little bit about how your computer processes audio.<br />
Multi-tasking is a term that refers to doing multiple jobs all at once. It’s what allows your computer to run more than<br />
one program at a time (i.e. listening to iTunes while surfing the Web). While it looks like the computer is doing two<br />
separate things at once, it’s actually not—it’s still doing only one task at a time, but changing between tasks faster than you<br />
can see .<br />
This provides for a streamlined computing experience, but creates a problem when using audio applications. <strong>Audio</strong> is nonstop—a<br />
5-minute song will play for 5 minutes without interruption. So how can the computer keep audio playing while it’s<br />
jumping around to do other tasks? The answer is buffering. An audio buffer is a temporary “storage tank” that can hold a<br />
brief moment of audio. The computer will fill the audio buffer with music then let the buffer play while it does other things<br />
(like update the clock on your screen, check your network connections, monitor RAM usage, etc.). When all things work<br />
properly, the computer will complete its other tasks and fill the buffer with more data before the buffer empties, thus<br />
resulting in perfect audio while multi-tasking.<br />
If the audio buffer happens to empty before the computer can fill it with more data, the audio playback will stop until the<br />
computer can fill the buffer again. These “dropouts” happen very quickly, not sounding like prolonged gaps of silence, but<br />
sounding more like clicks and pops or otherwise distorted audio. When this happens, the solution is to either lighten the<br />
CPU load (by closing unnecessary applications or processes that are wasting the computer’s time) or by increasing the size<br />
of the audio buffer, allowing it to play longer (thus giving the computer enough time to perform its other tasks).<br />
So why not just go with a large buffer size and avoid dropouts? The problem is that increasing the buffer size increases the<br />
system latency. Latency is the time between when you tell the computer to do something (such as activating an EQ Kill)<br />
and when you actually hear the results from the speakers. If you have a large audio buffer, the buffer will have to play out<br />
its entire contents before you’ll hear any new EQ changes in the audio. When DJing, this can be a nightmare if you’re trying<br />
to do things with accurate timing—all of your actions will have a delayed effect on the music.
<strong>Torq</strong> <strong>User</strong> <strong>Guide</strong> » » Chapter 15 1 77<br />
The solution is to set the buffer size as low as it can go without inducing any audio problems. This is just like playing a game<br />
of limbo:<br />
MIDI Tab<br />
1. Load some music into a Deck and play it.<br />
2. While the music is playing, open the <strong>Audio</strong> Preferences.<br />
3. If music is playing back properly, open the Buffer Size menu and select the next smallest buffer size. The buffer will<br />
be updated immediately and the music will continue to play.<br />
4. Listen to the music for a moment. If it sounds clean (no click, pops, or glitches), then lower the Buffer Size to the<br />
next lowest setting.<br />
5. Keep repeating this procedure, listening to the quality of the audio each time, until you reach a setting where the<br />
audio breaks up.<br />
6. Once you find this lower threshold, set the Buffer Size to the next highest setting (the last one that worked<br />
properly) and your system will be optimized.<br />
While <strong>Torq</strong> should be very stable at these settings, keep in mind that the system performance can be compromised<br />
as you increase the CPU load. This is most notable when using CPU-intensive VST effects. Loading one of these<br />
effects may cause pops and click in your audio, at which point you will have to increase the buffer size until the<br />
audio is clean again .<br />
Note: Using some external VST effects can introduce additional audio buffering within the <strong>Torq</strong> application. When this<br />
happens, your manipulations of the Decks will seem sluggish—this is a side effect of the VST plug-in in use and is not related<br />
to this buffer setting.<br />
This tab features all options pertaining to Auto-Setup and MIDI control.
<strong>Torq</strong> <strong>User</strong> <strong>Guide</strong> » » Chapter 15 1 78<br />
Auto-Detect M-<strong>Audio</strong> Devices ([On]/Off)<br />
When this option is enabled, <strong>Torq</strong> will automatically set the <strong>Audio</strong> and MIDI interface options to those of any known<br />
M-<strong>Audio</strong> controller and interface that is connected to your system. This will ensure proper operation of <strong>Torq</strong> and connected<br />
devices.<br />
Note: If you have created a custom mapping for your controllers or special assignments for your audio interface and don’t want <strong>Torq</strong><br />
to replace these mappings with the defaults upon the next startup, leave this option turned off.<br />
Scratch Sensitivity<br />
This option allows you to configure how rapidly a Deck<br />
will respond to messages sent from a MIDI controller. It is<br />
designed for controllers that will move the waveform back<br />
and forth, like a scratch DJ.<br />
1. By increasing the number, the Deck will respond<br />
more rapidly.<br />
2. By decreasing the number, the Deck will respond<br />
more slowly.<br />
Nudge Sensitivity<br />
This setting allows you to adjust <strong>Torq</strong>’s sensitivity to “nudging”<br />
or gradually slipping the phase of one deck to match the<br />
phase of the other deck.<br />
By default this parameter is set to 5, however:<br />
1. By increasing the number, the Deck will nudge your<br />
track more rapidly.<br />
2. By decreasing the number, the Deck will nudge your<br />
track more gradually.<br />
Note that this setting differs from the “Scratch Sensitivity”<br />
parameter which changes <strong>Torq</strong>’s sensitivity to scratches, which<br />
“push” or “pull” your waveform much more quickly and forcefully<br />
than a nudge. Unlike a scratch, a nudge very gently slows down or speeds up a track and is used to fine tune the timing of two<br />
tracks.<br />
Crossfader Curve Control<br />
This preference allows you to assign a MIDI controller to the Crossfader Curve parameter. You can then control the<br />
Crossfader Curve with a knob or slider on your MIDI controller.<br />
1. Press the button labeled “Learn” to activate it.<br />
2. Turn a knob on your MIDI controller.<br />
3. <strong>Torq</strong> will immediately assign the knob to the Crossfader Curve. Check this by looking at the Crossfader graphic in<br />
the main window while turning the knob.<br />
MIDI SHIFT Key<br />
When using <strong>Torq</strong>, the SHIFT key on your computer’s keyboard is used rather often. This option lets you assign a MIDI Note<br />
to function as “SHIFT” in <strong>Torq</strong>, thus allowing you to do SHIFT-based combinations (such as SHIFT+Nudge) entirely from<br />
an external MIDI controller. To assign a MIDI note:<br />
1. Press the button labeled “Learn” to activate it.<br />
2. Push a button or key on your MIDI controller.<br />
3. <strong>Torq</strong> will immediately assign the button as a Shift key for use within the program.<br />
DJ oriented MIDI controllers with turntable platters<br />
will vary in how they handle scratching and nudging.<br />
Certain products will allow you to control only<br />
nudging, while others (such as the M-<strong>Audio</strong> Xponent)<br />
will allow you to control both nudging and scratching.<br />
Refer to the product’s user guide to learn if each<br />
turntable platter is capable of sending out both MIDI<br />
note and CC information. If so, assign each turntable’s<br />
MIDI note and CC commands to the corresponding<br />
Main Waveform Display in <strong>Torq</strong> (this is done using<br />
the “MIDI Learn” feature described in the MIDI<br />
Preferences section of this guide).<br />
If your turntable can only send out MIDI CC<br />
information but not MIDI note data (i.e., the turntable<br />
is not touch sensitive), then you will only be able to<br />
control nudging. Assign the turntable’s MIDI CC<br />
output to control the corresponding Main Waveform<br />
Display in <strong>Torq</strong> (again, this is done using the “MIDI<br />
Learn” feature described in the MIDI Preferences<br />
section of this guide).
<strong>Torq</strong> <strong>User</strong> <strong>Guide</strong> » » Chapter 15 1 79<br />
MIDI Devices<br />
This list shows all MIDI devices currently recognized by <strong>Torq</strong>. Each device is listed by name and is followed by a box which<br />
selects the device as being On or Off.<br />
If you wish to use a device as a controller for <strong>Torq</strong>, click the drop-down menu and select On to activate it. Leave any<br />
controller you do not wish to use with <strong>Torq</strong> set to Off.<br />
External Control Tab<br />
This preference tab holds the options pertaining to external vinyl and CD control, as well as the option for enabling AMPutate mode.<br />
External Control<br />
When set to Yes, this option enables external vinyl or CD control for the Decks. The Deck Play/Pause buttons will also<br />
change to Absolute/Relative buttons when this option is enabled (see External Control section earlier in this manual).<br />
AMPutate Mode<br />
This option enables AMPutate mode, which allows one external control source to control either of the Decks. In this mode,<br />
you can press the Vinyl button on the Deck you wish to control with record or CD. All other Decks will automatically<br />
switch to Hybrid or CDJ mode.
<strong>Torq</strong> <strong>User</strong> <strong>Guide</strong> » » Chapter 15 1 80<br />
Control Calibration<br />
The settings within this preference are used to configure each input pair of <strong>Torq</strong> for use with external control records or<br />
CDs. For vinyl control, you can use the <strong>Torq</strong> Control Vinyl records or some versions of the Ms. Pinky control records.<br />
» Control Type (Gen1, Gen2, Gen3, <strong>Torq</strong> Vinyl, <strong>Torq</strong> CD)—this pop-up menu allows you to set the vinyl<br />
or CD source to use for the Deck. To use the <strong>Torq</strong> Control Vinyl or <strong>Torq</strong> Control CD, select “<strong>Torq</strong> Vinyl” or<br />
“<strong>Torq</strong> CD,” respectively. Gen1, Gen2, and Gen3 are for use with Ms Pinky records generations 1, 2, and 3.<br />
Plug-ins Tab<br />
» Power Threshold—this setting sets the minimum signal necessary to make External Control work. If this<br />
setting is too low, quiet noises picked up by the turntable could be interpreted incorrectly as control signals. If this<br />
setting is too high, the Deck will not respond to the external control signals at slow speeds. This should be set as<br />
low as possible without introducing any anomalies. Please see the “External Control Calibration” section earlier in<br />
this manual for the proper calibration procedure .<br />
» Velocity—this display allows you to see the influence of the external control input. When working properly,<br />
playing back the Control Vinyl or CD at its original speed should result in a number very close to 1.0 in this field.<br />
» Position—when external control is working properly, this display will show a number that increases as the<br />
source plays forward.<br />
» Error Index—if the number displayed in this field is below 1.5, the control source is being read properly. If the<br />
number is higher than 2.0, the display will turn red, indicating problems with the incoming control signal. You will<br />
then need to adjust your control settings, clean your records, and/or replace your stylus to fix this.<br />
<strong>Torq</strong> allows you to use VST plug-in effects to further enhance and mangle your music. VSTs can be stored in various<br />
locations on your hard drive, and these preferences will choose the plug-in locations for <strong>Torq</strong> to use.<br />
System VST Plug-in Directory<br />
This preference gives you the option to use your system VST plug-in directory as the VST folder for <strong>Torq</strong>.<br />
1. Click the arrow next to the first option and select “yes” from the drop-down menu.<br />
2. <strong>Torq</strong> will now use the VST plug-ins found at the path listed in the window just below.
<strong>Torq</strong> <strong>User</strong> <strong>Guide</strong> » » Chapter 15 1 81<br />
Custom VST Plug-in Directory<br />
This preference allows you to select an alternate folder of VST plug-ins for <strong>Torq</strong> to use. This will allow you to specify only<br />
specific plug-ins to use by copying only the ones you need into a unique folder that you create.<br />
1. Click the arrow next to the first option and select “Yes” from the drop-down menu.<br />
2. <strong>Torq</strong> will now use the alternate VST plug-ins found at the path listed in the window just below.<br />
3. To change the path, click on the path name.<br />
4. This will open a standard System dialog box.<br />
5. Select the folder in which your alternate VST plug-ins are stored.<br />
Miscellaneous Tab<br />
This tab contains miscellaneous options that affect the behavior of certain features of <strong>Torq</strong> .<br />
<strong>Torq</strong> Engine<br />
This setting is used to switch the <strong>Torq</strong> <strong>Audio</strong> Engine between Normal and Economy modes. This option should be left on<br />
Normal unless you have a slow computer. Switching to Economy will degrade graphical performance and have a slight impact<br />
on sound quality, but can often allow <strong>Torq</strong> to run smoothly on older machines.<br />
Cue Exclusivity<br />
This option affects how the Deck Cue buttons behave.<br />
When this option is On, pressing the Cue button on a channel will cause the other Cue button on the other channel to turn<br />
off. This will ensure that you are only hearing one audio source through your headphones at a given time.<br />
When this option is Off, you can cue multiple channels at once. These Cue sources are mixed and heard through your<br />
headphones simultaneously. With each channel that is added to the Cue mix, the overall Cue bus volume will be attenuated<br />
by 3dB in order to keep it from clipping.
<strong>Torq</strong> <strong>User</strong> <strong>Guide</strong> » » Chapter 15 1 82<br />
Schaffel Mode<br />
Schaffel is German for “shuffle,” which has become a popular form of dance music based on a triplet rhythm as opposed to<br />
a straight 4/4 rhythm.<br />
When this mode is activated, any of the effects (or parameters that quantize their values) will include triplets in their<br />
quantizing options.<br />
Take the Strobe effect for example: The Parameter knob changes the rate of the Strobe effect. Normally, this would select<br />
rates of 1⁄2, 1⁄4, 1/8, 1/16, and 1/32. With Schaffel engaged, the knob would quantize to 1⁄2, 1⁄4, 1/8, 1/8T, 1/16T, and 1/32T.<br />
The “T” after the number stands for “Triplet.”<br />
Note: Selecting a triplet quantization will give the effect or parameter a “shuffled” or funky feel.<br />
QuickLoop Size<br />
This option affects how the QuickLoop buttons behave.<br />
When this preference is set to “Bar,” your loops will be established in lengths of musical bars. When this preference is set<br />
to “Beat,” your loops will be established in lengths of musical beats.<br />
Search iPod with Database<br />
When this preference is set to Yes, any connected iPods will have their music libraries incorporated into the Database<br />
for instant searching. If this option is off, you will have to specifically select the iPod Library in the Browser to view its<br />
contents .<br />
Search iTunes Library with Database<br />
If you happen to have a copy of Apple iTunes installed on your computer, selecting “Yes” for this option will integrate its<br />
Music Library into <strong>Torq</strong>’s Database. Any songs currently a part of your iTunes Library will be instantly accessible in <strong>Torq</strong><br />
along with all other folders assigned to the Database. If this option is off, you’ll have to specifically select the iTunes Library<br />
in the Browser window to view its contents.<br />
Transport Mode<br />
The Nudge and Offset buttons in the Decks can have their directions reversed using this preference. By default, this option<br />
is set to Reverse, meaning the buttons operate in a manner similar to a DJ using turntables. Instead of pressing right to go<br />
faster or ahead in the song, you’ll press left (just like the closest edge of a record spinning past a DJ). If you prefer more of<br />
a “tape machine” style control, switch this option to “Normal.”<br />
Tooltips<br />
If you hover your mouse over a control in <strong>Torq</strong>, often a small Tooltip will appear describing the function of the control.<br />
Additionally, when you move a knob or slider with the mouse, a Tooltip will be displayed showing the new setting of the<br />
knob or slider. This preference chooses the level of detail in the Tooltips.<br />
» F u l l —when selected, all Tooltips will be displayed, both when you hover your mouse and when you operate a<br />
control .<br />
» Adjust—when selected, the only Tooltips that will appear are those showing the adjustment applied to a knob<br />
or slider. The normal Tooltips seen when hovering the mouse over a control will be hidden.<br />
» None—when selected will disable all Tooltips entirely.
<strong>Torq</strong> <strong>User</strong> <strong>Guide</strong> » » Chapter 15 1 83<br />
Sample Counter<br />
Pressing this button will reset the automatic numbering of newly recorded samples back to “000.”<br />
Sync Mode<br />
This option determines the “forcefulness” of the synchronization used in <strong>Torq</strong>.<br />
» Bar—when selected, <strong>Torq</strong> will align a synced Deck to the tempo and downbeat of the other Deck or Master Tempo.<br />
Any attempts to adjust the alignment of the track will result in <strong>Torq</strong> forcing the tracks back into synchronization<br />
with their downbeats aligned (the thick lines of the Phase Grids will be aligned with each other at all times).<br />
» Beat—when selected, <strong>Torq</strong> will match a synced Deck to the tempo and beat of the other Deck or Master Tempo<br />
with no regard to the downbeats in the Phase Grids. Any attempts to realign the synced Deck will result in <strong>Torq</strong><br />
forcing the track back into alignment with the nearest beat (the thick lines of the Phase Grids may be out of<br />
alignment with each other).<br />
» Tempo Only—when selected, <strong>Torq</strong> will only match the tempo of a synced Deck to the other Deck or Master<br />
Tempo. When you press Play on the Deck, <strong>Torq</strong> will not force the song into alignment. It will be up to you, the DJ,<br />
to start the music at the right moment and keep it in alignment.<br />
Skin<br />
This option allows you to select a different “Skin” or color scheme for <strong>Torq</strong>.<br />
1. Click to drop down the Skin menu.<br />
2. Select a skin (color-scheme) from the list.<br />
3. <strong>Torq</strong> will change its color scheme, but all interface features will maintain their shape and orientation within the<br />
interface .
appenDix<br />
Preset Key Assignments<br />
While <strong>Torq</strong> is basically a “blank slate” as far as keyboard assignments are concerned, there<br />
are a few keys that are preset to various functions in the <strong>Torq</strong> interface:<br />
Global Key Commands<br />
F1—Load selected track into Deck A Shift+1—Set QuickCue 1 on Deck A<br />
F2—Load selected track into Deck B Shift+2—Set QuickCue 2 on Deck A<br />
F5—Refresh Browser window Shift+3—Set QuickCue 3 on Deck A<br />
F6—Max Browser view Shift+4—Set QuickCue 4 on Deck A<br />
F7—Max Waveform view Shift+5—Set QuickCue 5 on Deck A<br />
F8—Hide Sampler Shift+6—Set QuickCue 1 on Deck B<br />
Tab— Toggle Browser<br />
and Snapshot views<br />
Shift+7—Set QuickCue 2 on Deck B<br />
1—QuickCue 1 on Deck A Shift+8—Set QuickCue 3 on Deck B<br />
2—QuickCue 2 on Deck A Shift+9—Set QuickCue 4 on Deck B<br />
3—QuickCue 3 on Deck A Shift+0—Set QuickCue 5 on Deck B<br />
4—QuickCue 4 on Deck A<br />
5—QuickCue 5 on Deck A<br />
6—QuickCue 1 on Deck B<br />
7—QuickCue 2 on Deck B<br />
8—QuickCue 3 on Deck B<br />
9—QuickCue 4 on Deck B<br />
0—QuickCue 5 on Deck B<br />
Windows Key Commands<br />
ALT+F4—Quit <strong>Torq</strong><br />
CTRL+,—Open Preferences<br />
Mac Key Commands<br />
CMND+Q—Quit <strong>Torq</strong><br />
CMND+,—Open Preferences<br />
The following Styli and Cartridges have been tested and approved for<br />
use with <strong>Torq</strong> using Conectiv Hardware:<br />
Ortofon :<br />
< Nightclub S and E<br />
< Dj S<br />
< Scratch S<br />
Shure:<br />
< M44-7<br />
Stanton:<br />
< D6800 HP<br />
84<br />
CHAPTER<br />
10 16 1<br />
English