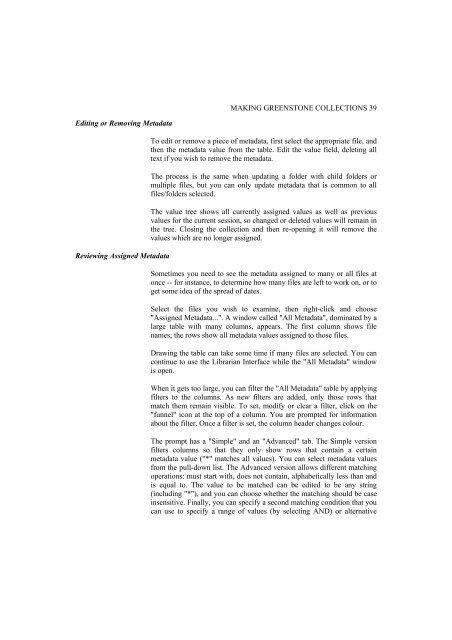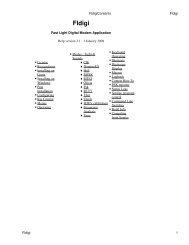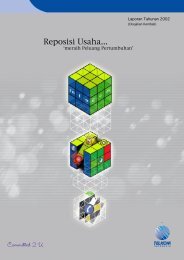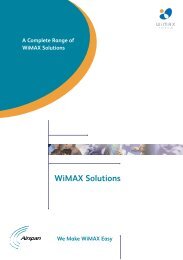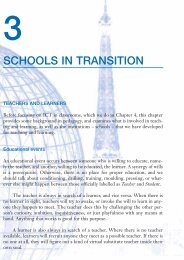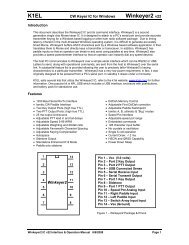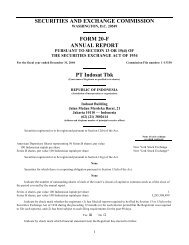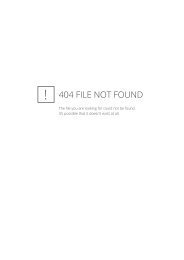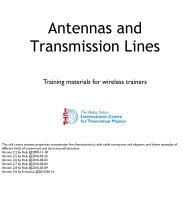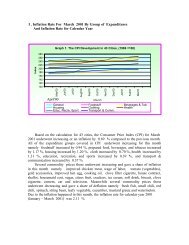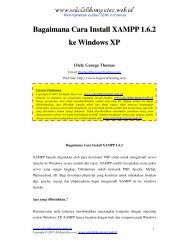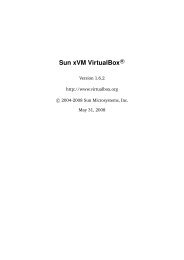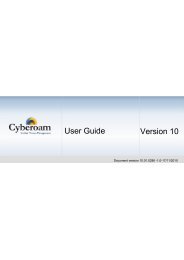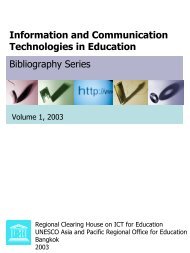greenstone digital library user's guide - Index of
greenstone digital library user's guide - Index of
greenstone digital library user's guide - Index of
Create successful ePaper yourself
Turn your PDF publications into a flip-book with our unique Google optimized e-Paper software.
Editing or Removing Metadata<br />
Reviewing Assigned Metadata<br />
MAKING GREENSTONE COLLECTIONS 39<br />
To edit or remove a piece <strong>of</strong> metadata, first select the appropriate file, and<br />
then the metadata value from the table. Edit the value field, deleting all<br />
text if you wish to remove the metadata.<br />
The process is the same when updating a folder with child folders or<br />
multiple files, but you can only update metadata that is common to all<br />
files/folders selected.<br />
The value tree shows all currently assigned values as well as previous<br />
values for the current session, so changed or deleted values will remain in<br />
the tree. Closing the collection and then re-opening it will remove the<br />
values which are no longer assigned.<br />
Sometimes you need to see the metadata assigned to many or all files at<br />
once -- for instance, to determine how many files are left to work on, or to<br />
get some idea <strong>of</strong> the spread <strong>of</strong> dates.<br />
Select the files you wish to examine, then right-click and choose<br />
"Assigned Metadata...". A window called "All Metadata", dominated by a<br />
large table with many columns, appears. The first column shows file<br />
names; the rows show all metadata values assigned to those files.<br />
Drawing the table can take some time if many files are selected. You can<br />
continue to use the Librarian Interface while the "All Metadata" window<br />
is open.<br />
When it gets too large, you can filter the "All Metadata" table by applying<br />
filters to the columns. As new filters are added, only those rows that<br />
match them remain visible. To set, modify or clear a filter, click on the<br />
"funnel" icon at the top <strong>of</strong> a column. You are prompted for information<br />
about the filter. Once a filter is set, the column header changes colour.<br />
The prompt has a "Simple" and an "Advanced" tab. The Simple version<br />
filters columns so that they only show rows that contain a certain<br />
metadata value ("*" matches all values). You can select metadata values<br />
from the pull-down list. The Advanced version allows different matching<br />
operations: must start with, does not contain, alphabetically less than and<br />
is equal to. The value to be matched can be edited to be any string<br />
(including "*"), and you can choose whether the matching should be case<br />
insensitive. Finally, you can specify a second matching condition that you<br />
can use to specify a range <strong>of</strong> values (by selecting AND) or alternative