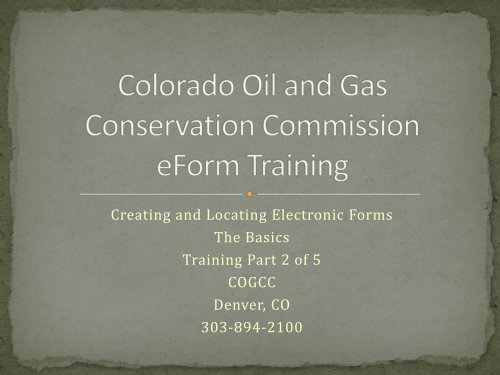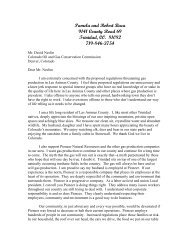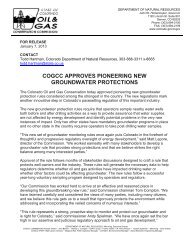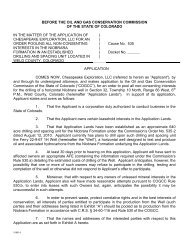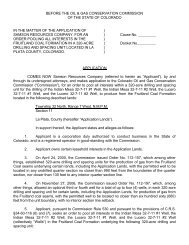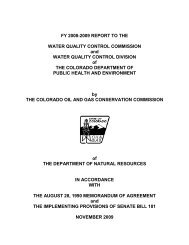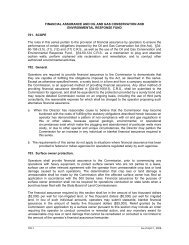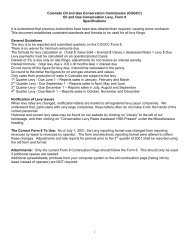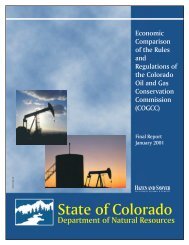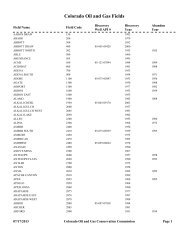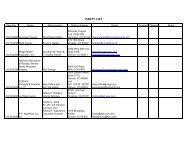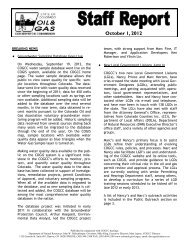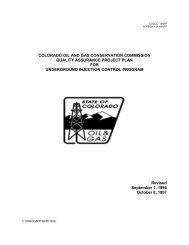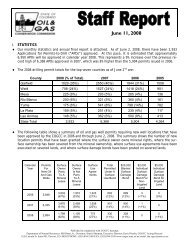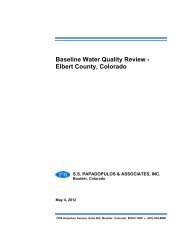Creating and Locating Electronic Forms - Colorado Oil and Gas ...
Creating and Locating Electronic Forms - Colorado Oil and Gas ...
Creating and Locating Electronic Forms - Colorado Oil and Gas ...
You also want an ePaper? Increase the reach of your titles
YUMPU automatically turns print PDFs into web optimized ePapers that Google loves.
<strong>Creating</strong> <strong>and</strong> <strong>Locating</strong> <strong>Electronic</strong> <strong>Forms</strong><br />
The Basics<br />
Training Part 2 of 5<br />
COGCC<br />
Denver, CO<br />
303-894-2100
<strong>Creating</strong> <strong>and</strong> <strong>Locating</strong><br />
<strong>Electronic</strong> <strong>Forms</strong>:<br />
The Basics of eForm Screens,<br />
Messages <strong>and</strong> Navigation
Go to the eForm website address to log in <strong>and</strong> get to<br />
the dashboard:<br />
Login Detail<br />
eForm<br />
Announcements
Two or three options to choose from<br />
depending on role.<br />
<strong>Locating</strong> a Document:<br />
There are several ways to<br />
locate an existing<br />
document: Doc ID, Form #,<br />
Date Range <strong>and</strong> Form<br />
Status.
Click on the New Form link.<br />
The Create Form drop down list will appear.<br />
Select the Form number from the list <strong>and</strong> click on the<br />
Go button. eForm will start loading the form template<br />
into the data entry screen <strong>and</strong>, depending on the type<br />
of form selected, you may get a secondary window to<br />
enter additional data. This secondary window is used<br />
to gather information from the database to populate<br />
certain data fields on the form.
<strong>Creating</strong> a New Form<br />
Drop down the list of<br />
forms <strong>and</strong> click the<br />
Go button<br />
The following slides are basic information for using eForm applications.<br />
For specific Form 2 instructions scroll to slides 37-47.<br />
For Form 2A scroll to slides 48-60.<br />
For Form 5 instructions scroll to slides 62-69.<br />
For Form 5A scroll to slides 70-74.
Assignment of Doc Numbers<br />
Document ID# is<br />
assigned by the system.<br />
After you have selected the New Form/New Application function, chose a form<br />
from the drop down list <strong>and</strong> click on the GO button. The system will assign a DOC<br />
ID to each new form created. The DOC ID is the number that will be used to track<br />
the form as it moves through the COGCC process from the initial entry by the<br />
operator to approval by the COGCC. If the user decides to save the form without<br />
completing it in this session, they will be able to return to the document <strong>and</strong> the<br />
data will have been saved. Users can return to the document using the DOC ID<br />
number.
Error Message Panel<br />
Warning Message<br />
Save, Validate, Print Preview,<br />
Submit <strong>and</strong> Exit Buttons<br />
Each section is set up in<br />
tabs. The tabs are arranged<br />
so a user can select any tab<br />
in any order.
Save: The data will be validated against the Rules<br />
Engine <strong>and</strong> will be saved to the database<br />
Validate: The data will be validated <strong>and</strong> errors will be<br />
listed but no data will be written to the database.<br />
Print Preview: A PDF report of the data entered <strong>and</strong><br />
saved to the database will be created.<br />
Submit: This button will only be available when the<br />
data entered has been saved to the database <strong>and</strong> there<br />
are no errors when validation has been run.<br />
Exit: Selecting this option will close the form <strong>and</strong><br />
return the user to the dashboard.
There are a number of different parameters that can be<br />
used to locate documents already in eForm.<br />
If a user enters a Doc #, all other parameters are ignored.<br />
Otherwise the system will use the information that is<br />
entered.<br />
The date range is always used along with status <strong>and</strong> Form No.<br />
Currently the date range is tied to the date the form was<br />
created or first started. The wider the date range, the longer it<br />
will take to return the result set.<br />
Status refers to the current status of the form.<br />
Click on the FIND button.<br />
See the following slide for additional information.
Columns<br />
Result set from a search for<br />
draft 2A from 3/15/2010 to<br />
3/19/2010<br />
Enter search criteria <strong>and</strong><br />
click on Find to receive<br />
results such as this<br />
example.<br />
Buttons<br />
The result set from a search can be re-sorted by clicking on the name of the column. Once the<br />
page has re-sorted, there will be an arrow pointing either up or down representing ascending<br />
or descending order. The only column that cannot be used for sorting is the Tasks column.
Doc ID: The system generated Document number—This is how the COGCC tracks<br />
the document through the review process. Numbers greater than 400000000<br />
represent forms submitted by operators using eForm.<br />
Form Num: The COGCC Form Number, i.e. Form 2 is an APD.<br />
Status: The current status of the form.<br />
Status Date: Date the last time the status of the form changed. Example: If a Form<br />
2 status is In Process, then the Status Date listed would be the date the APD passed<br />
the Completeness check <strong>and</strong> the status changed to In Process. This would be when<br />
the COGCC staff began their review of the document.<br />
Oper Num: The Operator Number the form is associated to.<br />
Company Name: The name of the Operator associated to the Operator Number.<br />
County, Sec, Twp, Rng: The location information from the form, if available.<br />
W/L Name: The Well or Location Name from the data entered on the form, if<br />
available.<br />
Tasks: The column displays a count of the assigned tasks that are coming due or are<br />
overdue.
Attachments: Used to display a screen where operators can add attachments to<br />
documents that are required for processing the form or to see a list of documents<br />
that were submitted with the form.<br />
Edit: Opens up the data entry screen where the operator enters the data. Button is<br />
only visible for a form in Draft status.<br />
Delete: Allows an operator to delete a form they started but have not yet submitted.<br />
Comment: Used to review Public Comments that have been made on any Form 2 or<br />
Form 2A. The Public is allowed to make comments on these forms for the first 20<br />
days that the form is in process.<br />
View: Creates a PDF report of the current data for the form. Every time any data on<br />
the form is changed <strong>and</strong> saved, the PDF report created by this button will reflect the<br />
changes.
Click on the Attachments button<br />
to open the Attachments screen.<br />
NOTE: Attachments must be in<br />
PDF format.
Press New Attachment to<br />
browse operator system or<br />
network to upload attachment.<br />
Note: Must be in PDF format.<br />
Press Save Updates to save the<br />
attachments after adding all of<br />
the documents, then press the<br />
Close button.<br />
The following slide provides instructions for viewing a complete list of<br />
attachment names for each form type.
Click on Help to get to this screen. Click here for list of attachment<br />
documents drop down<br />
descriptions.
Tabs for pages<br />
Data Entry Fields<br />
The EDIT button takes the user back<br />
into a form <strong>and</strong> allows changes to the<br />
data entry screens of existing<br />
documents. Button is only visible for<br />
a form in Draft status. No changes<br />
can be made to forms once<br />
submitted.
Click OK or Cancel to verify action.<br />
Click on Delete button for any draft<br />
document you would like to remove.
Click on New Comment to enter any additional<br />
comments or to enter the first comment.<br />
Existing<br />
Comments
Submitted comments will be<br />
reviewed by a staff member<br />
for acceptable language. Once<br />
reviewed , the comments will<br />
then become viewable to<br />
everyone who has access to<br />
that form.
According to Rule 305 c., the Public can make<br />
comments on any Form 2A or associated Form 2 for<br />
the first twenty days the form is In Process at the<br />
COGCC. Through eForm, the public has the ability to<br />
make those comments <strong>and</strong> any comments that are<br />
made are viewable to the public. All comments are<br />
reviewed by staff at the COGCC for acceptable language<br />
before the comment is published to the Web site.
The VIEW button creates a PDF document. This can<br />
be saved for your records. This feature is often used<br />
to view the document <strong>and</strong> proof read it prior to the<br />
final submission stage.
Once a form is submitted to the COGCC <strong>and</strong> the review<br />
process begins, a number of Tasks will be assigned.<br />
These tasks represent the different groups within the<br />
agency that have a responsibility to review the information<br />
provided on the form <strong>and</strong> any attachments related to the<br />
form.<br />
The operator <strong>and</strong> anyone else who is interested can track<br />
the progress of the form as it is being reviewed in the<br />
COGCC business process.<br />
The tracking is done on the dashboard of eForm. Clicking<br />
on any part of the row listing the form will display the<br />
detailed list of the tasks assigned to that form.
Tasks
Visit the follow-up tutorials for<br />
Form Creation for Permitting:<br />
Form 2<br />
Form 2A<br />
Form Creation for Completions:<br />
Form 5<br />
Form 5A