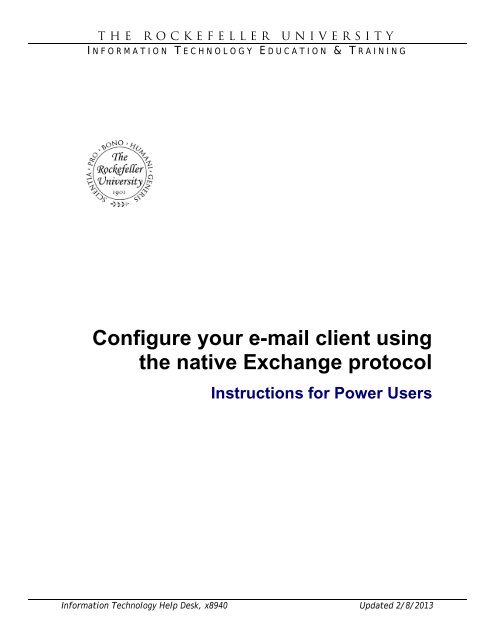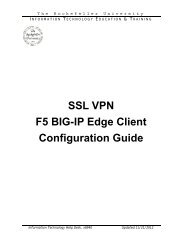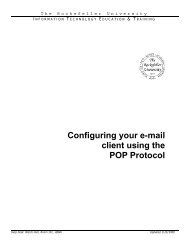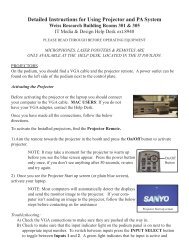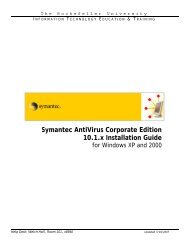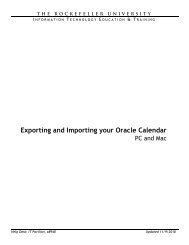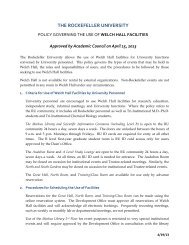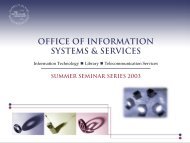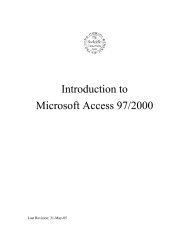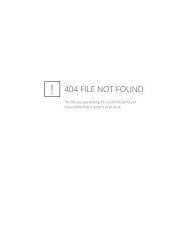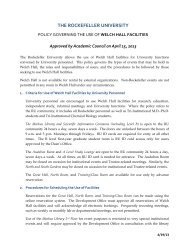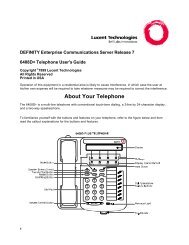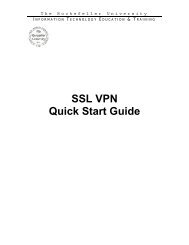Configure your e-mail client using the native Exchange protocol
Configure your e-mail client using the native Exchange protocol
Configure your e-mail client using the native Exchange protocol
You also want an ePaper? Increase the reach of your titles
YUMPU automatically turns print PDFs into web optimized ePapers that Google loves.
The Rockefeller University<br />
I NFORMATION T ECHNOLOGY E DUCATION & T RAINING<br />
<strong>Configure</strong> <strong>your</strong> e-<strong>mail</strong> <strong>client</strong> <strong>using</strong><br />
<strong>the</strong> <strong>native</strong> <strong>Exchange</strong> <strong>protocol</strong><br />
Instructions for Power Users<br />
Information Technology Help Desk, x8940 Updated 2/8/2013
<strong>Configure</strong> <strong>your</strong> e-<strong>mail</strong> <strong>client</strong> to use <strong>the</strong> new <strong>Exchange</strong> e-<strong>mail</strong> system<br />
TABLE OF CONTENTS<br />
CONFIGURING YOUR E-MAIL CLIENT 3<br />
Outlook 2010 (PC) ................................................................................................................................................. 4<br />
Outlook 2010 (PC) – Auto Discover Configuration ............................................................................................... 6<br />
Outlook 2013 (PC) ................................................................................................................................................. 9<br />
Outlook 2013 (PC) – Auto Discover Configuration ............................................................................................. 11<br />
Apple Mail, iCal & Address Book (Mac OS 10.6.x and newer) .......................................................................... 14<br />
Outlook 2011 (Mac) – Auto Discovery Configuration ......................................................................................... 16<br />
Outlook 2011 (Mac) – Manual Configuration ...................................................................................................... 18<br />
Entourage 2008 (Mac) .......................................................................................................................................... 20<br />
CREATING YOUR FILTERS & VACATION MESSAGE 24<br />
E-MAIL FORWARDING 24<br />
Information Technology Help Desk, x8940 Updated 2/8/2013<br />
page 2 of 24
<strong>Configure</strong> <strong>your</strong> e-<strong>mail</strong> <strong>client</strong> to use <strong>the</strong> new <strong>Exchange</strong> e-<strong>mail</strong> system<br />
Configuring Your E-<strong>mail</strong> Client<br />
In order to read <strong>your</strong> e-<strong>mail</strong> messages <strong>using</strong> <strong>the</strong> <strong>native</strong> <strong>Exchange</strong> <strong>protocol</strong>, <strong>your</strong> e-<strong>mail</strong> <strong>client</strong>,<br />
Outlook (PC/Mac), Mail (OS X 10.6.x - Snow Leopard and newer) or Entourage 2008, need to be<br />
configured with <strong>the</strong> proper server information.<br />
Users who are switching from <strong>the</strong> IMAP <strong>protocol</strong> and have specific folder names will need to first<br />
rename <strong>the</strong>se folders prior to switching <strong>protocol</strong>s to avoid corruption and/or loss of content from<br />
<strong>the</strong>se folders. Users may contact <strong>the</strong> Help Desk for assistance.<br />
Microsoft (MS) <strong>Exchange</strong> has certain folders that it has designated to handle specific functions.<br />
You cannot create folder names with <strong>the</strong>se names. Users cannot delete or rename <strong>the</strong>se folder<br />
names ei<strong>the</strong>r. These folders are:<br />
These are reserved names that do have <strong>mail</strong> items in <strong>the</strong>m:<br />
Deleted Items<br />
Drafts<br />
Inbox<br />
Junk E-Mail<br />
Outbox<br />
Sent Items<br />
These are reserved names that do not have <strong>mail</strong> items in <strong>the</strong>m:<br />
Calendar<br />
Contacts<br />
Journal<br />
Notes<br />
Tasks<br />
Information Technology Help Desk, x8940<br />
Updated 2/8/2013 page 3 of 24
<strong>Configure</strong> <strong>your</strong> e-<strong>mail</strong> <strong>client</strong> to use <strong>the</strong> new <strong>Exchange</strong> e-<strong>mail</strong> system<br />
Outlook 2010 (PC)<br />
To configure Outlook e-<strong>mail</strong> <strong>client</strong> to send and receive e-<strong>mail</strong>, close Outlook application and<br />
follow <strong>the</strong>se steps:<br />
Users who are switching from <strong>the</strong> IMAP <strong>protocol</strong> and have specific folder names will need to first<br />
rename <strong>the</strong>se folders prior to switching <strong>protocol</strong>s to avoid corruption and/or loss of content from<br />
<strong>the</strong>se folders. Users may contact <strong>the</strong> Help Desk for assistance.<br />
Microsoft (MS) <strong>Exchange</strong> has certain folders that it has designated to handle specific functions.<br />
You cannot create folder names with <strong>the</strong>se names. Users cannot delete or rename <strong>the</strong>se folder<br />
names ei<strong>the</strong>r. These folders are:<br />
These are reserved names that do have <strong>mail</strong> items in <strong>the</strong>m:<br />
Deleted Items<br />
Drafts<br />
Inbox<br />
Junk E-Mail<br />
Outbox<br />
Sent Items<br />
These are reserved names that do not have <strong>mail</strong> items in <strong>the</strong>m:<br />
Calendar<br />
Contacts<br />
Journal<br />
Notes<br />
Tasks<br />
Users must be connected to <strong>the</strong> campus network or use VPN if <strong>using</strong> RUGuest or any o<strong>the</strong>r<br />
public Internet connection. Once configured, VPN is not needed to send/receive e-<strong>mail</strong>.<br />
Users who use an air-card that uses <strong>your</strong> cell phone carrier, such as Verizon, Sprint, to establish<br />
an Internet connection will experience slowness in <strong>using</strong> Outlook in Power User mode. Users<br />
should use Web<strong>mail</strong> (http://ru<strong>mail</strong>.rockefeller.edu) or use Outlook in an IMAP configuration.<br />
1. Go to Start > Control Panel and <strong>the</strong>n double-click <strong>the</strong> Mail icon (if you don't see <strong>the</strong> icon,<br />
click Classic View, and <strong>the</strong>n double-click <strong>the</strong> Mail icon)<br />
2. Note: Users who are <strong>using</strong> 64-bit version of Vista, <strong>the</strong> Mail icon has been moved to <strong>the</strong> View<br />
32-bit Control Panel Items. From <strong>the</strong> Control Panel Home, double click Additional<br />
Options<br />
o Users who never used Outlook will need to create a profile if prompted. To add a<br />
profile, when prompted:<br />
Click Add<br />
Enter a Profile Name<br />
Click OK<br />
o Go to step 6<br />
3. Click E-<strong>mail</strong> Accounts…<br />
4. Select New (under <strong>the</strong> E-<strong>mail</strong> tab)<br />
5. Click Manually configure server settings or additional server types<br />
6. Click Next<br />
Information Technology Help Desk, x8940<br />
Updated 2/8/2013 page 4 of 24
<strong>Configure</strong> <strong>your</strong> e-<strong>mail</strong> <strong>client</strong> to use <strong>the</strong> new <strong>Exchange</strong> e-<strong>mail</strong> system<br />
7. Select Microsoft <strong>Exchange</strong> or compatible service<br />
8. Click Next<br />
9. Do/enter <strong>the</strong> following:<br />
o Microsoft <strong>Exchange</strong> Server: ruexcas.rockefeller.edu<br />
o Verify that <strong>the</strong> Used Cached <strong>Exchange</strong> Mode box is unchecked<br />
o User name: <strong>your</strong> e-<strong>mail</strong> username (for example, use doej and not<br />
doej@rockefeller.edu)<br />
o Click More Settings<br />
Click <strong>the</strong> Connection tab<br />
Under <strong>Exchange</strong> Over <strong>the</strong> Internet, check <strong>the</strong> box labeled Connect to my<br />
<strong>Exchange</strong> <strong>mail</strong>box over HTTP<br />
Click <strong>Exchange</strong> Proxy Settings<br />
Under Connection Settings, in <strong>the</strong> https:// field, enter<br />
ru<strong>mail</strong>.rockefeller.edu<br />
Uncheck <strong>the</strong> box for Mutually au<strong>the</strong>nticate <strong>the</strong> session… (if setting exists)<br />
Place check marks in <strong>the</strong> boxes for both On fast networks… and On slow<br />
networks…<br />
Under Proxy Au<strong>the</strong>ntication Settings, select Basic Au<strong>the</strong>ntication<br />
Click OK.<br />
o Click <strong>the</strong> Check Name button.<br />
o Enter <strong>your</strong> username is <strong>the</strong> following format: rockefellernt\user (or if prompted,<br />
select <strong>your</strong> name from a list.)<br />
o Click OK. Your settings will be automatically updated.<br />
o A window will pop up. Click Yes.<br />
10. Click Next<br />
11. Click Finish<br />
Launch <strong>the</strong> Outlook e-<strong>mail</strong> program and login with <strong>your</strong> e<strong>mail</strong> address (in <strong>the</strong> form of<br />
username@rockefeller.edu) and password. Users will be prompted for <strong>the</strong>ir login information<br />
each time Outlook <strong>client</strong> is launched.<br />
Information Technology Help Desk, x8940<br />
Updated 2/8/2013 page 5 of 24
<strong>Configure</strong> <strong>your</strong> e-<strong>mail</strong> <strong>client</strong> to use <strong>the</strong> new <strong>Exchange</strong> e-<strong>mail</strong> system<br />
Outlook 2010 (PC) – Auto Discover Configuration<br />
To configure Outlook e-<strong>mail</strong> <strong>client</strong> to send and receive e-<strong>mail</strong>, close Outlook application and<br />
follow <strong>the</strong>se steps:<br />
Users who are switching from <strong>the</strong> IMAP <strong>protocol</strong> and have specific folder names will need to first<br />
rename <strong>the</strong>se folders prior to switching <strong>protocol</strong>s to avoid corruption and/or loss of content from<br />
<strong>the</strong>se folders. Users may contact <strong>the</strong> Help Desk for assistance.<br />
Microsoft (MS) <strong>Exchange</strong> has certain folders that it has designated to handle specific functions.<br />
You cannot create folder names with <strong>the</strong>se names. Users cannot delete or rename <strong>the</strong>se folder<br />
names ei<strong>the</strong>r. These folders are:<br />
These are reserved names that do have <strong>mail</strong> items in <strong>the</strong>m:<br />
Deleted Items<br />
Drafts<br />
Inbox<br />
Junk E-Mail<br />
Outbox<br />
Sent Items<br />
These are reserved names that do not have <strong>mail</strong> items in <strong>the</strong>m:<br />
Calendar<br />
Contacts<br />
Journal<br />
Notes<br />
Tasks<br />
Users may alternately allow Outlook’s auto discover option configure Outlook for you. Users<br />
must be connected to <strong>the</strong> campus network or use VPN if <strong>using</strong> RUGuest or any o<strong>the</strong>r public<br />
Internet connection. Once configured, VPN is not needed to send/receive e-<strong>mail</strong>.<br />
Users who use an air-card that uses <strong>your</strong> cell phone carrier, such as Verizon, Sprint, to establish<br />
an Internet connection will experience slowness in <strong>using</strong> Outlook in Power User mode. Users<br />
should use Web<strong>mail</strong> (http://ru<strong>mail</strong>.rockefeller.edu) or use Outlook in an IMAP configuration.<br />
1. Go to Start > Control Panel and <strong>the</strong>n double-click <strong>the</strong> Mail icon (if you don't see <strong>the</strong> icon,<br />
click Classic View, and <strong>the</strong>n double-click <strong>the</strong> Mail icon)<br />
2.<br />
Note: Users who are <strong>using</strong> 64-bit version of Vista, <strong>the</strong> Mail icon has been moved to <strong>the</strong> View<br />
32-bit Control Panel Items. From <strong>the</strong> Control Panel Home, double click Additional<br />
Options<br />
o Users who never used Outlook will need to create a profile if prompted. To add a<br />
profile, when prompted:<br />
Click Add<br />
Enter a Profile Name<br />
Click OK<br />
o Go to step 6<br />
3. Click E-<strong>mail</strong> Accounts…<br />
4. Select New (under <strong>the</strong> E-<strong>mail</strong> tab)<br />
5. Select Microsoft <strong>Exchange</strong>, POP3, IMAP,<br />
or HTTP<br />
6. Click Next<br />
Information Technology Help Desk, x8940<br />
Updated 2/8/2013 page 6 of 24
<strong>Configure</strong> <strong>your</strong> e-<strong>mail</strong> <strong>client</strong> to use <strong>the</strong> new <strong>Exchange</strong> e-<strong>mail</strong> system<br />
7. Enter <strong>your</strong> full name as it appears in <strong>the</strong> University’s online directory<br />
8. Enter <strong>your</strong> e-<strong>mail</strong> address in <strong>the</strong> format of @rockefeller.edu<br />
9. Enter <strong>your</strong> RUNet passphrase<br />
10. Reenter <strong>your</strong> RUNet passphrase<br />
11. Click Next<br />
12. Your e-<strong>mail</strong> settings are being automatically<br />
configured<br />
13. Enter <strong>your</strong> e<strong>mail</strong> address in <strong>the</strong> format of @rockefeller.edu, if prompted<br />
14. Enter <strong>your</strong> e-<strong>mail</strong> passphrase<br />
15. Click OK<br />
16. Click Finish<br />
17. Click Manually configure server<br />
settings<br />
18. Click Next<br />
19. Click More Settings…<br />
o Click <strong>the</strong> Connection tab<br />
o Click <strong>Exchange</strong> Proxy Settings<br />
o Ensure that ru<strong>mail</strong>.rockefeller.edu is<br />
listed in <strong>the</strong> Use this URL to connect<br />
to my proxy server for <strong>Exchange</strong>:<br />
o Place a check mark for and ensure<br />
that msstd:ru<strong>mail</strong>.rockefeller.edu is<br />
listed for Only connection to proxy<br />
Information Technology Help Desk, x8940<br />
Updated 2/8/2013 page 7 of 24
<strong>Configure</strong> <strong>your</strong> e-<strong>mail</strong> <strong>client</strong> to use <strong>the</strong> new <strong>Exchange</strong> e-<strong>mail</strong> system<br />
servers that have this principal name in <strong>the</strong>ir certificate:<br />
o Place check marks in <strong>the</strong> boxes for both On fast networks… and On slow<br />
networks…<br />
o Click OK.<br />
20. Click OK<br />
21. Click Finish<br />
22. Click Finish<br />
23. On <strong>the</strong> E-<strong>mail</strong> tab, double-click <strong>your</strong> account.<br />
24. Under Microsoft <strong>Exchange</strong> Server, select <strong>the</strong> Use Cached <strong>Exchange</strong> Mode check box.<br />
25. Click Next.<br />
26. Click Finish. (If propmted you need to restart Outlook click OK).<br />
27. Click Close/OK<br />
28. Launch <strong>the</strong> Outlook e-<strong>mail</strong> program and login with <strong>your</strong> e<strong>mail</strong> address (in <strong>the</strong> form of<br />
username@rockefeller.edu) and password. Users will be prompted for <strong>the</strong>ir login information<br />
each time Outlook <strong>client</strong> is launched.<br />
29. If prompted, select <strong>the</strong> Don’t ask me about this website again<br />
30. Click Allow<br />
Information Technology Help Desk, x8940<br />
Updated 2/8/2013 page 8 of 24
<strong>Configure</strong> <strong>your</strong> e-<strong>mail</strong> <strong>client</strong> to use <strong>the</strong> new <strong>Exchange</strong> e-<strong>mail</strong> system<br />
Outlook 2013 (PC)<br />
To configure Outlook e-<strong>mail</strong> <strong>client</strong> to send and receive e-<strong>mail</strong>, close Outlook application and<br />
follow <strong>the</strong>se steps:<br />
Users who are switching from <strong>the</strong> IMAP <strong>protocol</strong> and have specific folder names will need to first<br />
rename <strong>the</strong>se folders prior to switching <strong>protocol</strong>s to avoid corruption and/or loss of content from<br />
<strong>the</strong>se folders. Users may contact <strong>the</strong> Help Desk for assistance.<br />
Microsoft (MS) <strong>Exchange</strong> has certain folders that it has designated to handle specific functions.<br />
You cannot create folder names with <strong>the</strong>se names. Users cannot delete or rename <strong>the</strong>se folder<br />
names ei<strong>the</strong>r. These folders are:<br />
These are reserved names that do have <strong>mail</strong> items in <strong>the</strong>m:<br />
Deleted Items<br />
Drafts<br />
Inbox<br />
Junk E-Mail<br />
Outbox<br />
Sent Items<br />
These are reserved names that do not have <strong>mail</strong> items in <strong>the</strong>m:<br />
Calendar<br />
Contacts<br />
Journal<br />
Notes<br />
Tasks<br />
Users must be connected to <strong>the</strong> campus network or use VPN if <strong>using</strong> RUGuest or any o<strong>the</strong>r<br />
public Internet connection. Once configured, VPN is not needed to send/receive e-<strong>mail</strong>.<br />
Users who use an air-card that uses <strong>your</strong> cell phone carrier, such as Verizon, Sprint, to establish<br />
an Internet connection will experience slowness in <strong>using</strong> Outlook in Power User mode. Users<br />
should use Web<strong>mail</strong> (http://ru<strong>mail</strong>.rockefeller.edu) or use Outlook in an IMAP configuration.<br />
1. Go to Start > Control Panel and <strong>the</strong>n double-click <strong>the</strong> Mail icon (if you don't see <strong>the</strong> icon,<br />
click View by and select Large Icons or Small Icons and <strong>the</strong>n double-click <strong>the</strong> Mail icon)<br />
2. Note: Users who are <strong>using</strong> 64-bit version of Vista, <strong>the</strong> Mail icon has been moved to <strong>the</strong> View<br />
32-bit Control Panel Items. From <strong>the</strong> Control Panel Home, double click Additional<br />
Options<br />
a. Users who never used Outlook will need to create a profile if prompted. To add a<br />
profile, when prompted:<br />
i. Click Add<br />
ii. Enter a Profile Name<br />
iii. Click OK<br />
b. Go to step 7<br />
3. Click E-<strong>mail</strong> Accounts…<br />
4. Select New (under <strong>the</strong> E-<strong>mail</strong> tab)<br />
5. Click Manually configure server settings or additional server types<br />
6. Click Next<br />
Information Technology Help Desk, x8940<br />
Updated 2/8/2013 page 9 of 24
<strong>Configure</strong> <strong>your</strong> e-<strong>mail</strong> <strong>client</strong> to use <strong>the</strong> new <strong>Exchange</strong> e-<strong>mail</strong> system<br />
7. Select Microsoft <strong>Exchange</strong> or compatible service<br />
8. Click Next<br />
9. Do/enter <strong>the</strong> following:<br />
a. Microsoft <strong>Exchange</strong> Server: ruexcas.rockefeller.edu<br />
b. Verify that <strong>the</strong> Used Cached <strong>Exchange</strong> Mode box is unchecked. It is recommended<br />
to uncheck Use Cached <strong>Exchange</strong> Mode to offer better e-<strong>mail</strong> performance.<br />
c. User name: <strong>your</strong> e-<strong>mail</strong> username (for example, use doej and not<br />
doej@rockefeller.edu)<br />
d. Click More Settings<br />
i. Click <strong>the</strong> Connection tab<br />
ii. Under <strong>Exchange</strong> Over <strong>the</strong> Internet, check <strong>the</strong> box labeled Connect to my<br />
<strong>Exchange</strong> <strong>mail</strong>box over HTTP<br />
iii. Click <strong>Exchange</strong> Proxy Settings<br />
iv. Under Connection Settings, in <strong>the</strong> https:// field, enter<br />
ru<strong>mail</strong>.rockefeller.edu<br />
v. Uncheck <strong>the</strong> box for Mutually au<strong>the</strong>nticate <strong>the</strong> session… (if setting exists)<br />
vi. Place check marks in <strong>the</strong> boxes for both On fast networks… and On slow<br />
networks…<br />
vii. Under Proxy Au<strong>the</strong>ntication Settings, select Basic Au<strong>the</strong>ntication<br />
viii. Click OK.<br />
e. Click <strong>the</strong> Check Name button.<br />
f. Enter <strong>your</strong> username is <strong>the</strong> following format: rockefellernt\user (or if prompted,<br />
select <strong>your</strong> name from a list.)<br />
g. Click OK. Your settings will be automatically updated.<br />
h. A window will pop up. Click Yes.<br />
10. Click Next<br />
11. Click Finish<br />
Launch <strong>the</strong> Outlook e-<strong>mail</strong> program and login with <strong>your</strong> e<strong>mail</strong> address (in <strong>the</strong> form of<br />
username@rockefeller.edu) and password. Users will be prompted for <strong>the</strong>ir login information<br />
each time Outlook <strong>client</strong> is launched.<br />
Information Technology Help Desk, x8940<br />
Updated 2/8/2013 page 10 of 24
<strong>Configure</strong> <strong>your</strong> e-<strong>mail</strong> <strong>client</strong> to use <strong>the</strong> new <strong>Exchange</strong> e-<strong>mail</strong> system<br />
Outlook 2013 (PC) – Auto Discover Configuration<br />
To configure Outlook e-<strong>mail</strong> <strong>client</strong> to send and receive e-<strong>mail</strong>, close Outlook application and<br />
follow <strong>the</strong>se steps:<br />
Users who are switching from <strong>the</strong> IMAP <strong>protocol</strong> and have specific folder names will need to first<br />
rename <strong>the</strong>se folders prior to switching <strong>protocol</strong>s to avoid corruption and/or loss of content from<br />
<strong>the</strong>se folders. Users may contact <strong>the</strong> Help Desk for assistance.<br />
Microsoft (MS) <strong>Exchange</strong> has certain folders that it has designated to handle specific functions.<br />
You cannot create folder names with <strong>the</strong>se names. Users cannot delete or rename <strong>the</strong>se folder<br />
names ei<strong>the</strong>r. These folders are:<br />
These are reserved names that do have <strong>mail</strong> items in <strong>the</strong>m:<br />
Deleted Items<br />
Drafts<br />
Inbox<br />
Junk E-Mail<br />
Outbox<br />
Sent Items<br />
These are reserved names that do not have <strong>mail</strong> items in <strong>the</strong>m:<br />
Calendar<br />
Contacts<br />
Journal<br />
Notes<br />
Tasks<br />
Users may alternately allow Outlook’s auto discover option configure Outlook for you. Users<br />
must be connected to <strong>the</strong> campus network or use VPN if <strong>using</strong> RUGuest or any o<strong>the</strong>r public<br />
Internet connection. Once configured, VPN is not needed to send/receive e-<strong>mail</strong>.<br />
Users who use an air-card that uses <strong>your</strong> cell phone carrier, such as Verizon, Sprint, to establish<br />
an Internet connection will experience slowness in <strong>using</strong> Outlook in Power User mode. Users<br />
should use Web<strong>mail</strong> (http://ru<strong>mail</strong>.rockefeller.edu) or use Outlook in an IMAP configuration.<br />
1. Go to Start > Control Panel and <strong>the</strong>n double-click <strong>the</strong> Mail icon (if you don't see <strong>the</strong> icon,<br />
click View by and select Large Icons or Small Icons and <strong>the</strong>n double-click <strong>the</strong> Mail icon)<br />
2.<br />
Note: Users who are <strong>using</strong> 64-bit version of Vista, <strong>the</strong> Mail icon has been moved to <strong>the</strong> View<br />
32-bit Control Panel Items. From <strong>the</strong> Control Panel Home, double click Additional<br />
Options<br />
a. Users who never used Outlook will need to create a profile if prompted. To add a<br />
profile, when prompted:<br />
i. Click Add<br />
ii. Enter a Profile Name<br />
iii. Click OK<br />
iv. Go to step 7<br />
3. Click E-<strong>mail</strong> Accounts…<br />
4. Select New (under <strong>the</strong> E-<strong>mail</strong> tab)<br />
5. Select Microsoft <strong>Exchange</strong>, POP3, IMAP, or HTTP<br />
6. Click Next<br />
Information Technology Help Desk, x8940<br />
Updated 2/8/2013 page 11 of 24
<strong>Configure</strong> <strong>your</strong> e-<strong>mail</strong> <strong>client</strong> to use <strong>the</strong> new <strong>Exchange</strong> e-<strong>mail</strong> system<br />
7. Enter <strong>your</strong> full name as it appears in <strong>the</strong> University’s online directory<br />
8. Enter <strong>your</strong> e-<strong>mail</strong> address in <strong>the</strong> format of @rockefeller.edu<br />
9. Enter <strong>your</strong> RUNet passphrase<br />
10. Reenter <strong>your</strong> RUNet passphrase<br />
11. Click Next<br />
12. If you receive a security certificate error message that <strong>the</strong> certificate is not valid, click OK.<br />
13. Your e-<strong>mail</strong> settings are being automatically<br />
configured<br />
14. Enter <strong>your</strong> e<strong>mail</strong> address in <strong>the</strong> format of @rockefeller.edu, if prompted<br />
15. Enter <strong>your</strong> e-<strong>mail</strong> passphrase<br />
16. Click OK<br />
17. Click Finish<br />
18. Double click Mail<br />
19. Click E-<strong>mail</strong> Accounts<br />
20. Enter <strong>your</strong> e<strong>mail</strong> address in <strong>the</strong> format of @rockefeller.edu, if prompted<br />
21. Enter <strong>your</strong> e-<strong>mail</strong> passphrase<br />
22. Double click on <strong>your</strong> Rockefeller profile/e-<strong>mail</strong> address<br />
23. It is recommended to uncheck Use Cached <strong>Exchange</strong> Mode to offer better e-<strong>mail</strong><br />
performance.<br />
24. Click More Settings…<br />
a. Click <strong>the</strong> Connection tab<br />
b. Click <strong>Exchange</strong> Proxy Settings<br />
c. Ensure that ru<strong>mail</strong>.rockefeller.edu is<br />
listed in <strong>the</strong> Use this URL to connect<br />
to my proxy server for <strong>Exchange</strong>:<br />
d. Place a check mark for and ensure<br />
that msstd:ru<strong>mail</strong>.rockefeller.edu is<br />
listed for Only connection to proxy<br />
servers that have this principal<br />
name in <strong>the</strong>ir certificate:<br />
e. Place check marks in <strong>the</strong> boxes for<br />
both On fast networks… and On<br />
slow networks…<br />
f. Click OK.<br />
Information Technology Help Desk, x8940<br />
Updated 2/8/2013 page 12 of 24
<strong>Configure</strong> <strong>your</strong> e-<strong>mail</strong> <strong>client</strong> to use <strong>the</strong> new <strong>Exchange</strong> e-<strong>mail</strong> system<br />
25. Click OK<br />
26. Click Next<br />
27. Click Finish<br />
28. Launch <strong>the</strong> Outlook e-<strong>mail</strong> program and login with <strong>your</strong> e<strong>mail</strong> address (in <strong>the</strong> form of<br />
username@rockefeller.edu) and password. Users will be prompted for <strong>the</strong>ir login information<br />
each time Outlook <strong>client</strong> is launched.<br />
29. If prompted, select <strong>the</strong> Don’t ask me about this website again<br />
30. Click Allow<br />
Information Technology Help Desk, x8940<br />
Updated 2/8/2013 page 13 of 24
<strong>Configure</strong> <strong>your</strong> e-<strong>mail</strong> <strong>client</strong> to use <strong>the</strong> new <strong>Exchange</strong> e-<strong>mail</strong> system<br />
Apple Mail, iCal & Address Book (Mac OS 10.6.x and newer)<br />
To configure <strong>your</strong> Mail e<strong>mail</strong> <strong>client</strong> on a Mac to send and receive e<strong>mail</strong> via <strong>the</strong> <strong>Exchange</strong> <strong>mail</strong><br />
server, open Mail and follow <strong>the</strong>se steps:<br />
Users who are switching from <strong>the</strong> IMAP <strong>protocol</strong> and have specific folder names will need to first<br />
rename <strong>the</strong>se folders prior to switching <strong>protocol</strong>s to avoid corruption and/or loss of content from<br />
<strong>the</strong>se folders. Users may contact <strong>the</strong> Help Desk for assistance.<br />
Microsoft (MS) <strong>Exchange</strong> has certain folders that it has designated to handle specific functions.<br />
You cannot create folder names with <strong>the</strong>se names. Users cannot delete or rename <strong>the</strong>se folder<br />
names ei<strong>the</strong>r. These folders are:<br />
These are reserved names that do have <strong>mail</strong> items in <strong>the</strong>m:<br />
Deleted Items<br />
Drafts<br />
Inbox<br />
Junk E-Mail<br />
Outbox<br />
Sent Items<br />
These are reserved names that do not have <strong>mail</strong> items in <strong>the</strong>m:<br />
Calendar<br />
Contacts<br />
Journal<br />
Notes<br />
Tasks<br />
Note: If you are off-campus (including RUGuest), establishing a VPN connection during<br />
configuration.<br />
Auto Discovery Configuration:<br />
Select Mail > Preferences…<br />
Click Accounts<br />
Click +<br />
Enter <strong>your</strong> name in <strong>the</strong> Full Name field<br />
Enter <strong>your</strong> e<strong>mail</strong> address in <strong>the</strong> E<strong>mail</strong> Address field as username@rockefeller.edu<br />
Enter <strong>your</strong> e-<strong>mail</strong> passphrase<br />
Click Continue<br />
Some users may get an error that <strong>the</strong> connection to <strong>the</strong> <strong>Exchange</strong> server could not<br />
be established. Users will need to manually change <strong>the</strong> server name to<br />
ru<strong>mail</strong>.rockefeller.edu<br />
Optional setting: to sync MS <strong>Exchange</strong> server side Address Book contacts and Calendar<br />
entries, put a checkmark next to Address Book contacts and iCal calendars<br />
Click Create<br />
In <strong>the</strong> Account Information tab in <strong>your</strong> newly created profile, change <strong>the</strong> Incoming<br />
Server: field to ru<strong>mail</strong>.rockefeller.edu (if it’s listed as something else)<br />
Users may need to click on Apple menu > Preferences > Account)<br />
Information Technology Help Desk, x8940<br />
Updated 2/8/2013 page 14 of 24
<strong>Configure</strong> <strong>your</strong> e-<strong>mail</strong> <strong>client</strong> to use <strong>the</strong> new <strong>Exchange</strong> e-<strong>mail</strong> system<br />
Ensure that <strong>the</strong> External Server: is listed as ru<strong>mail</strong>.rockefeller.edu<br />
Click Advanced tab<br />
Change <strong>the</strong> Incoming Server Path: and External Server Path: fields to<br />
ews/exchange.asmx (if it’s listed as something else)<br />
Close <strong>the</strong> Accounts window<br />
Click Save if prompted<br />
Manual Configuration:<br />
Select Mail > Preferences…<br />
Click Accounts<br />
Click +<br />
Enter <strong>your</strong> name in <strong>the</strong> Full Name field<br />
Enter <strong>your</strong> e<strong>mail</strong> address in <strong>the</strong> E<strong>mail</strong> Address field as<br />
username@<strong>mail</strong>.rockefeller.edu<br />
Enter <strong>your</strong> e-<strong>mail</strong> passphrase<br />
Click Continue<br />
Select <strong>Exchange</strong> (or <strong>Exchange</strong> 2010) from <strong>the</strong> Account Type pull down menu<br />
Description field is optional<br />
Enter ru<strong>mail</strong>.rockefeller.edu in <strong>the</strong> Incoming Mail Server): field<br />
Enter <strong>your</strong> username in <strong>the</strong> User name field<br />
The e-<strong>mail</strong> passphrase should be prefilled, if not, enter <strong>your</strong> e-<strong>mail</strong> password<br />
Optional setting: to sync MS <strong>Exchange</strong> server side Address Book contacts and Calendar<br />
entries, put a checkmark next to Address Book contacts and iCal calendars<br />
Click Continue<br />
If not already selected, put a checkmark for use Secure Sockets Layer (SSL)<br />
Click Continue<br />
Put a checkmark for Take account online<br />
Click Create<br />
Click on <strong>your</strong> e-<strong>mail</strong> profile.<br />
In <strong>the</strong> Account Information tab:<br />
1. Ensure that ru<strong>mail</strong>.rockefeller.edu is listed for Internal Server and External<br />
Server<br />
Click Advanced tab<br />
Change <strong>the</strong> Incoming Server Path: and External Server Path: fields to<br />
ews/exchange.asmx (if it’s listed as something else)<br />
Close Preferences<br />
Click Save, when prompted to Save changes<br />
Information Technology Help Desk, x8940<br />
Updated 2/8/2013 page 15 of 24
<strong>Configure</strong> <strong>your</strong> e-<strong>mail</strong> <strong>client</strong> to use <strong>the</strong> new <strong>Exchange</strong> e-<strong>mail</strong> system<br />
Outlook 2011 (Mac) – Auto Discovery Configuration<br />
Users who are switching from <strong>the</strong> IMAP <strong>protocol</strong> and have specific folder names will need to first<br />
rename <strong>the</strong>se folders prior to switching <strong>protocol</strong>s to avoid corruption and/or loss of content from<br />
<strong>the</strong>se folders. Users may contact <strong>the</strong> Help Desk for assistance.<br />
Microsoft (MS) <strong>Exchange</strong> has certain folders that it has designated to handle specific functions.<br />
You cannot create folder names with <strong>the</strong>se names. Users cannot delete or rename <strong>the</strong>se folder<br />
names ei<strong>the</strong>r. These folders are:<br />
These are reserved names that do have <strong>mail</strong> items in <strong>the</strong>m:<br />
Deleted Items<br />
Drafts<br />
Inbox<br />
Junk E-Mail<br />
Outbox<br />
Sent Items<br />
These are reserved names that do not have <strong>mail</strong> items in <strong>the</strong>m:<br />
Calendar<br />
Contacts<br />
Journal<br />
Notes<br />
Tasks<br />
To configure <strong>your</strong> Outlook e<strong>mail</strong> <strong>client</strong> on a Mac to send and receive e<strong>mail</strong> via <strong>the</strong> <strong>Exchange</strong> <strong>mail</strong><br />
server, first update Microsoft Office <strong>using</strong> Microsoft AutoUpdate (you may need to do this several<br />
times to ensure all updates have been installed. Then, open Outlook and follow <strong>the</strong>se steps:<br />
If you get <strong>the</strong> splash screen:<br />
o Click Add Account<br />
o Click <strong>Exchange</strong> Account<br />
If Outlook opens:<br />
o Click Tools<br />
o Click Accounts<br />
o Click <strong>the</strong> + sign<br />
o Click <strong>Exchange</strong>…<br />
Enter <strong>your</strong> e-<strong>mail</strong> address as username@rockefeller.edu in <strong>the</strong> E-<strong>mail</strong> address field<br />
Select User Name and Password for Method drop down menu<br />
Enter <strong>your</strong> username in <strong>the</strong> User name field<br />
Enter <strong>your</strong> e-<strong>mail</strong> passphrase in <strong>the</strong> Password field<br />
Put a check for <strong>Configure</strong> automatically<br />
Click Add Account<br />
If you receive a pop-up that<br />
Outlook was redirected to <strong>the</strong> server autodiscover.rockefeller.edu to get a new setting<br />
for <strong>your</strong> account: or<br />
Outlook was redirected to <strong>the</strong> server ru<strong>mail</strong>.rockefeller.edu to get a new setting for<br />
Information Technology Help Desk, x8940<br />
Updated 2/8/2013 page 16 of 24
<strong>Configure</strong> <strong>your</strong> e-<strong>mail</strong> <strong>client</strong> to use <strong>the</strong> new <strong>Exchange</strong> e-<strong>mail</strong> system<br />
<strong>your</strong> account:<br />
Put a checkmark for Always use my response for this server<br />
Click Allow<br />
Information Technology Help Desk, x8940<br />
Updated 2/8/2013 page 17 of 24
<strong>Configure</strong> <strong>your</strong> e-<strong>mail</strong> <strong>client</strong> to use <strong>the</strong> new <strong>Exchange</strong> e-<strong>mail</strong> system<br />
Outlook 2011 (Mac) – Manual Configuration<br />
Users who are switching from <strong>the</strong> IMAP <strong>protocol</strong> and have specific folder names will need to first<br />
rename <strong>the</strong>se folders prior to switching <strong>protocol</strong>s to avoid corruption and/or loss of content from<br />
<strong>the</strong>se folders. Users may contact <strong>the</strong> Help Desk for assistance.<br />
Microsoft (MS) <strong>Exchange</strong> has certain folders that it has designated to handle specific functions.<br />
You cannot create folder names with <strong>the</strong>se names. Users cannot delete or rename <strong>the</strong>se folder<br />
names ei<strong>the</strong>r. These folders are:<br />
These are reserved names that do have <strong>mail</strong> items in <strong>the</strong>m:<br />
Deleted Items<br />
Drafts<br />
Inbox<br />
Junk E-Mail<br />
Outbox<br />
Sent Items<br />
These are reserved names that do not have <strong>mail</strong> items in <strong>the</strong>m:<br />
Calendar<br />
Contacts<br />
Journal<br />
Notes<br />
Tasks<br />
To configure <strong>your</strong> Outlook e<strong>mail</strong> <strong>client</strong> on a Mac to send and receive e<strong>mail</strong> via <strong>the</strong> <strong>Exchange</strong> <strong>mail</strong><br />
server, first update Microsoft Office <strong>using</strong> Microsoft AutoUpdate (you may need to do this several<br />
times to ensure all updates have been installed. Then, open Outlook and follow <strong>the</strong>se steps:<br />
If you get <strong>the</strong> splash screen:<br />
o Click Add Account<br />
o Click <strong>Exchange</strong> Account<br />
If Outlook opens:<br />
o Click Tools<br />
o Click Accounts<br />
o Click <strong>the</strong> + sign<br />
o Click <strong>Exchange</strong>…<br />
Enter <strong>your</strong> e-<strong>mail</strong> address as username@rockefeller.edu in <strong>the</strong> E-<strong>mail</strong> address field<br />
Select User Name and Password for Method drop down menu<br />
Enter <strong>your</strong> username in <strong>the</strong> User name field<br />
Enter <strong>your</strong> e-<strong>mail</strong> passphrase in <strong>the</strong> Password field<br />
Uncheck <strong>Configure</strong> automatically<br />
Enter ru<strong>mail</strong>.rockefeller.edu for Server field<br />
Click Add Account<br />
If you receive a pop-up that<br />
Outlook was redirected to <strong>the</strong> server autodiscover.rockefeller.edu to get a new setting<br />
for <strong>your</strong> account: or<br />
Outlook was redirected to <strong>the</strong> server ru<strong>mail</strong>.rockefeller.edu to get a new setting for<br />
<strong>your</strong> account:<br />
Information Technology Help Desk, x8940<br />
Updated 2/8/2013 page 18 of 24
<strong>Configure</strong> <strong>your</strong> e-<strong>mail</strong> <strong>client</strong> to use <strong>the</strong> new <strong>Exchange</strong> e-<strong>mail</strong> system<br />
Put a checkmark for Always use my response for this server<br />
Click Allow<br />
Information Technology Help Desk, x8940<br />
Updated 2/8/2013 page 19 of 24
<strong>Configure</strong> <strong>your</strong> e-<strong>mail</strong> <strong>client</strong> to use <strong>the</strong> new <strong>Exchange</strong> e-<strong>mail</strong> system<br />
Entourage 2008 (Mac)<br />
Entourage 2004 and 2008 (webdev edition) are no longer supported <strong>client</strong>s for Microsoft<br />
<strong>Exchange</strong> server that <strong>the</strong> campus is <strong>using</strong>.<br />
Entourage 2004 users must use a supported <strong>client</strong> on <strong>the</strong>ir Mac’s as 2004 will not work. Users<br />
may use Apple Mail, iCal and Address Book combination; Entourage 2008 Web Services Edition;<br />
or Outlook 2011. Entourage 2008 Web Services Edition is a free upgrade for existing customers<br />
<strong>using</strong> Entourage 2008<br />
Entourage 2008 users must upgrade to <strong>the</strong> Web Service Edition, which is a free download from<br />
Microsoft’s website. The current version, 13.1.3 may be downloaded from<br />
http://www.microsoft.com/en-us/download/details.aspx?id=29748 . Office 2008 users must first<br />
ensure that <strong>the</strong>y are running <strong>the</strong> latest version of Office 2008 by running <strong>the</strong> Microsoft<br />
AutoUpdater (may be launched by opening any Office 2008 program such as Entourage, Word or<br />
Excel and going to <strong>the</strong> Help > Check for Updates menu. Users must continue to run and check<br />
for updates until <strong>the</strong>re are no updates available to install.<br />
--<br />
Entourage (Mac) – Auto Discover Configuration<br />
Users who are switching from <strong>the</strong> IMAP <strong>protocol</strong> and have specific folder names will need to first<br />
rename <strong>the</strong>se folders prior to switching <strong>protocol</strong>s to avoid corruption and/or loss of content from<br />
<strong>the</strong>se folders. Users may contact <strong>the</strong> Help Desk for assistance.<br />
Microsoft (MS) <strong>Exchange</strong> has certain folders that it has designated to handle specific functions.<br />
You cannot create folder names with <strong>the</strong>se names. Users cannot delete or rename <strong>the</strong>se folder<br />
names ei<strong>the</strong>r. These folders are:<br />
These are reserved names that do have <strong>mail</strong> items in <strong>the</strong>m:<br />
Deleted Items<br />
Drafts<br />
Inbox<br />
Junk E-Mail<br />
Outbox<br />
Sent Items<br />
These are reserved names that do not have <strong>mail</strong> items in <strong>the</strong>m:<br />
Calendar<br />
Contacts<br />
Journal<br />
Notes<br />
Tasks<br />
To configure <strong>your</strong> Entourage e<strong>mail</strong> <strong>client</strong> on a Mac to send and receive e<strong>mail</strong> via <strong>the</strong> <strong>Exchange</strong><br />
<strong>mail</strong> server, first update Microsoft Office <strong>using</strong> Microsoft AutoUpdate (you may need to do this<br />
several times to ensure all updates have been installed. Then, open Entourage and follow <strong>the</strong>se<br />
steps:<br />
Note: If you are off-campus (including RUGuest), establishing a VPN connection during<br />
configuration and <strong>using</strong> Entourage is strongly encouraged.<br />
If <strong>the</strong> Entourage Setup Assistant opens:<br />
Information Technology Help Desk, x8940<br />
Updated 2/8/2013 page 20 of 24
<strong>Configure</strong> <strong>your</strong> e-<strong>mail</strong> <strong>client</strong> to use <strong>the</strong> new <strong>Exchange</strong> e-<strong>mail</strong> system<br />
Select <strong>the</strong> Start <strong>using</strong> Entourage without importing anything<br />
Click <strong>the</strong> right arrow to continue<br />
Enter <strong>your</strong> e<strong>mail</strong> address in <strong>the</strong> format of @rockefeller.edu<br />
Check <strong>the</strong> My Account is on an <strong>Exchange</strong> server<br />
Click <strong>the</strong> right arrow to continue<br />
Enter <strong>the</strong> following:<br />
o Domain: ROCKEFELLERNT<br />
o Account ID: <strong>your</strong> RUNet username<br />
o Password: <strong>your</strong> RUNet passphrase<br />
Click OK<br />
Once <strong>the</strong> account is successfully configured, click <strong>the</strong> right arrow to continue<br />
Enter <strong>the</strong> following, if not autofilled:<br />
o Your name: Your first and last name as you would like it to appear<br />
o Your e-<strong>mail</strong> address<br />
o <strong>Exchange</strong> Server: https://ru<strong>mail</strong>.rockefeller.edu/EWS/exchange.asmx<br />
o LDAP server: rudc5.rockefeller.edu<br />
o Check Use SSL for <strong>the</strong>se servers<br />
Click <strong>the</strong> right arrow to continue<br />
Click Verify My Settings<br />
Once verified successfully, click <strong>the</strong> right arrow to continue<br />
Enter an account name such as Rockefeller E-<strong>mail</strong><br />
Click Finish<br />
If <strong>the</strong> Entourage Setup Assistant does not open:<br />
Select Tools > Accounts<br />
Click <strong>the</strong> <strong>Exchange</strong> tab, and <strong>the</strong>n click New<br />
Enter <strong>your</strong> e<strong>mail</strong> address in <strong>the</strong> format of @rockefeller.edu<br />
Check <strong>the</strong> My Account is on an <strong>Exchange</strong> server<br />
Click <strong>the</strong> right arrow to continue<br />
Enter <strong>the</strong> following:<br />
o Domain: ROCKEFELLERNT<br />
o Account ID: <strong>your</strong> RUNet username<br />
o Password: <strong>your</strong> RUNet passphrase<br />
Click OK<br />
Once <strong>the</strong> account is successfully configured, click <strong>the</strong> right arrow to continue<br />
Enter <strong>the</strong> following, if not autofilled:<br />
o Your name: Your first and last name as you would like it to appear<br />
o Your e-<strong>mail</strong> address<br />
o <strong>Exchange</strong> Server: https://ru<strong>mail</strong>.rockefeller.edu/EWS/exchange.asmx<br />
o LDAP server: rudc5.rockefeller.edu<br />
o Check Use SSL for <strong>the</strong>se servers<br />
Click <strong>the</strong> right arrow to continue<br />
Click Verify My Settings<br />
Once verified successfully, click <strong>the</strong> right arrow to continue<br />
Enter an account name such as Rockefeller E-<strong>mail</strong><br />
Click Finish<br />
Information Technology Help Desk, x8940<br />
Updated 2/8/2013 page 21 of 24
<strong>Configure</strong> <strong>your</strong> e-<strong>mail</strong> <strong>client</strong> to use <strong>the</strong> new <strong>Exchange</strong> e-<strong>mail</strong> system<br />
Entourage (Mac) – Manual Configuration<br />
Note: If you are off-campus (including RUGuest), establishing a VPN connection during<br />
configuration and <strong>using</strong> Entourage is strongly encouraged.<br />
Users who are switching from <strong>the</strong> IMAP <strong>protocol</strong> and have specific folder names will need to first<br />
rename <strong>the</strong>se folders prior to switching <strong>protocol</strong>s to avoid corruption and/or loss of content from<br />
<strong>the</strong>se folders. Users may contact <strong>the</strong> Help Desk for assistance.<br />
Microsoft (MS) <strong>Exchange</strong> has certain folders that it has designated to handle specific functions.<br />
You cannot create folder names with <strong>the</strong>se names. Users cannot delete or rename <strong>the</strong>se folder<br />
names ei<strong>the</strong>r. These folders are:<br />
These are reserved names that do have <strong>mail</strong> items in <strong>the</strong>m:<br />
Deleted Items<br />
Drafts<br />
Inbox<br />
Junk E-Mail<br />
Outbox<br />
Sent Items<br />
These are reserved names that do not have <strong>mail</strong> items in <strong>the</strong>m:<br />
Calendar<br />
Contacts<br />
Journal<br />
Notes<br />
Tasks<br />
Select Tools > Accounts<br />
Click <strong>the</strong> <strong>Exchange</strong> tab, and <strong>the</strong>n click New<br />
o If New Account window opens:<br />
Select <strong>Exchange</strong> as Account Type<br />
Click OK<br />
o If <strong>the</strong> Setup Assistant opens:<br />
Enter <strong>your</strong> e-<strong>mail</strong> address<br />
Check <strong>the</strong> box labeled My account is on an <strong>Exchange</strong> server<br />
Click <strong>Configure</strong> Account Manually<br />
Enter <strong>the</strong> following:<br />
o User ID: <strong>your</strong> RUNet username<br />
o Domain: ROCKEFELLERNT<br />
o Password: <strong>your</strong> RUNet passphrase<br />
Click <strong>the</strong> right arrow to continue to <strong>the</strong> Edit Account screen.<br />
Make sure <strong>the</strong> Account Settings tab is highlighted<br />
Do or Enter <strong>the</strong> following:<br />
o Account name: Rockefeller (or ano<strong>the</strong>r name to refer to this account)<br />
o Name: Your full name (or o<strong>the</strong>r display name you want to use)<br />
o E-<strong>mail</strong> address: Your Rockefeller e-<strong>mail</strong> address<br />
o Select Use my account information)<br />
o Account ID: <strong>your</strong> RUNet username<br />
o Domain: ROCKEFELLERNT<br />
o Password: <strong>your</strong> RUNet passphrase<br />
Information Technology Help Desk, x8940<br />
Updated 2/8/2013 page 22 of 24
<strong>Configure</strong> <strong>your</strong> e-<strong>mail</strong> <strong>client</strong> to use <strong>the</strong> new <strong>Exchange</strong> e-<strong>mail</strong> system<br />
o Check <strong>the</strong> box labeled Save password in my Main OS keychain<br />
o <strong>Exchange</strong> Server: https://ru<strong>mail</strong>.rockefeller.edu/EWS/exchange.asmx<br />
o Check <strong>the</strong> box labeled This DAV service requires a secure connection (SSL)<br />
Click <strong>the</strong> Advanced tab and do/enter <strong>the</strong> following:<br />
o Public folders server: ru<strong>mail</strong>.rockefeller.edu/public<br />
o Check <strong>the</strong> box labeled This DAV service requires a secure connection (SSL)<br />
o LDAP Server: rudc5.rockefeller.edu<br />
o Check <strong>the</strong> box labeled This server requires me to log on<br />
o Ensure that This LDAP server requires a secure connection (SSL) is unchecked<br />
o Ensure that <strong>the</strong> LDAP port is set to 3268<br />
If it does not default to this port number, check <strong>the</strong> Override default LDAP<br />
port: box and enter 3268<br />
o Set Maximum number of results to return: to 10000<br />
Click OK<br />
Close Accounts window<br />
Click OK if you receive <strong>the</strong> following warning message when Entourage is opened:<br />
Information Technology Help Desk, x8940<br />
Updated 2/8/2013 page 23 of 24
<strong>Configure</strong> <strong>your</strong> e-<strong>mail</strong> <strong>client</strong> to use <strong>the</strong> new <strong>Exchange</strong> e-<strong>mail</strong> system<br />
Creating Your Filters & Vacation Message<br />
For instructions on how to create filters and vacation message, visit IT’s web site at<br />
http://it.rockefeller.edu/pdf/documentation/exchange/Access_Guide_For_E<strong>mail</strong>_Filters_Vacation_<br />
OWA2010.pdf<br />
E-<strong>mail</strong> Forwarding<br />
Enabling<br />
In order to forward <strong>your</strong> University e-<strong>mail</strong>, users must contact <strong>the</strong> Help Desk<br />
(helpdesk@rockefeller.edu or x8940). Upon contact, users will need to provide <strong>the</strong> e-<strong>mail</strong><br />
address of which <strong>the</strong>y would like to have <strong>the</strong>ir University <strong>mail</strong> forwarded to in addition to advise<br />
whe<strong>the</strong>r <strong>the</strong>y would like to keep a copy of all forwarded e-<strong>mail</strong> in <strong>the</strong>ir University’s account. Mail<br />
that reside on <strong>the</strong> University’s server will count as part of <strong>the</strong> allotted <strong>mail</strong> disk space. If <strong>the</strong> disk<br />
space reaches 100%, users may not be able to send and/or receive new e-<strong>mail</strong>.<br />
Requests may take up to 2 business days to fulfill.<br />
Disabling<br />
To disable or modify <strong>mail</strong> forwarding, users must contact <strong>the</strong> Help Desk<br />
(helpdesk@rockefeller.edu or x8940).<br />
Requests may take up to 2 business days to fulfill.<br />
Information Technology Help Desk, x8940<br />
Updated 2/8/2013 page 24 of 24