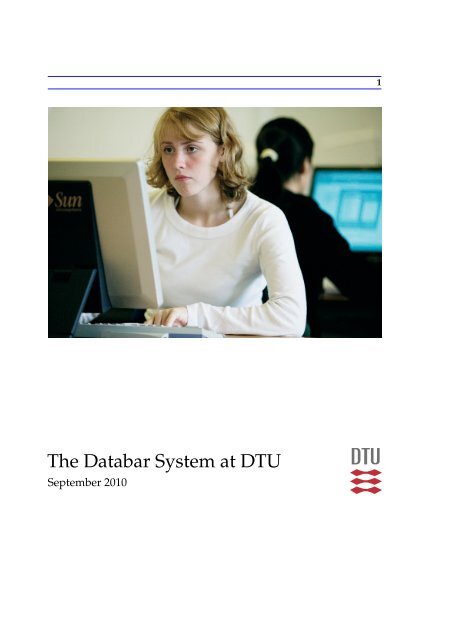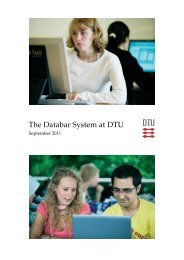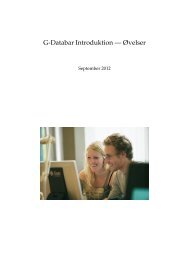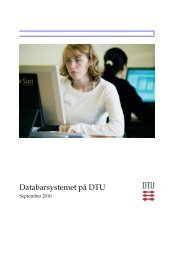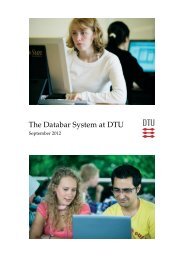The Databar System at DTU - G-Bar Wiki - DTU
The Databar System at DTU - G-Bar Wiki - DTU
The Databar System at DTU - G-Bar Wiki - DTU
You also want an ePaper? Increase the reach of your titles
YUMPU automatically turns print PDFs into web optimized ePapers that Google loves.
<strong>The</strong> <strong>D<strong>at</strong>abar</strong> <strong>System</strong> <strong>at</strong> <strong>DTU</strong><br />
September 2010<br />
1
Authors: Henrik Madsen, Bernd Dammann, Mark Gjøl, Povl Ole<br />
Haarlev Olsen, Jørn Villesen Christensen, Karen Markvard Martensen,<br />
Christian <strong>The</strong>ede, Christian Thode Larsen, Jakob Rosenkrantz<br />
de Lasson and Anders la Cour Bentzon.<br />
With contributions from Joakim C. Allerup.<br />
Transl<strong>at</strong>ed from Danish by Joy Sue Christensen.<br />
This document was typeset with LATEX.<br />
Version: August 31, 2010 23:01<br />
3
4 <strong>The</strong> <strong>D<strong>at</strong>abar</strong> <strong>System</strong> <strong>at</strong> <strong>DTU</strong><br />
Contents<br />
1 Introduction 5<br />
2 <strong>D<strong>at</strong>abar</strong> system 5<br />
2.1 <strong>The</strong> physical d<strong>at</strong>abars . . . . . . . . . . . . . . . . . . . . . . . . . 5<br />
2.2 Use of mobile devices . . . . . . . . . . . . . . . . . . . . . . . . . 5<br />
3 <strong>DTU</strong> Portal and CampusNet 7<br />
4 Support and helpdesk 7<br />
5 ThinLinc remote login 8<br />
6 <strong>The</strong> G-<strong>Bar</strong> 9<br />
6.1 Login and logout . . . . . . . . . . . . . . . . . . . . . . . . . . . 9<br />
6.2 User interfaces . . . . . . . . . . . . . . . . . . . . . . . . . . . . . 11<br />
6.3 Browsers . . . . . . . . . . . . . . . . . . . . . . . . . . . . . . . . 12<br />
6.4 E-mail and e-mail clients . . . . . . . . . . . . . . . . . . . . . . . 13<br />
6.5 UNIX and the file system . . . . . . . . . . . . . . . . . . . . . . . 14<br />
6.6 G-<strong>Bar</strong> software . . . . . . . . . . . . . . . . . . . . . . . . . . . . . 20<br />
6.7 Printers . . . . . . . . . . . . . . . . . . . . . . . . . . . . . . . . . 21<br />
6.8 Network commands . . . . . . . . . . . . . . . . . . . . . . . . . 21<br />
6.9 Job processing . . . . . . . . . . . . . . . . . . . . . . . . . . . . . 23<br />
7 <strong>The</strong> Winbar 26<br />
7.1 Documents . . . . . . . . . . . . . . . . . . . . . . . . . . . . . . . 26<br />
7.2 Install<strong>at</strong>ion of software in the Winbar . . . . . . . . . . . . . . . 26<br />
7.3 Form<strong>at</strong>ting . . . . . . . . . . . . . . . . . . . . . . . . . . . . . . . 27<br />
7.4 Printers . . . . . . . . . . . . . . . . . . . . . . . . . . . . . . . . . 27<br />
7.5 Scanners . . . . . . . . . . . . . . . . . . . . . . . . . . . . . . . . 27<br />
7.6 UNIX from Winbar . . . . . . . . . . . . . . . . . . . . . . . . . . 27<br />
8 Linux 28<br />
8.1 Linux programs . . . . . . . . . . . . . . . . . . . . . . . . . . . . 28<br />
8.2 <strong>DTU</strong>-LUG . . . . . . . . . . . . . . . . . . . . . . . . . . . . . . . 29<br />
9 Mac <strong>at</strong> <strong>DTU</strong> 29<br />
9.1 MacVærk . . . . . . . . . . . . . . . . . . . . . . . . . . . . . . . . 29
2 <strong>D<strong>at</strong>abar</strong> system 5<br />
1 Introduction<br />
<strong>The</strong> purpose of this guide is to introduce new users to the d<strong>at</strong>abar system<br />
<strong>at</strong> <strong>DTU</strong> and provide basic inform<strong>at</strong>ion about the G-<strong>D<strong>at</strong>abar</strong> 1 and the Winbar.<br />
Furthermore, Section 3 describes the university portal (intranet) and Campusnet<br />
(the inform<strong>at</strong>ion center which covers the <strong>DTU</strong> curriculum). To keep all<br />
this inform<strong>at</strong>ion compact and overseeable for you, many instances below refer<br />
to further details available <strong>at</strong> the G-<strong>Bar</strong> web site: http://www.gbar.dtu.dk<br />
and <strong>at</strong> the Winbar web site: http://www.winbar.dtu.dk. An overview of the<br />
d<strong>at</strong>abars <strong>at</strong> <strong>DTU</strong> can be found <strong>at</strong> http://www.d<strong>at</strong>abar.dtu.dk.<br />
2 <strong>D<strong>at</strong>abar</strong> system<br />
<strong>The</strong> objectives of the d<strong>at</strong>abar system <strong>at</strong> <strong>DTU</strong> are to make the full range of applic<strong>at</strong>ions<br />
and computer power available to students and researchers regarding<br />
the curriculum, writing and computing needs in connection with research,<br />
work projects, and other study activities.<br />
2.1 <strong>The</strong> physical d<strong>at</strong>abars<br />
<strong>The</strong> <strong>DTU</strong> d<strong>at</strong>abar system consists of a number of d<strong>at</strong>abars spread on the <strong>DTU</strong><br />
area, see table 1 on the following page. <strong>The</strong> map on the last page of this guide<br />
shows the loc<strong>at</strong>ion of these d<strong>at</strong>abars. Terminals and printers can be accessed<br />
from the d<strong>at</strong>abars, and since all of the d<strong>at</strong>abars are connected within the same<br />
system, it is possible to access one’s own files <strong>at</strong> any of them.<br />
All d<strong>at</strong>abars must conform with certain requirements of the network program<br />
and software which makes it possible to connect the d<strong>at</strong>abars, and which<br />
ensures th<strong>at</strong> <strong>at</strong> least the minimum of software is accessible everywhere.<br />
In the UNIX and Linux d<strong>at</strong>abars, you have the possibility to connect to<br />
a Windows Desktop (Remote Desktop) 2 . Similarily, you can start a UNIX or<br />
Linux desktop in the Windows d<strong>at</strong>abars (ThinLinc).<br />
2.2 Use of mobile devices<br />
Provided th<strong>at</strong> you have a wireless network adaptor in your mobile computer,<br />
you can use your own mobile device as a thin client 3 (the UNIX system). After<br />
1 G-<strong>D<strong>at</strong>abar</strong> is also called G-<strong>Bar</strong><br />
2 For more inform<strong>at</strong>ion, go to http://www.gbar.dtu.dk/wiki/Windows_FAQ<br />
3 <strong>The</strong> thin clients are the terminals th<strong>at</strong> are available for use in the G-<strong>Bar</strong> and in some of the<br />
other d<strong>at</strong>abars. See table 1.
6 <strong>The</strong> <strong>D<strong>at</strong>abar</strong> <strong>System</strong> <strong>at</strong> <strong>DTU</strong><br />
<strong>D<strong>at</strong>abar</strong> Building Type of d<strong>at</strong>abar Number of workst<strong>at</strong>ions<br />
B-<strong>Bar</strong> 116 Windows d<strong>at</strong>abar 135<br />
Diplom E- and IT-<strong>Bar</strong> 308 Winbar 45<br />
325 Winbar 84<br />
E-<strong>Bar</strong> 341 Winbar/Linux 64<br />
325 48<br />
G-<strong>Bar</strong> 302 UNIX / Linux 34<br />
(SunRay terminals) 303N UNIX / Linux 96<br />
303S UNIX / Linux 11<br />
305 UNIX / Linux 30<br />
306 UNIX / Linux 64<br />
308 UNIX / Linux 72<br />
K-<strong>Bar</strong> 208 Winbar 27<br />
208 UNIX 22<br />
210 Winbar 60<br />
M-<strong>Bar</strong> 402 Windows d<strong>at</strong>abar 24<br />
414 Windows d<strong>at</strong>abar 40<br />
421 Windows d<strong>at</strong>abar 53<br />
VR-<strong>Bar</strong> 305 Windows 25<br />
101-<strong>D<strong>at</strong>abar</strong> 101 Winbar 64<br />
Table 1: Buildings with d<strong>at</strong>abar workst<strong>at</strong>ions<br />
installing a ThinLinc client (described in Section 5 on page 8) you can use your<br />
mobile device just like any other thin client on campus.<br />
To access the internet and computing servers in the G-<strong>Bar</strong> through the wireless<br />
net, we recommend th<strong>at</strong> you use Eduroam. <strong>The</strong> Eduroam-net is the free,<br />
wireless network of the universities for the students and the employees. With<br />
Eduroam you will also be able to access the wireless net of other universities<br />
in Denmark and abroad. However, the configur<strong>at</strong>ion of Eduroam depends on<br />
oper<strong>at</strong>ing system (Windows, Linux, MacOS), and you may have to install a<br />
program in order to access the wireless network with Eduroam. For more inform<strong>at</strong>ion<br />
on Eduroam, please consult the G-<strong>Bar</strong> wiki (http://www.gbar.dtu.<br />
dk/wiki/Eduroam).<br />
Altern<strong>at</strong>ively, you can use the net called “<strong>DTU</strong>”. In order to authentic<strong>at</strong>e,<br />
you will need to enter your credentials every time you log on to this wireless<br />
network, which is quite cumbersome. “<strong>DTU</strong>” is also not encrypted, which<br />
means th<strong>at</strong> people could potentially eavesdrop on your communic<strong>at</strong>ion. For
4 Support and helpdesk 7<br />
these reasons, we recommend using Eduroam instead.<br />
3 <strong>DTU</strong> Portal and CampusNet<br />
<strong>DTU</strong>’s web portal <strong>at</strong> http://portalen.dtu.dk/ provides an index of the inform<strong>at</strong>ion<br />
th<strong>at</strong> is available to all <strong>DTU</strong> students and employees. <strong>The</strong>re you can<br />
also read campus news, confirm which courses you are registered for, discover<br />
inform<strong>at</strong>ion groups, and find other useful notes and tips. <strong>The</strong> portal functions<br />
as a frontpage for CampusNet, too.<br />
CampusNet gives you access to numerous study-rel<strong>at</strong>ed functions and d<strong>at</strong>a.<br />
For example, this is where you register for courses or cancel a course registr<strong>at</strong>ion.<br />
You can loc<strong>at</strong>e other students here, and often you will find discussion<br />
groups rel<strong>at</strong>ed to particular courses. It is also possible to access your student<br />
e-mail and download free software <strong>at</strong> CampusNet.<br />
If you want to go directly to CampusNet without going through the portal,<br />
you can use this web address: http://www.campusnet.dtu.dk/, or even<br />
shorter: http://cn.dtu.dk.<br />
4 Support and helpdesk<br />
If you need technical support with any of the IT systems <strong>at</strong> <strong>DTU</strong>, you may<br />
write to itsupport@student.dtu.dk. This is a generic e-mail address, and the<br />
supporters will take care of forwarding your request to the right people — no<br />
m<strong>at</strong>ter if your question is about the Winbar, the G-<strong>Bar</strong>, the K-<strong>Bar</strong> etc. Please<br />
be as specific as possible with your support question; the more details you<br />
provide up front, the less the supporters will have to ask you afterwards, and<br />
the faster your problem can be solved.<br />
Altern<strong>at</strong>ively, you may visit the G-<strong>Bar</strong> support office, which is loc<strong>at</strong>ed in<br />
building 308, room 119 (phone number 51265). <strong>The</strong>y help with G-<strong>Bar</strong> issues,<br />
including problems th<strong>at</strong> you might have connecting to <strong>DTU</strong> from a mobile<br />
device or home computer. <strong>The</strong>y can also help out if you have trouble installing<br />
course-specific software on Linux or Windows computers. <strong>The</strong> opening hours<br />
can be seen <strong>at</strong> http://www.gbar.dtu.dk.<br />
If you have forgotten your password, you will have to have to visit the<br />
student office in building 101 with a valid ID in order to get a new one.
8 <strong>The</strong> <strong>D<strong>at</strong>abar</strong> <strong>System</strong> <strong>at</strong> <strong>DTU</strong><br />
5 ThinLinc remote login<br />
It is possible to log in to the G-<strong>Bar</strong> from your home or through the <strong>DTU</strong> Wireless<br />
Network. Sitting <strong>at</strong> your computer anywhere, you can make use of the<br />
G-<strong>Bar</strong> computing power as well as the large selection of programs. For this<br />
purpose, the G-<strong>Bar</strong> recommends and supports the product ThinLinc offered<br />
by Cendio A/B.<br />
ThinLinc is a client th<strong>at</strong> combines technologies such as SSH and VNC to<br />
support remote graphical login. For those who might not fully understand<br />
wh<strong>at</strong> this is, it means th<strong>at</strong> a “window” appears in your computer which starts<br />
a terminal session just as if you were working <strong>at</strong> a G-<strong>Bar</strong> terminal.<br />
<strong>The</strong> ThinLinc client can be downloaded freely <strong>at</strong> http://www.gbar.dtu.dk/<br />
software for use with Linux, Mac, or Windows.<br />
When the install<strong>at</strong>ion is complete, the program starts with the command<br />
tlclient on a Linux terminal or by clicking on the ThinLinc icon in Windows.<br />
<strong>The</strong> program should bring up the following screen where you then enter your<br />
own server address, username, and password.<br />
• Server: thinlinc.gbar.dtu.dk<br />
Figure 1: Thinlinc client login<br />
• Name: your student account number<br />
• Password: your <strong>DTU</strong> password<br />
After th<strong>at</strong> you are ready to connect, and you do th<strong>at</strong> by clicking on the<br />
button Login. Now you select a user interface the same way as in the G-<strong>Bar</strong>,<br />
and you are online.
6 <strong>The</strong> G-<strong>Bar</strong> 9<br />
Some very useful functions of ThinLinc are the audio support and support<br />
for the printer connected to the end point where the client is oper<strong>at</strong>ing, for<br />
example your home computer. You can find more inform<strong>at</strong>ion about setting<br />
up a ThinLinc client on the G-<strong>Bar</strong> homepage.<br />
It is also possible to log on to the G-<strong>Bar</strong> from the Winbar machines, which<br />
also offer access through ThinLinc.<br />
6 <strong>The</strong> G-<strong>Bar</strong><br />
<strong>The</strong> G-<strong>Bar</strong> architecture <strong>at</strong> <strong>DTU</strong> is an up-to-d<strong>at</strong>e UNIX-based (Solaris, Linux)<br />
computer system. <strong>The</strong>re is a cluster of central computing servers in the G-<strong>Bar</strong>,<br />
th<strong>at</strong> are connected to a pool of SunRay servers (grayNN). <strong>The</strong> SunRay-servers<br />
make access to all the many SunRay terminals in the G-<strong>Bar</strong> system possible, so<br />
do NOT ever start a program on this server.<br />
Connected with the G-<strong>Bar</strong> are also a number of computers which are reserved<br />
for users c<strong>at</strong>egorized as the HPC group (High Performance Computing).<br />
For details on th<strong>at</strong> access and use, go to http://www.hpc.dtu.dk/.<br />
6.1 Login and logout<br />
6.1.1 Login<br />
To log in to the G-<strong>Bar</strong>, you first key in your username (sometimes also called<br />
your login or user ID). Typically, it is your student number in this form:<br />
s001234. After keying in your username and pressing the enter key, the system<br />
will ask for your password.<br />
Note: When you key in your password, nothing shows in the password<br />
box — Not even a line of asterisks (*). This is a security fe<strong>at</strong>ure which prevents<br />
anyone standing near you from seeing how long your password is.<br />
Once you have entered your password and you have clicked on ok, you are<br />
logged in.<br />
<strong>The</strong> d<strong>at</strong>abars <strong>at</strong> <strong>DTU</strong> are all connected, so you have the same username and<br />
password <strong>at</strong> all d<strong>at</strong>abars. Unless explicitly specified otherwise, th<strong>at</strong> password<br />
is meant, whenever such is required.<br />
If you have a smart card, you can log in just by inserting the card. You<br />
can purchase a smart card <strong>at</strong> the IMM Inform<strong>at</strong>ion Desk in Building 321 for 40<br />
Danish kroner. For more inform<strong>at</strong>ion about smart cards, see the G-<strong>Bar</strong> website.
10 <strong>The</strong> <strong>D<strong>at</strong>abar</strong> <strong>System</strong> <strong>at</strong> <strong>DTU</strong><br />
6.1.2 Graphical user interface<br />
Wh<strong>at</strong> you see when you have logged in to the system is a graphical user interface<br />
(GUI). <strong>The</strong> default GUI is IceWM. If you prefer to use a different graphical<br />
user interface, you can make th<strong>at</strong> selection when logging in. To do so, click on<br />
“Options” → “Session” in the login screen. However, IceWM is the recommended<br />
GUI.<br />
In the various graphical user interfaces, most programs can be started from<br />
the central menu (see Section 6.2 on the facing page).<br />
Unix terminals UNIX terminals give you command oriented use of the system.<br />
Many users prefer this because after a bit of practice they have faster<br />
and more effective use of the system when accessing it this way. Furthermore,<br />
some commands and programs can only be accessed through a terminal. Terminals<br />
can be opened from the central menu.<br />
6.1.3 Changing your password<br />
To change your password, open a terminal and write passwd:<br />
hald(s001234) $ passwd<br />
First you are informed of the criteria which your new password must meet to<br />
be accepted by the system. <strong>The</strong> system will ask for your current password to<br />
be sure th<strong>at</strong> you are changing the password yourself.<br />
When you have keyed in your password, the system asks you to repe<strong>at</strong><br />
your new password two times.<br />
Since the password change has to be transmitted to numerous other computers,<br />
it can take up to 3 minutes for the change to be valid everywhere in the<br />
G-<strong>Bar</strong>.<br />
It is recommended most strongly to change your password the first time you log in<br />
to the d<strong>at</strong>abar system!<br />
6.1.4 Logout<br />
When you are finished using the system, you have to log out. Do this by clicking<br />
on the menu button Logout. If you are using a smart card, you are “logged<br />
out” as soon as you remove the card.<br />
Before you log out, it is important th<strong>at</strong> you shut down large programs such<br />
as internet browsers, e-mail programs, OpenOffice, Maple, M<strong>at</strong>lab and Splus.<br />
If you do not close the programs you used before logging out, you will keep<br />
the system resources and licenses occupied unnecessarily.
6 <strong>The</strong> G-<strong>Bar</strong> 11<br />
6.2 User interfaces<br />
To use UNIX terminals is the most efficient way to work, but many prefer the<br />
graphical display because work is more intuitive with visual access.<br />
6.2.1 Central menu<br />
<strong>The</strong>re is a common menu th<strong>at</strong> opens all G-<strong>Bar</strong> graphical environments, and it<br />
is maintained centrally. Th<strong>at</strong> menu can typically be activ<strong>at</strong>ed by a click of the<br />
middle or the right mouse button on the background of the display. Most of<br />
the programs installed on the G-<strong>Bar</strong> can be started from this menu. When a<br />
program is activ<strong>at</strong>ed from the central menu, it will be processed by the server<br />
which is running with the lightest load <strong>at</strong> th<strong>at</strong> moment.<br />
6.2.2 File browser<br />
<strong>The</strong> G-<strong>Bar</strong> offers a multi-tasking file manager (file browser), called XFE. You<br />
can either start XFE in a terminal with the command xfe or in the menu under<br />
“Desktop Environment”. For more inform<strong>at</strong>ion, see the G-<strong>Bar</strong> homepage.<br />
6.2.3 IceWM<br />
<strong>The</strong> graphical environment (or window manager) recommended for use on the<br />
G-<strong>Bar</strong> is IceWM (see Fig. 2). This window manager looks and works somewh<strong>at</strong><br />
like Microsoft Windows. Just like Microsoft Windows, the menu opens with a<br />
click on a menu bar <strong>at</strong> the bottom left corner of the display.<br />
Figure 2: IceWM
12 <strong>The</strong> <strong>D<strong>at</strong>abar</strong> <strong>System</strong> <strong>at</strong> <strong>DTU</strong><br />
Windows With IceWM you can ’drag-and-drop’ windows like the desktop<br />
environment of Microsoft Windows. Place the cursor on the menu bar <strong>at</strong> the<br />
top of the window, then click the left mouse button and hold it down while<br />
you move the window to a new position. <strong>The</strong> window size can be changed by<br />
clicking on any side of the window and drawing it in or outward.<br />
IceWM windows have the same three buttons th<strong>at</strong> Microsoft windows have<br />
on the right side of the top menu bar. Also here, the outer right button closes<br />
the window, the button in the middle maximizes it, and the left button of these<br />
three minimizes the window. On the left side of the IceWM top menu bar there<br />
is another button. Clicking on this one gives you a menu of things you can do<br />
with the window. You can bring up the same list with a rightclick on any<br />
empty space in the top bar. To close an IceWM window, you doubleclick on<br />
the button <strong>at</strong> the left of the top menu bar.<br />
IceWM offers several functions th<strong>at</strong> Windows does not have. Unlike in<br />
Microsoft Windows, it is possible to roll the window up so th<strong>at</strong> only the top<br />
menu bar remains visible, and the window’s position can be adjusted with<br />
respect to other open windows on the desktop. With IceWM a window can<br />
also be moved to another desktop. You can do th<strong>at</strong> with the command Move<br />
to in the window menu (left button on the top bar).<br />
You can get a list of open windows by clicking on the background with the<br />
middle button of the mouse. <strong>The</strong> list differenti<strong>at</strong>es between the desktops you<br />
are currently using.<br />
Desktops IceWM gives you four desktops by default. This allows you to<br />
prioritize and group the windows th<strong>at</strong> you have open. For example, you can<br />
have a browser open on one desktop and process the inform<strong>at</strong>ion on another<br />
desktop. You switch between them by clicking on one of the four numbers on<br />
the menu bar.<br />
<strong>The</strong>mes If you do not like the standard wallpaper on IceWM, you can easily<br />
replace it with any of a number of other possibilities. <strong>The</strong>se are found <strong>at</strong> the<br />
bottom of the start menu under “Settings” → “<strong>The</strong>mes”. If you are a staunch<br />
user of Microsoft Windows, you might want to choose the XP theme .<br />
6.3 Browsers<br />
A good many internet browsers are available in the G-<strong>Bar</strong>. <strong>The</strong> graphical<br />
browsers 4 th<strong>at</strong> are available are Mozilla Firefox and Opera. <strong>The</strong>y can be ac-<br />
4 G-<strong>Bar</strong> also offers text-based browsers, which only run in terminals. <strong>The</strong>se browsers do<br />
not support graphical content so they only show text and no images. Some of them are lynx,<br />
w3m, and links, each of which excels in a different way.
6 <strong>The</strong> G-<strong>Bar</strong> 13<br />
tiv<strong>at</strong>ed with the respective commands firefox or opera in the terminal, or<br />
under “Internet” → “Browsers” in the menu. Firefox, as the standard browser,<br />
can be activ<strong>at</strong>ed via “Internet” → “Default Browser” in the menu.<br />
6.4 E-mail and e-mail clients<br />
Any employee or student <strong>at</strong> <strong>DTU</strong> have a personal e-mail adress, and for the<br />
students the e-mail adress is sXXXXXX@student.dtu.dk, where sXXXXXX is<br />
the student’s student number. It is important to check the e-mail regularly,<br />
as the teachers and the administr<strong>at</strong>ion <strong>at</strong> <strong>DTU</strong> often send out messages on<br />
CampusNet or directly to the students’ e-mail adresses.<br />
<strong>The</strong> student has a number of different options to access the e-mail. By logging<br />
into CampusNet and clicking on “Webmail” in the topbar the e-mail can<br />
be used directly in an internet browser. It is possible to read new e-mails,<br />
answer or forward e-mails, write new e-mails, archive e-mails into different<br />
folders etc.<br />
By logging in on a terminal in the G-<strong>Bar</strong> the student is able to use the email<br />
from one of the installed mail clients. Currently, Mozilla Thunderbird<br />
is the standard graphical mail client. It is the default setup for logging into<br />
your e-mail, so to access the e-mail all you have to do is key in your password.<br />
<strong>The</strong> client can be started either from a terminal, writing the command<br />
thunderbird, or from the menu, under “Internet” → “Mail clients” → “Thunderbird”.<br />
Unless you change your default, Thunderbird can also be activ<strong>at</strong>ed<br />
in the menu under “Internet” → “Default Mail Client”.<br />
<strong>The</strong> G-<strong>Bar</strong> has several text-based mail programs, of which pine can be recommended.<br />
You can start it from the menu, navig<strong>at</strong>ing under “Internet” →<br />
“Mail clients” → “Pine”, or you can write the command pine in a terminal:<br />
hald(s001234) $ pine<br />
<strong>The</strong> first time th<strong>at</strong> you start pine, you will be greeted by a welcome screen. Use<br />
the command Enter to proceed to the main menu. Pine can only be navig<strong>at</strong>ed<br />
with the arrow and shortcut keys. <strong>The</strong> shortcuts th<strong>at</strong> you can use are shown<br />
<strong>at</strong> the bottom of the terminal screen. <strong>The</strong> symbol ^ before the shortcut tells<br />
you th<strong>at</strong> you must hold the ctrl key in addition to the shortcut combin<strong>at</strong>ion<br />
of keys.<br />
Finally, it is possible to use the e-mail from your own computer. <strong>The</strong> e-mail<br />
may be used with either the POP or the IMAP protocool.<br />
See http://www.gbar.dtu.dk/ for details about the configur<strong>at</strong>ion.
14 <strong>The</strong> <strong>D<strong>at</strong>abar</strong> <strong>System</strong> <strong>at</strong> <strong>DTU</strong><br />
6.4.1 Autom<strong>at</strong>ic forwarding of e-mail<br />
You can forward your mail to another mail account. If you wish to do so, make<br />
a file called .qmail in the home directory. You can do this using for example<br />
the text editor NEdit:<br />
hald(s001234) $ nedit .qmail<br />
In the text editor you write:<br />
&emailaddress@gmail.com<br />
./Maildir/<br />
where emailaddress@gmail.com is the address where your e-mail will be sent.<br />
<strong>The</strong> line th<strong>at</strong> reads ./Maildir/ orders the mail to be saved locally (otherwise<br />
it is only forwarded).<br />
6.5 UNIX and the file system<br />
6.5.1 File system structure<br />
<strong>The</strong> UNIX file system is structured like a decision tree with nested folders. 5<br />
This is in principle the same as in DOS and Windows.<br />
Figure 3: <strong>The</strong> tree structure of the file system<br />
Each folder may contain a good many documents (files) and, if you wish,<br />
also nested folders (sub-directories) on a deeper level, which again can contain<br />
5 A folder is also called a directory, c<strong>at</strong>alog, gallery, or in Danish, “mappe”.
6 <strong>The</strong> G-<strong>Bar</strong> 15<br />
documents and even more nested folders. <strong>The</strong> structures may, for example,<br />
look something like the sketch in Figure 3 on the facing page, which shows<br />
how a user (here s001234) might have his or her home folder placed in the<br />
global structure of the d<strong>at</strong>abar system.<br />
Immedi<strong>at</strong>ely after logging in, you will be in your own home folder, which<br />
is named according to your individual User ID. <strong>The</strong> user has write access to<br />
his or her own home folder, and thus can place documents and other folders<br />
in it.<br />
In Figure 3 on the preceding page you see an example where the user<br />
s001234 has placed two documents (dok1 and dok2) in the home folder plus<br />
one folder (bib.no.1/), and th<strong>at</strong> folder contains two more documents (brev<br />
and gml.brev).<br />
6.5.2 UNIX commands<br />
As mentioned before, in UNIX your work on a project can be either graphic or<br />
command oriented. <strong>The</strong> big advantage of the command oriented use is th<strong>at</strong> it is<br />
much faster as soon as you get some practice in it. UNIX commands are keyed<br />
in <strong>at</strong> a terminal window (see the section 6.1.2).<br />
UNIX commands are generally written in the following syntax:<br />
command 〈parameter〉 〈filename(s)〉<br />
where the parameter “filename(s)” could also be “foldername”. File names can<br />
include one or more joker characters or wild cards. Two joker characters th<strong>at</strong> are<br />
good to know are * which can stand for any other character or any sequence of<br />
characters, and ? which can stand for a single character (note th<strong>at</strong> the words<br />
“document” and “file” mean the same thing. Sometimes we denote them as<br />
documents, and sometimes as files.)<br />
An example of the ls-command for listing files is<br />
hald(s001234) $ ls -F *tex<br />
which produces a list of all files in a folder the names of which end ‘tex’. <strong>The</strong><br />
parameter ‘-F’ means th<strong>at</strong> you want to see the file type included in the list.<br />
Note: Even if UNIX is very flexible with respect to file and folder names, you<br />
should avoid using blank spaces, slashes (/) and other special characters in<br />
your file and folder names.<br />
<strong>The</strong> most important UNIX commands You can go a long way in command<br />
oriented UNIX if you know the commands listed in table 2. <strong>The</strong>se commands
16 <strong>The</strong> <strong>D<strong>at</strong>abar</strong> <strong>System</strong> <strong>at</strong> <strong>DTU</strong><br />
Command Brief description<br />
ls list contents of a folder<br />
less, more, view show contents of a file<br />
cd change folder<br />
pwd show current folder<br />
cp copy files (documents)<br />
rm remove documents<br />
mv move and rename documents<br />
mkdir/rmdir make/delete a subdirectory<br />
xpp, lp, lpr print document<br />
man, info show manual/info for a command<br />
gfile show file type<br />
emacs advanced (and good) editor<br />
nedit easy to use (graphic) editor<br />
vi, vim the original unix editor<br />
exit end terminal session<br />
Table 2: <strong>The</strong> most important UNIX commands<br />
are briefly explained in the following. For further inform<strong>at</strong>ion, write the man<br />
〈command〉.<br />
Contents of documents and folders <strong>The</strong> (ASCII) contents of a document<br />
can, for example, be shown in a terminal window with the help of the command<br />
less followed by the document name, as for example:<br />
hald(s001234) $ less doc1<br />
If the document fills more than one screen, the command less will show you<br />
the first page only. You press the key ‘q’ to leave the less command. <strong>The</strong>re<br />
are other, and often better, commands you can use to view the contents of a<br />
document – see Table 2.<br />
A list with the contents of a folder can be produced on the screen with the<br />
command ls. If you want more inform<strong>at</strong>ion than just the names of documents<br />
and directories (files and folders), use for example the command ls -l (the<br />
parameter -l gives you a more detailed list):<br />
hald(s001234) $ ls -l<br />
If the situ<strong>at</strong>ion is as sketched in Figure 3 you will get something th<strong>at</strong> looks like<br />
the following:
6 <strong>The</strong> G-<strong>Bar</strong> 17<br />
drwxr-xr-x 3 s001234 s00 512 Aug 8 13:23 .<br />
drwxr-xr-x 3 s001234 s00 512 Aug 8 13:22 ..<br />
drwxr-xr-x 2 s001234 s00 512 Aug 8 13:22 bib.no.1<br />
-rw-r--r-- 1 s001234 s00 10 Aug 8 13:13 dok1<br />
-rw-r--r-- 1 s001234 s00 257 Aug 8 13:23 dok2<br />
We are not going into a full explan<strong>at</strong>ion of all this d<strong>at</strong>a. But it can be said th<strong>at</strong><br />
the first character on the line might be ‘d’ (meaning a folder) or a ‘-’ (meaning a<br />
file). <strong>The</strong> line also refers to inform<strong>at</strong>ion about the read (r) and write (w) access,<br />
owner, group, document size, and the d<strong>at</strong>e and time <strong>at</strong> which it was last used.<br />
Switch between folders Switching from one folder to another is done<br />
with the command cd (change directory), and for example,<br />
hald(s001234) $ cd dir.no.1<br />
will take you down to the lower folder dir.no.1. <strong>The</strong> command<br />
hald(s001234) $ cd ..<br />
brings you back up again – Or generally one level up in the tree structure. In<br />
the end, the command<br />
hald(s001234) $ cd<br />
will always take you back to the home folder.<br />
It is also useful to know wh<strong>at</strong> ∼ does. If you use the command<br />
hald(s001234) $ cd ~s001233<br />
you will change to the user s001233’s home folder. Th<strong>at</strong> is possible, if you have<br />
an execute right to th<strong>at</strong> folder. If you also want to see contents of th<strong>at</strong> folder,<br />
you must have the read access.<br />
Note th<strong>at</strong> you can use “/” to start the p<strong>at</strong>h down from the root folder (top<br />
of the tree), where otherwise the p<strong>at</strong>h is rel<strong>at</strong>ive to the folder you are currently<br />
working in. With the help of the command pwd (print working directory), you<br />
can always find out which folder you are in.<br />
Copy, delete, and move documents You can copy a document with the<br />
command cp (copy) followed by the old and the new names, as shown here.<br />
Th<strong>at</strong> is,<br />
hald(s001234) $ cp old.letter new.letter<br />
will establish a new document with the name new.letter, and it will be exactly<br />
like the old.letter. <strong>The</strong> command can also be used to copy several documents<br />
<strong>at</strong> once. In th<strong>at</strong> case the “new name” is not a file name, but a new folder name<br />
instead. If you are in the sub-directory (folder) dir.no.1, the command
18 <strong>The</strong> <strong>D<strong>at</strong>abar</strong> <strong>System</strong> <strong>at</strong> <strong>DTU</strong><br />
hald(s001234) $ cp ../doc* .<br />
copies the files doc1 and doc2 down to dir.no.1. Note th<strong>at</strong> ‘..’ denotes the<br />
folder th<strong>at</strong> is just one level above the current folder, and ‘.’ denotes the folder<br />
you are currently in. <strong>The</strong> character ‘*’ is a so-called wild card character th<strong>at</strong><br />
can stand in for any string of characters (so the command doc* gives you all<br />
documents th<strong>at</strong> begin with doc).<br />
You can delete a document with the command rm (remove) followed by the<br />
document name (providing th<strong>at</strong> you have a write access to the documents and<br />
folders). For example, the command<br />
hald(s001234) $ rm doc1<br />
deletes the file doc1.<br />
A document can be moved with the command mv (move). <strong>The</strong> same command<br />
is used to change the name of a document. For example, the command<br />
hald(s001234) $ mv doc2 dir.no.1/doc7<br />
moves the document doc2 to the folder dir.no.1 and <strong>at</strong> the same time the<br />
name will be changed to doc7.<br />
Make and delete folders You can make a new folder with mkdir (make<br />
directory). For example,<br />
hald(s001234) $ mkdir newdir<br />
makes a new folder with the name newdir. <strong>The</strong> command<br />
hald(s001234) $ rmdir newdir<br />
(remove directory) will delete it again. (A folder can only be deleted with this<br />
command, if it is empty.)<br />
If the folder contains files, the command<br />
hald(s001234) $ rm -r newdir<br />
(remove recursive) will delete the folder and all files and other folders under<br />
it. 6<br />
6 By default, G-<strong>Bar</strong> asks you to confirm every file th<strong>at</strong> you you delete – And this may seem<br />
like unnecessary work if you have several hundred files to delete. Thus, it is possible to work<br />
around the protection default if you use the direct p<strong>at</strong>h rm:<br />
hald(s001234) $ /bin/rm -r newdir<br />
which deletes all files in the newdir without asking for confirm<strong>at</strong>ion before deleting each one.
6 <strong>The</strong> G-<strong>Bar</strong> 19<br />
Making and changing documents ASCII files can be revised with an<br />
editor, keying in the contents without hidden form<strong>at</strong>ing characters (as in Microsoft<br />
Word and other applic<strong>at</strong>ion programs). This command is used, for<br />
example, in writing programs and LATEX documents.<br />
An editor th<strong>at</strong> is simple to use is nedit. If you write<br />
hald(s001234) $ nedit doc1<br />
a window, which shows you the full contents of doc1 and in which you can<br />
change the contents, opens<br />
<strong>The</strong>re are myriads of editors on the system. More advanced users often<br />
prefer emacs, which is a powerful editor th<strong>at</strong> knows the syntax for many programming<br />
languages and also for LATEX.<br />
Manuals about UNIX-commands <strong>The</strong>re are a lot of UNIX commands,<br />
and some of them are associ<strong>at</strong>ed with a number of parameters.<br />
A useful command th<strong>at</strong> links to online manuals is man. For example,<br />
hald(s001234) $ man cp<br />
refers to online UNIX manuals and from there gives you a thorough explan<strong>at</strong>ion<br />
of how to use the command cp for copying documents.<br />
Sometimes it is still hard to know wh<strong>at</strong> command to use. In this case, it is<br />
a good idea to use the command man -k with the keyword as the argument.<br />
<strong>The</strong> command<br />
hald(s001234) $ man -k copy<br />
will, for example, give you a list of commands th<strong>at</strong> can be used in connection<br />
with copying. <strong>The</strong> list includes the command cp.<br />
Another useful command like the man command is info, which gives a bit<br />
more advanced inform<strong>at</strong>ion, and sometimes it also tells more about programs<br />
than man does.<br />
Other sources of inform<strong>at</strong>ion UNIX (incl. Linux) is being more and more<br />
widely distributed, so there are a lot of other places to find inform<strong>at</strong>ion as well,<br />
such as Google. At the G-<strong>Bar</strong> home page you can also find some good links to<br />
inform<strong>at</strong>ion about UNIX.<br />
6.5.3 Setting up a command environment<br />
UNIX commands are executed in certain environments, and it can be useful for<br />
the more experienced user to alter these environments. This section describes<br />
briefly how to check the UNIX environment and alter it.
20 <strong>The</strong> <strong>D<strong>at</strong>abar</strong> <strong>System</strong> <strong>at</strong> <strong>DTU</strong><br />
<strong>The</strong> commands are executed under a so-called shell. At <strong>DTU</strong>, th<strong>at</strong> is usually<br />
a bash-shell. Some other shells are the korn-shell and the C-shell. All of<br />
the following notes rel<strong>at</strong>e to the bash-shell (but with small revisions could also<br />
apply to the other shells).<br />
When you log in to the system your environment is initialized. You can see<br />
wh<strong>at</strong> your current environment is with the command env. <strong>The</strong> shell variable<br />
PATH tells you wh<strong>at</strong> directories are searched in order to find programs.<br />
<strong>The</strong>re is a central setup, but experienced users can revise it in their own<br />
personal setup by editing the files .profile and .bashrc, which are found in the<br />
home directory. 7 .<br />
In the file .bashrc, for example, you can easily add personal names to certain<br />
UNIX commands or more complic<strong>at</strong>ed sequences. To add the following line<br />
alias dir=’ls -F’<br />
allows you to use a new command dir to list documents in a directory (after<br />
the terminal has been closed and opened again, and provided th<strong>at</strong> you are<br />
using the bash-shell).<br />
6.6 G-<strong>Bar</strong> software<br />
6.6.1 Menu and terminal<br />
<strong>The</strong> G-<strong>Bar</strong> offers users the access to a gre<strong>at</strong> range of programs. Most of which<br />
can be accessed from the menu, and the rest of them accessible from the command<br />
line. A complete list of programs is given on the G-<strong>Bar</strong> homepage:<br />
http://www.gbar.dtu.dk/.<br />
You may download software to your own computer <strong>at</strong> http://www.gbar.<br />
dtu.dk/software/.<br />
6.6.2 Microsoft Windows from the G-<strong>Bar</strong><br />
It is possible to start various Microsoft Windows applic<strong>at</strong>ions 8 or a full Microsoft<br />
Windows session from the G-<strong>Bar</strong>. Just go to ‘Microsoft’ in the menu.<br />
<strong>The</strong> Windows server will ask for your user password every time th<strong>at</strong> you<br />
start an applic<strong>at</strong>ion directly from the G-<strong>Bar</strong> (SunRay session), unless you<br />
logged in via a ThinLinc client. In th<strong>at</strong> case, you can make use of ThinLinc’s<br />
unique ‘single sign-on’ functionality.<br />
Your home directory in the d<strong>at</strong>abar system will be drive ‘H:’ under Windows,<br />
and you must not place d<strong>at</strong>a or programs anywhere else but on this<br />
7 A document with a name th<strong>at</strong> starts with a period is a “hidden” file. A list of hidden files<br />
can be viewed, using the UNIX command ls -a<br />
8 We currently support Word, Excel and Powerpoint from the menu.
6 <strong>The</strong> G-<strong>Bar</strong> 21<br />
drive. 9 Most of the printers on the d<strong>at</strong>abar system will autom<strong>at</strong>ically be accessible<br />
to you.<br />
If you only need to read or write Word or Excel documents, it could be<br />
advantageous to use StarOffice/OpenOffice directly in UNIX. <strong>The</strong> G-<strong>Bar</strong> Support<br />
recommends to avoid using Windows programs, and instead to use the<br />
programs th<strong>at</strong> have been installed locally on G-<strong>Bar</strong>.<br />
If you have OpenOffice or StarOffice installed on your own PC you will be<br />
100% comp<strong>at</strong>ible with documents written <strong>at</strong> the G-<strong>Bar</strong> <strong>at</strong> <strong>DTU</strong>.<br />
6.7 Printers<br />
In the G-<strong>Bar</strong>, you have access to a long list of PostScript printers. Typically,<br />
you will print from a program where you either key in the print command or<br />
select a printer from a list. If a printer can’t be chosen directly in the program,<br />
it is recommended th<strong>at</strong> you use one of the printing commands xpp or gtklp.<br />
In the program xpp, you can see a complete list of the accessible printer, and<br />
the program can be started from the terminal:<br />
hald(s001234) $ xpp<br />
This list and different possibilities for printing in the G-<strong>Bar</strong> are also described<br />
on http://www.gbar.dtu.dk/index.php/Printing_from_the_G-<strong>Bar</strong>. At last,<br />
on this page you will find an instruction on how to install the G-<strong>Bar</strong> printers<br />
on your own laptop, which makes it possible to print from your laptop.<br />
6.8 Network commands<br />
6.8.1 Text-based login on other computers<br />
<strong>The</strong> command ssh stands for Secure SHell, and it is both a program and an<br />
encrypted network protocol. It replaces programs such as rsh and telnet,<br />
which are not encrypted and thus much less secure.<br />
With ssh you can log in to the <strong>DTU</strong> systems from anywhere, and it may<br />
look like this:<br />
hald(s001234) $ ssh login.gbar.dtu.dk<br />
After th<strong>at</strong>, you will be asked for your password, and then you are logged in.<br />
With ssh you have a lot of other possibilities such as portforwarding, forwarding<br />
of X11 sessions etc. If you are interested in these options, go to the G-<strong>Bar</strong><br />
homepage or http://www.google.com/.<br />
9 In fact, when using Microsoft Windows you can not see any other disks than the H:-drive.
22 <strong>The</strong> <strong>D<strong>at</strong>abar</strong> <strong>System</strong> <strong>at</strong> <strong>DTU</strong><br />
In Windows, it is also possible to use ssh, although a third-party<br />
applic<strong>at</strong>ion such as PuTTY is needed. You can download it <strong>at</strong><br />
http://www.chiark.greenend.org.uk/, and it is ready to go right away. To<br />
use the client, you enter the name of the server you want to connect with, and<br />
the protocol th<strong>at</strong> you want to use. Example: To connect with the G-<strong>Bar</strong> server<br />
Hald, use the following:<br />
• Hostname – login.gbar.dtu.dk (〈servername〉.gbar.dtu.dk )<br />
• Protocol – SSH<br />
6.8.2 Transferring files by internet<br />
In most instances, you will have files th<strong>at</strong> you want to work <strong>at</strong> when you are <strong>at</strong><br />
home and <strong>at</strong> the G-<strong>Bar</strong>. Some like to use a diskette or a USB memory stick. But<br />
lots of people <strong>at</strong> <strong>DTU</strong> just e-mail the files to themselves and then retrieve them<br />
from their <strong>DTU</strong> mail. <strong>The</strong>se solutions work all right in most cases, but there is<br />
a much easier, faster, and more secure way to do it, which you can learn about<br />
in the next section.<br />
gftp <strong>The</strong> G-<strong>Bar</strong> has a graphic FTP client, called gftp.<br />
<strong>The</strong> client starts either from the menu or with the command gftp, upon<br />
which a window opens up something like the one in figure 4.<br />
Figure 4: Screenshot of gftp
6 <strong>The</strong> G-<strong>Bar</strong> 23<br />
Users who do not need a graphic client can use the classic command ftp or<br />
the somewh<strong>at</strong> more advanced ncftp.<br />
Note: FTP is a non-encryptd protocol. This means, all d<strong>at</strong>a (including user<br />
ID and password) are sent through the internet unencrypted. <strong>The</strong>refore, use<br />
the encrypted SFTP (SSH) protocol!<br />
scp scp stands for Secure CoPy and can be used, as the name implies, to<br />
transfer files securely. This option is secure because all traffic is encrypted,<br />
often with ssh. For the most part, the scp command is very similar to th<strong>at</strong> of<br />
cp, and it is scp 〈source〉 〈destin<strong>at</strong>ion〉.<br />
Copying local files to a remote computer:<br />
hald(s001234) $ scp fil bruger@server:dir/file<br />
or copying a file from a remote computer to the local server:<br />
hald(s001234) $ scp bruger@server:dir/fil fil<br />
For Windows users, the graphic client WinSCP can be recommended, and<br />
it can be downloaded <strong>at</strong> http://winscp.net/eng/. As you can see in the Win-<br />
SCP screenshot (Figure 5), the window is divided in two sections. <strong>The</strong> local<br />
files are on the left side, and the remote files on the right. All you have to do is<br />
“drag” the files from one side to the other to copy them back and forth. <strong>The</strong>y<br />
will be copied in the background with the command scp, which is encrypted<br />
with ssh.<br />
6.9 Job processing<br />
This section is about the commands to use when you are running programs on<br />
G-<strong>Bar</strong>, for example, in order to manage these processes.<br />
Remember not to overload the system when processing a large number of<br />
jobs and/or running parallel programs. It is permitted to do small test runs<br />
on up to four processors for a short time (max. 10-15 minutes). Larger runs<br />
must be processed under the control of a b<strong>at</strong>ch system. Read more about<br />
this <strong>at</strong> http://www.gbar.dtu.dk/index.php/GridEngine. If you need more<br />
resources, you may contact mailto:gbar-support@student.dtu.dk.<br />
6.9.1 List of processes – ps<br />
ps shows a list of the processes running on the machine th<strong>at</strong> is currently in use.<br />
Here is an example:
24 <strong>The</strong> <strong>D<strong>at</strong>abar</strong> <strong>System</strong> <strong>at</strong> <strong>DTU</strong><br />
Figure 5: Screenshot of WinSCP<br />
hald(s001234) $ ps -fu s001234<br />
UID PID PPID C STIME TTY TIME CMD<br />
s001234 16055 15989 0 10:09:42 pts/204 0:00 /usr/dt/bin/sdt_shell -c<br />
s001234 16130 16122 0 10:09:42 pts/204 0:01 /usr/bin/gnome-session<br />
s001234 16251 1 0 10:09:48 ? 0:05 gnome-panel<br />
s001234 16253 1 0 10:09:48 ? 0:02 nautilus --no-default-window<br />
s001234 16145 1 0 10:09:43 pts/204 0:01 /usr/lib/gconfd-2 12<br />
s001234 16051 15989 0 10:09:42 ? 0:00 perl dtuinfo gray1:15 303.46.<br />
s001234 16243 1 0 10:09:48 ? 0:01 gnome-smproxy --sm-client-id<br />
s001234 16259 1 0 10:09:55 ? 0:00 /usr/lib/mixer_applet2<br />
s001234 16245 1 0 10:09:48 ? 0:03 /usr/bin/metacity<br />
s001234 15989 20421 0 10:09:40 ? 0:00 /bin/ksh /usr/dt/bin/Xsession<br />
s001234 16148 1 0 10:09:44 pts/204 0:01 xscreensaver -nosplash<br />
s001234 20417 591 0 Jul 22 ? 1:59 /usr/openwin/bin/Xsun :15<br />
s001234 16023 1 0 10:09:41 ? 0:01 /opt/SUNWut/bin/utaudio<br />
where -f means full, and -u means user. <strong>The</strong> above list only shows the processes<br />
of the user s001234. 10<br />
10 Note th<strong>at</strong> the ps th<strong>at</strong> is used as default in the G-<strong>Bar</strong> is part of Solaris and therefore behaves<br />
differently than the default one in Linux. .
6 <strong>The</strong> G-<strong>Bar</strong> 25<br />
6.9.2 Stopping a process – ctrl-c<br />
<strong>The</strong> command ctrl-c is used to stop a process th<strong>at</strong> is running from the command<br />
line. Here is an example of usage:<br />
hald(s001234) $ xcalc<br />
[ctrl-c]<br />
hald(s001234) $<br />
6.9.3 Background and foreground processes<br />
<strong>The</strong> ampersand symbol & after a command indic<strong>at</strong>es th<strong>at</strong> the program should<br />
run in the background. This makes it possible to use the terminal window for<br />
several processes <strong>at</strong> once. Example:<br />
hald(s001234) $ firefox &<br />
6.9.4 Killing a process – kill and xkill<br />
If a process either gets hung up or runs amok, you can “kill” th<strong>at</strong> particular<br />
process. <strong>The</strong> next time you click on a graphic window after entering the command<br />
xkill the rel<strong>at</strong>ed process will be “killed”. But you do not always have<br />
a graphic window, so you will need to use the command ps to find out wh<strong>at</strong><br />
the process ID is, and then apply the command kill.<br />
Example of usage:<br />
hald(s001234) $ kill 12345<br />
hald(s001234) $ kill -9 12345<br />
Normally, a program will just be asked if it wants to shut down. This would<br />
make it possible for the program to save a document. Placing a -9 before the<br />
process number orders it to “kill” it immedi<strong>at</strong>ely, which might be necessary if<br />
the program has crashed or got hung up.<br />
Note: Jobs which have been running for more than one CPU-hour will be<br />
thrown out! You must not use more than 4 CPUs per job. If you have a job th<strong>at</strong><br />
demands more, you have to use the b<strong>at</strong>ch system. For more on this subject,<br />
please go to http://www.gbar.dtu.dk/index.php/GridEngine.
26 <strong>The</strong> <strong>D<strong>at</strong>abar</strong> <strong>System</strong> <strong>at</strong> <strong>DTU</strong><br />
7 <strong>The</strong> Winbar<br />
<strong>The</strong> Windows d<strong>at</strong>abars are based on Windows XP clients with high-resolution<br />
monitors and CD/DVD burners. Many of them have dual monitors, gre<strong>at</strong> for<br />
programming and viewing multiple documents, web pages etc. <strong>The</strong> clients<br />
are real desktop computers and have their own procesor, RAM and a fairly<br />
capable graphics adapter. This makes them very useful for high workload<br />
tasks as long as the task does not take more than a couple of hours <strong>at</strong> most.<br />
<strong>The</strong>re are a group of Windows 2003/2008 servers th<strong>at</strong> among other things<br />
provide user authentic<strong>at</strong>ion, store your documents and other d<strong>at</strong>a and grant<br />
access to printers.<br />
7.1 Documents<br />
Study-rel<strong>at</strong>ed d<strong>at</strong>a can be saved on the H-drive (documents th<strong>at</strong> are saved in<br />
“My Documents” are autom<strong>at</strong>ically saved on the H-drive). If you save your<br />
d<strong>at</strong>a there, it will be accessible from any client in the Windows d<strong>at</strong>abars. Each<br />
user is allowed to save a maximum of 500 MB of d<strong>at</strong>a on the H-drive, and<br />
if you save more, you will get a warning when you log on. If you do not<br />
delete d<strong>at</strong>a to get under 500 MB, your account will be closed. Only d<strong>at</strong>a and<br />
programs th<strong>at</strong> are study-rel<strong>at</strong>ed are allowed to be saved.<br />
It is possible to access the H-drive from your laptop or <strong>at</strong> home by connecting<br />
directly to the Winbar servers. Please see http://www.winbar.dtu.dk/ for<br />
more info.<br />
<strong>The</strong> I-drive is connected to your “UNIX home drive”, and the files th<strong>at</strong><br />
you see on the UNIX clients are placed there. This drive is accesible from<br />
any computer, as described in section 6.8.2 on page 22. You are allowed to<br />
save a maximum of 1 GB of d<strong>at</strong>a on the I-drive. You should be aware th<strong>at</strong><br />
everyone can see the files, th<strong>at</strong> are placed in the root of the I-drive, unless<br />
you have changed the rights (for more inform<strong>at</strong>ion about file permissions, see<br />
http://www.gbar.dtu.dk/).<br />
7.2 Install<strong>at</strong>ion of software in the Winbar<br />
<strong>The</strong> programs th<strong>at</strong> are most frequently used in the d<strong>at</strong>abars are autom<strong>at</strong>ically<br />
installed. <strong>The</strong> rest of the programs can be installed by finding “Install<strong>at</strong>ion of<br />
programs” on the desktop, navig<strong>at</strong>e to the program th<strong>at</strong> you wish to install<br />
and activ<strong>at</strong>e the program. <strong>The</strong> install<strong>at</strong>ion of the program is hereafter autom<strong>at</strong>ic.<br />
Normally, the install<strong>at</strong>ion does not take more than one minute, and<br />
more than 180 different programs are available.
7 <strong>The</strong> Winbar 27<br />
7.3 Form<strong>at</strong>ting<br />
If problems occur on the computer, it is possible to form<strong>at</strong> the computer by<br />
presseing the “Symantec Ghost Client”-button in the bottom right corner and<br />
choosing “Reinstall Windows...”. It will take approxim<strong>at</strong>ely 10 min.<br />
7.4 Printers<br />
When you want to print, the computer will by default choose the printer th<strong>at</strong> is<br />
closest to you. It is possible to see a list of all printers in the Winbar in: “Start”<br />
→ “Printers and Faxes”.<br />
If you want to print on the Wireless in the Winbar, read the guide on http:<br />
//www.winbar.dtu.dk.<br />
7.5 Scanners<br />
Scanners are available in several rooms in the Winbar, see the complete list on<br />
http://www.winbar.dtu.dk. On each scanner, there is a label th<strong>at</strong> indic<strong>at</strong>es<br />
the home page of the scanner. Open an Internet browser, and navig<strong>at</strong>e to this<br />
home page. Next, put the m<strong>at</strong>erial th<strong>at</strong> you wish to scan in the scanner. On<br />
the home page you may choose between PDF, JPG or TIFF form<strong>at</strong>, and choose<br />
black/white or colour. When you have chosen the form<strong>at</strong>, press “Scan”. If<br />
the scanner is in hibern<strong>at</strong>ion mode, it will take up to 30 seconds before the<br />
scanned m<strong>at</strong>erial will appear on the screen. Afterwards, you can save it where<br />
you want. Only scan from computers th<strong>at</strong> are in the same room as the scanner.<br />
It is not possible to scan from Wireless.<br />
7.6 UNIX from Winbar<br />
If you want to run UNIX applic<strong>at</strong>ions from a Windows PC, you can open a<br />
ThinLinc session and open a desktop-connection to the G-<strong>Bar</strong>, as described in<br />
section 5 on page 8.
28 <strong>The</strong> <strong>D<strong>at</strong>abar</strong> <strong>System</strong> <strong>at</strong> <strong>DTU</strong><br />
8 Linux<br />
Linux is an oper<strong>at</strong>ing system originally conceived by Linus Torvalds and<br />
subsequently developed under Open Source principles. <strong>The</strong> source code for<br />
Linux, contrary to Microsoft Windows, is freely accessible. This means, a very<br />
large number of people have reviewed the code and checked it for security<br />
flaws, back doors left open, and other sources of trouble.<br />
Many have considered Linux to be an altern<strong>at</strong>ive suitable only for nerds.<br />
In recent years though, opinions have been drastically revised. It can be just<br />
as easy to install and use Linux as Microsoft Windows. <strong>The</strong> only difference is<br />
th<strong>at</strong> you have a lot more choices if you choose to base your system on Linux.<br />
In addition to th<strong>at</strong>, Linux as well as most of the programs th<strong>at</strong> run on Linux<br />
are free of cost!<br />
Linux is to a high degree Unix-like, so it will not take long before it is totally<br />
clear to you how to hook up your own PC to the G-<strong>Bar</strong> system. In the G-<strong>Bar</strong>,<br />
we can help you with the following distributions 11 :<br />
• Ubuntu Linux<br />
• Debian Linux<br />
You can also come to see us <strong>at</strong> our office in Building 308 if you to have<br />
further problems. We strive to always have install<strong>at</strong>ion CDs for the Ubuntu<br />
Linux distribution th<strong>at</strong> you may freely acquire <strong>at</strong> our office.<br />
8.1 Linux programs<br />
At <strong>DTU</strong>, we use a number of programs in connection with courses, and students<br />
can acquire some of them either free of cost or <strong>at</strong> a modest price. <strong>The</strong><br />
G-<strong>Bar</strong> tries to collect the software th<strong>at</strong> <strong>DTU</strong> offers. See our software page:<br />
http://www.gbar.dtu.dk/software/<br />
Other internet pages worthy of mention are http://www.sourceforge.net/<br />
and http://www.freshme<strong>at</strong>.net/. If you are missing software th<strong>at</strong> happens<br />
not to be included in the distribution you are using, you might be able to find<br />
it there. Most of the software on these pages is free of cost 12 and written for the<br />
Linux/Unix environment. But you can also find both Windows and Mac software<br />
there. However, installing from these pages can be a little more difficult,<br />
so beginners might need help with it.<br />
11Check http://www.distrow<strong>at</strong>ch.com/ to see some of the many different distributions<br />
th<strong>at</strong> are available.<br />
12SourceForge requires th<strong>at</strong> programs offered there are Open Source.
9 Mac <strong>at</strong> <strong>DTU</strong> 29<br />
8.2 <strong>DTU</strong>-LUG<br />
In the Linux world, people are good <strong>at</strong> getting themselves organized and also<br />
helping others. This among other things can be done <strong>at</strong> LUGs. LUG stands for<br />
Linux User Group. <strong>The</strong>re is one <strong>at</strong> <strong>DTU</strong> too, and it is called <strong>DTU</strong>-LUG. <strong>The</strong>y<br />
throw an Install Party <strong>at</strong> the beginning of each semester. For more about th<strong>at</strong>,<br />
go to http://dtulug.dtu.dk/.<br />
9 Mac <strong>at</strong> <strong>DTU</strong><br />
Conditions are good for Mac users <strong>at</strong> <strong>DTU</strong>. You can connect to the d<strong>at</strong>abars<br />
from your Mac and run the programs used in the courses on your Mac. You<br />
can also print to the d<strong>at</strong>abar printers directly from your Mac.<br />
9.1 MacVærk<br />
A group of Mac users, called MacVærk, meet once a week, and their meetings<br />
are a good place to get help, if you have any questions about using a Mac <strong>at</strong><br />
<strong>DTU</strong>. <strong>The</strong>se meetings are every Tuesday evening, 6 pm <strong>at</strong> S-Huset.<br />
MacVærk arranges an inform<strong>at</strong>ion event soon after the semester has begun<br />
too, and there you can find out wh<strong>at</strong> possibilities are available. <strong>The</strong>y have<br />
placed a number of Macs <strong>at</strong> the disposal of all <strong>DTU</strong> students <strong>at</strong> S-huset in<br />
Kaffestuen, and these are frequently used.<br />
Otherwise, MacVærk also organizes events th<strong>at</strong> are more or less rel<strong>at</strong>ed to<br />
Mac use.<br />
We, <strong>at</strong> MacVærk, would be glad to see you <strong>at</strong> our inform<strong>at</strong>ion event. Find<br />
out more <strong>at</strong> http://macvaerk.dtu.dk/.
Index<br />
CampusNet, 7<br />
computing servers, 9<br />
d<strong>at</strong>abars, 5<br />
<strong>at</strong> <strong>DTU</strong>, 6<br />
directory, 16<br />
delete, 18<br />
make, 18<br />
document<br />
copy, 17<br />
delete, 17<br />
editing, 19<br />
move, 17<br />
e-mail, 13<br />
access student mail, 13<br />
forwarding of e-mail, 14<br />
in G-<strong>Bar</strong><br />
graphical, 13<br />
textbased, 13<br />
editor, 19<br />
Eduroam, 5<br />
file system, 14<br />
filebrowser<br />
ROX, 11<br />
folders<br />
switch between, 17<br />
FTP, 22<br />
gftp, 22<br />
Secure CoPy (scp), 23<br />
WinSCP, 23<br />
G-<strong>Bar</strong><br />
hardware, 9<br />
menu, 11<br />
servers, 9<br />
support, 7<br />
Helpdesk, 7<br />
30<br />
High Performance Computing, 9<br />
IceWM, 11<br />
desktops, 12<br />
themes, 12<br />
windows, 12<br />
internet browser, 12<br />
Firefox, 12<br />
Opera, 12<br />
job processing, 23<br />
background and foreground processes,<br />
25<br />
kill a process, 25<br />
larger jobs, 23, 25<br />
list of processes, 23<br />
stop a proces, 25<br />
Linux, 28<br />
<strong>DTU</strong>-LUG, 29<br />
programs for, 28<br />
user group, 29<br />
login, 9<br />
logout, 10<br />
Mac, 29<br />
Mac OS X, 29<br />
MacVærk, 29<br />
user group, 29<br />
manual pages, 19<br />
mappe<br />
delete, 18<br />
make, 18<br />
Microsoft, 20<br />
Excel, 20<br />
home folder, 20<br />
Powerpoint, 20<br />
Windows, 20<br />
Word, 20<br />
on-line help, 19
INDEX 31<br />
password<br />
change, 10<br />
forgotten password, 7<br />
portable computers, 5<br />
Portalen, 7<br />
print, 21<br />
from laptop, 21<br />
in G-<strong>Bar</strong>, 21<br />
in Winbar, 27<br />
program<br />
editing, 19<br />
start from menu, 11<br />
remote graphical login, 8<br />
setup, 19<br />
command environment, 19<br />
shell, 19<br />
bash-shell, 19<br />
Smart-card, 9<br />
software, 20<br />
download, 20<br />
in G-<strong>Bar</strong>, 20<br />
StarOffice/OpenOffice, 21<br />
ssh, 21<br />
PuTTY, 22<br />
support, 7<br />
for G-<strong>Bar</strong>, 7<br />
for Winbar, 7<br />
terminal, 10<br />
thin client, 5<br />
ThinLinc, 5, 8, 20, 27<br />
UNIX, 14, 19<br />
commands, 15<br />
directory, 16<br />
file system, 14<br />
home folder, 15, 26<br />
user interface, 10<br />
IceWM, 11<br />
Menu, 10<br />
Winbar, 26<br />
print, 27<br />
scan, 27<br />
software, 26<br />
UNIX from, 27<br />
Window Manager<br />
IceWM, 11<br />
Windows, 12<br />
wireless network, 5<br />
xfe, 11
32 <strong>The</strong> <strong>D<strong>at</strong>abar</strong> <strong>System</strong> <strong>at</strong> <strong>DTU</strong><br />
<strong>The</strong> G-<strong>Bar</strong> homepage: http://www.gbar.dtu.dk/<br />
<strong>The</strong> Winbar homepage: http://www.winbar.dtu.dk/<br />
G-<strong>Bar</strong> software download: http://www.gbar.dtu.dk/software/<br />
Campusnet: http://www.cn.dtu.dk/<br />
Wireless ESSID: Eduroam<br />
Altern<strong>at</strong>ive Wireless ESSID: <strong>DTU</strong><br />
LATEX<strong>at</strong> <strong>DTU</strong>: http://www.student.dtu.dk/~l<strong>at</strong>ex/<br />
<strong>DTU</strong> Linux User Group: http://dtulug.dtu.dk/<br />
<strong>DTU</strong> Mac User Group: http://macvaerk.dtu.dk<br />
General IT Support: itsupport@student.dtu.dk<br />
G-<strong>Bar</strong> Support: gbar-support@student.dtu.dk<br />
Winbar Support: dbsupport@winbar.dtu.dk