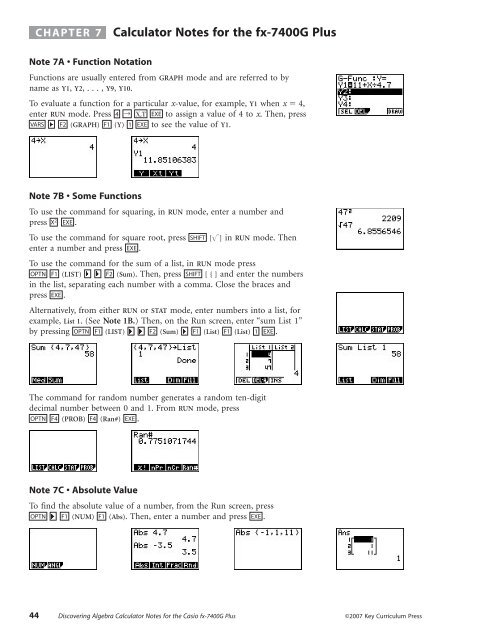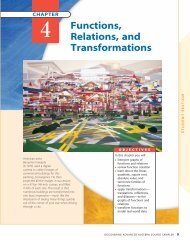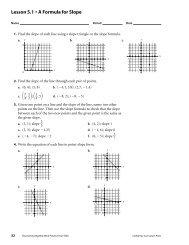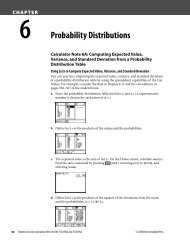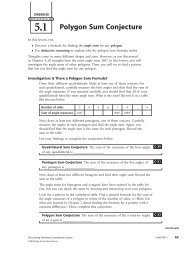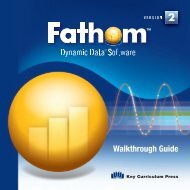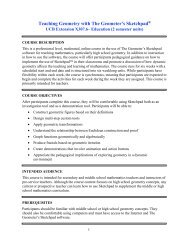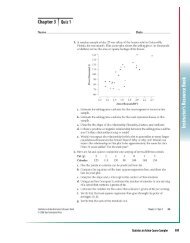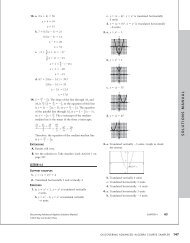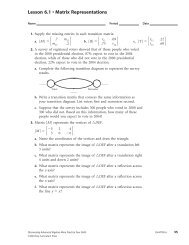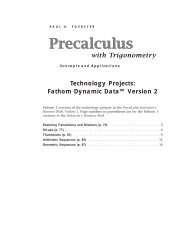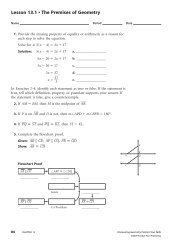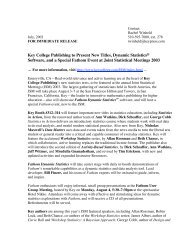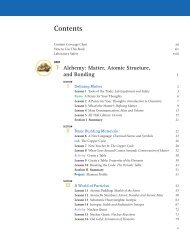Calculator Notes for the Casio fx-7400G Plus
Calculator Notes for the Casio fx-7400G Plus
Calculator Notes for the Casio fx-7400G Plus
Create successful ePaper yourself
Turn your PDF publications into a flip-book with our unique Google optimized e-Paper software.
CHAPTER 7 <strong>Calculator</strong> <strong>Notes</strong> <strong>for</strong> <strong>the</strong> <strong>fx</strong>-<strong>7400G</strong> <strong>Plus</strong><br />
Note 7A • Function Notation<br />
Functions are usually entered from GRAPH mode and are referred to by<br />
name as Y1, Y2, ...,Y9, Y10.<br />
To evaluate a function <strong>for</strong> a particular x-value, <strong>for</strong> example, Y1 when x 4,<br />
enter RUN mode. Press 4<br />
→ , EXE to assign a value of 4 to x. Then, press<br />
VARS ˛ F2 (GRAPH) F1 (Y) 1 EXE to see <strong>the</strong> value of Y1.<br />
Note 7B • Some Functions<br />
To use <strong>the</strong> command <strong>for</strong> squaring, in RUN mode, enter a number and<br />
press X EXE .<br />
To use <strong>the</strong> command <strong>for</strong> square root, press SHIFT<br />
enter a number and press EXE .<br />
[] in RUN mode. Then<br />
To use <strong>the</strong> command <strong>for</strong> <strong>the</strong> sum of a list, in RUN mode press<br />
OPTN F1 (LIST) ˛ ˛ F2 (Sum). Then, press SHIFT [ { ] and enter <strong>the</strong> numbers<br />
in <strong>the</strong> list, separating each number with a comma. Close <strong>the</strong> braces and<br />
press EXE .<br />
Alternatively, from ei<strong>the</strong>r RUN or STAT mode, enter numbers into a list, <strong>for</strong><br />
example, List 1. (See Note 1B.) Then, on <strong>the</strong> Run screen, enter “sum List 1”<br />
by pressing OPTN F1 (LIST) ˛ ˛ F2 (Sum) ˛ F1 (List) F1 (List) 1 EXE .<br />
2<br />
The command <strong>for</strong> random number generates a random ten-digit<br />
decimal number between 0 and 1. From RUN mode, press<br />
OPTN F4 (PROB) F4 (Ran#) EXE .<br />
Note 7C • Absolute Value<br />
To find <strong>the</strong> absolute value of a number, from <strong>the</strong> Run screen, press<br />
OPTN ˛ F1 (NUM) F1 (Abs). Then, enter a number and press EXE .<br />
44 Discovering Algebra <strong>Calculator</strong> <strong>Notes</strong> <strong>for</strong> <strong>the</strong> <strong>Casio</strong> <strong>fx</strong>-<strong>7400G</strong> <strong>Plus</strong> ©2007 Key Curriculum Press
Note 7D • Friendly Windows<br />
When you trace a function or locate a point on <strong>the</strong> screen, you often see<br />
long, “ugly” decimal values <strong>for</strong> <strong>the</strong> coordinates of your points. Sometimes,<br />
however, <strong>the</strong> values are “nice, friendly” values, like 2.4 or 4.84, or repeating<br />
decimals, like 4.3333333.<br />
When <strong>the</strong> proper values are set <strong>for</strong> Xmin and Xmax in <strong>the</strong> View Window<br />
screen, <strong>the</strong> coordinate values of your points will be “friendly” numbers <strong>for</strong><br />
most functions. This is because <strong>the</strong> calculator screen is made of tiny square<br />
dots called pixels, and when you move horizontally across <strong>the</strong> screen, <strong>the</strong><br />
x-coordinate changes by one pixel with each trace step. When <strong>the</strong> total<br />
number of pixels across <strong>the</strong> screen (78 pixels) is ei<strong>the</strong>r equal to, or a multiple<br />
of, <strong>the</strong> breadth of <strong>the</strong> domain, Xmax – Xmin, <strong>the</strong> window will be “friendly.”<br />
For example, if Xmin 0 and Xmax 78 or Xmin 1 and Xmax 8.8, <strong>the</strong><br />
window will be friendly. (Note: The y-coordinate is calculated by evaluating<br />
<strong>the</strong> function <strong>for</strong> <strong>the</strong> x-coordinate. So if <strong>the</strong> coefficients in a function are<br />
irrational, <strong>the</strong> y-coordinates will not be nice even in a friendly window.)<br />
Two Friendly Square Windows<br />
If you press SHIFT<br />
[V-Window] F1 (INIT), you get a special type of small<br />
friendly window, called a friendly square window. It is friendly because it has<br />
<strong>the</strong> view window values [3.9, 3.9, 1, 2.3, 2.3, 1]. It is square because <strong>the</strong><br />
horizontal and vertical scales on <strong>the</strong> screen are equal in size. In a square<br />
window, circles appear symmetric and round, and <strong>the</strong> line y x makes a<br />
45-degree angle with both axes. A square window is often <strong>the</strong> preferred<br />
window to use because it displays no visual distortion. However, this<br />
window, [3.9, 3.9, 1, 2.3, 2.3, 1], is sometimes too small to show much<br />
of <strong>the</strong> graph.<br />
[3.9, 3.9, 1, 2.3, 2.3, 1]<br />
To see more of <strong>the</strong> graph in <strong>the</strong> window, you can double <strong>the</strong> Xmin, Xmax,<br />
Ymin, and Ymax values to [7.8, 7.8, 1, 4.6, 4.6, 1]. This square window is<br />
referred to as <strong>the</strong> friendly window with a factor of 2.<br />
[7.8, 7.8, 1, 4.6, 4.6, 1]<br />
<strong>fx</strong>-<strong>7400G</strong> <strong>Plus</strong><br />
(continued)<br />
©2007 Key Curriculum Press Discovering Algebra <strong>Calculator</strong> <strong>Notes</strong> <strong>for</strong> <strong>the</strong> <strong>Casio</strong> <strong>fx</strong>-<strong>7400G</strong> <strong>Plus</strong> 45
Note 7D • Friendly Windows (continued) <strong>fx</strong>-<strong>7400G</strong> <strong>Plus</strong><br />
The friendly window with a factor of 2 is often a convenient window to use.<br />
To save it and recall it quickly, follow <strong>the</strong>se steps.<br />
a. First, enter <strong>the</strong> values [7.8, 7.8, 1, 4.6, 4.6, 1] into your View<br />
Window screen.<br />
b. From <strong>the</strong> View Window screen, press F3 (Sto).<br />
c. The next time you need this window—<strong>for</strong> example, <strong>for</strong> <strong>the</strong> graph of<br />
y x2 —press SHIFT [V-Window] F4 (Rcl).<br />
[10, 10, 1, 10, 10, 1] [7.8, 7.8, 1, 4.6, 4.6, 1]<br />
O<strong>the</strong>r Friendly Square Windows<br />
To assure that a window is square, <strong>the</strong> size of a horizontal step, called x,<br />
must equal <strong>the</strong> size of a vertical step, called y. x is <strong>the</strong> step size of <strong>the</strong><br />
trace. In <strong>the</strong> square window [3.9, 3.9, 1, 2.3, 2.3, 1], x is 0.1. In <strong>the</strong><br />
square window [7.8, 7.8, 1, 4.6, 4.6, 1], x is 0.2.<br />
Values <strong>for</strong> origin-centered friendly square windows are<br />
[39 x, 39 x, 1, 23 y, 23 y, 1]. For example,<br />
if x and y equal 0.3, <strong>the</strong>n . . .<br />
First-quadrant friendly square window values are [0, 78 x, 1, 0, 46 y, 1].<br />
Again, if x and y equal 0.3, <strong>the</strong>n . . .<br />
[0, 23.4, 1, 0, 13.8, 1]<br />
(continued)<br />
46 Discovering Algebra <strong>Calculator</strong> <strong>Notes</strong> <strong>for</strong> <strong>the</strong> <strong>Casio</strong> <strong>fx</strong>-<strong>7400G</strong> <strong>Plus</strong> ©2007 Key Curriculum Press
Note 7D • Friendly Windows (continued) <strong>fx</strong>-<strong>7400G</strong> <strong>Plus</strong><br />
Friendly Windows That Are Not Square<br />
The Ymin and Ymax values of a friendly window can be changed to<br />
show a larger or smaller range. The graph will look distorted and it will<br />
no longer be square, but this might be necessary to see more of <strong>the</strong><br />
graph. For example, <strong>the</strong> graph of y x 2 in <strong>the</strong> friendly square window<br />
[7.8, 7.8, 1, 4.6, 4.6, 1] runs off <strong>the</strong> top of <strong>the</strong> graph <strong>for</strong> x-coordinates<br />
greater than 2. If you want to see more of <strong>the</strong> graph, change <strong>the</strong> window<br />
to [7.8, 7.8, 1, 10, 100, 10]. This is a friendly window because <strong>the</strong><br />
coordinates are still nice, but it is not square.<br />
[7.8, 7.8, 1, 10, 100, 10]<br />
[7.8, 7.8, 1, 4.6, 4.6, 1]<br />
You can also see more of a graph without first changing <strong>the</strong> view window<br />
settings. Without using <strong>the</strong> trace option, use <strong>the</strong> arrow key to automatically<br />
scroll <strong>the</strong> graph in any direction. As you scroll, <strong>the</strong> view window settings<br />
change to reflect <strong>the</strong> current screen.<br />
©2007 Key Curriculum Press Discovering Algebra <strong>Calculator</strong> <strong>Notes</strong> <strong>for</strong> <strong>the</strong> <strong>Casio</strong> <strong>fx</strong>-<strong>7400G</strong> <strong>Plus</strong> 47