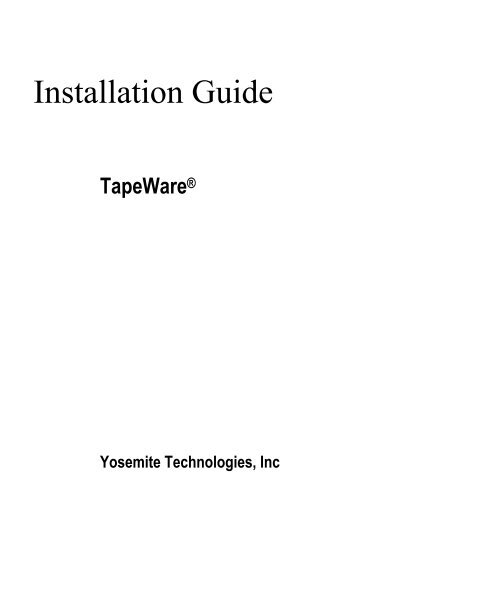Installation Guide - Iomega
Installation Guide - Iomega
Installation Guide - Iomega
You also want an ePaper? Increase the reach of your titles
YUMPU automatically turns print PDFs into web optimized ePapers that Google loves.
<strong>Installation</strong> <strong>Guide</strong><br />
TapeWare ®<br />
Yosemite Technologies, Inc
ii TapeWare ® <strong>Installation</strong> <strong>Guide</strong><br />
Notice<br />
Copyright<br />
Trademarks<br />
Information in this document is subject to change without notice. Yosemite Technologies, Inc makes no representations or warranties<br />
with respect to the contents of this document and specifically disclaims any implied warranties of merchantability or fitness for any<br />
particular purpose. Further, Yosemite Technologies, Inc reserves the right to revise this publication and to make changes without<br />
obligation to notify any person or organization of such revisions or changes.<br />
Persons mentioned in the examples of this manuscript are historical figures associated with Yosemite National Park. Beyond the use of<br />
their names, the examples in this text are fictitious. Any other resemblance, incidental or otherwise, to any person living or dead is<br />
purely coincidental.<br />
Under copyright laws, the contents of this document may not be copied, photocopied, reproduced, translated or reduced to any<br />
electronic medium or machine-readable form, in whole or in part, without prior written consent of Yosemite Technologies, Inc.<br />
Copyright © 1998-2003 Yosemite Technologies, Inc. All rights reserved.<br />
www.yosemitetech.com<br />
TapeWare ® is a registered trademark of Yosemite Technologies, Inc.<br />
Windows ® , Windows NT ® and MS-DOS ® are registered trademarks of Microsoft Corporation.<br />
NetWare ® is a registered trademark of Novell, Inc. Btrieve is a registered trademark of Pervasive Software Inc.<br />
Linux ® is a registered trademark of Linus Torvalds. Red Hat ® is a registered trademark of Red Hat, Inc. Mandrake ® is a registered<br />
trademark of MandrakeSoft S.A. SuSE ® is a registered trademark of SuSE Linux. Debian ® is a registered trademark of Software in the<br />
Public Interest, Inc. Slackware ® is a registered trademark of Slackware Linux, Inc. SCO ® is a registered trademark of Caldera<br />
International, Inc.<br />
UNIX ® is a registered trademark of The Open Group. Solaris is a trademark of Sun Microsystems, Inc. SPARC ® is a registered<br />
trademark of SPARC International, Inc. Products bearing SPARC trademarks are based on an architecture developed by Sun<br />
Microsystems, Inc. FreeBSD ® is a registered trademark of FreeBSD Inc. and Walnut Creek CDROM.<br />
Netscape ® is a registered trademark of Netscape Communications Corporation. Java is a trademark of Sun Microsystems, Inc.<br />
Adobe ® , Acrobat ® and Acrobat ® Reader ® are registered trademarks of Adobe Systems Incorporated. WinZip ® is a registered trademark<br />
of WinZip Computing, Inc.<br />
Pentium ® and Celeron ® are registered trademarks of Intel Corporation. AMD-K6 ® , AMD Athlon and AMD Duron are trademarks<br />
or registered trademarks of Advanced Micro Devices, Inc.
Table of Contents<br />
Before You Begin ................................................................................................................vii<br />
TapeWare Documentation .....................................................................................................................vii<br />
Printed Documentation ............................................................................................................................................ vii<br />
Release Notes ........................................................................................................................................................ viii<br />
Online Help ............................................................................................................................................................... ix<br />
HTML Help................................................................................................................................................................ ix<br />
Customer Support ................................................................................................................................... x<br />
Chapter 1 — <strong>Installation</strong> Overview...................................................................................... 1<br />
System Requirements............................................................................................................................. 1<br />
Supported Platforms ............................................................................................................................... 2<br />
Before You Install TapeWare .................................................................................................................. 3<br />
TapeWare Storage Management Zone .....................................................................................................................3<br />
TapeWare Service .....................................................................................................................................................3<br />
TapeWare License.....................................................................................................................................................4<br />
Backup Devices .........................................................................................................................................................4<br />
Installing TapeWare ................................................................................................................................ 5<br />
Chapter 2 — Windows Operating Systems ........................................................................ 7<br />
TapeWare <strong>Installation</strong> Manager Overview .............................................................................................. 7<br />
Launch TapeWare <strong>Installation</strong> Manager.................................................................................................. 8<br />
Using TapeWare <strong>Installation</strong> Manager .................................................................................................... 8<br />
View Release Notes...................................................................................................................................................9<br />
Install TapeWare........................................................................................................................................................9<br />
Connect to an Existing Storage Server ..............................................................................................................9<br />
Create a New Storage Server..........................................................................................................................11<br />
Remove TapeWare..................................................................................................................................................12<br />
Install an Option .......................................................................................................................................................13<br />
Remove an Option ...................................................................................................................................................14<br />
Update License ........................................................................................................................................................15<br />
Chapter 3 — Non-Windows Operating Systems .............................................................. 17<br />
TapeWare Installer Overview ................................................................................................................ 17<br />
Launch TapeWare Installer ................................................................................................................... 18<br />
NetWare Launch ......................................................................................................................................................18<br />
DOS Launch ............................................................................................................................................................19<br />
Linux/UNIX Launch ..................................................................................................................................................20<br />
Using TapeWare Installer...................................................................................................................... 21<br />
View Release Notes.................................................................................................................................................22<br />
iii
iv TapeWare ® <strong>Installation</strong> <strong>Guide</strong><br />
Install TapeWare......................................................................................................................................................22<br />
Connect to an Existing Storage Server ............................................................................................................22<br />
Create a New Storage Server..........................................................................................................................24<br />
Remove TapeWare..................................................................................................................................................27<br />
Install an Option .......................................................................................................................................................27<br />
Remove an Option ...................................................................................................................................................28<br />
Licensing..................................................................................................................................................................29<br />
Chapter 4 — <strong>Installation</strong> Notes.......................................................................................... 31<br />
General <strong>Installation</strong> Notes ..................................................................................................................... 31<br />
Device Buffer Sizes..................................................................................................................................................31<br />
Multiple SCSI Buses with Autoloaders.....................................................................................................................32<br />
NetWare <strong>Installation</strong> Notes.................................................................................................................... 33<br />
Running TapeWare for NetWare for the First Time .................................................................................................33<br />
Users with Adaptec Controllers Must Install the Latest Drivers ...............................................................................33<br />
Using NWASPI.CDM ...............................................................................................................................................34<br />
Single LUN Devices .........................................................................................................................................34<br />
Multiple LUN Devices.......................................................................................................................................34<br />
Configuring Btrieve Database Sets..........................................................................................................................35<br />
Defining Btrieve Sets........................................................................................................................................35<br />
Backing Up and Restoring Files.......................................................................................................................36<br />
Additional Notes ...............................................................................................................................................37<br />
Linux/UNIX <strong>Installation</strong> Notes................................................................................................................ 38<br />
Copying the TapeWare Installer to a Local Disk......................................................................................................38<br />
Graphical User Interface ..........................................................................................................................................38<br />
TapeWare Icon for the X Window Desktop..............................................................................................................38<br />
KDE Desktop....................................................................................................................................................38<br />
GNOME Desktop .............................................................................................................................................39<br />
Linux <strong>Installation</strong> Notes ......................................................................................................................... 40<br />
SCSI Autoloaders may not be Detected ..................................................................................................................40<br />
IDE/ATAPI Support ..................................................................................................................................................41<br />
Libraries Missing from Linux Distribution .................................................................................................................42<br />
Appendix A — Troubleshooting <strong>Guide</strong>............................................................................. 45<br />
Troubleshooting <strong>Installation</strong> .................................................................................................................. 45<br />
I entered my key code correctly, but the installation won’t continue. .......................................................................45<br />
I selected ‘Connect to existing storage server’, but the storage server is not displayed..........................................45<br />
When I try to log on to NDS, TapeWare keeps asking for the password.................................................................46<br />
I can’t log on to TapeWare.......................................................................................................................................46<br />
I am using TCP/IP, but it cannot see other servers. ................................................................................................46<br />
Troubleshooting Backup Devices.......................................................................................................... 46<br />
I can’t see my tape drive on the Device tab. ............................................................................................................46<br />
My SCSI autoloader is not active on the Device or Database tabs..........................................................................47<br />
TapeWare does not recognize my SCSI autoloader. The tape device is displayed, but not the loader. .................47<br />
Appendix B — Configuring Email Options....................................................................... 49<br />
Install the Email Interface...................................................................................................................... 49
Table of Contents v<br />
Installing Both Email Interfaces........................................................................................................................49<br />
Configure the Email Interface................................................................................................................ 50<br />
SMTP Email Configuration.......................................................................................................................................50<br />
MAPI Email Configuration Window ..........................................................................................................................51<br />
Appendix C — Using Microsoft Exchange Server ........................................................... 53<br />
Installing the Microsoft Exchange Connector ........................................................................................ 53<br />
Microsoft Exchange Configuration Window........................................................................................... 54<br />
Transfer Buffer Size .........................................................................................................................................54<br />
Force Modes ....................................................................................................................................................54<br />
Microsoft Exchange Server Notes......................................................................................................... 55<br />
Microsoft Exchange and Windows NT .....................................................................................................................56<br />
Backup Modes .........................................................................................................................................................56<br />
Backup Modes and Circular Logging ...............................................................................................................56<br />
Restoring Microsoft Exchange Databases ............................................................................................ 57<br />
Appendix D — Using Microsoft SQL Server..................................................................... 59<br />
Overview ............................................................................................................................................... 59<br />
Installing the SQL Connector ................................................................................................................ 60<br />
SQL Configuration Screen .................................................................................................................... 60<br />
Admin Name ....................................................................................................................................................61<br />
Admin Password ..............................................................................................................................................61<br />
Log Level..........................................................................................................................................................61<br />
Transfer Buffer Size .........................................................................................................................................61<br />
Force Modes ....................................................................................................................................................61<br />
SQL Server Backup Job Notes ............................................................................................................. 62<br />
SQL Server Databases and the Backup Mode ........................................................................................................63<br />
Backup Modes .................................................................................................................................................63<br />
Additional Conditions .......................................................................................................................................63<br />
Using TapeWare with SQL Server’s Backup Routine..............................................................................................63<br />
SQL Server Restore Job Notes............................................................................................................. 64<br />
Restoring SQL Server Transaction Logs .................................................................................................................64<br />
Restoring SQL Databases to Devices .....................................................................................................................65<br />
Restoring SQL Databases with a New Name ..........................................................................................................65<br />
Restoring SQL Server User Databases................................................................................................. 66<br />
Restoring SQL Server Master Databases ............................................................................................. 68<br />
Step 1 — Rebuild the Master Database ..................................................................................................................69<br />
Step 2 — Restart SQL Server in Single-User Mode ................................................................................................71<br />
Step 3 — Restore the Master Database from the Most Recent Backup..................................................................71<br />
Step 4 — Apply Changes to the Master Database ..................................................................................................71<br />
Step 5 — Drop Invalid Databases and Database Devices.......................................................................................72<br />
Step 6 — Restore the msdb Database ....................................................................................................................73<br />
Appendix E — TapeWare Service...................................................................................... 75<br />
Overview ............................................................................................................................................... 75<br />
Windows ..................................................................................................................................................................75
vi TapeWare ® <strong>Installation</strong> <strong>Guide</strong><br />
TapeWare Service Controls .............................................................................................................................76<br />
TapeWare Service Icon....................................................................................................................................76<br />
NetWare...................................................................................................................................................................77<br />
Running the TapeWare Agent..........................................................................................................................77<br />
Stopping the TapeWare Agent.........................................................................................................................77<br />
Linux/UNIX...............................................................................................................................................................77<br />
Appendix F — Keyboard Shortcuts .................................................................................. 79<br />
Standard Keys .........................................................................................................................................................79<br />
Special keys.............................................................................................................................................................80<br />
Appendix G — Configuring Autoprint for Windows ........................................................ 81<br />
System Configuration (Windows NT) .................................................................................................... 81<br />
System Configuration (Windows 2000 or later) ..................................................................................... 82<br />
Index..................................................................................................................................... 85
Before You Begin<br />
The TapeWare <strong>Installation</strong> <strong>Guide</strong> provides all of the information necessary to effectively<br />
install TapeWare. It includes system requirements as well as step-by-step instructions.<br />
TapeWare Documentation<br />
The following documentation is included with TapeWare to help you install and use all<br />
of TapeWare’s features and options.<br />
Note In the following sections, represents the platform-specific directory on the<br />
TapeWare CD-ROM, for example, win (Windows), dos (DOS), lin (Linux) and net<br />
(NetWare).<br />
Note In the following sections, represents eng (English), fre (French), ger<br />
(German), ita (Italian), jpn (Japanese) or spa (Spanish).<br />
Printed Documentation<br />
The /doc//acrobat directory on the TapeWare CD-ROM contains the following<br />
printed documentation:<br />
• TapeWare <strong>Installation</strong> <strong>Guide</strong> (install.pdf): Contains installation information for each<br />
supported platform.<br />
• TapeWare User’s <strong>Guide</strong> and Technical Reference (usersgd.pdf): Contains<br />
information for configuring and using TapeWare.<br />
• TapeWare Error Code Reference (errcodes.pdf): Lists all TapeWare error codes<br />
along with possible remedies.<br />
• TapeWare Addendum (addendum.pdf): Contains information on additional features<br />
(English only).<br />
vii
viii TapeWare ® <strong>Installation</strong> <strong>Guide</strong><br />
Release Notes<br />
Note You can also download these documents from the TapeWare website.<br />
If you require extra copies of these manuals, you can print the PDF file. They were<br />
designed to be printed one-sided, with a margin for placing them in a binder. For<br />
consistency with this manual, the page numbers, page layout, table of contents and index<br />
are the same (except that the PDF file does not have facing pages or odd/even headers).<br />
To view or print this documentation, Adobe Acrobat Reader (version 4.0 or higher) must<br />
be installed on your Windows or X Window (Linux/Unix) computer. If not currently<br />
installed, you can install it from the Adobe Acrobat Reader website at<br />
http://www.adobe.com/products/acrobat/readstep2.html.<br />
Note Adobe Acrobat Reader does not offer versions for DOS or NetWare systems.<br />
Therefore, you can only view or print the TapeWare documentation on Windows or<br />
X Window (Linux/UNIX) systems.<br />
To print the documentation, open the appropriate file into Adobe Acrobat Reader.<br />
Choose Page Setup… from the File menu and set the proper options for your printer. If<br />
your printer supports it, select the Larger Print Area option. Then choose Print… from<br />
the File menu and print the document.<br />
(You can also purchase additional printed and bound copies of this manual. Contact us at<br />
the numbers listed below for additional information.)<br />
Release notes are included with every service pack. Before installing TapeWare, please<br />
read and print the release notes for additional information. The release notes are available<br />
in both HTML (//read_.htm) and text (//read_.txt) formats,<br />
depending on platform. Access the release notes from the directory for your platform on<br />
the TapeWare CD-ROM.
Before You Begin ix<br />
Online Help<br />
Help<br />
button<br />
HTML Help<br />
Windows<br />
To get online help while using TapeWare, select Help Topics from the Help menu.<br />
For context-sensitive help while using TapeWare:<br />
• Click on the Help button and then click on the part of the object you want help with.<br />
• Right-click an object and select What’s this?<br />
• Use the Tab key to select an area in the TapeWare window and press F1.<br />
Non-Windows<br />
You can access online help from most TapeWare screens by pressing F1.<br />
You can install the HTML help version of our online help system. Then you can access it<br />
with a web browser. Please note that TapeWare will not access HTML help topics.<br />
Note You can also download the HTML help system from the TapeWare website.<br />
To install HTML help:<br />
• Windows: Copy htmlhelp.zip from the \doc\\htmlhelp subdirectory on the<br />
TapeWare CD-ROM. Use WinZip or some other file extraction software to unpack it<br />
onto your computer.<br />
• X Window (Linux/UNIX): Copy htmlhelp.tgz from the \doc\\htmlhelp<br />
subdirectory on the TapeWare CD-ROM. Use tar/gzip or some other file extraction<br />
software to unpack it onto your computer.<br />
Note The HTML help system requires the Java Plug-in. Internet Explorer users must<br />
enable it. Netscape offers to install the plug-in if it is not installed.<br />
Note For best results on X Window (Linux/UNIX) computers, we recommend Netscape<br />
v6.x.<br />
To launch HTML help, use your browser to open index.htm.
x TapeWare ® <strong>Installation</strong> <strong>Guide</strong><br />
Customer Support<br />
You can get customer support for TapeWare in one of three ways:<br />
• Visit our website at www.yosemitetech.com and fill out an Online Customer Support<br />
Form. (For a quick connection, select Web Page from the Help menu.)<br />
• Fax us at (559) 449-1188.<br />
• Phone us at (559) 449-8181. Visit our website at www.yosemitetech.com for our<br />
customer support hours.
Chapter 1 — <strong>Installation</strong> Overview<br />
In This Chapter<br />
This chapter describes what you need to do to install TapeWare.<br />
• System Requirements<br />
• Supported Platforms<br />
• Before You Install TapeWare<br />
• Installing TapeWare<br />
System Requirements<br />
Most operating systems list both minimum and recommended system requirements. As a<br />
general rule, if your system meets the minimum requirements for the operating system, it<br />
will also meet the minimum system requirements for TapeWare. However, for better<br />
performance, we recommend that your system meet or exceed the recommended system<br />
requirements.<br />
For example, Windows XP Professional requires a 233 MHz Pentium or Celeron family<br />
or AMD-K6, AMD Athlon or AMD Duron family processor, 64MB of RAM and 1.5GB<br />
of available hard disk space. But Microsoft recommends a 300 MHz processor and<br />
128MB of RAM.<br />
Depending on your specific requirements, your system should also meet the following:<br />
• VGA display with 800x600 resolution, for use with Windows or X Window<br />
• Tape backup device for use with Disaster Recovery<br />
• CD drive for TapeWare installation (recommended)<br />
• CD writer for use with the Disaster Recovery (recommended)<br />
• Bootable tape backup device for use with Disaster Recovery (optional)<br />
1
2 TapeWare ® <strong>Installation</strong> <strong>Guide</strong><br />
Supported Platforms<br />
TapeWare is supported and has been tested with many different versions of Windows,<br />
NetWare, DOS, Linux and UNIX operating systems. Refer to the following table for the<br />
specific versions of each platform:<br />
Platform Version<br />
Windows 98, Me, NT 4.x (SP6a or later; Internet Explorer 6.x or<br />
later), 2000 (SP2 or later required for disaster recovery),<br />
XP, Server 2003<br />
NetWare 4.2, 5.1, 6.x (SP1 or later required for disaster recovery)<br />
MS-DOS 6.22<br />
Linux (kernel versions Red Hat: 7.0, 7.1, 7.2, 7.3, 8.0, Advanced Server 2.1<br />
2.2.x and 2.4.x)<br />
Mandrake: 7.2, 8.0, 8.1, 8.2, 9.0<br />
SuSE: 7.0, 7.1, 7.3, 8.0, 8.1<br />
Debian: 3.0<br />
Slackware: 8.0<br />
SCO: Linux Server 4.0<br />
UNIX Sun Solaris for SPARC: 8.0, 9.0<br />
Sun Solaris for x86: 8.0<br />
FreeBSD: 4.5<br />
Note We always recommend that you install the latest service packs and updates for your<br />
platform.<br />
Note Refer to the TapeWare release notes for additional versions of these platforms.
Chapter 1 — <strong>Installation</strong> Overview 3<br />
Before You Install TapeWare<br />
Even though TapeWare is easy to install, you must first make some important decisions<br />
about how to implement TapeWare. Before you install TapeWare, resolve the following<br />
issues:<br />
TapeWare Storage Management Zone<br />
TapeWare Service<br />
When you install TapeWare, you will define a storage management zone. Each zone<br />
includes one storage management server, a computer that contains the TapeWare storage<br />
management database. Each zone may also include other computers, including other<br />
workstations or servers. Since TapeWare is scalable, you can easily upgrade your license<br />
whenever you need to expand the zone.<br />
To define the storage management zone, identify:<br />
• The name of the new zone (if creating a new storage management zone).<br />
• The computer that will be the storage management server.<br />
• The workstations or servers that will belong to the zone.<br />
For more information about creating and managing storage management zones, refer to<br />
Chapter 1 — TapeWare Overview and Chapter 10 — Tips, Techniques and Strategies in<br />
the TapeWare User’s <strong>Guide</strong> and Technical Reference.<br />
The TapeWare service lets you schedule jobs to run automatically, whether or not an<br />
operator is present. When installed, the TapeWare service automatically loads at system<br />
startup. It runs in the background without the user interface. At any time, you can<br />
activate the TapeWare administrator. Later, when you close the administrator, TapeWare<br />
returns to service mode and runs in the background.<br />
If the system loses power, the TapeWare service automatically restarts following system<br />
restart. Therefore, your backup jobs still run as scheduled.<br />
We recommend that you install the TapeWare service on each computer that will be<br />
included in an automatic backup schedule.<br />
Note TapeWare is only available as a service on Windows and X Window (Linux/UNIX)<br />
platforms. The TapeWare Agent is available for NetWare systems.<br />
For information on using the TapeWare service, refer to Appendix E — Using the<br />
TapeWare Service.
4 TapeWare ® <strong>Installation</strong> <strong>Guide</strong><br />
TapeWare License<br />
Backup Devices<br />
When fully implemented, TapeWare can work with any network configuration of<br />
Windows, NetWare, DOS, Linux and UNIX machines with no limit of workstations,<br />
servers or backup devices.<br />
However, depending on the product that you purchased, the number of servers and the<br />
network platform in a storage management zone may be limited. You can purchase<br />
licenses for a single workstation, a single server or an unlimited number of servers.<br />
Likewise, your license determines whether TapeWare runs only on a Windows, NetWare,<br />
Linux or UNIX network or on a mixed networks.<br />
If you purchased a single server license, you can set up one TapeWare storage<br />
management server in that zone. To add access to multiple servers in a single storage<br />
management zone, you can purchase an upgrade to your license.<br />
If you purchased a license to install TapeWare on only one network platform, you cannot<br />
install TapeWare on other network platforms. To install TapeWare on another network<br />
platform, you can purchase an upgrade to your license.<br />
To create additional storage management database, you must purchase additional<br />
licenses. You can only create one storage management database for each TapeWare<br />
license.<br />
TapeWare supports most of the tape devices and autoloaders on the market today.<br />
Because of the device driver design, you can add support for most new devices and<br />
autoloaders by simply adding a few parameters in the TapeWare configuration file. You<br />
can access updated configuration files from our website (www.yosemitetech.com).<br />
TapeWare automatically detects and recognizes any backup devices or autoloaders<br />
attached to your server or workstation. If your machine recognizes it as a valid device,<br />
then the device automatically appears in the storage management database.<br />
If the device does not appear, make sure your machine or network recognizes the device.<br />
Refer to the device documentation for more information.
Chapter 1 — <strong>Installation</strong> Overview 5<br />
Installing TapeWare<br />
First, install all of your backup devices, according to the manufacturer’s directions.<br />
Second, install TapeWare on the workstation or server that will contain the storage<br />
management database. This creates a storage management zone and identifies the<br />
directory in the TapeWare database has been installed. TapeWare uses this information to<br />
configure other machines that belong in this storage management zone.<br />
For Windows operating systems, refer to Chapter 2 — Windows Operating Systems. For<br />
NetWare, DOS, Linux or UNIX operating systems, refer to Chapter 3 — Non-Windows<br />
Operating Systems.<br />
Third, install TapeWare on the other workstations or servers in the storage management<br />
zone. When the TapeWare installer displays available servers and zones, select the server<br />
or zone to join.<br />
If you have any installation problems, refer to Appendix A — Troubleshooting <strong>Guide</strong>.<br />
You can also refer to General <strong>Installation</strong> Notes and the installation notes for your<br />
platform in Chapter 4 — <strong>Installation</strong> Notes for additional information.
Chapter 2 — Windows Operating Systems<br />
In This Chapter<br />
TapeWare supports many versions of Windows (refer to Chapter 1 — <strong>Installation</strong><br />
Overview for a list of supported operating systems). Its graphical user interface makes it<br />
easy to install and administer TapeWare.<br />
• TapeWare <strong>Installation</strong> Manager Overview<br />
• Launch TapeWare <strong>Installation</strong> Manager<br />
• Using TapeWare <strong>Installation</strong> Manager<br />
TapeWare <strong>Installation</strong> Manager Overview<br />
The TapeWare <strong>Installation</strong> Manager lets you easily install or remove TapeWare and any<br />
TapeWare options easily from the console prompt. Specifically, it:<br />
• <strong>Guide</strong>s you step-by-step through the installation process.<br />
• Offers online help.<br />
• Automatically detects active TapeWare database servers.<br />
• Puts all of its files in one directory, unlike other software.<br />
• Requires no manual configuration.<br />
• Upgrades TapeWare and TapeWare options automatically.<br />
• Lets you update your license key codes.<br />
First, launch the TapeWare <strong>Installation</strong> Manager from the TapeWare CD-ROM (see<br />
Launch TapeWare <strong>Installation</strong> Manager below).<br />
Second, use it to install or remove TapeWare and any TapeWare options (see Using<br />
TapeWare <strong>Installation</strong> Manager later in this chapter).<br />
7
8 TapeWare ® <strong>Installation</strong> <strong>Guide</strong><br />
Launch TapeWare <strong>Installation</strong> Manager<br />
Help button<br />
To launch the TapeWare <strong>Installation</strong> Manager<br />
Note If TapeWare is running, you must close it before continuing.<br />
1. Insert the TapeWare CD-ROM in your CD drive. The TapeWare <strong>Installation</strong><br />
Manager launches automatically.<br />
2. If the <strong>Installation</strong> Manager does not launch automatically, access the root directory<br />
on the TapeWare CD-ROM and double-click Setup.exe.<br />
3. If the TapeWare service is running, a TapeWare <strong>Installation</strong> Manager message<br />
appears. Click Yes to stop the TapeWare service.<br />
4. If the <strong>Installation</strong> Manager detects an older version of TapeWare on your system, you<br />
can update TapeWare to a new service pack or version using your existing settings.<br />
Select one of the following from the message screen:<br />
• Click Yes to update TapeWare using your current settings. The <strong>Installation</strong><br />
Manager installs the new version of both TapeWare and all installed TapeWare<br />
options.<br />
• Click No to perform a clean TapeWare install. You can enter new installation<br />
settings and overwrite your existing TapeWare installation.<br />
When the TapeWare <strong>Installation</strong> Manager screen appears, you can perform a number<br />
of installation tasks (see Using TapeWare <strong>Installation</strong> Manager below).<br />
To display the <strong>Installation</strong> Manager screens, options and messages in a different<br />
language, click the appropriate button at the top of the window.<br />
To display the online help system, click the help button.<br />
Using TapeWare <strong>Installation</strong> Manager<br />
When the TapeWare <strong>Installation</strong> Manager screen appears, select one of the following<br />
options (refer to the corresponding section later in this chapter):<br />
• View Release Notes<br />
• Install TapeWare<br />
• Remove TapeWare<br />
• Install Option
Chapter 2 — Windows Operating Systems 9<br />
View Release Notes<br />
Install TapeWare<br />
• Remove Option<br />
• Update License<br />
When you are finished using the <strong>Installation</strong> Manager, click Exit. Then click Yes when<br />
the exit confirmation screen appears. The TapeWare <strong>Installation</strong> Manager screen<br />
closes.<br />
To start the TapeWare Administrator, refer to Starting TapeWare in Chapter 2 —<br />
TapeWare Workplace in the TapeWare User’s <strong>Guide</strong> and Technical Reference.<br />
We recommend that you always review the release notes when installing either a new or<br />
upgrade version of TapeWare or a TapeWare service pack.<br />
1. Access the TapeWare <strong>Installation</strong> Manager screen (see Launch TapeWare<br />
<strong>Installation</strong> Manager earlier in this chapter).<br />
2. Click View Release Notes. The <strong>Installation</strong> Manager displays the release notes in a<br />
separate browser window.<br />
Use this option to install TapeWare for the first time or to reinstall TapeWare. The<br />
TapeWare installer guides you through each step of the installation process. In general,<br />
you should accept the installer’s suggested directory locations.<br />
Before you continue, you must identify the role of this computer:<br />
• Administer an existing storage server database on a different computer (see Connect<br />
to an Existing Storage Server below).<br />
• Create a new storage server database on this computer, to be either a standalone or a<br />
storage server (see Create a New Storage Server below).<br />
Connect to an Existing Storage Server<br />
1. Access the TapeWare <strong>Installation</strong> Manager screen (see Launch TapeWare<br />
<strong>Installation</strong> Manager earlier in this chapter).<br />
2. Click Install TapeWare. The Thank You screen appears.<br />
Note At any point in this process, you can click Cancel or press Esc to return to the<br />
TapeWare <strong>Installation</strong> Manager screen.<br />
3. Click Next. The License Agreement screen appears.<br />
4. If you accept the TapeWare license agreement, click Next. The Registration<br />
Information screen appears.
10 TapeWare ® <strong>Installation</strong> <strong>Guide</strong><br />
5. Enter your Name and Company.<br />
6. Click Next. The Destination Location screen appears.<br />
7. The default location is c:\Programs Files\TapeWare. To install TapeWare to a<br />
different directory, click Browse. When the Choose Directory screen appears, locate<br />
the directory and click OK.<br />
8. Click Next. The Create or Join Zone screen appears.<br />
9. Select I want to join an existing storage management zone and click Next.<br />
Note If you connect to an existing storage server, TapeWare uses the key code from the<br />
existing storage management database.<br />
10. When the Protocol screen appears, it lists all protocols that are installed on this<br />
computer. Select one of the following:<br />
• NetWare/Windows IPX: Select this option and click Next.<br />
Note The NetWare/Windows IPX option only appears if the IPX protocol has been<br />
installed on a Windows or NetWare system.<br />
• Internet TCP/IP: Select this option and click Next. The Host screen appears. If<br />
this computer and the host server are on different network subnets:<br />
a. Enter the host address or host name for the host server in the field beside the<br />
Add button.<br />
b. Click Add. The host name or host address appears in the Hosts to be<br />
scanned window.<br />
11. Click Next. When the Join an Existing Zone screen appears, select the storage<br />
management zone to join and click Next.<br />
Tip If the desired zone exists, but does not appear in the list, click Refresh to refresh the<br />
list of storage management zones.<br />
12. When the Node Name screen appears, enter the Node name for this computer and<br />
click Next. The default is the existing computer name, if any.<br />
13. When the TapeWare Service screen appears, the …run TapeWare as a service<br />
option is selected by default. To disable this feature, de-select the option.<br />
14. Click Next.<br />
15. When the Question screen appears, confirm the installation:
Chapter 2 — Windows Operating Systems 11<br />
Create a New Storage Server<br />
• Select Yes and click Next to install TapeWare. The <strong>Installation</strong> Manager copies<br />
TapeWare to the installation directory.<br />
• Select No and click Next to cancel installation. The TapeWare <strong>Installation</strong><br />
Manager screen appears.<br />
16. When the installation complete message appears, click OK. The TapeWare<br />
<strong>Installation</strong> Manager screen appears again.<br />
Note After TapeWare installation is complete, you can install one or more TapeWare<br />
options. You can install any option at any time. You can also install a 30-day evaluation<br />
of most TapeWare options.<br />
1. Access the TapeWare <strong>Installation</strong> Manager screen (see Launch TapeWare<br />
<strong>Installation</strong> Manager earlier in this chapter).<br />
2. Click Install TapeWare. The Thank You screen appears.<br />
Note At any point in this process, you can click Cancel or press Esc to return to the<br />
TapeWare <strong>Installation</strong> Manager screen.<br />
3. Click Next. The License Agreement screen appears.<br />
4. If you accept the TapeWare license agreement, click Next. The Registration<br />
Information screen appears.<br />
5. Enter your Name and Company.<br />
6. Click Next. The Destination Location screen appears.<br />
7. The default location is c:\Programs Files\TapeWare. To install TapeWare to a<br />
different directory, click Browse. When the Choose Directory screen appears, locate<br />
the directory and click OK.<br />
8. Click Next. The Create or Join Zone screen appears.<br />
9. Select I want to create a new storage management zone and click Next.<br />
10. When the Question screen appears, select one of the following:<br />
• Yes: If this is an evaluation version, select Yes and click Next.<br />
• No: If this is a licensed version, select No and click Next. When the License Key<br />
screen appears, enter your key code in the License key field and click Next. You<br />
must enter a key code after your 30-day evaluation period is over.
12 TapeWare ® <strong>Installation</strong> <strong>Guide</strong><br />
Remove TapeWare<br />
Note If you are upgrading a licensed copy of TapeWare, your key code automatically<br />
appears in the field.<br />
11. When the Protocol screen appears, it lists all protocols that are installed on this<br />
computer. Select one of the following:<br />
• Standalone Desktop/No network support: Select this option and click Next if<br />
this is a standalone computer. The <strong>Installation</strong> Manager skips to step 13 below.<br />
• NetWare/Windows IPX: Select this option and click Next.<br />
Note The NetWare/Windows IPX option only appears if the IPX protocol has been<br />
installed on a Windows or NetWare system.<br />
• Internet TCP/IP: Select this option and click Next.<br />
12. When the Create New Zone screen appears, enter the Zone name of the new storage<br />
server and click Next.<br />
13. When the Node Name screen appears, enter the Node name for this computer and<br />
click Next. The default is the existing computer name, if any.<br />
14. When the TapeWare Service screen appears, the …run TapeWare as a service<br />
option is selected by default. To disable this feature, de-select the option.<br />
15. Click Next.<br />
16. When the Question screen appears, confirm the installation:<br />
• Select Yes and click Next to install TapeWare. The <strong>Installation</strong> Manager copies<br />
TapeWare to the installation directory.<br />
• Select No and click Next to cancel installation. The TapeWare <strong>Installation</strong><br />
Manager screen appears.<br />
17. When the installation complete message appears, click OK. The TapeWare<br />
<strong>Installation</strong> Manager screen appears again.<br />
Note After TapeWare installation is complete, you can install one or more TapeWare<br />
options. You can install any option at any time. You can also install a 30-day evaluation<br />
of most TapeWare options.<br />
Select this option to uninstall TapeWare, all installed TapeWare options and the storage<br />
management database.
Chapter 2 — Windows Operating Systems 13<br />
Install an Option<br />
Note You do not have to uninstall TapeWare before upgrading to a newer version.<br />
To remove TapeWare<br />
1. Access the TapeWare <strong>Installation</strong> Manager screen (see Launch TapeWare<br />
<strong>Installation</strong> Manager earlier in this chapter).<br />
2. Click Remove TapeWare. The Destination Location screen appears.<br />
Note At any point in this process, you can click Cancel or press Esc to return to the<br />
TapeWare <strong>Installation</strong> Manager screen.<br />
3. The default location is c:\Programs Files\TapeWare. To remove TapeWare from a<br />
different directory, click Browse. When the Choose Directory screen appears, locate<br />
the directory and click OK.<br />
4. Click Next.<br />
5. When the remove TapeWare confirmation screen appears, confirm removal:<br />
• Click Yes to remove TapeWare. The <strong>Installation</strong> Manager erases all TapeWare<br />
files from the installation directory.<br />
• Click No to cancel removal. The TapeWare <strong>Installation</strong> Manager screen<br />
appears.<br />
6. When the removal complete message screen appears, click OK. The TapeWare<br />
<strong>Installation</strong> Manager screen closes.<br />
You can install a TapeWare option at any time after you install TapeWare. While some<br />
options are included with TapeWare and do not require a key code, others can only be<br />
installed for a 30-day evaluation or with a separate key code. Contact your TapeWare<br />
representative for more information.<br />
To install an option<br />
1. Access the TapeWare <strong>Installation</strong> Manager screen (see Launch TapeWare<br />
<strong>Installation</strong> Manager earlier in this chapter).<br />
2. Click Install Option. The Thank You screen appears.<br />
Note At any point in this process, you can click Cancel or press Esc to return to the<br />
TapeWare <strong>Installation</strong> Manager screen.<br />
3. Click Next. The Destination Location screen appears.
14 TapeWare ® <strong>Installation</strong> <strong>Guide</strong><br />
Remove an Option<br />
4. The default location is c:\Programs Files\TapeWare. To install TapeWare to a<br />
different directory, click Browse. When the Choose Directory screen appears, locate<br />
the directory and click OK.<br />
5. Click Next. When the Available Options screen appears, select the option to install<br />
and click Next.<br />
6. If the selected TapeWare option requires a separate key code, the Question screen<br />
appears. Select one of the following:<br />
• Yes: If this is an evaluation version, select Yes and click Next.<br />
• No: If this is a licensed version, select No and click Next. When the License Key<br />
screen appears, enter your key code in the License key field and click Next. You<br />
must enter a key code after your 30-day evaluation period is over.<br />
Note If you are upgrading a licensed copy of this TapeWare option, your key code<br />
automatically appears in the field.<br />
7. When the Question screen appears, confirm the installation:<br />
• Select Yes and click Next to install the TapeWare option. The <strong>Installation</strong><br />
Manager enables the TapeWare option.<br />
• Select No and click Next to cancel installation. The TapeWare <strong>Installation</strong><br />
Manager screen appears.<br />
8. When the installation complete message appears, click OK.<br />
9. When the TapeWare Technical Support screen appears, click OK. The TapeWare<br />
<strong>Installation</strong> Manager screen appears again.<br />
Select this option to remove a TapeWare option package that was previously installed.<br />
Note You do not have to uninstall the TapeWare option before upgrading to a newer<br />
version.<br />
To remove a TapeWare option<br />
1. Access the TapeWare <strong>Installation</strong> Manager screen (see Launch TapeWare<br />
<strong>Installation</strong> Manager earlier in this chapter).<br />
2. Click Remove Option. The Destination Location screen appears.<br />
Note At any point in this process, you can click Cancel or press Esc to return to the<br />
TapeWare <strong>Installation</strong> Manager screen.
Chapter 2 — Windows Operating Systems 15<br />
Update License<br />
3. The default location is c:\Programs Files\TapeWare. To remove the TapeWare<br />
option from a different directory, click Browse. When the Choose Directory screen<br />
appears, locate the directory and click OK.<br />
4. Click Next. When the Available Options screen appears, select the option to remove<br />
and click Next.<br />
5. When the remove TapeWare option confirmation screen appears, confirm removal:<br />
• Click Yes to remove the TapeWare option. The <strong>Installation</strong> Manager disables the<br />
TapeWare option.<br />
• Click No to cancel removal. The TapeWare <strong>Installation</strong> Manager screen<br />
appears.<br />
6. When the removal complete message appears, click OK. The TapeWare<br />
<strong>Installation</strong> Manager screen appears again.<br />
TapeWare uses a system of key codes that represent your license to use all TapeWare<br />
features as well as its options. When you purchase and install TapeWare key codes, you<br />
can use TapeWare and all licensed options. This function lets you enter your TapeWare<br />
key codes.<br />
To enter a new key code<br />
1. Access the TapeWare <strong>Installation</strong> Manager screen (see Launch TapeWare<br />
<strong>Installation</strong> Manager earlier in this chapter).<br />
2. Click Update License. The Thank You screen appears.<br />
Note At any point in this process, you can click Cancel or press Esc to return to the<br />
TapeWare <strong>Installation</strong> Manager screen.<br />
3. Click Next. The Destination Location screen appears.<br />
4. The default location is c:\Programs Files\TapeWare. If you installed TapeWare to a<br />
different directory, click Browse. When the Choose Directory screen appears, locate<br />
the directory and click OK.<br />
5. When the Available Options screen appears, select the item to license and click<br />
Next. The License Key screen appears.<br />
6. Enter the key code in the License key field and click Next.<br />
7. After TapeWare accepts the key code, click OK. The TapeWare <strong>Installation</strong><br />
Manager screen appears again.
Chapter 3 — Non-Windows Operating Systems<br />
In This Chapter<br />
TapeWare supports many versions of NetWare, DOS, Linux and UNIX (refer to Chapter<br />
1 — <strong>Installation</strong> Overview for a list of supported operating systems). It uses a common<br />
text interface to make it easier to administer TapeWare on different platforms. While the<br />
installer for these platforms uses a text interface, the Linux and UNIX versions can also<br />
operate from the graphical user interface under X Window.<br />
• TapeWare Installer Overview<br />
• Launch TapeWare Installer<br />
• Using TapeWare Installer<br />
TapeWare Installer Overview<br />
The TapeWare installer lets you easily install or remove TapeWare and any TapeWare<br />
options easily from the console prompt. Specifically, it:<br />
• <strong>Guide</strong>s you step-by-step through the installation process.<br />
• Offers online help.<br />
• Automatically detects active TapeWare database servers.<br />
• Puts all of its files in one directory, unlike other software.<br />
• Requires no manual configuration.<br />
• Upgrades TapeWare and TapeWare options automatically.<br />
• Lets you update your license key codes.<br />
First, launch the TapeWare installer from the TapeWare CD-ROM (see Launch<br />
TapeWare Installer below).<br />
Second, use it to install or remove TapeWare and any TapeWare options (see Using<br />
TapeWare Installer later in this chapter).<br />
17
18 TapeWare ® <strong>Installation</strong> <strong>Guide</strong><br />
Launch TapeWare Installer<br />
NetWare Launch<br />
You must have administrator rights in NetWare Directory Services (NDS) to install<br />
TapeWare. After installation, when you log in to TapeWare for the first time, you must<br />
log in to NDS with the NDS administrator password. For more information, refer to<br />
Running TapeWare for NetWare for the first time in Chapter 4 — <strong>Installation</strong> Notes.<br />
Note Be sure a CD drive is attached to your NetWare Server before using the following<br />
installation instructions. If a CD drive is not attached, you must either access the<br />
TapeWare CD-ROM over the network or copy the \net directory to your local hard drive.<br />
1. Insert the TapeWare CD-ROM.<br />
2. If the CD drive does not load automatically, type load cdrom at the console prompt<br />
and press Enter. Wait a moment for NetWare to mount the CD-ROM.<br />
3. If you are running NetWare 4.2, type cd mount TapeWare at the console prompt<br />
and press Enter.<br />
Note If TapeWare or the TapeWare agent is running, you must close it before continuing.<br />
4. Type load TapeWare:install at the console prompt and press Enter to run the<br />
installation program.<br />
5. If the Available Languages screen appears, select the language option and press<br />
Enter.<br />
6. If the installer detects an older version of TapeWare on your system, the Update to<br />
TapeWare Version… screen appears. You can update TapeWare using your existing<br />
settings. Select one of the following:<br />
• Select Yes and press Enter to update TapeWare using your current settings. The<br />
program installs the new version of TapeWare as well as all installed TapeWare<br />
options.<br />
• Select No and press Enter to perform a clean TapeWare install. You can enter<br />
new installation settings and overwrite your existing TapeWare installation.<br />
7. The <strong>Installation</strong> Options screen appears (see Using TapeWare Installer later in this<br />
chapter).
Chapter 3 — Non-Windows Operating Systems 19<br />
DOS Launch<br />
Note If you cannot install TapeWare directly from the CD-ROM under DOS, you must<br />
copy the \dos directory to your local hard drive. This occurs under some versions of<br />
MSCDEX.<br />
1. Access the drive and directory that contains the installation program (modify the<br />
following examples as necessary):<br />
• At the C:> prompt, type m:, where m: represents your CD drive. Then press<br />
Enter to access the TapeWare CD-ROM.<br />
• At the C:> prompt, type d:, where d: represents a hard drive on your computer.<br />
Then press Enter to access the drive that contains the installation files. Then type<br />
cd \twdos and press Enter to access the directory that contains the installation<br />
files. The D:\TWDOS> prompt appears.<br />
Note If TapeWare is running, you must close it before continuing.<br />
2. Type install and press Enter to run the installation program.<br />
3. If the Available Languages screen appears, select the language option and press<br />
Enter.<br />
4. If the installer detects an older version of TapeWare on your system, the Update to<br />
TapeWare Version… screen appears. You can update TapeWare using your existing<br />
settings. Select one of the following:<br />
• Select Yes and press Enter to update TapeWare using your current settings. The<br />
program installs the new version of TapeWare as well as all installed TapeWare<br />
options.<br />
• Select No and press Enter to perform a clean TapeWare install. You can enter<br />
new installation settings and overwrite your existing TapeWare installation.<br />
5. The <strong>Installation</strong> Options screen appears (see Using TapeWare Installer later in this<br />
chapter).
20 TapeWare ® <strong>Installation</strong> <strong>Guide</strong><br />
Linux/UNIX Launch<br />
You must have root access to install TapeWare because it installs itself as a service (or<br />
daemon).<br />
Note Be sure a CD drive is attached to your Linux or UNIX machine before using the<br />
following installation instructions. If a CD drive is not attached to the machine, you must<br />
copy the appropriate directory from the CD-ROM, such as /lin (Linux), to your local hard<br />
drive.<br />
Note Run all installation commands from a terminal window. Do NOT open the<br />
installation program directly from an X Window desktop.<br />
1. Insert the TapeWare CD-ROM.<br />
2. If auto-mount is not enabled on your system, you must mount the CD-ROM yourself.<br />
Refer to the following example for some Linux systems:<br />
a. Access a terminal window.<br />
b. Type mount /dev/cdrom /mnt/cdrom and press Enter.<br />
c. Wait a moment for Linux to mount the CD-ROM.<br />
3. Access the root directory on the CD-ROM. For example, on some Linux systems,<br />
type cd /mnt/cdrom and press Enter to access the root directory on the installation<br />
CD-ROM.<br />
Note If TapeWare is running, you must close it before continuing.<br />
4. To run the installation program, type ./install and press Enter.<br />
5. If The TapeWare service is currently running… message appears, select Yes and<br />
press Enter to stop it.<br />
6. If the Available Languages screen appears, select the language option and press<br />
Enter.
Chapter 3 — Non-Windows Operating Systems 21<br />
7. If the installer detects an older version of TapeWare on your system, the Update to<br />
TapeWare Version… screen appears. You can update TapeWare using your existing<br />
settings. Select one of the following:<br />
• Select Yes and press Enter to update TapeWare using your current settings. The<br />
program installs the new version of TapeWare as well as all installed TapeWare<br />
options.<br />
• Select No and press Enter to perform a clean TapeWare install. You can enter<br />
new installation settings and overwrite your existing TapeWare installation.<br />
8. The <strong>Installation</strong> Options screen appears (see Using TapeWare Installer below).<br />
Using TapeWare Installer<br />
When the <strong>Installation</strong> Options screen appears, select one of the following options (refer<br />
to the corresponding section later in this chapter):<br />
• View Release Notes<br />
• Install TapeWare<br />
• Remove TapeWare<br />
• Install an Option<br />
• Remove an Option<br />
• Licensing<br />
Note Once launched, the TapeWare Installer runs the same under NetWare, DOS, Linux<br />
and UNIX.<br />
When you are finished using the TapeWare installer, press Esc. Then select Yes and<br />
press Enter when the exit confirmation screen appears. As soon as the console prompt<br />
appears, remove and store the TapeWare CD-ROM.<br />
Note On some platforms, you must unmount the CD drive to remove the TapeWare<br />
CD-ROM.<br />
To start the TapeWare Administrator, refer to Starting TapeWare in Chapter 2 —<br />
TapeWare Workplace in the TapeWare User’s <strong>Guide</strong> and Technical Reference.
22 TapeWare ® <strong>Installation</strong> <strong>Guide</strong><br />
View Release Notes<br />
Install TapeWare<br />
We recommend that you always review the release notes when installing either a new or<br />
upgrade version of TapeWare or a TapeWare service pack.<br />
1. Access the <strong>Installation</strong> Options screen of the TapeWare installer (see Launch<br />
TapeWare Installer earlier in this chapter).<br />
2. Select View Release Notes and press Enter. The release notes appear.<br />
3. Use the arrow keys to review the release notes. You can also use Page Up and Page<br />
Down, if they are supported by your platform.<br />
4. Press Esc to return to the <strong>Installation</strong> Options screen.<br />
Use this option to install TapeWare for the first time or to reinstall TapeWare. The<br />
TapeWare installer guides you through each step of the installation process. In general,<br />
you should accept the installer’s suggested directory locations.<br />
Before you continue, you must identify the role of this computer:<br />
• Administer an existing storage server database on a different computer (see Connect<br />
to an Existing Storage Server below).<br />
• Create a new storage server database on this computer, to be either a standalone or a<br />
storage server (see Create a New Storage Server below).<br />
Connect to an Existing Storage Server<br />
1. Access the <strong>Installation</strong> Options screen of the TapeWare installer (see Launch<br />
TapeWare Installer earlier in this chapter).<br />
2. Select Install TapeWare and press Enter. The Install To screen appears.<br />
Note At any point in this process, you can press Esc to back up to a previous screen.<br />
3. Enter the name of the installation directory and press Enter. The default is:<br />
• SYS:TWADMIN (NetWare)<br />
• C:\TWADMIN (DOS)<br />
• /usr/local/tapeware (Linux/UNIX)<br />
4. When the Storage Management Server screen appears, select Connect to existing<br />
storage server and press Enter.
Chapter 3 — Non-Windows Operating Systems 23<br />
Note If you connect to an existing storage server, TapeWare uses the key code from the<br />
existing storage management database.<br />
5. When the Available Protocols screen appears, it lists all protocols that are installed<br />
on this computer. Select one of the following:<br />
• NetWare/Windows IPX: Select this option and press Enter. Continue with step<br />
8 below.<br />
Note The NetWare/Windows IPX option only appears if the IPX protocol has been<br />
installed on a Windows or NetWare system.<br />
• Internet TCP/IP: Select this option and press Enter. The installer displays the<br />
following information screen:<br />
Under some protocols (like TCP/IP), there is no standard way to<br />
identify all machines running TapeWare. During startup, TapeWare<br />
sends a broadcast to all computers with a direct connection to your<br />
network. Only machines with a direct network connection receive the<br />
broadcast and respond as actively running TapeWare.<br />
Other machines may be running TapeWare to which you want to<br />
connect. To connect to the machines, you must enter some additional<br />
information about the machine.<br />
6. Press Enter to display to the following information screen:<br />
You may enter either:<br />
The host address<br />
The host address takes the a.b.c.d form, such as 192.168.0.49.<br />
The address varies according to your system.<br />
The host name<br />
This name resolves to a host address using the DNS or a file<br />
on your local machine, depending on your system configuration:<br />
SYS:\ETC\hosts for NetWare, /etc/hosts for Linux or UNIX.<br />
NOTE: For DOS systems, you must enter a host address because<br />
host names cannot be resolved under DOS.<br />
7. Press Enter to display the Current Hosts screen (TCP/IP only). If this computer and<br />
the host server are on different network subnets:<br />
a. Press Insert. The Enter Host Name field appears.<br />
b. Enter the Host Name or the IP address for the host server.<br />
c. Press Enter. The host name or IP address appear in the Current Hosts list.
24 TapeWare ® <strong>Installation</strong> <strong>Guide</strong><br />
Create a New Storage Server<br />
8. Press Enter to display to the following information screen:<br />
To manage the storage process, TapeWare creates a database on one<br />
or more machines on the network. These machines are called storage<br />
management servers (or storage servers for short). On any network,<br />
there must be at least one storage server. You must decide which<br />
machines will be the storage servers. The storage server is used<br />
to track tapes, files on each tape, jobs, etc. The storage server<br />
is a vital component of the TapeWare system.<br />
Once a storage server is created, other machines in the network can<br />
use it to track their files and media. The collection of machines using<br />
a single server is called the storage management zone. If you create<br />
a new storage server, the local machine will be the only machine in the<br />
storage management zone. When other machines are installed, they can then<br />
join your new storage management zone.<br />
9. Press Enter. The Available Storage Servers screen appears.<br />
10. Select the storage server to connect to and press Enter.<br />
11. When the Name of Local Machine field appears, enter the name for this computer<br />
and press Enter. The default is the existing computer name, if any.<br />
12. When the Install TapeWare… screen appears, confirm installation:<br />
• Select Yes and press Enter to install TapeWare. The installation program copies<br />
TapeWare to the installation directory.<br />
• Select No and press Enter to cancel installation. The previous screen appears.<br />
Press Esc repeatedly until the <strong>Installation</strong> Options screen appears.<br />
13. When the installation complete message screen appears, press Enter. The<br />
<strong>Installation</strong> Options screen appears again.<br />
Note After TapeWare installation is complete, you can install one or more TapeWare<br />
options. You can install any option at any time. You can also install a 30-day evaluation<br />
of most TapeWare options.<br />
1. Access the <strong>Installation</strong> Options screen of the TapeWare installer (see Launch<br />
TapeWare Installer earlier in this chapter).<br />
2. Select Install TapeWare and press Enter. The Install To screen appears.<br />
Note At any point in this process, you can press Esc to back up to a previous screen.
Chapter 3 — Non-Windows Operating Systems 25<br />
3. Enter the name of the installation directory and press Enter. The default is:<br />
• SYS:TWADMIN (NetWare)<br />
• C:\TWADMIN (DOS)<br />
• /usr/local/tapeware (Linux/UNIX)<br />
4. When the Storage Management Server screen appears, select Create new storage<br />
server and press Enter.<br />
5. When Is this copy an evaluation version? appears, select one of the following:<br />
• Yes: If this is an evaluation version, select Yes and press Enter.<br />
• No: If this is a licensed version, select No and press Enter. Then enter the key<br />
code in the license key field and press Enter. You must enter a key code after<br />
your 30-day evaluation period is over.<br />
Note If you are updating a licensed version of TapeWare, your key code automatically<br />
appears in the field.<br />
6. When the Available Protocols screen appears, it lists all protocols that are installed<br />
on this computer. Select one of the following:<br />
• Standalone Desktop/No network support: Select this option and press Enter if<br />
this is a standalone computer. The installer skips to step 10 below.<br />
• NetWare/Windows IPX: Select this option and press Enter. Continue with step<br />
8 below.<br />
Note The NetWare/Windows IPX option only appears if the IPX protocol has been<br />
installed on a Windows or NetWare system.<br />
• Internet TCP/IP: Select this option and press Enter. The installer displays the<br />
following information screen:<br />
Under some protocols (like TCP/IP), there is no standard way to<br />
identify all machines running TapeWare. During startup, TapeWare<br />
sends a broadcast to all computers with a direct connection to your<br />
network. Only machines with a direct network connection receive the<br />
broadcast and respond as actively running TapeWare.<br />
Other machines may be running TapeWare to which you want to<br />
connect. To connect to the machines, you must enter some additional<br />
information about the machine.
26 TapeWare ® <strong>Installation</strong> <strong>Guide</strong><br />
7. Press Enter to display to the following information screen:<br />
You may enter either:<br />
The host address<br />
The host address takes the a.b.c.d form, such as 192.168.0.49.<br />
The address varies according to your system.<br />
The host name<br />
This name resolves to a host address using the DNS or a file<br />
on your local machine, depending on your system configuration:<br />
SYS:\ETC\hosts for NetWare, /etc/hosts for Linux or UNIX.<br />
NOTE: For DOS systems, you must enter a host address because<br />
host names cannot be resolved under DOS.<br />
8. Press Enter to display to the following information screen:<br />
To manage the storage process, TapeWare creates a database on one<br />
or more machines on the network. These machines are called storage<br />
management servers (or storage servers for short). On any network,<br />
there must be at least one storage server. You must decide which<br />
machines will be the storage servers. The storage server is used<br />
to track tapes, files on each tape, jobs, etc. The storage server<br />
is a vital component of the TapeWare system.<br />
Once a storage server is created, other machines in the network can<br />
use it to track their files and media. The collection of machines using<br />
a single server is called the storage management zone. If you create<br />
a new storage server, the local machine will be the only machine in the<br />
storage management zone. When other machines are installed, they can then<br />
join your new storage management zone.<br />
9. Press Enter. The Name of storage server to create screen appears.<br />
10. Enter the name of the new storage server and press Enter.<br />
11. When the Name of Local Machine field appears, enter the name for this computer<br />
and press Enter. The default is the existing computer name, if any.<br />
12. When the Install TapeWare… screen appears, confirm installation:<br />
• Select Yes and press Enter to install TapeWare. The installation program copies<br />
TapeWare to the installation directory.<br />
• Select No and press Enter to cancel installation. The previous screen appears.<br />
Press Esc repeatedly until the <strong>Installation</strong> Options screen appears.<br />
13. When the installation complete message screen appears, press Enter. The<br />
<strong>Installation</strong> Options screen appears again.<br />
Note After TapeWare installation is complete, you can install one or more TapeWare<br />
options. You can install any option at any time. You can also install a 30-day evaluation<br />
of most TapeWare options.
Chapter 3 — Non-Windows Operating Systems 27<br />
Remove TapeWare<br />
Install an Option<br />
Select this option to uninstall TapeWare, all installed TapeWare options and the storage<br />
management database.<br />
Note You do not have to uninstall TapeWare before upgrading to a newer version.<br />
To remove TapeWare<br />
1. Access the <strong>Installation</strong> Options screen of the TapeWare installer (see Launch<br />
TapeWare Installer earlier in this chapter).<br />
2. Select Remove TapeWare and press Enter. The TapeWare <strong>Installation</strong> Directory<br />
screen appears.<br />
Note At any point in this process, you can press Esc to back up to a previous screen.<br />
3. Enter the name of the installation directory and press Enter. The default is:<br />
• SYS:TWADMIN (NetWare)<br />
• C:\TWADMIN (DOS)<br />
• /usr/local/tapeware (Linux/UNIX)<br />
4. When the Remove TapeWare… screen appears, confirm removal:<br />
• Select Yes and press Enter to remove TapeWare. The installation program erases<br />
all TapeWare files from the installation directory.<br />
• Select No and press Enter to cancel removal. The previous screen appears. Press<br />
Esc repeatedly until the <strong>Installation</strong> Options screen appears.<br />
5. When the removal complete message screen appears, press Enter. The command<br />
prompt appears.<br />
You can install a TapeWare option at any time after you install TapeWare. While some<br />
options are included with TapeWare and do not require a key code, others can only be<br />
installed for a 30-day evaluation or with a separate key code. Contact your TapeWare<br />
representative for more information.<br />
To install an option<br />
1. Access the <strong>Installation</strong> Options screen of the TapeWare installer (see Launch<br />
TapeWare Installer earlier in this chapter).<br />
2. Select Install an Option and press Enter. The TapeWare <strong>Installation</strong> Directory<br />
screen appears.
28 TapeWare ® <strong>Installation</strong> <strong>Guide</strong><br />
Remove an Option<br />
Note At any point in this process, you can press Esc to back up to a previous screen.<br />
3. Enter the name of the installation directory and press Enter. The default is:<br />
• SYS:TWADMIN (NetWare)<br />
• C:\TWADMIN (DOS)<br />
• /usr/local/tapeware (Linux/UNIX)<br />
4. When the Available Options screen appears, select the option to install and press<br />
Enter.<br />
5. Some TapeWare options require a separate key code. When Is this copy an<br />
evaluation version? appears, select one of the following:<br />
• Yes: If this is an evaluation version, select Yes and press Enter.<br />
• No: If this is a licensed version, select No and press Enter. Then enter the key<br />
code in the license key field and press Enter. You must enter a key code after<br />
your 30-day evaluation period is over.<br />
Note If you are updating a licensed version of TapeWare, your key code automatically<br />
appears in the field.<br />
6. When the Install… screen appears, confirm installation:<br />
• Select Yes and press Enter to install. The installer enables the TapeWare option.<br />
• Select No and press Enter to cancel the install. The Available Options screen<br />
appears.<br />
7. After you install the option, the <strong>Installation</strong> Options screen appears.<br />
Select this option to remove a TapeWare option package that was previously installed.<br />
Note You do not have to uninstall the TapeWare option before upgrading to a newer<br />
version.<br />
To remove a TapeWare option<br />
1. Access the <strong>Installation</strong> Options screen of the TapeWare installer (see Launch<br />
TapeWare Installer earlier in this chapter).<br />
2. Select Remove an Option and press Enter. The TapeWare <strong>Installation</strong> Directory<br />
screen appears.
Chapter 3 — Non-Windows Operating Systems 29<br />
Licensing<br />
Note At any point in this process, you can press Esc to back up to a previous screen.<br />
3. Enter the name of the installation directory and press Enter. The default is:<br />
• SYS:TWADMIN (NetWare)<br />
• C:\TWADMIN (DOS)<br />
• /usr/local/tapeware (Linux/UNIX)<br />
4. When the Remove… screen appears, confirm removal:<br />
• Select Yes and press Enter to remove the TapeWare option. The installation<br />
program disables the TapeWare option.<br />
• Select No and press Enter to cancel removal. The previous screen appears. Press<br />
Esc repeatedly until the <strong>Installation</strong> Options screen appears.<br />
5. When the removal complete message screen appears, press Enter. The <strong>Installation</strong><br />
Options screen appears again.<br />
TapeWare uses a system of key codes that represent your license to use all TapeWare<br />
features as well as its options. When you purchase and install TapeWare key codes, you<br />
can use TapeWare and all licensed options. The licensing option lets you enter your<br />
TapeWare key codes.<br />
To enter a new key code<br />
1. Access the <strong>Installation</strong> Options screen of the TapeWare installer (see Launch<br />
TapeWare Installer earlier in this chapter).<br />
2. Select Licensing and press Enter. The TapeWare <strong>Installation</strong> Directory screen<br />
appears.<br />
Note At any point in this process, you can press Esc to back up to a previous screen.<br />
3. Enter the name of the installation directory and press Enter. The default is:<br />
• SYS:TWADMIN (NetWare)<br />
• C:\TWADMIN (DOS)<br />
• /usr/local/tapeware (Linux/UNIX)<br />
4. When the Available Options screen appears, select the item to license and press<br />
Enter.<br />
5. Enter the key code and press Enter.
30 TapeWare ® <strong>Installation</strong> <strong>Guide</strong><br />
6. After TapeWare accepts the key code, press Enter again to display the <strong>Installation</strong><br />
Options screen.
Chapter 4 — <strong>Installation</strong> Notes<br />
In this chapter<br />
• General <strong>Installation</strong> Notes<br />
• NetWare <strong>Installation</strong> Notes<br />
• Linux/UNIX <strong>Installation</strong> Notes<br />
• Linux <strong>Installation</strong> Notes<br />
General <strong>Installation</strong> Notes<br />
Device Buffer Sizes<br />
To maintain optimal performance, TapeWare sets a default buffer size that is allocated<br />
evenly between each device attached to your computer. For example, if two devices are<br />
attached to your computer, the buffer size is 32MB and the available free memory is<br />
32MB or more, TapeWare allocates 16MB to each device.<br />
The default (recommended) device buffer size is 25% of physical memory. If this amount<br />
is 32MB or more, TapeWare sets the buffer size to 32MB. If the 25% is not exactly equal<br />
to 16MB, 8MB, 4MB, 2MB or 1MB, TapeWare sets the buffer size to the next lower<br />
setting.<br />
For example, if 96MB is installed, 25% is 24MB. As a result, TapeWare sets the buffer<br />
size to the next lowest setting (16MB).<br />
Setting this value higher can enhance performance, especially if more than two devices<br />
are attached to your system. TapeWare can buffer more data in memory by reading larger<br />
amounts of data from the disk at a time. However, do not set the buffer size to exceed<br />
available system memory or your performance will decrease due to excessive disk<br />
operations.<br />
31
32 TapeWare ® <strong>Installation</strong> <strong>Guide</strong><br />
To change the device buffer size<br />
1. Locate the following line in the Device performance tuning section of the<br />
TapeWare.ini file:<br />
;devBufferSize=n<br />
2. Enter one of the following in place of n (in bytes):<br />
32768 (32MB)<br />
16384 (16MB)<br />
8192 (8MB)<br />
4096 (4MB)<br />
2048 (2MB)<br />
1024 (1MB)<br />
3. Erase the semi-colon at the start of the line, as follows:<br />
devBufferSize=n<br />
Note If you enter a different setting, TapeWare sets the device buffer size to the next<br />
lower of these options. For example, if you enter 32000, TapeWare sets the device buffer<br />
size to 16384 (16MB).<br />
Note Setting the device buffer size above 32MB per device will not improve<br />
performance.<br />
Multiple SCSI Buses with Autoloaders<br />
If your autoloader and its devices are connected to different SCSI buses, the device driver<br />
may become confused as to which device is contained within the autoloader. If the<br />
autoloader and its devices use either the SCSI-2 serial number or the new SCSI-3<br />
identifier protocol, all devices will be correctly identified. However, if the autoloader<br />
supports neither the SCSI-2 serial number nor the SCSI-3 identifier protocol, you must<br />
connect the autoloader and its devices to the same SCSI bus. You can also configure the<br />
drivers manually as follows:<br />
1. Log in to TapeWare.<br />
2. Access the Device tab to get the name of the autoloader and its devices. For example:<br />
Autoloader: Ldr-2.0.3.0: ADIC Scalar<br />
Device 1: Dev-3.0.3.0: DLT 4000<br />
Device 2: Dev-4.0.3.0: DLT 4000<br />
3. Exit TapeWare.
Chapter 4 — <strong>Installation</strong> Notes 33<br />
4. Add the autoloader and device lines to the TapeWare.ini configuration file as<br />
follows:<br />
[Ldr-2.0.3.0: ADIC Scalar]<br />
device1=Dev-3.0.3.0: DLT 4000<br />
device2=Dev-4.0.3.0: DLT 4000<br />
5. Restart TapeWare.<br />
6. Access the Device tab again to verify the name of the autoloader and its devices.<br />
NetWare <strong>Installation</strong> Notes<br />
Running TapeWare for NetWare for the First Time<br />
When you run TapeWare the first time after installing TapeWare on a NetWare Server,<br />
NetWare asks you to enter the NetWare Directory Services (NDS) login password for the<br />
administrator. You must enter this password before you can log in to TapeWare.<br />
The default NDS information provided by TapeWare may not be correct for your NDS<br />
installation. If the NDS login displays something like:<br />
cn=admin.ou=organizationalunit.o=organization<br />
try changing the path to:<br />
cn=admin.o=organization<br />
After you successfully log on to NDS, the normal TapeWare display login screen<br />
appears.<br />
Note You are only asked to enter the NDS login password once. After you enter the<br />
password, the normal TapeWare login screen always appears.<br />
Users with Adaptec Controllers Must Install the Latest Drivers<br />
Some NetWare users with Adaptec controllers may be using outdated drivers, which will<br />
affect TapeWare operation. Therefore, if you have an Adaptec controller, please update<br />
your drivers before installing TapeWare.
34 TapeWare ® <strong>Installation</strong> <strong>Guide</strong><br />
Using NWASPI.CDM<br />
Single LUN Devices<br />
Multiple LUN Devices<br />
NWASPI.CDM is a NetWare Peripheral Architecture (NWPA) driver written as a<br />
Custom Device Module (CDM). It allows applications that access devices with the ASPI<br />
interface to do the same on a NetWare server.<br />
You must load NWASPI.CDM for both SCSI and fibre channel devices. Refer to the<br />
appropriate section below to configure NWASPI.CDM for single or multiple LUNs.<br />
For TapeWare to “see” your single LUN devices, you must load NWASPI.CDM.<br />
However, single LUN devices do not require any LUN support.<br />
1. Add the following line to the STARTUP.NCF file:<br />
load NWASPI.CDM<br />
Note Add this line above all HAM drivers in the STARTUP.NCF file. Otherwise,<br />
NetWare will not load the HAM drivers.<br />
2. Restart the NetWare server and load TapeWare.<br />
3. Access the Device tab to verify that the device appears.<br />
For TapeWare to “see” your multiple LUN devices, you must load NWASPI.CDM and<br />
enable LUN support for the device.<br />
1. First, add the following line to the STARTUP.NCF file:<br />
load NWASPI.CDM /LUN<br />
Note Add this line above all HAM drivers in the STARTUP.NCF file. Otherwise,<br />
NetWare will not load the HAM drivers.<br />
If this line already exists, make sure it includes the /LUN option.<br />
2. Second, locate the HAM driver for your device in the STARTUP.NCF file. For<br />
example, the following line appears for an Adaptec 29160 SCSI card:<br />
load ADPT160M.HAM<br />
3. Add lun_enable=ff to the end of driver line. For example, to enable LUN<br />
support for an Adaptec 29160 SCSI card, the new line would be:<br />
load ADPT160M.HAM lun_enable=ff
Chapter 4 — <strong>Installation</strong> Notes 35<br />
4. Restart the NetWare server and load TapeWare.<br />
5. Access the Device tab to verify that the device appears.<br />
Configuring Btrieve Database Sets<br />
Defining Btrieve Sets<br />
Btrieve is a network database record manager that is designed for NetWare. If you are<br />
using Btrieve, you must configure a special control file to back up and restore your<br />
database.<br />
The use of a control file is necessary because related databases (record sets that work<br />
with each other) need to be backed up in a single operation. This ensures database<br />
integrity by not recording changes made to one database that are not recorded in a<br />
corresponding, related database.<br />
You must manually specify which files are related, that is, which files need to be backed<br />
up and restored in a single operation. To do so, you create a set, that is, a group of<br />
database files that are related. TapeWare will open and close these files at the same time,<br />
ensuring that none of the files are modified while one of the files is being backed up or<br />
restored.<br />
When properly configured, the Selection tab of a job’s property sheet and the Database<br />
tab will display a special folder named Btrieve Database Sets. When you expand this<br />
folder, the sets you defined will appear. (The sets appear as a file with your assigned set<br />
name.) You can select these sets just like any other file or folder for backup, restore or<br />
verifying. Remember, however, that when you select a set, you are actually selecting the<br />
group of files defined by that set.<br />
To define a Btrieve database set and specify which record files belong to that set, you<br />
must create and edit a special control file named TW$BTRV.DAT, as follows:<br />
1. Create or edit the SYS:\SYSTEM\TW$BTRV.DAT file. Follow this example:<br />
:LOAD EDIT SYS:\SYSTEM\TW$BTRV.DAT
36 TapeWare ® <strong>Installation</strong> <strong>Guide</strong><br />
2. Specify the contents of the TW$BTRV.DAT file, using the following format:<br />
Accounting<br />
{<br />
# First set of database files<br />
ACCT_1 SYS:DATABASE\AR.DAT<br />
ACCT_2 SYS:DATABASE\GL.DAT<br />
ACCT_3<br />
}<br />
SYS:DATABASE\AP.DAT<br />
Accounting Temp # Redirected accounting files<br />
{<br />
ACCT_1 SYS:DATABASE\OLD\AR.DAT<br />
ACCT_2 SYS:DATABASE\OLD\GL.DAT<br />
ACCT_3<br />
}<br />
SYS:DATABASE\OLD\AP.DAT<br />
Customer<br />
{<br />
# Second set of database files<br />
CUST_1<br />
}<br />
SYS:CUSTOMER\SALES.DBF<br />
The above example defines three database sets. As illustrated below, each set definition<br />
includes the following: database set name, optional comment line, opening bracket,<br />
logical or alias file name, absolute path and file name and closing bracket:<br />
Database<br />
set name<br />
Opening<br />
bracket<br />
Closing<br />
bracket<br />
Backing Up and Restoring Files<br />
Accounting Database # First Set of Database Files<br />
{<br />
ACCT_1 SYS:DATABASE\AR.DAT<br />
ACCT_2 SYS:DATABASE\GL.DAT<br />
ACCT_3 SYS:DATABASE\AP.DAT<br />
}<br />
Logical or alias<br />
file name<br />
Absolute path<br />
and file name<br />
Optional<br />
comment line<br />
TapeWare backs up Btrieve database sets just like it backs up any other file. Review the<br />
object detail area of the Selection tab of a backup job to make sure the database set is<br />
selected.
Chapter 4 — <strong>Installation</strong> Notes 37<br />
Additional Notes<br />
TapeWare restores database sets in the same way as other files. Its only limitation is that<br />
you cannot restore a Btrieve database file with a different name without editing the<br />
TW$BTRV.DAT file.<br />
Note You cannot save the database set with a new name because the set only appears in<br />
TapeWare’s database, not in the NetWare directory.<br />
To restore database sets to a different folder, simply drag the database set to the new<br />
location on the Selection tab of a restore job. To restore the database set to a new folder,<br />
use the New Object button to create a new folder; then drag the database set to that new<br />
folder.<br />
If you need to restore a Btrieve database file with a different name, the easiest solution<br />
would be to first restore it to a new location and then change its name in the operating<br />
system. However you can change the name by editing the TW$BTRV.DAT file. In this<br />
case, leave the logical or alias name unchanged, but modify the absolute path and file<br />
name. (Be certain to change the TW$BTRV.DAT file back to its original form if you<br />
wish to continue to back up the original file.)<br />
You can specify any number of database sets. Each set can contain as many as 255 files.<br />
The logical or alias file name is used by TapeWare to track a file, regardless of its<br />
physical location on a volume. Each logical name must be less than 48 characters long.<br />
Btrieve files can be open and in use while TapeWare is backing up database sets.<br />
However, you must exit any Btrieve application before restoring a database set.
38 TapeWare ® <strong>Installation</strong> <strong>Guide</strong><br />
Linux/UNIX <strong>Installation</strong> Notes<br />
Copying the TapeWare Installer to a Local Disk<br />
If you copied the installation files from the TapeWare CD-ROM and the installation<br />
failed, you must change the executable attribute on the install and twunxins files.<br />
Note In the following sections, represents the operating system directory on the<br />
TapeWare CD-ROM, for example, /lin (Linux).<br />
Enter the following from the command prompt:<br />
chmod +x /install<br />
chmod +x /twunxins<br />
Then try the install again.<br />
Graphical User Interface<br />
The graphical user interface of TapeWare has the look and feel of the KDE desktop.<br />
However, it does not require that you install KDE or GNOME. You can run TapeWare<br />
from any window manager.<br />
TapeWare Icon for the X Window Desktop<br />
KDE Desktop<br />
Many users choose to put a TapeWare icon on the desktop so they can start TapeWare<br />
with a single click.<br />
To put a TapeWare icon on the KDE desktop<br />
1. Right-click on the desktop to display a popup menu.<br />
2. Select Create New. A flyout menu appears.<br />
3. Select Link to Application. The Properties for Program.desktop screen appears.<br />
4. Enter TapeWare.<br />
5. Click the icon button. The Select Icon screen appears.<br />
6. Select Other icons. The Browse button is enabled.<br />
7. Click Browse. The Open screen appears.
Chapter 4 — <strong>Installation</strong> Notes 39<br />
GNOME Desktop<br />
8. Navigate to the TapeWare directory. The default location is /usr/local/tapeware.<br />
9. Locate and select the icontw.xpm file. Then click OK. The TapeWare icon appears<br />
on the properties screen.<br />
10. Click the Execute tab.<br />
11. Click Browse. The Open screen appears.<br />
12. If the screen does not open to the TapeWare directory, navigate to it. The default<br />
location is /usr/local/tapeware.<br />
13. Locate and select the twxadmin file. Then click OK. The TapeWare administrator<br />
path and file name appear in the Command field.<br />
14. Select Run in terminal.<br />
15. Click OK. The TapeWare icon should appear on the KDE desktop.<br />
To put a TapeWare icon on the GNOME desktop<br />
1. Navigate to the TapeWare directory from the GNOME desktop. The default location<br />
is /usr/local/tapeware.<br />
2. Right-click on twxadmin. A popup menu appears.<br />
3. Select Make Link. The link to twxadmin icon appears in the TapeWare directory.<br />
4. Drag the link to twxadmin icon from the TapeWare directory to the desktop.<br />
5. Right-click the link to twxadmin icon. A popup menu appears.<br />
6. Select Show Properties. The link to twxadmin Properties screen appears.<br />
7. Enter TapeWare in the field for the icon name.<br />
8. Click Select Custom Icon. The Select an icon screen appears.<br />
9. Click Browse. The Select file screen appears.<br />
10. Navigate to the TapeWare directory. The default location is /usr/local/tapeware.<br />
11. Locate and select the icontw.xpm file. Then click OK. The TapeWare icon appears<br />
on the properties screen. The screen name also changes to TapeWare Properties.<br />
12. Close the TapeWare Properties screen.
40 TapeWare ® <strong>Installation</strong> <strong>Guide</strong><br />
Linux <strong>Installation</strong> Notes<br />
SCSI Autoloaders may not be Detected<br />
By default, most Linux kernels do not enable LUN support. To support autoloaders, you<br />
must enable LUN support and recompile your Linux kernel. Once enabled, you must<br />
update the configuration file to force the kernel to scan multiple LUNs.<br />
To update the configuration file and verify the configuration (LILO)<br />
1. Add the following line to the end of each boot selection section in the<br />
/etc/lilo.conf file:<br />
append=“max_scsi_luns=2”<br />
Note Set max_scsi_luns to the value required by your autoloader. In most cases,<br />
this value is 2.<br />
2. Update your system configuration, using the following command:<br />
lilo<br />
3. Save the file and reboot your system.<br />
4. Verify that the change has been implemented, using the following command:<br />
cat /proc/cmdline<br />
5. If max_scsi_luns=2 does not appear, you did not update the configuration file<br />
correctly. Start over with step 1 above.<br />
6. Verify that your system detects the autoloader, using the following command:<br />
cat /proc/scsi/scsi<br />
To update the configuration file and verify the configuration (GRUB)<br />
1. Locate the grub.conf file. This file may also be called menu.lst. Possible<br />
locations include /boot/grub and /etc.<br />
2. Add the following text to the end of each kernel image line in the grub.conf file:<br />
max_scsi_luns=2<br />
Each kernel image line will read similar to the following:<br />
kernel /vmlinuz-2.2.6-2 ro root=/dev/hda3 max_scsi_luns=2<br />
3. Save the file and reboot your system.
Chapter 4 — <strong>Installation</strong> Notes 41<br />
IDE/ATAPI Support<br />
4. Verify that the change has been implemented, using the following command:<br />
cat /proc/cmdline<br />
5. If max_scsi_luns=2 does not appear, you did not update the configuration file<br />
correctly. Start over with step 1 above.<br />
6. Verify that your system detects the autoloader, using the following command:<br />
cat /proc/scsi/scsi<br />
TapeWare supports the use of IDE/ATAPI tape devices. If your Linux distribution<br />
compiled the ide-tape.o module into the kernel, update the configuration file and<br />
verify the configuration to access these devices.<br />
Note When TapeWare runs, it loads the ide-scsi module. This may cause the idecdrom<br />
module to fail to load, which may affect CD operation. To work around this<br />
problem, mount the CD as a SCSI device, even though it is an IDE device.<br />
To update the configuration file and verify the configuration (LILO)<br />
1. Add the following line to the end of each boot selection section in the<br />
/etc/lilo.conf file:<br />
Master on primary IDE append=“hda=ide-scsi”<br />
Slave on primary IDE append=“hdb=ide-scsi”<br />
Master on secondary IDE append=“hdc=ide-scsi”<br />
Slave on secondary IDE append=“hdd=ide-scsi”<br />
2. Update your system configuration, using the following command:<br />
lilo<br />
3. Save the file and reboot your system.<br />
4. Verify that the change has been implemented, using the following command:<br />
cat /proc/cmdline<br />
5. If hda=ide-scsi (or similar) does not appear, you did not update the<br />
configuration file correctly. Start over with step 1 above.<br />
6. Verify that your system detects the tape device, using the following command:<br />
cat /proc/scsi/scsi
42 TapeWare ® <strong>Installation</strong> <strong>Guide</strong><br />
To update the configuration file and verify the configuration (GRUB)<br />
1. Locate the grub.conf file. This file may also be called menu.lst. Possible<br />
locations include /boot/grub and /etc.<br />
2. Add the appropriate text from the following to the end of each kernel image line in<br />
the grub.conf file:<br />
Master on primary IDE hda=ide-scsi<br />
Slave on primary IDE hdb=ide-scsi<br />
Master on secondary IDE hdc=ide-scsi<br />
Slave on secondary IDE hdd=ide-scsi<br />
Each kernel image line will read similar to the following:<br />
kernel /vmlinuz-2.2.6-2 ro root=/dev/hda3 hda=ide-scsi<br />
3. Save the file and reboot your system.<br />
4. Verify that the change has been implemented, using the following command:<br />
cat /proc/cmdline<br />
5. If hda=ide-scsi (or similar) does not appear, you did not update the<br />
configuration file correctly. Start over with step 1 above.<br />
6. Verify that your system detects the tape device, using the following command:<br />
cat /proc/scsi/scsi<br />
Libraries Missing from Linux Distribution<br />
Problem: I cannot launch the X Window version of TapeWare. It gives me the following<br />
message:<br />
error while loading shared libraries libstdc++.so.2.8<br />
Cause: Either the libstdc++ library is missing from your version of Linux<br />
distribution or the wrong version of the library is installed.<br />
Solution: Install the missing library.<br />
1. Identify the required version of the library:<br />
a. Navigate to the TapeWare directory in a terminal window. The default<br />
directory is /usr/local/tapeware.<br />
b. Type ldd twxadmin.bin from the command prompt and press Enter. A list<br />
of libraries required for TapeWare appears.<br />
The name of the missing libstdc++ library will be similar to<br />
libstdc++.so.2.8.<br />
2. Contact your Linux distributor for the missing library.
Chapter 4 — <strong>Installation</strong> Notes 43<br />
3. Install the library according to the documentation provided by your distributor.<br />
4. Try to launch the X Window version of TapeWare. It should work properly.
Appendix A — Troubleshooting <strong>Guide</strong><br />
Troubleshooting <strong>Installation</strong><br />
I entered my key code correctly, but the installation won’t continue.<br />
Make sure that the key code you entered supports the platform on which you are trying to<br />
install TapeWare. Also, make sure you have not entered any spaces before or after the<br />
key code.<br />
Each key code is product and configuration specific. Some key codes let you back up<br />
unlimited machines and servers; others only let you back up a single desktop machine.<br />
Some key codes work for multiple platforms and networks (Windows, NetWare and<br />
Linux); others work on only one platform or network.<br />
Your license agreement determines the number of machines and servers on which you<br />
can install TapeWare and the operating system or platform of each workstation or file<br />
server. If you need to install TapeWare on additional machines, you can purchase an<br />
upgrade to your license agreement.<br />
I selected ‘Connect to existing storage server’, but the storage server is<br />
not displayed.<br />
First, make sure the designated storage server is running. Also, make sure that the<br />
necessary networking software is installed and operating properly. You can verify this by<br />
using the Database tab. Open the Network folder on that tab and select the machine you<br />
intended to be the storage management server. If that machine has been configured for<br />
network operation, you will see a driver named Xpt-... in the object detail area of the tab<br />
(on the right side). If you don’t see that driver, you must reinstall TapeWare on the<br />
storage server in order to add networking support.<br />
Second, if you are running TCP/IP, TapeWare will only display servers on your local<br />
subnet. If you are not on the same subnet as the storage server, you must specifically add<br />
the storage server’s host address or host name during installation.<br />
45
46 TapeWare ® <strong>Installation</strong> <strong>Guide</strong><br />
When I try to log on to NDS, TapeWare keeps asking for the password.<br />
When you run TapeWare the first time after installing TapeWare on a NetWare Server,<br />
NetWare asks you to enter the NetWare Directory Services (NDS) login password for the<br />
administrator. Refer to Running TapeWare for NetWare for the First Time in Chapter 4<br />
— <strong>Installation</strong> Notes for details.<br />
I can’t log on to TapeWare.<br />
If this is a new TapeWare installation, try to log on as the ADMIN user, which is<br />
automatically created during installation. Initially, there is no password for the ADMIN<br />
user.<br />
If the message Error 25 — Service not available appears, you may not have installed<br />
TapeWare correctly. TapeWare requires a storage management server to be active in<br />
order for you to log on. During installation, make sure you select Create a new storage<br />
manager on one of the machines you are installing. Then start TapeWare on that<br />
machine before installing it on other machines.<br />
I am using TCP/IP, but it cannot see other servers.<br />
Under some conditions, the TCP/IP driver will not be able to display other Storage<br />
Servers on the TCP/IP network. Make sure you entered a valid TCP/IP default gateway,<br />
or specify the server address in the TapeWare host address dialog box during installation.<br />
Troubleshooting Backup Devices<br />
I can’t see my tape drive on the Device tab.<br />
TapeWare automatically recognizes any backup device attached to your server or<br />
workstation. If the device does not appear, first try the following:<br />
All devices and platforms<br />
• Use the manufacturer instructions to verify that you installed the device correctly.<br />
• Refer to Chapter 4 — <strong>Installation</strong> Notes for information about some platformspecific<br />
issues.<br />
SCSI devices<br />
• Make sure the most current SCSI drivers are installed.<br />
• Make sure there are no SCSI ID conflicts.
Appendix A — Troubleshooting <strong>Guide</strong> 47<br />
• On Linux and UNIX systems, remove and reload the SCSI drivers.<br />
IDE devices Make sure the hardware jumpers are correctly set on the device.<br />
Second, if the devices are correctly installed, make sure your system recognizes them.<br />
For example, on Windows platforms, you can use Windows Explorer or the Device<br />
Manager; on Linux platforms, you can use the cat /proc/scsi/scsi command.<br />
Third, check to see if any device drivers failed when loading TapeWare. Access the<br />
Messages screen: on Windows and X Window systems, select the Messages option on<br />
the Tools menu; on NetWare, DOS, Linux and UNIX systems, press Ctrl-F8. See<br />
Restarting Failed Devices in Chapter 9 — Media, Device and Database Tabs in the<br />
TapeWare User’s <strong>Guide</strong> and Technical Reference for additional information on<br />
reinitializing failed devices.<br />
You can also check for other errors or messages in the twtrace.txt file. This file is located<br />
in your TapeWare directory.<br />
Finally, if your device is listed as Dev-Unrecognized device..., you are using a backup<br />
device that is not yet supported by TapeWare. Contact our technical support department<br />
at Support@yosemitetech.com or visit us online at www.yosemitetech.com to see if your<br />
device is now supported.<br />
My SCSI autoloader is not active on the Device or Database tabs.<br />
Check the Device tab. If the autoloader has an exclamation point icon (Windows or<br />
X Window) or if it is grayed out (other platforms), the autoloader may be initializing. The<br />
Diagnostics tab of the Properties page for the loader will display the loader status or<br />
error. If it is initializing, wait a minute and then refresh the device list.<br />
TapeWare does not recognize my SCSI autoloader. The tape device is<br />
displayed, but not the loader.<br />
First, make sure that no other backup programs are installed. Other backup programs<br />
often install drivers that are incompatible with TapeWare.<br />
Second, check the following:<br />
Windows 98/Me Remove the autoloader drivers from the device list on the Windows<br />
Control Panel. Sometimes these drivers conflict with the TapeWare drivers.<br />
Windows NT (or later) Disable the autoloader drivers in the Device Manager screen.<br />
Sometimes these drivers conflict with the TapeWare drivers.
48 TapeWare ® <strong>Installation</strong> <strong>Guide</strong><br />
NetWare<br />
• Make sure NWASPI.CDM is loaded (see Using NWASPI.CDM in Chapter 4 —<br />
<strong>Installation</strong> Notes). If this does not work, remove the NWTAPE.CDM command<br />
from the STARTUP.NCF file.<br />
• Remove the NWTAPE.CDM command from the STARTUP.NCF file.<br />
• Run TWSCSI.NLM from the command line to force a scan of all SCSI devices. If<br />
this works, you should add this command to the STARTUP.NCF file.<br />
Linux Refer to SCSI Autoloaders may not be Detected in Chapter 4 — <strong>Installation</strong><br />
Notes.
Appendix B — Configuring Email Options<br />
You can configure TapeWare to automatically email the job log to the job owner as soon<br />
as the job has run. TapeWare supports MAPI and SMTP email interfaces. You can install<br />
either interface or both interfaces.<br />
To configure an email option:<br />
1. Install the appropriate email interface.<br />
2. Configure the email interface.<br />
3. Enter one or more valid email addresses on the Email tab for the job owner (see<br />
Emailing Job Logs in Chapter 8 — Running Jobs in the TapeWare User’s <strong>Guide</strong> and<br />
Technical Reference).<br />
Install the Email Interface<br />
To install an email interface, refer to Install an Option in either Chapter 2 — Windows<br />
Operating Systems or Chapter 3 — Non-Windows Operating Systems.<br />
Note Only install the email support on the storage management server.<br />
As soon you install an email interface, the Email tab appears on the property sheet of<br />
each User object. TapeWare will email the job log to the addresses listed on the job<br />
owner’s Email tab.<br />
Installing Both Email Interfaces<br />
TapeWare lets you install both SMTP and MAPI email interfaces. When you do,<br />
TapeWare will email two logs from each job to each email address, one SMTP and one<br />
MAPI.<br />
To install both email interfaces:<br />
1. Install one email interface.<br />
2. Exit and restart the TapeWare installer.<br />
49
50 TapeWare ® <strong>Installation</strong> <strong>Guide</strong><br />
3. Install the other email interface.<br />
Configure the Email Interface<br />
After installing an email interface, you must configure the email:<br />
1. Select Configurations from the Tools menu.<br />
2. Select either SMTP Email or MAPI Email. The appropriate mail configuration<br />
screen appears.<br />
SMTP Email Configuration<br />
When you select SMTP Email, the SMTP Mail Configuration window appears.<br />
SMTP Email<br />
Configuration<br />
window<br />
Enter the following information:<br />
SMTP mail server Enter the name of the mail server.<br />
Port number Enter the appropriate SMTP port. The Port number default is 25, which<br />
is usually the correct value. If you are using a proxy server, you may have to enter a<br />
different Port number.<br />
Mail-from email Enter the email address to be entered in the From field for each job log<br />
email. This email address must be valid.<br />
Note Some SMTP mail servers require that Mail-from email be a valid user@host<br />
address; other SMTP mail servers ignore this field.
Appendix B — Configuring Email Options 51<br />
MAPI Email Configuration Window<br />
When you select MAPI Email, the MAPI Mail Configuration window appears.<br />
MAPI Email<br />
Configuration<br />
window<br />
Enter the following information:<br />
Profile Select a profile from the drop-down list. These profiles are set up independently<br />
by your system administrator. If no profiles are listed, your operating system has not been<br />
configured with an appropriate MAPI profile. Refer to your email software<br />
documentation for more information on configuring a MAPI profile or contact your<br />
system administrator.<br />
Password Enter the appropriate password for the selected MAPI profile.<br />
Note TapeWare will use the From email address specified in the profile.
Appendix C — Using Microsoft Exchange Server<br />
In This Appendix<br />
This appendix contains important information pertaining to backing up and restoring<br />
Microsoft Exchange Server databases and configuration data. If you are using TapeWare<br />
to back up and restore Microsoft Exchange Server databases, be sure read these<br />
instructions carefully.<br />
• Installing the Microsoft Exchange Connector<br />
• Microsoft Exchange Configuration Window<br />
• Microsoft Exchange Server Notes<br />
• Restoring Microsoft Exchange Databases<br />
Note Anytime TapeWare returns an error message that is greater than 10000, a Microsoft<br />
SQL or Exchange error has occurred. Refer to your Microsoft documentation for more<br />
information.<br />
Installing the Microsoft Exchange Connector<br />
To install the Microsoft Exchange connector, refer to Install an Option in Chapter 2 —<br />
Windows Operating Systems.<br />
Note You must install the Microsoft Exchange connector on the Microsoft Exchange<br />
server.<br />
As soon you install the Microsoft Exchange connector on the Microsoft Exchange server,<br />
you can access the Microsoft Exchange Configuration window.<br />
53
54 TapeWare ® <strong>Installation</strong> <strong>Guide</strong><br />
Microsoft Exchange Configuration Window<br />
Transfer Buffer Size<br />
Force Modes<br />
After installing the Microsoft Exchange connector, you must configure it:<br />
1. Select Configurations from the Tools menu.<br />
2. Select Microsoft Exchange. The Microsoft Exchange Configuration window<br />
appears.<br />
Microsoft Exchange<br />
Configuration window<br />
Use the Microsoft Exchange Configuration window to set certain parameters that<br />
control how TapeWare works with Microsoft Exchange.<br />
This parameter sets the size of the read or write request TapeWare makes from Microsoft<br />
Exchange. The default value is 128K. You can set the value anywhere from 64K to<br />
1024K, in 64K increments.<br />
The Xfer buffer size affects the speed at which data is transmitted and thus the speed at<br />
which jobs run. In general, you should leave the default value unchanged. In some<br />
installations, however, you may get better results by increasing the buffer size.<br />
As explained in the next section, the Backup mode parameter of a backup job affects<br />
Microsoft Exchange Server database files differently than file types. The Force modes<br />
parameters control how TapeWare backs up the database files.
Appendix C — Using Microsoft Exchange Server 55<br />
Note that the settings here are only applicable to Microsoft Exchange Server database<br />
files; all other file types are backed up in the job’s default mode. For example, if the<br />
Backup mode of a job is set to Incremental and the Force modes parameter for<br />
incremental jobs is set to Full, TapeWare will back up the Exchange Server database files<br />
in Full mode, but all other file types in Incremental mode.<br />
Tip You can use this feature to ensure that the database is always backed up in full mode,<br />
but that other files are only backed up when changed. This guarantees the greatest<br />
security for the most crucial files (that is, the Exchange Server database files), while not<br />
making jobs unnecessarily large by not backing up the entire network (that is, by backing<br />
up only the changed files).<br />
Full When the Backup mode of a job is set to Full, TapeWare checks this parameter to<br />
see how the job should be run with Microsoft Exchange Server database files. Full is the<br />
only possible parameter, so the database files will be backed up in this mode. In this case,<br />
both the database and the transaction logs are backed up.<br />
Differential When the Backup mode of a job is set to Differential, TapeWare checks this<br />
parameter to see how the job should be run with Exchange database files. By default,<br />
TapeWare runs the job as a differential job and so only the transaction logs are backed<br />
up.<br />
If you want jobs with a Differential backup mode to backup both the database and the<br />
transaction logs, change this parameter to Full. In this case, TapeWare will treat the<br />
Exchange Server database files as if it were running a job in Full backup mode.<br />
Incremental When the Backup mode of a job is set to Incremental, TapeWare checks<br />
this parameter to see how the job should be run with Exchange database files. By default,<br />
TapeWare runs the job as an incremental job and so only the transaction logs are backed<br />
up.<br />
If you want jobs with an Incremental backup mode to backup both the database and the<br />
transaction logs, change this parameter to Full. In this case, TapeWare will treat the<br />
Exchange Server database files as if it were running a job in Full backup mode.<br />
Microsoft Exchange Server Notes<br />
When you use TapeWare to backup and restore Microsoft Exchange Server databases,<br />
you must pay special attention to the role Windows NT security serves in Microsoft<br />
Exchange and the backup mode of the TapeWare backup jobs.
56 TapeWare ® <strong>Installation</strong> <strong>Guide</strong><br />
Microsoft Exchange and Windows NT<br />
Backup Modes<br />
Microsoft Exchange uses Windows NT security information for authentication and thus<br />
when planning a comprehensive backup program, you must consider the Windows NT<br />
operating system as well. Be certain to include backup and restoration of the Windows<br />
NT operating system as part of your Microsoft Exchange disaster recovery plan.<br />
You can use the Options tab of a job to set the Backup mode to any of types of backup<br />
jobs: full, incremental, differential or snapshot. For scheduled automatic rotation jobs,<br />
TapeWare automatically updates this job parameter to the value indicated on the<br />
Schedule tab of the job. For further information, see Backup Options Automatically<br />
Updated in Chapter 7 — Job Options of the TapeWare User’s <strong>Guide</strong> and Technical<br />
Reference.<br />
When the Backup mode is set to Full, all files selected are backed up, including the<br />
entire information store and directory databases. Transaction logs are also backed up and<br />
then purged.<br />
When the Backup mode is set to Incremental, only changes that have occurred since the<br />
last backup job are written. In particular, for database files, only the .log files are<br />
included in the backup job. These .log files are then purged.<br />
When the Backup mode is set to Differential, for database files, only the .log files are<br />
included in the backup job, but these files are not purged.<br />
When the Backup mode is set to Snapshot, TapeWare runs the job in Full backup mode.<br />
Note that this will cause the transaction logs to be reset (truncated). For this reason,<br />
running a job in Snapshot mode can compromise your comprehensive backup strategy if<br />
you are not careful to archive the media created by these jobs.<br />
Backup Modes and Circular Logging<br />
Microsoft Exchange Server supports database circular logging. Circular transaction logs<br />
differ from normal logs in that only a few log files are maintained. These files are purged<br />
automatically as new log files are created. When the transactions in the circular log files<br />
are recorded in the database, the log file is then deleted. New transactions are recorded in<br />
newly created log files.<br />
If circular logging is enabled, you cannot do incremental or differential backups. These<br />
backup modes rely upon past transaction logs and thus are not available when circular<br />
logging in enabled. When circular logging in enabled, TapeWare will revert to full<br />
backup mode.
Appendix C — Using Microsoft Exchange Server 57<br />
You can check to see if circular logging in enabled for a particular server by examining<br />
the Advanced tab of that server’s Properties window. If you turn circular logging off,<br />
Microsoft Exchange Server will stop the database service and restart it after making the<br />
changes.<br />
Restoring Microsoft Exchange Databases<br />
To restore a Microsoft Exchange Server database, you must restore the database and all<br />
of the log files created since the last full backup job. To do so, you either (1) restore the<br />
database from the last full backup if the last backup (the previous day’s) was a full<br />
backup; (2) restore the database from the most recent full backup and the last differential<br />
backup if the last backup was a differential backup; or (3) restore the database from the<br />
last full backup and all of the incremental backups made between that day and the present<br />
day.<br />
Note that when you restore the database, you must create and run a separate job for each<br />
set of transaction logs you need to restore. You cannot skip any logs and the logs must be<br />
restored in sequential order. Thus, when recreating a database, you must first restore the<br />
whole database (created by a backup job running in full backup mode). Next, you must<br />
restore the transaction logs in the order created and in separate jobs. No log can be<br />
skipped when restoring.<br />
For example, if you did a full backup on Monday and incremental backups each day<br />
Tuesday through Friday, in order to restore the database to its state at the close of<br />
business Friday, you must run five separate jobs: one restoring the database from<br />
Monday’s full backup job and then four additional separate jobs restoring each<br />
transaction log in sequential order, beginning Tuesday and continuing with each log<br />
sequentially until Friday.<br />
Microsoft Exchange Server Database Instances To check to see if a particular instance of a<br />
database is the whole (full) database or just the database log, open the Instances of...<br />
window of the database by selecting the database and clicking the Instance button on the<br />
toolbar of the Selection tab of the restore job. Highlight the instance you wish to<br />
investigate and click the Details button. In the Stream format field, it will show either<br />
Database Full Stream or Database Log Stream, depending on whether the database<br />
instance is the entire (full) database or only a transaction log.<br />
To restore a Microsoft Exchange Server Database<br />
1. Find the date of the last full backup of the database.
58 TapeWare ® <strong>Installation</strong> <strong>Guide</strong><br />
To do so, select the database and click the Check button. In the Instances of...<br />
window, click the Details button. The Stream format field will show either<br />
Database Full Stream or Database Log Stream. Sequentially move through the<br />
instances in the Available instances field by date until you find the most recent full<br />
backup of the database.<br />
That instance will be selected for restoring when it is highlighted in the Available<br />
instances field. Click Ok to restore that instance.<br />
2. Create and run a restore job of the most recent instance of a full backup of the<br />
database.<br />
3. If the most backup was a full backup, skip the rest of these steps and restart the<br />
Microsoft Exchange Server database. As the service is restarted, it automatically<br />
restores all of the transactions from the transaction logs.<br />
4. If the most recent backup job was a differential job and you have performed no<br />
incremental jobs between the date of the last full backup and the most recent backup,<br />
then create and run a new restore job, selecting the instance of the database.<br />
Then restart the Microsoft Exchange Server database. As the service is restarted, it<br />
automatically restores all of the transaction from the transaction logs.<br />
Note If you have performed any incremental jobs since the date of the last full backup,<br />
continue with the next step.<br />
5. If you have run an incremental backup job after the most recent full backup job, you<br />
must create and run a separate restore job for each backup performed after the most<br />
recent full backup. Sequentially select instances of the database from the Available<br />
instances field in the Instances of... window of the database. Run and complete each<br />
restore job before creating and running a new restore job.<br />
Continue to create and run restore jobs until you have restored the instance<br />
of the database. Then restart the Microsoft Exchange Server database. As the service<br />
is restarted, it automatically restores all of the transaction from the transaction logs.
Appendix D — Using Microsoft SQL Server<br />
In This Appendix<br />
Overview<br />
This appendix contains important information pertaining to backing up and restoring<br />
Microsoft SQL Server databases. If you are using TapeWare to back up and restore SQL<br />
Server databases, be sure read these instructions carefully.<br />
• Overview<br />
• Installing the SQL Connector<br />
• SQL Configuration Window<br />
• SQL Server Backup Job Notes<br />
• SQL Server Restore Job Notes<br />
• Restoring SQL Server User Databases<br />
• Restoring SQL Server Master Databases<br />
Many SQL server environments are mission-critical and must be maintained 24 hours a<br />
day, seven days a week. Procedures and plans must be in place to ensure the quick<br />
recovery of data in the event of data loss.<br />
Using the transaction logs associated with each database, you can quickly recover your<br />
databases. Transactions that were not committed can be rolled back, while transactions<br />
that were committed can be written to disk.<br />
While transaction logs assure that only committed transactions are written and restored,<br />
in order to use them correctly, you must have a comprehensive backup plan that regularly<br />
backs up these logs. Additionally, when you reconstruct a database, you must restore the<br />
database and logs using only the procedures set out below.<br />
59
60 TapeWare ® <strong>Installation</strong> <strong>Guide</strong><br />
Installing the SQL Connector<br />
To install the SQL connector, refer to Install an Option in Chapter 2 — Windows<br />
Operating Systems.<br />
Note You must install the SQL connector on the SQL server.<br />
As soon you install the SQL connector on the SQL server, you can access the Microsoft<br />
SQL Configuration screen.<br />
SQL Configuration Screen<br />
After installing the SQL connector, you must configure it:<br />
1. Select Configurations from the Tools menu.<br />
2. Select Microsoft SQL. The Microsoft SQL Configuration window appears.<br />
Microsoft SQL<br />
Configuration<br />
window<br />
Use the Microsoft SQL Configuration window to set certain parameters that control<br />
how TapeWare works with SQL Server.
Appendix D — Using Microsoft SQL Server 61<br />
Admin Name<br />
Admin Password<br />
Log Level<br />
Transfer Buffer Size<br />
Force Modes<br />
Note We recommend that you use the default values on the Microsoft SQL<br />
Configuration screen.<br />
TapeWare sends this name to Microsoft SQL Server whenever the SQL administrator<br />
user name is required. Type the Microsoft SQL administrator name in this field. The<br />
default is SA.<br />
TapeWare sends this SQL administrator password to Microsoft SQL Server with the SQL<br />
administrator’s user name whenever required. There is no default value.<br />
This parameter controls which error messages are sent by Microsoft SQL. The lower the<br />
number is set, the lower the severity of the error message required before the message is<br />
sent. Thus lowering the number increases the frequency of messages from Microsoft<br />
SQL.<br />
The messages sent to TapeWare can be viewed in the Message window, available from<br />
the Tools menu. Alternatively, these messages are stored in the log of a TapeWare job.<br />
The log of any job can be viewed from the Logs tab of that job.<br />
The default value is 9999. In general, you should leave this value unchanged.<br />
This parameter sets the size of the read or write request TapeWare makes from SQL. The<br />
default value is 128K. You can set the value anywhere from 64K to 1024K, in 64K<br />
increments.<br />
The Xfer buffer size affects the speed at which data is transmitted and thus the speed at<br />
which jobs run. In general, you should leave the default value unchanged. In some<br />
installations, however, you may get better results by increasing the buffer size.<br />
As explained in the next section, the Backup mode parameter of a backup job affects<br />
Microsoft SQL Server database files differently than file types. The Force modes<br />
parameters control how TapeWare backs up the database files.
62 TapeWare ® <strong>Installation</strong> <strong>Guide</strong><br />
Note that the settings here are only applicable to Microsoft SQL Server database files; all<br />
other file types are backed up in the job’s default mode. For example, if the Backup<br />
mode of a job is set to Incremental and the Force modes parameter for incremental jobs<br />
is set to Full, TapeWare will back up the SQL Server database files in Full mode, but all<br />
other file types in Incremental mode.<br />
Tip You can use this feature to ensure that the database is always backed up in full mode,<br />
but that other files are only backed up when changed. This guarantees the greatest<br />
security for the most crucial files (that is, the SQL Server database files), while not<br />
making jobs unnecessarily large by not backing up the entire network (that is, by backing<br />
up only the changed files).<br />
Full When the Backup mode of a job is set to Full, TapeWare checks this parameter to<br />
see how the job should be run with SQL database files. Full is the only possible<br />
parameter, so the database files will be backed up in this mode. In this case, both the<br />
database and the transaction logs are backed up.<br />
Differential When the Backup mode of a job is set to Differential, TapeWare checks this<br />
parameter to see how the job should be run with SQL database files. By default,<br />
TapeWare runs the jobs as an incremental job and so only the transaction logs are backed<br />
up. There is no distinct Differential job mode for SQL Server databases.<br />
If you want jobs with a Differential backup mode to back up both the database and the<br />
transaction logs, change this parameter to Full. In this case, TapeWare will treat the SQL<br />
Server database files as if it were running a job in Full backup mode.<br />
Incremental When the Backup mode of a job is set to Incremental, TapeWare checks<br />
this parameter to see how the job should be run with SQL database files. By default,<br />
TapeWare runs the jobs as an incremental job and so only the transaction logs are backed<br />
up.<br />
If you want jobs with an Incremental backup mode to back up both the database and the<br />
transaction logs, change this parameter to Full. In this case, TapeWare will treat the SQL<br />
Server database files as if it were running a job in Full backup mode.<br />
SQL Server Backup Job Notes<br />
Two additional concerns are present when backing up SQL Server databases: setting the<br />
Backup mode of a job to either Full, Incremental or Differential; and configuring<br />
TapeWare to work with SQL Server’s built-in backup routine.
Appendix D — Using Microsoft SQL Server 63<br />
Note Anytime TapeWare returns an error message that is greater than 10000, a Microsoft<br />
SQL or Exchange error has occurred. Refer to your Microsoft documentation for more<br />
information.<br />
SQL Server Databases and the Backup Mode<br />
Backup Modes<br />
Additional Conditions<br />
The Backup mode on the Options tab of job that backs up SQL Server databases is<br />
especially critical and important.<br />
When the Full parameter is selected, all files selected for backup are backed up,<br />
including SQL Server databases. However, when either the Incremental or Differential<br />
option is selected, TapeWare backs up only the transaction logs. There is no difference<br />
between Incremental and Differential jobs for SQL Server databases.<br />
When the Backup mode is set to Snapshot, TapeWare runs the job in Full backup mode.<br />
Note that this will cause the transaction logs to be reset (truncated). For this reason,<br />
running a job in Snapshot mode can compromise your comprehensive backup strategy if<br />
you are not careful to archive the media created by these jobs.<br />
The Backup mode is subject to the following additional provisions:<br />
• Master, Model, MSDB and Pubs databases support only full backups. The Backup<br />
mode option is automatically set to Full when backing up these databases.<br />
• If the Log Device is the same as the Database Device, only full backups are allowed.<br />
The job will always run as a full backup, even if the Backup mode is set to<br />
Incremental or Differential.<br />
If you set a job to run in either Incremental or Differential mode and the job can only<br />
run as a full backup (as a result of one of the provisions above), the job will fail to run on<br />
each of its initial passes, but will run in Full backup mode on its final pass.<br />
Using TapeWare with SQL Server’s Backup Routine<br />
SQL Server has built-in utilities and commands for backing up data. When you use<br />
TapeWare to back up SQL Server databases, you can still use these built-in SQL Server<br />
utilities and commands.<br />
For example, you can use the DUMP command to dump transaction logs to the dump<br />
device (preferably, a separate disk drive). You can set this up to occur at regular intervals,<br />
such as every 15 minutes or every hour. Next, you can create a backup job that backs up<br />
these transaction logs onto archival media every day.
64 TapeWare ® <strong>Installation</strong> <strong>Guide</strong><br />
In general, when you implement TapeWare to back up your SQL Server databases,<br />
continue to use SQL Server’s internal commands to duplicate and back up transaction<br />
logs. Set up a separate TapeWare backup job to write these duplicated transaction logs to<br />
archival media.<br />
SQL Server Restore Job Notes<br />
When restoring SQL Server databases, you must:<br />
1. Restore the logs in the order created.<br />
2. Restore databases to the appropriate original device.<br />
3. Follow special procedures when renaming databases.<br />
Note Anytime TapeWare returns an error message that is greater than 10000, a Microsoft<br />
SQL or Exchange error has occurred. Refer to your Microsoft documentation for more<br />
information.<br />
Restoring SQL Server Transaction Logs<br />
When recreating a database, you must first restore the whole database (created by a<br />
backup job running in full backup mode). Next, you must restore the transaction logs in<br />
the order created and in separate jobs. No log can be skipped when restoring.<br />
For example, if you did a full backup on Monday and incremental backups each day<br />
Tuesday through Friday, you must run five separate jobs: one restoring the database from<br />
Monday’s full backup job and then four additional separate jobs restoring each<br />
transaction log in sequential order, beginning Tuesday and continuing with each log<br />
sequentially until Friday.<br />
You do not have to follow these procedures when restoring databases backed up with full<br />
backup jobs. (Full backup jobs back up the entire database, while Incremental and<br />
Differential jobs only back up the database logs.)<br />
SQL Server Database Instances To check to see if a particular instance of a database is<br />
the whole (full) database or just the database log, open the Instances of... window of the<br />
database by selecting the database and clicking the Check button on the toolbar of the<br />
Selection tab of the restore job. Highlight the instance you wish to investigate and click<br />
the Details button. In the Stream format field, it will show either Database Full Stream<br />
or Database Log Stream, depending on whether the database instance is the entire (full)<br />
database or only a database log.
Appendix D — Using Microsoft SQL Server 65<br />
Restoring SQL Databases to Devices<br />
When restoring databases, if TapeWare discovers that the database already exists, it<br />
restores the database to the current devices, for example, in the appropriate disk partition.<br />
New devices are created only when the original database is no longer available.<br />
To accomplish this, TapeWare first determines if the database exists. If the database does<br />
exist, TapeWare will use that database. (In this case, TapeWare doesn’t check to see if<br />
database device is the original device.)<br />
If the database does not exist, TapeWare next identifies the database devices where the<br />
database was originally located. If these database devices already exist, TapeWare will<br />
restore the database to those devices.<br />
If a database device does not exist, TapeWare recreates that database device at its<br />
original location and with its original size. After all the database devices are created,<br />
TapeWare then creates the database with all the original options at the original locations.<br />
As a result, if the original device is no longer available, it will be recreated. TapeWare,<br />
however, will only recreate the device if the same physical disk drive is available (that is,<br />
in a physical device with the same designated drive name and so forth). Thus, if the drive<br />
is not available for some reason, for example, offline or corrupted, the restore job will<br />
fail.<br />
Suppose, however, that you wish to restore the database to a new location. For example,<br />
you originally had the database on two separate 1GB drives and now want to locate the<br />
database on a new 5GB drive. To do this, use SQL Server to set up the database and<br />
database device in the new location, then run a TapeWare restore job. TapeWare will find<br />
that the database exists and will restore it to that device, even though the database is in a<br />
new location.<br />
Restoring SQL Databases with a New Name<br />
You can rename a database while restoring using the normal procedures for renaming<br />
files outlined in Restoring a File with a New Name in Chapter 5 — Selecting Files and<br />
Instances in the TapeWare User’s <strong>Guide</strong> and Technical Reference. This method involves<br />
changing the name on the Selection tab of the restore job. However, you cannot rename<br />
the master database. When you restore a master database, you must follow the<br />
procedures specified in Restoring SQL Server Master Databases later in this appendix.
66 TapeWare ® <strong>Installation</strong> <strong>Guide</strong><br />
Restoring SQL Server User Databases<br />
To restore a database, begin by restoring the most recent full backup of the database,<br />
followed by all the database logs, that is, backups made with the Backup mode set to<br />
either incremental or differential.<br />
To check to see if a particular instance of a database is the whole database or just the<br />
database log, open the Instances of... window of the database by selecting it and clicking<br />
the Check button on the toolbar of the Selection tab of the restore job. Highlight the<br />
instance you wish to investigate and click the Details button. In the Stream format field,<br />
it will show either Database Full Stream or Database Log Stream, depending on<br />
whether the database instance is the entire (full) database or only a database log.<br />
When a database is restored, if the database does not yet exist, TapeWare will create the<br />
database on the devices where the database was originally located. If these database<br />
devices do not exist, TapeWare will automatically create the database devices required<br />
for each database before creating the database.<br />
Note If the database already exists, make sure the database devices are all valid and<br />
ready. If some of the database devices are not found or if your database is in the<br />
“suspect” state, drop the database and any database devices which are having problems.<br />
These databases and devices will be recreated by TapeWare when the database is<br />
restored.<br />
To Restore a Lost or Damaged Database<br />
1. If the transaction log of the damaged or inaccessible user database is on an<br />
undamaged device, make a backup of the transactions before proceeding. (This lets<br />
you preserve up to the minute transactions that are not included on the backup tape.)<br />
You may use either a DUMP TRANSACTION statement on the SQL server or use a<br />
TapeWare Incremental backup job to back up only the transactions logs.<br />
2. If you are restoring the database because the data in the database is no longer needed<br />
or is incorrect, skip to step 3. The following instructions are for recreating database<br />
devices and the database which had existed previously.<br />
During the restore processes, TapeWare will recreate the database and all segments<br />
exactly as they existed when the backup was performed.<br />
To do this, TapeWare first determines if the database exists. If the database does<br />
exist, TapeWare will use the database as is without any further processing or<br />
changes.
Appendix D — Using Microsoft SQL Server 67<br />
If the database does not exist, TapeWare next identifies the database devices on<br />
which the database was originally located. If the appropriate database device already<br />
exists, TapeWare will use that device as is without further processing.<br />
If the database device does not exist, TapeWare recreates the database device at its<br />
original location and with its original size. After all the database devices are created,<br />
TapeWare then creates the database with all the original options at the original<br />
locations.<br />
Tip This method make disaster recovery simple. The user need merely create a<br />
restore job and allow TapeWare to recreate whatever is needed in order to<br />
successfully restore the database.<br />
Note, however, if a disk drive fails and is not replaced, TapeWare will be unable to<br />
restore your database because it will be unable to recreate a database device. For<br />
example, if a segment of your database resides on a database named ‘DATA’ at<br />
D:\MSSQL\DATA\DATA.DAT, if D: is lost and not replaced, when TapeWare<br />
attempts to recreate the database device, it will fail, since D: no longer exists.<br />
To avoid this problem, manually recreate the database device at some other location.<br />
It must be at least as large as the original database device since TapeWare will<br />
attempt to create a database segment on it the same size as the original database.<br />
An alternative method is to manually create the entire database itself. Thus, when<br />
TapeWare attempts to restore the database, since the database already exists, it will<br />
use that preexisting database. This allows you to restore a database in a new location,<br />
since TapeWare does not check to see if it is the original device before restoring the<br />
database, because the database already exists.<br />
Note TapeWare tracks databases and database devices by name. So, if a database or<br />
database device already exists with the same name, TapeWare will use that database<br />
or device.<br />
3. Using TapeWare, create a restore job and run the job to restore the database. You<br />
must start with an instance of the database to restore which was created using a Full<br />
backup job. Check the Stream format field in the Instances of... window of the<br />
database to verify that it was a Full Database Stream.<br />
4. Create additional restore jobs to restore each transaction log backed up after the full<br />
database you restored. You must create and run a separate restore job for each<br />
transaction log.
68 TapeWare ® <strong>Installation</strong> <strong>Guide</strong><br />
For example, if you ran a full backup on Friday and incremental jobs (that is, jobs<br />
that backed up only the transaction logs) on the following Monday and Tuesday, you<br />
must first restore the database using Friday’s instance of the database. Next, create a<br />
run and restore job that restores Monday’s instance (Monday’s transaction log).<br />
Finally, create and run a job that restores Tuesday’s instance (Tuesday’s transaction<br />
log).<br />
Restoring SQL Server Master Databases<br />
A damaged master database is evident by the failure of the SQL Server to start, by<br />
segmentation faults or input/output errors or by a report from DBCC. An example of an<br />
error might be damage caused by media failure in the area in which master database is<br />
stored.<br />
The procedure used to recover a damaged master database is different from the procedure<br />
used to recover user databases. If the master database becomes unusable, it must be<br />
restored from a previous dump. All changes made to the master database after the last<br />
dump are lost when the dump is reloaded and therefore must be reapplied.<br />
It is strongly recommended that the master database be backed up each time it is changed.<br />
This is best accomplished by prohibiting the creation of user-defined objects in the<br />
master database and by being aware of the statements and system procedures, and the<br />
equivalent actions in SQL Enterprise Manager, that modify it.<br />
The most common statements and system procedures that modify master are:<br />
• DISK INIT<br />
• CREATE DATABASE<br />
• ALTER DATABASE<br />
• DISK MIRROR<br />
• DISK UNMIRROR<br />
• DISK REMIRROR<br />
• sp_dropremotelogin<br />
• sp_addumpdevice<br />
• sp_dropdevice<br />
• sp_addlogin<br />
• sp_droplogin
Appendix D — Using Microsoft SQL Server 69<br />
• sp_addserver<br />
• sp_dropserver<br />
• sp_addremotelogin<br />
If a user database is created, expanded or shrunk after the most recent dump (backup) of<br />
the master database and if it becomes necessary to reload the master database, then that<br />
user database and all data in will be lost and must be restored from backup. Because of<br />
this, always dump (back up) the master database after creating, expanding or shrinking<br />
user databases.<br />
To Recover a Damaged Master Database<br />
1. Use the SQL Setup program to rebuild the master database.<br />
You must rebuild using the same character set and sort order as the master database<br />
dump that will be reloaded.<br />
2. Restart SQL Server in single-user mode.<br />
3. Restore the master database from the most recent backup.<br />
4. Apply to the master database any changes that were not included in the most recent<br />
backup.<br />
5. Drop any invalid database devices and databases from the newly restored master<br />
database.<br />
6. Restore the msdb database.<br />
Each of these six steps is described below in more detail:<br />
Step 1 — Rebuild the Master Database<br />
1. From the Microsoft SQL Server program group, double-click the SQL Setup icon.<br />
(Alternatively, from the distribution media, from the directory containing the<br />
software compatible with your hardware platform’s processor architecture, run<br />
SETUP.EXE.)<br />
2. Respond to the on-screen instructions until the Options window appears.<br />
3. Select Rebuild Master Database and click Continue. A confirmation window<br />
appears.<br />
4. Click Resume. The Rebuild Options window appears.<br />
5. To specify the character set, click Sets and complete the Select Character Set<br />
window that appears. Skip this step if you are using the default character set (ISO<br />
8859-1).
70 TapeWare ® <strong>Installation</strong> <strong>Guide</strong><br />
Note You must use the same character set and sort order that were previously used<br />
for this master database.<br />
6. To specify the sort order, click Orders and complete the Select Sort Order window<br />
that appears. Skip this step if you are using the default sort order (dictionary order,<br />
case-insensitive).<br />
7. In the Rebuild Options window, click Continue. The SQL Server <strong>Installation</strong><br />
Path window appears.<br />
8. If not correctly displayed in the SQL Server <strong>Installation</strong> Path window, enter the<br />
location of the existing SQL Server installation and click Continue.<br />
The Rebuild Master Database window appears.<br />
9. If it is not correctly displayed in the Rebuild Master Database window, enter the<br />
location and name of the existing MASTER device. Also enter a MASTER device<br />
size and click Continue.<br />
The setup program will then rebuild the master database.<br />
10. When rebuilding is complete and the completion window appears, click Exit.<br />
Note The files MASTER.DA@ and MASTER.AL@ are stored in the<br />
\MSSQL\INSTALL directory. When rebuilding the master database (or when installing<br />
SQL Server), one of these two files is used by the setup program. When the default sort<br />
order and character set are selected, MASTER.DA@ is expanded and copied onto the<br />
server, replacing MASTER.DAT. When an alternate character set and/or sort order is<br />
selected, MASTER.AL@ is expanded, copied onto the server, and several SQL scripts<br />
are run.
Appendix D — Using Microsoft SQL Server 71<br />
Step 2 — Restart SQL Server in Single-User Mode<br />
Before you can restore the master database, you must start SQL Server in single-user<br />
mode.<br />
1. If SQL Server is already running, stop the server. You can perform this operation<br />
from either the SQL Enterprise Manager or from the NT Service control panel.<br />
2. From a command prompt, type:<br />
SQLSERVR /c /dmaster_device /m<br />
where<br />
/c starts SQL Server independent of the Windows NT Service Control Manager<br />
/dmaster_device_ path specifies a physical name for the MASTER<br />
database device<br />
/m specifies single-user mode.<br />
Consider this example:<br />
C:\MSSQL\BIN> SQLSERVER /c /dC:\MSSQL\DATA\MASTER.DAT /m<br />
Note SQLSERVR.EXE is usually located in \MSSQL\BIN.<br />
Step 3 — Restore the Master Database from the Most Recent Backup<br />
1. Create a restore job and select the most recent instance of the master database.<br />
2. Run the restore job.<br />
Note This may take some time, typically 10 to 15 minutes, depending on the size of the<br />
master database. Restore only the master database while in single user mode. Do not<br />
restore any other databases.<br />
Step 4 — Apply Changes to the Master Database<br />
1. Restart the SQL server if it is not already started. You can perform this operation<br />
from either SQL Enterprise manager or the NT service control panel.<br />
If there have been no changes to the master database since the last dump, then<br />
proceed to step 5.
72 TapeWare ® <strong>Installation</strong> <strong>Guide</strong><br />
2. If login IDs or devices have been added to or dropped from the master database since<br />
the last backup, those changes must be reapplied. Restart the server and reapply the<br />
changes manually or from saved batch files.<br />
3. If databases have been created, expanded or shrunk since the last dump of master,<br />
those databases must be dropped and then restored.<br />
4. If you have made many changes and have no recent dump, it is possible that by<br />
reloading master in some cases you can regain data in user databases that has been<br />
lost. This technique requires the use of DISK REINIT and DISK REFIT and can<br />
involve manual modifications to the master database tables.<br />
• Use DISK REINIT to re-create rows in sysdevices for all database devices that<br />
have been added after the most recent dump. DISK REINIT updates sysdevices<br />
just as DISK INIT does, but it does not format the physical disk file, so existing<br />
data is preserved.<br />
• Use DISK REFIT to re-create rows in sysusages and sysdatabases for all<br />
CREATE and ALTER DATABASE statements that were performed after the<br />
most recent dump.<br />
DISK REFIT scans the physical file associated with each space that is allocated<br />
to databases. It also adds the corresponding sysdatabases entries. Some of the<br />
information is not reconstructed perfectly. For example, the original virtual<br />
device number is not assigned, because it is not known. Instead, virtual device<br />
numbers are assigned sequentially. The database owner is not extracted while<br />
scanning the physical files; ownership is set to the system administrator. It is also<br />
not possible to determine how many sysusages entries originally existed. DISK<br />
REFIT inserts a separate entry for each different segment type.<br />
• When this is done, correct the entries made by DISK REFIT to sysdatabases and<br />
sysusages (if desired) and also add to syslogins any login IDs that were not<br />
retained. Then shut down and restart SQL Server.<br />
Warning Capturing the latest changes made to a database by using DISK REFIT and<br />
DISK REINIT to re-create the master database is possible, but it is preferable to keep the<br />
master database current by dumping it after creating or altering databases. Using DISK<br />
REFIT and DISK REINIT is a complicated process that can result in data loss because<br />
many of the changes made to a database often must be reconstructed manually in the<br />
master database. If you feel this technique is necessary, contact your primary support<br />
provider before beginning the recovery process.<br />
Step 5 — Drop Invalid Databases and Database Devices<br />
1. Use the SQL Enterprise manager to drop any invalid database devices and databases<br />
from the newly restored master database.
Appendix D — Using Microsoft SQL Server 73<br />
Note If you are recovering from a disaster where you have lost a database device file, the<br />
master database you have just restored still contains a reference to it. TapeWare will not<br />
be able to restore any databases contained on the database device until the file is restored<br />
or the database device is dropped. If the database device is dropped, TapeWare will<br />
automatically recreate the device when a database contained on the device is restored.<br />
Step 6 — Restore the msdb Database<br />
Refer to Restoring SQL Server User Databases earlier in this appendix for specific<br />
information on restoring SQL Server databases.<br />
When restoring a msdb database, keep the following considerations in mind:<br />
• The msdb database supports SQL Executive and provides a storage area for<br />
scheduling information. The schedules that you implement using SQL Enterprise<br />
Manager are maintained in the msdb database. This includes such things as the tasks<br />
that you schedule from the Task Scheduling window, the automatic backups you<br />
schedule from the Database Backup/Restore window and all replication tasks, which<br />
are automatically created by the system if the server is configured as a replication<br />
distributor.<br />
• During installation of a server, the setup program automatically creates two devices<br />
(of 2MB and 1MB) on the same disk drive as the master database and then places the<br />
msdb database on the 2MB device (MSDBDATA) and its transaction log on the 1MB<br />
device (MSDBLOG). Scheduling information is then stored in this database.<br />
• During a rebuild of the master database, the setup program drops and re-creates the<br />
msdb database, which results in a loss of all scheduling information.
Appendix E — TapeWare Service<br />
Overview<br />
Windows<br />
The TapeWare service lets you run backup jobs automatically and unattended. The<br />
TapeWare administrator can be closed, enhancing workstation security. The service<br />
makes sure your backup jobs run as schedule even if there is a power loss.<br />
Note TapeWare is only available as a service on Windows and X Window (Linux/UNIX)<br />
platforms. The TapeWare Agent is available for NetWare systems.<br />
You can manage the TapeWare service from either the TapeWare Service Control<br />
Manager screen or the TapeWare service tray icon.<br />
To display the TapeWare Service Control Manager screen<br />
1. Click the Start button and select TapeWare from the Program submenu.<br />
2. Select TapeWare Service Control. The TapeWare Service Control Manager<br />
screen appears.<br />
$product$<br />
Service Control<br />
Manager window<br />
75
76 TapeWare ® <strong>Installation</strong> <strong>Guide</strong><br />
TapeWare Service Controls<br />
TapeWare Service Icon<br />
$product$<br />
Service<br />
icon<br />
This screen displays the TapeWare service status as well as the available service control<br />
options.<br />
You can perform the following from the TapeWare Service Control Manager screen:<br />
OK Select this option to close the TapeWare Service Control Manager screen.<br />
Closing the screen does not change the service status.<br />
Start Select this option to start the TapeWare service. The Start Pending message<br />
appears, followed by the Running Service message. Your backup jobs will automatically<br />
start as scheduled.<br />
Stop Select this option to stop the TapeWare service. The Stopped message appears.<br />
Your backup jobs will not automatically start as scheduled. Selecting this option does not<br />
affect the Start service… option.<br />
Start service when OS starts Select this option to automatically start the TapeWare<br />
service when your computer starts up. If you de-select this option, the TapeWare service<br />
will not start when your computer starts up. In this case, your scheduled backup jobs may<br />
not run. Your selection takes effect the next time your computer starts up.<br />
To display the TapeWare Service icon in the icon tray, click the minimize button (see<br />
TapeWare Service Icon below).<br />
When you minimize the TapeWare Service Control Manager screen, the TapeWare<br />
service icon appears in the icon tray.<br />
Right-click the TapeWare service icon to access any of the following TapeWare service<br />
commands:<br />
TapeWare Administrator Select this option to load the TapeWare Administrator.<br />
Start service Select this option to start the TapeWare service.<br />
Stop service Select this option to stop the TapeWare service.<br />
Install service Select this option to start the TapeWare service automatically when your<br />
computer starts up. Your selection takes effect the next time your computer starts up.<br />
Uninstall service Select this option to not start the TapeWare service automatically<br />
when your computer starts up. In this case, your scheduled backup jobs may not run.<br />
Your selection takes effect the next time your computer starts up.<br />
Restore Select this option to display the TapeWare Service Control Manager screen.<br />
You can also double-click the TapeWare Service icon to display the TapeWare Service<br />
Control Manager screen. Closing the screen does not change the service status.
Appendix E — TapeWare Service 77<br />
NetWare<br />
Running the TapeWare Agent<br />
Exit Select this option to close the TapeWare Service Control Manager. Closing the<br />
manager does not change the service status.<br />
The TapeWare agent extends the basic TapeWare service functionality to NetWare. Like<br />
the TapeWare service, it loads at system startup and runs in the background.<br />
Note The TapeWare agent and the TapeWare administrator cannot run at the same time.<br />
Therefore, you must stop one before you can start the other.<br />
To automatically run the TapeWare agent at system startup, add the following line to the<br />
end of the AUTOEXEC.NCF file:<br />
load twagent<br />
To manually run the TapeWare agent, type load twagent from the console prompt and<br />
press Enter.<br />
Once loaded, the TapeWare agent status appears on the screen.<br />
Stopping the TapeWare Agent<br />
Linux/UNIX<br />
To manually stop the TapeWare agent:<br />
1. Use Alt-Esc to display the TapeWare Agent screen.<br />
2. Press Esc.<br />
3. When the Exit TapeWare message appears, select Yes and press Enter.<br />
On Linux and UNIX platforms, you manage the TapeWare service from the command<br />
prompt.<br />
Access the service program (twunxsvc) in the TapeWare directory. For example, type cd<br />
/usr/local/tapeware and press Enter.<br />
Enter one of the following commands:<br />
Install service Type ./twunxsvc -i and press Enter to start the TapeWare service<br />
automatically when your computer starts up. Your selection takes effect the next time<br />
your computer starts up.
78 TapeWare ® <strong>Installation</strong> <strong>Guide</strong><br />
Uninstall service Type ./twunxsvc -r and press Enter to not start the TapeWare service<br />
automatically when your computer starts up. In this case, your scheduled backup jobs<br />
may not run. Your selection takes effect the next time your computer starts up.<br />
Start service Type ./twunxsvc -s and press Enter to start the TapeWare service.<br />
Stop service Type ./twunxsvc -x and press Enter to stop the TapeWare service.<br />
Query service status Type ./twunxsvc -q and press Enter to display the status of the<br />
TapeWare service.
Appendix F — Keyboard Shortcuts<br />
Standard Keys<br />
This appendix lists the basic keyboard shortcuts for the console interface versions of<br />
TapeWare. Some commands may not be available for your platform. For Windows and<br />
X Window shortcuts, refer to Keyboard Shortcuts in Chapter 2 — TapeWare Workplace<br />
in the TapeWare User’s <strong>Guide</strong> and Technical Reference.<br />
Note Since some telnet systems do not support function keys, alternative shortcut key<br />
appear in parentheses.<br />
Ctrl+A Popup alert box<br />
Tab/Shift-Tab Switch to next/previous tab<br />
F1(?) Help<br />
F3 Edit properties<br />
F4/Shift-F4 Find object/Find object again<br />
F5([)/F6(]) Mark/Unmark object<br />
Shift-F5/Shift-F6 Mark/Unmark all objects<br />
F8(=) Switch to next pane<br />
Shift-F8 Refresh tree branch<br />
F9 Display additional key assignments<br />
Shift-F9 Refresh all<br />
F10(\) Continue/Done/Dismiss dialog box<br />
+/- Expand/Collapse tree branch<br />
* Expand all tree branches<br />
Space Toggle branch expansion<br />
Insert/Delete Create/Delete object<br />
79
80 TapeWare ® <strong>Installation</strong> <strong>Guide</strong><br />
Special keys<br />
Shift-F1 Macro control<br />
Shift-F2 Monitor/color control pane<br />
F2 Reset current palette to default<br />
F3 Reset all palettes to default<br />
F4 Toggle mono/color mode<br />
F5 Toggle code page<br />
Shift-F3 Display trace messages
Appendix G — Configuring Autoprint for<br />
Windows<br />
Before you can print from a Windows NT (or later) system to a network printer, you must<br />
configure the TapeWare service to log on to the printer. Refer to the appropriate sections<br />
for either Windows NT or Windows 2000 and later.<br />
System Configuration (Windows NT)<br />
To run the Autoprint Log feature from the TapeWare service on Windows NT machines,<br />
configure the service as follows:<br />
Note To run this feature from the TapeWare service, you may need assistance from the<br />
system administrator.<br />
1. Access the TapeWare Properties screen:<br />
a. Access the Control Panel: Start | Settings | Control Panel.<br />
b. Double-click on Services. The Services screen appears.<br />
c. Scroll down to TapeWare.<br />
d. Double-click on TapeWare. The Service screen for TapeWare appears.<br />
2. Configure the TapeWare service:<br />
a. Select This account. The account and password fields are enabled.<br />
b. Enter the account name, e.g., server1\joe.<br />
c. Enter the password twice.<br />
d. Click OK. The Service screen closes.<br />
81
82 TapeWare ® <strong>Installation</strong> <strong>Guide</strong><br />
3. Restart the TapeWare service:<br />
a. Select TapeWare.<br />
b. Click Stop.<br />
c. Click Yes to confirm.<br />
d. Select TapeWare again.<br />
e. Click Start.<br />
f. Click Close on the Services screen.<br />
g. Close the Control Panel.<br />
4. Configure your network to let the local machine access the network printer, if<br />
necessary. Contact your system administrator for more information.<br />
System Configuration (Windows 2000 or later)<br />
To run the Autoprint Log feature from the TapeWare service on Windows 2000 and later<br />
machines, configure the service as follows:<br />
Note To run this feature from the TapeWare service, you may need assistance from the<br />
system administrator.<br />
1. Access the TapeWare Properties screen from the Computer Management screen:<br />
a. Right-click My Computer on the desktop. A popup menu appears.<br />
b. Select Manage. The Computer Management screen appears.<br />
c. Expand the Services and Applications folder.<br />
d. Scroll down to TapeWare.<br />
e. Double-click on TapeWare. The TapeWare Properties screen appears.<br />
2. Configure the TapeWare service:<br />
a. Click the Log On tab.<br />
b. Select This account. The account and password fields are enabled.<br />
c. Enter the account name, e.g., server1\joe.<br />
d. Enter the password twice.<br />
e. Click OK. The TapeWare Properties screen closes.
Appendix G — Configuring Autoprint for Windows 83<br />
3. Restart the TapeWare service:<br />
a. Right-click on TapeWare. A popup menu appears.<br />
b. Select Stop.<br />
c. Right-click on TapeWare.<br />
d. Select Start from the popup menu.<br />
e. Close the Computer Management screen.<br />
4. Configure your network to let the local machine access the network printer, if<br />
necessary. Contact your system administrator for more information.
Index<br />
TapeWare agent<br />
NetWare....................................................75<br />
TapeWare serviceWindows ..............................73<br />
Autoloaders<br />
Linux SCSI ...............................................39<br />
NetWare notes ..........................................31<br />
NetWare using multiple SCSI buses with<br />
autoloaders........................................32<br />
Autoprint Configuration ...................................79<br />
Backup devices<br />
troubleshooting .........................................44<br />
Backup mode<br />
and Microsoft Exchange server ..........52, 54<br />
and Microsoft SQL server...................59, 61<br />
Btrieve<br />
configuring database sets ..........................35<br />
Customer support................................................x<br />
Desktop<br />
X Window.................................................38<br />
Devices<br />
troubleshooting .........................................44<br />
Documentation<br />
additional ..................................................vii<br />
Email<br />
configuring protocol .................................48<br />
installing .............................................47, 51<br />
Help<br />
online .........................................................ix<br />
IDE/ATAPI support<br />
Linux.........................................................41<br />
<strong>Installation</strong><br />
and storage management databases.............4<br />
as a Windows service..................................3<br />
configuring Btrieve database sets .............35<br />
copy installer to disk.................................37<br />
email ...................................................47, 51<br />
installing database server first.....................5<br />
Linux installation notes.............................39<br />
Linux/UNIX installation procedure ..........20<br />
Linux/UNIX notes ....................................37<br />
multiple platforms.......................................4<br />
NetWare installation notes........................33<br />
85<br />
NetWare installation procedure................ 18<br />
number of servers....................................... 4<br />
product configuration ................................. 4<br />
troubleshooting......................................... 43<br />
<strong>Installation</strong> manager window ............................. 8<br />
Keyboard shortcuts<br />
NetWare special keys............................... 78<br />
NetWare standard keys............................. 77<br />
Keyboard shortcuts........................................... 77<br />
Linux<br />
TapeWare Service .................................... 75<br />
copy installer to disk ................................ 37<br />
IDE/ATAPI support ................................. 41<br />
installation notes................................. 37, 39<br />
installation procedure ............................... 20<br />
SCSI autoloaders...................................... 39<br />
troubleshooting<br />
libraries missing from Linux<br />
distribution ............................... 42<br />
Microsoft Exchange<br />
and backup modes .................................... 54<br />
configuration window .............................. 52<br />
restoring databases ................................... 55<br />
Microsoft SQL Server ................................ 51, 57<br />
and backup modes .............................. 59, 61<br />
configuration window .............................. 58<br />
restoring databases ................................... 62<br />
NetWare<br />
TapeWare agent ....................................... 75<br />
autoloader notes ....................................... 31<br />
driver notes............................................... 31<br />
installation................................................ 18<br />
installation notes....................................... 33<br />
installation procedure ............................... 18<br />
Multiple LUN devices.............................. 34<br />
NDS password.......................................... 33<br />
running for the first time .......................... 33<br />
Single LUN devices ................................. 34<br />
using multiple SCSI buses with autoloaders<br />
.......................................................... 32<br />
using NWASPI.CDM............................... 34<br />
Restoring
86 TapeWare ® <strong>Installation</strong> <strong>Guide</strong><br />
Microsoft Exchange database ...................55<br />
Microsoft SQL databases..........................62<br />
Service, Windows...............................................3<br />
SQL<br />
configuration.............................................58<br />
Storage management server<br />
and installation............................................5<br />
TCP/IP ..............................................................44<br />
Troubleshooting<br />
backup devices..........................................44<br />
installation ................................................43<br />
libraries missing from Linux distribution .42<br />
SCSI autoloaders with Linux ................... 39<br />
TCP/IP...................................................... 44<br />
UNIX<br />
TapeWare Service .................................... 75<br />
copy installer to disk ................................ 37<br />
installation notes....................................... 37<br />
installation procedure ............................... 20<br />
Update license............................................ 15, 29<br />
Windows<br />
TapeWare service..................................... 73<br />
X Window<br />
desktop ..................................................... 38