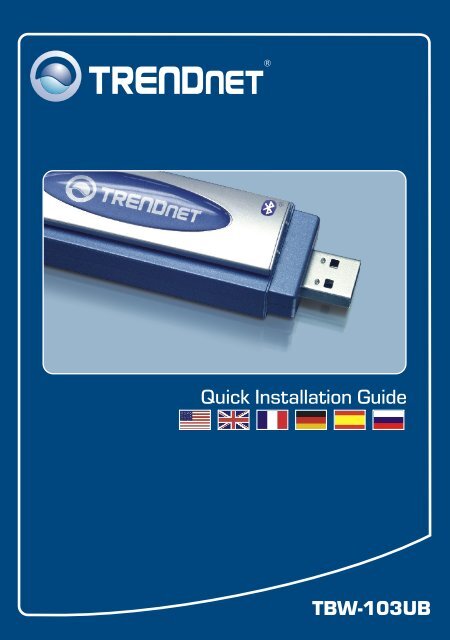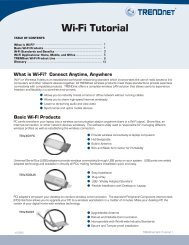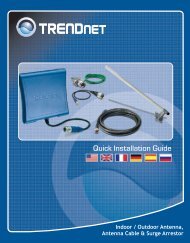TBW-103UB Quick Installation Guide - TRENDnet
TBW-103UB Quick Installation Guide - TRENDnet
TBW-103UB Quick Installation Guide - TRENDnet
Create successful ePaper yourself
Turn your PDF publications into a flip-book with our unique Google optimized e-Paper software.
<strong>Quick</strong> <strong>Installation</strong> <strong>Guide</strong><br />
<strong>TBW</strong>-<strong>103UB</strong>
Table of Contents<br />
English ......................................................................................................<br />
1. Before You Start ................................................................................<br />
2. How to Install .....................................................................................<br />
3. Using the Wireless Adapter ...............................................................<br />
4. Using the Bluetooth Adapter ..............................................................<br />
Troubleshooting .........................................................................................<br />
1<br />
1<br />
2<br />
7<br />
8<br />
9<br />
(Version 01.10.2006)
1. Before You Start<br />
System Requirements<br />
1. Windows 2000 or XP installed<br />
2. One USB 1.1 port available<br />
3. A CD-ROM Drive<br />
High-Power Bluetooth<br />
USB Adapter<br />
(TEW-102UB)<br />
Bluetooth Headset<br />
bluetooth<br />
USB Printer<br />
wireless<br />
802.11g Wireless & Bluetooth<br />
Combo USB 2.0 Adapter<br />
(<strong>TBW</strong>-<strong>103UB</strong>)<br />
1<br />
English<br />
Package Content<br />
<strong>TBW</strong>-<strong>103UB</strong><br />
Utility CD-ROM<br />
<strong>Quick</strong> <strong>Installation</strong> <strong>Guide</strong><br />
USB Cable<br />
Internet<br />
54Mbps 802.11g Wireless<br />
USB 2.0 Print Server<br />
(TEW-P1UG)<br />
54Mbps 802.11g<br />
Wireless Firewall Router<br />
(TEW-432BRP)
2. How to Install<br />
Note: Do not connect the Wireless USB Adapter to your computer until you<br />
have finished installing the Utility and Driver.<br />
1. Insert the installation CD into your<br />
CD-ROM drive and click 802.11g<br />
WLAN Setup Driver.<br />
2. Continue to click Next until you see<br />
the window below.<br />
Note: <strong>TRENDnet</strong>'s Wireless Adapters have been fully tested under all<br />
supported Windows Operating Systems and have been approved for their<br />
functionality.<br />
2<br />
English
3. Click Continue Anyway or Click<br />
Yes.<br />
4. Click Finish.<br />
5. Return to the software utility and<br />
click Class 2 Bluetooth Setup<br />
Driver.<br />
3<br />
English
6. Click OK.<br />
7. Click Next for each installation<br />
step, and select Yes, I want to<br />
restart my computer now. Click<br />
Finish.<br />
8. Connect the <strong>TBW</strong>-<strong>103UB</strong> into your<br />
computer's USB port.<br />
4<br />
English
9. Select No, not this time, and click<br />
Next.<br />
10. Select Install the software<br />
automatically. Click Next.<br />
11. Click Next.<br />
Note: <strong>TRENDnet</strong>'s Wireless Adapters have been fully tested under all<br />
supported Windows Operating Systems and have been approved for their<br />
functionality.<br />
5<br />
English
12. Click Continue Anyway or Click<br />
Yes.<br />
13. Click Finish.<br />
14. After finalizing your software<br />
installation, Restart your computer.<br />
6<br />
English
3. Using the Wireless Adapter<br />
1. Double-click the wireless icon on<br />
your system tray.<br />
2. Select 802.11g USB 2.0 WLAN<br />
Dongle from the Network Adapter<br />
drop down menu. Next double-<br />
click the SSID you wish to connect<br />
to within the Available Network<br />
window.<br />
3. Please verify your connection<br />
status.<br />
7<br />
English
4. Using the Bluetooth Adapter<br />
1. Double-click the bluetooth icon on<br />
your system tray.<br />
2. Click the orange ball to search for<br />
Bluetooth devices.<br />
3. Double-click the Bluetooth enabled<br />
device. All available Bluetooth<br />
services are highlighted in yellow<br />
for your convenience. Double-click<br />
the Bluetooth service you want to<br />
enable.<br />
Your installation is now complete.<br />
Note: For more detail on advanced features, please consult the User's <strong>Guide</strong>.<br />
8<br />
English
Troubleshooting<br />
Q1: If the Device Status indicates that the Bluetooth USB Adapter is not working<br />
properly, what should I do?<br />
A1: Uninstall the Bluetooth USB Adapter, and reinstall the Bluetooth utility.<br />
Q2: How do I set up connections between Bluetooth devices?<br />
A2: Refer to the User's <strong>Guide</strong> on the included CD-ROM or to <strong>TRENDnet</strong>'s website<br />
for additional information.<br />
Q3: How do I transfer files between my PC and my Cell Phone?<br />
A3: You need to verify that your Cell Phone is “Bluetooth enhanced” and that the<br />
software for your phone allows file-transfers. If this is the case, refer to the User's<br />
<strong>Guide</strong> on the included CD-ROM or to <strong>TRENDnet</strong>'s website for additional<br />
information.<br />
Q4: What folder do I use to share files between Bluetooth devices?<br />
A4: Double-click My Documents, double-click Bluetooth, and double-click share.<br />
All files located in the share folder can be transferred to other Bluetooth enabled<br />
devices.<br />
Q5: I clicked the orange ball in the Bluetooth utility, but I still could not locate a<br />
Bluetooth device.<br />
A5: Make sure that your Bluetooth devices are enabled, and that the<br />
<strong>TBW</strong>-<strong>103UB</strong> is connected to your computer. Then reboot all Bluetooth<br />
enabled devices and click the orange ball in the Bluetooth utility.<br />
Q6: I cannot pair two Bluetooth enabled computers after typing a password.<br />
What do I do?<br />
A6: Try using a simpler password with 3 characters such as 123, and see if you<br />
are able to connect to another Bluetooth enabled computer.<br />
Q7: I completed all the steps in the quick installation guide, but my wireless USB<br />
Adapter isn't connecting to my access point. What should I do?<br />
A7: First, you should verify that the Network SSID matches your wireless<br />
router or access point's SSID. Second, you should check your TCP/IP properties<br />
to ensure that Obtain an IP address automatically is selected. Third, you can click<br />
on the Site Survey link to check and see if there are any available wireless<br />
networks listed.<br />
9
Q8: Windows is unable to recognize my hardware. What should I do?<br />
A8: Make sure your computer meets the minimum requirements as specified in<br />
Section 1 of this quick installation guide. Also, you must install the wireless<br />
configuration utility (as described in Section 3) before connecting the wireless USB<br />
Adapter.<br />
Q9: I cannot open the wireless configuration utility. What should I do?<br />
A9: Go to your device manager (control panel system) to make sure the adapter<br />
is installed properly. If you see a networking device with a yellow question mark or<br />
exclamation point, you will need to reinstall the device and/or the drivers.<br />
If you still encounter problems, please refer to the User's <strong>Guide</strong> CD-ROM or contact<br />
technical support.<br />
10
Certifications<br />
This equipment has been tested and found to comply with FCC and CE Rules.<br />
Operation is subject to the following two conditions:<br />
(1) This device may not cause harmful interference.<br />
(2) This device must accept any interference received. Including interference that may<br />
cause undesired operation.<br />
Waste electrical and electronic products must not<br />
be disposed of with household waste. Please<br />
recycle where facilities exist. Check with you Local<br />
Authority or Retailer for recycling advice.<br />
NOTE: THE MANUFACTURER IS NOT RESPONSIBLE FOR ANY RADIO OR TV<br />
INTERFERENCE CAUSED BY UNAUTHORIZED MODIFICATIONS TO THIS<br />
EQUIPMENT. SUCH MODIFICATIONS COULD VOID THE USER’S AUTHORITY TO<br />
OPERATE THE EQUIPMENT.<br />
ADVERTENCIA<br />
En todos nuestros equipos se mencionan claramente las caracteristicas del adaptador de<br />
alimentacón necesario para su funcionamiento. El uso de un adaptador distinto al<br />
mencionado puede producir daños fisicos y/o daños al equipo conectado. El adaptador<br />
de alimentación debe operar con voltaje y frecuencia de la energia electrica domiciliaria<br />
existente en el pais o zona de instalación.
<strong>TRENDnet</strong> Technical Support<br />
US . Canada<br />
Toll Free Telephone: 1(866) 845-3673<br />
24/7 Tech Support<br />
Europe (Germany France Italy Spain Switzerland UK)<br />
Toll Free Telephone: +00800 60 76 76 67<br />
English/Espanol - 24/7<br />
Francais/Deutsch - 11am-8pm, Monday - Friday MET<br />
Worldwide<br />
Telephone: +(31) (0) 20 504 05 35<br />
English/Espanol - 24/7<br />
Francais/Deutsch - 11am-8pm, Monday - Friday MET<br />
Product Warranty Registration<br />
Please take a moment to register your product online.<br />
Go to <strong>TRENDnet</strong>’s website at http://www.trendnet.com<br />
20675 Manhattan Place<br />
Torrance, CA 90501<br />
USA<br />
. . . . .<br />
Copyright ©2006. All Rights Reserved. <strong>TRENDnet</strong>.