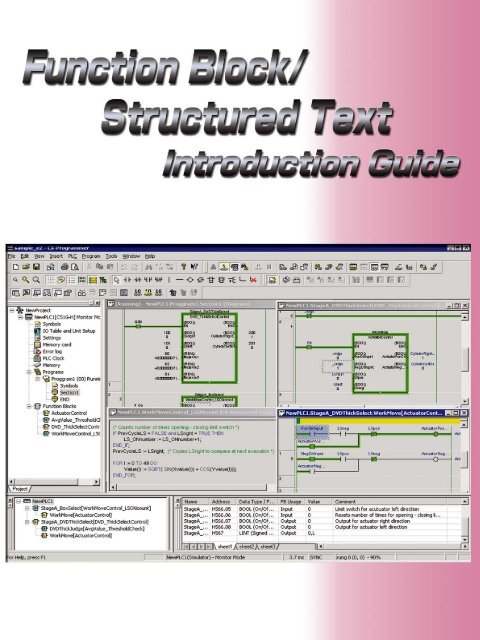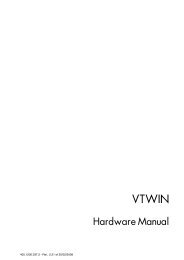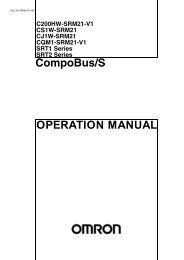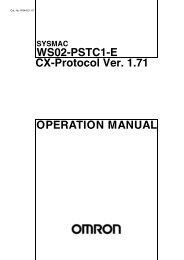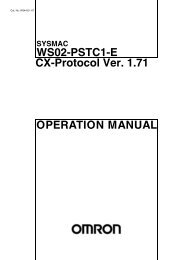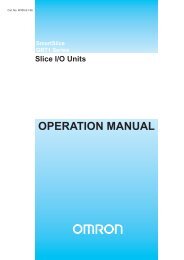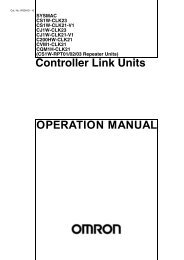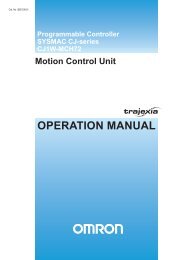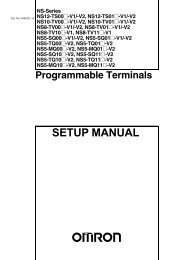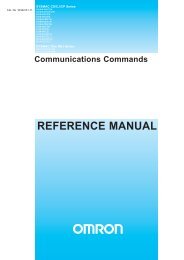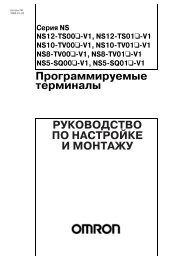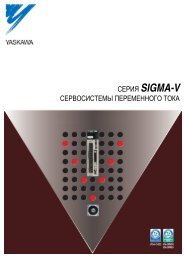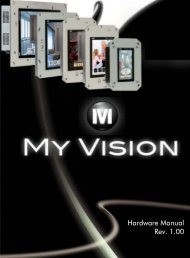Function Block/Structuredf Text Introdution Guide
Function Block/Structuredf Text Introdution Guide
Function Block/Structuredf Text Introdution Guide
Create successful ePaper yourself
Turn your PDF publications into a flip-book with our unique Google optimized e-Paper software.
CX-One / CX-Programmer CD-ROM contains an operation manual PDF file.<br />
Before using this product, you must read “Introduction”, “Safety Cautions”, and “Precautions for<br />
Safe Use”.<br />
“<strong>Function</strong> <strong>Block</strong>/Structured <strong>Text</strong> Introduction <strong>Guide</strong>” describes basic operations to use OMRON FB Library and hints to<br />
create user program with <strong>Function</strong> <strong>Block</strong>s.<br />
Cautions and detailed explanation are available on Help and PDF Manual.<br />
* Acrobat Reader 5.0 or later is required to read the PDF file.
Chapter 1 OMRON FB Library<br />
1. What is a <strong>Function</strong> <strong>Block</strong>?<br />
2. An Example of a <strong>Function</strong> <strong>Block</strong><br />
3. Overview of the OMRON FB Library<br />
3-1. Benefits of the OMRON FB Library<br />
3-2. Example of using the OMRON FB Library<br />
3-3. Content of the OMRON FB Library<br />
<br />
<br />
<br />
<br />
<br />
<br />
3-4. File Catalog and Where to Access the OMRON FB Library<br />
<br />
Chapter 2 How to use the OMRON FB Library<br />
Contents<br />
1. Explanation of the target program<br />
2-1<br />
1-1. Application Specifications<br />
2-1<br />
1-2. Specifications of the OMRON FB Part file<br />
2-1<br />
1-3. Input program<br />
2-2<br />
2. Opening a new project and setting the Device Type<br />
2-3<br />
3. Main Window functions<br />
2-4<br />
4. Import the OMRON FB Part file<br />
2-5<br />
5. Program Creation<br />
2-6<br />
5-1. Enter a Normally Open Contact<br />
2-6<br />
5-2. Entering an Instance<br />
2-7<br />
5-3. Entering Parameters<br />
2-7<br />
6. Program Error Check (Compile)<br />
2-9<br />
7. Going Online<br />
2-10<br />
8. Monitoring - 1<br />
2-11<br />
9. Monitoring - 2 Change Parameter Current Value<br />
2-12<br />
10. Online Editing<br />
2-13<br />
Chapter 3 Customize the OMRON FB Part file<br />
1. Explanation of target program<br />
<br />
1-1. Changing File Specifications<br />
<br />
1-2. Changing the contents of the OMRON FB Part file <br />
2. Copy the OMRON FB Part file <br />
3. Add a variable to the <strong>Function</strong> <strong>Block</strong><br />
<br />
4. Changing the <strong>Function</strong> <strong>Block</strong> Ladder <br />
4-1. Entering a Contact<br />
<br />
4-2. Checking Usage Status of Variables<br />
5. Transferring to the PLC<br />
6. Verifying Operation<br />
7. Online Editing of <strong>Function</strong> <strong>Block</strong>s<br />
Chapter 4 How to use the ST (Structured <strong>Text</strong>) language<br />
1. What is the ST Language?<br />
4-1<br />
2. Explanation of the target program 4-1<br />
3. Create a <strong>Function</strong> <strong>Block</strong> using ST<br />
4-2<br />
4. Entering Variables into <strong>Function</strong> <strong>Block</strong>s 4-3<br />
5. Entry of ST program<br />
4-4<br />
6. Entering the FB to the Ladder Program <br />
and error checking<br />
4-5<br />
7. Program Transfer<br />
4-6<br />
8. Monitoring the <strong>Function</strong> <strong>Block</strong> execution 4-7<br />
Reference: Example of an ST program using IF-THEN-ELSE-END_IF 4-8<br />
Reference: Example of an ST program using String Variables<br />
4-9<br />
Chapter 5 Advanced (Componentizing a Program Using FB)<br />
1. Overview<br />
2. How to Proceed Program Development<br />
3. Application Example<br />
4. How to Proceed Program Development<br />
5. Entering FB Definition<br />
6. Creating FB Definition Library<br />
7. Entering Main Program<br />
8. Debugging Main Program<br />
Supplemental Information<br />
How to delete unused <strong>Function</strong> <strong>Block</strong> definitions/ Memory allocation for <strong>Function</strong> <strong>Block</strong>s/ Useful <strong>Function</strong>s<br />
Chapter 6 Advanced: Creating a Task Program Using Structured <strong>Text</strong><br />
Appendix. Examples of ST (Structured <strong>Text</strong>)<br />
<br />
<br />
<br />
<br />
<br />
<br />
<br />
<br />
<br />
<br />
<br />
<br />
<br />
1-1<br />
1-2<br />
1-3<br />
1-3<br />
1-4<br />
1-6<br />
1-7<br />
3-1<br />
3-1<br />
3-1<br />
3-2<br />
3-3<br />
3-4<br />
3-4<br />
3-5<br />
3-6<br />
3-6<br />
3-7<br />
5-1<br />
5-1<br />
5-1<br />
5-2<br />
5-9<br />
5-14<br />
5-20<br />
5-21<br />
5-22<br />
<br />
Appendix
Introduction<br />
This section provides information that can be used when creating function blocks (FBs) and using the Smart FB Library with a SYSMAC<br />
CS1, CJ1-H, or CJ1M Series CPU Unit (unit version 3.0 or later) and CX-Programmer version 5.0 or higher.<br />
Features of OMRON <strong>Function</strong> <strong>Block</strong>s<br />
OMRON function blocks can be written in ladder language or ST (structured text) language, and conform to the IEC 61131-3 standard. The<br />
function blocks provide functions for more efficient design and debugging of the user equipment, as well as easier maintenance.<br />
Design Debugging Maintenance<br />
Offline debugging with the Simulator Online Editing of FB Definitions<br />
FB Generation<br />
Smart FB Library<br />
FB Nesting and Support for Operations on String Variables<br />
IEC 61131-3 (JIS B3503) Compliance<br />
PLC Program Development Steps and Corresponding <strong>Function</strong>s<br />
Protecting FB Definitions<br />
Smart FB Library<br />
The Smart FB Library is a set of function block elements that improve interoperability between OMRON PLC Units and FA components. If<br />
this library is used, it is not necessary to create a ladder program to use basic Unit and FA component functions. This enables the user to<br />
reduce the time spent on previous task, such as determining how to use the device’s functions. (CS1/CJ1H unit version 3.0 or later and CX-<br />
Programmer version 5.0 or higher)<br />
Online Editing of FB Definitions<br />
FB definitions can be changed during operation, so FB definitions can be edited quickly during debugging. In addition, FBs can be used<br />
with confidence even in equipment that must operate 24 hours/day. (CS1/CJ1H unit version 4.0 or later and CX-Programmer version 7.0 or<br />
higher)<br />
Nesting<br />
Not only can programs be created with nested OMRON FBs, it is possible to make easy-to-understand, stress-free operations by switching<br />
windows depending on conditions and displaying structures in a directory-tree format. (CS1/CJ1H unit version 3.0 or later and CX-<br />
Programmer version 6.0 or higher)<br />
Protecting FB Definitions<br />
It is possible to prevent unintentional or unauthorized changes or disclosure of the program by setting passwords for the function block<br />
definitions allocated in the project file and protecting the definitions based on their purpose. (CS1/CJ1H unit version 3.0 or later and CX-<br />
Programmer version 6.1 or higher)<br />
Offline Debugging with the Simulator<br />
The PLC program’s operation can be checked on the desktop, so program quality can be improved and verified early on. Both the ladder<br />
and ST can be executed in the computer application. (CX-Programmer version 6.1 or higher and CX-Simulator version 1.6 or higher)<br />
String Operations for Variable Support<br />
The functions that perform string data operations in ST language not only support string variables, they also strengthen the instructions<br />
(functions) used to communicate with string data I/O. (CS1/CJ1H unit version 4.0 or later and CX-Programmer version 7.0 or higher)<br />
FB Generation <strong>Function</strong><br />
Existing PLC programs can be reused and easily converted to FBs. (CX-Programmer version 7.0 or higher)
1. What is a <strong>Function</strong> <strong>Block</strong>?<br />
“<strong>Function</strong> <strong>Block</strong>s” are predefined programs (or functions) contained within a single program element that may be<br />
used in the ladder diagram. A contact element is required to start the function, but inputs and outputs are editable<br />
through parameters used in the ladder arrangement.<br />
The functions can be reused as the same element (same memory) or occur as a new element with its own memory<br />
assigned.<br />
Partial Ladder program for machine A<br />
Control Device 1<br />
A1<br />
T1<br />
B1<br />
Partial Ladder program for machine A<br />
Control Device 1<br />
P_On<br />
A1<br />
B1<br />
Control Device 2<br />
P_On<br />
A2<br />
B2<br />
Device Control<br />
EN ENO<br />
A<br />
X<br />
B<br />
Y<br />
Z<br />
X1<br />
Y1<br />
Z1<br />
Sets input / output<br />
parameters<br />
Device Control<br />
EN ENO<br />
A<br />
X<br />
B<br />
Y<br />
Z<br />
X2<br />
Y2<br />
Z2<br />
X1<br />
TIM<br />
1<br />
#0100<br />
Y1<br />
Z1<br />
Defining Inputs and Outputs …<br />
Input<br />
An<br />
Bn<br />
Allocate to<br />
Ladder<br />
program<br />
<strong>Function</strong> <strong>Block</strong><br />
Instance (call statement)<br />
Control Device n<br />
An<br />
Tn<br />
<strong>Function</strong> <strong>Block</strong> definition<br />
A<br />
B<br />
Process (algorithm)<br />
Bn<br />
Device Control<br />
EN ENO<br />
OMRON FB Library<br />
X<br />
Y<br />
Z<br />
Xn<br />
TIM<br />
n<br />
#0100<br />
Yn<br />
Zn<br />
Produce template<br />
<strong>Function</strong> <strong>Block</strong> definition … This contains the defined logic (algorithm) and I/O interface. The memory addresses are not allocated in the <strong>Function</strong> <strong>Block</strong> Definition<br />
<strong>Function</strong> <strong>Block</strong> instance (call statement) … This is the statement that will call the function block instance when used by the ladder program, using the memory allocated<br />
to the instance<br />
Output<br />
Xn<br />
Yn<br />
Zn
2. An Example of a <strong>Function</strong> <strong>Block</strong><br />
OMRON FB Library<br />
The following figures describe an example of a function block for a time limit circuit, to be used in the ladder. It is<br />
possible to edit the set point of the TIM instruction to reallocate the set time for turning off the output in the ladder<br />
rung. Using the function block as shown below, it is possible to make the time limit of the circuit arbitrary by only<br />
changing one specific parameter.<br />
Ladder diagram<br />
000.00<br />
001.00<br />
Timing chart<br />
000.00<br />
001.00<br />
TIM0000<br />
2.0 sec<br />
TIM<br />
0000<br />
#0020<br />
001.00<br />
P_On<br />
By enabling the input parameter to<br />
be editable, it is possible to allow<br />
an arbitrary time limit circuit.<br />
000.00<br />
#0020<br />
Start<br />
Q<br />
PULSE<br />
EN ENO<br />
Start Q<br />
Time<br />
TIM<br />
T_FB<br />
Time<br />
A function is also provided to generate function blocks based on existing ladder programs.<br />
For details, refer to Overview of Helpful <strong>Function</strong>s, Generating FBs Based on an Existing Ladder Program.<br />
T_FB<br />
Q<br />
001.00
3. Overview of the OMRON FB Library<br />
The OMRON FB Library is a collection of predefined <strong>Function</strong> <strong>Block</strong> files provided by Omron. These files are<br />
intended to be used as an aid to simplify programs, containing standard functionality for programming PLCs<br />
and Omron FA component functions.<br />
3-1. Benefits of the OMRON FB Library<br />
OMRON FB Library<br />
The OMRON FB Library is a collection of function block examples that aim to improve the connectivity of the<br />
units for PLCs and FA components made by Omron. Here is a list of the benefits to be gained from using the<br />
OMRON FB Library:<br />
(1) No need to create ladder diagrams using basic functions of the PLC units and FA components<br />
More time can be spent on bespoke programs for the external devices, rather than creating basic<br />
ladder diagrams, as these are already available.<br />
(2) Easy to use<br />
A functioning program is achieved by loading the function block file to perform the target functionality,<br />
then by inputting an instance (function block call statement) to the ladder diagram program and<br />
setting addresses (parameters) for the inputs and outputs.<br />
(3) Testing of program operation is unnecessary<br />
Omron has tested the <strong>Function</strong> <strong>Block</strong> library. Debugging the programs for operating the unit and FA<br />
components for the PLCs is unnecessary for the user.<br />
(4) Easy to understand<br />
The function block has a clearly displayed name for its body and instances. A fixed name can be<br />
applied to the process.<br />
The instance (function block call statement) has input and output parameters. As the temporary relay<br />
and processing data is not displayed, the values of the inputs and outputs are more visible.<br />
Furthermore, as the modification of the parameters is localised, fine control during debugging etc. is<br />
easier.<br />
Finally, as the internal processing of the function block is not displayed when the instance is used in<br />
the ladder diagram, the ladder diagram program looks simpler to the end user.<br />
(5) Extendibility in the future<br />
Omron will not change the interface between the ladder diagram and the function blocks. Units will<br />
operate by replacing the function block to the corresponding FB for the new unit in the event of PLC<br />
and the FA component upgrades, for higher performance or enhancements, in the future.<br />
A fixed name can be named to the processes.<br />
It is not necessary to create the basic<br />
communications program.<br />
INPUT/OUTPUT data is clear.<br />
Parameters are easy to understand and edit.
3-2-1. Example of using the OMRON FB Library - 1<br />
Controlling the predefined components made by Omron can be easily achieved from the PLC ladder diagram.<br />
- Ability to configure low-cost communications (RS-232C/485)<br />
CS/C J Series<br />
PLC<br />
Serial communications (Compoway/F protocol)<br />
Temperature<br />
controller<br />
Smart sensor<br />
Omron Components<br />
FB<br />
Access by <strong>Function</strong> <strong>Block</strong><br />
Example: Communication between<br />
Temperature controller and PLC<br />
Vision sensor<br />
OMRON FB Library
3-2-2. Example of using the OMRON FB Library - 2<br />
High performance communications can be made by DeviceNet level.<br />
- Ability to communicate between PLC and DeviceNet slaves easily.<br />
Communicate between<br />
PLC and the devices<br />
CS/CJ series<br />
PLC<br />
DeviceNet<br />
Inverter<br />
FB<br />
Access by <strong>Function</strong> block<br />
Generic slaves such as IO terminal<br />
Example: data exchange between<br />
PLC and the slave devices<br />
PLC Wireless<br />
OMRON FB Library<br />
Temperature<br />
controller
3-3. Content of the OMRON FB Library<br />
The OMRON FB Library consist of the following:<br />
3-3-1. OMRON FB Part Files<br />
The OMRON FB Part file is prepared using the ladder diagram function block, for defining each function of<br />
the PLC unit and the FA component.<br />
The files contain a program written in ladder diagram and have the extension .CXF.<br />
The file name of the OMRON FB Part file begins with ‘_’ (under score).<br />
When the OMRON FB Library is installed onto a personal computer, the OMRON FB Part files are<br />
classified in the folder appropriate to each PLC Unit and FA component in the Omron Installation directory.<br />
3-3-2. Library reference<br />
OMRON FB Library<br />
The library reference describes the operation specifications of the OMRON FB Part file, and the specifications<br />
of the input and the output parameters for each. The file format for this is PDF.<br />
When the OMRON FB Library is used, the user should select the OMRON FB Part file, set the input / output<br />
parameters, and test the program operations referring to the library reference.
3-4. File Catalog and Where to Access the OMRON FB Library<br />
3-4-1. Catalog of OMRON FB Library files<br />
Type Target components<br />
FA components Temperature controller, Smart sensor, ID<br />
sensor, Vision sensor, 2 dimensions bar<br />
code reader, Wireless terminal<br />
PLC<br />
Motion control<br />
components<br />
3-4-2. CX-One / CX-Programmer installation CD<br />
OMRON FB Library is contained on the same install CD as CX-One / CX-Programmer.<br />
Installation can be selected during CX-One / CX-Programmer installation.<br />
3-4-3. Accessing OMRON FB Library files from Web server<br />
OMRON FB Library<br />
The latest version OMRON FB Library files are provided by Omron on the Web server.<br />
New files will be added to support new or enhanced PLC units and FA components.<br />
The download service of the OMRON FB Library is provided as a menu of Omron Web in each country.<br />
Web server<br />
CPU unit, Memory card, Special CPU IO<br />
unit (Ethernet, Controller Link, DeviceNet<br />
unit, Temperature control unit)<br />
Position control unit<br />
Inverter<br />
Servo motor driver<br />
The internet<br />
Install CD<br />
The internet<br />
Number of OMRON<br />
FB Part files (at the<br />
time of July ’06)<br />
approx. 200<br />
approx. 100<br />
approx. 200
Explanation of of<br />
target Program<br />
Opening a<br />
new project<br />
1. Explanation of the target program<br />
This chapter describes how to use OMRON FB Library using the OMRON FB Part file ‘Make ON Time/OFF<br />
Time Clock Pulse in BCD’.<br />
1-1. Application Specifications<br />
Import<br />
FB Library<br />
The target application specifications are as follows :-<br />
- Pulse is generated after PLC mode is changed to‘run’ or ‘monitor’ mode.<br />
- Output the pulse to address 1.00.<br />
- On time of generated pulse is set at D100.<br />
- Off time of generated pulse is 2 seconds.<br />
1-2. Specifications of the OMRON FB Part file<br />
Creating a<br />
program<br />
The OMRON FB Part file ‘Make ON Time/OFF Time Clock Pulse in BCD’ has the following specifications:-<br />
Offline Operation<br />
Program Check
Explanation of of<br />
target Program<br />
Opening a<br />
new project<br />
1-3. Input program<br />
Create the following ladder program:-<br />
Import<br />
FB Library<br />
Creating a<br />
program<br />
[Reference] If created as a straightforward ladder diagram, the program would be as below:-<br />
Offline Operation<br />
Program Check
Explanation Explanation of of of<br />
target target target Program<br />
Program<br />
Click<br />
Click the left mouse button.<br />
! To use <strong>Function</strong> <strong>Block</strong>s, select the following PLCs:<br />
CS1G-H, CS1H-H, CJ1G-H, CJ1H-H, CJ1M<br />
Click the left mouse button<br />
to select CPU type.<br />
Click [OK] to decide<br />
the selected CPU type.<br />
Opening Opening a<br />
a<br />
new new project<br />
project<br />
Import<br />
Import Import<br />
Import FB Library<br />
FB Library<br />
FB Library<br />
2. Opening a new project and setting the Device Type<br />
Click the toolbar button [New] in CX-Programmer.<br />
Click the left mouse button<br />
Creating Creating a<br />
a<br />
program<br />
program<br />
Offline Operation<br />
Program Program Check Check<br />
Check
Title bar<br />
Menus<br />
Tool bar<br />
Project Tree<br />
Section<br />
<strong>Function</strong> <strong>Block</strong> Definition<br />
Status bar<br />
Title Bar<br />
Menus<br />
Toolbars<br />
Section<br />
Status Bar<br />
Name<br />
Project Workspace<br />
Project Tree<br />
Ladder Window<br />
<strong>Function</strong> <strong>Block</strong> Definition<br />
3. Main Window functions<br />
The main window functionality is explained here.<br />
Project Workspace Ladder Window<br />
Enables you to select menu items.<br />
Contents / <strong>Function</strong><br />
Shows the file name of saved data created in CX-Programmer.<br />
Enables you to select functions by clicking icons. Select [View] -> [Toolbars], display<br />
toolbars. Dragging toolbars enables you to change the display positions.<br />
Enables you to divide a program into several blocks. Each can be created and<br />
displayed separately.<br />
Controls programs and data. Enables you to copy element data by executing Drag and<br />
Drop between different projects or from within a project.<br />
A screen for creating and editing a ladder program.<br />
Shows <strong>Function</strong> <strong>Block</strong> definition.<br />
By selecting the icons, you can copy or delete the selected <strong>Function</strong> <strong>Block</strong> definition.<br />
- is shown if the file is a OMRON FB Part file.<br />
- In the case of a User-defined <strong>Function</strong> <strong>Block</strong>, is shown if Ladder, is shown if ST.<br />
Shows information such as a PLC name, online/offline state, location of the active cell.
Explanation of of<br />
target Program<br />
Click mouse right button<br />
→ Insert <strong>Function</strong> <strong>Block</strong><br />
→ Library File<br />
Double click mouse left button.<br />
→ [OmronLib]<br />
→ [Programmable Controller]<br />
→ [CPU]<br />
Select each of the above in<br />
series.<br />
Left Click<br />
‘_CPU007_MakeClockPulse<br />
_BCD.cxf’<br />
Left Click the [Open] button<br />
<strong>Function</strong> <strong>Block</strong> Definition<br />
Opening a<br />
new project<br />
Import<br />
FB Library<br />
4. Import the OMRON FB Part file<br />
Select <strong>Function</strong> <strong>Block</strong> definition icon from the project tree using the mouse cursor, right click.<br />
Select Insert <strong>Function</strong> <strong>Block</strong>, then select a Library file using mouse to navigate.<br />
Double click mouse left button<br />
Creating a<br />
program<br />
<strong>Function</strong> <strong>Block</strong> definition ‘_CPU007_MakeClockPulse_BCD’<br />
is registered as part of the project file.<br />
Offline Operation<br />
Program Check<br />
Select the necessary OMRON FB<br />
Part file in the ‘Select <strong>Function</strong><br />
<strong>Block</strong> Library’ dialog.<br />
! The default path of the OMRON FB Library is<br />
C: Program Files Omron CX-One Lib FBL.<br />
/<br />
/<br />
! You can easily check specifications of<br />
OMRON FB part files by selecting<br />
registered OMRON FB part files and [FB<br />
Library Reference] from a pop-up menu<br />
and showing a library reference file.<br />
/<br />
/<br />
/
Explanation of of<br />
target Program<br />
C<br />
P_On<br />
ENT<br />
Opening a<br />
new project<br />
Import<br />
FB Library<br />
5. Program Creation<br />
Confirm cursor position is at the upper left of Ladder Window to start programming.<br />
5-1. Enter a Normally Open Contact<br />
Creating a<br />
program<br />
Press the [C] key on the keyboard to open the [New Contact] dialog.<br />
Use the dropdownbox to select the “P_On” symbol.<br />
Deleting commands<br />
• Move the cursor to the command and<br />
then press the DEL key or<br />
• Move the cursor to the right cell of<br />
the command and press the BS key.<br />
“P_On” is a system defined symbol. Its state is always ON.<br />
0 of the upper digit of an address is omitted when shown.<br />
[.] (period) is displayed between a channel number and a relay number.<br />
Offline Operation<br />
Program Check
F<br />
Enter text to create an FB<br />
instance name.<br />
[WorkInputTimingGenerator]<br />
P<br />
Explanation of of<br />
target Program<br />
ENT<br />
or<br />
Enter the address.<br />
[d100]<br />
ENT<br />
Opening a<br />
new project<br />
Import<br />
FB Library<br />
5-2. Entering an Instance<br />
Press the [F] key on the keyboard to open the [New <strong>Function</strong> <strong>Block</strong> Invocation] dialog.<br />
Shows FB call statement ‘WorkInputTimingGenerator’.<br />
5-3. Entering Parameters<br />
Creating a<br />
program<br />
Applies a name for the specific<br />
process in in the diagram.<br />
Offline Operation<br />
Program Check<br />
Move the cursor to the left of input parameter.<br />
ENT Choose an address for the input<br />
parameter ‘OnTime’.
Explanation of of<br />
target Program<br />
P Or ENT<br />
#10<br />
ENT<br />
O<br />
1.00<br />
ENT<br />
[Generated Pulse]<br />
ENT<br />
Opening a<br />
new project<br />
Import<br />
FB Library<br />
Enter the remaining parameters in the same way.<br />
Creating a<br />
program<br />
Offline Operation<br />
Program Check<br />
Please add the following prefix for<br />
entering constants as parameters:<br />
“#” (Hexadecimal/BCD)<br />
Or<br />
“&” (Decimal)
Explanation of of<br />
target Program<br />
Click<br />
Errors and and addresses are are<br />
displayed in in the the Output Window.<br />
Double-click on on displayed errors,<br />
and and the the Ladder Diagram cursor<br />
will will move to to the the corresponding<br />
error location, displaying the the error<br />
rung in in red. red.<br />
Modify the the error.<br />
Opening a<br />
new project<br />
Import<br />
FB Library<br />
6. Program Error Check (Compile)<br />
Creating a<br />
program<br />
Before program transfer, check for errors using the program compile.<br />
• Output Window automatically opens at program check.<br />
• The cursor moves to an error location by pressing J or F4 key.<br />
• Output Window closes by pressing the ESC key.<br />
Offline Operation<br />
Program Check
Online<br />
to transfer<br />
7. Going Online<br />
Online/debug functions when working online with CX-Simulator are<br />
explained in in this guide (Install CX-Simulator separately).<br />
Click<br />
Click [OK]<br />
Click [OK]<br />
Monitoring<br />
CX-Programmer provides three methods of connecting, depending on usage.<br />
The CX-Simulator<br />
Console box is is shown.<br />
Online<br />
Edit<br />
The operating mode of of<br />
the active PLC is is shown.<br />
Program transfer starts.<br />
The background color of of<br />
the Ladder Window<br />
changes to to gray.<br />
Scan time is is displayed<br />
(except during Program Mode).<br />
Online Operation<br />
Normal online. Enables you to to go go online with a PLC of of the device type and method specified when opening a project.<br />
Auto online. Automatically recognizes the connected PLC and enables you to to go go online with a PLC with one button.<br />
→ Uploads all all data, such as as programs, from the PLC.<br />
Online with Simulator. Enables you to to go go online with CX-Simulator with one button (CX-Simulator must be be installed.)
Online<br />
to transfer<br />
Change the PLC (Simulator)<br />
to to Monitor mode.<br />
Click<br />
Click [Yes].<br />
Monitoring<br />
Online<br />
Edit<br />
8. Monitoring - 1<br />
The on/off status of contacts and coils can be monitored.<br />
The current values of of<br />
parameters are shown.<br />
If your program has a large volume of data,<br />
the scroll speed of the screen may become<br />
slow when monitoring.<br />
To resolve this, click the icon below to cancel<br />
monitoring, scroll to the address you want to<br />
monitor, then restart the monitor mode.<br />
toggles PLC monitoring on/off<br />
The monitored area is is<br />
displayed in in a specified<br />
color.<br />
Online Operation
Move the cursor to the input<br />
parameter ‘D100’.<br />
Click mouse right button and<br />
select the menu item<br />
[Set/Reset(S)]<br />
→ [Setting Value (V)]<br />
Or<br />
Online<br />
to transfer<br />
Double click mouse left button.<br />
Or<br />
ENT<br />
Monitoring<br />
Online<br />
Edit<br />
9. Monitoring - 2 Change Parameter Current Value<br />
Change the current value of contact/coils or word data in the Ladder Window.<br />
Change the current value of of Input<br />
parameter.<br />
Click [Set]<br />
Online Operation<br />
Please add the following prefix for<br />
entering constants as parameters:<br />
“#” (Hexadecimal/BCD)<br />
Or<br />
“&” (Decimal)
Online<br />
to transfer<br />
Move the cursor to the rung<br />
requiring modification.<br />
You can also select multiple<br />
rungs by using the Drag & Drop<br />
facility with the mouse.<br />
Select [Program] → [Online Edit]<br />
→ [Begin]<br />
Shortcut: [Ctrl]+[E]<br />
Move the cursor to the coil<br />
you want to modify. Double<br />
click the left mouse button.<br />
Select [Program] → [Online Edit]<br />
→ [Send Change]<br />
Shortcut: [Ctrl]+{Shift]+[E]<br />
Monitoring<br />
Online<br />
Edit<br />
10. Online Editing<br />
Edit the address to the required bit number (4.11 in the example)<br />
End<br />
Online Operation<br />
Double click
Explanation of of<br />
target Program<br />
Copy of of FB part<br />
1-1. Changing File Specifications<br />
Change of of<br />
FB Definition<br />
1. Explanation of target program<br />
This chapter describes how to customize the OMRON FB Library using the OMRON FB Part file ‘Make ON<br />
Time/OFF Time Clock Pulse in BCD’.<br />
The OMRON FB Part file ‘Make ON Time/OFF Time Clock Pulse in BCD’ is designed to repeatedly turn off<br />
the ENO for the specified OffTime (unit: 100 msec) and on for the specified OnTime (unit: 100 msec). In this<br />
example, the OMRON FB Part file will be changed to output an invert signal by adding the output parameter<br />
‘INV_ENO’.<br />
EN ON<br />
OFF<br />
ENO ON<br />
OFF<br />
INV_ENO ON<br />
OFF<br />
OffTime(*100ms)<br />
OnTime(*100ms)<br />
1-2. Changing the contents of the OMRON FB Part file<br />
To satisfy the requirement described above, the following changes must be made to OMRON FB Part file<br />
‘Make ON Time/OFF Time Clock Pulse in BCD’<br />
1. Add an output parameter ‘INV_ENO’.<br />
2. Add ladder program to output the ENO for inverting the signal.<br />
Caution<br />
OMRON cannot guarantee the operation of of a customized OMRON FB parts. Please be sure to to check the process of of<br />
your FB part sufficiently before customization and confirm the operation of of each FB parts thoroughly after that.
Explanation of of<br />
target Program<br />
Select the OMRON FB Part icon<br />
then right click the mouse.<br />
→ Copy<br />
Select <strong>Function</strong> <strong>Block</strong> Definition<br />
icon and right click the<br />
mouse.<br />
→ Paste<br />
The OMRON FB Part file is<br />
pasted.<br />
Select pasted <strong>Function</strong> <strong>Block</strong><br />
icon and click mouse right<br />
button.<br />
→ Rename<br />
[MakeClockPulse_BCD_INV]<br />
Select pasted <strong>Function</strong> <strong>Block</strong><br />
icon and right click the mouse<br />
button.<br />
→ Property<br />
Or<br />
ALT + ENT<br />
Copy of of FB part<br />
Change of of<br />
FB Definition<br />
2. Copy the OMRON FB Part file<br />
Import the ‘Make ON Time/OFF Time Clock Pulse in BCD’ <strong>Function</strong> <strong>Block</strong> Part file as explained<br />
in Chapter 1 (FB definition name: _CPU007_MakeClockPulse_BCD)<br />
Change the FB definition name.<br />
Note:<br />
The user can’t create <strong>Function</strong> <strong>Block</strong> Definitions<br />
With name starting ‘_’ ‘_’ (underscore).<br />
Please use names not starting with ‘_’.<br />
Enable editing of the internal FB Program code.<br />
Tick the check box using the left mouse click.
Explanation of of<br />
target Program<br />
Select the <strong>Function</strong> <strong>Block</strong> icon<br />
using the mouse cursor and<br />
double click the left mouse button.<br />
Select Output tab in Variable<br />
Table using the mouse cursor<br />
And click the left mouse button.<br />
Click the left mouse button and<br />
select Insert Variable(I).<br />
Copy of of FB part<br />
Opens the <strong>Function</strong><br />
<strong>Block</strong> Ladder Editor.<br />
Change of of<br />
FB Definition<br />
3. Add a variable to the <strong>Function</strong> <strong>Block</strong><br />
Open the <strong>Function</strong> <strong>Block</strong> Ladder Editor.<br />
The original OMRON FB Part file is is also able to to display<br />
its ladder program, but cannot be edited.<br />
Confirm the entered variable is<br />
correct.<br />
Variable table<br />
Variable Table<br />
Enter a new variable name.<br />
Ladder Editor<br />
Select BOOL for bit data.
Explanation of of<br />
target Program<br />
/<br />
ENO<br />
ENT<br />
O<br />
INV_ENO<br />
ENT<br />
Copy of of FB part<br />
Change of of<br />
FB Definition<br />
4. Changing the <strong>Function</strong> <strong>Block</strong> Ladder<br />
Add the required ladder diagram on <strong>Function</strong> <strong>Block</strong> Ladder edit field.<br />
Move the cursor to the left column of the next rung.<br />
4-1. Entering a Contact
Explanation of of<br />
target Program<br />
Display cross reference<br />
pop-up.<br />
Alt + 4<br />
Select LDNOT from cross<br />
reference pop-up by the<br />
mouse cursor.<br />
↑<br />
Copy of of FB part<br />
Change of of<br />
FB Definition<br />
4-2. Checking Usage Status of Variables<br />
As with main ladder program, you can use cross reference pop-up to check usage conditions of<br />
variables.<br />
Move the cursor.<br />
You can see that variable ENO is used in an output coil in the step No.20 as well.<br />
The cursor in the FB Ladder Editor moves to the output coil in the step No.20.
Explanation of of<br />
target Program<br />
Click<br />
Click the<br />
OK Button.<br />
Click the<br />
OK Button.<br />
Right-click to display the<br />
pull-down menu and select<br />
Set/Reset – Set value.<br />
OR:<br />
Double-click the left mouse<br />
button.<br />
OR<br />
ENT<br />
Copy of of FB part<br />
Change of of<br />
FB Definition<br />
5. Transferring to the PLC<br />
Transfer the program to the PLC after the function block definitions used in the program have<br />
been created by customizing the Smart FB Library versions.<br />
6. Verifying Operation<br />
Program transfer starts.<br />
Program operation is verified and debugged while changing the value of D100 (ON time), which is<br />
specified in the function block’s parameters.<br />
Changes the input parameter’s PV.<br />
Click the Set Button.<br />
When inputting a constant,<br />
always input the # prefix<br />
(for hexadecimal or BCD)<br />
or & prefix (for decimal) to<br />
the left of the number.
Explanation of of<br />
target Program<br />
Select the function block<br />
definition that you want to<br />
edit online, right-click to<br />
display the pull-down menu,<br />
and select Properties.<br />
Select the variable area<br />
where you want to add a<br />
variable in online editing,<br />
right-click to display the<br />
pull-down menu, and select<br />
Online edit reserved<br />
memory.<br />
Select the function block<br />
definition that you want to<br />
edit online, right-click to<br />
display the pull-down<br />
menu, and select FB<br />
Online Edit – Begin.<br />
Click the Yes Button.<br />
Copy of of FB part<br />
Change of of<br />
FB Definition<br />
7. Online Editing of <strong>Function</strong> <strong>Block</strong>s<br />
When adding a variable (internal variable) with FB online editing, memory must be<br />
allocated offline in advance in the Memory Tab of the <strong>Function</strong> <strong>Block</strong> Properties<br />
Window.<br />
Edit the function block definition online.<br />
Select Online edit reserved memory.<br />
<strong>Function</strong> block definitions can be edited online only if if<br />
the PLC’s CPU Unit is is unit version 4.0 or or later.<br />
Online editing cannot be used in in CX-Simulator.<br />
It It is is possible that the FB<br />
definition is is called from more<br />
than one location, so start<br />
editing only after checking<br />
the output window to to verify<br />
how the FB definition is is used.
Explanation of of<br />
target Program<br />
Edit the program section.<br />
After editing the program<br />
section online, right-click<br />
to display the pull-down<br />
menu, and select FB<br />
Online Edit – Send<br />
Changes.<br />
Select the online editing<br />
transfer mode.<br />
・Normal mode:<br />
The FB source information<br />
is transferred.<br />
・Quick mode:<br />
The FB source information<br />
is not transferred.<br />
Click the Yes Button.<br />
Copy of of FB part<br />
Change of of<br />
FB Definition
The FB definition<br />
information will be<br />
transferred.<br />
Click the OK Button.<br />
Click the Yes Button.<br />
End<br />
Click the Yes Button after<br />
verifying that there will be no<br />
adverse effects even if if the cycle<br />
time is is longer.<br />
Input signals may be missed.
Explanation of of<br />
target Program<br />
Create new<br />
FB Definition<br />
The ST (Structured <strong>Text</strong>) language is a<br />
high-level language code for industrial<br />
controls (mainly PLCs) defined by the IEC<br />
61131-3 standard.<br />
It has many control statements, including<br />
IF-THEN-ELSE-END_IF, FOR / WHILE loop,<br />
and many mathematical functions such as<br />
SIN / LOG. it is suitable for mathematical<br />
processing.<br />
The ST language supported by CX-<br />
Programmer is in conformance with IEC<br />
61131-3 standard.<br />
The arithmetic functions in CX-Programmer<br />
Ver.5/6 are as follows:<br />
sine (SIN), cosine (COS), tangent<br />
(TAN), arc-sine (ASIN), arc-cosine<br />
(ACOS), arc-tangent (ATAN),<br />
square root (SQRT), absolute<br />
value (ABS), logarithm (LOG),<br />
natural-logarithm (LN), naturalexponential<br />
(EXP), exponentiation<br />
(EXPT)<br />
Entering<br />
Variables<br />
1. What is the ST Language?<br />
Creating<br />
ST Program<br />
Reference: The IEC 61131 standard is an international standard for programming Programmable Logic<br />
Controllers (PLC), defined by the International Electro-technical Commission (IEC).<br />
The standard consists of 7 parts, with part 3 defining the programming of PLCs.<br />
2. Explanation of the target program<br />
This example describes how to create an ST program in a <strong>Function</strong> <strong>Block</strong> to calculate the average value of a<br />
measured thickness.<br />
The data type should be set to REAL to store the data.<br />
REAL type allows values with 32 bits of length, see range below:-<br />
-3.402823 x 1038 ~ -1.175494 x 10-38 , 0,<br />
+1.175494 x 10-38 ~ +3.402823 x 1038 The data type should be set to REAL to store the data.<br />
REAL type allows values with 32 bits of length, see range below:-<br />
-3.402823 x 1038 ~ -1.175494 x 10-38 , 0,<br />
+1.175494 x 10-38 ~ +3.402823 x 1038 FB definition name AverageCalc_3Value<br />
Input symbols x(REAL type), y(REAL type), z(REAL type)<br />
Output symbol score(REAL type)<br />
ST Program definition score := (x + y + z) / 3.0;<br />
Substitute a value to to a symbol is is expressed by “ := := ”. ”. Enter “ “ ; ; ” ” (semicolon) to to<br />
complete the code.<br />
Offline Operation<br />
Creating Ladder<br />
Program and check
Explanation of of<br />
target Program<br />
Select the <strong>Function</strong> <strong>Block</strong> icon<br />
using a mouse cursor, and<br />
click the right mouse button.<br />
→ Insert <strong>Function</strong> <strong>Block</strong>(I)<br />
→ Structured <strong>Text</strong>(S)<br />
A New <strong>Function</strong> <strong>Block</strong><br />
definition is created.<br />
Select the <strong>Function</strong> <strong>Block</strong><br />
definition icon using<br />
the mouse cursor and right<br />
click the mouse button.<br />
Select Paste.<br />
→ Rename<br />
Enter<br />
[AverageCalc_3value]<br />
Open <strong>Function</strong> <strong>Block</strong> ST Editor<br />
Select <strong>Function</strong> <strong>Block</strong> definition<br />
Icon by mouse cursor and<br />
double click the left mouse<br />
button.<br />
Create new<br />
FB Definition<br />
3. Create a <strong>Function</strong> <strong>Block</strong> using ST<br />
Create a <strong>Function</strong> <strong>Block</strong> using<br />
Structured <strong>Text</strong>.<br />
Entering<br />
Variables<br />
Change the <strong>Function</strong> <strong>Block</strong> definition name<br />
Creating<br />
ST Program<br />
Offline Operation<br />
Creating Ladder<br />
Program and check<br />
Note:<br />
The user can’t create <strong>Function</strong> <strong>Block</strong> Definitions<br />
with names starting ‘_’ ‘_’ (underscore).<br />
Please use names not starting with ‘_’.<br />
Variable Table<br />
ST Edit Field
Explanation of of<br />
target Program<br />
Select the Input tab using<br />
the mouse cursor.<br />
Select Insert from the<br />
Pop-up menu.<br />
Enter data for the following.<br />
Name<br />
Data type<br />
Comment<br />
Create new<br />
FB Definition<br />
4. Entering Variables into <strong>Function</strong> <strong>Block</strong>s<br />
Select Variable Table.<br />
Enter a variable name<br />
Select REAL<br />
Enter and applicable<br />
comment<br />
Enter input symbol x, x, output symbols y,z by repeating the process above.<br />
Input Variables<br />
Output Variables<br />
Reference: The copy and paste operation is is available in in FB Header.<br />
Reference: The order of of the variables in in the FB table becomes the order of of parameters on FB<br />
instance (call statement) in in the normal ladder view.<br />
To change the order, it it is is possible to to drag & drop variables within the table.<br />
Input Variables<br />
Entering<br />
Variables<br />
FB instance (call)<br />
Creating<br />
ST Program<br />
Offline Operation<br />
Creating Ladder<br />
Program and check<br />
Output Variables
Explanation of of<br />
target Program<br />
Create new<br />
FB Definition<br />
Entering<br />
Variables<br />
5. Entry of ST program<br />
Creating<br />
ST Program<br />
Select the ST Editor text field in the <strong>Function</strong> <strong>Block</strong> ST Editor window.<br />
Enter text into the field: “score := := (x (x + y + z) z) / / 3.0;”.<br />
When the input expression is a real type<br />
calculation, please enter the constant<br />
value with decimal point and zero for<br />
single decimal places, e.g. ‘3.0’.<br />
Reference: User may type Comments in in the ST program.<br />
Enter ‘(*’ and ‘*)’ both ends of of comment strings, see below.<br />
This is is useful for recording change history, process expressions, etc.<br />
Offline Operation<br />
Creating Ladder<br />
Program and check<br />
Note: You can jump to to a help topic that shows<br />
ST control syntax by selecting [ST Help]<br />
from a pop-up menu in in the ST Editor.
Explanation of of<br />
target Program<br />
Create new<br />
FB Definition<br />
Entering<br />
Variables<br />
Creating<br />
ST Program<br />
6. Entering the FB to the Ladder Program and error checking<br />
Enter the following FB into the ladder program.<br />
Instance name: ThicknessAvarage<br />
Input parameters: D0, D2, D4<br />
Output parameter: D6<br />
It It is is able to to jump the referred function<br />
block definition by entering [Shift]+[F]<br />
key when the cursor is is in in the function<br />
block instance.<br />
Perform a programs check before transferring the program.<br />
Refer page 2-7 for entering FB instances.<br />
Entering ST FB instances is is the same as<br />
entering FB Ladder instances.<br />
Refer page 2-9 for program checking.<br />
The functionality is is the same as for <strong>Function</strong> <strong>Block</strong> Ladder instances.<br />
Offline Operation<br />
Creating Ladder<br />
Program and check<br />
It is possible to change or add variables in the <strong>Function</strong> <strong>Block</strong> after inputting FB instance<br />
into the ladder editor. If modified, the Ladder editor changes the color of the left bus-bar<br />
of the rung containing the changed <strong>Function</strong> <strong>Block</strong>.<br />
When this occurs, please select the instance in the Ladder Editor using the mouse<br />
cursor, and select Update <strong>Function</strong> <strong>Block</strong> Instance (U) from the pop-up menu.
Transfer Program<br />
Change the PLC<br />
(Simulator) to to Monitor mode.<br />
Click<br />
Click [Yes]<br />
Confirm that the PLC is<br />
Monitor mode.<br />
Monitoring<br />
7. Program Transfer<br />
Go online to the PLC with CX-Simulator and transfer the program.<br />
The on/off status of contacts and coils can be monitored.<br />
Online Operation<br />
Refer to to page 2-10 for steps to to go online and<br />
transfer the program.
Transfer Program<br />
Display the Watch Window.<br />
Alt 3<br />
+<br />
Open the Edit dialog.<br />
ENT<br />
8. Monitoring the <strong>Function</strong> <strong>Block</strong> execution<br />
Monitors the present value of parameters in the FB instance using the Watch Window.<br />
Click Browse… button using<br />
the mouse left button. Select REAL(32bit floating point)<br />
Click the button using the<br />
left mouse button, then select<br />
the following:<br />
[Symbols of type]<br />
[Name or address]<br />
Click [OK] button using the<br />
left mouse button.<br />
Monitoring<br />
Online Operation<br />
Select ThicknessAvarage.x<br />
When monitoring internal variables at debug phase,<br />
collective registration is available in addition to the<br />
individual registration on the Watch Window<br />
through the operation shown here. For the details,<br />
refer “5-8 Batch Registration to Watch Window”.<br />
When the function block is a ladder, conducting<br />
monitoring is available. For the details, refer “5-5<br />
Operation Check- 1”
Reference: Example of an ST program using IF-THEN-ELSE-END_IF<br />
The following ST program checks the average value calculated by the example of page 4-7 against a range (upper<br />
limit or lower limit).<br />
FB Definition: OutputOfDecisionResult<br />
Input symbols: score(REAL type), setover(REAL type), setunder(REAL type)<br />
Output symbols: OK(BOOL type), overNG(BOOL type), underNG(BOOL type)<br />
ST program:<br />
IF score > setover THEN (* If score > setover, *)<br />
underNG := FALSE; (* Turn off underNG *)<br />
OK := FALSE; (* Turn off OK *)<br />
overNG := TRUE; (* Turn on overNG *)<br />
ELSIF score < setunder THEN (* if score =< setover and score < setunder then *)<br />
overNG := FALSE; (* Turn on overNG *)<br />
OK := FALSE; (* Turn off OK *)<br />
underNG := TRUE; (* Turn on underNG *)<br />
ELSE (* if setover > score > setunder then*)<br />
underNG := FALSE; (* Turn off underNG *)<br />
overNG := FALSE; (* Turn off overNG *)<br />
OK := TRUE; (* Turn off OK *)<br />
END_IF; (* end of IF section*)<br />
Example of an FB instance (the instance name is ‘ThicknessDecision’)
Reference: Example of an ST Program Using String Variables<br />
1. Application Example<br />
In this example, a Vision Sensor is used to detect the workpiece’s position and Servomotors are used<br />
to perform positioning on the X and Y axes.<br />
F<br />
M<br />
C<br />
-<br />
G<br />
To Servo<br />
W<br />
Driver/Motor<br />
2. Interface with the Vision Sensor<br />
The following messages are transferred between the Vision Sensor and the CPU Unit via the CPU<br />
Unit’s RS-232C port.<br />
CPU Unit<br />
RS-232C port<br />
“@MEASURE”+CR<br />
“@+1234567890,- 12345678”+CR<br />
3. Range of Programming in FB (ST)<br />
Vision<br />
Sensor<br />
When the CPU Unit sends the message “MEASURE”+CR(0x13) from its RS-232C port and the Vision Sensor<br />
receives the message, the following data is sent as string data.<br />
@<br />
@ marker<br />
X-axis<br />
code<br />
“+” or “-”<br />
To serial port<br />
Y<br />
axis<br />
Marker<br />
X<br />
axis<br />
X-axis Position (10 digits) ,<br />
Vision Sensor<br />
Workpiece<br />
Comma<br />
Y-axis<br />
code<br />
Y-axis Position (10 digits)<br />
Decimal text string with up to 10 digits<br />
(Padded with spaces on the left if there<br />
are fewer than 10 digits.)<br />
The following range of processes are created in the FB.<br />
Set two words of data each for the X and Y coordinate, as the NC Unit’s command values.<br />
Receive the workpiece’s present position (X and Y coordinates) from the Vision Sensor through serial<br />
communications.<br />
Analyze the data received from the Vision Sensor to get the workpiece’s present position (X and Y coordinate).<br />
Output the difference between the workpiece’s target position and present position as the NC Unit’s command<br />
values.<br />
CR<br />
Carriage Return (0x13)
4. FB (ST) Program<br />
The following ST program satisfies the application’s requirements.<br />
Variable Table<br />
Variable type Name Data type AT Initial value Held Comment<br />
Internal bSending BOOL FALSE Sending flag<br />
Send status (1: Sending enabled, 2: Sending, 3 Send<br />
Internal nSendStatus INT 0<br />
completed)<br />
Internal SndEnableCPUPort BOOL A392.05 Built-in host link port send ready flag<br />
Internal EndRecvCPUPort BOOL A392.06 Built-in host link port receive completed flag<br />
Internal strXYPosition STRING(30) String read from Vision Sensor<br />
Internal strXPos STRING(15) X-axis present value temporary variable<br />
Internal strYPos STRING(15) Y-axis present value temporary variable<br />
Internal nLen INT 0 Temporary variable for reception data analysis<br />
Internal nCommaPos INT 0 Comma position for reception data analysis<br />
Input bStartFlag BOOL FALSE Send start flag<br />
Input nXTargetPos DINT 100 X-axis target value<br />
Input nYTargetPos DINT 100 Y-axis target value<br />
Output nXDiff DINT 0 X-axis command value<br />
Output nYDiff DINT 0 Y-axis command value<br />
ST Program<br />
(*Read position information from Vision Sensor and produce command value to the NC Unit.<br />
String format read from Vision Sensor: ‘(X coordinate) (Delimiter character) (Y coordinate)’<br />
X coordinate: Sign + 10 digits max.<br />
Y coordinate: Sign + 10 digits max.<br />
Delimiter: Comma<br />
Example: ‘+1234567890,–654321’ (The number of X and Y coordinate digits varies.) *)<br />
(* Detect read start trigger *)<br />
IF ( bStartFlag AND NOT(bBusy) ) THEN<br />
nStatus := 1;<br />
(*Not executed if data is already being read.*)<br />
END_IF;<br />
(*Read processing*)<br />
CASE nStatus OF<br />
1: (* Read command to bar code reader *)<br />
IF SendEnableCPUPort = TRUE THEN<br />
(* Send if RS-232C port can send data. *)<br />
bBusy := TRUE; (* Turn ON Vision Sensor reading flag. *)<br />
TXD_CPU('MEASURE'); (* Send “Measure once” command. *)<br />
nStatus := 2;<br />
END_IF;<br />
2: (* Get data read from bar code reader. *)<br />
IF EndRecvCPUPort = TRUE THEN<br />
(* If the reception completed flag is ON *)<br />
RXD_CPU(strXYPosition, 25); (* Read reception data to strXYPosition. *)<br />
nStatus := 3;<br />
END_IF;<br />
3: (* Processing after the read *)<br />
(* Analyze the string from the Vision Sensor into X and Y coordinates. *)<br />
nLen := LEN(strXYPosition); (* String length *)<br />
nCommaPos := FIND(strXYPosition, ‘,’); (* Delimiter position *)<br />
strXPos := LEFT(strXYPosition, nCommaPos - 1);<br />
(* Extract X-coordinate string. *)<br />
strYPos := MID(strXYPosition, nCommaPos + 1, nLen - nCommaPos);<br />
(* Extract Y-coordinate string. *)<br />
(* Convert strings to numbers and extract the command values. *)<br />
nXDiff := nXTargetPos - STRING_TO_DINT(strXPos);<br />
(* Command value := Target value – Present value *)<br />
nYDiff := nYTargetPos - STRING_TO_DINT(strYPos);<br />
(* Command value := Target value – Present value *)<br />
nStatus := 0;<br />
bBusy := FALSE; (* Turn OFF Vision Sensor reading flag. *)<br />
END_CASE;
5. Example Application in a Ladder Program<br />
The following example shows the FB used in a ladder program.<br />
The X-axis and Y-axis target values are set in D0 and D2. If bit W0.0 is turned ON, the<br />
communications are performed in the FB and the command values are output to D10 and D12.
Program<br />
Design<br />
Measuring<br />
DVD thickness<br />
1. Overview<br />
Entering/Deb<br />
ugging FB<br />
Definition<br />
Creating FB<br />
Definition<br />
Library<br />
This chapter describes how to componentize a user program with an example using function blocks.<br />
2. How to Proceed Program Development<br />
Generally shown below is a workflow to create a user program with componentization in the case of<br />
the application example below. Deliberate consideration is required especially in program design<br />
process.<br />
(1) Program Design<br />
(2) Creating Components<br />
(2-1) Entering FB Component<br />
(2-2) Debugging FB Component<br />
(2-3) Creating FB Component Library (File Save)<br />
(3) Using Components in Application<br />
(3-1) Importing Components<br />
(3-2) Using Components for Program<br />
(3-3) Debugging Program<br />
(4) Start-Up<br />
3. Application Example<br />
Entering Main<br />
Program<br />
Shown here is a DVD inspection machine as an example for application.<br />
Process can be primarily categorized into inspection, packing, and assortment.<br />
Inspection<br />
OK<br />
NG<br />
Packing<br />
Assortment<br />
Debugging<br />
Main Program<br />
Advanced
Program<br />
Design<br />
Entering/Deb<br />
ugging FB<br />
Definition<br />
4. How to Proceed Program Development<br />
Application can be materialized by using hardware and software (program) through combination<br />
of requirements.<br />
Following sections describe how to proceed program design using an application example<br />
described before.<br />
4-1 Overview of Design Process<br />
Specifications should be repeatedly<br />
detailed and integrated to divide and<br />
classify them as shown in the right.<br />
Creating FB<br />
Definition<br />
Library<br />
Input from Client<br />
Requirement<br />
Specifications<br />
for Device<br />
4-2 Extracting Requirement Specifications<br />
Entering Main<br />
Program<br />
Shown below are the extracted requirement specifications for this application.<br />
General<br />
Specifications<br />
General<br />
Specifications<br />
General<br />
Specifications<br />
Detailing<br />
Integrating<br />
Debugging<br />
Main Program<br />
Detailed<br />
Specifications<br />
Detailed<br />
Specifications<br />
Detailed<br />
Specifications<br />
Detailed<br />
Specifications<br />
Detailed<br />
Specifications<br />
Overview of DVD Inspection Machine (Requirement Specifications)<br />
Req. 1. DVD should be inserted from a loader.<br />
Req. 2. Thickness of DVD should be measured at 3 points. Average thickness of measurements<br />
should be calculated. If it is within its threshold range, DVD should be assorted into a<br />
stocker for good products, or a stocker for bad products if not.<br />
Req. 3. Good DVDs should be packed into the case.<br />
Req. 4. Packed DVDs should be packed into the paper box.<br />
Req. 5. Paper boxes should be classified into 2 types. Switching frequency should be counted to<br />
evaluate a life of limit switch adjacent to actuator of selection part.<br />
Req. 6. Other requirements<br />
* To simplify the description, this document focuses on a part of device (underscored).<br />
Advanced
Program<br />
Design<br />
Entering/Deb<br />
ugging FB<br />
Definition<br />
Creating FB<br />
Definition<br />
Library<br />
4-3 Detailing Specifications and Extracting Similar Processes<br />
Actuator control (Example of similar process)<br />
In this example, you can regard cylinder control for assortment of good and bad products and actuator<br />
control for paper box assortment as the same. Shown below are extracted requirements for these<br />
processes.<br />
• The process has 2 actuators for bilateral movement which operate under input condition for<br />
each.<br />
• Operation of each direction must be interlocked.<br />
• The process has an input signal to reset its operation.<br />
Average_Threshold Check (Example of universal process)<br />
A process should be extracted that will be used universally even if the process itself is used only once<br />
for this application. In this example, a process is extracted that calculates average of measured 3<br />
thickness data of DVD and checks if it is within the threshold. Shown below are extracted requirements<br />
for this process.<br />
• Average of 3 measurements must be calculated.<br />
• Average value must be checked if it is within upper and lower limits of the threshold.<br />
These requirements are used as the base for components. Names of components are defined as<br />
“ActuatorContro” FB and “AvgValue_ThresholdCheck” FB.<br />
4-3-1 Creating Specifications for Components<br />
Entering Main<br />
Program<br />
Debugging<br />
Main Program<br />
By detailing the specifications, there you will find similar processes or ones that can be used universally.<br />
Reuse of components can improve productivity of program development. To make reuse easily available,<br />
it is important to create specifications and insert comments for easier understanding specifications of<br />
input/output or operation without looking into the component.<br />
It is advisable to describe library reference for OMRON FB Library.<br />
Advanced
Program<br />
Design<br />
4-3-2 Example of FB Component Creation<br />
“ActuatorControl” FB<br />
It should be described in a ladder sequence because it is a process for sequence control.<br />
[Input Variables]<br />
[Output Variables]<br />
[Internal Variables]<br />
None.<br />
“AvgValue_ThresholdCheck” FB<br />
It should be described in ST because it is a process for numeric calculation and comparison.<br />
[Input Variables]<br />
[Output Variables]<br />
[Internal Variables]<br />
Entering/Deb<br />
ugging FB<br />
Definition<br />
Creating FB<br />
Definition<br />
Library<br />
Entering Main<br />
Program<br />
Line comments for operational<br />
overview and input and output<br />
variables allow for easier<br />
understanding.<br />
Note: Use general names as long as possible for names of of FB and variables in in ladder diagram and ST,<br />
instead of of specific names for the function at at creation.<br />
Debugging<br />
Main Program<br />
Advanced
Program<br />
Design<br />
4-4. Integrating FBs<br />
Detailed process components are extracted by now. Components for application will be created by<br />
combining them in the following sections.<br />
4-4-1. Combining Existing Components - DVD_ThickSelectControl<br />
Req. 2. “Thickness of DVD should be measured at 3 points. Average thickness of measurements<br />
should be calculated. If it is within its threshold range, DVD should be assorted into a stocker for<br />
good products, or a stocker for bad products if not.” can be regarded as a process that combines<br />
“AvgValue_ThresholdCheck” and “ActuatorControl” investigated in the previous section.<br />
“Combining” these components allows creation of integrated component “DVD_ThickSelectControl”<br />
FB. Shown below is an example of an FB to be created.<br />
[Input Variables]<br />
[Output Variables]<br />
[Internal Variables]<br />
Input<br />
Variables<br />
Entering/Deb<br />
ugging FB<br />
Definition<br />
Creating FB<br />
Definition<br />
Library<br />
Entering Main<br />
Program<br />
Internal<br />
Variables<br />
This FB has its specific name and variable<br />
names that include “DVD” or or “Cylinder”<br />
because it it is is specifically created for<br />
application.<br />
Output<br />
Variables<br />
A function block can be called from within another function block. This is is called “nesting”.<br />
To nest, declare a variable of of FUNCTION BLOCK(FB) type as its internal variable to to use the<br />
variable name as an instance.<br />
Debugging<br />
Main Program<br />
Advanced
Program<br />
Design<br />
Req. 5. “Paper boxes should be classified into 2 types. Switching frequency should be counted to<br />
evaluate a life of limit switch adjacent to actuator of selection part.” can be materialized by counting<br />
OFF → ON switching of a limit switch as an input for “ActuatorControl”. This component is called<br />
“WorkMoveControl_LSONcount” FB. Shown below is an example of an FB to be created.<br />
[Input Variables]<br />
[Output Variables]<br />
[Internal Variables]<br />
Entering/Deb<br />
ugging FB<br />
Definition<br />
Creating FB<br />
Definition<br />
Library<br />
Entering Main<br />
Program<br />
4-4-2. Adding <strong>Function</strong>s to Existing Components - WorkMoveControl_LSONcount<br />
Ladder FB is is called from ST.<br />
How to to call FB (function block) from ST<br />
FB to to be called: MyFB Instance of of MyFB declared in in ST: MyInstance<br />
I/O variable of of FB to to be called: I/O variable to to be passed to to FB in in ST:<br />
Input: Input1, Input2 Input: STInput1, STInput2<br />
Output: Output1, Output2 Output: STOutput1, STOutput2<br />
In In this example, calling of of FB instance from ST must be described as<br />
MyInstance(Input1 := := STInput1, Input2 := := STInput2, Output1 => STOutput1, Output2 => STOutput2);<br />
When all input/output variables are described, description of of variables and assignment operators in in one to to be<br />
called can be omitted.<br />
MyInstance(STInput1, STInput2, STOutput1, STOutput2);<br />
By describing variables and assignment operators in in one to to be called, you can describe only a part of of<br />
input/output variables.<br />
MyInstance(Input1 := := STInput1, Output2 => STOutput2);<br />
Debugging<br />
Main Program<br />
Advanced
Program<br />
Design<br />
4-5. Total Program Description<br />
For components (FB) investigated here to work as a program, a circuit must be created that calls a<br />
component integrated from main ladder program.<br />
* Example here limits to Req.2 and 5.<br />
[Global Variables]<br />
Entering/Deb<br />
ugging FB<br />
Definition<br />
Creating FB<br />
Definition<br />
Library<br />
* Other instance variables than those to use FB are omitted.<br />
Entering Main<br />
Program<br />
Either right cylinder ON (2.00) or or<br />
left cylinder ON (2.01) as an<br />
output operates by using a limit<br />
switch (1.00, 1.01) at at cylinder<br />
drive to to assort DVD and 3<br />
measurements (D0-D5) of of DVD<br />
thickness as inputs and by turning<br />
contact 0.00 ON.<br />
Either right actuator ON (4.00) or or<br />
left actuator ON (4.01) turns ON<br />
based on condition of of a limit switch<br />
(3.00, 3.01) at at actuator end when<br />
operation input (W0.00) and left<br />
move input (W0.01) to to move a box<br />
containing DVD to to the right or or left.<br />
Also, switching count of of the limit<br />
switch is is provided to to D10-13.<br />
Why the instance name is is “StageA***”?<br />
Although it it is is not explicitly described in in the application example, a program for newly added stage B<br />
can be created only by describing an instance “StageB***” in in the program and setting necessary<br />
parameters, without registering a new function block.<br />
As a feature of of Omron’s function block, one FB can have more than one instance. By using operationverified<br />
FB definition (algorithm), a program can be created only by assigning its address.<br />
Debugging<br />
Main Program<br />
Advanced
Program<br />
Design<br />
[Main Program]<br />
Entering/Deb<br />
ugging FB<br />
Definition<br />
4-5-1. Total Program Structure<br />
Creating FB<br />
Definition<br />
Library<br />
Entering Main<br />
Program<br />
This section verifies total program structure including components (function blocks) created here.<br />
Instance names and FB names can be illustrated as follows: (FB name is described in [ ])<br />
Main program<br />
StageA_DVDThickSelect<br />
[DVD_ThickSelectControl]<br />
StageA_BoxSelect<br />
[WorkMoveControl_LSONcount]<br />
DVD ThickJudge<br />
[AvgValue_ThresholdCheck]<br />
WorkMove [ActuatorControl]<br />
WorkMove [ActuatorControl]<br />
Debugging<br />
Main Program<br />
In In a structured program, especially to to change a lower level component (FB), it it is is important to to understand<br />
parent/children relationship and components’ sharing when process flow must be cleared in in case of of debugging, etc.<br />
It It is is advisable to to create an understandable diagram of of total program structure as design documentation.<br />
CX-Programmer Ver.6.0 provides “FB instance viewer” when [Alt]+[5] key is is pressed for easier understanding of of<br />
software structure constructed by FBs. Also, address can be checked that is is assigned to to FB instance.<br />
Advanced
Program<br />
Design<br />
Move the mouse cursor to a<br />
function block icon , then<br />
right-click. Select<br />
→ Insert <strong>Function</strong> <strong>Block</strong><br />
→ Ladder<br />
Now new FB is created.<br />
Entering/Deb<br />
ugging FB<br />
Definition<br />
Creating FB<br />
Definition<br />
Library<br />
5. Entering FB Definition<br />
Entering Main<br />
Program<br />
Debugging<br />
Main Program<br />
This section describes how to enter an actually-designed program and debug it.<br />
New project must be created and “ActuatorControl” FB of Page 5-4 must be entered.<br />
5-1. New Project Creation and PLC Model/CPU Type Setting<br />
Refer to page 2-3 and create a new project.<br />
5-2. Creating Ladder Definition FB<br />
Create Ladder definition FB.<br />
Advanced<br />
! Select a PC model from the followings to<br />
use function blocks.<br />
CS1G-H, CS1H-H, CJ1G-H, CJ1H-H, CJ1M
Program<br />
Design<br />
Move the mouse cursor to a<br />
copied function block icon ,<br />
then right-click. Select<br />
→ Rename<br />
Enter [ActuatorControl].<br />
Open FB ladder editor.<br />
Move the mouse cursor to a<br />
function block icon , then<br />
double-click to open the<br />
function block ST editor.<br />
Entering/Deb<br />
ugging FB<br />
Definition<br />
Change FB definition name.<br />
Creating FB<br />
Definition<br />
Library<br />
5-3. Entering FB Ladder Program<br />
Entering Main<br />
Program<br />
Select the variables table and register variables in the function block.<br />
All variables of “ActuatorControl” FB of page 5-4 must be registered.<br />
Debugging<br />
Main Program<br />
Caution:<br />
A user cannot create function block definition name<br />
starting from "_".<br />
The name must start from a character other than "_".<br />
Note: Order of of variables must be the same as FB instance order.<br />
To change order of of variables, select a variable name then drag and drop it. it.<br />
Select ladder input screen, then enter a ladder program.<br />
All variables of “ActuatorControl” FB of page 5-4 must be registered.<br />
Note: Although you can enter a circuit in in the FB ladder editor similar to to the main<br />
ladder editor, entering of of address in in the FB is is invalid.<br />
Note: To enter variable list in in a line comment, you can select a variable from<br />
variables table then copy it. it. You can use it it for more efficient input.<br />
Advanced<br />
Variables Table<br />
Ladder Input Screen
Program<br />
Design<br />
Move the cursor to FB call<br />
statement, then double-click<br />
or click button.<br />
FB ladder instance (under<br />
condition of address assigned)<br />
is monitored.<br />
Entering/Deb<br />
ugging FB<br />
Definition<br />
Creating FB<br />
Definition<br />
Library<br />
5-4. Transferring Program<br />
Entering Main<br />
Program<br />
Debugging<br />
Main Program<br />
Connect to CX-Simulator online, transfer a program, then set PLC (simulator) to monitor mode.<br />
5-5. Operation Check-1<br />
For how to to connect online and transfer a<br />
program, see page 2-10.<br />
Change current parameter value of FB call statement on the main ladder, then check the<br />
operation of “ActuatorControl” FB.<br />
Monitor the instance of ActuatorControl FB first.<br />
Advanced
Program<br />
Design<br />
Move the cursor to 0.03 and<br />
press [ENT] key.<br />
Entering/Deb<br />
ugging FB<br />
Definition<br />
Creating FB<br />
Definition<br />
Library<br />
5-6. Operation Check-2<br />
Entering Main<br />
Program<br />
Debugging<br />
Main Program<br />
Display the main ladder and FB instance (FB ladder called by the main ladder) at the same<br />
time, then check the operation while changing current parameter value of FB call statement in<br />
the main ladder.<br />
Enter following parameter values of FB call statement and check if expected output should be<br />
provided. In this example only (1) is shown, but all combination of conditions must be verified.<br />
(1) Initial State: Turn 0.03 ON. => 0.04 and 0.05 must be OFF. FB instance ladder monitor screen<br />
must be under state that corresponds to the value.<br />
(2) Actuator forward direction operation-1: Turn 0.00 ON => 0.04 must be turned ON. FB instance<br />
ladder monitor screen must be under state that corresponds to the value.<br />
(3) Actuator forward direction operation-2: Turn 0.03 OFF => 0.04 must be ON and 0.05 must be<br />
OFF. FB instance ladder monitor screen must be under state that corresponds to the value.<br />
(4) Actuator forward direction operation-3: Turn 0.02 ON => 0.04 must be OFF and 0.05 must be<br />
OFF. FB instance ladder monitor screen must be under state that corresponds to the value.<br />
Enter 1 and press [Set] button.<br />
1 must be displayed.<br />
Advanced
Program<br />
Design<br />
Move the cursor to FB call<br />
statement you want to register,<br />
right-click, then select [Register<br />
in Watch Window] in the menu.<br />
Select Usage and Data type<br />
if necessary.<br />
Entering/Deb<br />
ugging FB<br />
Definition<br />
Creating FB<br />
Definition<br />
Library<br />
Entering Main<br />
Program<br />
5-7. Entering/Debugging Other FB Definition<br />
Select a name to to register,<br />
then press [OK] button.<br />
Debugging<br />
Main Program<br />
Thus far, entering and debugging for “ActuatorControl” FB are described. Other FB definition<br />
must be entered and debugged as well.<br />
5-8. Batch Registration to Watch Window<br />
Advanced<br />
For debugging, you can use batch registration of FB instance address to Watch Window instead<br />
of FB ladder monitor.
Program<br />
Design<br />
Entering/Deb<br />
ugging FB<br />
Definition<br />
5-9. Executing Steps using the Simulation <strong>Function</strong><br />
Setting the simulation function breakpoint and using the Step Execution <strong>Function</strong>, you can<br />
stop the execution of the program and easily check the processing status during program<br />
execution.<br />
This function can be used with CX-One Ver.1.1 and later (CX-Programmer Ver.6.1, CX-Simulator Ver.1.6<br />
and later)<br />
5-9-1. Explanation of the Simulation Buttons<br />
The toolbar buttons below are for use with the simulation function. The function of each button<br />
is described here.<br />
Set/Clear Breakpoint<br />
(F9 key)<br />
Clear All Breakpoints<br />
Run(Monitor Mode)<br />
(F8 key)<br />
Stop(Program Mode)<br />
Pause<br />
Step Run<br />
(F10 key)<br />
Step In<br />
(F11 key)<br />
Step Out<br />
(Shift+F11 key)<br />
Continuous Step Run<br />
Scan Run<br />
Creating FB<br />
Definition<br />
Library<br />
Entering Main<br />
Program<br />
Simulation Buttons<br />
Select locations (ladder, ST) where you want to<br />
stop while executing the simulation and a red<br />
mark will be displayed by pressing this button.<br />
Delete a breakpoint (red mark) set using the Set<br />
Breakpoint button.<br />
Execute user program. Run mode becomes<br />
monitor mode.<br />
Stop user program execution. Run mode<br />
becomes program mode.<br />
User program execution pauses at the cursor<br />
location.<br />
Execute one user program step.<br />
In the case of a ladder, one instruction, and in the<br />
case of ST, one line.<br />
Execute one user program step.<br />
In cases where the cursor location calls the FB<br />
call statement, it transfers to the called FB<br />
instance (ladder or ST).<br />
Execute one user program step.<br />
In cases where the cursor location is the FB<br />
instance, transfers to the base FB call statement.<br />
Executes user program step, but automatically<br />
executes steps continuously after pausing for a<br />
certain amount of time.<br />
Execute one user program scan (one cycle).<br />
Debugging<br />
Main Program<br />
Advanced
Program<br />
Design<br />
Move the cursor inside the FB<br />
call statement and double-click<br />
the mouse or click the<br />
button.<br />
The present values of the<br />
variables corresponding to the<br />
program are monitored in FB ST<br />
Instance (with assigned address).<br />
Entering/Deb<br />
ugging FB<br />
Definition<br />
Creating FB<br />
Definition<br />
Library<br />
5-9-2. Setting Breakpoint and Executing Steps<br />
Here is an explanation using Simulation <strong>Function</strong> “WorkMoveControl_LSONcount” FB Debug as<br />
an example.<br />
Change from run mode to monitor mode.<br />
Display “WorkMoveControl_LSONcount” FB instance.<br />
ST Program<br />
Entering Main<br />
Program<br />
Debugging<br />
Main Program<br />
Advanced<br />
Variables and present values
Program<br />
Design<br />
Move the cursor to the FB<br />
call statement left input and<br />
click the button.<br />
Click the button.<br />
Entering/Deb<br />
ugging FB<br />
Definition<br />
Creating FB<br />
Definition<br />
Library<br />
Entering Main<br />
Program<br />
Set the current value in the FB call statement parameter and confirm execution condition.<br />
Set the following cases:<br />
RightDirInput: ON<br />
LeftDirInput: OFF<br />
LSright: OFF<br />
LSleft: ON<br />
Reset: OFF<br />
In this case, the following outputs are expected:<br />
ActuatorRightOn: ON<br />
ActuatorLeftOn: OFF<br />
LS_ONnumber: 1<br />
The programs stops at the breakpoint.<br />
Perform breakpoint input contact. It stops at the following step of FB call statement.<br />
Debugging<br />
Main Program<br />
Advanced
Program<br />
Design<br />
Press [←] [ ↓ ][ ↓ ]<br />
ENT<br />
1<br />
ENT<br />
Press [ ↓ ][ ↓ ][ ↓ ]<br />
1<br />
ENT<br />
Click the button.<br />
Position of ST Monitor execution<br />
Entering/Deb<br />
ugging FB<br />
Definition<br />
Creating FB<br />
Definition<br />
Library<br />
Entering Main<br />
Program<br />
Turn input parameter “RightDirInput” and “LSleft” ON in the FB call statement.<br />
The cursor moves to the first line position of the called ST program.<br />
Debugging<br />
Main Program<br />
Advanced<br />
The necessary input parameters were set.
Program<br />
Design<br />
Click the button two times.<br />
Click the button five times.<br />
Click the button.<br />
Entering/Deb<br />
ugging FB<br />
Definition<br />
Creating FB<br />
Definition<br />
Library<br />
Entering Main<br />
Program<br />
Transitions from the ST program to the called FB ladder<br />
program.<br />
Confirm the input conditions are correct from the ST program<br />
to the called parameter.<br />
Confirm the expected output “ActuatorPosOut”<br />
value.<br />
Confirmation has been completed.<br />
Return to the calling ST program.<br />
Debugging<br />
Main Program<br />
Confirm the previous circuit processing result is correctly reflected in the calling ST<br />
program monitor screen.<br />
Advanced
Program<br />
Design<br />
Click the button.<br />
Entering/Deb<br />
ugging FB<br />
Definition<br />
Hint<br />
Creating FB<br />
Definition<br />
Library<br />
Entering Main<br />
Program<br />
Confirm the output parameter is reflected correctly.<br />
Transfer to the calling ladder program.<br />
ST program change parameter current value can be performed with the following operation.<br />
Select the parameter you want to change<br />
with the mouse cursor and click the right<br />
mouse button and select Set ⇒ Value<br />
Set value and click the [Set] button.<br />
Debugging<br />
Main Program<br />
Advanced
Program<br />
Design<br />
Select<br />
“DVD_ThickSelectControl” FB,<br />
right-click and select [Save<br />
<strong>Function</strong> <strong>Block</strong> to File] from<br />
the context menu.<br />
Entering/Deb<br />
ugging FB<br />
Definition<br />
Creating FB<br />
Definition<br />
Library<br />
6. Creating FB Definition Library<br />
Entering Main<br />
Program<br />
Debugging<br />
Main Program<br />
To reuse operation-verified FB definition, it must be incorporated into library (file).<br />
Check the hierarchy using project workspace and FB instance viewer, then determine the FB<br />
definition you want to incorporate into library. In this case, it is “DVD_ThickSelectControl” FB.<br />
Default folder for saving is is C: Program Files Omron CX-One FBL.<br />
It It can be changed by CX-Programmer option setting “FB library storage folder”.<br />
OMRON FB Library is is under omronlib folder.<br />
Create a folder so that you should be able to to classify it it easily, such as Userlib DVD.<br />
/<br />
When saving FB definition that calls another FB, both FB definition are saved.<br />
When retrieving a project, calling-called relationship is is maintained as saved.<br />
It It is is easier to to manage FB definition because saved FB definition is is integrated.<br />
/<br />
/<br />
/<br />
/<br />
Select [Save].<br />
Advanced
Program<br />
Design<br />
Entering/Deb<br />
ugging FB<br />
Definition<br />
Creating FB<br />
Definition<br />
Library<br />
7. Entering Main Program<br />
Entering Main<br />
Program<br />
Debugging<br />
Main Program<br />
Add the main program to a project file that contains debugged FB definition. Program to be<br />
entered is one that is described in 4-5. Total Program Description in page 5-7.<br />
[Global Variables]<br />
* Other instance variables than those to use FB are omitted.<br />
For how to enter a program, refer to pages from 2-6 to 2-9.<br />
Advanced
Program<br />
Design<br />
Entering/Deb<br />
ugging FB<br />
Definition<br />
Creating FB<br />
Definition<br />
Library<br />
8. Debugging Main Program<br />
Entering Main<br />
Program<br />
Main program must be debugged considering followings:<br />
• Program areas that are irrelevant to FB<br />
• Program areas that are relevant to an input parameter to FB<br />
• Program areas that refer to an output parameter from FB<br />
Main program in this example has no such area, thus explanation is omitted.<br />
Debugging<br />
Main Program<br />
Advanced
How to delete unused <strong>Function</strong> <strong>Block</strong> definitions<br />
When you delete unused <strong>Function</strong> <strong>Block</strong> definitions, it is not enough just to delete the <strong>Function</strong> <strong>Block</strong> call statement.<br />
This is because the <strong>Function</strong> <strong>Block</strong> instance definitions are registered in the global symbol table.<br />
At this situation, when the compile (program check) is done, then the unused function block instances will be shown on the<br />
output window. You can identify the unused function block instance definitions and delete them easily.<br />
The <strong>Function</strong> <strong>Block</strong> definitions and <strong>Function</strong> <strong>Block</strong> instances are a part of user program in the CPU unit even if they are not<br />
called, so it is recommended to delete unused <strong>Function</strong> <strong>Block</strong> definitions and instances before transferring the program to<br />
the CPU unit.<br />
Execute Compile<br />
Result of Compilation<br />
F7 key<br />
Supplemental Information<br />
Double click mouse left button<br />
Del key<br />
Memory allocation for <strong>Function</strong> <strong>Block</strong>s<br />
Click mouse left button<br />
<strong>Function</strong> <strong>Block</strong> definition will be deleted.<br />
It is necessary to allocate required memory for each function block instances to execute <strong>Function</strong> <strong>Block</strong>s.<br />
CX-Programmer allocates the memory automatically based on the following setting dialog information.<br />
( PLC menu → <strong>Function</strong> <strong>Block</strong> Memory → <strong>Function</strong> <strong>Block</strong> Memory Allocation)<br />
There are 4 types of areas, ‘Not retain’, ‘Retain’, ‘Timers’, and ‘Counters’. Please change the settings if requires.<br />
Notice when changing the settings<br />
If you change the ‘Not retain’ or ‘Retain’ area, please consider the allocated memory areas for the special IO unit<br />
and CPU SIO unit.<br />
Special memory area for the <strong>Function</strong> <strong>Block</strong>s<br />
CS1/CJ1-H/CJ1M CPUs (unit version: 3.0 or higher) have a special memory area which is extended hold (H)<br />
relay area.<br />
The address of the area is from H512 to H1535. CX-Programmer sets the area as a default.<br />
Please note that the area cannot be used for the operands of ladder command.
Useful <strong>Function</strong>s<br />
Command Operand Input Automatic Search and List Display<br />
It is possible to automatically display a list of symbol names or IO comments when entering the operands of commands.<br />
When entering the operand for contact or output (or special instructions), enter a string, and the dropdown list is<br />
automatically updated to display in symbol names or IO Comments using the defined string. Selecting the item from the<br />
list defines the operand information.<br />
This is an efficient way of entering registered symbol information into the ladder.<br />
Example: Enter text “Temperature” to the edit field in the operand dialog.<br />
Click or push [F4] key; all symbols / address having IO comment containing the text<br />
‘temperature are listed. See below:-<br />
For instance, select ‘temp_alarm01, W1.00, Temperature error of upper case of MachineA’, from the list.<br />
The operand is set to be using symbol ‘alarm01’.<br />
FB Protect <strong>Function</strong><br />
Preventative measures can be implemented by setting the password in the function block definition allocated on project file,<br />
protection corresponding to the use, program know-how leaks, improper changes, and alterations.<br />
Prohibit writing and display<br />
By setting the protection classification “Prohibit writing and display,” the corresponding function block definition contents<br />
cannot be displayed. By setting the password protection on the function block definition, program know-how leaks can be<br />
prevented.<br />
Prohibit writing only<br />
By setting the protection classification “Prohibit writing only,” the corresponding function block definition contents cannot be<br />
written or changed. By setting the password protection on the function block definition, improper program changes or<br />
modifications can be prevented.
Overview of Helpful <strong>Function</strong>s<br />
Generating FBs Based on an Existing Ladder Program<br />
FBs can be generated easily based on programs with proven operating results.<br />
This function can accelerate the conversion of program resources to FBs.<br />
Select the program section<br />
that you want to convert to an<br />
FB and right-click the mouse.<br />
Select <strong>Function</strong> <strong>Block</strong> (ladder) generation.<br />
The FB Variable Allocation Dialog Box will be displayed.<br />
When necessary, change the usage of variables and addresses (internal variable, input variable, output<br />
variable, or input-output variable) used in the program section. Select the variable and select Change<br />
usage from the pop-up menu.<br />
Note:<br />
If If a variable does not exist in in an address being used in in the program, a variable starting with “AutoGen”<br />
will be added automatically.<br />
When the FB is is called in in the program, parameters are displayed as variable names, so at at a minimum we<br />
recommend changing input, output, and input-output variables to to easy-to-understand variable names.<br />
To change the names, double-click the address that you want to to change in in the FB variable allocation<br />
Dialog Box to to display a dialog box in in which the name can be changed.
Click the OK Button.<br />
To insert an FB call instruction created in the ladder<br />
program, click the Yes Button.<br />
Input the FB definition name<br />
and comment, and click the<br />
OK Button.<br />
Input the FB instance name and click the OK Button.<br />
The FB call instruction will be inserted in the ladder program.<br />
The FB definition will be created.<br />
Note:<br />
This function automatically determines the usage of of<br />
variables based on the addresses used in in the selected<br />
program section, but in in some cases usage cannot be<br />
converted automatically. In In these cases, refer to to Registering<br />
Variables First in in 3-2-3 Defining <strong>Function</strong> <strong>Block</strong>s Created by<br />
User of of the CX-Programmer Operation Manual (<strong>Function</strong><br />
<strong>Block</strong>s), check the created FB definition, verify operation<br />
sufficiently, and proceed with actual operation.
Description<br />
of of Program<br />
Creating an<br />
ST Task<br />
Registering<br />
Symbols<br />
1. Description of Program<br />
Entering the<br />
ST Program<br />
Chapter 6 Advanced: Creating a Task Program Using Structured <strong>Text</strong><br />
Task programs can be created using the structured text (ST) language with CX-Programmer. A wider<br />
choice of programming languages is now supported to enable optimizing the language to the control<br />
object. You can select from SFC, ladder diagrams, or structured text.<br />
Structured text was standardized under IEC 61131-3 (JIS B3503) as a high-level textual<br />
programming language for industrial control. Starting with CX-Programmer version 7.2, structured<br />
text can be used in task programs, in addition to the previous support for use in function blocks.<br />
Note: Refer to page 4-1 for information on using structured text in function blocks.<br />
Controls using IF-THEN-ELSE or FOR/WHILE loops, or numeric calculations using SIN, COS, and<br />
other functions can be easily achieved using actual addresses.<br />
Structured text can thus be used in tasks to easily program numeric calculations using actual<br />
addresses, while structured text can be used in function blocks to enable easily reusing programming.<br />
Note: A task is the smallest programming unit that can be executed in a SYSMAC CS1/CJ1-series CPU Unit.<br />
With controls separated into tasks, execution of non-active tasks is stopped to enable shortening the cycle time.<br />
The procedure used to create a program that finds average values is described as an example.<br />
The diameter of a workpiece is measured in three locations and then the average diameter is found. If the<br />
average value is within the allowable range, a green lamp is lit. If the average value is outside the allowable<br />
range, a red lamp is lit. Here, an ST program is created to average the workpiece diameters and determine if<br />
the average value is within the allowable range.<br />
Workpiece<br />
Optical Line Sensor<br />
①<br />
②<br />
③<br />
PLC with Analog Input Unit<br />
All other programming is done with ladder diagrams.<br />
(1) Initializing Measurement Values and<br />
Setting Margin for Workpiece Diameter<br />
(2) Setting Measurement<br />
Values<br />
Out of<br />
range<br />
In range<br />
Measure Criterion<br />
Clear<br />
Margin<br />
Offline <strong>Function</strong>s<br />
(3) Displaying Measurement Values and<br />
Average Value on Seven-segment Display
Description<br />
of of Program<br />
Right-click the Programs<br />
Icon and select Insert<br />
Program – Structured <strong>Text</strong>.<br />
A new ST program will be<br />
created.<br />
Change the name of of the ST<br />
program and assigned it it to to<br />
a task.<br />
Right-click the icon for the<br />
new program that was<br />
created and select<br />
Properties. A dialog box<br />
will be displayed.<br />
Enter the name of the<br />
program:<br />
Average_Value_Calculation<br />
Also, select the task type<br />
from the pull-down menu:<br />
Cyclic Task 01<br />
ENT<br />
Open the ST Editor.<br />
Double-click the ST<br />
program icon .<br />
The ST Editor will open.<br />
Creating an<br />
ST Task<br />
Creating an ST Task<br />
Registering<br />
Symbols<br />
2. Creating an ST Task<br />
Entering the<br />
ST Program<br />
Note: Cyclic tasks<br />
are executed<br />
each cycle.<br />
Offline <strong>Function</strong>s<br />
Symbols table<br />
Note:<br />
The boundary<br />
can be be dragged<br />
with the cursor<br />
to to adjust the<br />
area.<br />
ST Editor
Description<br />
of of Program<br />
Open the symbols table.<br />
Double-click the Symbols<br />
Icon .<br />
The symbols table will<br />
open.<br />
Register new symbols.<br />
Right-click anywhere on<br />
the symbols table.<br />
Select Insert Symbol from<br />
the pop-up menu.<br />
The New Symbol Dialog<br />
Box will be displayed.<br />
Enter the name, data<br />
type, address or value,<br />
and comment for the<br />
symbol.<br />
Creating an<br />
ST Task<br />
Registering<br />
Symbols<br />
Entering the<br />
ST Program<br />
3. Registering ST Program Symbols<br />
The symbols used in the ST program must be registered.<br />
Enter the name of of the symbol.<br />
Select the data type:<br />
• REAL<br />
• BOOL<br />
•INT<br />
Enter the address or or value.<br />
When finished, click the OK Button.<br />
Offline <strong>Function</strong>s<br />
Enter a comment to to describe<br />
the symbol.<br />
Repeat the above procedure to to enter all symbols.<br />
Note:<br />
A function to to automatically assign address can be be used when registering symbols to to enable<br />
registering symbols without worrying about actual addresses, just as as is is possible for for symbols used<br />
in in function blocks. Refer to to the CX-Programmer Operation Manual (W447) for for details.
Description<br />
of of Program<br />
Enter the program.<br />
F7<br />
Creating an<br />
ST Task<br />
Open the ST Editor again.<br />
Registering<br />
Symbols<br />
4. Entering the ST Program<br />
Entering the<br />
ST Program<br />
In In a substitution statement, the value on on the right (formula, symbol, or or constant) is is<br />
substituted for for the symbol on on the left.<br />
This statement calculates the average value. Three measurements are added together,<br />
divided by by 3, 3, and then the result is is assigned to to the average symbol. Here, the constant 3<br />
is is entered as as “3.0” so so that it it is is in in the same data type as as the average symbol.<br />
average := ( thickness1 + thickness2 + thickness3 )/3.0;<br />
In In an an IF IF statement, the IF IF line is is executed if if the<br />
condition is is true. If If the condition is is false, the lines<br />
from ELSEIF on on will be be executed. If If both<br />
conditions are false, the lines from ELSE on on are<br />
executed.<br />
Here, the average value is is evaluated after three<br />
measurements are taken. If If the average value is is<br />
not in in range, the red lamp is is lit. lit. If If the average<br />
value is is in in range, the green lamp is is lit. lit.<br />
Offline <strong>Function</strong>s<br />
Note:<br />
Comments can be be added to to<br />
an an ST program to to make it it<br />
easier to to understand: (* (* *). *).<br />
IF flag = 3 THEN<br />
IF average < criterion-margin THEN<br />
red_lamp := TRUE;<br />
ELSEIF average > criterion+margin<br />
THEN<br />
red_lamp := TRUE;<br />
ELSE<br />
green_lamp := TRUE;<br />
END_IF;<br />
END_IF;<br />
This completes entering the ST program. The remaining processing is is programmed in in ladder<br />
diagrams and then the F7 Key is is pressed to to compile and run an error check.<br />
When the entire program has been completed, an online connection is is made with the PLC<br />
and the normal program transfer operation is is performed.
IF Statement Examples<br />
IF expression1 THEN statement-list1<br />
[ ELSIF expression2 THEN statement-list2 ]<br />
[ ELSE statement-list3 ]<br />
END_IF;<br />
The expression1 and expression2 expressions must each evaluate to a boolean value. The statement-list is a list of<br />
several simple statements e.g. a:=a+1; b:=3+c; etc.<br />
The IF keyword executes statement-list1 if expression1 is true; if ELSIF is present and expression1 is false and<br />
expression2 is true, it executes statement-list2; if ELSE is present and expression1 or expression2 is false, it<br />
executes statement-list3. After executing statement-list1, statement-list2 or statement-list3, control passes to the<br />
next statement after the END_IF.<br />
There can be several ELSIF statements within an IF Statement, but only one ELSE statement.<br />
IF statements can be nested within other IF statements (Refer to example 5).<br />
Example 1<br />
IF a > 0 THEN<br />
b := 0;<br />
END_IF;<br />
Example 2<br />
IF a THEN<br />
b := 0;<br />
END_IF;<br />
Example 3<br />
IF a > 0 THEN<br />
b := TRUE;<br />
ELSE<br />
b := FALSE;<br />
END_IF;<br />
Example 4<br />
IF a < 10 THEN<br />
b := TRUE;<br />
c := 100;<br />
ELSIF a > 20 THEN<br />
b := TRUE;<br />
c := 200;<br />
ELSE<br />
b := FALSE;<br />
c := 300;<br />
END_IF;<br />
Appendix. Examples of ST (Structured <strong>Text</strong>)<br />
In this example, if the variable "a" is greater than zero, then the<br />
variable "b" will be assigned the value of zero.<br />
If "a" is not greater than zero, then no action will be performed<br />
upon the variable "b", and control will pass to the program steps<br />
following the END_IF clause.<br />
In this example, if the variable "a" is true, then the variable "b" will<br />
be assigned the value of zero.<br />
If "a" is false, then no action will be performed upon the variable<br />
"b", and control will pass to the program steps following the<br />
END_IF clause.<br />
In this example, if the variable "a" is greater than zero, then the<br />
variable "b" will be assigned the value of true (1), and control will<br />
be passed to the program steps following the END_IF clause.<br />
If "a" is not greater than zero, then no action is performed upon<br />
the variable "b" and control is passed to the statement following<br />
the ELSE clause, and "b" will be assigned the value of false (0).<br />
Control is then passed to the program steps following the END_IF<br />
clause.<br />
In this example, if the variable "a" is less than 10, then the<br />
variable "b" will be assigned the value of true (1), and the variable<br />
"c" will be assigned the value of 100. Control is then passed to the<br />
program steps following the END_IF clause.<br />
If the variable "a" is equal to or greater than 10 then control is<br />
passed to the ELSE_IF clause, and if the variable "a" is greater<br />
than 20, variable "b" will be assigned the value of true (1), and the<br />
variable "c" will be assigned the value of 200. Control is then<br />
passed to the program steps following the END_IF clause.<br />
If the variable "a" is between the values of 10 and 20 (i.e. both of<br />
the previous conditions IF and ELSE_IF were false) then control is<br />
passed to the ELSE clause, and the variable "b" will be assigned<br />
the value of false (0), and the variable "c" will be assigned the<br />
value of 300. Control is then passed to the program steps<br />
following the END_IF clause.
IF Statement Examples<br />
Example 5<br />
IF a THEN<br />
b := TRUE;<br />
ELSE<br />
IF c>0 THEN<br />
d := 0;<br />
ELSE<br />
d := 100;<br />
END_IF;<br />
d := 400;<br />
END_IF;<br />
WHILE Statement Examples<br />
WHILE expression DO<br />
statement-list;<br />
END_WHILE;<br />
The WHILE expression must evaluate to a boolean value. The statement-list is a list of several simple statements.<br />
The WHILE keyword repeatedly executes the statement-list while the expression is true. When the expression<br />
becomes false, control passes to the next statement after the END_WHILE.<br />
Example 1<br />
WHILE a < 10 DO<br />
a := a + 1;<br />
b := b * 2.0;<br />
END_WHILE;<br />
Example 2<br />
WHILE a DO<br />
b := b + 1;<br />
IF b > 10 THEN<br />
a:= FALSE;<br />
END_IF;<br />
END_WHILE;<br />
Example 3<br />
WHILE (a + 1) >= (b * 2) DO<br />
a := a + 1;<br />
b := b / c;<br />
END_WHILE;<br />
In this example (an example of a nested IF .. THEN<br />
statement), if the variable "a" is true (1), then the variable "b"<br />
will be assigned the value of true (1), and control will be<br />
passed to the program steps following the associated<br />
END_IF clause.<br />
If "a" is false (0), then no action is performed upon the<br />
variable "b" and control is passed to the statement following<br />
the ELSE clause (in this example, another IF .. THEN<br />
statement, which is executed as described in Example 3,<br />
although it should be noted that any of the supported<br />
IEC61131-3 statements may be used).<br />
After the described IF .. THEN statement is executed, the<br />
variable "d" will be assigned the value of 400.<br />
Control is then passed to the program steps following the<br />
END_IF clause.<br />
In this example, the WHILE expression will be evaluated and<br />
if true (i.e. variable "a" is less than 10) then the statement-list<br />
(a:=a+1; and b:=b*2.0;) will be executed. After execution of<br />
the statement-list, control will pass back to the start of the<br />
WHILE expression. This process is repeated while variable<br />
"a" is less than 10. When the variable "a" is greater than or<br />
equal to 10, then the statement-list will not be executed and<br />
control will pass to the program steps following the<br />
END_WHILE clause.<br />
In this example, the WHILE expression will be evaluated and<br />
if true (i.e. variable "a" is true), then the statement-list<br />
(b:=b+1; and the IF .. THEN statement) will be executed.<br />
After execution of the statement-list, control will pass back to<br />
the start of the WHILE expression. This process is repeated<br />
while variable "a" is true. When variable "a" is false, the<br />
statement-list will not be executed and control will pass to the<br />
program steps following the END_WHILE clause.<br />
In this example, the WHILE expression will be evaluated and<br />
if true (i.e. variable "a" plus 1 is greater than or equal to<br />
variable "b" multiplied by 2) then the statement-list (a:=a+1;<br />
and b:=b/c;) will be executed. After execution of the<br />
statement-list, control will pass back to the start of the WHILE<br />
expression. This process is repeated while the WHILE<br />
expression equates to true. When the WHILE expression is<br />
false, then the statement-list will not be executed and control<br />
will pass to the program steps following the END_WHILE<br />
clause.
WHILE Statement Examples<br />
Example 4<br />
WHILE (a - b) 10<br />
END_REPEAT;<br />
Example 2<br />
REPEAT<br />
b := b + 1;<br />
IF b > 10 THEN<br />
a:= FALSE;<br />
END_IF;<br />
UNTIL a<br />
END_REPEAT;<br />
Example 3<br />
REPEAT<br />
a := a + 1;<br />
b := b / c;<br />
UNTIL (a + 1) >= (b * 2)<br />
END_REPEAT;<br />
Example 4<br />
REPEAT<br />
a := a + 1;<br />
b := b * a;<br />
UNTIL (a - b)
FOR Statement Examples<br />
FOR control variable := integer expression1 TO integer expression2 [ BY integer expression3 ] DO<br />
statement-list;<br />
END_FOR;<br />
The FOR control variable must be of an integer variable type. The FOR integer expressions must evaluate to the<br />
same integer variable type as the control variable. The statement-list is a list of several simple statements.<br />
The FOR keyword repeatedly executes the statement-list while the control variable is within the range of integer<br />
expression1 to integer expression2. If the BY is present then the control variable will be incremented by integer<br />
expression3 otherwise by default it is incremented by one. The control variable is incremented after every executed<br />
call of the statement-list. When the control variable is no longer in the range integer expression1 to integer<br />
expression2, control passes to the next statement after the END_FOR.<br />
FOR statements can be nested within other FOR statements.<br />
Example 1<br />
FOR a := 1 TO 10 DO<br />
b := b + a;<br />
END_FOR;<br />
Example 2<br />
FOR a := 1 TO 10 BY 2 DO<br />
b := b + a;<br />
c := c + 1.0;<br />
END_FOR;<br />
Example 3<br />
FOR a := 10 TO 1 BY -1 DO<br />
b := b + a;<br />
c := c + 1.0;<br />
END_FOR;<br />
Example 4<br />
FOR a := b + 1 TO c + 2 DO<br />
d := d + a;<br />
e := e + 1;<br />
END_FOR;<br />
In this example, the FOR expression will initially be evaluated and<br />
variable "a" will be initialized with the value 1. The value of<br />
variable "a" will then be compared with the 'TO' value of the FOR<br />
statement and if it is less than or equal to 10 then the statementlist<br />
(i.e. b:=b+a;) will be executed. Variable "a" will then be<br />
incremented by 1 and control will pass back to the start of the<br />
FOR statement. Variable "a" will again be compared with the 'TO'<br />
value and if it is less than or equal to 10 then the statement-list<br />
will be executed again. This process is repeated until the value of<br />
variable "a" is greater than 10, and then control will pass to the<br />
program steps following the END_FOR clause.<br />
In this example, the FOR expression will initially be evaluated and<br />
variable "a" will be initialized with the value 1. The value of<br />
variable "a" will then be compared with the 'TO' value of the FOR<br />
statement and if it is less than or equal to 10 then the statementlist<br />
(i.e. b:=b+a; and c:=c+1.0;) will be executed. Variable "a" will<br />
then be incremented by 2 and control will pass back to the start of<br />
the FOR statement. Variable "a" will again be compared with the<br />
'TO' value and if it is less than or equal to 10 then the statementlist<br />
will be executed again. This process is repeated until the value<br />
of variable "a" is greater than 10, and then control will pass to the<br />
program steps following the END_FOR clause.<br />
In this example, the FOR expression will initially be evaluated and<br />
variable "a" will be initialized with the value 10. The value of<br />
variable "a" will then be compared with the 'TO' value of the FOR<br />
statement and if it is greater than or equal to 1 then the statementlist<br />
(i.e. b:=b+a; and c:=c+1.0;) will be executed. Variable "a" will<br />
then be decremented by 1 and control will pass back to the start<br />
of the FOR statement. Variable "a" will again be compared with<br />
the 'TO' value and if it is greater than or equal to 1 then the<br />
statement-list will be executed again. This process is repeated<br />
until the value of variable "a" is less than 1, and then control will<br />
pass to the program steps following the END_FOR clause.<br />
In this example, the FOR expression will initially be evaluated and<br />
variable "a" will be initialized with the value of variable "b" plus 1.<br />
The 'TO' value of the FOR statement will be evaluated to the<br />
value of variable "c" plus 2. The value of variable "a" will then be<br />
compared with the 'TO' value and if it is less than or equal to it<br />
then the statement-list (i.e. d:=d+a; and e:=e+1;) will be executed.<br />
Variable "a" will then be incremented by 1 and control will pass<br />
back to the start of the FOR statement. Variable "a" will again be<br />
compared with the 'TO' value and if it is less than or equal to it<br />
then the statement-list will be executed again. This process is<br />
repeated until the value of variable "a" is greater than the 'TO'<br />
value, and then control will pass to the program steps following<br />
the END_FOR clause.
FOR Statement Examples<br />
Example 5<br />
FOR a := b + c TO d - e BY f DO<br />
g := g + a;<br />
h := h + 1.0;<br />
END_FOR;<br />
CASE Statement Examples<br />
CASE expression OF<br />
case label1 [ , case label2 ] [ .. case label3 ] : statement-list1;<br />
[ ELSE<br />
statement-list2 ]<br />
END_CASE;<br />
The CASE expression must evaluate to an integer value. The statement-list is a list of several simple statements.<br />
The case labels must be valid literal integer values e.g. 0, 1, +100, -2 etc..<br />
The CASE keyword evaluates the expression and executes the relevant statement-list associated with a case label<br />
whose value matches the initial expression. Control then passes to the next statement after the END_CASE. If no<br />
match occurs within the previous case labels and an ELSE command is present the statement-list associated with<br />
the ELSE keyword is executed. If the ELSE keyword is not present, control passes to the next statement after the<br />
END_CASE.<br />
There can be several different case labels statements (and associated statement-list) within a CASE statement but<br />
only one ELSE statement.<br />
The “,” operator is used to list multiple case labels associated with the same statement-list.<br />
The “..” operator denotes a range case label. If the CASE expression is within that range then the associated<br />
statement-list is executed, e.g. case label of 1..10 : a:=a+1; would execute the a:=a+1 if the CASE expression is<br />
greater or equal to 1 and less than 10.<br />
Example 1<br />
CASE a OF<br />
2 : b := 1;<br />
5 : c := 1.0;<br />
END_CASE;<br />
Example 2<br />
CASE a + 2 OF<br />
-2 : b := 1;<br />
5 : c := 1.0;<br />
ELSE<br />
d := 1.0;<br />
END_CASE;<br />
In this example, the FOR expression will initially be evaluated and variable "a"<br />
will be initialized with the value of variable "b" plus variable "c". The 'TO' value<br />
of the FOR statement will be evaluated to the value of variable "d" minus<br />
variable "e". The value of variable "a" will then be compared with the 'TO' value.<br />
If the value of variable "f" is positive and the value of variable "a" is less than or<br />
equal to the 'TO' value then the statement-list (i.e. g:=g+a; and h:=h+1.0;) will<br />
be executed. If the value variable "f" is negative and the value of variable "a" is<br />
greater than or equal to the 'TO' value then the statement-list (i.e. g:=g+a; and<br />
h:=h+1.0;) will also be executed. Variable "a" will then be incremented or<br />
decremented by the value of variable "f" and control will pass back to the start<br />
of the FOR statement. Variable "a" will again be compared with the 'TO' value<br />
and the statement-list executed if appropriate (as described above).<br />
This process is repeated until the value of variable "a" is greater than the 'TO'<br />
value (if the value of variable "f" is positive) or until the value of variable "a" is<br />
less than the 'TO' value (if the value of variable "f" is negative), and then<br />
control will pass to the program steps following the END_FOR clause.<br />
In this example, the CASE statement will be evaluated and then compared with<br />
each of the CASE statement comparison values (i.e. 2 and 5 in this example).<br />
If the value of variable "a" is 2 then that statement-list will be executed (i.e. b:=1;).<br />
Control will then pass to the program steps following the END_CASE clause.<br />
If the value of variable "a" is 5 then that statement-list will be executed (i.e. c:=1.0;).<br />
Control will then pass to the program steps following the END_CASE clause.<br />
If the value of variable "a" does not match any of the CASE statement comparison<br />
values then control will pass to the program steps following the END_CASE clause.<br />
In this example, the CASE statement will be evaluated and then compared with<br />
each of the CASE statement comparison values (i.e. -2 and 5 in this example).<br />
If the value of variable "a" plus 2 is -2 then that statement-list will be executed (i.e.<br />
b:=1;). Control will then pass to the program steps following the END_CASE clause.<br />
If the value of variable "a" plus 2 is 5 then that statement-list will be executed (i.e.<br />
c:=1.0;). Control will then pass to the program steps following the END_CASE<br />
clause. If the value of variable "a" plus 2 is not -2 or 5, then the statement-list in the<br />
ELSE condition (i.e. d:=1.0;) will be executed. Control will then pass to the program<br />
steps following the END_CASE clause.
CASE Statement Examples<br />
Example 3<br />
CASE a + 3 * b OF<br />
1, 3 : b := 2;<br />
7, 11 : c := 3.0;<br />
ELSE<br />
d := 4.0;<br />
END_CASE;<br />
Example 4<br />
CASE a OF<br />
-2, 2, 4 : b := 2;<br />
c := 1.0;<br />
6..11, 13 : c := 2.0;<br />
1, 3, 5 : c := 3.0;<br />
ELSE<br />
b := 1;<br />
c := 4.0;<br />
END_CASE;<br />
In this example, the CASE statement will be evaluated and then<br />
compared with each of the CASE statement comparison values (i.e. 1<br />
or 3 and 7 or 11 in this example).<br />
If the value of variable "a" plus 3 multiplied by variable "b" is 1 or 3,<br />
then that statement-list will be executed (i.e. b:=2;). Control will then<br />
pass to the program steps following the END_CASE clause.<br />
If the value of variable "a" plus 3 multiplied by variable "b" is 7 or 11,<br />
then that statement-list will be executed (i.e. c:=3.0;). Control will then<br />
pass to the program steps following the END_CASE clause.<br />
If the value of variable "a" plus 3 multiplied by variable "b" is not 1, 3,<br />
7 or 11, then the statement-list in the ELSE condition (i.e. d:=4.0;) will<br />
be executed. Control will then pass to the program steps following the<br />
END_CASE clause.<br />
In this example, the CASE statement will be evaluated and then<br />
compared with each of the CASE statement comparison values, i.e. (-<br />
2, 2 or 4) and (6 to 11 or 13) and (1, 3 or 5) in this example.<br />
If the value of variable "a" equals -2, 2 or 4, then that statement-list<br />
will be executed (i.e. b:=2; and c:=1.0;). Control will then pass to the<br />
program steps following the END_CASE clause.<br />
If the value of variable "a" equals 6, 7, 8, 9, 10, 11 or 13 then, that<br />
statement-list will be executed (i.e. c:=2.0;). Control will then pass to<br />
the program steps following the END_CASE clause.<br />
If the value of variable "a" is 1, 3 or 5, then that statement-list will be<br />
executed (i.e. c:=3.0;). Control will then pass to the program steps<br />
following the END_CASE clause.<br />
If the value of variable "a" is none of those above, then the statementlist<br />
in the ELSE condition (i.e. b:=1; and c:=4.0;) will be executed.<br />
Control will then pass to the program steps following the END_CASE<br />
clause.
EXIT Statement Examples<br />
WHILE expression DO<br />
statement-list1;<br />
EXIT;<br />
END_WHILE;<br />
statement-list2;<br />
REPEAT<br />
statement-list1;<br />
EXIT;<br />
UNTIL expression<br />
END_REPEAT;<br />
statement-list2;<br />
FOR control variable := integer expression1 TO integer expression2 [ BY integer expression3 ] DO<br />
statement-list1;<br />
EXIT;<br />
END_FOR;<br />
statement-list2;<br />
The statement-list is a list of several simple statements.<br />
The EXIT keyword discontinues the repetitive loop execution to go to the next statement, and can only be used in<br />
repetitive statements (WHILE, REPEAT, FOR statements). When the EXIT keyword is executed after statementlist1<br />
in the repetitive loop, the control passes to statement-list2 immediately.<br />
Example 1<br />
WHILE a DO<br />
IF c = TRUE THEN<br />
b:=0;EXIT;<br />
END_IF;<br />
IF b > 10 THEN<br />
a:= FALSE;<br />
END_IF;<br />
END_WHILE;<br />
d:=1;<br />
Example 2<br />
a:=FALSE;<br />
FOR i:=1 TO 20 DO<br />
FOR j:=0 TO 9 DO<br />
IF i>=10 THEN<br />
n:=i*10+j;<br />
a:=TRUE;EXIT;<br />
END_IF;<br />
END_FOR;<br />
IF a THEN EXIT; END_IF;<br />
END_FOR;<br />
d:=1;<br />
If the first IF expression is true (i.e. variable "c" is true), the<br />
statement-list (b:=0; and EXIT;) is executed during the<br />
execution of the WHILE loop. After the execution of the EXIT<br />
keyword, the WHILE loop is discontinued and the control<br />
passes to the next statement (d:=1;) after the END_WHILE<br />
clause.<br />
If the first IF expression is true (i.e. i>=10 is true) in the inside<br />
FOR loop, the statement-list (n:=i*10+j; and a:=TRUE; and<br />
EXIT;) is executed during the execution of the FOR loop.<br />
After the execution of the EXIT keyword, the inside FOR loop<br />
is discontinued and the control passes to the next IF<br />
statement after the END_FOR clause. If this IF expression is<br />
true (i.e. the variable "a" is true), EXIT keyword is executed ,<br />
the outside FOR loop is discontinued after END_FOR clause,<br />
and the control passes to the next statement (d:=1;).
RETURN Statement Examples<br />
statement-list1;<br />
RETURN;<br />
statement-list2;<br />
The statement-list is a list of several simple statements.<br />
The RETURN keyword breaks off the execution of the inside of the <strong>Function</strong> <strong>Block</strong> after statement-list1, and then<br />
the control returns to the program which calls the <strong>Function</strong> <strong>Block</strong> without executing statement-list2.<br />
Example 1<br />
IF a_1*b>100 THEN<br />
c:=TRUE;RETURN;<br />
END_IF;<br />
IF a_2*(b+10)>100 THEN<br />
c:=TRUE;RETURN;<br />
END_IF;<br />
IF a_3*(b+20)>100 THEN<br />
c:=TRUE;<br />
END_IF;<br />
Array Examples<br />
variable name [subscript index]<br />
An array is a collection of like variables. The size of an array can be defined in the <strong>Function</strong> <strong>Block</strong> variable table.<br />
An individual variable can be accessed using the array subscript operator [ ].<br />
The subscript index allows a specific variable within an array to be accessed. The subscript index must be either a<br />
positive literal value, an integer expression or an integer variable. The subscript index is zero based. A subscript<br />
index value of zero would access the first variable, a subscript index value of one would access the second variable<br />
and so on.<br />
Warning<br />
If the subscript index is either an integer expression or integer variable, you must ensure that the resulting<br />
subscript index value is within the valid index range of the array. Accessing an array with an invalid index<br />
must be avoided. Refer to Example 5 for details of how to write safer code when using variable array<br />
offsets.<br />
Example 1<br />
a[0] := 1;<br />
a[1] := -2;<br />
a[2] : = 1+2;<br />
a[3] : = b;<br />
a[4] : = b+1;<br />
Example 2<br />
c[0] := FALSE;<br />
c[1] := 2>3;<br />
If the first or second IF statement is true (i.e. "a_1*b" is larger<br />
than 100, or "a_2*(b+10)" is larger than 100), the statement<br />
(c:=TRUE; and RETURN;) is executed. The execution of the<br />
RETURN keyword breaks off the execution of the inside of<br />
the <strong>Function</strong> <strong>Block</strong> and the control returns to the program<br />
which calls the <strong>Function</strong> <strong>Block</strong>.<br />
In this example variable "a" is an array of 5 elements and has<br />
an INT data type. Variable "b" also has an INT data type.<br />
When executed, the first element in the array will be set to the<br />
value 1, the second element will be set to -2, the third<br />
element will be set to 3 (i.e. 1+2), the forth element will be set<br />
to the value of variable "b" and the fifth element will be set to<br />
the value of variable "b" plus 1.<br />
In this example variable "c" is an array of 2 elements and has<br />
a BOOL data type. When executed, the first element in the<br />
array will be set to false and the second element will be set to<br />
false (i.e. 2 is greater than 3 evaluates to false).
Array Examples<br />
Example 3<br />
d[9]:= 2.0;<br />
Example 4<br />
a[1] := b[2];<br />
Example 5<br />
a[b] := 1;<br />
a[b+1] := 1;<br />
a[(b+c) *( d-e)] := 1;<br />
Note: As the integer variables and expressions are being used to access the array, the actual index value<br />
will not be known until run time, so the user must ensure that the index is within the valid range of the<br />
array a. For example, a safer way would be to check the array index is valid:<br />
f := (b+c) *( d-e);<br />
IF (f >0) AND (f
Numerical <strong>Function</strong>s and Arithmetic <strong>Function</strong>s<br />
<strong>Function</strong> Name Argument data<br />
type<br />
ABS(argument) Absolute value INT, DINT,<br />
LINT, UINT,<br />
UDINT,<br />
ULINT, REAL,<br />
LREAL<br />
Return value<br />
type<br />
NT, DINT,<br />
LINT, UINT,<br />
UDINT,<br />
ULINT, REAL,<br />
LREAL<br />
Operation Example<br />
| argument |<br />
a:=ABS(b)<br />
SQRT(argument) Square root REAL, LREAL REAL, LREAL a:=SQRT(b)<br />
LN(argument) Natural<br />
logarithm<br />
LOG(argument) Common<br />
logarithm<br />
EXP(argument) Natural<br />
exponential<br />
REAL, LREAL REAL, LREAL a:=LN(b)<br />
REAL, LREAL REAL, LREAL a:=LOG(b)<br />
REAL, LREAL REAL, LREAL a:=EXP(b)<br />
SIN(argument) Sine REAL, LREAL REAL, LREAL SIN(argument) a:=SIN(b)<br />
COS(argument) Cosine REAL, LREAL REAL, LREAL COS(argument) a:=COS(b)<br />
TAN(argument) Tangent REAL, LREAL REAL, LREAL TAN(argument) a:=TAN(b)<br />
ASIN(argument) Arc sine REAL, LREAL REAL, LREAL a:=ASIN(b)<br />
ACOS(argument) Arc cosine REAL, LREAL REAL, LREAL a:=ACOS(b)<br />
ATAN(argument) Arc tangent REAL, LREAL REAL, LREAL a:=ATAN(b)<br />
EXPT(base,<br />
exponent)<br />
Exponential Base: REAL,<br />
LREAL<br />
Exponent:<br />
INT, DINT,<br />
LINT, UINT,<br />
UDINT, ULINT<br />
REAL, LREAL a:=EXPT(b, c)
Standard String <strong>Function</strong>s<br />
<strong>Function</strong> Name Argument data Return value Operation Example<br />
type<br />
type<br />
LEN(string) String length STRING INT, UINT,<br />
WORD<br />
Gets the string<br />
length.<br />
a:= LEN(b)<br />
LEFT(, Get substring<br />
) from left<br />
Target string:<br />
STRING<br />
STRING Gets part of the<br />
string from the<br />
a:= LEFT(b, c)<br />
No. of characters:<br />
INT, UINT, WORD<br />
left.<br />
RIGHT(, Get substring Target string: STRING Gets part of the a:= RIGHT(b, c)<br />
) from right STRING<br />
string from the<br />
No. of characters:<br />
INT, UINT, WORD<br />
right.<br />
MID(, Get substring Target string: STRING Gets part of the a:= MID(b, c, d)<br />
,<br />
STRING<br />
string.<br />
)<br />
No. of characters:<br />
INT, UINT, WORD<br />
Position: INT,<br />
UINT, WORD<br />
CONCAT(,<br />
, …) *Up to 31<br />
strings can be specified.<br />
Concatenate Strings: STRING STRING Joins strings. a:= CONCAT(b, c, ...)<br />
INSERT(, Insert substring Target string: STRING Inserts a a:= INSERT(b, c, d)<br />
, )<br />
STRING<br />
substring into<br />
Insert substring:<br />
STRING<br />
Position: INT,<br />
UINT, WORD<br />
the string.<br />
DEL(, Delete substring Target string: STRING Deletes part of a:= DEL(b, c, d)<br />
,<br />
STRING<br />
the string.<br />
)<br />
No. of characters:<br />
INT, UINT, WORD<br />
Position: INT,<br />
UINT, WORD<br />
REPLACE(, , , )<br />
string: STRING<br />
No. of characters:<br />
INT, UINT, WORD<br />
Position: INT,<br />
UINT, WORD<br />
FIND(, Find string Target string: INT, UINT, Finds a a:= FIND(b, c)<br />
)<br />
STRING<br />
Search string:<br />
STRING<br />
WORD substring.
OMRON Expansion <strong>Function</strong>s<br />
<strong>Function</strong><br />
WRITE_TEXT(, ,<br />
,<br />
)<br />
TXD_CPU()<br />
TXD_SCB(, )<br />
TXD_SCU(, , , )<br />
RXD_CPU()<br />
RXD_SCB(, )<br />
RXD_SCU (, , , )<br />
DEG_TO_RAD(argume<br />
nt)<br />
RAD_TO_DEG(argume<br />
nt)<br />
Name<br />
Create text<br />
file<br />
Send string<br />
(CPU serial<br />
port)<br />
Send string<br />
(SCB serial<br />
port)<br />
Send string<br />
(SCU serial<br />
port)<br />
Receive<br />
string (CPU<br />
serial port)<br />
Receive<br />
string (SCB<br />
serial port)<br />
Receive<br />
string (SCU<br />
serial port)<br />
Convert<br />
degrees to<br />
radians<br />
Convert<br />
radians to<br />
degrees<br />
Argument data type<br />
Write string: STRING<br />
Filename: STRING<br />
Delimiter: STRING<br />
Parameter: INT, UINT,<br />
WORD<br />
Send string: STRING<br />
Send string: STRING<br />
Serial port number:<br />
INT, UINT, WORD<br />
Send string: STRING<br />
SCU unit number: INT,<br />
UINT, WORD<br />
Serial port number:<br />
INT, UINT, WORD<br />
Logical port number:<br />
INT, UINT, WORD<br />
Receive string: INT,<br />
UINT, WORD<br />
Receive string: INT,<br />
UINT, WORD<br />
Serial port number:<br />
INT, UINT, WORD<br />
Receive string: INT,<br />
UINT, WORD<br />
SCU unit number: INT,<br />
UINT, WORD<br />
Serial port number:<br />
INT, UINT, WORD<br />
Logical port number:<br />
INT, UINT, WORD<br />
REAL, LREAL<br />
REAL, LREAL<br />
Return<br />
value<br />
type<br />
―<br />
―<br />
―<br />
―<br />
STRING<br />
STRING<br />
STRING<br />
REAL、<br />
LREAL<br />
REAL、<br />
LREAL<br />
Operation<br />
Creates a<br />
text file.<br />
Sends a<br />
string (CPU’s<br />
serial port).<br />
Sends a<br />
string (SCB’s<br />
serial port).<br />
Sends a<br />
string (SCU’s<br />
serial port)<br />
Receives a<br />
string (CPU’s<br />
serial port).<br />
Receives a<br />
string (SCB’s<br />
serial port).<br />
Receives a<br />
string (SCB’s<br />
serial port).<br />
Converts<br />
degrees to<br />
radians.<br />
Converts<br />
radians to<br />
degrees.<br />
Example<br />
WRITE_TEXT(a,<br />
b, c, d)<br />
TXD_CPU(a)<br />
TXD_SCB(a, b)<br />
TXD_SCU(a, b, c,<br />
d)<br />
a:= RXD_CPU(b)<br />
a:= RXD_SCB(b,<br />
c)<br />
a:= RXD_SCU(b,<br />
c, d, e)<br />
a:=<br />
DEG_TO_RAD<br />
a:=<br />
RAD_TO_DEG