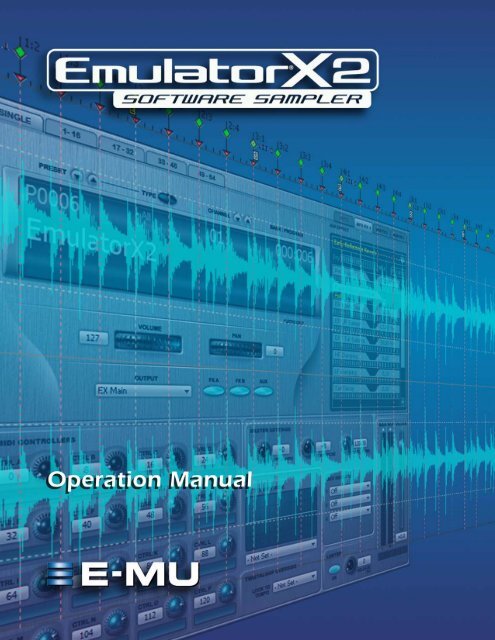Emulator Composite.book - Creative
Emulator Composite.book - Creative
Emulator Composite.book - Creative
Create successful ePaper yourself
Turn your PDF publications into a flip-book with our unique Google optimized e-Paper software.
E-MU Systems 1
Operation Manual<br />
© 2006 E-MU Systems<br />
All Rights Reserved<br />
Revision A<br />
E-MU World Headquarters<br />
E-MU Systems<br />
1500 Green Hills Road<br />
Scotts Valley, CA 95066<br />
USA<br />
Asia Pacific Africa, Middle East<br />
<strong>Creative</strong> Technology Ltd<br />
31 International Business Park<br />
<strong>Creative</strong> Resource, Singapore 609921<br />
SINGAPORE<br />
Europe<br />
<strong>Creative</strong> Labs (Ireland) Ltd<br />
Ballycoolin Business Park<br />
Blanchardstown, Dublin 15<br />
IRELAND<br />
Japan<br />
<strong>Creative</strong> Media K. K.<br />
Kanda Eight Bldg., 3F<br />
4-6-7 Soto-Kanda<br />
Chiyoda-ku, Tokyo 101-0021<br />
JAPAN<br />
2 <strong>Emulator</strong> X2 Operation Manual
Table of Contents<br />
1 - Introduction & Installation ......................................... 15<br />
Introduction .........................................................................................................................15<br />
<strong>Emulator</strong> X ........................................................................................................................15<br />
Before you Begin… .......................................................................................................16<br />
Notes, Tips and Warnings ...........................................................................................16<br />
System Requirements...........................................................................................................16<br />
Software Installation............................................................................................................16<br />
Programs installed .......................................................................................................16<br />
Register your Software .................................................................................................17<br />
Optimizing Your Computer for <strong>Emulator</strong> X .................................................................17<br />
SCSI and IDE Drive Tips and Considerations ...............................................................18<br />
Setting up your Audio..........................................................................................................18<br />
Setting up the Preferences ...................................................................................................19<br />
Audio Preferences ............................................................................................................20<br />
Streaming ......................................................................................................................20<br />
Pre-roll ..........................................................................................................................20<br />
Audio Setup ..................................................................................................................21<br />
VST Output Buses .........................................................................................................23<br />
MIDI ..................................................................................................................................23<br />
MIDI Inputs ..................................................................................................................23<br />
MIDI Response .............................................................................................................24<br />
Controllers ........................................................................................................................25<br />
Appearance Settings in Windows ...............................................................................25<br />
Other Settings ...............................................................................................................26<br />
2 - <strong>Emulator</strong> Architecture ................................................ 29<br />
A Modular System................................................................................................................29<br />
Bank ..................................................................................................................................29<br />
Saving ............................................................................................................................29<br />
Undo/Redo ...................................................................................................................29<br />
Multisetup .....................................................................................................................31<br />
Preset .............................................................................................................................31<br />
Voice ..............................................................................................................................31<br />
Sample ...........................................................................................................................32<br />
Flexible Architecture ........................................................................................................32<br />
Preset Diagram .................................................................................................................33<br />
Voices ................................................................................................................................33<br />
Multisample Voices ......................................................................................................34<br />
The Sample .......................................................................................................................35<br />
TwistaLoop ................................................................................................................36<br />
E-MU Systems 3
3 - Getting Started .......................................................... 37<br />
Exploring the Tree ................................................................................................................37<br />
Multisetup Page....................................................................................................................38<br />
Changing Presets (from Single View) ............................................................................39<br />
Multi Channel View .........................................................................................................40<br />
Changing Presets (from the Multichannel view) ..........................................................41<br />
Adjusting the Controllers ................................................................................................41<br />
Create Your Own Custom Bank .........................................................................................43<br />
Load a New Bank .................................................................................................................45<br />
Opening a Preset ..................................................................................................................45<br />
Much More… ................................................................................................................47<br />
Examine a Voice ...................................................................................................................48<br />
Wipe the Slate ...............................................................................................................49<br />
Examine the Samples...........................................................................................................50<br />
Using DSP .........................................................................................................................51<br />
Experiment! ..................................................................................................................53<br />
Save and Save As ..............................................................................................................53<br />
<strong>Emulator</strong> X Bank Structure ..............................................................................................53<br />
The Librarian ........................................................................................................................54<br />
4 - Multisetup / Preset Globals ........................................ 57<br />
The Multisetup......................................................................................................................57<br />
Changing Presets (from Single View) ............................................................................58<br />
Multi Channel View .........................................................................................................59<br />
The Current MIDI Channel .........................................................................................60<br />
MIDI Channel ..............................................................................................................60<br />
Preset Assignment ........................................................................................................60<br />
Channel Volume ..........................................................................................................60<br />
Channel Pan .................................................................................................................60<br />
Output Assignment ......................................................................................................60<br />
Output View Button .....................................................................................................61<br />
Aux FX View Buttons ....................................................................................................61<br />
Aux Send On/Off .........................................................................................................61<br />
Preset FX Enables .........................................................................................................61<br />
Select Effect ...................................................................................................................61<br />
TwistaLoop Override ...................................................................................................61<br />
Global Controls....................................................................................................................62<br />
Master Volume Control & VU Meter ..........................................................................62<br />
Tempo Control .............................................................................................................62<br />
Master Tune ..................................................................................................................62<br />
Master Transpose .........................................................................................................62<br />
Limiter ...........................................................................................................................62<br />
Aux Outputs ..................................................................................................................63<br />
<strong>Emulator</strong> Sessions in PatchMix DSP ..........................................................................63<br />
Filter Override ..............................................................................................................65<br />
MIDI Controllers & Scribble Strips ............................................................................65<br />
Preroll RAM Used .........................................................................................................65<br />
CPU Meter ....................................................................................................................65<br />
Number of Samples Playing .......................................................................................65<br />
Current Channel ..........................................................................................................65<br />
Working with Multisetups...................................................................................................66<br />
Saving FX & Multisetups ..............................................................................................66<br />
VSTi Multisetups ...........................................................................................................66<br />
Preset Globals.......................................................................................................................68<br />
4 <strong>Emulator</strong> X2 Operation Manual
Transpose & Volume ........................................................................................................69<br />
Initial Controllers A-P .....................................................................................................69<br />
Capture MIDI Controllers ...............................................................................................70<br />
TwistaLoop Lock To Tempo ............................................................................................70<br />
Initial Tempo ....................................................................................................................70<br />
Tuning Tables ...................................................................................................................71<br />
Key CC Window ...............................................................................................................73<br />
Preset Modulators ............................................................................................................73<br />
Channel Lag 1 & 2 Rate ...............................................................................................73<br />
Poly Key Timer .............................................................................................................74<br />
Channel Ramp .............................................................................................................74<br />
Preset PatchCords ........................................................................................................75<br />
Templates ..........................................................................................................................75<br />
5 - Voices & Sample Zones ............................................... 77<br />
Voices and Zones Pages.......................................................................................................78<br />
Mix/Tune .......................................................................................................................78<br />
Key Win .........................................................................................................................78<br />
Vel Win ..........................................................................................................................78<br />
RT Win ...........................................................................................................................78<br />
CC Win 1-5 ...................................................................................................................78<br />
Region ...........................................................................................................................78<br />
Details ...........................................................................................................................78<br />
Voice Selection .....................................................................................................................79<br />
Manipulating Voices ........................................................................................................79<br />
Working With Multiple Voices .......................................................................................79<br />
Samples & Multisamples .................................................................................................80<br />
Groups ..............................................................................................................................81<br />
Sorting Voices and Zones ................................................................................................81<br />
The Keyboard Display .....................................................................................................82<br />
Overview Section..................................................................................................................83<br />
Sample Controls ...............................................................................................................83<br />
Sample ...........................................................................................................................83<br />
Original Key ..................................................................................................................83<br />
Group ............................................................................................................................83<br />
Direction .......................................................................................................................83<br />
Mix Tune Controls ...........................................................................................................84<br />
Mute ..............................................................................................................................84<br />
Solo ................................................................................................................................84<br />
Volume ..........................................................................................................................84<br />
Pan .................................................................................................................................84<br />
Fine Tune ......................................................................................................................84<br />
Coarse Tune ..................................................................................................................84<br />
Transpose ......................................................................................................................84<br />
Key Win, Velocity Win, RT Win, and CC Win Controls ...............................................84<br />
Direction ...........................................................................................................................85<br />
Adding Samples and Voices ................................................................................................85<br />
Mix/Tune Page......................................................................................................................87<br />
Key Window Page ................................................................................................................87<br />
Using Values to Define Key Window Parameters .........................................................90<br />
Velocity Window Page.........................................................................................................91<br />
Using Values to Define Velocity Window Parameters ..................................................92<br />
Realtime Window Page........................................................................................................92<br />
Using Values to Define Realtime Window Parameters ................................................94<br />
E-MU Systems 5
Continuous Controller Window Pages..............................................................................95<br />
Keyboard CC Window.........................................................................................................95<br />
Cycle Groups ................................................................................................................97<br />
Using Values to Define CC Window Parameters ....................................................... 100<br />
Region Page ....................................................................................................................... 101<br />
Creating or Editing a Region .................................................................................... 102<br />
Region View Controls ................................................................................................... 102<br />
Sample Zoom and Scroll Controls .......................................................................... 102<br />
Sensitivity ................................................................................................................... 102<br />
Snap Settings and Markers ....................................................................................... 103<br />
Region Explode ............................................................................................................. 103<br />
More About Regions ................................................................................................. 104<br />
Details Page ....................................................................................................................... 105<br />
Voice & Sample Zone Utilities ......................................................................................... 106<br />
Open Voices ............................................................................................................... 106<br />
Open Sample ............................................................................................................. 106<br />
New Voice .................................................................................................................. 106<br />
Delete Voices ............................................................................................................. 106<br />
Duplicate Voices ........................................................................................................ 106<br />
Combine Voices ........................................................................................................ 106<br />
Expand Voice ............................................................................................................. 107<br />
New Sample Zone ..................................................................................................... 107<br />
Delete Sample Zones ................................................................................................ 107<br />
Duplicate Sample Zones ........................................................................................... 107<br />
Sort Voices ................................................................................................................. 107<br />
Sort Zones .................................................................................................................. 107<br />
New Group ................................................................................................................ 107<br />
Select Group .............................................................................................................. 107<br />
Clear All Solos and Mutes ........................................................................................ 107<br />
Edit Menu Utilities - Cut, Copy & Paste.......................................................................... 108<br />
Links ................................................................................................................................... 109<br />
Link Utilities .................................................................................................................. 110<br />
Subsuming Links ........................................................................................................... 110<br />
Mix/Tune Window ........................................................................................................ 111<br />
Key Window .................................................................................................................. 111<br />
Velocity Window ........................................................................................................... 111<br />
CC Window ................................................................................................................... 112<br />
6 - Voice Processing ...................................................... 113<br />
Simplified <strong>Emulator</strong> X Signal Path.................................................................................. 113<br />
Overview of the Voice Processing Window.................................................................... 114<br />
Templates ....................................................................................................................... 114<br />
Oscillator............................................................................................................................ 115<br />
Pitch Bend Range .......................................................................................................... 115<br />
TwistaLoop Controls .................................................................................................... 115<br />
Speed .......................................................................................................................... 115<br />
Loop (% or number) ................................................................................................ 115<br />
Start At Loop .............................................................................................................. 115<br />
Tuning Controls ............................................................................................................ 115<br />
Transpose ................................................................................................................... 115<br />
Coarse Tuning ........................................................................................................... 115<br />
Fine Tuning ................................................................................................................ 116<br />
Fixed Pitch Mode ....................................................................................................... 116<br />
Chorus Amount ............................................................................................................ 116<br />
6 <strong>Emulator</strong> X2 Operation Manual
Tips for Using Chorus ............................................................................................... 116<br />
Glide Rate & Curve ....................................................................................................... 117<br />
Key Controls .................................................................................................................. 117<br />
Delay .......................................................................................................................... 117<br />
Sample Offset ............................................................................................................ 117<br />
Sample Start Offset ................................................................................................... 117<br />
Amplifier, Filter & Auxiliary Envelopes........................................................................... 118<br />
Adjusting the Envelopes ........................................................................................... 118<br />
Envelope Mode: Repeat ............................................................................................ 119<br />
Envelope Mode: Complete ....................................................................................... 120<br />
Time-based and BPM Envelopes ................................................................................. 120<br />
BPM Envelopes .......................................................................................................... 120<br />
BPM Tempo Chart .................................................................................................... 121<br />
LFOs & Lags ................................................................................................................... 122<br />
Frequency ................................................................................................................... 122<br />
Delay .......................................................................................................................... 122<br />
Shape .......................................................................................................................... 122<br />
Variation .................................................................................................................... 122<br />
Sync ............................................................................................................................ 123<br />
BPM ............................................................................................................................ 123<br />
LFO Tricks & Tips: ..................................................................................................... 124<br />
Lag Processors 1 & 2 ..................................................................................................... 124<br />
Extra Summing Amps ............................................................................................... 124<br />
Function Generators ..................................................................................................... 125<br />
Function Display and Grid ....................................................................................... 125<br />
Function Generator Main Controls ......................................................................... 127<br />
Modulation Destinations ......................................................................................... 129<br />
Function Generator Ideas ......................................................................................... 129<br />
Filter Controls ............................................................................................................... 131<br />
Filter Descriptions ......................................................................................................... 131<br />
Filter Types ................................................................................................................. 131<br />
Programmable Morphing Filters ................................................................................. 135<br />
Morph Designer ........................................................................................................ 135<br />
Dual EQ Morph ......................................................................................................... 137<br />
Dual EQ Morph + Expression .................................................................................. 138<br />
2EQ + Lowpass Morph ............................................................................................. 139<br />
Peak/Shelf Morph ..................................................................................................... 139<br />
Amplifier Controls ............................................................................................................ 140<br />
Volume ........................................................................................................................... 140<br />
Panning .......................................................................................................................... 140<br />
Amp Envelope Dynamic Range ................................................................................... 140<br />
Response ........................................................................................................................ 140<br />
FX Wet/Dry .................................................................................................................... 140<br />
Voice Effect Sends ............................................................................................................. 141<br />
Modulation Cords............................................................................................................. 142<br />
Pitch Amount Chart .................................................................................................. 144<br />
Modulation Source Polarity ......................................................................................... 146<br />
Summing Nodes ........................................................................................................ 147<br />
PatchCord Lore ......................................................................................................... 147<br />
Sample Loop Modulation ........................................................................................ 147<br />
Assign Groups ............................................................................................................... 150<br />
Output Assign Groups .............................................................................................. 150<br />
Poly Key Assign Groups ............................................................................................ 151<br />
Keyboard Modes ........................................................................................................... 152<br />
Latch Mode .................................................................................................................... 153<br />
E-MU Systems 7
7 - Editing a Sample ...................................................... 155<br />
Sample Editor Window .................................................................................................... 155<br />
Exporting & Importing Samples ...................................................................................... 157<br />
Display Menu Items.......................................................................................................... 158<br />
Zoom In (Page Up) ................................................................................................... 158<br />
Zoom Out (Page Down) .......................................................................................... 158<br />
Zoom In (Ctrl +Page Up) ......................................................................................... 158<br />
Zoom Out (Ctrl +Page Down) ................................................................................. 158<br />
Zoom To Selection (F10) ......................................................................................... 158<br />
Zoom To All (F11) .................................................................................................... 158<br />
Zoom To Sample (F12) ............................................................................................ 158<br />
Display Time in Samples ......................................................................................... 158<br />
Display Time in Seconds ......................................................................................... 158<br />
Display Time in Bar:Beats ........................................................................................ 158<br />
Display Level in Percent .......................................................................................... 158<br />
Display Level in Decimal ......................................................................................... 158<br />
Display Level in dB .................................................................................................. 158<br />
Show Note Markers .................................................................................................. 159<br />
Show Loop Markers ................................................................................................. 159<br />
Show Zero Crossing Threshold ............................................................................... 159<br />
Vertical Units ............................................................................................................. 159<br />
Horizontal Units ....................................................................................................... 159<br />
Transport/Loop Controls ................................................................................................. 160<br />
Play (from Cursor) .................................................................................................... 160<br />
Play from Start ........................................................................................................... 160<br />
Stop ............................................................................................................................ 160<br />
Loop Play ................................................................................................................... 160<br />
Go to Sample Start .................................................................................................... 160<br />
Go to Sample End ..................................................................................................... 160<br />
Go to Loop Start ........................................................................................................ 160<br />
Go to Loop End ......................................................................................................... 161<br />
Move Start to Previous Zero ..................................................................................... 161<br />
Move Start to Next Zero ............................................................................................ 161<br />
Move End to Previous Zero ...................................................................................... 161<br />
Move End to Previous/Next Zero ............................................................................ 161<br />
Autocorrelate Loop ....................................................................................................... 161<br />
Cut, Copy, Paste & Delete ................................................................................................ 162<br />
Undo and Redo ......................................................................................................... 162<br />
Typical Applications ................................................................................................. 162<br />
Cut Section .................................................................................................................... 163<br />
Copy Section ................................................................................................................. 163<br />
Paste Section .................................................................................................................. 164<br />
Sample Edit Tools ............................................................................................................. 168<br />
MIDI Audition ............................................................................................................... 168<br />
Truncate ......................................................................................................................... 169<br />
Fade ................................................................................................................................ 169<br />
Normalize ...................................................................................................................... 170<br />
Adjust Gain .................................................................................................................... 170<br />
DC Filter ......................................................................................................................... 171<br />
Reverse ........................................................................................................................... 172<br />
Swap L-R Channels ....................................................................................................... 172<br />
Bit Reduction ................................................................................................................. 173<br />
Time Compression ........................................................................................................ 173<br />
Pitch Shift ....................................................................................................................... 175<br />
Transform Multiply ....................................................................................................... 176<br />
8 <strong>Emulator</strong> X2 Operation Manual
Convert to Mono or Stereo .......................................................................................... 177<br />
Sample Rate Convert .................................................................................................... 178<br />
The Region Page and Editing Samples............................................................................ 178<br />
Batch Processing................................................................................................................ 179<br />
Looping and Loop Processing ......................................................................................... 180<br />
Crossfade Looping .................................................................................................... 181<br />
Truncate after Loop ................................................................................................... 181<br />
Loop Compression ................................................................................................... 181<br />
Loop Settings ................................................................................................................. 182<br />
Loop Button ............................................................................................................... 182<br />
Loop in Release Button ............................................................................................. 182<br />
Loop Select ................................................................................................................. 182<br />
Lock Button ............................................................................................................... 182<br />
Select Loop ..................................................................................................................... 182<br />
Select All ......................................................................................................................... 182<br />
No Snap ......................................................................................................................... 182<br />
Snap To Marker ............................................................................................................. 182<br />
Snap To Zero-Crossings ............................................................................................... 183<br />
Background: Zero Crossing Threshold ....................................................................... 183<br />
Delete Unused Samples ................................................................................................ 183<br />
How to Loop a Sample ................................................................................................. 184<br />
Zero Crossing ................................................................................................................ 185<br />
8 - TwistaLoop .............................................................. 187<br />
Introduction ...................................................................................................................... 187<br />
Analyzing Beats In the Sample Edit Window ................................................................. 187<br />
Running Beat Analysis .................................................................................................. 187<br />
Tempo Range (BPM) ................................................................................................ 188<br />
Tempo Variation ....................................................................................................... 188<br />
Beats per Bar .............................................................................................................. 188<br />
Meter .......................................................................................................................... 189<br />
Create note markers .................................................................................................. 189<br />
Create beat markers .................................................................................................. 189<br />
Viewing Your Analyzed Sample ................................................................................... 189<br />
Markers ...................................................................................................................... 190<br />
The Triplet Button ..................................................................................................... 190<br />
Sensitivity ................................................................................................................... 190<br />
Fine-Tuning Your Analyzed Sample ............................................................................ 191<br />
Shifting the Beats ....................................................................................................... 191<br />
Beat Parameters ......................................................................................................... 191<br />
Bar Numbering Changes .......................................................................................... 192<br />
Beats Per Bar Changes .............................................................................................. 192<br />
Tempo Granularity Changes .................................................................................... 192<br />
Creating Loops from Your Analyzed Sample ............................................................. 193<br />
Tips for Making Selections for Loops ...................................................................... 194<br />
Using Loops....................................................................................................................... 195<br />
Playing Back Loops ....................................................................................................... 195<br />
Loop Speed and Tempo ............................................................................................... 197<br />
Changing Loops Using a Continuous Controller ...................................................... 197<br />
Loop Select (Continuous) ........................................................................................ 198<br />
Loop Select (Jump) ................................................................................................... 199<br />
Other Ways to Change Loops ...................................................................................... 200<br />
Synchronizing Loops .................................................................................................... 200<br />
Multisample Voices and Looping ................................................................................ 201<br />
E-MU Systems 9
The Speed Knob ................................................................................................................ 202<br />
Changing a Loop’s Speed ............................................................................................. 202<br />
Nudging the Tempo ...................................................................................................... 202<br />
Using Regions of Analyzed Samples ............................................................................... 204<br />
Using the RT Win With Regions .................................................................................. 205<br />
Troubleshooting................................................................................................................ 206<br />
Beat Analysis Doesn’t Find the Right Beats ............................................................ 206<br />
Looping Doesn’t Occur ............................................................................................ 207<br />
Loops Don’t Synchronize to Tempo ....................................................................... 207<br />
9 - Effects ..................................................................... 209<br />
Overview ............................................................................................................................ 209<br />
Programming Effects......................................................................................................... 210<br />
Adding an Aux Effect in the Multisetup ...................................................................... 210<br />
Adding an Effect to a Preset ......................................................................................... 211<br />
Block Diagram of the Effects Routing ..................................................................... 212<br />
Block Diagram of the Effects Screens ...................................................................... 213<br />
Effects Overhead ....................................................................................................... 214<br />
Typical Effects Usage ................................................................................................. 214<br />
ASIO Outputs ............................................................................................................ 214<br />
Main Output Window ...................................................................................................... 215<br />
Main Output Window .............................................................................................. 215<br />
Proteus X Composer FX Template................................................................................... 216<br />
Key Points ...................................................................................................................... 216<br />
Voice ........................................................................................................................... 216<br />
Preset .......................................................................................................................... 216<br />
Multisetup .................................................................................................................. 216<br />
Controlling the Preset Effect Amount from the Voice ............................................... 217<br />
Aux FX Screen .................................................................................................................... 218<br />
Aux Effects .................................................................................................................. 218<br />
Aux FX Send Amounts .................................................................................................. 218<br />
Preset FX Screen................................................................................................................. 219<br />
Preset Effects .............................................................................................................. 219<br />
Preset FX Modulation Parameters ............................................................................... 220<br />
Creating and Deleting Templates ................................................................................ 220<br />
Effects Listing..................................................................................................................... 221<br />
Effects Descriptions........................................................................................................... 221<br />
Background: Reverb .................................................................................................. 221<br />
Reverb ............................................................................................................................ 222<br />
Early Reflections Reverb ............................................................................................... 222<br />
Reverb Lite (mono) ...................................................................................................... 223<br />
Chorus ............................................................................................................................ 224<br />
Background: Chorus ................................................................................................. 224<br />
Chorus / Delay .............................................................................................................. 225<br />
Compressor ................................................................................................................... 226<br />
Basic Controls ............................................................................................................ 226<br />
Delay .............................................................................................................................. 228<br />
Background: Delay .................................................................................................... 228<br />
Discrete stereo ........................................................................................................... 228<br />
Ping Pong, stereo ....................................................................................................... 229<br />
Ping Pong, mono L->R .............................................................................................. 229<br />
Delay (BPM) .................................................................................................................. 231<br />
Early Reflections ............................................................................................................ 232<br />
1-Band Para EQ ............................................................................................................. 232<br />
10 <strong>Emulator</strong> X2 Operation Manual
4-Band EQ ..................................................................................................................... 233<br />
Flanger ............................................................................................................................ 234<br />
Flanger (BPM) ............................................................................................................... 235<br />
Growl ............................................................................................................................. 236<br />
Limiter ............................................................................................................................ 237<br />
Phaser ............................................................................................................................. 238<br />
Pitch Shifter (mono) ..................................................................................................... 239<br />
Ring Modulator ............................................................................................................. 240<br />
SP12-ulator .................................................................................................................... 241<br />
Tremulator BPM ............................................................................................................ 242<br />
Tube ................................................................................................................................ 244<br />
Twin ................................................................................................................................ 245<br />
10 - Controls ................................................................. 247<br />
The Toolbars...................................................................................................................... 247<br />
Viewing and Hiding the Toolbars ............................................................................... 248<br />
Drag & Drop ...................................................................................................................... 248<br />
Floating Keyboard............................................................................................................. 248<br />
Changing Settings ............................................................................................................. 249<br />
Entering Numeric Values .............................................................................................. 249<br />
Adjusting Ranges & Fades................................................................................................. 250<br />
Selecting Voices using your MIDI Keyboard .............................................................. 251<br />
Adjusting Envelopes.......................................................................................................... 252<br />
BPM Mode & Tempo ................................................................................................ 252<br />
Cut, Copy & Paste ............................................................................................................. 252<br />
View Menu ......................................................................................................................... 253<br />
List Display View ........................................................................................................... 254<br />
Creating a Text List of Presets and Samples ................................................................ 254<br />
Tree View ........................................................................................................................ 255<br />
Tree Navigation using the Keyboard ........................................................................... 255<br />
Cursor Keys ................................................................................................................ 255<br />
Find Items .................................................................................................................. 256<br />
Refresh (F5) ...................................................................................................................256<br />
Context Sensitive Menus .............................................................................................. 256<br />
All Sound Off (Ctrl + Pause) ........................................................................................ 256<br />
Templates........................................................................................................................... 257<br />
Creating and Recalling Templates ............................................................................... 257<br />
Organizing Templates .................................................................................................. 258<br />
11 - From Sample to Preset ........................................... 259<br />
Acquire (Sampling)........................................................................................................... 259<br />
Input Controls ........................................................................................................... 259<br />
Recording Audio (Sampling) ....................................................................................... 260<br />
Record Audio Controls ............................................................................................. 261<br />
Gating the Samples ....................................................................................................... 262<br />
Gating Display ........................................................................................................... 262<br />
Gate/Chop Controls ................................................................................................. 262<br />
Region List Display ................................................................................................... 263<br />
Region List Controls ................................................................................................. 264<br />
Saving your Samples ..................................................................................................... 266<br />
Save to Sampler Controls ......................................................................................... 267<br />
SynthSwipe..................................................................................................................... 268<br />
Tips for Saving SynthSwipe Recordings .................................................................. 271<br />
E-MU Systems 11
Resampling ........................................................................................................................ 271<br />
Importing Other Sample Formats ................................................................................... 272<br />
Set Original Keys ........................................................................................................... 273<br />
Original Key Algorithms ........................................................................................... 273<br />
Sample Options ............................................................................................................ 274<br />
Build Preset Options ..................................................................................................... 275<br />
12 - Synthesizer Basics .................................................. 277<br />
Editing Presets ................................................................................................................... 277<br />
Modulation........................................................................................................................ 277<br />
Modulation Sources ...................................................................................................... 278<br />
Keyboard Key ............................................................................................................. 278<br />
Key Velocity ............................................................................................................... 278<br />
Release Velocity ......................................................................................................... 278<br />
Gate ............................................................................................................................ 278<br />
Key Glide .................................................................................................................... 278<br />
Pitch and Mod Wheels ............................................................................................. 278<br />
Keyboard Pressure (mono aftertouch) ................................................................... 278<br />
Pedal ........................................................................................................................... 278<br />
Miscellaneous Controllers A-P ................................................................................ 279<br />
Low Frequency Oscillators (2 per voice) ................................................................ 279<br />
Envelope Generators (3 per voice) .......................................................................... 279<br />
Function Generators (3 per voice) .......................................................................... 279<br />
Noise & Random Generators ................................................................................... 279<br />
T-switch and Footswitches ....................................................................................... 279<br />
Modulation Cords ......................................................................................................... 279<br />
Envelope Generators......................................................................................................... 280<br />
Retriggering ................................................................................................................ 280<br />
Complete Mode ......................................................................................................... 280<br />
Low Frequency Oscillators (LFOs).................................................................................. 281<br />
Random Sources ............................................................................................................... 282<br />
Clock Modulation ............................................................................................................. 282<br />
Syncing an LFO to the Clock .................................................................................... 282<br />
Function Generators ......................................................................................................... 283<br />
Modulation Destinations ................................................................................................. 284<br />
Modulation Processors..................................................................................................... 285<br />
Modulation Processor Examples ................................................................................. 286<br />
Dynamic Filters ................................................................................................................. 287<br />
What is a Filter? ......................................................................................................... 288<br />
Parametric Filters ....................................................................................................... 290<br />
The Z-Plane Filter .......................................................................................................... 291<br />
MIDI Channels & Real-time Controls............................................................................. 292<br />
MIDI Program Change Commands ................................................................................ 294<br />
MIDI Bank Select Commands ..................................................................................... 294<br />
Background: Bank Select Commands ..................................................................... 294<br />
MIDI Modes....................................................................................................................... 294<br />
12 <strong>Emulator</strong> X2 Operation Manual
13 - Appendix ............................................................... 295<br />
The <strong>Emulator</strong> X File Converter ........................................................................................ 295<br />
Supported File Types .................................................................................................... 295<br />
Background .................................................................................................................... 296<br />
Source Format Information ......................................................................................... 296<br />
Akai S-1000/3000 ............................................................................................................ 296<br />
Akai S-5000 ....................................................................................................................... 297<br />
Emu E3/ESi ....................................................................................................................... 297<br />
Tascam GigaStudio .......................................................................................................... 298<br />
SoundFont ........................................................................................................................ 298<br />
Emagic EXS-24 Mark I and Mark II ................................................................................ 298<br />
Steinberg HALion I and II ............................................................................................... 299<br />
Notes… ........................................................................................................................... 300<br />
Keyswitching & Other Non-<strong>Emulator</strong> X Features .................................................. 300<br />
Locating Referenced Samples .......................................................................................... 300<br />
Absolute Paths .................................................................................................................. 301<br />
Relative Paths ............................................................................................................ 301<br />
Fixed Location Folder ............................................................................................... 301<br />
Mac Catalog/FSSpec Reference ................................................................................ 301<br />
Monolithic Files ........................................................................................................ 301<br />
Special Notes ................................................................................................................. 301<br />
Combining Dual-Mono Samples into Stereo Files ................................................ 301<br />
Floppy Disk Support ................................................................................................. 302<br />
Note about EOS Banks Saved on DOS Floppies .................................................... 302<br />
<strong>Emulator</strong> X VSTi ................................................................................................................ 303<br />
Launching the VSTi Application .................................................................................. 303<br />
2 - Setting up the <strong>Emulator</strong> X VSTi .............................................................................. 304<br />
Checklist for Launching <strong>Emulator</strong> X VSTi .................................................................. 306<br />
Cubase LE .................................................................................................................. 306<br />
If you’re using PatchMix DSP... ............................................................................... 306<br />
Multisetup is Saved in the Recording Application ..................................................... 306<br />
Keyboard Shortcuts........................................................................................................... 307<br />
Drag & Drop ...................................................................................................................... 308<br />
Toolbar Functions............................................................................................................. 311<br />
MIDI Key Number to Note Chart.................................................................................... 312<br />
MIDI Implementation Chart ........................................................................................... 313<br />
Received Channel Commands ................................................................................ 318<br />
Special Notes: ............................................................................................................ 318<br />
Index ............................................................................ 319<br />
E-MU Systems 13
14 <strong>Emulator</strong> X2 Operation Manual
1 - Introduction & Installation<br />
Introduction<br />
<strong>Emulator</strong> X is a professional software sampler and synthesizer based on the <strong>Emulator</strong><br />
series of hardware samplers. The engineers and designers at E-MU Systems have<br />
brought their years of experience and expertise to create the most comprehensive and<br />
flexible software instrument ever.<br />
<strong>Emulator</strong> X<br />
<strong>Emulator</strong> X allows quick and easy creation of multitimbral setups on up to 64 different<br />
MIDI channels. Other features include the following:<br />
• 24-bit sampling and playback<br />
Sample streaming from the hard disk allows huge sample banks.<br />
Up to 192 kHz sampling and playback<br />
32-bit floating point internal processing<br />
Drag and drop sample, voice and preset selection<br />
Phase Locked Stereo signal path<br />
Ultra High Precision Pitch Interpolation (user selectable)<br />
High Voice Polyphony (system dependent)<br />
Real-time controllers for all important control points<br />
<strong>Emulator</strong> X allows the serious synthesist and programmer to literally design custom<br />
instruments using the renowned <strong>Emulator</strong> 4 synthesis architecture.<br />
55 different filter types including multi-pole resonant filters, phasers, flangers, vocal<br />
filters and multi-parameter morphing filters.<br />
Extremely powerful, yet easy to use voice and sample zones allow crossfading by<br />
position, velocity or real-time controller up to 128 layers deep.<br />
Three multi-stage envelopes, two lag processors and two multi-wave LFO’s per<br />
voice.<br />
A complete collection of sample-based DSP functions including time compression/<br />
expansion, equalization and sample rate conversion.<br />
Multiple solo modes and assignment groups let you simulate the playing response<br />
of physical instruments and classic synthesizers.<br />
36 patchcords per voice allow you to get as complex as you want when building<br />
instruments. Arithmetic modifiers in the patchcord section allow you to construct<br />
complex synthesis models.<br />
1 - Introduction & Installation<br />
Introduction<br />
E-MU Systems 15
1 - Introduction & Installation<br />
System Requirements<br />
Before you Begin…<br />
You should have a good working knowledge of your computer’s operating system. For<br />
example, you should know how to use the mouse, standard menus and commands.<br />
You should also know how to cut, copy, paste, open and close files.<br />
Notes, Tips and Warnings<br />
Items of special interest are presented in this document as notes, tips and warnings.<br />
<br />
Notes provide additional information related to the topic being discussed. Often, notes<br />
describe the interaction between the topic and some other aspect of the system.<br />
Tips describe applications for the topic under discussion.<br />
Warnings are especially important, since they help you avoid activities that can<br />
cause damage to your files, your computer or yourself.<br />
System Requirements<br />
To use <strong>Emulator</strong> X you will need at least:<br />
Pentium III 1GHz or equivalent CPU (P4, 2 GHz or faster recommended)<br />
512 MB RAM (1 GB DDR or greater recommended)<br />
Hard disk capable of 200 Mb/sec transfer rate.<br />
Windows 2000 or XP<br />
Software Installation<br />
Programs installed<br />
<strong>Emulator</strong> X Software Sampler application<br />
<strong>Emulator</strong> X VSTi<br />
<strong>Emulator</strong> X Converter<br />
<strong>Emulator</strong> X Factory Sound Banks<br />
Important: Install the EMU Digital Audio System audio card before installing<br />
and running <strong>Emulator</strong> X.<br />
1. Insert the CD labeled “<strong>Emulator</strong> X Software/Manual Installation” into your CD-<br />
ROM drive.<br />
2. If Windows AutoPlay mode is enabled for your CD-ROM drive, the CD starts<br />
running automatically. If not, navigate to the CD and double-click on Setup.exe.<br />
3. Follow the instructions on the screen.<br />
• The <strong>Emulator</strong> X applications have been installed inside “Program Files/<strong>Creative</strong><br />
Professional/<strong>Emulator</strong> X.”<br />
4. Look for any “ReadMe” files in the <strong>Emulator</strong> X folder or in the Start menu and read<br />
these before continuing. The readme files may contain important last minute information<br />
that didn’t make it into this manual.<br />
5. Remove the <strong>Emulator</strong> X application disk from the CD-ROM drive.<br />
16 <strong>Emulator</strong> X2 Operation Manual
Install the <strong>Emulator</strong> X Sound Banks<br />
6. Locate “Sound Disk 1”and insert it into the CD-ROM drive. This disk contains the<br />
Proteus X Composer bank used in the tutorials.<br />
7. If Windows AutoPlay mode is enabled for your CD-ROM drive, the installer begins<br />
running automatically.<br />
8. Follow the onscreen instructions to install the bank on your hard disk. The Factory<br />
Sound Banks are installed inside “Program Files/<strong>Creative</strong> Professional\ <strong>Emulator</strong><br />
X\Production Sound Banks” by default.<br />
9. You can install the other sound bank disks now or at a later time.<br />
10. Launch the <strong>Emulator</strong> X program by double clicking the <strong>Emulator</strong> X icon on the<br />
desktop or by selecting the <strong>Emulator</strong> X item from the Start menu.<br />
Register your Software<br />
Please register your software today to guarantee uninterrupted use.<br />
Optimizing Your Computer for <strong>Emulator</strong> X<br />
Windows: The following suggestions can help you configure your windows machine<br />
for optimal performance. Since systems vary, we recommend that you note the original<br />
settings of any system parameters you alter so that you can restore them in the event<br />
that unexpected problems occur as you seek to optimize your system for <strong>Emulator</strong> X:<br />
• Seriously consider dedicating a computer as your audio workstation. This<br />
computer can be optimized for best audio performance.<br />
If possible, avoid assigning slower devices to the IDE controller used by your<br />
audio drive.<br />
Get the fastest hard disk drive you can afford, as this is the single most important<br />
component affecting <strong>Emulator</strong> X performance. Many drives now offer an 8MB<br />
data buffer, which can also improve performance.<br />
Defragment your hard drive often.<br />
Perform a “clean” install of your operating system with only the minimum components<br />
and programs installed.<br />
Use the System Restore feature of Windows XP or other restoration program such<br />
as “Ghost ® to keep your system uncluttered and fast.<br />
1 - Introduction & Installation<br />
Software Installation<br />
E-MU Systems 17
1 - Introduction & Installation<br />
Setting up your Audio<br />
SCSI and IDE Drive Tips and Considerations<br />
When considering the purchase of a new SCSI or IDE drive for use with <strong>Emulator</strong> X,<br />
make sure that the new drive supports a sustained data transfer rate of at least 2<br />
megabytes per second. While it is impossible to reliably calculate the needs of your<br />
computer's operating system — which must be considered in addition to <strong>Emulator</strong> X’s<br />
requirements — you can get an approximate idea of the necessary speed of your hard<br />
disk drive based on the bit depth and number of voices you need.<br />
Data Transfer Rate Chart<br />
16 bits 44.1 k sample rate 86.2 k per Channel per second<br />
48 k sample rate 93.8 k per Channel per second<br />
24 bits 44.1 k sample rate 138 k per Channel per second<br />
48 k sample rate 150 k per Channel per second<br />
• Regularly check your hard drive for fragmentation and de-fragment the drive<br />
when necessary. Your drive will operate most efficiently when it’s not<br />
fragmented.<br />
• If possible, use a two-drive system: one for audio, one for your system.<br />
Setting up your Audio<br />
Before you can start making music, you have to establish a connection between<br />
<strong>Emulator</strong> X and your audio output hardware. This is done by selecting a software driver<br />
that makes this connection between hardware and software.<br />
1. Select the Preferences screen from the menu bar.<br />
2. In the Audio section of the dialog box, select E-MU ASIO (if not already selected).<br />
This setting interfaces with the E-MU Digital Audio System.<br />
3. With E-MU ASIO selected, <strong>Emulator</strong> X will interface properly with the E-MU<br />
Digital Audio System. After running <strong>Emulator</strong> X, you may want to adjust the Audio<br />
Preferences for optimum performance on your computer system.<br />
4. If for some reason you want to use hardware that doesn’t support ASIO, select the<br />
DirectSound driver. For <strong>Emulator</strong> X to communicate with your sound card, you<br />
need to have Microsoft DirectSound installed on your computer and there must be<br />
a DirectSound driver installed for your audio hardware.<br />
Please go to page 20 for complete explanations of the Audio Preferences.<br />
E4/E3 CDs use a<br />
proprietary format and<br />
can only be read using<br />
SCSI/ATAPI drives.<br />
18 <strong>Emulator</strong> X2 Operation Manual
Setting up the Preferences<br />
The preferences dialog box contains a variety of important controls used to configure<br />
<strong>Emulator</strong> X for your audio hardware and to customize the controls to suit the way you<br />
work.<br />
To Access the Preferences Dialog Box<br />
1. Select Preferences from the Options dialog box. The following screen appears.<br />
2. The preferences dialog box is divided into four main groups. Click on the tab<br />
heading to select one of the four sets of controls.<br />
Audio<br />
MIDI<br />
Controllers<br />
Other<br />
Disk Streaming Controls, Audio Hardware Setup & Pitch Shift<br />
Algorithm selection, ASIO Control Panel.<br />
MIDI Input Channels 1-64, IntelliEdit, and Receive/Ignore Program<br />
Changes, Internal/External Tempo Source select, Velocity Curve,<br />
Volume Curve, Volume Sensitivity, Preset Tempo Channel.<br />
This section allows you to set up the MIDI Continuous Controllers<br />
you want the <strong>Emulator</strong> X to receive.<br />
This group contains several miscellaneous controls: Load last bank at<br />
startup, Select preset on active channel when editing in multimode,<br />
Clear clip indicators after 10 seconds, Expand tree items when<br />
selected, Knob tracking, Recording Directory, External Audio Editor,<br />
Undo settings.<br />
1 - Introduction & Installation<br />
Setting up the Preferences<br />
E-MU Systems 19
1 - Introduction & Installation<br />
Setting up the Preferences<br />
Audio Preferences<br />
Streaming<br />
When you load an <strong>Emulator</strong> X bank (with Streaming on), you are not actually loading<br />
the sample files themselves into your computer’s RAM. Only the preset information<br />
and the first few seconds of the sample are loaded. The rest of the sample data is taken<br />
directly from the hard disk when needed.<br />
This streaming technique makes fast loading times possible even when using huge<br />
banks that would clog a RAM-based sampler. Multi-layer, minute-long, stereo samples<br />
on each key are no problem for <strong>Emulator</strong> X. Sample streaming technology is not new.<br />
It was originally developed for hard disk audio recorders so that fast punch-ins and<br />
punch-outs could be achieved.<br />
You have the option to enable or disable streaming audio. If streaming is turned off,<br />
<strong>Emulator</strong> X loads (or attempts to load) the entire bank into your computer’s RAM.<br />
If streaming is so great, why would you ever want to turn it off? Well, if you’re using<br />
your computer as an audio workstation, performing multiple simultaneous functions,<br />
sooner or later, you’ll exceed your computer’s CPU, memory or disk access resources.<br />
Sample streaming makes very heavy demands on your hard disk. If you’re recording<br />
other audio tracks, using multiple software plug-ins and playing <strong>Emulator</strong> X with a lot<br />
of voices, you may run into a disk access bottleneck. By disabling streaming and<br />
loading the bank into your unneeded RAM, your hard disk can be reserved for more<br />
critical operations.<br />
Pre-roll<br />
This important control allows you to set how many seconds of each sample should be<br />
loaded into RAM when the bank is loaded. This setting greatly influences the performance<br />
of <strong>Emulator</strong> X when streaming is on. The setting you choose depends on: the<br />
number of samples you want to use and the amount of RAM you want to dedicate to<br />
<strong>Emulator</strong> X.<br />
The smaller the pre-roll, the more disk access will be required for sustained sounds.<br />
Frequent disk access can overtax your computer system depending on its speed and the<br />
number of other disk dependent applications you have running. Large pre-roll times<br />
will improve polyphony and performance at the expense of system RAM and slower<br />
bank loading. If you set the pre-roll high enough, the entire bank will be loaded into<br />
RAM and no disk streaming will occur.<br />
Tip: Decrease Pre-roll<br />
time for fast load times<br />
when auditioning sounds<br />
and creating new banks.<br />
Increase pre-roll time<br />
when you’re playing<br />
many notes or dense<br />
sequences.<br />
20 <strong>Emulator</strong> X2 Operation Manual
Sample Buffers<br />
This control allocates the amount of RAM that will be set aside for <strong>Emulator</strong> X (in other<br />
words, the number of the largest complete samples in the bank that can be kept in the<br />
RAM cache). As samples are played, they are loaded from the hard disk into RAM. If<br />
you play those samples again and they are already in RAM, they don’t have to be<br />
reloaded. This control sets the size of the RAM cache that will be kept and lowers disk<br />
access at the expense of RAM.<br />
To Optimize the Performance and Polyphony of your System:<br />
The polyphony of the <strong>Emulator</strong> X is dependent on a variety of factors including:<br />
The Pre-roll setting (if streaming is enabled)<br />
The Sample Buffers setting (if streaming is enabled)<br />
The CPU Cap setting<br />
The bit depth of your samples —16 or 24 bits (24 bits = fewer voices)<br />
The sample rate of the audio hardware—44.1kHz, 48kHz, 96kHz<br />
The speed of your computer—CPU speed, RAM and hard disk access time<br />
Begin by choosing 44.1kHz or 48.kHz as your output sample rate.<br />
The software-based filters can eat up CPU cycles and reduce polyphony.<br />
Cost of Filters on Voice Count<br />
No Filter No additional CPU load.<br />
2nd Order Additional CPU load comparable to playing another 1/2 sample.<br />
4th Order Additional CPU load comparable to playing another 3/4 sample.<br />
6th Order Additional CPU load is comparable to playing 1 more sample.<br />
(polyphony is divided by 2)<br />
12th Order Additional CPU load comparable to playing 2 more samples.<br />
(polyphony is divided by 3)<br />
Synthesizer parameters also use CPU resources. When creating presets, feel free to use<br />
modulation cords as needed, but don’t leave cords half connected if you aren’t using<br />
them since these patch settings waste CPU cycles. Turn off both the source and<br />
destination of unused cords.<br />
Audio Setup<br />
These controls let you set audio quality parameters related to <strong>Emulator</strong> X and your<br />
sound card.<br />
Type<br />
You have a choice to use either Direct Sound or ASIO audio drivers. If you have<br />
another high quality sound card installed in your system, it will be shown in this field.<br />
ASIO (Audio Stream Input/Output) is a cross-platform, multi-channel audio transfer<br />
protocol. ASIO is fast and supports 16-bit and 24-bit data width. To use <strong>Emulator</strong> X<br />
with the E-MU Digital Audio System, select the E-MU ASIO driver.<br />
Selecting Direct Sound uses the audio output device specified in the control panel of<br />
your computer. In general using Direct Sound is not recommended because of speed<br />
and latency issues.<br />
1 - Introduction & Installation<br />
Setting up the Preferences<br />
E-MU Systems 21
1 - Introduction & Installation<br />
Setting up the Preferences<br />
Buffer Size<br />
This control sets the number of sample periods between updates of the synthesizer<br />
parameters. The buffer size can be adjusted according to the speed of your computer’s<br />
CPU. A faster CPU can handle a lower buffer size.<br />
An asterisk (*) next to a buffer size in the drop-down menu indicates the optimal<br />
buffer size for your ASIO Buffer Latency settings.<br />
Use Optimal Buffer Size<br />
When this box is checked, the <strong>Emulator</strong> X will choose the best buffer size based on the<br />
ASIO Buffer Latency setting (located in the ASIO control panel). You should normally<br />
leave this feature enabled for best audio performance. In certain rare cases you may<br />
want to manually set the buffer length to improve MIDI or synth performance.<br />
Sample Rate<br />
This control sets the output sample rate of the <strong>Emulator</strong> X, and will always match the<br />
sample rate of your sound card. The default setting is 44.1kHz.<br />
CPU Cap<br />
This control sets percentage of CPU resources that will be used by <strong>Emulator</strong> X and<br />
consequently the maximum number of samples that can be played at the same time.<br />
Depending on the design of the preset, a single <strong>Emulator</strong> X voice may contain multiple<br />
samples which play simultaneously. The maximum setting is 80% CPU usage. If you<br />
hear notes being “stolen” in your sequence or as you play the keyboard, or if the disk<br />
meter readout at the bottom of the window goes into the red, increase the value of this<br />
control. If you have other applications running, you may want to reduce the setting of<br />
this control to free up more CPU for them.<br />
Headroom/Boost<br />
Headroom is the amount of dynamic range remaining before clipping occurs.<br />
The amount of headroom is adjustable from 12 dB to -30 dB in 1 dB increments. A<br />
headroom setting of 12dB provides the hottest output level, (and the highest signal to<br />
noise ratio) but may produce “clipping” if too many notes are played at once. The<br />
default headroom setting is -7 dB, which maintains an excellent signal to noise ratio<br />
while keeping a reasonable amount of headroom in reserve. If you hear the signal<br />
clipping or breaking up, make the headroom value more negative. In practice, you can<br />
think of this control as adjusting the control range of the Master Volume control.<br />
Ultra-High Precision Interpolation Button<br />
This button allows you to select between E-MU’s ultra-high precision pitch shifting<br />
algorithm or a lower quality pitch shifting scheme which uses fewer CPU resources.<br />
If you are using presets with a sample placed on every key, as is the case on many<br />
banks, you can switch high precision off to free up CPU with no penalty in audio<br />
quality. No pitch shifting is occurring anyway. High quality pitch interpolation is only<br />
needed when you are playing presets which have a few samples mapped across the<br />
entire keyboard. In this case, <strong>Emulator</strong> X shifts the pitch of the available samples to fill<br />
in the keyboard.<br />
ASIO Control Panel<br />
This button brings up the E-MU ASIO control panel which allows you to set the ASIO<br />
buffer latency in milliseconds. This important setting determines how fast notes will<br />
sound after you play them. If this time is too long, (>10mS) the keyboard response will<br />
feel slow and sluggish. If set too fast, however, you will hear the sound break up and<br />
crackle when you play too many notes. Experiment to find the setting that gives the<br />
best performance on your computer.<br />
Warning: Sounds<br />
with long release times<br />
will exhibit “voice<br />
stealing” more than short<br />
percussive sounds.<br />
22 <strong>Emulator</strong> X2 Operation Manual
VST Output Buses<br />
This control is only active in the <strong>Emulator</strong> X VSTi application. This setting allows you to<br />
add additional VST buses (stereo pairs). <strong>Emulator</strong> X channel outputs can be assigned to<br />
VST buses in the Multisetup, Output field. These outputs are sent to the VST Mixer in<br />
your recording application. You must restart the VSTi for the changes to take effect.<br />
MIDI<br />
This group of preferences allows you to set up the MIDI inputs, adjust the master MIDI<br />
volume and velocity curves and turn the “IntelliEdit” feature on or off.<br />
MIDI Inputs<br />
Channels 1-16, 17-32, 33-48, 49-64<br />
<strong>Emulator</strong> X can respond to 64 MIDI channels. Since there can be only 16 MIDI<br />
channels per MIDI cable (or input), four inputs are provided. Set the MIDI inputs to<br />
match up to four outputs from your MIDI interface or sequencer. If you don’t need 64<br />
channels you can turn any input off.<br />
IntelliEdit<br />
This control allows you to set the MIDI device for IntelliEdit. Selecting “None” disables<br />
the feature.<br />
When editing sample key ranges or editing voices it is convenient to select the key<br />
position by simply playing your MIDI keyboard. IntelliEdit lets you selectively edit key<br />
ranges using the keyboard when you need to, but blocks keyboard editing when you<br />
may not want it, such as when your keyboard is playing in the background.<br />
To Use IntelliEdit:<br />
1. Make sure IntelliEdit is set to the same MIDI port your keyboard is using.<br />
2. In one of the Voices and Sample Zones screens such as “Key Window”, position<br />
the cursor inside one of the Key Range fields (Low or High).<br />
1 - Introduction & Installation<br />
Setting up the Preferences<br />
E-MU Systems 23
1 - Introduction & Installation<br />
Setting up the Preferences<br />
3. Press and hold, Ctrl+Alt on your computer keyboard.<br />
4. Play your MIDI keyboard. The key range will be edited.<br />
5. In the Voice Edit window, holding Ctrl+Alt lets you select voices for editing. If<br />
more than one voice is assigned to the key, the voices will cycle around with<br />
repeated pressing of the same key.<br />
6. To select multiple voices, you must use the Group feature. See Groups on page 81.<br />
Receive Program Changes<br />
This check box selects whether or not MIDI Program Change messages from your MIDI<br />
controller or sequencer will be received or ignored by <strong>Emulator</strong> X. Place an X in the<br />
check box to receive program changes.<br />
External Tempo Source<br />
This check box selects between internal tempo clock or MIDI clock as the tempo<br />
source. <strong>Emulator</strong> X uses a global master tempo for Tempo-based Envelopes, Tempobased<br />
LFOs, clock modulation and TwistaLoop. When this check box is selected, MIDI<br />
clock will be used for the global tempo and the tempo control in the Multisetup<br />
window will be disabled.<br />
Preset Tempo Channel<br />
The tempo of <strong>Emulator</strong> X can be specified in the preset so that selecting a preset on a<br />
specific MIDI channel changes the tempo. See Initial Tempo on page 70. This option<br />
selects the MIDI channel whose preset will be used for Tempo Control. This allows the<br />
proper tempo to be set when a Tempo-based or Twistaloop preset is selected.<br />
For example, suppose you have this field set to channel 1 and the preset on MIDI<br />
channel 1 has its Tempo Control set to 122.22 BPM. When the bank is loaded, the<br />
Tempo will be set to 122.22 BPM. If you change the preset on channel 1, the tempo will<br />
change to follow the “Set Global Tempo” setting in the new preset.<br />
If the preset on the Preset Tempo channel has its Tempo Control set to “Off”, (or if this<br />
option is set to “Off”) no tempo change occurs when the preset is selected.<br />
MIDI Response<br />
These controls allow you to customize the MIDI response of <strong>Emulator</strong> X to match your<br />
MIDI Controller or other instruments.<br />
Velocity Curve<br />
Incoming velocity values can be scaled by one of 24 curves to better adapt to your<br />
playing style or MIDI controller. Selecting “linear” leaves incoming velocity data<br />
unaltered. The shape of the selected curve is displayed in the window. Select the curve<br />
that works best for you.<br />
Volume Curve<br />
This is an adjustment to help match MIDI controller #7 volume response to other<br />
manufacturers’ equipment. Three curves are provided: Linear, Inverse Square or<br />
Logarithmic. The action of this control is displayed in the window.<br />
Volume Sensitivity<br />
This control allows you to modify the response curve for MIDI continuous controller<br />
#7 (Volume). This allows you to match <strong>Emulator</strong> X's response to other manufacturers’<br />
equipment. Low numbers compress the volume control range, raising the volume level<br />
at lower controller #7 values.<br />
Important!<br />
If External Tempo Source<br />
is set to external, the<br />
tempo control in the<br />
Voice Processing window<br />
will be “greyed-out” and<br />
non-functional.<br />
24 <strong>Emulator</strong> X2 Operation Manual
Controllers<br />
This is where you set up which MIDI Continuous Controllers <strong>Emulator</strong> X will receive.<br />
Match these controls to the MIDI continuous controller numbers that your keyboard<br />
or sequencer transmits. What the controllers actually do is programmable in each<br />
preset. See Modulation Cords on page 142.<br />
As you can see, MIDI Continuous Controller numbers are assigned to letters (A-P) or<br />
labels (Pitch, Mod, Pressure, Pedal, etc.) in this screen. When programming a preset,<br />
these letter or name labels can be assigned to control various parameters such as filter<br />
frequency or attack time.<br />
The name labels such as pitch and mod wheels are so commonly used that they have<br />
their own assigned name, but these can also be freely assigned in any way you choose.<br />
If you’re just getting started, it’s probably best to use the default settings. Press the “Use<br />
Default” button to restore the default settings shown above.<br />
Appearance Settings in Windows<br />
Adjusting the “Performance Options” in Windows will make the Preference buttons<br />
much easier to read and increase the smoothness when dragging windows around on<br />
the screen.<br />
To Improve the Appearance Settings:<br />
1. Open the Windows Control Panel. (Start, Settings, Control Panel)<br />
2. Select System.<br />
3. Select the Advanced Settings tab.<br />
4. Under Visual Effects, select Adjust for Best Performance.<br />
5. Click OK.<br />
1 - Introduction & Installation<br />
Setting up the Preferences<br />
E-MU Systems 25
1 - Introduction & Installation<br />
Setting up the Preferences<br />
Other Settings<br />
Startup<br />
• Load last bank - This feature automatically loads the last bank you had loaded<br />
whenever you start the <strong>Emulator</strong> X application.<br />
Interface<br />
• Select preset on active channel when editing in Multimode - When checked,<br />
selecting a preset for editing in the Tree selects that preset on the active channel<br />
in the multisetup. This is what you want if you’re editing a preset and playing a<br />
MIDI keyboard.<br />
If you’re playing back a multi-timbral sequence and want to make a quick edit to<br />
a preset, you might want this feature Off so as not to alter your multisetup.<br />
• Clear clip indicators after 10 seconds - This feature automatically clears the<br />
main output meter clip indicators. If this function is set to Off, the clip indicators<br />
will stay on until you manually click on them.<br />
• Expand tree items when selected - If this option is checked, selecting presets<br />
from the Tree will automatically open the selected preset for editing. When<br />
unchecked, selecting presets from the Tree will select the preset for playing, but<br />
not open it for editing.<br />
• Knob Tracking - This control allows the rotary knobs to be manipulated with<br />
either Rotary, Horizontal, or Vertical motion. The setting affects all rotary<br />
controls.<br />
Paths<br />
• Recording and temp file directory - This option allows you to choose the<br />
location where new samples will be stored when sampling.<br />
• External audio editor - This option allows you to set the location of an external<br />
audio editor. The External Audio Editor is selected from the Sample Edit menu<br />
or the toolbar. When the External Editor is selected, the current sample<br />
opens in the editing application you have selected. When you Save the edited<br />
sample in the external editing application, it is automatically transferred back to<br />
the <strong>Emulator</strong> X. You even have the option to Undo the external edit.<br />
26 <strong>Emulator</strong> X2 Operation Manual
Undo<br />
•History size - The maximum number of stored undo steps.<br />
• Clear history when saving - Clears all undo history when you save a bank. If<br />
you have this box unchecked, you can undo even when you save and re-open a<br />
bank.<br />
• Clear now - Clears the undo history immediately.<br />
1 - Introduction & Installation<br />
Setting up the Preferences<br />
E-MU Systems 27
1 - Introduction & Installation<br />
Setting up the Preferences<br />
28 <strong>Emulator</strong> X2 Operation Manual
2 - <strong>Emulator</strong> Architecture<br />
This chapter contains important background information about the organization of<br />
the various modules of <strong>Emulator</strong> X. Although this chapter doesn’t contain any handson<br />
tutorials, this information is vital to your understanding of this ultra powerful<br />
instrument. Read This!<br />
A Modular System<br />
You can think of <strong>Emulator</strong> X as a collection of sound organizing modules, all<br />
contained within the current bank. The following is a brief description of the five main<br />
elements of <strong>Emulator</strong> X’s hierarchy starting from the largest element, the Bank.<br />
Bank<br />
Before you can play <strong>Emulator</strong> X, you load a Bank of presets. The bank contains all the<br />
sounds you wish to use in a particular sequence or performance. If you need additional<br />
sounds, they can be added by simply dragging and dropping them into the bank from<br />
the system or library. Unneeded sounds can likewise be removed from the bank. When<br />
loading a bank, <strong>Emulator</strong> X only loads a small portion of the digital samples so bank<br />
load time is greatly reduced.<br />
Saving<br />
The bank retains data only for as long as your computer is plugged in and turned on.<br />
Of course, we don’t expect you to leave your computer on all the time, which brings us<br />
to the subject of saving data.<br />
Saving the bank to a hard disk permanently stores data so that even after turning off<br />
your computer, the disk stores a record of your work.<br />
IF YOU DO NOT SAVE A BANK, ANY CHANGES YOU HAVE MADE WILL BE LOST<br />
WHEN YOU TURN OFF THE COMPUTER!<br />
Do not wait until the end of a session to save. Save your work periodically in case of<br />
power failure or some other unforeseen circumstance that might erase the computer’s<br />
memory. Hard disks and computers are not infallible. All hard disk banks should be<br />
backed up periodically to another hard disk or other media. Should you improve the<br />
preset or sample later, you can always replace the original with the revised version. And<br />
if something goes wrong, the original will still be available to save you the ordeal of<br />
starting from scratch.<br />
When you choose Save, (as opposed to Save As) only the edited presets, voices and<br />
samples will be written, saving time and memory.<br />
When you choose “Save As” from the file menu, the entire bank—presets, voices and<br />
samples—are re-written to the hard disk. This method, although somewhat wasteful of<br />
memory, ensures that all your samples remain bound with your bank.<br />
Undo/Redo<br />
Almost every action you do with <strong>Emulator</strong> X can be undone. You can undo up to 500<br />
actions and this number is selectable in the Options, Preferences menu. See page 27.<br />
Select Undo or Redo from the Edit menu or press Ctrl+Z (Undo) or Ctrl+Y (Redo) from<br />
the keyboard.<br />
2 - <strong>Emulator</strong> Architecture<br />
A Modular System<br />
Whenever you have<br />
done enough work that<br />
you would hate to lose it,<br />
BACK IT UP!<br />
Use Save As… and<br />
rename the bank file to<br />
avoid losing valuable<br />
data.<br />
E-MU Systems 29
2 - <strong>Emulator</strong> Architecture<br />
A Modular System<br />
<strong>Emulator</strong> X Bank<br />
Multi-<br />
Setup<br />
Preset<br />
Voices<br />
Samples<br />
MIDI<br />
Ch 1<br />
Preset<br />
S01<br />
MIDI<br />
Ch 2<br />
Preset<br />
Key Map<br />
Voice<br />
Sample Filter Amp<br />
Sample<br />
01<br />
MIDI<br />
Ch 3<br />
Preset<br />
Single Sample<br />
Voice<br />
Sample<br />
02<br />
MIDI<br />
Ch 4<br />
Preset<br />
Multisample<br />
Voice<br />
Sample<br />
03<br />
S01<br />
Sample<br />
04<br />
MIDI<br />
Ch 32<br />
Key Map Key Map<br />
Multi<br />
Voice<br />
Voice<br />
Sample<br />
05<br />
Filter Amp<br />
Sample<br />
06<br />
30 <strong>Emulator</strong> X2 Operation Manual<br />
Preset<br />
S03<br />
S02<br />
Velocity Crossfade<br />
MIDI<br />
Ch 64<br />
Preset<br />
Multi-Sample Voice<br />
(Multisample)<br />
S04 S05 S06<br />
Positional<br />
Crossfade<br />
Velocity or<br />
Realtime<br />
Crossfade,<br />
CC X-Switch
Multisetup<br />
A Multisetup is like a map which assigns a preset, volume, pan position and output<br />
routing to each of the 64 MIDI channels. Aux FX and effect bypass controls are also<br />
included in a Multisetup. Multisetups can be saved and recalled for use with a<br />
particular song or sequence so that all the MIDI channels play the proper preset.<br />
Preset<br />
A Preset is one complete keyboard setup controlled by one MIDI channel. Presets are<br />
composed of multiple voices. The assignment of voices to keyboard keys is completely<br />
flexible.<br />
Voice<br />
A Voice is one complete sound, containing one or more samples with keyboard and<br />
velocity mappings and all programmable synthesizer parameters. Voices can be<br />
assigned to a single note on the keyboard, or transposed to cover a wider keyboard<br />
range.<br />
2 - <strong>Emulator</strong> Architecture<br />
A Modular System<br />
A Preset is the same<br />
as a MIDI Program.<br />
E-MU Systems 31
2 - <strong>Emulator</strong> Architecture<br />
A Modular System<br />
Sample<br />
A Sample is an individual digital recording with a name, sample rate and looping information.<br />
Flexible Architecture<br />
<strong>Emulator</strong> X allows you great flexibility in the way you construct presets. Consider this<br />
— you can assign multiple samples to the keyboard inside a voice or assign single<br />
sample voices to the keyboard.<br />
Unless you specify otherwise, only one sample is assigned per voice. In this case you<br />
would assign voices (and the single sample each one contains) to the keyboard and<br />
create presets. On the other hand, you may want to create multisample voices before<br />
you start designing presets and treat the voice as your finished sound. In this case, the<br />
preset can be used to crossfade, layer or switch multiple complex voices.<br />
32 <strong>Emulator</strong> X2 Operation Manual
Preset Diagram<br />
The diagram below illustrates the concepts of a preset and voice.<br />
Preset<br />
A complete keyboard layout with unlimited voices.<br />
Voice A complete synth sound containing a single sample or a Multisample.<br />
Sample An individual digital recording with loop information.<br />
Key #<br />
Velocity<br />
Gate<br />
Pitch<br />
Retrigger<br />
Sample<br />
Chorus<br />
Glide<br />
LFO<br />
(x2)<br />
Start Offset<br />
Loop<br />
Preset<br />
KYBD Range KYBD Range KYBD Range<br />
Group #<br />
Loop info.<br />
Sample Rate<br />
Voice<br />
Envelope<br />
Gen (x3)<br />
Voice<br />
Morph<br />
Filter<br />
Frequency Q<br />
MIDI<br />
Controls<br />
Voice<br />
Voice<br />
Amp<br />
Voices<br />
A voice is a complete sound that can be assigned to a range of the keyboard. A sample<br />
is the part of a voice that generates the actual sound. You can think of a voice as a<br />
complete instrument consisting of one or more samples, which can then be used as a<br />
building block in constructing more complicated presets.<br />
A voice consists of one or more samples, a dynamic filter, a dynamic amplifier, three<br />
6-stage envelope generators, three 64-stage function generators, two multi-wave<br />
LFOs and up to 36 modulation routings called “Cords” to connect everything<br />
together.<br />
2 - <strong>Emulator</strong> Architecture<br />
A Modular System<br />
E-MU Systems 33<br />
Vol<br />
Pan<br />
- 36 Cords -<br />
Function<br />
Gen (x3)<br />
Velocity<br />
or Realtime<br />
Crossfade,<br />
CC X-switch<br />
L<br />
R<br />
Other
2 - <strong>Emulator</strong> Architecture<br />
A Modular System<br />
When you record a sample into the <strong>Emulator</strong> X, a new voice is typically created for each<br />
new sample (recording). In this case, each sample will have its own complete set of<br />
synthesizer parameters.<br />
Multisample Voices<br />
In another scenario, you might record several samples of an instrument (such as a<br />
piano), then place them into the same voice in order to share the same set of synthesizer<br />
parameters. If a voice contains more than one sample, this multiple sample object<br />
is called a “Multisample.” A diagram of a multisample voice is shown below.<br />
Each Sample:<br />
Orig. Key<br />
Tune<br />
Volume<br />
Pan<br />
Key Range/Fades<br />
Velo Range/Fades<br />
Sample 27<br />
Multisample Voice<br />
S27<br />
S28<br />
S29<br />
Velocity Crossfade<br />
S30 S31 S32<br />
Positional<br />
Crossfade<br />
Sample 28 Sample 30<br />
Loops, Samp Rate Loops, Samp Rate Loops, Samp Rate<br />
Multisample voices are designed to arrange groups of samples into one manageable entity.<br />
The window below shows an opened multisample. The key mapping of the multisample<br />
overrides the key mapping of the samples contained within it.<br />
Normally these samples would be placed side by side on the keyboard as in the<br />
diagram above. You assign the sample to a range by setting the original key, (which is<br />
usually the original pitch of the sample) a high key and a low key. The number of<br />
samples needed for a realistic emulation varies with the instrument, but in general,<br />
“more is better.”<br />
When a sample is taken, it can be automatically placed into a voice with one sample.<br />
You could also manually place the voice (and its sample) on the keyboard if you wish.<br />
A voice can contain a<br />
single sample or multiple<br />
samples, whichever you<br />
prefer.<br />
34 <strong>Emulator</strong> X2 Operation Manual
If more than one voice is assigned to the same range, then pressing a key in that range<br />
plays all the voices assigned to that range. Voices assigned to the keyboard can be crossfaded<br />
by their position on the keyboard, or the key stroke velocity. Voices can also be<br />
switched or faded depending on the value of a realtime controller such as a<br />
modulation wheel, an LFO or an envelope generator.<br />
The Sample<br />
Loading in any sound, in mono or stereo, creates a sample, the raw material with which<br />
the <strong>Emulator</strong> X works.<br />
The term sample commonly means two different things:<br />
A digital recording of a complete sound, or<br />
Each snapshot of the sound that makes up the complete sample.<br />
In this manual, we’ll assume sample means the complete recorded sound unless<br />
indicated otherwise.<br />
You can modify a raw sample in several ways. A sample can be transposed up or down<br />
in pitch to cover a particular range of the keyboard making it unnecessary to record a<br />
sample for every key. Sample editing might consist of Looping a sample (allowing even<br />
short samples to play indefinitely), Truncating (cutting off unneeded parts of a sample),<br />
or any of a number of digital processes that actually change the raw sample data.<br />
The Original Key assignment determines the pitch at which the sample will be<br />
played back. Therefore it’s important to map your samples to the proper original key.<br />
Low<br />
Key<br />
Original<br />
Key<br />
High<br />
Key<br />
S01 Piano A0<br />
Low Orig High Low Orig High<br />
S02 Piano D3 S03 Piano D5<br />
Sample Sample Sample<br />
You can also name samples. It’s usually a good idea to include the original pitch in the<br />
name so that you can place it on the keyboard later at the proper pitch.<br />
You can have any number of samples in a bank. The number of possible samples is<br />
only limited by the size of your computer’s hard disk.<br />
2 - <strong>Emulator</strong> Architecture<br />
A Modular System<br />
E-MU Systems 35
2 - <strong>Emulator</strong> Architecture<br />
A Modular System<br />
TwistaLoop<br />
TwistaLoop is a tool that automatically analyzes a sample by dissecting it into its<br />
rhythmic components, making it easy to select multiple loop points and regions. TwistaLoop<br />
offers total control over tempo, using real-time audio time expansion/<br />
compression.<br />
You can play back analyzed samples at a custom speed, or in time with <strong>Emulator</strong> X’s<br />
clock (or an external clock source).<br />
Once you create loops from an analyzed sample, you can use them in a variety of ways:<br />
• Change the playback speed of any loop.<br />
• Choose which loops are repeated when played back.<br />
• Set up a continuous controller to change in real time which loop plays.<br />
• Sync your loops to <strong>Emulator</strong> X’s master tempo, or to an external tempo source,<br />
such as a VST host.<br />
• Play different beats or bars from the same sample.<br />
36 <strong>Emulator</strong> X2 Operation Manual
3 - Getting Started<br />
Exploring the Tree<br />
In this section you’ll learn how to navigate around <strong>Emulator</strong> X using the Tree. Don’t<br />
worry if you don’t know what everything does just yet. Everything will be explained<br />
later on.<br />
1. With the <strong>Emulator</strong> X application running, a bank is loaded by selecting Open from<br />
the File menu. Click on the Presets Folder in the Tree and a screen, similar to the<br />
one shown below, appears.<br />
Sampler<br />
Bank<br />
Presets<br />
Folder<br />
Open<br />
Preset<br />
Presets<br />
Samples<br />
Folder<br />
Multisetup<br />
Folder<br />
The<br />
Tree<br />
Sampler/System/Library Tabs<br />
Toolbars<br />
List View<br />
The Tree is the section shown on the left of the screen. There are three tabs at the<br />
bottom of the Tree labeled Sampler, System and Library.<br />
Sampler Allows you to see the contents of the current <strong>Emulator</strong> X bank.<br />
System<br />
Library<br />
This tab gives you access to your entire computer system: PC, hard disks,<br />
CD-ROM drives, network, etc. Presets, Samples and Multisetups can be<br />
browsed, then Merged into the current Bank. Load <strong>Emulator</strong> 4<br />
banks from this tab.<br />
The Library shows you all <strong>Emulator</strong> X and related files, wherever they<br />
may be located on hard disks, CD-ROM or network. Presets, Samples and<br />
Multisetups can be browsed in the Library, then Merged into the current<br />
Bank.<br />
3 - Getting Started<br />
Exploring the Tree<br />
E4/E3 CDs use a<br />
proprietary format and<br />
can only be read using<br />
SCSI/ATAPI drives. They<br />
cannot be read using<br />
firewire and USB drives.<br />
E-MU Systems 37
3 - Getting Started<br />
Multisetup Page<br />
Multisetup Page<br />
The Multisetup is the top level of the <strong>Emulator</strong> hierarchy and is the place where you<br />
choose and assign presets to each of the MIDI channels.<br />
A multisetup assigns a preset, volume, pan position and output routing to each of the<br />
64 MIDI channels. Multisetups can be saved and recalled for use with a particular song<br />
or sequence so that all the MIDI channels play the proper preset.<br />
Click on the <strong>Emulator</strong> X icon to display the Multisetup page.<br />
There are five views of the Multisetup page. The Multisetup View buttons<br />
change the current view. The Single channel view is shown below.<br />
• Single..................... Displays the preset for the currently selected MIDI channel.<br />
• Channels 1-16 ...... Displays the preset, volume and pan for MIDI channels 1-16.<br />
• Channels 17-32.... Displays the preset, volume and pan for MIDI channels 17-32.<br />
• Channels 33-48.... Displays the preset, volume and pan for MIDI channels 33-48.<br />
• Channels 49-64.... Displays the preset, volume and pan for MIDI channels 49-64.<br />
See page 57 for a complete description of the Multisetup screen.<br />
Single Channel View<br />
Click<br />
Here<br />
MIDI<br />
Controllers<br />
Preroll<br />
RAM Used<br />
Multisetup View<br />
Tabs<br />
CPU & Disk<br />
Usage Meters<br />
MIDI<br />
Mode<br />
Select<br />
Samples<br />
Playing<br />
Aux FX<br />
Display<br />
Tabs<br />
Current<br />
Channel<br />
Master<br />
Volume<br />
38 <strong>Emulator</strong> X2 Operation Manual
Changing Presets (from Single View)<br />
Single View is the default view when you first run <strong>Emulator</strong> X. This view is convenient<br />
for performing live or when you’re only playing one preset at a time. All the main<br />
parameters for the selected MIDI channel are displayed in Single View and a convenient<br />
Category mode allows you to quickly select presets in a certain category. A closeup<br />
of the current channel settings is shown below.<br />
Single View Close-up<br />
Preset<br />
Inc/Dec<br />
Select/View<br />
Preset<br />
Number<br />
Preset<br />
Name<br />
Channel<br />
Volume<br />
Select All or Select<br />
by Category<br />
Main Output<br />
Select<br />
To Select Presets by Number<br />
1. Click on the Preset Increment/Decrement buttons to move up or down the presets<br />
by number.<br />
2. Highlight the Preset Number field and type in the desired preset number.<br />
To Select Presets by Category<br />
1. Click on the Select Category button.<br />
The pop-up dialog box at right<br />
appears.<br />
2. Select the desired preset category, then<br />
press OK.<br />
3. Choose Select By Category from the<br />
Single view screen above.<br />
4. Use the Increment or Decrement<br />
buttons to select presets. Note that<br />
only presets of the selected category are<br />
selected.<br />
Select<br />
Category<br />
FXA/FXB<br />
Enables<br />
Select/View<br />
MIDI Channel<br />
Aux Output<br />
Enable<br />
MIDI Channel<br />
Inc/Dec<br />
Bank/<br />
Program<br />
Display<br />
Selected<br />
Category<br />
Channel<br />
Pan<br />
3 - Getting Started<br />
Multisetup Page<br />
Note that Single View<br />
only changes the display<br />
and does not affect the<br />
currently selected MIDI<br />
mode (i.e. Omni, Poly or<br />
Multi).<br />
The Bank/Program<br />
Display shows the Bank<br />
and Program number<br />
you would use to select<br />
the preset from a<br />
sequencer.<br />
E-MU Systems 39
3 - Getting Started<br />
Multisetup Page<br />
Changing the Current MIDI Channel<br />
The Current MIDI Channel is simply the MIDI channel you are currently working<br />
with. To change the current MIDI channel, simply increment or decrement the<br />
channel number using the buttons, or click on the channel number and type in the<br />
desired number.<br />
To Find the Selected Preset in the Tree<br />
In a huge bank like the Proteus X Composer, you can jump immediately to the<br />
preset by double-clicking in the Preset Name Display. The Tree expands to that<br />
preset, and the view switches to the Preset Globals view.<br />
Multi Channel View<br />
Press the Multisetup View 1-16 tab to view channels 1-16.<br />
This page view is particularly useful when sequencing as you can see 16 MIDI channels<br />
at once. Note that the Output Display button is now active. Tabs 17-32, 33-48, 49-64<br />
are identical to this page and allow you to access these additional MIDI channels. See<br />
also “4 - Multisetup / Preset Globals” on page 57.<br />
Multi Channel View<br />
Click<br />
Here<br />
Current<br />
Channel<br />
MIDI<br />
Controllers<br />
MIDI<br />
Activity<br />
Preset<br />
Select<br />
Definable<br />
Labels<br />
Multisetup<br />
View<br />
Tabs<br />
Preroll<br />
RAM Used<br />
Channel<br />
Volume<br />
CPU & Disk<br />
Use Meters<br />
Channel<br />
Pan<br />
No. of<br />
Samples<br />
Playing<br />
MIDI<br />
Mode<br />
Select<br />
Current<br />
Channel<br />
Output<br />
Display<br />
Button<br />
TwistaLoop<br />
Override<br />
Aux FX<br />
Display<br />
Tabs<br />
Filter<br />
Override<br />
Main<br />
Output<br />
Routing<br />
Aux Send<br />
Enables<br />
Preset FX<br />
Enables<br />
Master<br />
Tempo<br />
Master<br />
Volume<br />
Preset Tune<br />
& Transpose<br />
Aux<br />
Output<br />
Select<br />
Limiter<br />
40 <strong>Emulator</strong> X2 Operation Manual
Changing Presets (from the Multichannel view)<br />
Play your MIDI keyboard and note that one of the MIDI activity LEDs comes on. This is<br />
the channel on which your MIDI keyboard is transmitting. If you don’t see MIDI<br />
activity, check your MIDI connection and make sure MIDI is set up properly in the<br />
Preferences menu. See page 25.<br />
To Audition and Select Presets<br />
1. Click once on the Preset Select button on the channel used by your MIDI<br />
keyboard. The complete list of all presets in the bank appears.<br />
2. Click once on a preset to audition it. Play your keyboard to hear it.<br />
3. Try out a few more presets. When you find one you like, double-click on it to select<br />
it and return to the Multisetup screen.<br />
4. Change the current channel by clicking on the number to the left of the preset. The<br />
number you selected turns red.<br />
5. Play the floating keyboard (Select Keyboard from the View menu). Notice that the<br />
MIDI Activity LED of the current preset now plays along with whatever sound is<br />
selected for that channel. (Your MIDI keyboard still plays on the channel to which<br />
it is set.)<br />
6. Change the channel on your MIDI keyboard then play it. <strong>Emulator</strong> X now plays the<br />
preset on that channel.<br />
Selecting Presets from the Tree<br />
1. When you click on a preset in the tree, you have just selected it for the current MIDI<br />
channel. This action also calls the Preset Global page.<br />
2. To go back to the Multisetup page click the back arrow or click on the <strong>Emulator</strong> X<br />
icon at the top of the tree.<br />
Changing the Current MIDI Channel<br />
1. The Current MIDI Channel is simply the MIDI channel you are currently working<br />
with.<br />
2. To change the current MIDI channel, click on the channel number in the Multisetup<br />
page. The selected channel number turns red. Note also that the channel<br />
number at the bottom of the window changes to reflect the current channel.<br />
Adjusting the Controllers<br />
Each preset has a set of 16 continuous controllers (CC’s) which are used to adjust and<br />
control the sound as you play. Your MIDI keyboard may have several knobs or sliders<br />
that are transmitted over MIDI. These can be used to control <strong>Emulator</strong> X if you match<br />
the CC numbers your MIDI keyboard transmits to the same CC numbers on<br />
<strong>Emulator</strong> X. These global settings are located under Options, Preferences, Controllers.<br />
See page 25 and page 292 for additional information about MIDI controllers.<br />
To Modify the Sound using the Controllers<br />
1. Play your MIDI keyboard as you adjust the controller knobs on the screen. Notice<br />
that the sound changes. If the sound doesn’t change, make sure the current preset<br />
(red number) is the same one that your keyboard is playing.<br />
2. If you have controller knobs on your MIDI keyboard and have set up the<br />
Controllers (Options, Preferences, Controllers) to match your keyboard, you can<br />
use these knobs to modify the sound. Notice that the screen knob follows the<br />
movement of the hardware knob.<br />
3 - Getting Started<br />
Multisetup Page<br />
Selecting “None” in<br />
the Preset field, disables<br />
the MIDI Channel.<br />
E-MU Systems 41
3 - Getting Started<br />
Multisetup Page<br />
3. Try changing the filter type. Click on the selector to the right of the filter name and<br />
select one of the 55 different filter types.<br />
4. Adjust the Tone and Presence controls while playing the keyboard to hear your<br />
changes.<br />
5. Change the Volume and Pan controls for the MIDI channel you are using. These<br />
settings can be adjusted remotely using MIDI controller #7 (volume) and<br />
controller #10 (pan).<br />
6. If you want to save the changes, you must set the Initial Controller Amounts in the<br />
Preset Globals page to match the settings you made in the Multisetup page, then<br />
save the bank.<br />
42 <strong>Emulator</strong> X2 Operation Manual
Create Your Own Custom Bank<br />
It’s easy to create your own custom sound banks by simply “dragging and dropping”<br />
the presets or samples you want onto the <strong>Emulator</strong> X icon in the tree.<br />
To Create a New Custom Bank<br />
Locate the Presets on your Computer<br />
1. Select New from the File menu. This creates a new empty bank. (You can also<br />
merge presets or samples into an existing bank if you wish.)<br />
2. Select the System Tab. The Desktop icon will appear in the tree.<br />
3. Locate the presets you wish to include in your new bank. These will be located in<br />
the “<strong>Creative</strong> Professional” folder located in “Program Files”.<br />
Click to<br />
Open<br />
System Tab<br />
Audition the Presets<br />
Click to<br />
Open<br />
4. After you have located the Presets folder, click on the <strong>Emulator</strong> X icon in the Tree<br />
to view the Multisetup page.<br />
5. Find a preset in the Tree and Right-click over it. A pop-up menu appears with two<br />
options, Audition and Merge.<br />
6. Select Audition (or press “A” on your computer keyboard). Notice that the preset<br />
name is now flashing in the Multisetup screen.<br />
7. Play your MIDI keyboard to audition the preset from the hard disk.<br />
8. Right-click again and select Stop Audition (or press “S” on your computer<br />
keyboard). The preset name stops flashing in the Multisetup screen.<br />
9. Continue auditioning until you find a preset you like.<br />
3 - Getting Started<br />
Create Your Own Custom Bank<br />
The included CD-<br />
ROMs contain several<br />
other great banks of<br />
sounds. Run the installer<br />
application on the library<br />
CDs to install these banks<br />
on your hard disk.<br />
Tip: You can also<br />
audition samples or<br />
presets from the library.<br />
Presets that reside in<br />
.E4B or .EXB disk files can<br />
be auditioned from disk.<br />
E-MU Systems 43
3 - Getting Started<br />
Create Your Own Custom Bank<br />
Merge the Preset<br />
10. When you have found a preset you want to include, Right-click over it in the Tree<br />
and select Merge from the menu (or press “M” on your computer keyboard). The<br />
preset is added to the current bank.<br />
Another Method of Merging Presets<br />
11. Simply click (left mouse button) and drag the preset over the <strong>Emulator</strong> X icon at<br />
the top of the tree. The cursor changes to a plus sign as you pass over the icon.<br />
Release the mouse button and a pop-up progress bar will inform you that the<br />
preset is being loaded.<br />
12. If you change your mind and don’t want to merge the preset after all, choose Undo<br />
from the Edit menu to un-merge the preset.<br />
Continue to Create the Bank<br />
13. Continue to add presets to your new bank.<br />
14. Save the bank when you are satisfied.<br />
Alternate Method using the Librarian to find Presets<br />
1. Select the Library Tab instead of the System Tab in step 3 above.<br />
2. If you haven’t done so already, Update the Library.<br />
3. Choose presets from the Library, then drag and drop them on top of the <strong>Emulator</strong><br />
X icon at the top of the tree.<br />
To Audition and Merge Samples<br />
Samples can also be auditioned and merged.<br />
Locate the Samples Folder<br />
1. Locate the Samples folder, just below the Presets folder you just opened.<br />
2. Click on the <strong>Emulator</strong> X icon in the Tree to view the Multisetup page.<br />
Audition<br />
3. Select a Sample from the Tree and press the Space Bar on your computer<br />
keyboard. The sample is auditioned from the hard disk.<br />
4. Press the Space Bar again to Stop auditioning.<br />
5. You can also audition samples by Right-clicking over the sample and selecting<br />
Audition. Right-click and select Stop Audition to silence audition.<br />
Merge the Samples<br />
6. Right-click over the sample in the Tree and select Merge from the menu (or press<br />
“M” on your computer keyboard). The sample is added to the current bank.<br />
7. You can also drag and drop a sample over the <strong>Emulator</strong> X icon to merge it into the<br />
bank. These “free” samples will have to be assigned to voices in a preset before they<br />
can be played.<br />
8. If you change your mind and don’t want to merge the sample after all, choose<br />
Undo from the Edit menu (or press Ctrl+Z) to un-merge the sample.<br />
Samples that reside in<br />
.E4B or .EXB disk files can<br />
be auditioned from disk.<br />
44 <strong>Emulator</strong> X2 Operation Manual
Load a New Bank<br />
Load up a new bank in preparation for the next few examples. Load the Proteus<br />
Composer bank located in your <strong>Emulator</strong> X folder.<br />
1. Select Open from the File menu, then locate Proteus X Composer and click Open.<br />
Opening a Preset<br />
A preset is a complete keyboard setup for one MIDI Channel. Think of a preset as one<br />
complete sound, which usually contains multiple voices and samples.<br />
1. Click on the Preset Folder in the Tree to show all the presets in the bank.<br />
Click<br />
Here<br />
To Show All<br />
Double-click<br />
to open the<br />
Folder.<br />
Click on a<br />
preset icon to<br />
go to Preset<br />
Global.<br />
Show Details<br />
Sort Buttons<br />
2. Click the Show Details button. The details of the presets are now shown. The sort<br />
buttons allow you to sort the presets by name. ID number, bank/program number,<br />
or category. Click on the button again to sort in reverse order.<br />
3. Clicking on the plus sign (+) next to the Preset folder or double-clicking on the<br />
folder itself opens the folder and displays the bank’s presets in the tree.<br />
4. Clicking on the plus sign (+) next to one of the preset icons displays the submodules<br />
of the preset: Voices & Presets, Links, Voice Processing.<br />
3 - Getting Started<br />
Load a New Bank<br />
Note: <strong>Emulator</strong> 4<br />
banks are accessed and<br />
loaded from the System<br />
Tab, rather than from the<br />
File menu.<br />
E-MU Systems 45
3 - Getting Started<br />
Opening a Preset<br />
Submodule Function<br />
Voices & Zones Assign voices and multisamples to the keyboard, which can be<br />
switched or crossfaded by key position, velocity or controller setting.<br />
Links Multiple presets can be layered, switched or crossfaded across the<br />
keyboard,<br />
Voice Processing Synthesizer voice parameters including filters, LFOs, envelopes,<br />
function generators and cords.<br />
5. Open the preset “And Voice” by clicking on the plus (+) sign next to the folder.<br />
6. Next, click on the Voices & Zones icon. The Key Window appears. The blue bars<br />
show that the two multisamples in this preset are mapped across the entire<br />
keyboard.<br />
7. Click on the Mix/Tune tab at the top of the window.<br />
8. There are two multisampled voices in this preset. Adjust the volume slider for each<br />
of the voices as you play. Now try playing with the pan position and transpose.<br />
Before you leave this window, turn up the volume controls on both voices.<br />
Exploring the Key and Velocity Windows<br />
1. Click the Key Win tab again.<br />
2. Click and drag the ends of the blue bars so they look something like the screen<br />
shown above. The settings don’t have to be exact.<br />
3. Play the keyboard from the lowest key to the highest. Voice 1 plays at the low end<br />
of the keyboard and voice 2 plays on the high keys.<br />
4. To return both voices to their original positions, select Edit, Undo from the<br />
toolbar. Select Undo again until both voices are assigned to the entire keyboard.<br />
Velocity Switching and Crossfading<br />
5. Click on the Vel Win tab. The following window appears:<br />
Step 8. Alt-Click here.<br />
Please refer to<br />
chapter “2 - <strong>Emulator</strong><br />
Architecture” on page 29<br />
for complete<br />
explanations of the submodules.<br />
46 <strong>Emulator</strong> X2 Operation Manual
6. This page controls the voices using key velocity or how hard the keys are played. Set<br />
the bars something like the screen above.<br />
7. Play the keyboard anywhere, but begin playing softly and gradually play harder.<br />
Notice that the choir (voice 2) plays with lower key velocity and switches to piano<br />
(voice 1) when you play hard. You’ve just created a velocity cross-switch.<br />
8. Alt-click the end point of the bar in voice 1 and drag it to the left. The color<br />
intensity of the bar fades. The fade in color is analogous to volume. the darker the<br />
color, the louder the volume for a certain velocity.<br />
9. Drag the fade points of the two voices so they look something like the window<br />
shown below.<br />
10. Play the keyboard anywhere, but begin playing softly and gradually play harder.<br />
Notice that the choir plays with lower key velocity and fades into piano as you play<br />
harder. You’ve just created a velocity crossfade.<br />
Add a Voice<br />
1. Select Preset, New Voice from the toolbar. A new, empty voice appears below voice<br />
two.<br />
2. The label area of the new voice is blank. Click on the selection box to the right of<br />
the empty label area to bring up the entire list of samples in the bank.<br />
3. Select sample 0350 SectionStringC3 by double-clicking on it. You’ve just assigned<br />
a sample to the voice you created.<br />
4. Play the keyboard and now you have orchestral strings as well.<br />
Delete the Voice<br />
1. Select the voice you just created by clicking once on the sample name or number<br />
to the left of the name. The number turns red.<br />
2. Select Preset, Delete Voice from the toolbar. The voice has now been deleted.<br />
3 - Getting Started<br />
Opening a Preset<br />
E-MU Systems 47
3 - Getting Started<br />
Examine a Voice<br />
Examine a Voice<br />
Each voice has its own synthesizer section (called Voice Processing) to process the raw<br />
samples. You can process each voice separately or select all voices to be processed in<br />
the same way.<br />
1. Go to the Tree and click on preset P0015 Dana-him. Play the keyboard. You<br />
should be able to hear the preset.<br />
2. Open the preset by clicking on the plus sign(+), then click on the Voice Processing<br />
icon. The Voice Processing page shown below appears.<br />
Step 3.<br />
Select All<br />
Step 5<br />
Set to LFO 1 ~<br />
Step 6<br />
Set to Filter Frequency<br />
3. Near the top of the screen near the keyboard you’ll see the Group Selector. Set this<br />
to All, to select all voices in the preset.<br />
4. Feel free to explore the synthesizer section. The filter section is probably a good<br />
place to begin. Change the filter type, then adjust the frequency and Q controls as<br />
you play the keyboard. Note that the filter response display changes as you change<br />
the filter settings.<br />
Cords<br />
One reason synthesizers are able to generate such complex sounds is because most, if<br />
not all, of their processes can be placed under automatic control. Here’s an example.<br />
5. Tired of turning the filter frequency by hand? Let’s program one of the LFOs to do<br />
it. Choose Cord #8 and set the left selection box to LFO 1 ~.<br />
6. You’ve just connected one end of a Cord. Like all cords, you’ve got to connect both<br />
ends for it to do anything. Connect the other end of the cord to Filter Frequency.<br />
See Groups on<br />
page 81 for detailed<br />
information on how to<br />
select groups of voices.<br />
48 <strong>Emulator</strong> X2 Operation Manual
7. Each Cord has its own attenuator which controls “how much” signal goes through<br />
the cord. Turn the knob in the center of the cord all the way to the right (+100%).<br />
8. Now set the filter frequency knob about 1/3 of the way up and play a note on the<br />
keyboard. You should hear the filter being turned up and down automatically.<br />
9. Change filter types and adjust the filter frequency if you don’t hear the filter being<br />
modulated.<br />
10. Adjust the Frequency of LFO 1.<br />
11. Change the Shape of LFO 1. (You’ll have to re-key to hear the new waveform.)<br />
Modulating Cords<br />
In <strong>Emulator</strong> X even the Cords themselves can be controlled by other modulation<br />
sources or controls. Let’s use your keyboard’s mod wheel to control the amount of LFO<br />
to filter modulation.<br />
12. Cord 0 already has the Mod Wheel assigned as an input. Set the output of Cord 0 to<br />
go to Cord 8 Amount.<br />
13. Turn up the amount of Cord 0 to 100%.<br />
14. Set the amount of Cord 8 to 0% (off). (You’re going to turn it up with the mod wheel.)<br />
15. Now play a note and move the Mod Wheel of your keyboard up. (Most keyboards<br />
have two wheels or controllers. One bends pitch and the other is the modulation wheel.)<br />
Experiment<br />
16. Try setting the output of Cord 11 to Pitch. Now try changing the LFO Shape. Now<br />
it’s much easier to hear the different LFO wave shapes.<br />
Wipe the Slate<br />
The preset might be a little messed up after your experiments. It’s good to know that as<br />
long as you don’t Save the bank, none of the original data is destroyed. If you want to<br />
get back to the original preset, simply load the bank again.<br />
You can also Undo any changes you made by repeatedly clicking the back arrow<br />
button (=).<br />
3 - Getting Started<br />
Examine a Voice<br />
Tip: Any control can<br />
be set to its default value<br />
by pressing Alt + left<br />
mouse click over the<br />
control.<br />
E-MU Systems 49
3 - Getting Started<br />
Examine the Samples<br />
Examine the Samples<br />
Samples are the digital recordings which are the basis of an <strong>Emulator</strong> X sound. As<br />
you’ve seen, samples can be layered and switched or treated by the Voice Processing<br />
functions to create entirely new sounds, but the actual samples can also be modified<br />
and sculpted.<br />
A single preset may use over a hundred samples and a bank may contain thousands of<br />
individual samples. Let’s take a look.<br />
1. Click on the plus sign (+) next to the Samples folder to open the folder and<br />
display the samples in the bank. (If the Preset folder is already open, you can click<br />
on the minus sign (-) next to the folder to close it and clean up the tree.)<br />
2. Click on any sample to display its waveform.<br />
Horizontal Zoom<br />
Vertical Zoom<br />
Zoom All<br />
3. The transport controls are located in the toolbar. If you don’t see them, right-click<br />
an empty area in the toolbar and select Sample Transport. Click the Play button<br />
to listen to the sample.<br />
4. Press the Stop button to stop playing.<br />
5. Click on the larger magnifying glass of the Horizontal Zoom buttons. The timebase<br />
of the waveform is magnified allowing you to see more detail. Continue<br />
clicking and eventually you’ll reach maximum magnification. The individual<br />
sample measurements are shown here as dots. If the sample rate is 44.1 kHz, there<br />
will be 44,100 of these dots per second of sound.<br />
6. Click repeatedly on the smaller magnifying glass and the horizontal magnification<br />
decreases.<br />
7. Click the Zoom All button, and the view zooms to show the entire sample.<br />
8. The Vertical Zoom buttons allow you to zoom in or out on the vertical axis. None<br />
of the zoom buttons change the wave in any way. They’re just display controls.<br />
50 <strong>Emulator</strong> X2 Operation Manual
Using DSP<br />
There are a number of DSP or digital signal processing functions that you can perform<br />
on the raw samples. Samples can be spliced together, merged, time-stretched, reversed<br />
and on and on.<br />
Time Compression/Expansion<br />
1. Select sample Riff Trip Gb. Press Play on the transport controls to check it out.<br />
2. Suppose you wanted to change the tempo to fit into your song. The time<br />
compression/expansion DSP tool can do this for you. Select Time Compress from<br />
the DSP toolbar. The following dialog box appears.<br />
3. Change the ratio. Ratios below 100% compress or shorten the time. Ratios above<br />
100% expand or lengthen the time. Note that the tempo and length fields change<br />
to show the new length and tempo.<br />
4. Press OK to change the time scaling. Press Play again and note the change in tempo<br />
of the sample.<br />
Loop Play<br />
5. Turn on Loop Play on the Transport toolbar. Now the sample will continue to<br />
loop until you press Stop.<br />
Reverse<br />
6. Select Reverse from the toolbar. The sample is immediately reversed.<br />
7. Press Play and hear the sample played backwards.<br />
Copy and Paste<br />
8. Select the entire sample by pressing the Select All button on the DSP toolbar.<br />
9. Choose Copy from the Edit menu. The sample is placed on the clipboard.<br />
10. Click anywhere on the waveform display to deselect the sample, then position the<br />
cursor at the very end of the sample by pressing the Go To End button in the<br />
transport section of the toolbar. The flashing cursor line is now positioned at the<br />
end of the sample.<br />
3 - Getting Started<br />
Examine the Samples<br />
Note: The original<br />
tempo shown may not<br />
reflect the actual tempo<br />
of the sample. You have<br />
to set this value manually<br />
in order to have the new<br />
tempo accurately<br />
calculated.<br />
E-MU Systems 51
3 - Getting Started<br />
Examine the Samples<br />
11. Choose Paste from the Edit menu. The following dialog box appears.<br />
12. Insert mode is already selected and it’s the mode we want. The clipboard contents<br />
will be inserted at the cursor location, extending the length of the sample. Press<br />
OK.<br />
13. Now position the mouse pointer at the very end of the sample. Press the shift key<br />
down and click the left mouse button. The section of wave you just pasted is<br />
selected.<br />
Step 13.<br />
Position<br />
pointer here.<br />
52 <strong>Emulator</strong> X2 Operation Manual
Pitch Shift<br />
14. Select Pitch Shift from the DSP toolbar. The following dialog box appears.<br />
15. Set the Tuning interval. 100 cents equals one semitone. Try a setting of 700 cents or<br />
a perfect fifth.<br />
16. Select Constant Time. This setting changes the pitch but will leave the rhythm<br />
constant. Don’t change the algorithm. See page 175 for more information about<br />
the pitch change options.<br />
17. Press OK to change the pitch.<br />
18. Click on the Loop Start button in the Transport Controls to set the cursor to the<br />
beginning of the sample and press Play.<br />
Experiment!<br />
Please feel free to try out all the other DSP processes. Be sure to read the Editing a<br />
Sample chapter (page 155) to learn all about these powerful tools, but you should<br />
actually try them out as you read.<br />
Remember that nothing is made permanent until you save the bank, so experiment<br />
as much as you like.<br />
Samples can also be exported as WAVE or AIFF files using the Export function in the<br />
Sample Edit menu. This allows you to use other sound processors in your computer.<br />
Externally processed samples can be re-imported using the Import option in the File<br />
menu.<br />
Save and Save As<br />
When you choose “Save As” from the file menu, the entire bank—presets, voices and<br />
samples—are re-written to the hard disk. This method, although somewhat wasteful of<br />
memory, ensures that all your samples remain bound with your bank.<br />
Be sure to rename your bank when using Save As… to save an edited bank, otherwise<br />
you may overwrite data you wanted to keep. When you choose Save, (instead of Save<br />
As) only the edited presets, voices and samples will be written, saving time and<br />
memory.<br />
<strong>Emulator</strong> X Bank Structure<br />
Banks are comprised of two distinct entities which need to be kept in the same folder<br />
on your computer hard disk. The Sample Pool contains the raw sample data used. The<br />
Bank file contains all the voice, preset and multisample data that makes up the<br />
<strong>Emulator</strong> X bank.<br />
3 - Getting Started<br />
Examine the Samples<br />
All the DSP tools are<br />
calculated in 32-bit<br />
precision math.<br />
E-MU Systems 53
3 - Getting Started<br />
The Librarian<br />
The Librarian<br />
As your sample library grows so does the problem of managing all your banks, presets<br />
and samples. As you’ve probably already discovered, a single bank can contain literally<br />
thousands of individual samples.<br />
The Library is accessed by clicking the Library tab at the bottom of the Tree. To use the<br />
librarian, you first “Update” from the File menu. This creates a searchable database of<br />
all your samples, presets, banks and audio files which can be quickly searched. Audio<br />
files can be either WAVE or AIFF.<br />
You can select which drives you wish to add to the catalog or manually “Add<br />
Locations” to narrow down the selection range to speed the update process. The Add<br />
Location button also allows you to specify network drives to catalog. Only the selected<br />
targets are overwritten with new data when the update process is performed.<br />
Unselected targets remain as they were. The “Clear Library” button erases the entire<br />
library so you can start from scratch.<br />
Using the Librarian<br />
Catalog your Disks<br />
1. Select Update Library... from the File menu. A popup dialog box appears asking<br />
you to select the disks you wish to catalog.<br />
Update<br />
Clear Library<br />
Add Location<br />
Updates the Library with the selected items, leaving non-checked<br />
targets intact.<br />
Erases Library database.<br />
Allows you to manually select targets to speed update time or select network<br />
drives to catalog.<br />
2. Select any disk drives that contains the banks, presets and samples that were<br />
included when you installed the <strong>Emulator</strong> X application. Using the Add Location<br />
button, you can select network drives to add to the Library catalog. The Add<br />
Location button also allows you to select specific folders or locations for<br />
cataloging.<br />
3. Click the Update button to begin cataloging. The display will read: “Updating”.<br />
This process may take a minute or two depending on how many files need to be<br />
cataloged.<br />
Cool Tip: Categorize<br />
multiple Presets:<br />
1. Go to the Tree<br />
2. Click the Presets folder.<br />
3. Select multiple presets.<br />
4. Right-click and choose<br />
category.<br />
5. Select category.<br />
54 <strong>Emulator</strong> X2 Operation Manual
Find your Files<br />
4. Select the Library tab at the bottom of the Tree. All <strong>Emulator</strong> X Banks, Presets, or<br />
Samples can now be accessed here. This can take a few seconds, especially with<br />
large banks.<br />
5. Click on the Presets folder to view all the presets on<br />
your hard disks.<br />
6. Select a Category of presets using the Filter by<br />
Category option.<br />
7. Browse through the Bank, Preset, and Sample folders<br />
to find the sounds you want.<br />
8. Right-click on a Preset or Sample to Audition the<br />
Preset or Sample from disk. You must play the<br />
keyboard while Auditioning to hear presets.<br />
Load your Files<br />
9. To add a file to the bank, Left-click and Drag the<br />
desired object in the Library over the <strong>Emulator</strong> X icon<br />
at the top of the tree and release the mouse button.<br />
The file is added to the bank.<br />
10. Or… Select the object you want from the Library and<br />
Right-click. Then select Merge to merge the object into<br />
the current bank.<br />
3 - Getting Started<br />
The Librarian<br />
Tip: You can add<br />
Category tags to<br />
your own presets<br />
and samples by<br />
Right-clicking on<br />
them.<br />
E-MU Systems 55
3 - Getting Started<br />
The Librarian<br />
56 <strong>Emulator</strong> X2 Operation Manual
4 - Multisetup / Preset Globals<br />
The Multisetup<br />
The Multisetup is the top level of the <strong>Emulator</strong> hierarchy and is the place where you<br />
choose and assign presets to each of the MIDI channels. All the control settings in this<br />
window are saved when you save the Multisetup.<br />
A multisetup assigns a preset, volume, pan position and output routing to each of the<br />
64 MIDI channels. Multisetups can be saved and recalled for use with a particular song<br />
or sequence so that all the MIDI channels play the proper preset.<br />
To Select the Current Multisetup:<br />
1. Click on the <strong>Emulator</strong> X icon at the top of the Tree. The current multisetup appears.<br />
2. The Single Mode view is shown below. This view is convenient for performing live<br />
or when you’re only playing one preset at a time.<br />
Single Channel View<br />
Click<br />
Here<br />
Channel<br />
Pan<br />
Channel<br />
Volume<br />
FXA, FXB,<br />
Aux Output<br />
Enables<br />
Main<br />
Output<br />
Select<br />
MIDI<br />
Controllers<br />
Preset<br />
Select<br />
Single View<br />
Tab<br />
Preroll<br />
RAM Used<br />
Select All or<br />
by Category<br />
CPU & Disk<br />
Usage Meters<br />
Select<br />
Category<br />
Samples<br />
Playing<br />
Channel<br />
Select<br />
Current<br />
Channel<br />
MIDI<br />
Mode<br />
Select<br />
TwistaLoop<br />
Override<br />
4 - Multisetup / Preset Globals<br />
The Multisetup<br />
Bank &<br />
Preset<br />
Display<br />
The MIDI Controller<br />
settings and Filter<br />
Override are not stored<br />
with the Multisetup.<br />
These settings are stored<br />
with each Preset.<br />
Filter<br />
Override<br />
Aux FX<br />
Display<br />
Tabs<br />
Limiter<br />
Effect<br />
Bypass<br />
E-MU Systems 57<br />
Select<br />
Effect<br />
Preset<br />
Category<br />
Display<br />
Master<br />
Tempo<br />
Master<br />
Volume<br />
Master Tune<br />
& Transpose<br />
Aux<br />
Output<br />
Select
4 - Multisetup / Preset Globals<br />
The Multisetup<br />
There are five views of the Multisetup page. The Multisetup View buttons<br />
change the current view. The Single channel view is shown below.<br />
• Single ..................... Displays the preset for the currently selected MIDI channel.<br />
• Channels 1-16 ...... Displays the preset, volume and pan for MIDI channels 1-16.<br />
• Channels 17-32 .... Displays the preset, volume and pan for MIDI channels 17-32.<br />
• Channels 33-48 .... Displays the preset, volume and pan for MIDI channels 33-48.<br />
• Channels 49-64 .... Displays the preset, volume and pan for MIDI channels 49-64.<br />
Changing Presets (from Single View)<br />
Single View is the default view when you first run <strong>Emulator</strong> X. This view is convenient<br />
for performing live or when you’re only playing one preset at a time. All the main<br />
parameters for the selected MIDI channel are displayed in Single View and a convenient<br />
Category mode allows you to quickly select presets in a certain category. A closeup<br />
of the current channel settings is shown below.<br />
Single View Close-up<br />
Preset<br />
Inc/Dec<br />
Select/View<br />
Preset<br />
Number<br />
Preset<br />
Name<br />
Channel<br />
Volume<br />
Select All or Select<br />
by Category<br />
Main Output<br />
Select<br />
Select<br />
Category<br />
FXA/FXB<br />
Enables<br />
Select/View<br />
MIDI Channel<br />
Aux Output<br />
Enable<br />
MIDI Channel<br />
Inc/Dec<br />
Bank/<br />
Program<br />
Display<br />
Selected<br />
Category<br />
Channel<br />
Pan<br />
To Select Presets by Number<br />
1. Click on the Preset Increment/Decrement buttons to move up or down the presets<br />
by number.<br />
2. Highlight the Preset Number field and type in the desired preset number.<br />
Note that Single<br />
View only changes the<br />
display and does not<br />
affect the currently<br />
selected MIDI mode (i.e.<br />
Omni, Poly or Multi).<br />
The Bank/Program<br />
Display shows the Bank<br />
and Program number<br />
you would use to select<br />
the preset from a<br />
sequencer.<br />
Tip: You can also<br />
select a preset by<br />
dragging and dropping it<br />
from the tree into the<br />
single view screen.<br />
58 <strong>Emulator</strong> X2 Operation Manual
To Select Presets by Category<br />
1. Click on the Select Category button. The popup<br />
dialog box at right appears.<br />
2. Select the desired preset category, then press OK.<br />
3. Choose Select By Category from the Single view<br />
screen above.<br />
4. Use the Increment or Decrement buttons to<br />
select presets. Note that only presets of the<br />
selected category are selected.<br />
Changing the Current MIDI Channel<br />
The Current MIDI Channel is simply the MIDI channel you are currently working<br />
with. To change the current MIDI channel, simply increment or decrement the<br />
channel number using the buttons, or click on the channel number and type in<br />
the desired number.<br />
Multi Channel View<br />
Press the 1-16 Multisetup View button to view 16 channels at once. This mode is useful<br />
for sequencing or when playing multiple MIDI channels.<br />
Multi Channel View<br />
Click<br />
Here<br />
Current<br />
Channel<br />
MIDI<br />
Controllers<br />
MIDI<br />
Activity<br />
Preset<br />
Select<br />
Definable<br />
Labels<br />
Multisetup<br />
View<br />
Tabs<br />
Preroll<br />
RAM Used<br />
Channel<br />
Volume<br />
CPU & Disk<br />
Use Meters<br />
Channel<br />
Pan<br />
No. Samples<br />
Playing<br />
MIDI<br />
Mode<br />
Select<br />
Current<br />
Channel<br />
Output<br />
Display<br />
Tab<br />
TwistaLoop<br />
Override<br />
4 - Multisetup / Preset Globals<br />
The Multisetup<br />
Aux FX<br />
Display<br />
Tabs<br />
Filter<br />
Override<br />
Main<br />
Output<br />
Routing<br />
Aux Send<br />
Enables<br />
Preset FX<br />
Enables<br />
Master<br />
Tempo<br />
Master<br />
Volume<br />
Master Tune<br />
& Transpose<br />
Limiter<br />
Aux<br />
Output<br />
Select<br />
E-MU Systems 59
4 - Multisetup / Preset Globals<br />
The Multisetup<br />
The Current MIDI Channel<br />
Change the current channel by clicking anywhere on the desired horizontal channel<br />
strip. The red indicator displays the currently selected channel number. The MIDI<br />
Controllers change to show the settings of the currently selected MIDI channel.<br />
To Select a Preset:<br />
1. Click on the Preset Select button for the desired MIDI channel. The Select Preset<br />
dialog box appears.<br />
2. Click on the presets in the list to audition them. Presets can be viewed by large icon,<br />
small icon, by list, or by detailed list. Presets can also be sorted by name, ID, bank/<br />
program number, or category when in Detail View mode.<br />
3. To choose a preset, select it and press OK, or double-click on the preset in the list.<br />
To Select a Preset from the Tree:<br />
1. Set the Current Channel by clicking anywhere on a horizontal channel strip in the<br />
Multisetup window.The channel number turns red, indicating that this is the<br />
current channel.<br />
2. Choose the preset you want in the tree and Right-Click on its preset icon.<br />
3. Choose Select on Current Channel. The preset is now selected for that channel.<br />
4. You can also select a preset for the current channel by simply clicking the preset’s<br />
keyboard icon from the tree.<br />
MIDI Channel<br />
Each channel only responds to MIDI data on its particular channel. Use the floating<br />
keyboard (select Keyboard from the View menu) to audition presets on the currently<br />
selected channel. Select the current channel by clicking anywhere on the desired<br />
channel strip. The red indicator displays the currently selected channel number.<br />
Preset Assignment<br />
Assign presets to MIDI channels by clicking on the selector button to the right of the<br />
preset field. A pop-up dialog box appears with the list of presets in the bank. Select a<br />
preset, then click OK to select.<br />
Channel Volume<br />
This control sets the relative volume of the MIDI channel. This is equivalent to MIDI<br />
controller #7 (channel volume) and changes made over MIDI will be shown here.<br />
Channel Pan<br />
This control sets the stereo position of the MIDI channel. This is equivalent to MIDI<br />
controller #10 (channel pan) and changes made over MIDI will be shown here.<br />
Output Assignment<br />
This control selects the Main Output assignment for the MIDI<br />
channel. 100% of the stereo output signal is sent to the selected<br />
output bus.<br />
The number of outputs available in this field depends on the number of stereo<br />
channels your sound card provides. Add ASIO input strips in PatchMix DSP to increase<br />
the number of available outputs. Output destinations will be labeled according to the<br />
PatchMix DSP input strip scribble strip name. The EX session templates in PatchMix<br />
DSP are designed to be used with <strong>Emulator</strong> X.<br />
Important: The act of<br />
creating PatchMix DSP<br />
ASIO mixer strips makes<br />
them available for <strong>Emulator</strong><br />
X. If they are not created in<br />
PatchMix DSP, you won’t<br />
see them in the Output<br />
Assignment field.<br />
60 <strong>Emulator</strong> X2 Operation Manual
Output View Button<br />
This button allows you to view the Aux Send On/Off, Main Output Routing, and Preset<br />
FXA/FXB Bypass buttons when not in Single Mode. (The button is disabled in Single<br />
mode.)<br />
You may want to bypass the Preset Effects on certain channels in order to free up CPU<br />
power or to hear the presets dry.<br />
Aux FX View Buttons<br />
The buttons above the TV display select which of the three possible Aux Effect is<br />
currently displayed. Note: The Output View button is disabled in Single mode.<br />
Aux Send On/Off<br />
These buttons enable (blue) or disable (grey) the inputs to the Aux Sends for each<br />
MIDI channel. When a factory FX template (such as Proteus X Composer) is used, these<br />
buttons serve to enable/disable the Aux FX for each channel. The Main Output is<br />
unaffected by these buttons.<br />
These buttons disable the Aux Sends whether the Aux FX are being used or not. Please<br />
refer to the diagram on page 212 to see the exact location of this switch in the signal<br />
path.<br />
Output View<br />
Button<br />
Preset FX<br />
Enable Buttons<br />
Aux Effect View Buttons<br />
Main Output<br />
Routing<br />
Aux Send<br />
On/Off<br />
Preset FX Enables<br />
These two rows of buttons marked FXA and FXB, enable or disable the preset effects for<br />
each MIDI channel. These work differently than the Aux Send On/Off buttons in that<br />
they bypass the effects instead of turning them on or off. These buttons are useful to<br />
bypass any preset effects which may have been programmed in the preset.<br />
Please refer to Chapter “9 - Effects” on page 209 for detailed information about the<br />
output and effects routing.<br />
Select Effect<br />
Click on the Effect Select icon at the top right corner of the Effects TV screen. A list<br />
of available effects drops down. See “Adding an Aux Effect in the Multisetup” on<br />
page 210 for complete details on how to add aux effects.<br />
TwistaLoop Override<br />
This three-way switch determines if the beat looping features<br />
are locked to Master Tempo. The three modes are as follows:<br />
• On: Beats on the channel are locked to the Global<br />
Master Tempo. This control overrides the “Sync<br />
To Master Clock” setting in the preset.<br />
• Off: Beats on the channel are NOT locked to the Global Master Tempo. This<br />
control overrides the “Sync To Master Clock” setting in the preset.<br />
• Not Set: The “Sync To Master Clock” button in the Preset Globals page determines<br />
whether or not the Beats are locked to the Global Master Tempo.<br />
4 - Multisetup / Preset Globals<br />
The Multisetup<br />
The Output View<br />
button is only available<br />
when any of the<br />
multimode views are<br />
selected. In Single mode<br />
you can only control the<br />
current channel.<br />
E-MU Systems 61
4 - Multisetup / Preset Globals<br />
Global Controls<br />
Global Controls<br />
Master Volume Control & VU Meter<br />
This is the master volume control for <strong>Emulator</strong> X. This slider controls the output<br />
volume of all MIDI channels.The range of this control can be adjusted using the<br />
Headroom/Boost control in the preferences dialog box. See page 22.<br />
The VU meter indicates the overall output level of the <strong>Emulator</strong> X Main Outputs. It<br />
serves as a handy indicator to show clipping or to troubleshoot audio output<br />
problems.<br />
Tempo Control<br />
This control and associated display sets the master tempo when <strong>Emulator</strong> X is chosen<br />
as the tempo source. <strong>Emulator</strong> X contains a global master clock which is used for<br />
Tempo-based Envelopes, Tempo-based LFOs, and clock modulation.<br />
External Tempo Source” in the MIDI Preferences dialog must be Off for this control<br />
to operate.<br />
When “External Tempo Source” in the preferences dialog box is On, and an external<br />
MIDI device or application is generating MIDI clock, the <strong>Emulator</strong> X tempo will lock to<br />
the MIDI clock tempo.<br />
Master Tune<br />
Master Tune adjusts the overall tuning of all presets so you can tune <strong>Emulator</strong> X to<br />
other instruments. The master tuning range is ±1 semitone in one cent steps (1/100th<br />
of a semitone). A master tune setting of 0¢ indicates that <strong>Emulator</strong> X is precisely tuned<br />
to concert pitch (A=440 Hz).<br />
Master Transpose<br />
The master transpose parameter transposes the key of all presets in semitone intervals.<br />
The transpose range is ±12 semi tones (1 octave).<br />
Limiter<br />
When playing <strong>Emulator</strong> X you may sometimes hear digital clipping. This clipping<br />
occurs in the digital hardware and is not caused by <strong>Emulator</strong> X, which uses high<br />
resolution floating point processing and has tremendous internal headroom.<br />
To avoid the clipping, you could always lower the volume controls, but there’s a better<br />
way. The Limiter monitors the signal ahead of the output stage and automatically turns<br />
down the volume before clipping can occur.<br />
62 <strong>Emulator</strong> X2 Operation Manual
To Use the Limiter<br />
1. Press the Enable button, illuminating the button.<br />
2. Set the Release knob to about 30% to start. Release controls how fast the limiter<br />
turns the volume back up after reducing it to avoid the clipping peaks.<br />
3. Increase the release time if you hear obvious volume changes (pumping). Reduce<br />
the release time for percussive playing.<br />
Aux Outputs<br />
These three output assignments assign the Aux Routings selected in the Voices or<br />
Presets to pairs of ASIO channels or to DirectSound. Every Voice (page 33) has three<br />
effects sends with programmable amounts as well as a wet/dry mix to the Preset FX<br />
section. The three effect sends from all voices and Presets are summed into the three<br />
Aux Outputs where they are assigned to an ASIO pair. The Aux ASIO streams can be<br />
routed to the PatchMix DSP mixer or to other software devices running on your<br />
computer.<br />
<strong>Emulator</strong> X Aux Bus Routing<br />
<strong>Emulator</strong> Sessions in PatchMix DSP<br />
The <strong>Emulator</strong> X factory banks have been designed to be used with special Sessions in<br />
the E-MU Digital Audio System. These Sessions connect the Aux Outputs to PatchMix<br />
DSP mixer input strips containing PatchMix DSP hardware effects.<br />
If a factory bank has the Aux Outputs set as shown in the diagram above, it is designed<br />
to use the PatchMix hardware effects. If all the Aux Outputs are set to EX Main it most<br />
likely uses the built-in software effects. You can easily add PatchMix DSP hardware<br />
effects to a bank that uses <strong>Emulator</strong> X software effects by simply switching an Aux bus<br />
to a PatchMix strip with effects. See “Block Diagram of the Effects Routing” on<br />
page 212.<br />
IMPORTANT<br />
The act of creating PatchMix DSP ASIO mixer strips makes them available for<br />
<strong>Emulator</strong> X or any other application. You must create the ASIO mixer strips<br />
before <strong>Emulator</strong> X or any other application will see them.<br />
4 - Multisetup / Preset Globals<br />
Global Controls<br />
See Chapter<br />
“9 - Effects” on page 209<br />
for complete descriptions<br />
of the effects routing.<br />
ASIO 1/2<br />
ASIO 3/4<br />
ASIO 5/6<br />
ASIO 7/8<br />
E-MU Systems 63
4 - Multisetup / Preset Globals<br />
Global Controls<br />
To Open the <strong>Emulator</strong> Sessions in PatchMix DSP<br />
1. Open PatchMix DSP by clicking on the icon and select New Session.<br />
2. Select <strong>Emulator</strong> X Studio.<br />
3. Select Percussion EQ for use with the percussion banks on Disk 3. Select <strong>Emulator</strong><br />
X Studio for all other banks.<br />
4. The PatchMix DSP screen below shows the Main and Aux Output connections from<br />
<strong>Emulator</strong> X.<br />
Main<br />
Output<br />
Aux 1 Aux 2 Aux 3<br />
<strong>Emulator</strong> X Studio Session<br />
The routing options in the <strong>Emulator</strong> X Aux Output section take their names from the<br />
PatchMix DSP scribble strips. To route an Aux Send to a hardware effect, simply<br />
change the Aux Output routing to a PatchMix strip containing effects.<br />
64 <strong>Emulator</strong> X2 Operation Manual
Filter Override<br />
The filter type of the first voice in the preset (on the currently selected channel) is<br />
shown in this display. If you change the filter type in this field, ALL the voices in the<br />
preset will change to the filter type you select. When the display reads, - Not Set - the<br />
filters programmed in each voice will be used. The filters may be set differently for each<br />
voice.<br />
MIDI Realtime Controllers & Scribble Strips<br />
Filter Override<br />
Preroll RAM CPU Meter Number of Samples Current Channel<br />
MIDI Controllers & Scribble Strips<br />
Sixteen realtime MIDI Controllers are available to control the preset on the currently<br />
selected channel. These controllers are connected to MIDI sources as assigned in the<br />
Preferences dialog box (page 25) and changes made over MIDI will be reflected here.<br />
The scribble strip names and the initial settings of the controller knobs are user<br />
programmable in the Preset Globals window. See page 68.<br />
Preroll RAM Used<br />
This display shows how much of your computer’s RAM is being used by pre-roll sound<br />
data. The amount of Pre-roll RAM can be adjusted in the preferences dialog box. When<br />
Sample Streaming is disabled this number shows the total RAM usage. See page 19.<br />
CPU Meter<br />
This display shows how much of your computer CPU power is being used by<br />
<strong>Emulator</strong> X.<br />
Number of Samples Playing<br />
This display shows you how many samples are currently being played. The maximum<br />
number of samples that can be played depends on a variety of factors such as: HD<br />
speed, RAM memory speed and CPU speed. See “Audio Setup” on page 21 for more<br />
information about performance.<br />
Current Channel<br />
This displays the currently selected MIDI channel. Change the current channel by<br />
clicking anywhere on the desired channel strip.<br />
4 - Multisetup / Preset Globals<br />
Global Controls<br />
E-MU Systems 65
4 - Multisetup / Preset Globals<br />
Working with Multisetups<br />
Working with Multisetups<br />
A Multisetup is a “snapshot” of the current <strong>Emulator</strong> X settings. Multisetups store the<br />
preset, volume, pan position, and output bus routings for 64 MIDI channels along with<br />
the Global Tempo and the three Aux Send destinations.<br />
Saving FX & Multisetups<br />
It is important to realize what data is stored in a multisetup when saving banks. In<br />
addition to Volume, Pan, and Preset choices for each channel, the Initial Controllers,<br />
FX Aux 1, Aux 2, and Aux 3 are stored with the multisetup. The send level for each<br />
preset to each Aux bus is stored in the preset data. Remember to save the bank<br />
whenever you have made changes that you want to keep.<br />
VSTi Multisetups<br />
A multisetup for your VSTi is stored in your Cubase project and will be loaded when<br />
the project is opened. This multisetup overrides whatever default multisetup may have<br />
been saved if the bank was opened in standalone mode. If you wish to store extra<br />
multisetups you may do by using the Multisetup menu on the toolbar.<br />
To Save the Current Multisetup<br />
1. Set up all the multisetup parameters the way you want them.<br />
2. Select Save from the Multisetup window on the toolbar.<br />
3. Choose a name and number for the multisetup. Changing the number allows you<br />
to place the Multisetup anywhere you want in the list.<br />
4. Press OK to save the Multisetup.<br />
5. Save the Bank, otherwise nothing will be saved.<br />
To Restore a Multisetup<br />
1. Open the multisetup folder in the Tree. Any multisetups contained in the bank will<br />
be listed below the folder.<br />
2. Left-click on the desired multisetup icon in the tree and drag it over the <strong>Emulator</strong><br />
X icon above the tree. This multisetup will be restored.<br />
3. Alternate Method - Right-click over the Multisetup icon in the Tree and choose<br />
Load.<br />
To Export the Multisetup as a New Bank<br />
This feature lets you save only the presets and samples you need as a new bank.<br />
1. Set up all the multisetup parameters the way you want them.<br />
2. Select Export from the Multisetup window on the toolbar. The popup “Save As”<br />
dialog box appears prompting you for the save location.<br />
3. Choose the location for your new bank and click Save to save the bank, or click<br />
Cancel to cancel the operation.<br />
To Rename a Multisetup<br />
1. Open the multisetup folder in the Tree. Any multisetups contained in the bank will<br />
be listed below the folder.<br />
2. Right-click on the desired multisetup icon in the tree, then select Rename from the<br />
pop-up menu.<br />
3. Type in a new name for the multisetup.<br />
66 <strong>Emulator</strong> X2 Operation Manual
To Delete a Multisetup<br />
1. Open the multisetup folder in the Tree. Any multisetups contained in the bank will<br />
be listed below the folder.<br />
2. Right-click on the desired multisetup icon in the tree, then select Delete from the<br />
pop-up menu.<br />
3. The Multisetup will be deleted.<br />
To Duplicate a Multisetup<br />
1. Open the multisetup folder in the Tree. Any multisetups contained in the bank will<br />
be listed below the folder.<br />
2. Right-click on the desired multisetup icon in the tree, then select Duplicate from<br />
the pop-up menu.<br />
3. The Multisetup will be duplicated renamed “Copy of…XX” and placed in the first<br />
empty Multisetup location.<br />
To Rearrange the Order of Multisetups<br />
1. Click once on the multisetup folder in the tree. The list of multisetups appears.<br />
2. Select Details View from the view options in the toolbar and change the ID<br />
number.<br />
3. If you try to save a Multisetup with a number that is already used, a popup dialog<br />
box will appear asking you if you want to use the next available ID number or enter<br />
a new ID.<br />
4 - Multisetup / Preset Globals<br />
Working with Multisetups<br />
E-MU Systems 67
4 - Multisetup / Preset Globals<br />
Preset Globals<br />
Preset Globals<br />
The Preset Globals allow you to edit presets and their key maps. Samples can be<br />
arranged into single-sample or multi-sample voices with synthesizer processing<br />
applied. Then these complete voices can then be arranged anywhere on the keyboard.<br />
The Preset Editor contains three sections. The first section, Voices & Zones, is used for<br />
arranging voices and samples on the keyboard and editing global preset parameters.<br />
The Links section makes it easy to build new presets by combining other finished<br />
presets. Multiple presets can be crossfaded or cross-switched according to key position,<br />
key velocity, or by the position of MIDI continuous controllers.<br />
The third section, Voice Processing, is used to perform more detailed editing of voices<br />
such as envelope shaping of amplitude and filters as well as modulation parameters.<br />
This is the synthesizer section of <strong>Emulator</strong> X containing E-MU’s legendary Z-plane<br />
filters and powerful matrix modulation.<br />
To Edit a Preset:<br />
1. Select the Sampler tab from the Tree. The<br />
contents of the current <strong>Emulator</strong> X bank<br />
appears in the Tree.<br />
2. Double-click on the Preset folder from the<br />
tree (or click once on the (+) symbol). The preset<br />
folder expands to display the presets<br />
contained within.<br />
3. Click on one of the Preset icons in the Presets<br />
folder to view the Preset Globals window.<br />
4. Double-click on the desired preset icon from<br />
the tree (or click once on the (+) symbol). The<br />
preset icon expands to display the subsections:<br />
Voices and Zones, Links, and Voice<br />
Processing levels.<br />
5. Select the desired section: Voices & Zones,<br />
Links, or Voice Processing by clicking on the<br />
associated icon.<br />
To Select a Preset from the Tree:<br />
1. Set the Current Channel to the one you’re<br />
using by clicking on the channel number in<br />
the Multisetup screen.<br />
2. Choose the preset you want in the tree and<br />
Right-Click on its preset icon.<br />
3. Choose Select on Current Channel. The<br />
preset is now selected for that channel.<br />
68 <strong>Emulator</strong> X2 Operation Manual
These parameters affect the entire preset and are saved with the bank.<br />
Transpose & Volume<br />
Transpose works by shifting the keyboard position. The actual samples are not retuned.<br />
In other words, if you have the same sound on each key, such as a piano, the piano will<br />
change key when you transpose. On the other hand, if you have a different drum<br />
assigned to each key, changing transpose will shift the position of the drums on the<br />
keyboard.<br />
The volume control allows you to adjust the volume for the entire preset. This control<br />
is variable from -96 dB (off) to +10 dB.<br />
Initial Controllers A-P<br />
These set the initial value of MIDI controllers A-P for the preset. As soon as a MIDI<br />
controller is moved, it jumps immediately from this initial setting to the new setting of<br />
the control. The controllers A-P are assigned to MIDI continuous controller numbers in<br />
the Preferences dialog box.<br />
Controllers A-P can be adjusted via MIDI or by turning the controller knob in the<br />
Multisetup.<br />
The Label fields to the left of the initial controller knobs are user definable. These labels<br />
or “Scribble Strips” also appear in the Multisetup screen to show the function of the<br />
realtime controller knobs.<br />
See “MIDI Channels & Real-time Controls” on page 292 for additional information<br />
about Controllers A-P.<br />
4 - Multisetup / Preset Globals<br />
Preset Globals<br />
Changing the initial<br />
controller settings is an<br />
easy way to customize a<br />
preset. Simply change the<br />
knobs and save the bank.<br />
E-MU Systems 69
4 - Multisetup / Preset Globals<br />
Preset Globals<br />
Capture MIDI Controllers<br />
You can capture the state of all your MIDI input device’s MIDI controllers, and place<br />
the settings in the Initial Controllers section of the Preset. Essentially, this allows you to<br />
capture the Multisetup’s MIDI controller state, and store it in the preset.<br />
To Capture MIDI Controllers<br />
1. Make any desired changes to any MIDI controllers on your MIDI input device, or<br />
in the Multisetup window.<br />
2. Go to the Preset Globals window for the preset you want to apply your current<br />
MIDI state.<br />
3. From the Preset menu, select Capture MIDI Controllers.<br />
4. Notice that the initial controllers now reflect the state of your MIDI controllers. To<br />
keep these settings, you can save the Preset.<br />
TwistaLoop Lock To Tempo<br />
This control locks all analyzed beats in the preset to the global<br />
master tempo. When this function is on, all beats in the preset will<br />
lock to the master tempo unless “TwistaLoop Override” (page 61)<br />
is turned off.<br />
This button works in combination with “TwistaLoop Override.”<br />
When TwistaLoop Override is “Not Set,” this button determines<br />
whether beats sync to the master tempo for the preset. When TwistaLoop<br />
Override is set to On or Off for the MIDI channel, this button has no effect.<br />
These two controls allow you to set the state of “Sync to Master Clock” by MIDI<br />
channel (TwistaLoop Override) or by Preset (this button).<br />
Initial Tempo<br />
This feature allows the master tempo to be programmed from<br />
presets that use tempo-based envelopes, LFOs or TwistaLoop.<br />
The Initial Tempo works in combination with the “Preset Tempo<br />
Channel” option in the Preferences menu, which allows one<br />
specific MIDI channel to control the master tempo. See Preset<br />
Tempo Channel on page 24.<br />
When the Initial Tempo is set to a tempo on the defined Preset<br />
Tempo Channel, the master tempo will follow this tempo setting when the preset is<br />
selected.<br />
To Set the Master Tempo from a Preset:<br />
1. Turn Preset Tempo Channel on and set it to the desired MIDI control channel.<br />
(Options, Preferences, MIDI) “External Tempo Source” must be turned off.<br />
2. Set the Initial Tempo (Preset Globals) to the desired tempo.<br />
3. Turn on TwistaLoop - Lock To Tempo (Preset Globals) if you are using TwistaLoop.<br />
4. Select the preset on the assigned preset tempo channel.<br />
70 <strong>Emulator</strong> X2 Operation Manual
Tuning Tables<br />
In addition to the standard equally divided octave tuning, <strong>Emulator</strong> X contains twelve<br />
factory programmed tuning tables. The Keyboard Tuning parameter selects which<br />
tuning is used by the current preset.<br />
The factory keyboard tuning tables are described in the following table.<br />
Tuning Tables Description<br />
Equal Temperament Standard Western tuning<br />
12 equally spaced notes per octave.<br />
Just C Just intonation. Based on small interval ratios. Sweet<br />
and pure, non-beating intervals.<br />
Just C2 Allows you to play the following chords in the key of<br />
C: C, E, F, G, A, B, C#m, D#m, Em, F#m, G#m, Am, Bm<br />
Just C-minor Allows you to play the following chords in the key of<br />
C: C, E, F, G, A, B, Em, Am, Bm, C#m, D#m, G#m<br />
Just C3 Allows you to play the following chords in the key of<br />
C: C, D, F, Bb, C#m, Dm, Em, F#m, G#m, Am<br />
Vallotti and Young Valotti & Young non-equal temperament. Similar to 12<br />
tone equal temperament. Each key has a different<br />
character for a given scale.<br />
19-Tone 19 tone equal temperament. 19 notes per octave.<br />
Difficult to play, but works well with a sequencer.<br />
Gamelan 5 tone Slendro and 7 tone Pelog. (Javanese.) Pelog are<br />
white keys, Slendro are black keys. Exotic tunings of<br />
Gamelan flavor.<br />
Werkmeister A “well” temperament developed in the 17th century.<br />
Although you can play in all keys, each key sounds<br />
slightly different.<br />
Kirnberger Another well temperament developed by Johann<br />
Philipp Kirnberger where no pitch is more than 12<br />
cents off from equal temperament.<br />
Scarlatti A variant of Meantone tuning which was used from<br />
the 15th to 18th centuries.<br />
Repeating Octave Middle C octave is repeated up and down the<br />
keyboard. Link with a preset in equal temperament to<br />
form unusual inversions up and down the keyboard.<br />
al-Farabi 12 A twelve-note reduction of an Arabic/Middle Eastern<br />
tuning system. The following scales are useful:<br />
Diatonic: C Eb G G# A A# B c<br />
Zalzal: C Eb Gb G# A A# B c<br />
Persian: C Eb F G# A A# B c<br />
22-Tone 22 tone equal temperament. Good for minor<br />
harmonies.<br />
24-Tone 24 tone equal temperament. These notes are quarter<br />
steps apart.<br />
36-Tone 26 tone equal temperament. Difficult to play, but even<br />
better for minor harmonies.<br />
4 - Multisetup / Preset Globals<br />
Preset Globals<br />
E-MU Systems 71
4 - Multisetup / Preset Globals<br />
Preset Globals<br />
The Just C Tuning Tables<br />
Well Tempered and Just were standard keyboard tunings up<br />
until the 20th-century when the current “equal tempered”<br />
scale became prevalent. In an equal tempered scale, the<br />
octave is equally divided into 12 parts. In Just or Well<br />
Tempered scales, the 12 notes are separately tuned to<br />
produce pure chords. However, in Just tunings you are<br />
limited to playing certain chords and if you play the wrong<br />
chord it may sound sour!<br />
Tuning tables can be changed as you play using a program<br />
change (create several presets with the same sound and<br />
different tuning tables) or using a continuous controller<br />
(link 2 presets and crossfade between them using a<br />
controller).<br />
The Just C2, Just C min, Just C3 Tuning Tables<br />
Fully explaining the mysteries of just intonation is beyond the scope of this manual,<br />
but the subject is covered exhaustively in Hermann Helmholtz’s On the Sensations of<br />
Tone, available at most libraries and <strong>book</strong>stores.<br />
The four just intonation tables are called Just C2, Just C3, and Just C Minor. Try playing<br />
in the key of C/Cm using each table. You’ll quickly discover both the wonders and the<br />
frustrations of just intonation! In Just C, for example, you’ll find that the chords C, Em,<br />
F, G, and Am sound beautiful. If you hold one of these chords, you’ll hear no<br />
“beating”. After playing for a few minutes, switch back to Equal Temperament for a<br />
rude awakening!<br />
At this point you might wonder why anyone would use Equal Temperament to begin<br />
with. For the answer to that question, play a D, Dmi, or Bb chord! The intervallic ratios<br />
that make the C & G chords sound so pure make the D chord sound horribly out of<br />
tune. That's why we had to include Just C3. In this tuning, D, Dmi and Bb sound in<br />
tune, but the G chord will sound wrong.<br />
Each of the 4 tables allows you to play a different group of common chords in just<br />
intonation. Sadly, there is no single 12 note tuning that will allow all of the common<br />
chords to be in tune, and of course that's why they invented the equal temperament<br />
tuning system that we use today.<br />
Just C<br />
Play these chords: C, E, F, G, A, Cm, C#m, Em, F#m, Gm, Am<br />
Just C2<br />
Play these chords: C, E, F, G, A, B, C#m, D#m, Em, G#m, Am, Bm<br />
Just C minor<br />
Play these chords: C, Db , D, Eb , G, Ab , Cm, Em, Fm, Gm<br />
Just C3<br />
Play these chords: C, D, F, B b , C#m, Dm, Em, F#m, G#m, Am<br />
Equal Temperament Tunings<br />
For each of the equal temperament tunings, middle C (i.e., MIDI note 60) is middle C<br />
as it would be in a standard 12-note tuning. The keyboard is then scaled up and down<br />
from middle C (C2). For example, using the 22-tone scale, one octave above middle C<br />
is 22 keys up the keyboard (A#3).<br />
72 <strong>Emulator</strong> X2 Operation Manual
Key CC Window<br />
These controls work in conjunction with the “Keyboard - CC Window” function in the<br />
Voices and Zones. See “Continuous Controller Window Pages” on page 95.<br />
Pressing the “Key CC Win” button and setting a Keyboard Range fields marks off a<br />
section of the keyboard to be used as control keys for the CC Window or a PatchCord<br />
source in the Voice Processing section. These keys will no longer trigger sounds.<br />
Instead, they are now used for selecting different voices in the CC Windows, or as a<br />
modulation source in the Cords. (See page 200.)<br />
Preset Modulators<br />
The Preset Modulators are special class of modulation sources in that they originate at<br />
the Preset Level, but their output is used in the Voice PatchCords. There are three types of<br />
preset modulation sources.<br />
Preset Modulator Typical Uses<br />
Channel Lags 1 & 2 “Leslie” speaker effects. Switch slowly increases/decreases LFO<br />
speed.<br />
Poly Ramp (Timer) Controlling key-up layer volume based on the time a key is held.<br />
Channel Ramp Ramps on First Note only. “Hammond” style organ percussion.<br />
Channel Lag 1 & 2 Rate<br />
Like the Layer Lag processors (described on page 124) the Channel Lag slows down<br />
rapid changes in the input signal. The output “lags” behind the input at a preprogrammed<br />
rate.<br />
Unlike the layer level lag processors, the Channel Lags 1 & 2 take effect as soon as the<br />
preset is selected. In contrast, the Voice level lag processors begin acting only after a<br />
keyboard key has been depressed. The Channel Lag also has a Lag Amount input which<br />
controls the lag time. Positive lag amounts increase the lag time. A MIDI controller<br />
(front panel knob) is commonly used to control lag amount.<br />
The Channel Lags could be used to slowly increase or decrease the speed of an LFO<br />
which in turn controls some other effect, perhaps left/right panning, pitch, or the filter.<br />
When a MIDI footswitch is used as the input, the lag acts to slow down the instantaneous<br />
change of the switch. The slowly changing output value can then be routed using<br />
a patchcord to smoothly crossfade between voices or gradually change the speed of an<br />
LFO.<br />
ex. footswitch<br />
Channel<br />
Lag<br />
Lag Amount<br />
(+ value = longer)<br />
4 - Multisetup / Preset Globals<br />
Preset Globals<br />
E-MU Systems 73
4 - Multisetup / Preset Globals<br />
Preset Globals<br />
Poly Key Timer<br />
This processor starts a timer which begins counting down whenever a key is pressed,<br />
and stops and outputs its value when the key is released. The value of this timer can be<br />
used on any voices assigned to the key after the key release. The Poly Key Timer is a<br />
special modulation source controlled by the key and not the voice.<br />
Poly Key Timer can be used to control the volume of a Release Layer in order to reduce<br />
its volume the longer a key is held. This control is commonly used on grand piano<br />
presets to lower the pedal damper volume the longer the keys are held.<br />
Channel Ramp<br />
This processor generates a single negative going slope whenever the first key is<br />
depressed on the MIDI channel. This preset level processor was originally designed to<br />
simulate the percussion key click on Hammond organs, but you may find other uses.<br />
decrease<br />
Release layer<br />
voice becomes<br />
softer the<br />
longer the key<br />
is held.<br />
Release<br />
Layer<br />
Voice<br />
Poly Release<br />
Trigger<br />
Amp<br />
Amp Vol<br />
Poly Key<br />
Timer<br />
Preset Global<br />
Note-On - Poly Key Timer begins counting down.<br />
Note-Off - Poly Key Timer stops counting and outputs value.<br />
1st Note<br />
Played<br />
Channel Ramp<br />
time<br />
The Channel Ramp instantly resets when all notes have been released and the next first<br />
key on the MIDI channel is pressed. The value of the ramp rate sets the increment. Large<br />
values produce fast ramps and small values produce slow ramps.<br />
To use the Channel Ramp as a first-note decay envelope, patch the Channel Ramp out<br />
to Amp Volume and set the Amp Envelope for a fast attack and 100% sustain and short<br />
release.<br />
74 <strong>Emulator</strong> X2 Operation Manual
Preset PatchCords<br />
Preset PatchCords give you real-time control of the Preset Modulators. There are 16<br />
Preset PatchCords per preset with a source, a destination and an amount control. The<br />
amount can be set from -100 to +100.<br />
Modulation Sources Modulation Destinations<br />
Off Off<br />
Pitch Wheel Channel Lag 1 In<br />
Mod Wheel (Modulation Wheel) Channel Lag 1 Amount<br />
Pressure (Channel Pressure) Channel Lag 2 In<br />
Pedal Channel Lag 2 Amount<br />
MIDI Volume (Controller 7) Channel Ramp Rate<br />
MIDI Pan (Controller 10) Post-FX Main Send<br />
Expression (Controller 11) Post-FX Aux 1 Send<br />
MIDI A-P Post-FX Aux 2 Send<br />
Footswitch 1 Post-FX Aux 3 Send<br />
Flip-Flop Footswitch 1 (F’switch 1 FF) FX A Mod 1<br />
Footswitch 2 FX A Mod 2<br />
Flip-Flop Footswitch 2 (F’switch 2 FF) FX A Mod 3<br />
Thumbswitch FX A Mod 4<br />
Flip-Flop Thumbswitch (T’switch FF) FX B Mod 1<br />
DC Offset FX B Mod 2<br />
Channel Lag 1 & 2 FX B Mod 3<br />
Channel Ramp FX B Mod 4<br />
Templates<br />
For each different module in the Preset Globals window, you can save a library of your<br />
favorite settings. These Templates make it easy to create your own customized voices<br />
and presets. Templates are saved as an XML file within the <strong>Emulator</strong> X application<br />
directory so they’re always available for use. For more information on templates, See<br />
Templates on page 257.<br />
4 - Multisetup / Preset Globals<br />
Preset Globals<br />
E-MU Systems 75
4 - Multisetup / Preset Globals<br />
Preset Globals<br />
76 <strong>Emulator</strong> X2 Operation Manual
5 - Voices & Sample Zones<br />
Each preset contains voices. A voice houses a sample, or multiple samples, and can<br />
cover an individual key, or a range of keys.<br />
The Voices and Zones window allows you full control over the parameters for each<br />
voice, including levels, tuning, keyboard range, crossfading, looping, region, and more.<br />
The Voices and Zones window is divided into tabs, each with its own set of controls.<br />
Certain controls, such as Volume and Pan appear in each window.<br />
To access the Voices and Zones window, expand a preset in the tree, and click Voices<br />
and Zones.<br />
Selected<br />
Voice/Zone<br />
Expand/Collapse<br />
Multisample<br />
Mute/Solo<br />
Voice or<br />
Zone<br />
Selected<br />
Voice(s)<br />
Overview<br />
Section<br />
Page Selection Tabs Voice Multisample Voice Sample Zone<br />
Key Range for<br />
Selected Voice(s)<br />
MIDI Controller Range<br />
5 - Voices & Sample Zones<br />
E-MU Systems 77
5 - Voices & Sample Zones<br />
Voices and Zones Pages<br />
Voices and Zones Pages<br />
The Voices and Zones Window is separated into tabbed pages:<br />
Mix/Tune<br />
Adjust volume, pan, transpose, coarse tuning, and fine tuning for each voice. For more<br />
information, see “Mix/Tune Page” on page 87.<br />
Key Win<br />
Edit keyboard range assignments and place voices and multisamples wherever you<br />
want. For more informations, see “Key Window Page” on page 87.<br />
Vel Win<br />
Control the volume of a voice by key velocity. Crossfade or cross-switch between voices<br />
by key velocity. For more information, see “Velocity Window Page” on page 91.<br />
RT Win<br />
Control the volume of a voice using a real-time controller such as a modulation wheel,<br />
a pedal, an LFO or an envelope generator. For more information, see “Realtime<br />
Window Page” on page 92.<br />
CC Win 1-5<br />
Switch CC windows using specified keys on your MIDI controller. For more information,<br />
see “Continuous Controller Window Pages” on page 95.<br />
Region<br />
Define which part of a sample plays. For more information, see “Region Page” on<br />
page 101.<br />
Details<br />
An overview of each voice that allows you to view and change Sample, Direction, Mix/<br />
Tune, and Key Window information using numeric values. For more information, see<br />
“Details Page” on page 105.<br />
78 <strong>Emulator</strong> X2 Operation Manual
Voice Selection<br />
In each tabbed page, voices can be selected by clicking any part of the voice strip.<br />
Selection is shown by a red box around the voice strip.<br />
1. Select the first voice in the “Voices & Zones” screen.<br />
2. Hold the Shift key to select contiguous voices. Hold the Control key to select or<br />
deselect non-contiguous voices. Press Control-A to select all voices.<br />
Manipulating Voices<br />
Under each tabbed page, there are various controls that allow you to change a voice’s<br />
Group, Sample, Direction, Volume, Pan, etc. Some controls, such as Group or<br />
Direction, are selected from a drop-down menu. Others, such as Volume and Pan, are<br />
controlled by a slider or wheel.<br />
Most pages also contain parameters that can be adjusted<br />
using graphical sliders.<br />
You edit a slider’s range or position by clicking the slider, and dragging your mouse left<br />
or right. Create a fade by holding the Alt key in conjunction with clicking and dragging<br />
your mouse. See the example below:<br />
Click & Drag the<br />
End to Resize<br />
Click & Drag the<br />
Middle to Move<br />
Click & Drag Fade Point<br />
to Adjust Fade<br />
Alt-Click & Drag the<br />
End to set Fade<br />
To set the high and low ranges, click and drag the end points of the graphic display<br />
To move the whole range without resizing it, click and drag the middle of the range.<br />
To create a fade, hold Alt, and click and drag the end points. Once you create a fade<br />
point, you can click and drag the fade point to re-position it.<br />
Working With Multiple Voices<br />
If you select more than one voice, you can edit parameters for all selected voices simultaneously.<br />
To select more than one voice, hold the Ctrl key while clicking the voices<br />
with your mouse. To select contiguous voices, hold the Shift key while clicking.<br />
It’s important to understand how changing parameters in the various tabbed pages<br />
differs from changing parameters in the Overview section that occupies the bottom<br />
half of the screen:<br />
• In the tabbed pages, such as the Mix/Tune page, parameter changes work in a<br />
relative manner. This means if you select multiple voices and decrease the<br />
Volume of a voice by 10 dB, you decrease all voices’ volumes by 10 dB.<br />
• However, if you select multiple voices and change the volume knob in the<br />
Overview section, you change all selected voices’ absolute volumes.<br />
5 - Voices & Sample Zones<br />
Voice Selection<br />
E-MU Systems 79
5 - Voices & Sample Zones<br />
Voice Selection<br />
Note about multiple voice editing: If you open several voices for editing that have<br />
different voice parameter settings, the parameters in the different voices will remain as<br />
they were until you change them. That is, if you have three voices selected and you<br />
change the filter cutoff, all three voices will jump to the new cutoff setting, but all the<br />
other parameters will remain as they were.<br />
Samples & Multisamples<br />
The samples contained in the voice are displayed and can be edited. If the voice<br />
contains more than one sample, the word “Multisample” is displayed in the sample<br />
field. All the samples in a multisample share the same set of synthesizer parameters.<br />
However, the volume, fine tune and pan parameters can be adjusted separately for<br />
each sample in a multisample.<br />
To View & Edit the Samples in a Multisample<br />
1. Click the + symbol to display the individual samples and key ranges which<br />
comprise the multisample.<br />
2. Click the - symbol to collapse the multisample.<br />
Expand/Collapse Multisample<br />
Multisample Key Range Individual Sample Key Ranges<br />
Multisamples allow you to place multiple samples under the same set of synthesizer voice<br />
parameters.<br />
The multisample key range sets the overall key range limit for the samples in the multisample.<br />
In the diagram above, the top sample won’t be played, because its key range is<br />
outside the limit of the Multisample key range.<br />
80 <strong>Emulator</strong> X2 Operation Manual
Groups<br />
Voices can be categorized into Groups as a way to organize and select similar voices,<br />
say a layer of piano voices and a layer of string voices, into unified entities.<br />
You can create a temporary group if you want to edit several voices. Grouping the<br />
voices and then selecting the group is faster and more dependable than manually<br />
selecting each voice when editing.<br />
To Place a Voice into a Group<br />
1. Tag each voice you want to be in the group with the same group number. This can<br />
be done in the “Voices and Zones” window or from the “Voice Processing”<br />
window.<br />
2. Whenever you select that group number in the Voice Processing window, all voices<br />
with that group number will be selected. You can define up to 99 groups, but a<br />
voice can only be in one group at a time.<br />
To Make a New Group from the Currently Selected Voices<br />
1. Select the voices you want to be in the new Group from the “Voices & Zones” page.<br />
2. Select New Group from the Preset menu. A new group will be created using the<br />
lowest available group number.<br />
To Select All Voices for Editing<br />
From the Voices & Sample Zones window, press Control-A.<br />
From the Voice Processing window, select All in the Group box.<br />
To Select a Group of Voices for Editing<br />
Method #1: Simply select the desired group number from the Voice<br />
Processing page. Once you have selected a group, you will be editing all<br />
the voices in this group.<br />
Method #2: Select any voice in the group, then select Select Group “N”<br />
from the Preset menu. All the voices in the group will be selected.<br />
Sorting Voices and Zones<br />
You can sort Voices, and Zones using the following criteria:<br />
•Sample Number<br />
•Sample Name<br />
•Low Key<br />
•High Key<br />
•Original Key<br />
• Volume<br />
•Pan<br />
• Group (voices only)<br />
To Sort Voices or Zones<br />
1. Right click any Voice or Zone number.<br />
2. Select Sort Voices or Sort Zones, and choose how you want to sort them.<br />
5 - Voices & Sample Zones<br />
Voice Selection<br />
E-MU Systems 81
5 - Voices & Sample Zones<br />
Voice Selection<br />
The Keyboard Display<br />
The keyboard display on the bottom of the screen gives you a visual representation of<br />
the Key Win range for the currently selected voice(s), and the Note range of your MIDI<br />
controller.<br />
Notes that fall within the currently selected voices’ key range appear in color.<br />
You can also mask out notes that don’t fall within a range of keys that match your<br />
MIDI controller. Masked keys display in darker colors.<br />
Mask (Dark) MIDI Controller Range (Light)<br />
Mask (Dark)<br />
Key Win Range for<br />
Selected Voice(s) (Color)<br />
To Choose What type of MIDI Controller to Display<br />
• Right-click the keyboard and select the type of controller you are using. Choices<br />
are Full MIDI (no mask), Piano (88 keys), Three Octave, XBoard 61, XBoard 49,<br />
and XBoard 25.<br />
The keyboard display is also useful for identifying notes and creating a new voice with<br />
a specific Original Key value Key Win range:<br />
• When you hover your mouse over the keyboard, the name of the key is<br />
displayed.<br />
• You can create new voices by dragging samples onto the keyboard in the Voices<br />
and Zones screen. See “Adding Samples and Voices” on page 85 for more information.<br />
The Keyboard also<br />
appears in the Voice<br />
Processing screen.<br />
82 <strong>Emulator</strong> X2 Operation Manual
Overview Section<br />
The bottom portion of the page contains an overview that displays and allows you to<br />
control parameters for the selected voice(s).<br />
These controls are available regardless of which tabbed page you select (except the<br />
Region page), and work per voice. When you modify a setting here, the corresponding<br />
setting changes in the Voice Processing window.<br />
Note that the selected voices are indicated in the upper-left corner of the Overview.<br />
Changes to these controls only affect the indicated voice(s). If you select multiple<br />
voices and change a parameter in the Overview section, that parameter changes for all<br />
selected voices.<br />
When you select multiple voices, it’s important to understand how changing parameters<br />
in the Overview differs from changing parameters in the various tabbed pages. In<br />
the Overview section, all changes are absolute values. This means if you select multiple<br />
voices and change the Volume knob to a value of 10, you change all selected voices to a<br />
volume of 10. However, if you select multiple voices and move the volume slider in the<br />
Mix/Tune page, you change all selected voices’ relative volumes.<br />
Selected Voice(s) Sample Info<br />
CC Win Info Key, Realtime, and Velocity Window parameters<br />
Mix/Tune Info<br />
Sample Controls<br />
Sample<br />
The sample assigned to the selected voice or zone. If you select multiple voices, this<br />
window appears blank.<br />
Original Key<br />
Sets the Original key of the selected voice or zone.<br />
Group<br />
Changes the group of the selected voice or zone.<br />
Direction<br />
Selects whether the sample plays forward, backward, forward loop, backward loop, or<br />
one-shot.<br />
5 - Voices & Sample Zones<br />
Overview Section<br />
Tip: To set a control<br />
to its default setting, hold<br />
Alt while clicking the<br />
control, or right-click the<br />
control, and select<br />
Default.<br />
Muting and Soloing<br />
voices does not save<br />
polyphony! Muted voices<br />
still play; they are simply<br />
silenced.<br />
E-MU Systems 83
5 - Voices & Sample Zones<br />
Overview Section<br />
Mix Tune Controls<br />
These are the same controls found in the Mix/Tune page.<br />
Mute<br />
Mutes the selected voice(s) or zone(s).<br />
Solo<br />
Mutes all voices but the selected voice(s) or zone(s).<br />
Volume<br />
Controls the volume for the selected voice(s) or zone(s). This control is also located in<br />
the Voice Processing window.<br />
Pan<br />
Controls the Pan for the selected voice(s) or zone(s). This control is also located in the<br />
Voice Processing window.<br />
Fine Tune<br />
Fine tunes the pitch of the selected voice(s) or zone(s) by cents. This control is also<br />
located in the Voice Processing window.<br />
Coarse Tune<br />
Tunes the pitch of the selected voice(s) by semi tones. This control is also located in the<br />
Voice Processing window. This control is NOT available for individual zones of multisample<br />
voices.<br />
Transpose<br />
Transposes the pitch of the selected voice(s) by semi tones. This control is also located<br />
in the Voice Processing window. This control is NOT available for individual zones of<br />
multisample voices.<br />
Key Win, Velocity Win, RT Win, and CC Win Controls<br />
Rather than using the graphical representation found in each corresponding tabbed<br />
page, you can change the Key Win, Velocity Win, Realtime Win, and CC Win values<br />
from any page (except the Region page). Remember, any changes you make only affect<br />
the selected voice(s).<br />
Tip: To quickly<br />
remove all solos and<br />
mutes, select Clear All<br />
Solos and Mutes from<br />
the Preset menu.<br />
See page 115 to<br />
understand the<br />
difference between<br />
transpose and coarse<br />
tune. You can also set the<br />
group number from this<br />
page.<br />
84 <strong>Emulator</strong> X2 Operation Manual
Direction<br />
For each voice (or zone in the case of a multisample voice), you can choose direction<br />
settings. The Direction drop-down menu allows you to choose one of the following:<br />
Forward The region plays from beginning to end while the note is<br />
held.<br />
Backward<br />
Forward Loop<br />
Adding Samples and Voices<br />
You can create new voices and add samples to them from any of the tabbed pages in<br />
the Voices and Zones window.<br />
To Add a New Voice<br />
There are several ways to add a new voice from the Voices and Zones window:<br />
To Change a Zone’s Sample<br />
The region plays in reverse from end to beginning while<br />
the note is held.<br />
The region loops forwards from beginning to end as long<br />
as the note is held.<br />
Backward Loop The region loops backwards from end to beginning as<br />
long as the note is held.<br />
One-Shot<br />
Press Ctrl+W on your keyboard.<br />
The region plays from beginning to end when a note on<br />
signal is received. If you release the note before the<br />
sample completes, the region still finishes playback.<br />
From the Preset menu, select New Voice.<br />
Right-click an empty area and select New Voice.<br />
From the Sample column, click the Selector Button next to the appropriate<br />
voice or zone. Select a sample from the Select Sample dialog box.<br />
Drag a Sample from the Tree to the zone’s strip.<br />
To Add an Additional Sample to a Voice<br />
This either adds to, or creates a Multisample voice. From the Voices and Zones<br />
window:<br />
Drag and Drop a sample from the Samples tree (or from your Library) on<br />
the left into a voice in the Voices and Zones window.<br />
Explore your computer for an audio file (Wave, AIFF, MP3, REX 2). Drag and<br />
drop the file into a voice in the Voices and Zones window. This imports the<br />
sample and adds it to the voice.<br />
5 - Voices & Sample Zones<br />
Adding Samples and Voices<br />
E-MU Systems 85
5 - Voices & Sample Zones<br />
Adding Samples and Voices<br />
To Add a Voice and a Sample Simultaneously<br />
There are several ways to add a voice and a sample in the Voices and Zones window:<br />
Drag and Drop a sample from the Samples tree (or from your Library) on<br />
the left into the empty area just beneath the list of voices.<br />
This creates a new voice containing the sample you selected. The new<br />
voice’s original key will be the sample’s original key (or C3 if this information<br />
is unavailable). The voice’s key range will be C-2 to G8.<br />
Explore your computer for an audio file (Wave, AIFF, MP3, REX 2). Drag and<br />
drop the file into any area in the Voices and Zones window.<br />
This creates a new voice containing the audio file you selected. The new<br />
voice’s original key will be the audio file’s original key (or C3 if this information<br />
is unavailable). The voice’s key range will be C-2 to G8.<br />
Drag and Drop a sample from the Samples tree, from your Library, or from<br />
your desktop onto a note on the keyboard at the bottom of the screen.<br />
This creates a new voice containing the sample you selected. The new<br />
voice’s original key will be whichever note you dropped the sample onto.<br />
The voice’s high and low keys will also be whichever note you dropped the<br />
sample onto.<br />
86 <strong>Emulator</strong> X2 Operation Manual
Mix/Tune Page<br />
Volume, pan, direction, transpose, coarse tuning, and fine tuning can be adjusted<br />
separately for each voice. The Mix/Tune window allows you to see these settings for<br />
each voice at the same time, giving you an overview of your preset’s direction, volume,<br />
pan, tuning, and transpose settings for each voice. All of these controls are available in<br />
the other tabbed windows, but in this window, you can see the volume and pan for<br />
each channel.<br />
Additionally, from this screen, you can easily select multiple voices and change their<br />
volumes with one adjustment. Select the voices whose Volume or Pan you want to<br />
change, and hold Shift while dragging the volume right or left.<br />
Key Window Page<br />
Sample Name<br />
Mute/Solo Selector<br />
Button<br />
Direction<br />
Mute/Solo<br />
Group<br />
Group<br />
Sample Name<br />
Selector<br />
Button<br />
Direction<br />
Volume Pan<br />
Original Key Graphic Display<br />
of Voice Position<br />
When a sample is recorded, it is automatically placed in a voice and assigned a<br />
keyboard range specified in the “Auto-Placement” parameters in the “Acquire” or<br />
Import Samples” options in the File menu. The Key Range Window allows you to edit<br />
these assignments and place the voices and samples wherever you want.<br />
A voice containing only one sample takes the name of the sample. If a voice contains<br />
more than one sample, it is called a “Multisample” and the samples it contains are<br />
listed below it. The screen above shows two single sample voices. Voice 1 plays on the<br />
lower half of the keyboard and voice 2 plays on the upper half.<br />
The Original Key determines the pitch of the sample. The original key need not be<br />
located between the high and low key ranges. Samples normally have the original key<br />
5 - Voices & Sample Zones<br />
Mix/Tune Page<br />
Transpose, Coarse Tune, Fine Tune<br />
See page 115 to<br />
understand the<br />
difference between<br />
transpose and coarse<br />
tune. You can also set the<br />
group number from this<br />
page.<br />
E-MU Systems 87
5 - Voices & Sample Zones<br />
Key Window Page<br />
as part of the sample name. Imported samples with embedded original key information<br />
can be auto-mapped to the correct location. See page 273.<br />
The key position is edited by placing the cursor over the desired parameter and then<br />
playing the MIDI keyboard or adjusting the value using the keyboard. You can also<br />
simply drag the blue bar to the desired position with the mouse.<br />
Voices and samples can be crossfaded according to key position by adjusting the low<br />
and high fade parameters. The fade is adjusted in “number of keys” and is graphically<br />
represented by a gradual decrease in the color intensity of the bars.<br />
To Manipulate the Bars:<br />
• To Set the Length of the Bar: Left-click and drag from either endpoint.<br />
• To Move the Entire Bar: Left-click and drag from somewhere in the middle of<br />
the bar.<br />
• To Create a Fade: Left-click and drag inward while holding the Alt key.<br />
The voice will gradually fade-out in volume below B2 as you play down the keyboard.<br />
To Switch Voices According to Position<br />
Assigning voices (samples or multisamples) adjacent to each other is the simplest and<br />
most common application of the Key Window. The voices in the screen below are each<br />
assigned a one octave range.<br />
Another way of visualizing this assignment is shown below.<br />
VOICE 1 VOICE 2 VOICE 3 VOICE 4<br />
B2<br />
Samples can be<br />
arranged in a<br />
multisample voice in<br />
exactly the same way that<br />
voices are arranged on<br />
the keyboard. They can<br />
be arranged side by side<br />
on the keyboard or<br />
stacked on top of each<br />
other to create layered<br />
sounds, all within a single<br />
voice.<br />
88 <strong>Emulator</strong> X2 Operation Manual
To Layer Voices and Samples<br />
The ranges of two or more voices may overlap, and all voices assigned to a key will<br />
sound.<br />
Another way of visualizing this assignment is shown below.<br />
VOICE 1 VOICE 2 VOICE 3 VOICE 4<br />
To Positionally Crossfade<br />
This technique can help mask the point at which two sounds meet or can be used for<br />
crossfading sound effects. The fade parameters allow the volume of the voice or sample<br />
to be faded out as a function of key position. In the screen shown below, voices 1 and 2<br />
are being positionally crossfaded over a range of five notes.<br />
As the voice boundaries are crossed playing up the keyboard, the lower voice gradually<br />
fades out as the upper voice fades in.<br />
VOICE 1 VOICE 2 VOICE 3 VOICE 4<br />
5 - Voices & Sample Zones<br />
Key Window Page<br />
You may want to<br />
assign voices in different<br />
layers to different groups.<br />
This allows you to select<br />
all of the voices in each<br />
layer just by selecting the<br />
group number. You can<br />
edit the group number of<br />
a voice in any of the<br />
Voice screens.<br />
E-MU Systems 89
5 - Voices & Sample Zones<br />
Key Window Page<br />
Using Values to Define Key Window Parameters<br />
As you use the graphical interface to change the Key Window parameters, you’ll notice<br />
that the values in the Overview section at the bottom of the screen change as well.<br />
You can adjust the Key Window information here as well. Choices include High and<br />
Low notes, and High and Low fades.<br />
90 <strong>Emulator</strong> X2 Operation Manual
Velocity Window Page<br />
The Velocity Window allows you to control the volume of a voice by the key velocity.<br />
Using this function, you can crossfade or cross-switch between voices by key velocity.<br />
Suppose you had several samples (voices) of the same piano note, one played soft, the<br />
next played medium hard, and the third played hard. Using this function, you could set<br />
the velocity at which each of the voices would sound, thus recreating the response of<br />
the actual instrument.<br />
Mute/Solo<br />
Group<br />
To Velocity Switch Voices:<br />
1. In order to velocity switch voices, they must first be assigned to the same key range.<br />
In the Key Window, set the high and low key range of the voices so that they<br />
completely overlap.<br />
2. Select the Velocity Window button shown below. By default both voices will be<br />
assigned to the full 0-127 velocity range.<br />
3. Set the velocity range so that each voice has its own velocity range.<br />
(In the above example, a key velocity of 1-35 will play voice 1, a key velocity of 36-<br />
80 will play voice 2, and a key velocity of 81 or above will play voice 3.)<br />
To Velocity Crossfade Voices:<br />
Sample Name<br />
Selector<br />
Button<br />
Direction<br />
Graphic Display of Velocity<br />
Switch/Fade<br />
1. In order to velocity crossfade voices, they must first be assigned to the same key<br />
range. In the Key Window, set the high and low key range of the voices so that they<br />
completely overlap.<br />
2. Select the Velocity Window button shown above. By default both voices will be<br />
assigned to the full 0-127 velocity range.<br />
3. Set the Fade parameter for each voice so that as one voice faces out the other fades<br />
in.<br />
4. Play the keyboard and fine tune the crossfade points for the desired response.<br />
5 - Voices & Sample Zones<br />
Velocity Window Page<br />
E-MU Systems 91
5 - Voices & Sample Zones<br />
Realtime Window Page<br />
Using Values to Define Velocity Window Parameters<br />
As you use the graphical interface to change the Velocity Window parameters, you’ll<br />
notice that the values in the Overview section at the bottom of the screen change as<br />
well.<br />
You can adjust the Velocity Window information here as well. Choices include High<br />
and Low notes, and High and Low fades.<br />
Realtime Window Page<br />
The Realtime Window allows you to control the volume of a voice using a real-time<br />
controller such as a modulation wheel, a pedal, an LFO or an envelope generator. It<br />
works in a manner very similar to the velocity window except that a realtime controller<br />
is used to control the volume instead of key velocity.<br />
Note: Realtime cross-switching/crossfading of voices is inherently wasteful of<br />
polyphony because voice channels must be assigned even if the volume of a voice is at<br />
0. (Since this is a Realtime control the volume can change at any time.) If you don’t<br />
need realtime volume changes, you might want to investigate the “Keyboard CC<br />
Window” on page 95.<br />
Mute/Solo<br />
Group<br />
Sample Name<br />
Selector<br />
Button<br />
To Realtime Crossfade Two Voices:<br />
Direction<br />
Graphic Display of Realtime<br />
Switch/Fade<br />
1. In order to realtime crossfade voices, they must first be assigned to the same key<br />
range. In the Key Window, set the high and low key range of the voices so that they<br />
completely overlap.<br />
Warning: Make sure<br />
you understand how to<br />
select Voices and assign<br />
Cords before attempting<br />
to perform realtime<br />
crossfades.<br />
92 <strong>Emulator</strong> X2 Operation Manual
Set up the Voices<br />
2. Select the Realtime Window button shown above. By default both voices will be<br />
assigned to the full 0-127 range.<br />
3. Set the Fade parameter for each voice so that as one voice faces out the other fades<br />
in. Voice 1 will be at full volume until the realtime controller reaches a value of 16.<br />
It will then begin fading out. Voice 2 will begin fading in immediately and be at full<br />
volume from 100 to 127.<br />
Assign the Realtime Controller<br />
4. Select one of the voices you want to crossfade by clicking anywhere on the strip. A<br />
red box forms around the voice to show that it’s selected.<br />
5. Now hold the Crtl key and select the next voice you wish to crossfade by clicking<br />
on it. Both voices should be surrounded by red boxes.<br />
6. With both voices selected, select Open Voices (Crtl+Enter) from the Preset menu.<br />
The Voice Processing window appears. Verify that the two voices are selected in the<br />
“Voice Selector” section of the window.<br />
7. Assign a realtime controller to control the crossfade. Select Amp Crossfade as the<br />
destination. Select a modulation source that goes from 0-127 such as Aux<br />
Envelope+, LFO+ or MIDI A-P. Set the Cord Amount to +127.<br />
8. You should now be hearing the realtime crossfade when you play a key. You may<br />
have to go back to the Realtime Crossfade page to adjust and fine tune the<br />
crossfade points. These settings will vary with the sounds that are being crossfaded.<br />
To Randomly Cross-switch or Crossfade Between Voices:<br />
In certain situations, such as setting up drum kits, you may want to randomly switch<br />
between several voices. Crossfade Random is a modulation source specifically<br />
designed to handle this situation. Unlike the other random sources, Crossfade Random<br />
generates one random number for all voices that are assigned to the same key.<br />
1. In order to realtime crossfade or cross-switch voices, they must first be assigned to<br />
the same key range. In the Key Window, set the high and low key range of the<br />
voices so that they completely overlap.<br />
Set up the Voices<br />
2. Select the Realtime Window button.<br />
3. Set up a basic cross-switch in the Realtime Window as shown below. For this<br />
example, we’ll use two voices. This will cause voice 1 to sound whenever the<br />
random value is in the range of 0-63 and voice 2 to sound whenever the random<br />
value is in the range of 64-127.<br />
5 - Voices & Sample Zones<br />
Realtime Window Page<br />
E-MU Systems 93
5 - Voices & Sample Zones<br />
Realtime Window Page<br />
Assign the Realtime Controller<br />
4. Select the first voice by clicking anywhere on the strip. A red box forms around the<br />
voice to show that it’s selected.<br />
5. Hold the Ctrl key and select the next voice by clicking on it. Both voices should be<br />
surrounded by red boxes.<br />
6. With both voices selected, select Open Voices (Crtl+Enter) from the Preset menu.<br />
The Voice Processing window appears. Verify that the two voices are selected in the<br />
“Voice Selector” section of the window.<br />
7. Assign Crossfade Random as modulation source in the Cords section. Select Amp<br />
Crossfade as the destination. Set the Cord Amount to +127.<br />
8. Voices 1 and 2 will now be randomly selected whenever you press a key.<br />
Using Values to Define Realtime Window Parameters<br />
As you use the graphical interface to change the Realtime Window parameters, you’ll<br />
notice that the values in the Overview section at the bottom of the screen change as<br />
well.<br />
You can adjust the Realtime Window information here as well. Choices include High<br />
and Low notes, and High and Low fades.<br />
Tip: Random Cross-<br />
Switch can be used in<br />
combination with<br />
Velocity Switching to play<br />
random voices when you<br />
play softly and a known<br />
voice when you play<br />
hard.<br />
94 <strong>Emulator</strong> X2 Operation Manual
Continuous Controller Window Pages<br />
The CC Windows (1-5) offer additional voice switching and crossfading possibilities<br />
using MIDI Continuous Controller messages. Unlike the Realtime window, the CC<br />
crossfades and cross-switches occur only at Note-on time. They cannot be continuously<br />
swept during the note. These controls are designed to be used to switch and fade<br />
voices during your performance. You can use the CC windows to switch between drum<br />
sets, or bring in accent samples.<br />
The CC assignments are easy to use because you can complete the entire patch from<br />
this window. The list of control sources is accessed by clicking on the button under<br />
the Source column. The following control sources are available: Mod Wheel, Pressure,<br />
Pedal, MIDI A-P, Footswitch 1 & 2, Flip-Flop Footswitch 1 & 2, Thumbswitch and Flip-<br />
Flop Thumbswitch, Keyboard, Cycle 2-3-4 (Chan), Cycle 2-3-4 (Key), Random.<br />
Mute/Solo<br />
Group<br />
To Cross-switch Two Voices:<br />
Sample Name<br />
Selector<br />
Button<br />
Direction<br />
List of Control Sources<br />
1. In order to cross-switch voices, they must first be assigned to the same key range. In<br />
the Key Window, set the high and low key range of the voices so that they<br />
completely overlap.<br />
2. Set up a basic cross-switch in one of the CC Windows as shown above. For this<br />
example, we’ll use two voices. This will cause voice 1 to sound whenever the CC<br />
value is in the range of 0-63 and voice 2 to sound whenever the CC value is in the<br />
range of 64-127.<br />
3. Select one of the controllers from the list. Do this for each voice you wish to switch.<br />
In the example above, voice 1 will sound whenever the Mod Wheel is less than<br />
halfway up. Voice 2 will sound whenever the Mod Wheel is more than halfway up.<br />
Keyboard CC Window<br />
The keyboard CC window is a great performance feature, which allows you to switch<br />
CC windows using specified keys on your MIDI controller. For example, you can have<br />
three different voices assigned to the keyboard, such as piano, organ and a horn<br />
section, and select each of the three sounds using the lowest three keys on the<br />
controller.<br />
When you select the Keyboard option in the “CC Win” list, a section of the keyboard<br />
can be used to conditionally decide whether a voice is played (similar to the Key Win,<br />
Vel Win, and other CC Wins).<br />
The second part of the feature appears on the Preset Globals page. Pressing the “Key CC<br />
Win” button, and setting a Keyboard Range field marks off a section of the keyboard to<br />
be used as control keys for the CC Window. The keys in this range will not sound.<br />
5 - Voices & Sample Zones<br />
Continuous Controller Window Pages<br />
Graphic Display of CC<br />
Switch/Fade<br />
E-MU Systems 95
5 - Voices & Sample Zones<br />
Keyboard CC Window<br />
Using the example in the first paragraph, you might mark off the three lowest keys on<br />
the controller as control keys, so they don’t sound notes when pressed. They are now<br />
used for selecting the different voices.<br />
Once you specify a Keyboard CC Value range, those values will not trigger note events<br />
on that channel. No voices (no sound) will be played when you play a key in the<br />
specified range. Once you press the key in the specified range, that key becomes the<br />
current Keyboard CC Win value. You don’t have to hold the note. A new Keyboard CC<br />
Win value is set when you press another key in the specified range.<br />
The Keyboard CC Win Key defaults to the lowest control key when the preset is<br />
selected. You don’t have to press a control key to hear sound.<br />
When using the File Converter to convert Gigasampler files to EXB files, the “Keyboard<br />
Dimension” is converted to a Keyboard CC Win. The “Dimension Key Start” and<br />
“Dimension Key End” parameters in Gigasampler are translated to “Keyboard CC Win<br />
Key Start” and “Keyboard CC Win Key End”. These values appear in the dialog<br />
managing these values. Each Keyboard dimension split is mapped to one key when<br />
converting to a Keyboard CC Win.<br />
To Program a Preset using the Keyboard CC Window:<br />
For this example we’ll use preset 000:010 And Voice from the Proteus X Composer<br />
bank. This preset has two different sounds, piano and voices, layered over the same<br />
keyboard range. You could also use any other preset that has layered voices.<br />
1. Load the Proteus X Composer (or Proteus Composer) bank.<br />
Reserve the Control Keys.<br />
2. From the Tree select preset 000:010 And Voice. The Preset Globals page appears.<br />
3. Click the Key CC Win button (located in the upper left corner of the screen).<br />
4. Set the Low and High range keys to the lowest two white keys on your keyboard.<br />
(Hint: Select the key field. Press and hold Ctrl + Alt, then play the keyboard to set<br />
the key.)<br />
Set the CC Window.<br />
5. Open the Voices and Zones page of And Voice.<br />
6. Click the CC Win 1 button.<br />
7. For each voice, click the Assign button and select Keyboard.<br />
8. Set the High and Low keys on voice one to the lowest key on your keyboard.<br />
(Don’t change the fade fields.)<br />
9. Set the High and Low keys on voice two to the next-to-lowest white key.<br />
10. Play the keyboard. Pressing the lowest key on the keyboard selects the piano.<br />
Pressing the next white key selects voices.<br />
11. Bonus Step: You can also make the black key between the white trigger keys play<br />
both voices. Extend the High CC range of voice one up 1/2 step. Extend the Low<br />
CC range of voice two up 1/2 step. Playing the sharp now plays both voices.<br />
96 <strong>Emulator</strong> X2 Operation Manual
Cycle Groups<br />
The Cycle Group destinations apply rotational (or random) input controllers to the CC<br />
Window. Because the generated values are sources for the CC Windows, crossfades and<br />
complex cross-switching are possible.<br />
This feature is very exciting because it allows for more realistic and natural-sounding<br />
presets than previously possible with a sampler. When you hear, for example, the same<br />
snare drum sample throughout a piece of music, it is very obvious that you’re listening<br />
to a sampler, not a real drummer. But if you alternate between three or four similar, but<br />
not identical snare samples, the increase in realism is quite dramatic. Brass and string<br />
samples also benefit greatly from Cycle Groups.<br />
In the simplest case, you can use this feature to alternate between two different voices<br />
each time you press a key (Cycle 2-Key). The first time a you press a key, a value of 0 is<br />
generated. The next time you press the same key, a value of 127 is generated, then<br />
0-127-0-127, etc. These values are used as control sources for the CC Window to<br />
determine which voice will sound. Cycle 3 and Cycle 4 groups sequence three and four<br />
values respectively.<br />
Channel Cycle Groups Rotate the value each time a note is played on the<br />
MIDI Channel.<br />
Key Cycle Groups .......Rotate the value each time a note is played on the<br />
same Key.<br />
• Random . . . . . . . . . . . . At note on, per channel, a random value between 0 & 127 is<br />
generated as the source for the CC Window.<br />
• Cycle 2 (Channel). . . . A value of 0 or 127 is generated each time a note event<br />
occurs on the Channel. The two numbers alternate each<br />
time a note event occurs on the channel. This value is used<br />
as the source for the CC Window.<br />
• Cycle 3 (Channel). . . . A value of 0, 64 or 127 is generated each time a note event<br />
occurs on the Channel. The generated value cycles sequentially<br />
through 0, 64 and 127 with each new note event on<br />
the channel. This value is used as the source for the CC<br />
Window.<br />
• Cycle 4 (Channel). . . . A value of 0, 42, 85 or 127 is generated each time a note<br />
event occurs on the Channel. The generated value cycles<br />
sequentially through 0, 42, 85 and 127 with each new note<br />
event on the channel. This value is used as the source for the<br />
CC Window.<br />
• Cycle 2 (Key) . . . . . . . . A value of 0 or 127 is generated each time a note event<br />
occurs on the Key. The two numbers alternate each time a<br />
note event occurs on the key. This value is used as the source<br />
for the CC Window.<br />
• Cycle 3 (Key) . . . . . . . . A value of 0, 64 or 127 is generated each time a note event<br />
occurs on the Key. The generated value cycles sequentially<br />
through 0, 64 and 127 with each new note event on the key.<br />
This value is used as the source for the CC Window.<br />
• Cycle 4 (Key) . . . . . . . . A value of 0, 42, 85 or 127 is generated each time a note<br />
event occurs on the Key. The generated value cycles sequentially<br />
through 0, 42, 85 and 127 with each new note event<br />
on the key. This value is used as the source for the CC<br />
Window.<br />
5 - Voices & Sample Zones<br />
Keyboard CC Window<br />
E-MU Systems 97
5 - Voices & Sample Zones<br />
Keyboard CC Window<br />
Setting up the Cycle Groups<br />
Here’s a simple example to show you how to set up the cycle groups. In preparation,<br />
load the Proteus X Composer bank, open the Presets folder, and select preset 000:035<br />
Fing&Harms from the tree.<br />
1. Expand the preset in the tree by clicking the + symbol next to the keyboard icon.<br />
2. Click Voices and Zones. The Key Window appears with two voices (HardFinger<br />
A#0 and BassHarm G4).<br />
3. For each voice, extend the Key Range so it covers the entire keyboard.<br />
(drag the bars)<br />
4. Next, select new samples for each voice. (Click on the sample button and choose a<br />
new sample). It doesn’t matter which two samples you choose as long as they are<br />
clearly distinguishable from each other.<br />
5. Click the CC Win1 button. The Continuous Controller Window 1 appears.<br />
6. For each voice, click the Assign buttons and select Cycle 2(Key).<br />
7. Set the CC Window range for voice 1 by dragging the right end of Voice 1’s bar to<br />
the left. It doesn’t matter how far you drag it, as long as it doesn’t include the value<br />
of 127.<br />
8. Set the CC Window range for voice 2 by dragging the left end of Voice 2’s bar to the<br />
right. It doesn’t matter how far you drag it, as long as it doesn’t include the value of 0.<br />
9. Play the keyboard. The voices alternate each time you play the same key.<br />
10. For each voice, select Cycle 2(Channel). Now the voices alternate whenever you<br />
play a new key on the channel, regardless of which key you are playing.<br />
Cycle 2 (Key)<br />
Voice 1<br />
Voice 2<br />
CC Win Value =<br />
Cycle 2 (Key):<br />
Generates alternating<br />
values of 0 & 127<br />
on each key press<br />
0 127<br />
0 - 127 - 0 - 127...<br />
The Cycle 2 (Key) Group allows you to alternate between 2 voices with each key press.<br />
The CC Range setting<br />
determines which voice<br />
will sound.<br />
98 <strong>Emulator</strong> X2 Operation Manual
Cycle 3 Crossfading<br />
This next example demonstrates the Cycle 3 mode as well as the crossfading abilities of<br />
the CC Window. Pressing a key will first play Voice 1. Pressing the key again will play a<br />
50-50 mix of both voices. Pressing the key a third time will play Voice 2. The next key<br />
press will play Voice 1 again and the cycle repeats.<br />
11. Set both Voice 1 and Voice 2 to Cycle 3 (Key).<br />
12. Create a fade in Voice 1 like the one shown in the diagram below. Alt-click on the<br />
right end of the bar and then dragging to the right, then all the way to the left.<br />
13. Create a fade in Voice 2 so that it looks like the diagram below.<br />
14. Repeatedly press a single key and listen to the voices rotate. The rotation order is<br />
retained for each key.<br />
Cycle 3 (Key)<br />
Voice 1<br />
Voice 2<br />
CC Win Value =<br />
Cycle 3 (Key):<br />
Generates rotating<br />
values of 0 - 64 - 127<br />
on each key press<br />
Cycle 3 (Channel)<br />
15. Assign both voices to Cycle 3 (Channel).<br />
16. Play the keyboard. Notice that the voices now rotate regardless of which key is<br />
played. Any key on the current MIDI channel will increment the rotation.<br />
Random Mix<br />
17. Assign both voices to Random.<br />
0 64 127<br />
0 - 64 - 127 - 0 ...<br />
18. Play the keyboard. Now the mix of the two voices is completely random.<br />
19. You can “weight” the randomness by adjusting the crossfade points. For example, if<br />
you want Voice 1 to be dominant, adjust the fade of the voice so that most of the<br />
bar is solid. This way it has more chance of being played at full volume.<br />
5 - Voices & Sample Zones<br />
Keyboard CC Window<br />
Tip: Conserve<br />
polyphony by crossswitching,<br />
rather than<br />
crossfading, voices.<br />
1st key press = Voice 1<br />
2nd key press = Voice 1 & 2<br />
(50-50 Mix)<br />
3rd key press = Voice 2<br />
4th key press = Voice 1<br />
E-MU Systems 99
5 - Voices & Sample Zones<br />
Keyboard CC Window<br />
Using Values to Define CC Window Parameters<br />
As you use the graphical interface to change the CC Window parameters, you’ll notice<br />
that the values in the Overview section at the bottom of the screen change as well.<br />
You can adjust the CC Window information here as well. Choices include Source, High<br />
and Low notes, and High and Low fades.<br />
100 <strong>Emulator</strong> X2 Operation Manual
Region Page<br />
The Region window allows you to define which part of a sample plays. In essence, it<br />
allows you to non-destructively crop the beginning and end of a sample.<br />
• In its simplest use, you can re-define the start and end points of a sample.<br />
• You can use the Region page to view sample information, such as bars, beats,<br />
and loops.<br />
• You can define areas to loop forward or backward.<br />
• You can Explode a region, creating new voices from all visible note markers.<br />
In the case of looping, you can view Beat, Note, and Loop markers, and snap to them.<br />
This way, you can loop portions of a sample in a similar way that you would with<br />
TwistaLoop. The difference here is that if you have multiple voices using the same<br />
sample, you can set up each voice to play a different section (such as a Loop) of the<br />
same sample.<br />
Region Parameters<br />
Selected Sample<br />
Sensitivity and Beats/<br />
Percentage<br />
Selected Region<br />
Bar/Beat/Loop<br />
Markers<br />
Sample Zoom and<br />
Scroll Controls<br />
When you select a voice, or a sample in a multisample voice, the sample shows up in<br />
the bottom of the screen. By default the entire sample is defined as a region. The<br />
selected region is defined in pink.<br />
5 - Voices & Sample Zones<br />
Region Page<br />
Ruler<br />
(in Bar:Beats Format)<br />
Current Sample<br />
E-MU Systems 101
5 - Voices & Sample Zones<br />
Region Page<br />
Creating or Editing a Region<br />
Creating or editing a region is very simple. There are three ways to do so:<br />
Click and drag in the display area.<br />
Use the selection bars next to each voice or sample zone.<br />
Enter the information manually in sample values.<br />
Region View Controls<br />
Click and drag.<br />
Region Start and End (in samples)<br />
Sample Zoom and Scroll Controls<br />
You can use the Zoom In and Zoom Out Buttons to take a closer look at the sample.<br />
Use the Scroll Control to scroll backward and forward.<br />
Scroll Control Zoom In and Out<br />
Sensitivity<br />
The sensitivity setting determines the resolution of how Note Markers will be<br />
displayed. You can set the sensitivity in percentage from 0 to 100:<br />
Or, if you click the Beats button, you can set the sensitivity ranging from eight-bar<br />
intervals (8/1) to sixteenth note intervals (1/16):<br />
Tip: To select the<br />
whole region, hold Alt<br />
while clicking the Sample<br />
Region range bar. This<br />
restores the default<br />
setting, which is ALL.<br />
102 <strong>Emulator</strong> X2 Operation Manual
For example, if you set the sensitivity to 1/8, Note Markers fall on note onsets that<br />
appear near eighth notes. Similarly, setting the sensitivity to 1/16 causes Note Markers<br />
to find onsets near sixteenth notes.<br />
• A letter “t” next to a sensitivity setting indicates triplets.<br />
• A letter “d” next to a sensitivity setting indicates duplets.<br />
Snap Settings and Markers<br />
When you use your mouse to define a region, the region start and end points snap to<br />
either samples, Loop Markers, or Beat and Note markers depending on your view<br />
settings.<br />
If you do not view any markers, region selection does not snap. With markers present,<br />
region selection snaps to whatever markers are present.<br />
View Beat<br />
Markers<br />
View Note<br />
Markers<br />
View Loop<br />
Markers<br />
From the toolbar, click to toggle Beat Markers.<br />
With this view enabled, region selection snaps to<br />
beat markers.<br />
From the toolbar, click to view Note Markers.<br />
With this view enabled, region selection snaps to<br />
Note Markers.<br />
From the toolbar, click to toggle Loop<br />
Markers. With this view enabled, region selection<br />
snaps to Loop Markers.<br />
You can also select a region using the Sample Region Bars to the right of each sample.<br />
This method of selection does not snap. Click and drag the right or left edge of the bar<br />
to change the start or end of the region. Click and drag the center of the bar to move the<br />
entire region forward or backward.<br />
Region Explode<br />
This option creates new voices from the area between each visible note marker in the<br />
selected Region. The new voices are mapped either chromatically or on sequential<br />
white keys.<br />
You can only explode a single-sample zone, and the region you explode must contain<br />
note markers.<br />
To Explode a Region<br />
1. Select the voice whose region you want to Explode.<br />
2. Select the sensitivity you want. This determines the length of each segment into<br />
which the region is divided. Remember, the region is divided depending on how<br />
many note markers are visible.<br />
3. From the Preset menu (or when you Right-click the Region), select Region<br />
Explode. The following dialog box appears:<br />
5 - Voices & Sample Zones<br />
Region Page<br />
E-MU Systems 103
5 - Voices & Sample Zones<br />
Region Page<br />
4. Select how you want the new voices to be mapped from the Placement drop-down<br />
menu:<br />
• White Keys maps each voice sequentially to a white key, beginning at the key<br />
selected in the Start at field.<br />
• Chromatic maps each voice sequentially chromatically, beginning at the key<br />
selected in the Start at field.<br />
5. Under Start at, enter the lowermost note where you want placement to start.<br />
6. Click OK.<br />
You should now have new voices, each using the same sample, but different regions. It<br />
might look something like this:<br />
More About Regions<br />
You should remember that if a sample contains loops, selecting a region does not<br />
override these loops; Selecting a region merely determines which portion of a sample is<br />
allowed to play.<br />
However, if you select a region that excludes part of a loop, such as the start or end<br />
point, that loop will not repeat.<br />
Warning: If a region contains only a part of the sample, DO NOT edit the sample in the<br />
Sample Editor (e.g. Time Stretch, Sample Rate Convert, etc.). Doing so will cause region<br />
information to become incorrect. This does not apply if a region contains the entire<br />
sample.<br />
Since regions contain the entire sample by default, this is only a potential issue if you<br />
have created a region. To ensure a region contains an entire sample, you can always<br />
Alt-Click the sample region bar to restore the region to its default setting.<br />
104 <strong>Emulator</strong> X2 Operation Manual
Details Page<br />
Mute/Solo<br />
Group<br />
Selector<br />
Button<br />
Sample Name<br />
Direction<br />
Original Key<br />
Key Win Parameters<br />
The Details page allows you to view, in rows, almost all of the Voices and Zones information<br />
for all voices at once. For each voice, from left to right, you can view and edit<br />
Group, Sample, Direction, Key Win, Original Key, Volume, Pan, Transpose, Coarse<br />
Tune, And Fine Tune.<br />
Tips on using the Details Page:<br />
• While the Mix/Tune, Key Window, and Velocity Window pages give you graphic<br />
displays of settings such as volume and pan, you can be very precise with your<br />
settings in the Details page.<br />
• You can make very precise relative changes from the Details page. Try selecting<br />
multiple voices and using the buttons to change a value. All selected voices’<br />
values will change in a relative manner. You can get more granularity this way<br />
when making precise settings with multiple items selected.<br />
5 - Voices & Sample Zones<br />
Details Page<br />
Mix/Tune Parameters<br />
E-MU Systems 105
5 - Voices & Sample Zones<br />
Voice & Sample Zone Utilities<br />
Voice & Sample Zone Utilities<br />
These utilities are invaluable when creating and modifying <strong>Emulator</strong> X voices. The<br />
voice and Sample Zone Utilities are located under the Preset menu.<br />
Open Voices<br />
This function opens the Voice Processing window for the<br />
currently selected voice(s).<br />
Open Sample<br />
This function opens the Sample Editor for the currently<br />
selected sample.<br />
New Voice<br />
This function allows you to add a new empty voice to the<br />
preset. You’ll use this function when building new presets<br />
from scratch or to add a voice to an existing preset.<br />
Delete Voices<br />
This function deletes the selected voice, but does not erase<br />
the samples.<br />
Duplicate Voices<br />
This function makes a copy of the voice, but does not copy the samples.<br />
Combine Voices<br />
This function takes all selected voices and combines them into one multisampled<br />
voice. The synthesizer level programming of the first voice is used for the new voice.<br />
Any synthesizer level programming associated with the other voices is lost.<br />
Before -<br />
After -<br />
Voice 1 Voice 2 Voice 3 Voice 4<br />
Sample 01<br />
COMBINE<br />
Voice 01<br />
Sample 02<br />
Sample 03<br />
Sample 04<br />
106 <strong>Emulator</strong> X2 Operation Manual
Expand Voice<br />
This function takes apart the selected multisampled voice and makes an individual<br />
voice for each sample. The voice processing information of the “parent” voice is duplicated<br />
for each newly created voice.<br />
Before -<br />
After -<br />
Sample 01<br />
Sample 02<br />
Voice 1 Voice 2 Voice 3 Voice 4<br />
New Sample Zone<br />
This function creates a new sample zone in the currently selected voice. If this<br />
operation is performed on a single sample voice, the voice is transformed into a multisample.<br />
Delete Sample Zones<br />
This function deletes the currently selected sample zones from the voice.<br />
Duplicate Sample Zones<br />
This function makes a copy of the currently selected sample zones, but does not copy<br />
the samples.<br />
Sort Voices<br />
You can sort voices by Sample Number, Sample Name, Low Key, High Key, Original<br />
Key, Volume, Pan, or Group.<br />
Sort Zones<br />
You can sort a zone by Sample Number, Sample Name, Low Key, High Key, Original<br />
Key, Volume, or Pan.<br />
New Group<br />
Adds all selected voices to a new group.<br />
Select Group<br />
Selects all voices that share the same group number with the currently selected voice.<br />
For example, if the voice you selected is a member of group 3, the Select Group 3<br />
command selects all other voices in group 3. This command is unavailable if you have<br />
multiple voices from multiple groups selected.<br />
Clear All Solos and Mutes<br />
Un-mutes and un-solos all voices and zones.<br />
Sample 03<br />
Voice 01<br />
EXPAND<br />
Sample 04<br />
5 - Voices & Sample Zones<br />
Voice & Sample Zone Utilities<br />
E-MU Systems 107
5 - Voices & Sample Zones<br />
Edit Menu Utilities - Cut, Copy & Paste<br />
Edit Menu Utilities - Cut, Copy & Paste<br />
You can use the standard cut, copy & paste utilities when working with voices and<br />
sample zones. Single or multiple voices can be selected, then moved or rearranged<br />
within the bank or between banks. This makes it easy to create or modify custom<br />
presets and banks.<br />
To Copy and Paste Voice(s)<br />
1. Select the voice(s) you wish to copy. (Hold Shift to select contiguous voices.)<br />
2. Select Copy from the Edit menu.<br />
3. Open a new preset if you want to paste between voices.<br />
4. Select the Voices and Samples page.<br />
5. Select Paste from the Edit menu. The following dialog box appears.<br />
6. You have the option of pasting the voice(s) before the currently selected voice, after<br />
the currently selected voice or starting at a specified voice number. This feature<br />
allows you to rearrange your voices any way you want.<br />
7. Press OK to paste the voice or Cancel to cancel the operation.<br />
Voices cannot be<br />
pasted onto the desktop<br />
or outside of a bank.<br />
108 <strong>Emulator</strong> X2 Operation Manual
Links<br />
Links call up additional presets in the bank as a quick and easy way to create layering or<br />
keyboard splits. Linked presets are not altered by being linked to another preset, they<br />
are simply played.<br />
Preset #1<br />
Preset #2<br />
Layering Two Presets Using Links<br />
Preset #1<br />
Key Range<br />
Key Range<br />
One way to create new presets is to simply link several other presets to an empty preset.<br />
Each linked preset can be customized with its own keyboard range, velocity range,<br />
continuous controller assignments, volume, pan position, and tuning.<br />
To Access the Link Windows:<br />
1. Select the Sampler Tab in the Tree.<br />
2. Open the Presets folder by clicking on the (+) sign next to the folder.<br />
3. Select a Preset or Create a New Preset (Presets > New Preset).<br />
4. Open the Preset by clicking on the (+) sign next to the preset icon.<br />
5. You’ll see three sub-icons beneath the Preset icon. Click on the Links icon. The<br />
Links window opens.<br />
6. Select Links > New to add a new link.<br />
Preset #2<br />
Key Range<br />
Creating a Split Keyboard with Links<br />
7. The Mix/Tune window appears. Click the tabs across the top of the window to<br />
select the various Link windows.<br />
5 - Voices & Sample Zones<br />
Links<br />
Tip: You can also create a<br />
new Link by simply<br />
dragging and dropping a<br />
preset onto the preset field<br />
in the Link page.<br />
E-MU Systems 109
5 - Voices & Sample Zones<br />
Links<br />
Link Utilities<br />
These four controls are accessed from the main menu.<br />
New Link Creates a new link.<br />
Delete Links Deletes the selected link(s).<br />
Duplicate Links Duplicates the selected link(s).<br />
Subsume Links<br />
To Create a Huge Stacked Preset the Easy Way:<br />
1. Load any bank of presets.<br />
2. From the Sampler Tab of the Tree, click on the Presets folder.<br />
3. Select Preset > New Preset to create a new blank preset. “Blank Preset” will appear<br />
in the Tree. (Look at the bottom of the list.)<br />
4. Rename your new preset and double-click on the plus sign to open it. The Voices<br />
& Zones, Links and Voice Processing branches appear.<br />
5. Click on the Links icon. The Link window appears.<br />
6. Select Links > New Link to create a new blank link.<br />
7. Click on the Preset button to the right of the preset field. A pop-up menu appears.<br />
8. Select a preset.<br />
Adds all voices from all links to the current preset<br />
and removes the link(s).<br />
9. Repeat steps 6 and 7 to add additional presets until the desired thickness is<br />
achieved.<br />
Subsuming Links<br />
If you want to add all the voices from your links to the current preset, use the Subsume<br />
Links command. This adds all voices from the linked presets to the current preset, and<br />
removes the links.<br />
For single-sample voices, subsuming links only brings in voices that are located in the<br />
range defined in the Links Key Window. If a voice falls entirely out of the range defined<br />
in the Links Key Window, it is discarded when you subsume links.<br />
For multisample voices any sample whose voice falls within the range defined in the<br />
Links Key Window is brought into the preset, even if the sample itself is mapped to a<br />
location that falls out of the Links Key Window range.<br />
If you link two or<br />
more presets, the Preset<br />
FX of the linked presets<br />
will be ignored. The<br />
linked presets will be<br />
routed through the<br />
effects of the main preset.<br />
110 <strong>Emulator</strong> X2 Operation Manual
Mix/Tune Window<br />
This window allows you to set the volume, pan position, transpose and fine tuning for<br />
the linked preset.<br />
Volume<br />
Adjusts the volume of the linked preset.<br />
Pan Sets the stereo pan position of the linked preset.<br />
Transpose<br />
Fine Tune<br />
Key Window<br />
The key window works just like the key window in the Voices and Zones section<br />
(page 87) and allows you to set the keyboard range for each linked preset.<br />
Linked Preset<br />
Selector<br />
Button<br />
Transposes the linked preset by shifting the keyboard position.<br />
(See page 115.)<br />
Allows you to detune the linked preset by ±100 cents. (1 semitone)<br />
Key Position<br />
Low & High Key, Crossfades<br />
Graphic Display<br />
Keyboard Range<br />
Velocity Window<br />
The velocity window works just like the Velocity window in the Voices and Zones<br />
section (page 91) and allows you to set the velocity range for each linked preset. In the<br />
example below the presets are set to crossfade from Link 1 to 2 as the key velocity is<br />
increased.<br />
Linked Presets<br />
Selector<br />
Button<br />
Velocity Range<br />
Low & High Velo, Crossfades<br />
Graphic Display of<br />
Velocity Range<br />
5 - Voices & Sample Zones<br />
Links<br />
E-MU Systems 111
5 - Voices & Sample Zones<br />
Links<br />
CC Window<br />
The CC or continuous controller window works just like the CC window in the Voices<br />
and Zones section (page 95) and allows you to set the range for each linked preset<br />
using continuous controllers. In the example below the presets are set to switch from<br />
Link 1 to 2 as the Mod Wheel is turned past 63. The CC values are locked in at note-on<br />
time.<br />
Linked Presets<br />
Selector<br />
Button<br />
Continuous<br />
Controller<br />
Assignments<br />
CC Range<br />
Low & High Range, Crossfades<br />
Graphic Display of<br />
Controller Range<br />
112 <strong>Emulator</strong> X2 Operation Manual
6 - Voice Processing<br />
Voice Processing contains the traditional synthesizer controls such as envelope shaping<br />
of amplitude and filters as well as modulation parameters. When multiple voices are<br />
selected, parameter changes affect all selected voices (i.e. setting the filter cutoff to 50,<br />
sets it to 50 on all selected voices). The voice processing parameters are accessed by<br />
clicking on the Voice Processing icon in the Tree.<br />
To Select Multiple Voices:<br />
Assign voices to Groups in the Voices and Zones page, then select the group.<br />
Select the desired voices from the Voices and Zones page.<br />
Hold Crtl+Alt and play your MIDI keyboard to select voices (with IntelliEdit on).<br />
Press Ctrl-A to select all voices from the voice processing page.<br />
Simplified <strong>Emulator</strong> X Signal Path<br />
A single <strong>Emulator</strong> X voice is diagrammed below. The audio path includes one or more<br />
samples, a dynamically controlled filter, and a dynamically controlled amplifier with a<br />
panning network. Modulation parameters operate simultaneously on all samples<br />
contained in a voice. PatchCords with built-in amount controls connect modulation<br />
sources (LFOs, envelopes, knobs, etc.) to modulation destinations (sample pitch, filter,<br />
amp volume, etc.). Memorize this voice architecture diagram to better understand<br />
<strong>Emulator</strong> X and make programming much easier.<br />
Key #<br />
Velocity<br />
Gate<br />
Sample<br />
Loop info.<br />
Sample Rate<br />
Pitch<br />
Retrigger<br />
Chorus<br />
Glide<br />
Start<br />
Loop<br />
LFOs<br />
MIDI<br />
Controls<br />
Voice<br />
Morph<br />
Filter<br />
Envelope<br />
Gen.<br />
Envelope<br />
Gen.<br />
Amp<br />
Frequency Q Pan<br />
Function<br />
Gen.<br />
6 - Voice Processing<br />
Simplified <strong>Emulator</strong> X Signal Path<br />
See Groups on<br />
page 81.<br />
IntelliEdit is enabled<br />
in the MIDI Preferences<br />
dialog box. See page 23.<br />
E-MU Systems 113<br />
L<br />
R<br />
Mod.<br />
Proc.
6 - Voice Processing<br />
Overview of the Voice Processing Window<br />
Overview of the Voice Processing Window<br />
The Voice Processing window displays all the synthesizer controls and PatchCord<br />
routings for the selected voice(s). Each module contains an independent synthesizer<br />
function.<br />
Templates<br />
For each different module in the Voice Processing window, you can save a library of<br />
your favorite settings. These Templates make it easy to create your own customized<br />
voices and presets. Templates are saved with the <strong>Emulator</strong> X application so they’re<br />
always available for use. For more information on templates, see “Templates” on<br />
page 257.<br />
114 <strong>Emulator</strong> X2 Operation Manual
Oscillator<br />
Pitch Bend Range<br />
These two sliders allow you to set the amount of pitch bend up or down when a MIDI<br />
pitch wheel message is received. Pitch wheel messages are automatically routed to pitch<br />
unless these controls are set to zero.<br />
TwistaLoop Controls<br />
Speed<br />
Please refer to page 202 for detailed information about this control.<br />
Loop (% or number)<br />
Please refer to page 201 for detailed information about the “Loop %” control.<br />
Please refer to page 195 for detailed information about the “Loop Number” control.<br />
Start At Loop<br />
Please refer to page 195 for detailed information about the “Start At Loop” control.<br />
Tuning Controls<br />
Transpose<br />
This function allows you to transpose the key of the selected voice(s) in semitone<br />
intervals by shifting the keyboard position relative to middle C. The transpose range is<br />
-36 to +36 semi tones. You will normally use the transpose function to tune a voice to<br />
its keyboard location, or simply to transpose the voice.<br />
This is the same Transpose control displayed on the Mix/Tune tab of Voices & Zones<br />
(page 87) and changes made to either page will appear in both places.<br />
Coarse Tuning<br />
This function allows you to change the tuning of the voice in semitone intervals. The<br />
coarse tuning range is -72 to +24 semi tones. Unlike the transpose function, coarse<br />
tuning stretches the pitch of the individual samples assigned to a key and may change<br />
the timbre of a voice.<br />
This is the same Coarse Tuning control displayed on the Mix/Tune tab of Voices &<br />
Zones (page 84) and changes made to either page will appear in both places.<br />
6 - Voice Processing<br />
Oscillator<br />
Use Transpose<br />
when you want the<br />
voice's timbre to<br />
remain constant.<br />
Use Coarse<br />
Tuning when you<br />
want to change the<br />
timbre of the voice.<br />
Use the Coarse<br />
Tuning control to<br />
change the tuning of<br />
voices containing<br />
multiple drums.<br />
E-MU Systems 115
6 - Voice Processing<br />
Oscillator<br />
Fine Tuning<br />
This function allows you to change the tuning of the voice in 1 cent intervals<br />
(100 cents = 1 semitone). The fine tuning range is ± 100 cents (± 1 semitone). Fine<br />
tuning can be used to slightly detune a voice, creating a “fatter” sound when it is<br />
combined with another voice.<br />
This is the same Fine Tuning control displayed on the Mix/Tune tab of Voices & Zones<br />
(page 84) and changes made to either page will appear in both places.<br />
Fixed Pitch Mode<br />
This function turns keyboard transposition On or Off for the voice. With Fixed Pitch<br />
On, the keyboard will not control the pitch of the voice. This is a useful function for<br />
drones or “chiffs”, which you may not want to track the keyboard.<br />
Chorus Amount<br />
Chorus “thickens” the sound by doubling the sound in stereo and<br />
then detuning it. Chorus uses twice as many voices and twice as<br />
much of your CPU power when the Amount is set above zero.<br />
Amount<br />
Chorus amount and ITD can be modulated in the Cords section, although ITD can<br />
only be changed at the time of the key depression. When Chorus is on, a mono voice<br />
will use twice as many channels.<br />
“Off” is different than “0” for chorus amount. With mono samples, chorus On effectively<br />
turns a mono sample into a stereo sample with detuned L & R sides, with Chorus<br />
Amount being the detune amount. With chorus Off, no amount of modulation will<br />
turn the chorus on. With chorus On, modulation can drive the chorus (detune)<br />
amount to a minimum of 0, but not Off.<br />
Tips for Using Chorus<br />
Stereo Width<br />
Inter-Aural<br />
Time Delay<br />
(ITD)<br />
The amount of detuning and is variable from<br />
Off to 100%.<br />
Controls the stereo spread. 0% reduces the<br />
chorus to mono and 100% gives the most<br />
stereo separation.<br />
Adjusts the delay of the left and right sounds.<br />
Positive values start the right channel early<br />
and the left late.<br />
Set chorus amount to 1% and use chorus width as a pan control which does not<br />
span the entire L/R spread.<br />
Set the chorus width to 0% and adjust the ITD to create a through-zero flange<br />
effect. With 100% width, a panning-chorus effect is obtained.<br />
To avoid L/R pitch drift, use “~” type of modulation in the cords selection box.<br />
Modulate the ITD to create “Hass-Effect” panning, (i.e. apparent location shift using<br />
slight delays in the L-R channels.)<br />
For a detuned analog oscillator sound, set stereo width to 100%. Route a free<br />
running LFO (~) to chorus position with amount set to about 25%.<br />
Chorus is<br />
automatically disabled<br />
on any voice that uses<br />
the TwistaLoop time<br />
modification feature<br />
(Lock to Tempo or<br />
TwistaLoop Speed).<br />
The Chorus controls<br />
can be set, but the<br />
effect will be disabled.<br />
116 <strong>Emulator</strong> X2 Operation Manual
Glide Rate & Curve<br />
Glide is a smooth gliding between notes instead of the normal<br />
instantaneous change in pitch when a new key is pressed. The<br />
glide rate determines the time it takes to glide to the new pitch.<br />
The larger the value, the slower the glide rate. The rate is<br />
adjustable from 0 to 32.738 seconds. Zero seconds equals Off.<br />
The glide curve setting is adjustable between linear (large<br />
intervals result in longer glide time) and logarithmic (small or<br />
large intervals take roughly the same time). A logarithmic<br />
curve Glide is polyphonic, but can be monophonic when in<br />
Solo mode.<br />
Key Controls<br />
Delay<br />
Delay varies the time between the arrival of a<br />
MIDI Note-On message and the onset of a note.<br />
The delay time is adjustable from 0 to 10,000<br />
milliseconds (0-10 seconds). Delay can be used<br />
to create echo effects or to thicken the sound<br />
when using layered voices.<br />
Sample Offset<br />
This function allows you to set where the voice's<br />
sample begins playing when you hit a key. A setting of 0 plays a sample from the<br />
beginning, higher values move the sample start point toward the end of the sound.<br />
Sample Start<br />
Offset<br />
Important Note: If the Sample Start Offset is moved past the Pre-roll length, the sound<br />
will be cut off. If you are having Disk problems when using Sample Offset, increase the<br />
Pre-roll in the Preferences menu, or turn Streaming off. See “Pre-roll” on page 20.<br />
6 - Voice Processing<br />
Oscillator<br />
E-MU Systems 117
6 - Voice Processing<br />
Amplifier, Filter & Auxiliary Envelopes<br />
Amplifier, Filter & Auxiliary Envelopes<br />
<strong>Emulator</strong> X contains three envelope generators per voice. The Amplifier Envelope is<br />
“hard-wired” to control the Amp Volume and cannot go below the zero baseline<br />
(0-100). The Filter and Auxiliary Envelope generators are general purpose envelopes<br />
which must be patched to a destination using a PatchCord. The levels of the Filter and<br />
Auxiliary Envelopes can be programmed between the value range of -100 to +100.<br />
time<br />
level<br />
Atk1<br />
Key<br />
Down<br />
Atk2<br />
Dcy1<br />
Dcy2<br />
Adjusting the Envelopes<br />
There are four ways to adjust the envelope parameters:<br />
Adjust the Time/Level knobs.<br />
Grab one of the points on the Envelope Display and drag the envelope.<br />
Position the cursor in the Time or Level numeric fields and type in a time value.<br />
Position the cursor in the Time numeric field and type in the exact time.<br />
The time values are calculated using time and the vertical distance to the next point.<br />
Envelope Tabs<br />
Time / BPM Select<br />
Sustain<br />
Rls1<br />
Key<br />
Released<br />
Time Controls<br />
Level Controls<br />
Holds here<br />
until key release<br />
118 <strong>Emulator</strong> X2 Operation Manual<br />
Rls2<br />
Envelope Mode
To Setup the Volume Envelope as an ADSR<br />
The classic synthesizer ADSR (Attack-Decay-Sustain-Release) envelope is easy to create<br />
using the six segment envelope generators. The trick is to only use segments: Attack1,<br />
Decay2, and Release1.<br />
1. Set Atk2 level to 100.<br />
2. Set all other levels to 0.<br />
3. Set all times to 0.<br />
Program the Atk1, Dcy2 and Rls1 time segments as you wish. Decay 2 level is the<br />
Sustain level. When programming controller knobs to the envelope times, you must<br />
use a negative cord amount in order to increase the time of an envelope segment.<br />
time<br />
Envelope Mode: Repeat<br />
The filter and aux envelope generators can be made to repeat. When the envelope<br />
repeat function is On, the Attack (1&2) and Decay (1&2) stages will continue to repeat<br />
as long as the key is held. As soon as the key is released, the envelope continues<br />
through its normal Release stages (1 & 2).<br />
time<br />
level<br />
level<br />
Atk1<br />
Key<br />
Down<br />
Atk1<br />
Atk2<br />
Dcy2<br />
Dcy1<br />
Sustain<br />
Level<br />
Dcy2<br />
Key<br />
Released<br />
Used<br />
Atk1<br />
Dcy2<br />
Rls1<br />
Rls1<br />
Repeat Re..<br />
Unused<br />
Atk2<br />
Dcy1<br />
Rls2<br />
Key Down Key Released<br />
The diagram above shows how the looping envelopes work. When the key is pressed<br />
the envelope goes through its regular Attack 1, Attack 2, Decay 1 and Decay 2 stages. In<br />
non-looping mode, the envelope would hold at the end of the Decay 2 stage until the<br />
key was released. In looping mode however, it jumps back to the Attack 1 stage and<br />
repeats the first four stages. It continues to loop through these four stages until the key<br />
is released where it immediately jumps to the Release 1 stage.<br />
6 - Voice Processing<br />
Amplifier, Filter & Auxiliary Envelopes<br />
The Amp Envelope<br />
does not have the<br />
repeating feature.<br />
E-MU Systems 119<br />
Rls1<br />
Rls1
6 - Voice Processing<br />
Amplifier, Filter & Auxiliary Envelopes<br />
Envelope Mode: Complete<br />
In Complete mode, the envelope generator continues through all six stages when a key<br />
is pressed, ignoring the status of key sustain. This feature allows you to create long<br />
evolving soundscapes with a quick tap of the key (since normally the envelope would<br />
jump into the release stages as soon as the key was released). This mode is also well<br />
suited for enveloping percussive sounds such as piano and drums, or plucked strings<br />
which decay.<br />
Complete mode can also be used to create more processor-efficient presets. On<br />
<strong>Emulator</strong> X, the voice stops playing when the Amp Envelope ends, and the computer<br />
resources used by that voice become available for other jobs. Because the envelope<br />
completes its cycle regardless of how long a key (or sustain pedal) is held, the<br />
computer resources are only used for a fixed amount of time, then returned. The<br />
performance increase can be dramatic!<br />
Envelope Complete Mode<br />
time<br />
level<br />
Atk1<br />
Key<br />
Down<br />
Atk2<br />
Dcy1<br />
Dcy2<br />
Time-based and BPM Envelopes<br />
Envelope times can be time-based or BPM-based. Time-based envelopes have an<br />
absolute time setting, such as 1 second. BPM-based envelope times are divided down<br />
from the Master Tempo setting on the Multisetup page. The Master Tempo scales the<br />
time of the BPM-based envelope segments.<br />
BPM times are displayed in musical time intervals where possible. For example, if you<br />
set the attack time to be 1/16, the attack time will last exactly one sixteenth-note at the<br />
master tempo.<br />
BPM Envelopes<br />
BPM envelopes are controlled by the Master Tempo (located in the Multisetup<br />
window). The Master Tempo rate scales the time of all the BPM envelope segments. The<br />
Master Tempo can also be derived from an external MIDI clock to synchronize the<br />
envelope times with external sequencer or arpeggiator tempo changes. See note->.<br />
Rls1<br />
Note: The master<br />
tempo can be set<br />
internally using the<br />
tempo control in the<br />
Multisetup window, or<br />
controlled from an<br />
external MIDI clock.<br />
Internal/External clock<br />
selection is located in the<br />
Preferences dialog box.<br />
120 <strong>Emulator</strong> X2 Operation Manual<br />
Rls2<br />
All Six Segments Play Completely Through<br />
= Initial Setting = Increase Master Tempo<br />
= Decrease Master Tempo<br />
BPM Envelopes
The chart below lists all the displayed musical note divisions when the envelope is set<br />
to BPM. The “Master Tempo Clock Pulses” column shows the exact number of clocks<br />
used by each note division based on the MIDI standard of 24 pulses per quarter note.<br />
The envelope segments will last for the exact note division shown. You can also set<br />
envelope times between the standard note divisions. These are displayed as integer<br />
numbers.<br />
BPM Tempo Chart<br />
BPM Tempo Rates<br />
(based on Master Tempo)<br />
Displayed Note<br />
Division<br />
16x whole note (quad long) 16/1 1536<br />
8x dotted whole note 8/1d 1152<br />
16x whole note triplet 16/17 1024<br />
8x whole note (double long) 8/1 768<br />
4x dotted whole note 4/1d 576<br />
8x whole note triplet 8/1t 512<br />
4x whole note (long) 4/1 384<br />
2x dotted whole note 2/1d 288<br />
4x whole note triplet 4/1t 256<br />
2x whole note (breve) 2/1 192<br />
dotted whole note 1/1d 144<br />
2x whole note triplet 2/1t 128<br />
whole note 1/1 96<br />
dotted half note 1/2d 72<br />
whole note triplet 1/1t 64<br />
half note 1/2 48<br />
dotted quarter note 1/4d 36<br />
half note triplet 1/2t 32<br />
quarter note 1/4 24<br />
dotted 8th note 1/8d 18<br />
quarter note triplet 1/4t 16<br />
8th note 1/8 12<br />
dotted 16th note 1/16d 9<br />
8th note triplet 1/8t 8<br />
16th note 1/16 6<br />
dotted 32nd note 1/32d 4.5<br />
16th note triplet 1/16t 4<br />
32nd note 1/32 3<br />
dotted 64nd note 1/64d 2.25<br />
32nd note triplet 1/32t 2<br />
64th note 1/64 1.5<br />
Master Tempo Clock<br />
Pulses<br />
6 - Voice Processing<br />
Amplifier, Filter & Auxiliary Envelopes<br />
E-MU Systems 121
6 - Voice Processing<br />
Amplifier, Filter & Auxiliary Envelopes<br />
LFOs & Lags<br />
A Low Frequency Oscillator or LFO is simply a wave<br />
which repeats at a slow rate. LFOs are used to add<br />
animation to a sound. <strong>Emulator</strong> X has two multiwave<br />
LFOs for each voice, with 17 different<br />
waveforms which are diagrammed below.<br />
Frequency<br />
Sets the initial speed of the LFO. The frequency range<br />
is 0.08 Hz (12.5 seconds for one cycle) to 18.01 Hz.<br />
Note: References to musical intervals in the pattern<br />
LFO shapes are with the LFO routed to pitch and a PatchCord amount of +37.5. See<br />
the Pitch Amount Chart on page 144.<br />
C<br />
Random<br />
Square<br />
12% Pulse<br />
Pat: Neener<br />
A#<br />
G<br />
Hemi-quaver<br />
Triangle<br />
33% Pulse<br />
Pat: Octaves<br />
+ Octave<br />
- Octave<br />
Sawtooth<br />
Sine 1,2 Sine 1,3,5<br />
Delay<br />
Sets the amount of time between playing a key and the onset of modulation. This can<br />
be used to simulate an effect often used by acoustic instrument players, where the<br />
vibrato is brought in only after the initial note pitch has been established. The delay<br />
range is adjustable from 0 seconds to 20 seconds.<br />
Shape<br />
Sets the LFO waveshape which determines the effect of the LFO. There are 16 LFO<br />
waveforms and a random, sample & hold type of wave which outputs random levels at<br />
the LFO rate.<br />
Variation<br />
Sets the amount of random variation on the LFO frequency each time a key is pressed,<br />
which is useful for ensemble effects, where each note played has a slightly different<br />
modulation rate. The higher the number, the greater the note to note variation in the<br />
LFO rate.<br />
C<br />
122 <strong>Emulator</strong> X2 Operation Manual<br />
Sine<br />
25% Pulse 16% Pulse<br />
Pat: Fifth+Octave<br />
G<br />
C<br />
C<br />
Pat: Sus4 trip<br />
F<br />
G<br />
Sine + Noise
Sync<br />
Key Sync or Free Running. With key sync selected, the LFO wave starts at the beginning<br />
of its cycle at each key depression. With Key Sync off, the LFO wave begins at a random<br />
point in its cycle on each key depression.<br />
BPM<br />
The BPM button allows the LFO frequency to be controlled by the Master Tempo<br />
(located in the Multisetup window). The Master Tempo can also be derived from an<br />
external MIDI clock to synchronize the envelope times with external sequencer or<br />
arpeggiator tempo changes. The chart below lists all the displayed musical note<br />
divisions when the LFO is set to BPM. The “Master Tempo Clock Pulses” column shows<br />
the exact number of clocks used by each note division based on the MIDI standard of<br />
24 pulses per quarter note. The LFO cycle will last for the exact note division shown.<br />
BPM Tempo Rates<br />
(based on Master Tempo)<br />
Displayed Note<br />
Division<br />
8x whole note (double long) 8/1 768<br />
4x dotted whole note 4/1d 576<br />
8x whole note triplet 8/1t 512<br />
4x whole note (long) 4/1 384<br />
2x dotted whole note 2/1d 288<br />
4x whole note triplet 4/1t 256<br />
2x whole note (breve) 2/1 192<br />
dotted whole note 1/1d 144<br />
2x whole note triplet 2/1t 128<br />
whole note 1/1 96<br />
dotted half note 1/2d 72<br />
whole note triplet 1/1t 64<br />
half note 1/2 48<br />
dotted quarter note 1/4d 36<br />
half note triplet 1/2t 32<br />
quarter note 1/4 24<br />
dotted 8th note 1/8d 18<br />
quarter note triplet 1/4t 16<br />
8th note 1/8 12<br />
dotted 16th note 1/16d 9<br />
8th note triplet 1/8t 8<br />
16th note 1/16 6<br />
dotted 32nd note 1/32d 4.5<br />
16th note triplet 1/16t 4<br />
32nd note 1/32 3<br />
Master Tempo Clock<br />
Pulses<br />
6 - Voice Processing<br />
Amplifier, Filter & Auxiliary Envelopes<br />
The master tempo<br />
can be set internally<br />
using the tempo control<br />
in the Multisetup<br />
window, or controlled<br />
from an external MIDI<br />
clock. Internal/External<br />
clock selection is located<br />
in the Preferences dialog<br />
box.<br />
E-MU Systems 123
6 - Voice Processing<br />
Amplifier, Filter & Auxiliary Envelopes<br />
LFO Tricks & Tips:<br />
The Random LFO wave is truly random and is different for each voice and layer.<br />
The Pattern (Pat) waveforms will sound the same on different layers and voices.<br />
When the PatchCord amount for an LFO is a negative value, the LFO shape will be<br />
inverted. (A rising sawtooth turns into falling sawtooth.)<br />
Sine + Noise is very useful for simulating trumpet and flute vibrato.<br />
When routing Hemi-quaver to Pitch…<br />
+37.5 = major scale -37.5 = phrygian scale<br />
+75 = whole tone scale (+37.5) + (+75) = diminished scale (two cords)<br />
odd amount = S+H sound.<br />
Try combining the Pattern LFOs, or controlling the amount of one with another, or<br />
combining them with the clock divisors.<br />
The Pitch Amount Chart on page 144 shows the exact cord amounts needed to get<br />
musical intervals when modulating pitch with the LFOs.<br />
Lag Processors 1 & 2<br />
Lag processors can be inserted in a modulation patch to inhibit<br />
rapid changes in the modulation source or cause it to lag behind<br />
the input. The rate of lag is adjustable from 0 to 10 and can be<br />
modulated using a PatchCord. A setting of 0 will cause the least<br />
amount of lag. 10 is the slowest lag.<br />
Foot<br />
Switch<br />
Switch<br />
Instantly On<br />
Extra Summing Amps<br />
Lag<br />
Processor<br />
Cord Cord<br />
Lag Slows<br />
Rapid Change<br />
of Footswitch<br />
Lag processors are used to slow down and smooth rapid changes in<br />
control signals. In the example above, the instantaneous switch change<br />
becomes a smooth transition.<br />
Sum Node<br />
The Lag Processors can also be used as 2 additional<br />
Lag<br />
Lag 0<br />
summing amps. Summing amps are used to add several<br />
modulation sources together so the output can be<br />
controlled by a single Cord Amount. The output of Lag0 in<br />
Lag 0 in<br />
and Lag1 modulation sources are equal to the sum of any<br />
cords connected to the Lag in destinations. The summing<br />
node is located before the lag processor as shown in the diagram.<br />
124 <strong>Emulator</strong> X2 Operation Manual<br />
LFO<br />
LFO Gradually<br />
Speeds Up
Function Generators<br />
The function generator is a multi-function modulation source, fully capable as a<br />
complex LFO, a sequencer, an arpeggiator, or an envelope generator, depending on the<br />
way it is utilized. Because of its amazing flexibility, the function generator is certain to<br />
be one of your favorite new toys in your sound design toolbox. Because you can never<br />
have too much of a good thing, each voice has three independent function generators!<br />
The function generator outputs a stepped (or smooth) sequence of values and a gate/<br />
trigger for each step. Its most obvious function is a step-sequencer (when controlling<br />
pitch), or as a complex event generator for the filter or amplifier. Several key sync and<br />
direction modes allow you to create interesting variations and complex levels of<br />
control. The gate and trigger outputs can, trigger envelope generators, retrigger samples<br />
or LFOs, accent certain notes, change tempo, and trigger other events, which we’ll<br />
describe in detail later on.<br />
Function Display and Grid<br />
The function display is a bar graph, with an additional line of rectangular cells. The bar<br />
graph displays the function levels associated with each step, while the rectangles<br />
display a pattern used to generate Trigger and Gate modulation signals.<br />
The display shows all 64 steps, with all steps to the left of the End Step drawn in color;<br />
the steps to the right of the End Step (if any) are drawn in gray.<br />
You can edit the function either by dragging across the display, or by dragging<br />
individual steps. A pop-up tool tip shows the step number and value.<br />
There are three key commands to make curve drawing easier. Hold the appropriate key<br />
while moving the cursor.<br />
• Ctrl-key...... Constrains to vertical dragging only. Useful for setting levels.<br />
• Shift-key.... All levels are set to the same value, resulting in a horizontal line. This<br />
also works for the trigger outputs, turning them on or off.<br />
• Alt-key ....... Values are randomized when this key is held down while dragging.<br />
The trigger outputs, as well as the levels can be randomized. The<br />
values are interpolated when dragging quickly, which can result in<br />
interesting random curves.<br />
The Single Step Controls allow you to precisely set the value and trigger status of each<br />
individual step. This method is useful for entering a prearranged composition.<br />
The Grid controls determine the spacing of a set of vertical grid lines that are overlaid<br />
on the function display (see the following page).<br />
6 - Voice Processing<br />
Amplifier, Filter & Auxiliary Envelopes<br />
E-MU Systems 125
6 - Voice Processing<br />
Amplifier, Filter & Auxiliary Envelopes<br />
The grid options are listed below:<br />
• None<br />
• Semitone......... One line for each unit (semi tones).<br />
• Octaves ........... One line for each 12 units.<br />
• Major Triad..... Lines correspond to a major triad, repeated over the full range.<br />
• Minor Triad .... Lines correspond to a minor triad, repeated over the full range.<br />
• Major Scale..... Lines correspond to a major scale, repeated over the full range.<br />
• Minor Scale .... Lines correspond to a minor scale, repeated over the full range.<br />
The musical intervals on the grid are helpful when the function generator is<br />
modulating Pitch and the Cord amount is set to 100%.<br />
The Grid Button turns on Snap-to-Grid, which forces the function values to snap to the<br />
grid lines.<br />
The Show All button allows you view all 64 steps (when on), or only shows the steps<br />
before the End Step. This feature is very useful with shorter sequences as it lets you<br />
“zoom in” to the area of interest.<br />
Using the Function Generator as a Sequencer / Arpeggiator<br />
Using the Function Generator as a pitch controller is the most obvious application. It’s<br />
also lots of fun and the easiest way to explore the various controls.<br />
Set up<br />
1. Select P0017 New-Age Oohs from the Tree by clicking on<br />
the little keyboard.<br />
2. Next click on the (+) symbol to open the preset modules.<br />
3. Click on the Voice Processing icon<br />
Processing module appears.<br />
. The Voice<br />
4. Go to PatchCord #18 and patch “Func Gen 1 +” to “Pitch”<br />
with an amount of 100%.<br />
5. Now click the Func Gen 1 tab. The screen below appears.<br />
6. Turn on “Snap to Grid” by pressing the Grid button.<br />
Snap to Grid Grid Type<br />
7. Select Major Scale as the Grid Type.<br />
Click & Drag Here<br />
Trigger & Gate End Step Grid Lines<br />
2. 1.<br />
126 <strong>Emulator</strong> X2 Operation Manual<br />
3.<br />
Single Step<br />
Controls
Modify the Sequence & Play<br />
8. Click in the graphic display and begin horizontally dragging the mouse. Notice<br />
how the bars snap to the Grid lines.<br />
9. Play a key. Play a chord. Play an arpeggio.<br />
10. Go ahead and adjust the sequence until you get something you like. The function<br />
generator editing controls are described on page 125. They’re easy to use once you<br />
get the hang of it.<br />
11. Click and drag the End Step line to shorten or lengthen the sequence.<br />
12. Change the Step Rate to change the speed of the sequence. (The BPM button locks<br />
the step rate to a note division of the Master Tempo.)<br />
13. Now change the Direction. There are six different direction options described on<br />
page 129.<br />
14. Change the Grid Type and create a new sequence<br />
15. Play around with the controls as much as you like. The function generators are a lot<br />
of fun and have many, many applications. You’ve just created a type of programmable<br />
arpeggiator. Later on, we’ll describe how to add rests, accents, change the<br />
timing of notes and do a few other tricks.<br />
Function Generator Main Controls<br />
Control Function<br />
Step Rate<br />
BPM<br />
End Step<br />
Sync<br />
Smooth<br />
Sets the step frequency. This value controls the frequency at which<br />
individual steps occur, not the overall rate of pattern repetition. The<br />
frequency range for each step is 0.081 Hz to 18.147 Hz.<br />
Changes the Frequency control to a clock divider control to change<br />
steps on quarter notes, eighth notes, etc. See the BPM chart on<br />
page 123 for the complete list of possible clock divisors.<br />
This number sets the last played step from 1 to 64. This field can be<br />
modulated between 1 and 64. The end step can also be changed by<br />
simply dragging the end step line in the graphic display. A handy popup<br />
tool tip shows the step number and the value.<br />
There are three sync modes: Key, Freerun, and Channel.<br />
Key Sync: The function generator begins at the first step for<br />
each new key played. Each key follows its own pattern.<br />
Freerun: The pattern begins at a random step for each new<br />
key played. Each key follows its own pattern.<br />
Channel Sync: The pattern begins with the first key down on<br />
the assigned MIDI channel and continues until no keys are held<br />
down on the MIDI channel. All keys on the channel follow the<br />
same pattern.<br />
When on, linear interpolation is applied between steps to provide a<br />
smooth output instead of a stepped function.<br />
6 - Voice Processing<br />
Amplifier, Filter & Auxiliary Envelopes<br />
Tip: Turn “Show All”<br />
off to zoom in and only<br />
display the steps in your<br />
sequence.<br />
E-MU Systems 127
6 - Voice Processing<br />
Amplifier, Filter & Auxiliary Envelopes<br />
Function Generator Main Controls<br />
Control Function<br />
Direction<br />
This control determines the order in which the steps are played.<br />
Forward: Normal playback, loops back to the beginning when<br />
the end is reached.<br />
Reverse: Starts at the last step and counts back, looping from<br />
beginning to end.<br />
Pendulum (back and forth): Starts at the first step, precedes to<br />
the last, and then reverses. Each end point is played once.<br />
Random: The next step is chosen at random.<br />
Brownian: (“drunkards walk”) The next step is chosen at<br />
random, but it is always the next or previous step in the<br />
function. In other words, the next step is always adjacent to the<br />
current step, but the direction of motion is chosen at random.<br />
Motion will bounce off the endpoints; when an endpoint is<br />
reached, the next step is always the one that is inward in the<br />
function.<br />
One-shot: Forward, plays once and then stops at the end.<br />
128 <strong>Emulator</strong> X2 Operation Manual
Modulation Destinations<br />
The following modulation destinations are available for each function generator:<br />
Rate<br />
Direction<br />
Retrigger<br />
Length<br />
Function Generator Ideas<br />
Positive modulation increases the initial rate.<br />
Negative values decrease the initial rate.<br />
A modulation value of +1.0 (Cord: +100%) will result in the<br />
maximum step rate (18.147 Hz) from any initial setting.<br />
A modulation value of -1.0 (Cord: -100%) will result in the<br />
minimum step rate (0.081 Hz) from any initial setting.<br />
Changes the direction (forward backward). This is evaluated at<br />
each step. Modulation of direction is only valid when the initial<br />
direction type is set to forward or backward. A positive modulation<br />
value (>0.0) will result in a forward direction. A negative modulation<br />
value (
6 - Voice Processing<br />
Amplifier, Filter & Auxiliary Envelopes<br />
• Rests and Accents - You can insert rests and accents onto specific notes using<br />
this simple patch. To make a rest, set the amp cord amount negative (turning the<br />
amp off). For an accented note, set the cord amount positive (making the amp<br />
louder).<br />
Samples<br />
Pitch<br />
+ Out<br />
Function<br />
Generator<br />
Gate<br />
Z-Plane<br />
Filter<br />
• Two-Speed Sequence - This sequence<br />
changes rate every other time it plays<br />
through. The flip-flop sets and resets<br />
every other time it is pulsed with the<br />
function generator gate. The Cord<br />
amount from the flip-flop controls<br />
the amount of speed variation.<br />
(Note: The -DC Cord is necessary<br />
because the flip-flop input needs to go<br />
positive from a negative value.)<br />
• Multi-Speed Sequence - If you want<br />
to control the timing for each step in a<br />
sequence, two function generators can<br />
be used. Function Generator 1<br />
controls the pitch and Function<br />
Generator 2 controls the length of<br />
each note.<br />
Two function generators will remain<br />
in sync if their initial rate, length and<br />
direction are the same, and if the<br />
modulation is identical for both.<br />
Rate<br />
In<br />
• Sample Re-triggering - The Trigger Out of the<br />
Function Generator is ideal for re-triggering<br />
samples. In fact, the trigger out can be used just<br />
for sample re-triggering without using any pitch<br />
control.<br />
Use Sample Retrigger (-) to trigger on the note.<br />
(Remember, samples to be retriggered must<br />
have a loop.)<br />
Amp<br />
Vol<br />
Function<br />
Generator<br />
Gate<br />
Out<br />
Adjust to Taste<br />
Negative Amount = Rest<br />
Positive Amount = Accent<br />
Pitch<br />
Flip<br />
Flop<br />
130 <strong>Emulator</strong> X2 Operation Manual<br />
DC<br />
Initial Rate,<br />
Length & Direction<br />
must be Identical<br />
for both.<br />
Function<br />
Generator<br />
2<br />
Rate<br />
+10%<br />
-1%<br />
Sample<br />
Retrigger (-)<br />
Function<br />
Generator<br />
Function<br />
Generator<br />
1<br />
Rate<br />
Trigger<br />
+ Out<br />
Amounts<br />
must be<br />
Identical<br />
Pitch
Filter Controls<br />
You can choose from 55 different filter types or choose “No Filter”, which bypasses the<br />
filter section.<br />
Most of the filters have two parameters: Frequency (or Morph) and Resonance (Q,<br />
Gain, Body Size). These two parameters can be continuously varied during the note<br />
(choose realtime resonance).<br />
The frequency response curve of the filter is accurately shown in the display as you<br />
change the initial filter settings. Frequency is shown on the horizontal axis, with<br />
amplitude on the vertical axis.<br />
High values of Q or resonance amplify frequencies near the cutoff or center frequency.<br />
In a swept EQ filter, gain controls the amount of boost or cut. In a phaser or flanger,<br />
resonance determines the depth of the effect. In the vocal filters, body size determines<br />
the apparent size of the mouth cavity.<br />
You will notice an increase in voice count when the filters are bypassed as the filters<br />
steal cycles from your computer’s CPU. 12th order filters use more CPU and therefore<br />
decrease the maximum voice count.<br />
Filter Descriptions<br />
Filter Name Order Type Description<br />
2-pole Lowpass 02 LPF Typical OB type low-pass filter with a shallow<br />
12 dB/octave slope.<br />
4-pole Lowpass 04 LPF 4-pole low-pass filter, the standard filter on<br />
classic analog synths. 24 dB/octave rolloff.<br />
6-pole Lowpass 06 LPF 6-pole low-pass filter which has a steeper<br />
slope than a 4-pole low-pass filter. 36 dB/<br />
octave rolloff!<br />
2-pole Highpass 02 HPF 2-pole high-pass filter. 12 dB/octave slope.<br />
6 - Voice Processing<br />
Amplifier, Filter & Auxiliary Envelopes<br />
Filter Types<br />
BPF Band-pass filter<br />
EQ+ EQ boost filter<br />
EQ- EQ cut filter<br />
FLG Flanger filter<br />
HPF High-pass filter<br />
LPF Low-pass filter<br />
PHA Phaser filter<br />
PROG Programmable<br />
REZ Highly Resonant<br />
SFX Special Effect<br />
VOW Vowel / formant<br />
WOW Wah-Wah pedal<br />
E-MU Systems 131
6 - Voice Processing<br />
Amplifier, Filter & Auxiliary Envelopes<br />
Filter Name Order Type Description<br />
4-pole<br />
Highpass<br />
2-pole<br />
Bandpass<br />
4-pole<br />
Bandpass<br />
Contrary<br />
Band pass<br />
SweptEQ<br />
1 octave<br />
Swept EQ<br />
2->1 octave<br />
Swept EQ<br />
3->1octave<br />
04 HPF Classic 4-pole high-pass filter. Cutoff sweep<br />
progressively cuts 4th Order High-pass.<br />
02 BPF Band-pass filter with 6 dB/octave rolloff on<br />
either side of the passband and Q control.<br />
04 BPF Band-pass filter with 12 dB/octave rolloff on<br />
either side of the passband and Q control.<br />
06 BPF A novel band-pass filter where the frequency<br />
peaks and dips midway in the frequency<br />
range.<br />
06 EQ+ Parametric filter with 24 dB of boost or cut<br />
and a one octave bandwidth.<br />
06 EQ+ Parametric filter with 24 dB of boost or cut.<br />
The bandwidth of the filter is two octaves<br />
wide at the low end of the audio spectrum,<br />
gradually changing to one octave wide at the<br />
upper end.<br />
06 EQ+ Parametric filter with 24 dB of boost or cut.<br />
The bandwidth of the filter is three octaves<br />
wide at the low end of the audio spectrum,<br />
gradually changing to one octave wide at the<br />
upper end.<br />
Phaser 1 06 PHA Recreates a comb filter effect typical of phase<br />
shifters. Frequency moves position of notches.<br />
Q varies the depth of the notches.<br />
Phaser 2 06 PHA Comb filter with slightly different notch<br />
frequency moving the frequency of notches.<br />
Q varies the depth of the notches.<br />
FlangerLite 06 FLG Contains three notches. Frequency moves<br />
frequency and spacing of notches.<br />
Q increases flanging depth.<br />
Vocal<br />
Aah-Ay-Eeh<br />
06 VOW Vowel formant filter which sweeps from “Ah”<br />
sound, through “Ay” sound to “Ee” sound at<br />
maximum frequency setting. Q varies the<br />
apparent size of the mouth cavity.<br />
Vocal Ooh-Aah 06 VOW Vowel formant filter which sweeps from “Oo”<br />
sound, through “Oh” sound to “Ah” sound at<br />
maximum frequency setting. Q varies the<br />
apparent size of mouth cavity.<br />
Dual EQ Morph 06 PROG Please refer to the detailed description on<br />
page 137.<br />
Dual EQ +<br />
Lowpass Morph<br />
Dual EQ Morph +<br />
Expression<br />
06 PROG Please refer to the detailed description on<br />
page 139.<br />
06 PROG Please refer to the detailed description on<br />
page 138.<br />
Peak/Shelf Morph 06 PROG Please refer to the detailed description on<br />
page 139.<br />
Morph Designer 2 - 12 PROG Please refer to the detailed description on<br />
page 135.<br />
132 <strong>Emulator</strong> X2 Operation Manual
Filter Name Order Type Description<br />
Ace of Bass 12 EQ+ Bass-boost to bass-cut morph<br />
MegaSweepz 12 LPF “Loud” LPF with a hard Q. Tweeters beware!<br />
EarlyRizer 12 LPF Classic analog sweeping with hot Q and<br />
Low-end.<br />
Millennium 12 LPF Aggressive low-pass filter. Q gives you a variety<br />
of spiky tonal peaks.<br />
MeatyGizmo 12 REZ Filter inverts at mid-Q.<br />
KlubKlassik 12 LPF Responsive low-pass filter sweep with a wide<br />
spectrum of Q sounds<br />
BassBox-303 12 LPF Pumped up lows with TB-like squelchy Q<br />
factor.<br />
FuzziFace 12 DST Nasty clipped distortion. Q functions as<br />
mid-frequency tone control.<br />
DeadRinger 12 REZ Permanent “Ringy” Q response.<br />
Many Q variations.<br />
TB-OrNot-TB 12 EQ+ Great Bassline “Processor.”<br />
Ooh-To-Eee 12 VOW Oooh to Eeee formant morph.<br />
BolandBass 12 EQ+ Constant bass boost with mid-tone Q control.<br />
MultiQVox 12 VOW Multi-Formant, Map Q To velocity.<br />
TalkingHedz 12 VOW “Oui” morphing filter. Q adds peaks.<br />
ZoomPeaks 12 REZ High resonance nasal filter.<br />
DJAlkaline 12 EQ+ Band accentuating filter, Q shifts “ring”<br />
frequency.<br />
BassTracer 12 EQ+ Low Q boosts bass. Try sawtooth or square<br />
waveform with Q set to 115.<br />
RogueHertz 12 EQ+ Bass with mid-range boost and smooth Q.<br />
Sweep cutoff with Q at 127.<br />
RazorBlades 12 EQ- Cuts a series of frequency bands.<br />
Q selects different bands.<br />
RadioCraze 12 EQ- Band limited for a cheap radio-like EQ<br />
Eeh-To-Aah 12 VOW “E” to “Ah” formant movement. Q accentuates<br />
“peakiness.”<br />
UbuOrator 12 VOW Aah-Uuh vowel with no Q. Raise Q for throaty<br />
vocals.<br />
DeepBouche 12 VOW French vowels! “Ou-Est” vowel at low Q.<br />
FreakShifta 12 PHA Phasey movement. Try major 6 interval and<br />
maximum Q.<br />
CruzPusher 12 PHA Accentuates harmonics at high Q. Try it with a<br />
sawtooth LFO.<br />
AngelzHairz 12 FLG Smooth sweep flanger. Good with vox waves.<br />
e.g. I094, Q =60<br />
DreamWeava 12 FLG Directional Flanger. Poles shift down at low Q<br />
and up at high Q.<br />
6 - Voice Processing<br />
Amplifier, Filter & Auxiliary Envelopes<br />
E-MU Systems 133
6 - Voice Processing<br />
Amplifier, Filter & Auxiliary Envelopes<br />
Filter Name Order Type Description<br />
AcidRavage 12 REZ Great analog Q response. Wide tonal range.<br />
Try it with a sawtooth LFO.<br />
BassOMatic 12 REZ Low boost for basslines. Q goes to distortion<br />
at the maximum level.<br />
LucifersQ 12 REZ Violent mid Q filter! Take care with Q values<br />
40-90.<br />
ToothComb 12 REZ Highly resonant harmonic peaks shift in<br />
unison. Try mid Q.<br />
EarBender 12 WAH Midway between wah & vowel. Strong<br />
mid-boost. Nasty at high Q settings.<br />
KlangKling 12 SFX Ringing Flange filter. Q “tunes” the ring<br />
frequency.<br />
134 <strong>Emulator</strong> X2 Operation Manual
Programmable Morphing Filters<br />
There are five user-programmable morphing filters which have the ability to change<br />
their response over time. You can design your own custom filters that morph between<br />
filter types.<br />
Morph Designer A supremely programmable filter with up to six filter sections.<br />
Dual EQ Morph A 2-frame morphing filter with two EQ sections and controllable<br />
gain.<br />
2EQ Morph +<br />
Expression<br />
2EQ Morph +<br />
Lowpass Morph<br />
This filter contains two EQ sections and a separately controllable<br />
lowpass filter.<br />
This filter has two EQ sections and lowpass filter tied to the<br />
Morph parameter.<br />
Peak/Shelf Morph This is a 2-frame morphing filter with independent control over<br />
frequency, shelving and peak for each filter frame.<br />
Take the time to learn to use these powerful filters because they sound great. The<br />
frequency response graphs are especially helpful to understand the action of these<br />
complex filters since the control functions are slightly different for each filter.<br />
Morph Designer<br />
The Morph Designer is the ultimate in synthesizer<br />
filters with up to six completely programmable filter<br />
sections (lowpass, highpass or EQ) and the ability to<br />
morph between two completely different frame<br />
settings of the six sections.<br />
LP EQ EQ EQ EQ HP<br />
1 2 3 4 5 6<br />
Filter Stages<br />
Hi<br />
Morph<br />
Lo<br />
Morph<br />
Any of the six filter sections can be designated as<br />
either a lowpass, highpass, or EQ filter. You can set the<br />
filter frequency and Q (or Gain in the case of EQ) for<br />
both the low and high positions of the Morph control.<br />
When the Morph control is changed, all the filter<br />
controls interpolate between the settings you<br />
programmed. Twenty-four knobs have been reduced<br />
to just two extremely powerful controls, Morph and Gain (offset).<br />
EQ Stage Gain Controls<br />
The small Gain knobs control Gain (-24dB to +24 dB)<br />
The big Gain Wheel is Gain Offset (-24dB to +24dB)<br />
For any given section, the two Gain controls add (clipping at 0 or 100%)<br />
HP/LP Stage Gain Controls<br />
The small Gain knobs control Q (0 to 100%)<br />
The big Q Wheel is Q Offset (-50% to +50%)<br />
For any given section, the two Q controls add (clipping at 0 or 100%)<br />
6 - Voice Processing<br />
Amplifier, Filter & Auxiliary Envelopes<br />
Tip: Set the Gain/Q<br />
Wheel in the center<br />
while programming your<br />
Morph Designer filter,<br />
and use the Morph<br />
control to sweep the<br />
filter.<br />
E-MU Systems 135
6 - Voice Processing<br />
Amplifier, Filter & Auxiliary Envelopes<br />
Explore the Morph Designer:<br />
You can create great sounding filters with just a few filter sections.<br />
1. Select any preset with lots of harmonic content.<br />
2. Go into the Voice Processing window, select all Groups and select Morph Designer<br />
as the filter type.<br />
3. Turn MIDI Controller A all the way down on your MIDI keyboard.<br />
First Filter Section<br />
4. Select LP as the shape for filter Stage 1.<br />
5. Turn the Morph Wheel all the way down. (Select the Wheel, then press Home.)<br />
6. Set the Gain Wheel to its center position. (Alt+click the mouse on the control.)<br />
7. Set the Frequency and Gain controls of the Lo Morph all the way down.<br />
8. Turn the Morph Wheel all the way up. (Select the Wheel, then press End.)<br />
9. Set the Frequency and Gain controls of the Hi Morph to their maximum settings.<br />
10. Now play the keyboard and turn the Morph wheel. You have just created the classic<br />
synthesizer lowpass filter response, but in this case the Q turns up automatically<br />
when you change the filter frequency. If you turn up the Q Wheel, you get even<br />
more Q. (The Q control adds to the Lo and Hi Q settings.)<br />
Add Another Section<br />
11. Select Stage 2 and this time choose EQ as the filter type.<br />
12. Turn the Morph Wheel down (you can leave the Gain Wheel centered).<br />
13. Set the Lo Morph Frequency to the minimum setting.<br />
14. Set the Low Morph Gain to zero. (Alt+click the mouse on the control.)<br />
15. Turn the Morph Wheel to the maximum setting.<br />
16. Set the small Hi Morph controls so that another<br />
little resonance peak appears next to the one from<br />
the lowpass filter. The filter response display<br />
should look something like this:<br />
17. Now play the keyboard and turn the Morph Wheel. The dual resonance peaks<br />
come in as the filter frequency (morph) is turned up, and they sound much more<br />
interesting than a simple lowpass.<br />
18. Go ahead and adjust the controls some more, noting the interaction between the<br />
Lo/Hi Morph controls and the Morph Wheel. It’s really pretty simple. The Morph<br />
Wheel interpolates between the Lo and Hi settings of the filter section.<br />
Add Another Section<br />
19. When you’re ready go ahead and add yet another filter section. You’re on your<br />
own now so choose any filter type you want. Using just three of the six sections you<br />
can create some truly great sounding filters.<br />
136 <strong>Emulator</strong> X2 Operation Manual
Morph Designer Controls<br />
Control Function<br />
Morph<br />
(Frequency)<br />
Gain/Q<br />
(Resonance)<br />
Dual EQ Morph<br />
The Morph control actually morphs between the Low Morph<br />
and High Morph Frames of the filter. The Morph control is a<br />
modulation destination.<br />
Increases or decreases the gain or Q of all filter sections simultaneously.<br />
This adds to the settings made in the Lo and Hi Morph<br />
controls. The Resonance control is a modulation destination.<br />
Section Selects which filter section you are currently editing.<br />
Shape Sets the filter shape for the current section being edited.<br />
Off...........Disables the filter section<br />
EQ........... Peak or Dip response<br />
Lowpass....Lowpass response with Q<br />
Highpass..Highpass response with Q<br />
Lo Morph<br />
Frequency<br />
Sets the center frequency of the current section when the Morph<br />
control is at minimum.<br />
Lo Morph Gain/Q Sets the Gain (if EQ) or Q (if lowpass or highpass) of the current<br />
section when the Morph control is at minimum.<br />
Hi Morph<br />
Frequency<br />
Sets the center frequency of the current section when the Morph<br />
control is at maximum.<br />
Hi Morph Gain/Q Sets the Gain (if EQ) or Q (if lowpass or highpass) of the current<br />
section when the Morph control is at maximum.<br />
This is a programmable 2-frame Morphing filter<br />
with two EQ sections. As the Morph value is<br />
increased, the filter interpolates from the low to<br />
high settings. The Gain of each section remains<br />
constant during the Morph, but can be scaled at<br />
note-on time by controlling the Initial Gain<br />
parameter.<br />
This filter can be used to create your own vocal<br />
formant filters.<br />
(Try the settings shown and modulate with the +<br />
filter envelope or +LFO.)<br />
6 - Voice Processing<br />
Amplifier, Filter & Auxiliary Envelopes<br />
E-MU Systems 137
6 - Voice Processing<br />
Amplifier, Filter & Auxiliary Envelopes<br />
Dual EQ Morph + Expression<br />
Amplitude<br />
Dual EQ &<br />
2EQ Morph<br />
Filters<br />
Low EQ 1<br />
This filter also has two EQ sections and a lowpass<br />
filter with independent control over the lowpass<br />
filter frequency (Expression). This allows you to<br />
use velocity (for example) to control expressive<br />
timbre via the lowpass filter, while the Morph<br />
parameter is modulated for another effect. As the<br />
Morph value is increased, the filter interpolates<br />
from the low to high settings. The gain parameter<br />
for each EQ section stays constant during the<br />
morph.<br />
High EQ 1<br />
Frequency<br />
Low EQ 2<br />
High EQ 2<br />
Morph = Filt. Freq.<br />
Expression = Filt. Res.<br />
138 <strong>Emulator</strong> X2 Operation Manual<br />
Morph<br />
As the Morph value is increased, the filter interpolates from the Low to High Frequency settin
2EQ + Lowpass Morph<br />
Peak/Shelf Morph<br />
This unusual filter has two EQ sections and a<br />
lowpass filter whose Fc is also controlled by the<br />
Morph parameter. The Lowpass filter is<br />
completely open at a setting of 255. As the Morph<br />
value is increased, the filter interpolates from the<br />
low to high settings and the lowpass filter allows<br />
more high frequencies to pass. The Q of the<br />
lowpass filter has an initial setting and can also be<br />
modulated realtime using the Filter Resonance<br />
parameter. The gain parameter for each EQ<br />
section stays constant during the morph.<br />
This 2-frame morphing filter offers independent<br />
control over frequency, shelving and peak for<br />
each of the two filter “frames”. The Peak<br />
parameter can also be modulated in realtime by<br />
controlling the Filter Resonance parameter.<br />
When the Shelf parameter is negative, the filter<br />
will have a low shelving response. When the<br />
Shelf parameter is positive, the filter will assume<br />
a high shelving response. With Shelf at zero, the<br />
filter assumes a peak filter response.<br />
Note that the three controls of the two morphing<br />
frames are grouped in this filter and all three<br />
controls are morphed.<br />
6 - Voice Processing<br />
Amplifier, Filter & Auxiliary Envelopes<br />
Fc/Morph = Filt.<br />
Freq.<br />
Morph = Filt. Freq.<br />
Peak = Filt. Resonance<br />
E-MU Systems 139
6 - Voice Processing<br />
Amplifier Controls<br />
Amplifier Controls<br />
These parameters set the overall volume and<br />
pan settings, as well as the output channels<br />
for the selected voice(s).<br />
Volume<br />
Sets the initial volume of the voice from -96 dB (off) to +10 dB. This is the same<br />
volume control as shown on the Mix/Tune tab of Voices & Zones (page 84).<br />
Lower the volume of the Amplifier when modulating Amp Volume. (You won’t hear<br />
any modulation if the volume is already turned all the way up.)<br />
The default setting is 0 dB which allows a bit of headroom so that other modulators<br />
can be added in without clipping. Use this volume control to balance the voice output<br />
against others. If you hear clipping, reduce volume setting.<br />
Panning<br />
Sets the initial stereo pan position of the voice. Subsequent modulation is added to or<br />
subtracted from this value. This is the same pan control as shown on the Mix/Tune tab<br />
of Voices & Zones (page 84).<br />
Amp Envelope Dynamic Range<br />
Sets the maximum amount of attenuation from the amplifier envelope generator.<br />
Variable from -96 dB to -48 dB. With longer attack times, reducing the envelope depth<br />
(towards -48 dB) may provide a more natural-sounding volume envelope.<br />
Response<br />
Selects between the “Classic” amplitude response and “<strong>Emulator</strong> X” response. Choose<br />
Classic response ONLY if you’re authoring for hardware <strong>Emulator</strong>s. This button should<br />
be Off if you’re creating sounds for the <strong>Emulator</strong> X.<br />
FX Wet/Dry<br />
This control sets the mixture of Wet/Dry signal that will be sent from the Voice Main<br />
output to the Preset FX processors. See the diagram at right. -><br />
A setting of 0 means that no signal from the Main output of the voice will be sent to the<br />
Preset FX. A setting of 100 means that all of the Main voice output will be sent through<br />
the Preset FX.<br />
Voice<br />
Output<br />
Wet/Dry<br />
140 <strong>Emulator</strong> X2 Operation Manual<br />
wet<br />
dry<br />
Main<br />
Aux 1<br />
Aux 2<br />
Aux 3<br />
To<br />
Preset<br />
FX<br />
To<br />
Aux<br />
FX
Voice Effect Sends<br />
Each voice has one Main Output level control which feeds a Wet/Dry mixer, and three<br />
Aux Send level controls. The Wet/Dry outputs from all voices in the preset are summed<br />
into the Preset FX. The output of the Preset FX section can be mixed into the Main and<br />
Aux 1-3 outputs. The Main Output of the Preset FX goes directly to the channel’s main<br />
stereo output. The Aux Outputs of the Preset FX are summed together with the Aux<br />
Output signals from all the voices.<br />
All the Aux Sends 1-3 from all voices and channels are summed with Aux Outputs 1-3<br />
from the Preset FX and then feed the Aux FX processors located on the Multisetup page.<br />
See page 61. The outputs of the Aux FX processors (which may be bypassed) feed the<br />
Aux Output section, where they can be directed to any available ASIO output.<br />
The Aux Output On/Off button to the right of each channel main output allows you to<br />
turn the Aux Sends on or off for that channel so you can hear the channel with or<br />
without effects.<br />
Voices<br />
Wet/Dry<br />
wet<br />
dry<br />
Main<br />
per<br />
VOICE<br />
Aux 1<br />
Aux 2<br />
Aux 3<br />
per PRESET<br />
FX A<br />
FX B<br />
Post FX<br />
Sends<br />
Main<br />
Aux 1<br />
Aux 2<br />
Aux 3<br />
Aux<br />
On/Off<br />
The Voice Effect Send levels and the Wet/Dry mix can be controlled using the voice<br />
modulation cords. See “Send Aux 1-3” on page 145.<br />
See also “Controlling the Preset Effect Amount from the Voice” on page 217.<br />
6 - Voice Processing<br />
Voice Effect Sends<br />
E-MU Systems 141<br />
FX<br />
FX<br />
FX<br />
Main<br />
Aux 1<br />
Aux 2<br />
Aux 3<br />
per MULTI<br />
ASIO 1/2<br />
Aux Outputs<br />
ASIO 1/2<br />
ASIO 3/4<br />
ASIO 31/32<br />
ASIO 1/2<br />
ASIO 3/4<br />
ASIO 31/32<br />
ASIO 1/2<br />
ASIO 3/4<br />
ASIO 31/32
6 - Voice Processing<br />
Modulation Cords<br />
Modulation Cords<br />
Each voice contains 36 Cords which are used to route modulation sources to destinations<br />
and control the amount of modulation. There are only three permanently<br />
connected modulation connections: amp envelope-to-amplifier, pitch wheel-to-pitch,<br />
and key-to-pitch. All other modulation routings must be connected with a Cord.<br />
Cord<br />
Sources<br />
Modulation<br />
Source<br />
LFO 1<br />
Modulation Sources<br />
Cord Page Select Buttons<br />
Modulation Amounts<br />
Amount +/-<br />
- +<br />
Destination<br />
Amp<br />
Volume<br />
Cord<br />
Destinations<br />
Tremolo is created by routing an LFO to the Amp Volume using a Cord.<br />
Source Description<br />
Crossfade Random Generates the same random value for all voices in a preset.<br />
This source is intended to be used for crossfading voices.<br />
Key (+, ~) Key Tracking - This value increases as you play up the keyboard.<br />
Velocity (+, ~,
Modulation Sources<br />
Source Description<br />
Pitch Wheel MIDI data from your keyboard’s pitch bender.<br />
Mod Wheel MIDI data from your keyboard’s modulation wheel or lever.<br />
Pressure Aftertouch MIDI data (channel pressure)<br />
Pedal Footpedal MIDI data (normally controller #4)<br />
MIDI A - P 16 assignable MIDI continuous controllers. See page 25.<br />
Footswitch 1 & 2 MIDI footswitch data (normally controllers 64 & 65)<br />
F-F Footswitch 1&2 MIDI footswitch inputs which latch on or off with each press.<br />
T’switch MIDI “Thumb-switch” input. General switch controller.<br />
T’switch FF MIDI flip-flop thumb-switch input. Latching switch controller.<br />
MIDI Volume MIDI Continuous Controller data on channel #7<br />
MIDI Pan MIDI Continuous Controller data on channel #10<br />
Expression MIDI Expression Controller data (MSB) on channel #11<br />
Key Glide A smoothly changing control source based on the Glide Rate<br />
and the interval between the last two notes played.<br />
Key CC Window Keyboard keys output as a modulation source, used in<br />
conjunction with the “Key CC Window”. See page 73.<br />
Amp Envelope Amplifier Envelope Generator (+, ~,
6 - Voice Processing<br />
Modulation Cords<br />
Modulation Sources<br />
Source Description<br />
Summing Amp The Summing Amp is useful for mixing several modulation<br />
signals so they can be controlled from a single Cord amount.<br />
See page 285.<br />
Switch The switch outputs full value (100) when the input is greater<br />
than 0. (The output value can be scaled by a Cord.)<br />
See page 285.<br />
Absolute Value This processor inverts negative values and leaves positive values<br />
untouched so that only positive values are output.<br />
See page 285.<br />
Diode This processor allows only positive values to pass.<br />
Negative values are blocked. See page 285.<br />
Flip-Flop The output of this processor alternates between full value and<br />
zero each time the input goes positive from zero or a negative<br />
value. If an LFO were connected to the input, the output<br />
would be a square wave of half the input frequency. See<br />
page 285.<br />
Quantizer Smoothly changing signals are transformed into discrete steps.<br />
The value of the input Cord determines the number of steps.<br />
The value of the output Cord determines the size of the steps.<br />
(Hint: Gain 4x can increase number of steps or step size.)<br />
See page 285.<br />
Gain 4x This processor amplifies the modulation input by a factor of 4.<br />
Pitch Amount Chart<br />
In order to obtain specific pitches when routing LFOs, envelopes and controllers<br />
through the PatchCords, use the following chart.<br />
Semitone Cord Amt Semitone Cord Amt Semitone Cord Amt<br />
1 3.125 9 28.125 17 53.125<br />
2 6.25 10 31.25 18 56.25<br />
3 9.375 11 34.375 19 59.375<br />
4 12.5 12 37.5 10 62.50<br />
5 15.625 13 40.625 21 65.625<br />
6 18.75 14 43.75 22 68.75<br />
7 21.875 15 46.875 23 71.875<br />
8 25.00 16 50.00 24 75.00<br />
144 <strong>Emulator</strong> X2 Operation Manual
Modulation Destinations<br />
6 - Voice Processing<br />
Modulation Cords<br />
Destination Description<br />
Key Sustain Holds the envelope generators at the sustain point as long as this value is above zero.<br />
Fine Pitch Fine pitch modulation with a maximum range of 1 semitone.<br />
Pitch Full range pitch modulation.<br />
Glide Controls the portamento (glide) time.<br />
Chorus Amount Controls the amount of voice chorus (doubling).<br />
Chorus Position ITD Controls the Inter-aural Time Delay of voice chorus. See page 116.<br />
Sample Start Controls the sample start offset point. See page 117.<br />
Sample Loop Controls the sample loop length. See page 147.<br />
Sample Retrigger (+) A positive-going, zero-crossing value retriggers the sample from the sample start.<br />
Note: A sample must be looped in order to retrigger properly. For unlooped sounds,<br />
create a silent loop at the end of the sample.<br />
Sample Retrigger (-) A negative-going, zero-crossing value retriggers the sample from the sample start.<br />
Loop Select<br />
(Continuous)<br />
Loop Select<br />
(Jump)<br />
Loop selection that plays through to the next selected loop. Only backward jumping is<br />
allowed. See page 197.<br />
Loop selection that jumps to the selected loop at the end of the currently playing loop.<br />
Forward and backward jumping is allowed. See page 199.<br />
Filter Frequency Controls the frequency (or morph) of the filter.<br />
Realtime Resonance Realtime control of filter resonance (Q, gain, body size).<br />
‘Filter Resonance Filter resonance control which is set at note-on time only.<br />
Amp Volume Controls the volume of the voice.<br />
Amp Pan Controls the left/right positioning of the voice.<br />
Amp Crossfade Controls the RT crossfade of voices so programmed. See page 92.<br />
Send Main Controls the level of the voice sent to the Preset FX and the Main Output. See page 210.<br />
Send Aux 1-3 Controls the level of the voice sent to the Aux Send 1, 2 or 3 FX processors. See page 210.<br />
Wet/Dry Mix Controls the Wet/Dry mix sent to the Preset FX. See page 210.<br />
Amp Envelope Rates Positive values decrease the rates of all amp envelope stages.<br />
Amp Env. Attack Positive values decrease the attack rate of the amp envelope.<br />
Amp Env. Decay Positive values decrease the decay rate of the amp envelope.<br />
Amp Env. Release Positive values decrease the release rate of the amp envelope.<br />
Filter Envelope Rates Positive values decrease the rates of all filter envelope stages.<br />
Filt Env Atk, Dcy, Rel Same as for Amplifier. See above.<br />
Filter Env. Trigger A positive-going, zero-crossing value retriggers the envelope.<br />
Aux. Envelope Rates Positive values decrease the rates of all Aux. envelope stages.<br />
Aux Env Atk, Dcy, Rel Same as for Amplifier Envelope parameters. See above.<br />
Aux Env. Trigger A positive-going, zero-crossing value retriggers the envelope.<br />
LFO Rate (1 & 2) Positive values increase the LFO rate.<br />
LFO Trigger (1 & 2) A negative-going, zero-crossing value resets the LFO to zero.<br />
E-MU Systems 145
6 - Voice Processing<br />
Modulation Cords<br />
Modulation Destinations<br />
Destination Description<br />
Lag Processor (1 & 2) Inputs for Lag Processors 1 & 2. See page 124.<br />
Lag Rates (1 & 2) Rate control for Lag Processors 1 & 2. See page 124.<br />
Summing Amp Input to the Summing Amp. See page 285.<br />
Switch Input to the Switch processor. See page 285.<br />
Absolute Value Input to the Absolute Value processor. See page 285.<br />
Diode Input to the Diode processor. See page 285.<br />
Flip-Flop Input to the Flip-Flop processor. See page 285.<br />
Quantizer Input to the Quantizer. See page 285.<br />
Gain 4x Input to the 4x Amplifier. See page 285.<br />
Key Timer Rate Input rate control for the Poly Key TImer. See page 74.<br />
Oscillator Speed Speed percentage modulation for TwistaLoop playback.<br />
FuncGen Rate 1-3 Controls the rate between each step of function generators 1, 2 or 3. See page 129.<br />
FuncGen Retrig 1-3 Restarts the function generator when the value crosses zero in the positive direction.<br />
FuncGen Length 1-3 Modulates the End Step for function generators 1, 2 or 3. See page 129.<br />
FuncGen Dir. 1-3 Changes the forward-backward direction for function generators 1, 2 or 3. See page 129.<br />
Cord 1 - 36 Amount Controls the amount of PatchCords 1-36.<br />
Modulation Source Polarity<br />
On a few of the modulation sources you’ll see the following suffixes: +, ~,
Summing Nodes<br />
All the modulation inputs on <strong>Emulator</strong> X are summing nodes. This means that you can<br />
connect as many modulation sources as you want to an input (such as Pitch or<br />
AmpVol). Modulation sources are simply added algebraically — connecting two knobs<br />
one set to -100 and the other set to +100 yields a net value of zero.<br />
PatchCord Lore<br />
Real-time events happen first on lower numbered Cords, so it is usually a good<br />
idea to put important functions on lower numbered cords and to place components<br />
of complex modulations patches in the proper order in the Cords section.<br />
Negative Cord amounts invert envelopes and LFO waveforms.<br />
To invert the effect of a controller knob, set its Cord to -100 and add DC with a<br />
Cord value of +100.<br />
Sample Loop Modulation<br />
The sample loop position can be modulated using a Cord. See “Modulation Destinations”<br />
on page 129. The loop length remains constant as the loop is modulated. This<br />
feature can be used to implement pulse width modulation. Waveforms other than<br />
rectangular shapes can be used to implement wavetable scanning synthesis.<br />
The basic idea of pulse-width modulation using the <strong>Emulator</strong> X is to start with a looped<br />
single-cycle wave, then dynamically move the loop location so that different portions<br />
of the waveforms are included. Changing the loop length will change the pitch of the<br />
sample, but this is easily corrected using the Transpose and Tuning controls in the<br />
Voice.<br />
S E<br />
S E<br />
To Pulse-width Modulate a Square Wave<br />
1. Turn Streaming Off in the Options, Preferences menu. Pulse width modulation<br />
needs to have the entire sample loaded into RAM for proper operation.<br />
2. Load the Proteus X Composer bank.<br />
Copy the Sample<br />
1. Select the Samples folder in the Tree.<br />
2. Open the Samples folder by clicking on the<br />
(+) symbol.<br />
3. Locate sample S0766 - Square E3 in the<br />
Tree, and select it.<br />
Pulse-Width Modulation<br />
The loop length is fixed, then the<br />
loop position is modulated with<br />
an LFO or Envelope so that it<br />
changes the duty cycle of the<br />
waveform.<br />
6 - Voice Processing<br />
Modulation Cords<br />
E-MU Systems 147
6 - Voice Processing<br />
Modulation Cords<br />
4. Select Copy from the Edit menu.<br />
5. Select Paste from the Edit menu. The<br />
following dialog box appears.<br />
6. Choose Pasting 1 sample<br />
“After the end of the selection.”<br />
Also choose “Move existing objects<br />
if necessary.”<br />
7. A duplicate of Square E3 appears in<br />
sample location S0767.<br />
8. Right-click on S0767, then choose<br />
Rename (F2).<br />
9. Rename the sample to PWM E3.<br />
Create a new Preset<br />
10. Select the Preset folder in the Tree.<br />
11. Select Presets, New Preset from the<br />
menu bar.<br />
12. Open the Preset Folder by clicking<br />
on the (+) symbol and scroll down to<br />
the bottom of the preset list. A new<br />
empty preset has been created at the bottom of the Tree (location P1026).<br />
13. It’s always a good idea to rename your new preset to avoid confusion later. (Rightclick<br />
on the preset name, then choose Rename or press F2.)<br />
Assign the Sample<br />
14. Open the preset by clicking on the (+) symbol next to the little icon.<br />
15. Open the Voices and Zones module. The Key Window appears.<br />
Double-click here to<br />
open the sample editor<br />
16. Select sample S0767 - PWM E3 (a pulse width modulation sample).<br />
Adjust the Loop Markers<br />
Click the Sample Button to<br />
select a sample<br />
17. Double-click on the sample name to open the sample editor.<br />
18. Move the Loop End Point by dragging the marker or by typing in a value into the<br />
End field. We have chosen a value of 69 samples for the loop length in the example<br />
above. The distance from the start point sets the initial pulse width and pitch of the<br />
sample.<br />
19. It’s easy to see how the loop will move if you click the Lock loop length button and<br />
then move the loop start point. Try this and note how the pulse width changes<br />
inside the loop markers. When you’re finished, move the loop start point back to 8<br />
samples and the end point to 77 samples (Loop Length = 69 samples).<br />
148 <strong>Emulator</strong> X2 Operation Manual
Retune the Sample<br />
Move<br />
Loop End<br />
Point<br />
20. Unfortunately, because we changed the loop length, the waveform is no longer<br />
tuned to E3. Fortunately, this is easy to fix. Click the Back Arrow to jump back to<br />
the Key Window.<br />
21. Select New Voice (Crtl+W) from the Preset menu. A new empty voice appears.<br />
22. Click the button next to the voice and select sample S0766 - Square E3 (the original<br />
square wave sample).<br />
23. Click the Mix/Tune button. The Voices and Zones page should look like<br />
this:<br />
24. Play the keyboard. Both voices will sound and they will be horribly out of tune.<br />
Adjust the Transpose and Fine Tune controls on Voice 1 until they are in tune.<br />
Now the PWM E3 voice is back in pitch.<br />
25. Select Voice 2 (S0766 - Square E3) and select Delete Voices from the Preset menu<br />
since it’s no longer needed.<br />
6 - Voice Processing<br />
Modulation Cords<br />
E-MU Systems 149
6 - Voice Processing<br />
Modulation Cords<br />
Connect the Modulation Cords<br />
26. Select the Voice Processing page from your<br />
new preset (P1025) in the Tree. The voice<br />
processing page appears.<br />
27. Set up the Cords as shown at left. You only<br />
need to change two parameters. Set Cord 3’s<br />
destination to LFO ~ to Sample Loop, and<br />
change the Amount of Cord 4 to -2.00.<br />
28. Play the keyboard and turn up the Mod<br />
Wheel. You should now be hearing rich,<br />
luscious pulse width modulation.<br />
29. You might want lower the frequency of LFO 1<br />
for a better chorale effect.<br />
Assign Groups<br />
The Assign Groups can be divided into two types:<br />
Output Assign Groups - Set the maximum number of output channels that a<br />
voice can use. Protects important parts, or causes intentional voice “stealing”.<br />
Poly Key Assign Groups- Limits the number of times a voice will sound when<br />
the same key is repeatedly pressed. Conserves available polyphony by limiting<br />
the number of output channels assigned to a single key.<br />
Output Assign Groups<br />
This function allows you to assign a certain number of output channels to each voice.<br />
By assigning all voices in the preset to assign groups, important parts can be protected<br />
from being “stolen” by more recently played keys. Or, a voice such as an open high hat<br />
can be assigned to a mono channel so it will be cancelled by a closed high hat. Voices<br />
will rotate within their assigned bin of channels not interfering with other bins. Poly<br />
All is the default mode. The modes are as follows:<br />
.<br />
Output Assign Groups<br />
Poly All<br />
Poly 16 A-B<br />
Poly 8 A-D<br />
Poly 4 A-D<br />
Poly 2 A-D<br />
Mono A-I<br />
Notes are played polyphonically with dynamic channel assignment,<br />
using all available polyphony.<br />
Two bins of 16 channels each. Notes are played polyphonically with<br />
dynamic channel assignment, using no more than 16 channels.<br />
Four bins of 8 channels each. Notes are played polyphonically with<br />
dynamic channel assignment, but using no more than 8 channels.<br />
Four bins of 4 channels each. Notes are played polyphonically with<br />
dynamic channel assignment, but using no more than 4 channels.<br />
Four bins of 2 channels each. Notes are played polyphonically with<br />
dynamic channel assignment, but using no more than 2 channels.<br />
Nine monophonic channels. Any voices assigned to the same letter<br />
interrupt each other, but do not affect other voices.<br />
Note: “Output<br />
Channels” in this context<br />
is defined as channels of<br />
polyphony, or the<br />
number of sounds that<br />
can be simultaneously<br />
played.<br />
150 <strong>Emulator</strong> X2 Operation Manual
Poly Key Assign Groups<br />
The Poly Key Assign groups limit the number of times a voice will be duplicated when<br />
the same key is repeatedly pressed. The Poly Key Groups limit polyphony per key and<br />
allow you to make better use of the available polyphony of the instrument.<br />
When using the default setting of “Poly All”, repeatedly playing a single key can eat up<br />
large numbers of voices, especially with pianos, cymbals, snares and other sounds<br />
where the envelope release parameter is used. The Poly Key Assign Groups allow you to<br />
impose a limit (1, 2, 3, 4, 5, 6 or 8) on the number of simultaneous notes that a single<br />
key will trigger.<br />
The polyphony count is noted in the Poly Key item (8, 6, 5, 4, 3, 2, 1)—Poly Key 8<br />
limits the voice count to 8 voices per key (16 for stereo), Poly Key 4 limits the voice<br />
count to 4 voices per key (8 for stereo), Poly Key 2 limits the voice count to 2 voices per<br />
key (4 for stereo).<br />
In addition, there are four different “bins” for each voice group labelled A, B, C, D.<br />
These four bins keep completely separate voice counts and allow complex control of<br />
polyphony. For example, if 3 voices are assigned to a single key, 1 voice could be<br />
assigned to a 1-voice group and the other 2 voices could be assigned to a 8-voice group.<br />
The 1-voice will retrigger itself on each key press, while the 2 voices assigned to the 8voice<br />
group will be allowed to ring out, producing a chorus effect.<br />
As another example, suppose you had 4 voices assigned to a key and wanted to limit<br />
the polyphony of the key to 4 notes (4 x 4 = 16 voices max). By assigning each of the<br />
four voices to a different 4-voice bin, each voice on the key is allowed to play only four<br />
simultaneous notes.<br />
Poly Key Assign Groups<br />
Poly Key 8 (A-D)<br />
Poly Key 6 (A-D)<br />
Poly Key 5 (A-D)<br />
Conserving Polyphony Using the Poly Key Groups:<br />
The Poly Key Group feature is designed for building more efficient presets from the<br />
ground up, but if you have an existing preset which seems to be consuming too much<br />
polyphony, you can try this quick fix which will work in many (but not all) cases:<br />
1. Select the preset and Duplicate it.<br />
Poly Key 8 limits the voice count to 8 voices per key<br />
(16 for stereo)<br />
Poly Key 6 limits the voice count to 6 voices per key<br />
(12 for stereo)<br />
Poly Key 5 limits the voice count to 5 voices per key<br />
(10 for stereo)<br />
Poly Key 4 (A-D) Poly Key 4 limits the voice count to 4 voices per key (8 for stereo)<br />
Poly Key 3 (A-D) Poly Key 3 limits the voice count to 3 voices per key (6 for stereo)<br />
Poly Key 2 (A-D) Poly Key 2 limits the voice count to 2 voices per key (4 for stereo)<br />
Poly Key 1 (A-D) Poly Key 1 limits the voice count to 1 voice per key (2 for stereo)<br />
2. Using the Copy, go to Voices and Zones and Select All.<br />
3. Go to Voice Processing and set the Assign Group to Poly Key 2A (or Poly Key 1A).<br />
4. Play the preset—if it sounds too dry— change the setting to Poly Key 3A.<br />
6 - Voice Processing<br />
Modulation Cords<br />
E-MU Systems 151
6 - Voice Processing<br />
Modulation Cords<br />
5. Go to the original preset and play C3 over and over while watching the voice<br />
display at the bottom of the <strong>Emulator</strong> X screen.<br />
6. Do the same with your new preset to see the polyphony savings and make sure that<br />
you haven’t altered the sound of the preset in a negative way. Experiment!<br />
7. Save the Bank.<br />
Keyboard Modes<br />
The Keyboard mode controls how the voice will be triggered from the keyboard. Poly<br />
Normal mode is the default mode which allows you to play chords.<br />
The eight different solo modes provide the playing action of a monophonic<br />
instrument—only one note can be played at a time. Monophonic wind, brass and string<br />
instruments often sound more realistic with a single note playing. Synthesizer lead<br />
lines also require solo mode. There are solo modes provided which can be used with<br />
monophonic synthesizer sounds or to create other performance effects.<br />
The Release modes trigger a voice when the key is released. Many acoustic instruments,<br />
such as a harpsichord, generate sounds when a key is released. To use this feature,<br />
create a special “Release Voice” and turn one of these modes on for that voice.<br />
Poly Normal<br />
Multiple<br />
Trigger<br />
Melody (last)<br />
Melody (low)<br />
Melody (high)<br />
Synth (last)<br />
Synth (low)<br />
Synth (high)<br />
Fingered Glide<br />
Standard polyphonic mode. Any number of notes can be played.<br />
Last note priority. No key-up action. Retriggers envelopes and<br />
samples when a key is pressed.<br />
Last note priority. No key-up action.<br />
First solo note: Envelopes start at Attack segment from zero.<br />
Samples start at the beginning.<br />
If previous note is releasing: Envelopes start at Attack segment,<br />
but from current level. Samples start at the beginning.<br />
When playing “Legato”: Envelopes continue from current<br />
segment and level. Samples start at the loop or the beginning if<br />
unlooped.<br />
Same as Melody (last), but with low-note priority. Newly played<br />
keys which are higher than the lowest solo key held will not<br />
sound.<br />
Same as Melody (last), but with high-note priority. Newly played<br />
keys which are lower than the highest solo key held will not<br />
sound.<br />
Similar to Melody (last) with key-up action. When currently<br />
sounding solo key is released while still holding other keys, the<br />
highest held solo key sounds in a Legato fashion (envelopes not<br />
retriggered).<br />
Same as Synth (last), but with low note priority. When the currently<br />
sounding solo key is released when other keys are still held, the<br />
lowest held solo key will sound in a Legato fashion. (MiniMoog).<br />
Same as Synth (last), but with high-note priority. When the<br />
currently sounding solo key is released when other keys are still<br />
held, the highest held solo key will sound in a Legato fashion.<br />
Same as Synth (last), except that Glide is disabled when playing<br />
Staccato, enabled when playing Legato.<br />
Solo modes<br />
sometimes require extra<br />
Pre-roll (page 20) length<br />
to perform properly. If<br />
you are having problems<br />
with the solo modes, try<br />
increasing the Pre-roll.<br />
You must let the<br />
note decay completely<br />
when changing<br />
envelope generator<br />
times in solo mode to<br />
hear the changes.<br />
152 <strong>Emulator</strong> X2 Operation Manual
Poly Release<br />
Trig Release<br />
Vel<br />
Poly Release<br />
Trig Note-on<br />
Vel<br />
Solo Release<br />
Trig Release<br />
Vel<br />
Solo Release<br />
Trig Note-on<br />
Vel<br />
Latch Mode<br />
Polyphonic action, but the voice triggers only when the key is<br />
released. The key velocity is determined by how fast the key is<br />
released.<br />
Polyphonic action, but the voice triggers only when the key is<br />
released. The key velocity is determined by how fast the key is<br />
pressed<br />
Monophonic action, but the voice triggers only when the key is<br />
released. The key velocity is determined by how fast the key is<br />
released<br />
Monophonic action, but the voice triggers only when the key is<br />
released. The key velocity is determined by how fast the key is<br />
pressed<br />
When Latch mode is On, pressing a key once will latch the key on. Pressing the key<br />
again will unlatch the key. This mode was originally designed for doing sound effects<br />
work, but you can probably find many other uses for it, such as latching sampled<br />
grooves and beats. Any voices assigned to the same key as a latched voice will also<br />
latch.<br />
6 - Voice Processing<br />
Modulation Cords<br />
Caution: Using<br />
Latch Modes together<br />
with the Solo Modes may<br />
cause unpredictable<br />
results.<br />
E-MU Systems 153
6 - Voice Processing<br />
Modulation Cords<br />
154 <strong>Emulator</strong> X2 Operation Manual
7 - Editing a Sample<br />
Sample Editor Window<br />
The Sample Editor allows you to modify the actual sample data in order to perform<br />
functions such as: sample looping, sample truncation and splicing, equalization, time<br />
compression, sample rate conversion and many others. In the Sample Editor module<br />
we are working with the most basic element of the <strong>Emulator</strong> hierarchy, the sample. It is<br />
important to note that every one of these functions except basic looping modifies the<br />
sample data.<br />
Even though you can undo these operations, it’s a good idea to make a copy of the sample<br />
before modifying the original if you want to keep an original version of the sample.<br />
Selection Area Loop Markers<br />
To Get to the Sample Editor Window:<br />
• Click on any sample in the tree to view that sample in the Sample Editor<br />
window. A stereo sample is shown above.<br />
• Double-click on any sample in the “Voices and Sample Zones” window.<br />
• You can also select samples by double-clicking on the sample name in the Voice<br />
Processing window, or by selecting a sample and choosing “Open Sample”from<br />
the Preset window.<br />
To Select an Area of a Sample for Editing (Mono):<br />
1. Click anywhere on the sample display to place the cursor.<br />
2. Click and drag the cursor to select an area of the sample for processing.<br />
3. Or... press and hold the shift key after placing the cursor, then click again on the<br />
waveform to select the area between the two mouse clicks.<br />
7 - Editing a Sample<br />
Sample Editor Window<br />
Note: 24-bit samples<br />
are shown as 32-bit<br />
because they are<br />
internally stored and<br />
processed as 32-bit<br />
numbers.<br />
E-MU Systems 155
7 - Editing a Sample<br />
Sample Editor Window<br />
To Select Both Sides of a Stereo Sample<br />
1. Place the cursor near the center of the display, as<br />
shown at right.<br />
2. Click and drag the cursor to select an area of the<br />
sample for processing.<br />
3. Or... press and hold the shift key after placing<br />
the cursor, then click again on the waveform to<br />
select the area between the two mouse clicks.<br />
To Select the Left Side of a Stereo Sample<br />
1. Place the cursor in the upper 1/3 of the display,<br />
as shown at right. The letter L appears next to the<br />
cursor.<br />
2. Click and drag the cursor to select an area of the<br />
sample for processing.<br />
3. Or... press and hold the shift key after placing<br />
the cursor, then click again on the waveform to<br />
select the area between the two mouse clicks.<br />
To Select the Right Side of a Stereo<br />
Sample<br />
1. Place the cursor in the lower 1/3 of the display,<br />
as shown at right. The letter R appears next to the<br />
cursor.<br />
2. Click and drag the cursor to select an area of the<br />
sample for processing.<br />
3. Or... press and hold the shift key after placing<br />
the cursor, then click again on the waveform to<br />
select the area between the two mouse clicks.<br />
156 <strong>Emulator</strong> X2 Operation Manual
Exporting & Importing Samples<br />
The Export function allows samples in the bank to be exported as Wave or AIFF files.<br />
Samples can be imported using the import option in the File menu. You can also<br />
simply drop a WAVE, MP3, REX 2 or AIFF file over the <strong>Emulator</strong> X icon, onto the Multisetup<br />
screen or onto the Voices and Zones screen.<br />
To Export a Sample from the Bank<br />
Right-click any sample in the Tree or List views.<br />
Select a sample, then select Export from the Sample Edit menu.<br />
To Import a Sample into the Bank<br />
Select Import Samples from the File menu. Audio files (Wave, MP3, AIFF, REX 2) can<br />
be auditioned from the import browser.<br />
Drop a Wave, AIFF, MP3, or REX 2 file over the <strong>Emulator</strong> X icon.<br />
Drop a Wave, AIFF, MP3, or REX 2 anywhere in the Voices and Zones screen. This<br />
creates a new voice with that sample with an original key at C3 and a Key Window<br />
range from C-2 to G8.<br />
Drop a Wave, AIFF, MP3, or REX 2 over the keyboard at the bottom of the Voices<br />
and Zones screen. This creates a new voice with the sample mapped (including<br />
original key) to the note where you drop it.<br />
Drop a Wave, AIFF, MP3, or REX 2 file over the Multisetup screen, or the Multisetup<br />
button (above the tree), bringing up the Import Samples dialog box.<br />
7 - Editing a Sample<br />
Exporting & Importing Samples<br />
E-MU Systems 157
7 - Editing a Sample<br />
Display Menu Items<br />
Display Menu Items<br />
These options are available in the Display menu. If you Right-click in the vertical or<br />
horizontal units area of the waveform display a popup menu appears with the same<br />
options.<br />
Zoom In (Page Up)<br />
Magnifies the horizontal scaling to show<br />
more detail in the waveform. You can also use<br />
the Zoom controls in the lower right corner of<br />
the waveform display to increase or decrease<br />
horizontal resolution.<br />
Zoom Out (Page Down)<br />
Reduces the horizontal scaling to show less<br />
detail but more of the entire waveform.<br />
Zoom In (Ctrl +Page Up)<br />
Magnifies the displayed height of the<br />
waveform to show more detail.<br />
Zoom Out (Ctrl +Page Down)<br />
Reduces the displayed height of the<br />
waveform.<br />
Zoom To Selection (F10)<br />
Automatically scales the display so that the<br />
selected area is visible.<br />
Zoom To All (F11)<br />
Automatically scales the display so that the entire waveform is visible.<br />
Zoom To Sample (F12)<br />
Automatically scales the display to the highest magnification.<br />
100 Display Time in Samples<br />
Units are expressed in samples beginning from the start of the sample.<br />
1.0 Display Time in Seconds<br />
Units are expressed in seconds beginning from the start of the sample.<br />
1:1<br />
Display Time in Bar:Beats<br />
Displays Bar and Beat Markers instead of samples or seconds.<br />
Display Level in Percent<br />
Units are expressed in percentages with 100% equal to full code and 0% as the<br />
baseline.<br />
Display Level in Decimal<br />
Units are expressed in decimal form with 1.0 equal to full code and 0 as the baseline.<br />
Display Level in dB<br />
Units are expressed in decibels (headroom) with 0.0 equal to full code and infinite as<br />
the baseline.<br />
Tip: You can also use<br />
the mouse wheel to<br />
zoom in and out.<br />
Tip: You can also<br />
zoom to all by clicking<br />
the button in the<br />
bottom-right corner<br />
between the zoom<br />
sliders.<br />
158 <strong>Emulator</strong> X2 Operation Manual
Show Grid<br />
Show or hide the vertical black grid lines across the waveform display.<br />
Autoscroll<br />
Autoscroll, when on, keeps the cursor line in the center of the waveform display.<br />
Show Note Markers<br />
Show or hide Note Onset Markers.<br />
S Show Loop Markers<br />
Show or hide Loop Markers.<br />
Z Show Zero Crossing Threshold<br />
Shows or hides the Zero-crossing Threshold markers located near the zero vertical line<br />
on the waveform display. The zero-crossing threshold can be adjusted to accept sample<br />
points which are close to zero. See page 183 for additional information.<br />
Vertical Units<br />
If you right-click in the vertical units area of the waveform<br />
display the popup menu shown at left appears.<br />
Zoom In<br />
Double Click<br />
Increases the Vertical magnification by 2<br />
times with each selection.<br />
Zoom Out Decreases the Vertical magnification by 2<br />
times with each selection.<br />
Horizontal Units<br />
If you right-click in the horizontal units area of the<br />
waveform display the popup menu shown at left appears.<br />
Show Beat Markers Show or hide Beat Markers.<br />
Select Ctrl-Click Right-click on a Beat Marker, Note<br />
Onset, or Loop Marker to select.<br />
Go To Moves the cursor to the selected<br />
region.<br />
Zoom In<br />
Double Click<br />
Zoom Out<br />
Increases the horizontal magnification<br />
by 2 times with each<br />
selection.<br />
Decreases the horizontal<br />
magnification by 2 times with<br />
each selection.<br />
Add Loop Adds a pair of Loop Markers that<br />
you can place wherever you<br />
want.<br />
Add Note Marker Adds a Note Onset Marker at the<br />
current cursor position. See<br />
page 190.<br />
7 - Editing a Sample<br />
Display Menu Items<br />
Tip: You can hold<br />
the Ctrl key while<br />
scrolling the mouse<br />
wheel to scroll right and<br />
left.<br />
E-MU Systems 159
7 - Editing a Sample<br />
Transport/Loop Controls<br />
Add Beat Marker Adds a Beat Marker at the current<br />
cursor position. See page 190.<br />
Delete (Note/Beat Marker) Deletes the selected note or beat<br />
marker.<br />
Beat Parameters This function allows you to<br />
change the beat number, beatsper-bar<br />
or tempo granularity.<br />
(Right-click on a Beat Marker to<br />
enable.)<br />
Show Always Shows the selected marker<br />
regardless of view settings. Rightclick<br />
a marker to enable.<br />
Transport/Loop Controls<br />
Play<br />
Play<br />
from Start<br />
Stop<br />
Loop<br />
Play<br />
Go to<br />
Sample Start<br />
Play (from Cursor)<br />
The sample plays from the cursor location and continues to play between the loop<br />
markers. This button latches on until the Stop button or Space bar is pressed. Press and<br />
hold the space bar to play the sample from the computer keyboard.<br />
Play from Start<br />
The sound plays from the start of the sample regardless of the cursor position.<br />
Stop<br />
Stops playback immediately. Press the Space bar to stop the sample from the keyboard.<br />
Loop Play<br />
Plays the sample repeatedly between the cursor line and the end of the sample when<br />
the Play button is pressed. See “How to Loop a Sample” on page 184.<br />
Plays the sample repeatedly between the start and the end of the sample when the Play<br />
from Start button is pressed.<br />
Go to Sample Start<br />
Positions the cursor at the start of the sample.<br />
Go to Sample End<br />
Positions the cursor at the end of the sample.<br />
Go to Loop Start<br />
Positions the cursor at the loop start point.<br />
Go to<br />
Sample End<br />
Go to<br />
Loop Start<br />
Go to<br />
Loop End<br />
Go to Beginning<br />
of Selection<br />
Go to End<br />
of Selection<br />
160 <strong>Emulator</strong> X2 Operation Manual
Go to Loop End<br />
Positions the cursor at the loop end position.<br />
Move Start to Previous Zero<br />
Moves the Loop Start Marker toward the beginning of the sample to the next zerocrossing<br />
point. (Left Crtl + )<br />
Move End to Previous Zero<br />
Moves the Loop End Marker toward the beginning of the sample to the next zerocrossing<br />
point. (Right Crtl + )<br />
Autocorrelate Loop<br />
The computer analyzes the waveform around the loop points you have specified and<br />
moves the start point to find a section of the wave that closely matches the section<br />
around the end point. Auto correlation can be use again and again, with the computer<br />
moving the analysis window slightly each time to zero in on the perfect loop.<br />
For more information, see “How to Loop a Sample” on page 184.<br />
7 - Editing a Sample<br />
Transport/Loop Controls<br />
E-MU Systems 161
7 - Editing a Sample<br />
Cut, Copy, Paste & Delete<br />
Cut, Copy, Paste & Delete<br />
Imagine a printout of a sample. Now imagine that you have a pair of scissors capable<br />
of cutting a piece out of that sample (or a copy of that piece if you don’t want to affect<br />
the original), as well as a clipboard to neatly hold the cut or copied piece. Now imagine<br />
that you can either perfectly insert the clipboard contents at any given point in any<br />
sample, or mix the clipboard contents in with any sample, starting at any designated<br />
point. The <strong>Emulator</strong> X can do all this, and all electronically. Auto Correlation and<br />
Crossfade functions are also provided for seamless transitions between the cut, copied,<br />
and pasted parts.<br />
CLIPBOARD DATA. The clipboard will retain<br />
data until replaced by other data to be<br />
copied, cut, or backed up. This occurs with<br />
several operations where you want to be able<br />
to undo an action that doesn't work.<br />
Undo and Redo<br />
During all sample edit operations, the sample being processed will automatically be<br />
backed up and stored on the hard disk. If you do not like the results of the processing,<br />
you can call up the Undo function, and restore the original sample. (Ah, if only life<br />
itself were so simple.) Best of all, the processed sample will now be backed up. Thus, if<br />
you decide you liked the processed version better after all, you can actually undo the<br />
undo. (Redo.) There are 100 levels of Undo.<br />
Typical Applications<br />
Typical cut/copy/paste applications would be to splice the beginning of one sample to<br />
the end of another, or to mix two samples together to conserve memory. (Do this by<br />
copying an entire sample, then pasting it at the beginning of the second sample using the mix<br />
option.) You can splice an attack transient on to a synthesizer waveform loop. Another<br />
possibility is, flanging and chorusing. Paste (mix) a sample to itself, offset from the<br />
beginning by a few hundred samples or so to thicken up the sound.<br />
162 <strong>Emulator</strong> X2 Operation Manual
Cut Section<br />
The Cut function removes a section of a sample, and stores the cut portion in a special<br />
part of memory called the clipboard. Portions of a sample can be cut, copied, and<br />
pasted to other samples or placed into a new sample. Cut can also be used to simply<br />
remove a section of the waveform.<br />
Result of Cut<br />
To Cut a Section<br />
1. Click once on a sample icon in the Tree to select it for editing. The waveform<br />
display appears.<br />
2. Magnify the waveform as desired using the Zoom button below the display. Press<br />
the “Go To Start” or “Go To End” buttons to quickly jump to the beginning or the<br />
end of the sample.<br />
3. Select the section of the sample you wish to cut. See page 155.<br />
4. Select Cut from the Edit menu or Toolbar. The selected section will be removed<br />
from the sample and placed onto the clipboard.<br />
5. Use the Undo function (Ctrl+Z) in the Edit menu to if you don’t like the results of<br />
the cut.<br />
Copy Section<br />
The Copy function allows you to duplicate a section of a sample, and store that<br />
duplicate in a special part of memory called the clipboard.<br />
Copy<br />
Start<br />
Copy<br />
End<br />
Length of Sample<br />
Copied Region is placed<br />
on the Clipboard<br />
Cut Region is<br />
Placed on Clipboard<br />
7 - Editing a Sample<br />
Cut, Copy, Paste & Delete<br />
Press the Play button<br />
to hear the sample as you<br />
adjust the selection area.<br />
E-MU Systems 163
7 - Editing a Sample<br />
Cut, Copy, Paste & Delete<br />
To Copy a Section<br />
1. Click once on a sample icon in the Tree to select it for editing. The waveform<br />
display appears.<br />
2. Magnify the waveform using the Zoom button below the display. Press the “Go To<br />
Start” or “Go To End” buttons to quickly jump to the beginning or the end of the<br />
sample.<br />
3. Select the section of the sample you wish to copy. See page 155.<br />
4. Select Copy from the Edit menu or Toolbar. The selected section will be duplicated<br />
and placed onto the clipboard.<br />
5. Use the Undo function (Ctrl+Z) in the Edit menu to undo the copy process.<br />
Paste Section<br />
Paste takes the clipboard contents and either inserts them in a sample at a specified<br />
point, or mixes them with a sample starting at a specified point.<br />
Mode: Insert<br />
Destination Sample<br />
Paste Offset<br />
The sample on the clipboard is pasted<br />
into the break in the destination sample…<br />
Crossfade<br />
Size<br />
…or crossfaded in and out of the break in the destination sample.<br />
To Paste a Section<br />
1. Magnify the waveform as needed using the Zoom function.<br />
2. Place the cursor at the point where you want to paste the clipboard contents.<br />
3. Select Paste from the Edit menu or Toolbar. The following dialog box appears.<br />
Press the Play button<br />
to hear the sample as you<br />
adjust the selection area.<br />
Select Zero Crossings<br />
in the waveform by using<br />
the Control keys. See<br />
page 183 for details.<br />
164 <strong>Emulator</strong> X2 Operation Manual
4. Choose the paste mode— Insert, Equal Power Mix or Linear Mix.<br />
• Insert opens up a space in the sample into which the clipboard contents fit.<br />
• Equal Power Mix and Linear Mix combine the clipboard contents with existing<br />
samples, starting at the point selected in step three. Normally, you will always<br />
use Equal Power. Use Linear Mix when the signals are very similar or when<br />
Equal Power causes a gain in amplitude.<br />
5. If you choose Linear or Equal Power Mix, the Mix slider becomes active, giving you<br />
the option to select the level of the clipboard contents to be mixed. Select the<br />
crossfade length and type.<br />
Please refer to the following diagrams.<br />
Mode: Mix Source Amount: 100%<br />
Cursor Location<br />
Destination Sample<br />
Result<br />
Paste Offset<br />
0.00 Sec. Crossfade<br />
This section will<br />
be replaced<br />
After the start point, a section of the destination is replaced with the clipboard<br />
contents.<br />
7 - Editing a Sample<br />
Cut, Copy, Paste & Delete<br />
E-MU Systems 165
7 - Editing a Sample<br />
Cut, Copy, Paste & Delete<br />
Mode: Crossfade Mix Source Amount: 100%<br />
Crossfade Size<br />
The clipboard contents will be gradually mixed into the destination sample<br />
and will replace the destination when the fade reaches 100%.<br />
Mode: Crossfade Mix Source Amount: 50%<br />
Crossfade Size<br />
The clipboard contents will be gradually mixed into the destination sample<br />
and reach a maximum of 50-50 mix.<br />
6. Select OK to perform the Paste or Cancel to cancel the operation.<br />
7. Use the Undo function (Ctrl+Z) in the Edit menu if you’re not happy with the<br />
results of the paste operation.<br />
To Paste as a New Sample<br />
Suppose you wanted to copy a section of one sample and create a new sample from the<br />
clipboard contents. Here’s how.<br />
1. Copy the desired section to the clipboard (Ctrl+C).<br />
2. Select the Samples folder from the Tree.<br />
3. Choose Paste from the Edit menu (Ctrl+V). The dialog box show below appears.<br />
4. Choose the number in the list where you want the sample to be placed. If you<br />
choose an existing sample number and “Move existing objects if necessary” is<br />
selected, the existing samples in the back will be renumbered to accommodate your<br />
new sample.<br />
5. Click OK.<br />
166 <strong>Emulator</strong> X2 Operation Manual
More Information about Paste<br />
• You can cut, copy and paste multiple samples from the List View section of the<br />
screen.<br />
• Pasting at the insertion point moves the sample after the insertion point and<br />
Inserts the clipboard contents.<br />
• Pasting into a selected region Overwrites for the length of the clipboard<br />
contents.<br />
• If you paste into a selected region which is shorter than the clipboard contents,<br />
only the selected region will be overwritten. The remainder of the clipboard<br />
sample will be Inserted after the selected region. (Data will not be modified out<br />
of the selected region.)<br />
• Pasting a mono sample into one side of a stereo sample adds silence to the other<br />
side in order to preserve phase linearity.<br />
7 - Editing a Sample<br />
Cut, Copy, Paste & Delete<br />
E-MU Systems 167
7 - Editing a Sample<br />
Sample Edit Tools<br />
Sample Edit Tools<br />
The sample edit toolbar displays the most commonly used sample editing tools. These<br />
tools can also be accessed from the Sample menu under “Edit”. Select an area of the<br />
sample for processing using the mouse, then select the process you wish to perform.<br />
MIDI<br />
Audition<br />
Normalize<br />
Truncate<br />
Fade Adjust<br />
Gain<br />
DC Filter<br />
Reverse<br />
Swap L-R<br />
Bit<br />
Reduction<br />
Time<br />
Compress<br />
Pitch<br />
Shift<br />
Transform<br />
Multiply<br />
Analyze<br />
Beats<br />
Convert<br />
Mono-Stereo<br />
MIDI Audition<br />
MIDI Audition allows you to (monophonically) play the current sample using your<br />
MIDI keyboard. The sample can be transposed up or down from C4 which plays the<br />
original pitch. The transpose feature is useful when looping since sometimes a transposed<br />
sample will reveal a tick or pop which was masked at original pitch.<br />
A looped sample will continue to play inside the loop from the point where you<br />
released the key. An un-looped sample will play from the beginning as long as you play<br />
the entire sample. If you release the key before the end of the sample, the sample will<br />
begin at the release point the next time you press a key. This feature is useful to cue up<br />
extremely long samples.<br />
• To play the entire sample from the beginning, select the entire waveform<br />
(double-click on the wave or use Select All), then play the keyboard.<br />
• The sample will always play from the beginning of any selected region.<br />
• To play from the beginning of a sample with no region selected, press the Ctrl<br />
key on the computer keyboard while you play your MIDI keyboard.<br />
• Footswitch 1 (set in Preferences, Controllers) operates as a sustain pedal when<br />
MIDI audition is enabled.<br />
To MIDI Audition a Sample<br />
1. Click once on a sample icon in the Tree to select it for editing. The waveform<br />
display appears.<br />
2. Turn on MIDI Audition by pressing the button on the toolbar or by selecting<br />
Audition from MIDI from the Sample Edit menu.<br />
3. Play a key on your MIDI keyboard. The selected sample plays.<br />
Sample Rate<br />
Convert<br />
4. Play another key. Note that the sample begins playing from the point you released<br />
the key.<br />
5. Press the Ctrl key while you play the MIDI keyboard to play from the beginning of<br />
the sample.<br />
6. Select a region (or the entire sample) to audition only the selected region.<br />
Important:<br />
IntelliEdit MUST be<br />
turned ON in the MIDI<br />
Preferences menu for<br />
MIDI Audition to work.<br />
168 <strong>Emulator</strong> X2 Operation Manual<br />
Loop<br />
Select<br />
Loop<br />
Autocorrelate<br />
Loop<br />
Select<br />
All<br />
No<br />
Snap<br />
Snap to<br />
Zero-Crossing<br />
Snap To<br />
Marker<br />
External<br />
Editor
Truncate<br />
Truncation shortens a sample by keeping the selected area of the sample and<br />
trimming off the beginning and/or end. Truncation is most often used to remove<br />
unneeded portions of a sample, but it can also be used to change instrument characteristics<br />
such as removing the attack from a plucked string note or isolating a particular<br />
section.<br />
To Truncate a Sample<br />
1. Click once on a sample icon in the Tree to select it for editing. The waveform<br />
display appears.<br />
2. Magnify the waveform using the Zoom button below the display. Press the “Go To<br />
Start” or “Go To End” buttons to quickly jump to the beginning or the end of the<br />
sample.<br />
3. Select the area of the waveform you want to keep.<br />
4. Press the Truncate button. Everything but the selected area will be discarded.<br />
5. Use the Undo function (Ctrl+Z) in the Edit menu if you are not happy with the<br />
results.<br />
Fade<br />
Fade allows you to change the gain in a smooth curve, lets you create an artificial decay<br />
on percussion samples where the original decay is absent, create an artificial fast attack<br />
(such as bowed violin with a slow attack), or clean up background noise when editing<br />
dialog.<br />
To Fade a Sample<br />
1. Click once on a sample icon in the Tree to select it for editing. The waveform<br />
display appears.<br />
2. Magnify the waveform using the Zoom button below the display if necessary.<br />
3. Select the area of the waveform you want to fade. Press the Play button to hear the<br />
sample as you adjust the selection area.<br />
4. Press the Fade button. The following dialog box appears.<br />
7 - Editing a Sample<br />
Sample Edit Tools<br />
Truncate any silence<br />
off the beginning of your<br />
samples to avoid slow key<br />
response.<br />
E-MU Systems 169<br />
Exp 3<br />
Exp 2<br />
Exp 2<br />
Exp 3<br />
Exp 1<br />
Linear<br />
Gain Curves<br />
Linear<br />
Exp 1<br />
Attenuation Curves
7 - Editing a Sample<br />
Sample Edit Tools<br />
5. The volume will fade between the selected (start & end) gain/attenuation amounts<br />
following the selected curve shape. Set the start and end amounts and curve.<br />
6. If the sample is stereo you have the option to fade the right side only, left side only<br />
or both.<br />
7. Select OK to perform the fade or Cancel to cancel the operation.<br />
8. Use the Undo function (Ctrl+Z) in the Edit menu if you are not happy with the<br />
results.<br />
Normalize<br />
Normalize checks for the loudest peak in the selected section of the sample and raises<br />
the overall level of the section so that the loudest peak is at full level (0dB).<br />
Stereo samples are normalized so that the gain is increased equally for both channels<br />
until one channel’s highest peak reaches 100%. If you wish to normalize each side of a<br />
stereo sample separately, use the normalize option in the Adjust Gain tool.<br />
To Normalize a Sample<br />
1. Click once on a sample icon in the Tree to select it for editing. The waveform<br />
display appears.<br />
2. Usually, you will normalize the entire sample. In this case you don’t have to select<br />
a specific area.<br />
Selecting a specific region of the sample to normalize is not recommended as this<br />
can create a sudden thump or pop at the selection point from the sudden gain<br />
increase.<br />
3. Press the Normalize button. The amplitude of the sample will be increased to the<br />
optimum level.<br />
4. Use the Undo function (Ctrl+Z) in the Edit menu if you are not happy with the<br />
results.<br />
Adjust Gain<br />
Use this function to raise or lower the level of the selected section of the sample from<br />
-96 dB to +96 dB. There is also an option to normalize the section.<br />
With a stereo file, you can choose to normalize each channel separately. This method<br />
boosts the volume differently on each channel without preserving the volume balance<br />
between the left and right channels.<br />
To Adjust the Gain of a Sample<br />
1. Click once on a sample icon in the Tree to select it for editing. The waveform<br />
display appears.<br />
2. Usually, you will adjust the gain of the entire sample. In this case you don’t have to<br />
select a specific area.<br />
Selecting a specific region of the sample to gain change can create a sudden thump<br />
or pop at the selection point caused by the sudden gain increase or decrease. Use the<br />
Fade tool to gradually change the gain of a sample section.<br />
3. Press the Adjust Gain button. The following dialog box appears.<br />
170 <strong>Emulator</strong> X2 Operation Manual
4. Select the amount of gain increase or decrease for the sample. Moving the slider<br />
all the way left (-inf) silences the sample.<br />
5. If the sample is stereo you have the option to change the gain of the right side only,<br />
left side only or both. If you wish to Normalize the sample, check the normalize<br />
box. If the sample is stereo you have to option to normalize each channel<br />
separately.<br />
6. Select OK to perform the Gain Change or Cancel to cancel the operation.<br />
7. Use the Undo function (Ctrl+Z) in the Edit menu if you are not happy with the<br />
results.<br />
DC Filter<br />
The DSP function removes the DC component from a sample, centering the waveform<br />
around the zero axis.<br />
To DC Filter a Sample<br />
1. Click once on a sample icon in the Tree to select it for editing. The waveform<br />
display appears.<br />
2. Usually, you will DC filter the entire sample. In this case you don’t have to select a<br />
specific area.<br />
Selecting a specific region of the sample to DC Filter is not recommended as this can<br />
create a<br />
sudden thump or pop at the selection point from the sudden change in the waveform.<br />
3. Press the DC Filter button. The sample will be centered around the zero axis.<br />
4. Use the Undo function in the Edit menu if you aren’t happy with the results.<br />
+ +<br />
0 0<br />
DC Offset Present DC Offset Removed<br />
- -<br />
7 - Editing a Sample<br />
Sample Edit Tools<br />
E-MU Systems 171
7 - Editing a Sample<br />
Sample Edit Tools<br />
Reverse<br />
Reverse flips the selected portion of the sample so it plays backwards.<br />
To Reverse a Sample<br />
1. Click once on a sample icon in the Tree to select it for editing. The waveform<br />
display appears.<br />
2. Magnify the waveform using the Zoom button below the display.<br />
3. Select the area of the waveform you want to reverse.<br />
4. If the sample is stereo you will be given the option to reverse the right side only, left<br />
side only or both.<br />
5. Press the Reverse button. The selected section of the sample will be reversed.<br />
6. Use the Undo function (Ctrl+Z) in the Edit menu if you are not happy with the<br />
results.<br />
Swap L-R Channels<br />
Swaps sides of a stereo sample or moves a mono sample to the other side.<br />
To Swap the Left and Right Channels<br />
1. Click once on a sample icon in the Tree to select it for editing. The waveform<br />
display appears.<br />
2. Usually, you will select the entire sample. In this case you don’t have to select a<br />
specific area.<br />
Selecting a specific region of the sample to Swap can create a sudden thump or pop<br />
at the selection point from a sudden gain increase or decrease.<br />
3. Press the Swap L-R button. The left and right channels will be swapped.<br />
4. Use the Undo function (Ctrl+Z) in the Edit menu if you are not happy with the<br />
results.<br />
Press the Play button<br />
to hear the sample as you<br />
adjust the selection area.<br />
172 <strong>Emulator</strong> X2 Operation Manual
Bit Reduction<br />
This DSP tool takes your pristine samples and transforms them into any bit resolution<br />
you select. Ever wonder what a 2-bit sample sounds like? Find out using the bit<br />
reducer. Bit values above eight will generally result in increased noise without much<br />
other audible difference.<br />
After Bit Reduction, a sample will be stored as a 16-bit linear sample. This allows the<br />
tool to be used to convert 24-bit samples to 16-bits, with a resulting 1/2 reduction in<br />
disk storage (24-bit samples are stored on disk using 32-bits).<br />
To Reduce the Number of Bits in a Sample<br />
1. Click once on a sample icon in the Tree to select it for editing. The waveform<br />
display appears.<br />
2. Magnify the waveform using the Zoom button below the display if necessary.<br />
3. Select the area of the waveform you want to Bit Reduce. Press the Play button to<br />
hear the sample as you adjust the selection area.<br />
4. Press the Bit Reduction button. The following dialog box appears.<br />
5. Select the number of bits you want.<br />
6. Select OK to perform the Bit Reduction or Cancel to cancel the operation.<br />
7. Use the Undo function (Ctrl+Z) in the Edit menu if you aren’t happy with the<br />
results.<br />
Time Compression<br />
This DSP function allows you to change the length of a sample without changing the<br />
pitch. This can be extremely useful for fitting samples to the beat of a song or fitting<br />
dialog into a spot. Samples can be compressed or expanded in length from 50% to<br />
200% in steps of 1/10th of one percent. Stereo samples maintain phase accuracy when<br />
time compressed or expanded.<br />
Large time compression ratios can produce undesirable artifacts in the sample. Stick<br />
with small ratios on critical audio parts. The artifacts produced by this processor can be<br />
used to create weird special effects. Try stretching-compressing-stretching-compressing,<br />
etc. if you want to really mess up a sample.<br />
The tempo calculator makes it easy to change the tempo of sampled grooves.<br />
Simply set the original tempo to the tempo of your groove, then adjust the ratio until<br />
the new tempo matches the desired tempo.<br />
Time Compression Ratios - 200% = Double the Length<br />
50% = Half the Length<br />
7 - Editing a Sample<br />
Sample Edit Tools<br />
E-MU Systems 173
7 - Editing a Sample<br />
Sample Edit Tools<br />
To Time Compress a Sample<br />
1. Click once on a sample icon in the Tree to select it for editing. The waveform<br />
display appears.<br />
2. Magnify the waveform using the Zoom button below the display if necessary.<br />
3. Select the area of the waveform you want to Time Compress. Press the Play button<br />
to hear the sample as you adjust the selection area.<br />
4. Press the Time Compress button. The following dialog box appears.<br />
5. Select the Time Compression/Expansion ratio. The calculator shows the original<br />
length and tempo as well as the new length and tempo after processing.<br />
6. Choose the processing algorithm using the table below as a guide.<br />
7. Select OK to perform the Time Compression/Expansion or Cancel to cancel the<br />
operation.<br />
8. Use the Undo function (Ctrl+Z) in the Edit menu if you aren’t happy with the<br />
results. You may have to try a couple of algorithms before you get the best quality.<br />
The following table lists the algorithm choices.<br />
deep Predominant bass (to 20 Hz)<br />
bass Predominant bass (to 20 Hz)<br />
mid-1 Average source material<br />
mid-2 Average source material (high-mids)<br />
high Source material with high frequencies<br />
tight Maintains time accuracy - Drum loops<br />
broad Low bass energy but critical highs<br />
broad-smooth Both high & low freq. - Smooth output<br />
difficult Inharmonic or broadband material<br />
noisy Non-pitched - Sound Effects, etc.<br />
tight-smooth Rhythmic accuracy - Use small ratios<br />
x-smooth Rhythmic accuracy - Use small ratios<br />
174 <strong>Emulator</strong> X2 Operation Manual
Pitch Shift<br />
Pitch Shift offers three different ways to change the original pitch of a sample.<br />
• Nudge Sample Rate - Changes the sample rate to vary the pitch. The higher the<br />
pitch, the lower the sample rate.<br />
• Gosset-Smith Tuning - A high-quality, constant sample rate interpolation<br />
method.<br />
• Constant Time - These algorithms change the pitch, without changing the<br />
length of the sample. Constant time pitch change may introduce unwanted<br />
artifacts into the sample, especially when large intervals are selected.<br />
The maximum pitch shift amount is: ±1200 cents (100 cents = 1 semitone).<br />
To Change the Pitch of a Sample<br />
1. Click once on a sample icon in the Tree to select it for editing. The waveform<br />
display appears.<br />
2. Magnify the waveform using the Zoom button below the display if necessary.<br />
3. Select the area of the waveform you want to pitch shift. Press the Play button to<br />
hear the sample as you adjust the selection area.<br />
4. Press the Pitch Shift button. The following dialog box appears.<br />
5. Select the Tuning change in cents.<br />
6. Select the type of pitch shift you want to perform: Nudge Sample Rate, Gosset-<br />
Smith, or Constant Time.<br />
7. If you chose “Constant Time” pitch shift, select one of the processing algorithms<br />
using the table below as a guide.<br />
8. Select OK to perform the pitch shift or Cancel to cancel the operation.<br />
9. Use the Undo function (Ctrl+Z) in the Edit menu if you aren’t happy with the<br />
results. You may have to try a couple of algorithms before you get the best quality.<br />
7 - Editing a Sample<br />
Sample Edit Tools<br />
E-MU Systems 175
7 - Editing a Sample<br />
Sample Edit Tools<br />
The following table lists the algorithms for constant time pitch shift.<br />
deep Predominant bass (to 20 Hz)<br />
bass Predominant bass (to 20 Hz)<br />
mid-1 Average source material<br />
mid-2 Average source material (high-mids)<br />
high Source material with high frequencies<br />
tight Maintains time accuracy - Drum loops<br />
broad Low bass energy but critical highs<br />
broad-smooth Both high & low freq. - Smooth output<br />
difficult Inharmonic or broadband material<br />
noisy Non-pitched - Sound Effects, etc.<br />
tight-smooth Rhythmic accuracy - Use small ratios<br />
x-smooth Rhythmic accuracy - Use small ratios<br />
Transform Multiply<br />
This powerful synthesis tool multiplies two signals together in a way that the output<br />
signal contains the timbral and time elements of both inputs. This process, which is<br />
also known as Convolution, reinforces frequencies common to both sources and<br />
discards frequencies not present in both sources. Because of this characteristic,<br />
Transform Multiplication works best with sounds that are harmonically rich.<br />
Convolution has recently become popular as a way to model natural sounding reverberation<br />
from an actual room. You can experiment with this yourself by recording an<br />
impulse response in a reverberant space and then Transform Multiplying it with a<br />
sound of your choice. To create a simple impulse response, record a starter pistol or<br />
sharp percussive noise burst in your favorite room. If you’re interested in this subject,<br />
you’ll find information about convolution and free impulse responses on the Internet.<br />
To use Transform Multiply, just copy a sample region to the clipboard, then choose<br />
another sample and Multiply!<br />
Ideas for Using Transform Multiplication<br />
• Reverb impulse responses will add their reverb signature to any sample.<br />
• Percussion transients make good source material.<br />
• A stereo impulse response can be T.M.’ed with a mono source to create a stereo<br />
output.<br />
• Apply pitch shift or time compression to room impulse responses to change the<br />
resonance and decay time of the result.<br />
• Reversing the impulse (clipboard sample) will reverse the attacks of transients in<br />
the main sample.<br />
• Make your own impulses. Select a sample region, fade it, then copy to the<br />
clipboard and Transform Multiply<br />
• Using speech as one of the sources, it is possible to “speak from within” another<br />
instrument (violins, bassoons, cymbals, etc.).<br />
• Splicing silence to the beginning or ending of sounds will change the spectral<br />
characteristics of the result.<br />
The output of any<br />
filter is the convolution of<br />
its input signal with its<br />
impulse response.<br />
176 <strong>Emulator</strong> X2 Operation Manual
To Transform Multiply<br />
1. Select a harmonically rich sample, or short region of a sample and copy it to the<br />
clipboard (Edit Menu, Copy or Ctrl+C).<br />
2. Select another sample and highlight the region you wish to process.<br />
3. Select Transform Multiply from the Sample Edit menu or by clicking the tool<br />
button. The following pop up dialog box appears.<br />
4. Intensity sets the ratio of effect to original sound. (In this case, the original sound is<br />
the second sample you chose, not the one on the clipboard.) For radical sound<br />
transformation set this value to 100%. To perform reverb convolution, choose a<br />
somewhat lower value such as 20-30%.<br />
5. Press OK to Transform the two sounds.<br />
Convert to Mono or Stereo<br />
Converts a stereo sample to mono or a mono sample to stereo. Converting to stereo<br />
duplicates the sample on both sides and slightly detunes them.<br />
To Convert between Mono and Stereo<br />
1. Click once on a sample icon in the Tree to select it for editing. The waveform<br />
display appears.<br />
2. This function only operates on the entire sample so there is no need to select a<br />
region.<br />
3. Press the Convert Mono-Stereo button. When converting mono to stereo, the<br />
sample is simply duplicated. When converting from stereo to mono, the following<br />
dialog box appears.<br />
4. Adjust the mix of left and right signal in the new mono sample.<br />
5. Select OK to perform the conversion or Cancel to cancel the operation.<br />
6. Use the Undo function (Ctrl+Z) in the Edit menu if you aren’t happy with the<br />
results.<br />
7 - Editing a Sample<br />
Sample Edit Tools<br />
E-MU Systems 177
7 - Editing a Sample<br />
The Region Page and Editing Samples<br />
Sample Rate Convert<br />
Sample Rate Conversion digitally changes the sample rate from 8000 Hz to 100 kHz.<br />
Sample Rate Conversion can be used to match the sample rate for use in other applications<br />
or to decrease the memory size of a sample.<br />
Sample Rate Conversion can also be used for exactly matching the sample rate to a<br />
multiple of the sound's frequency for perfect single cycle loops. Set the built-in sample<br />
calculator to the note you want to loop and it automatically calculates the number of<br />
samples in a single cycle loop. Next, adjust the sample rate until you get close to an<br />
integer value for the single cycle loop. Set the loop length to this value when you go to<br />
loop it.<br />
To Change the Sample Rate<br />
1. Click once on a sample icon in the Tree to select it for editing. The waveform<br />
display appears.<br />
2. You can only change the sample rate of the entire sample so there is no need to<br />
select a region.<br />
3. Press the Sample Rate Convert button. The following dialog box appears.<br />
4. Select the new sample rate. The sample’s new length is displayed.<br />
• If you want to create a single cycle loop, set the calculator’s Key field to match<br />
the pitch of the sample and adjust the new sample rate until you get an integer<br />
number. Use this value as the loop length when you loop the sample.<br />
5. Select OK to perform Sample Rate Conversion or Cancel to cancel the operation.<br />
6. Use the Undo function (Ctrl+Z) in the Edit menu if you aren’t happy with the<br />
results.<br />
The Region Page and Editing Samples<br />
If you’re using the Regions feature in the Voices and Zones window, you should keep<br />
the following in mind:<br />
If a region contains only a part of the sample, DO NOT edit the sample in the Sample<br />
Editor (e.g. Time Stretch, Sample Rate Convert, etc.). Doing so will cause region information<br />
to become incorrect. This does not apply if a region contains the entire sample.<br />
Since regions contain the entire sample by default, this is only a potential issue if you<br />
have created a region. To ensure a region contains an entire sample, you can always Altclick<br />
the sample region bar to restore the region to its default setting.<br />
For more information on regions, see “Region Page” on page 101.<br />
178 <strong>Emulator</strong> X2 Operation Manual
Batch Processing<br />
You can run most of the sample edit tools on multiple samples at once. This includes<br />
Export and External Edit.<br />
You can perform the following operations on multiple samples at once:<br />
•Reverse<br />
• Adjust Gain<br />
• Convert to Mono/Stereo<br />
•Normalize<br />
• Swap Channels<br />
•DC Filter<br />
• Convert Sample Rate<br />
• Time Compress/Expand<br />
•Pitch Shift<br />
• Bit Reduction<br />
• Transform Multiply<br />
•Beat Analysis<br />
•Export<br />
• External Edit<br />
To Batch Edit a Group of Samples<br />
1. From the Sampler Tree on the left, click the Samples folder.<br />
2. In the pane to the right, select the samples you want to process. Hold the Shift key<br />
while clicking to select contiguous samples, or hold the Ctrl key while clicking to<br />
select multiple non-contiguous samples.<br />
3. Either:<br />
• Click the operation in the toolbar that you want to perform on the selected<br />
samples.<br />
•From the Samples menu, select the operation you want to perform on the<br />
selected samples.<br />
• Right-click the selected samples, and select the operation you want to perform<br />
on the selected samples.<br />
4. If the operation requires more information, the appropriate dialog appears.<br />
Whatever settings you choose affect all the selected samples. For more information<br />
on each operation, see “Sample Edit Tools” on page 168.<br />
7 - Editing a Sample<br />
Batch Processing<br />
E-MU Systems 179
7 - Editing a Sample<br />
Looping and Loop Processing<br />
Looping and Loop Processing<br />
Looping is a technique that can extend a sound’s length indefinitely. It is based on the<br />
fact that many sounds start off with a complex attack transient, then settle down to a<br />
comparatively steady sound.<br />
Although an <strong>Emulator</strong> X sample can have multiple loops, most sampled instrument<br />
presets only use a single loop. Multiple loops are generally used for special effects or<br />
for the TwistaLoop function as described on page 187.<br />
Attack<br />
Sustain<br />
For an aural example of how looping works, listen carefully to a plucked guitar string.<br />
The first part of the sound consists of a complex mixture of pick noise and several<br />
harmonics; then the string quickly decays down to a steady repetitive tone. Since the<br />
latter part of the waveform is repetitive, you can mark off a loop of the repetitive<br />
section, and play that looped section for as long as the key is held down. After playing<br />
to the end of the loop, the sound jumps back to the beginning of the loop and plays<br />
through the loop again. This process repeats until you release a key. If the “Loop-in-<br />
Release” function is On, the sound continues to loop until the volume dies away.<br />
180 <strong>Emulator</strong> X2 Operation Manual<br />
Loop
Crossfade Looping<br />
Crossfade Looping fades between the beginning and end of the loop so that as the end<br />
fades out, the beginning fades in. This virtually eliminates the clicks and pops that can<br />
occur with other types of looping. Sound data from around the loop start point is<br />
faded into the sound data around the loop end point so that the data at those loop<br />
points is identical.<br />
The maximum allowable crossfade length is based on the distance from the start point<br />
of the sample. (Move the start point toward the end of the sample to allow a longer<br />
crossfade.) You can select linear crossfade or an equal power curve.<br />
Source Data faded in & out with this data<br />
Loop Start Loop End<br />
In the diagram above, a sine wave is crossfaded with silence to show the fade-in and<br />
fade-out. In an actual crossfade loop, both signals would be crossfaded together.<br />
Truncate after Loop<br />
Discards any information after the loop end point in order to conserve memory.<br />
Loop Compression<br />
The looped section of the sample can be compressed, which “evens out” any changes<br />
in amplitude. Changes in amplitude can cause “breathing” effects, thumping or clicks.<br />
Amplitude Variations in Loop After Loop Compression<br />
• Crossfade Size: (Crossfade Loop) This function smoothly crossfades between the<br />
waves on either side of the loop so that the waveform at the loop point is identical.<br />
Since Crossfade Looping alters the sound data, you may notice timbrel or amplitude<br />
variations. A size of 0.00 disables crossfade looping.<br />
• Crossfade Type - Equal Power: This is a weighted crossfade that produces no<br />
apparent level shift, and is the commonly used mode.<br />
• Crossfade Type - Linear: This provides a straight mathematical crossfade. Use<br />
linear mode with samples whose splice points are already close to optimum,<br />
such as a sample that has already been auto correlated.<br />
7 - Editing a Sample<br />
Looping and Loop Processing<br />
Use larger crossfade<br />
loop sizes with complex<br />
sounds; shorter sizes<br />
when you simply want to<br />
mask a slight tick in the<br />
loop.<br />
E-MU Systems 181
7 - Editing a Sample<br />
Looping and Loop Processing<br />
Loop Settings<br />
These controls allow you to turn looping On or Off, select whether the Loop in Release<br />
function is On or Off, select the current loop, lock the loop length, turn triplet playback<br />
On or Off and dial in the selection start and end points with sample accuracy. There is<br />
also an overall tempo display.<br />
Loop Button<br />
This button enables or disables looping. You’ll be happy to know that if you loop a<br />
sample and turn the loop off, the loop pointers remain exactly where you set them<br />
when the loop is turned back on (even after saving).<br />
Loop in Release Button<br />
With Loop in Release off, the sample stays in the loop as long as the key is held, and<br />
plays the sound data after the loop when the key is released. With Loop in Release on,<br />
the sample remains looping when the key is released.<br />
Loop Select<br />
This field selects the current loop when multiple loops are defined. For more information<br />
about multiple loops see “Using Loops” on page 195.<br />
Lock Button<br />
The Lock button fixes the loop length at its current value. This is a handy feature when<br />
you have found the correct loop length and are looking for a better start point. The lock<br />
button is also very useful for creating groove loops and single cycle loops.<br />
Select Loop<br />
This tool automatically selects the region between the loop markers for the currently<br />
selected loop. Select Loop is available from the toolbar button or by selecting it<br />
from the Sample Edit pull-down menu.<br />
Select All<br />
This tool automatically selects the entire sample. Select All is available from the toolbar<br />
button or by selecting it from the Sample Edit pull-down menu.<br />
No Snap<br />
Selections made in the Sample Edit window will not snap to any boundaries when this<br />
option is active. No Snap can be enabled from the toolbar button or by selecting it<br />
from the Sample Edit pull-down menu.<br />
Snap To Marker<br />
Selections made in the Sample Edit window will snap to Loop Markers, Note-Onsets,<br />
or Beat Markers when this option is active. Snap To Marker can be enabled from the<br />
toolbar button or by selecting it from the Sample Edit pull-down menu.<br />
182 <strong>Emulator</strong> X2 Operation Manual
Snap To Zero-Crossings<br />
When this function is on, sample selections made by dragging or clicking in the<br />
waveform display will automatically snap to the nearest zero-crossing points when the<br />
mouse button is released. For stereo samples, the zero-crossing is determined by the<br />
nearest zero-crossing on either channel. See also “Zero Crossing” on page 185.<br />
Turn this function on, either by pressing the Toolbar button or by selecting it from<br />
the Sample Edit pull-down menu.<br />
Adjustments to the selection using the keyboard, and menu command selections are<br />
not affected by this switch. The switch holds its setting for each sample.<br />
Background: Zero Crossing Threshold<br />
The Zero Crossing Threshold determines<br />
how close to zero a sample has to be to<br />
qualify as a zero crossing. This allows more<br />
points to be selected as zero crossings.<br />
To qualify as a zero crossing, the wave must<br />
have passed through the zero line since the<br />
last selected zero crossing and the sample<br />
must lie inside the zero crossing threshold.<br />
In the example on the right, the samples<br />
marked in red will be selected as zero<br />
crossings. See also “Zero Crossing” on<br />
page 185.<br />
To Change the Zero Crossing<br />
Threshold<br />
1. Enable “Show Zero Crossing Threshold”<br />
from the Display menu, or by pressing<br />
the toolbar button. Z<br />
2. Press the Vertical Zoom button until you<br />
can see the Zero Crossing Threshold Markers on the left side of the waveform<br />
display.<br />
3. Drag the markers apart to select more zero crossings. PLace them closer together to<br />
exclude more zero crossings.<br />
Delete Unused Samples<br />
When creating a custom bank, you may end up with a bunch of unused samples which<br />
are not used in any of the presets you created. This utility allows you to discard the<br />
unused samples from the bank.<br />
To Delete Unused Samples from the Bank<br />
1. Right-click on the sample folder in the tree.<br />
2. Select Delete Unused Samples.<br />
Zero-Crossing<br />
Threshold<br />
Markers<br />
3. Any samples not used in any preset will be erased from the bank.<br />
7 - Editing a Sample<br />
Looping and Loop Processing<br />
Caution: Delete<br />
Unused Samples erases<br />
the actual sample data.<br />
Make sure your original<br />
samples are backed-up<br />
before using this<br />
function.<br />
E-MU Systems 183
7 - Editing a Sample<br />
Looping and Loop Processing<br />
How to Loop a Sample<br />
Looping has gained a reputation for being something of a black art. In actuality, it's<br />
really not that difficult to loop most sounds, especially with all the looping tools<br />
provided by the <strong>Emulator</strong> X.<br />
The Attack portion of the sound is the beginning portion of the waveform. The attack is<br />
usually composed of changing harmonics and is difficult to loop. To get a smooth<br />
sounding loop, move the loop start and end points into a portion of the wave where<br />
the sample looks and sounds repetitive and is steady in amplitude. Changes in<br />
amplitude between the loop start and end points will be heard as sharp clicks or pops.<br />
You don’t want this.<br />
1. Select a sample from the Tree by double-clicking on the sample name or icon.<br />
The Sample Editor window appears. You can also select samples by double-clicking<br />
on the sample name in the Voice Processing window, or by selecting a sample and<br />
choosing “Open Sample”from the Preset menu.<br />
2. Press the Select Loop button to jump to any pre-existing loop.<br />
3. Magnify the waveform using the Zoom button if necessary. Look for a region of the<br />
sample near the end where the wave looks repetitive.<br />
Initial Settings<br />
4. Place the Loop End marker near or at the end of the sample by dragging it into<br />
position. Position it at a zero crossing by holding the Right Control key and<br />
pressing the left or right arrow keys. (See page 183 for more information.)<br />
5. Use the Autocorrelate Loop (Ctrl + K) feature in the Sample Loop menu to get you<br />
into the ballpark.<br />
Listen & Adjust the Start Point<br />
6. Make sure Loop Play in the transport toolbar is turned off and select Play. The<br />
sample will play and continue playing within the loop boundaries.<br />
7. While the sample is playing, slowly drag the Loop Start marker forward and back<br />
through the sample. Notice how the character and pitch of the sound changes. Try<br />
to match the pitch of the loop with the pitch of the sound. This will give you an<br />
idea of the proper loop length. Try to find a point where the loop sounds<br />
“smoother” with less “ticking”.<br />
8. When you get just a soft “tick”, try holding the mouse over the increment and<br />
decrement buttons on the loop controls above the waveform display. This will<br />
move the loop one sample at a time.<br />
9. Try Autocorrelation again. Autocorrelation only moves the Start point, so if it<br />
doesn’t find a good loop, move the Loop End point slightly and try it again.<br />
Can’t find it?<br />
10. Repeat step 7, moving the Loop End marker this time. Visually examine the end of<br />
the waveform and try to find an area that looks similar, then move the markers<br />
around in that area.<br />
Note: Some sounds<br />
truly cannot be seamless<br />
looped. Percussion<br />
sounds and ensembles<br />
are notoriously hard to<br />
loop.<br />
If you’re just learning,<br />
practice with an easy<br />
sound such as your voice<br />
saying “Ahh”.<br />
Looping is an art<br />
which takes a bit of<br />
practice to learn. Auto<br />
Correlate works best<br />
when you have already<br />
found a fairly good loop<br />
point by ear.<br />
184 <strong>Emulator</strong> X2 Operation Manual
Crossfade Looping & Loop Compression<br />
Use these tools when you have a loop that’s good, but not great. Since these tools work<br />
by changing the sample data, it’s best to use them only when necessary. Crossfade<br />
looping is a powerful tool in your arsenal, but like most things, it takes a bit of practice<br />
to master.<br />
1. With your loop points set as good as you can get them, select Loop Processing<br />
from the Sample Edit menu or from the toolbar. The following dialog box appears.<br />
2. The maximum allowable crossfade length is based on the distance from the start<br />
point of the sample. What length should you use? It all depends on the sound.<br />
Begin with a long crossfade and use the Undo function (Ctrl + Z) if you don’t like<br />
what you’re hearing. Choose Equal Power. Truncate after Loop — On.<br />
3. If you get a nice timbrel crossfade but still have amplitude variations in the loop,<br />
turn Compress Loop On.<br />
Zero Crossing<br />
The term zero crossing refers to the point at which the positive slope of a waveform<br />
passes through zero. When looping it’s sometimes useful to locate zero crossings in<br />
order to make glitch-free loops. Both channels are used for zero-crossing selection<br />
when working with stereo samples.<br />
To Move the Loop Markers to Zero Crossings<br />
1. Hold the Left Ctrl key and press either the left or right Arrow keys to move the<br />
Loop Start Point.<br />
2. Hold the Right Ctrl key and press either the left or right Arrow keys to move the<br />
Loop End Point.<br />
7 - Editing a Sample<br />
Looping and Loop Processing<br />
Use a larger<br />
crossfade loop length<br />
with complex sounds and<br />
shorter lengths with<br />
when you just want to<br />
mask a slight tick in the<br />
loop.<br />
Move the start point<br />
toward the end of the<br />
sample to allow a longer<br />
crossfade.<br />
The left arrow moves<br />
the loop marker toward<br />
the sample start.<br />
The right arrow moves<br />
the marker toward the<br />
sample end.<br />
E-MU Systems 185
7 - Editing a Sample<br />
Looping and Loop Processing<br />
186 <strong>Emulator</strong> X2 Operation Manual
8 - TwistaLoop<br />
Introduction<br />
TwistaLoop is a tool that automatically analyzes any audio by dissecting it into its<br />
rhythmic components. This allows you create and edit multiple loop points and<br />
regions, and have total control over tempo using real-time audio time expansion/<br />
compression.<br />
You can playback analyzed samples at a custom speed, or in time with <strong>Emulator</strong> X’s<br />
clock (or an external clock source). Analyzing a sample with TwistaLoop consists of<br />
three easy steps:<br />
1. Run Beat Analysis on the sample.<br />
2. Verify that you achieved the desired results, and make any fine adjustments to the<br />
analysis.<br />
3. Create as many loops and regions from the analyzed sample as you want.<br />
Once you create loops or regions from an analyzed sample, you can do the following:<br />
• Change the playback speed of any loop.<br />
• Choose which loops are repeated when played back.<br />
• Set up a continuous controller to change in real time which loop plays.<br />
• Sync your loops to <strong>Emulator</strong> X’s master tempo, or to an external tempo sources,<br />
such as a VST host.<br />
• Play different beats or bars from the same sample.<br />
Analyzing Beats In the Sample Edit Window<br />
To run Beat Analysis on a sample, you’ll need to start in the Sample Edit Window.<br />
To Get to the Sample Editor Window<br />
• Click on any sample in the tree to view that sample in the Sample Editor<br />
window.<br />
• Double-click on any sample in the “Voices and Sample Zones” window.<br />
Running Beat Analysis<br />
Beat Analysis looks at a sample and determines its rhythmic aspects. Once you analyze<br />
the sample, it’s easy to create loops based on the Beat and Note Markers that Beat<br />
Analysis produces. This process is easy, and produces great accuracy.<br />
To Run Beat Analysis:<br />
1. Select the sample you want to analyze and click anywhere in the sample display.<br />
2. From the Sample Edit menu, select Beats, Beat Analysis, or press Ctrl-b on your<br />
keyboard. The following dialog appears:<br />
8 - TwistaLoop<br />
Introduction<br />
For more<br />
information on using the<br />
Sample Edit window, see<br />
Editing a Sample on<br />
page 155.<br />
E-MU Systems 187
8 - TwistaLoop<br />
Analyzing Beats In the Sample Edit Window<br />
3. Enter the Tempo Range, Tempo Variation, Beats per Bar, and Meter.<br />
4. Click Create note markers and Create beat markers.<br />
5. Click OK.<br />
When analyzing, it helps to have some idea of the sample’s original tempo and time<br />
signature. See below for a description of what these values mean.<br />
Tempo Range (BPM)<br />
This is the estimated tempo of the sample. You can enter values between 40 and 240<br />
BPM (Beats per Minute).<br />
Normally, beat Analysis correctly identifies a tempo. Beat Analysis is even more<br />
accurate if you have an idea of the sample’s original tempo. In most cases, a range of<br />
60 to 180 BPM is fine, but you can always narrow this value and re-analyze the sample.<br />
When narrowing the value, try to choose a tempo range that encompasses your<br />
estimated tempo, but leaves room on either side. For example, if you think the tempo<br />
of your sample is around 100 BPM, you might select a range of 90 to 110.<br />
Tempo Variation<br />
Some samples are more rigid in tempo than others. Set the Tempo Variation depending<br />
on how well-timed your sample sounds.<br />
Normal For samples with a small to moderate variation in tempo.<br />
Fast Use for a sample that contains sudden or drastic changes in tempo.<br />
Constant Use for short samples with rigid tempos.<br />
Beats per Bar<br />
Sets the time number of beats per measure. You will probably want to use the number<br />
of beats per bar that the original sample used. However, you can achieve some interesting<br />
loops if you change this.<br />
Tip: 60 BPM is one<br />
beat per second, so if you<br />
have no idea what the<br />
original tempo is, you can<br />
at least use that as a<br />
guide.<br />
188 <strong>Emulator</strong> X2 Operation Manual
Meter<br />
When analyzing a sample, shorter notes (or “pulses”) are recognized as either sixteenth note<br />
or triplet rhythms. The Meter setting determines how the analysis will treat these notes.<br />
Auto Automatically determines what type of rhythm the sample uses. If you analyze<br />
your sample and are dissatisfied with the results, try selecting Duple or Triple.<br />
Duple Treats shorter notes as straight 16th notes. Use duple to guarantee that all<br />
short notes will be recognized as 16th notes.<br />
Triple Treats shorter notes as part of a triplet. Use Triple for samples that have a<br />
shuffling rhythm.<br />
Create note markers<br />
Creates Note Markers when Beat Analysis is performed.<br />
Create beat markers<br />
Creates Beat Markers when Beat Analysis is performed.<br />
Viewing Your Analyzed Sample<br />
After you run Beat Analysis on your sample, Beat Markers and Note Markers<br />
appear on the ruler above the sample. The idea here is that Beat Analysis looks at your<br />
sample, and intelligently divides it into beats and notes. Each beat marker is assigned a<br />
bar number and beat number and depending on your tempo granularity settings, a<br />
tempo. The following diagram illustrates how this works:<br />
Bar/Beat Tempo Beat Marker Note Marker Triplets On/Off<br />
Sensitivity Beats/Percentage<br />
8 - TwistaLoop<br />
Analyzing Beats In the Sample Edit Window<br />
Unless you are<br />
analyzing imported files,<br />
such as REX file, that<br />
already contain note<br />
onset markers, you<br />
should probably leave<br />
this box checked.<br />
E-MU Systems 189
8 - TwistaLoop<br />
Analyzing Beats In the Sample Edit Window<br />
Try selecting an entire bar and playing it back. Make sure Snap to Marker is<br />
selected. If you want to hear the bar loop, select Loop Play from the toolbar or<br />
Transport menu.<br />
If Beat Analysis was able to analyze your sample, you should hear a perfect loop of<br />
your sample. You you can then create a loop from this bar to use as a voice. If you’re<br />
unhappy with the way your sample was analyzed, you can run Beat Analyzer again, or<br />
you can fine tune the analysis manually.<br />
Markers<br />
After you analyze your sample, the horizontal ruler above the sample changes to the<br />
Bar:Beats scale. Beat Markers and Note Markers appear in the ruler, with the initial<br />
beat of each bar containing an orange center . You can turn the markers on or off by<br />
clicking the buttons in the toolbar, or by right-clicking the ruler, and selecting<br />
Show Note Markers or Show Beat Markers.<br />
Beat Marker<br />
Bar:<br />
Beat:<br />
The Triplet Button<br />
If your sample contains triplets and you want <strong>Emulator</strong> X to play them back as<br />
triplets when you change the tempo, click the Triplet button.<br />
Sensitivity<br />
Beat Markers determine the location of each beat. When you create<br />
loops, make sure your loops begin and end on Beat Markers. This way,<br />
your loops properly sync to your tempo source.<br />
Note Marker Note markers appear on note onsets determined by Beat Analysis. They<br />
allow <strong>Emulator</strong> X to determine where Beat Markers should go, and they<br />
work in the background to adjust your loops to the tempo you are<br />
using.<br />
Bar/Beat The Bar and Beat is shown next to each Beat Marker.<br />
Tempo Beat Analysis calculates the original tempo of a group of beats (by<br />
default one bar). When you change the tempo of a loop, <strong>Emulator</strong> X<br />
uses this tempo to correctly synchronize the loop to your tempo.<br />
The sensitivity setting determines the resolution of how Note Markers will be<br />
displayed. You can set the sensitivity in percentage from 0 to 100:<br />
Or, if you click the Beats button, you can set the sensitivity ranging from eight bars<br />
intervals (8/1) to sixteenth note intervals (1/16):<br />
For example, if you set the sensitivity to 1/8, Note Markers fall on note onsets that<br />
appear near eighth notes. Similarly, setting the sensitivity to 1/16 causes Note Markers<br />
to fall on note onsets near sixteenth notes.<br />
• A letter “t” next to a sensitivity setting indicates triples.<br />
• A letter “d” next to a sensitivity setting indicates duplets.<br />
Tip: You can make<br />
specific Note Markers<br />
always appear, regardless<br />
of the sensitivity. Rightclick<br />
the Note Marker,<br />
and select Show<br />
Always. To reverse this<br />
setting, right-click the<br />
marker and uncheck<br />
Show Always.<br />
190 <strong>Emulator</strong> X2 Operation Manual
1/8 Sensitivity<br />
Fine-Tuning Your Analyzed Sample<br />
1/16 Sensitivity<br />
You can make manual adjustments once you’ve run Beat Analysis:<br />
• Move the beat and note markers by clicking and dragging them.<br />
• Add new beat or note markers by right-clicking the horizontal ruler, and<br />
selecting Add Beat Marker or Add Note Marker.<br />
• To delete a beat or note marker, right-click the marker you want to delete, and<br />
select Delete Beat Marker or Delete Note Marker.<br />
Shifting the Beats<br />
Sometimes when you analyze a sample, Beat Analysis might confuse the first beat of a<br />
bar, resulting in bar numbers that are a fraction of beat off to the right or left. This is<br />
most common if your sampled audio emphasizes off-beats<br />
You can shift all beat markers left or right by quarter beats by using the menu or key<br />
commands:<br />
•From the Sample Edit menu, select either Shift Beats 1/4 Beat Left or Shift<br />
Beats 1/4 Beat Right.<br />
• On your keyboard, press Shift + to shift all beats right, or Shift + to shift all<br />
beats to the left.<br />
Beat Parameters<br />
Using the Beat Parameter options, you can change the beat number, beats per bar, or<br />
tempo granularity.<br />
To open the Beat Parameters dialog,<br />
right-click the beat where you want your<br />
change to begin.<br />
When you open the Beat Parameters<br />
dialog, notice the affected bar and beat are<br />
listed in the dialog.<br />
To keep track of a beat that has undergone<br />
manual changes, look for bar/beat<br />
indicators in boldface type.<br />
8 - TwistaLoop<br />
Analyzing Beats In the Sample Edit Window<br />
E-MU Systems 191
8 - TwistaLoop<br />
Analyzing Beats In the Sample Edit Window<br />
Bar Numbering Changes<br />
To change the bar number of a beat, check the box next to Bar numbering changes<br />
here, and enter a new Bar Number. This command will make the current beat the first<br />
beat of the bar number you enter. Click OK to apply the changes.<br />
Bar Numbering Changes may be necessary if an analyzed sample has a pick-up note<br />
leading to the first full bar. If the pick-up note gets labeled as 1:1, you might want to<br />
shift bar1 beyond that first note.<br />
Beats Per Bar Changes<br />
To change the number of beats per bar, check the box next to Beats per bar changes<br />
here, and enter the number of beats per bar. This command changes the current bar<br />
and all subsequent bars to the length in beats that you enter. Click OK to apply the<br />
changes.<br />
Tempo Granularity Changes<br />
Tempo Granularity controls how often an original tempo is calculated. For example, a<br />
tempo granularity of 4 (the default setting for a 4-beat bar) means that an original<br />
tempo is calculated for every four beats. If you want the original tempo to be calculated<br />
on each beat, change the Tempo Granularity to 1. Lowering the Tempo Granularity can<br />
produce a tighter song, especially if you play multiple loops simultaneously. A higher<br />
Tempo Granularity, however, can produce a more realistic, less robotic sounding loop.<br />
The tempo of a beat or bar also enables looped beats or bars to stay in synch with a<br />
tempo source. In order to synchronize a beat or bar, that beat or bar must have a<br />
tempo assigned to it. To assign a tempo to each beat, set the Tempo Granularity to 1.<br />
Look at the examples below. The first example does not have a tempo established for<br />
beat 1:2. This is because the tempo assigned to beat 1:1 is the tempo for a longer period<br />
of time than one beat.<br />
The second example shows two beats, each with its own tempo. When you select a<br />
region between Beat 1 and Beat 2, it will stay in synchronized.<br />
Will not Synch to Tempo because<br />
a tempo is not set for each beat.<br />
(Tempo Granularity is greater than 1)<br />
LOOP LOOP<br />
Will Synch to Tempo because<br />
a tempo is set for each beat.<br />
(Tempo Granularity is 1)<br />
Note: When you<br />
change the number of<br />
beats per bar, the<br />
currently selected bar<br />
becomes the first beat of<br />
that bar.<br />
192 <strong>Emulator</strong> X2 Operation Manual
To change the Tempo Granularity, check the box next to Tempo granularity changes<br />
here, and set the granularity. This command sets the tempo granularity for the<br />
currently selected beat and all subsequent beats. Click OK to apply the changes.<br />
Creating Loops from Your Analyzed Sample<br />
Once you’ve analyzed your sample, it’s very easy to create loops within your sample.<br />
You can create as many loops as you want and assign them to different voices, assign<br />
continuous controllers to cycle through them, etc.<br />
To Create a Loop Within an Analyzed Sample:<br />
1. Make sure Snap to Marker is selected (this turns on by default when you run<br />
Beat Analysis).<br />
2. Use your mouse to select the part of your sample you want to loop. For your loop<br />
to keep in sync with other loops, you must select an area between two Beat Markers<br />
that has a tempo.<br />
3. From the Sample Loop menu, select Make Loop From Selection<br />
(or press Ctrl-Shift-L on your keyboard).<br />
4. Click the Loop button to turn looping on (it should be on by default).<br />
8 - TwistaLoop<br />
Analyzing Beats In the Sample Edit Window<br />
For more<br />
information on creating<br />
loops, see “Looping and<br />
Loop Processing” on<br />
page 180.<br />
Tip: Make sure that<br />
your loop begins and<br />
ends on a beat marker<br />
that has been assigned a<br />
bar and beat, and that<br />
the loop has a tempo.<br />
E-MU Systems 193
8 - TwistaLoop<br />
Analyzing Beats In the Sample Edit Window<br />
Tips for Making Selections for Loops<br />
If you want to select the area between two beats for looping, there are some tricks that<br />
make it a little easier:<br />
•Make sure Snap to Marker is selected.<br />
• You can show/hide Note Markers by clicking the button in the toolbar, or by<br />
right-clicking the horizontal ruler, and selecting Show Note Markers.<br />
• You can show/hide grid lines by clicking the button in the toolbar, or by<br />
selecting Show Grid from the Display menu.<br />
• If you want to select the length of a single beat (or a single measure if you’re<br />
zoomed out), hold Ctrl on your keyboard while clicking a beat marker. The<br />
region between the beat you clicked and the next beat is selected. You can also<br />
right-click a beat marker and choose Select to accomplish the same thing.<br />
• If you want to select an entire measure, zoom out until the individual beat<br />
markers disappear and you can only see the markers for first beat of each<br />
measure (1:1,2:1, etc.), then hold Ctrl on your keyboard while clicking the Beat<br />
Marker .<br />
You can make as many loops as you want and use them for several purposes (which<br />
will be explained in further detail later). Loops can overlap, or include the entire<br />
sample.<br />
If you make more than one loop within a sample:<br />
• Select loops using the Loop # box above the sample display.<br />
The currently selected loop displays yellow markers.<br />
• You can view the markers associated with each loop by selecting the loop<br />
number from the toolbar.<br />
• The loops are numbered in accordance to time, from left to right. This means<br />
Loop 1 always has the left-most start point. If you add a new loop before an<br />
existing loop, Loop numbers are re-aligned.<br />
• To delete the currently selected loop, select Delete Current Loop from the<br />
Sample Loop menu.<br />
• To delete all loops in the sample, select Delete All Loops from the Sample Loop<br />
menu.<br />
The currently<br />
selected loop appears<br />
with gray markers. The<br />
rest of your loops appear<br />
with yellow markers.<br />
194 <strong>Emulator</strong> X2 Operation Manual
Using Loops<br />
Once you create some loops in a sample, you can determine the way loops will behave<br />
when you assign that sample to a voice. For this, go to the Voice Processing page.<br />
Playing Back Loops<br />
Loop playback is very flexible, and you can assign continuous controllers, or even<br />
ranges of keys to determine which loop plays at any given time. When you assign each<br />
voice a sample containing one or more loops, by default, the loop behaves as follows:<br />
• For each voice, you select which loop you want to repeat by using the Loop (n)<br />
knob in the Voice Processing window. The default loop is Loop 1.<br />
•The Start At Loop button controls where playback begins. With Start<br />
At Loop turned on, playback begins at the beginning of the loop you<br />
selected using the Loop (n) knob. With it turned off, playback begins<br />
at the beginning of the sample.<br />
• Once playback reaches the endpoint of the loop you selected in the Voice<br />
Processing window, it repeats that loop until you release the note.<br />
Loop Select and Start At Loop<br />
For example, let’s say a sample has two loops, and you select Loop 1 in the Voice<br />
Processing window. When you play the note, the sample will begin at the beginning of<br />
the sample. When it reaches Loop 1’s end point, it will jump back to Loop 1’s start<br />
point. Loop 1 will repeat until you release the note.<br />
Here is a visual representation:<br />
Loop 1 Loop 2<br />
8 - TwistaLoop<br />
Using Loops<br />
Tip: If you want to<br />
trigger loops with your<br />
keyboard and have them<br />
continue playing without<br />
having to hold the note,<br />
set the voice to Latch in<br />
the Voice Processing<br />
window.<br />
Tip: You can sustain<br />
loops by holding down a<br />
footswitch. When you<br />
want all sound to stop,<br />
release the footswitch.<br />
E-MU Systems 195
8 - TwistaLoop<br />
Using Loops<br />
Now, let’s say you select Loop 2 on the Loop (n) knob in the Voice Processing window.<br />
Rather than repeating Loop 1, your sample plays until it reaches the end of Loop 2, and<br />
then it repeats Loop 2 until you release the note.<br />
Loop 1 Loop 2<br />
Now, take the above example, and select the Start At Loop button. Playback begins at<br />
the start point of Loop 2, rather than at the beginning of the sample:<br />
Loop 1 Loop 2<br />
196 <strong>Emulator</strong> X2 Operation Manual
Loop Speed and Tempo<br />
The speed at which your loops play back is determined by whether you use the TwistaLoop<br />
Override/Lock To Tempo(page 61), the Preset/TwistaLoop Lock to Tempo<br />
(page 70), or TwistaLoop Speed settings (page 202). With all these settings turned off,<br />
your loops will play back at their original tempo. With any of these setting turned on,<br />
the speed of the loops is altered. However, the pitch does not change.<br />
Changing Loops Using a Continuous Controller<br />
There are two Cord destinations available for controlling which loop repeats:<br />
• Loop Select (Continuous)<br />
• Loop Select (Jump)<br />
You can set up any source for these cords, but you’ll probably find a continuous<br />
controller to be the most useful.<br />
When using the Loop Select cords, you should bear the following in mind:<br />
•The Start At Loop button determines whether playback<br />
begins from the beginning of the sample, or from the start<br />
point of the loop.<br />
• You should keep the Loop (n) knob set to 1 (or 0% in the<br />
case of multisamples). This allows you access to all your<br />
loops. Use the Cord’s Source to control the initial loop.<br />
You can do this by either using the source to determine the initial loop (e.g.<br />
moving your continuous controller) before you play a note, or by setting up the<br />
source’s Initial Controller amounts in the Preset window. For more information<br />
on Initial Controller Amounts, see “Initial Controllers A-P” on page 69.<br />
8 - TwistaLoop<br />
Using Loops<br />
Note: You cannot<br />
use the Chorus settings<br />
on voices that have timestretching<br />
enabled. This<br />
includes syncing with<br />
tempo and loop speed<br />
changes.<br />
E-MU Systems 197
8 - TwistaLoop<br />
Using Loops<br />
Loop Select (Continuous)<br />
If you want to change which loop repeats while playing a note, without skipping any of<br />
the sample between the loops, you can set up the Loop Select (Continuous) cord to<br />
do so. This way, when playing back the sample, changing the CC value causes playback<br />
to move to the selected loop.<br />
This example assumes your sample contains two loops. As you experiment with TwistaLoop,<br />
you’re best off using distinct sounding loops with some space between them<br />
to be able to distinguish which loop is playing.<br />
To Change Loops Using a Continuous Controller<br />
1. In the Voice Processing window, select the group containing the<br />
voice you want to control.<br />
2. Set the Loop (n) to 1. De-select Start At Loop.<br />
3. Find an unused Cord, and set the Source to the continuous<br />
controller you want to use (e.g. Mod Wheel, MIDI A, etc.).<br />
4. Set the Cord Amount to +100.<br />
5. Set the Destination as Loop Select (Continuous). Your Cord<br />
should look like this:<br />
Let’s say you chose MIDI A as the source. Now, when you play back the sample,<br />
looping behaves as follows:<br />
a) If you don’t touch the MIDI A continuous controller, playback begins at the<br />
beginning of the sample. Once you reach the endpoint of Loop 1, Loop 1 repeats until<br />
you move MIDI A, or release the note.<br />
b) While still playing the note, if you move MIDI A to 127, Loop 1 continues playing<br />
until it reaches its endpoint. Then, the rest of the sample plays until you reach the<br />
endpoint of Loop 2. Loop 2 then repeats.<br />
c) While still playing the note, if you move MIDI A back to 0, Loop 2 continues playing<br />
until it reaches its endpoint. Then, playback jumps to the startpoint of Loop 1.<br />
a) Mod Wheel at 0 b) Turn Mod Wheel to 127 c) Turn Mod Wheel to 0<br />
Loop 1 Loop 2<br />
If Loop 1 doesn’t fall<br />
at the very beginning of<br />
the sample, and you<br />
want playback to begin<br />
at the start point of Loop<br />
1 (rather than at the<br />
beginning of the sample),<br />
select Start At Loop.<br />
198 <strong>Emulator</strong> X2 Operation Manual
Loop Select (Jump)<br />
If you want to jump from one loop to another without releasing a note, you can set up<br />
the Loop Select (Jump) Cord to do so. This way, changing a CC value causes playback<br />
to jump to the newly selected loop once it reaches the endpoint of the current loop.<br />
To Jump Loops Using a Continuous Controller<br />
1. In the Voice Processing window, select the group containing the<br />
voice you want to control.<br />
2. Set Loop (n) to 1. This time try selecting Start At Loop.<br />
3. Find an unused Cord, and set the Source to the continuous<br />
controller you want to use (e.g. Mod Wheel, MIDI A, etc.).<br />
4. Set the Cord Amount to +100.<br />
5. Set the Destination as Loop Select (Jump). Your Cord should<br />
look like this:<br />
Let’s say you chose MIDI A as the source. Now, when you play back the sample,<br />
looping behaves as follows:<br />
a) If you don’t touch the MIDI A controller, playback begins at the startpoint of Loop 1.<br />
Once you reach the end of Loop 1, Loop 1 repeats until you move the MIDI A, or<br />
release the note.<br />
b) While still playing the note, if you move MIDI A to 127, Loop 1 continues playing<br />
until it reaches its endpoint. Playback jumps to the startpoint of Loop 2. Loop 2 then<br />
repeats.<br />
c) While still playing the note, if you move MIDI A back to 0, Loop 2 continues playing<br />
until it reaches its endpoint. Then, playback jumps to the startpoint of Loop 1.<br />
a) Mod Wheel at 0 b) Turn Mod Wheel to 127 c) Turn Mod Wheel to 0<br />
Loop 1 Loop 2<br />
Starting at a loop other than Loop 1 - Unless you have Start At Loop selected, if you<br />
use MIDI A to set an initial loop other than Loop 1, you cannot jump to a different loop<br />
until the current loop finishes. This means that your sample must play from the<br />
beginning of the sample to the end of the loop that you selected as the initial loop<br />
before jumping to another loop.<br />
8 - TwistaLoop<br />
Using Loops<br />
If Loop 1 doesn’t fall<br />
at the very beginning of<br />
the sample, and you<br />
want the beginning of<br />
the sample to play first,<br />
don’t select START AT<br />
LOOP. This is useful for<br />
pickup notes, or<br />
introductions.<br />
E-MU Systems 199
8 - TwistaLoop<br />
Using Loops<br />
Other Ways to Change Loops<br />
To change loops you can use any Cord source, such as Velocity or Pedal, in<br />
conjunction with the Loop Select Cords. One particularly useful source is the Key CC<br />
Win Cord.<br />
The Key CC Win cord allows you to set up a range of keys on your controller to control<br />
a Cord destination. Here’s an example.<br />
To Select Loops Using the Key CC Win Cord<br />
1. In the Voice Processing window, select the group containing the voice you want to<br />
control.<br />
2. Set the Loop (n) to 1. Select Start At Loop if you want to start at the beginning of<br />
the selected loop.<br />
3. Find an unused Cord, and set the Source to Key CC Win.<br />
4. Set the Cord Amount to +100.<br />
5. Set the Destination to Loop Select (Continuous) or Loop Select (Jump). Your<br />
Cord should look something like this:<br />
6. In the tree to the left, go to the Preset Screen by clicking the icon with the little<br />
keyboard icon for the current preset.<br />
7. In the Key CC Window area, click the On button to illuminate it in blue.<br />
8. Select Low and High values. These will be the keys on<br />
your controller that you’ll use to select loops. Since they<br />
will no longer play any notes, you should select a range<br />
of keys that you don’t anticipate using for this preset.<br />
Now, when you play back your sample, the notes on your<br />
keyboard that you assigned to the Key CC Window range will control the current loop.<br />
Try it! Play the looped voice on your keyboard. While still holding the note, change<br />
loops using one of your Key CC Window keys and hear the loop change.<br />
Synchronizing Loops<br />
Loops can synchronize to an internal clock source, a MIDI Clock, or a VST Host clock.<br />
For more information on clock sources, see “Tempo Control” on page 62.<br />
If you want beats to synchronize to a tempo:<br />
• Make sure either Lock Oscillators To Tempo is selected in the Multisetup<br />
window, or that the preset is locked to a tempo channel. This will make your<br />
loops synch to whatever source you are using as a clock.<br />
• Loops can be twisted (e.g. with TwistaLoop speed, or a tempo source) between<br />
50 and 200 percent of their original tempo.<br />
• Loop with Start and End points must lie on beat/bar markers.<br />
• Loops must have a tempo. This means that if you’re looping an individual beat,<br />
that beat MUST have a tempo assigned specifically to it. If you want a beat to<br />
have a tempo, change the Tempo Granularity. See “Tempo Granularity Changes”<br />
on page 192.<br />
Tip: Select a Key CC<br />
Win range that has the<br />
same number of notes,<br />
including black keys, as<br />
loops you’ve created in<br />
your sample. For<br />
example, if your sample<br />
has five loops, use a<br />
range of five notes, such<br />
as C0 to E0.<br />
200 <strong>Emulator</strong> X2 Operation Manual
Multisample Voices and Looping<br />
You might wonder what happens if you want to use a multisample voice that contains<br />
samples with multiple loops. How do you select the initial loop if each sample<br />
contains a different number of loops?<br />
When you use a multisample voice, the Loop (n) knob becomes the Loop<br />
(%) knob. When you create multiple loops in each sample, the knob is<br />
divided into percentages based upon the number of loops in each sample.<br />
For example, if one sample contains two loops, a setting of 0% to 49.99%<br />
selects the first sample. A setting of 50% to 100% selects the second sample.<br />
If another sample contains three loops, a setting of 0% to 33.33% selects the first<br />
sample, 33.34% to 66.66% selects the second, and 66.67% to 100% selects the third.<br />
So, if you use both these samples in a multisample voice, you’ll see why this setting is<br />
necessary. In the above example, with the two samples combined, the knob position<br />
determines which sample to select for both samples.<br />
This diagram illustrates the concept:<br />
Sample 1<br />
Sample 2<br />
Loop 1<br />
Loop 1<br />
LOOP (%)<br />
10 20 30 40 50 60 70 80 90 100<br />
Loop 2<br />
Loop 2 Loop 3<br />
Notice that a setting of 30% selects Loop 1 from both samples in the multisample<br />
voice. However, 40% selects Loop 1 from the first sample, and Loop 2 from the second.<br />
8 - TwistaLoop<br />
Using Loops<br />
E-MU Systems 201
8 - TwistaLoop<br />
The Speed Knob<br />
The Speed Knob<br />
The TwistaLoop Speed knob in the Voice Processing window serves a special function.<br />
Unlike the Tempo knob, which controls the tempo of <strong>Emulator</strong> X, the Speed knob<br />
controls the speed of any loops for individual voices and groups.<br />
Changing a Loop’s Speed<br />
Use the Speed knob if you simply want to control the speed of loops on an individual<br />
basis. The Speed knob is most useful if you’re not trying to mix loops together in sync<br />
with each other,<br />
To Change a Loop’s Speed<br />
1. For the current preset, click Voice Processing in the tree on the left.<br />
2. From the Group drop-down menu, select the group that<br />
contains the voices you want to alter.<br />
3. Turn the TwistaLoop Speed to the desired percentage. The loop’s original tempo<br />
is 100%. Reducing the percentage slows down the loop, and increasing the<br />
percentage speeds it up.<br />
Nudging the Tempo<br />
Nudging the tempo is particularly useful if you are using the multisetup and want to<br />
crossfade between two presets on different MIDI channels and keep them in sync with<br />
each other, and with your master tempo.<br />
To Nudge the Tempo With the Pitch Wheel<br />
1. For the current preset, click Voice Processing in the tree on the left.<br />
2. From the Group drop-down menu, select the group you want to be able to nudge.<br />
If you’re using a Multisetup, you’ll probably want to select All.<br />
3. For the Bend settings, change both Up and Down to 0.<br />
Note: For loops that<br />
are synched to a clock<br />
source, you are best off<br />
leaving the Speed set to<br />
Off, unless you want to<br />
be able to nudge the<br />
tempo.<br />
202 <strong>Emulator</strong> X2 Operation Manual
4. Set the TwistaLoop Speed to 100%.<br />
5. Find the Cord that uses Pitch Wheel as its source (Cord 2 by default).<br />
6. Change the Destination to Osc Speed, and the Amount to 10. Your Cord should<br />
look like this:<br />
Now, while you play back the preset, you can use the pitch wheel to change the tempo.<br />
Since you’re controlling the tempo with your pitch wheel, the tempo always snaps back<br />
to 100% when you let the pitch wheel go. This allows you to nudge the tempo far<br />
enough to synch it up with loops playing on other voices or channels.<br />
8 - TwistaLoop<br />
The Speed Knob<br />
E-MU Systems 203
8 - TwistaLoop<br />
Using Regions of Analyzed Samples<br />
Using Regions of Analyzed Samples<br />
Another way you can use a sample that contains bar, beat, and loop information, is<br />
with the Regions page in the Voices and Zones window. You can use the same sample<br />
for multiple voices, and select different beats or bars for each voice. This allows you to<br />
map different beats or bars from a single sample to different keys.<br />
As with loops defined in the Sample Edit window, you can lock your region-based<br />
forward loops to a clock source and modulate them using Tempo knobs.<br />
To define regions, first perform Beat Analysis on a sample. Then, using this sample,<br />
create a new preset and go to the Voices and Zones window.<br />
For specific instructions on using the Region page, see “Region Page” on page 101.<br />
To Set Up Multiple Voices Using the Same Sample<br />
1. Make a new preset by clicking the Presets folder in the Sampler tree to the left, and<br />
selecting New Preset from the Preset menu.<br />
2. In the new preset, select Voices and Zones. There should be one voice already<br />
there.<br />
3. Click the Region tab.<br />
4. In the sampler tree to the left, expand the Samples folder (but don’t click any<br />
samples).<br />
5. Click and hold a sample you’ve analyzed. While still holding down the mouse<br />
button, drag the sample to C3 on the keyboard at the bottom of the Voices and<br />
Zones window. This creates a new voice, with the sample you selected mapped to<br />
C3.<br />
6. Repeat step 4, this time dragging the same sample to D3.<br />
7. Delete the empty voice that was initially in the preset by right-clicking the voice and<br />
selecting Voice, Delete Voice.<br />
To Use Different Loops For Each Voice<br />
8. For each voice, select Forward Loop from the Direction drop-down menu.<br />
9. Select Voice 1 by clicking it.<br />
10. In the waveform display at the bottom of the window, use your mouse to select a<br />
portion of the sample. Select a region between two beat markers.<br />
To select a region<br />
between beat markers,<br />
make sure the ruler<br />
format is Bars:Beats,<br />
and that Show Beat<br />
Markers is selected.<br />
204 <strong>Emulator</strong> X2 Operation Manual
Select a region between two beat markers.<br />
11. Select the other voice and repeat step 9, only selecting a different region of the<br />
sample.<br />
Voice 2<br />
Click and Drag<br />
Select a different region.<br />
Click and Drag<br />
Voice 1<br />
Now, when you play C3 on your controller, the region selected in Voice 1 loops. When<br />
you play D1 on your controller, the region selected in Voice 2 loops.<br />
Play around, try making more voices and mapping different regions to them. You are<br />
not limited to selecting by beats; you can select an area between Note Markers or Loop<br />
points. Or, if you hide all markers, you can freely select any region of the sample.<br />
However, region-based loops will only lock to the master or preset tempo if your<br />
regions are defined between two beat markers AND set to forward looping.<br />
Using the RT Win With Regions<br />
You can do some creative things with real-time crossfades and regions. For example, if<br />
you use a beat-analyzed sample, such as a drum beat, with multiple voices, you can set<br />
each voice to use a different region of the same sample. Then you can switch and<br />
crossfade between the two regions in real time. Using beat markers to define the<br />
regions, in conjunction with the Lock To Tempo feature ensures that all the voices stay<br />
in sync with each other.<br />
To Set up The RT Win to Crossfade Between Two Loops<br />
1. Set up several voices, each using a different region of the same sample with forward<br />
looping.<br />
2. Make sure that the voices are mapped to the same keyrange on your keyboard.<br />
8 - TwistaLoop<br />
Using Regions of Analyzed Samples<br />
Tip: To easily select<br />
an area between two<br />
beat markers, you can<br />
hide Note Markers by<br />
clicking the button in<br />
the toolbar.<br />
Note: You cannot<br />
lock backward-looped<br />
regions to a clock source.<br />
E-MU Systems 205
8 - TwistaLoop<br />
Troubleshooting<br />
3. Use the RT Win page to set up a crossfade between the voices.<br />
4. Make sure that Lock To Tempo is turned on in the Multisetup or Preset window.<br />
5. In the Voice Processing window, set up a Cord for both voices that controls Amp<br />
Crossfade with a continuous controller.<br />
Now, you can use the continuous controller during playback to crossfade between two<br />
forward-looped regions. Since the crossfade works in real-time, you don’t need to retrigger<br />
the note-- just change the continuous controller with your finger still on the<br />
note. If you select Lock to Tempo in the Multisetup window, the voices will stay in sync<br />
with each other. For more information, see “Tempo Control” on page 62.<br />
If you choose to lock looped regions to a tempo source, you MUST select a region with<br />
Start and End points that lie on beat/bar markers. In addition, the beat or bar MUST<br />
have a tempo. If you want a beat to have a tempo, change the Tempo Granularity. see<br />
Tempo Granularity Changes on page 192.<br />
Troubleshooting<br />
Map both voices to the same keyrange.<br />
Having trouble getting TwistaLoop to do what you want? Check out these troubleshooting<br />
tips.<br />
Beat Analysis Doesn’t Find the Right Beats<br />
You analyzed a sample using Beat Analysis, but the Beat Markers do not fall in the<br />
correct places.<br />
• In the Beat Analysis dialog, make sure you use an appropriate tempo range. Try<br />
to estimate the tempo as best you can. Also, make sure you select the correct<br />
Beats per Bar and Meter.<br />
• In the Beat Analysis dialog, experiment with the Tempo Variation. If your sample<br />
changes tempo frequently, try using Fast. If the tempo is tight, and unchanging,<br />
try Constant.<br />
• Use your ears and remove any extra beats from the beginning and/or end of the<br />
sample. To delete part of a sample, select the area you wish to truncate, and press<br />
the Del key on your keyboard. Now, re-analyze the sample.<br />
Tip: If you want to<br />
sustain a looping voice<br />
without having to hold<br />
down the key, turn on<br />
Latch in the Voice<br />
Processing window. Make<br />
sure to select the right<br />
group from the Group<br />
drop-down menu.<br />
206 <strong>Emulator</strong> X2 Operation Manual
Looping Doesn’t Occur<br />
You’ve defined a loop’s start and endpoints and assigned the sample to a voice. Yet, the<br />
defined loop doesn’t seem to repeat.<br />
• For the sample you’re trying to loop, make sure that the Loop button is<br />
turned on in the Sample Edit window.<br />
• Make sure you’re actually getting to the looped area during playback.<br />
Remember, if you have the Start At Loop button de-selected, playback begins at<br />
the start of the sample and doesn’t repeat the loop until it reaches the current<br />
loop’s end marker.<br />
• Make sure you haven’t inadvertently selected Forward Loop in the Voices and<br />
Zones window. You cannot use both methods of looping simultaneously. If you<br />
want to use TwistaLoop with Loop Start and Loop End markers, all the voices<br />
that use that sample must have their direction set to Forward.<br />
Loops Don’t Synchronize to Tempo<br />
You have one or more loops and you want them to stay in time with your clock source,<br />
but they do not modulate correctly, or they drift out of time.<br />
• Loops can be twisted (e.g. with TwistaLoop speed, or a tempo source) between<br />
50 and 200 percent of their original tempo. Make sure you aren’t exceeding this<br />
amount.<br />
• Make sure that your loop Start and End points occur on Beat Markers .<br />
• If you’re looping regions, make sure that the regions begin and end on Beat<br />
Markers.<br />
• Make sure you have the proper Tempo Granularity set. If you’re looping one<br />
beat, the Tempo Granularity must be set to 1. see Tempo Granularity Changes<br />
on page 192.<br />
• Make sure that Lock To Tempo is turned on in either the Preset Globals window,<br />
or in the Multisetup.<br />
• More things to check:<br />
1. Click the MIDI tab in the Preferences dialog.<br />
2. Make sure you have selected the correct Tempo Source information. If you<br />
want to lock to the <strong>Emulator</strong> X clock, or to a VST host, make sure External<br />
Tempo Source is unchecked.<br />
• If you’re using the preset to control tempo, make sure that you select a Preset<br />
Tempo Channel. For more information on the Preset Tempo Channel, see<br />
“Preset Tempo Channel” on page 24.<br />
8 - TwistaLoop<br />
Troubleshooting<br />
E-MU Systems 207
8 - TwistaLoop<br />
Troubleshooting<br />
208 <strong>Emulator</strong> X2 Operation Manual
9 - Effects<br />
Overview<br />
In addition to the hardware-based effects of PatchMix DSP, <strong>Emulator</strong> X offers software<br />
effects processors and a powerful effects routing scheme. The E-MU engineers have<br />
created a complete collection of top quality effects using 32-bit floating point precision<br />
for pristine sound quality. In addition, the effects algorithms have been designed for<br />
low CPU usage.<br />
The <strong>Emulator</strong> X effect routing architecture is extremely flexible. Effects can be included<br />
as part of the preset or multisetup or both. Preset FX and Aux FX both use the same<br />
effects algorithms.<br />
• Multisetup (Aux) Effects are designed to be used for your main effects such as<br />
reverb or delay. Aux effects can be applied to any or all of the 64 MIDI channels.<br />
• Preset Effects are used when you want an effect to be included as part of a<br />
certain preset. For example, you might want to add chorus to a string pad or<br />
distortion to a guitar sound.<br />
Aux Effects in Sidechain<br />
From<br />
Voices<br />
Amounts<br />
MAIN<br />
Aux 1<br />
Effect<br />
Aux 1<br />
Effect<br />
Aux 1<br />
Effect<br />
To<br />
Host<br />
Preset Effects in Series<br />
From<br />
Voices<br />
Wet/Dry<br />
Wet/Dry<br />
FXA FXB<br />
Each effect has a number of user-adjustable parameters and a wet/dry mix control.<br />
See page 25 to learn how to connect controllers.<br />
When using effects as part of the preset, the wet/dry mix or effect amount is controllable<br />
on a per-voice basis. This means that you can create presets using effects as<br />
integral parts of the sound and control the effect amounts using LFOs, envelope generators,<br />
key velocity or any other PatchCord source. As an example, you could build a<br />
preset where the distortion amount increases the harder you hit the key.<br />
Amounts<br />
Main<br />
9 - Effects<br />
Overview<br />
E-MU Systems 209<br />
Aux 1<br />
Aux 2<br />
Aux 3<br />
To<br />
Aux FX<br />
or Host
9 - Effects<br />
Programming Effects<br />
Programming Effects<br />
Adding an Aux Effect in the Multisetup<br />
Some banks (Proteus X Composer, for example) are already programmed to use<br />
<strong>Emulator</strong> X soft effects. These instructions explain how to add Aux Effects to an<br />
<strong>Emulator</strong> X bank which does not already have soft effects programmed.<br />
The Aux Effects are designed to be used as sidechain effects applied on all presets in the<br />
bank. See the diagram on page 212 for a complete description of the effects routing.<br />
How to Add an Aux Effect<br />
1. Select the <strong>Emulator</strong> X Studio session in PatchMix DSP.<br />
2. Close PatchMix DSP<br />
3. Select the Multisetup Page by clicking the <strong>Emulator</strong> X icon at the top of the tree.<br />
4. Locate the Aux Outputs section in the lower right part of the window and set all<br />
the Aux Outputs to EX Main (or the main output of <strong>Emulator</strong> X). This bypasses the<br />
PatchMix DSP hardware effects and sets up the Aux Outs to be used as sidechain<br />
effects.<br />
5. Click on the Aux 1 button at the top right of the screen if it’s not already selected.<br />
The Aux 1 effect appears in the TV screen.<br />
6. Click on the Effect Select Icon at the top right corner of the Effects TV screen. A<br />
list of available effects drops down.<br />
Effect Select icon<br />
PatchMix DSP<br />
hardware effects routings<br />
are already programmed<br />
into most <strong>Emulator</strong> X<br />
banks<br />
<strong>Emulator</strong> X icon<br />
210 <strong>Emulator</strong> X2 Operation Manual
7. Select one of the Effects from the list.<br />
8. Turn up the FXA knob in the MIDI controllers section to hear the effect.<br />
(FXA is usually located on Controller N.)<br />
9. Change the effect parameters to suit your own taste, or change the entire effect for<br />
that matter. Keep in mind that the changes you make will affect ALL the presets in<br />
the bank.<br />
10. Save the bank if you want to keep your changes.<br />
How to Temporarily Disable the Aux Effects<br />
You might want to turn off the Aux effects to free<br />
up CPU or just to hear the dry mix.<br />
1. Select the Multisetup Page by clicking the<br />
<strong>Emulator</strong> X icon at the top of the tree.<br />
2. Click on the OUTS button near the top right<br />
part of the screen. The screen shown at the<br />
right appears.<br />
3. The row of buttons marked AUX disable the<br />
Aux outputs for each channel.<br />
4. Turn the buttons off (grey) for the channels<br />
on which you don’t want effects.<br />
Adding an Effect to a Preset<br />
Suppose you have a nice string sound, but you want to make it really thick and lush.<br />
The obvious solution is to add a chorus. Since you only want the chorus to affect the<br />
string sound, you’ll use a preset effect.<br />
How to Add a Preset Effect<br />
1. Select the preset you want in the tree by<br />
clicking on the keyboard icon. The Preset<br />
Global page appears.<br />
2. Click on the Effect Select Icon at the top<br />
3.<br />
right corner of the Effects TV screen. A list of<br />
available effects drops down.<br />
Select Chorus (or whatever effect you wish)<br />
from the list. The Effect name is now listed<br />
above the TV screen and the effect parameters<br />
are shown in the TV screen.<br />
4. Play the keyboard. You should now hear the selected effect as part of your sound.<br />
If you don’t hear effects, make sure the FXA & FXB enable buttons are on for the<br />
MIDI channel you are using. See page 212.<br />
5. Adjust the Wet/Dry mix to control the effect amount.<br />
6. Adjust the effect parameters until you find the sound you want or select a<br />
Template. See page 257.<br />
7. Save the bank if you want to keep your changes.<br />
Aux<br />
Enables<br />
9 - Effects<br />
Programming Effects<br />
<strong>Emulator</strong> X factory<br />
banks have the FXA, FXB<br />
and FXC controllers<br />
already programmed.<br />
When creating your own<br />
presets and banks, we<br />
recommend you follow<br />
the FX routing model on<br />
page 215.<br />
The Aux buttons turn<br />
all three Aux busses On<br />
or Off.<br />
Remember that if a<br />
preset with effects is used<br />
on more than one MIDI<br />
channel, the CPU penalty<br />
multiplies each time the<br />
preset is used.<br />
E-MU Systems 211
9 - Effects<br />
Programming Effects<br />
How to Temporarily Disable a Preset Effect<br />
1. Select the Multisetup Page by clicking the<br />
<strong>Emulator</strong> X icon at the top of the tree.<br />
2. Click on the OUTS button on the top left of<br />
the screen. The screen shown at the right<br />
appears:<br />
3. The two rows of buttons marked FXA and FXB<br />
enable or disable the preset effects for each<br />
channel.<br />
Turn the buttons off (grey) for the channels you<br />
are using if you don’t want to use the effects.<br />
Block Diagram of the Effects Routing<br />
Voices<br />
Wet/Dry<br />
wet<br />
dry<br />
Main<br />
per<br />
VOICE<br />
Aux 1<br />
Aux 2<br />
Aux 3<br />
per PRESET<br />
FX A<br />
FX B<br />
Post FX<br />
Sends<br />
FX<br />
Enables<br />
Main<br />
Aux 1<br />
Aux 2<br />
Aux 3<br />
Aux<br />
On/Off<br />
Two effects can be assigned per Preset. Three effects can be assigned per Multisetup. Effects amounts can be controlled a<br />
the voice level or the preset level. Note that since the Main output and Aux 1, 2 & 3 are all connected to the same ASIO<br />
output, they will be MIXED before being sent to the Host application (PatchMix DSP).<br />
212 <strong>Emulator</strong> X2 Operation Manual<br />
FX<br />
FX<br />
FX<br />
Main<br />
Aux 1<br />
Aux 2<br />
Aux 3<br />
per MULTI<br />
ASIO 1/2<br />
Aux Outputs<br />
ASIO 1/2<br />
ASIO 3/4<br />
ASIO 31/32<br />
ASIO 1/2<br />
ASIO 3/4<br />
ASIO 31/32<br />
ASIO 1/2<br />
ASIO 3/4<br />
ASIO 31/32
FX Routing<br />
Make sure that you are thoroughly familiar with the architecture of <strong>Emulator</strong> X<br />
(page 29), before delving into the effects section and it will make a lot more sense.<br />
Study the effect routing diagrams below and the preceding page. The effects architecture<br />
of <strong>Emulator</strong> X is very flexible and allows for a variety of different signal routing<br />
schemes.<br />
Block Diagram of the Effects Screens<br />
Preset Effects<br />
A & B On/Off<br />
Aux Effect<br />
View<br />
Main Output<br />
ASIO Select<br />
9 - Effects<br />
Programming Effects<br />
Aux Output<br />
On/Off<br />
Aux Output<br />
ASIO Select<br />
ASIO 1/2<br />
ASIO 1/2<br />
ASIO 3/4<br />
ASIO 5/6<br />
This diagram shows the effects routing using the actual <strong>Emulator</strong> X screens in the Voice, Preset and Multisetup.<br />
The Main output and the Aux 1 outputs are both routed to EX Main (ASIO 1/2) and will be combined into the ASIO 1/2 channels.<br />
Voice - Main Output Adjusts the amount of Voice signal to the Wet/Dry mix control.<br />
Voice - Aux Outputs 1-3 Adjusts the amount of Voice signal sent to the Aux 1-3 Busses (and Effects)<br />
Voice - Wet/Dry Mix Adjusts the Wet/Dry mix of the Voice main output sent to the Preset effects section.<br />
Preset - Main Output Adjusts the amount of Preset effect signal that will be sent to the Main Output.<br />
Preset - Aux Outputs 1-3 Adjusts the amount of Preset effect signal that will be sent to the Aux 1-3 busses.<br />
Multi - Effects A & B On/Off These buttons enable or disable the Preset A & B effects for each MIDI channel.<br />
Multi - Aux Effect View These buttons let you see the Main output screen or the Aux 1-3 effect screens.<br />
Multi - Main Output ASIO This field allows you to select the ASIO channel pair for the Main Output. ASIO<br />
outputs appear in the list only after they have been created in PatchMix DSP.<br />
Multi - Aux Output On/Off This button turns the Aux outputs on or off for each MIDI channel. In the factory<br />
presets, this button effectively enables or disables the global effects.<br />
Multi - Aux Output ASIO This field allows you to select the ASIO channel pair for Aux Outputs 1-3. ASIO<br />
outputs appear in the list only after they have been created in PatchMix DSP.<br />
E-MU Systems 213
9 - Effects<br />
Programming Effects<br />
You can place effects in three places:<br />
• Multisetup - - - - - - -Effects placed in the Multisetup (Aux 1, Aux 2 or Aux 3)<br />
can be used by all Presets in the Bank.<br />
• Preset - - - - - - - - - - - Effects placed in the Preset (FXA or FXB) are used by one<br />
specific Preset.<br />
• PatchMix DSP - - - - - Hardware effects can be applied in the PatchMix DSP<br />
mixer application. These effects use minimal CPU<br />
resources, but do not get saved with the Bank. You have to<br />
call up the appropriate PatchMix Session.<br />
Effects Overhead<br />
Each effect you select, whether it is located in a Preset or in the Multisetup, uses a<br />
percentage of your computer’s CPU. Extensive use of effects in every preset can easily<br />
bog down your computer. Effects begin running (and using CPU) as soon as they are<br />
selected.<br />
The following dialog box appears if you try to add an effect to a preset which is used on<br />
multiple MIDI channels.<br />
Typical Effects Usage<br />
Because the software effects use precious CPU resources, you will generally use Aux<br />
effects in the Multisetup for your main effects, since these can be shared by all presets<br />
in the bank. You can still use Preset Effects as needed, keeping in mind that the more<br />
software effects you use, the fewer CPU resources will be available for polyphony,<br />
recording and other tasks.<br />
ASIO Outputs<br />
ASIO outputs appear in the list only after they have been created in PatchMix DSP.<br />
If you only have three ASIO input strips in PatchMix DSP, you will only see three<br />
choices in the Multisetup ASIO Selects. The ASIO Outputs take their names from the<br />
names of the Strips in PatchMix DSP.<br />
If a Preset containing<br />
an effect is used by more<br />
than one MIDI channel,<br />
more CPU resources are<br />
used.<br />
214 <strong>Emulator</strong> X2 Operation Manual
Main Output Window<br />
The Main Output window is accessed by clicking the Outs button. (This option is not<br />
available in “Single” mode.) This one window allows you to set the ASIO routing of the<br />
Main Output, enable the Preset Effects, and enable the Aux Outputs for each MIDI<br />
channel. This window is extremely handy for turning all your effects on or off.<br />
The Preset Effect On/Off buttons are used to temporarily disable the selected A or B<br />
effect while passing the signal. These controls allow you to hear each preset with or<br />
without effects or to turn off all Preset Effects in order to gauge the CPU load incurred<br />
by the Preset Effects.<br />
The Aux Output On/Off buttons work differently than the Preset Effect On/Off<br />
buttons and completely turn off the three Aux Sends for the selected channel. When<br />
using the factory presets, the Aux Output buttons are used to enable or disable the Aux<br />
Effects (because all outputs are connected to EX Main). If you were using the Aux<br />
busses to send signals to physical outputs, the Aux button could be used to turn these<br />
outputs on or off.<br />
Main Output<br />
Window<br />
Preset<br />
Effects<br />
On/Off<br />
Output<br />
View<br />
Aux 1-3<br />
Select<br />
Main Output<br />
Routing<br />
Aux<br />
Output<br />
On/Off<br />
Output View Selects the Main Output Window.<br />
(Note: This button is disabled in “Single” mode.)<br />
Aux 1-3 Select Select between Aux 1, Aux 2, or Aux 3 FX in the TV view.<br />
Preset Effects On/Off Turns the Preset A or B effects On or Off for each MIDI<br />
channel and passes the signal through.<br />
Main Output Routing Selects the ASIO channel for the Main Output. See tip --><br />
Aux Output On/Off Turns the Aux Outputs On or Off for the selected channel.<br />
This turns all three Aux Outputs Off, rather than bypassing<br />
the effects. (This button functions as an FX Bypass when the<br />
standard Proteus X Composer template is used.)<br />
9 - Effects<br />
Main Output Window<br />
ASIO channels must be<br />
created in PatchMix or<br />
another Host application<br />
before they appear in this<br />
list.<br />
E-MU Systems 215
9 - Effects<br />
Proteus X Composer FX Template<br />
Proteus X Composer FX Template<br />
This is the effects architecture we have chosen to use for the Proteus X Composer bank.<br />
We recommend that you use this scheme as a model for your own presets unless you<br />
have special requirements. Preset effects and global effects can be used simultaneously<br />
and you can use PatchMix DSP hardware effects by simply changing the Aux Output<br />
routing.<br />
The main effects are located in the Multisetup so that they can be shared by all presets.<br />
This is the standard sidechain effects routing scheme found on all mixing boards.<br />
Aux 1 = Reverb and Aux 2 = BPM Delay. MIDI controller K controls Reverb amount<br />
and MIDI controller L controls Delay amount through the Preset PatchCords.<br />
The diagram below shows the Proteus X Composer routing scheme.<br />
Voices<br />
Key Points<br />
Wet/Dry<br />
100%<br />
wet<br />
dry<br />
Main<br />
Aux 1<br />
Aux 2<br />
Aux 3<br />
VOICE<br />
Bypass<br />
FX A<br />
Off<br />
Off<br />
Off<br />
Off<br />
PRESET<br />
Bypass<br />
FX B<br />
Post FX<br />
Sends<br />
Voice<br />
Aux 1, 2, 3 are turned fully down and are not used.<br />
The Main Output is turned up full.<br />
The Wet/Dry Mix is turned to full wet.<br />
Preset<br />
No effects are selected for Preset FXA/FXB. (To add a preset effect, just select one!)<br />
The Main Output is turned up full.<br />
Aux 1 and Aux 2 are initially turned down, but they are controlled by Preset Patch-<br />
Cords connected to MIDI controllers K & L.<br />
Aux 3 is turned down and is not used.<br />
Multisetup<br />
Aux 1 is routed to Reverb.<br />
Aux 2 is routed to BPM Delay.<br />
Important: All the Aux Outputs are set to EX Main (ASIO 1/2) and so they are<br />
mixed together before being sent to the Host computer.<br />
L<br />
Main<br />
Aux 1<br />
Aux 2<br />
Aux 3<br />
K<br />
Off<br />
MIDI<br />
Controllers<br />
(Preset Cords)<br />
On/Off<br />
216 <strong>Emulator</strong> X2 Operation Manual<br />
Reverb<br />
BPM<br />
Delay<br />
Not<br />
Used<br />
Aux 1<br />
Aux 2<br />
Aux 3<br />
MULTI<br />
Aux Outputs<br />
EX Main<br />
EX Main<br />
EX Main<br />
EX Main
Controlling the Preset Effect Amount from the Voice<br />
<strong>Emulator</strong> X allows you to control the Preset effects amount from the voice.<br />
This means that the amount is individually controllable for each key press. With this<br />
great feature you can create many wonderful effects such as:<br />
Velocity or pressure controlled distortion on guitars, organs or electric pianos<br />
Release velocity controlled echoes or reverb<br />
Chorus or Flanger amount controlled by an envelope generator or LFO.<br />
Ring Modulator or Pitch Shifter that only occurs during the attack.<br />
Because the effect amounts are now controlled by your performance, this technique<br />
contains endless possibilities. Try it!<br />
How to Control the Effect Amount from the Voice<br />
For this example, let’s set up the keyboard so that echoes only occur with low velocity.<br />
When you hit the keys soft, you get echoes; when you play hard, you get no echoes.<br />
1. Select the preset you want in the tree by clicking on the keyboard icon. The<br />
Preset Global page appears. (Choose a sound with a fast release for this example.)<br />
2. Click on the Effect Select icon at the top right corner of the Effects TV screen.<br />
3.<br />
A list of available effects drops down.<br />
Select Delay from the list. The Effect name is now listed above the TV screen and<br />
the effect parameters are shown in the TV screen.<br />
4. Play the keyboard. You should now hear the echo. Adjust the parameters to taste.<br />
5. Select Voice Processing from the Tree for the preset you are using. The Voice Page<br />
appears.<br />
6. Find an unused Cord and Set it up like this:<br />
7. Make sure the Wet/Dry Mix in the Amplifier<br />
section is set to 100 (all wet).<br />
8. Play the keyboard soft and hard to check it out.<br />
9. To reverse the action (hard = echo; soft = no<br />
echo), make the Cord amount +100 and set the<br />
Wet/Dry Mix to 0. (You may also want to reduce<br />
the Wet/Dry mix in the Echo effect itself to<br />
obtain the proper response.)<br />
10. Now that you’ve got it all set up, try changing<br />
the Preset Effect. Try reverb, flanger, phaser and<br />
distortion effects.<br />
9 - Effects<br />
Proteus X Composer FX Template<br />
Remember that if a<br />
preset with effects is used<br />
on more than one MIDI<br />
channel, the CPU penalty<br />
multiplies each time the<br />
preset is used.<br />
E-MU Systems 217
9 - Effects<br />
Aux FX Screen<br />
Aux FX Screen<br />
All effects have a wet/dry mix parameter to control the ratio of effected-to-plain signal,<br />
which is stored with the FX preset. The effect parameters vary with the type of effect.<br />
Generally, when using the Aux Effects, the wet/dry mix in the effect should be set to<br />
100% wet since the Aux Send amount controls how much effect will be applied.<br />
Aux Effects<br />
Wet/Dry Mix<br />
Control<br />
Effect<br />
Parameters<br />
Output<br />
View<br />
Aux1-3<br />
Select<br />
Effects List<br />
Effect<br />
Bypass<br />
Effects List Click on the Effects List icon to show the list of effects.<br />
Aux 1-3 Select Select between Aux 1, Aux 2, or Aux3 FX in the TV view.<br />
Output View Selects the Main Output Window. See Main Output<br />
Window. (Note: This button is disabled in “Single” mode.)<br />
Wet/Dry Mix Control Adjusts the ratio of effected signal to un-effected signal.<br />
Effect Bypass When this button is selected (Red), the effect is completely<br />
bypassed, allowing you to hear only the unaffected signal.<br />
Effect Parameters Each effect has its own set of user adjustable controls.<br />
Aux FX Send Amounts<br />
The Aux Send Amounts can be controlled either from the Preset Cords or from within<br />
each Voice. Please refer to the FX Routing Diagram on page 212. Aux Effect parameters,<br />
such as Delay Time, Feedback, etc., can not be externally controlled.<br />
218 <strong>Emulator</strong> X2 Operation Manual
Preset FX Screen<br />
All effects have a wet/dry mix parameter to control the ratio of effect-to-plain signal,<br />
which is stored with the FX preset. Each effect has its own set of control parameters.<br />
Turn up the Wet/Dry mix to hear more effect while you adjust the parameters, then<br />
turn the amount down to the desired effect amount.<br />
Preset Effects<br />
Effect<br />
Parameters<br />
Wet/Dry Mix<br />
Control<br />
Effects List Click on the Effects List icon to show the list of effects.<br />
FXA / FXB Select Select between FXA or FXB in the TV view.<br />
Wet/Dry Mix Control Adjusts the ratio of effected signal to un-effected signal.<br />
Post FX Send Amounts Adjusts the amount of preset effect signal that will be sent<br />
to the Main and Aux Outputs.<br />
Effect Parameters Each effect has its own set of controls.<br />
To Get to the Preset FX Screen<br />
1. Select the preset you want in the tree by<br />
clicking on the keyboard icon. The<br />
Preset Global page appears.<br />
FX A / FX B<br />
Select<br />
2. Click on the Effect Select Icon at the top<br />
right corner of the Effects TV screen. A list of<br />
available effects drops down.<br />
Effects List<br />
Post FX<br />
Send Amounts<br />
9 - Effects<br />
Preset FX Screen<br />
E-MU Systems 219
9 - Effects<br />
Preset FX Screen<br />
To Swap FXA and FXB<br />
Effects can sound very different depending on their order in the chain. Here is a simple<br />
way to swap FXA and FXB.<br />
1. Choose Swap Effects from the Preset pull-down menu.<br />
2. The two effects will exchange positions.<br />
Preset FX Modulation Parameters<br />
Certain parameters in each Preset Effect can be controlled from the Preset Cords. Some<br />
effects (such as BPM delay) allow four controllable parameters, while other effects<br />
(such as Early Reflections) have only one controllable parameter. If an effect uses less<br />
than four parameters, the idle cords are listed as (unused). See below.<br />
The Preset Cord value ADDS to the setting made in the Preset FX screen. For example, if<br />
the Wet/Dry Mix were set to 0% and you patched a MIDI Controller to Wet/Dry Mix<br />
with an amount of +100, the MIDI Controller would have a full range of control over<br />
Wet/Dry Mix. To invert the control, simply set the initial Wet/Dry Mix to 100% and set<br />
the Cord amount to -100.<br />
How to Connect MIDI Controllers to FX Parameters<br />
1. Select the preset you want in the tree by clicking on<br />
the keyboard icon.<br />
The Preset Global page appears.<br />
2. Assign FXA or FXB in the Preset FX screen.<br />
3. Select the Destination field from the Preset Cords<br />
section. A list of all possible Preset Cord destinations<br />
appears.<br />
4. The effect modulation parameters are at the bottom of<br />
the list. Select the parameter you wish to control.<br />
5. Select the Modulation Source you wish to use.<br />
6. Set the Cord Amount.<br />
7. In the screen above MIDI Controller K is controlling<br />
the Reverb Decay Time.<br />
See MIDI Channels & Real-time Controls to learn how MIDI controllers work in<br />
<strong>Emulator</strong> X.<br />
See page 25 to learn how to assign MIDI controller numbers to <strong>Emulator</strong> X’s A-P<br />
reference letters.<br />
Creating and Deleting Templates<br />
You can save a library of your favorite effects as Templates. Templates are saved in the<br />
<strong>Emulator</strong> X program files, so they’re always available for use. For more information on<br />
templates, see “Templates” on page 257.<br />
220 <strong>Emulator</strong> X2 Operation Manual
Effects Listing<br />
Reverb Delay (mono) Phaser<br />
Early Reflections Reverb Early Reflections Pitch Shifter (mono)<br />
Reverb Lite (mono) EQ - 1Band Parametric Ring Modulator<br />
Chorus EQ - 4 Band SP12-ulator<br />
Chorus / Delay (mono) Flanger Tremulator BPM<br />
Compressor Flanger (BPM) Tube<br />
Delay Growl Twin (mono)<br />
Delay (BPM) Limiter<br />
Effects Descriptions<br />
Background: Reverb<br />
This information applies to all the reverb algorithms.<br />
Reverberation is a simulation of a natural space such as a room or hall. Pre-delay is the<br />
time before the reflections from the closest walls are heard. This parameter gives our<br />
ears important clues about the size of a room. As you might imagine, large halls have a<br />
longer pre-delay than small rooms.<br />
Decay Time defines the time it takes for the reflected sound from the room to decay or<br />
die away. The diagram below shows a generalized reverberation envelope.<br />
Pre-Delay<br />
Initial Sound<br />
Early Reflections<br />
Reverberation<br />
After a short pre-delay period, the echoes from the closest walls or ceiling are heard.<br />
The pattern of these first echoes, or Early Reflections, vary greatly depending on the<br />
type of room. Some time after the early reflection cluster ends, the actual Reverberation<br />
(a dense cloud of complex wall reflections) begins and decays according to the time set<br />
by the Decay parameter.<br />
Diffusion is the amount of scattering and density of the reverberation cloud. Rooms<br />
with many complex surfaces have more diffusion than bare rooms.<br />
High frequency energy tends to fade away first as a sound is dissipated in a room. The<br />
High Frequency Damping parameter adjusts the time it takes for the high frequency<br />
energy to die away and thus changes the characteristics of the room. Rooms with<br />
smooth, hard surfaces are more reflective and have less high frequency damping.<br />
Rooms filled with sound absorbing materials, such as curtains or people, have more<br />
high frequency damping.<br />
Time<br />
9 - Effects<br />
Effects Listing<br />
E-MU Systems 221
9 - Effects<br />
Effects Descriptions<br />
Reverb<br />
The Reverb is a medium load reverb, designed to simulate various types of rooms, halls<br />
and plates.<br />
Parameter Description<br />
Decay Sets the decay time of the entire effect.<br />
Diffusion Sets the amount of scattering of the reverb cloud. Note that<br />
high diffusion settings will increase the overall decay time.<br />
Room Size Changes the spacing of the reverb stages to simulate rooms of<br />
various shapes and sizes.<br />
Early Reflections Sets the volume of the initial wall reflections.<br />
Pre-Delay Sets the amount of time before any reflected sound is heard.<br />
Range:1millisecond to 200 milliseconds<br />
High Freq. Damping Sets the rate at which high frequencies die away.<br />
Low Freq. Damping Sets the rate at which low frequencies die away.<br />
Stereo Mode Independent - In this mode, the left and right sides function<br />
as completely separate reverb units.<br />
Figure Eight - This mode incorporates criss-cross feedback in<br />
which the left channel feeds the right and vice-versa.<br />
Matrix - This mode utilizes multiple feedback paths to create a<br />
spacious, natural sound.<br />
Modulation Parameters<br />
Wet/Dry Mix<br />
Decay<br />
Diffusion<br />
Early Reflections Reverb<br />
The Early Reflections algorithm is the most resource-intensive reverb model and has<br />
the most adjustable parameters. This reverb is designed to simulate various halls,<br />
rooms and reverberation plates. See also “Background: Reverb” on page 221.<br />
Parameter Description<br />
Pre-Delay Sets the amount of time before any reflected sound is heard.<br />
Early Reflection Selects the pattern of the early reflections. Select between: Hall 1,<br />
Mode<br />
Hall 2, Hall 3, Room, Spiral, 6 tap, 12 tap, 12 tap rising,<br />
or up & down.<br />
Early Reflection Scales the spacing of the early reflections to simulate rooms of<br />
Room Size different sizes.<br />
Early Reflection Scales the spacing of left side reflections versus the right side, to<br />
L/R Spacing create a more interesting stereo image.<br />
Early Reflection / Allows you to balance the relative volumes of the early reflections<br />
Tail Balance and the reverberation cloud. 0% to 100%<br />
HF Damping High Frequency Damping cuts the High Frequency content to<br />
simulate soft, absorbent surfaces such as draperies, wood or<br />
people.<br />
When using the<br />
Figure Eight or Matrix<br />
modes, pan position will<br />
be less focused and the<br />
stereo image will be<br />
somewhat blurred.<br />
222 <strong>Emulator</strong> X2 Operation Manual
Parameter Description<br />
LF Damping Low Frequency Damping cuts the Low Frequency content to<br />
simulate hard, reflective surfaces such as tiles or stone.<br />
Tail Decay Sets the decay time of the reverberation cloud. (RT60)<br />
Tail Diffusion Sets the amount of scattering of the reverb cloud. At low settings,<br />
discrete echoes are heard. At high settings a diffuse wash of<br />
sound is heard. High diffusion settings will increase the overall<br />
decay time.<br />
Tail Room Size Changes the spread of the reverberation cloud echoes,<br />
simulating rooms of various sizes and shapes.<br />
Tail Stereo Mode Independent - In this mode, the left and right sides function as<br />
completely separate reverb units.<br />
Figure Eight - This mode incorporates criss-cross feedback in<br />
which the left channel feeds the right and vice-versa.<br />
Matrix - This mode utilizes multiple feedback paths to create a<br />
spacious, natural sound.<br />
Modulation Parameters<br />
Wet/Dry Mix<br />
Decay<br />
Diffusion<br />
Reverb Lite (mono)<br />
The Reverb Lite is a monophonic, slimmed down version of the Big Reverb. This effect<br />
only uses about 3/4 of the DSP resources of the Big Reverb, (and is smaller than even<br />
the Chorus effect) making it the perfect choice when you’re running low on CPU<br />
horsepower. See also “Background: Reverb” on page 221.<br />
Parameter Description<br />
Pre-Delay Sets the amount of time before any reflected sound is heard.<br />
Decay Sets the overall decay time of the reverberation effect.<br />
Diffusion Sets the density of the echoes and scattering of the reverb cloud.<br />
At low settings discrete echoes will be heard, At high settings a<br />
dense wash of sound is produced. Note: High diffusion settings<br />
will increase the overall decay time.<br />
Room Size Changes the spacing between the reverb stages to simulate<br />
rooms of various shapes and sizes.<br />
HF Damping High Frequency Damping sets the rate at which low frequencies<br />
die away. A setting of zero results in no damping.<br />
Pan This parameter sets the position of the reverberant sound in the<br />
stereo field, in order to change the apparent source position.<br />
Modulation Parameters<br />
Wet/Dry Mix<br />
Decay<br />
Pan<br />
9 - Effects<br />
Effects Descriptions<br />
When using the<br />
Figure Eight or Matrix<br />
modes, pan position will<br />
be less focused and the<br />
stereo image will be<br />
somewhat blurred.<br />
E-MU Systems 223
9 - Effects<br />
Effects Descriptions<br />
Chorus<br />
Background: Chorus<br />
An audio delay in the range of 15-20 milliseconds is too short to be an echo, but is<br />
perceived by the ear as a distinctly separate sound. If we now vary the delay time in this<br />
range, an effect called chorus is created, which gives the illusion of multiple sound<br />
sources. A slight amount of feedback serves to increase the effect. Inverted feedback<br />
percentages add negative feedback which can change the tone of the chorus. A very<br />
slow LFO rate is usually best for a realistic effect, but a faster LFO rate can also be useful<br />
with minimal LFO depth (.2).<br />
This effect is a true-stereo chorus with independent delay lines for the left and right<br />
channels. The left and right modulation waveforms are always 180° out of phase, so<br />
that left channel delay is increasing while the right channel delay is decreasing and<br />
vice-versa. This creates a richer and more animated chorus sound.<br />
Parameter Description<br />
Initial Delay Sets the length of the delay. Range: 10ms to 50ms.<br />
Modulation Controls the amount of LFO modulating the delay time. Increases the<br />
Depth animation and amount of the chorus effect. Range: 0% to 100%<br />
Modulation Sets the frequency of the low frequency oscillator.<br />
Rate<br />
Range: .01Hz to 15Hz<br />
Feedback Sets the polarity and amount of delayed signal that will be recirculated<br />
through the delay lines. Range: -99% to +99%<br />
LFO Waveform Selectable between Sine or Triangle wave.<br />
Modulation Parameters<br />
Wet/Dry Mix<br />
Rate (LFO)<br />
Feedback<br />
224 <strong>Emulator</strong> X2 Operation Manual
Chorus / Delay<br />
This effect is a combination Chorus and Delay because the signal can be delayed up to<br />
a full second (1000 ms). Slightly modulating the delay time in the 15-20 millisecond<br />
range produces the familiar chorus effect. See “Background: Chorus” on page 224.<br />
When a longer delay is modulated, a kind of gliding pitch shift effect is produced.<br />
Vibrato effects can be easily created by adjusting the modulation rate and modulation<br />
depth parameters. When feedback is introduced to a long modulated delay, the sound<br />
tends to get scrambled up in unpredictable ways which might be just the thing to create<br />
that “swarming bees” effect you’ve been looking for.<br />
Setting the feedback percentage in the negative range, inverts the feedback signal.<br />
Negative feedback has the effect of deepening the cancellation notches which are<br />
created when using short delays with feedback.<br />
L In<br />
R In<br />
Parameter Description<br />
Initial Delay Sets the length of the delay line. Range: 10ms to 1000ms.<br />
Modulation Sets how much the LFO affects the delay time. Increases the amount<br />
Depth of chorus effect and pitch shift animation. Range: 0% to 100%<br />
Modulation Sets the frequency of the low frequency oscillator.<br />
Rate<br />
Range: .01Hz to 15Hz<br />
Feedback Sets the polarity and amount of delayed signal that will be recirculated<br />
through the delay line. Range: -99% to +99%<br />
Pan This parameter moves the delayed sound left or right. This moves the<br />
apparent sound source left or right. Range: -99% to +99%<br />
LFO -> Pan Sets the amount of panning that will occur at the Modulation Rate<br />
Range: -99% to +99%<br />
Modulation Parameters<br />
Wet/Dry Mix<br />
Rate (LFO)<br />
Feedback<br />
Pan<br />
Feedback<br />
Initial<br />
Delay<br />
Delay<br />
LFO<br />
Panning<br />
L Out<br />
R Out<br />
9 - Effects<br />
Effects Descriptions<br />
Very short delay<br />
times combined with a<br />
high feedback amount<br />
can be used to create<br />
monotone roboticsounding<br />
effects.<br />
E-MU Systems 225
9 - Effects<br />
Effects Descriptions<br />
Compressor<br />
In its simplest form, an audio compressor is just an automatic gain control. When the<br />
volume gets too loud, the compressor automatically turns it down. Compressors are<br />
useful in musical applications because they smooth out dynamic volume changes and<br />
provide a louder average signal level.<br />
0dB<br />
-30dB<br />
-80dB<br />
Threshold: -30dB<br />
Ratio<br />
1:1<br />
1.5:1<br />
2:1<br />
10:1<br />
Since the compressor turns down the gain of the signal, you might wonder how can it<br />
make the signal level stronger. An Output Gain control allows you to boost the output<br />
gain of the compressor in order to make up for the gain reduction. The overall level is<br />
higher and only turned down when the signal level gets too loud. The level at which the<br />
volume gets turned down is called the Threshold, which just happens to be the most<br />
important control on the compressor.<br />
Basic Controls<br />
The three main controls of a compressor are the Ratio control, the Threshold control<br />
and the Output Gain control.<br />
In<br />
Signal Level<br />
Signal path = Stereo<br />
Level<br />
Control<br />
VCA<br />
Threshold Output Gain<br />
Ratio Attack Release<br />
If the signal falls below the Threshold, no processing will take place. Signals exceeding<br />
the Threshold will have gain reduction applied as set by the ratio control. This<br />
important control allows you to dial in the range of amplitudes you want to tame. For<br />
example, if you’re trying to trim off just the loudest peaks, set the threshold high so<br />
that compression only occurs during these peaks. One of the biggest mistakes in<br />
using a compressor is having the threshold set too low. This adds noise as the<br />
compressor will always be reducing the volume.<br />
226 <strong>Emulator</strong> X2 Operation Manual<br />
Out
The Ratio control determines how strongly the compressor will affect the signal. The<br />
higher the ratio, the more reduction will be applied. If the ratio is high enough, (10:1)<br />
the signal will effectively be prevented from getting any louder. In this situation, the<br />
compressor will be acting as a Limiter, placing an upper limit on the signal level. In<br />
general, ratios from 2:1 to 6:1 are considered compression and higher ratios above<br />
10:1 are considered limiting.<br />
The Output Gain control amplifies the signal after it has been compressed to bring it<br />
back up in volume. If you don’t increase the gain, the compressed signal will be much<br />
lower in volume.<br />
Two other important controls are Attack and Release. Attack controls how quickly the<br />
gain is turned down after the signal exceeds the threshold. Release controls how fast<br />
the gain is returned to its normal setting after the signal has fallen below the threshold<br />
again. An attack setting of about 10 milliseconds will delay the onset of compression<br />
long enough to preserve the attack transients in guitar, bass or drums while allowing<br />
the sustain portion of the sound to be compressed. Longer release times are generally<br />
used to reduce the so called “pumping” effect as the compressor turns on and off.<br />
Don’t make the release time too long, however, or the compressor won’t have time to<br />
recover for the next pluck or hit. In general, the attack and release controls are used to<br />
smooth out the action of the compressor, but they can also be used to create special<br />
effects.<br />
Parameter Description<br />
Threshold Threshold sets the “trigger” level for compression. Signal levels above<br />
the threshold will be brought down in volume. Range: -50dB to +6dB<br />
Ratio Sets the ratio of input signal level to output signal level, or “how much”<br />
compression will be applied. Range: 0.20:1 to 10:1<br />
Output Gain Amplifies the signal after it has been compressed to bring up the<br />
volume. Range: -24dB to +12dB<br />
Attack TIme Controls how quickly the gain is turned down after the signal exceeds<br />
the threshold. Range: 1 ms to 200 ms.<br />
Release Time Controls how fast the gain is returned to its normal setting after the<br />
signal has fallen below the threshold. Range: 0.2 second to 1.0 second<br />
Modulation Parameters<br />
None<br />
9 - Effects<br />
Effects Descriptions<br />
E-MU Systems 227
9 - Effects<br />
Effects Descriptions<br />
Delay<br />
Background: Delay<br />
A delay line makes a copy of the incoming audio, holds it in memory, then plays it<br />
back after a predetermined time.<br />
Long delays produce echoes, short delays can be used for doubling or slapback effects.<br />
Very short delays can be used to produce resonant flanging and comb filter effects or<br />
create monotone robotic-sounding effects (Hint: use feedback). Stereo signals are<br />
summed together before entering a mono delay.<br />
A feedback path recirculates the delayed audio back around through the delay line.<br />
When creating echo effects, the feedback controls how many echoes will be produced.<br />
With short delay settings, the feedback control acts as a resonance control, increasing<br />
the amount of comb filtering produced by the delay line. See “Flanger” on page 234.<br />
A Tone control in the feedback path cuts some of the high frequency energy each time<br />
the audio goes through the delay line. This simulates the natural absorption of high<br />
frequencies in a room and can also be used to simulate tape-based echo units.<br />
The Wet/Dry mix controls how loud the echoes are in relation to the original signal.<br />
This Delay is a true stereo delay line with completely independent left and right<br />
channels right channels. This delay line features four different modes, which affect how<br />
the signals are routed and cross coupled.<br />
Discrete stereo<br />
Use this mode when you want to preserve the stereo image of the delayed signals. You<br />
can also create panning effects by setting one delay long and the other short.<br />
Delay Mode:<br />
Discrete stereo<br />
The left and right<br />
channels are kept<br />
totally separate.<br />
Right<br />
In<br />
Left<br />
In<br />
HF<br />
Damp<br />
HF Damping<br />
HF<br />
Damp<br />
R Delay Time<br />
Right<br />
Delay<br />
Left<br />
Delay<br />
Feedback<br />
L Delay Time<br />
Right<br />
Out<br />
Left<br />
Out<br />
228 <strong>Emulator</strong> X2 Operation Manual
Ping Pong, stereo<br />
This mode cross-couples the output of the left and right delay into the input of the<br />
opposite channel. This mode works best with true stereo program material or with<br />
completely different sounds on either channel.<br />
Delay Mode:<br />
Ping Pong, stereo<br />
The output of the left<br />
and right channels are<br />
fed into the opposite<br />
channel.<br />
Right<br />
In<br />
Left<br />
In<br />
HF<br />
Damp<br />
HF Damp<br />
HF<br />
Damp<br />
R Delay Time<br />
Right<br />
Delay<br />
Left<br />
Delay<br />
Feedback<br />
L Delay Time<br />
Right<br />
Out<br />
Ping Pong, mono L->R<br />
This mode creates echoes which bounce back and forth from left to right using either a<br />
mono or stereo source. This is the classic ping-pong echo effect.<br />
Delay Mode:<br />
Ping Pong, mono L->R<br />
The input is summed to mono,<br />
then fed into the left channel.<br />
The output of the left channel is<br />
cross-coupled into the right<br />
channel.<br />
The right channel output<br />
is cross-coupled into the left<br />
channel input.<br />
L In<br />
R In<br />
HF<br />
Damp<br />
HF Damp<br />
HF<br />
Damp<br />
R Delay Time<br />
Right<br />
Delay<br />
Left<br />
Delay<br />
Feedback<br />
L Delay Time<br />
9 - Effects<br />
Effects Descriptions<br />
E-MU Systems 229<br />
Left<br />
Out<br />
Right<br />
Out<br />
Left<br />
Out
9 - Effects<br />
Effects Descriptions<br />
Parameter Description<br />
Left Delay Time Sets the length of the delay for the left channel in milliseconds.<br />
Range: .01 millisecond to 2000 milliseconds<br />
(.01ms. minimum increment between settings)<br />
Right Delay Time Sets the length of the delay for the right channel in milliseconds.<br />
Range: .01 millisecond to 2000 milliseconds<br />
(.01ms. minimum increment between settings)<br />
Mode Changes the signal routing of the delay. The four modes are:<br />
Discrete stereo - signal paths remain completely separate.<br />
Ping Pong, stereo - The feedback paths feed the opposite<br />
channel.<br />
Ping Pong, mono L->R - The effected signal is summed to<br />
mono, then fed down the left channel whose feedback path feeds<br />
the right channel. The right channel feedback path feeds the left<br />
channel.<br />
Ping Pong, mono R->L - This is the same as the previous<br />
algorithm except that the L-R channels are reversed.<br />
Feedback Sets the amount of delayed signal that will be recirculated through<br />
both delay lines. Range: 0% to 100%<br />
HF Damping High Frequency Damping cuts the high frequency content in the<br />
feedback paths. This causes the echoes to decay naturally away.<br />
Modulation Parameters<br />
Wet/Dry Mix<br />
Feedback<br />
230 <strong>Emulator</strong> X2 Operation Manual
Delay (BPM)<br />
The BPM Delay is similar to the Stereo Delay except that the delay time is synchronized<br />
to the master (MIDI) clock in note divisions. This allows you to easily set up synchronized<br />
echoes to your beats. Because the left and right channels are completely<br />
independent, you can set up different synchro-sonic patterns on each side. The four<br />
modes are the same as the stereo delay.<br />
Delay Mode:<br />
Discrete stereo<br />
The left and right<br />
channels are kept<br />
totally separate.<br />
Parameter Description<br />
Left Delay<br />
Division<br />
Right Delay<br />
Division<br />
Right<br />
In<br />
Left<br />
In<br />
R Delay Division<br />
HF<br />
Damp<br />
HF Damp<br />
HF<br />
Damp<br />
Right<br />
Delay<br />
Left<br />
Delay<br />
Sets the length of the delay for the left channel.<br />
Range: 4/1 note to 1/64 dotted-note<br />
Sets the length of the delay for the right channel.<br />
Range: 4/1 note to 1/64 dotted-note<br />
Feedback<br />
L Delay Division<br />
Mode Changes the signal routing of the delay. The four modes are:<br />
Discrete stereo - signal paths remain completely separate.<br />
Ping Pong, stereo - The feedback paths feed the opposite channel.<br />
Ping Pong, mono L->R - The effected signal is summed to mono,<br />
then fed down the left channel whose feedback path feeds the right<br />
channel. The right channel feedback path feeds the left channel.<br />
Ping Pong, mono R->L - This is the same as the previous algorithm<br />
except that the L-R channels are reversed.<br />
Feedback Sets the amount of delayed signal that will be recirculated through<br />
both delay lines. Range: 0% to 100%<br />
HF Damping High Frequency Damping cuts the high frequency content in the<br />
feedback paths. This causes the echoes to decay naturally away<br />
Modulation Parameters<br />
Wet/Dry Mix<br />
Left Delay Division (Changes the division by a power of 2, up or down.)<br />
Right Delay Division (Changes the division by a power of 2, up or down.)<br />
Feedback<br />
Right<br />
Out<br />
9 - Effects<br />
Effects Descriptions<br />
See page 228 for full<br />
descriptions and<br />
diagrams. The BPM<br />
Tempo Chart on<br />
page 121 shows the<br />
number of master tempo<br />
clock pulses for each<br />
division.<br />
E-MU Systems 231<br />
Left<br />
Out
9 - Effects<br />
Effects Descriptions<br />
Early Reflections<br />
Early reflections are the initial echoes that you hear when listening to sound in an<br />
indoor space. The echoes are staggered because they are reflected off surfaces which are<br />
at various distances from your ear. Normally this effect would be part of a reverb<br />
algorithm, but we decided to include it as a separate effect because it creates useful and<br />
interesting sounds.<br />
Parameter Description<br />
E.R. Mode Selects the pattern of the early reflections. Select between:<br />
Hall 1, Hall 2, Hall 3, Room, Spiral, Multitap, 6 tap, 12 tap,<br />
12 tap rising, up & down.<br />
Room Size Changes the spacing of the early reflections characteristics of<br />
various room sizes and shapes.<br />
L/R Offset Scales the spacing of left side reflections versus the right side, to<br />
create a more interesting stereo image. Range: -50% to +50%<br />
Modulation Parameters<br />
Wet/Dry Mix<br />
1-Band Para EQ<br />
+15dB<br />
Gain<br />
-15dB<br />
Boost<br />
+<br />
-<br />
Cut<br />
Width<br />
Center<br />
Frequency<br />
Modulation Parameters<br />
Gain<br />
Frequency<br />
Bandwidth<br />
This single band parametric equalizer is useful<br />
when you just want to boost or cut a single<br />
range of frequencies. For example, if you just<br />
want to brighten up the lead vocal a bit, you this<br />
EQ would be ideal. This EQ offers up to +15dB<br />
boost and -24dB of cut.<br />
Parameter Description<br />
Gain Sets the amount of cut (-) or boost (+) of the selected frequency<br />
band. Range: -24dB to +15dB<br />
Center Frequency Sets the range of frequencies to be cut or boosted with the Gain<br />
control. Range: 40Hz to 16kHz<br />
Bandwidth Sets the width of the frequency range for the Center Frequency<br />
band that will be cut or boosted by the Gain control.<br />
Range: .01 octave to 2 octaves<br />
Tip - EQ becomes a<br />
powerful performance<br />
tool when the<br />
modulation parameters<br />
are patched to MIDI<br />
Controllers.<br />
232 <strong>Emulator</strong> X2 Operation Manual
4-Band EQ<br />
This 4-band equalizer provides two shelving filters at the high and low ends of the<br />
frequency range and two fully parametric bands in the center. Up to +15 dB of boost<br />
and -24dB of cut is provided for each band.<br />
Gain<br />
Low-Shelf<br />
Boost<br />
Cut<br />
+<br />
-<br />
Parameter Description<br />
High Gain Sets the amount of cut (-) or boost (+) of the high frequency shelf.<br />
Range: -24dB to +15dB<br />
High<br />
Frequency<br />
Modulation Parameters<br />
High Gain<br />
High Mid Gain<br />
Low Mid Gain<br />
Low Gain<br />
Sets the corner frequency where the signal begins getting cut or<br />
boosted with the High Gain control. Range: 4kHz to 16kHz<br />
High Mid Gain Sets the amount of cut (-) or boost (+) of the High Mid Frequency<br />
band. Range: -24dB to +15dB<br />
High Mid<br />
Frequency<br />
High Mid<br />
Bandwidth<br />
Sets the range of frequencies to be cut or boosted with the High<br />
Mid Gain control. Range: 1kHz to 8kHz<br />
Sets the width of the frequency range for the High Mid Center<br />
Frequency band that will be cut or boosted by the High Mid Gain<br />
control. Range: .01 octave to 2 octaves<br />
Low Mid Gain Sets the amount of cut (-) or boost (+) of the Mid 1 Frequency<br />
band. Range: -24dB to +15dB<br />
Low Mid<br />
Center Freq.<br />
Low Mid<br />
Bandwidth<br />
Sets the range of frequencies to be cut or boosted with the Mid 1<br />
Gain control. Range: 200Hz to 3kHz<br />
Sets the width of the frequency range for the Low Mid Center<br />
Frequency band that will be cut or boosted by the Low Mid Gain<br />
control. Range: .01 octave to 2 octaves<br />
Low Gain Sets the amount of cut (-) or boost (+) of the low frequency shelf.<br />
Range: -24dB to +15dB<br />
Low<br />
Frequency<br />
Corner<br />
Frequency<br />
Low Mid<br />
Band<br />
Width<br />
Center<br />
Frequency<br />
Frequency<br />
High Mid<br />
Band<br />
Width<br />
Center<br />
Frequency<br />
High-Shelf<br />
Corner<br />
Frequency<br />
Sets the corner frequency where the signal begins getting cut or<br />
boosted with the Low Gain control. Range: 40Hz to 800Hz<br />
9 - Effects<br />
Effects Descriptions<br />
Note: The Wet/Dry<br />
Mix control on an<br />
equalizer should normally<br />
be set to 100% wet or<br />
unpredictable results may<br />
occur.<br />
Tip: When using a<br />
MIDI controller to change<br />
the EQ gain, a value of<br />
77 = 0dB.<br />
E-MU Systems 233
9 - Effects<br />
Effects Descriptions<br />
Flanger<br />
A flanger is a very short delay line whose output is mixed back together with the<br />
original sound. Mixing the original and delayed signals results in multiple frequency<br />
cancellations known as a comb filter. Since the flanger is a type of filter, it works best<br />
with harmonically rich sounds.<br />
A low frequency oscillator is included to slowly change the delay time. This creates a<br />
rich, sweeping effect as the notches move up and down across the frequency range. The<br />
amount of feedback deepens the notches, intensifying the effect. You can invert the<br />
feedback signal by choosing a negative feedback value. Inverting the feedback signal<br />
creates peaks in the notch filter and deepens the effect.<br />
Parameter Description<br />
Initial Delay Sets the initial delay of the flanger in .01 millisecond increments.<br />
This parameter allows you to “tune” the flanger to a specific<br />
frequency range. Range: .01ms to 4ms<br />
Depth Sets how much the LFO affects the delay time. Increases the<br />
animation and amount of the flanging effect. Range: 05 to 100%<br />
Rate Sets the speed of the low frequency oscillator which modulates the<br />
delay time of the flanger. Range: .01 Hz to 20Hz<br />
Feedback Controls how much signal is recirculated through the delay line<br />
and increases resonance. Negative values can produce intense<br />
flanging with some signals. Range: -99% to +99%<br />
Through Zero On - Adds a short delay to the original signal to simulate the<br />
classic “through-zero” flanger sound, which was originally created<br />
using two tape recorders.<br />
On (out of phase) - Inverts the phase (180°) and adds a delay<br />
to the original signal producing additional phase cancellation.<br />
If the feedback control is set to zero, complete cancellation occurs<br />
when the flanger goes through zero<br />
Modulation Parameters<br />
Wet/Dry Mix<br />
Depth (Mod)<br />
Rate (Mod)<br />
Feedback<br />
In order to hear a<br />
rich flanging effect, the<br />
original signal must be<br />
mixed in with the flanged<br />
signal. This can be<br />
accomplished using the<br />
Wet/Dry Mix control or<br />
with the Main Send<br />
(when using Aux effects).<br />
234 <strong>Emulator</strong> X2 Operation Manual
Flanger (BPM)<br />
The BPM Flanger is similar to the previously described Flanger except that the delay<br />
time can be synchronized to the master (MIDI) clock in various note divisions. This<br />
feature makes it easy to synchronize sweeping flange effects to the beat of your song. In<br />
addition, the LFO sweep can be manually synchronized, using a continuous controller<br />
or switch in the Preset Cords, so that the top of the triangle waveform starts on a certain<br />
beat.<br />
As the low frequency oscillator (LFO) varies the delay time, a rich, sweeping effect is<br />
created as the cancellation notches move up and down across the frequency range. The<br />
amount of feedback deepens the notches, intensifying the effect.<br />
You can invert the feedback signal by choosing a negative feedback value. Inverting the<br />
feedback signal creates peaks in the notch filter and deepens the effect.<br />
Parameter Description<br />
Initial Delay Sets the initial delay of the flanger in .01 millisecond increments.<br />
This parameter allows you to “tune” the flanger to a specific<br />
frequency range. Range: .01ms to 4ms<br />
Depth Sets how much the LFO affects the delay time. Increases the<br />
animation and amount of the flanging effect. Range: .006 to 100%<br />
LFO Note<br />
Division<br />
Modulation Parameters<br />
Wet/Dry Mix<br />
Sync<br />
Rate (Note Div)<br />
Feedback<br />
The speed of the LFO is locked to a note division of the master<br />
tempo. Range: 4/1 note to 1/64 dotted-note<br />
Feedback Controls how much signal is recirculated through the delay line and<br />
increases resonance. Negative values can produce intense flanging<br />
with some signals. Range: -99% to +99%<br />
Through Zero On - Adds a short delay to the original signal to simulate the classic<br />
“through-zero” flanger sound, which was originally created using<br />
two tape recorders.<br />
On (out of phase) - Inverts the phase (180°) and adds a delay to<br />
the original signal producing additional phase cancellation.<br />
If the feedback control is set to zero, complete cancellation occurs<br />
when the flanger goes through zero.<br />
Sync (LFO Phase) Re-syncs the LFO (to the peak of the triangle wave) whenever this<br />
button is pressed or whenever the sync modulation input goes from<br />
zero to a positive value.<br />
9 - Effects<br />
Effects Descriptions<br />
In order to hear a<br />
rich flanging effect, the<br />
original signal must be<br />
mixed in with the flanged<br />
signal. This can be<br />
accomplished using the<br />
Wet/Dry Mix control or<br />
with the Main Send<br />
(when using Aux effects).<br />
E-MU Systems 235
9 - Effects<br />
Effects Descriptions<br />
Growl<br />
This is a new kind of self-modulation effect created especially for <strong>Emulator</strong> X. Growl<br />
excels at turning simple sounds into musically complex and interesting ones.<br />
Depending on the input wave and control settings, Growl can impart a horn-like<br />
quality, a warm tube distortion, or a harsh rasp.<br />
Growl is easy to use. Just turn up the depth control and wet/dry mix, then adjust the<br />
Initial control until you find the right amount of “growl”. Then, back off the other<br />
controls and a fine tune all the other controls to taste. It’s Grrrreat!<br />
Parameter Description<br />
Initial This control “Tunes” the effect to a specific frequency range.<br />
Range: .01ms to 15ms<br />
Depth Sets how much self modulation is applied. Range: 0% to 100%<br />
Color Controls the tonal color of the effect. Range: -99% to +99%<br />
Pre-Filter Anti-aliasing filter. Turn this filter up if you hear aliasing at highfrequencies.<br />
Modulation Parameters<br />
Wet/Dry Mix<br />
Depth<br />
Color<br />
236 <strong>Emulator</strong> X2 Operation Manual
Limiter<br />
The Limiter sets a “maximum level” on the audio. Beyond this Threshold, any increase<br />
in gain is effectively prevented or limited, hence the name. A limiter works like a<br />
compressor with a very high ratio setting.<br />
The limiter is particularly useful for taming the highly resonant peaks that can be<br />
produced by the Z-plane filters. Set a fast attack time to suppress transients and use the<br />
Release control to reduce “pumping” effects.<br />
0dB<br />
-10dB<br />
-80dB<br />
Threshold: -10dB<br />
The Output Gain control amplifies the signal after it has been limited to bring it back up<br />
in volume. If you don’t increase the gain, the signal may be lower in volume.<br />
Two other controls are Attack and Release. Attack controls how quickly the gain is<br />
turned down after the signal exceeds the threshold. Release controls how fast the gain<br />
is returned to its normal setting after the signal has fallen below the threshold again.<br />
Longer release times are generally used to reduce the so called “pumping” effect as the<br />
compressor turns on and off. Don’t make the release time too long, however, or the<br />
compressor won’t have time to recover for the next pluck or hit. In general, the attack<br />
and release controls are used to smooth out the action of the limiter, but they can also<br />
be used to create special effects.<br />
Parameter Description<br />
Threshold Threshold sets the “trigger” level for limiting. Signal levels above the<br />
threshold will be brought down in volume. Range: -50dB to +20dB<br />
Output Gain Amplifies the signal after it has been compressed to bring up the<br />
volume. Range: -24dB to +12dB<br />
Attack TIme Controls how quickly the gain is turned down after the signal exceeds<br />
the threshold. Range: 1 ms to 200 ms.<br />
Release Time Controls how fast the gain is returned to its normal setting after the<br />
signal has fallen below the threshold. Range: 0.2 second to 1 second<br />
Modulation Parameters<br />
None<br />
Signals above the<br />
Threshold level are<br />
prevented from<br />
getting any louder.<br />
9 - Effects<br />
Effects Descriptions<br />
E-MU Systems 237
9 - Effects<br />
Effects Descriptions<br />
Phaser<br />
A Phaser (or phase shifter) produces a fixed number of peaks and notches in the audio<br />
spectrum which can be swept up and down in frequency with a low frequency oscillator<br />
(LFO). This creates a swirly, ethereal sound with harmonically rich sound sources<br />
of a type of pitch shift with simpler sounds. The phase shifter was invented in the<br />
1970’s and the characteristic sound of this device evokes emotions of that musical era.<br />
In<br />
Signal path = Stereo<br />
Parameter Description<br />
Depth Controls how much the Center Frequency is swept by the LFO.<br />
Range: 0% to 100%<br />
Rate Controls the sweep rate of the Low Frequency Oscillator.<br />
Range: .01Hz to 20Hz<br />
Feedback Increases the depth of the notches and height of the peaks.<br />
Inverted values invert the feedback polarity.<br />
Range: -100% to +100%.<br />
Stages Selects between: 3, 6, 9, or 12 phase shift stages and thus the<br />
number of peaks and notches in the frequency response.<br />
LFO L/R Phase Offsets the LFO between the left and right phaser channels.<br />
(0°, 90°, or 180°). This adds extra animation to the sound.<br />
Modulation Parameters<br />
Wet/Dry Mix<br />
Depth (Modulation)<br />
Rate (Modulation)<br />
Feedback<br />
Feedback<br />
Phaser<br />
(stereo)<br />
Depth<br />
LFO Stages<br />
Rate<br />
L/R<br />
Phase<br />
Out<br />
238 <strong>Emulator</strong> X2 Operation Manual
Pitch Shifter (mono)<br />
The pitch shifter (also known as a “harmonizer”) shifts the pitch of the input up or<br />
down while preserving the time between events. (Unlike speeding up or slowing down<br />
a tape recorder or pitch shifting across the <strong>Emulator</strong> X keyboard.) The range of the<br />
pitch shifter is -36 semi tones down to +24 semi tones up in .01 semitone increments.<br />
Small amounts of pitch shifting makes an effective type of chorus. Semitone shifts<br />
work especially well on the human voice for harmonization and for special effects.<br />
With the Feedback control turned up, the pitch shifted (and slightly delayed) signal<br />
will be recirculated through the pitch shifter and re-shifted further up or down.<br />
L In<br />
R In<br />
Parameter Description<br />
Pitch Shift This control selects the pitch shift interval.<br />
Range: -36 semi tones to +24 semi tones<br />
Feedback Controls how much signal is recirculated through the pitch shifter.<br />
Range: 0% to 100%<br />
Pan This parameter moves the pitch shifted sound left or right. This<br />
moves the apparent sound source left or right.<br />
Modulation Parameters<br />
Wet/Dry Mix<br />
Pitch<br />
Feedback<br />
Pan<br />
Feedback<br />
Pitch<br />
Shifter<br />
Pitch Shift<br />
9 - Effects<br />
Effects Descriptions<br />
E-MU Systems 239<br />
Pan<br />
L Out<br />
R Out
9 - Effects<br />
Effects Descriptions<br />
Ring Modulator<br />
A ring modulator takes two signals and multiplies them together to produce an output<br />
signal containing only the sum and difference frequencies of the two input waves. The<br />
original frequencies are not output. If complex waveforms are used, every partial of<br />
each signal multiplies every other according to its amplitude. Because ring modulation<br />
is a linear process, these new sum and difference frequencies are shifted from their<br />
normal exponential harmonic relationship. As a result, ring modulators tend to create<br />
clangorous, bell-like timbres.<br />
In this ring modulator, each side of the stereo input source is multiplied by an internal<br />
sine wave oscillator. The internal oscillator can remain at a fixed pitch or it can be<br />
modulated by an envelope follower.<br />
The envelope follower sweeps the pitch of the modulating oscillator up or down based<br />
on the amplitude of the input signal. Try adjusting the <strong>Emulator</strong> X attack and decay<br />
controls (amp) to hear the effect of the envelope follower. The envelope follower can<br />
sweep the modulating oscillator in either the positive or negative direction by setting<br />
the value positive or negative.<br />
Input 1<br />
200 Hz<br />
Input 2<br />
800 Hz<br />
Result<br />
600 &<br />
1000 Hz<br />
FREQUENCY (Hz)<br />
This diagram shows the result of Ring Modulating two sine waves with frequencies of 200 Hz &<br />
800 Hz. Only the Sum and Difference frequencies of 600 Hz and 1000 Hz will be output.<br />
Parameter Description<br />
Frequency This control sets the frequency of the modulation waveform<br />
Range: 0 Hz to 5000 Hz<br />
Envelope Follower Controls how much the amplitude envelope sweeps the<br />
modulating oscillator. Range: -10x to +10x<br />
AMPLITUDE<br />
AMPLITUDE<br />
AMPLITUDE<br />
200<br />
FREQUENCY (Hz)<br />
240 <strong>Emulator</strong> X2 Operation Manual<br />
800<br />
200 600 800 1000<br />
FREQUENCY (Hz)
Ring<br />
Modulator<br />
Modulation Parameters<br />
Wet/Dry Mix<br />
Frequency<br />
Envelope Amount<br />
SP12-ulator<br />
The E-MU SP-12 Sampling Drum Machine was the most advanced beat box of its day<br />
and still remains a classic. The SP-12 used a gritty, “drop-sample” pitch shifting<br />
technique which contributed to its distinctive sound. The SP12-ulator effect is an<br />
homage to the venerable SP-12, and allows you to mangle sounds as your forefathers<br />
did many years ago.<br />
In<br />
Signal path = Stereo<br />
R In<br />
L In<br />
Parameter Description<br />
Frequency This parameter controls the number of samples that will be<br />
“dropped.” Range: 0 - 100<br />
Depth This parameter controls the intensity of the resultant distortion.<br />
Range: 0% to 100%<br />
Resolution The SP-12 is a 12-bit drum machine. The SP12-ulator allows you to<br />
reduce the bit depth to 12-bits, or all the way down to 1-bit<br />
resolution if you must. Range: Hi-Res (32 bit), 12-bit to 1-bit<br />
Modulation Parameters<br />
Wet/Dry Mix<br />
Frequency<br />
Depth<br />
Envelope<br />
Follower<br />
SP12-ulator<br />
Freq. Depth<br />
Resolution<br />
Out<br />
Freq.<br />
R Out<br />
L Out<br />
Modulating<br />
Oscillator<br />
9 - Effects<br />
Effects Descriptions<br />
E-MU Systems 241
9 - Effects<br />
Effects Descriptions<br />
Tremulator BPM<br />
Tremolo is amplitude modulation and is also a standard guitar amp effect. The Tremulator<br />
BPM is more like a tremolo on steroids! In addition to the standard rate and<br />
amount controls, the Tremulator lets you beat-sync the tremolo speed to the song<br />
tempo, has eight different modulation waveforms with adjustable lag, lets you autopan<br />
the stereo signal in several ways, and even includes a sweepable lowpass filter with five<br />
modes.<br />
In Filter<br />
Trem Out<br />
Stereo<br />
Fc Q<br />
Mode<br />
Mode<br />
Sync<br />
Parameter Description<br />
Wet/Dry Controls the intensity (depth) of the tremolo effect.<br />
Range: 0% to 100%<br />
LFO Note Duration The speed of the LFO is locked to a note division of the master<br />
tempo. Range: 4/1 note to 1/64 dotted-note<br />
LFO Waveshape Selects between the following modulation waveforms:<br />
Sine, Triangle, Half Sine, Sawtooth Up, Sawtooth Down, Square,<br />
Pulse 25, Pulse 75<br />
Lag Sets the slew rate of the LFO output. This is normally used to<br />
round the corners of the square waves, but can create interesting<br />
effects with the other waveforms as well. Range: 0% to 100%<br />
L/R Phase Offsets the LFO phase between the left and right channels.<br />
(0°, 90°, 180°, 270°).<br />
0° - Both the left and right channels are the same.<br />
180° - Creates a back and forth, “ping-pong” effect.<br />
90°/270° - Creates a rotating effect.<br />
Mode Six different modes are available:<br />
Tremolo - Tremolo amplitude modulation<br />
Tremolo + Filter 1 - Tremolo & 2-pole filter sweep, no Q<br />
Tremolo + Filter 2 - Tremolo & 2-pole filter sweep, Mid Q<br />
Filter 3 - 2-pole filter sweep, Low Q<br />
Filter 4 - 2-pole filter sweep, Mid Q<br />
Filter 5 - 2-pole filter sweep, High Q<br />
Note: The initial filter frequency is set lower as the Q is increased.<br />
242 <strong>Emulator</strong> X2 Operation Manual<br />
L<br />
Lag<br />
LFO<br />
R<br />
Note Wave<br />
Duration<br />
Lag<br />
Phase
Parameter Description<br />
Sync (LFO Phase) Re-syncs the LFO (to the peak of the wave) whenever this button<br />
is pressed or whenever the sync modulation input goes from zero<br />
to a positive value. You could connect a footswitch.<br />
Tremulator Waveforms<br />
Triangle Sine Half<br />
Sine<br />
Sawtooth<br />
Down<br />
Square Pulse<br />
75<br />
Modulation Parameters<br />
Wet/Dry Mix<br />
Rate (LFO Note Duration)<br />
Waveshape<br />
Sync<br />
Sawtooth<br />
Up<br />
Pulse<br />
25<br />
9 - Effects<br />
Effects Descriptions<br />
E-MU Systems 243
9 - Effects<br />
Effects Descriptions<br />
Tube<br />
The Tube is a tube amplifier simulator based on “soft clipping”. An overdriven tube<br />
amplifier sounds good because it generates even harmonic distortion products. This<br />
digital tube gently rounds the waveform in a smooth, controlled manner much like a<br />
real vacuum tube.<br />
Set the amount of distortion using the Gain control, then adjust the tone using the<br />
Treble and Bias controls. The Compression control smooths out volume changes and<br />
the Output Level control sets the final volume of the effect.<br />
In<br />
Signal path = Stereo<br />
Gain<br />
Parameter Description<br />
Gain This parameter controls the overdrive amount on the “tube” and<br />
thus, the amount of distortion generated. Range: 0.25 - 50.00<br />
Output Level This parameter sets the output volume level and has no effect on<br />
the tone.<br />
Presence This control sets the lowpass filter frequency at the output of the<br />
“tube”.<br />
Compression Tubes have a certain amount of natural “soft” compression. This<br />
controls how much compression is applied.<br />
Bias Bias controls at what point in the waveform clipping begins.<br />
Modulation Parameters<br />
Wet/Dry Mix<br />
Gain<br />
Output Level<br />
12AX7 2AX7<br />
U.S.A.<br />
.S.A.<br />
Lowpass<br />
Filter<br />
Presence<br />
Bias<br />
Compression<br />
Output<br />
Level<br />
244 <strong>Emulator</strong> X2 Operation Manual<br />
Out
Twin<br />
The Twin utilizes two “tube” stages to simulate the overdrive response of a guitar<br />
amplifier. Separate gain controls allow you to precisely control the amount of soft<br />
clipping from each “tube” stage. A three-band tone control between the two stages and<br />
a presence control after the 2nd stage allow you to precisely contour the overdrive<br />
frequencies.<br />
Set the amount of distortion using the Volume and 2nd Stage Gain controls, then<br />
adjust the tone using the Treble, Mid and Bass controls. The Compression control<br />
smooths out the timbrel changes and the Output Level control sets the final volume of<br />
the effect.<br />
In<br />
12AX7 2AX7<br />
Volume<br />
Bass<br />
Mid<br />
Treble<br />
Compression<br />
Parameter Description<br />
Volume This parameter controls the overdrive amount on the 1st “tube”<br />
and thus the amount of distortion generated.<br />
Master Volume This parameter sets the output volume level and has no effect on<br />
the tone.<br />
Treble Allows you to adjust the high frequency content between the two<br />
“tubes”.<br />
Mid Allows you to adjust the mid frequency content between the two<br />
“tubes”.<br />
Bass Allows you to adjust the low frequency content between the two<br />
“tubes”.<br />
2nd Stage Gain This parameter controls the overdrive amount on the 2nd “tube”<br />
and thus, the amount of distortion generated.<br />
Presence Allows you to adjust the mid frequency content at the output of<br />
the 2nd “tube”.<br />
Pan Sets the left/right pan position of the processed sound.<br />
Range: -100% to +100%<br />
Compression Tubes have a certain amount of natural “soft” compression. This<br />
controls how much compression is applied by both tubes.<br />
Modulation Parameters<br />
Wet/Dry Mix<br />
Gains 1 & 2<br />
Master Volume<br />
Pan<br />
Tone<br />
Controls<br />
12AX7 2AX7<br />
U.S.A. .S.A.<br />
U.S.A. .S.A.<br />
Presence<br />
Filter<br />
2nd<br />
Presence Master<br />
Volume<br />
Pan<br />
Stage Gain<br />
9 - Effects<br />
Effects Descriptions<br />
E-MU Systems 245<br />
L<br />
Out<br />
R
9 - Effects<br />
Effects Descriptions<br />
246 <strong>Emulator</strong> X2 Operation Manual
10 - Controls<br />
This chapter describes how to work the controls <strong>Emulator</strong> X. There are certain tips and<br />
tricks to learn in becoming a power user, and a good number of them are in this<br />
chapter.<br />
The Toolbars<br />
The toolbars are located just beneath the menu bar at the top of the window. There is<br />
also a status bar at the bottom of the window. The toolbars provide handy single-click<br />
buttons for the most common operations. By holding the mouse pointer over the tool,<br />
a label will appear revealing the purpose of each tool.<br />
The upper toolbars can be rearranged by simply clicking the Toolbar Handles (see<br />
below) and dragging them wherever you want.<br />
The Status Toolbar is always located at the very bottom of the window and provides<br />
context sensitive information, such as the current MIDI channel, sample/preset name &<br />
number, as well as the number of samples currently playing.<br />
Menu Toolbars<br />
Menu Bar<br />
Toolbar<br />
Handle<br />
Status Bar<br />
Pre-Roll Samples<br />
in RAM<br />
CPU Usage<br />
Sample<br />
Transport<br />
Standard Toolbar<br />
Disk Usage<br />
Meter<br />
Sample<br />
View<br />
Number of<br />
Samples Playing<br />
Floating Keyboard<br />
Basic<br />
MIDI Channel<br />
Preset Name<br />
& Number<br />
Sample Edit<br />
Tools<br />
Current Voice<br />
& KYBD Range<br />
10 - Controls<br />
The Toolbars<br />
Sample Zoom<br />
Tools<br />
E-MU Systems 247<br />
Help<br />
MIDI Modes
10 - Controls<br />
Drag & Drop<br />
Viewing and Hiding the Toolbars<br />
Select Toolbars from the View menu or Right-click when the cursor is over any toolbar<br />
to call up the Show/Hide Toolbar menu. Check the boxes of the toolbars you wish to<br />
view. “Flat Toolbars” removes the dividers and changes the look of the toolbars.<br />
Select from the Menu Bar... ... or Right-click<br />
over the Toolbars<br />
Drag & Drop<br />
You can use simple “Drag & Drop” operations for many <strong>Emulator</strong> X functions. For<br />
example, to copy a voice to another preset, simply left-click on the voice icon, then drag<br />
it on top of another preset and release the mouse. To import WAVE, AIFF, REX2 or MP3<br />
files, simply drop them onto the <strong>Emulator</strong> X icon. Page 308 provides a complete listing<br />
of the drag & drop functions.<br />
Floating Keyboard<br />
You can call up a movable keyboard window by selecting Keyboard from the View<br />
menu, pressing F9, or by pressing the button on the toolbar. The keyboard and<br />
wheels always send data on the current Basic channel with a default velocity of 64.<br />
When the basic channel is changed, all active notes will be cleared.<br />
Transpose: Shifts the keyboard up or down by up to 2 octaves. (No transpose<br />
on Piano and Full MIDI.)<br />
Latch: When latch mode is on, the note remains on when a key is pressed.<br />
Pressing the same key again turns the note off. Latched notes are displayed<br />
slightly darker.<br />
Pitch & Mod. Wheels: Send pitch bend and modulation wheel controls.<br />
Keyboard Range: Right-click anywhere on the keyboard to select the range.<br />
Choose the range that best matches your keyboard controller.<br />
Octave<br />
Transpose<br />
Key<br />
Latch<br />
Modulation Wheel<br />
Pitch Wheel<br />
Right-click the keyboard to<br />
select the keyboard type.<br />
XBoard 61<br />
Full MIDI -<br />
Piano -<br />
Hold Ctrl and play<br />
the mini keyboard for a<br />
velocity of 10. Play the<br />
mini keyboard while<br />
holding Shift for a<br />
velocity of 127.<br />
XBoard 25 -<br />
Three Octave -<br />
XBoard 49 -<br />
248 <strong>Emulator</strong> X2 Operation Manual
Changing Settings<br />
Entering Numeric Values<br />
Numeric values are displayed in alphanumeric readouts with either an associated<br />
control knob or an up/down button adjoining the display.<br />
Numeric values can be changed by:<br />
Turning the knob (if there is one).<br />
Pressing the Up/Down keys when the control has the focus.<br />
Typing the desired value into the field.<br />
Move the Cursor from the Computer Keyboard<br />
Press the Tab key to move the cursor to the next field.<br />
Press Shift+Tab to move the cursor to the previous field.<br />
Select the Knob or Slider and then:<br />
Hold the Alt key and click the knob or slider to set the default value.<br />
Use the Left/Right keys to increment or decrement the value by a small amount.<br />
Use the Page Up & Page Down keys increment or decrement by a larger<br />
amount.<br />
Use the Roller on a roller-type mouse to increment or decrement the value.<br />
Press the Home key to turn the control all the way down.<br />
Press the End key to turn the control all the way up.<br />
Press the 5 key in the numeric keypad to center the control.<br />
(Num Lock must be off)<br />
10 - Controls<br />
Changing Settings<br />
E-MU Systems 249
10 - Controls<br />
Adjusting Ranges & Fades<br />
Adjusting Ranges & Fades<br />
The Key Win, Vel Win, RT Win, CC Win, and Region tabs in the Voices and Zones<br />
screen all contain parameters that can be adjusted by both graphical sliders and alphanumeric<br />
values.<br />
You adjust a slider’s range or position clicking and dragging your mouse. To create and<br />
edit a fade range, hold Alt key in conjunction with clicking and dragging the endpoint<br />
with your mouse. See below:<br />
Editing Ranges using the Graphic Display:<br />
To set the high and low ranges, click and drag the end points of the graphic display<br />
To move the whole range without resizing it, click and drag the middle of the range.<br />
To create a fade, hold Alt, and click and drag the end points. Once you create a fade<br />
point, you can click and drag the fade point to re-position it.<br />
Editing the Ranges Using the Alphanumeric Fields:<br />
Alphanumeric Fields for Key, Velocity, Realtime, and CC ranges appear in the Overview<br />
section at the bottom of the Voices and Zones screen.<br />
Select the voices you want to change, place the cursor inside the alphanumeric field,<br />
and then:<br />
Type in the desired value.<br />
Click & Drag the<br />
End to Resize<br />
Click & Drag the<br />
Middle to Move<br />
Use the +/- keys to increment or decrement the value.<br />
Click & Drag Fade Point<br />
to Adjust Fade<br />
Use the roller on a roller-type mouse to increment or decrement the value.<br />
Alt-Click & Drag the<br />
End to set Fade<br />
Press and hold Ctrl, and press Alt. The word “MIDI” appears at the bottom of the<br />
window. Play your MIDI keyboard to set the key position.<br />
(Note: Intelliedit must be turned on in the Preferences menu.)<br />
Note: Fades are not<br />
available for the sliders in<br />
the Region tab.<br />
250 <strong>Emulator</strong> X2 Operation Manual
Selecting Voices using your MIDI Keyboard<br />
Before you begin: Make sure “IntelliEdit,” in the MIDI Preferences, is set to the same<br />
MIDI port as your keyboard.<br />
Press Ctrl+Alt +MIDI Key to select voices from the Voice Processing page. You'll see the<br />
word MIDI appear in the status bar at the bottom of the window.<br />
The first note played selects all voices that overlap that key. The second note played, if it<br />
is different, selects all voices that overlap the range between the two notes played.<br />
If the same key is pressed repeatedly, and if there are multiple voices assigned to that<br />
note, the selection will cycle through the voices whose ranges overlap that key.<br />
You can see the selected range of keys displayed below the keyboard at the top of the<br />
Voice Processing window.<br />
10 - Controls<br />
Adjusting Ranges & Fades<br />
E-MU Systems 251
10 - Controls<br />
Adjusting Envelopes<br />
Adjusting Envelopes<br />
Envelope rates and levels can be adjusted using the knobs, numeric entry, or by simply<br />
dragging the break points to the desired positions. See also, “Amplifier, Filter &<br />
Auxiliary Envelopes” on page 118.<br />
BPM Mode & Tempo<br />
BPM mode allows the envelope times to follow the internal/MIDI clock rate. The<br />
master tempo is adjusted and displayed in the Multisetup page (page 62). This allows<br />
the synthesizer to adapt to the tempo of your music.<br />
The tempo syncs to an external MIDI clock if “External Tempo Source” is enabled in<br />
the Preferences menu. (See “External Tempo Source” on page 24.) If “External Tempo<br />
Source” is NOT enabled, the internal clock will be used.<br />
Cut, Copy & Paste<br />
You can use cut, copy and paste commands for most <strong>Emulator</strong> X functions.<br />
Page Uses<br />
Sample Page Cut, Copy and Paste samples between banks.<br />
Cut or Copy, then Paste into a new sample (List View)<br />
Rearrange the order of Samples in the list.<br />
Voices & Zones Cut, Copy and Paste voices between banks.<br />
Rearrange the order of voices in the list.<br />
Voice Processing Cut, Copy and Paste synth module settings (such as envelopes,<br />
LFO, Cords) between voices in the bank. You can also copy Amp<br />
envelope settings to the Filter envelope for example.<br />
252 <strong>Emulator</strong> X2 Operation Manual
View Menu<br />
Hide Object<br />
Numbers<br />
Show Object<br />
Numbers Large Icons List Keyboard<br />
Help<br />
Show Bank/Prog No.<br />
Small Icons Details<br />
Toolbar View<br />
Selection<br />
10 - Controls<br />
View Menu<br />
E-MU Systems 253
10 - Controls<br />
View Menu<br />
List Display View<br />
When in the Tree, clicking on any folder shows the folder contents in the large window.<br />
The View Menu provides several display options for samples, presets and multisetups.<br />
The List Display view also allows you to cut, copy and paste multiple samples and<br />
presets. The view options are listed below:<br />
Large Icons<br />
Displays large icons useful for smaller banks<br />
Small Icons Displays small icons (shown above) useful for large banks<br />
List Displays Presets and Samples in a list view format (in numerical<br />
order).<br />
Details<br />
The Details view displays various details about the items. Clicking on<br />
the Column Header at the top of each column sorts the list by that<br />
category.<br />
Category Buttons<br />
Creating a Text List of Presets and Samples<br />
You can create a text file of all the presets and samples in the bank. This can be useful to<br />
organize your sound collection. The preset list shows: preset number, bank/program<br />
number and preset name. The sample listing shows: sample number, sample rate, size<br />
in bytes, and the sample name.<br />
To create a text file of the presets and samples in a bank, load the bank and select<br />
Save Text Listing... from the File menu.<br />
254 <strong>Emulator</strong> X2 Operation Manual
Tree View<br />
The Sample, Preset or Multisetup Tree items can also be viewed in several ways. The<br />
View Menu provides several display options for the tree. The view options are listed<br />
below:<br />
Show/Hide Object Numbers<br />
Show Bank & Program<br />
Numbers<br />
Tree Navigation using the Keyboard<br />
Cursor Keys<br />
You can move quickly through the Tree using the Left-Right-Up-Down Cursor Keys.<br />
Closes<br />
Selected<br />
Item<br />
Moves Up<br />
in List<br />
Moves Down<br />
in List<br />
With the Presets folder selected as in the example above, pressing the right cursor will<br />
open the presets folder.<br />
Pressing the Right Cursor key again opens the Preset.<br />
Displays or hides the object number for the<br />
Sample, Preset or Multisetup.<br />
Presets can be displayed in the tree with Object<br />
numbers (P003) or with Bank and Program<br />
numbers (002:003).<br />
Opens<br />
Selected<br />
Item<br />
Opens<br />
Selected<br />
Folder<br />
Opens<br />
the<br />
Preset<br />
The Left Cursor reverses the actions. The Up-Down Cursors move up and down<br />
within the list. The Enter key opens the item.<br />
10 - Controls<br />
View Menu<br />
E-MU Systems 255
10 - Controls<br />
View Menu<br />
Find Items<br />
When the cursor is positioned in a list such as the tree, you can locate specific presets or<br />
samples by simply typing the name. Typing the first letter of a name finds the first<br />
preset or sample beginning with that letter. Repeatedly typing the same letter finds the<br />
next item beginning with that letter, and so on.<br />
When “Show Object Numbers” is selected, you can type the preset or sample number<br />
(preceded by the letter P or S) to locate items by number.<br />
Refresh (F5)<br />
Sometimes the display does not reflect the state of the synthesizer or vice-versa.<br />
Pressing F5 or selecting Refresh from the View menu manually synchronizes the<br />
display and synth.<br />
Context Sensitive Menus<br />
The right mouse button brings up context-sensitive menus in many areas of <strong>Emulator</strong><br />
X. Simply right-click over the field or area to bring up the menu for that function.<br />
All Sound Off (Ctrl + Pause)<br />
Activating this function immediately terminates all sound from the synthesizer and<br />
clears the effect processors of all sound data. The All Sound Off command is automatically<br />
initiated when the sequencer transport Stop is pressed.<br />
256 <strong>Emulator</strong> X2 Operation Manual
Templates<br />
For each module in the Voice Processing window, the Preset window, or for Effects,<br />
you can save a library of your favorite settings. These Templates make it easy to create<br />
your own customized voices and presets. Templates are saved with <strong>Emulator</strong> X application<br />
so they’re always available for use. Here’s how they work:<br />
Creating and Recalling Templates<br />
You can create a template for a module, effects, all preset parameters, or all voice<br />
parameters to be recalled later. Templates are stored with <strong>Emulator</strong> X’s program files<br />
and therefore can be recalled from any bank.<br />
To Create a Template from a<br />
Module or Effects<br />
1. Set the controls as desired for a particular<br />
module or effect.<br />
2. Right-click with the mouse anywhere<br />
inside the module border or Effects TV<br />
screen. A pop-up menu appears.<br />
3. Select Save Template… or press “S” while<br />
the popup dialog box is visible. The<br />
following popup dialog box appears.<br />
4. Type in a name for your Template, and<br />
click OK. The Template is saved and<br />
ready to use when you open another<br />
bank.<br />
To Save All Voice Parameters as a Template<br />
1. Go to the Voice Processing window.<br />
2. From the Voice Processing menu, select Voice Processing Templates.<br />
3. Choose Save Voice Processing Template... from the menu. A pop-up dialog<br />
appears asking you to name your new Template.<br />
4. Name the template.<br />
5. Press OK to save the Template or Cancel to cancel the operation.<br />
To Recall a Template<br />
1. Right-click with the mouse anywhere inside the module<br />
border or Effects TV Screen. A pop-up menu appears.<br />
2. Select the desired Template from the list. The Template will<br />
be selected.<br />
OR…<br />
1. Select Organize Templates or press “O” while the popup<br />
list is visible. The Organize Templates dialog box appears.<br />
2. Select the Template you want, and click OK.<br />
10 - Controls<br />
Templates<br />
The menu only<br />
shows the first 20<br />
templates; if there are<br />
more than 20, an item<br />
labeled More Templates<br />
appears, which will bring<br />
up a dialog for selecting a<br />
template.<br />
E-MU Systems 257
10 - Controls<br />
Templates<br />
Organizing Templates<br />
You can re-name, delete, re-order, and Explore<br />
your templates.<br />
To Rename or Delete a Template<br />
1. Select the desired template from the<br />
Organize Templates dialog box.<br />
2. Click Delete to permanently remove the<br />
Template.<br />
3. Click Rename, then type in the new name to<br />
rename the Template.<br />
4. Click OK to close the dialog box.<br />
To Re-Order Templates<br />
This feature allows you to select which templates<br />
appear at the top of the list, which is important if there are more than 20 templates.<br />
1. Click the template you want to move.<br />
2. Click either Move Up or Move Down to change the order of your templates.<br />
To Explore Templates Folders<br />
1. From the Organize Templates dialog box, click Explore.<br />
2. Explore the templates on your computer.<br />
<strong>Emulator</strong> X stores your templates as .xml files in the following folder:<br />
\Program Files\<strong>Creative</strong> Professional\<strong>Emulator</strong> X Family\Templates\<br />
When you click Explore, you are taken to this directory. From here, you can copy or<br />
restore existing templates for backup purposes. You can also modify the .xml files with<br />
an XML editor.<br />
Tip: Several<br />
templates can be deleted<br />
in one operation by<br />
selecting multiple<br />
templates and clicking<br />
Delete. This also applies<br />
to moving Templates Up<br />
or Down.<br />
258 <strong>Emulator</strong> X2 Operation Manual
11 - From Sample to Preset<br />
Acquire (Sampling)<br />
Sampling has always been a bit of a chore to do because of all the housekeeping and<br />
organization involved. In <strong>Emulator</strong> X, we’ve invented a host of automatic tools to<br />
make sampling easier than ever before.<br />
The chop function automatically extracts individual samples from a section of audio<br />
containing multiple notes. At the sample recording session, you set up your audio<br />
recorder and have the musician play each note separated by a short period of silence.<br />
You can make verbal cues on the tape if you wish. Later, when you’re ready to input<br />
your samples, the periods of silence allows <strong>Emulator</strong> X to automatically separate the<br />
samples for processing.<br />
Select Acquire Samples... from the File menu. The following screen appears.<br />
Input Controls<br />
Record<br />
Load<br />
Select this option if you want to sample audio from an ASIO or DirectSound<br />
input.<br />
This option allows you to load Wave, AIFF, MP3, or REX 2 sample files to run<br />
them through the gating and sample placement options. Sample gating<br />
chooses samples which are separated by periods of silence.<br />
11 - From Sample to Preset<br />
Acquire (Sampling)<br />
E-MU Systems 259
11 - From Sample to Preset<br />
Acquire (Sampling)<br />
Recording Audio (Sampling)<br />
Choose “Record” if you want to sample from an ASIO source within your computer. To<br />
sample from a PatchMix DSP input, an ASIO Send must be inserted on the desired<br />
PatchMix strip.<br />
To Setup PatchMix DSP for Sampling into the <strong>Emulator</strong> X<br />
Setup the PatchMix DSP Mixer<br />
1. Open the PatchMix DSP mixer.<br />
2. Add a mixer strip corresponding to the analog or digital input you are using. (i.e. If<br />
you have a microphone connected, add a mic/line strip.)<br />
3. Insert an ASIO Insert Send into the mixer strip. You may also want to add a Peak<br />
Meter to make sure you’re getting a proper input level.<br />
<strong>Emulator</strong> X Setup<br />
4. Open the Acquire Sample dialog from the file menu on <strong>Emulator</strong> X.<br />
5. Select Record from the input section in the upper right corner. The Record Audio<br />
dialog box (shown below) appears.<br />
6. Click on the Select Input box. The open ASIO strip names will be shown. Select the<br />
PatchMix DSP input you are using.<br />
7. You should see activity on the <strong>Emulator</strong> X record meters with audio on your input.<br />
8. That’s it!<br />
The <strong>Emulator</strong> X only records in stereo. To record monophonic samples just use a single<br />
input and convert the stereo sample to mono using the MonoStereo sample edit<br />
tool. See “Convert to Mono or Stereo” on page 177.<br />
To Begin Sampling<br />
1. Choose Acquire from the File menu. The Acquire/Chop Samples screen appears.<br />
2. Press the Record… button. The following dialog box appears.<br />
Input Level<br />
Attenuator<br />
Input Level<br />
Meters<br />
Click to Clear<br />
Red Clip Bars<br />
Record Stop Play<br />
Select Input Monitor Source while Recording<br />
(to ASIO 1&2 or DirectSound)<br />
Total Available<br />
Recording Time<br />
Keep<br />
Sample<br />
Discard<br />
Sample<br />
Record<br />
Time<br />
260 <strong>Emulator</strong> X2 Operation Manual
Record Audio Controls<br />
Level This control allows you to attenuate the input signal to avoid clipping.<br />
Input<br />
Monitor<br />
Record<br />
Choose the desired input source. An ASIO source must be open before an<br />
input will be listed here.<br />
When this button is depressed, you can monitor the input before, during<br />
and after the sampling process. The monitor outputs through ASIO 1&2<br />
(or DirectSound if selected). Monitor will normally be left On.<br />
Press to initiate recording. Recording continues until you press stop<br />
Stop Stops recording or playback of the sample.<br />
Play<br />
Plays back the recorded sample from the beginning.<br />
(Pressing the Space Bar toggles between Play and Stop.)<br />
OK Keeps the sample.<br />
Cancel<br />
Meters<br />
Discards the sample.<br />
Stereo input signal level. The top red bars stay on after clipping.<br />
Click to clear them.<br />
3. Select the Input that you wish to record. The displayed input selections are based<br />
on which ASIO channels are open when the Record Audio dialog was first opened.<br />
• If no inputs are listed, make sure E-MU ASIO is selected in the Preferences<br />
dialog, and that the current PatchMix DSP Session contains at least one ASIO<br />
Send.<br />
4. Set your input levels using PatchMix DSP. With audio coming in, watch your<br />
meters. Adjust the input level using PatchMix DSP or by adjusting the volume level<br />
of the source. The signal peaks should illuminate the yellow area of the meter. The<br />
red bar at the very top of the meter indicates clipping and will stay on after clipping<br />
is detected. Left-click on either red bar to clear the clip indicator.<br />
5. Press the Record button to begin recording and supply audio. The Record Time<br />
display begins running and the Total Available Recording Time will begin to slowly<br />
decrease.<br />
6. Press the Stop button (or hit the spacebar) when you’re finished recording.<br />
7. Press OK to keep the sample or Cancel to discard the sample. (Pressing Record<br />
again without clicking OK also discards the previous sample.)<br />
8. After pressing OK, you’re ready to set up the automatic sampling features.<br />
11 - From Sample to Preset<br />
Acquire (Sampling)<br />
E-MU Systems 261
11 - From Sample to Preset<br />
Acquire (Sampling)<br />
Gating the Samples<br />
The sample gating feature is designed for separating a series of samples separated by<br />
silence (SSSS). You can record or import one long sample containing many short<br />
samples and let the gating feature automatically separate them for you.<br />
Gating Display Current View Bar<br />
Gates<br />
Sample Overview<br />
(move to change view)<br />
Gate/Chop Controls<br />
Level<br />
Pre/Post<br />
Hold<br />
Apply<br />
Display Zoom<br />
Controls<br />
Sets the level change that must occur before a gate is set. Adjust this control<br />
so that the gates conform to the signal. The gates should appear as in the<br />
diagram above.<br />
Sets the pre-sample and post-sample time. Increase this setting if the signal<br />
attacks and releases are being truncated.<br />
Sets the minimum amount of time that must pass before another gate can<br />
be set. This control is useful to prevent too many gates from being set.<br />
Sets the gate start and end points according the current Gate/Chop<br />
settings<br />
Display Units<br />
Right-click on the<br />
horizontal or vertical<br />
rulers to change the<br />
display units.<br />
Horizontal units can<br />
be displayed in<br />
samples or seconds.<br />
Vertical units can be<br />
displayed in percent,<br />
decimal, or dB.<br />
262 <strong>Emulator</strong> X2 Operation Manual
To Gate & Chop Samples<br />
After recording or loading a section of audio, you’re ready to gate and chop.<br />
Region List Display<br />
Play Play<br />
Selected Entire<br />
Region Recording<br />
Region<br />
Locks (off)<br />
Region<br />
Name Field<br />
Setup Parameters<br />
1. Set the threshold Level using the numeric display or by<br />
setting the threshold markers in the waverform display.<br />
This setting affects the accuracy of the gating. For<br />
percussive samples like the ones shown above, set this<br />
setting at -40 dB or lower to start. Different signals<br />
require different settings.<br />
2. Set the Level, Pre/Post and Hold settings to the settings<br />
shown at left as a starting point.<br />
3. Press the Apply button. Gates now appear on the<br />
waveform display. You’ll also notice that numbered<br />
Region Names now appear in the Region List below the<br />
waveform display. We’ll get to these in a minute.<br />
Stop<br />
Playing Region Controls<br />
Original<br />
Key Field<br />
Start<br />
Sample<br />
End<br />
Sample<br />
4. The gates should conform to the individual samples, similar to the screen shown<br />
on page 262. If not, simply change the Gate/Chop controls and Apply again.You<br />
will be asked if you want to “Delete the Existing Regions.” Click Yes.<br />
Decrease the Level setting (bigger negative number) if the regions are too<br />
large.<br />
Increase the Level setting (smaller negative number) if the regions are too<br />
small.<br />
Increase the Hold time if too many gates are being set.<br />
Click<br />
Headings<br />
to Sort<br />
Setting the gates may take a little practice to master, but it’s really very simple. In any<br />
case you can always set the gates manually if you wish. Read on.<br />
11 - From Sample to Preset<br />
Acquire (Sampling)<br />
You can also adjust<br />
the Threshold Level<br />
settings by simply<br />
dragging the markers.<br />
Hint: Zoom in first.<br />
Tip: Select a Region<br />
and hit the Space Bar to<br />
play it.<br />
E-MU Systems 263
11 - From Sample to Preset<br />
Acquire (Sampling)<br />
Region List Controls<br />
Refining the Selection<br />
5. Try out the horizontal and vertical zoom controls in the lower right corner of the<br />
waveform display. Zooming in on the wave makes it a lot easier to see exactly what<br />
you’re doing.<br />
6. Click on one of the numbered region names in the text area. Click on the word<br />
“Region” itself, not on the padlocks to the left of the names. The waveform display<br />
now automatically zooms in to show a close-up view of the selected region.<br />
7. Press the Play button<br />
8. Adjust the Start and End points of the gates manually so that they conform to the<br />
start and end points of the waveform. Just left-click and drag, to move them. Feel<br />
free to use the zoom controls if you need a closer look.<br />
Manual Settings<br />
Play - Plays the currently selected Region.<br />
Play All - Plays the entire Sample (all the Regions)<br />
Stop - Stops playing<br />
Lock All Locks all Regions.<br />
Lock None Unlocks all Regions<br />
Select All<br />
Select<br />
None<br />
Name<br />
Field<br />
Original<br />
Key<br />
Selects All Regions<br />
De-selects all Regions<br />
Displays Region name, Type directly into this field or use “Set Names”<br />
button.<br />
Displays key number of region. Type directly into this field or use<br />
“Set Keys” button to generate key numbers using pitch detection.<br />
Start Field Displays the Start point of the Region in samples.<br />
End Field<br />
Lock Icon<br />
Set Keys<br />
Set<br />
Names…<br />
Delete<br />
Displays the End point of the Region in samples.<br />
Locked Regions are protected against modification. Click to lock or<br />
unlock.<br />
Generates key numbers based on pitch detection of the region.<br />
Allows you to enter a name for any selected Regions and automatically<br />
add the original key to the name if desired.<br />
Removes the gates from the selected Regions and removes them from<br />
the list.<br />
9. The gates settings in the display below have a few problems. The end points have<br />
been set too far out and there is an extra Region without a sample.<br />
264 <strong>Emulator</strong> X2 Operation Manual
10. Click on each of the Region names one at a time. In the example above, Region 8 is<br />
not gating a sample and needs to be deleted. With the Region name selected, click<br />
the Delete button to discard the gate. Poof!<br />
11. In the example above, the End points can simply be dragged inward toward the<br />
Start point to remove the silence at the end of the sample. Press the Play button (or<br />
hit the Space bar) to listen to the gated area.<br />
Labeling the Regions<br />
12. Press the Set Keys… button in the Edit Section. The <strong>Emulator</strong> X analyzes each<br />
sample and labels it with the correct pitch. These key numbers can be used later for<br />
placing the sample on the keyboard.<br />
13. If you know the pitch of the region, you can manually name the regions by clicking<br />
over the field and typing in the key number.<br />
14. Click on the Name field in the Region List section. The selected section of the<br />
waveform is highlighted as you click on the name.<br />
15. The Set Names… button allows you to name any selected samples. Shift-click or<br />
Ctrl-click to select multiple samples for naming. Use the Select All button to<br />
choose all regions. You can also include the original key in the sample name to<br />
make placement or identification easier.<br />
11 - From Sample to Preset<br />
Acquire (Sampling)<br />
E-MU Systems 265
11 - From Sample to Preset<br />
Acquire (Sampling)<br />
16. Press the headings in the labeling section to Sort each column. Press again to sort<br />
in reverse order.<br />
17. You can Lock each region after you finish setting it up to prevent any accidental<br />
changes from being made. Click on the little lock icons to lock and unlock, or use<br />
the Lock All or Lock None buttons.<br />
Saving your Samples<br />
1. Once the gates and labels are set, you have several options. You can save the<br />
samples as WAVE or AIFF files, add them to the current bank or automatically<br />
create a new preset containing the samples.<br />
2. Press the To Files… button to save the samples in WAVE or AIFF format. The<br />
following pop-up dialog box appears.<br />
3. Choose a location for your samples.<br />
4. From the Save files as: drop-down menu, select the file type you want to save as,<br />
and click OK to save, or Cancel to cancel the operation.<br />
5. Press the To Sampler… button to add the samples to the current bank. The<br />
following pop-up dialog box appears.<br />
266 <strong>Emulator</strong> X2 Operation Manual
6. The save to sampler controls allow you to set up the automatic DSP and placement<br />
operations which will normalize your samples, loop them and even create a new<br />
preset with the samples placed on the keyboard if you choose.<br />
Save to Sampler Controls<br />
Normalize<br />
Auto-loop<br />
Build Preset<br />
Name<br />
Placement<br />
Start At<br />
Stretch<br />
Single<br />
Voice<br />
Boosts the gain of the samples to make them full-level. Please read<br />
“Sample Options” on page 274 for more information.<br />
This option allows you to choose the algorithm for setting the loop<br />
points of the imported samples. Please read “Sample Options” on<br />
page 274 for more information.<br />
When checked, this option creates a new preset using your samples.<br />
Please read “Build Preset Options” on page 275 for more information.<br />
This Build Preset option allows you to name your new preset.<br />
This option lets you to specify how samples will be placed in your new<br />
preset. Please read “Build Preset Options” on page 275 for more<br />
information.<br />
This option allows you to specify which key will be the first key if you<br />
Place the regions on white keys, or chromatically. Please read “Build<br />
Preset Options” on page 275 for more information.<br />
These options let you control how the samples fill in the empty spaces<br />
on keyboard. Please read “Build Preset Options” on page 275 for more<br />
information.<br />
If this box is checked, the samples will be placed inside a single Multisample<br />
voice. See “Multisample Voices” on page 34 for more<br />
information.<br />
These features are described in detail in the next section. Please go to page 274 for<br />
more information.<br />
11 - From Sample to Preset<br />
Acquire (Sampling)<br />
E-MU Systems 267
11 - From Sample to Preset<br />
SynthSwipe<br />
7. Click OK to perform the Sampler Options and Build the Preset (if enabled). If you<br />
chose not to build a preset, the samples will be added to the end of the sample list.<br />
If you did build a new preset, a new preset (with your chosen name) will also be<br />
added to the end of the preset list in the bank.<br />
8. Open your new preset in the Voice Processing window and modify as desired to<br />
complete the preset.<br />
9. Remember to SAVE THE BANK or all your work will be lost.<br />
SynthSwipe<br />
Got an analog instrument with MIDI capabilities, such as a drum machine or a sampler<br />
keyboard? You can sample the entire instrument automatically using SynthSwipe.<br />
All you need to do is: Connect your instrument’s analog outputs to your computer,<br />
connect your computer’s MIDI out to your instrument’s MIDI in, and run SynthSwipe.<br />
Use the following steps to learn how.<br />
To Set Up Your Connections<br />
1. Connect the analog line out(s) to your sound card’s analog line in(s). Use stereo if<br />
possible.<br />
2. Connect the MIDI output on your sound card to the MIDI input on your<br />
instrument. See the following diagram:<br />
R SUB 1 L R MAIN L<br />
OUTPUTS<br />
In<br />
Out<br />
Main Outs to Sound Card In<br />
1L 1R 2L 2R<br />
1L 1R<br />
MIDI In<br />
2L 2R<br />
MIDI Device<br />
(MIDI Sampler or Synthesizer)<br />
0 .<br />
RETURN<br />
PRESE T S ELE C T<br />
EXIT<br />
ENTER<br />
PA G E<br />
LEVE L<br />
MIDI<br />
R SUB 1 L R MAIN L<br />
OUTPUTS<br />
IN OUT THRU<br />
1 2 3 4 5 6 7 8 9<br />
EMULATOR<br />
Rear Panel<br />
IN OUT THRU<br />
Sound Card<br />
2L<br />
Phono<br />
2R<br />
3L 3R<br />
S A M PLE<br />
PRESE T<br />
S E QU ENCER<br />
Gnd<br />
ASSI G N A B L E K EYS<br />
R EA L T IME CO NTRO LLE RS<br />
Out<br />
1 2<br />
MIDI Cable<br />
268 <strong>Emulator</strong> X2 Operation Manual<br />
3<br />
MIDI<br />
Out<br />
In<br />
MIDI 1<br />
48VDC<br />
+ -<br />
EDI
To Set Up SynthSwipe<br />
3. Open <strong>Emulator</strong>X. Don’t open any banks.<br />
4. From the File menu, select Acquire Samples.... The Acquire / Chop Samples dialog<br />
appears:<br />
5. Click the SynthSwipe... button. The SynthSwipe dialog appears.<br />
6. Under Audio Parameters, select the analog input(s) that your instrument is<br />
plugged into. The displayed input selections are based on which ASIO channels are<br />
open when the Record Audio dialog was first opened.<br />
11 - From Sample to Preset<br />
SynthSwipe<br />
You can save and<br />
load Synthswipe settings<br />
as a template. Simply<br />
make your settings and<br />
click Save....The<br />
Templates dialog<br />
appears. See “Templates”<br />
on page 257.<br />
E-MU Systems 269
11 - From Sample to Preset<br />
SynthSwipe<br />
• If no inputs are listed, make sure E-MU ASIO is selected in the Preferences<br />
dialog, and that the current PatchMix DSP Session contains at least one ASIO<br />
Send.<br />
7. Set your input levels using PatchMix DSP. While playing<br />
your instrument, watch your meters. Adjust the input level<br />
using PatchMix DSP. The signal peaks should illuminate the<br />
yellow area of the meter. The red bar at the very top of the<br />
meter indicates clipping and will stay on after clipping is<br />
detected. Left-click on either red bar to clear the clip<br />
indicator.<br />
8. In the MIDI Parameters section, choose your MIDI output<br />
port and channel. The port should be whatever port you’re<br />
using to connect your computer to your MIDI input on<br />
your instrument. The channel must be whatever channel<br />
your instrument is currently using.<br />
To set the Swipe Parameters<br />
9. Set the Swipe parameters. The following table explains what each parameter means:<br />
Notes<br />
Velocities<br />
Durations<br />
Low and High - set the range of notes that SynthSwipe will sample. To<br />
keep memory and disk usage low, only sample the range that you<br />
actually need.<br />
Interval - sets the distance in semi tones between sampled notes.<br />
For example, setting the low note at C2 and the interval at 7 will<br />
sample C’s and G’s only (G is seven semi tones higher than C).<br />
Low and High - set the lowest and highest velocities SynthSwipe will<br />
record for each note.<br />
Count - sets the number of different velocities each note will be played.<br />
Note: If you set the count at 1, the Low setting is grayed out and the<br />
High setting determines the velocity for each sample.<br />
For example, if you set the low at 20, the high at 120, and the count at<br />
3, SynthSwipe would sample each note at a velocity of 20, 70, and<br />
120.<br />
Key Down - sets how long (in seconds) each note is played.<br />
SynthSwipe defines a region of the same length.<br />
Key Up - sets how long (in seconds) an additional key up region will be<br />
recorded after the key down. This is useful if the instrument you are<br />
sampling has a tail that sounds after you release the key. SynthSwipe<br />
defines a separate region for key up and automatically utilizes this<br />
region when you add your newly recorded samples to a bank.<br />
Pause - sets how long (in seconds) SynthSwipe waits between the end<br />
of the Key Down/Up and the beginning of the next Key Down.<br />
Key Scale Durations - decreases the key up time as the pitch of the<br />
note increases. This is useful for creating a realistic effect when sampling<br />
an instrument that behaves this way, such as an electric piano.<br />
A piano’s higher notes have shorter sustain times than the lower notes.<br />
If you’re sampling a piano, checking this box makes the sampled<br />
instrument sound more realistic.<br />
270 <strong>Emulator</strong> X2 Operation Manual
10. To begin sampling your instrument, click the Record button. You will hear<br />
the recording cycle through all the notes, one velocity at a time. Do not play your<br />
instrument during this time.<br />
11. After the recording completes, if you’re satisifed with the results, click OK. If you<br />
want to try again, overwriting what you just recorded, click the Record button.<br />
12. You will be prompted to save your bank. Click OK and choose a name and location<br />
for your new bank.<br />
13. The Save Samples dialog appears. Choose your settings and click OK. See “Saving<br />
your Samples” on page 266.<br />
Your new preset is ready to play with all the Key up, Key down, and velocities automatically<br />
set.<br />
Tips for Saving SynthSwipe Recordings<br />
• If you are swiping multiple velocities, turn Normalize off in order to preserve<br />
the relative volume relationships of the samples.<br />
• For pad-like sounds, choose Loop 1/2 + Xfade from the Auto-Loop drop-down<br />
menu.<br />
Resampling<br />
You can also sample the output of the <strong>Emulator</strong> X. Resampling allows you to include<br />
modulation, filters and effects in the sample, or you can record runs or chords, or a<br />
whole song for that matter. The basic idea of resampling is to make the <strong>Emulator</strong>X<br />
output available as an ASIO input to the Record Audio dialog box. Using PatchMix<br />
DSP, this is a simple matter.<br />
To Resample the <strong>Emulator</strong> X using PatchMix DSP<br />
1. Open <strong>Emulator</strong>X in standalone mode (not as a VSTi), and select the preset you<br />
wish to resample.<br />
2. Open PatchMix DSP by clicking on the EMU icon in the Systray.<br />
3. Play your MIDI keyboard and determine which input strip <strong>Emulator</strong> X is using by<br />
observing the peak meters. (You can right-click to add peak meters to the channels<br />
if there are none.)<br />
4. Add an ASIO Send to the input channel used by the <strong>Emulator</strong> X.<br />
5. Select Aquire Samples from the <strong>Emulator</strong> X File menu (Ctrl+Q).<br />
6. Press the Record button from the “Acquire/Chop Samples” dialog box. The<br />
“Record Audio” dialog box appears.<br />
Select<br />
EX Main<br />
Monitor OFF<br />
(as shown)<br />
11 - From Sample to Preset<br />
Resampling<br />
E-MU Systems 271
11 - From Sample to Preset<br />
Importing Other Sample Formats<br />
7. Select EX Main as the Input. If EX Main doesn’t appear, make sure you’ve loaded<br />
the default <strong>Emulator</strong> X template in PatchMix DSP. Make sure that the Monitor<br />
button is off (as shown) or you will hear annoying feedback as soon as you play<br />
the <strong>Emulator</strong> X.<br />
8. Play your MIDI keyboard. You should hear it and see activity on the meters in the<br />
Record Audio dialog box above.<br />
9. Press the red Record button , then start playing.<br />
10. Press the Stop button when you’re finished resampling.<br />
11. Continue to chop and process your samples. See page 262.<br />
Importing Other Sample Formats<br />
<strong>Emulator</strong> X can import sample formats such as Wave, AIFF, MP3, and REX 2.<br />
<strong>Emulator</strong> X then automatically builds a preset for you, truncating, looping and placing<br />
the samples on the keyboard.<br />
There are three ways to import samples:<br />
Select Import Samples from the File menu to call up the selection dialog box.<br />
Right-Click with the mouse over the <strong>Emulator</strong> X icon in the tree, then select<br />
“Import Samples” to call up the selection menu.<br />
Drag and Drop the sample files over the <strong>Emulator</strong> X icon in the tree.<br />
To Import Samples into the <strong>Emulator</strong> X<br />
1. When you select “Import Samples”, the following dialog box appears.<br />
2. Locate and select the desired sample files on your computer, then press Open. The<br />
following dialog box appears showing the samples you just selected.<br />
• You can audition a sample by highlighting it and clicking the button. To<br />
stop a sample from playing, click the button.<br />
• If you want a sample to audition whenever you click it, check the Autoplay<br />
box.<br />
272 <strong>Emulator</strong> X2 Operation Manual
Sort Buttons<br />
Selected Samples<br />
These update as<br />
Original Key<br />
options are set.<br />
There are three groups of controls on the right side of this window.<br />
Set Original Keys Options which determine the pitch of each sample.<br />
Sample Options Automatic sample trimming and looping options.<br />
Build Preset Options These options determine the keyboard placement of each<br />
sample.<br />
Set Original Keys<br />
The original key of a sample determines its pitch on the keyboard so it’s important that<br />
it be correctly placed. This group of controls allows you to select an automatic<br />
placement method for the currently selected samples.<br />
The Set Keys button allows you to immediately process a key setting algorithm for a set<br />
of samples. The Original Key field in the sample area changes to show the new original<br />
key. You can then choose another algorithm for other samples. This allows you to try<br />
out the algorithms and set each sample to the proper original key before importing.<br />
Original Key Algorithms<br />
Set Original Keys<br />
Options<br />
Sample Options<br />
Build Preset<br />
Options<br />
Embedded Info Keys are set according to key data embedded within the sample<br />
files themselves, if any.<br />
File Name Keys are set by attempting to extract key names from the sample file<br />
names. (A#3, B2, etc.)<br />
Pitch Detect Keys are set by algorithmically measuring the fundamental pitch of<br />
the sample file.<br />
Auto Balance Keys are set by dividing the available key range equally among the<br />
selected sample files.<br />
White Keys Keys are set on successive white keys beginning with the lowest key<br />
in the 88-key keyboard range (A-1).<br />
Chromatic Samples will be placed within the preset on successive keys,<br />
beginning with the lowest key in the 88-key keyboard range (A-1).<br />
11 - From Sample to Preset<br />
Importing Other Sample Formats<br />
E-MU Systems 273
11 - From Sample to Preset<br />
Importing Other Sample Formats<br />
Sample Options<br />
These sample options are applied to all selected samples.<br />
The Normalize option allows you to specify how amplitude normalization should be<br />
applied to stereo samples.<br />
Absolute Each side of the stereo sample is individually normalized without regard<br />
to the other channel.<br />
Relative Each side of the stereo sample normalized by the same gain factor, so<br />
that the two channels maintain their relative volume.<br />
Off No normalization processing will be performed.<br />
The Auto-Loop option allows you to choose the algorithm for setting the loop points<br />
of the imported samples. Auto Looping attempts to find the best loop point using autocorrelation<br />
(See page 161). The auto-looping options are listed below.<br />
Auto-loop Algorithms<br />
Whole The loop points on each imported sample are set to enclose the<br />
entire sample.<br />
1/2 The loop points on each imported sample are set to enclose the last<br />
half of the sample.<br />
1/2 + Crossfade The loop points on each imported sample are set to enclose the last<br />
half of the sample, including an appended crossfade to the loop<br />
start.<br />
1/3 The loop points enclose the last 1/3 of the sample.<br />
1/3 + Crossfade The loop points enclose the last 1/3 of the sample, including an<br />
appended crossfade to the loop start.<br />
1/4 The loop points enclose the last 1/4 of the sample.<br />
1/4 + Crossfade The loop points enclose the last 1/4 of the sample, including an<br />
appended crossfade to the loop start.<br />
1/8 The loop points enclose the last 1/8 of the sample.<br />
1/8 + Crossfade The loop points enclose the last 1/8 of the sample, including an<br />
appended crossfade to the loop start.<br />
Tips for using Auto Loop<br />
Use longer loops (1/2) and crossfade on harmonically complex samples such as<br />
piano and strings.<br />
Short loops work well on simpler waveforms such as brass, flutes, guitars, etc.<br />
Don’t choose crossfade if you plan to fine tune your sample loops later.<br />
For additional<br />
information, see<br />
Normalize on page 170.<br />
Warning:<br />
Crossfading permanently<br />
modifies the sample data.<br />
For additional<br />
information, see<br />
page 181.<br />
274 <strong>Emulator</strong> X2 Operation Manual
Build Preset Options<br />
These sample options allow you to specify if a new preset should be built using the<br />
imported samples.<br />
When Build Preset is checked, a preset is created during import using all of the<br />
imported samples. Samples will be ordered within this preset identically to their<br />
ordering in the sample file list. The preset will be automatically named according to the<br />
first imported sample.<br />
If “Build Preset” is unchecked, a preset will not be created during import, and the<br />
imported samples will simply be added to the instrument’s sample pool. The other<br />
controls in this group will be disabled (greyed-out) if “Build Preset” is unchecked.<br />
Multisample Check Box - You have the option to build multiple voices (with one<br />
sample each) or a single multisample voice. See “Multisample Voices” on page 34.<br />
Check the checkbox to build one multisample voice.<br />
The Placement option allows you to specify how samples will be placed in the<br />
constructed preset. (Note that this is a separate setting from the “Original Key”<br />
assignment. The former setting is a property of each sample and denotes where the<br />
sample may be placed so that it plays back at unity pitch. This setting relates to the<br />
actual per-sample assigned key range within a preset.) The Placement options are listed<br />
below.<br />
Sample Placement Algorithms<br />
Original Key Samples will be placed within the preset according to their original key<br />
settings.<br />
White Keys Samples will be placed within the preset on successive white keys,<br />
beginning with the key specified in the Start at drop-down menu.<br />
Chromatic Samples will be placed within the preset on successive keys,<br />
beginning with the key specified in the Start at drop-down menu.<br />
The Start at options let you choose the first note for placement if you choose White<br />
Keys or Chromatic.<br />
The Stretch options let you control how the samples fill in the empty spaces on the<br />
keyboard. If you’re only importing four samples, C1, C2, C3, and C4, you’ll probably<br />
want to stretch the voice range in order to fill in the missing keys. The Stretch options<br />
are listed below.<br />
Up Only The assigned key range of each imported sample extends upward from<br />
the specified placement to the key immediately below the placement of<br />
the next imported sample. The key range of the last imported sample<br />
extends up to the highest note in the 88-key keyboard range (C7).<br />
Up<br />
Only<br />
Sample<br />
01<br />
Voice 1 Voice 2 Voice 3 Voice 4<br />
Sample<br />
02<br />
Sample<br />
03<br />
Sample<br />
04<br />
11 - From Sample to Preset<br />
Importing Other Sample Formats<br />
E-MU Systems 275
11 - From Sample to Preset<br />
Importing Other Sample Formats<br />
Down Only The assigned key range of each imported sample extends downward<br />
from the specified placement to the key immediately above the<br />
placement of the previous imported sample. The key range of the first<br />
imported sample extends down to the lowest note in the 88-key<br />
keyboard range (A-1.)<br />
Down<br />
Only<br />
Up & Down The assigned key range of each imported sample extends upward and<br />
downward from the specified placement, such that the available key<br />
range between imported samples is split evenly between them. If there<br />
are an uneven number of keys between placements of adjacent<br />
samples, the contested key will be assigned to the upper key range.<br />
The key range of the first imported sample shall extend down to the<br />
lowest note in the 88-key keyboard range (A-1), and the key range of<br />
the last imported sample shall extend up to the highest note in the 88key<br />
keyboard range (C7.)<br />
Up<br />
&<br />
Down<br />
Sample<br />
01<br />
Voice 1 Voice 2 Voice 3 Voice 4<br />
Sample<br />
01<br />
Sample<br />
02<br />
Sample<br />
03<br />
Voice 1 Voice 2 Voice 3<br />
Sample<br />
02<br />
Sample<br />
03<br />
Sample<br />
04<br />
Off Each imported sample is only assigned to the placement key.<br />
Off<br />
Voice 1<br />
Sample<br />
01<br />
Voice 2<br />
Sample<br />
02<br />
Voice 3<br />
Sample<br />
03<br />
Voice 4<br />
Sample<br />
04<br />
276 <strong>Emulator</strong> X2 Operation Manual
12 - Synthesizer Basics<br />
This chapter contains background information on the various programming aspects of<br />
synthesizers.<br />
If you are new to synthesizers and electronic music, you may need more background<br />
information than this manual provides. There are many <strong>book</strong>s dedicated to synthesizer<br />
basics and MIDI available through your local music dealer. Magazines such as<br />
Keyboard and Electronic Musician, available at most newsstands, contain current information<br />
on the subject, as well as valuable programming tips. The internet is a also a<br />
rich source of information on this subject. Seek and you shall find.<br />
Your initial involvement with <strong>Emulator</strong> X will most likely consist of using the existing<br />
banks and presets. While our factory banks and presets are very good, there are<br />
probably some things you would like to change, perhaps the LFO speed, the filter<br />
setting, or the attack time. Eventually, you’ll want to make your own custom presets<br />
using complex modulation routings.<br />
Editing Presets<br />
It’s easy to create new presets by modifying existing presets. This is really the best way<br />
of getting acquainted with <strong>Emulator</strong> X. If you don't like the results, simply reload the<br />
preset or bank and you'll be back to the original sound. Changes are not made<br />
permanent until you SAVE a bank. Therefore, you can experiment all you want with<br />
presets, voices and samples without worrying about losing a sound.<br />
We encourage you to actually try out the different functions as you read about them.<br />
Hearing what a control actually does will remove a lot of the mystery associated with it.<br />
<strong>Emulator</strong> X contains an extensive modulation implementation using two multi-wave<br />
LFO’s (Low Frequency Oscillators), three envelope generators, and the ability to<br />
respond to multiple MIDI performance controllers. You can simultaneously route any<br />
combination of these control sources to multiple destinations.<br />
Modulation<br />
Modulation means to dynamically change a parameter, whether it be the volume<br />
(amplitude modulation), the pitch (frequency modulation), or whatever. Turning the<br />
volume control on your home stereo rapidly back and forth would be an example of<br />
amplitude modulation. To modulate something we need a modulation source and a<br />
modulation destination. The source is your hand turning the knob, and the destination<br />
is the volume control. If we had a device that would automatically turn the volume<br />
control, we would also call that device a modulation source.<br />
12 - Synthesizer Basics<br />
Editing Presets<br />
E-MU Systems 277
12 - Synthesizer Basics<br />
Modulation<br />
Turning the volume control back and forth on your home stereo is an example of Amplitude<br />
Modulation.<br />
<strong>Emulator</strong> X is designed so that for each of the variable parameters, such as the volume,<br />
there is an initial setting which can be changed by a modulation source. Therefore in<br />
the case of volume, we have an initial volume and we can change or modulate that<br />
volume with a modulation source. Positive modulation Adds to the initial amount.<br />
Negative modulation Subtracts from the initial amount.<br />
Modulation Sources<br />
The main modulation sources are Envelope Generators, Performance Controllers and<br />
Low Frequency Oscillators. In the previous example, an envelope generator could be<br />
routed to automatically turn the volume control as programmed by the envelope, or, a<br />
low frequency oscillator could be routed to turn the volume control up and down in a<br />
repeating fashion. The main mod sources are listed below.<br />
Keyboard Key<br />
Which key is pressed.<br />
Key Velocity<br />
How fast the key is pressed.<br />
Release Velocity<br />
How fast the key is released.<br />
Volume<br />
Gate<br />
High if the key is pressed, low when the key is released.<br />
Key Glide<br />
A smoothly changing control source based on the Glide Rate and the interval between<br />
the last two notes played.<br />
Pitch and Mod Wheels<br />
Keyboard pitch bend and modulation wheels.<br />
Keyboard Pressure (mono aftertouch)<br />
Key Pressure applied after the key is initially pressed.<br />
Pedal<br />
A continuously variable pedal controller connected to your MIDI keyboard.<br />
278 <strong>Emulator</strong> X2 Operation Manual
Miscellaneous Controllers A-P<br />
Any type of MIDI continuous controller data from your keyboard or other controller.<br />
MIDI continuous controller numbers are programmed in the Preferences dialog box<br />
(See page 25).<br />
Low Frequency Oscillators (2 per voice)<br />
Generate moving, repeating waves used to add interest and animation to the sound.<br />
Envelope Generators (3 per voice)<br />
Generate a programmable “contour” which changes over time when a key is pressed.<br />
Function Generators (3 per voice)<br />
A programmable, stepped modulation source which can be used as a complex LFO, a<br />
sequencer or an arpeggiator depending on how it is utilized.<br />
Noise & Random Generators<br />
Generate spectrums of noise and random signals to be used for modulation.<br />
T-switch and Footswitches<br />
Change a parameter when a MIDI switch is pressed. MIDI footswitch numbers are<br />
programmed in the Preferences dialog box (See page 25).<br />
Modulation Cords<br />
You use a Cord to connect a modulation Source to a Destination. (Patchcord – a<br />
holdover from the days when modules of an analog synthesizer were connected<br />
together with physical cords. Nowadays, we still need a way to connect modules<br />
together, but the cords are in software.)<br />
You can connect the modulation sources in almost any possible way to the modulation<br />
destinations. You can even modulate other modulators. Each cord also has an amount<br />
parameter which determines “how much” modulation is applied to the destination.<br />
The modulation amount can be positive or negative and will either add or subtract<br />
from the initial value.<br />
To use a modulation cord, you must connect a modulation Source to a modulation<br />
Destination. Think of modulation cords as if you are connecting an actual cord. You<br />
must connect both ends of the cord for the connection to be made. There are 36<br />
general purpose cords per voice.<br />
Modulation<br />
Source<br />
LFO 1<br />
Amount +/-<br />
- +<br />
Destination<br />
Amp<br />
Volume<br />
12 - Synthesizer Basics<br />
Modulation<br />
E-MU Systems 279
12 - Synthesizer Basics<br />
Envelope Generators<br />
Envelope Generators<br />
An envelope can be described as a “contour” which can be used to shape the sound in<br />
some way over time. There are three envelope generators per voice and all of them are<br />
the rate/level type.<br />
This is how the rate/level envelopes work: When a key is pressed, envelope starts from<br />
zero and moves toward the Attack 1 Level at the Attack 1 Rate. As soon as it reaches this<br />
first stage, it immediately begins the Attack 2 phase and moves toward the Attack 2<br />
level at the Attack 2 rate. As long as the key is still held, the envelope continues on<br />
through the Decay 1 and Decay 2 stages. If the key is still held when the envelope<br />
reaches the end of Decay 2, it simply stops there waiting for you to release the key.<br />
When you release the key, the envelope continues through its Release 1 and Release 2<br />
stages, stopping at the end of the Release 2 stage. The rate/level envelopes give<br />
maximum flexibility to program both complex and simple envelopes.<br />
time<br />
level<br />
Atk1<br />
Key<br />
Down<br />
Atk2<br />
The Amplifier Envelope generator controls the volume of the voice over time and has 6<br />
stages: Attack 1, Attack 2, Decay 1, Decay 2, Release 1 and Release 2. The Filter<br />
Envelope generator controls the filter morph and also has 6 stages. Unlike the amplifier<br />
envelope, however, the filter envelope has the ability to go negative as well as positive.<br />
There is also an Auxiliary Envelope generator which is a general purpose envelope. The<br />
auxiliary envelope is identical to the filter envelope and can go negative as well as<br />
positive. The time of each stage can be adjusted to create myriad envelope shapes,<br />
which in turn shape the sound over time.<br />
The way the volume of a sound changes over time determines how we perceive that<br />
sound. For example, a bell struck with a hammer is instantly at full volume, then slowly<br />
dies away. A bowed violin sound fades in more slowly and dies away slowly. Using the<br />
Amplifier Envelope, you can simulate different types of instrument volume envelopes<br />
by programming them appropriately.<br />
Retriggering<br />
The Filter and Auxiliary envelopes can be retriggered by an LFO or any other<br />
modulation source such as clock divisor. (See “Clock Modulation” on page 282.)<br />
Patch the desired modulation source (using a positive value) to Filter Env Trigger or<br />
Aux Env Trigger. Envelopes are triggered on a positive-going edge.<br />
Dcy1<br />
Dcy2<br />
Sustain<br />
Complete Mode<br />
In Complete mode, the envelope generator continues through all six stages when a key<br />
is pressed, ignoring the status of key sustain. This feature allows you to create long<br />
evolving soundscapes with a quick tap of the key, enveloping percussive sounds such<br />
as piano and drums, or plucked strings. This mode is also useful to conserve CPU<br />
resources, since the voice will turn off as soon as the amp envelope cycle completes.<br />
The EOS envelope<br />
generators are just like<br />
standard ADSR’s, except<br />
that they have two<br />
segments for each stage.<br />
To create a standard<br />
ADSR curve, set the<br />
“2” levels the same as the<br />
“1” levels and set all the<br />
“2” rates to 0.<br />
By routing the<br />
Auxiliary Envelope to<br />
control the pitch (Cords)<br />
you can easily hear the<br />
shape of the envelopes<br />
you are creating.<br />
280 <strong>Emulator</strong> X2 Operation Manual<br />
Rls1<br />
Key<br />
Released<br />
Holds here<br />
until key release<br />
Rls2
Low Frequency Oscillators (LFOs)<br />
A Low Frequency Oscillator or LFO is simply a wave which repeats at a slow rate.<br />
<strong>Emulator</strong> has two multi-wave LFOs for each channel. The LFO waveforms are shown in<br />
the following illustration.<br />
C<br />
Random<br />
Square<br />
12% Pulse<br />
Pat: Neener<br />
A#<br />
G<br />
Hemi-quaver<br />
Triangle<br />
33% Pulse<br />
Pat: Octaves<br />
+ Octave<br />
- Octave<br />
Sawtooth<br />
Sine 1,2 Sine 1,3,5<br />
By examining the diagram of the LFO waveforms, you can see how the LFO will affect a<br />
modulation destination. Suppose we are modulating the pitch of an instrument. The<br />
sine wave looks smooth, and will smoothly change the pitch. The square wave changes<br />
abruptly, and will abruptly change the pitch from one pitch to another. The sawtooth<br />
wave smoothly decreases, then abruptly changes back up. The sound’s pitch will follow<br />
the same course. Controlling the pitch of an instrument is an easy way to hear the<br />
effects of the LFO waves.<br />
Like the Auxiliary Envelope, the LFOs can be routed to control any realtime functions<br />
such as Pitch, Filter, Panning, or Volume. A common use for the LFO is to control the<br />
pitch of the sound (LFO -> Pitch). This effect is called vibrato and is an important<br />
performance parameter. Many presets use this routing with the modulation wheel<br />
controlling “how much” LFO modulation is applied. Another common effect,<br />
Tremolo, is created by controlling the volume of a sound with the LFO (LFO -> Amp<br />
Volume).<br />
Another use for the LFOs might be to add a slight bit of animation to the sound by<br />
routing the LFO to control the filter. In this example, the Cord amount would be set<br />
low, for a subtle effect.<br />
When the amount of an LFO is a negative value, the LFO shape will be inverted. For<br />
example, inverting the sawtooth wave produces a wave that smoothly increases, then<br />
instantly resets down. Since the inverted sawtooth wave is now negative, adding DC<br />
with a cord amount of +100 will make it positive again. See page 286 for information<br />
on how to use a DC Cord.<br />
C<br />
12 - Synthesizer Basics<br />
Low Frequency Oscillators (LFOs)<br />
Try combining the<br />
Pattern LFOs, or<br />
controlling the amount of<br />
one with another, or<br />
combining them with the<br />
clock divisors.<br />
E-MU Systems 281<br />
Sine<br />
25% Pulse 16% Pulse<br />
Pat: Fifth+Octave<br />
G<br />
C<br />
C<br />
Pat: Sus4 trip<br />
F<br />
G<br />
Sine + Noise
12 - Synthesizer Basics<br />
Random Sources<br />
Sawtooth<br />
Negative Amount<br />
-<br />
Inverted Sawtooth<br />
Random Sources<br />
Random modulation sources can be used when you want the timbre of the sound to be<br />
“animated” in a random or non-consistent manner.<br />
Key Random 1 & 2 generate different random values for each voice which are selected<br />
at key-on time and do not change during the note.<br />
The White & Pink Noise Generators produce varying random values. Both white and<br />
pink noise sources are low frequency noise designed for control purposes. Either noise<br />
source can be filtered even more by passing it through a lag processor.<br />
The Crossfade Random function generates the same random value for all voices in a<br />
preset. This source is designed to be used for randomly crossfading voices, although<br />
you may find other uses.<br />
The Function Generators have a random mode. This can be used to randomly pick<br />
from a set of pre-programmed values, such as the notes in a particular key.<br />
Clock Modulation<br />
The clock can also be used as a modulation source. It can be used to trigger the Filter or<br />
Auxiliary envelope generators, trigger sample start, synchronize the LFOs, or used<br />
directly as a square wave modulation source. Envelopes are triggered on the positive<br />
going edge of the clock. LFOs are triggered on the negative going edge.<br />
The Clock source is available in six divisions (double whole note, whole note, half<br />
note, quarter note, eighth note, sixteenth note). The different rates can be used<br />
separately or in conjunction to create complex rhythm patterns.<br />
Using MIDI clocks, the internal clock can also be synchronized with an external MIDI<br />
device such as a drum machine or sequencer.<br />
Clocks are routed exactly like the other modulations sources using the Cords. The Cord<br />
Amount MUST be positive (+) for the clock to pass. By modulating the Cord Amount,<br />
the divided clocks can be routed around using realtime controllers or other<br />
modulation sources.<br />
Syncing an LFO to the Clock<br />
When an LFO is triggered by a clock, the LFO wave resets to zero every time the clock<br />
wave goes low. To sync an LFO to the clock, patch a clock divisor to the LFO Trigger<br />
(Trg) in the Cords screen.<br />
If the LFO rate is close to the clock rate, the LFO will synchronize with the clock. If the<br />
two rates are far apart, the waveform of the LFO will be mildly or radically altered (as<br />
shown by the diagram on the following page).<br />
+<br />
Envelopes are<br />
triggered on the positive<br />
going edge of the clock.<br />
LFOs are triggered on the<br />
negative going edge of<br />
the clock.<br />
The tempo of the<br />
master clock is set from<br />
the Multisetup page.<br />
282 <strong>Emulator</strong> X2 Operation Manual
The possibilities of clock modulation and retrigger are numerous. A repeating six<br />
segment curve of any shape can be created by triggering the Filter or Auxiliary Envelope<br />
generators with the clock. A few other possibilities are listed below.<br />
Turn different voice layers on and off using different clock divisors.<br />
Create a global triangle LFO by routing the Clock through a Lag Processor.<br />
Switch between Auxiliary and Filter Envelope retriggering using a slider or footswitch.<br />
Retrigger LFOs or Envelopes using noise or other LFOs to create random or semi<br />
random effects.<br />
Modulating the rate of triggered LFOs will alter the LFO waveform.<br />
Route multiple clocks with different divisors to the same destination (such as pitch)<br />
to create complex patterns. (Hint: Adjust the Cord Amounts.)<br />
Eighth<br />
Note<br />
Quarter<br />
Note<br />
Added together in<br />
equal amounts produces…<br />
16th<br />
Note Added together in<br />
unequal amounts produces…<br />
8th<br />
Note<br />
Quarter<br />
Note<br />
Function Generators<br />
The function generators are multi-function modulation sources, which can be used as<br />
complex LFOs, sequencers, arpeggiators, or envelope generators. Each voice has three<br />
independent function generators. The function generator outputs a stepped (or<br />
smooth) sequence of values and a gate/trigger for each step.<br />
Its most obvious function is as a step-sequencer/arpeggiator (when controlling pitch),<br />
or as a complex event generator for the filter or amplifier. Several key sync and<br />
direction modes allow you to create interesting variations and complex levels of<br />
control. The gate and trigger outputs can trigger envelope generators, retrigger samples<br />
or LFOs, accent certain notes, change tempo, and trigger other events.<br />
Please see “Function Generators” on page 125 for detailed information and examples<br />
of how to use this flexible modulation source.<br />
12 - Synthesizer Basics<br />
Function Generators<br />
E-MU Systems 283
12 - Synthesizer Basics<br />
Modulation Destinations<br />
Modulation Destinations<br />
The Cords section of the Preset Edit module is where you connect sources to destinations.<br />
Each cord has an amount control associated with it to control how much<br />
modulation is applied.<br />
Key #<br />
Velocity<br />
Gate<br />
Pitch<br />
Retrigger<br />
Sample<br />
LFOs<br />
MIDI<br />
Controls<br />
Envelope<br />
Gen.<br />
Envelope<br />
Gen.<br />
Amp<br />
The Cords screen and the diagram above show how modulation sources are connected<br />
to destinations. The modulation sources can control any of the destinations in the<br />
voice.<br />
Note-on modulation sources, such as key, velocity and gate output a single value at<br />
note-on time. Realtime modulation sources such as LFOs, envelope generators and<br />
modulation wheels can be varied continuously.<br />
The possible modulation routings are completely flexible as shown in the diagram<br />
above. Multiple sources can control the same destination, or a single source can control<br />
multiple destinations.<br />
Control<br />
Value<br />
+<br />
~<br />
<<br />
Loop info.<br />
Sample Rate<br />
Chorus<br />
Glide<br />
Start<br />
Loop<br />
0 63 127<br />
Control Value Applied<br />
0 63 127<br />
-63 0 +64<br />
-127 -63 0<br />
Voice<br />
Morph<br />
Filter<br />
Frequency Q Pan<br />
+ modulation ADDS to the<br />
initial value. (Normal)<br />
~ centers around Zero.<br />
(Use for LFOs, Filt. Freq.)<br />
< modulation SUBTRACTS<br />
from the initial value<br />
Function<br />
Gen.<br />
284 <strong>Emulator</strong> X2 Operation Manual<br />
L<br />
R<br />
Mod.<br />
Proc.
Modulation Processors<br />
Modulation processors are devices which can modify modulation sources such as LFOs<br />
and envelope generators before they are applied to a destination. The modulation<br />
processors allow you to create patches and do tricks which would not be possible<br />
otherwise. The following modulation processors are currently implemented:<br />
Summing Amp<br />
Allows you to add several<br />
modulation sources so the<br />
output can be controlled<br />
by a single Cord Amount.<br />
Switch<br />
Outputs a full value (100)<br />
level whenever the input<br />
is greater than zero.<br />
Lag Processors<br />
Slow down rapid changes<br />
in the input signal. The<br />
output "lags" behind the<br />
input. Rate is adjustable.<br />
Absolute Value<br />
Inverts negative values<br />
and leaves positive values<br />
untouched. Outputs only<br />
positive values.<br />
Diode<br />
Blocks negative values<br />
and allows positive values<br />
to pass untouched.<br />
Quantizer<br />
With the input Cord set to<br />
100% the output is limited<br />
to 16 discrete steps.<br />
4x Gain<br />
This processor multiplies<br />
the input value by a factor<br />
of four. Used to amplify<br />
modulation sources.<br />
Flip-Flop<br />
Alternates between 1 and<br />
0 each time the input<br />
goes positive from a<br />
negative input.<br />
# of<br />
Steps<br />
DC<br />
Sum<br />
Switch<br />
(above zero)<br />
Lag<br />
Processor<br />
Absolute<br />
Value<br />
Diode<br />
Quantizer<br />
4x<br />
Gain<br />
x y Flip-Flop<br />
x y<br />
12 - Synthesizer Basics<br />
Modulation Processors<br />
E-MU Systems 285<br />
Rate<br />
Size of<br />
Steps
12 - Synthesizer Basics<br />
Modulation Processors<br />
Modulation Processor Examples<br />
This example routes the Pink Noise generator through one of the Lag Processors in<br />
order to derive a smooth random function. A smooth random wave is useful in small<br />
amounts to add a degree of natural variation to timbre when routed to filter cutoff.<br />
Normal pink noise is low pass filtered audio frequency noise with a 3 dB/octave slope<br />
to give equal energy per octave. Our pink noise is actually more like very low frequency<br />
filtered (mauve?) noise, but it is perfect for use as a random control source.<br />
Pink<br />
Noise<br />
The Quantizer can generate interesting whole-tone scales when envelope generators or<br />
LFOs are routed to the input. The quantizer turns a smoothly changing input signal<br />
into a series of steps. By routing the output of the quantizer to Pitch and adjusting the<br />
cord amounts, you can control both the number of steps and the pitch interval of each<br />
step.<br />
The input cord amount limits the number of steps. A sawtooth wave (LFO+) feeding<br />
the input, and the cord amount set to 100% generates sixteen steps. The output cord<br />
amount controls the size (or interval) of the steps.<br />
This patch generates an ascending arpeggio every time you press a key. The block<br />
diagram of the patch is shown below. The patch is very straightforward except for the<br />
DC offset which was added in to bring the pitch down into tune. (Sometimes you have<br />
to fix a problem, but thanks to the mod processors there's usually a way around it to<br />
achieve the desired result.)<br />
LFO+<br />
Lag<br />
Processor<br />
Cord Cord<br />
Lag Smooths<br />
Pink Noise<br />
Number<br />
of<br />
Steps<br />
Quantizer<br />
Filter<br />
Cutoff<br />
Smooth<br />
Random Function<br />
You can probably start to see some of the possibilities (and there are many). Whenever<br />
you find yourself wishing for some esoteric type of control, take a minute and think if<br />
there is a way to achieve the desired result using the modulation processors.<br />
Experiment with this<br />
patch by connecting<br />
other sources and<br />
destinations to the<br />
quantizer.<br />
286 <strong>Emulator</strong> X2 Operation Manual<br />
Size<br />
of<br />
Steps<br />
Cord Cord<br />
Number<br />
100%<br />
Quantizer<br />
DC<br />
Size<br />
100%<br />
Cord Cord<br />
Cord<br />
-50%<br />
Pitch
Dynamic Filters<br />
Following is a block diagram of the signal path.<br />
<strong>Emulator</strong> X utilizes advanced Z-plane filters which can dramatically alter the sound of a<br />
sample.<br />
To understand how a filter works, we need to understand what makes a sound wave. A<br />
sine wave is the simplest form of sound wave. Any waveform except a sine wave can be<br />
analyzed as a mixture of sine waves.<br />
One way to represent complex waveforms is to use a chart with frequency on one axis<br />
and amplitude on the other. Each vertical line of the chart represents one sine wave at a<br />
specific amplitude and frequency.<br />
Amplitude<br />
Pitch<br />
Samples<br />
100<br />
80<br />
60<br />
Glide<br />
40<br />
20<br />
Retrigger<br />
Glide<br />
Start Offset<br />
Z-Plane<br />
Filter<br />
Freq. Q<br />
Vol<br />
Frequency vs Amplitude<br />
40 80 160 360 720 1440 2880 ...<br />
Frequency<br />
Amp<br />
12 - Synthesizer Basics<br />
Dynamic Filters<br />
E-MU Systems 287<br />
Pan<br />
L<br />
R
12 - Synthesizer Basics<br />
Dynamic Filters<br />
What is a Filter?<br />
Most samples are complex waves containing many sine waves of various amplitudes<br />
and frequencies. A filter is a device which allows us to remove certain components of a<br />
sound depending on its frequency. For example, a Low Pass Filter lets the low<br />
frequencies pass and removes only the high frequencies.<br />
Amplitude<br />
A filter that lets only the high frequencies pass is called a high-pass filter.<br />
Amplitude<br />
100<br />
80<br />
60<br />
40<br />
20<br />
40 80 160 360 720 1440 2880 ...<br />
Frequency<br />
A filter that only lets a certain band of frequencies pass is called a band-pass filter.<br />
Amplitude<br />
100<br />
80<br />
60<br />
40<br />
20<br />
100<br />
80<br />
60<br />
40<br />
20<br />
Output of Filter<br />
Cutoff Frequency<br />
Initial Frequency<br />
Filter Output<br />
Low Pass<br />
Filter<br />
40 80 160 360 720 1440 2880 ...<br />
Frequency<br />
Center Frequency<br />
Filter<br />
Output<br />
Band Pass<br />
Filter<br />
40 80 160 360 720 1440 2880 ...<br />
Frequency<br />
High Pass<br />
Filter<br />
A Notch Filter is just the opposite of a bandpass filter and is used to eliminate a narrow<br />
band of frequencies.<br />
288 <strong>Emulator</strong> X2 Operation Manual
Another control found on traditional filters is called Q or resonance. A lowpass filter<br />
with a high Q would emphasize the frequencies around the cutoff frequency. The<br />
following chart shows how different amounts of Q affect the low pass filter response.<br />
In terms of sound, frequencies around the cutoff tend to “ring” with high Q settings. If<br />
the filter is slowly swept back and forth, with a high Q, various overtones are “picked<br />
out” of the sound and amplified as the resonant peak sweeps over them. Bells and<br />
gongs are real world examples of sounds which have a high Q.<br />
Amplitude<br />
Another characteristic of a filter is the number of poles it contains. Traditional synthesizer<br />
filters were usually either 2-pole or 4-pole filters. <strong>Emulator</strong> X has a selectable 2, 4<br />
or 6-pole low pass filter. The number of poles in a filter describes the steepness of its<br />
slope. The more poles, the steeper the filter's slope and the stronger the filtering action.<br />
The tone controls on your home stereo are probably one-pole or two-pole filters.<br />
Parametric equalizers are usually either two-pole or three-pole filters. In terms of<br />
vintage synthesizers, Moog and ARP synthesizers used 4-pole filters. Oberheim and<br />
E-mu synthesizers were famous for their 2-pole filter sound.<br />
Amplitude<br />
Low Q Med Q High Q<br />
Frequency<br />
6-pole<br />
Lowpass<br />
Frequency<br />
4-pole<br />
Lowpass<br />
2-pole<br />
Lowpass<br />
Using a filter, we now have a way to control the harmonic content of a sampled sound.<br />
As it turns out, even a simple low pass filter can simulate the response of many natural<br />
sounds.<br />
For example, when a piano string is struck by its hammer, there are initially a lot of<br />
high frequencies present. If the same note is played softer, there will be fewer of the<br />
high frequencies generated by the string. We can simulate this effect by routing<br />
keyboard velocity to control the low pass filter. The result is expressive, natural control<br />
over the sound.<br />
If an envelope generator is used to control the cutoff frequency of a filter, the frequency<br />
content can be varied dynamically over the course of the note. This can add animation<br />
to the sound as well as simulate the response of many natural instruments.<br />
12 - Synthesizer Basics<br />
Dynamic Filters<br />
E-MU Systems 289
12 - Synthesizer Basics<br />
Dynamic Filters<br />
Parametric Filters<br />
A more complex type of filter is called a parametric filter or Swept EQ. A parametric<br />
filter allows control over three basic parameters of the filter. The three parameters are:<br />
Frequency, Bandwidth, and Gain. The Frequency parameter allows you to select a range<br />
of frequencies to be boosted or cut, the Bandwidth parameter allows you to select the<br />
width of the range, and the Gain parameter either boosts or cuts the frequencies within<br />
the selected band by a specified amount. Frequencies not included in the selected band<br />
are left unaltered. This is different from a band pass filter which attenuates (reduces)<br />
frequencies outside the selected band.<br />
Amplitude<br />
Another parameter sometimes used on a parametric filter is Shelving. Shelving simply<br />
widens the passband so that it extends to the limit of the upper or lower frequency<br />
range.<br />
The parametric filter is quite flexible. Any range of frequencies can be either amplified<br />
or attenuated. Several parametric sections are often cascaded in order to create complex<br />
filter response curves.<br />
If four parametric filter sections were cascaded, it would be possible to create the<br />
following complex filter response.<br />
dB Magnitude<br />
+18 dB<br />
0 dB<br />
-18 dB<br />
20<br />
15<br />
10<br />
5<br />
0<br />
-5<br />
Boost<br />
Cut<br />
Freq.<br />
Frequency<br />
4 Parametric Equalizers<br />
Linear Frequency - Hertz<br />
Bandwidth<br />
500 10,000 15,000 20,000<br />
Parametric<br />
Filter<br />
Many natural instruments have complex resonances which are based on their soundboard<br />
or tube size. The resonance shown above would be impossible to create using a<br />
normal synthesizer filter.<br />
290 <strong>Emulator</strong> X2 Operation Manual
The Z-Plane Filter<br />
A Z-plane filter is a filter which can change its function over time. In a Z-plane filter, we<br />
start with two complex filter types and interpolate between them using a single<br />
parameter. Refer to the diagram below.<br />
Amplitude<br />
Morph<br />
A Filter<br />
Frequency<br />
B Filter<br />
The Z-plane filter has the unique ability to change its function over time.<br />
Morph<br />
Filters A and B represent two different complex filters or “frames”. By changing a single<br />
parameter, the Morph, many complex filter parameters can now be changed simultaneously.<br />
Following along the Morph axis you can see that the filter response smoothly<br />
interpolates between the two filters. This is the essence of the Z-plane filter. Through<br />
the use of interpolation, many complex parameters are condensed down into one<br />
manageable entity.<br />
Consider, as an example, the human vocal tract, which is a type of complex filter or<br />
resonator. There are dozens of different muscles controlling the shape of the vocal<br />
tract. When speaking, however, we don't think of the muscles, we just remember how it<br />
feels to form the vowels. A vowel is really a configuration of many muscles, but we<br />
consider it a single object. In changing from one vowel to another, we don't need to<br />
consider the frequencies of the resonant peaks! You remember the shape of your<br />
mouth for each sound and interpolate between them. This is similar to what the<br />
Z-plane filter does.<br />
This Z-plane filter sweep can be controlled by an envelope generator, an LFO,<br />
modulation wheels or pedals, keyboard velocity, key pressure, etc. In fact, any of the<br />
modulation sources can control the Z-plane filter.<br />
12 - Synthesizer Basics<br />
Dynamic Filters<br />
E-MU Systems 291
12 - Synthesizer Basics<br />
MIDI Channels & Real-time Controls<br />
MIDI Channels & Real-time Controls<br />
The MIDI real-time controllers may seem confusing at first, but they are really very<br />
simple once you understand them. You probably already know that there are 16 MIDI<br />
channels per MIDI cable. Each MIDI channel uses three basic types of messages; note<br />
on/off, preset changes, and continuous controller messages.Your MIDI keyboard, in<br />
addition to telling <strong>Emulator</strong> X which note was played, can also send aftertouch realtime<br />
control information, which simply means control occurring in real-time or “live.”<br />
(You may be using a MIDI device other than a keyboard, but for simplicity's sake we'll<br />
presume that you are using a keyboard.) Real-time control sources include such things<br />
as controller knobs, pitch wheels or touchstrips, modulation wheels, control pedals<br />
and aftertouch. These are used to add more expression or control.<br />
The front panel control knobs send out real-time controller information on separate<br />
continuous controller numbers. There is a set of 95 continuous controller numbers for<br />
each MIDI channel. Some continuous controllers, such as modulation wheel, volume,<br />
and pan have standardized numbers. For example, volume is usually sent on<br />
continuous controller #7. The front panel control knobs are programmed to specific<br />
MIDI controls.<br />
MIDI<br />
Channel 1<br />
Note<br />
On/Off<br />
Program<br />
Change<br />
Continuous<br />
Controllers<br />
MIDI<br />
Channel 2<br />
Note<br />
On/Off<br />
Program<br />
Change<br />
Continuous<br />
Controllers<br />
MIDI<br />
Channel 3<br />
Note<br />
On/Off<br />
Program<br />
Change<br />
Continuous<br />
Controllers<br />
MIDI<br />
Channel 16<br />
Note<br />
On/Off<br />
Program<br />
Change<br />
Continuous<br />
Controllers<br />
Any MIDI controller can be routed to any modulation destination. First, you have to<br />
know which controller numbers your keyboard transmits. Most modern MIDI<br />
keyboards let you select a controller number for each control on the keyboard. For<br />
example, it may let you select a number from 0-31 for the data slider. The realtime<br />
controller numbers that the keyboard transmits must match the numbers <strong>Emulator</strong> X is<br />
receiving, otherwise nothing will happen when you move the controls.<br />
Suppose you wanted to send the four data sliders on your master keyboard. <strong>Emulator</strong> X<br />
can handle up to 16 MIDI controllers (A-P) of your choosing. “MIDI A-P” are simply<br />
names for the internal connections that link external MIDI continuous controllers to<br />
the Cords page. There are two parts to the connection. First, MIDI controller numbers<br />
are assigned to the letters A-P in the Controllers dialog box. Next, the letters A-P are<br />
connected to synthesizer control parameters in the PatchCord section of the Preset Edit<br />
window. The Cord Amount scales the amount of each controller by a positive or<br />
negative value.<br />
Most factory presets have the MIDI A-P controls connected to standard synthesizer<br />
functions (labelled in the Multisetup page). By choosing any four of the 16 standard<br />
functions, the four sliders on your keyboard will work the same on every preset. The<br />
chart on the following page shows how this might work if your keyboard transmitted<br />
the slider settings on MIDI controllers 21-24.<br />
292 <strong>Emulator</strong> X2 Operation Manual
Control MIDI Controller # Routing Letter Standard Function<br />
Slider 1 21 A Controls Filter Frequency<br />
Slider 2 22 B Controls Filter Resonance<br />
Slider 3 23 C Controls Filter Attack<br />
Slider 4 24 D Controls Filter Decay<br />
MIDI<br />
Preferences<br />
Menu<br />
0<br />
1<br />
2<br />
31<br />
64<br />
95<br />
0<br />
1<br />
2<br />
31<br />
64<br />
95<br />
0<br />
1<br />
2<br />
31<br />
64<br />
95<br />
0<br />
1<br />
2<br />
31<br />
64<br />
95<br />
MIDI<br />
Controller<br />
A<br />
MIDI<br />
Controller<br />
B<br />
MIDI<br />
Controller<br />
C<br />
MIDI<br />
Controller<br />
P<br />
16 Control<br />
Knobs<br />
A<br />
B<br />
C<br />
P<br />
Voice Edit<br />
Page<br />
Cord Destinations<br />
MIDI A-P are internal connections which carry MIDI continuous controller data. Assign a MIDI<br />
Continuous Controller numbers to a letter A-P in the Preferences menu, then assign the same letter<br />
to a modulation destination in the Voice Processing window.<br />
-<br />
-<br />
-<br />
-<br />
A<br />
B<br />
C<br />
P<br />
+<br />
+<br />
+<br />
+<br />
Amount<br />
Cord<br />
Cord<br />
Cord<br />
Cord<br />
Key Sustain<br />
Fine Pitch<br />
Pitch<br />
Glide<br />
Chorus Amount<br />
Sample Start<br />
Sample Loop<br />
Sample Retrigger<br />
Filter Frequency<br />
Filter Q<br />
Amplifier Volume<br />
Amplifier Pan<br />
Amplifier Crossfade<br />
Volume Envelope Rates<br />
Volume Envelope Attack<br />
Volume Envelope Decay<br />
Volume Envelope Release<br />
Filter Envelope Rates<br />
Filter Envelope Attack<br />
Filter Envelope Decay<br />
Filter Envelope Release<br />
Aux. Envelope Rates<br />
Aux. Envelope Attack<br />
Aux. Envelope Decay<br />
Aux. Envelope Release<br />
LFO 1 & 2 Rates<br />
LFO 1 & 2 Trigger<br />
Lag Processor<br />
Summing Amp<br />
Switch<br />
Absolute Value<br />
Diode<br />
Quantizer<br />
4x Gain<br />
Cord 1-36 Amount<br />
Channel Lag<br />
Channel Lag Rate<br />
Preset Lag In<br />
Preset Lag Amount<br />
Preset Ramp Rate<br />
12 - Synthesizer Basics<br />
MIDI Channels & Real-time Controls<br />
E-MU Systems 293<br />
Preset<br />
Cords
12 - Synthesizer Basics<br />
MIDI Program Change Commands<br />
MIDI Program Change Commands<br />
<strong>Emulator</strong> X receives MIDI Program Change commands on each of its 64 MIDI<br />
channels. MIDI program changes select <strong>Emulator</strong> X presets. The “Receive Program<br />
Changes” button must be turned on (depressed) in the Preferences dialog box in order<br />
to receive program changes or bank select commands.<br />
MIDI Bank Select Commands<br />
<strong>Emulator</strong> X accepts MIDI bank select commands using MIDI continuous controller<br />
numbers. Continuous Controller (CC) 0 is the MSB (most significant byte) and CC 64<br />
is the LSB (least significant byte). Normally you send both the MSB and LSB controllers<br />
to implement a bank change.<br />
<strong>Emulator</strong> X remembers the MSB and the LSB that were last sent (or last changed from<br />
the front panel). For example, if you have already set the Bank MSB to 04, you need<br />
only send the LSB to change banks within the bank.<br />
The selected bank remains selected until you change it (either via MIDI or by changing<br />
the bank from the front panel). Standard MIDI Program Change commands select<br />
from 128 presets within the selected bank.<br />
Background: Bank Select Commands<br />
When the original MIDI specification was developed, no commercially available<br />
synthesizer had more than about 100 preset locations. At that time being able to select<br />
up to 128 presets didn’t seem like much of a limitation. So it was that the original MIDI<br />
specification provided for the selection of up to 128 presets.<br />
As synthesizers came to have even more presets the MIDI specification was later<br />
amended to include Bank Select Commands. It was decided that Bank Select Commands<br />
would use Continuous Controllers 0 and 32 to allow the selection of up to 16,384<br />
banks of 128 presets (over two million presets).<br />
Because Bank Selects are implemented using Continuous Controllers, the Bank Selections<br />
can be made per channel. (This is getting better and better.) For each MIDI<br />
channel, you can select any of 16,384 banks and then one of the 128 presets in the<br />
bank. Of course no synthesizer has 16,384 banks (yet), but hey, it’s nice to know it’s<br />
possible (for that really BIG project).<br />
MIDI Modes<br />
There are three MIDI modes used by <strong>Emulator</strong> X. Multi Mode is the default mode.<br />
Select MIDI Modes from the toolbar buttons or from the Taskbar, Options menu.<br />
• Omni Mode: Voice messages are received on any and all MIDI channels and<br />
played on the basic channel. This mode is the lowest common denominator of<br />
MIDI. It is designed so that you always hear something. Also called “Mode 1”.<br />
• Poly Mode: Voice messages are received only on one MIDI channel (the basic<br />
MIDI channel). Also called “Mode 3”.<br />
• Multi Mode: Voice messages on each MIDI channel play on the preset<br />
assigned to that channel. <strong>Emulator</strong> X has the ability to play a different preset<br />
on each of 64 MIDI channels (using two MIDI ports of 16 channels each).<br />
The Basic MIDI Channel can be identified by the red channel number in the Multi<br />
page. Click on any channel number to make it the basic channel.<br />
Tip: Select “Show<br />
Bank and Program<br />
Numbers” in the toolbar<br />
to view program and<br />
bank numbers in the<br />
preset list.<br />
Bank and Program<br />
numbers are displayed in<br />
Single Preset mode<br />
screen.<br />
The general term for<br />
“Preset” in MIDI-speak is<br />
“Program”. Same thing.<br />
Multi Poly Omni<br />
294 <strong>Emulator</strong> X2 Operation Manual
13 - Appendix<br />
The <strong>Emulator</strong> X File Converter<br />
The <strong>Emulator</strong> X File Converter is a special application that enables you to convert most<br />
popular sampler formats into the <strong>Emulator</strong> X’s .exb file format, for use in <strong>Emulator</strong> X.<br />
Any source media may be used, such as CD-ROM’s, fixed hard drives, ZipDisks, all<br />
removable media, magneto-optical drives, and all others. Exception: floppy media is<br />
not supported, however, see notes on possible workarounds.<br />
Supported File Types<br />
The File Converter can convert the following types of files into <strong>Emulator</strong> X format:<br />
Akai S-1000/3000<br />
Akai S-5000<br />
Emu E3/ESi<br />
Tascam GigaStudio<br />
SoundFont<br />
Emagic EXS-24 Mark I and Mark II<br />
Steinberg HALion I and II<br />
If you don’t have sounds for any of these products, you won’t need to use the File<br />
Converter. Keep the application installed in case you ever want to convert file formats.<br />
Files to Convert Area<br />
Add<br />
Button<br />
IMPORTANT: You don’t have to convert <strong>Emulator</strong> IV banks!<br />
Simply locate the desired EIV bank using the System Tab, then Open or Merge the<br />
bank.<br />
13 - Appendix<br />
The <strong>Emulator</strong> X File Converter<br />
E-MU Systems 295
13 - Appendix<br />
The <strong>Emulator</strong> X File Converter<br />
To Use the File Converter:<br />
1. SoundFont GigaStudio, EXS, HALion, and S5000 files:<br />
Drag and drop files from your hard drive to the Files to Convert area.<br />
EIII, ESi, S1000, and S3000 files:<br />
Press the “Add Button” below the Files to Convert area, then select the files from<br />
your CD-ROM or hard disk.<br />
2. Select a Destination location (Browse).<br />
3. Press Convert. The File Converter does the rest, preserving loop, sample and preset<br />
information.<br />
4. Files may be removed from the Files to Convert area by first selecting them and<br />
then clicking the Remove button.<br />
• Overwrite Existing Files - Overwrites files with the same name in the Destination<br />
folder.<br />
Background<br />
The <strong>Emulator</strong> X Converter is the result of over eight years of painstaking conversion<br />
work, and piles of research on sampler behavior and performance. The conversions<br />
into <strong>Emulator</strong> X will be of extremely high quality - so good that sometimes you won’t<br />
even notice that you are using the sounds in a different sampler!<br />
The <strong>Emulator</strong> X Converter is able to convert single files, multiple files, and entire disks<br />
- and even more than one disk - simultaneously. Simply click the Add button, and a<br />
customized file browsing dialog will appear.<br />
From this dialog, simply choose disks, folders, or files you want to convert. You can<br />
select single files by double-clicking on them, or by clicking on the dialogs Add button.<br />
You can select multiple-selected files, or folders/disks, by selecting them and clicking<br />
on the dialog’s Add button.<br />
Remember that selecting a folder to translate includes not only all the files that are<br />
immediately within that folder, but all files within all the folders within that folder. In<br />
other words, it always recurses every relevant folder tree.<br />
The objects you want to convert are added to the Converter Application’s object list.<br />
They are not converted yet. You may add or delete from the list until you’re ready to<br />
convert.<br />
Also note that if you choose a folder of, say, EXS-24 files, they are entered into the<br />
Converter Application list individually. You can see the name of the file and the path<br />
that it exists in.<br />
Source Format Information<br />
The <strong>Emulator</strong> X Converter is able to browse any sort of disk, whether it is PCformatted,<br />
Mac-formatted, or specially formatted for a specific sampler.<br />
Below is helpful background on each source format, and some relevant details on how<br />
their special features are exported into the <strong>Emulator</strong> X.<br />
Akai S-1000/3000<br />
The Akai S-1000 was one of the first hardware samplers using the 16-bit format. The<br />
S-3000 came out a couple years afterward, offering expanded programming and<br />
expanded structures.<br />
The Akai format is proprietary; you cannot view the contents of the disk using the<br />
standard file browsing mechanisms on a computer. There are files that can be written<br />
E4/E3 Library CDs<br />
use a proprietary format<br />
and can only be read<br />
using SCSI/ATAPI drives.<br />
296 <strong>Emulator</strong> X2 Operation Manual
to DOS that represent the Akai format; they use the .ak1 or the .ak3 file extension. The<br />
<strong>Emulator</strong> X Converter supports these.<br />
The Akai format is made of these elements:<br />
Partitions: Maximum 60mb in size, one or more of them on a drive.<br />
Volumes: Exist inside a Partition, these hold the Programs and Samples.<br />
An Akai Volume is the equivalent of an <strong>Emulator</strong> X Bank. The <strong>Emulator</strong> X Converter<br />
can convert whole disks, Partitions, or Volumes. You cannot convert single Programs,<br />
which are roughly the equivalent of an Emu Preset.<br />
The Akai S-1000/3000 can stack Programs; in other words, play two Programs at the<br />
same time, by setting each Program to the same “Program Number” and the same<br />
MIDI Channel in their parameters. The File Converter will automatically combine<br />
these into the same <strong>Emulator</strong> X Preset, to mimic exactly how the Akai treats these<br />
Programs.<br />
The Akai S-1000/3000 use two separate samples to perform stereo operations, usually<br />
marked “-L” and “-R” in their names. The File Converter will generally combine<br />
samples that were meant to be stereoized; please see “Combining Dual-Mono Samples<br />
into Stereo Files” on page 301 for more specific information.<br />
The File Converter expects that the samples files referenced by the Akai Programs<br />
within the Volumes will be in the same folder as the Program, just like the Akai itself<br />
behaves. The vast majority of the time they are. See “Locating Referenced Samples” on<br />
page 300 for more information.<br />
Akai S-5000<br />
The Akai S-5000 uses files stored on regular computer format disks, and uses files with<br />
the .akp extension for their Programs, and these reference .wav files to store their<br />
samples. These can be mono or stereo.<br />
Each .akp file is the equivalent of a <strong>Emulator</strong> X Bank, although when you are<br />
converting whole folders, each folder will convert to a single <strong>Emulator</strong> X Bank, with<br />
each .akp file becoming a Preset within that Bank.<br />
Akai .akp files and the .wav files they are connected to may be quite large, up to<br />
512mb.<br />
The File Converter expects that the .wav files referenced by the .akp will be in the same<br />
folder as the .akp, just like the Akai itself behaves. See “Locating Referenced Samples”<br />
on page 300 for more information.<br />
Emu E3/ESi<br />
The Emu E3 Series by now is the most legendary sampler ever produced. In fact it’s so<br />
awesome that it’s scary to even convert its format to anything else.<br />
The Emu E3 Series format, which includes the <strong>Emulator</strong> 3, the <strong>Emulator</strong> 3x, the ESi-32,<br />
ESi-4000, and ESi-2000, is proprietary; you cannot view the contents of the disk using<br />
the standard file browsing mechanisms on a computer. There are files that can be<br />
written to DOS that represent the Emu E3 format; they use the .e3, .e3x, or the .esi file<br />
extension. The File Converter supports these.<br />
The <strong>Emulator</strong> X structure is similar if not exact to the E3’s; an E3 Bank is equivalent to<br />
an <strong>Emulator</strong> X Bank.<br />
13 - Appendix<br />
The <strong>Emulator</strong> X File Converter<br />
E-MU Systems 297
13 - Appendix<br />
The <strong>Emulator</strong> X File Converter<br />
Tascam GigaStudio<br />
The Nemesys Gigasampler was the first product that became GigaStudio. Its sampler<br />
software played endless waves (technology developed and licensed from Rockwell)<br />
directly from disk. Gigasampler does provide looping, and that is good. Gigasampler<br />
uses the DOS disk format, since it is a Windows computer program.<br />
Nemesys then expanded their product line to include the Gigastudio, which is essentially<br />
Gigasampler 2.0; It has an improved interface, added functionality, and greater<br />
polyphony. Gigasampler and GigaStudio are very similar - we will refer to them as<br />
Giga.<br />
The basic Instrument unit on Giga is the Instrument, or .gig file. A gig file can hold up<br />
to 128 Instruments; they hold the parameters and the wavedata to be played. An<br />
Instrument holds a maximum 4 (GigaStudio maximum 8) keymaps, arranged in a<br />
horizontal mapping system called Regions (same as a Keygroup on Akai samplers,<br />
except they do not overlap). You can have a Region for every key on the keyboard, and<br />
a Region can specify up to 4 (8 for GigaStudio) samples (called Layers). Stereo interleaved<br />
samples are supported (they take up two Layers, of course), but a Region cannot<br />
hold both Stereo and Mono samples. You can also specify up to 32 velocity splits<br />
(wow), but this is lessened the more Layers you use. The envelopes are semi-regular<br />
PADSR's.<br />
Giga also supports Performance files (.prf in Giga 1.0, .gsp in Giga 2.0), which are<br />
essentially macros that load Instruments into the different MIDI channels. The File<br />
Converter supports the Giga 1.0 .prf format, as well as 2.0 .gsp GigaStudio files.<br />
There are quite a few commercial Giga libraries that use a special compression<br />
algorithm; these files won't permit .wav extraction, and make the file smaller in size by<br />
about 20%. These .wav files aren't looped.<br />
One very interesting thing about Gigasampler is that the file format had a copyprotection<br />
feature on it. A sound-development company would be able to produce files<br />
that cannot be loaded unless a code is entered; after that, the sound resides in that<br />
computer while being authorized by that code. This could have helped protect the<br />
company from having pirated samples floating around. Interestingly, GigaStudio does<br />
not retain this protection, although it gives you some hard time dialogs that post<br />
warnings.<br />
SoundFont<br />
Introduced in 1993, the SoundFont sample-based synthesis format has become a<br />
standard with the proliferation of the <strong>Creative</strong> Technology sound cards. SoundFont<br />
technology is a sample format that was invented by E-MU for the purpose of creating a<br />
flexible wavetable synthesis solution for <strong>Creative</strong> Labs. E-MU added their expertise and<br />
created a solution that would be embraced for consumer and professional applications.<br />
SoundFonts are .wav file samples that have been transformed by a SoundFont editor,<br />
such as Vienna, into MIDI-controllable instruments. They're also referred to as .sf2<br />
files, patches or programs, and are generally put together in groups known as<br />
SoundFont Banks, which can contain definitions of up to 128 instruments and one<br />
drum set.<br />
Emagic EXS-24 Mark I and Mark II<br />
The Emagic EXS-24 is the internal sampler that is available for Emagic’s popular Logic<br />
DAW. It also comes in a VST flavor called the EXSP-24 that can be used within or<br />
outside of Logic.<br />
298 <strong>Emulator</strong> X2 Operation Manual
EXS-24 files can exist on PC- or Mac-formatted disks. The File Converter can access and<br />
convert both types, as it can view both PC and Mac drives.<br />
The Mark I and Mark II use the same file format; the Mark II just has more features. The<br />
EXS-24 uses the .exs file extension, although, especially in the case of Mac files, it is not<br />
necessary to have the file extension. The File Converter will only see EXS-24 files on<br />
PC-formatted disks if they have the .exs extension; on Mac disks, they either can have<br />
the .exs extension or have the EXS-24 Creator code and file-type.<br />
An EXS-24 file does not hold the samples; they are referenced and can be in the form of<br />
AIFF, WAVE, Sound Designer 1 or 2, or Mac System 7 files.<br />
The EXS-24 is very popular; however, its programming ability is somewhat limited,<br />
which makes it fairly easy to convert into the <strong>Emulator</strong> X’s superior framework.<br />
However, there are certain features that need special addressing in <strong>Emulator</strong> X. Please<br />
see “Keyswitching & Other Non-<strong>Emulator</strong> X Features” on page 300 for more information.<br />
The EXS-24, like the <strong>Emulator</strong> X, uses streaming-like technology to load and play large<br />
sets of samples. The File Converter will convert any amount and size of samples, and<br />
<strong>Emulator</strong> X is powerful enough to play any size.<br />
An EXS-24 file is the equivalent of a <strong>Emulator</strong> X Bank, although when you are<br />
converting whole folders, each folder will convert to a single <strong>Emulator</strong> X Bank, with<br />
each EXS-24 file becoming a Preset within that Bank.<br />
The EXS-24 files store the locations of its referenced samples within its files. The<br />
samples do not necessarily have to be in the same folder as the EXS-24. The File<br />
Converter expects that the sample files referenced by the EXS-24 file will be where it<br />
says they will be, just like the EXS-24 itself behaves. See “Locating Referenced Samples”<br />
on page 300 for more information.<br />
Steinberg HALion I and II<br />
The Steinberg HALion is a popular VST based software sampler. HALion files can<br />
possibly exist on PC- or Mac-formatted disks. The File Converter can access and convert<br />
both types, as it can view both PC and Mac drives.<br />
Both HALion I and II use the same file format; II just has more features. HALion files<br />
use the .fxp file extension, although, especially in the case of Mac files, it is not<br />
necessary to have the file extension. The File Converter will only see HALion files on<br />
PC-formatted disks if they have the .fxp extension; on Mac disks, they either can have<br />
the .fxp extension or be file-typed with the HALion Creator code and file-type.<br />
It is important to note that the .fxp extension is commonly used by other VST-related<br />
files. The File Converter only shows the .fxp files that are verified internally as being<br />
HALion-compatible ones.<br />
A HALion file does not hold the samples; they are referenced and can be in the form of<br />
AIFF, WAVE, Sound Designer 1 or 2, or Mac System 7 files.<br />
HALion has extensive programming capabilities, including a large modulation matrix.<br />
<strong>Emulator</strong> X’s larger CORD capabilities are more than enough to handle the load;<br />
however, there are certain features that need special addressing in <strong>Emulator</strong> X. Please<br />
see “Keyswitching & Other Non-<strong>Emulator</strong> X Features” on page 300 for more information.<br />
HALion, like <strong>Emulator</strong> X, uses streaming-like technology to load and play large sets of<br />
samples. The File Converter will convert any amount and size of samples, and<br />
<strong>Emulator</strong> X is powerful enough to play any size.<br />
13 - Appendix<br />
The <strong>Emulator</strong> X File Converter<br />
E-MU Systems 299
13 - Appendix<br />
The <strong>Emulator</strong> X File Converter<br />
A HALion file is the equivalent of a <strong>Emulator</strong> X Bank, although when you are<br />
converting whole folders, each folder will convert to a single <strong>Emulator</strong> X Bank, with<br />
each HALion file becoming a Preset within that Bank.<br />
HALion files stores the locations of its referenced samples within its files; please see<br />
“Locating Referenced Samples” on page 300 for more information on how the File<br />
Converter handles these.<br />
Notes…<br />
Keyswitching & Other Non-<strong>Emulator</strong> X Features<br />
GigaStudio, EXS-24, and HALion have some particular features that the File Converter<br />
attempts to recreate in some innovative ways. Below is a list of the major ones.<br />
Key Switching: This is a newly-found feature where the user hits a non-sounding key<br />
on the music keyboard, and that tells the sampler to change sample references to point<br />
to (usually) a different set of samples. <strong>Emulator</strong> X does not support this, so the File<br />
Converter splits each keyswitching section into separate Presets, followed by the phrase<br />
“KSW x” (where x is the split number).<br />
Controller Switching: This is just like the above, only the references are changed upon<br />
receipt of a controller message. For example, the mod wheel can be set up to reference<br />
one sample in the down position, when it hits value 40 the sample reference changes to<br />
another sample, etc. The File Converter translates this by including all the samples and<br />
changing the amplitude where the sample comes in per the controller. This is not<br />
exactly what is done with the source file. <strong>Emulator</strong> X is forced to use up polyphony<br />
whereas Giga/EXS/Halion actually turns the samples on and off, saving polyphony.<br />
Release Triggering: This is when a sample is programmed to play when the engine<br />
receives a note-off message, rather than the normal note-on. This is not possible with<br />
<strong>Emulator</strong> X, and such references are ignored.<br />
Locating Referenced Samples<br />
In any multisample format, such as <strong>Emulator</strong> X’s, there are two elements: the Program<br />
and the Sample.<br />
The Program is defined as the information that determines what sample will be played<br />
when a certain MIDI note is triggering the engine. Programs are called many things on<br />
different platforms - on the Emu they are Presets, on the Ensoniq they are called Instruments,<br />
and so on.<br />
The Sample is...well, the sample data and maybe a couple of immediate parameters,<br />
such as the loop points and the sample rate.<br />
Some formats store all this information in one file; this is called the Monolithic<br />
Method. A good example of this is a GigaStudio .gig file. A .gig file can be huge if it<br />
contains long samples or a large quantity of samples.<br />
Other formats store the Program information in a small file, sometimes called the<br />
control file. In that file, there are file references that instruct the sampler engine to load<br />
a sample from another file. These sample references can be broken by deleting or<br />
moving a sample file, or in certain instances, by moving the control file. This organizational<br />
method is called the Separate File For Samples Method. (Or, it should be called<br />
that.)<br />
In this method, the built-in mechanism for finding the sample that is inherent in the<br />
Monolithic Method is gone. The Separate File For Samples Method needs a method to<br />
300 <strong>Emulator</strong> X2 Operation Manual
find where the separate file is in order to load it. Below are the ways this is accomplished<br />
by the supported formats.<br />
Absolute Paths<br />
Formats Who Use this Method: EXS-24, HALion<br />
These control files store a complete absolute path to the sample. An absolute path<br />
looks something like this: c:\Program Files\My Kazoo Samples\hohner.wav.<br />
Relative Paths<br />
Formats Who Use this Method: None<br />
These control files store relative paths, which look like this: ..\..\My Kazoo<br />
Samples\hohner.wav. This means “from the control file, go up two folders, then<br />
descend to this file”.<br />
Fixed Location Folder<br />
Formats Who Use this Method: Akai S-5000, <strong>Emulator</strong> X, Proteus X<br />
These formats simply assume that the sample is in the same folder as the control file,<br />
or, in the case of the <strong>Emulator</strong> X, they must be in a folder called SamplePool that is in<br />
the same folder as the control file.<br />
Mac Catalog/FSSpec Reference<br />
Formats Who Use this Method: HALion<br />
Mac-oriented files, such as HALion files, use the Mac-format disk system to locate their<br />
sample files (this is called Catalog Searching, using a FSSpec, but never mind that for<br />
now).<br />
Monolithic Files<br />
Formats Who Use this Method: GigaStudio, Emu E3/E3x/ESi<br />
These files store the samples within the Program files, thus the samples are always in<br />
the files and do not need “locating.”<br />
Special Notes<br />
Akai S-1000/3000: This uses separate sample files within its own proprietary format,<br />
and it is possible for a Program to reference missing samples, but not usually.<br />
When the File Converter encounters the Separate File For Samples Method, it uses the<br />
control file’s reference to find the sample and expects it to be there. If it is not, the File<br />
Converter will still write the reference in <strong>Emulator</strong> X’s .exb file, pointing to an empty<br />
location so you may fill it in later manually within the <strong>Emulator</strong> X .exb file.<br />
Combining Dual-Mono Samples into Stereo Files<br />
Many formats do not support single Stereo files, so they simulate stereo by using two<br />
separate files (commonly they were sampled in simultaneously in true stereo imaging),<br />
layering them, and panning one hard left and the other hard right. Commonly they are<br />
named with the same sample/file name plus a “-L” and “-R”.<br />
The File Converter will automatically look for samples like this and combine them<br />
when possible. On the whole, every instance will be combined, but there are a couple<br />
reasons when they will not be. Below are the specific qualifications necessary when<br />
combining dual mono files into <strong>Emulator</strong> X stereo files.<br />
Naming: The ends of the samples must have the same name including spaces, plus the<br />
endings of the sample names need to be similarly formatted with a “L” and “R”.<br />
Examples: “-L” and “-R”, “L” and “R”, “(L)” and “(R)”, etc.<br />
13 - Appendix<br />
The <strong>Emulator</strong> X File Converter<br />
E-MU Systems 301
13 - Appendix<br />
The <strong>Emulator</strong> X File Converter<br />
Loop Points: The loops points need to be the same. If they are not, the File Converter<br />
will not combine the samples.<br />
Sample Sizes: Most of the time, the File Converter WILL combine these, and make the<br />
new file the size of the largest sample.<br />
Exact Alternative Parameters: Some formats store Root Key, Sample Rate, Fine Tune,<br />
and other informations with the sample. These need to be exactly the same.<br />
Identical References: There are occasions where a Program, or several Programs that<br />
are slated to go into the same Bank, will reference both the samples at one point but<br />
only one of them in another. The File Converter will combine the two samples but also<br />
write a mono version to satisfy the mono reference.<br />
Floppy Disk Support<br />
The File Converter does not support proprietary floppy formats, such as Ensoniq, Akai,<br />
Roland, Emu, or other.<br />
However, there is a way to get your sounds off the floppies using other programs onto<br />
your hard drive in a form in which the File Converter can convert them to <strong>Emulator</strong> X<br />
formats. You can use various DOS programs written by various people over the years.<br />
You can get more information on these at:<br />
www.chickensys.com<br />
Please be advised that these are frequently not supported and do not run on Windows<br />
XP, but please see the site for some easily attained workarounds.<br />
Note about EOS Banks Saved on DOS Floppies<br />
Some EOS banks saved onto DOS floppies may end up with their 16-bit byte-swapped,<br />
LSB for MSB. The samples in these banks, when loaded into <strong>Emulator</strong> X, will typically<br />
sound like white noise. <strong>Emulator</strong> X provides a method by which to repair the data as it<br />
is loaded. To do this, simply rename the bank file so that the extension reads, “.b4e”.<br />
302 <strong>Emulator</strong> X2 Operation Manual
<strong>Emulator</strong> X VSTi<br />
Launching the VSTi Application<br />
The following instructions apply to Cubase LE. Other host applications will have their<br />
own unique methods for launching a VSTi application. If you are using a host application<br />
other than Cubase LE, consult the documentation that came with your host<br />
application.<br />
To Launch the <strong>Emulator</strong> X VSTi in Cubase LE<br />
Open Cubase LE<br />
1. Choose Cubase LE from the Start -> Programs menu.<br />
2. Select New Project from the File menu.<br />
3. Select 16 Track MIDI Recorder.<br />
4. A pop-up dialog box will appear, asking<br />
you to Select Directory. Choose a<br />
location on your hard disk where you<br />
wish to store your audio files, then click<br />
OK.<br />
Tip: If you have two or more hard disks,<br />
it’s better to store audio files on a disk<br />
that isn’t running your OS.<br />
5. The Cubase LE Project window appears.<br />
6. Select Device Setup… from the Devices<br />
menu.<br />
7. Select VST Multitrack from the list and the following screen appears.<br />
8. In the Setup section of the dialog box, select E-MU ASIO or EMU USB as the ASIO<br />
Driver. A pop up dialog box asks, “Do you want to switch the ASIO driver?” Select<br />
Switch.<br />
9. Click the Control Panel button. The pop-up<br />
dialog box shown at right appears.<br />
10. Set the ASIO Buffer Latency to 10 ms or less. A<br />
low latency setting is important to assure fast<br />
MIDI response time and to minimize delay when<br />
monitoring through Cubase. Click OK.<br />
11. Close the Device Setup screen by selecting OK.<br />
12. Close Cubase LE by clicking the button.<br />
(Close the application even if you’re going to continue with the tutorials, in order<br />
to “lock-in” your Preference settings.)<br />
13 - Appendix<br />
<strong>Emulator</strong> X VSTi<br />
Tip: When running<br />
multiple VSTis, distribute<br />
the CPU % among the<br />
VSTis. Example: If one<br />
VSTi does not glitch at<br />
60%, set the CPU% of<br />
two VSTis so they add up<br />
to 60%.<br />
E-MU Systems 303
13 - Appendix<br />
<strong>Emulator</strong> X VSTi<br />
2 - Setting up the <strong>Emulator</strong> X VSTi<br />
Before continuing, connect the MIDI output of your MIDI keyboard to the MIDI input<br />
of your computer.<br />
13. Restart Cubase LE and follow steps 1-5 on the previous page. The window shown<br />
below appears.<br />
14. Click the Inspector button located at the topleft<br />
of the Cubase window. The Inspector<br />
button opens the complete set of controls for<br />
Inspector<br />
the current track, which appear along the left<br />
side of the window.<br />
Inspector<br />
Pane<br />
Track Output<br />
15. Click on the Track Input box in the Inspector Pane and select your MIDI input.<br />
16. Select VST Instruments (F11) from the Devices menu on the menu bar. The VST<br />
Instruments window appears.<br />
17. Click on “No VST Instrument” and select <strong>Emulator</strong> XVSTi from the list.<br />
18. Click on the Track Output box in the Inspector Pane and select <strong>Emulator</strong> XVSTi.<br />
304 <strong>Emulator</strong> X2 Operation Manual
<strong>Emulator</strong> X<br />
19. In the VST Instruments window, click the Edit button. <strong>Emulator</strong> X VSTi will open.<br />
Edit Button<br />
20. From the File menu in <strong>Emulator</strong> X VSTi, select Open and select a bank to open. The<br />
Proteus X Composer bank is shown below.<br />
Select<br />
Presets<br />
21. Select a preset by clicking on the preset Inc/Dec buttons or by clicking on a preset<br />
in the Tree as shown above.<br />
22. Play your MIDI keyboard. The meters on <strong>Emulator</strong> X should show activity and you<br />
should be hearing sound.<br />
13 - Appendix<br />
<strong>Emulator</strong> X VSTi<br />
E-MU Systems 305
13 - Appendix<br />
<strong>Emulator</strong> X VSTi<br />
Checklist for Launching <strong>Emulator</strong> X VSTi<br />
Cubase LE<br />
Choose the following settings in the Options menu.<br />
Options, Audio Setup, System<br />
Audio I/O..........................................E-MU ASIO or E-MU USB<br />
Options, MIDI Setup, System<br />
MIDI Input .....................................Select the MIDI port your KYBD is using<br />
If you’re using PatchMix DSP...<br />
Make sure you have an ASIO 1 & 2 input strip in the mixer.<br />
Multisetup is Saved in the Recording Application<br />
The current Multisetup is automatically saved when you save your song in your<br />
recording application such as Cubase or Sonar.<br />
• Simply set up the Multisetup the way you want it, or select one from the Tree, then<br />
save your song. The Multisetup will be saved along with your song.<br />
306 <strong>Emulator</strong> X2 Operation Manual
Keyboard Shortcuts<br />
File Menu<br />
New.................................................... Ctrl + N<br />
Open .................................................. Ctrl + O<br />
Merge ................................................. Ctrl + M<br />
Save ..................................................... Ctrl + S<br />
Aquire Samples.................................... Ctrl + Q<br />
Edit Menu<br />
Undo.................................................... Ctrl + Z<br />
Redo .................................................... Ctrl + Y<br />
Cut....................................................... Ctrl + X<br />
Cut........................................................ Ctrl + X<br />
Copy .....................................................Ctrl + C<br />
Paste .....................................................Ctrl + V<br />
Duplicate.............................................. Ctrl + U<br />
Delete ........................................................ Del<br />
Select All............................................... Ctrl + A<br />
Sample Edit Menu<br />
Select Loop........................................... Ctrl + L<br />
Select All............................................... Ctrl + A<br />
External Edit ......................................... Ctrl + E<br />
Beat Analysis ......................................... Ctrl + B<br />
Shift Beats Right ................................ Shift + <br />
Shift Beats Left .................................. Shift + <br />
Transport Menu<br />
Play from Cursor ..................................... Space<br />
Play from Start ............................... Ctrl + Space<br />
Go To Start ............................................. Home<br />
Go To End................................................. End<br />
Go To Loop Start ........................... Ctrl + Home<br />
Go To Loop End ............................... Ctrl + End<br />
Go To Beginning of Selection.......................... [<br />
Go To End of Selection .................................... ]<br />
Zoom<br />
Zoom In ............................................. Page Up<br />
Zoom Out ..................................... Page Down<br />
Zoom In Vertically...................... Ctrl + Page Up<br />
Zoom Out Vertically.............. Ctrl + Page Down<br />
Zoom to Selection...................................... F10<br />
Zoom to All................................................ F11<br />
Zoom to Sample ........................................ F12<br />
Sample Loop Menu<br />
Make Loop From Selection...........Ctrl + Shift + L<br />
Duplicate Loop ...........................Ctrl + Shift + D<br />
Move Start To Previous Zero.......... Left Ctrl + <br />
Move Start To Next Zero ............... Left Ctrl + <br />
Move End To Previous Zero ........ Right Ctrl + <br />
Move End To Next Zero .............. Right Ctrl + <br />
Autocorrelate Loop ............................... Ctrl + K<br />
Options<br />
All Sound Off .................................. Ctrl + Pause<br />
Window<br />
Close .................................................... Alt + F4<br />
Presets<br />
New Preset...........................................Ctrl + W<br />
Open Voices....................................Ctrl + Enter<br />
Open Sample................................... Alt + Enter<br />
New Voice............................................Ctrl + W<br />
New Sample Zone ................................. Alt + W<br />
Links<br />
New Link..............................................Ctrl + W<br />
View<br />
Refresh ........................................................ F5<br />
Keyboard...................................................... F9<br />
Knobs, Sliders, and Wheels<br />
(Place the cursor over the knob, slider or wheel)<br />
Center Control (Pan, etc.).................. Alt + Click<br />
(Number key 5 also centers control when Num<br />
Lock is off)<br />
Minimum Setting .................................... Home<br />
Maximum Setting....................................... End<br />
13 - Appendix<br />
Keyboard Shortcuts<br />
E-MU Systems 307
13 - Appendix<br />
Drag & Drop<br />
Drag & Drop<br />
You can use simple “Drag & Drop” operations for many <strong>Emulator</strong> X functions.<br />
Drag & Drop Operations<br />
From Drag & Drop To… Action<br />
Bank File in Windows <strong>Emulator</strong> X Icon Load or Merge Bank<br />
Bank File in Windows Emu-X System Folder Copy Move Bank<br />
Audio File in Windows Instrument Import<br />
Audio File in Windows Samples Folder Import<br />
Audio File in Windows Keyboard Key in Voices<br />
and Zones window<br />
Import<br />
Audio File in Windows Keyboard Display in Import to New Voice Mapped<br />
<strong>Emulator</strong> X<br />
to Key<br />
<strong>Emulator</strong> X Bank File <strong>Emulator</strong> X Icon Load/Merge<br />
<strong>Emulator</strong> X Bank File Folder in Windows Copy/Move<br />
<strong>Emulator</strong> X Bank File Emu-X System Folder Copy/Move<br />
<strong>Emulator</strong> X Bank Preset <strong>Emulator</strong> X Icon Merge<br />
<strong>Emulator</strong> X Bank Preset Presets Folder Merge<br />
<strong>Emulator</strong> X Bank Preset Multisetup Slot Merge & place<br />
<strong>Emulator</strong> X Bank Preset Emu-X System Folder Export as Bank<br />
<strong>Emulator</strong> X Bank Preset Link Merge & Replace Link<br />
<strong>Emulator</strong> X Bank Preset Link (null space) Merge & Add Link<br />
<strong>Emulator</strong> X Bank Sample Samples Folder Import<br />
<strong>Emulator</strong> X Bank Sample Preset Voice Merge & add to Voice<br />
<strong>Emulator</strong> X Bank Sample Emu-X System Folder Export as Bank/Wave/AIFF<br />
<strong>Emulator</strong> X Bank Sample Preset Zone Replace Zone<br />
<strong>Emulator</strong> X Bank Sample Preset Voice (null<br />
space)<br />
Add Voice<br />
<strong>Emulator</strong> X Bank Multisetup <strong>Emulator</strong> X Icon Merge<br />
<strong>Emulator</strong> X Bank Multisetup Multisetup Folder Merge<br />
Preset Multisetup Preset Slot Place<br />
Preset Emu-X System Folder Export as Bank<br />
Preset Link Replace Link<br />
Preset Link (null space) Add Link<br />
308 <strong>Emulator</strong> X2 Operation Manual
Drag & Drop Operations<br />
From Drag & Drop To… Action<br />
Sample Preset Voice Add Zone to Voice<br />
Sample Preset Voice (null<br />
space)<br />
Add Voice<br />
Sample Preset Zone Replace Zone<br />
Sample Emu-X System Folder Export as Bank/Wave/AIFF<br />
Sample Keyboard Key in Voices<br />
and Zones window<br />
Add Voice<br />
Multisetup Instrument Load<br />
Instrument Multisetup Folder Save<br />
Instrument Multisetup Replace<br />
E4 Bank File Instrument Load/Merge<br />
E4 Bank File Emu-X System Folder Copy/Move<br />
E4 Bank Preset Instrument Merge<br />
E4 Bank Preset Presets Folder Merge<br />
E4 Bank Preset Multisetup Preset Slot Merge & Place<br />
E4 Bank Preset Folder in Windows Load/Merge<br />
E4 Bank Preset Emu-X System Folder Export as Bank<br />
E4 Bank Preset Link Merge & Replace Link<br />
E4 Bank Preset Link (null space) Merge & Add Link<br />
E4 Bank Sample Instrument Merge<br />
E4 Bank Sample Samples Folder Merge<br />
E4 Bank Sample Emu-X System Folder Export as Bank/Wave/AIFF<br />
E4 Bank Sample Preset Zone Replace Zone<br />
E4 Bank Sample Preset Voice<br />
(null space)<br />
Add Voice<br />
E4 Bank Multisetup Instrument Merge<br />
E4 Bank Multisetup Multisetup Folder Merge<br />
E4 Bank File (CD) Instrument Load/Move<br />
E4 Bank File (CD) Emu-X System Folder Copy/Move<br />
13 - Appendix<br />
Drag & Drop<br />
E4/E3 Library CDs use<br />
a proprietary format and<br />
can only be read using<br />
SCSI/ATAPI drives.<br />
E-MU Systems 309
13 - Appendix<br />
Drag & Drop<br />
Drag & Drop Operations<br />
From Drag & Drop To… Action<br />
E4 Bank Preset (CD) Instrument Merge<br />
E4 Bank Preset (CD) Presets Folder Merge<br />
E4 Bank Preset (CD) Multisetup Preset Slot Merge & Place<br />
E4 Bank Preset (CD) Emu-X System Folder Export<br />
E4 Bank Preset (CD) Link Merge & Replace Link<br />
E4 Bank Preset (CD) Link (null space) Merge & Add Link<br />
E4 Bank Sample (CD) Instrument Merge<br />
E4 Bank Sample (CD) Samples Folder Merge<br />
E4 Bank Sample (CD) Preset Voice Merge & Add to Voice<br />
E4 Bank Sample (CD) Emu-X System Folder Export as Bank/Wave/AIFF<br />
E4 Bank Multisetup Instrument Merge<br />
E4 Bank Multisetup Multisetup Folder Merge<br />
310 <strong>Emulator</strong> X2 Operation Manual
Toolbar Functions<br />
Standard Tools<br />
Up<br />
Back<br />
New Bank<br />
Forward<br />
Save Bank<br />
Open Bank<br />
Cut<br />
Copy<br />
Paste<br />
Undo<br />
Redo<br />
Display Items MIDI Modes<br />
Show Name<br />
Only<br />
Show Object<br />
Number<br />
Status Bar<br />
Show Bank<br />
& Prog No.<br />
Samples In RAM<br />
Show Large<br />
Icons<br />
CPU Usage<br />
Sample Edit Tools<br />
MIDI<br />
Audition<br />
Fade<br />
Normalize<br />
Truncate DC<br />
Filter<br />
Show Small<br />
Icons<br />
Reverse<br />
Adjust<br />
Bit<br />
Gain Reduction<br />
Swap<br />
Channels<br />
Horizontal<br />
Zoom In<br />
Horizontal<br />
Zoom Out<br />
List View<br />
Disk Usage<br />
Time<br />
Compress<br />
Show<br />
Details<br />
Number of<br />
Samples Playing<br />
Pitch Shift<br />
Vertical<br />
Zoom In<br />
Transform<br />
Multiply<br />
Vertical<br />
Zoom Out<br />
Keyboard<br />
Help<br />
Basic<br />
MIDI Channel<br />
Beat<br />
Analysis<br />
Mono to<br />
Stereo<br />
Zoom to<br />
Selection<br />
Stereo to<br />
Mono<br />
Preset Name<br />
& Number<br />
Autocorrelate<br />
Sample<br />
Rate Convert<br />
Zoom to<br />
Sample<br />
Zoom to All<br />
Loop<br />
Processing<br />
Multi<br />
Mode<br />
Current Voice<br />
& KYBD Range<br />
13 - Appendix<br />
Toolbar Functions<br />
E-MU Systems 311<br />
Select<br />
Loop<br />
Select<br />
All<br />
Poly<br />
Mode<br />
No<br />
Snap<br />
Omni<br />
Mode<br />
Snap to<br />
Zero<br />
Crossings<br />
Snap to<br />
Marker<br />
External<br />
Edit
13 - Appendix<br />
MIDI Key Number to Note Chart<br />
MIDI Key Number to Note Chart<br />
0 1 2 3 4 5 6 7 8 9<br />
1’s C-2 C#-2 D-2 D#-2 E-2 F-2 F#-2 G-2 G#-2<br />
10’s A-2 A#-2 B-2 C-1 C#-1 D-1 D#-1 E-1 F-1 F#-1<br />
20’s G-1 G#-1 A-1 A#-1 B-1 C-0 C#0 D0 D#0 E0<br />
30’s F0 G0 G#0 A0 A#0 B0 C1 C#1 D1 D#1<br />
40’s E1 F1 F#1 G1 G#1 A1 A#1 B1 C2 C#2<br />
50’s D2 D#2 E2 F2 F#2 G2 G#2 A2 A#2 B2<br />
60’s C3 C#3 D3 D#3 E3 F3 F#3 G3 G#3 A3<br />
70’s A#3 B3 C4 C#4 D4 D#4 E4 F4 F#4 G4<br />
80’s G#4 A4 A#4 B4 C5 C#5 D5 D#5 E5 F5<br />
90’s F#5 G5 G#5 A5 A#5 B5 C6 C#6 D6 D#6<br />
100’s E6 F6 F#6 G6 G#6 A6 A#6 B6 C7 C#7<br />
110’s D7 D#7 E7 F7 F#7 G7 G#7 A7 A#7 B7<br />
120’s C8 C#8 D8 D#8 E8 F8 F#8 G8<br />
312 <strong>Emulator</strong> X2 Operation Manual
MIDI Implementation Chart<br />
MIDI Information Transmitted Recognized Remarks<br />
MIDI Channels No 1-16, 17-32,<br />
33-48, 49-64<br />
Note Numbers No 0-127<br />
Program Change No 0-127<br />
Bank Select Response? No Yes MSB + LSB<br />
Modes: Omni (Mode 1)<br />
Mono (Mode 2)<br />
Poly (Mode 3)<br />
Mode 4 (Y/N)<br />
Multi (Mode 5)<br />
No<br />
No<br />
No<br />
No<br />
No<br />
No<br />
No<br />
No<br />
No<br />
No<br />
Note On Velocity No Yes<br />
Note Off Velocity No Yes<br />
Channel Aftertouch No Yes<br />
Poly (Key) Aftertouch No No<br />
Pitch Bend No Yes<br />
Active Sensing No No<br />
System Reset No No<br />
Tune Request No No<br />
System Exclusive No<br />
No<br />
Sample Dump Standard No<br />
No<br />
File Dump<br />
No<br />
No<br />
MIDI Tuning<br />
No<br />
No<br />
Master Volume<br />
No<br />
No<br />
Master Balance<br />
No<br />
No<br />
Notation Information No<br />
No<br />
Turn GM1 System On No<br />
No<br />
Turn GM2 System On No<br />
No<br />
Turn GM1 System Off No<br />
No<br />
Other (See Remarks) No<br />
No<br />
NRPNs No No<br />
RPN 00 (Pitch Bend Sensi.) No<br />
No<br />
RPN 01 (Chan. Fine Tune) No<br />
No<br />
RPN 02 (Chan Coar. Tune) No<br />
No<br />
RPN 03 (Tuning Prog Sel.) No<br />
No<br />
RPN 04 (Tuning Bank Sel.) No<br />
No<br />
RPN 05 (Mod Depth Rang) No<br />
No<br />
MIDI Timing & Sync No No<br />
MIDI Clock Yes Yes<br />
Song Position Pointer No No<br />
Song Select No No<br />
Start<br />
No<br />
No<br />
Continue<br />
No<br />
No<br />
Stop<br />
No<br />
No<br />
MIDI Time Code No No<br />
MIDI Machine Control No No<br />
MIDI Show Control No No<br />
General MIDI Compat? No<br />
No<br />
Is GM default mode? No<br />
No<br />
64 MIDI Channels on 4 MIDI<br />
ports<br />
Responds to all MIDI<br />
channels<br />
13 - Appendix<br />
MIDI Implementation Chart<br />
E-MU Systems 313
13 - Appendix<br />
MIDI Implementation Chart<br />
MIDI Information Transmitted Recognized Remarks<br />
DLS compatible?<br />
Import DLS Files?<br />
Export DLS Files?<br />
Import Std MIDI files<br />
Export Std MIDI files<br />
No<br />
No<br />
No<br />
No<br />
No<br />
No<br />
No<br />
No<br />
No<br />
No<br />
MIDI Implementation Chart (part 2 - Controllers)<br />
Control # Function Transmitted Recognized Remarks<br />
0 Bank Select MSB No Yes See Note<br />
1 Mod Wheel MSB No Yes *<br />
2 Breath Cntl MSB No No *<br />
3 No *<br />
4 Foot Cntl MSB No No *<br />
5 Portamento MSB No No *<br />
6 Data Entry MSB No No *<br />
7 Chan Volume MSB No Yes *<br />
8 Balance MSB No No *<br />
9 *<br />
10 Pan MSB No Yes *<br />
11 Expression MSB No Yes *<br />
12 Effect Cntl 1 MSB No No *<br />
13 Effect Cntl 2 MSB No No *<br />
14 *<br />
15 *<br />
16 GenPur Ctrl 1 MSB *<br />
17 GenPur Ctrl 2 MSB *<br />
18 GenPur Ctrl 3 MSB *<br />
19 GenPur Ctrl 4 MSB *<br />
20 *<br />
21 *<br />
22 *<br />
23 *<br />
24 *<br />
25 *<br />
26 *<br />
27 *<br />
28 *<br />
29 *<br />
30 *<br />
314 <strong>Emulator</strong> X2 Operation Manual
MIDI Implementation Chart (part 2 - Controllers)<br />
Control # Function Transmitted Recognized Remarks<br />
31 *<br />
32 Bank Select LSB *<br />
33 Mod Wheel LSB *<br />
34 Breath Cntl LSB *<br />
35 *<br />
36 Foot Cntrlr LSB *<br />
37 Portamento LSB *<br />
38 Data Entry LSB *<br />
39 Chan Volume LSB *<br />
40 Balance LSB *<br />
41 *<br />
42 Pan LSB *<br />
43 Expression LSB *<br />
44 Effect Cntl 1 LSB *<br />
45 Effect Cntl 2 LSB *<br />
46 *<br />
47 *<br />
48 Gen Pur Ctrl 1 LSB *<br />
49 Gen Pur Ctrl 2 LSB *<br />
50 Gen Pur Ctrl 3 LSB *<br />
51 Gen Pur Ctrl 4 LSB *<br />
52 *<br />
53 *<br />
54 *<br />
55 *<br />
56 *<br />
57 *<br />
58 *<br />
59 *<br />
60 *<br />
61 *<br />
62 *<br />
63 *<br />
64 Sustain Pedal No Yes *<br />
65 Portamento on/off No No *<br />
66 Sostenuto No No *<br />
67 Soft Pedal *<br />
68 Legato Footswitch *<br />
69 Hold 2 *<br />
13 - Appendix<br />
MIDI Implementation Chart<br />
E-MU Systems 315
13 - Appendix<br />
MIDI Implementation Chart<br />
MIDI Implementation Chart (part 2 - Controllers)<br />
Control # Function Transmitted Recognized Remarks<br />
70 Variation *<br />
71 Timbre/Har Inten Yes Yes *<br />
72 Release Time Yes *<br />
73 Attack Time Yes *<br />
74 Brightness Yes *<br />
75 Sound Control 6 Yes Yes *<br />
76 Sound Control 7 *<br />
77 Sound Control 8 Yes Yes *<br />
78 Sound Control 9 Yes Yes *<br />
79 Sound Control 10 Yes Yes *<br />
80 Gen Purp Control 5 Yes Yes *<br />
81 Gen Purp Control 6 *<br />
82 Gen Pur Control 7 Yes Yes *<br />
83 Gen Pur Control 8 Yes Yes *<br />
84 Portamento Cntrl *<br />
85 *<br />
86 *<br />
87 *<br />
88 *<br />
89 *<br />
90 *<br />
91 Effects 1 Depth Yes *<br />
92 Effects 2 Depth *<br />
93 Effects 3 Depth Yes *<br />
94 Effects 4 Depth *<br />
95 Effects 5 Depth *<br />
96 Data Increment<br />
97 Data Decrement<br />
98 NRPN (LSB)<br />
99 NRPN (MSB)<br />
100 RPN (LSB)<br />
101<br />
102<br />
103<br />
104<br />
105<br />
106<br />
107<br />
108<br />
RPN (MSB)<br />
316 <strong>Emulator</strong> X2 Operation Manual
MIDI Implementation Chart (part 2 - Controllers)<br />
Control # Function Transmitted Recognized Remarks<br />
109<br />
110<br />
111<br />
112<br />
113<br />
114<br />
115<br />
116<br />
117<br />
118<br />
119<br />
120 All Sound Off No Yes See note <br />
121 Reset All Controllers No Yes<br />
122 Local Cntrl on/off No No<br />
123 All Notes Off No Yes<br />
124 Omni Mode Off No No<br />
125 Omni Mode On No No<br />
126 Poly Mode Off No No<br />
127 Poly Mode On No No Poly mode is<br />
always on.<br />
NOTES: * <strong>Emulator</strong> X can receive ANY continuous controller number from 1 to<br />
95. Because of <strong>Emulator</strong> X’s powerful synth engine, many of the standard<br />
MIDI controllers can be user programmed to provide the desired function.<br />
A “Yes” response in this chart means that a controller is programmed by<br />
default in <strong>Emulator</strong> X.<br />
Terminates all sound from the synthesizer and clears the effect processors of all<br />
sound data. The All Sound Off command is automatically initiated when the sequencer<br />
transport Stop is pressed. It can also be manually invoked from the Options menu or by<br />
pressing Ctrl+Pause on the computer keyboard.<br />
Other: Pan: -64 = hard left, +63 = hard right<br />
13 - Appendix<br />
MIDI Implementation Chart<br />
E-MU Systems 317
13 - Appendix<br />
MIDI Implementation Chart<br />
Received Channel Commands<br />
Channels number (n) = 0-15. Message bytes are represented in hex. All other numbers<br />
are decimal. Running Status is supported.<br />
Command Message Comments<br />
Note Off 8n kk vv<br />
Note On 9n kk vv velocity 0 = note off<br />
Key Aftertouch An kk vv kk = 0-127 vv = 0-127<br />
Program Change Cn vv 0-127<br />
Channel Aftertouch Dn vv 0-127<br />
Pitch Bend En ll mm l = lsb, m = msb<br />
Real-time Controller Bn cc vv cc = 00-31, 64-95<br />
Footswitch Bn cc vv cc = 64-79, vv Š 64 = on<br />
Volume Bn 07 vv 0-127<br />
Pan Bn 0A vv 0=left, 127=right, 64=center<br />
All Sound Off Bn 78 00 turns all sound off<br />
Reset All Controllers Bn 79 00 ignored in omni mode<br />
All Notes Off Bn 7B 00 ignored in omni mode<br />
Omni Mode Off* Bn 7C 00 forces all notes & controls off<br />
Omni Mode On* Bn 7D 00 forces all notes & controls off<br />
Mono Mode On (Poly Off)* Bn 7E 00 forces all notes & controls off<br />
Poly Mode On (Mono Off)* Bn 7F 00 forces all notes & controls off<br />
Bank Select MSB Bn 00 bb bb = bank MSB Go There!<br />
Bank Select LSB Bn 20 bb bb = bank LSB Go There!<br />
Special Notes:<br />
From Omni Mode Omni Off turns Poly On.<br />
From Poly Mode Omni On turns Omni On; Mono On turns Mono On.<br />
From Mono Mode Mono Off turns Poly On; Omni On turns Omni On.<br />
From Multi Mode<br />
Omni On turns Omni On; Omni Off or Mono Off turns Poly<br />
On; Mono On turns Mono On.<br />
All other changes have no effect<br />
318 <strong>Emulator</strong> X2 Operation Manual
Index<br />
Symbols<br />
~, +, - modulation source polarity 146<br />
Numerics<br />
1-Band Para EQ 232<br />
22-Tone Tuning 71<br />
24-Tone Tuning 71<br />
2nd Stage Gain 245<br />
36-Tone Tuning 71<br />
4-Band EQ 233<br />
4x Gain 285<br />
A<br />
Absolute Value 285<br />
Acquire Samples 259<br />
Add 85<br />
a sample to a voice 85<br />
a voice and sample 86<br />
preset 307<br />
Adjust Gain, sample 170<br />
ADSR Envelopes 119<br />
Advanced Preference Settings 22<br />
Aftertouch, modulation source 278<br />
Aftertouch, Mono 278<br />
AIFF, import 157<br />
Akai, converting files to <strong>Emulator</strong> X 295, 296<br />
al-Farabi 12, tuning 71<br />
All Sound Off 256, 307<br />
MIDI command 317<br />
Alternate Tunings 71<br />
Amount, patchcord 292<br />
Amp Envelope Depth 140<br />
Amplifer Volume 140<br />
Amplifier Controls 140<br />
Amplifier Pan 140<br />
Analog Oscillator Sound 116<br />
Analyzing Beats 187<br />
Architecture, description 32<br />
Arpeggiator, using function generator as 126<br />
ASIO<br />
audio drivers 21<br />
inputs for sampling 260<br />
outputs 214<br />
ASIO Buffer Latency 303<br />
Assign Group, voice 150<br />
Audio Setup 21<br />
Audition<br />
audio file from the import browser 157<br />
MIDI 168<br />
preset or sample from library 55<br />
presets 41, 43<br />
sample from disk 44<br />
Auto Balance, sample placement 273<br />
Autocorrelate Loop 161<br />
Auto-Loop 274<br />
Auto-Normalize 274<br />
Aux FX 209<br />
adding 210<br />
bus routing diagram 63<br />
enable/disable 211<br />
select 218<br />
send amounts 218<br />
view buttons 61<br />
Aux Output 63<br />
enable/disable 141, 215<br />
on/off 215<br />
select 215<br />
Aux Sends 1-3 141<br />
on/off 61<br />
B<br />
Backward<br />
playing samples 172<br />
region play mode 85<br />
Band-Pass Filter 132, 288<br />
Bank<br />
& preset display 57<br />
create new from current multisetup 66<br />
create new using librarian 55<br />
description 29<br />
structure 53<br />
Bank Select, MIDI 294<br />
Bar/Beat 190<br />
Basic MIDI Channel, definition 294<br />
Batch Processing 179<br />
Beats<br />
analysis 187<br />
button 102<br />
marker 190<br />
marker view 103<br />
parameters 191<br />
per bar changes 192<br />
shifting right or left 191<br />
synchronizing 200<br />
tempo granularity 192<br />
Bias 244<br />
Bit Reduction 173<br />
Body Size, filter 131<br />
Index<br />
Symbols<br />
E-MU Systems 319
Index<br />
C<br />
BPM Envelopes 120<br />
BPM, function generator 127<br />
Brownian, function generator mode 128<br />
Buffer Size 22<br />
Buffers, sample 21<br />
Build Preset Options 275<br />
Bypass Effects 218<br />
C<br />
Catalog Disks 54<br />
Category<br />
preset 39, 59<br />
tags, adding to samples/presets 55<br />
CC Window<br />
keyboard 95<br />
link 112<br />
Channel Lag Processors 73<br />
Channel Ramp Processor 74<br />
Channel Swap 172<br />
Channel Sync, function generator 127<br />
Chorus<br />
effect 224<br />
voice 116<br />
Chromatic, sample placement 273<br />
Classic Response, volume 140<br />
Clear Clip Indicators After 10 Seconds 26<br />
Clear Library 54<br />
Clipping<br />
headroom 22<br />
preventing 62<br />
Clock<br />
divisors 283<br />
external MIDI 120, 123<br />
master 62<br />
modulation 282<br />
Coarse Tune/Transpose Differences 115<br />
Coarse Tuning, voice 115<br />
Comb Filter 132, 234<br />
Combine Voices 106<br />
Complete, envelope generator mode 120, 280<br />
Compression<br />
sample time 173<br />
tube effect 244<br />
Conserving Polyphony 151<br />
using envelope complete mode 120, 280<br />
Constant Time, pitch change 175<br />
Context Sensitive Menus 256<br />
Continuous Controller 292<br />
changing loops using 197<br />
cross-switch between voices 95<br />
Control Panel 303<br />
Controllers<br />
#7 24<br />
initial values 69<br />
MIDI 292<br />
MIDI #7 292<br />
MIDI real-time 292<br />
MIDI setup 25<br />
modify the sound using 41<br />
modulate FX using 220<br />
modulation source 279<br />
sensitivity 24<br />
Convert<br />
24-bit to 16-bit 173<br />
other files to <strong>Emulator</strong> X format 295<br />
other files to Proteus X format 295<br />
sample rate 178<br />
stereo to mono 177<br />
Convolution 176<br />
Copy and Paste, multiple samples &presets 254<br />
Copy Section 163<br />
Cords 284<br />
amount chart 144<br />
lore 147<br />
modulation 279<br />
preset 75<br />
voice modulation 142<br />
CPU Cap 22<br />
CPU Meter 65<br />
Crossfade<br />
positional 89<br />
random 282<br />
random cycle group 99<br />
using cycle groups 99<br />
Crossfade Looping 181<br />
how to use 185<br />
Cubase LE<br />
project window 303<br />
recording template 303<br />
Current Channel Indicator 65<br />
Current Preset, changing 41<br />
Curve<br />
glide 117<br />
velocity 24<br />
Cut Section 163<br />
Cut/Copy/Paste 252<br />
multiple samples 167<br />
sample 162<br />
synth settings 252<br />
voices 252<br />
Cycle Groups 97<br />
D<br />
Damping, high frequency 221<br />
DC Filter, sample 171<br />
DC Offset 143<br />
example 130, 286<br />
Decay Time, reverb 221<br />
Delay<br />
LFO 122<br />
voice 117<br />
320 <strong>Emulator</strong> X2 Operation Manual
Delete<br />
folder 220<br />
multisetup 67<br />
region 264<br />
sample 162<br />
sample zone 107<br />
unused samples 183<br />
voices 106<br />
Destinations, Modulation 284<br />
Details Page 105<br />
Device Setup, Cubase LE 303<br />
Diffusion, reverb 221<br />
Diode, modulation processor 285<br />
Direction 85<br />
function generator 128<br />
region loop 85<br />
DirectSound 21<br />
Distortion<br />
tube effect 244<br />
twin effect 245<br />
Divisors, clock 283<br />
Drag & Drop 248<br />
operations list 308<br />
Duplicate, sample zone 107<br />
Dynamic Range Adjust 22<br />
E<br />
E3, converting files to <strong>Emulator</strong> X 295<br />
Early Reflections Reverb, effect 222<br />
Early Reflections, description 221<br />
Early Reflections, effect 232<br />
Echo, creating 228<br />
Effect Types<br />
1-band para EQ 232<br />
4-band EQ 233<br />
chorus 224<br />
compressor 226<br />
early reflections 232<br />
early reflections reverb 222<br />
flanger 234<br />
growl 236<br />
limiter 237<br />
mono delays 228<br />
phase shifter 238<br />
pitch shifter 239<br />
reverb 222<br />
reverb lite 223<br />
ring modulator 240<br />
SP12-ulator 241<br />
tremulator bpm 242<br />
tube 244<br />
twin 245<br />
Effects<br />
block diagram 213<br />
bypass 218<br />
creating robot voice 228<br />
descriptions 221<br />
enable/disable 215<br />
list of 221<br />
post FX sends 219<br />
preset, adding 211<br />
selecting preset 61<br />
sends 63<br />
typical usage 214<br />
voice controlled amount 217<br />
Emagic EXS-24, converting files to <strong>Emulator</strong>X 295<br />
Embedded Info 273<br />
E-MU ASIO, Cubase LE 303<br />
<strong>Emulator</strong> IV banks, loading 37, 295<br />
<strong>Emulator</strong> X File Converter 295<br />
End Step, function generator 127<br />
Envelope Follower, ring modulator 240<br />
Envelope Generators 279<br />
description 118, 280<br />
mode<br />
complete 120<br />
repeating 119<br />
rates, scaling time of 120, 145<br />
retriggering 280<br />
Envelope, ADSR programming 119<br />
Envelope, reverberation 221<br />
EOS, banks loaded from floppy disk 302<br />
Equal Power Mix, paste sample 165<br />
Equal Power, crossfade loop 181<br />
Equal Temperment Tuning 71<br />
Expand Tree Items When Selected 26<br />
Expand Voice 107<br />
Explode, voices from regions 103<br />
Export 66<br />
multisetup as new bank 66<br />
Expression, MIDI 143<br />
External Audio Editor 26<br />
External MIDI Clock 24, 62<br />
External Tempo Source 24, 62<br />
F<br />
Fade<br />
bars in voices and zones windows 88<br />
sample 169<br />
Figure Eight, reverb pattern 222, 223<br />
File Converter 295<br />
Filter<br />
about 288<br />
bandpass 132, 288<br />
comb 132<br />
cost on voice count 21<br />
descriptions 131<br />
FX<br />
1-band para eq 232<br />
4-band eq 233<br />
global type 65<br />
E-MU Systems 321<br />
Index<br />
E
Index<br />
G<br />
highpass 288<br />
morph designer 135<br />
notch 288<br />
parametric 290<br />
poles 289<br />
swept EQ 290<br />
types 131<br />
Z-plane 291<br />
Filter by Category, library 55<br />
Find, files using the librarian 55<br />
Fine Tuning 116<br />
linked preset 111<br />
Fingered Glide 152<br />
First Key, modulation 74<br />
Fixed Pitch Mode 116<br />
Flanger 234<br />
Flip-Flop 285<br />
Floating Keyboard 248<br />
Floppy disk, loading EOS banks from 302<br />
Footswitch 279<br />
Forward, function generator mode 128<br />
Forward, region play mode 85<br />
Freerun, function generator 127<br />
Frequency, LFO 122<br />
Function Generator 125, 279, 283<br />
FX Edit Screen 220<br />
FX Insert Chains 220<br />
G<br />
Gain Adjust, sample 170<br />
Gain Fade, sample 169<br />
Gain, filter 131<br />
Gamelan Tuning 71<br />
Gate, modulation source 278<br />
Gate/Chop Controls 262<br />
Gating, samples 262<br />
Generator<br />
envelope 279, 280<br />
noise 279<br />
GigaStudio, converting files to <strong>Emulator</strong> X 295<br />
Glide 117<br />
controlling with function generator 129<br />
modulation source 278<br />
rate 117<br />
Global Controls 62<br />
Gosset-Smith Tuning 175<br />
Grid, function generator 125<br />
Groove Loops 182<br />
Group 81<br />
make new from selected voices 81<br />
Group N 81<br />
Growl, effect 236, 237<br />
H<br />
HALion, converting files to <strong>Emulator</strong> X 295<br />
Hard Drive Requirements 18<br />
Hass-Effect Panning 116<br />
Headroom/Boost Control 22<br />
Hi Morph Gain 137<br />
High Frequency Damping, stereo reverb 221<br />
High Hat Simulation 150<br />
High-Pass Filter 288<br />
Hold, gate/chop control 262<br />
I<br />
IDE Disk Drive Tips 18<br />
Implementation Chart, MIDI 313<br />
Impulse Response, using transform multiply 176<br />
Independent, reverb pattern 222, 223<br />
Initital Controllers A-P 69<br />
Input Source, sampling 261<br />
IntelliEdit 23, 251<br />
MIDI audition 168<br />
Intensity, transform multiply 177<br />
Inter-Aural Time Delay 116<br />
Inverting, modulation sources 281<br />
ITD 116<br />
J<br />
Just C Tuning 71<br />
description 72<br />
Just Intonation 72<br />
K<br />
Key<br />
CC Win 73, 95<br />
glide, modulation source 278<br />
ranges & fades, adjusting 250<br />
transpose 115<br />
transpose, voice 114<br />
velocity, modulation source 278<br />
Key CC Win, changing loop with 200<br />
Key CC Window 143<br />
Key Sync<br />
function generator 127<br />
LFO 123<br />
Key Timer, poly 74<br />
Key Window<br />
link 111<br />
Key/Velocity Windows<br />
exploring 46<br />
Keyboard<br />
CC window 95<br />
display, in voices & zones 82<br />
key, modulation source 278<br />
mini, floating 248<br />
modes 152<br />
pressure modulation source 278<br />
ranges 87<br />
322 <strong>Emulator</strong> X2 Operation Manual
tuning tables 71<br />
Keyboard CC Window 95<br />
Kirnberger Tuning 71<br />
Knob Tracking 26<br />
L<br />
Lag Amount, preset lag 73<br />
Lag Processors<br />
preset 73<br />
voice 124, 285<br />
Large Icons 254<br />
Latch Mode 153<br />
Latch, floating keyboard 248<br />
Layering<br />
presets, using links 110<br />
voices & samples 89<br />
Length Modulation, function generator 129<br />
Level, gate/chop control 263<br />
LFO 279<br />
delay 122<br />
flanger 234, 235<br />
sync 282<br />
tips & tricks 124<br />
variation 122<br />
waveforms 122, 281<br />
Librarian 54<br />
Limiter 62<br />
Limiting Polyphony 151<br />
Linear Mix, paste sample 165<br />
Linear, crossfade loop 181<br />
Links 109<br />
new 109, 110<br />
preset 109<br />
subsume 110<br />
utilities 110<br />
List of Presets & Samples 254<br />
List View 37, 254<br />
Lo Morph Gain 137<br />
Load <strong>Emulator</strong> 4 bank 37<br />
Load Last Bank at Startup 26<br />
Lock Loop 182<br />
Lock Oscillators To Tempo 200<br />
Lock Region 264<br />
Loop 180<br />
autocorrelation 161<br />
backward 85<br />
button 182<br />
compression 181<br />
crossfade 181<br />
envelopes 119<br />
forward 85<br />
how to loop a sample 184<br />
length, locking 182<br />
marker view 103<br />
modulation 147<br />
processing 180<br />
select 182<br />
settings 182<br />
switching 200<br />
Loop (n) Knob 195<br />
Loop in Release 182<br />
Loop Select (Continuous) 198<br />
Loop Select (Jump) 199<br />
Loops<br />
and multisampled voices 201<br />
changing using a continuous controller 197<br />
creating from analyzed sample 193<br />
default behavior 195<br />
different for each voice 204<br />
playing back 195<br />
synchronizing 200<br />
tips for making 194<br />
Low Frequency Oscillator 122, 279, 281<br />
M<br />
Main Output Routing 215<br />
Marker 190<br />
snap to 182<br />
Master Clock 62<br />
Master Transpose 62<br />
Master Tune 62<br />
Master Volume Control 62<br />
Matrix, reverb pattern 222, 223<br />
Melody (last) 152<br />
Merge, library object into the bank 55<br />
Meter, beat analysis 189<br />
Meters<br />
main output 62<br />
sample input 261<br />
MIDI<br />
audition 168<br />
bank select commands 294<br />
cc cross-switch voices 95<br />
cc#7 curve 24<br />
channel in multisetup 60<br />
channel, current 40, 41, 59, 60<br />
clock, using external 120, 123<br />
continuous controller 292<br />
continuus controller setup 25<br />
controller #7 24<br />
controllers<br />
global page 65<br />
initial settings 69<br />
controlling effects with 220<br />
implementation chart 313<br />
modes, definition 294<br />
multi mode 294<br />
note-on 117<br />
omni mode 294<br />
poly mode 294<br />
E-MU Systems 323<br />
Index<br />
L
Index<br />
N<br />
preferences 23<br />
program change enable/disable 24<br />
program changes 294<br />
real-time controllers 292<br />
selecting input ports 23<br />
velocity curve 24<br />
MIDI Response 24<br />
MiniMoog, solo mode 152<br />
Mix/Tune Tab 87<br />
Mod Wheel<br />
floating keyboard 248<br />
modulation source 278<br />
Mode<br />
fixed pitch 116<br />
mono 318<br />
multi 318<br />
omni 318<br />
poly 318<br />
solo 152<br />
Modulation 277<br />
cords 279<br />
description 277<br />
destinations 284<br />
of effects 220<br />
of loop 147<br />
processors 285<br />
source, random 282<br />
sources 278<br />
adding 147<br />
Monitor Input, sampling 261<br />
Mono Aftertouch 278<br />
Mono A-I 150<br />
Mono Delays 228<br />
Mono Mode 318<br />
Mono to Stereo Conversion 177<br />
Morph Designer 135<br />
Morphing Filters 135, 291<br />
MP3, import 157<br />
Multi Mode 294, 318<br />
Multiple Samples, processing 179<br />
Multiple Trigger 152<br />
Multisample Voices<br />
description 34<br />
viewing & editing 80<br />
Multisetup<br />
basic operations 66<br />
description 31<br />
export as new bank 66<br />
intro 38<br />
MIDI channel 60<br />
output assignment 60<br />
saving 66<br />
selecting 57<br />
selecting presets 60<br />
Mute Voice(s) 84<br />
N<br />
Name<br />
multisetup 66<br />
Network, searching with librarian 54<br />
New<br />
preset 307<br />
sample zone 107<br />
sample, pasting as 166<br />
voice 106<br />
No Snap 182<br />
Noise Generator 279<br />
None, in preset select field 41<br />
Normalize, sample 170<br />
Not Set<br />
filter override 65<br />
twistaloop override 61<br />
Notch Filter 288<br />
Note Division, BPM envelopes 121, 123<br />
Note Marker 190<br />
Note Onset, marker view 103<br />
Nudge Sample Rate 175<br />
Nudge Tempo 202<br />
Number of Samples Playing 65<br />
Numeric Values, entering 249<br />
O<br />
Offset Sample Start 117<br />
Omni Mode 294, 318<br />
One-shot<br />
function generator mode 128<br />
loop mode 85<br />
Open Sample 106<br />
Open Voices 106<br />
Optimizing your Computer 17<br />
Original Key 87<br />
setting in region list 264<br />
Overview Section, voices & zones 83<br />
P<br />
Pan<br />
amplifer 140<br />
in multisetup 60<br />
linked preset 111<br />
Parametric Filter 290<br />
1-band para eq 232<br />
4-band eq 233<br />
Paste Section 164<br />
as new sample 166<br />
PatchCord<br />
amount 292<br />
amounts when routing to pitch 144<br />
description 279<br />
sources & destinations 142<br />
tutorial 48<br />
324 <strong>Emulator</strong> X2 Operation Manual
PatchMix DSP, setting up for sampling 260<br />
Pedal, modulation source 278<br />
Pendulum, function generator mode 128<br />
Phase Shifter, effect 238<br />
Phase Shifter, filter 132<br />
Phattening, using chorus 224<br />
Ping Pong 230, 231<br />
Pink Noise 286<br />
Pitch Amount Chart 144<br />
Pitch Change, sample 175<br />
Pitch Detect, sample 273<br />
Pitch Shifter, effect 239<br />
Pitch Wheel 278<br />
bend range 115<br />
control assignment 25<br />
floating keyboard 248<br />
Play Button, sampling 261<br />
Polarity, modulation source 146<br />
Poly 16 A-B, assign group 150, 151<br />
Poly All, assign group 150, 151<br />
Poly Key Assign Groups 151<br />
Poly Key Timer 74<br />
Poly Mode, MIDI 294, 318<br />
Poly Normal, keyboard mode 152<br />
Poly Release Trigger 153<br />
Polyphony, optimizing 21, 151<br />
Positional Crossfade 89<br />
Post FX Send Amounts 219<br />
Pre/Post, gate/chop controls 262<br />
Pre-Delay 221, 222, 223<br />
Preferences 19<br />
Pre-Filter 236<br />
Pre-Roll 20<br />
RAM indicator 65<br />
Presence 244, 245<br />
Preset<br />
about 31<br />
auditioning 41<br />
changing 39, 41, 58<br />
cords 75<br />
description 31<br />
editing 68, 277<br />
links 109<br />
opening 45<br />
selecting from the tree 41<br />
Preset Effects<br />
adding 211<br />
enable/disable 61<br />
modulation 220<br />
selecting 61, 219<br />
voice controlled 217<br />
Preset Global Page 68<br />
Preset Modulators 73<br />
Processor<br />
channel lag 73<br />
channel ramp 74<br />
modulation 285<br />
lag 286<br />
quantizer 286<br />
Program Change Commands 294<br />
Project Window, Cubase LE 303<br />
Proteus X Composer FX Template 215<br />
Pulse Width Modulation 147<br />
Q<br />
Q 133, 289<br />
Quantizer<br />
effect 241<br />
modulation processor 285<br />
example 286<br />
R<br />
Ramp, channel 74<br />
Random<br />
crossfade 282<br />
using cycle groups 99<br />
crosswitch between voices 93, 95<br />
function generator mode 128<br />
generator 279<br />
modulation 282<br />
voice assignment 97<br />
Range, keyboard 87<br />
Rate<br />
lag processor 124<br />
LFO (frequency) 122<br />
modulation, function generator 129<br />
step rate, function generator 127<br />
Realtime Controller, tutorial 292<br />
Realtime Window 92<br />
Receive Program Changes 24<br />
Record Button, sampling 261<br />
Recording Audio 260<br />
Recording Directory 26<br />
Reducing Bits<br />
effect 241<br />
of a sample 173<br />
Region(s) 204<br />
explode 103<br />
list 263<br />
page 101<br />
window 101<br />
Release Velocity, modulation source 278<br />
Re-order Voices & Samples 252<br />
Repeat, envelope generator mode 119<br />
Resampling 271<br />
Resonance<br />
controlling in realtime 145<br />
definition 289<br />
filter 133<br />
Response, amplifier 140<br />
Rest, creating with function generator 130<br />
Restore, multisetup 66<br />
E-MU Systems 325<br />
Index<br />
Q
Index<br />
S<br />
Retrigger<br />
envelope 280<br />
function generator 129<br />
LFO 283<br />
Reverb Lite, effect 223<br />
Reverb, effect 222<br />
Reverb, envelope 221<br />
Reverberation, description 221<br />
Reverse<br />
function generator mode 128<br />
sample 172<br />
REX 2, import 157<br />
Right Click Shortcuts 308<br />
Ring Modulator, effect 240<br />
Robot Voice Effects, creating 225<br />
Rotational Voice Assignment 97<br />
S<br />
Sample<br />
audition from disk 44<br />
batch processing 179<br />
buffers 21<br />
calculator 178<br />
change pitch of 175<br />
cut, copy, paste multiple 167<br />
DC filter 171<br />
definition 32, 35<br />
deleting unused 183<br />
editing tools 168<br />
editor 155<br />
fade 169<br />
layering 89<br />
normalize 170<br />
open 106<br />
output of <strong>Emulator</strong>X 271<br />
pasting as new 166<br />
pool 53<br />
retrigger 145<br />
reverse 172<br />
select all 182<br />
start offset 117<br />
truncation 169<br />
Sample Rate<br />
convert, sample 178<br />
nudge 175<br />
setting 22<br />
Sample Zone<br />
delete 107<br />
duplicate 107<br />
new 107<br />
Sampling 260<br />
Save 29, 53<br />
controller settings 42<br />
current multisetup 66<br />
definition 29<br />
FX & multiseups 66<br />
template 257<br />
Save As 29, 53<br />
Save Text Listing 254<br />
Scarlatti Tuning 71<br />
Scribble Strip 65<br />
Section, morph designer 137<br />
Select All, sample 182<br />
Select Directory 303<br />
Select Loop 182<br />
Select on Current Channel 60<br />
Select Preset on Active Channel 26<br />
Selecting Voices, using MIDI keyboard 251<br />
Send Aux 1-3 145<br />
Send Main 145<br />
Sensitivity, beat 102, 190<br />
Sensitivity, MIDI controller #7 24<br />
Sequencer, using function generator as 126<br />
Set<br />
keys<br />
sample acquire 264<br />
sample placement 273<br />
names<br />
region 265<br />
sample acquire 264<br />
original key, sample placement 273<br />
Shape<br />
LFO 122<br />
morph designer 137<br />
Shifting Beats 191<br />
Show All Button, function generator 126<br />
Show Bank & Program Numbers 255<br />
Show/Hide Object Numbers 255<br />
Signal Path, simplified 113<br />
Single Cycle Loop 178<br />
Small Icons 254<br />
Smooth, function generator 127<br />
Snap<br />
off 182<br />
settings and markers 103<br />
to marker 182<br />
to zero crossings 182, 183<br />
Software Installation 16<br />
Solo Release Trig 153<br />
Solo Voice(s) 84<br />
Solo, keyboard modes 152<br />
Sort<br />
voices 81, 107<br />
voices and zones 107<br />
zones 107<br />
SoundFont, converting files to <strong>Emulator</strong> X 295<br />
Sources, Modulation 278<br />
SP12-ulator, effect 241, 242<br />
Start At Loop Button 195<br />
Step Rate, function generator 127<br />
Stereo to Mono Conversion 177<br />
Stereo Width, voice chorus 116<br />
326 <strong>Emulator</strong> X2 Operation Manual
Stop Button, sampling 261<br />
Streaming, description 20<br />
Subsume Links 110<br />
Summing Amps 285<br />
using lag processors 124<br />
Summing Nodes 147<br />
Swap FXA & FXB 220<br />
Swap L-R Channels 172<br />
Swept EQ Filter 290<br />
Switch, modulation processor 285<br />
Switching Voices<br />
by cycling 97<br />
by keyboard key 95<br />
by velocity 91<br />
randomly 95<br />
using a realtime controller 92<br />
Sync<br />
function generator 127<br />
LFO 123<br />
to clock 282<br />
Synth Solo Mode 152<br />
Synthesizer Controls 113<br />
SynthSwipe 268<br />
parameters 270<br />
setting up 268<br />
System Requirements 16<br />
T<br />
T’switch 143<br />
T’switch FF 143<br />
Tempered Tuning 72<br />
Templates 75, 114, 257<br />
creating and recalling 257<br />
organizing 258<br />
Tempo<br />
control 62<br />
enable/disable 24<br />
via preset 70<br />
external control 24<br />
fitting a sample to 173<br />
granularity 192<br />
nudging 202<br />
range (bpm) 188<br />
variation 188<br />
Text Listing of Presets & Samples 254<br />
Time Compression, sample 173<br />
Toolbars 247<br />
viewing & hiding 248<br />
Transform Multiply 176<br />
Transport/Loop Controls 160<br />
Transpose<br />
floating keyboard 248<br />
key 115<br />
linked preset 111<br />
master 62<br />
non-transpose mode 116<br />
preset global 69<br />
Tree View 255<br />
Tree, exploring 37<br />
Trigger, multiple keyboard mode 152<br />
Triggering Envelopes, from modulation sources 280<br />
Triplet Button 190<br />
Truncate<br />
after loop 181<br />
sample 169<br />
Tube, effect 244<br />
Tuning<br />
coarse 115<br />
keyboard 71<br />
to other instruments 62<br />
voice fine 116<br />
Tuning Tables 71<br />
Twin, effect 245<br />
TwistaLoop 187<br />
bar numbering changes 192<br />
override 61<br />
troubleshooting 206<br />
U<br />
Ultra-High Precision Interpolation 22<br />
Undo & Redo 29, 162<br />
Unused Samples, delete 183<br />
Update Library 54<br />
Use Optimal Buffer Size 22<br />
Utilities, link 110<br />
V<br />
Vallotti Tuning 71<br />
Variation, LFO 122<br />
Velocity Curve, MIDI 24<br />
Velocity Window 91<br />
link 111<br />
View Menu 253<br />
Voice 47<br />
& sample zones 77<br />
add to preset 47<br />
assign group 150<br />
coarse tuning 115<br />
combine 106<br />
continuous controller cross-switch 95<br />
control of FX amounts 217<br />
create new voices from regions 103<br />
crossfading by realtime controller 92<br />
crossfading by velocity 91<br />
delay 117<br />
delete 106<br />
description 31, 33<br />
expand 107<br />
fine tuning 116<br />
fixed pitch mode 116<br />
E-MU Systems 327<br />
Index<br />
T
Index<br />
W<br />
key transpose 115<br />
keyboard range 87<br />
lag processors 124<br />
layering 89<br />
new 106<br />
open 106<br />
place into a group 81<br />
random crosswitch 93<br />
realtime crossfade 92<br />
realtime window 78, 92<br />
select all 81<br />
select group 81<br />
selecting multiple 113<br />
selection 79<br />
sorting 81<br />
switching by key position 88<br />
switching by realtime controller 92, 95<br />
switching by velocity 91<br />
utilities 106<br />
velocity range 78, 91<br />
Voice & Sample Zone Utilities 106<br />
Voice Editor, overview 114<br />
Voice Effect Sends 141<br />
Volume<br />
changing relative 83<br />
in multisetup 60<br />
increasing overall 22<br />
linked preset 111<br />
preset global 69<br />
Volume Control, master 62<br />
Volume Curve 24<br />
Volume Sensitivity 24<br />
VST Multitrack 303<br />
VSTi<br />
& multisetup 66<br />
Cubase LE checklist 306<br />
launching 303<br />
VU Meter 62<br />
recording 260<br />
W<br />
WAVE, import 157<br />
Waveforms, LFO 281<br />
Wavetable Scanning Synthesis 147<br />
Werkmeister Tuning 71<br />
Wet/Dry Mix, effects 218, 219<br />
Wheels, Pitch & Mod. 25, 278<br />
White Keys 273<br />
White Noise 282<br />
Z<br />
Zero Crossing 183, 185<br />
snap to 183<br />
Zero Crossing Threshold, setting 183<br />
Z-plane Filter 135, 291<br />
328 <strong>Emulator</strong> X2 Operation Manual