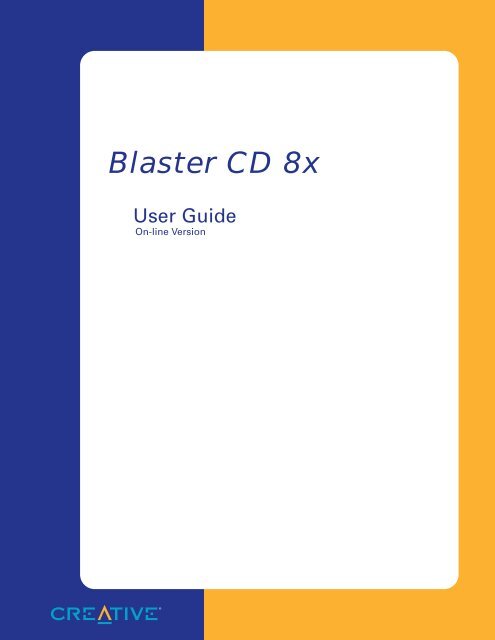Blaster CD 8x - Creative
Blaster CD 8x - Creative
Blaster CD 8x - Creative
Create successful ePaper yourself
Turn your PDF publications into a flip-book with our unique Google optimized e-Paper software.
<strong>Blaster</strong> <strong>CD</strong> <strong>8x</strong><br />
User Guide<br />
On-line Version
Contents<br />
Introduction<br />
Latest Information............................................................................................iii<br />
System Requirements ...................................................................................... iv<br />
Disk Backup ..................................................................................................... iv<br />
Conventions....................................................................................................... v<br />
1 Installing the <strong>Blaster</strong> <strong>CD</strong> <strong>8x</strong><br />
Installing the <strong>Blaster</strong> <strong>CD</strong> <strong>8x</strong> ..........................................................................1-1<br />
Installing the <strong>CD</strong>-ROM Drive ..........................................................1-2<br />
Connecting the <strong>CD</strong>-ROM Drive to the Hard Disk Controller ........1-4<br />
Installing the Interface Card..............................................................1-6<br />
Installing the <strong>Blaster</strong> <strong>CD</strong> <strong>8x</strong> with an Audio Card.........................................1-9<br />
Connecting Audio Cable to an Audio Card .....................................1-9<br />
Connecting Headphones or Speakers..........................................................1-11<br />
2 Installing the <strong>Blaster</strong> <strong>CD</strong> <strong>8x</strong> Software<br />
Installing for Windows 95 .............................................................................2-1<br />
Installing with the Interface Card or PnP Audio Card.....................2-1<br />
Installing the <strong>CD</strong>-ROM Drive Software.......................................................2-3<br />
Testing the Installation.......................................................................2-8<br />
Installing Software in DOS/Windows 3.1 ....................................................2-9<br />
Installing the Plug-and-Play Configuration Manager......................2-9<br />
Installing the <strong>CD</strong>-ROM Drive Software ........................................2-10<br />
Testing the Installation.....................................................................2-11<br />
3 Quick<strong>CD</strong><br />
Windows 95/Windows 3.1 Quick<strong>CD</strong> ...........................................................3-1<br />
DOS Quick<strong>CD</strong> ...............................................................................................3-6<br />
vii
Appendix<br />
A Troubleshooting<br />
<strong>CD</strong>-ROM Drive ............................................................................................A-1<br />
<strong>CD</strong>-ROM Drive Installation.........................................................................A-2<br />
Windows 3.1 Applications ...........................................................................A-3<br />
DOS Applications.........................................................................................A-4<br />
CTCU Configuration Utility ........................................................................A-4<br />
B Changing Settings<br />
Changing the Settings in Windows 95......................................................... B-1<br />
Using <strong>Creative</strong> IDE <strong>CD</strong>-ROM Drive in MS-DOS Mode.............. B-2<br />
Changing the <strong>CD</strong>-ROM Driver Settings......................................... B-3<br />
<strong>Creative</strong> PnP Configuration Software.......................................................... B-5<br />
Using CTCM .................................................................................... B-5<br />
Using CTCU..................................................................................... B-5<br />
PnP Cards Section ............................................................................ B-7<br />
Legacy Cards Section....................................................................... B-8<br />
System Devices Section ................................................................... B-9<br />
Adding a <strong>CD</strong>-ROM Drive.......................................................................... B-10<br />
C Technical Data<br />
Performance Characteristics ............................................................ C-1<br />
Typical Audio Performance ............................................................. C-2<br />
Environmental Operating Limits..................................................... C-2<br />
D Technical Support<br />
Technical Support .........................................................................................D-1<br />
Internet...........................................................................................................D-2<br />
Compuserve ..................................................................................................D-2<br />
Product Return ..............................................................................................D-3<br />
viii
User’s Guide<br />
<strong>Blaster</strong> <strong>CD</strong> <strong>8x</strong><br />
with Plug-and-Play<br />
Interface Card<br />
Copyright © 1996 by <strong>Creative</strong> Labs, Inc. All rights reserved. No part of this publication may be<br />
reproduced, transmitted, transcribed, stored in a retrieval system, or translated into any language<br />
in any form by any means without the written permission of <strong>Creative</strong> Labs, Inc.<br />
Sound <strong>Blaster</strong> is a registered trademark of <strong>Creative</strong> Technology, Ltd. MS-DOS and Windows are<br />
registered trademarks of Microsoft Corporation. All other products are trademarks or registered<br />
trademarks of their respective owners.
Regulatory Information<br />
Notice for the USA<br />
FCC Part 15: This equipment has been tested and found to comply with the limits for a Class B<br />
digital device, pursuant to Part 15 of the FCC Rules. These limits are designed to provide<br />
reasonable protection against harmful interference in a residential installation. This equipment<br />
generates, uses, and can radiate radio frequency energy and, if not installed and used in<br />
accordance with the instructions, may cause harmful interference to radio communications.<br />
However, there is no guarantee that interference will not occur in a particular installation. If this<br />
equipment does cause harmful interference to radio or television reception, which can be<br />
determined by turning the equipment off and on, the user is encouraged to try one or more of the<br />
following measures:<br />
q Reorient or relocate the receiving antenna.<br />
q Increase the separation between the equipment and receiver.<br />
q Connect the equipment into an outlet on a circuit different from that of the receiver<br />
connected.<br />
q Consult the dealer or an experienced radio/TV technician for help.<br />
Caution<br />
To comply with the limits for the Class B digital device, pursuant to Part 15 of the FCC Rules,<br />
this device must be installed in computer equipment certified to comply with the Class B limits.<br />
All cables used to connect the computer and peripherals must be shielded and grounded.<br />
Operation with non-certified computers or non-shielded cables may result in interference to radio<br />
or television reception.<br />
Modifications<br />
Any changes or modifications not expressly approved by the grantee of this device could void<br />
the user’s authority to operate the device.<br />
Notice for Canada<br />
This apparatus complies with the Class “B” limits for radio interference as specified in the<br />
Canadian Department of Communications Radio Interference Regulations.<br />
Cet appareil est conforme aux normes de CLASSE “B” d’interference radio tel que spécifié par<br />
le Ministère Canadien des Communications dans les règlements d’interférence radio.<br />
Safety Information<br />
CAUTION: This device is intended to be installed by the user in a CSA/TUV/UL certified/listed<br />
IBM AT or compatible personal computer in the manufacturer’s defined operator access area.<br />
Check the equipment operating/installation manual and/or with the equipment manufacturer to<br />
verify/confirm if your equipment is suitable for user-installed application cards.<br />
ATTENTION: Cette carte est destinée à être installée par l’utilisateur, dans un ordinateur<br />
compatible certifié CSA/TUV/UL ou listé IBM AT, à l’intérieur de la zone définie par le<br />
fabricant. Consulter le mode d’emploi ou le fabricant de l’appareil pour vérifier ou confirmer si<br />
l’utilisateur peut y installer lui-même des cartes périphériques.<br />
Compliance<br />
This product is in conformity to the Council Directive 89/336/EEC, 92/31/EEC (EMC).
Introduction<br />
Your <strong>Blaster</strong> <strong>CD</strong> <strong>8x</strong> provides a high-performance <strong>CD</strong>-ROM drive for<br />
your computer. The <strong>CD</strong>-ROM drive supports data transfer at 1,200<br />
KB per second and 230-millisecond or better access time, producing<br />
improved viewing of Video for Windows, Quicktime movies, and<br />
other multimedia applications.<br />
Latest Information<br />
The README file on the disk labeled “<strong>CD</strong>-ROM Installation Disk”<br />
contains the latest information and changes not available at the time<br />
this manual was printed. Please read the file before continuing.<br />
To view the README file:<br />
1. Insert the <strong>CD</strong>-ROM installation disk into your 3.5-inch floppy<br />
disk drive.<br />
2. From the DOS prompt, change to the disk drive in which you<br />
inserted the disk. For example, type A: and press the ENTER<br />
key; if you are using a disk drive other than A, substitute the<br />
appropriate character.<br />
3. From the prompt, type README and press the ENTER key.<br />
Introduction iii
System Requirements<br />
Disk Backup<br />
To use the <strong>Blaster</strong> <strong>CD</strong> <strong>8x</strong> <strong>CD</strong>-ROM drive and the <strong>Creative</strong> software,<br />
you need:<br />
q An IBM-compatible 386 or above<br />
q 900 kilobytes (KB) of available space on your hard disk drive<br />
q MS-DOS version 6.0 or later<br />
q Microsoft Windows 95, or Windows 3.1 or later<br />
q Available 16-bit expansion slot (for IDE interface card)<br />
q Available 5.25” half-height drive bay (for <strong>CD</strong>-ROM drive)<br />
q Speakers or headphones<br />
Before you start, make a backup copy of the original disk. Use the<br />
backup; keep the original in a safe place.<br />
Introduction iv
Conventions<br />
The following typographical conventions are in effect throughout this<br />
document.<br />
Bold Bold face type identifies words and phrases that are to<br />
be entered exactly as shown. For example:<br />
SET SOUND=C:\SB16<br />
Italic Italic type identifies words and phrases that are to be<br />
replaced by you. For example:<br />
VOC2WAV sample.VOC<br />
When using this command, you must supply a value for<br />
sample.<br />
Italic is used to emphasize a word/phrase, or to identify<br />
a word/phrase that is being defined. In this document,<br />
it is used to identify a button or menu item that you are<br />
to select; for example, “Select the Play button on the<br />
main menu.”<br />
[Brackets] Brackets indicate command parameters that are<br />
optional; if you choose not to include optional values,<br />
there may be default values that are automatically<br />
inserted. For example:<br />
PCXDriver=[ON|OFF]<br />
In this command, you can set PCXDriver on/off; the<br />
command has a default that is substituted if you do not<br />
make a selection.<br />
{Braces} Braces indicate command parameters that must be<br />
included. For example:<br />
{source l-vol}[,r-vol]<br />
In this command, you must enter values for source and<br />
l-vol; a value for r-vol is optional. If required parameter<br />
values are not included, the command is ignored or<br />
returns an error message.<br />
Introduction v
. . . Ellipses indicate that the preceding parameter can be<br />
repeated. For example, in the command below, you can<br />
include any number of source values:<br />
SET [RECMIX|OUTMIX] level<br />
source[+source][...]<br />
ALL CAPS A word in all capital letters identifies a key you are to<br />
press. For example, “Select the Yes button and press the<br />
ENTER key.”<br />
Important information is designated with either of two icons. For<br />
example:<br />
Indicates information that has special interest for all users.<br />
Read this message before you proceed.<br />
Designates a caution or warning that can help you avoid<br />
situations involving risk.<br />
Introduction vi
Installing the <strong>Blaster</strong> <strong>CD</strong> <strong>8x</strong><br />
1<br />
<strong>Blaster</strong> <strong>CD</strong> <strong>8x</strong> can be installed in your computer using one of the<br />
following methods:<br />
q Attaching the drive to an existing ATAPI-compliant IDE hard<br />
disk controller<br />
q Attaching the drive to the interface card that is included<br />
q Attaching the drive to an audio card with an IDE interface<br />
For optimum performance, connect the <strong>CD</strong>-ROM drive to your PCI<br />
IDE hard disk connector if available. Refer to “Installing the <strong>Blaster</strong><br />
<strong>CD</strong> <strong>8x</strong> to a Hard Disk Controller” later in this chapter for more<br />
information.<br />
If you have installed or are installing a Sound <strong>Blaster</strong> with an IDE<br />
interface or other IDE audio card, do not install the interface card—skip<br />
to “Installing the <strong>Blaster</strong> <strong>CD</strong> <strong>8x</strong> with an Audio Card” later in this<br />
chapter.<br />
Installing the <strong>Blaster</strong> <strong>CD</strong> <strong>8x</strong><br />
You need a Phillips screwdriver for removing the computer cover, and<br />
for securing the <strong>Blaster</strong> <strong>CD</strong> <strong>8x</strong> to the drive bay.<br />
Before you remove the computer cover, touch a grounded metal<br />
surface to discharge static electricity. The discharge of static<br />
electricity into electronic components can damage the circuitry<br />
of your computer, <strong>CD</strong>-ROM drive, and interface card—ground<br />
yourself before touching the card or the drive.<br />
Installing the <strong>Blaster</strong> <strong>CD</strong> <strong>8x</strong> 1-1
Installing the <strong>CD</strong>-ROM Drive<br />
Figure 1-1: Front panel of <strong>Blaster</strong> <strong>CD</strong> <strong>8x</strong> (your model may vary slightly in appearance)<br />
Stereo Phone Jack Connect headphones or powered speakers.<br />
Volume Control Adjust the volume of your headphones or powered<br />
speakers. This volume control has no effect on<br />
headphones or speakers attached to an audio card<br />
connected to the <strong>Blaster</strong> <strong>CD</strong> <strong>8x</strong>.<br />
Busy Indicator Green light is on when the <strong>CD</strong>-ROM drive is active.<br />
Play/Skip button Plays an audio <strong>CD</strong> or skips the current playing<br />
audio track.<br />
Stop/Eject Button Stops playing an audio <strong>CD</strong> track. Opens and closes<br />
the disc tray.<br />
Disc Tray The disc tray can be opened by pressing the eject<br />
button; close the tray by pressing the eject button.<br />
Place the <strong>CD</strong> on the disc tray—no caddy is<br />
needed—do not touch the surface of the disc.<br />
The rear panel of the <strong>CD</strong>-ROM drive has the connectors for the IDE<br />
interface, and for the PC power supply.<br />
Figure 1-2: Rear panel of the <strong>Blaster</strong> <strong>CD</strong> <strong>8x</strong> (your model may vary slightly in appearance).<br />
Installing the <strong>Blaster</strong> <strong>CD</strong> <strong>8x</strong> 1-2
To install the <strong>CD</strong>-ROM drive:<br />
1. Turn off your computer and monitor; disconnect the power cord.<br />
Disconnect the monitor from the computer and set it aside.<br />
2. With the computer cover removed, remove the cover of a vacant<br />
drive bay for the <strong>CD</strong>-ROM drive.<br />
Most personal computers have vacant drive bay(s) above or<br />
below your floppy disk drive(s). The cover may pop out or<br />
require that you remove one or more screws.<br />
Figure 1-3: Inserting the <strong>CD</strong>-ROM drive into a vacant drive bay<br />
3. Carefully insert the <strong>CD</strong>-ROM drive into the vacant drive bay.<br />
You may find it easier to attach the data cable to the back of the<br />
<strong>CD</strong>-ROM drive before inserting it into the bay. See<br />
“Connecting the <strong>CD</strong>-ROM Drive to the Hard Disk Controller”<br />
below for instructions on connecting the cable. Feed the cable<br />
through the bay as you insert the <strong>CD</strong>-ROM drive.<br />
Some drive bays require rails to be attached to the sides of the<br />
<strong>CD</strong>-ROM drive. If the drive does not fit the bay, use the rails<br />
supplied with your computer; if no rails are included, contact<br />
your computer’s manufacturer or dealer.<br />
4. Secure the <strong>CD</strong>-ROM to the computer by inserting and<br />
tightening the screws (that are supplied) until snug on both sides<br />
of the drive bay.<br />
Installing the <strong>Blaster</strong> <strong>CD</strong> <strong>8x</strong> 1-3
Connecting the <strong>CD</strong>-ROM Drive to the Hard Disk Controller<br />
Connecting to your IDE hard disk controller provides optimum<br />
performance from the <strong>8x</strong> <strong>CD</strong>-ROM drive.<br />
Back up the data on your hard disk before connecting the data<br />
cable to your hard disk controller. Refer to your Windows or<br />
DOS documentation for more information.<br />
Contact your computer sales representative for the necessary<br />
daisy-chain cable required to connect the drive to the hard disk<br />
controller.<br />
A maximum of two devices can be connected to an IDE<br />
controller interface.<br />
Refer to the documentation that came with your computer or<br />
hard disk controller for additional information concerning your<br />
IDE controller.<br />
To connect the <strong>Blaster</strong> <strong>CD</strong> <strong>8x</strong> to your hard disk controller:<br />
1. Connect the power cable from the computer power supply as<br />
shown in Figure 1-4.<br />
<strong>CD</strong>-ROM drive<br />
Power cable<br />
Figure 1-4: Connecting the power cable to the <strong>Blaster</strong> <strong>CD</strong> <strong>8x</strong><br />
Installing the <strong>Blaster</strong> <strong>CD</strong> <strong>8x</strong> 1-4
2. Connect one end of the data cable to the rear of the <strong>8x</strong> <strong>CD</strong>-ROM<br />
drive. Attach the center connector to your hard disk, and the<br />
other end to the hard disk controller (Figure 1-5).<br />
<strong>CD</strong>-ROM drive<br />
(slave)<br />
Hard disk drive<br />
(master)<br />
Hard disk<br />
data connector<br />
<strong>CD</strong>-ROM<br />
audio cable<br />
Hard disk<br />
controller card<br />
Pin 1<br />
Power<br />
cable<br />
Data cable<br />
Power cable<br />
Colored<br />
stripe<br />
Figure 1-5: Connecting the <strong>Blaster</strong> <strong>CD</strong> <strong>8x</strong> to the hard disk controller (your controller may differ)<br />
The <strong>CD</strong>-ROM data cable must be connected to the <strong>CD</strong>-ROM<br />
drive, hard disk drive, and to the hard disk controller so that the<br />
colored stripe corresponds to pin 1 on all connectors.<br />
3. Refer to “Installing the <strong>Blaster</strong> <strong>CD</strong> <strong>8x</strong> with an Audio Card” to<br />
connect audio <strong>CD</strong> sound capabilities to the audio card installed<br />
in your system.<br />
4. Replace the cover on your computer and plug in and turn on the<br />
computer.<br />
Installing the <strong>Blaster</strong> <strong>CD</strong> <strong>8x</strong> 1-5
Installing the Interface Card<br />
Use the included interface card if you do not have an audio card with<br />
an IDE interface or cannot connect the drive to your hard disk<br />
controller.<br />
The <strong>Blaster</strong> <strong>CD</strong> <strong>8x</strong> <strong>CD</strong>-ROM interface card is intended for use<br />
with an IDE <strong>CD</strong>-ROM drive. It is not for use with a bootable<br />
hard disk drive or with a tape drive.<br />
To install the <strong>CD</strong>-ROM interface card:<br />
1. Turn off your computer and monitor; disconnect the power cord.<br />
Disconnect the monitor from the computer and set it aside.<br />
2. Position the computer so that you can work on the back.<br />
Remove the computer cover. See your computer manual for<br />
instructions on removing the cover—follow them explicitly.<br />
Most computer covers are held in place by screws inserted in the<br />
back panel. Remove the screws and lift the cover carefully. If<br />
the cover does not lift away easily, do not use excessive<br />
force—look for additional screws to be removed or a portion of<br />
the cover that is not free of the computer.<br />
3. Choose a 16-bit slot for the interface card (8-bit slots are<br />
noticeably smaller); the slot must accommodate the two tabs on<br />
the bottom of the card (see Figure 1-6). Make sure there are no<br />
installed cards or add-ons to hinder placement of the card. If the<br />
opening for the slot at the back of the computer is covered,<br />
Installing the <strong>Blaster</strong> <strong>CD</strong> <strong>8x</strong> 1-6
emove the screw holding the cover in place, then remove the<br />
cover. (Keep the screw for securing the card.)<br />
Figure 1-6: Inserting the interface card in a 16-bit slot<br />
4. Insert the <strong>CD</strong>-ROM interface card (Figure 1-6): Align the tabs<br />
on the bottom of the card with the socket on the computer board<br />
and the metal bracket with the external opening, then push down<br />
on the top of the card. The card should slide in smoothly; the<br />
top of the metal bracket should match the slot screw hole.<br />
5. Use the screw from the slot cover to secure the <strong>CD</strong>-ROM<br />
interface card to the frame of the computer. (Securing the card<br />
with the screw assures it is properly grounded.)<br />
To connect the <strong>Blaster</strong> <strong>CD</strong> <strong>8x</strong> to your interface card:<br />
6. Connect the power cable from the computer power supply as<br />
shown in Figure 1-7.<br />
<strong>CD</strong>-ROM drive<br />
Power cable<br />
Figure 1-7: Connecting the power cable to the <strong>Blaster</strong> <strong>CD</strong> <strong>8x</strong><br />
7. Connect one end of the data cable to the rear of the <strong>Blaster</strong> <strong>CD</strong><br />
<strong>8x</strong> and the other end to the interface card (Figures 1-8 and 1-9).<br />
Installing the <strong>Blaster</strong> <strong>CD</strong> <strong>8x</strong> 1-7
The data cable is designed to fit into the <strong>CD</strong>-ROM connector<br />
only when inserted in the correct position; if the connectors do<br />
not match, turn over the data cable connector and try again.<br />
IDE <strong>CD</strong>-ROM<br />
connector<br />
Pin 1<br />
Data cable<br />
Colored<br />
stripe<br />
Figure 1-8: Connecting the data cable to the <strong>Blaster</strong> <strong>CD</strong> <strong>8x</strong><br />
The <strong>CD</strong>-ROM data cable must be connected to the <strong>CD</strong>-ROM<br />
drive and to the interface card so that the colored stripe<br />
corresponds to pin 1 on both connectors.<br />
Figure 1-9: Connecting the data cable to the interface card<br />
8. Replace the cover on your computer, reconnect the monitor, and<br />
plug in and turn on the computer.<br />
Installing the <strong>Blaster</strong> <strong>CD</strong> <strong>8x</strong> 1-8
Installing the <strong>Blaster</strong> <strong>CD</strong> <strong>8x</strong> with an Audio Card<br />
The instructions that follow require that the <strong>CD</strong>-ROM drive and an<br />
audio card be installed. If you have not installed the <strong>Blaster</strong> <strong>CD</strong> <strong>8x</strong>, do<br />
so before continuing (see “Installing the <strong>Blaster</strong> <strong>CD</strong>-ROM Drive”<br />
earlier in this chapter for instructions).<br />
See the documentation for your audio card for information concerning<br />
the audio cable connection.<br />
If you have an IDE audio card installed, you may be able to<br />
connect the audio card directly with the <strong>CD</strong>-ROM drive without<br />
using the interface card or hard disk controller. However, if the<br />
audio card does not have plug-and-play capabilities, the<br />
software installation instructions for Windows 95 in Chapter 2,<br />
“Installing the <strong>Blaster</strong> <strong>CD</strong> <strong>8x</strong> Software,” do not apply. See your<br />
audio card documentation for more information.<br />
Connecting Audio Cable to an Audio Card<br />
You can connect the <strong>Blaster</strong> <strong>CD</strong> <strong>8x</strong> to an IDE audio card for audio <strong>CD</strong><br />
capabilities by using the <strong>CD</strong>-ROM interface card or hard disk<br />
controller.<br />
If you have not installed the <strong>CD</strong>-ROM drive and audio card, do so<br />
before proceeding (see “Installing the <strong>Blaster</strong> <strong>CD</strong> <strong>8x</strong>” earlier in this<br />
chapter).<br />
To connect your audio card to the <strong>CD</strong>-ROM drive:<br />
1. Follow the instructions for installing the <strong>CD</strong>-ROM drive with<br />
the hard disk controller or interface card.<br />
Installing the <strong>Blaster</strong> <strong>CD</strong> <strong>8x</strong> 1-9
2. Connect the <strong>CD</strong>-ROM audio cable to the audio card<br />
(Figure 1-10, for example; the audio connector may be located<br />
elsewhere on the audio card) and <strong>CD</strong>-ROM drive.<br />
The audio cable connector with the locking mechanism<br />
connects to the <strong>CD</strong>-ROM drive. Attach the opposing<br />
connector to the audio card.<br />
<strong>CD</strong>-ROM audio cable<br />
<strong>CD</strong>-ROM<br />
data cable<br />
Audio Card<br />
<strong>CD</strong>-ROM Drive<br />
<strong>CD</strong>-ROM<br />
data cable<br />
<strong>CD</strong>-ROM Interface Card<br />
Pin 1<br />
Colored<br />
stripe<br />
Pin 1<br />
PC power<br />
supply<br />
Figure 1-10: Connecting the <strong>CD</strong>-ROM drive, audio card, and interface card<br />
The audio cable included in the <strong>Blaster</strong> <strong>CD</strong> <strong>8x</strong> kit is for<br />
connecting to a Sound <strong>Blaster</strong> audio card. Contact your<br />
computer dealer for the appropriate cable for connecting to<br />
other audio cards.<br />
Installing the <strong>Blaster</strong> <strong>CD</strong> <strong>8x</strong> 1-10
Connecting Headphones or Speakers<br />
If you installed the <strong>Blaster</strong> <strong>CD</strong> <strong>8x</strong> with the interface card (or connected<br />
to your hard disk IDE controller), you can connect headphones or<br />
powered speakers through the stereo phone jack on the front panel of<br />
the <strong>CD</strong>-ROM drive.<br />
Connecting to the <strong>CD</strong>-ROM Stereo Phone jack only allows<br />
listening to audio <strong>CD</strong>s. An audio card, such as Sound <strong>Blaster</strong>,<br />
is required for most multimedia software.<br />
If you connect the <strong>Blaster</strong> <strong>CD</strong> <strong>8x</strong> to an IDE audio card, connect your<br />
headphones or speakers to the audio card. See the documentation for<br />
your audio card for instructions.<br />
Installing the <strong>Blaster</strong> <strong>CD</strong> <strong>8x</strong> 1-11
2<br />
Installing the <strong>Blaster</strong> <strong>CD</strong> <strong>8x</strong> Software<br />
The <strong>Blaster</strong> <strong>CD</strong> <strong>8x</strong> installation program installs the Quick<strong>CD</strong> program<br />
and the drivers needed for your <strong>CD</strong>-ROM drive. Installation programs<br />
are provided for both Windows 95 and Windows 3.1/DOS.<br />
Installing for Windows 95<br />
The procedure for installing the <strong>CD</strong>-ROM drive software varies<br />
slightly depending upon how the drive is connected. Refer to<br />
“Installing with the Interface Card or PnP Audio Card” if you connect<br />
the <strong>CD</strong>-ROM drive to the PnP interface card or a PnP audio card. Refer<br />
to “Installing the <strong>CD</strong>-ROM Drive Software” if you have connected the<br />
drive to the hard disk controller, secondary IDE port, or non-PnP<br />
interface card.<br />
Installing with the Interface Card or PnP Audio Card<br />
To install the <strong>Blaster</strong> <strong>CD</strong> <strong>8x</strong> software with the provided interface card<br />
or PnP audio card:<br />
1. After installing the <strong>Blaster</strong> <strong>CD</strong> <strong>8x</strong>, replace the cover on your<br />
computer and reconnect the monitor and other devices.<br />
2. Turn on the power to your computer.<br />
Installing the <strong>Blaster</strong> <strong>CD</strong> <strong>8x</strong> Software 2-1
3. When Windows 95 starts, it automatically detects the new<br />
hardware in your system. Follow the on-screen instructions<br />
until the New Hardware Found dialog is displayed (Figure 2-1).<br />
Figure 2-1: New Hardware Found dialog.<br />
4. Select the second driver option: “Driver from disk provided by<br />
hardware manufacturer.”<br />
5. Choose OK. The Install From Disk dialog appears.<br />
Figure 2-2: Install From Disk dialog.<br />
6. Insert the installation disk for the <strong>Blaster</strong> <strong>CD</strong> <strong>8x</strong> into a floppy<br />
disk drive.<br />
7. In the dialog text box, enter the letter for the floppy drive; for<br />
example, A:\ or B:\. Choose OK.<br />
The driver for the <strong>CD</strong>-ROM drive is copied to your computer.<br />
Follow the on-screen instructions to complete the installation.<br />
Installing the <strong>Blaster</strong> <strong>CD</strong> <strong>8x</strong> Software 2-2
8. When the installation is complete, the System Settings Change<br />
dialog appears (Figure 2-3).<br />
Figure 2-3: System Settings Change dialog.<br />
9. Choose No. Proceed to step 3 in the “Installing the <strong>CD</strong>-ROM<br />
Drive Software” section below.<br />
Installing the <strong>CD</strong>-ROM Drive Software<br />
To install the <strong>Blaster</strong> <strong>CD</strong> <strong>8x</strong> software when connected to the hard disk<br />
controller, secondary IDE port, or non-PnP interface card:<br />
1. After installing the <strong>Blaster</strong> <strong>CD</strong> <strong>8x</strong>, replace the cover on your<br />
computer and reconnect the monitor and other devices.<br />
2. Turn on the power to your computer.<br />
3. When Windows 95 boots, choose the button on the task<br />
bar. The Start menu (Figure 2-4) is displayed.<br />
Figure 2-4: Start menu.<br />
Installing the <strong>Blaster</strong> <strong>CD</strong> <strong>8x</strong> Software 2-3
4. Choose Run... on the Start menu. The Run dialog is displayed.<br />
Figure 2-5: Run dialog.<br />
5. Insert the installation disk for the <strong>CD</strong>-ROM drive into a floppy<br />
disk drive.<br />
6. In the Run dialog text box, enter the letter of the floppy disk<br />
drive; for example, A:\SETUP or B:\SETUP and choose OK.<br />
The installation program prepares the InstallShield Wizard to<br />
guide you through the application setup.<br />
7. The README.TXT file (Figure 2-6) appears. Read this file<br />
before you proceed with the installation.<br />
Figure 2-6: Readme.txt file (screen appearance may vary slightly).<br />
Installing the <strong>Blaster</strong> <strong>CD</strong> <strong>8x</strong> Software 2-4
8. Choose Next. The Choose Destination Location dialog (Figure<br />
2-7) appears. The default path is C:\Program Files\Sbcd.<br />
Figure 2-7: Choose Destination Location dialog.<br />
To change the destination directory, choose Browse.<br />
Installing the <strong>Blaster</strong> <strong>CD</strong> <strong>8x</strong> Software 2-5
9. When the destination path is correct, choose Next. The<br />
installation program copies the files to your computer. The<br />
Device Selection dialog appears (Figure 2-8).<br />
Figure 2-8: Device Selection dialog.<br />
10. Select the device that you have connected to the <strong>CD</strong>-ROM<br />
drive.<br />
q Choose “IDE Hard Disk Controller Card” if you have<br />
daisy-chained the <strong>CD</strong>-ROM drive to the hard disk controller<br />
card.<br />
q Choose “Onboard IDE Secondary Port” if the <strong>CD</strong>-ROM<br />
drive is connected to an available secondary IDE port in your<br />
system.<br />
q Choose “Plug and Play Card” if you attached the drive to the<br />
supplied PnP interface card.<br />
q Choose “Non-Plug and Play Card” if the drive is connected<br />
to a non-PnP interface card.<br />
Installing the <strong>Blaster</strong> <strong>CD</strong> <strong>8x</strong> Software 2-6
11. The Setup Complete dialog appears (Figure 2-9).<br />
Figure 2-9: Setup Complete dialog.<br />
12. Choose Finish to restart your computer.<br />
Proceed to “Testing the Installation” to ensure a successful installation.<br />
Installing the <strong>Blaster</strong> <strong>CD</strong> <strong>8x</strong> Software 2-7
Testing the Installation<br />
To test your <strong>CD</strong>-ROM drive and interface card installation:<br />
1. Connect speakers to the <strong>CD</strong>-ROM drive (or to your audio card).<br />
2. Load an audio <strong>CD</strong> onto the <strong>CD</strong>-ROM disc tray.<br />
3. Select the button on the task bar.<br />
4. Follow the menu trail (similar to Figure 2-10) to activate the<br />
<strong>CD</strong>-ROM application.<br />
Figure 2-10: Activating the <strong>CD</strong>-ROM application.<br />
5. The Quick<strong>CD</strong> control panel (Figure 2-11) appears.<br />
Figure 2-11: Quick<strong>CD</strong> Control Panel.<br />
6. Choose the Play button to begin playing the audio <strong>CD</strong>.<br />
7. To stop playing the audio <strong>CD</strong>, choose the Stop button.<br />
Installing the <strong>Blaster</strong> <strong>CD</strong> <strong>8x</strong> Software 2-8
Installing Software in DOS/Windows 3.1<br />
This section provides instructions to install the <strong>CD</strong>-ROM software in a<br />
DOS/Windows 3.1 system:<br />
q Installing the Plug-and-Play Configuration Manager<br />
q Installing the <strong>CD</strong>-ROM Drive Software<br />
q Testing the Installation<br />
q Locking and Unlocking the <strong>CD</strong>-ROM Drive<br />
Installing the Plug-and-Play Configuration Manager<br />
It is unnecessary to install the configuration manager if you are<br />
connecting the <strong>CD</strong>-ROM drive to the hard disk controller or to<br />
a non-PnP audio card.<br />
To install <strong>Creative</strong> PnP Configuration Manager (CTCM) and <strong>Creative</strong><br />
PnP Configuration Utility (CTCU) in DOS/Windows 3.x:<br />
1. Insert the PnP Configuration Manager installation disk into your<br />
floppy drive.<br />
2. At the DOS prompt, type A:INSTALL (or B:INSTALL) and<br />
press the Enter key. Follow the instructions on the screen to<br />
complete the installation.<br />
The installation program will install CTCM as a DOS device driver by<br />
adding the following line to the CONFIG.SYS file:<br />
DEVICE=\CTCM.EXE<br />
where is the directory where you have installed CTCM.<br />
This CTCM statement will be placed before all low-level device drivers<br />
(such as CTSB16.SYS and SBIDE.SYS) so that your <strong>Creative</strong> PnP<br />
cards will be configured before these device drivers try to use them.<br />
If you add this line to CONFIG.SYS manually, please make sure<br />
that this line is placed after the statement (if any) that loads the<br />
other PnP configuration manager, for example Intel’s<br />
Configuration Manager (DWCFGMG.SYS), in your system.<br />
Installing the <strong>Blaster</strong> <strong>CD</strong> <strong>8x</strong> Software 2-9
The installation program adds the following to the AUTOEXEC.BAT :<br />
SET CTCM=<br />
\CTCU /S /W=<br />
where and are the directories where<br />
your CTCM/CTCU and Windows 3.x files are installed respectively.<br />
For more details on how the CTCM and CTCU commands work, please<br />
read “<strong>Creative</strong> PnP Configuration Software” in Appendix B.<br />
Installing the <strong>CD</strong>-ROM Drive Software<br />
The <strong>CD</strong>-ROM software includes the Quick<strong>CD</strong> application and two<br />
drivers that control your <strong>CD</strong>-ROM drive.<br />
To install the <strong>CD</strong>-ROM software:<br />
1. Insert the <strong>CD</strong>-ROM installation disk into a floppy disk drive.<br />
2. At the DOS prompt, type A: or B: and press the ENTER key.<br />
Type INSTALL and press the ENTER key.<br />
3. Press the F2 key to view the README file. When you are<br />
finished, press the ESC key to return to the main menu.<br />
4. Press the ENTER key to begin the installation.<br />
5. The installation program asks for the directory in which the<br />
<strong>CD</strong>-ROM drive software is to be installed. The default is<br />
C:\SB<strong>CD</strong>. Accept the default or follow the instructions<br />
on-screen to change the directory.<br />
6. When requested, enter the boot drive for your computer; the<br />
default is C:. Press the ENTER key when the name of the<br />
directory and the boot drive are correct.<br />
After the <strong>CD</strong>-ROM software is installed, the program adds lines to<br />
AUTOEXEC.BAT and CONFIG.SYS. (See Appendix B, “Windows<br />
3.1/DOS <strong>CD</strong>-ROM Drivers,” for more information.) You must reboot<br />
your computer for the newly installed drivers to take effect.<br />
Installing the <strong>Blaster</strong> <strong>CD</strong> <strong>8x</strong> Software 2-10
Testing the Installation<br />
The test program TEST<strong>CD</strong> ensures that you have installed the <strong>Blaster</strong><br />
<strong>CD</strong> <strong>8x</strong> correctly and it is working properly.<br />
To test the <strong>CD</strong>-ROM drive:<br />
1. Load an audio (music) <strong>CD</strong> into your <strong>CD</strong>-ROM drive.<br />
2. Change to the <strong>CD</strong>-ROM software directory (C:\SB<strong>CD</strong> is the<br />
default), and type TEST<strong>CD</strong> and press the ENTER key.<br />
3. Follow the instructions on the screen.<br />
TEST<strong>CD</strong> requires an audio <strong>CD</strong> to preform the test. If a data <strong>CD</strong><br />
is used the program will prompt you for an audio <strong>CD</strong>. If no <strong>CD</strong><br />
is in the drive an error message will appear.<br />
The test does the following:<br />
q Checks the <strong>CD</strong>-ROM drive setup. If an MS<strong>CD</strong>EX error<br />
message is displayed, check that SBIDE.SYS is properly<br />
installed. Also, check the data and power cables connected to<br />
the <strong>CD</strong>-ROM drive.<br />
q Checks for audio output. If there is no audio output, refer to<br />
Appendix A, “Troubleshooting.”<br />
Installing the <strong>Blaster</strong> <strong>CD</strong> <strong>8x</strong> Software 2-11
Quick<strong>CD</strong><br />
3<br />
Quick<strong>CD</strong> is a Windows or DOS interface that allows you to play audio<br />
compact disks (<strong>CD</strong>s) in your <strong>CD</strong>-ROM drive. The volume cannot be<br />
controlled through the software unless you have a Sound <strong>Blaster</strong> audio<br />
card installed.<br />
To enjoy audio <strong>CD</strong> with your <strong>CD</strong>-ROM drive, ensure the<br />
<strong>CD</strong>-audio cable is connected to a audio card or headphones are<br />
connected to the <strong>CD</strong>-ROM speaker jack.<br />
Windows 95/Windows 3.1 Quick<strong>CD</strong><br />
All of the features available on the DOS version are also present on the<br />
Windows version.<br />
Setting Up Quick<strong>CD</strong> in Windows 3.1<br />
To use Quick<strong>CD</strong> in Windows 3.1, install the Windows 3.1 [MCI]<br />
<strong>CD</strong>-Audio driver, MCI<strong>CD</strong>A.DRV, which allows you to play audio <strong>CD</strong>s<br />
in Windows. If you are using Windows 95 this is unnecessary.<br />
Have your Windows 3.1 installation disk available when<br />
installing the <strong>CD</strong>-Audio driver.<br />
To add MCI<strong>CD</strong>A.DRV:<br />
1. Place an audio <strong>CD</strong> into the <strong>CD</strong>-ROM drive.<br />
2. Double-click the Control Panel in the Main Group window. The<br />
Control Panel dialog appears.<br />
3. Double-click the Drivers icon in the Control Panel. The Drivers<br />
dialog appears.<br />
4. Choose Add... from the Drivers dialog. The Add dialog appears.<br />
5. Select [MCI] <strong>CD</strong> Audio from the Add dialog and click on OK.<br />
6. Follow the prompts to complete installation.<br />
7. Restart Windows for the changes to take effect.<br />
Quick<strong>CD</strong> 3-1
To add Windows Quick<strong>CD</strong> to Accessories group:<br />
1. Double-click the Accessories group window.<br />
2. Choose New from the File menu. The New Program Object<br />
dialog appears.<br />
3. Select Program Item; choose OK. The Program Item Properties<br />
dialog appears.<br />
4. In the Command Line box, type:<br />
C:\SB<strong>CD</strong>\Q<strong>CD</strong>.EXE<br />
If your <strong>Blaster</strong> <strong>CD</strong> <strong>8x</strong> directory or the drive is different,<br />
substitute the correct information.<br />
5. Choose OK. The Quick<strong>CD</strong> icon is placed in the Accessories<br />
group window.<br />
Running Windows Quick<strong>CD</strong><br />
Track<br />
selection<br />
buttons<br />
Slider<br />
To run Windows Quick<strong>CD</strong>:<br />
1. Double-click the Quick<strong>CD</strong> icon. The Quick<strong>CD</strong> control window<br />
appears.<br />
On/off Eject Play Stop Pause<br />
Using the Keyboard and Mouse<br />
Previous<br />
track<br />
Rewind<br />
Next<br />
track<br />
Fast<br />
forward<br />
Figure 3-1: Windows Quick<strong>CD</strong> control window<br />
Mixer<br />
Display<br />
box<br />
The options on Quick<strong>CD</strong> can be selected using the mouse or the<br />
keyboard.<br />
To select an option using the mouse:<br />
q Click on the Track Selection button to play the desired track.<br />
q Click to select the desired action.<br />
q Drag the slider to forward or rewind the track.<br />
Quick<strong>CD</strong> 3-2
To select an option using the keyboard:<br />
q Use the TAB key to select an option.<br />
q Press ENTER to activate the option.<br />
q Move the slider with the left or right arrow key to forward or<br />
rewind the track.<br />
q Press ALT, SPACEBAR to select the Control menu box.<br />
Windows Quick<strong>CD</strong> Control Panel<br />
Windows Quick<strong>CD</strong> has the following controls:<br />
Off Closes Quick<strong>CD</strong>.<br />
Eject Ejects/closes the tray.<br />
Play Starts playing the track shown in the Display box.<br />
Stop Stops playing the track.<br />
Pause Pauses or resumes playing the track.<br />
Previous track Selects the previous track and plays it. At the start of<br />
the <strong>CD</strong>, the last track is played.<br />
Rewind Rewinds the current track by 10 seconds. At the start<br />
of the first track, this function is ignored.<br />
Fast forward Forwards the track by 10 seconds. If the end of the<br />
last track is encountered, this function is ignored.<br />
Next track Selects the next track and plays it. At the end of the<br />
<strong>CD</strong>, the first track is played.<br />
Mixer Activates the Mixer (if you have a Sound <strong>Blaster</strong> card<br />
installed and connected).<br />
Slider Rewinds or forwards the track.<br />
Track selection Allows you to select the desired track.<br />
Display Displays the current track and the time duration.<br />
Control menu Activates the Control menu.<br />
Quick<strong>CD</strong> 3-3
Using the Control Menu<br />
The Control menu contains commands that allow you to perform<br />
various operations such as to move, restore, and close the window.<br />
To activate the Control menu:<br />
1. Click on the Quick<strong>CD</strong> minimized icon. The Control menu<br />
appears.<br />
2. Click on the control box in the upper left corner of the menu to<br />
display the control panel.<br />
The following describes each Control menu command:<br />
Restore Restores the Quick<strong>CD</strong> to its previous size.<br />
Move Lets you move Quick<strong>CD</strong>.<br />
Minimize Reduces Quick<strong>CD</strong> to an icon.<br />
Close Closes Quick<strong>CD</strong>.<br />
Switch to Opens the Task List dialog that allows you to select<br />
another running application.<br />
Play Starts playing the track shown.<br />
Stop Stops playing the track.<br />
Pause Pauses or resumes playing the track.<br />
Skip Selects the next track and plays it. At the end of the<br />
<strong>CD</strong>, the first track is played.<br />
Always on top Displays Quick<strong>CD</strong> on top of the active window.<br />
Preferences Allows you to customize Quick<strong>CD</strong>.<br />
About Quick<strong>CD</strong>Displays copyright information about Quick<strong>CD</strong>.<br />
Quick<strong>CD</strong> 3-4
Minimizing Windows Quick<strong>CD</strong><br />
To minimize Windows Quick<strong>CD</strong>:<br />
1. Click on the Quick<strong>CD</strong> control box.<br />
The Control menu appears.<br />
2. Choose Minimize. The Quick<strong>CD</strong> icon appears.<br />
The Quick<strong>CD</strong> icon spins and shows a track number when a<br />
compact disk is playing.<br />
Customizing Windows Quick<strong>CD</strong><br />
To customize Windows Quick<strong>CD</strong>:<br />
1. Click on the Quick<strong>CD</strong> minimized icon. The Control menu<br />
appears.<br />
2. Choose Preferences. The Preferences dialog appears.<br />
3. Select the desired options.<br />
4. Choose OK.<br />
Quitting Windows Quick<strong>CD</strong><br />
To quit Quick<strong>CD</strong>:<br />
q Click on the Off button;<br />
q Choose Close from the Control menu; or<br />
q Press ALT+F4.<br />
Quick<strong>CD</strong> 3-5
DOS Quick<strong>CD</strong><br />
To run DOS Quick<strong>CD</strong>:<br />
Next<br />
drive<br />
1. Change to the <strong>CD</strong>-ROM drive software directory. For example,<br />
type <strong>CD</strong>\SB<strong>CD</strong> and press the ENTER key (for the default<br />
installation).<br />
2. Type Q<strong>CD</strong> at the DOS prompt and press the ENTER key. The<br />
Quick<strong>CD</strong> control window appears.<br />
Play<br />
Eject<br />
Stop<br />
Pause<br />
Mode<br />
Fast<br />
forward<br />
Rewind<br />
Next<br />
track<br />
Previous<br />
track<br />
Total<br />
time<br />
Figure 3-2: DOS Quick<strong>CD</strong> control panel<br />
Volume<br />
control<br />
slider<br />
Quick<strong>CD</strong> 3-6
DOS Quick<strong>CD</strong> Control Panel<br />
Using the Keyboard<br />
DOS Quick<strong>CD</strong> has the same controls found on most <strong>CD</strong> players as well<br />
as some additional features. The following list describes the controls:<br />
Eject Ejects/closes the tray.<br />
Play Starts playing the track shown in the Track box.<br />
Stop Stops playing the track.<br />
Pause/resume Pauses or resumes playing the track.<br />
Next track Selects the next track and plays it. At the end of the<br />
<strong>CD</strong>, the first track is played.<br />
Previous track Selects the previous track and plays it. At the start of<br />
the <strong>CD</strong>, the first track is played.<br />
Fast forward Forwards the track by 16 seconds. If the end of the<br />
last track is encountered, this function is ignored.<br />
Rewind At the start of the first track, this function is ignored.<br />
Next drive Changes to the next <strong>CD</strong>-ROM drive. If there is only<br />
one drive, this function is ignored.<br />
Drive Displays the current drive.<br />
Mode Displays the current operation.<br />
Total time Displays the total time to play all the tracks on the<br />
<strong>CD</strong>.<br />
Volume control Controls the volume of the <strong>CD</strong> audio. To increase or<br />
decrease the volume, use the up or down arrow keys.<br />
Track Displays the current track and the time duration.<br />
Use the TAB key to move from one control to the next. To activate a<br />
control, press the TAB key until the control is highlighted; press the<br />
ENTER key to activate the control.<br />
Quick<strong>CD</strong> 3-7
Using the Mouse<br />
Place the mouse cursor on the desired control; click the mouse button<br />
to activate the control.<br />
Quitting DOS Quick<strong>CD</strong><br />
To quit DOS Quick<strong>CD</strong>:<br />
q Press ESC, or<br />
q Click the Title box (“Quick<strong>CD</strong>”).<br />
Quick<strong>CD</strong> 3-8
Troubleshooting<br />
<strong>CD</strong>-ROM Drive<br />
A<br />
This appendix provides you with the causes of and solutions for some<br />
common problems you may face.<br />
PROBLEM: No sound from headphones or speakers.<br />
Causes: The audio cable may not be connected properly or<br />
the volume may not be set to an audible level.<br />
Solutions: The problem may be corrected by:<br />
q If your headphones or speakers are connected to<br />
the jack on the front of the <strong>CD</strong>-ROM drive,<br />
adjust the volume control on the drive.<br />
q If your headphones or speakers are connected to<br />
an audio card, adjust the volume through the<br />
audio card mixer or volume control.<br />
q Connect headphones to the stereo phone jack on<br />
the audio card. If there is no sound from your<br />
headphones, check to see if the audio cable is<br />
properly connected from the <strong>CD</strong>-ROM drive to<br />
the audio card.<br />
PROBLEM: Interface card or <strong>CD</strong>-ROM drive is not ready.<br />
Causes: The problem may be caused by:<br />
q Power or data cable is not properly connected<br />
q I/O setting in CONFIG.SYS file is not correct<br />
q The drive is set to the slave setting<br />
Troubleshooting A-1
Solutions: The problem may be corrected by:<br />
q Ensure the power and data cables are connected<br />
properly to the drive (see Chapter 1, “Installing<br />
the <strong>Blaster</strong> <strong>CD</strong> <strong>8x</strong>”).<br />
q Whenever you change the settings, run<br />
<strong>CD</strong>SETUP to update your CONFIG.SYS file<br />
(see Appendix B, “Changing the <strong>Blaster</strong> <strong>CD</strong> <strong>8x</strong><br />
Configuration”).<br />
q Set the slave jumper to the master setting (see<br />
Chapter 1, “Connecting Additional <strong>CD</strong>-ROM<br />
Drives”).<br />
PROBLEM: No valid <strong>CD</strong>-ROM drive is detected in<br />
DOS/Windows 3.1.<br />
Cause: MS<strong>CD</strong>EX.EXE or SBIDE.SYS is not loaded.<br />
Solution: Your <strong>CD</strong>-ROM drive requires MS<strong>CD</strong>EX.EXE and<br />
SBIDE.SYS to access the drive. Check your<br />
AUTOEXEC.BAT file for a statement similar to the<br />
following:<br />
<strong>CD</strong>-ROM Drive Installation<br />
C:\[path]\MS<strong>CD</strong>EX.EXE /M:8 /V<br />
/D:MS<strong>CD</strong>001<br />
Check the CONFIG.SYS file for a statement similar<br />
to the following:<br />
DEVICE=C:\[path]\SBIDE.SYS<br />
/D:MS<strong>CD</strong>001 /V<br />
(See Appendix B, “Changing the <strong>Blaster</strong> <strong>CD</strong> <strong>8x</strong><br />
Configuration” for more information.)<br />
PROBLEM: The installation program does not run properly.<br />
Cause: You probably have less than 420 KB of free memory<br />
in your computer.<br />
Troubleshooting A-2
Solution: INSTALL.EXE requires 420 KB of free memory to<br />
run properly. Remove one or more applications<br />
from memory to make at least 420 KB of memory<br />
available before running INSTALL.EXE again.<br />
To check the amount of memory that is available,<br />
type mem at the DOS prompt and press ENTER.<br />
The system displays the memory that is available.<br />
The value for the largest executable program size<br />
must be more that 430080 bytes.<br />
PROBLEM: The message “Out of environment space” is<br />
displayed.<br />
Cause: The system environment space is insufficient.<br />
Solution: Add the following statement to the CONFIG.SYS<br />
file:<br />
Windows 3.1 Applications<br />
SHELL=C:\COMMAND.COM /E:512 /P<br />
The /E switch sets a new size for the system<br />
environment space. If you get the message again<br />
after changing the size to 512, reset it at 1024.<br />
Check your DOS manual for information about the<br />
Shell command.<br />
PROBLEM: Windows refuses to install a device driver, or the<br />
error message “Device not found” appears when you<br />
try to play <strong>CD</strong> audio.<br />
Cause: The SYSTEM.INI file may not contain the<br />
appropriate settings.<br />
Solution: Display the SYSTEM.INI file:<br />
1. Choose Run from the Program Manager's File<br />
menu, then type sysedit and choose OK.<br />
2. Make sure you have the following setting in the<br />
[mci] section of the SYSTEM.INI file:<br />
<strong>CD</strong>Audio=mcicda.drv<br />
Troubleshooting A-3
DOS Applications<br />
PROBLEM: There is no <strong>CD</strong> audio sound.<br />
Cause: The volume is not turned up.<br />
Solution: If your speakers or headphones are connected to the<br />
front audio jack, adjust the volume control on the<br />
front of the <strong>CD</strong>-ROM drive.<br />
Or, use the volume control or mixer application for<br />
your audio card to adjust the volume.<br />
Check the speaker connections and power supply if<br />
you are using powered speakers or an external<br />
amplifier.<br />
PROBLEM: When running Quick<strong>CD</strong>, the following error<br />
message appears at the top of the screen:<br />
“BLASTER setting error. I/O base set to 220 hex.”<br />
Cause: The BLASTER environment is not set in your<br />
AUTOEXEC.BAT file. When you start Quick<strong>CD</strong><br />
from the DOS command line, the program attempts<br />
to set the volume control from the BLASTER<br />
environment line in the AUTOEXEC.BAT file.<br />
Solution: If you have Sound <strong>Blaster</strong> Pro or Sound <strong>Blaster</strong> 16<br />
installed, reinstall the software. If you have no<br />
Sound <strong>Blaster</strong> card installed, ignore the<br />
message—the operation of Quick<strong>CD</strong> is not affected.<br />
CTCU Configuration Utility<br />
PROBLEM: Not enough conventional memory to run CTCU.<br />
Cause: CTCU requires 561K of conventional memory.<br />
Solution: Reboot your system and press the F5 key when the<br />
“Starting MS-DOS” message appears. This<br />
bypasses the CONFIG.SYS and AUTOEXEC.BAT<br />
files to leave you enough conventional memory.<br />
Troubleshooting A-4
Changing Settings<br />
B<br />
<strong>Blaster</strong> <strong>CD</strong> <strong>8x</strong> is installed dependent on the I/O address (port) and<br />
interrupt (IRQ) settings on the <strong>CD</strong>-ROM interface card (or on your<br />
audio card if the <strong>CD</strong>-ROM drive is connected to it). The information<br />
that follows explains how to change the interface port and interrupt<br />
settings in case of a conflict between the interface card and another<br />
device installed on your computer.<br />
If you connect the <strong>CD</strong>-ROM drive to the hard disk controller, the drive<br />
settings are based upon the controller’s settings.<br />
Changing the Settings in Windows 95<br />
To change the resource settings for the audio card or <strong>CD</strong>-ROM:<br />
1. Click the Start button<br />
2. Select Settings and Control Panel.<br />
3. Double-click the System icon.<br />
4. Click the Device Manager tab.<br />
5. Click the plus sign next to the hardware device type. For<br />
example, click on the plus sign next to “Hard disk controllers”<br />
or “<strong>CD</strong>-ROM controllers.”<br />
6. Double-click the hardware. For example, double-click on<br />
“Primary IDE controller” or “<strong>Creative</strong> IDE <strong>CD</strong>-ROM<br />
Controller.”<br />
7. Click the Resources or Settings tab.<br />
If your device does not have a Resources tab, either you cannot<br />
change its resources or it isn't using any resource settings.<br />
8. Disable the Use automatic settings option<br />
9. Double-click the resource you want to change.<br />
For detailed information refer to the Windows 95 on-line<br />
documentation.<br />
Changing Settings B-1
Using <strong>Creative</strong> IDE <strong>CD</strong>-ROM Drive in MS-DOS Mode<br />
Skip this section if you have attached the <strong>CD</strong>-ROM drive to the<br />
hard disk controller.<br />
Under MS-DOS mode, you need the drivers for DOS to be loaded. The<br />
setup program on the <strong>CD</strong>-ROM installation disk will modify the<br />
DOSSTART.BAT file located in the Windows directory to load your<br />
<strong>CD</strong>-ROM driver, when you shutdown to MS-DOS mode.<br />
The following lines are added to the DOSSTART.BAT:<br />
C:\\CTCM<br />
C:\\Dosdrv\CTLOAD C:\\Dosdrv\SBIDE.SYS<br />
/D:MS<strong>CD</strong>001 /P:1E8,11,3EE<br />
C:\\Command\MS<strong>CD</strong>EX /D:MS<strong>CD</strong>001 /V /M:8<br />
where is your target installation directory and is the<br />
Windows 95 directory.<br />
If you choose to go to MS-DOS mode by changing the MS-DOS<br />
prompt properties and choosing a new configuration, you need to add<br />
the following lines to the AUTOEXEC.BAT file:<br />
C:\\CTCM<br />
C:\\CTLOAD C:\\Drv\SBIDE.SYS /D:MS<strong>CD</strong>001 /V<br />
/P:1E8,11,3EE<br />
C:\\Command\MS<strong>CD</strong>EX /D:MS<strong>CD</strong>001 /V /M:8<br />
where is your target installation directory and is the<br />
Windows 95 directory.<br />
If the filename of your target directory is more than 8 characters<br />
(i.e. you are using the long filename feature of Windows 95), the<br />
filename must be shortened, as required for DOS. E.g., If your<br />
target directory is “Program Files”, then you need to refer to it<br />
as PROGRA~1. This is because MS-DOS has a restriction on<br />
the length of the filename and directory name.<br />
Changing Settings B-2
Changing the <strong>CD</strong>-ROM Driver Settings<br />
SBIDE.SYS<br />
Two drivers are needed to control your <strong>CD</strong>-ROM drive: SBIDE.SYS<br />
(hardware-dependent) and MS<strong>CD</strong>EX.EXE (Microsoft <strong>CD</strong>-ROM<br />
Extensions). The installation program automatically updates the<br />
CONFIG.SYS file to include a statement similar to:<br />
DEVICE=C:\SB<strong>CD</strong>\DRV\SBIDE.SYS /D:MS<strong>CD</strong>001<br />
/P:1E8,11,3EE<br />
C:\path\MS<strong>CD</strong>EX.EXE /D:MS<strong>CD</strong>001 /M:8 /V<br />
SBIDE.SYS supports primary, secondary, tertiary, and quaternary<br />
ports, industry conventions for I/O addresses and IRQ line used by an<br />
IDE interface.<br />
The syntax of the SBIDE.SYS statement in CONFIG.SYS is:<br />
DEVICE=C:\path\SBIDE.SYS /D:device /P:addr,irq, addr<br />
/V<br />
Parameter Description<br />
path Directory in which you installed the <strong>CD</strong>-ROM software.<br />
/D:device Default is C:\SB<strong>CD</strong><br />
/P:address,irq, Name of the <strong>CD</strong>-ROM drive; must be the same as device<br />
address name in AUTOEXEC.BAT. Default is /D:MS<strong>CD</strong>001.<br />
Base address for IDE interface. address can be 1F0, 170, 1E8,<br />
or 168; default is 1E8. irq can be 10, 11, 12, 14, or 15; default<br />
is 11.<br />
IDE Port<br />
I/O Address<br />
(address)<br />
IRQ (irq)<br />
Lines<br />
Secondary I/O<br />
address<br />
Primary 1F0 14 3F6<br />
Secondary 170 15 376<br />
Tertiary (default) 1E8 11 or 12 3EE<br />
Quaternary 168 10 or 11 36E<br />
/V When your computer starts, displays drive type, version, port<br />
address, and interrupt of your <strong>CD</strong>-ROM drive.<br />
Changing Settings B-3
MS<strong>CD</strong>EX.EXE<br />
Select the primary port only if you connect the drive to the<br />
primary hard disk controller. Also, you can only connect two<br />
IDE devices to each IDE port in a system; the names of these<br />
IDE ports do not indicate a sequence for adding IDE devices.<br />
The /P switch is not required with the SBIDE.SYS driver when<br />
connected to the hard disk controller.<br />
The syntax of the MS<strong>CD</strong>EX.EXE statement in AUTOEXEC.BAT is:<br />
C:\path\MS<strong>CD</strong>EX.EXE /D:device /M:xx [/L:drive] [/E] /V<br />
[ ] (brackets) indicate an optional parameter. After making changes to<br />
the statement, reboot your system for the changes to take effect.<br />
Parameter Description<br />
path Directory for the <strong>CD</strong>-ROM software. Default is C:\SB<strong>CD</strong>.<br />
/D:driver1<br />
[/D:driver2.<br />
..]<br />
Name of the <strong>CD</strong>-ROM drive; must be identical to the device<br />
name in the CONFIG.SYS file. Default is /D:MS<strong>CD</strong>001.<br />
Additional drivers (driver2...) can be named in the same<br />
MS<strong>CD</strong>EX command.<br />
/E Use expanded memory, if available. (Only applies to Expanded<br />
Memory Manager LIM version 3.2 or later.)<br />
/K Directs MS-DOS to recognize <strong>CD</strong>-ROMs encoded in Kanji.<br />
By default, MS-DOS does not recognize Kanji <strong>CD</strong>-ROMs.<br />
/S Enables sharing of <strong>CD</strong>-ROM drives on MS-NET or Windows<br />
for Workgroups servers.<br />
/V Displays summary of RAM and memory allocation at boot.<br />
/L:letter Letter assigned to the <strong>CD</strong>-ROM drive. If not specified, the next<br />
available letter is used. If you have included the LASTDRIVE<br />
statement in your CONFIG.SYS file, the letter designated with<br />
the MS<strong>CD</strong>EX line must fall within the specified range.<br />
/M:xx Number of buffers for temporary storage of data. xx ranges<br />
from 2 to 30. <strong>CD</strong>-ROM drive performance increases with the<br />
value of xx; too many buffers may impact programs with large<br />
memory requirements.
<strong>Creative</strong> PnP Configuration Software<br />
Using CTCM<br />
Using CTCU<br />
The <strong>Creative</strong> PnP Configuration software comprises two different<br />
applications:<br />
q <strong>Creative</strong> Configuration Manager (CTCM)<br />
q <strong>Creative</strong> Configuration Utility (CTCU)<br />
To configure <strong>Creative</strong> PnP cards in Windows 95 MS-DOS<br />
Mode, CTCM is required but CTCU is not necessary since<br />
CTCM can get both legacy (non-PnP) and PnP card settings<br />
from Windows 95.<br />
Upon booting your system, the <strong>Creative</strong> Configuration Manager<br />
(CTCM) scans for and configures any unconfigured <strong>Creative</strong> PnP<br />
cards. You can also run CTCM from a DOS prompt to reconfigure a<br />
<strong>Creative</strong> PnP card.<br />
1. Exit to DOS if you are in Windows 3.x or restart in MS-DOS<br />
Mode if you are in Windows 95.<br />
2. Change to the directory where your CTCM and CTCU<br />
programs are installed. The default directory is C:\CTCM.<br />
3. Type CTCM and press the Enter key. CTCM will configure<br />
your <strong>Creative</strong> PnP card(s) and update the BLASTER<br />
environment variable if it detects a <strong>Creative</strong> audio card in your<br />
system.<br />
CTCM configures <strong>Creative</strong> PnP cards only. But it can work<br />
with or without another PnP configuration manager installed in<br />
the same system.<br />
Run <strong>Creative</strong> PnP Configuration Utility (CTCU) when:<br />
q Your PnP cards’ settings do not work properly. For example, some<br />
systems do not support high DMA (Direct Memory Access) and<br />
your PnP devices is set to use high DMA. Run CTCU to select<br />
another setting that does not use high DMA.<br />
q You need to add resource settings for legacy (non-PnP) cards.<br />
Changing Settings B-5
q You have changed the resource settings of your legacy cards.<br />
q You have removed a legacy card from your system. Running<br />
CTCU helps free the resources previously allocated to the card.<br />
CTCU is not required with Windows 95.<br />
CTCU does not access the resource settings database used by<br />
Intel Configuration Manager (ICM). So, do not use CTCU to<br />
change or disable your card settings if you already have ICM<br />
installed; use Intel’s ISA Configuration Utility (ICU) instead.<br />
To run CTCU in DOS/Windows 3.x:<br />
1. Exit to DOS if you are in Windows 3.x.<br />
2. Change to the directory where your CTCM and CTCU<br />
programs are installed. The default directory is C:\CTCM.<br />
3. Type CTCU and press the Enter key.<br />
The CTCU command has two optional switches: /S and<br />
/W=C:\. You can type it in the following way:<br />
CTCU /S /W=<br />
where is the directory where your Windows 3.x files<br />
are installed.<br />
The /S switch notifies CTCU to run in silent mode. It will not display<br />
any messages or screens. CTCU will update the parameters required<br />
by <strong>Creative</strong> drivers. If you do not use the /S switch, CTCU will run in<br />
full-screen mode.<br />
The /W= switch informs CTCU to update the PnP<br />
hardware information of your Windows drivers in the SYSTEM.INI<br />
file. If you do not use this switch, CTCU will prompt you to enter the<br />
name of the directory where your Windows files can be found.<br />
When you run CTCU in full-screen mode, you can pull down the menu<br />
to select one of the following sections:<br />
q PnP Cards section<br />
q Legacy Cards section<br />
q System Devices section<br />
Changing Settings B-6
PnP Cards Section<br />
Resources Window<br />
You can use this section to view the PnP cards resource settings<br />
in your system and change the <strong>Creative</strong> PnP cards settings only.<br />
When you select the PnP Cards section from the CTCU menu, the Plug<br />
and Play window appears, listing the PnP cards in the system.<br />
Choosing a card here displays a list of logical devices on that card.<br />
To view the resources for a PnP device, double-click the device you<br />
want. Alternatively, select the device from the list and then click the<br />
Resources button. The Resources window will appear.<br />
The Resources window displays the current resource settings of a<br />
particular logical device. The settings shown may include input/output<br />
(I/O) ranges, interrupts (IRQ), Direct Memory Access (DMA) channels<br />
and 32-bit memory ranges, depending on the PnP card you have and the<br />
configuration chosen.<br />
To change the resource configuration, click the down arrow next to the<br />
Configuration box and then select a suitable configuration which has all<br />
the settings that your card needs.<br />
To disable a logical device, click the Disable checkbox. A mark will<br />
appear in the box, informing CTCM not to configure this device the<br />
next time it runs.<br />
To view or change a resource setting, double-click the setting you want,<br />
or alternatively, select the setting and then click the Reconfigure button<br />
in the Resources window. Depending on the setting that you have<br />
chosen, one of the following windows will appear:<br />
q I/O Range window<br />
q Interrupt window<br />
q Direct Memory Access window<br />
q Memory Range window<br />
The window displays the current resource setting and a list of possible<br />
settings. To change a setting, select one from the list. Make sure it will<br />
not conflict with the other cards’ settings. Then double-click the new<br />
setting or click the OK button.<br />
Changing Settings B-7
Legacy Cards Section<br />
Add Button<br />
Each of these windows has a Conflicting Devices message box<br />
which will inform you of any hardware conflicts that may result<br />
from the settings you have just selected for your card.<br />
To see the list of settings available in each window, click the<br />
down arrow on the right-hand side of the Choices box.<br />
You can use this section to enter, view or change the resource<br />
settings of all the legacy (non-PnP) cards in your system.<br />
When you select the Legacy Cards section from the CTCU menu, the<br />
Legacy window appears, displaying the resources taken up by the<br />
legacy cards in your system.<br />
You can add information on a legacy card’s resource settings by simply<br />
clicking the Add button. You can also view, change or remove an<br />
existing card’s resource settings by selecting a card in the window and<br />
then clicking one of the following:<br />
q View All button<br />
q Change button<br />
q Remove button<br />
The Add window allows you to enter the following details for a new or<br />
existing legacy card in your system:<br />
q Card Name<br />
q Input/Output Range (I/O)<br />
q Interrupt (IRQ)<br />
q Direct Memory Access channel (DMA)<br />
q 32-bit Memory Range (Mem)<br />
You must enter the card’s name in the Card Name field. The<br />
other fields can be left blank.<br />
Changing Settings B-8
View All Button<br />
Change Button<br />
Remove Button<br />
The View All window lists all the resources reserved in your system.<br />
These resources are grouped by type and displayed in four boxes —<br />
input/output Range (I/O), interrupt (IRQ), Direct Memory Access<br />
channel (DMA), and 32-bit memory range (Mem).<br />
The Change window displays the current resources that have been<br />
reserved for a selected legacy card. You can also change any of the<br />
resources as well as the card’s name here.<br />
Be very careful when you add or change resource information<br />
for a legacy card. Verify all the hardware settings of the legacy<br />
cards in your system. Filling in incorrect data may reserve<br />
resources which will not be used by any device!<br />
Clicking this button in the Legacy window removes a selected card’s<br />
settings.<br />
System Devices Section<br />
You can use this section to view but not change the resource<br />
settings of the system devices in your computer.<br />
When you select the System Devices section from the CTCU menu, the<br />
System Device Resources window appears, listing all the resources<br />
used by your system devices.<br />
These resources are grouped by type and displayed in four boxes —<br />
input/output range (I/O), interrupt (IRQ), Direct Memory Access<br />
channel (DMA) and 32-bit memory range (Mem).<br />
Changing Settings B-9
Adding a <strong>CD</strong>-ROM Drive<br />
You can daisy-chain another <strong>CD</strong>-ROM drive to your computer by<br />
connecting the drives with a data cable (see Figure B-3). You can<br />
connect two IDE <strong>CD</strong>-ROM drives to an IDE port. If your second drive<br />
is not a <strong>Creative</strong> IDE <strong>CD</strong>-ROM drive, consult the documentation for<br />
the second drive before connecting the two <strong>CD</strong>-ROM drives.<br />
You must set one of the two drives connected to the IDE port as a<br />
master and the other as a slave. The master/slave assignment is made<br />
by configuring the jumper block at the back of the <strong>CD</strong>-ROM<br />
drives—the factory default for the <strong>Creative</strong> IDE <strong>CD</strong>-ROM drive is for<br />
a slave (see Figure B-2).<br />
Figure B-1: Jumper block settings for daisy-chaining IDE <strong>CD</strong>-ROM drives<br />
Changing Settings B-10
In Windows 95<br />
Master<br />
drive<br />
Slave<br />
drive<br />
<strong>CD</strong> audio<br />
cable<br />
<strong>CD</strong>-ROM data<br />
connector<br />
Figure B-2: Daisy-chaining two IDE <strong>CD</strong>-ROM drives<br />
The cable required for this connection is not included in your<br />
multimedia kit.<br />
Slave<br />
drive<br />
After connecting the drive, switch on your computer to allow Windows<br />
95 to detect the <strong>CD</strong>-ROM drive. When prompted to select a driver for<br />
your new hardware, insert the <strong>CD</strong>-ROM installation disk into the<br />
appropriate drive; select “Driver from disk provided by hardware<br />
manufacturer” and choose OK. Follow the remaining prompts to<br />
complete the installation.<br />
Pin 1<br />
Pin 1<br />
Power cable<br />
Power cable<br />
Data<br />
cable<br />
Connect to audio or<br />
<strong>CD</strong>-ROM interface card<br />
Colored stripe<br />
Master<br />
drive<br />
Changing Settings B-11<br />
<strong>CD</strong> audio<br />
cable
In DOS/Windows 3.x<br />
After connecting the drive, modify the MS<strong>CD</strong>EX statement in your<br />
AUTOEXEC.BAT file to include an additional device name, for<br />
example, MS<strong>CD</strong>002:<br />
[path]\MS<strong>CD</strong>EX /D:MS<strong>CD</strong>001 /D:MS<strong>CD</strong>002<br />
The AUTOEXEC.BAT statement defines the MS<strong>CD</strong>EX driver for two<br />
<strong>CD</strong>-ROM drives with device names MS<strong>CD</strong>001 and MS<strong>CD</strong>002. The<br />
device names must be identical to the device names for the respective<br />
<strong>CD</strong>-ROM device drivers in the CONFIG.SYS files as shown below:<br />
DEVICE=[path]\SBIDE.SYS /D:MS<strong>CD</strong>001<br />
DEVICE=[path]\driver.SYS /D:MS<strong>CD</strong>002<br />
If the devices do not work, reverse the order of the above lines in the<br />
CONFIG.SYS file and try again.<br />
SBIDE.SYS is the driver for the <strong>Creative</strong> IDE <strong>CD</strong>-ROM drive and<br />
driver.SYS is the name for the other IDE <strong>CD</strong>-ROM drive.<br />
Changing Settings B-12
Technical Data<br />
C<br />
This appendix lists the technical specifications of the <strong>Blaster</strong> <strong>CD</strong> <strong>8x</strong>.<br />
Performance Characteristics<br />
Power Supply 1 Amp (Max.) on +5 Volts<br />
1.5 Amp (Max.) on +12 Volts<br />
Storage Capacity<br />
(12 cm Disc)<br />
60 min 553 MB (Mode 1 and Mode 2 Form 1)<br />
630.7 MB (Mode 2)<br />
74 min 682 MB (Mode 1 and Mode 2 Form 1)<br />
777.9 MB (Mode 2)<br />
(8 cm Disc)<br />
18 min 180 MB (Mode 1 and Mode 2 Form 1)<br />
210 MB (Mode 2)<br />
Data Transfer Rate (Sustain) 1,200 KB/sec (Typical)<br />
Access Time (1/3 Stroke) 230 msec (Typical)<br />
Error Rate<br />
Soft Read Errors < 1 per 10 9<br />
Hard Read Errors < 1 per 10 12<br />
Seek Errors < 1 per 10 6<br />
Technical Data C-1
Typical Audio Performance<br />
Sampling Frequency 44.1 kHz<br />
Number of Channels 2<br />
Frequency Response<br />
Line-out 20 Hz to 20 kHz ± 3 dB<br />
Headphone 100 Hz to 20 kHz ± 3 dB<br />
Signal to Noise Ratio<br />
Line-out >80 dB<br />
Headphone >80 dB<br />
Total Harmonic Distortion (at 1 kHz)<br />
Line-out 60 dB<br />
Output (Typical)<br />
Line-out 0.72 V rms ± 20%<br />
Headphone 0.62 V rms ± 20%<br />
Environmental Operating Limits<br />
Ambient Temperature (No Condensation)<br />
Operating 5 to 40°C<br />
Storage -25 to 55°C<br />
Relative Humidity (No Condensation)<br />
Operating 20 to 90%<br />
Storage 5 to 95%<br />
Technical Data C-2
Technical Support<br />
D<br />
At <strong>Creative</strong> Labs, we are committed to giving our customers the best<br />
product possible with excellent technical support. The information<br />
below is correct as this manual goes to press; check the software disk<br />
for a README file that will give any changes.<br />
Technical Support<br />
When you contact us, be prepared with the following information:<br />
q Version of DOS and Windows<br />
q Computer’s type and speed (for example, 486/33), and memory<br />
available<br />
q If you are using DOS, name of your memory management<br />
utility (for example, QEMM, HIMEM, or EMM386)<br />
q Type of graphics card and any add-in cards (for example, SCSI<br />
controller)<br />
Ideally, when you speak to a Technical Support Representative:<br />
q Be seated at your computer<br />
q Have printed copies of:<br />
q AUTOEXEC.BAT from your root directory (for example,<br />
C:\)<br />
q CONFIG.SYS from your root directory (for example, C:\)<br />
q SYSTEM.INI from your Windows directory (for example,<br />
C:\WINDOWS)<br />
q WIN.INI from your Windows directory (for example,<br />
C:\WINDOWS)<br />
q Have written the exact text of any error message you received<br />
Technical Support D-1
North, Central, and South America<br />
Internet<br />
Compuserve<br />
For technical assistance, call 405-742-6622. Technical support is<br />
available seven days a week from 8:00 a.m. to midnight, Central time.<br />
The latest program and driver updates are on <strong>Creative</strong> Labs’ bulletin<br />
board, 24 hours a day. Call 405-742-6660; use modem settings:<br />
Baud rate 300 to 14400 (V.32/V.42 bis)<br />
Data bits 8<br />
Parity none<br />
Stop bits 1<br />
You can also send us a FAX at 405-742-6633 or write us at:<br />
Technical Support<br />
<strong>Creative</strong> Labs, Inc<br />
1523 Cimarron Plaza<br />
Stillwater, OK 74075<br />
To reach <strong>Creative</strong> through Internet, please send an e-mail to:<br />
72662.1602@compuserve.com<br />
Alternatively, connect to: http://www.creativelabs.com/techsupt/<br />
The <strong>Creative</strong> Labs Forum on Compuserve allows you to ask questions,<br />
and receive new product information and software updates. If you are<br />
a Compuserve member, enter GO BLASTER at the Compuserve<br />
prompt to access the Forum.<br />
If you are not a member of Compuserve, receive a free introductory<br />
membership by calling 1-800-524-3388—ask for representative #228.<br />
Technical Support D-2
Product Return<br />
To return a <strong>Creative</strong> Labs product for factory service, you must have a<br />
Return Merchandise Authorization (RMA) number. Obtain an RMA<br />
number by calling the Technical Support office nearest you (see above<br />
for location and telephone numbers). <strong>Creative</strong> Labs will not accept a<br />
return without an RMA number.<br />
When returning a product for factory service:<br />
q Shipment to <strong>Creative</strong> Labs is at your expense—you assume all<br />
risk. Ship the package through a carrier that provides proof of<br />
delivery; insure the shipment at full product value.<br />
q Place the RMA number on the outside of the package.<br />
q Use proper materials for packing the product for shipment.<br />
q You must include a copy of a dated proof of purchase (store<br />
receipt), proving that the product is within the warranty period.<br />
<strong>Creative</strong> Labs may replace or repair the product with new or<br />
reconditioned parts, and the replaced parts or product become the<br />
property of <strong>Creative</strong> Labs. The repaired or replaced product is<br />
warranted to be free from defect in material and workmanship for the<br />
greater of: (1) ninety (90) days from the return shipping date, or (2) the<br />
period of time remaining on the original one-year warranty.<br />
Outside the United States<br />
When shipping a product to <strong>Creative</strong> Labs from outside the U.S., you<br />
must complete an official customs form before shipping the product to<br />
avoid tariffs. <strong>Creative</strong> Labs may include charges for return shipment<br />
to ensure delivery.<br />
Technical Support D-3