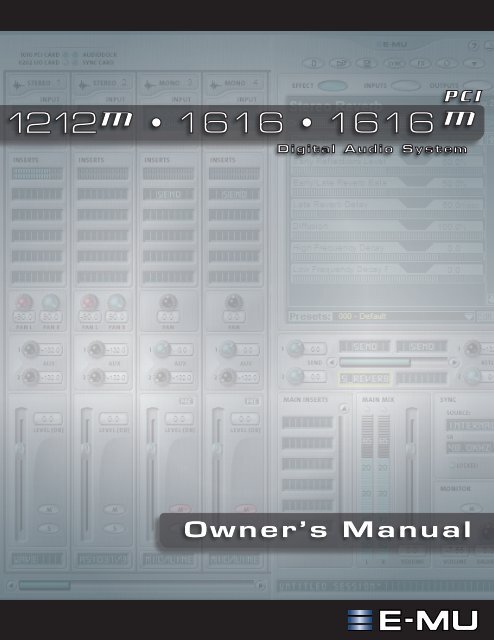Create successful ePaper yourself
Turn your PDF publications into a flip-book with our unique Google optimized e-Paper software.
Owner’s Manual
E-MU 1616/1616 m /1212 m PCI<br />
Digital Audio System<br />
Owner’s Manual<br />
© 2006 E-MU Systems<br />
All Rights Reserved<br />
Software Version: 2.00<br />
E-MU World Headquarters<br />
E-MU Systems<br />
1500 Green Hills Road<br />
Scotts Valley, CA 95066<br />
USA<br />
Asia Pacific, Africa, Middle East<br />
<strong>Creative</strong> Technology Ltd<br />
31 International Business Park<br />
<strong>Creative</strong> Resource. Singapore 609921<br />
SINGAPORE<br />
Europe<br />
<strong>Creative</strong> Labs<br />
Ballycoolin Business Park<br />
Blanchardstown<br />
Dublin 15<br />
IRELAND<br />
E-MU Japan<br />
<strong>Creative</strong> Media K K<br />
Kanda Eight Bldg., 3F<br />
4-6-7 Soto-Kanda<br />
Chiyoda-ku, Tokyo 101-0021<br />
JAPAN<br />
2 <strong>Creative</strong> Professional
Table of Contents<br />
1- Introduction ................................................................. 9<br />
Welcome! ............................................................................................................... 9<br />
All Systems Include: ........................................................................................... 11<br />
E-MU 1212M System ......................................................................................... 11<br />
E-MU 1616 System ............................................................................................ 11<br />
E-MU 1616M System ......................................................................................... 11<br />
Sync Daughter Card .......................................................................................... 11<br />
PatchMIx DSP .................................................................................................... 12<br />
Notes, Tips and Warnings .............................................................................. 12<br />
2 - Installation ................................................................ 13<br />
Setting Up the Digital Audio System...................................................................... 13<br />
Notes for Installation ..................................................................................... 13<br />
Safety First! .................................................................................................... 14<br />
Connector Types ............................................................................................... 14<br />
Installing the E-MU 1010 PCI Card ........................................................................ 15<br />
1212M Owners - Install the 0202 Daughter Card .................................................. 16<br />
Optional Sync Daughter Card Installation.............................................................. 16<br />
Connecting the MicroDock ................................................................................... 17<br />
WARNING: E-MU 0202 & MicroDock .............................................................. 17<br />
Software Installation ............................................................................................. 18<br />
Installing the E-MU 1010 PatchMix Software and Drivers ................................ 18<br />
Windows XP, Windows XP x64, Windows Vista, Windows Vista x64 .............. 18<br />
Uninstalling all Audio Drivers and Applications ............................................... 18<br />
Note About Windows Logo Testing ............................................................... 18<br />
3 - PCI Card & Interfaces ................................................. 19<br />
The E-MU 1010 PCI Card ...................................................................................... 19<br />
Important ...................................................................................................... 19<br />
Connections ..................................................................................................... 19<br />
EDI Connector ............................................................................................... 19<br />
S/PDIF Digital Audio <strong>Input</strong> & Output .............................................................. 19<br />
ADAT Optical Digital <strong>Input</strong> & Output .............................................................. 19<br />
The 0202 Daughter Card...................................................................................... 20<br />
Connections ..................................................................................................... 20<br />
Analog <strong>Input</strong>s and Outputs ........................................................................... 20<br />
MIDI In/Out ................................................................................................... 20<br />
E-MU PCI Digital Audio Systems 3
The MicroDock ..................................................................................................... 21<br />
Front Panel Connections ................................................................................... 22<br />
Preamp Section ............................................................................................. 22<br />
S/PDIF Digital Audio <strong>Input</strong> & Output .............................................................. 22<br />
ADAT Optical Digital <strong>Input</strong> & Output .............................................................. 23<br />
Headphone Output & Volume Control .......................................................... 23<br />
Rear Panel Connections .................................................................................... 25<br />
Line Level Analog <strong>Input</strong>s ................................................................................ 25<br />
Turntable <strong>Input</strong>s & Ground Lug ..................................................................... 25<br />
Line Level Analog Outputs ............................................................................. 25<br />
Computer Speaker Analog Outputs ................................................................ 26<br />
MIDI 1 & 2 In/Outs ........................................................................................ 26<br />
EDI Connector (Card) .................................................................................... 26<br />
4 - The PatchMix DSP Mixer ............................................. 29<br />
PatchMix DSP ....................................................................................................... 29<br />
Overview of the Mixer .......................................................................................... 29<br />
Mixer Window .................................................................................................. 30<br />
Mixer Block Diagram ......................................................................................... 30<br />
Pre Fader or Post Fader ................................................................................. 30<br />
E-MU Icon in the Windows Taskbar ....................................................................... 31<br />
The Toolbar .......................................................................................................... 31<br />
The Session .......................................................................................................... 32<br />
New Session ..................................................................................................... 32<br />
Open Session .................................................................................................... 33<br />
Save Session ..................................................................................................... 33<br />
Session Settings ................................................................................................ 33<br />
System Settings .............................................................................................. 33<br />
Using External Clock ...................................................................................... 34<br />
I/O Settings ................................................................................................... 34<br />
<strong>Input</strong> Mixer Strips.................................................................................................. 36<br />
<strong>Input</strong> Type ..................................................................................................... 36<br />
Mixer Strip Creation .............................................................................................. 37<br />
Multichannel WAVE Files ................................................................................... 38<br />
Windows Media Player/DVD/Surround Sound Playback ................................. 38<br />
Insert Section .................................................................................................... 39<br />
Working with Inserts ...................................................................................... 39<br />
The Insert Menu ............................................................................................ 40<br />
ASIO Direct Monitor Send/Return ................................................................... 41<br />
Meter Inserts ................................................................................................. 42<br />
To Set the <strong>Input</strong> Levels of a Strip ........................................................................ 43<br />
Making the Best Possible Recording ............................................................... 43<br />
Trim Pot Insert ............................................................................................... 44<br />
Test Tone/Signal Generator Insert .................................................................. 45<br />
Managing Your Inserts ...................................................................................... 46<br />
Aux Section ....................................................................................................... 47<br />
Sidechain Diagram ........................................................................................ 47<br />
Pre or Post Fader Aux Sends .......................................................................... 48<br />
Level, Pan, Solo & Mute Controls ....................................................................... 49<br />
Main Section......................................................................................................... 50<br />
TV Screen & Selectors ........................................................................................ 51<br />
Effect ............................................................................................................ 51<br />
<strong>Input</strong> ............................................................................................................. 52<br />
Output .......................................................................................................... 52<br />
4 <strong>Creative</strong> Professional
Auxiliary Effects & Returns ................................................................................. 53<br />
Sidechain Diagram ........................................................................................ 53<br />
Sync/Sample Rate Indicators .............................................................................. 53<br />
Output Section ................................................................................................. 54<br />
Main Inserts ................................................................................................... 54<br />
Main Output Fader ........................................................................................ 54<br />
Output Level Meters ...................................................................................... 54<br />
Monitor Output Level .................................................................................... 54<br />
Monitor Balance Control ................................................................................ 54<br />
Monitor Output Mute .................................................................................... 54<br />
5 - Effects ....................................................................... 55<br />
Overview.............................................................................................................. 55<br />
The Effects Palette................................................................................................. 55<br />
FX Insert Chains ................................................................................................ 56<br />
The Order of Effects .......................................................................................... 57<br />
Creating, Renaming & Deleting Categories or Presets ..................................... 57<br />
Importing and Exporting Core FX Presets and FX Insert Chains ....................... 58<br />
FX Edit Screen ...................................................................................................... 59<br />
User Preset Section ............................................................................................ 60<br />
Core Effects and Effects Presets ......................................................................... 61<br />
List of Core Effects ................................................................................................ 62<br />
DSP Resource Usage ......................................................................................... 62<br />
Core Effects Descriptions....................................................................................... 63<br />
1-Band Para EQ ................................................................................................ 63<br />
1-Band Shelf EQ ................................................................................................ 63<br />
3-Band EQ ........................................................................................................ 64<br />
4-Band EQ ........................................................................................................ 65<br />
Auto-Wah ......................................................................................................... 66<br />
Chorus .............................................................................................................. 67<br />
Compressor ...................................................................................................... 67<br />
Basic Controls ................................................................................................ 68<br />
Distortion .......................................................................................................... 69<br />
Flanger ............................................................................................................. 70<br />
Freq Shifter ....................................................................................................... 71<br />
Leveling Amp .................................................................................................... 72<br />
Lite Reverb ........................................................................................................ 73<br />
Mono Delays - 100, 250, 500, 750, 1500, 3000 ................................................ 74<br />
Phase Shifter ..................................................................................................... 75<br />
Rotary ............................................................................................................... 75<br />
Speaker Simulator ............................................................................................. 76<br />
Stereo Delays - 100, 250, 500, 750, 1500 ......................................................... 77<br />
Vocal Morpher .................................................................................................. 79<br />
Gate ................................................................................................................. 80<br />
Applications ................................................................................................... 80<br />
Parameters .................................................................................................... 81<br />
Threshold ...................................................................................................... 81<br />
Release Time ................................................................................................. 81<br />
Max Gain Reduction ...................................................................................... 81<br />
Lookahead .................................................................................................... 81<br />
Level Meter ................................................................................................... 82<br />
Gain Reduction Meter .................................................................................... 82<br />
Reshaper .......................................................................................................... 83<br />
Applications ................................................................................................... 83<br />
E-MU PCI Digital Audio Systems 5
Multimode EQ .................................................................................................. 86<br />
Applications ................................................................................................... 86<br />
Parameters .................................................................................................... 87<br />
Lowpass ........................................................................................................ 87<br />
Highpass ....................................................................................................... 87<br />
Highpass -> Lowpass ..................................................................................... 88<br />
Highpass || Lowpass ...................................................................................... 88<br />
Band Pass ...................................................................................................... 89<br />
Band Cut ....................................................................................................... 89<br />
RFX Compressor ................................................................................................ 90<br />
Signal Flow ................................................................................................... 90<br />
Parameters .................................................................................................... 91<br />
Threshold ...................................................................................................... 91<br />
Gain Reduction Meter .................................................................................... 91<br />
Ratio ............................................................................................................. 91<br />
Attack ............................................................................................................ 91<br />
Release .......................................................................................................... 91<br />
Gain .............................................................................................................. 92<br />
Advanced Parameters .................................................................................... 92<br />
Soft Knee ....................................................................................................... 92<br />
Gate .............................................................................................................. 94<br />
Comp Lookahead/Delay ................................................................................ 94<br />
Auto-Release .................................................................................................. 95<br />
Max Compression .......................................................................................... 96<br />
Neg Compression .......................................................................................... 96<br />
<strong>Input</strong> Mode ................................................................................................... 97<br />
Example Settings ........................................................................................... 98<br />
Multimode EQ Settings ................................................................................ 100<br />
Compressor Settings .................................................................................... 100<br />
E-MU PowerFX.................................................................................................... 101<br />
Automating E-MU PowerFX ............................................................................. 103<br />
E-MU PowerFX Resource Availability ................................................................ 103<br />
Rendering Audio with E-MU PowerFX ................................................................. 105<br />
General Tips for Rendering using PowerFX .................................................. 105<br />
Tips for using Freeze Mode on Cubase LE .................................................... 105<br />
Using E-MU PowerFX with WaveLab and SoundForge ..................................... 105<br />
E-MU VST E-Wire................................................................................................. 106<br />
E-Delay Compensator ...................................................................................... 107<br />
E-Delay Compensator Use ............................................................................ 108<br />
E-Delay Units Parameter .............................................................................. 109<br />
Grouping Tracks .......................................................................................... 109<br />
6 - Appendix ................................................................. 111<br />
Using High Sample Rates .................................................................................... 111<br />
Overview ........................................................................................................ 111<br />
WDM Recording and Playback Behavior .......................................................... 113<br />
Sync Daughter Card Supplement ........................................................................ 114<br />
SMPTE Conversion .......................................................................................... 114<br />
SMPTE Options ............................................................................................... 114<br />
SMPTE Modes of Operation ............................................................................. 115<br />
Host Mode .................................................................................................. 115<br />
External Mode ............................................................................................. 115<br />
Flywheel Mode ............................................................................................ 115<br />
Flywheel Modes .......................................................................................... 115<br />
Stripe Mode ................................................................................................. 116<br />
6 <strong>Creative</strong> Professional
Example SMPTE Connection ............................................................................ 116<br />
MIDI Time Code (MTC) ........................................................................................ 117<br />
Word Clock In/Out ............................................................................................. 117<br />
Getting in Sync................................................................................................... 119<br />
Useful Information.............................................................................................. 120<br />
Cables - balanced or unbalanced? ................................................................... 120<br />
Balanced Cables .......................................................................................... 120<br />
Unbalanced Cables ...................................................................................... 120<br />
Adapter Cables ............................................................................................... 121<br />
1/8” Mini-phone to 1/4” Adapters ................................................................ 121<br />
Cinch (RCA) to 1/4” Adapters ....................................................................... 121<br />
Digital Cables .................................................................................................. 121<br />
AES/EBU to S/PDIF Cable Adapter ................................................................... 121<br />
Grounding ...................................................................................................... 122<br />
Phantom Power .............................................................................................. 122<br />
Appearance Settings in Windows .................................................................... 122<br />
Technical Specifications....................................................................................... 123<br />
Internet References............................................................................................. 134<br />
Forums ........................................................................................................ 134<br />
Index ............................................................................ 137<br />
E-MU PCI Digital Audio Systems 7
8 <strong>Creative</strong> Professional
1- Introduction<br />
Welcome!<br />
Thank you for purchasing the E-MU 1616 PCI, E-MU 1616M PCI, or 1212M PCI<br />
Digital Audio System. Your computer is about to be transformed into a powerful audio<br />
processing workstation. We’ve designed this E-MU digital audio system to be logical,<br />
intuitive and above all, to provide you with pristine sound quality. These systems offer<br />
unprecedented quality and value by providing studio-class, 24-bit/192kHz multichannel<br />
recording and playback to any PCI card bus equipped PC.<br />
1616 PCI System Components<br />
E-MU 1616 PCI<br />
• E-MU 1010 PCI Card<br />
MicroDock<br />
EDI (E-MU Digital Interface Cable)<br />
+48VDC AC Adapter<br />
MIDI Breakout Cable<br />
Digital Audio System Software/Driver Installation CD-ROM<br />
Production Tools Software Bundle CD-ROM<br />
Quick Start Guide<br />
<strong>Input</strong>s & Outputs<br />
(8) Channel ADAT Digital Optical <strong>Input</strong><br />
(8) Channel ADAT Digital Optical Output<br />
(2) Channel S/PDIF Digital <strong>Input</strong><br />
(2) Channel S/PDIF Digital Output<br />
(2) MIDI <strong>Input</strong>s & Outputs (allows 32 MIDI channels)<br />
(4) 24-bit Balanced Line <strong>Input</strong>s<br />
(6) 24-bit Balanced Line Outputs<br />
(2) Microphone/Line Preamp <strong>Input</strong>s (with +48V phantom power)<br />
(2) Turntable Preamp <strong>Input</strong>s (with RIAA equalized preamplifier)<br />
(1) Stereo Headphone Output (with volume control)<br />
(3) Stereo Computer Speaker Outputs (with 1/8” jacks to connect powered speakers)<br />
1- Introduction<br />
Welcome!<br />
E-MU PCI Digital Audio Systems 9
1- Introduction<br />
Welcome!<br />
1616M PCI System Components<br />
E-MU 1616M PCI<br />
E-MU 1010 PCI Card<br />
MicroDockM<br />
EDI (E-MU Digital Interface Cable)<br />
+48VDC AC Adapter<br />
MIDI Breakout Cable<br />
Digital Audio System Software/Driver Installation CD-ROM<br />
Production Tools Software Bundle CD-ROM<br />
Quick Start Guide<br />
<strong>Input</strong>s & Outputs<br />
(8) Channel ADAT Digital Optical <strong>Input</strong><br />
(8) Channel ADAT Digital Optical Output<br />
(2) Channel S/PDIF Digital <strong>Input</strong><br />
(2) Channel S/PDIF Digital Output<br />
(2) MIDI <strong>Input</strong>s & Outputs (allows 32 MIDI channels)<br />
(4) 24-bit Balanced Line <strong>Input</strong>s<br />
(6) 24-bit Balanced Line Outputs<br />
(2) Microphone/Line Preamp <strong>Input</strong>s (with +48V phantom power)<br />
(2) Turntable Preamp <strong>Input</strong>s (with RIAA equalized preamplifier)<br />
(1) Stereo Headphone Output (with volume control)<br />
(3) Stereo Computer Speaker Outputs (with 1/8” jacks to connect powered speakers)<br />
1212M PCI System Components<br />
E-MU 1212M<br />
E-MU 1010 PCI Card<br />
E-MU 0202 I/O Daughter Card<br />
0202 I/O Card Cable<br />
(2) MIDI Adapter Cables<br />
Digital Audio System Software/Driver Installation CD-ROM<br />
Production Tools Software Bundle CD-ROM<br />
Quick Start Guide<br />
<strong>Input</strong>s & Outputs<br />
(8) Channel ADAT Digital Optical <strong>Input</strong><br />
(8) Channel ADAT Digital Optical Output<br />
(2) Channel S/PDIF Digital <strong>Input</strong><br />
(2) Channel S/PDIF Digital Output<br />
(1) MIDI <strong>Input</strong> & Output (allows 16 MIDI channels)<br />
(2) 24-bit Balanced Line <strong>Input</strong>s<br />
(2) 24-bit Balanced Line Outputs<br />
10 <strong>Creative</strong> Professional
All Systems Include:<br />
The E-MU 1010 PCI Card is the heart of all three systems. Its powerful hardware DSP<br />
processor allows you to use over 16 simultaneous hardware-based effects, which place<br />
minimal load on your computer’s CPU. The E-MU 1010 PCI Card also provides eightchannels<br />
of ADAT® optical digital input and output, as well as a S/PDIF stereo digital<br />
input and output.<br />
The PatchMix DSP mixer application is included in all the systems. PatchMix DSP<br />
delivers unmatched flexibility in routing your audio between physical inputs and<br />
outputs, virtual (ASIO/WAVE) inputs and outputs and internal hardware effects and<br />
buses—no external mixer needed. You can add digital effects, EQs, meters, level<br />
controls and ASIO/WAVE sends anywhere you like in the signal chain.<br />
Because the effects and mixing are hardware-based, there is no latency when you<br />
record. You can even record a dry signal while monitoring yourself with effects! Mixer<br />
setups can be saved and instantly recalled for specific purposes such as recording,<br />
mixdown, jamming, special effect setups, playing games, watching DVDs, or general<br />
computer use.<br />
E-MU 1212M System<br />
The E-MU 1212M includes the 0202 Daughter Card, which provides 2 line level,<br />
balanced analog inputs, 2 line level, balanced analog outputs, plus MIDI input and<br />
output. This is no-compromise audio interface, using ultra-high performance<br />
24-bit/192kHz A/D - D/A converters to deliver an unbelievable 120dB dynamic range.<br />
E-MU 1616 System<br />
The E-MU 1616 includes the MicroDock, which is a half rack-space, audio interface.<br />
The MicroDock adds the following input and output capabilities to the system: two<br />
mic/line inputs with custom low-noise preamps, 4 balanced line level analog inputs,<br />
an RIAA stereo turntable preamp, 6 balanced line level outputs, an assignable<br />
headphone output, two sets of MIDI I/O ports, an additional S/PDIF optical output,<br />
and four stereo mini phone jacks for easy connection to powered speaker systems. Of<br />
course, professional-quality, 24-bit A/D and D/A converters with automatic DC<br />
blocking are used throughout.<br />
E-MU 1616M System<br />
The E-MU 1616M system includes the MicroDockM, a no compromise, masteringgrade<br />
system, which includes all the features of the 1616 system. The 1616M system is<br />
distinguished by the addition of ultra-high performance 24-bit/192kHz A/D - D/A<br />
converters which deliver an incredible 120dB of dynamic range.<br />
Sync Daughter Card<br />
The Sync Daughter Card can be purchased as an optional upgrade for the 1616M, 1616<br />
MicroDock and 1212M systems. The Sync Card adds Word Clock in and out for<br />
sample-synchronizing outboard digital equipment and SMPTE longitudinal time code<br />
in/out for syncing other recording equipment. A separate MIDI Time Code output port<br />
on the Sync Card eliminates timing problems caused by combining MTC with MIDI<br />
performance data.<br />
You’ll want to keep up with the latest software and options for your E-MU digital audio<br />
system. You can find all of this, plus other helpful information, at the E-MU Website:<br />
http://www.emu.com.<br />
1- Introduction<br />
Welcome!<br />
Note: The digital I/O<br />
on the 1010 PCI card are<br />
not used when you have<br />
the MicroDock.<br />
E-MU PCI Digital Audio Systems 11
1- Introduction<br />
Welcome!<br />
PatchMIx DSP<br />
PatchMix DSP offers unmatched flexibility in routing your audio between physical<br />
inputs/outputs, virtual (ASIO/WAVE) inputs/outputs, internal hardware effects and<br />
buses. No external mixer is needed. You can add digital effects, EQs, meters, level<br />
controls and ASIO/WAVE sends anywhere you like in the signal chain.<br />
Because the effects and mixing are hardware-based, you can record using effects with<br />
near zero-latency. You can even record a dry signal while monitoring yourself with<br />
effects! Mixer setups can be saved and instantly recalled for specific purposes such as<br />
recording, mixdown, jamming, special effect setups, playing games, watching DVDs, or<br />
general computer use.<br />
You’ll want to keep up with the latest software and options for your E-MU digital audio<br />
system. You can find all of this, plus other helpful information, at the E-MU Website:<br />
http://www.emu.com.<br />
Notes, Tips and Warnings<br />
Items of special interest are presented in this document as notes, tips and warnings.<br />
Notes provide additional information related to the topic being discussed. Often,<br />
notes describe the interaction between the topic and some other aspect of the<br />
system.<br />
Tips describe applications for the topic under discussion.<br />
Warnings are especially important, since they help you avoid activities that can<br />
cause damage to your files, your computer or yourself.<br />
12 <strong>Creative</strong> Professional
2 - Installation<br />
Setting Up the Digital Audio System<br />
There are six basic steps to installing your E-MU system:<br />
1. Remove any other sound cards you have in your computer. (Once you are sure that<br />
the E-MU card works properly, your old sound card can be reinstalled if desired.)<br />
2. Install the E-MU 1010 PCI card in your computer. Go there.<br />
3. Install the 0202 Daughter Card or Sync Daughter Card (if applicable). Go there.<br />
4. Connect the MicroDock (if applicable).<br />
5. Install the PatchMix DSP software onto your computer.<br />
6. Connect audio, MIDI and synchronization cables between the E-MU system and<br />
your other gear.<br />
7. After Software Installation, click on the E-MU icon in the Windows SysTray to<br />
open PatchMix DSP, then click the ? in the upper right corner to open the complete<br />
operation manual.<br />
Notes for Installation<br />
• IF AT ANY TIME DURING THIS INSTALLATION YOU SEE NO RESPONSE:<br />
Use the Alt-Tab feature to select other applications. One of them may be the<br />
Microsoft Digital Signature warning. It is possible for this warning to appear<br />
behind the installation screen.<br />
• Make sure you have the latest Windows Service Packs from Microsoft<br />
(Windows XP - SP 2 or higher).<br />
• Disable onboard sound and uninstall all other sound cards. (If you wish to try<br />
using multiple sound cards in your system, do so after you have confirmed that<br />
your E-MU Digital Audio System is operating normally.)<br />
• InstallShield “IKernel Application Error” on Windows XP: When installing this<br />
software on Windows XP, you may be confronted with a “kernel error” at the<br />
very end of installation. This is an issue with the InstallShield program, which is<br />
what we use to install software on your computer. Please do not be alarmed by<br />
this, as the error is innocuous.<br />
To read more about this error, and obtain instructions on how to avoid getting<br />
the message, please visit this website:<br />
http://support.installshield.com/kb/view.asp?articleid=q108020<br />
• Multiple Digital Audio System sound cards are not supported.<br />
2 - Installation<br />
Setting Up the Digital Audio System<br />
E-MU PCI Digital Audio Systems 13
2 - Installation<br />
Setting Up the Digital Audio System<br />
Please read the following sections as they apply to your system as you install the E-MU<br />
1010, paying special attention to the various warnings they include.<br />
Prior to installing the hardware, take a few moments to write down the 18-digit serial<br />
number, which is located on the back of the box and on the 1010 PCI Card. This<br />
number can help EMU Customer Service troubleshoot any problems you may<br />
encounter—by writing the number down now, you’ll avoid having to open your<br />
computer to find it later on.<br />
Safety First!<br />
To avoid possible permanent damage to your hardware, make sure that all connections<br />
are made with the host computer’s power off. Unplug the computer’s<br />
power cable to make sure that the computer is not in sleep mode.<br />
Take care to avoid static damage to any components of your system. Internal<br />
computer surfaces, the E-MU 1010 PCI board and the interfaces are susceptible to<br />
electrostatic discharge, commonly known as “static.” Electrostatic discharge can<br />
damage or destroy electronic devices. Here are some procedures you can follow<br />
when handling electronic devices in order to minimize the possibility of causing<br />
electrostatic damage:<br />
Avoid any unnecessary movement, such as scuffing your feet when handling<br />
electronic devices, since most movement can generate additional charges of static<br />
electricity.<br />
Minimize the handling of the PCI card. Keep it in its static-free package until needed.<br />
Transport or store the board only in its protective package.<br />
When handling a PCI card, avoid touching its connector pins. Try to handle the<br />
board by its edges only.<br />
Before installing a PCI card into your computer, you should be grounded. Use a<br />
ground strap to discharge any static electric charge built up on your body. The<br />
ground strap attaches to your wrist and any unpainted metal surface within your<br />
computer. If you don’t have a ground strap, you can ground yourself by touching<br />
the metal case of another piece of grounded equipment.<br />
Connector Types<br />
These connector types are used to connect the E-MU 1010 hardware components. They<br />
will be referred to by the name shown in the first column of the following chart:<br />
Name Description Connects<br />
Card/External CAT5 Connector 1010 PCI card and MicroDock<br />
S/PDIF In RCA Connector S/PDIF digital audio devices<br />
S/PDIF Out RCA Connector S/PDIF digital audio devices<br />
ADAT Optical In TOSLINK Optical Connector ADAT digital audio devices (or S/PDIF)<br />
ADAT Optical Out TOSLINK Optical Connector ADAT digital audio devices (or S/PDIF)<br />
Warning: Please verify that all cables are connected only to the proper components<br />
before powering up your system.<br />
As you install<br />
hardware components,<br />
observe the following<br />
general precautions to<br />
avoid damage to your<br />
equipment and yourself.<br />
14 <strong>Creative</strong> Professional
Installing the E-MU 1010 PCI Card<br />
This installation is very simple but if you are not familiar with the installation of<br />
computer peripherals and add-in boards, please contact your authorized E-MU<br />
Systems dealer or an approved computer service center to arrange for the installation.<br />
To install the 1010 PCI card into your computer<br />
1. Make sure that the power switch on your computer is off.<br />
IMPORTANT: Unplug the power cord from the wall outlet!<br />
2. Touch a metal plate on your computer to ground yourself and to discharge any<br />
static electricity.<br />
3. Follow the computer manufacturer’s recommended procedure for opening the<br />
case.<br />
4. Remove the metal bracket from one PCI slot. If you have the E-MU 1212M system<br />
or the Sync Daughter Card you’ll need to remove the bracket from two PCI slots.<br />
Put the screw(s) aside for use later. See figure 1 below.<br />
Figure 1 Figure 2<br />
(may not be present<br />
on your computer)<br />
ISA Slots<br />
PCI Slots<br />
5. Align the E-MU 1010 PCI card with the slot and press gently but firmly down into<br />
the slot as shown in figure 2.<br />
6. Do not force the E-MU 1010 card into the slot. Make sure that the gold finger<br />
connector of the card is aligned with the PCI bus connector on the motherboard<br />
before you insert the card into the PCI slot. If it doesn’t fit properly, gently remove<br />
it and try again.<br />
7. Secure the card into the slot using one of the screws you placed aside earlier.<br />
2 - Installation<br />
Installing the E-MU 1010 PCI Card<br />
Note: Some<br />
computer cases don’t use<br />
screws to secure PCI cards.<br />
In this case, follow the<br />
instructions that came<br />
with your computer.<br />
E-MU PCI Digital Audio Systems 15
2 - Installation<br />
1212M Owners - Install the 0202 Daughter Card<br />
1212M Owners - Install the 0202 Daughter Card<br />
1. Unwrap the 0202 Daughter Card and get<br />
ready to install it.<br />
2. Connect the provided ribbon cable between<br />
the E-MU 1010 card and the 0202 Daughter<br />
card as shown in figure 3. The cable is keyed<br />
so it cannot be incorrectly inserted. Seat the<br />
connectors firmly in the sockets and arrange<br />
the cable neatly.<br />
3. Align the 0202 Daughter Card with the slot<br />
and press gently but firmly down into the slot<br />
as shown in figure 2 on the preceding page.<br />
4. Do not force the 0202 Daughter Card into<br />
the slot. Make sure that the tab at the rear of<br />
the card is aligned with the PCI bus<br />
connector on the motherboard before you<br />
insert the card into the PCI slot. If it doesn’t<br />
fit properly, gently remove it and try again.<br />
5. Secure the card into the slot using one of the<br />
screws you placed aside earlier.<br />
6. After all components have been installed and<br />
securely fastened, close the computer case.<br />
Figure 3<br />
0202<br />
Daughter Card<br />
7. Connect the supplied network-type cable from the 10 BaseT jack on the E-MU<br />
1010 PCI card labeled “EDI” to the matching connector labeled “EDI” on the<br />
MicroDock. The cable supplied with the MicroDock is specially shielded to prevent<br />
unwanted RF emissions.<br />
8. Plug the power cord back into the wall outlet and turn on your computer.<br />
Optional Sync Daughter Card Installation<br />
1. If you have the Sync Daughter Card,<br />
unpackage and get ready to install it. If you<br />
don’t have this option, you can skip these<br />
next few steps.<br />
2. Connect the provided ribbon cable between<br />
the E-MU 1010 card and the Sync Daughter<br />
card as shown in figure 4. The cable is keyed<br />
so it cannot be incorrectly inserted. Seat the<br />
connectors firmly in the sockets and arrange<br />
the cable neatly.<br />
3. Align the Sync Daughter Card with the slot<br />
and press gently but firmly down into the<br />
slot as shown in figure 2 on the preceding<br />
page.<br />
4. Do not force the Sync Daughter Card into<br />
the slot. Make sure that the tab at the rear of<br />
the card is aligned with the PCI bus<br />
connector on the motherboard before you<br />
insert the card into the PCI slot. If it doesn’t<br />
fit properly, gently remove it and try again.<br />
Figure 4<br />
Optional<br />
Sync Card<br />
Important: When<br />
the Sync Card is installed,<br />
MIDI 2 on the MicroDock<br />
is disabled. (MTC is using<br />
the MIDI port.)<br />
CAUTION: Do not<br />
connect the supplied<br />
CAT5 cable to the<br />
Ethernet or network<br />
connector on your<br />
computer. Doing so may<br />
result in permanent<br />
damage to either your<br />
computer, the E-MU 1010<br />
or both.<br />
16 <strong>Creative</strong> Professional
5. Secure the card into the slot using one of the screws you placed aside earlier.<br />
6. After all components have been installed and securely fastened, close the computer<br />
case.<br />
7. Plug the power cord back into the wall outlet and turn on your computer.<br />
Connecting the MicroDock<br />
1. Connect the supplied EDI cable between the 1010 PCI Card and the MicroDock.<br />
2. Connect the supplied +48 volt DC adapter to the +48VDC jack on the rear of the<br />
MicroDock. See the diagram below.<br />
3. Connect your audio inputs and outputs to the MicroDock as shown on page 25.<br />
4. Turn the MicroDock on by turning the Headphone Volume control.<br />
+48V DC Adapter<br />
1010 PCI Card<br />
48 VDC<br />
+ -<br />
EDI<br />
The Headphone<br />
Volume Control is<br />
the Power Switch.<br />
Warning: The MicroDock has been designed to use readily available and<br />
inexpensive standard computer system cables. This makes it easy for you to find<br />
replacement cables if your original cable becomes damaged or lost. However, because<br />
these standard cables types are used for other purposes, you must use caution to avoid<br />
connecting the cables incorrectly. DO NOT connect the supplied EDI cable to the<br />
Ethernet or network connector on your computer. Doing so may result in permanent<br />
damage to either your computer, the E-MU 1010 PCI card, or the MicroDock.<br />
WARNING: E-MU 0202 & MicroDock<br />
If you have both the E-MU 0202 I/O card and the MicroDock, DO NOT connect both<br />
to the E-MU 1010 PCI card. They cannot be used together.<br />
2 - Installation<br />
Connecting the MicroDock<br />
Note: The 1616 and<br />
1616 m MicroDocks cannot<br />
be used with older 1010<br />
PCI cards identified by the<br />
1394 FireWire port.<br />
E-MU PCI Digital Audio Systems 17
2 - Installation<br />
Software Installation<br />
Software Installation<br />
Installing the E-MU 1010 PatchMix Software and Drivers<br />
The first time you restart your PC after installing the E-MU 1010 PCI card, you will<br />
need to install the PatchMix DSP software and E-MU 1010 PCI card drivers.<br />
Windows XP, Windows XP x64, Windows Vista, Windows Vista x64<br />
The software is not compatible with other versions of Windows.<br />
1. After you have installed your Digital Audio System, turn on your computer.<br />
Windows automatically detects the Digital Audio System and searches for device<br />
drivers.<br />
2. When prompted for the audio drivers, click the Cancel button.<br />
3. Insert the E-MU software Installation CD into your CD-ROM drive. If Windows<br />
AutoPlay mode is enabled for your CD-ROM drive, the CD starts running automatically.<br />
If not, from your Windows desktop, click Start->Run and type d:\setup.exe<br />
(replace d:\ with the drive letter of your CD-ROM drive). You can also open the<br />
CD and double-click Setup.exe.<br />
4. The installation splash screen appears. Follow the instructions on the screen to<br />
complete the installation.<br />
5. Choose “Continue Anyway” when you encounter the “Windows Logo Testing”<br />
warning screen. See the note below for more information.<br />
6. When prompted, restart your computer.<br />
Uninstalling all Audio Drivers and Applications<br />
At times you may need to uninstall or reinstall some or all of the audio card's applications<br />
and device drivers to correct problems, change configurations, or upgrade<br />
outdated drivers or applications. Before you begin, close all audio card applications.<br />
Applications still running during the uninstallation will not be removed.<br />
1. Click Start -> Settings -> Control Panel.<br />
2. Double-click the Add/Remove Programs icon.<br />
3. Click the Install/Uninstall tab (or Change or Remove Programs button).<br />
4. Select the E-MU driver/application entries and then click the Add/Remove (or<br />
Change/Remove) button.<br />
5. In the InstallShield Wizard dialog box, select the Remove option.<br />
6. Click the Yes button. Restart your computer when prompted.<br />
7. You may now re-install existing or updated E-MU 1010 PCI card device drivers or<br />
applications.<br />
Note About Windows Logo Testing<br />
When you install the 1616 PCI drivers, you will see a dialog box informing you either<br />
that the driver has not been certified by Windows Hardware Quality Labs (WHQL), or<br />
that the driver is signed by <strong>Creative</strong> Labs, Inc, and you will be asked if you would like to<br />
continue with the installation.<br />
The 1616 PCI audio drivers are not certified by WHQL because the product does not<br />
support some of the features that the Microsoft Windows Logo Program requires, most<br />
notably Universal Audio Architecture (UAA) and Digital Rights Management (DRM).<br />
Despite this, the 1616 PCI audio drivers have been rigorously tested using the same test<br />
procedures that a WHQL qualified driver requires, and it passes in all of the other<br />
important categories, including those that measure the relative stability of the driver.<br />
So, it is perfectly safe to install these drivers on your computer.<br />
Serial Number -<br />
During the registration<br />
process, you will be asked<br />
to enter your 18-digit serial<br />
number. The serial number<br />
is located on the back of<br />
the box and on the 1010<br />
PCI Card.<br />
18 <strong>Creative</strong> Professional
3 - PCI Card & Interfaces<br />
The E-MU 1010 PCI Card<br />
The E-MU 1010 PCI card is the heart of the system and contains E-MU’s powerful<br />
E-DSP chip. The powerful hardware DSP on this card leaves more power free on your<br />
CPU for additional software plug-ins and other tasks.<br />
Important<br />
When the MicroDock is connected to the 1010 PCI card, the digital I/O on the PCI<br />
card is disabled. Use the digital I/O on the MicroDock.<br />
Connections<br />
Connects to<br />
MicroDock<br />
via EDI Cable<br />
S/PDIF<br />
In/Out<br />
ADAT<br />
or S/PDIF<br />
Optical<br />
In/Out<br />
(',<br />
EDI Connector<br />
Connects to the MicroDock using the supplied EDI<br />
cable. This cable provides a a two-way data link<br />
between the E-MU 1010 and the MicroDock as well<br />
as supplying power to the MicroDock.<br />
S/PDIF Digital Audio <strong>Input</strong> & Output<br />
RCA phono jacks are standard connectors used for<br />
S/PDIF (Sony/Philips Digital InterFace) connections.<br />
Each jack carries two channels of digital audio.<br />
The E-MU 1010 receives digital audio data with word<br />
lengths of up to 24-bits. Data is always transmitted at<br />
24-bits.<br />
S/PDIF digital I/O can be used for the reception and/<br />
or transmission of digital data from external digital<br />
devices such as a DAT external analog-to-digital<br />
converter or an external signal processor equipped<br />
with digital inputs and outputs.<br />
The S/PDIF out can be configured in either Professional<br />
or Consumer mode in the Session Settings<br />
menu. The 1010 PCI card can also send and receive<br />
AES/EBU digital audio through the use of a cable<br />
adapter. See “AES/EBU to S/PDIF Cable Adapter” for<br />
details.<br />
The S/PDIF input and outputs are usable at the<br />
44.1kHz, 48kHz 88.2kHz and 96kHz sample rates,<br />
but are disabled for 176.4kHz and 192kHz. The<br />
word clock contained in the input data stream can be<br />
used as a word clock source. See “System Settings”.<br />
ADAT Optical Digital <strong>Input</strong> & Output<br />
The ADAT optical connectors transmit and receive 8 channels of 24-bit audio using the<br />
ADAT type 1 & 2 formats. The word clock contained in the input data stream can be<br />
used as a word clock source. See “System Settings”. Optical connections have certain<br />
advantages such as immunity to electrical interference and ground loops. Make sure to<br />
use high quality glass fiber light pipes for connections longer than 1.5 meters.<br />
3 - PCI Card & Interfaces<br />
The E-MU 1010 PCI Card<br />
Important: When<br />
using any type of digital<br />
I/O such as S/PDIF or<br />
ADAT, you MUST sample<br />
sync the two devices or<br />
clicks and pops in the<br />
audio will result.<br />
E-MU PCI Digital Audio Systems 19
3 - PCI Card & Interfaces<br />
The 0202 Daughter Card<br />
At the 96kHz or 192kHz sample rates, the industry standard S/MUX interleaving<br />
scheme is used for ADAT input and output. S/MUX uses additional ADAT channels to<br />
achieve the required bandwidth. See the chart below or go here for additional information.<br />
Sample Rate Number of Audio Channels<br />
44kHz/48kHz 8 channels of 24-bit audio<br />
88.2kHz/96kHz 4 channels of 24-bit audio, using S/MUX standard<br />
176.4kHz/<br />
192kHz<br />
2 channels of 24-bit audio, using S/MUX standard<br />
The 0202 Daughter Card<br />
The 0202 Daughter card is the companion card for E-MU 1010 systems which don’t<br />
include the MicroDock. The 0202 Daughter card provides one pair of 24-bit balanced<br />
analog inputs and one pair of 24-bit balanced analog outputs, plus MIDI in and out.<br />
Connections<br />
Left / Right<br />
Line <strong>Input</strong>s<br />
Left / Right<br />
Line Outputs<br />
MIDI<br />
In/Out<br />
Analog <strong>Input</strong>s and Outputs<br />
The 0202 Daughter Card provides two balanced,<br />
analog inputs and two balanced, line level analog<br />
outputs. The inputs can be connected to any line level<br />
stereo signal from keyboards, CD-players, cassette<br />
decks, etc. The analog inputs are assigned to a mixer<br />
strip in the mixer application.<br />
The outputs can feed any line level input such as a<br />
mixing board, the auxiliary input on your stereo or a<br />
set of powered speakers. The line outputs are NOT<br />
designed to drive headphones directly. Connect the<br />
line outputs to a stereo receiver or mixer with a<br />
headphone jack to obtain the proper current drive.<br />
Either TRS (tip-ring-sleeve) balanced or TS unbalanced<br />
cables can be used. Balanced cables provide<br />
better noise immunity and +6dB higher signal level.<br />
The output line level can be set to accommodate the<br />
consumer -10dBV standard, or the pro audio +4 dBu<br />
standard in the I/O screen of the Session Settings<br />
dialog box. See “I/O Settings”.<br />
MIDI In/Out<br />
The MIDI input and output port can be assigned in your specific MIDI application.<br />
Connect the MIDI adapter cable that came with your 0202 Daughter card to the mini-<br />
DIN connectors on the card. The adapter cables convert the mini-DIN to standard DIN<br />
connectors used on most keyboards and synthesizers. Connect MIDI Out to the MIDI<br />
In port of your synthesizer and MIDI Out of your synth to MIDI In of the 0202<br />
Daughter Card.<br />
20 <strong>Creative</strong> Professional
The MicroDock<br />
The MicroDock connects to the E-MU 1010 PCI card via the EDI cable.<br />
The MicroDock provides (4) balanced analog inputs, (2) microphone preamp inputs,<br />
(6) balanced line-level analog outputs, (3) stereo 1/8” outputs for connecting powered<br />
computer speakers, (2) MIDI inputs, (2) MIDI outputs, a stereo headphone output,<br />
and a RIAA equalized turntable preamp section which is “normalled” into line input 2L<br />
and 2R, 8 channels of ADAT digital input/output, and stereo S/PDIF digital input/<br />
output.<br />
In<br />
Out<br />
A Line Mic<br />
Line -<br />
Mic -<br />
Clip<br />
SL<br />
-15<br />
0<br />
-3<br />
-6<br />
-12<br />
-20<br />
B Line Mic<br />
+50<br />
+65<br />
1L 1R 2L 2R<br />
1L 1R<br />
2L 2R<br />
The inputs are configured as follows:<br />
Clip -3<br />
SL -6<br />
-12<br />
-20<br />
-15<br />
0<br />
2L<br />
Phono<br />
2R<br />
3L 3R<br />
(2) mono microphone/line inputs (2 inputs)<br />
(2) stereo pairs of line level inputs (4 inputs)<br />
(1) stereo pair of S/PDIF/AES digital inputs (2 inputs)<br />
+50<br />
+65<br />
48V<br />
Gnd<br />
Out<br />
1 2<br />
S/PDIF<br />
In Out<br />
MIDI Cable<br />
(4) stereo pairs of ADAT channels on the ADAT optical input (8 inputs)<br />
3 - PCI Card & Interfaces<br />
The MicroDock<br />
E-MU PCI Digital Audio Systems 21<br />
3<br />
O<br />
48 VDC<br />
+ -<br />
(1) RIAA equalized turntable preamp input allows you to connect a turntable<br />
without using an expensive external preamp. Note: These inputs are automatically<br />
disconnected when plugs are inserted into inputs 2L & 2R.<br />
(2) MIDI input ports using the supplied breakout cable<br />
The outputs are configured as:<br />
(3) Stereo pairs of line level outputs<br />
(1) Stereo pair driving a stereo headphone jack (Share the same routing as Line<br />
Outs 1L/1R)<br />
(1) Stereo pair of S/PDIF/AES digital outputs<br />
(4) Stereo pairs of ADAT channels on the ADAT optical output<br />
(3) Stereo 1/8” computer speaker outputs. These outputs carry the same signals as<br />
the 3 stereo line level outputs and are provided as a convenience for connecting<br />
computer or powered speaker systems.<br />
(2) MIDI output ports using the supplied breakout cable<br />
EDI<br />
The MicroDock is<br />
completely “hot<br />
pluggable”— It’s OK to<br />
plug or unplug the<br />
MicroDock while the<br />
computer is turned on.<br />
It’s a good idea to mute<br />
MicroDock inputs 2 in the<br />
PatchMix DSP mixer when<br />
nothing is plugged in,<br />
since the turntable preamp<br />
has a very high gain<br />
(60dB) and could<br />
contribute extra noise to<br />
your mix/monitor bus.<br />
Important:<br />
When the Sync Card is<br />
installed, MIDI 2 on the<br />
MicroDock is disabled.<br />
(This is because MTC is<br />
using the MIDI port.)
3 - PCI Card & Interfaces<br />
The MicroDock<br />
Front Panel Connections<br />
Preamp Section<br />
The front panel mono Mic/Line inputs A & B can be used as balanced microphone<br />
inputs, hi-Z guitar pickup inputs, or line level inputs. The Neutrik combination jack<br />
accepts microphones using a standard XLR connector or line level/hi-Z inputs (such as<br />
an electric guitar) using a standard 1/4 inch TRS/TS connector.<br />
Each preamp has a level control which sets the preamp gain from 0dB to +65dB for the<br />
XLR input and from -15dB to +50dB for the Hi-Z line input. The line markings around<br />
the knobs are calibrated in 10dB increments. The heavy hash marks on the gain<br />
controls indicate unity analog gain to the converter inputs (~5dBV input = 0dBFS<br />
output).<br />
A phantom power switch enables +48 volt phantom power supplied to both microphones.<br />
A red LED illuminates to indicate phantom power is enabled. The audio mutes<br />
for a second when phantom power is turned on. After turning phantom power off, wait<br />
two full minutes before recording to allow the DC bias to drain. See “Phantom Power”<br />
for additional information.<br />
Each microphone input has its own input level meters and clipping indicators. The<br />
LED meters indicate signal presence. Adjust the input gain so that the yellow LEDs are<br />
illuminated. The red Clip LED indicates that the gain is set too high and the signal is<br />
clipping the input. These LEDs monitor the signal directly at the analog-to-digital<br />
converters and before any processing by the rest of the system. When setting the levels<br />
for signals being sent into the MicroDock, the red clip indicator should never flash.<br />
S/PDIF Digital Audio <strong>Input</strong> & Output<br />
RCA phono jacks are standard connectors used for coaxial S/PDIF (Sony/Philips<br />
Digital InterFace) connections. Each jack carries two channels of digital audio. The<br />
MicroDock sends or receives digital audio data at 44.1k, 48k, 88.2k, 96k, 176.4k or<br />
192k sample rates. Data is always transmitted at 24-bits, but lower word widths can be<br />
read. The word clock contained in the input data stream can be used as a word clock<br />
source. See “System Settings”.<br />
S/PDIF digital I/O can be used for the reception and/ or transmission of digital data<br />
from external digital devices such as a DAT, external analog-to-digital converter or an<br />
external signal processor equipped with digital inputs and outputs.<br />
The S/PDIF out can be configured in either Professional or Consumer mode in the<br />
Session Settings menu. The MicroDock can also send and receive AES/EBU digital<br />
audio through the use of a cable adapter. See “Cables - balanced or unbalanced?” for<br />
details.<br />
Phantom Power<br />
Caution: Some<br />
microphones (notably<br />
ribbon types) cannot<br />
tolerate phantom power<br />
and may be damaged.<br />
Check the specifications<br />
and requirements of your<br />
microphone before using<br />
phantom power.<br />
22 <strong>Creative</strong> Professional
ADAT Optical Digital <strong>Input</strong> & Output<br />
The ADAT optical connectors transmit and receive 8 channels of 24-bit audio using the<br />
ADAT type 1 & 2 formats. The word clock contained in the input data stream can be<br />
used as a word clock source. See “System Settings”. Optical connections have certain<br />
advantages such as immunity to electrical interference and ground loops. Make sure to<br />
use high quality glass fiber light pipes for connections longer than 1.5 meters.<br />
At the 88.2k, 96k, 176.4k or 192k sample rates, the industry standard S/MUX interleaving<br />
scheme is used for ADAT input and output. S/MUX uses additional ADAT<br />
channels to gain additional bandwidth on the existing interface. See the chart below or<br />
go here for additional information.<br />
Sample Rate Number of Audio Channels<br />
44kHz/48kHz 8 channels of 24-bit audio<br />
88kHz or 96kHz 4 channels of 24-bit audio, using S/MUX standard interleaving<br />
176kHz or 192kHz 2 channels of 24-bit audio, using S/MUX standard interleaving<br />
The ADAT inputs and outputs can be configured in the System Settings (page 33) to<br />
send and receive S./PDIF optical data at 44.1k, 48k, 88.2k, or 96k sample rates.<br />
S/PDIF Optical is not supported at 176.4k or 196k.<br />
Headphone Output & Volume Control<br />
The headphone output drives standard stereo headphones and the adjacent volume<br />
control sets the listening level. The headphone amplifier can drive headphones with<br />
impedance as low as 24 ohms. The headphone output uses a high-current version of<br />
the high-quality output amplifiers used on the other channels. For this reason it has a<br />
very clean signal that can be used as another stereo output if you need it.<br />
3 - PCI Card & Interfaces<br />
The MicroDock<br />
Important: When<br />
using any type of digital<br />
I/O such as S/PDIF or<br />
ADAT, you MUST sample<br />
sync the two devices or<br />
clicks and pops in the<br />
audio will result.<br />
Note: PatchMix DSP<br />
does not support AC3<br />
passthrough at this time.<br />
E-MU PCI Digital Audio Systems 23
3 - PCI Card & Interfaces<br />
The MicroDock<br />
Front Panel<br />
Analog Connections<br />
Use the center<br />
Phone Jack for<br />
High Impedance<br />
instruments such<br />
as electric guitar<br />
or bass.<br />
Digital Connections<br />
ADAT<br />
(Optical)<br />
S/PDIF<br />
(Coax)<br />
In<br />
MIDI 1<br />
Out<br />
In<br />
MIDI 2<br />
Out<br />
Use the 3-pin XLR jack<br />
for Low Impedance<br />
microphones.<br />
A Line Mic<br />
Line -<br />
Mic -<br />
In<br />
Clip<br />
SL<br />
-15<br />
0<br />
In<br />
Out<br />
Out<br />
-3<br />
-6<br />
-12<br />
-20<br />
B Line Mic<br />
+50<br />
+65<br />
Instrument<br />
Clip -3<br />
SL -6<br />
-12<br />
-20<br />
-15<br />
0<br />
Mic<br />
+50<br />
+65<br />
48V<br />
Optical<br />
Coaxial<br />
External A/D - D/A Converter<br />
Out<br />
In<br />
MIDI Out<br />
MIDI In<br />
MIDI In<br />
S/PDIF<br />
In Out<br />
(8 more analog inputs & outputs)<br />
DAT or CD<br />
Digital Audio Device with S/PDIF<br />
Out<br />
In<br />
1 2 3 4 5 6 7 8<br />
MIDI Keyboard<br />
I O<br />
VOLUME<br />
REAL TIME CONTROLLERS<br />
ASSIGNABLE KEYS<br />
SAMPLE<br />
TRANSPOSE MASTER/GLOBAL SAMPLE MANAGEMENT DIGITAL PROCESSING<br />
PRESET<br />
MULTIMODE PRESET MANAGEMENT PRESET DEFINITION DYNAMIC PROCESING<br />
SEQUENCER<br />
PRESET<br />
SAMPLE<br />
EMULATOR<br />
MIDI Sound Module<br />
O<br />
DRIVE SELECT LOAD SAVE AUDITION TRIGGER MODE<br />
LEVEL<br />
EXIT ENTER<br />
PAGE<br />
On/Off<br />
& Phone Volume<br />
Stereo<br />
Headphones<br />
PRESET SELECT<br />
RETURN<br />
1 2 3 4 5 6 7 8 9 0 .<br />
TRIGGERS<br />
INC/YES ABC DEF<br />
DEC/NO<br />
ENTER<br />
ESCAPE<br />
Audio Outs<br />
Audio Outs<br />
24 <strong>Creative</strong> Professional<br />
1 2 3<br />
GHI JKL MNO<br />
4 5 6<br />
PRS TUV WXY<br />
7 8 9<br />
QZ<br />
0<br />
MIDI
Rear Panel Connections<br />
In<br />
Out<br />
4 Balanced Line Level <strong>Input</strong>s<br />
(configured as 2 stereo pairs)<br />
1L 1R 2L 2R<br />
1L 1R<br />
2L 2R<br />
6 Balanced Line Level Outputs<br />
(configured as 3 stereo pairs)<br />
Turntable <strong>Input</strong>s<br />
(tied to line input 2)<br />
2L<br />
Phono<br />
2R<br />
3L 3R<br />
Gnd<br />
Turntable<br />
Ground<br />
Out<br />
1 2<br />
MIDI Cable<br />
Alternate Outputs<br />
(same as outputs 1-3)<br />
3 - PCI Card & Interfaces<br />
The MicroDock<br />
E-MU PCI Digital Audio Systems 25<br />
3<br />
MIDI Port<br />
Connector<br />
48 Volt DC<br />
Power <strong>Input</strong><br />
48 VDC<br />
+ -<br />
EDI<br />
Connect to<br />
E-MU 1010 PCI Card<br />
Line Level Analog <strong>Input</strong>s<br />
4 balanced 24-bit, line-level, analog inputs are provided (1-2). These can be used to<br />
input any line level signal from keyboards, CD-players, cassette decks, etc. The analog<br />
inputs are assigned to mixer strips in the mixer application. The line level inputs can be<br />
set to accommodate the consumer -10dBV standard, or the pro audio +4 dBu standard<br />
in the I/O screen of the Session Settings dialog box. See “I/O Settings”.<br />
The maximum input level is 18dBV (=20.2dBu).<br />
Either TRS balanced or TS unbalanced cables can be used. See page 120 for additional<br />
information about unbalanced cables and connectors. The line-level inputs are all<br />
servo-balanced, enabling them to convert unbalanced signals to balanced signals<br />
internally to reduce noise.<br />
Turntable <strong>Input</strong>s & Ground Lug<br />
The RCA turntable inputs feed an RIAA equalized preamp designed for moving magnet<br />
type phono cartridges with 60 dB of gain. Connect the ground lead from your turntable<br />
to the ground lug to prevent hum.<br />
The turntable inputs share line level inputs 2L and 2R. Inserting a plug into Line <strong>Input</strong><br />
2 disconnects the turntable preamp from that channel. Do NOT leave your turntable<br />
connected when using inputs 2L and 2R, since this can cause a ground loop.<br />
Important: Do NOT plug in line level signals to the turntable inputs. The turntable<br />
inputs are designed to accept the extremely low-level signal from a phonograph<br />
cartridge. Use RCA to 1/4” adapters to connect line level signals to the line level analog<br />
inputs.<br />
Line Level Analog Outputs<br />
Six balanced 24-bit, line-level, analog outputs are provided (1-3). Output pair 1 is<br />
designated as the Monitor Output and is fed by the monitor bus of the PatchMix DSP<br />
mixer application. We suggest that you plug your speakers in here. Special anti-pop<br />
circuitry mutes the analog outputs when power is turned on or off.<br />
Like the analog line inputs, either TRS balanced or TS unbalanced cables can be used.<br />
Balanced cables provide better noise immunity and +6dB higher signal level. The<br />
output line level can be set to accommodate the consumer -10dBV standard, or the pro<br />
audio +4 dBu standard in the I/O screen of the Session Settings dialog box. See “I/O<br />
Settings”.<br />
The maximum input and output line levels are matched when the input and output<br />
settings are set to the same mode (pro or consumer) in the I/O preferences screen.<br />
It’s also a good idea<br />
to mute the Dock In strip<br />
2L/2R in the PatchMix<br />
DSP mixer when nothing<br />
is plugged in, since the<br />
turntable preamp has a<br />
very high gain (60dB)<br />
and could contribute<br />
extra noise to your mix/<br />
monitor bus.<br />
Balanced Cables:<br />
You should ONLY use<br />
balanced (TRS) cables if<br />
BOTH pieces of<br />
equipment use balanced<br />
connections. Connecting<br />
balanced cables between<br />
balanced outputs and<br />
unbalanced inputs can<br />
actually increase noise<br />
and introduce hum.
3 - PCI Card & Interfaces<br />
The MicroDock<br />
Computer Speaker Analog Outputs<br />
These stereo mini-phone (3.5mm) jacks duplicate line level outputs 1-3 with a lower<br />
output level to accommodate consumer speakers. These line level outputs are designed<br />
to interface easily with powered speakers.<br />
Computer Speaker Output Duplicates Line Level Output<br />
1 L/R Tip = 1L Ring = 1R<br />
2 L/R Tip = 2L Ring = 2R<br />
3 L/R Tip = 3L Ring = 3R<br />
MIDI 1 & 2 In/Outs<br />
MIDI input and output ports allow you to interface any type of MIDI equipment such<br />
as keyboards, effect units, drum or guitar controllers (anything with MIDI). The MIDI<br />
drivers were installed when you installed your PatchMix DSP software and the MIDI<br />
ports will appear in your system control panel under “Sounds and Audio Devices”.<br />
There are two completely independent sets of MIDI input and output ports on the<br />
MicroDock, which can be assigned in your specific MIDI applications.<br />
Connect the MIDI breakout cable to the D-connector on the MicroDock. Connect<br />
MIDI Out to the MIDI In port of your synthesizer and MIDI Out of your synth to MIDI<br />
In of the MicroDock MIDI cable.<br />
EDI Connector (Card)<br />
Connects the MicroDock to the E-MU 1010 PCI card using a CAT5-type computer<br />
cable. The cable supplied with the MicroDock is specially shielded to prevent<br />
unwanted RF emissions.<br />
Basic<br />
MIDI Synthesizer<br />
Connections MIDI In<br />
Out<br />
Turntable<br />
Audio<br />
from<br />
Synthesizer<br />
In<br />
Out<br />
Audio<br />
to<br />
Monitors<br />
1L 1R 2L 2R<br />
1L 1R<br />
* *<br />
2L 2R<br />
Mixer<br />
&<br />
Speakers<br />
2L<br />
Phono<br />
2R<br />
3L 3R<br />
MIDI Out<br />
26 <strong>Creative</strong> Professional<br />
Gnd<br />
Out<br />
1 2<br />
MIDI Cable<br />
Connect<br />
Desktop<br />
Speakers to<br />
1/8" jacks<br />
3<br />
Stereo<br />
In<br />
MIDI 1<br />
48 VDC<br />
+ -<br />
EDI<br />
Powered<br />
Desktop<br />
Speakers<br />
AC Adapter<br />
1010 PCI<br />
Card<br />
* Note: Line <strong>Input</strong>s 2L/2R and Phono 2L/2R cannot be used at the same time.
5.1 Surround Speaker Connections<br />
Left<br />
Front<br />
Left<br />
Rear<br />
In<br />
Out<br />
1L 1R 2L 2R<br />
1L 1R<br />
Sub-Woofer<br />
(with built-in power amps)<br />
2L 2R<br />
Center<br />
2L<br />
Phono<br />
2R<br />
3L 3R<br />
Gnd<br />
Out<br />
1 2<br />
MIDI Cable<br />
Front Rear Ctr/Sub<br />
The 1/8” stereo jacks make it easy to connect to powered surround sound speakers.<br />
Only three stereo cables are necessary with many speaker systems (see above). The 1/8”<br />
jacks duplicate the 1/4” outputs.<br />
You can connect the 1/8” stereo jacks to your surround speakers and connect the 1/4”<br />
outputs to your other gear for music creation. When you want to monitor in surround,<br />
simply open the 5.1 Session and turn on your surround speakers.<br />
The chart below shows how to connect the outputs for 5.1 surround sound playback.<br />
Multichannel WAVE to Surround Sound Speaker Channels<br />
(using the factory 5.1 DVD Playback Session)<br />
WAVE Strip Surround Channels 1/4” Outputs 1/8” Outputs<br />
E-DSP WAVE 1/2 Front Left/Front Right 1L = FL 1R = FR 1 (Tip = FL Ring = FR)<br />
E-DSP WAVE 3/4 Center/Subwoofer 3L = C 3R = Sub 3 (Tip = C Ring = Sub)<br />
E-DSP WAVE 5/6 Rear Left/Rear Right 2L = RL 2R = RR 2 (Tip = RL Ring = RR)<br />
E-DSP WAVE 7/8 Side Left/Side Right N/A N/A<br />
3<br />
48 VDC<br />
+ -<br />
EDI<br />
3 - PCI Card & Interfaces<br />
The MicroDock<br />
Right<br />
Front<br />
Right<br />
Rear<br />
E-MU PCI Digital Audio Systems 27
3 - PCI Card & Interfaces<br />
The MicroDock<br />
28 <strong>Creative</strong> Professional
4 - The PatchMix DSP Mixer<br />
PatchMix DSP<br />
The PatchMix DSP Mixer is a virtual console which performs all of the functions of a<br />
typical hardware mixer and a multi-point patch bay. With PatchMix, you may not even<br />
need a hardware mixer. PatchMix DSP performs many audio operations such as ASIO/<br />
WAVE routing, volume control, stereo panning, equalization, effect processing, effect<br />
send/return routing, main mix and monitor control and allows you to store and recall<br />
these “Sessions” at will.<br />
To Invoke the PatchMix DSP Mixer<br />
1. Left-click once on the E-MU icon on the Windows System Tray. The PatchMix<br />
DSP mixer window appears.<br />
Overview of the Mixer<br />
Add New<br />
Strip<br />
Delete<br />
Strip<br />
Channel<br />
Insert<br />
Section<br />
Pan<br />
Controls<br />
Aux<br />
Sends<br />
Volume<br />
Fader<br />
Solo/Mute<br />
Buttons<br />
User<br />
Definable<br />
Scribble Strip<br />
Physical <strong>Input</strong> Strips<br />
ASIO <strong>Input</strong> Strip<br />
WAVE Strip<br />
Controls Windows Source Audio<br />
(Direct Sound, Windows Media, etc.)<br />
Main<br />
Inserts<br />
Current<br />
Session<br />
Name<br />
Toolbar<br />
Main Mix<br />
Output Volume<br />
& Meters<br />
4 - The PatchMix DSP Mixer<br />
PatchMix DSP<br />
Click on the buttons<br />
and knobs in the mixer<br />
screen below to jump to<br />
the description of the<br />
control.<br />
Display<br />
Select<br />
Buttons<br />
“TV”<br />
Screen<br />
Aux<br />
Effects<br />
Section<br />
Sync/<br />
Sample<br />
Rate<br />
Indicators<br />
Monitor<br />
Volume/Balance<br />
/Mute Controls<br />
E-MU PCI Digital Audio Systems 29
4 - The PatchMix DSP Mixer<br />
Overview of the Mixer<br />
Mixer Window<br />
The Mixer consists of four main sections.<br />
Application Toolbar Lets you manage sessions and show/hide the various views.<br />
Main Section Controls all the main levels, aux buses, and their inserts. This section also has a “TV”<br />
which shows parameters for the currently selected effect and the input/output<br />
patching. It also shows the session’s current sample rate and whether it’s set to<br />
internal or external clock.<br />
Mixer Strips This section is located to the left of the Main Section and shows all the currently<br />
instantiated mixer strips. Mixer strips can represent Physical analog/digital inputs, or<br />
Host inputs such as ASIO or Direct Sound. Mixer strips can be added or deleted as<br />
necessary. This section can be resized by dragging the left edge of the frame.<br />
Effects Palette This popup window is invoked by pressing the FX button in the toolbar. Iconic<br />
representations of all effects presets are shown here, organized by category. From<br />
this window, you can drag and drop effect presets into the insert slots available on<br />
the mixer strips and main section aux buses and main inserts.<br />
A simplified diagram of the mixer is shown below.<br />
Tip: Study this diagram to understand how the PatchMix DSP Mixer works.<br />
<strong>Input</strong><br />
Post-Fader Strip<br />
Insert<br />
Section<br />
MUTE<br />
Aux 1<br />
Aux 2<br />
Panning<br />
Fader<br />
Aux<br />
Bus 1<br />
Aux<br />
Bus 2<br />
Fader<br />
<strong>Input</strong><br />
Pre-Fader Strip<br />
Insert<br />
Section<br />
MUTE<br />
Aux 1<br />
Aux 2<br />
Send<br />
Amount<br />
Send<br />
Amount<br />
Aux<br />
Effects<br />
Insert<br />
Section<br />
Insert<br />
Section<br />
Return<br />
Amount<br />
Return<br />
Amount<br />
Main Bus<br />
Effects<br />
Main Bus<br />
Insert<br />
Section<br />
Main<br />
Main<br />
Level<br />
Out<br />
Pre Fader or Post Fader<br />
When creating a new Mixer Strip, you have the option for the Aux Sends to be placed<br />
Post Fader (both Aux Sends come after the channel fader) or Pre Fader (both Aux<br />
Sends come before the channel fader). The Pre-fader option allows you to use either<br />
Aux Send as another mix bus, which is unaffected by the channel fader.<br />
More Information.<br />
Mixer Block Diagram<br />
Meter<br />
Monitor<br />
Out<br />
Monitor<br />
Level<br />
Output 1L/1R<br />
& Headphones<br />
30 <strong>Creative</strong> Professional<br />
MUTE
E-MU Icon in the Windows Taskbar<br />
Right-clicking on the E-MU icon in the Windows taskbar calls the following window.<br />
The Toolbar<br />
Right-Click Here<br />
New<br />
Session<br />
Open<br />
Session<br />
Save<br />
Session<br />
“About”<br />
PatchMix DSP<br />
Opens the PatchMix DSP Mixer.<br />
Calls the PatchMix DSP help system.<br />
Disables the splash screen that appears at<br />
boot-up.<br />
When unchecked, FX are not loaded until<br />
needed, resulting in faster computer boot.<br />
Restores the default PatchMix DSP and<br />
driver settings.<br />
Closes the PatchMix DSP background<br />
program, disabling use of all audio I/O<br />
from the E-MU hardware. Open the Patch-<br />
Mix DSP application to start audio again.<br />
Show/Hide<br />
Effects<br />
Session<br />
Settings<br />
4 - The PatchMix DSP Mixer<br />
E-MU Icon in the Windows Taskbar<br />
Restore Defaults: Always<br />
try this option first if<br />
PatchMix is crashing or if<br />
you are having any other<br />
strange audio problems.<br />
E-MU PCI Digital Audio Systems 31<br />
Global<br />
Prefs<br />
New Session Calls up the “New Session” dialog box. New Session.<br />
Open Session Calls up the standard “Open” dialog box, allowing you to<br />
open a saved Session.<br />
Save Session Calls up the standard “Save” or “Save As…”þdialog boxes,<br />
allowing you to save the current Session.<br />
Show/Hide Effects Toggle button that shows or hides the FX palette.<br />
Session Settings Calls up the Sessions Settings window. Session Settings.<br />
Global Preferences Calls up the Global Preferences window.<br />
About PatchMix<br />
DSP<br />
Right-Click on the E-MU logo to view the “About PatchMix<br />
DSP” screen, which provides the software and firmware<br />
version numbers and other information.<br />
Click the buttons in the<br />
toolbar to learn about<br />
their function.
4 - The PatchMix DSP Mixer<br />
The Session<br />
The Session<br />
The current state of the PatchMix DSP mixer (fader settings, effects routings…everything!)<br />
can be saved as a Session. Whenever you create or modify a mixer setup, all you<br />
have to do is Save it to be able to recall it at a later time.<br />
Before you begin using PatchMix DSP, you need to set it up to be compatible with the<br />
other software applications you may be running. The most important consideration is<br />
your system sample rate. PatchMix DSP and any applications or other digital gear you<br />
are using must be set to the same sample rate. PatchMix DSP can run at 44.1kHz,<br />
48kHz, 88kHz, 96kHz, 176.4 kHz or 192kHz, but its complete set of features are only<br />
available at 44.1kHz or 48kHz. See “Using High Sample Rates” on page 111 for details.<br />
Once the sample rate is set, you can only easily switch between 44.1k and 48k. You<br />
cannot switch between 44/48k and 88k/96k/176k/192k. With a change to these<br />
higher sample rates, you must start a new session.<br />
You can also set up an external sync source, thereby obtaining the sample rate from<br />
some other device or application. External sync can be obtained from the ADAT input<br />
or S/PDIF input. If the session is set at 44.1kHz or 48kHz and the external source is<br />
coming in at a higher rate (such as 96k), the Sync Indicator will be extinguished (off),<br />
but PatchMix will attempt to receive the external data. The two units are NOT sample<br />
locked however, and you should correct this condition to avoid intermittent clicks in<br />
the audio. Always check for the presence of the LOCKED indicator whenever you are<br />
using a digital interface.<br />
PatchMix DSP comes with several session templates to choose from so when you create<br />
a new session you can either create a “blank” session based around a designated<br />
sample rate, or select from a list of template starting points.<br />
In a PatchMix DSP session the number of strips in the mixer is dynamically configurable.<br />
This allows you to create only those strips you need up to a maximum number<br />
determined by available DSP resources and available inputs.<br />
New Session<br />
You create a new session by clicking the “New Session” button in the PatchMix DSP<br />
main Toolbar. The following dialog box appears.<br />
Select a Template or new<br />
Session at the desired<br />
sample rate<br />
Session Description<br />
Add your own comment<br />
or note about the Session<br />
Check this if you want to<br />
edit the New Session.<br />
Important: When<br />
using any form of digital<br />
input, you MUST<br />
synchronize the Digital<br />
Audio System to the<br />
external digital device<br />
(S/PDIF/ADAT).<br />
32 <strong>Creative</strong> Professional
You can now select one of the factory template sessions. The factory templates are preprogrammed<br />
with specific setups such as audio recording or mixing. The selector tabs<br />
categorize Template Sessions into three groups based on sample rate, 44.1k/48k, 88k/<br />
96k, or 176k/192k.<br />
You can create your own templates by simply copying or saving sessions into the<br />
“Session Templates” folder (Program Files\<strong>Creative</strong> Professional\E-MU PatchMix<br />
DSP\Session Templates).<br />
There is also a Comment area that you can use to give yourself some clue as to what<br />
you were thinking when you created the session.<br />
Selecting a Session at 176.4kHZ or 192kHz<br />
When operating at 176.4k or 192k sample rates, the number of I/O channels are<br />
slightly reduced. At these high sample rates you must select one of three types of<br />
sessions each containing a different I/O configuration. Please see page 111 for details.<br />
Open Session<br />
To Open a saved session, click on the Open Session button. A dialog box appears<br />
allowing you to choose one of your saved Sessions to open. Choose one of your saved<br />
sessions and click on the Open button.<br />
Save Session<br />
To Save a session, click on the Save Session button. A Save dialog box appears allowing<br />
you to choose a location in which to save the current Session. The “My Sessions” folder<br />
is chosen by default.<br />
Get in the habit of saving the session whenever you have created a special mixer setup.<br />
This will make your life much easier as you can recall a setup for many different audio<br />
modes such as: recording, mixing, special ASIO routings, etc.<br />
Session Settings<br />
System Settings<br />
Pressing the Session Settings button on the toolbar brings up the System Settings<br />
window shown below. Click the tabs to select System or I/O options.<br />
4 - The PatchMix DSP Mixer<br />
The Session<br />
E-MU PCI Digital Audio Systems 33
4 - The PatchMix DSP Mixer<br />
The Session<br />
The System Settings include the following:<br />
Internal/External Clock Selects between internal or external word clock source<br />
as the master clock source for the system<br />
Sample Rate Selects the sample rate when using internal clock.<br />
Your choices are: 44.1kHz, 48kHz, 88.2kHz, 96kHz,<br />
176.4kHz, 192kHz.<br />
External Clock Source<br />
(ext. clock only)<br />
Select from: ADAT, or S/PDIF as an external sample<br />
clock source.<br />
Using External Clock<br />
Whenever you are using any digital I/O such as ADAT or S/PDIF, one of the digital<br />
devices MUST supply the master clock to the others. This master clock runs at the<br />
system sample rate and can be embedded into a data stream such as S/PDIF or ADAT.<br />
Common symptoms of unsynced digital audio include, random clicks or pops in the<br />
audio or failure of the digital stream to be recognized. Always check for the presence<br />
of the “LOCKED” indicator whenever you are using a digital interface.<br />
If an External Clock is interrupted or switched after the Session has been created<br />
(except between 44.1k 48k), the “LOCKED” indicator will be extinguished and<br />
PatchMix will attempt to receive the external data. The two units are NOT sample<br />
locked however, and you should correct this condition to avoid intermittent clicks in<br />
the audio.<br />
I/O Settings<br />
You can set the level (-10dBV or +4 dBu) for each pair of analog outputs and the input<br />
gain setting for each pair of analog inputs.<br />
An output setting of +4 provides the most output and is compatible with professional<br />
audio gear. Balanced output cables also provide a +6dB hotter signal than unbalanced<br />
cables when used with balanced inputs. Do NOT use balanced cables unless your<br />
other gear has balanced inputs. See “Cables - balanced or unbalanced?” in the<br />
Appendix for more information.<br />
Comparison of -10dBV & +4dBu Signal Levels<br />
0 dBV = 1V RMS 0dBu = .777V RMS<br />
An input setting of -10 is compatible with consumer audio gear and works best with<br />
low level signals. (-10dBV is approximately 12dB lower than +4dBu.) Choose the<br />
setting that allows you to send or receive a full scale signal without clipping.<br />
Setting correct input and output levels is important! You can measure the level of an<br />
input by inserting a meter into the first effect location in the strip. Adjust your external<br />
equipment outputs for the optimum signal level. See “To Set the <strong>Input</strong> Levels of a<br />
Strip” for details.<br />
Note: if set to<br />
“External” without an<br />
external clock present,<br />
PatchMix DSP defaults to<br />
the internal 48kHz clock<br />
rate.<br />
<strong>Input</strong> too weak?<br />
Use -10 <strong>Input</strong> setting.<br />
Output too weak?<br />
Use +4 Output setting<br />
34 <strong>Creative</strong> Professional
<strong>Input</strong> Level<br />
Settings<br />
Optical<br />
<strong>Input</strong><br />
Select<br />
Mic Soft<br />
Limiting<br />
On/Off<br />
Output Level<br />
Settings<br />
Optical<br />
Output<br />
Select<br />
S/PDIF<br />
Output<br />
Format<br />
<strong>Input</strong>s +4 or -10 Selects between Consumer level (-10dBV) or<br />
Professional level (+4dBu) inputs.<br />
(Use the -10dBV setting if your input is too weak.)<br />
Outputs +4 or -10 Selects between Consumer level (-10dBV) or<br />
Professional level (+4dBu) outputs.<br />
(The +4 dBu setting outputs a hotter level.)<br />
Optical <strong>Input</strong> Select Selects between ADAT or optical S/PDIF for the<br />
MicroDock ADAT <strong>Input</strong>. The coaxial S/PDIF input is<br />
disabled when S/PDIF optical is selected.<br />
Microphone <strong>Input</strong><br />
Soft Limiting<br />
The Mic/Hi-Z inputs have built-in “soft limiters” which<br />
automatically turn down the gain before the signal<br />
overloads the A/D converters. The soft limiters allow<br />
you to record a hotter signal without fear of clipping.<br />
This control turns the soft limiters On or Off.<br />
See “Making the Best Possible Recording” for additional<br />
information about the soft limiters.<br />
Optical Output Select Selects between ADAT or optical S/PDIF for the<br />
MicroDock ADAT Output. The coaxial S/PDIF Output is<br />
disabled when S/PDIF optical is selected.<br />
S/PDIF Output Format Selects between S/PDIF or AES/EBU format for S/PDIF.<br />
This sets the S/PDIF-AES status bit, but does not affect<br />
the signal level.<br />
4 - The PatchMix DSP Mixer<br />
The Session<br />
E-MU PCI Digital Audio Systems 35
4 - The PatchMix DSP Mixer<br />
<strong>Input</strong> Mixer Strips<br />
<strong>Input</strong> Mixer Strips<br />
PatchMix DSP <strong>Input</strong> Mixer Strips are stereo except for the MicroDock Mic/Line inputs.<br />
Each input mixer strip can be divided into four basic sections.<br />
Insert Section Effects, EQ, External/Host Sends & Returns can be inserted into the signal path.<br />
Pan Controls These controls position the signal in the stereo sound field.<br />
Aux Sends Used to send the signal to sidechain effects or to create separate mixes.<br />
Volume Control Controls the output level of the channel.<br />
Mono/Stereo<br />
<strong>Input</strong> Type<br />
Insert Section<br />
Pan Controls<br />
Aux Sends<br />
Channel<br />
Volume<br />
Control<br />
Mute/Solo<br />
Buttons<br />
Scribble<br />
Strip<br />
This screen shows a mono strip on the left and<br />
a stereo strip on the right.<br />
<strong>Input</strong> Type<br />
The very top of the strip is labeled<br />
mono or stereo and displays the type of<br />
the assigned input. <strong>Input</strong> mixer strips<br />
can be added as desired and can be<br />
configured to input the following:<br />
Physical <strong>Input</strong> = Hardware<br />
(Analog/SPDIF/ADAT).<br />
Host <strong>Input</strong> = Software<br />
(Direct Sound, WAV, ASIO source)<br />
Inserts<br />
You can drag and drop effects from the<br />
Effects Palette or Right-click to insert a<br />
Physical or ASIO Send or Send/Return<br />
A Peak Meter, Trim Control or Test<br />
Signal can also be inserted by Rightclicking<br />
on the Insert section.<br />
Pan Controls<br />
These controls allow to you position<br />
the channel in the stereo sound field.<br />
Dual controls on stereo strips allow you<br />
to position each side independently.<br />
Aux Sends<br />
These controls send the signal to<br />
sidechain effect processors such as<br />
reverb and delay. They can also be used<br />
to create separate mixes for the artist or<br />
for recording.<br />
Volume Control<br />
Controls the output level of the strip<br />
into the main/monitor mix bus.<br />
Mute/Solo Buttons<br />
These convenient buttons allow you to<br />
solo or mute selected channels.<br />
Scribble Strips<br />
Click inside the scribble strip and type a<br />
name of up to eight characters.<br />
The <strong>Input</strong> Type will turn<br />
RED if the input is not<br />
available. (The MicroDock<br />
may be disconnected.)<br />
Physical input strips are<br />
shown with BLUE text.<br />
Host input strips are<br />
shown with WHITE text.<br />
36 <strong>Creative</strong> Professional
Mixer Strip Creation<br />
PatchMix DSP is a dynamically configurable mixer. Each mixer session can contain an<br />
arbitrary number of strips up to a limit set by the number of available input sources<br />
and available DSP resources.<br />
You must create a strip for each mono or stereo audio input, and for each ASIO stream<br />
you wish to use in your software application. This is important because outputs will<br />
not appear in your software application until you have created ASIO strips in PatchMix.<br />
Host refers to a computer application such as Cubase.<br />
Physical refers to a hardware input or output such as an output jack.<br />
To Add a New Strip:<br />
1. Click on the New Mixer Strip button. See “Overview of the Mixer”. The New Mixer<br />
Strip <strong>Input</strong> Dialog appears:<br />
Physical<br />
Sources<br />
2. Select the desired input to the mixer strip from the following choices:<br />
• Physical Source: Analog or digital input (Analog, ADAT, S/PDIF)<br />
• Host - ASIO Source input: Streaming audio from an ASIO software application.<br />
• Host - WAVE input: Window sound sources — WAVE, WDM, CD<br />
PHYSICAL SOURCE Function<br />
Physical: Dock Mic/Line 24-bit mono or stereo analog inputs on the MicroDock.<br />
Physical: Dock In 24-bit mono or stereo analog inputs on the MicroDock.<br />
Physical: Dock S/PDIF 2 channel digital audio from the S/PDIF input on the<br />
MicroDock.<br />
Physical: Dock ADAT 2 channel (x4 strips) digital audio from the ADAT input on the<br />
MicroDock.<br />
HOST SOURCE Function<br />
Host ASIO Output Source<br />
From software application<br />
Host Windows Source<br />
From Windows<br />
Mono or stereo digital audio from an ASIO source (i.e recording<br />
or other software app). ASIO Out 1-16, ASIO Out 1/2, 3/4, etc.<br />
Direct Sound, WDM, Windows Media<br />
(Sound generated or handled by Windows.)<br />
WAVE 1/2 - Default stereo source such as game sound, CD<br />
player, beep sounds, etc.<br />
WAVE 3/4, WAVE 5/6, WAVE 7/8 - Additional WDM channels<br />
ASIO<br />
Sources<br />
4 - The PatchMix DSP Mixer<br />
Mixer Strip Creation<br />
Tip: Adding or deleting<br />
a strip “defragments” the<br />
effect/DSP resources. If any<br />
effect you wish to add is<br />
unavailable (greyed-out),<br />
try deleting an unused<br />
strip to free up resources.<br />
CDs & MP3s: The<br />
WAVE 1/2 strip is used to<br />
playback CDs, Windows<br />
Media Player, and Direct<br />
Sound.<br />
E-MU PCI Digital Audio Systems 37
4 - The PatchMix DSP Mixer<br />
Mixer Strip Creation<br />
3. Select Pre-Fader Aux Sends or leave the box unchecked for Post-Fader Aux Sends.<br />
4. Click OK to create a new strip or Cancel to cancel the operation.<br />
To Delete a Mixer Strip:<br />
1. Click the top of the mixer strip you wish to delete. A red border appears around<br />
the strip, indicating that it is selected.<br />
2. Click on the Delete Mixer Strip button, or right-click and choose Delete, or use the<br />
Delete key on the PC keyboard. See “Overview of the Mixer”.<br />
Multichannel WAVE Files<br />
The 1616 supports 2 channels of WAVE recording and 8 channels of multichannel<br />
WAVE playback. The WAVE channels are available for the following types of WDM<br />
devices:<br />
• Classic MME<br />
• DirectSound<br />
• Direct WDM / Kernel Streaming (KS)<br />
DirectSound and the WDM/KS interfaces allow up to Eight channels of Wave Out<br />
while the classic MME interface only exposes 2 channels.<br />
The WAVE channels operate at all sample rates. For additional information about<br />
WDM behavior at high sample rates, see page 113.<br />
192kHz/96kHz DVD-Audio disks are protected against digital copying. Most DVD-<br />
Audio disks contain duplicate 48kHz audio tracks which will play back on the 1616.<br />
Windows Media Player/DVD/Surround Sound Playback<br />
Select DirectSound as the output format when using Windows Media Player and other<br />
DVD player applications.<br />
Eight channel WAVE playback supports either 5.1, 6.1 or 7.1 surround audio. However,<br />
the 1616 is best suited to play 5.1 surround, since it only has 6 analog outputs. (You<br />
could play back 7.1 surround audio by using an external S/PDIF to Analog Converter.<br />
Create a 7/8 WAVE strip and insert a Send to S/PDIF Out.)<br />
The chart below shows how to connect the outputs for 5.1 surround sound playback.<br />
Multichannel WAVE to Surround Sound Speaker Channels<br />
(using the factory 5.1 DVD Playback Session)<br />
WAVE Strip Surround Channels 1/4” Outputs 1/8” Outputs<br />
E-DSP WAVE 1/2 Front Left / Front Right 1L = FL 1R = FR 1 (Tip = FL Ring = FR)<br />
E-DSP WAVE 3/4 Center / Subwoofer 3L = C 3R = Sub 3 (Tip = C Ring = Sub)<br />
E-DSP WAVE 5/6 Rear Left / Rear Right 2L = RL 2R = RR 2 (Tip = RL Ring = RR)<br />
E-DSP WAVE 7/8 Side Left / Side Right N/A N/A<br />
See “Pre or Post Fader<br />
Aux Sends” on page 48.<br />
38 <strong>Creative</strong> Professional
Insert Section<br />
The Insert Section is next in line. PatchMix DSP effects can be selected from the Effects<br />
Palette and dropped into the insert locations. See “The Effects Palette”. Any number of<br />
effects can be inserted in series.<br />
The Inserts are also used to patch your audio inputs into ASIO/WAVE and external<br />
equipment. ASIO/WAVE Sends, External Sends and External Send/Returns can be<br />
dropped into the insert section to route the signal anywhere you want.<br />
The Insert/Patch Bay is incredibly flexible. Want to send the input of the strip to your<br />
software recording software? Just insert a HOST ASIO Send into the insert section of<br />
the strip. That input is now available in your ASIO software.<br />
Suppose you wanted to record a submix of several inputs. Simply place a HOST ASIO<br />
SEND into the Aux Insert section and turn up the Aux sends on the input channels you<br />
want in the mix (as shown in the Mixer Overview on page 29). Note that Mic/Line A<br />
and B are routed to Aux Send 1, which has a HOST ASIO SEND insert to the recording<br />
application.<br />
The following types of inserts can be selected.<br />
Hardware Effect Reverb, EQ, Compressor, Flanger, etc. using PatchMix DSP’s<br />
effects which do not load your CPU.<br />
Host ASIO Send Splits off the signal and sends it to an ASIO host input such as a<br />
software audio recorder or anything that uses ASIO.<br />
ASIO Direct<br />
Monitor<br />
Sends the signal to a selected ASIO host input, then returns a<br />
selected ASIO host output to the chain.<br />
Ext. Send/Return Sends signal to a selected external output, then returns it to the<br />
chain via a physical input.<br />
External Send Sends the signal to an external output. See “To Add a Send<br />
Insert:”.<br />
Peak Meter Peak meters allow you to monitor the signal level anywhere in<br />
the chain. See “Meter Inserts”.<br />
Trim Pot You can insert a gain control with up to 30 dB of gain or attenuation.<br />
A peak level meter and phase inverter are also included.<br />
See “Trim Pot Insert”.<br />
Test Tone This special insert outputs a calibrated sine wave or noise source,<br />
which can be used to track down audio problems.<br />
See “Test Tone/Signal Generator Insert”.<br />
Working with Inserts<br />
The Inserts are one of most powerful features of the PatchMix DSP system as they allow<br />
you to configure the mixer for a wide variety of applications.<br />
To Add an Effect to an Insert Location:<br />
1. Press the FX button. The effects palette appears.<br />
2. The effects are organized into categories. Click on a folder to open it.<br />
3. Select the effect you want, drag it over the insert section, then drop it into an insert<br />
location.<br />
4. To rearrange the order of effects, simply drag and drop them into the desired<br />
order.<br />
4 - The PatchMix DSP Mixer<br />
Mixer Strip Creation<br />
You have to create an<br />
ASIO strip or ASIO Send in<br />
order to activate these<br />
ASIO channels in your<br />
software.<br />
E-MU PCI Digital Audio Systems 39
4 - The PatchMix DSP Mixer<br />
Mixer Strip Creation<br />
The Insert Menu<br />
Right-Clicking over the insert section brings up a pop-up selection box containing<br />
various insert options to help you control and manage your inserts.<br />
From MIc/Line A<br />
To<br />
Recording<br />
Application<br />
To connect an input to your recording<br />
software: Add a Host ASIO Insert.<br />
To Add a Send Insert:<br />
This type of insert send splits the signal at the insert point and sends it out to the<br />
selected destination. (An “ASIO Send” becomes an input on your recording application,<br />
a “Physical Out” goes to a pair of output jacks. the signal also continues down<br />
the strip to the Aux Sends and main mixer outputs.)<br />
1. Right-Click over the Insert section. A pop-up dialog box appears.<br />
2. Select Insert Send (to ASIO/WAVE or physical output) from the list of options. The<br />
following dialog box appears.<br />
Insert<br />
Send<br />
<strong>Input</strong><br />
Panning<br />
40 <strong>Creative</strong> Professional<br />
Fader<br />
Aux 1 Bus<br />
Aux 2 Bus<br />
Main Output Bus<br />
3. Choose one of the Send Outputs. Click on a destination to select it.<br />
4. Click OK to select the output or Cancel to cancel the operation.<br />
To ASIO, WAV or<br />
Physical Output<br />
To Add a Send/Return Insert:<br />
This type of insert send breaks the signal at the insert point and sends it out to the<br />
selected destination such as an external effect processor. A return source signal is also<br />
selected which returns the signal to the channel strip after processing.<br />
1. Right-Click over the Insert section. A pop-up dialog box appears.<br />
2. Select “Insert Send/Return (Physical Output and <strong>Input</strong>)” from the list of options.<br />
The following dialog box appears.
Insert<br />
Send/Return<br />
<strong>Input</strong><br />
Panning<br />
Fader<br />
Aux 1 Bus<br />
Aux 2 Bus<br />
Main Output Bus<br />
3. Choose one of the Send Outputs. Click on a destination to select it.<br />
4. Choose one of the Return <strong>Input</strong>s. Click on a source to select it.<br />
5. Click OK to select the Send and Return, or Cancel to cancel the operation.<br />
To Physical Output<br />
From Physical <strong>Input</strong><br />
ASIO Direct Monitor Send/Return<br />
This type of insert send breaks the signal at the insert point and sends it out to the<br />
selected ASIO Host <strong>Input</strong> destination (such as Cubase or Sonar). A return source signal<br />
is also selected which returns the signal to the channel strip from an ASIO Host Output.<br />
The ASIO Direct Monitor Send/Return is unique in that it utilizes ASIO 2.0 zero-latency<br />
monitoring. In order to utilize this feature, Direct Monitoring must be enabled in<br />
the audio recording application.<br />
While recording, the Direct Monitor Send/Return routes the signal to the recording<br />
application, but monitors directly from the input to eliminate latency. During<br />
playback, the recording application automatically switches the Direct Monitor Send/<br />
Return to monitor the recorded track.<br />
<strong>Input</strong> <strong>Input</strong><br />
Direct Mon<br />
Recording<br />
Software<br />
Direct Mon<br />
Recording Playback<br />
Recording<br />
Software<br />
The Direct Monitor Send/Return also allows the recording application to control<br />
volume and pan. Normally when using direct monitor recording you’ll want to control<br />
the volume and pan from the recording application. In this case, set the PatchMix DSP<br />
stereo pan controls hard left and right, mono pan controls to center, and the fader to<br />
0dB.<br />
4 - The PatchMix DSP Mixer<br />
Mixer Strip Creation<br />
If the source or<br />
destination you want to<br />
use is not available in the<br />
list, they are probably<br />
already being used<br />
elsewhere. Check the<br />
input Strips, Inserts and<br />
Output Assignments.<br />
E-MU PCI Digital Audio Systems 41
4 - The PatchMix DSP Mixer<br />
Mixer Strip Creation<br />
To Add an ASIO Direct Monitor Send/Return:<br />
1. Right-Click over the Insert section. A pop-up dialog box appears.<br />
2. Select Insert ASIO Direct Monitor from the list of options. The following dialog<br />
box appears.<br />
3. Choose one of the Send Outputs. Click on a destination to select it.<br />
4. Choose one of the Return <strong>Input</strong>s. Click on a source to select it.<br />
5. Click OK to select the Send and Return, or Cancel to cancel the operation.<br />
Meter Inserts<br />
Keeping track of signal levels is important in any audio system, be it analog or digital.<br />
You want to keep the signal levels running as close to maximum in order to achieve<br />
high resolution and low noise. On the other hand, you don’t want the signal level so<br />
high as to cause clipping. To help you maintain optimum signal levels, we have<br />
included Peak Level Meters, which can be dropped into any insert location.<br />
The insert meters are of the “peak hold” type. The topmost bar in the meter holds its<br />
highest level for a second to let you see transients that would otherwise be too quick for<br />
the eye.<br />
The peak meters are also color-coded to indicate the signal strength. The chart below<br />
outlines the meanings of the colors. Avoid lighting the topmost red bar, as this<br />
indicates distortion of the signal. Click on the clip indicator to turn it off.<br />
Meter Color Indicates<br />
Red Indicates signal clipping.<br />
Yellow Good strong signal level.<br />
Green Signal is present.<br />
One of the most obvious uses of the insert meters is to set input levels. On the analog<br />
inputs, the analog-to-digital converter (ADC) is one of the most critical points in the<br />
signal path. You want the input signal level to drive the 24-bit ADCs into their<br />
optimum range without clipping. A reading of 0dB on an input meter indicates signal<br />
clipping.<br />
70<br />
Level<br />
60<br />
50<br />
40<br />
30<br />
20<br />
10<br />
--12dB<br />
Each bar of the meter equals 1dB. The yellow bars begin at -12dB below full scale.<br />
42 <strong>Creative</strong> Professional
The insert meters are also useful to monitor incoming digital signals such as ADAT,<br />
ASIO or S/PDIF to make sure the mixer is receiving a proper signal level. They’re also<br />
great for troubleshooting, since you can place them virtually anywhere in the mixer.<br />
To Insert a Meter<br />
1. Right-Click on an Insert location of the mixer strip. A pop-up dialog box appears.<br />
2. Select Insert Peak Meter. A stereo peak meter appears in the insert location.<br />
3. Select Effect in the Main Section. The meters are now shown in high resolution in<br />
the TV screen.<br />
To Set the <strong>Input</strong> Levels of a Strip<br />
1. Select the topmost Insert location on a mixer strip and insert a meter (see above).<br />
2. Left-click on the meter insert to see the meter in the TV screen.<br />
3. Feed your audio signal to the input of the mixer strip. The meter should now show<br />
the signal level.<br />
4. Adjust the output level of the external device (synthesizer, instrument, preamp,<br />
etc.) feeding the MicroDock. The meter should be in the yellow region most of the<br />
time with occasional forays into the red. If the clip indicator ever comes on, reduce<br />
the signal level.<br />
5. Each analog input pair has its own <strong>Input</strong> Pad (-10dBV or +4dBu) which controls<br />
the input signal range. Changing the I/O settings can add or subtract 12dB. Check<br />
these settings if you cannot set the proper input level. See “I/O Settings”.<br />
Making the Best Possible Recording<br />
Making a good digital recording is easier than ever thanks to the high resolution 24-bit<br />
A-D converters on your Digital Audio System. These converters are much more<br />
forgiving than the 12-bit or 16-bit converters of the past. Even so, to get the best performance<br />
possible, you'll need to follow a few basic guidelines.<br />
First, whenever you input an analog signal to the Digital Audio System, make sure that<br />
you're feeding the A-D converters with an optimum signal level. The quality of a digital<br />
recording is directly related to the signal level you feed into the A-D converters. If the<br />
analog input level is set too low, you lose resolution—if it's set too high, the A-D<br />
converters will clip.<br />
To measure the input level, simply add an insert meter to the channel strip in PatchMix<br />
DSP. These meters are accurately calibrated to display 1dB for each bar on the meter.<br />
You can enlarge the meter view by clicking on the insert meter in a strip and selecting<br />
the “Effect” button at the top of the TV screen.<br />
The “I/O Settings” in the Digital Audio System allow you to set the input levels to<br />
-10dBV (consumer equipment level) or +4dBu (professional equipment level) for each<br />
analog input. This control sets the overall input level to match your other gear, but to<br />
get the best possible recording you need to fine tune the level further.<br />
In order to supply the correct input level, you’ll need to adjust the output of your<br />
analog source (electric instrument or preamp) so that the input level comes close to<br />
0dB without ever going over.<br />
Play your input source signal while watching the insert meter in the strip. The signal<br />
should go into the yellow area frequently, but never into the red. Adjust the level of<br />
your source until you have a good level. If the signal is way too strong or too weak, you<br />
4 - The PatchMix DSP Mixer<br />
Mixer Strip Creation<br />
<strong>Input</strong> too weak?<br />
Use -10 <strong>Input</strong> setting.<br />
Output too weak?<br />
Use +4 Output setting<br />
E-MU PCI Digital Audio Systems 43
4 - The PatchMix DSP Mixer<br />
Mixer Strip Creation<br />
may have to go back and adjust the I/O Settings. Choose “-10” if the input signal is too<br />
weak and “+4” if the signal is too strong.<br />
Digital audio has NO headroom past 0dBFS (FS = Full Scale) and will “hard clip” if the<br />
signal exceeds 0dBFS. Hard clipping sounds bad and will ruin your recording. Hard<br />
clipping occurs because at 0dBFS, all 24 bits are turned on and the A-D cannot measure<br />
any higher level. Analog tape, unlike digital, can be driven past 0dB, although with<br />
some degradation of the signal.<br />
The MicroDock includes a pair of Soft Limiters on the preamp inputs, which can be<br />
turned on or off for each channel in the I/O Settings. The soft limiters automatically<br />
turn down the gain whenever the signal level exceeds -6dB below Full Scale. Below this<br />
level, the limiters are completely out of the circuit. The soft limiters allow you to<br />
encode a hotter signal without fear of hard clipping the input. This provides increased<br />
resolution and a better recording. When recording drums, piano and vocals, occasional<br />
peak transients can be tamed by the soft limiters, allowing you to supply the best<br />
possible signal into the MicroDock’s ultra-high-quality A-D converters.<br />
The Digital Audio System includes Insert “Trim Pot” controls, but since they adjust the<br />
signal level AFTER the signal has been digitized, this will not recover any lost<br />
resolution. It’s far better to set the input level correctly in the first place. Trim Pots can<br />
be used in emergency situations if there's no other way to get a hot signal in. They are<br />
designed to optimize the signal levels feeding effect plug-ins.<br />
Trim Pot Insert<br />
The Trim Pot Insert allows you to adjust the level of a signal in an insert location. The<br />
trim pot provides up to ±30dB of gain or attenuation and a phase inverter. The trim pot<br />
also has a built-in stereo peak meter after the control.<br />
Gain/Attenuation<br />
Phase Invert<br />
Meters<br />
You might use a trim pot to boost or attenuate a send or return from an external effect,<br />
or to drive an effect device. Certain effects such as the Compressor, Distortion, and<br />
Auto-Wah are very level dependent and like to see a good, strong input signal. If you<br />
are working with a weak signal, you can improve the performance of these effects<br />
inserting a trim pot and boosting the gain.<br />
Trim pots can be used to boost the level of analog line level inputs in a pinch, but it’s<br />
much better to boost the signal level before the A/D converters in order to get maximum<br />
resolution and signal-to-noise ratio from the converters.<br />
The phase invert switch inverts the polarity of the signal. It is generally used to correct<br />
for balanced lines and mics that are wired backwards.<br />
44 <strong>Creative</strong> Professional
To Add a Trim Pot Insert<br />
1. Right-Click over any of the Insert sections. A pop-up dialog box appears.<br />
2. Select Insert Trim Control from the list of options. A Trim Pot insert appears in the<br />
insert location.<br />
3. Click on the Trim Pot insert to view and adjust the controls in the TV screen.<br />
4. To move the Trim Pot to another location, simply drag and drop it into the desired<br />
position.<br />
Test Tone/Signal Generator Insert<br />
The test tone/signal generator insert is a handy troubleshooting aid which outputs a<br />
calibrated sine wave, white noise or pink noise. This tool, in combination with an<br />
insert meter, allows you to accurately measure the signal gain or attenuation of an<br />
internal or external device. The test tone can also be quite handy for tuning up musical<br />
instruments.<br />
Signal Type<br />
(Sine wave, White or Pink Noise)<br />
Sine Wave Oscillator Frequency<br />
Test Signal Output Level<br />
The Sine Wave Oscillator frequency is variable from 20Hz-20kHz. The level is variable<br />
from off to +30dB.<br />
White Noise is a mixture of all frequencies in the audio spectrum at the same average<br />
level (analogous to white light in the visible spectrum).<br />
Pink Noise provides equal power distribution per octave. (White noise has more<br />
power in the higher octaves.) Pink noise and white noise are useful as wideband sound<br />
sources.<br />
Using the Test Tone and Meter Inserts for Troubleshooting<br />
Sometimes it’s useful to have a continuous tone to verify that you have the signal<br />
path routed correctly in hardware or software. First insert a Test Tone and/or a<br />
Meter(s) into a strip, then follow the tone through the system by ear or by moving<br />
the meter. A test tone is quite handy when first setting up your recording software.<br />
1. Right-Click over the Insert section in question. A pop-up dialog box appears.<br />
2. Select Insert Test Tone/Signal Generator from the list of options. A Test Tone<br />
insert appears in the insert location.<br />
3. Click on the Test Tone insert to view and adjust the controls in the TV screen.<br />
4. To move the Test Tone to another location, simply drag and drop it into the<br />
desired position.<br />
4 - The PatchMix DSP Mixer<br />
Mixer Strip Creation<br />
Musical Note Freq.<br />
A = 440 Hz<br />
B = 493.88 Hz<br />
C = 523.25 Hz<br />
D = 587.33 Hz<br />
E = 659.26 Hz<br />
F = 698.46 Hz<br />
G = 783.99 Hz<br />
E-MU PCI Digital Audio Systems 45
4 - The PatchMix DSP Mixer<br />
Mixer Strip Creation<br />
Managing Your Inserts<br />
To Delete an Insert:<br />
1. Right-Click over the Insert you wish to delete. A yellow line around the insert<br />
location indicates that it is selected. A pop-up dialog box appears.<br />
2. Select Delete Insert to remove the selected insert or select Delete All Inserts to<br />
remove all inserts.<br />
3. The insert(s) are deleted from the insert chain.<br />
To Bypass an Insert:<br />
Inserts can be bypassed if you want to temporarily hear the audio without the effect or<br />
insert. Bypass can also be used to turn off a Send Insert.<br />
Method #1<br />
1. Click on the Effect (in the Insert section) and select Effect in the TV display.<br />
2. Click the Bypass button.<br />
Method #2<br />
1. Right-Click over the Effect you want to bypass (in the Insert section). A pop-up<br />
dialog box appears.<br />
2. Select Bypass Insert from the list of options.<br />
To Bypass All Inserts:<br />
All Inserts in a strip can also be bypassed with a single command.<br />
1. Right-Click over the Effect you want to bypass (in the Insert section). A pop-up<br />
dialog box appears.<br />
2. Select Bypass All Inserts from the list of options.<br />
To Solo an Insert:<br />
Inserts can also be soloed. Solo bypasses all the other inserts in the strip and allows you<br />
to hear only the soloed effect. This feature is very useful when adjusting the effect<br />
parameters.<br />
Method #1<br />
1. Click on the Effect (in the Insert section) and select Effect in the TV display.<br />
2. Click the Solo button.<br />
Method #2<br />
1. Right-Click over the Effect you want to Solo (in the Insert section). A pop-up dialog<br />
box appears.<br />
2. Select Solo Insert from the list of options.<br />
Tip: Select the Insert<br />
and press the Delete key<br />
to delete the plug-in from<br />
the strip.<br />
46 <strong>Creative</strong> Professional
Aux Section<br />
The Auxiliary Sends tap the signal from the channel strips and sum them together<br />
before sending the mix to the Auxiliary Effects section. In a traditional mixing console,<br />
aux sends are used to send part of the signal to outboard effect devices, then return the<br />
effected signal back into the mix using the effect returns. This is called a Sidechain<br />
Routing because the aux signal takes a detour through the effects before being summed<br />
back into the main mix. Sidechain effects are usually effects that you might want<br />
applied to several channels, such as reverb.<br />
Incidentally, the wet/dry mix of effects in the Aux Sends should normally be set to<br />
100% wet. This is because you will be adjusting the effect amount using the Aux Return<br />
control instead. If you have more than one effect in an Aux Bus, ignore the preceding<br />
advice as the wet/dry controls can be used to mix the amounts of your multiple effects.<br />
Pan<br />
Fader<br />
Mute<br />
<strong>Input</strong><br />
Amt<br />
Amt<br />
Send<br />
Amount<br />
Aux Bus 1<br />
Send<br />
Amount<br />
Aux Bus 2<br />
Side<br />
Chain<br />
Main / Monitor Bus<br />
Sidechain Diagram<br />
(Post-Fader Aux Sends)<br />
Side<br />
Chain<br />
Return<br />
Amount<br />
Return<br />
Amount<br />
Output<br />
Submixing<br />
The Aux 1 & 2 buses can also be used as additional submix output buses just like the<br />
main output. Simply drop an ASIO or External Send Insert into the chain and the<br />
stereo bus is sent. Turn off the Return Amount if you don’t want the submix to be<br />
combined into the main mix.<br />
You can think of the Aux Sends as two extra mixing buses because that’s exactly what<br />
they are. These two mixes can be routed anywhere, such as to a physical output or an<br />
ASIO pair. You could route one of the Aux buses to the Monitor out to create a monitor<br />
mix while sending the main mix off to your audio recording software.<br />
4 - The PatchMix DSP Mixer<br />
Mixer Strip Creation<br />
Aux Send and Return<br />
values can also be<br />
changed by typing directly<br />
into the displays.<br />
E-MU PCI Digital Audio Systems 47
4 - The PatchMix DSP Mixer<br />
Mixer Strip Creation<br />
Pre or Post Fader Aux Sends<br />
When you create a New Mixer Strip you have the option to place both Aux Sends after<br />
the channel volume fader and mute control or you can place them before the fader and<br />
mute. Post-Fader turns down the send level as you lower the volume of the strip. With<br />
Pre-Fader selected, you may still hear the effected signal returning from one of the Aux<br />
Buses with the volume fader turned down.<br />
With the Pre-Fader box selected, the Aux Send levels are completely unaffected by the<br />
Level Fader and Mute settings. The Pre-Fader setting allows you to create two<br />
completely different mixes using the Aux Buses since the signal levels of this mix won’t<br />
be affected by the fader settings.<br />
Pan<br />
Fader<br />
Pan<br />
Fader<br />
Mute<br />
<strong>Input</strong><br />
Amt<br />
Amt<br />
<strong>Input</strong><br />
Mute<br />
Amt<br />
Amt<br />
Aux Bus 1<br />
Aux Bus 2<br />
Main / Monitor Bus<br />
Send<br />
Amount<br />
Aux Bus 1<br />
Send<br />
Amount<br />
Aux Bus 2<br />
Send<br />
Amount<br />
Send<br />
Amount<br />
Side<br />
Chain<br />
Side<br />
Chain<br />
Side<br />
Chain<br />
Main / Monitor Bus<br />
Pre-Fader Aux Send<br />
Volume Fader & Mute does NOT affect Send Levels<br />
Side<br />
Chain<br />
Return<br />
Amount<br />
Return<br />
Amount<br />
Post-Fader Aux Send<br />
Return<br />
Amount<br />
Return<br />
Amount<br />
Output<br />
Volume Fader & Mute affects both Aux Send Levels<br />
Output<br />
In order to change a<br />
strip from pre-fader to<br />
post-fader or vice-versa,<br />
you have to delete the<br />
strip and create a new<br />
one.<br />
48 <strong>Creative</strong> Professional
Level, Pan, Solo & Mute Controls<br />
Pan Controls<br />
Aux Send<br />
Amount<br />
Controls<br />
Level Control<br />
Mute & Solo<br />
Buttons<br />
Scribble Strip<br />
The Pan control comes before the Level Control<br />
and Aux Sends in the signal flow. On stereo strips<br />
we use an unconventional pan section with two<br />
pan pots – one for the left part of the signal and<br />
one for the right part of the signal. This feature<br />
allows you to independently position both sides<br />
of the stereo signal. A conventional stereo balance<br />
control only allows you to turn down one side or<br />
the other.<br />
The Mute button does just what you would<br />
expect—press the button and the sound from that<br />
channel is cut off. Pressing the Solo button while<br />
the Mute button is pressed allows you to hear the<br />
channel until solo is turned off.<br />
The Solo button allows you to listen to only that<br />
channel while muting the rest of the inputs. If<br />
multiple solo buttons are pressed, you will hear all<br />
soloed channels and the non-soloed channels will<br />
all be muted.<br />
The mute status is remembered if a muted channel<br />
is soloed. When the channel solo is turned off, the<br />
channel reverts to being muted.<br />
The Level Control for the strip is an attenuation<br />
control that can also provide up to +12dB of gain.<br />
0db is the unity gain setting. You can also type<br />
numeric values into the displays to set the level.<br />
At the very bottom is the Scribble Strip text area,<br />
into which you can type any short piece of text,<br />
thus naming the strip, i.e. “vocals”, “bass”,<br />
“drums” and so on.<br />
4 - The PatchMix DSP Mixer<br />
Mixer Strip Creation<br />
E-MU PCI Digital Audio Systems 49
4 - The PatchMix DSP Mixer<br />
Main Section<br />
Main Section<br />
Physical/Host<br />
Select Buttons<br />
“TV” Screen<br />
Master<br />
Aux Send<br />
Amounts<br />
Main<br />
Insert<br />
Section<br />
Output<br />
Fader &<br />
Meters<br />
View<br />
Selection<br />
Buttons<br />
Aux<br />
Insert<br />
Section<br />
Master Aux<br />
Return<br />
Amounts<br />
Sync &<br />
Sample Rate<br />
Indicators<br />
Monitor Controls<br />
Session Name<br />
The main section contains all controls for controlling the main mix elements as well as<br />
a “TV screen” for viewing the input/output routing or parameters of the selected insert.<br />
The three buttons across the top of the main section select what is shown on the TV<br />
display. <strong>Input</strong> and output routings are graphically displayed. When an insert is selected<br />
(by clicking on the insert), the screen shows the available parameters for the currently<br />
selected insert.<br />
Below the TV screen is the Aux Bus section where effects, effects chains or other inserts<br />
can be assigned to the two aux buses. Send and return levels can be individually<br />
controlled for each of the two Aux Buses.<br />
The Aux 1 and Aux 2 buses are fed by the two Aux Sends on each mixer strip. The<br />
Master Send Level control on Aux bus 1 and 2 can be used to attenuate or boost the<br />
signal going into the Auxiliary Inserts. There is also a Master Return Level to control the<br />
amount of the effected signal that will be returned into the main mix.<br />
The Main Bus can also have a chain of effects inserted. (You might put an EQ here to<br />
equalize your entire mix or add an ASIO or WAVE send to record the mix.) Note that<br />
the Main Output level control comes before the Monitor Level so that you can control<br />
the monitor level without affecting the level of your recording mix or main mix. There<br />
is a stereo peak meter that indicates the signal strength for the main mix.<br />
The Monitor section has a volume, balance, and a mute control to cut off the monitor<br />
output.<br />
50 <strong>Creative</strong> Professional
TV Screen & Selectors<br />
The “TV screen” at the top of the main section is a multi-function display and control<br />
center for the input and output routings and effect controls. The three buttons at the<br />
top of the display select the current function of the display—Effect, <strong>Input</strong>s or Outputs.<br />
Effect<br />
Select the Effect display view in the main section, then click on an Effect Insert to<br />
display the effect parameters. If an insert effect is not selected, the display will read “No<br />
Insert”.<br />
Most effects have a wet/dry mix parameter to control the ratio of effect to plain signal.<br />
The wet/dry setting is stored with the effect preset. The parameter set varies with the<br />
type of effect. See “List of Core Effects” for detailed information about the individual<br />
effects.<br />
Effect Display<br />
View Button<br />
Wet/Dry Mix Control<br />
Effect Location<br />
Effect Bypass &<br />
Solo Buttons<br />
Effect Parameters<br />
User Preset Section<br />
When a Send or a Send/Return insert is selected with the effects display enabled, the TV<br />
screen shows you where the Send is going and where the Return is coming from. The<br />
bypass or solo buttons at the top of the display are available for Send/Return type<br />
inserts only.<br />
Send Destination<br />
Return Source<br />
4 - The PatchMix DSP Mixer<br />
Main Section<br />
Note: Effects have<br />
to be placed into an insert<br />
location before you can<br />
program them.<br />
E-MU PCI Digital Audio Systems 51
4 - The PatchMix DSP Mixer<br />
Main Section<br />
<strong>Input</strong><br />
Selecting the <strong>Input</strong> display view shows a graphic representation of the PatchMix DSP<br />
Mixer inputs. This screen is only a display, unlike the Effects and Outputs screens,<br />
which allow you to make routing changes. <strong>Input</strong> routing changes are made by adding<br />
mixer strips. See “Mixer Strip Creation”.<br />
The input routings are divided into two categories: Physical <strong>Input</strong>s and Host <strong>Input</strong>s.<br />
Select either category by clicking on the Physical or Host button.<br />
Physical <strong>Input</strong> Display Host <strong>Input</strong> Display<br />
Output<br />
Selecting the Output display view shows a graphic representation of the PatchMix DSP<br />
Mixer outputs. The output routings are divided into two categories: Physical Outputs<br />
and Host Outputs. Select either category by clicking on the Physical or Host button.<br />
Physical Output Display Host Output Display<br />
The Host Output display shows all the Insert Routings in addition to the Main Mix and Monitor<br />
out routings. Click on the desired row to make or break a physical output connection.<br />
The Physical Output screen displays and allows you to connect the Main and Monitor<br />
outputs of the mixer to “physical” analog or digital outputs. Click on the box in the mix<br />
or monitor area to make (or break) a connection.<br />
The Host Output screen displays and allows you to view the Host (ASIO or WAVE)<br />
outputs of the mixer. See “Insert Section” for information on how to connect the<br />
inserts.<br />
The <strong>Input</strong> and Output<br />
displays make it much<br />
easier to understand the<br />
signal routings of a<br />
complex mixer setup.<br />
Tip: Clicking on any<br />
of the input routings in<br />
the TV display highlights<br />
the corresponding mixer<br />
strip.<br />
52 <strong>Creative</strong> Professional
Auxiliary Effects & Returns<br />
The section immediately below the TV Screen is where you assign the Auxiliary Effects.<br />
In a traditional mixing console, auxiliary effects sends are used to send part of the<br />
signal to outboard effect devices, then return the effected signal back into the mix using<br />
the effect returns. This is called a sidechain routing because the aux signal takes a<br />
detour through the effects before being summed back into the main mix.<br />
Sidechain effects are usually effects that you might want applied to several channels,<br />
such as reverb. Effects such as EQ and compressors are usually NOT used as sidechain<br />
effects because they can cause unpredictable results when returned to the main bus.<br />
Send<br />
Amount<br />
Sidechain<br />
Effects<br />
Return<br />
Amount<br />
<strong>Input</strong><br />
Pan<br />
Fader<br />
Mute<br />
Aux<br />
Amt<br />
<strong>Input</strong><br />
Aux<br />
Amt<br />
Aux Bus<br />
Sidechain Diagram<br />
(Post-Fader Aux Sends)<br />
Send<br />
Amount<br />
Side<br />
Chain<br />
Main Bus<br />
Return<br />
Amount<br />
Output<br />
You can also use the Auxiliary Sends as two extra mix buses. By turning the Aux Return<br />
amount all the way down and dropping an Insert Send into the chain, you can send the<br />
Auxiliary bus to any output you wish. See “Insert Section” for more information.‚<br />
Sync/Sample Rate Indicators<br />
The Sync/Sample rate Indicators show the current<br />
session’s sample rate and whether it is internal or slaving<br />
to an external source. The display indicates which<br />
sample rate is currently in effect. If an external source is<br />
being used, the Source display reads “EXTERNAL”.<br />
When slaving to an external master source, the clock<br />
may drift slightly or change dramatically (i.e. abrupt<br />
sample rate change or unplugging of physical master<br />
source). PatchMix DSP is tolerant to minor drifting<br />
within the supported rates of 44.1k, 48k, 88.2k, 96k,<br />
176.4k and 192k, but if the sample rate drifts out of this<br />
range the “LOCKED” LED will extinguish.<br />
If the external clock source makes a radical sample rate change from the lower rates of<br />
44.1k/48k to a higher rate or between any of the higher rates, the hardware automatically<br />
switches to internal 48kHz clock until the proper external clock is restored. The<br />
“LOCKED” LED will be off and the two units are NOT synchronized. Always check the<br />
“LOCKED” LED when using an external clock source to make sure you are samplelocked.<br />
4 - The PatchMix DSP Mixer<br />
Main Section<br />
The Wet/Dry mix<br />
setting in the effect should<br />
normally be set to 100%<br />
when the effect is inserted<br />
as a sidechain effect. This<br />
is because the Aux Return<br />
Amount will control the<br />
wet/dry mix.<br />
E-MU PCI Digital Audio Systems 53
4 - The PatchMix DSP Mixer<br />
Main Section<br />
Output Section<br />
Main<br />
Insert<br />
Section<br />
Clip Indicators<br />
Main Output Level Fader<br />
Output Level<br />
Meters<br />
Monitor<br />
Volume<br />
Sync/Sample<br />
Rate Indicators<br />
Monitor<br />
Mute<br />
Monitor<br />
Balance<br />
Main Inserts<br />
The main inserts allow you to apply effects to the main stereo signal coming out of the<br />
mixer (both mains and monitor). You might want to apply EQ or a compressor here.<br />
These inserts work just like the other insert locations—just drag and drop effects from<br />
the palette or right-click and add Sends, Sends/Returns. etc. Refer to the Mixer Block<br />
Diagram<br />
Main Output Fader<br />
The main output fader controls the level of the main output (and the Monitor output<br />
as well since it is downstream from this control). The normal setting for this control is<br />
at unity or 0dB, but the control allows you to add up to +12dB of gain. High output<br />
levels may cause clipping on outboard amplifiers or other equipment.<br />
Output Level Meters<br />
This stereo bar-graph meter reflects the digital level at the output of the mixer. The<br />
topmost red bar represents 0 dB or a full-scale digital signal. The peaks hold for a<br />
moment so that short transients can be monitored. Each bar = 1dB.<br />
Monitor Output Level<br />
This control adjusts the monitor output level. Keep in mind that since the monitor level<br />
control comes after the Main Output Fader, nothing will be heard from your monitors<br />
if the main level is turned down.<br />
Monitor Balance Control<br />
This control sets the relative volume of the stereo monitor outputs and works just like<br />
the balance control on your home music system. This control is primarily used to make<br />
the volume from each speaker sound equal if you are not sitting exactly in the center of<br />
the two speakers.<br />
Monitor Output Mute<br />
This button completely cuts off the monitor output and provides a convenient way to<br />
instantly kill all sound without having to re-adjust the monitor level later. When the<br />
telephone rings, just hit the monitor mute to cut the noise.<br />
MAIN MIX<br />
Hot Tip! The System<br />
Volume Control on your<br />
Mac or PC can be used to<br />
control the Monitor<br />
Output Level on PatchMix.<br />
54 <strong>Creative</strong> Professional<br />
10<br />
20<br />
30<br />
40<br />
50<br />
10<br />
20<br />
30<br />
40<br />
50<br />
L R<br />
0dB<br />
-12dB
5 - Effects<br />
Overview<br />
PatchMix DSP comes complete with a host of great core DSP effects including<br />
Compressors, Delays, Choruses, Flangers and Reverb. Each 32-bit effect has various<br />
parameters for editing, as well as factory presets. You can also create and save as many<br />
of your own effect presets as you wish.<br />
Since the effects are implemented in hardware, they don’t place any load on your host<br />
computer. This allows your valuable CPU cycles to be used for other applications or<br />
software plug-ins. The effects are only available at the 44.1 and 48kHz sample rates.<br />
There is a finite limit to how many effects you can use at the same time. As you use up<br />
the PatchMix DSP resources, certain effects will appear “grayed out” and cannot be<br />
added to the mixer. Complex effects such as reverb use more DSP resources than say a<br />
1-Band EQ. If you continue to add effects, all of the DSP resources will eventually be<br />
used up. For more detailed information, see “DSP Resource Usage” on page 62.<br />
The Effects Palette<br />
Click the FX button on the toolbar to bring up the Effects Palette. The Effects Palette<br />
contains two types of folders. The “Core Effects” folder contains the effect algorithms<br />
themselves. This folder cannot be modified. The other folders contain “Effects Chains”,<br />
consisting of two or more effects grouped together. You can also add, delete, or modify<br />
Effects Chains and the folders that contain them. For more information on Effects<br />
Chains, see “FX Insert Chains” on page 56.<br />
New Folder button Import/Export FX Button<br />
Effect Categories<br />
Core Effects<br />
(Single Effect)<br />
Multi-Effects<br />
(Effect Combinations)<br />
Distortion Lo-fi<br />
Drums & Percussion<br />
Environment<br />
Equalization<br />
Guitar<br />
Multi Effects<br />
Reverb<br />
Synths & Keys<br />
Vocal<br />
5 - Effects<br />
Overview<br />
Saving a session<br />
“defragments” the effect/<br />
DSP resources. If you have<br />
used all your effects and<br />
need another, try saving<br />
the session.<br />
E-MU PCI Digital Audio Systems 55
5 - Effects<br />
The Effects Palette<br />
To Select an Effect<br />
1. Click the FX button to bring up the Effects Palette. The effect palette contains<br />
numerous folders containing effects presets. Click on any folder to open it.<br />
2. Select the effect you wish to use by clicking on it with the left mouse button and<br />
while continuing to hold the mouse button, drag the effect into the desired<br />
location on the PatchMix DSP mixer screen and release the mouse button. Multi<br />
effects contain several effects along with their parameter settings.<br />
3. If you want to change the order of effects, simply Left-click and drag the effect to<br />
the desired location. Drag the effect to the area above or below the final destination<br />
and release the mouse button to move the effect.<br />
To Edit an Effect<br />
1. Click on the Insert Location containing the effect you wish to edit. The effect<br />
controls now appear on the TV screen.<br />
2. Edit the effect parameters as desired.<br />
To Delete an Effect<br />
1. Right-click on the Insert location containing the effect you wish to delete and a<br />
pop-up list appears.<br />
2. Select “Delete Insert(s)” from the top of the list. The effect will be deleted.<br />
FX Insert Chains<br />
FX Insert Chains can be used to save several effects and their settings into a single<br />
multi-effect. When an effects chain is selected and dropped into an insert location, all<br />
the effects with control settings are copied as a single entity. Once dropped into an<br />
insert location, the effects are totally separate just as if you had placed them individually.<br />
To Save FX Insert Chains<br />
1. Select two or more effects and place them into any consecutive insert locations.<br />
2. Set the effect parameters the way you want them, including wet/dry mix settings.<br />
3. Right-click to bring up the list of options.<br />
4. Select “Save FX Insert Chain”. The New FX preset dialog box appears.<br />
5. Select a category folder where your preset will be placed, and enter a new preset<br />
name for your FX Chain.<br />
6. Select a folder where your new preset will be placed, then type in a new preset<br />
name and click OK. Your preset is now saved.<br />
The order of effects in a<br />
chain can have a big effect<br />
on the sound.<br />
This icon will<br />
appear when you drag an<br />
effect to a new location.<br />
Trim pots, peak meters<br />
and test tone generators<br />
will also be included in the<br />
FX chain.<br />
56 <strong>Creative</strong> Professional
The Order of Effects<br />
PatchMix DSP allows you to record your tracks without effects (dry) and monitor with<br />
effects enabled (wet). It works like this: If the effect is inserted BEFORE the ASIO send<br />
in the signal path, it will get recorded; if the effect is inserted AFTER the ASIO send, it<br />
will not be recorded.<br />
Recording dry allows you to<br />
hear your performance with<br />
effect (to get the proper<br />
feel), but gives you the flexibility<br />
to add or modify<br />
effects later during<br />
mixdown. This way if you<br />
don’t like the way the effect<br />
sounds, you can change or<br />
modify the effect without<br />
having to perform the part<br />
again.<br />
ASIO<br />
Send<br />
<strong>Input</strong><br />
1L/1R<br />
Creating, Renaming & Deleting Categories or Presets<br />
There are several utilities to help you organize your effects presets.<br />
To Create a New Preset Category<br />
You can create your own category folders to help organize your effects presets.<br />
1. Left-click on the New Folder icon at the top of the Effects Palette. A pop-up dialog<br />
box appears asking you to “Enter the Name of the New Category.”<br />
• Alternatively, you can Right-click over an Effects Folder, which calls a pop-up<br />
dialog box with the option to “Create New Category.”<br />
2. Type in a name for your new folder.<br />
3. Click OK to create a new folder or Cancel to cancel the operation.<br />
To Delete an Effect Category or Preset<br />
1. Right-click on the category folder you wish to delete. A pop-up selection box<br />
appears.<br />
2. Select “Delete Category”. A popup dialog box appears warning you that this action<br />
will delete all presets in the folder.<br />
3. Click OK to delete the folder or Cancel to cancel the operation.<br />
To Rename an Effects Category<br />
Panning<br />
Fader<br />
If you want Effects<br />
to be recorded,<br />
insert them Above<br />
the ASIO Send.<br />
To ASIO<br />
Aux 1 Bus<br />
Main Output Bus<br />
To monitor Effects,<br />
but not record them,<br />
insert them Below<br />
the ASIO Send or<br />
in a Sidechain.<br />
Send<br />
Amount<br />
Reverb<br />
Output<br />
1. Right-click on the category folder you wish to rename. A pop-up selection box<br />
appears.<br />
2. Select “Rename Category”. A pop-up dialog box appears, asking you to “Enter New<br />
Category Name.”<br />
3. Click OK to rename the folder or Cancel to cancel the operation.<br />
5 - Effects<br />
The Effects Palette<br />
E-MU PCI Digital Audio Systems 57<br />
Return<br />
Amount<br />
To Monitor Speakers
5 - Effects<br />
The Effects Palette<br />
Importing and Exporting Core FX Presets and FX Insert Chains<br />
These utilities make it easy to import or export your FX Presets and FX Insert Chains.<br />
You can share presets with your friends or download new presets from the Internet.<br />
To Import Core FX Presets<br />
This option imports complete folders of Core FX presets into the E-MU PatchMix DSP<br />
folder (normally located here: “C:\Program Files\<strong>Creative</strong> Professional\E-MU<br />
PatchMix DSP\Core Effects”). If the name of an imported FX preset exactly matches a<br />
preset you already have, a number will be appended to end of the imported preset<br />
name.<br />
1. Click the Import/Export FX Library button from the FX Palette.<br />
2. Select Import FX Library. The “Browse for Folder” window appears.<br />
3. Choose the folder where the Core FX presets you wish to import are located.<br />
4. The selected folder of Core FX presets will be copied into the Core Effects folder of<br />
PatchMix DSP.<br />
To Import FX Category Folders<br />
This option imports complete category folders of FX Chains into the E-MU PatchMix<br />
DSP folder (normally located here: “C:\Program Files\<strong>Creative</strong> Professional\E-MU<br />
PatchMix DSP\Effect Presets”). If the name of an imported FX preset exactly matches a<br />
preset you already have, a number will be appended to end of the imported preset<br />
name.<br />
1. Click the Import/Export FX Library button from the FX Palette.<br />
2. Select Import FX Category. The “Browse for Folder” window appears.<br />
3. Choose the folder where the FX Chains you wish to import are located.<br />
4. The selected folder of FX Chains will be copied into the Effect Presets folder of<br />
PatchMix DSP.<br />
To Export your Core FX Presets<br />
This option exports your Core FX presets to a folder of your choice.<br />
1. Click the Import/Export FX Library button from the FX Palette.<br />
2. Select Export FX Library. The “Browse for Folder” window appears.<br />
3. Choose a destination location for the Core FX presets, then press OK.<br />
4. The Core FX presets will be copied to the selected destination.<br />
To Export your FX Category Folders<br />
This option exports a single category of FX chains to a folder of your choice.<br />
1. Click the Import/Export FX Library button from the FX Palette.<br />
2. Select Export FX Category. A pop-up dialog box appears asking you to “Choose<br />
the FX Category to be exported”.<br />
3. Choose the desired FX Category to export. Press OK to continue or Cancel to<br />
cancel the operation.<br />
4. The “Browse for Folder” window appears. Choose a destination location for the<br />
Core FX presets, then press OK.<br />
5. The FX Chains will be copied to the selected destination.<br />
58 <strong>Creative</strong> Professional
FX Edit Screen<br />
Click on an FX Insert to display the parameters for that effect. If an insert effect is not<br />
selected, the FX display will read “No Insert”.<br />
Most effects have a wet/dry mix parameter to control the ratio of effect-to-plain signal.<br />
The wet/dry setting is stored with the FX preset. The effect parameters vary with the type<br />
of effect. Generally if an effect is placed in an Aux Send, the wet/dry mix in the effect<br />
should be set to 100% wet since the Aux Return amount controls how much effect is<br />
applied.<br />
The User Preset section is located at the bottom of the FX Edit screen. User presets are<br />
variations of the main effect and can be edited, deleted, renamed or overwritten as you<br />
wish.<br />
Effects Display<br />
View Button<br />
Wet/Dry Mix Control<br />
Effect Location<br />
Effect Bypass &<br />
Solo Buttons<br />
Effect Parameters<br />
User Preset Section<br />
To Bypass an Insert:<br />
Inserts can be bypassed if you want to temporarily hear the audio without the effect or<br />
insert. Bypass can also be used to turn off a Send Insert.<br />
Method #1<br />
1. Click on the Effect (in the Insert section)<br />
2. Click the Bypass button in the TV display.<br />
Method #2<br />
1. Right-click over the Insert you want to bypass (in the Insert section). A pop-up<br />
menu appears.<br />
2. Select “Bypass Insert” from the list of options. The insert effect name will “grayout”<br />
to indicate that the insert effect is bypassed.<br />
To Solo an Insert:<br />
Inserts can also be soloed. Solo bypasses all the other inserts in the strip and allows you<br />
to hear only the soloed effect. This feature is very useful when adjusting the effect<br />
parameters.<br />
Method #1<br />
1. Click on the Insert Effect (in the Insert section).<br />
2. Click the Solo button in the TV display.<br />
5 - Effects<br />
FX Edit Screen<br />
Note: Effects have<br />
to be placed into an insert<br />
location before you can<br />
program them.<br />
E-MU PCI Digital Audio Systems 59
5 - Effects<br />
FX Edit Screen<br />
Method #2<br />
1. Right-click over the Insert Effect you want to Solo (in the Insert section). A pop-up<br />
menu appears.<br />
2. Select “Solo Insert” from the list of options. The other Insert Effect names in the<br />
strip will “gray-out” to indicate that they are bypassed.<br />
To Bypass ALL<br />
All the inserts in a strip can be bypassed with a single command.<br />
1. Right-click over any Effect in the Insert section. A pop-up menu appears.<br />
2. Select “Bypass All Inserts” from the list of options. All the insert names will be<br />
“grayed-out” to indicate that they are bypassed.<br />
To Un-Bypass ALL<br />
All the inserts in a strip can also be un-bypassed with a single command. This<br />
command works even if only some of the effects are bypassed.<br />
1. Right-click over any Effect in the Insert section. A pop-up menu appears.<br />
2. Select “Un-Bypass All Inserts” from the list of options. All the insert names will<br />
light to indicate that they are active.<br />
User Preset Section<br />
Each core effect has a set of User Presets, that you can use to store your favorite effect<br />
parameter settings. We’ve included a good collection of user presets to get you started.<br />
The user presets are accessed from the bar at the bottom of the TV screen. The user<br />
preset edit menu allows you to select stored presets, create new presets, rename or<br />
delete existing presets, or overwrite existing presets with your modified settings. User<br />
presets stay with the Mixer application regardless of which Session is open.<br />
Click here to Select Presets<br />
Click here for Edit Menu<br />
To Select a User Preset<br />
1. Select the FX display in the TV screen.<br />
2. Select the desired insert effect, highlighting it. The effect parameters appear in the<br />
TV screen.<br />
3. Click on the icon on the preset menu. A drop-down preset list appears.<br />
4. Select a preset from the list.<br />
To Create a New User Preset<br />
1. Select the FX display in the TV screen.<br />
2. Select the desired insert effect, highlighting it. The effect parameters appear in the<br />
TV screen.<br />
3. Click on the Edit button. A pop-up menu appears.<br />
4. Select New. A pop-up dialog box appears asking you to name the new preset.<br />
5. Name the preset and click OK. Your new preset is now saved.<br />
To copy or share User<br />
Presets, you must save<br />
them as FX Palette effects.<br />
60 <strong>Creative</strong> Professional
To Delete a User Preset<br />
1. Select the user preset you wish to delete from the user preset menu.<br />
2. Click on the Edit button. A pop-up menu appears.<br />
3. Select Delete. A pop-up dialog box appears asking you to confirm your action.<br />
4. Click OK to delete the preset or No or Cancel to cancel the operation.<br />
To Rename a User Preset<br />
1. Select the user preset you wish to rename from the user preset menu.<br />
2. Click on the Edit button. A pop-up menu appears.<br />
3. Select Rename. A pop-up dialog box appears asking you to rename the preset.<br />
4. Type in the new preset name, then click OK to rename the preset or Cancel to<br />
cancel the operation.<br />
To Overwrite or Save a User Preset<br />
This operation allows you to overwrite an existing preset with a newer version.<br />
1. Select the user preset you wish to modify from the user preset menu and make any<br />
changes you wish.<br />
2. Click on the Edit button. A pop-up menu appears.<br />
3. Select Overwrite/Save. The current preset will be overwritten with the new settings.<br />
Core Effects and Effects Presets<br />
The Core Effects cannot be removed or copied. Effect presets (stored in “C:\Program<br />
Files\<strong>Creative</strong> Professional\E-MU 1616\E-MU PatchMix DSP\Effect Presets”) can be<br />
copied, e-mailed or shared like any other computer file.<br />
5 - Effects<br />
FX Edit Screen<br />
Hint: You can open<br />
the effects presets with<br />
“NotePad” or other word<br />
processor to view and edit<br />
the name and parameters.<br />
E-MU PCI Digital Audio Systems 61
5 - Effects<br />
List of Core Effects<br />
List of Core Effects<br />
Stereo Reverb Rotary Mono Delay 250<br />
Lite Reverb Phase Shifter Mono Delay 500<br />
RFX Compressor Frequency Shifter Mono Delay 750<br />
Compressor Auto-Wah Mono Delay 1500<br />
Reshaper Vocal Morpher Mono Delay 3000<br />
Gate 1-Band Para EQ Stereo Delay 100<br />
Leveling Amp 1-Band Shelf EQ Stereo Delay 250<br />
Chorus 3-Band EQ Stereo Delay 500<br />
Flanger 4-Band EQ Stereo Delay 750<br />
Distortion Multimode EQ Stereo Delay 1500<br />
Speaker Sim Mono Delay 100<br />
DSP Resource Usage<br />
There are two main factors which determine the total number of effects available for<br />
use at any given time: Tank Memory and DSP Instructions. Using too much of either<br />
resource will cause effects to be unavailable (grayed out) in the FX menu. In addition,<br />
the strips themselves use DSP Instructions, so only create strips that you actually need.<br />
Tank memory is the memory used by delay-based effects such as reverb and digital<br />
delays. All the reverbs and delays aside from the Mono Delay 100 and Stereo Delay 100<br />
use varying amounts of tank memory.<br />
The DSP instructions are used by all the effects. Effects with multiple stages, such as<br />
multi-band EQs or the speaker simulator use more DSP instructions than a 1-Band EQ.<br />
Tank memory tends to get used first, and so we’ve provided many delay line effects to<br />
allow maximum conservation of this precious resource. Use only the longest delay you<br />
actually need.<br />
The chart below shows three possible effects combinations. These were created by<br />
using up the reverb resources first. Even more simultaneous effects are possible if fewer<br />
reverbs and shorter delays are used.<br />
Examples of Effects Usage (with a WAVE, ASIO Return & 2 <strong>Input</strong>s)<br />
Example 1 No. Example 2 No. Example 3 No.<br />
Stereo Reverb 2 Lite Reverb 5 Stereo Reverb 1<br />
4-Band EQ 4 3-Band EQ 5 Lite Reverb 2<br />
3-Band EQ 2 1-Band EQ 4 Stereo Delay 1500 1<br />
1-Band EQ 6 Compressor 1 Mono Delay 250 1<br />
Compressor 6 Mono Delay 1500 1 Compressor 6<br />
Chorus 1 Mono Delay 250 1 Chorus 2<br />
Mono Delay 1500 1 Auto-Wah 1 Flanger 2<br />
4-Band EQ 3<br />
3-Band EQ 3<br />
Total Effects 22 Total Effects 18 Total Effects 21<br />
Tip: Saving a session<br />
“defragments” the effect/<br />
DSP resources. If you have<br />
used all your effects and<br />
need another, try saving<br />
the session.<br />
62 <strong>Creative</strong> Professional
Core Effects Descriptions<br />
1-Band Para EQ<br />
+15dB<br />
Gain<br />
-15dB<br />
Boost<br />
+<br />
-<br />
Cut<br />
Width<br />
Center<br />
Frequency<br />
Parameter Description<br />
This single band parametric equalizer is useful<br />
when you just want to boost or cut a single<br />
range of frequencies. For example, if you just<br />
want to brighten up the lead vocal a bit, you<br />
might choose this EQ. This EQ offers up to<br />
±15dB cut or boost.<br />
Gain Sets the amount of cut (-) or boost (+) of the selected frequency<br />
band. Range: -15dB to +15dB<br />
Center Frequency Sets the range of frequencies to be cut or boosted with the Gain<br />
control. Range: 80Hz to 16kHz<br />
Bandwidth Sets the width of the frequency range for the Center Frequency<br />
band that will be cut or boosted by the Gain control.<br />
Range: 1semitone to 36 semitones<br />
1-Band Shelf EQ<br />
This single band shelving equalizer is useful when you just want to boost or cut a single<br />
range of frequencies at the high or low end of the spectrum. For example, if you just<br />
want to add a little more bass, there’s no need to waste a 3-band EQ. Just choose low<br />
shelf, then adjust the gain and frequency. This EQ offers up to ±15dB cut or boost.<br />
+15dB<br />
Gain<br />
-15dB<br />
Low Shelf or… High Shelf<br />
Boost<br />
Cut<br />
+<br />
-<br />
Corner<br />
Freq<br />
Frequency<br />
Parameter Description<br />
Corner<br />
Freq<br />
Shelf Type Allows you to choose either low shelving or high shelving EQ.<br />
Gain Sets the amount of cut (-) or boost (+) of the shelf.<br />
Range: -15dB to +15dB<br />
Corner Frequency Sets the frequency where the signal begins getting cut or boosted<br />
with the Gain control. Range: 80Hz to 16kHz<br />
5 - Effects<br />
Core Effects Descriptions<br />
E-MU PCI Digital Audio Systems 63
5 - Effects<br />
Core Effects Descriptions<br />
3-Band EQ<br />
This versatile equalizer provides two shelving filters at the high and low ends of the<br />
frequency range and a fully parametric band in the center. Up to ±24 dB of boost or cut<br />
is provided for each band.<br />
+24dB<br />
Gain<br />
-24dB<br />
Low Shelf Mid Band High Shelf<br />
Boost<br />
Cut<br />
+<br />
-<br />
Corner<br />
Freq.<br />
Width<br />
Center<br />
Frequency<br />
Corner<br />
Freq.<br />
Setting up a Parametric EQ<br />
1. Turn up the gain on the band you are working with. This allows you to easily hear<br />
the effect of the filter.<br />
2. Reduce the bandwidth if you are working with a mid-band.<br />
3. Adjust the Center Frequency to “zero-in” on the frequencies you wish to boost/cut.<br />
4. Set the Gain to a positive value to boost frequencies or to a negative value to cut<br />
out frequencies.<br />
5. Widen the Bandwidth to create a more natural sound.<br />
6. Adjust and tweak as needed.<br />
Parameter Description<br />
High Shelf Gain Sets the amount of cut (-) or boost (+) of the high frequency shelf.<br />
Range: -24dB to +24dB<br />
High Corner Freq. Sets the frequency where the signal begins getting cut or boosted<br />
with the High Gain control. Range: 4kHz to 16kHz<br />
Mid Gain Sets the amount of cut (-) or boost (+) of the mid frequency band.<br />
Range: -24dB to +24dB<br />
Mid Freq. 1 Sets the range of frequencies to be cut or boosted with the Mid<br />
Gain control. Range: 200Hz to 3kHz<br />
Mid Bandwidth Sets the width of the frequency range for the Mid Center<br />
Frequency band that will be cut or boosted by the Mid Gain<br />
control. Range: 1 semitone to 1 octave<br />
Low Shelf Gain Sets the amount of cut (-) or boost (+) of the low frequency shelf.<br />
Range: -24dB to +24dB<br />
Low Corner Freq. Sets the frequency where the signal begins getting cut or boosted<br />
with the Low Gain control. Range: 50Hz to 800Hz<br />
Note: The Wet/Dry<br />
Mix control on an<br />
equalizer should normally<br />
be set to 100% wet or<br />
unpredictable results may<br />
occur.<br />
64 <strong>Creative</strong> Professional
4-Band EQ<br />
This 4-band equalizer provides two shelving filters at the high and low ends of the<br />
frequency range and two fully parametric bands in the center. Up to ±24 dB of boost or<br />
cut is provided for each band.<br />
Note: The Wet/Dry Mix control on an equalizer should normally be set to 100% wet<br />
or unpredictable results may occur.<br />
For more information about setting up a parametric EQ, see page 64.<br />
Gain<br />
Low-Shelf Mid 1-Band Mid 2-Band High-Shelf<br />
Boost<br />
Cut<br />
+<br />
-<br />
Corner<br />
Frequency<br />
Parameter Description<br />
Width<br />
Center<br />
Frequency<br />
Frequency<br />
Width<br />
Center<br />
Frequency<br />
Corner<br />
Frequency<br />
High Shelf Gain Sets the amount of cut (-) or boost (+) of the high frequency shelf.<br />
Range: -24dB to +24dB<br />
High Corner Freq. Sets the frequency where the signal begins getting cut or<br />
boosted with the High Gain control. Range: 4kHz to 16kHz<br />
Mid 2 Gain Sets the amount of cut (-) or boost (+) of the Mid 2 Frequency<br />
band. Range: -24dB to +24dB<br />
Mid 2 Center Freq. Sets the range of frequencies to be cut or boosted with the Mid 2<br />
Gain control. Range: 1kHz to 8kHz<br />
Mid 2 Bandwidth Sets the width of the frequency range for the Mid 2 Center<br />
Frequency band that will be cut or boosted by the Mid 2 Gain<br />
control. Range: .01 octave to 1 octave<br />
Mid 1 Gain Sets the amount of cut (-) or boost (+) of the Mid 1 Frequency<br />
band. Range: -24dB to +24dB<br />
Mid 1 Center Freq. Sets the range of frequencies to be cut or boosted with the Mid 1<br />
Gain control. Range: 200Hz to 3kHz<br />
Mid 1 Bandwidth Sets the width of the frequency range for the Mid 1 Center<br />
Frequency band that will be cut or boosted by the Mid 1 Gain<br />
control. Range: .01 octave to 1 octave<br />
Low Shelf Gain Sets the amount of cut (-) or boost (+) of the low frequency shelf.<br />
Range: -24dB to +24dB<br />
Low Corner Freq. Sets the frequency where the signal begins getting cut or<br />
boosted with the Low Gain control. Range: 50Hz to 800Hz<br />
5 - Effects<br />
Core Effects Descriptions<br />
E-MU PCI Digital Audio Systems 65
5 - Effects<br />
Core Effects Descriptions<br />
Auto-Wah<br />
This effect creates the sound of a guitar wah-wah pedal. The “Wah” filter sweep is<br />
automatically triggered from the amplitude envelope of the input sound. Auto-wah<br />
works well with percussive sounds such as guitar or bass.<br />
The Auto-Wah is a bandpass filter whose frequency can be swept up or down by an<br />
envelope follower, which extracts the volume contour of the input signal. The<br />
Envelope Sensitivity setting allows you to properly set up the envelope follower to<br />
receive a wide variety of input signals. This “envelope”, or volume contour, controls the<br />
frequency of the bandpass filter so that it sweeps up and down with each new note. The<br />
Attack controls the rate of the note-on sweep. As the input sound fades away, the filter<br />
sweeps back at a rate determined by the Release setting.<br />
The wah direction allows the filter to be swept either up or down in frequency. Use a<br />
higher Center Frequency setting when the wah direction is down.<br />
<strong>Input</strong><br />
Wave<br />
Envelope<br />
Sensitivity<br />
Parameter Description<br />
Auto-Wah Filter<br />
Center<br />
Frequency<br />
Bandwidth<br />
Sweep Range<br />
Attack Release<br />
Envelope Follower<br />
Wah Direction Allows you to sweep the wah up or down.<br />
Env. Sensitivity Controls how closely the wah sweep follows the input signal.<br />
Range: -12dB to +18dB<br />
Env. Attack Time Sets the starting rate of the “wah” sweep.<br />
Range: 0ms to 500ms<br />
Env. Release Time Sets the ending or release rate of the “wah” sweep.<br />
Range: 10ms to 1000ms<br />
Sweep Range Controls the amount of “wah” sweep. Range: 0% to 100%<br />
Center Frequency Sets the initial bandpass filter frequency.<br />
Range: 80Hz to 2400Hz<br />
Bandwidth Sets the width of the bandpass filter. Range: 1Hz to 800Hz<br />
66 <strong>Creative</strong> Professional
Chorus<br />
An audio delay in the range of 15-20 milliseconds is too short to be an echo, but is<br />
perceived by the ear as a distinctly separate sound. If we now vary the delay time in this<br />
range, an effect called chorus is created, which gives the illusion of multiple sound<br />
sources. A slight amount of feedback serves to increase the effect. A very slow LFO rate<br />
is usually best for a realistic effect, but a faster LFO rate can also be useful with minimal<br />
LFO depth (.2). Since this is a stereo chorus, an LFO phase parameter is included which<br />
can be used to widen the stereo image.<br />
Parameter Description<br />
Delay Sets the length of the delay. Range: 0ms to 20ms.<br />
Feedback Sets the amount of delayed signal that will be recirculated through<br />
the delay line. Range: 0% to 100%<br />
LFO Rate Sets the frequency of the low frequency oscillator.<br />
Range: .01Hz to 10Hz<br />
LFO Depth Sets how much the LFO affects the delay time. Increases the<br />
animation and amount of the chorus effect. Range: 0% to 100%<br />
LFO Waveform Selectable between Sine or Triangle wave.<br />
LFO L/R Phase Controls the stereo width by adjusting the phase difference of the LFO<br />
waveform between left and right channels. Range: -180° to +180°<br />
Compressor<br />
In its simplest form, an audio compressor is just an automatic gain control. When the<br />
volume gets too loud, the compressor automatically turns it down. Compressors are<br />
useful in musical applications because they allow you to record a “hotter” signal<br />
without overloading the recording device.<br />
Since the compressor turns down the gain of the signal, you might wonder how can it<br />
make the signal level stronger. A Post Gain control allows you to boost the output gain<br />
of the compressor in order to make up for the gain reduction. The overall level is higher<br />
and only turned down when the signal level gets too loud. This level is called the<br />
Threshold, which just happens to be the most important control on the compressor.<br />
In<br />
Signal path = Stereo<br />
Delay<br />
Level<br />
Control<br />
VCA<br />
Threshold Post Gain<br />
Ratio Attack Release<br />
5 - Effects<br />
Core Effects Descriptions<br />
E-MU PCI Digital Audio Systems 67<br />
Out
5 - Effects<br />
Core Effects Descriptions<br />
Basic Controls<br />
The three main controls of a compressor are the Ratio control, the Threshold control and<br />
the Gain control.<br />
If the signal falls below the Threshold, no processing will take place. Signals exceeding<br />
the Threshold will have gain reduction applied as set by the ratio control. This<br />
important control allows you to dial in the range of amplitudes you want to tame. For<br />
example, if you’re trying to trim off just the loudest peaks, set the threshold so the gain<br />
reduction meter only shows compression during these peaks. One of the biggest<br />
mistakes in using a compressor is having the threshold set too low. This adds noise as<br />
the compressor will always be reducing the volume.<br />
The Ratio control determines how strongly the compressor will affect the signal. The<br />
higher the ratio, the more reduction will be applied. If the ratio is high enough, (above<br />
10:1) the signal will effectively be prevented from getting any louder. In this situation,<br />
the compressor will be acting as a Limiter, placing an upper limit on the signal level. In<br />
general, ratios from 2:1 to 6:1 are considered compression and higher ratios above<br />
10:1 are considered limiting.<br />
The Post Gain control amplifies the signal after it has been compressed to bring it back<br />
up in volume. If you don’t increase the gain, the compressed signal will be much lower<br />
in volume.<br />
Two other important controls are Attack and Release. Attack controls how quickly the<br />
gain is turned down after the signal exceeds the threshold. Release controls how fast<br />
the gain is returned to its normal setting after the signal has fallen below the threshold<br />
again. An attack setting of about 10 milliseconds will delay the onset of compression<br />
long enough to preserve the attack transients in guitar, bass or drums while allowing<br />
the sustain portion of the sound to be compressed. Longer release times are generally<br />
used to reduce the so called “pumping” effect as the compressor turns on and off.<br />
Don’t make the release time too long, however, or the compressor won’t have time to<br />
recover for the next pluck or hit. In general, the attack and release controls are used to<br />
smooth out the action of the compressor, but they can also be used to create special<br />
effects.<br />
The Pre-Delay parameter lets the level detector “look into the future” up to 4 milliseconds<br />
in order to anticipate upcoming peaks in the signal. This is accomplished of<br />
course, by inserting delay into the signal path. This lookahead technique allows the use<br />
of slower attack times without missing signal peaks. This parameter is especially<br />
effective on drums and percussion.<br />
The <strong>Input</strong> Meter allows you to monitor the strength of your input signal. Always try to<br />
boost the signal before the compressor if you can.<br />
The Compression Meter shows the amount of gain reduction being applied. Since this<br />
meter displays how much the gain is being turned down, the meter moves from right to<br />
left, instead of left to right like a normal meter.<br />
Parameter Description<br />
Threshold Threshold sets the input signal level above which dynamic range<br />
compression takes place. Everything above the threshold will be<br />
brought down in volume. Range: -60dB to +12dB<br />
Ratio Sets the ratio of input signal level to output signal level, or<br />
“how much” compression will be applied. Range: 1:1 to ×:1<br />
Post Gain Amplifies the signal after it has been compressed to bring up the<br />
volume. Range -60dB to +60dB<br />
68 <strong>Creative</strong> Professional
Parameter Description<br />
Attack Time Controls how quickly the gain is turned down after the signal<br />
exceeds the threshold. Range .1ms to 500ms<br />
Release Time Controls how fast the gain is returned to its normal setting after the<br />
signal has fallen below the threshold.<br />
Range: 50ms to 3000ms<br />
Pre-Delay Allows the use of slower attack times without missing signal peaks.<br />
Range: 0ms to 3 ms<br />
<strong>Input</strong> Meter Allows you to monitor the strength of the input signal.<br />
Gain Reduction Meter Shows the amount of gain reduction being applied.<br />
Distortion<br />
Most audio processors aim to provide low distortion, but not this one! The sole<br />
purpose of this effect is to add distortion, and lots of it. This effect provides “fuzz box”<br />
style, clipping distortion which is particularly effective on guitar, bass, organs, electric<br />
pianos or whatever.<br />
The input signal first passes through a lowpass filter. The Lowpass Filter Cutoff<br />
Frequency allows you to control the number of new harmonics that will be generated<br />
by the distortion element. The distortion element has an Edge control which controls<br />
“how much” distortion will be added. A bandpass filter follows the distortion<br />
generator. The EQ Center control lets you select a particular band of frequencies to be<br />
output. The EQ Bandwidth controls the width of the center frequency band. Finally, a<br />
gain control allows you to make up for any gain loss through the effect.<br />
Use the Wet/Dry mix control in conjunction with the Edge control to reduce the<br />
amount of distortion, or go wild and turn everything to 11!<br />
In<br />
Signal path = Stereo<br />
Lowpass<br />
Filter<br />
LP Filter<br />
Cutoff<br />
Parameter Description<br />
Distortion<br />
Edge<br />
Bandpass<br />
Filter<br />
EQ BW Gain<br />
EQ Center<br />
5 - Effects<br />
Core Effects Descriptions<br />
E-MU PCI Digital Audio Systems 69<br />
Out<br />
Pre EQ LP Cutoff Controls the amount of high frequency audio admitted to<br />
the distortion. Range: 80Hz to 24kHz<br />
Edge Sets the amount of distortion and new harmonics<br />
generated. Range: 0-100<br />
Gain Sets the output volume of the effect. Range: -60dB to 0dB<br />
Post EQ Center Freq. Sets the frequency of the output bandpass filter.<br />
Range: 80Hz to 24kHz<br />
Post EQ Bandwidth Sets the width of the output bandpass filter.<br />
Range: 80Hz to 24kHz
5 - Effects<br />
Core Effects Descriptions<br />
Flanger<br />
A flanger is a very short delay line whose output is mixed back together with the<br />
original sound. Mixing the original and delayed signals results in multiple frequency<br />
cancellations known as a comb filter. Since the flanger is a type of filter, it works best<br />
with harmonically rich sounds.<br />
A low frequency oscillator is included to slowly change the delay time. This creates a<br />
rich, sweeping effect as the notches move up and down across the frequency range. The<br />
amount of feedback deepens the notches, intensifying the effect. You can invert the<br />
feedback signal by choosing a negative feedback value. Inverting the feedback signal<br />
creates peaks in the notch filter and deepens the effect.<br />
In<br />
Signal path = Stereo<br />
Feedback<br />
Delay<br />
Flanger<br />
LFO<br />
Waveform<br />
Parameter Description<br />
Phase<br />
Out<br />
Delay Sets the initial delay of the flanger in .01 millisecond increments.<br />
This parameter allows you to “tune” the flanger to a specific<br />
frequency range. Range: .01ms to 4ms<br />
Feedback Controls how much signal is recirculated through the delay line<br />
and increases resonance. Negative values can produce intense<br />
flanging with some signals. Range 0% to 100%<br />
LFO Rate Sets the speed of the flanger sweep. Range: .01 Hz to 10Hz<br />
LFO Depth Sets how much the LFO affects the delay time. Increases the<br />
animation and amount of the flanging effect. Range 05 to 100%<br />
LFO Waveform Selectable between Sine or Triangle wave.<br />
LFO L/R Phase Controls the stereo width by adjusting the phase difference<br />
between the left and right sweeps. Range: -180° to +180°<br />
70 <strong>Creative</strong> Professional
Freq Shifter<br />
This unusual effect is sometimes called “spectrum shifting” or “single sideband<br />
modulation”. Frequency shifting shifts every frequency in the signal by a fixed number<br />
of Hz which causes the harmonics to lose their normal relationship. The more<br />
common pitch shifter, in contrast, preserves the harmonic relationships of the signal<br />
and so is better suited to creating “musical” harmonies.<br />
This isn’t to say that the frequency shifter can’t be used musically. Small intervals of<br />
frequency shifting (1 Hz and below) can produce a wonderful, lush chorusing or<br />
phasing effect. For bizarre frequency shifting effects, simply crank up the frequency<br />
knob. Frequencies can be shifted up or down by any specified amount from .1 Hz to 24<br />
kHz. You can also shift pitch up on one side and down on the other if you wish.<br />
Comparison between Pitch and Frequency Shifting<br />
Harmonic<br />
Original<br />
(Hz)<br />
Pitch Shifted<br />
(100 Hz)<br />
Frequency Shifted<br />
(100 Hz)<br />
1 200 300 300<br />
2 400 600 500<br />
3 600 900 700<br />
4 800 1200 900<br />
5 1000 1500 1100<br />
6 1200 1800 1300<br />
7 1400 2100 1500<br />
8 1600 2400 1700<br />
Parameter Description<br />
Frequency Sets the number of Hz that will be added or subtracted with every<br />
harmonic in the signal. Range: .01Hz to 24kHz<br />
Left Direction Sets pitch shift up or down for the left channel.<br />
Right Direction Sets pitch shift up or down for the right channel.<br />
5 - Effects<br />
Core Effects Descriptions<br />
You can also type in<br />
exact frequencies to a<br />
resolution of 1/10 Hz.<br />
E-MU PCI Digital Audio Systems 71
5 - Effects<br />
Core Effects Descriptions<br />
Leveling Amp<br />
The first compressors developed in the 1950’s were based on a slow-acting optical gain<br />
cells which were able to control the signal level in a very subtle and musical way. This<br />
effect is a digital recreation of the leveling amps of yesteryear.<br />
The leveling amp uses a large amount of “lookahead delay” to apply gentle gain<br />
reduction. Because of this delay, the leveling amp is not suitable for applications which<br />
require realtime monitoring of the signal. This smooth and gentle compressor is<br />
designed to be used in situations where delay does not pose a problem, such as<br />
mastering a mix or compressing prerecorded stereo material.<br />
Post Gain is the only control on the leveling amp. This control is used to make up the<br />
volume lost by the compression. The Compression Ratio is fixed at about 2.5:1. If a<br />
large peak is detected, the effect will automatically increase the compression ratio to<br />
keep the audio output controlled.<br />
The gain reduction meter shows you how much gain reduction is being applied. Since<br />
the gain reduction meter displays how much the gain is being turned down, the meter<br />
moves from right to left, instead of left to right like most meters.<br />
Post Gain Amplifies the signal after it has been compressed to<br />
bring up the volume. Range 0dB to 36dB<br />
72 <strong>Creative</strong> Professional
Lite Reverb<br />
Reverberation is a simulation of a natural space such as a room or hall. The Lite Reverb<br />
algorithm is designed to simulate various rooms and reverberation plates while using<br />
fewer DSP resources than the Stereo Reverb. Up to five Lite Reverbs can be used at<br />
once.<br />
Decay time defines the time it takes for the reflected sound from the room to decay or<br />
die away. The diagram below shows a generalized reverberation envelope.<br />
Early Reflections<br />
Late Reverb<br />
Parameter Description<br />
5 - Effects<br />
Core Effects Descriptions<br />
E-MU PCI Digital Audio Systems 73<br />
Time<br />
After a short pre-delay period, the echoes from the closest walls or ceiling are heard.<br />
These first echoes, or Early Reflections, vary greatly depending on the type of room.<br />
Some time after the early reflection cluster ends, the actual Reverberation (a dense cloud<br />
of complex wall reflections) begins and decays according to the time set by the Decay<br />
Time parameter. The Reverberance parameter controls the density and smearing of<br />
both the early reflections and the reverberation cloud.<br />
High frequency energy tends to fade away first as a sound is dissipated in a room. The<br />
High Frequency Decay Factor adjusts the time it takes for the high frequency energy to<br />
die away and thus changes the characteristics of the room. Rooms with smooth, hard<br />
surfaces are more reflective and have less high frequency damping. Rooms filled with<br />
sound absorbing materials, such as curtains or people, have more high frequency<br />
damping.<br />
The Low Frequency Decay Factor parameter adjusts the time it takes for the low<br />
frequencies to die away. This control adjusts the “boominess” of the room.<br />
Decay Time Sets the reverb decay time. Range: 0% to 100%<br />
HF Decay Factor Sets the rate at which high frequencies die away. The high<br />
frequencies last longer as the percentage is increased.<br />
Range: 0% to 100%<br />
LF Decay Factor Sets the rate at which low frequencies die away. The low<br />
frequencies last longer as the percentage is increased.<br />
Range: 0% to 100%<br />
Early Reflections Sets the volume of the initial wall reflections.<br />
Range: 0% to 100%<br />
Reverberance Sets the amount of scattering of the early reflections and<br />
the reverberation cloud. Range: 0% to 100%
5 - Effects<br />
Core Effects Descriptions<br />
Mono Delays - 100, 250, 500, 750, 1500, 3000<br />
A delay line makes a copy of the incoming audio, holds it in memory, then plays it<br />
back after a predetermined time. The delay number refers to the maximum delay time<br />
that can be produced by the delay line. The six lengths, from 100 ms to 3 seconds,<br />
allow you to make the most efficient use of the effect memory resource.<br />
Long delays produce echoes, short delays can be used for doubling or slapback effects.<br />
Very short delays can be used to produce resonant flanging and comb filter effects or<br />
create monotone robotic-sounding effects (Hint: use feedback). Stereo signals are<br />
summed together before entering the Mono Delay.<br />
There is also a feedback path to send the delayed audio back through the delay line.<br />
When creating echo effects, the feedback controls how many echoes will be produced.<br />
With short delays, the feedback control acts as a resonance control, increasing the<br />
amount of comb filtering produced by the delay line. Comb filtering: See page 70.<br />
A High Frequency Rolloff filter in the feedback path cuts some of the high frequency<br />
energy each time the audio goes through the delay line. This simulates the natural<br />
absorption of high frequencies in a room and can also be used to simulate tape-based<br />
echo units.<br />
The Wet/Dry mix controls how loud the echoes are in relation to the original signal.<br />
L In<br />
R In<br />
HF<br />
Rolloff<br />
Feedback<br />
Delay<br />
Delay Time<br />
L Out<br />
R Out<br />
Parameter Description<br />
Delay Time Sets the length of the delay in milliseconds.<br />
(.01ms. minimum increment between settings)<br />
Mono Delay 100 Range: 1 millisecond to 100 milliseconds<br />
Mono Delay 250 Range: 1 millisecond to 250 milliseconds<br />
Mono Delay 500 Range: 1 millisecond to 500 milliseconds<br />
Mono Delay 750 Range: 1 millisecond to 750 milliseconds<br />
Mono Delay 1500 Range: 1 millisecond to 1.5 seconds<br />
Mono Delay 3000 Range: 1 millisecond to 3 seconds<br />
Feedback Sets the amount of delayed signal that will be recirculated through<br />
the delay line. Range: 0% to 100%<br />
High Freq. Rolloff Damps high frequencies in the feedback path.<br />
Range: 0% to 100%<br />
74 <strong>Creative</strong> Professional
Phase Shifter<br />
A phase shifter produces a fixed number of peaks and notches in the audio spectrum<br />
which can be swept up and down in frequency with a low frequency oscillator (LFO).<br />
This creates a swirly, ethereal sound with harmonically rich sound sources of a type of<br />
pitch shift with simpler sounds. The phase shifter was invented in the 1970’s and the<br />
characteristic sound of this device evokes emotions of that musical era.<br />
By setting the LFO Depth to zero and tuning the LFO Center, a fixed multi-notch filter<br />
is created.<br />
In<br />
Signal path = Stereo<br />
LFO Center<br />
Feedback<br />
Phase<br />
Shifter<br />
LFO<br />
LFO Rate<br />
Parameter Description<br />
Out<br />
LFO Center Sets the initial offset of the LFO and changes the position of the<br />
peaks and notches. Range: 0% to 100%<br />
Feedback Increases the depth of the notches and height of the peaks.<br />
Range: 0% to 100%<br />
LFO Rate Controls the sweep rate of the Low Frequency Oscillator.<br />
Range: .01Hz to 10Hz<br />
LFO Depth Controls how much the Center Frequency is swept by the LFO.<br />
Range: 0% to 100%<br />
Waveform Selects a Sine or Triangle wave for the LFO<br />
LFO L/R Phase Controls the stereo width by adjusting the phase difference<br />
between the left and right sweeps. Range: -180° to +180°<br />
Rotary<br />
This is a simulation of a rotating speaker used on organs. The rotating speaker was<br />
invented to give static organ tones a pipe organ type of animation, but this distinctive<br />
sound became a legend in its own right. Spinning a sound around the room creates a<br />
doppler pitch shift along with many other complex and musically pleasing sonic<br />
effects.<br />
The Rotary incorporates acceleration and deceleration as you switch between the two<br />
speeds.<br />
Parameter Description<br />
Speed Switches between slow or fast rotor speeds with<br />
acceleration and deceleration as the speed changes.<br />
5 - Effects<br />
Core Effects Descriptions<br />
E-MU PCI Digital Audio Systems 75
5 - Effects<br />
Core Effects Descriptions<br />
Speaker Simulator<br />
The Speaker Simulator provides realistic guitar speaker responses and is designed for<br />
use with guitar, bass or synthesizer. Twelve popular guitar amp speaker cabinets are<br />
modeled.<br />
There is only one parameter on this effect. Just select the speaker you want and listen.<br />
Normally this effect should be used with the Mix control set to 100%.<br />
Speaker Type Description<br />
British Stack 1 & 2 Modeled from a British 8-speaker high power amplifier stack.<br />
British Combo 1-3 Modeled from a British 2-speaker combo amplifier.<br />
Tweed Combo 1-3 Modeled from an American, 1950’s era, 2-speaker combo amplifier.<br />
2 x 12 Combo Modeled from an American, 1960’s era, 2-speaker combo amplifier.<br />
4 x 12 Combo Modeled from an American, 1960’s era, 4-speaker amplifier set.<br />
Metal Stack 1 & 2 Modeled from a modern era, power amplifier stack.<br />
76 <strong>Creative</strong> Professional
Stereo Delays - 100, 250, 500, 750, 1500<br />
The Stereo Delays are true stereo delay lines in that the left and right channels are kept<br />
entirely separate from each other. The delay number refers to the maximum delay time<br />
that can be produced by the delay lines. The five different lengths, from 100 ms to 1.5<br />
seconds, allow you to make the most efficient use of the effect memory resource.<br />
Because the left and right channels can have different delay times, you can create a<br />
panning effect by setting one delay long and the other short. Very short delay times<br />
combined with a high feedback amount can be used to create monotone roboticsounding<br />
effects. Using the longer stereo delays, you can “overdub” musical lines one<br />
on top of the other with the feedback control turned up.<br />
In<br />
Signal path = Stereo<br />
HF<br />
Rolloff<br />
L Delay<br />
Time<br />
Parameter Description<br />
Feedback<br />
Delay<br />
R Delay<br />
Time<br />
Out<br />
Left Delay Time Sets the length of the delay for the left channel in milliseconds.<br />
Right Delay Time Sets the length of the delay for the right channel in milliseconds.<br />
Delay Time (L & R)<br />
Stereo Delay 100<br />
Stereo Delay 250<br />
Stereo Delay 500<br />
Stereo Delay 750<br />
Stereo Delay 1500<br />
(.01ms. minimum increment between settings)<br />
Range: 1 millisecond to 100 milliseconds<br />
Range: 1 millisecond to 250 milliseconds<br />
Range: 1 millisecond to 500 milliseconds<br />
Range: 1 millisecond to 750 milliseconds<br />
Range: 1 millisecond to 1.5 seconds<br />
Feedback Sets the amount of delayed signal that will be recirculated through<br />
the delay line. Range: 0% to 100%<br />
High Freq. Rolloff Damps high frequencies in the feedback path. Range: 0% to 100%<br />
5 - Effects<br />
Core Effects Descriptions<br />
E-MU PCI Digital Audio Systems 77
5 - Effects<br />
Core Effects Descriptions<br />
Stereo Reverb<br />
Reverberation is a simulation of a natural space such as a room or hall. The stereo<br />
reverb algorithm is designed to simulate various halls, rooms and reverberation plates.<br />
Decay time defines the time it takes for the reflected sound from the room to decay or<br />
die away. The diagram below shows a generalized reverberation envelope.<br />
Time<br />
Late Reverb<br />
Early Reflections<br />
After a short pre-delay period, the echoes from the closest walls or ceiling are heard.<br />
These first echoes, or early reflections, vary greatly depending on the type of room.<br />
Some time after the early reflection cluster ends (late reverb delay), the late reverberation<br />
(a dense cloud of complex wall reflections) begins and decays according to the<br />
time set by the Decay Time parameter.<br />
Diffusion is the amount of scattering and density of the late reverberation cloud.<br />
Rooms with many complex surfaces have more diffusion than bare rooms.<br />
High frequency energy tends to fade away first as a sound is dissipated in a room. The<br />
High Frequency Damping parameter adjusts the time it takes for the high frequency<br />
energy to die away and thus changes the characteristics of the room. Rooms with<br />
smooth, hard surfaces are more reflective and have less high frequency damping.<br />
Rooms filled with sound absorbing materials, such as curtains or people, have more<br />
high frequency damping.<br />
The Low Frequency Damping parameter adjusts the time it takes for the low<br />
frequencies to die away. This control adjusts the “boominess” of the room.<br />
Parameter Description<br />
Decay Time Sets the length of the Late Reverb. Range 1.5 to 30 seconds<br />
Early Reflections Level Sets the volume of the initial wall reflections.<br />
Range: 0% to 100%<br />
Early/Late Reverb Bal Adjusts the balance between early refections and late reverb.<br />
Range: 0% to 100%<br />
Late Reverb Delay Sets the time between early reflections and the onset of the late<br />
reverb cloud. Range: 1ms to 350ms<br />
Diffusion Sets the amount of scattering of the late reverb cloud.<br />
Range: 0% to 100%<br />
High Freq. Damping Sets the rate at which high frequencies die away.<br />
Range: -10.0 to +3.0 damping factor<br />
Low Freq. Damping Sets the rate at which low frequencies die away.<br />
Range: -10.0 to +3.0 damping factor<br />
78 <strong>Creative</strong> Professional
Vocal Morpher<br />
This unique effect allows you to select two vocal phonemes and morph between them<br />
using an LFO. Phonemes are the consonants and vowels we use in articulating speech<br />
sounds and these sounds are very distinctive and evocative. 30 different phonemes are<br />
available and these can be shifted up or down in pitch for even more effects.<br />
To use the Vocal Morpher, you just select Phoneme A and Phoneme B from the list of<br />
thirty. Now the LFO automatically morphs back and forth between the two selected<br />
phonemes, creating interesting vocal articulations. The rate of the LFO is adjustable<br />
and you can select between Sine, Triangle or Sawtooth waveforms. The sine and<br />
triangle waves fade smoothly. The sawtooth wave gradually fades, then jumps abruptly<br />
back.<br />
When the frequency of the A or B Phonemes is shifted up or down, entirely new effects<br />
can be produced. These frequency controls can also be used to tune the phoneme<br />
frequencies to the range of audio you are processing.<br />
Frequency<br />
List of Available Phonemes<br />
Time<br />
Phoneme A<br />
Phoneme B<br />
A E I O U AA<br />
AE AH AO EH ER IH<br />
IY UH UW B D F<br />
G J K L M N<br />
P R S T V Z<br />
Parameter Description<br />
Phoneme A Select any of the available Phonemes for Phoneme A.<br />
Phoneme A<br />
Tuning<br />
Adjusts the frequency of Phoneme A up or down 2 octaves in<br />
semitone intervals. Range: -24 semitones to +24 semitones<br />
Phoneme B Select any of the available Phonemes for Phoneme B.<br />
Phoneme B<br />
Tuning<br />
Adjusts the frequency of Phoneme B up or down 2 octaves in<br />
semitone intervals. Range: -24 semitones to +24 semitones<br />
LFO Rate Controls how fast the phonemes morph back and forth.<br />
Range: .01Hz to 10Hz<br />
LFO Waveform Selects the waveform for the morph: Sinusoid, Triangle, Sawtooth<br />
5 - Effects<br />
Core Effects Descriptions<br />
E-MU PCI Digital Audio Systems 79
5 - Effects<br />
Core Effects Descriptions<br />
Gate<br />
This stereo noise gate is useful both for background noise reduction applications and<br />
also for special effects.<br />
The gate uses an envelope follower and threshold detector to turn on its output when<br />
the input signal is above the turn-on threshold, and shut down its output when the<br />
signal falls below the shut-off threshold. When ”turned on” the Gate passes the input<br />
signal through to the output at unity gain and when “shut off” the Gate silences the<br />
output or attenuates it by an adjustable gain factor. While the Gate is a stereo effect, the<br />
left and right signals are gated in unison, with the envelope follower defaulting to the<br />
louder of the two signals.<br />
In normal operating mode, Gate turn-on is nearly instantaneous when the input signal<br />
exceeds the Threshold level, while Gate Release time is an adjustable parameter. The<br />
effect of the fast turn-on can be enhanced by using an optional 1 millisecond<br />
lookahead in the Gate's envelope detector.<br />
Together with the Threshold setting, tuning the Release time parameter is very useful in<br />
order to achieve the least-obtrusive, most natural-sounding gating effect, which is<br />
highly dependent on the specific program material being processed.<br />
The gate does not offer an adjustable wet/dry mix parameter but does supply a Bypass<br />
switch for effectively removing the effect from the signal path.<br />
Applications<br />
• Basic Gating - reduce background noise during periods of low signal level<br />
• Re-Enveloping - extreme release time/attenuation can be used to re-sculpt the<br />
signal envelope<br />
• Punch Enhancement - high threshold+fast shuttoff+modest attenuation<br />
perform an expander-like function that accentuates transients<br />
In<br />
Signal path = Stereo<br />
1mS<br />
Delay<br />
Lookahead<br />
Gate<br />
Envelope Follower/<br />
Threshold Detector<br />
Release<br />
Threshold Max Gain<br />
Reduction<br />
80 <strong>Creative</strong> Professional<br />
Out<br />
The Gate behaves exactly as a straight wire, except when activated by a signal level below the<br />
Threshold (with Lookahead Off).
Parameters<br />
Threshold<br />
When the input signal rises above the level set by the Threshold parameter, the Gate is<br />
triggered to turn on and go from its maximum gain reduction level up to 0dB gain. The<br />
turn-on threshold is adjustable anywhere between -70dB and 0dB (below the PatchMix<br />
nominal operating point of -12dBFS.)<br />
One of the keys to the smooth operation of the Gate is that the input Threshold level<br />
that turns on the Gate is always higher than the level that shuts off the gate. This means<br />
that the input signal level must descend substantially below the Threshold in order<br />
to turn off again.<br />
This difference between turn-on and shut-off levels, or the hysteresis, is 10dB. That<br />
means that if the Threshold is -30dB, the signal level must fall to -40dB before the Gate<br />
will begin to shut off.<br />
Release Time<br />
This parameter controls the time, in milliseconds, that is required for the Gate to shut<br />
off. More specifically, this is the time that will be required for the Gate control signal to<br />
go from unity gain at 0dB down to the Max Gain Reduction level.<br />
The optimum value for the Release time is dependent on the program material as well<br />
as the effect you're trying to achieve. Optimum Release time is also highly dependent<br />
upon the settings of the Threshold and Max Gain Reduction parameters.<br />
In general, times less than about 10 msec are prone to cause clicks in the output, while<br />
times longer than 30 msec may make the gating effect obvious if the background signal<br />
being gated out is very noisy.<br />
Max Gain Reduction<br />
This parameter sets the attenuation that will be applied to the signal when the Gate is<br />
shut off. The Gate control signal will swing between 0dB and this value as the Gate<br />
turns on and shuts off.<br />
To perform a strict “gating” operation, Max Gain Reduction would normally be set to -<br />
infinity in order to completely silence the output of the Gate.<br />
However, there are good reasons to set Max Gain Reduction to something less drastic<br />
than infinite attenuation. Sometimes the silence between gated signals is “too quiet” -<br />
especially when the signal represents a solo vocal or instrument, where the complete<br />
lack of any sound between voiced segments sounds unnatural. For these applications,<br />
setting Max Gain Reduction somewhere between -20dB and -40dB is more appropriate.<br />
In tandem with a high Threshold, Max Gain Reduction can also be set to very modest<br />
values like -5 or -10dB in order to add a subtle “punch” enhancement to transients.<br />
This has an effect similar to an expander, where the attack transients which exceed the<br />
Threshold stand out by 5 or 10dB above the normal signal (you can make up for that 5<br />
or 10dB attenuation by using a trim pot or boosting the channel strip gain after the<br />
Gate.)<br />
Lookahead<br />
By default, the Gate effect uses a fixed 1 millisecond lookahead to avoid clipping off<br />
the leading edge of signal transients when the Gate turns on. However, this is actually<br />
implemented by adding a 1 millisecond delay to the signal through the gate. For applications<br />
where this additional 1 millisecond latency is a problem, the Lookahead can be<br />
turned Off.<br />
5 - Effects<br />
Core Effects Descriptions<br />
E-MU PCI Digital Audio Systems 81
5 - Effects<br />
Core Effects Descriptions<br />
Level Meter<br />
This meter represents the input signal level in dB, and is in fact the output of the Gate's<br />
envelope follower. Since the envelope follower is driven by the greater of the left or<br />
right channel, this monophonic meter represents the greater of the two input signals.<br />
Gain Reduction Meter<br />
This meter shows the value in dB of the gate control signal which is used to boost or<br />
attenuate the input signal. Its most-rightward maximum value of 0dB represents a<br />
unity gain path through the Gate in its turn-on state. Except for the possibility of the 1<br />
millisecond lookahead latency, the Gate behaves exactly as a straight wire in this<br />
turned-on state. Values less than 0dB represent the amount by which the input signal is<br />
being attenuated as the Gate shuts off.<br />
The most-leftward gain shutoff value achieved by the Gain meter is set by the Max Gain<br />
Reduction parameter (values from -70dB to -infinity are off the meter.) The speed with<br />
which the Gain signal decays from 0dB to the shutoff value can be observed to change<br />
according to the Release time parameter.<br />
82 <strong>Creative</strong> Professional
Reshaper<br />
The Reshaper effect is a special purpose dynamics modification program, designed to<br />
“resculpt” the amplitude envelope of an audio signal. The effect uses an envelope<br />
follower and threshold detector to drive an ADSR-type gain stage, which can impose<br />
new attack, decay, sustain and release profiles on the signal's original envelope.<br />
Applications<br />
• “Punch” Reducer - slow turn-on with added lookahead trims attacks off signals<br />
• “Punch” Enhancement - fast turn on with high thresholds and release gain<br />
expands signal attack transients<br />
• Auto Volume Pedal - long attack times with Attack Retrigger can automatically<br />
simulate use of a guitar volume pedal for gently fading in each note.<br />
• Ambience Reduction - can be used like a gate to suppress ambient reverberations<br />
that below a certain threshold.<br />
When the input signal exceeds an adjustable Threshold, the Attack phase begins and<br />
continues until the gain reaches unity (0dB). After the Attack peaks, the gain stage<br />
immediately transitions into the Decay phase, which continues until the gain falls to<br />
the Sustain level. During the Sustain phase, the gain stage holds a constant level until<br />
the input signal passes below the Release Threshold. During the Release Phase, the gain<br />
returns to the Release Level where it remains until the another input transient triggers<br />
the next Attack phase.<br />
Release Threshold<br />
Original<br />
Waveform<br />
Reshaped<br />
Waveform<br />
Threshold<br />
0 dB<br />
Sustain<br />
Level<br />
Release<br />
Level<br />
0 dB<br />
Attack<br />
Time<br />
Decay<br />
Time<br />
5 - Effects<br />
Core Effects Descriptions<br />
Hold<br />
Time Release<br />
Time<br />
E-MU PCI Digital Audio Systems 83
5 - Effects<br />
Core Effects Descriptions<br />
Attack, Decay and Release times are all adjustable, and the shape of each of these<br />
segments is selectable between exponential, linear, or logarithmic. An additional Hold<br />
Time can be used to extend the Sustain phase past the point where the signal has<br />
passed the Release Threshold.<br />
If the Sustain Level is set the same as the Release Level, then the Reshaper effectively<br />
becomes a two-phase “transient catcher” where the Release Threshold, Hold Time and<br />
Release Time are ignored.<br />
While the peak Attack gain level is always fully turned on, note that the Release Level is<br />
not necessarily completely off, but can be adjusted upward so that the Reshaper retains<br />
a nominal minimum gain. This allows the Reshaper to resculpt only the louder<br />
transients of a signal while maintain a nominal output signal level the rest of the time.<br />
The Release Threshold is always expressed relative to the Attack Threshold so that they<br />
will automatically track each other when the Attack Threshold is adjusted.<br />
Parameter Description<br />
Attack<br />
Threshold<br />
When the input signal rises above the level set by the Attack<br />
Threshold parameter, Reshaper's ADSR engine begins the Attack<br />
phase. The turn-on threshold is adjustable anywhere between<br />
-40dB and 0dB (below the PatchMix nominal operating point of<br />
-12dBFS.)<br />
Attack Time This parameter controls the time, in milliseconds, that is required<br />
during the Attack phase for the gain rise from its quiescent Release<br />
Level to unity gain, or 0dB.<br />
Decay Time This parameter controls the time, in milliseconds, that is required for<br />
the gain to fall from 0dB down to the attenuated Sustain Level.<br />
Note that if the Sustain Level is set to 0dB this decay time becomes<br />
simply a delay before entering the Sustain phase.<br />
Release Time This parameter controls the time, in milliseconds, that is required for<br />
the gain to fall from the Sustain Level down to the Release Level.<br />
Level Meter This meter represents the input signal level in dB, and is in fact the<br />
output of the Gate's envelope follower. Since the envelope follower<br />
is driven by the greater of the left or right channel, this<br />
monophonic meter represents the greater of the two input signals.<br />
Sustain Level This sets the gain level applied to the input signal when the ADSR<br />
engine is in the Sustain phase.<br />
Release Level This sets the final gain level applied to the input signal when the<br />
Release phase is fully decayed. When set to the minimum (-70dB)<br />
the effective Release Level is -infinity, i.e., fully turned-off.<br />
Hold Time This parameter allows additional time to be added onto the Sustain<br />
phase after the input signal falls below the Release Threshold before<br />
transitioning to the Release phase. This extension of the Sustain<br />
phase is useful for altering the tail dynamics of the sound.<br />
84 <strong>Creative</strong> Professional
Parameter Description<br />
Attack<br />
Lookahead/<br />
Delay<br />
Release<br />
Threshold<br />
Attack<br />
Retrigger<br />
This parameter is adjustable in milliseconds to allow the Reshaper to<br />
either “look ahead” and advance (negative values) or “delay”<br />
(positive values) the response of the envelope detector relative to<br />
the dynamics of the input signal.<br />
For example, negative lookahead values can cause the envelope<br />
detector to start the ADSR's Attack phase before the actual attack of<br />
the signal so as not to miss any audible transients. Likewise, positive<br />
delay values can be used to start the Attack “late”, so that signal<br />
transients are intentionally missed by the Attack.<br />
This parameter controls the level in dB below the Attack Threshold<br />
at which the Release phase of the ADSR will begin.<br />
By default, when the value of this parameter is Disabled, the<br />
Reshaper's ADSR engine will wait until at least the Release phase of<br />
a cycle before restarting a new Attack phase.<br />
By setting Attack Retrigger to Enabled, however, the Reshaper<br />
becomes sensitive to new input signal transients during any phase<br />
of the ADSR cycle. In addition, enabling this parameter will also<br />
cause the attack to restart at the Release Level instead of whatever<br />
gain was being applied when the new attack arrived.<br />
Attack Curve This parameter allows the gain during the Attack phase to follow<br />
one of 3 curves: linear, logarithmic, or exponential. Because the<br />
ADSR computes gain using linear coefficients, the exponential curve<br />
comes the closest to being a “constant in dB” gain ramp. A linear<br />
curve provides a somewhat more immediate turn-on, while the<br />
logarithmic curve presents a very abrupt turn-on.<br />
Release Curve This parameter selects gain curves exactly as for the Attack Curve<br />
parameter, except that the selected curves apply to both the Decay<br />
and Release phases of the ADSR.<br />
5 - Effects<br />
Core Effects Descriptions<br />
E-MU PCI Digital Audio Systems 85
5 - Effects<br />
Core Effects Descriptions<br />
Multimode EQ<br />
The Multimode EQ is a flexible stereo filter that is capable of implementing a range of<br />
powerful filter topologies. It is useful both for utility EQ applications and also for<br />
special effects.<br />
The Multimode EQ is built from an array of filter sections that can be configured to<br />
support:<br />
• Lowpass filters with up to 48dB/octave rolloff<br />
• Highpass filters with up to 48dB/octave rolloff<br />
• Highpass + Lowpass series or parallel combination with up to<br />
24dB/octave rolloff<br />
• Bandpass filters with up to 24dB/octave rolloff<br />
• Bandcut filters with up to 24dB/octave rolloff<br />
In addition to cutoff or center frequency parameters, each of the above filter types also<br />
has a switchable rolloff rate and adjustable resonance.<br />
A Filter Edit parameter controls whether the Multimode EQ operates in Stereo, where<br />
filter parameters are adjusted identically for both channels, or split Left and Right,<br />
where the left and right channels support completely independent filter types and<br />
parameter values.<br />
In addition to a standard Bypass switch, the effect offers an adjustable wet/dry mix<br />
parameter. While not normally found on EQ sections, adjustable wet/dry mixtures can<br />
be useful for generating phase cancellation and other special effects.<br />
Applications<br />
• Basic Tone Control - for fidelity enhancement<br />
• Rumble Filter - use the highpass configuration with 48dB/octave rolloff below<br />
50Hz.<br />
• Subwoofer Support - use the lowpass configuration with 48dB/octave rolloff<br />
below 100Hz.<br />
• Lo-Fi Effect (telephone, walkie-talkie, guitar mini-amp, distance simulation)<br />
• Extreme Spectral Shaping - use Highpass+Lowpass, Bandpass or Bandcut with<br />
independent hi/lo resonance<br />
• Pseudo-stereo Effect - apply slightly different EQ to left and right channels to<br />
broaden the spread of a mono signal<br />
• Cross-over - left and right channels split a mono signal between highpass and<br />
lowpass with a sharp transition region.<br />
86 <strong>Creative</strong> Professional
Parameters<br />
While the Multimode EQ has many parameters applicable to the various possible<br />
configurations of channels and filters, it selectively enables or hides parameters<br />
depending on their applicability to the current configuration. As a result, not all of the<br />
parameters listed below appear on-screen at the same time.<br />
Parameter Description<br />
Filter Edit This parameter controls whether the filter editing parameters apply<br />
to both left and right channels in tandem (Stereo), only to the left<br />
channel (Left) or only to the right channel (Right).<br />
Filter Mode This parameter selects one of 5 different filter types: Lowpass,<br />
Highpass, Lowpass+Highpass, Band Pass or Band Cut.<br />
Lowpass<br />
The frequency response of the lowpass filter looks something like the diagram below:<br />
In this mode, the Lowpass filter can have up to a 48dB/octave rolloff slope. In this<br />
mode the Lowpass Rolloff, Lowpass Frequency and Lowpass Resonance parameters are<br />
available for editing the filter response.<br />
Highpass<br />
The frequency response of the highpass filter looks something like the diagram below:<br />
In this mode, the Highpass filter can have up to a 48dB/octave rolloff slope. The<br />
Highpass Rolloff, Highpass Frequency and Highpass Resonance parameters are<br />
available for editing the filter response.<br />
5 - Effects<br />
Core Effects Descriptions<br />
E-MU PCI Digital Audio Systems 87
5 - Effects<br />
Core Effects Descriptions<br />
Highpass -> Lowpass<br />
In this mode, the Lowpass and Highpass filters are connected in series and both sets of<br />
Lowpass and Highpass parameters are exposed and independently editable to create<br />
the overall filter response. The maximum rolloff slope of each filter is limited to 24dB/<br />
octave in this mode.<br />
In Highpass -> Lowpass mode, the effect does not place any limitations on the<br />
Frequency parameters of one filter relative to the other. In normal use, the Highpass<br />
Freq parameter will be less than the Lowpass Freq parameter, creating a bandpass-type<br />
response:<br />
However, if the Highpass Freq parameter is greater than the Lowpass Frequency<br />
parameter, the passband effectively disappears, since the part of the spectrum which is<br />
above the highpass and below the lowpass is non-existent. As a result, you'll hear a<br />
rapidly attenuating bandpass response as the corner frequencies diverge.<br />
Note that while the Highpass -> Lowpass combination appears the same as the Band<br />
Pass filter, this mode is different in several important respects:<br />
• The rolloff points are independently adjustable as individual frequencies rather<br />
than specified as a combination of center frequency and bandwidth.<br />
• The rolloff slope of each High and Low filter can be specified separately while<br />
the Bandpass and Band Cut filters use the same slope.<br />
• The Resonance of each High and Low filter can be specified separately while the<br />
Bandpass filter uses the same Resonance at high and low corner frequencies.<br />
Highpass || Lowpass<br />
In this mode, the Lowpass and Highpass filters are connected either in parallel, and<br />
both sets of Lowpass and Highpass parameters are exposed and independently editable<br />
to create the overall filter response. The maximum rolloff slope of each filter is limited<br />
to 24dB/octave in this mode.<br />
In Highpass || Lowpass mode, the effect does not place any limitations on the Freq<br />
parameters of one filter relative to the other. In normal use, the Highpass Freq<br />
parameter will be higher than the Lowpass Freq parameter, creating a bandcut-type<br />
response:<br />
88 <strong>Creative</strong> Professional
However, when the Highpass Freq parameter is lower than the Lowpass Freq<br />
parameter, the combined filter response is basically flat, since the passbands of each<br />
filter combine to admit the entire spectrum. An exception occurs when there is<br />
resonance added to the filters - you'll hear the resonant peaks as increased gain above<br />
the otherwise flat spectral response.<br />
Note that while the Highpass || Lowpass combination appears the same as the Band<br />
Cut filter, this mode is different in several important respects:<br />
• The rolloff points are independently adjustable as individual frequencies rather<br />
than specified as a combination of center frequency and bandwidth.<br />
• The rolloff slope of each High and Low filter can be specified separately while<br />
each side of the Band Cut filter uses the same slope.<br />
• The Resonance of each High and Low filter can be specified separately while the<br />
Band Cut filter uses the same Resonance at high and low corner frequencies.<br />
Band Pass<br />
In this mode, the Lowpass and Highpass filters are connected in series to form a<br />
bandpass filter, whose Center Freq and Bandwidth parameters are used to generate the<br />
rolloff frequencies for the underlying Lowpass and Highpass filters. In this mode the<br />
rolloff slope on the high and low sides of the passband is symmetrical and is limited to<br />
a maximum of 24dB/octave. The Resonance is also common to both filter sections .<br />
6dB/oct<br />
12dB/oct<br />
18dB/oct<br />
24dB/oct<br />
Resonance = 0<br />
Band Cut<br />
In this mode, the Lowpass and Highpass filters are connected in parallel to form a<br />
band-cut filter, whose Center Freq and Bandwidth parameters are used to generate the<br />
rolloff frequencies for the underlying Lowpass and Highpass filters. In this mode the<br />
rolloff slope on the high and low sides of the cut-band is symmetrical and is limited to<br />
a maximum of 24dB/octave.The Resonance is also common to both filter sections .<br />
6dB/oct<br />
12dB/oct<br />
24dB/oct<br />
18dB/oct<br />
Resonance = 0<br />
5 - Effects<br />
Core Effects Descriptions<br />
E-MU PCI Digital Audio Systems 89
5 - Effects<br />
Core Effects Descriptions<br />
RFX Compressor<br />
The RFX Compressor is a full-featured stereo compressor effect which features the<br />
standard parameters available on most compressors as well as a collection of<br />
additional advanced parameters that are useful for more sophisticated applications and<br />
special effects:<br />
• Threshold, Ratio, Attack and Release w/gain metering<br />
• Auto-makeup gain<br />
• Adjustable soft knee<br />
• Adjustable lookahead/delay<br />
• Noise gate (downward expander)<br />
• Compressor “tail” expansion<br />
• Program-dependent release<br />
• Negative compression ratios<br />
Signal Flow<br />
The block diagram of the RFX Compressor is shown below.<br />
In L<br />
In R<br />
(& Sidechain)<br />
SIDECHAIN<br />
Compressor<br />
Lookahead<br />
0-100mS<br />
Compressor<br />
Delay<br />
0-50mS<br />
Compressor<br />
Delay<br />
Level<br />
Detector<br />
Attack<br />
Auto Release<br />
<strong>Input</strong><br />
Mode<br />
SIGNAL PATH<br />
Release Soft<br />
Knee<br />
Threshold Ratio Gain<br />
Gain<br />
Control<br />
90 <strong>Creative</strong> Professional<br />
Max.<br />
Comp.<br />
Neg.<br />
Comp.<br />
Gate<br />
Gain<br />
Cells<br />
Note that the effect is split between a signal path and a sidechain path that contains the<br />
compressor's level detectors and gain computation. The signal path of the RFX<br />
Compressor is very close to a “straight wire”, with only a delay line and one gain<br />
control element inserted in it. The sidechain contains the bulk of the compressor<br />
algorithm and is responsible for computing the gain control signal. Signal multiplexers<br />
at the front of the signal path and sidechain allow linked stereo compression or split<br />
signal path/sidechain processing.<br />
The RFX Compressor does not have the input gain control that is found on some<br />
compressors. These are typically used to align the input signal range to the<br />
compression threshold. Instead, we've allowed the RFX Compressor's Threshold<br />
Out<br />
L<br />
R<br />
Out
parameter to operate over an exceptionally large range of 0-60dB so that it can be<br />
“steered” to the appropriate range of the input signal. The output Gain parameter also<br />
operates - either manually or automatically - over the unusually large range of -60dB to<br />
+60dB in order to renormalize the compressor's output for the next stage of the signal<br />
path.<br />
The wide dynamic range of the RFX Compressor aside, it's generally a good idea to<br />
maintain the hottest signal levels possible without clipping at the input to any audio<br />
processor.<br />
Parameters<br />
Threshold<br />
Threshold sets the input signal level above which dynamic range compression takes<br />
place. Everything above the threshold will be brought down in volume. The<br />
compression threshold ranges from -0 to -60dB, relative to full scale (0dBFS) input.<br />
Setting the Threshold to 0dB disables normal compression, since no signal can exceed<br />
the maximum possible input level. A Threshold setting of 0dB is still useful, however,<br />
when using soft-knee compression or gating, since these actions occur below (and their<br />
thresholds are set relative to) the Threshold parameter.<br />
Gain Reduction Meter<br />
As input signals exceed the Threshold, the rightness character in the bargraph is lit, and<br />
successive characters are lit for each approximately 3dB in gain reduction imposed by<br />
the compressor on the input signal. Because this is a compression meter and not a level<br />
meter, the same input signal level will show widely varying meter readings depending<br />
on the setting of the Ratio parameter.<br />
Ratio<br />
Sets the ratio of output signal to input<br />
signal levels, selectable in 16 steps<br />
from 1:1.1 to 1:INFINITY.<br />
When Neg Compression is set to<br />
Enabled, the range of compression<br />
ratios extends beyond INFINITY to<br />
encompass negative compression<br />
ratios from 1:-100 down to 1:-1,<br />
which can be useful for applications<br />
like ducking and other special effects.<br />
See the discussion of the Neg<br />
Compression parameter on page 96.<br />
0dB 1.1:1<br />
-30dB<br />
1.5:1<br />
2:1<br />
3:1<br />
Threshold: -30dB 10:1<br />
8<br />
:1<br />
-80dB<br />
Attack<br />
Sets the amount of time that the compressor's level detector will take to respond to an<br />
increase in signal level. The Attack range is adjustable from Instantaneous (essentially a<br />
peak detector that follows individual samples) to 10 seconds (useful for long-term<br />
leveling or automatic mixing applications.)<br />
Release<br />
Sets the amount of time that the compressor's level detector will take to respond to a<br />
decrease in signal level. The fastest Release time is 100 microseconds, useful for some<br />
special effects but highly prone to distortion; more typical release times are in the range<br />
of 70 milliseconds to 1 second. Release times up to 10 seconds are available for longterm<br />
leveling or automatic mixing applications.<br />
5 - Effects<br />
Core Effects Descriptions<br />
Tip: A ratio of Infinity:1<br />
combined with high<br />
threshold and fast attack/<br />
release results in an<br />
effective peak limiter.<br />
E-MU PCI Digital Audio Systems 91
5 - Effects<br />
Core Effects Descriptions<br />
When the Auto-release parameter is in its signal-dependent settings, the Release time<br />
shown represents the shortest possible release time. In Auto-release modes the<br />
displayed Release time will be automatically extended depending on the dynamics of<br />
the input signal.<br />
Gain<br />
Sets the compressor's output gain in dB, from +60dB boost to-60dB cut. This control<br />
follows all of the other elements in the compressor's signal path, so positive gain boost<br />
can be used to make up for the gain reduction normally applied to signals above the<br />
compression threshold. Alternatively, negative gain cut can be used to make up for the<br />
gain increase that is applied to signals below the threshold in Soft Knee mode.<br />
Auto Makeup Mode: When adjusted downward past the -60dB cut, the Gain<br />
parameter begins operating in Auto Makeup mode. Auto Makeup mode is used to<br />
compensate for the drop in output level normally resulting from the gain reduction<br />
actions of the Threshold and Ratio parameters. Auto Makeup makes it much easier to<br />
adjust these parameters since there is no need to switch back and forth to the Gain<br />
parameter in order to perform the gain compensation manually.<br />
Auto Makeup looks at the gain reduction implied by the setting of the Threshold and<br />
Ratio parameters and automatically applies a complementary gain increase so that an<br />
ideal 0dB input signal results in a 0dB - or lower - output signal. In this mode, indicated<br />
by the Threshold legend, the Gain parameter adjusts the output level<br />
from that 0dB input signal to fall anywhere in the range of 0dB down to -60dB.<br />
Advanced Parameters<br />
This parameter controls whether the “Advanced Parameters” listed in this section are<br />
hidden or exposed on the screen. For simple applications, quick edits or for novice<br />
users, these advanced parameters can be hidden to minimize screen clutter and<br />
preclude erroneous operation. For special and exotic applications and for experienced<br />
users, these parameters can be exposed to allow access to all the gory details of the<br />
compressor's operation.<br />
Note that even when this parameter is set to “Off”, the settings of the advanced parameters<br />
are still active; the only effect of this parameter is to hide them from the screen.<br />
Soft Knee<br />
This parameter sets the depth of the compression transition region, giving an<br />
adjustable hard or soft “knee” to the compressor's gain curve. Setting the depth of this<br />
region results in a knee shape that can be varied from a sharp transition to one that is<br />
imperceptibly gradual.<br />
With the default value of Off, the Soft Knee parameter causes the gain curve to switch<br />
immediately at the Threshold point from no compression (1:1) to full compression<br />
(1:Ratio), representing the hard knee effect. By adjusting the parameter value, an<br />
additional knee threshold can be created 1dB to 60dB below the regular compression<br />
Threshold. Between these two thresholds the effective compression ratio increases<br />
smoothly along the curve of a circular arc, from 1:1 at the lower knee threshold to the<br />
full compression of 1:Ratio at the upper Threshold. Both the Soft Knee depth and the<br />
Ratio will affect the particular shape of the knee: shallower depths and higher Ratios<br />
will create a sharper knee, while greater depths and lower ratios create a softer knee.<br />
Caution! The Gain<br />
control can increase the<br />
signal level to the point of<br />
clipping. Excessive signal<br />
levels can damage<br />
speakers as well as your<br />
ears!<br />
Auto Makeup should<br />
not be used when in<br />
negative compression<br />
ranges (see the Neg<br />
Compression parameter<br />
on page 96. Use manual<br />
Gain control instead.<br />
92 <strong>Creative</strong> Professional
0dB<br />
-20dB<br />
-80dB<br />
0dB<br />
Soft Knee<br />
(Varying the Soft Knee Threshold)<br />
Threshold: -20dB<br />
Ratio = 4:1<br />
Knee<br />
Threshold -10dB<br />
Threshold -20dB<br />
Threshold -30dB<br />
This diagram shows the effect of varying the Soft Knee Threshold. Compression<br />
is 1:1 (no compression) at the Knee Threshold and smoothly transforms into the<br />
selected compression ratio at the Compression Threshold. The upward arrow shows<br />
the additional gain added to signals below the Threshold.<br />
-20dB<br />
-35dB<br />
-80dB<br />
Soft Knee<br />
(Varying the Compression Ratio)<br />
Threshold: -20dB<br />
Soft Knee:<br />
Threshold -15dB<br />
Ratio = 1.5:1<br />
Ratio = 4:1<br />
Ratio = 10:1<br />
This diagram shows the effect of varying the Compression Ratio with a<br />
fixed Soft Knee Threshold. The knee transforms from a linear slope to the slope of<br />
the compression ratio over the Soft Knee Threshold area. The upward arrow<br />
shows the additional gain added to signals below the Threshold.<br />
In the region between the lower knee and upper Threshold, a variable amount of gain<br />
reduction is applied depending on the signal level and Ratio setting. To keep this gain<br />
reduction from “dragging down” the signal levels at the Threshold point, a complementary<br />
gain boost is automatically applied to all signal levels below the Threshold<br />
when the Soft Knee is enabled. This gain increase with depth and Ratio is illustrated by<br />
the upward arrows in the diagrams, and is similar to the action of the Auto Makeup<br />
Gain parameter. Thus signal levels below the Threshold increase as the Soft Knee depth<br />
and/or Ratio is increased (but see the Gate parameter, below.)<br />
5 - Effects<br />
Core Effects Descriptions<br />
Tip: Setting a high<br />
Ratio with the Threshold at<br />
0dB and the Soft Knee at -<br />
60dB creates a compressor<br />
whose ratio varies<br />
smoothly from gentle<br />
compression at lower<br />
signal levels to peak<br />
limiting at maximum signal<br />
level<br />
E-MU PCI Digital Audio Systems 93
5 - Effects<br />
Core Effects Descriptions<br />
Gate<br />
This parameter enables automatic gain reduction on signals that fall from 1 to 120dB<br />
below the Threshold point (or Soft Knee threshold, if enabled.) This can act effectively<br />
as a “noise gate” on low-level signals that have been boosted by the action of the Gain<br />
or Soft Knee parameters. The gating action follows a somewhat soft-kneed contour of<br />
its own so that turn-on and turn-off at the gate threshold is not too abrupt.<br />
0dB<br />
-10dB<br />
-20dB<br />
-30dB<br />
-40dB<br />
-50dB<br />
-60dB<br />
-70dB<br />
-80dB<br />
Gate<br />
Threshold: -20dB<br />
Ratio = 4:1<br />
Gain = +15dB<br />
Gate<br />
Threshold<br />
-30dB<br />
In this example, the Gain has been boosted by +15dB. The Gate cancels out the +15dB Gain<br />
boost below the Gate Threshold. Signal levels above the Gate Threshold will be boosted; signal<br />
levels below this point will not be boosted and will be 15dB lower in volume.<br />
Note that, strictly speaking, the term “gate” is a misnomer in this context, since the<br />
action of this parameter is simply to cancel out gain increases that resulted from the<br />
settings of other parameters. This can be seen by the arrows in the diagram as the gain<br />
is reduced below the Gate threshold back down to the dotted line representing unity<br />
gain. The result is that if the Gain parameter is set negative or the Soft Knee parameter<br />
is disabled, the Gate parameter will have no effect.<br />
Comp Lookahead/Delay<br />
This parameter controls compressor<br />
lookahead or delay by setting the<br />
relative time offset, in milliseconds,<br />
between the compressor's signal path<br />
and its sidechain path.<br />
At negative values, this parameter lets<br />
the level detector in the compressor's<br />
sidechain “look into the future” up to<br />
100 milliseconds in order to anticipate<br />
upcoming peaks in the signal - accomplished<br />
of course, by inserting delay<br />
into the signal path. This lookahead<br />
technique allows the use of slower<br />
attack times without missing signal<br />
peaks.<br />
Lookahead Delay<br />
Sharp waveform peak is missed by compressor.<br />
Add Lookahead (neg values) to compress peak.<br />
Add Delay (pos values) to allow peak through.<br />
At positive values, the signal path delay is zero; instead, a delay of up to 50 milliseconds<br />
is inserted into the sidechain path containing the level detector. This delay can<br />
be used intentionally to cause the compressor to miss signal peaks, retaining the<br />
94 <strong>Creative</strong> Professional
“punch” and “bite” of signal attacks while subsequently compressing the sustained<br />
portions of the sound.<br />
In general, both positive and negative values of this parameter are useful for applications<br />
where the normal envelope of a signal is being creatively manipulated to achieve<br />
special effects.<br />
Auto-Release<br />
This parameter causes the effective Release time to be extended automatically based on<br />
the dynamics of the input signal. This parameter emulates the program-dependent<br />
release characteristics found on some classic analog compressor/limiters.<br />
When not set “Off”, the Auto-release parameter treats the Release parameter value as a<br />
minimum release time, extending it by as much as a factor of 10 depending on<br />
different, selectable characteristics of the input signal:<br />
In Program-dependent mode, release times are increased depending on how often,<br />
how long and by how much the input signal (“program material”) exceeds the<br />
Threshold. Release times increase slowly under sustained excursions of the input over<br />
the Threshold, and typically return back to normal within a few seconds after the signal<br />
level has fallen below it. This emulates the signal “memory effect” exhibited by some<br />
electro-optical compressors.<br />
In Compression-dependent mode, the release extension characteristics are similar, but<br />
in addition depend on the amount of gain reduction being applied to the signal. Thus<br />
the same signal will cause more release-time extension at higher compression Ratio<br />
settings than at lower ones.<br />
Uncompressed Waveform<br />
Short Release Longer Release<br />
Program-Dependent Release<br />
With Auto-release turned on, the release time becomes longer after an extended<br />
period of compression.<br />
5 - Effects<br />
Core Effects Descriptions<br />
E-MU PCI Digital Audio Systems 95
5 - Effects<br />
Core Effects Descriptions<br />
Max Compression<br />
This parameter is used to limit the amount of gain reduction that the compressor can<br />
apply. The limit is set as a maximum number of dB of gain reduction, from 3dB to<br />
UNLIMITED.<br />
0dB<br />
-30dB<br />
-80dB<br />
Max. Compression<br />
Threshold: -30dB<br />
Ratio = 4:1<br />
Max. Comp. = 6dB<br />
Max. Comp. = 15dB<br />
Max. Comp. = 24dB<br />
This feature emulates the phenomenon of the compression “tail” found in the gain<br />
curves of some classic analog compressor/limiters. The phenomenon results from the<br />
inability of these devices to apply more than a certain amount of compression to the<br />
input signal. When the device “runs out” of enough gain reduction to compress a very<br />
high level signal, it resumes a 1:1 gain curve again. This “deficiency” has the<br />
unexpected sonic benefit of restoring some dynamics to the compressed signal - but<br />
only on the highest input peaks - thus adding some “life” back into otherwise overcompressed<br />
signals.<br />
Unlike analog compressors, the Max Compression parameter allows you to adjust the<br />
amount of gain reduction before the compressor returns to a 1:1 gain curve. The<br />
diagram shows three settings of the Max Compression parameter; the compressor<br />
“gives up” and returns to 1:1 after 6, 15 and 24dB of compression have been<br />
exhausted, respectively.<br />
The parameter is most useful at higher compression ratios, allowing the gain curve to<br />
be carefully tailored to the dynamics of the signal as well as the Threshold and Ratio<br />
parameters. The limit set by the Max Compression parameter does not apply to gain<br />
reduction performed in the Soft Knee region of the gain curve.<br />
Neg Compression<br />
When the Neg Compression<br />
parameter is Enabled, the range<br />
of compression values available<br />
to the Ratio parameter extends<br />
beyond INFINITE to encompass<br />
negative compression ratios from<br />
1:-100 down to 1:-1. Using<br />
negative compression ratios<br />
results in an output signal that<br />
actually gets quieter as the input<br />
signal rises above the threshold.<br />
This action can be useful for<br />
applications like ducking and for<br />
other special effects.<br />
0dB<br />
-30dB<br />
-80dB<br />
Threshold: -30dB<br />
Neg. Comp: Enabled<br />
Ratio<br />
-10:1<br />
-5:1<br />
-3:1<br />
-2:1<br />
-1.5:1<br />
Note: You may need<br />
to use the Gain parameter<br />
to keep these restored<br />
peaks from clipping the<br />
compressor output since<br />
Auto Makeup gain doesn't<br />
automatically take the<br />
compressor tail into<br />
account.<br />
96 <strong>Creative</strong> Professional<br />
-1:1
The diagram above shows the gain curves using a Threshold at -30dB and a range of<br />
negative compression ratios.<br />
At just past 1:INFINITE, the setting of 1:-100 causes input signals approaching 0dB to<br />
be only slightly decreased below -30dB. In contrast, the compression ratio of 1:-1<br />
causes a 2dB gain reduction for each 1dB of additional input signal level, resulting in<br />
an output signal level that is folded down over the Threshold.<br />
Create a Ducker<br />
To create a ducker, in which a background signal's level is reduced in the presence of a<br />
foreground signal, first set the <strong>Input</strong> Mode parameter to L In/R Sidechain. Then send<br />
feeds from the background signal to the left input, and from the foreground signal to<br />
the right side input. Set the Ratio parameter to -1:1 (or lower for less background<br />
reduction), and dial in a low Threshold such as -50, so any foreground signal above -<br />
50dB will cause gain reduction in the background signal. This technique works best<br />
with slow Attack and Release times — use a liberal amount of Compression Lookahead<br />
to keep the background from masking the beginning of foreground sounds.<br />
Background Signal<br />
Pan -90 (L)<br />
Stereo Strip<br />
Creating a Ducker<br />
Foreground Signal<br />
Pan +90 (R)<br />
L<br />
R<br />
Ducker<br />
Gain<br />
Cell<br />
Sidechain<br />
L<br />
Out<br />
R<br />
<strong>Input</strong> Mode<br />
The <strong>Input</strong> Mode parameter allows the compressor signal path and sidechain to be<br />
driven in common or by separate inputs. This is a feature of many compressors and is<br />
useful for a range of applications and special effects.<br />
By default, the <strong>Input</strong> Mode of the compressor is Stereo. In this mode the two<br />
independent left and right signal paths are gain controlled by a parallel sidechain path<br />
common to both inputs that contains the compressor's level detector. This single level<br />
detector works on the higher of the two input signal levels, so that signal peaks are<br />
properly compressed and no L/R image shift results from compression operations.<br />
When the <strong>Input</strong> Mode is set to L In/R Sidechain, the signal path is fed exclusively from<br />
the left channel and the sidechain is fed exclusively from the right channel. This allows<br />
dynamics control between two completely independent signals. In this mode both the<br />
compressor's left and right outputs are fed by the mono signal from the left input<br />
channel's signal path.<br />
Splitting the signal path and sidechain makes possible applications where the two<br />
signals may be completely unrelated, such as ducking. Other split-sidechain applications<br />
result from situations where a stereo input signal has had different processing<br />
applied between left and right channels. One example would be to place a stereo<br />
equalizer ahead of the compressor in order to implement a version of de-essing or “debooming”.<br />
See page 100.<br />
5 - Effects<br />
Core Effects Descriptions<br />
E-MU PCI Digital Audio Systems 97
5 - Effects<br />
Core Effects Descriptions<br />
Example Settings<br />
Here we have provided a few examples to show the varied uses of this useful tool. Bear<br />
in mind that these examples are simply starting points and that you will undoubtedly<br />
need to fine tune the parameters to fit the program material and to suit your own taste.<br />
Increase Drum Punch:<br />
Adjust the Threshold control to control the amount of compression.<br />
Threshold: Adjust so that all hits are being compressed.<br />
Ratio: 4:1<br />
Attack: 8 msec (Increase the time to hear more “stick” sound.)<br />
Release: 60 msec (Adjust according to the tempo of song.)<br />
Gain: Adjust to make up for lost volume.<br />
Soft Knee: Adjust as desired.<br />
Comp. Lookahead: This can be used instead of the Attack control.<br />
Max. Compression: Unlimited<br />
Smoothing out the Bass Guitar Level:<br />
This setup evens out the volume and prevents the bass guitar from wandering in and<br />
out of the mix.<br />
Threshold: -24dB (adjust according to the sound)<br />
Ratio: 4:1<br />
Attack: 8 msec<br />
Release: 70 msec<br />
Gain: +4dB (adjust according to the sound)<br />
Soft Knee: Threshold -8dB<br />
Gate: Off<br />
Comp. Lookahead: 0 msec<br />
Auto-release: Comp-dependent<br />
Max. Compression: 18dB<br />
Peak Limiting:<br />
This setup trims only the very loudest peaks, leaving most of the signal intact.<br />
Threshold: -37dB (adjust according to the sound)<br />
Ratio: 2:1 or 3:1<br />
Attack: Instantaneous<br />
Release: 30 msec<br />
Gain: 0dB<br />
Soft Knee: Off<br />
Gate: Off<br />
Comp. Lookahead: -5 msec<br />
Max. Compression: Unlimited<br />
98 <strong>Creative</strong> Professional
Vocal Compression/Spoken Word:<br />
This setup compresses the entire dynamic range of the vocal. Whenever there is a signal<br />
present, there is some compression taking place.<br />
Threshold: Adjust so that the first bar of the meter comes on even on soft<br />
passages.<br />
Ratio: 2:1<br />
Attack: 0.1 msec<br />
Release: 100 msec<br />
Gain: Set to compensate for lost gain.<br />
Soft Knee: Off<br />
Gate: Off<br />
Comp. Lookahead: 0 msec<br />
Auto-release: Off<br />
Max. Compression: 12dB<br />
Backwards Drums & Cymbals:<br />
This is a special effect which reverses the volume envelope of cymbals and drums.<br />
Threshold: -37dB (adjust according to the sound)<br />
Ratio: -1:1 (Neg. Compression enabled)<br />
Attack: Instantaneous<br />
Release: 200 msec<br />
Gain: +19dB<br />
Soft Knee: Off<br />
Gate: Off<br />
Comp. Lookahead: -24 msec<br />
Auto-release: Off<br />
Max. Compression: Unlimited<br />
5 - Effects<br />
Core Effects Descriptions<br />
E-MU PCI Digital Audio Systems 99
5 - Effects<br />
Core Effects Descriptions<br />
Creating a De-esser:<br />
A de-esser reduces the sibilance or “sss” sound in a vocal part. The sidechain feature of<br />
the RFX Compressor makes it possible to create a effective de-esser using the<br />
compressor andthe Multimode EQ. The Wet/Dry mix on each effect should be set to<br />
100%.<br />
Mono<br />
Strip<br />
In<br />
Creating a De-esser<br />
L<br />
R<br />
Multimode<br />
EQ<br />
Flat<br />
Response<br />
Hi Pass<br />
Compressor<br />
Gain<br />
Cell<br />
Sidechain<br />
Multimode EQ Settings<br />
The left channel is set flat (no EQ). The right channel boosts hi-frequencies.<br />
Left Channel: Lowpass mode, Lowpass Rolloff = Off<br />
Right Channel: Highpass mode, 24dB/oct, HP Frequency = 8173Hz,<br />
HP Resonance = 36%<br />
Compressor Settings<br />
Lookahead gives the compressor time to react to the vocal sibilance.<br />
<strong>Input</strong> Mode: L In/R Sidechain<br />
Threshold: -32dB (adjust to control amount of de-essing)<br />
Ratio: 2.5:1<br />
Attack: Instantaneous<br />
Release: 40 msec<br />
Gain: 0dB<br />
Soft Knee: Off<br />
Gate: Off<br />
Comp. Lookahead: -20 msec<br />
Auto-release: Off<br />
Max. Compression: Unlimited<br />
L<br />
Out<br />
R<br />
You can boost the<br />
low frequencies in the<br />
right channel to create a<br />
“de-boomer”.<br />
100 <strong>Creative</strong> Professional
E-MU PowerFX<br />
The hardware-accelerated effects of the E-MU Digital Audio System can also be used as<br />
VST inserts in Cubase. E-MU PowerFX allow you to use PatchMix DSP effects from<br />
within Cubase with minimal load on your CPU.<br />
E-MU PowerFX incorporate smart time alignment technology which automatically<br />
compensates for system latencies and ensures proper synchronization of audio<br />
throughout the VST chain (if the host application supports this feature).<br />
E-MU PowerFX On/Off <strong>Input</strong> Signal Present FX Parameters Preferences<br />
FX Palette<br />
FX Inserts<br />
Parameter Description<br />
Output Signal Present<br />
FX Presets<br />
Preset Editing<br />
PowerFX On/Off Enables or bypasses E-MU PowerFX.<br />
FX Palette Select from a single “Core” effect or a Multi -Effect.<br />
FX Inserts Drop Effects from the FX Palette here.<br />
Signal Present LEDs These indicators turn blue to show the presence of input and<br />
output signals.<br />
FX Parameters Select the desired effect in the center insert section, then adjust<br />
the wet/dry mix and parameters for the effect.<br />
FX Presets Select from the list of preprogrammed effect presets here.<br />
Preset Editing Click here to Save, Delete, Rename or Overwrite a User Preset.<br />
See the “User Preset Section” for more information<br />
5 - Effects<br />
E-MU PowerFX<br />
E-MU PowerFX are<br />
not available at 88.2kHz,<br />
96kHz, 176.4kHz and<br />
192kHz sample rates.<br />
Cubase SX/SL 2.0,<br />
Nuendo and Sonar (using<br />
the Cakewalk VST adapter<br />
4.4.1) implement VST 2.X<br />
auto delay compensation.<br />
E-MU PCI Digital Audio Systems 101
5 - Effects<br />
E-MU PowerFX<br />
Parameter Description<br />
Preferences The Preferences menu allows you to:<br />
Toggle the Tooltips On or Off<br />
Extra Buffers - Check this box if excessive stuttering occurs when<br />
using E-MU PowerFX in your VST Host application. This box<br />
should be checked when using Fruity Loops.<br />
Render Mode - Induces realtime rendering in applications<br />
which do not support realtime rendering (WaveLab, Sound-<br />
Forge).<br />
To Setup & Use E-MU PowerFX:<br />
Setup Cubase or Cubasis<br />
1. Launch Cubase or Cubasis.<br />
2. Instantiate E-MU PowerFX in an Insert or Aux Send location within Cubase.<br />
3. Press the Insert Edit button in Cubase to bring up the E-MU PowerFX plug-in<br />
window shown on the previous page.<br />
Setup E-MU PowerFX<br />
4. Make sure the blue button is illuminated, indicating that E-MU Power FX is<br />
on. The blue “Signal Present” indicators will be illuminated if E-MU PowerFX is<br />
properly patched into a signal path.<br />
5. Drag the desired effects from the Effects Palette to the center Insert strip.<br />
6. Click on the Effect you wish to edit in the center Insert Strip (it will highlight in<br />
yellow), then adjust the effects parameters in the right section of the window.<br />
7. You can also select or edit User Presets from the section below the FX parameters.<br />
See the “User Preset Section” for more information.<br />
Add Delay Compensation (if needed)<br />
If you are using Cubase VST 5.1, you will have to insert an E-Delay Compensator into<br />
any other audio tracks to keep them time-aligned.<br />
8. Simply insert an E-Delay Compensator plug-in into the same insert location you<br />
used for E-MU PowerFX on any other audio tracks. That’s it.<br />
Using any driver<br />
other than “E-MU ASIO”<br />
may produce undesirable<br />
results when using E-MU<br />
PowerFX.<br />
102 <strong>Creative</strong> Professional
Automating E-MU PowerFX<br />
E-MU PowerFX can be automated in Cubase LE (or other recording host) just like any<br />
other VST effect. When “Write Automation” is activated in Cubase, control changes<br />
made in the PowerFX window during playback will be recorded on a special<br />
“Automation Subtrack”. When “Automation Read” is activated, the recorded control<br />
changes will be played back.<br />
To Record E-MU PowerFX parameter changes in Cubase LE<br />
1. Add E-MU PowerFX as a Channel Insert.<br />
2. Rewind the song and enable “Automation Write” by pressing the WRITE button<br />
on, illuminating it. (Refers to Cubase LE. If you are using another application,<br />
refer to the documentation.)<br />
3. Bring the E-MU PowerFX window to the front and select the Effect you want to<br />
automate. The effect parameters appear in the TV screen. Make sure the blue “On”<br />
button is lit.<br />
4. Press the Play button on the Cubase Transport control. The song begins playing.<br />
5. Adjust the E-MU PowerFX controls to achieve the effect you want. Rewind the song<br />
when finished.<br />
6. Disable “Automation Write” and enable “Automation Read” . Playback the<br />
song to hear and view your changes.<br />
7. To edit Automation, first enable both “Automation Write” and “Automation Read”<br />
and press Play. Cubase LE begins overwriting as soon as you change a control.<br />
8. If you don’t like the results and want to try again, select Show Used Automation<br />
from the Project menu. The Automation Subtrack appears. Next, click in the<br />
Parameter Display and select Remove Parameter.<br />
Note: This only erases one automation parameter from the Automation Subtrack.<br />
To erase multiple control edits, repeat the procedure above. See the Cubase LE<br />
manual for more specific information about automation editing.<br />
E-MU PowerFX Resource Availability<br />
Because different collections of VST plug-ins and PatchMix Sessions can be run simultaneously,<br />
it is possible to load a Cubase Song or PatchMix Session for which resources<br />
are not available. If DSP resources are NOT available for an existing setup:<br />
• E-MU PowerFX loads a Hardware I/O Path and simply passes audio through<br />
without any effects. The effects insert slot(s) in E-MU PowerFX will be “redded<br />
out”.<br />
• If no Hardware I/O Paths are available, the plug-in will be disabled and run in a<br />
soft pass-through mode. The effects insert slot(s) in E-MU PowerFX will be<br />
“grayed out”.<br />
• If DSP resources ARE available, but no Hardware I/O Paths are available, the<br />
plug-in will run in soft pass-through mode.<br />
• If the sample rate is changed in the middle of a E-MU PowerFX session, E-MU<br />
PowerFX plug-ins will be bypassed, since the hardware effects cannot operate at<br />
88kHz, 96kHz, 176.4kHz or 192kHz.<br />
5 - Effects<br />
E-MU PowerFX<br />
Steinberg Cubasis<br />
does not have the control<br />
automation feature.<br />
Once you have<br />
recorded or drawn<br />
automation, do not<br />
delete or move effects<br />
from the Insert Strip.<br />
Doing so will result in<br />
unpredictable behavior.<br />
E-MU PCI Digital Audio Systems 103
5 - Effects<br />
E-MU PowerFX<br />
E-MU PowerFX Compatibility Chart<br />
Application Name Compatible? Note Render<br />
Extra<br />
Buffers<br />
Steinberg Cubase VST 5.1 Yes Off Off<br />
Steinberg Cubase SX 1 Yes Off Off<br />
Steinberg Cubase SX 2 Yes Instrument<br />
Freeze triggers<br />
error if<br />
not in render<br />
mode.<br />
Off Off<br />
Steinberg Cubase LE Yes Off Off<br />
Steinberg Cubase SL Yes Off Off<br />
Steinberg WaveLab 4 Yes On Off<br />
Steinberg WaveLab Lite (ver 4) Yes On Off<br />
Steinberg WaveLab 5 No Pops & clicks<br />
may occur.<br />
(Try 8 buffers at<br />
1024)<br />
On Either<br />
Sony Acid 4 Yes On Off<br />
Sony Vegas 5 Yes On Off<br />
Sony SoundForge 7 No Power FX<br />
crashes when<br />
launched.<br />
On Off<br />
Adobe Audition 1.5 No Audio<br />
distortion &<br />
immediate<br />
lockup.<br />
Any Any<br />
FruityLoops Studio 4.5 Yes Off On<br />
Ableton Live 3.5 No Distortion<br />
when FX<br />
parameters are<br />
changed.<br />
On Off<br />
Cakewalk Sonar 3 Yes Off Off<br />
104 <strong>Creative</strong> Professional
Rendering Audio with E-MU PowerFX<br />
Rendering (sometimes called Export) is a mixdown process performed by the host<br />
application, which creates a new digital audio file from a multitrack song. Rendering<br />
allows a virtually unlimited number of VST effects to be used because the audio<br />
processing is performed out of realtime.<br />
E-MU PowerFX and the PatchMix DSP effects are strictly realtime processes. When E-<br />
MU PowerFX are used while rendering audio, the rendering process must proceed at<br />
realtime rate. Some host applications are not designed to handle realtime rendering<br />
and this can cause problems. E-MU PowerFX can be used with these applications if you<br />
are willing to follow certain guidelines.<br />
General Tips for Rendering using PowerFX<br />
If an error message occurs, increase the “ASIO Buffer Latency” setting located in<br />
the device Setup dialog box. Depending on your setup, you may have to<br />
increase or decrease the Buffer Latency settings to find the setting that works.<br />
Instead of rendering with E-MU PowerFX, bounce the E-MU PowerFX processed<br />
tracks to another track in realtime.<br />
Check “Realtime Render” in the Render dialog box when using Cubase LE,<br />
Cubase SX2 or Cubase SL2. This setting will give the best results.<br />
Tips for using Freeze Mode on Cubase LE<br />
Make the project length as short as possible. Freeze always renders the entire<br />
project length, even if the MIDI track being rendered is shorter.<br />
Great Tip: Temporarily bypass E-MU PowerFX (and any other effects) even<br />
when “Freezing” another track. This will allow the track to Freeze faster than<br />
realtime.<br />
Using E-MU PowerFX with WaveLab and SoundForge<br />
Stuttering in the audio can occur when rendering with SoundForge or any version of<br />
Steinberg WaveLab. This problem is caused by discontinuities in the first few audio<br />
buffers as they are fed by WaveLab to E-MU PowerFX. The problem can be eliminated<br />
by following these guidelines.<br />
Check “Render Mode” box in the E-MU PowerFX preferences. See page 102.<br />
We recommend that you only use the MME/WAVE E-DSP Wave [xxxx] drivers.<br />
Reduce the “Buffer Size” in the WaveLab, Audio Preferences dialog box. This<br />
moves the stuttering to beginning of the file.<br />
Pad the beginning (and/or end) of your audio file with silence (.5 to several<br />
seconds depending on the file). This action causes the buffer discontinuities to<br />
occur before the song begins.<br />
5 - Effects<br />
Rendering Audio with E-MU PowerFX<br />
E-MU PCI Digital Audio Systems 105
5 - Effects<br />
E-MU VST E-Wire<br />
E-MU VST E-Wire<br />
E-Wire is a special VST/ASIO Bridge which allows you to route digital audio via ASIO to<br />
PatchMix and back again.<br />
E-Wire VST incorporates smart time alignment technology that automatically compensates<br />
for system latencies and ensures proper synchronization of audio throughout the<br />
VST chain. In addition, E-Wire also allows you to insert outboard audio gear into the<br />
VST environment.<br />
E-Wire has three main components:<br />
• A VST plug-in which handles the audio routing to PatchMix DSP.<br />
• An ASIO mixer strip in PatchMix DSP configured to route audio to the E-Wire<br />
plug-in. You simply drop the effects you want to use into this strip.<br />
• For hosts that don’t support automatic delay compensation, a manual delaycompensation<br />
plug-in can be inserted in Cubase tracks or channels that don’t<br />
use E-Wire to compensate for ASIO delay.<br />
The diagram below may give you a better idea of how E-Wire works:<br />
E-Wire VST plug-in<br />
Return to VST<br />
PatchMix DSP<br />
Strip configured<br />
for E-Wire<br />
Send to Strip<br />
Stereo Reverb<br />
ASIO Send<br />
E-Wire bridges the gap between hardware I/O and the VST world. The E-Wire VST plug-in sends<br />
audio to a strip containing the desired effect. An ASIO Send routes the audio back to E-Wire VST.<br />
Note: It’s easier to<br />
use E-MU PowerFX instead<br />
of E-Wire if you just want<br />
to use the hardware<br />
effects.<br />
(E-Wire was the precursor<br />
to E-MU PowerFX.)<br />
However, E-Wire is very<br />
useful in its own right<br />
because it allows you to<br />
route VST inserts or Sends<br />
to Physical <strong>Input</strong>s and<br />
Outputs via PatchMix DSP.<br />
106 <strong>Creative</strong> Professional
To Setup and use E-Wire:<br />
Setup PatchMix DSP<br />
1. Open PatchMix DSP application.<br />
2. Insert an ASIO <strong>Input</strong> mixer strip into PatchMix DSP. (Alternately, you can select<br />
“New Session”, select “E-Wire Example” and skip to step 6.)<br />
3. Mute the strip or turn the Fader all the way down.<br />
4. Insert an ASIO Send plug-in into one of the inserts on your ASIO strip.<br />
5. Name your ASIO strip as an E-Wire strip.<br />
6. Insert the desired PatchMix DSP effects into slots above the ASIO Send.<br />
7. Save the Session.<br />
Setup Cubase<br />
8. Launch Cubase.<br />
9. Instantiate E-Wire VST in an Insert or Aux Send location within Cubase.<br />
10. Edit the E-Wire plug-in and activate the plug-in by pressing the blue button.<br />
11. Set the ASIO Send and Return on the E-Wire plug-in to match the strip you set up<br />
for E-Wire.<br />
12. Done.<br />
E-Delay Compensation<br />
An E-Delay Compensator must be inserted into any other audio tracks that are not<br />
using E-Wire in order to keep them time-aligned.<br />
13. Simply insert an E-Delay Compensator plug-in into the same insert location you<br />
used for E-Wire on any other audio tracks. That’s it.<br />
E-Delay Compensator<br />
As audio is transferred back and forth between the VST host application and the E-MU<br />
sound hardware, a delay in the audio stream is incurred. Normally this delay is<br />
compensated for automatically by the host application, but not all VST host applications<br />
support this automatic compensation.<br />
A host will support PowerFX and E-Wire’s plug-in delay compensation if it supports<br />
the SetInitialDelay feature of the VST 2.0 specification.<br />
5 - Effects<br />
E-MU VST E-Wire<br />
E-MU PCI Digital Audio Systems 107
5 - Effects<br />
E-MU VST E-Wire<br />
Currently automatic delay compensation is supported by the Steinberg 2.0 family<br />
(Nuendo 2.x, Cubase SX 2.0), Magix Samplitude 7.x, and Sonar (using the Cakewalk<br />
VST adapter 4.4.1), but not, unfortunately, by Steinberg Cubase VST 5.1, Cubase LE<br />
and Cubasis.<br />
The E-Delay Compensator utility plug-in is used to manually compensate for the<br />
transfer delay for hosts that DO NOT support plug-in delay compensation.<br />
The E-Delay Compensator plug-in is used to delay the “dry” tracks (tracks without a<br />
PowerFX or E-Wire as an insert effect) or auxiliary (send) channels. For each dry track<br />
or send, add an E-Delay Compensator plug-in to re-align the track. The E-Delay<br />
Compensator is automatic and requires no user interaction to operate.<br />
For example, consider a Cubase VST session with two audio tracks. If PowerFX or E-<br />
Wire is applied as an insert effect to the first audio track, but not to the second, the first<br />
track will be delayed in relation to the second track. The E-Delay Compensator should<br />
be added as an insert effect on the second track in order to provide delay compensation.<br />
Cubase VST or Cubasis<br />
Track 1<br />
Insert<br />
E-Wire<br />
PatchMix<br />
DSP<br />
Track 2<br />
Insert<br />
Track 3<br />
Insert<br />
E-Delay E-Delay<br />
E-Delay Compensator Use<br />
For host applications that don’t support<br />
automatic delay compensation.<br />
1. An E-Delay Compensator should be used<br />
when unprocessed audio tracks are played<br />
alongside tracks using a PowerFX or E-Wire<br />
plug-in.<br />
2. Simply insert an E-Delay Compensator into<br />
each track that doesn’t use a PowerFX or<br />
E-Wire send.<br />
108 <strong>Creative</strong> Professional
E-Delay Units Parameter<br />
The Units value in the E-Delay dialog box should be set for the number of times you<br />
send ASIO down to the PatchMix DSP mixer and back in a single track. A single<br />
PowerFX insert chain with any number of effects only requires one delay unit because<br />
there was only one trip to the hardware and back. If you use two Cubase inserts in<br />
series on a track both using PowerFX or E-Wire, you would set the number parameter<br />
to 2 on all other audio tracks. Each trip down to PatchMix DSP and back to Cubase<br />
equals one unit.<br />
In practical use, however, you’ll probably never need to use more than one E-Wire VST<br />
on a single track since PowerFX effects can be placed in series. We have included this<br />
feature “just in case” you need it.<br />
Here’s one more example of how to use the E-Delay Compensator with different<br />
numbers of PowerFX/E-Wire sends on each track. The delay compensation on each<br />
track must equal the track with the maximum number of PowerFX/E-Wire sends. See<br />
the diagram below.<br />
Cubase VST or Cubasis<br />
PowerFX<br />
or E-Wire<br />
Track 1<br />
PowerFX<br />
or E-Wire<br />
Track 2<br />
E-Delay<br />
1<br />
Track 3<br />
Insert Insert<br />
Insert Insert Insert<br />
PatchMix<br />
DSP<br />
PowerFX<br />
or E-Wire<br />
E-Delay<br />
2<br />
Since track 1 uses two PowerFX/E-Wire inserts, the delay of all the other tracks must<br />
equal two. Track 2 has one PowerFX/E-Wire insert and so adding one unit of E-Delay<br />
keeps it time aligned. Track 3 doesn’t use a PowerFX/E-Wire insert and so it needs two<br />
E-Delay Units to remain in alignment.<br />
Grouping Tracks<br />
When several tracks require E-Delay Compensation, you can send the output of each<br />
track to a group or bus and use a single E-Delay Compensator on the output of the<br />
group or bus.<br />
• E-MU Digital Audio System and PatchMix DSP must be installed.<br />
• E-Wire is compatible with Cubase SX/SL/LE, Cubase VST, Wavelab, and<br />
Cakewalk Sonar (via DirectX-VST adapter) among others.<br />
5 - Effects<br />
E-MU VST E-Wire<br />
E-MU PCI Digital Audio Systems 109
5 - Effects<br />
E-MU VST E-Wire<br />
110 <strong>Creative</strong> Professional
6 - Appendix<br />
Using High Sample Rates<br />
Overview<br />
When operating at 176.4k or 192k sample rates, the mixer functionality and number of<br />
I/O channels are slightly reduced. The number of ADAT channels also decreases at the<br />
88k/96k and 176/192k sample rates (due to the bandwidth limitations of the optical<br />
components).<br />
When using 88.2kHz, 96kHz, 176.4kHz or 196kHz sample rates:<br />
Effect processors are disabled. (Output sends & returns are still available.)<br />
ADAT is reduced to 4 channels at 88k/96k, and 2 channels at<br />
176k/192kHz.<br />
ASIO channels are reduced to 8 ASIO (4 stereo) channels at 88k/96k,<br />
and 4 ASIO (2 stereo) channels at 176k/192kHz.<br />
At the 176.4kHz & 192kHz sample rates, the number of physical<br />
inputs and outputs is reduced.<br />
At the 176.4kHz & 192kHz sample rates, S/PDIF optical is disabled<br />
The ADAT optical interface was originally designed to carry 8 channels at a 48kHz<br />
sample rate. We use the Sonorus® S/MUX standard to encode audio with higher<br />
sample rates onto the ADAT light pipe. In this multiplexing scheme, two ADAT<br />
channels are used to carry one 88.2k or 96k stream and four ADAT channels are used<br />
to carry one 176k or 192k audio stream. In order to use the ADAT interface at these<br />
higher sample rates, you must have other equipment that supports the Sonorus S/MUX<br />
standard.<br />
Selecting a 176/192k Session<br />
The three possible input configurations are selected by choosing a session template<br />
containing the desired I/O from the New Session window. Once you have selected one<br />
of the three session types, you will not be able to change to another type without<br />
starting a new session.<br />
Select the Type of Session you need<br />
Product Default Session<br />
1. Select New Session from the PatchMix<br />
DSP toolbar.<br />
2. Choose the 176k/192k tab.<br />
3. Select the Template that meets your<br />
requirements and click OK.<br />
6 - Appendix<br />
Using High Sample Rates<br />
E-MU PCI Digital Audio Systems 111
6 - Appendix<br />
Using High Sample Rates<br />
E-MU 1616 Hardware <strong>Input</strong>s & Outputs at 176.4k or 192k<br />
Source<br />
&<br />
&<br />
&<br />
<strong>Input</strong><br />
Analog &<br />
SPDIF<br />
Output<br />
Analog &<br />
SPDIF<br />
<strong>Input</strong><br />
SPDIF &<br />
ADAT<br />
or...<br />
or...<br />
At the 192kHz sample rate, you may choose one of these three options:<br />
1. Keep all Analog I/O, but lose S/PDIF 3. Keep S/PDIF & ADAT, but lose<br />
2. Keep all Analog I/O, but lose ADAT Line <strong>Input</strong>s 2L/2R & Line Outputs 3L/3R<br />
Output<br />
SPDIF &<br />
ADAT<br />
<strong>Input</strong><br />
Analog &<br />
ADAT<br />
ADAT 0 0 2 2 2 2<br />
Output<br />
Analog &<br />
ADAT<br />
Microphone 2 - - - - - - - - 2 - - - - - - - - 2 - - - - - - - -<br />
Line 1 2 2 2 2 2 2<br />
Line 2 2 2 0 2 2 2<br />
Line 3 (output) - - - - - - - - 2 - - - - - - - - 2 - - - - - - - - 2<br />
S/PDIF 2 2 2 2 0 0<br />
Total 8 8 8 8 8 8<br />
112 <strong>Creative</strong> Professional
WDM Recording and Playback Behavior<br />
WDM recording and playback is supported at all PatchMix sample rates. The behavior<br />
of the driver with respect to PatchMix sample rate is described below.<br />
When PatchMix and the WDM audio content (.WAV file format, playback and record<br />
settings in WaveLab. etc.) are both running at the same sample rate, and when a Wave<br />
strip or send is present in the PatchMix mixer configuration, WDM audio will be played<br />
or recorded “bit accurate” without sample rate conversion or bit truncation.<br />
When running PatchMix at 44kHz/48kHz, if there is a mismatch between the WDM<br />
playback audio content and the PatchMix sample rate, sample rate conversion is<br />
performed, so that WDM audio will always be heard or recorded. Also, such nonnative-sample-rate<br />
audio is truncated to 16-bits.<br />
When running PatchMix at the higher sample rates of 88.2kHz, 96kHz, 176.4kHz or<br />
192kHz, WDM record or playback audio content must be running at the same sample<br />
rate as PatchMix. If the sample rates are mismatched, NO AUDIO will be produced or<br />
recorded. In other words, the WDM driver does not perform sample rate conversion of<br />
any kind when PatchMix is running at 88.2kHz, 96kHz, 176.4kHz or 192kHz.<br />
6 - Appendix<br />
Using High Sample Rates<br />
E-MU PCI Digital Audio Systems 113
6 - Appendix<br />
Sync Daughter Card Supplement<br />
Sync Daughter Card Supplement<br />
SMPTE Conversion<br />
One of the main functions of the Sync Daughter Card is to convert SMPTE (LTC) to<br />
MIDI Time Code (MTC) and vice-versa. The term “Host MTC” refers to MTC, which is<br />
generated or used by the host application (Cubase, etc.). MTC is also available at the<br />
MIDI jack on the back of the Sync Card.<br />
Conversion of SMPTE to MTC quarter-frame messages & full-frame<br />
messages.<br />
Constant quarter-frame messages are generated with steady SMPTE data input.<br />
Occasional MIDI full-frame messages are generated when SMPTE contains data<br />
dropouts.<br />
Conversion of MTC (quarter frame & full frame) messages from the<br />
host computer to SMPTE out.<br />
Simultaneous SMPTE and MTC output when receiving MTC from the host computer<br />
Outputs SMPTE and MTC striping data.<br />
SMPTE Start Time and type can be set via System Settings dialog box.<br />
SMPTE Options<br />
When the Sync Daughter Card is installed in your system a SMPTE button in the<br />
PatchMix DSP mixer becomes visible. Pressing the SMPTE button brings up the SMPTE<br />
window.<br />
Current Time<br />
SMPTE Status/<br />
Error Indicators<br />
Start Striping<br />
SMPTE<br />
Start Time<br />
SMPTE Frame<br />
Rate Settings<br />
Flywheel Mode<br />
Off Continuous<br />
Fixed 1-time Jam<br />
Stop<br />
Striping<br />
Output<br />
Source<br />
Word Clock<br />
Termination<br />
Flywheel<br />
Amount<br />
Output<br />
Level<br />
Warning: SMPTE<br />
and MTC do not provide<br />
sample sync for digital<br />
I/O. You must use Word<br />
Clock, S/PDIF or ADAT<br />
sync.<br />
114 <strong>Creative</strong> Professional
Mode (fps)<br />
SMPTE Striping<br />
Stripe Button<br />
Stop Button<br />
Flywheel Mode<br />
Output Level<br />
FLY/JAM Frames<br />
Word Clock<br />
Termination<br />
SMPTE/MTC<br />
Output Source<br />
SMPTE Modes of Operation<br />
Sets the transmitted frame rate when striping SMPTE.<br />
Edit this field to set the start time in hours:minutes:seconds:frames for<br />
striping SMPTE.<br />
Initiates SMPTE Time Code generation at the SMPTE output beginning at<br />
the time set in the striping display.<br />
Stops SMPTE striping. This button also stops SMPTE when One-Time Jam<br />
Sync has been initiated.<br />
Selects one of the four Flywheel modes. See the descriptions below.<br />
Sets the SMPTE output level from -10dBV (consumer) to +4dBu (pro).<br />
If flywheel mode is on and a dropout is detected this is the number of<br />
flywheel frames that will be output before the sync card stops and<br />
chases.<br />
Turns word clock termination on or off. Except in special cases, this<br />
control should normally be left on. See “Word Clock In/Out”.<br />
This control selects the source of the SMPTE output jack. The choices are:<br />
Host MTC or the SMPTE <strong>Input</strong> jack (to regenerate SMPTE).<br />
Host Mode<br />
The host computer is the source of synchronization. MTC messages are sent to the Sync<br />
Daughter Card from the computer application and converted into SMPTE. MTC is also<br />
output from the MIDI port on the Sync Daughter Card.<br />
External Mode<br />
SMPTE messages from SMPTE In are converted to MTC (quarter-frame messages) and<br />
sent to the host application. This happens automatically whenever LTC is received at<br />
the SMPTE input jack. Clean SMPTE data is also transmitted from SMPTE Out if<br />
“SMPTE (Regenerate)” is set.<br />
Flywheel Mode<br />
If the incoming SMPTE data is corrupted or missing frames, MTC code will continue to<br />
be output if “Flywheel mode” is enabled. The flywheel modes are described below.<br />
Flywheel Modes<br />
Off<br />
Fixed 0-127<br />
Continuous<br />
1-Time Jam Sync<br />
Upon any dropout, MTC stops and the Sync card monitors the input for<br />
valid code. If valid code is again received, it chases and relocks.<br />
Upon any dropout, MTC continues outputting Quarter-frame messages at<br />
the same rate (flywheeling). When a dropout is detected, this is the<br />
number of frames that will be output before the Sync card stops<br />
outputting MTC and monitors the input for valid code. If valid code is<br />
again received, it chases and relocks.<br />
Upon any dropout, MTC continues outputting Quarter-frame messages at<br />
the same rate (flywheeling). The Sync card monitors the input for valid<br />
code and continues flywheeling until valid code is received, then relocks.<br />
Upon any dropout, MTC continues outputting Quarter-frame messages at<br />
the same rate (flywheeling) without monitoring the SMPTE input until the<br />
Stop button is pressed.<br />
6 - Appendix<br />
Sync Daughter Card Supplement<br />
E-MU PCI Digital Audio Systems 115
6 - Appendix<br />
Sync Daughter Card Supplement<br />
Stripe Mode<br />
This mode is used to record SMPTE time code onto an audio track of another recorder.<br />
SMPTE is output when the Start button is pressed in the System Settings menu and<br />
begins at the time set by the Start Time setting. MTC is also simultaneously output from<br />
the Sync Daughter Card MIDI out. SMPTE and MTC will continue to be output until<br />
the Stop button is pressed.<br />
Example SMPTE Connection<br />
In the diagram below, Cubase is controlling the entire system by sending MTC to the<br />
Sync Card which converts MTC to SMPTE. SMPTE is fed to the ADAT/BRC to convey<br />
the absolute time information (hours-minutes-seconds-frames). ADAT/BRC is the<br />
word clock master, controlling the Digital Audio System either through the embedded<br />
clock in the ADAT optical stream or using word clock.<br />
ADAT<br />
In<br />
1010<br />
CARD<br />
EDI<br />
SYNC<br />
CARD<br />
PatchMix DSP set to<br />
ADAT Sync<br />
ADAT Optical<br />
carries embedded<br />
word clock<br />
optional<br />
if ADAT<br />
sync isn't<br />
used<br />
LTC<br />
MTC<br />
1<br />
33<br />
65<br />
97<br />
9<br />
41<br />
73<br />
105<br />
17<br />
49<br />
81<br />
113<br />
25<br />
57<br />
89<br />
121<br />
ADAT<br />
BRC<br />
2<br />
34<br />
66<br />
98<br />
10<br />
42<br />
74<br />
106<br />
18<br />
50<br />
82<br />
114<br />
26<br />
58<br />
90<br />
122<br />
3<br />
35<br />
67<br />
99<br />
11<br />
43<br />
75<br />
107<br />
19<br />
51<br />
83<br />
115<br />
27<br />
59<br />
91<br />
123<br />
4<br />
36<br />
68<br />
100<br />
12<br />
44<br />
76<br />
108<br />
20<br />
52<br />
84<br />
116<br />
28<br />
60<br />
92<br />
124<br />
RECORD<br />
INPUT<br />
RECORD<br />
INPUT<br />
RECORD<br />
INPUT<br />
RECORD<br />
INPUT<br />
5<br />
37<br />
69<br />
101<br />
13<br />
45<br />
77<br />
109<br />
21<br />
53<br />
85<br />
117<br />
29<br />
61<br />
93<br />
125<br />
6<br />
38<br />
70<br />
102<br />
14<br />
46<br />
78<br />
110<br />
22<br />
54<br />
86<br />
118<br />
30<br />
62<br />
94<br />
126<br />
TRACK 1-32 TRACK 33-64 TRACK 65-96 TRACK 97-128<br />
AUTO INPUT ALL SAFE ALL INPUT ALL CLEAR<br />
7<br />
39<br />
71<br />
103<br />
15<br />
47<br />
79<br />
111<br />
23<br />
55<br />
87<br />
119<br />
31<br />
63<br />
95<br />
127<br />
8<br />
40<br />
72<br />
104<br />
16<br />
48<br />
80<br />
112<br />
24<br />
56<br />
88<br />
120<br />
32<br />
64<br />
96<br />
128<br />
MIDI UTIL TEMPO MAPRECORD XFADE<br />
SAVE SETUP<br />
COPY SONGDELETE SONG TO TAPE<br />
LOAD SETUP<br />
SET LOCATELOCATE SONGFROM TAPE<br />
LOCATE 0<br />
SET LOCATE<br />
GROUP 1 GROUP 2 GROUP 3 GROUP 4 SET GROUP LOCATE<br />
Cubase<br />
M A S T E R R E M O T E C O N T R O L<br />
PITCH CONTROL TAPE LOCATION<br />
NORMAL<br />
CENTS<br />
HOURS MINUTES SECONDS FRAMES<br />
SMPTE<br />
BARS<br />
PITCH UP<br />
BARS BEATS SUB BEATS ABSOLUTE<br />
PITCH MODE<br />
RELATIVEE<br />
PITCH DOWN<br />
FIXED VARIABLE<br />
DROP FRAME<br />
30 FPS<br />
PITCH MODE<br />
29.97 FPS<br />
SMPTE IN MIDI IN<br />
25 FPS<br />
24 FPS<br />
COPY TAPE<br />
NAME<br />
LOCATION<br />
REWIND FAST FWD STOP PLAY RECORD EJECT<br />
When the MicroDock<br />
is connected to the 1010<br />
PCI card, the digital I/O<br />
on the PCI card is<br />
disabled. Use the digital<br />
I/O on the MicroDock.<br />
116 <strong>Creative</strong> Professional<br />
7<br />
STUV<br />
4<br />
JKL<br />
1<br />
ABC<br />
CURSOR<br />
8<br />
WXYZ<br />
5<br />
MNO<br />
2<br />
DEF<br />
0<br />
(CHARS)<br />
6<br />
PQR<br />
3<br />
GHI<br />
REWIND FAST FORWARD<br />
STOP<br />
DISPLAY TYPE EJECT<br />
DISPLAY MODE RESET 0 FORMAT TAPE<br />
SMPTE START<br />
SMPTE OFFSET EXT SYNC<br />
AUTO-PUNCH PRE-ROLL POST-ROLL<br />
LOOP TAPE OFFSETTRACK DELAY<br />
DIGITAL I/O GEN SYNC EDIT<br />
AUTO PLAY REHEARSE<br />
PLAY<br />
ADAT 9-pin<br />
The Sync Card should not be used as both the SMPTE and word clock master. Word<br />
Clock is generated by the Digital Audio System and NOT by the software application<br />
(such as Cubase). SMPTE is not locked to Word Clock inside the Sync Card—they are<br />
completely independent.<br />
RECORD
MIDI Time Code (MTC)<br />
MIDI time code is basically SMPTE time code adapted to the world of MIDI. MTC<br />
specifies “absolute” location information in hours:minutes:seconds:frames, just like<br />
SMPTE. There are two main kinds of messages in MTC: Full-frame messages and<br />
Quarter-frame messages.<br />
Full-frame messages are ten bytes long and are sent when SMPTE start, stops, or<br />
relocates. Full-frame messages contain the entire SMPTE number of, hours, minutes,<br />
seconds, frames, as well as the SMPTE type: 24fps, 25fps, 30fps non-drop, 30fps drop.<br />
Quarter-frame messages are sent at each quarter of a SMPTE frame and only carry 1/8th<br />
of the SMPTE time message. Quarter-frame messages require two entire SMPTE frames<br />
to send the complete time stamp (h:m:s:f). Timing accuracy is maintained as long as<br />
the quarter-frame messages continue to come in at a constant rate.<br />
To Enable MTC:<br />
MIDI Time code disables the use of MIDI port 2 on the MicroDock<br />
1. Open Session Settings from the toolbar.<br />
2. Select the MIDI tab and choose Sync Card/MTC from the MIDI options.<br />
3. Click OK to close the window.<br />
Since it is important to have a stable timing reference for your song or sequence, we<br />
have given MTC its own MIDI output port on the Sync Daughter Card. This ensures<br />
that the timing information will not be affected by other MIDI data on the line.<br />
Important Note: When the Sync Card is installed, MIDI 2 on the MicroDock is<br />
disabled. (This is because MTC is using the MIDI port.)<br />
Word Clock In/Out<br />
Word clock provides a standardized means of synchronizing multiple digital audio<br />
devices so that data can be transferred digitally. In order to digitally transfer from one<br />
device to another, the two devices MUST be synchronized. Clicks and pops in the<br />
audio will result when transferring digital audio which is not synchronized.<br />
The E-MU 1010 PCI card can be externally clocked from the ADAT input, S/PDIF input<br />
or from the Sync Daughter card (if installed). In a digital studio, all digital devices in<br />
the system should run off the same master Word Clock.<br />
To Synchronize PatchMix DSP to an External Clock Source:<br />
1. Make sure an external clock source is connected to the E-MU Digital Audio System<br />
hardware via the word clock, ADAT or S/PDIF input.<br />
2. Open the Session Settings dialog box.<br />
3. Under the System tab, select External Source, then select either word clock, ADAT<br />
or S/PDIF.<br />
4. Press OK to close the dialog box.<br />
5. Check the Sync section of PatchMix DSP to verify that the Locked indicator is<br />
illuminated.<br />
Devices can be connected in daisy chain fashion (word clock out connected to the next<br />
unit’s word clock in) or in parallel for one or two devices, but professional digital<br />
studios normally use a master word clock generator or “House Sync” with a distribution<br />
system so that each device receives a phase-coherent and jitter-free word clock.<br />
6 - Appendix<br />
MIDI Time Code (MTC)<br />
MTC and SMPTE do<br />
NOT synchronize at the<br />
sample rate and are not<br />
locked to word clock in<br />
any way.<br />
SMPTE and MTC are used<br />
to synchronize music but<br />
do not have the required<br />
resolution to sample-lock<br />
digital audio.<br />
Word clock, ADAT and<br />
S/PDIF synchronize at the<br />
sample rate and are used<br />
to transfer digital data<br />
between machines.<br />
E-MU PCI Digital Audio Systems 117
6 - Appendix<br />
Word Clock In/Out<br />
House Sync<br />
Generator<br />
Digital<br />
Device 1<br />
Digital<br />
Device 2<br />
A master word clock generator is preferable for larger digital setups.<br />
E-MU 1010 CARD<br />
SYNC CARD<br />
Word Clock Termination OFF<br />
Digital<br />
Device 3<br />
Digital<br />
Device 4<br />
Word Clock In: Receives word clock (sample clock) from another digital device such as<br />
a digital video deck, digital recorder or digital mixer.<br />
Word Clock Out: Sends word clock (sample clock) to another digital recorder. Word<br />
clock is always output, whether it is generated by the internal clock or passed through<br />
from the word clock input.<br />
75 On/Off: Termination for the word clock input can be switched on or off in the<br />
Sync Card menu of the PatchMix DSP application. Normally word clock termination<br />
should be left on. If you have problems with a weak word clock signal, try turning<br />
termination off. See Word Clock Termination.<br />
The diagram below shows the proper way to connect and terminate a serial word clock<br />
chain. Using a BNC “T” connector ensures that word clock is precisely in phase for<br />
both devices. The middle device has termination turned Off and the last device in the<br />
word clock chain has termination turned On.<br />
ADAT Optical<br />
or AES Digital<br />
ADAT Optical<br />
Digital Mixer<br />
AES<br />
Word Clock<br />
T - connector<br />
Word Clock Termination ON<br />
This diagram shows the proper way to connect word clock if you don’t have a multi-output<br />
word clock generator. The last device in a Word Clock chain should have Termination ON.<br />
118 <strong>Creative</strong> Professional<br />
EDI<br />
IN<br />
IN<br />
Word Clock<br />
When the MicroDock<br />
is connected to the 1010<br />
PCI card, the digital I/O<br />
on the PCI card is<br />
disabled. Use the digital<br />
I/O on the MicroDock.
Getting in Sync<br />
Whenever you connect external digital audio devices together, you need to be aware of<br />
how they are synchronized to each other. Simply connecting digital out to digital in<br />
doesn’t guarantee that two digital devices are synced, even if audio is being passed.<br />
Unless you have set one to be the Master and the other a Slave, they are probably NOT<br />
synchronized and the quality of your audio will suffer.<br />
S/PDIF and ADAT are two commonly used digital audio formats. Both these digital<br />
formats carry an embedded word clock which can be used to synchronize the digital<br />
equipment. You must enable “External Clock” on the slave device to have clock sync!<br />
The diagrams below show two ways to synchronize an external A/D - D/A converter to<br />
the E-MU Digital Audio System using the ADAT lightpipe connection.<br />
In the first example, only the A/D converters on the external device are being used.<br />
Only one lightpipe is needed as long as PatchMix is set to receive its word clock signal<br />
from the external device. The external A/D is the Master and the E-MU DAS is the Slave.<br />
(;7(51$/<br />
Slave<br />
(;7(51$/<br />
Master<br />
External Device supplies Master Clock<br />
(via ADAT)<br />
The lightpipe carries eight<br />
channels of audio data and<br />
an embedded clock.<br />
Master<br />
Set PatchMix DSP to receive:<br />
External ADAT Sync<br />
1 2 3 4 5 6 7 8<br />
PatchMix DSP supplies Master Clock<br />
(via ADAT)<br />
This lightpipe carries eight<br />
channels of audio data.<br />
Slave<br />
This lightpipe carries an<br />
embedded clock signal<br />
& eight channels of audio.<br />
ADAT Out<br />
1 2 3 4 5 6 7 8<br />
ADAT In<br />
ADAT Out<br />
External A/D - D/A Converter<br />
Set External Device to receive:<br />
External ADAT Sync<br />
External A/D - D/A Converter<br />
In the second example a second lightpipe is used to supply “embedded word clock”, as<br />
well as eight channels of audio to the external A/D - D/A. The external device MUST be<br />
set to receive external clock via ADAT or the units will not be synchronized. The E-MU<br />
Digital Audio System is the Master and the external A/D - D/A is the Slave.<br />
6 - Appendix<br />
Getting in Sync<br />
When the MicroDock<br />
is connected to the 1010<br />
PCI card, the digital I/O<br />
on the PCI card is<br />
disabled. Use the digital<br />
I/O on the MicroDock.<br />
E-MU PCI Digital Audio Systems 119
6 - Appendix<br />
Useful Information<br />
Useful Information<br />
Cables - balanced or unbalanced?<br />
All inputs and outputs on the E-MU Digital Audio System are designed to use either<br />
balanced or unbalanced cables. Balanced signals provide an additional +6dB of gain<br />
on the inputs and are recommended for best audio performance, although unbalanced<br />
cables are fine for most applications. If you’re having problems with hum and noise or<br />
just want the best possible performance, use balanced cables.<br />
Balanced Cables<br />
Balanced cables are used in professional studios because they cancel out noise and<br />
interference. Connector plugs used on balanced cables are XLR (3-prong mic<br />
connector) or TRS (Tip, Ring, Sleeve) 1/4" phone plugs.<br />
Balanced XLR<br />
Connectors<br />
Balanced 1/4”<br />
TRS Connectors<br />
Unbalanced 1/4”<br />
Connectors<br />
Balanced cables have one ground (shield) connection and two signal-carrying<br />
conductors of equal potential but opposite polarity. There is one “hot” or positive lead,<br />
and a “cold” or negative lead. At any point in time, both conductors are equal in<br />
voltage but opposite in polarity. Both leads may pick up interference, but because it is<br />
present both in and out of phase, this interference cancels out at the balanced input<br />
connection.<br />
Unbalanced Cables<br />
Unbalanced cables have one conductor and one ground (shield) and usually connect<br />
via unbalanced 1/4" phone plugs or RCA phono plugs. The shield stays at a constant<br />
ground potential while the signal in the center conductor varies in positive and<br />
negative voltage. The shield completely surrounds the center “hot” conductor and is<br />
connected to ground in order to intercept most of the electrical interference encountered<br />
by the cable. Unbalanced cables are more prone to hum and interference than<br />
balanced cables, but the shorter the cable, the less hum and noise is introduced into<br />
the system.<br />
WARNING: Do NOT<br />
use balanced audio<br />
cables when connecting<br />
balanced outputs to<br />
unbalanced inputs.<br />
Doing so can increase<br />
noise level and introduce<br />
hum. Use balanced<br />
(3-conductor) cables<br />
ONLY if you are<br />
connecting balanced<br />
inputs to balanced<br />
outputs.<br />
120 <strong>Creative</strong> Professional
Adapter Cables<br />
1/8” Mini-phone to 1/4” Adapters<br />
To connect headphones with an 1/8” (mini-phone) plug to the headphone jack on the<br />
MicroDock, you need a 1/8” to 1/4” adapter. These handy devices are available at<br />
electronic department stores everywhere.<br />
Cinch (RCA) to 1/4” Adapters<br />
Equipment (such as consumer audio gear) which uses Cinch/RCA type connectors can<br />
be connected to the MicroDock using readily available adapter cables. These adapters<br />
can be found at most stores that sell audio equipment.<br />
Digital Cables<br />
Don’t cheap out! Use high quality optical fiber Toslink (ADAT) cables. It’s also a good<br />
idea to keep digital cabling as short as possible (1.5 meters for plastic light pipes; 5<br />
meters for high quality glass fiber light pipes).<br />
Use low-capacitance, video-grade cable for coaxial S/PDIF to avoid data corruption.<br />
AES/EBU to S/PDIF Cable Adapter<br />
This simple adapter cable allows you to receive AES/EBU digital audio via the S/PDIF<br />
input on the E-MU 1010 PCI card. This cable may also work to connect S/PDIF out<br />
from the 1010 PCI card to the AES/EBU input of other digital equipment.<br />
6 - Appendix<br />
Useful Information<br />
E-MU PCI Digital Audio Systems 121
6 - Appendix<br />
Useful Information<br />
Grounding<br />
In order to obtain best results and lowest noise levels, make sure that your computer<br />
and any external audio devices are grounded to the same reference. This usually means<br />
that you should be using grounded AC cables on both systems and make sure that both<br />
systems are connected to the same grounded outlet. Failure to observe this common<br />
practice can result in a ground loop. 60 cycle hum in the audio signal is almost always<br />
caused by a ground loop.<br />
Phantom Power<br />
Phantom power is a dc voltage (+48 volts) which is normally used to power the preamplifier<br />
of a condenser microphone. Some direct boxes also use phantom power.<br />
Pins 2 and 3 of the MicroDock microphone inputs each carry +48 volts dc referenced to<br />
pin 1. Pins 2 and 3 also carry the audio signal which “rides” on top of the constant 48<br />
volts DC. Coupling capacitors at the input of the MicroDock block the +48 volt DC<br />
component before the signal is converted into digital form. The audio mutes for a<br />
second when phantom power is turned on.<br />
After turning phantom power off, wait two full minutes before recording to allow the<br />
DC bias to drain from the coupling capacitors since the bias could affect the audio<br />
headroom.<br />
1<br />
(grd)<br />
2<br />
Balanced dynamic microphones are not affected by phantom<br />
power. An unbalanced dynamic microphone may not work<br />
properly, but will probably not be damaged if phantom<br />
power is left on.<br />
3 +48V<br />
Ribbon microphones should NOT be used with phantom<br />
power on. Doing so can seriously damage the ribbon element.<br />
Since ribbon microphones are fairly specialized and generally<br />
expensive, you’ll know if you own one. Most microphones are either of dynamic or<br />
condenser type and these are not harmed by phantom power.<br />
Appearance Settings in Windows<br />
Adjusting the “Performance Options” in Windows will improve the screen appearance<br />
when moving the mixer around on the screen.<br />
To Improve the Appearance Settings:<br />
1. Open the Windows Control Panel. (Start, Settings, Control Panel).<br />
2. Select System. Select the Advanced Settings tab.<br />
3. Under Visual Effects, select Adjust for Best Performance. Click OK.<br />
122 <strong>Creative</strong> Professional
Technical Specifications<br />
Specifications: 1616 m PCI System<br />
GENERAL<br />
Sample Rates<br />
44.1 kHz. 48 kHz, 96 kHz, 192 kHz from internal crystal<br />
or externally supplied clock (no sample rate conversion)<br />
Bit Depth 24-bit I/O, 32-bit processing<br />
PCI Specification<br />
Hardware DSP<br />
PCI 2.2 compliiant<br />
Form Factor: Universal Keyed, Short PCI Card<br />
3.3V I/O, 5V Tolerant<br />
PCI Bus-Mastering DMA subsystem reduces CPU usage<br />
100MIPs custom 32-bit audio DSP with 67-bit accumulator.<br />
(double precision, with 3 headroom bits)<br />
Zero-latency direct hardware monitoring with effects<br />
OpAmps NJM2068M, NJM2122, NJM2082 (JRC)<br />
Drivers<br />
ASIO2. WDM/MME/DirectSound. x64 Drivers<br />
WDM: 2-in/8-out at 44.1kHz, 48kHz, 88.2kHz, 96kHz<br />
WDM: 2-in/4-out at 176.4kHz & 192kHz<br />
EDI (E-MU Digital Interface) Proprietary 64-channel audio link over CAT-5 cable<br />
Anti-Pop Protection<br />
ULTRA-LOW JITTER CLOCK<br />
SUBSYSTEM<br />
(Measured via Audio Precision 2)<br />
Anti-pop speaker protection minimizes noise during<br />
power-up<br />
SRSync SourceRMS jitter in picoseconds<br />
44.1 kHz Internal Crystal 596ps<br />
44.1 kHz Optical <strong>Input</strong> 795ps<br />
MicroDock m Power Use .32A @ +48VDC 15.4 Watts<br />
ANALOG LINE INPUTS (4)<br />
Type Servo-balanced, DC-coupled, low-noise input circuitry<br />
A/D Converter AK5394A<br />
Level (software selectable)<br />
Professional: +4 dBu nominal, 20 dBu maximum<br />
(balanced)<br />
Consumer: -10 dBV nominal, 6 dBV maximum (unbalanced)<br />
Frequency Response (20Hz - 20kHz): +0.0/-0.03 db<br />
Dynamic Range (1kHz, A-weighted): 120 dB<br />
Signal-to-Noise Ratio (A-weighted): 120 dB<br />
THD + N (1kHz at -1dBFS): -110 dB (.0003%)<br />
Channel Crosstalk (1kHz at -1dBFS): -120 dB<br />
Common-mode Rejection -79 dB at 60Hz<br />
6 - Appendix<br />
Technical Specifications<br />
E-MU PCI Digital Audio Systems 123
6 - Appendix<br />
Technical Specifications<br />
Specifications: 1616 m PCI System<br />
<strong>Input</strong> Impedance 10K ohm<br />
ANALOG LINE OUTPUTS (6)<br />
Type<br />
D/A Converter CS4398<br />
Level (software selectable)<br />
Balanced, low-noise, 2-pole low-pass differential filter,<br />
AC-coupled<br />
Professional: +4dBu nominal, 20 dBu maximum<br />
(balanced)<br />
Consumer: -10 dBV nominal, 6 dBV maximum (unbalanced)<br />
Frequency Response (20 Hz - 20 kHz): +0.0/-0.06 dB<br />
Dynamic Range (1kHz, A-weighted): 120 dB<br />
Signal-To-Noise Ratio (A-weighted): 120 dB<br />
THD + N (1kHz at -1dBFS): -105 dB (.0006%)<br />
Stereo Crosstalk (1kHz at -1dBFS): < -115 dB<br />
Output Impedance 560 ohms<br />
MIC PREAMP/LINE INPUT (2)<br />
Type:<br />
Gain Range: +60 dB<br />
E-MU XTC combo mic preamp & Hi-Z line input w/ soft<br />
limiter<br />
Frequency Response: (min. gain, 20Hz - 20kHz) +0.0/-0.1dB<br />
Stereo Crosstalk: (1kHz, min. gain, -1dBFS), -115 dB<br />
HI-Z LINE INPUT<br />
<strong>Input</strong> Impedance: 1M ohm<br />
Max Level: +18 dbV (20.2 dBu)<br />
Dynamic Range: (A-weighted, 1kHz, min. gain: 118 dB<br />
SNR: (A-weighted, min. gain): 118 dB<br />
THD+N: (1kHz at-1dBFS): -105 dB (.0006%)<br />
MICROPHONE PREAMP<br />
<strong>Input</strong> Impedance: 1.5 Kohm<br />
Max Level: +6 dbV (8.2dBu)<br />
EIN: (20Hz-20kHz, 150 ohm, unweighted): -129.5 dBu<br />
124 <strong>Creative</strong> Professional
Specifications: 1616 m PCI System<br />
Signal-To-Noise Ratio: (A-weighted, min. gain): 119 dB<br />
THD+N: (1kHz at -1dBFS, min gain): -110dB (.0003%)<br />
Frequency Response: (20Hz - 20kHz, gain +40dB): ±0.08 dB<br />
Phantom Power: +48V<br />
Soft Limiter: 5dB max compression (software selectable)<br />
HEADPHONE AMP Linear power amplifier<br />
D/A Converter: CS4398<br />
Gain Range: 85 dB<br />
Maximum Output Power: 50 mW<br />
Output Impedance: 22 ohms<br />
Frequency Response: (20Hz - 20kHz): +0.0/-0.07 dB<br />
Dynamic Range: (A-weighted): 118.5 dB<br />
Signal-To-Noise Ratio: (A-weighted): 118 dB<br />
THD+N: (1kHz, max. gain, 600 ohm load): -96 dB (0.0015%)<br />
Stereo Crosstalk: (1kHz at -1dBFS, 600 ohm load): < -100 dB<br />
PHONO INPUT RIAA equalized phono input<br />
Maximum Level:<br />
<strong>Input</strong> Impedance: 47K ohm<br />
Professional: 60 mV RMS<br />
Consumer: 15 mV RMS<br />
Frequency Response: (20 Hz - 20 kHz): +0.1/-0.3 dB<br />
Dynamic Range: (A-weighted): 96 dB<br />
Signal-To-Noise Ratio: (15mV RMS unbalanced input, A-weighted): 96 dB<br />
THD+N: (1kHz, 15 mV RMS input): -90 dB (.003%)<br />
Stereo Crosstalk: (1kHz at -1dBFS): < -80 dB<br />
Deviation from RIAA +0.2/-0.3 dB (50Hz to 15kHz)<br />
<strong>Input</strong> Capacitance: 220 pF<br />
DIGITAL I/O<br />
S/PDIF<br />
2 in/2 out coaxial (transformer coupled)<br />
2 in/2 out optical (software switchable with ADAT)<br />
AES/EBU or S/PDIF (switchable under software<br />
control)<br />
6 - Appendix<br />
Technical Specifications<br />
E-MU PCI Digital Audio Systems 125
6 - Appendix<br />
Technical Specifications<br />
Specifications: 1616 m PCI System<br />
ADAT<br />
MIDI 2 MIDI in, 2 MIDI out<br />
SYNCHRONIZATION<br />
8 channels, 24-bit @ 44.1/48 kHz<br />
4 channels, 24-bit @ 96 kHz (S-MUX compatible)<br />
2 channels, 24-bit @ 192 kHz<br />
Internal Crystal Sync: 44.1kHz, 48 kHz, 88.2kHz, 96 kHz, 176.4kHz, 192 kHz<br />
External Sample Rate Sync: ADAT (44.1kHz - 192kHz)<br />
SMPTE/LTC/MTC:<br />
(via optional Sync Daughtercard)<br />
Optical S/PDIF (44.1kHz - 96kHz)<br />
Coaxial S/PDIF (44.1kHz - 192kHz)<br />
24, 25, 30 drop-frame, 30 non-drop<br />
SMPTE to MTC, MTC to SMPTE Conversion<br />
SMPTE Striping<br />
Flywheel/Jam/Regenerate<br />
126 <strong>Creative</strong> Professional
Specifications: 1616 PCI System<br />
GENERAL<br />
Sample Rates:<br />
44.1 kHz. 48 kHz, 88.2kHz, 96 kHz, 176.4kHz & 192<br />
kHz from internal crystal or externally supplied clock<br />
(no sample rate conversion)<br />
Bit Depths: 16 or 24-bit I/O, 32-bit processing<br />
PCI Specification<br />
Hardware DSP:<br />
PCI 2.2 compliiant<br />
Form Factor: Universal Keyed, Short PCI Card<br />
3.3V I/O, 5V Tolerant<br />
PCI Bus-Mastering DMA subsystem reduces CPU usage<br />
100MIPs custom 32-bit audio DSP with 67-bit accumulator.<br />
(double precision, with 3 headroom bits)<br />
Zero-latency direct hardware monitoring with effects<br />
OpAmps: NJM2068M, NJM2122, NJM2082 (JRC)<br />
Drivers:<br />
ASIO2. WDM/MME/DirectSound. x64 Drivers<br />
WDM: 2-in/8-out at 44.1kHz, 48kHz, 88.2kHz, 96kHz<br />
WDM: 2-in/4-out at 176.4kHz & 192kHz<br />
EDI: (E-MU Digital Interface) Proprietary 64-channel audio link over CAT-5 cable<br />
Anti-Pop Protection:<br />
Ultra Low Jitter Clock<br />
Subsystem:<br />
(Measured via Audio Precision 2)<br />
Anti-pop speaker protection minimizes noise during<br />
power-up<br />
SRSync SourceRMS jitter in picoseconds<br />
44.1 kHz Internal Crystal 596ps<br />
44.1 kHz Optical <strong>Input</strong> 795ps<br />
MicroDock Power Use .20A @ +48VDC 10 Watts<br />
ANALOG LINE INPUTS<br />
(4)<br />
Type: Servo-balanced, DC-coupled, low-noise input circuitry<br />
A/D Converter: PCM1804<br />
Level (software selectable)<br />
Professional: +4 dBu nominal, 20 dBu maximum<br />
(balanced)<br />
Consumer: -10 dBV nominal, 6 dBV maximum (unbalanced)<br />
Frequency Response (20Hz - 20kHz): +0.0/-0.03 db<br />
Dynamic Range (1kHz, A-weighted): 112 dB<br />
Signal-to-Noise Ratio (A-weighted): 112 dB<br />
THD + N (1kHz at -1dBFS): -102.5 dB (.0012%)<br />
Channel Crosstalk (1kHz at -1dBFS): -115 dB,<br />
<strong>Input</strong> Impedance 10K ohm<br />
6 - Appendix<br />
Technical Specifications<br />
E-MU PCI Digital Audio Systems 127
6 - Appendix<br />
Technical Specifications<br />
Specifications: 1616 PCI System<br />
ANALOG LINE OUTPUTS (6)<br />
Type<br />
D/A Converter CS4392<br />
Level (software selectable)<br />
Balanced, low-noise, 2-pole low-pass differential filter,<br />
AC-coupled<br />
Professional: +4dBu nominal, 20 dBu maximum<br />
(balanced)<br />
Consumer: -10 dBV nominal, 6 dBV maximum (unbalanced)<br />
Frequency Response (20 Hz - 20 kHz): +0.0/-0.06 dB<br />
Dynamic Range (1kHz, A-weighted): 112.5 dB<br />
Signal-To-Noise Ratio (A-weighted): 112.5 dB<br />
THD + N (1kHz at -1dBFS): -98 dB (.0012%)<br />
Stereo Crosstalk (1kHz at -1dBFS): < -115 dB<br />
MIC PREAMP/LINE INPUT (2)<br />
Type:<br />
Gain Range: +60 dB<br />
E-MU XTC combo mic preamp & Hi-Z line input w/ soft<br />
limiter<br />
Frequency Response: (min. gain, 20Hz - 20kHz) +0.0/-0.1dB<br />
Stereo Crosstalk: (1kHz, min. gain, -1dBFS), -115 dB<br />
HI-Z LINE INPUT<br />
<strong>Input</strong> Impedance: 1M ohm<br />
Max Level: +18 dbV (20.2 dBu)<br />
Dynamic Range: (A-weighted, 1kHz, min. gain: 112.5 dB<br />
SNR: (A-weighted, min. gain): 112 dB<br />
THD+N: (1kHz at-1dBFS): -102 dB (.0008%)<br />
MICROPHONE PREAMP<br />
<strong>Input</strong> Impedance: 1.5 Kohm<br />
Max Level: +6 dbV (8.2dBu)<br />
EIN: (20Hz-20kHz, 150 ohm, unweighted): -127 dBu<br />
Signal-To-Noise Ratio: (A-weighted, min. gain): 112.5 dB<br />
THD+N: (1kHz at -1dBFS, min gain): -103 dB (.0007%)<br />
128 <strong>Creative</strong> Professional
Specifications: 1616 PCI System<br />
Phantom Power: +48V<br />
Soft Limiter: 5dB max compression (software selectable)<br />
HEADPHONE AMP Linear power amplifier<br />
D/A Converter: CS4392<br />
Gain Range: 85 dB<br />
Maximum Output Power: 50 mW<br />
Output Impedance: 22 ohms<br />
Frequency Response: (20Hz - 20kHz): +0.0/-0.07 dB<br />
Dynamic Range: (A-weighted): 112 dB<br />
Signal-To-Noise Ratio: (A-weighted): 112 dB<br />
THD+N: (1kHz, max. gain, 600 ohm load): -92 dB (0.0025%)<br />
PHONO INPUT<br />
Maximum Level:<br />
<strong>Input</strong> Impedance: 47K ohm<br />
RIAA equalized phono input<br />
Professional: 60 mV RMS<br />
Consumer: 15 mV RMS<br />
Frequency Response: (20 Hz - 20 kHz): +0.1/-0.3 dB<br />
Dynamic Range: (A-weighted): 96 dB<br />
Signal-To-Noise Ratio: (15mV RMS unbalanced input, A-weighted): 96 dB<br />
THD+N: (1kHz, 15 mV RMS input): -88 dB (.004%)<br />
Stereo Crosstalk: (1kHz at -1dBFS): < -80 dB<br />
Deviation from RIAA +0.2/-0.3 dB (50Hz to 15kHz)<br />
<strong>Input</strong> Capacitance: 220 pF<br />
DIGITAL I/O<br />
S/PDIF<br />
ADAT<br />
MIDI 2 MIDI in, 2 MIDI out<br />
SYNCHRONIZATION<br />
2 in/2 out coaxial (transformer coupled)<br />
2 in/2 out optical (software switchable with ADAT)<br />
AES/EBU or S/PDIF (switchable under software<br />
control)<br />
8 channels, 24-bit @ 44.1/48 kHz<br />
4 channels, 24-bit @ 96 kHz (S-MUX compatible)<br />
2 channels, 24-bit @ 192 kHz<br />
6 - Appendix<br />
Technical Specifications<br />
E-MU PCI Digital Audio Systems 129
6 - Appendix<br />
Technical Specifications<br />
Specifications: 1616 PCI System<br />
Internal Crystal Sync: 44.1kHz, 48 kHz, 88.2kHz, 96 kHz, 176.4kHz, 192 kHz<br />
External Sample Rate Sync:<br />
SMPTE/LTC/MTC:<br />
(via optional Sync Daughtercard)<br />
Specifications: 1212 m System<br />
GENERAL<br />
Sample Rates<br />
ADAT (44.1kHz - 192kHz)<br />
Optical S/PDIF (44.1kHz - 96kHz)<br />
Coaxial S/PDIF (44.1kHz - 192kHz)<br />
24, 25, 30 drop-frame, 30 non-drop<br />
SMPTE to MTC, MTC to SMPTE Conversion<br />
SMPTE Striping, Flywheel/Jam/Regenerate<br />
44.1 kHz. 48 kHz, 88.2 kHz, 96 kHz, 176.4kHz, 192<br />
kHz from internal crystal or externally supplied clock (no<br />
sample rate conversion)<br />
Bit Depth 24-bit I/O, 32-bit processing<br />
PCI Specification<br />
Hardware DSP<br />
OpAmps NJM2068M (JRC)<br />
Drivers<br />
PCI 2.2 compliiant<br />
Form Factor: Universal Keyed, Short PCI Card<br />
3.3V I/O, 5V Tolerant<br />
PCI Bus-Mastering DMA subsystem reduces CPU usage<br />
100MIPs custom 32-bit audio DSP with 67-bit accumulator.<br />
(double precision, with 3 headroom bits)<br />
Zero-latency direct hardware monitoring with effects<br />
ASIO2. WDM/MME/DirectSound. x64 Drivers<br />
WDM: 2-in/8-out at 44.1kHz, 48kHz, 88.2kHz, 96kHz<br />
WDM: 2-in/4-out at 176.4kHz & 192kHz<br />
EDI (E-MU Digital Interface) Proprietary 64-channel audio link over CAT-5 cable<br />
Anti-Pop Protection<br />
ULTRA-LOW JITTER CLOCK<br />
SUBSYSTEM<br />
(Measured via Audio Precision 2)<br />
ANALOG LINE INPUTS (2)<br />
Anti-pop speaker protection minimizes noise during<br />
power-up<br />
SRSync SourceRMS jitter in picoseconds<br />
44.1 kHz Internal Crystal 596ps<br />
44.1 kHz Optical <strong>Input</strong> 795ps<br />
Type Servo-balanced, DC-coupled, low-noise input circuitry<br />
A/D Converter AK5394A<br />
Level (software selectable)<br />
Professional: +4 dBu nominal, 20 dBu maximum<br />
(balanced)<br />
Consumer: -10 dBV nominal, 6 dBV maximum (unbalanced)<br />
130 <strong>Creative</strong> Professional
Specifications: 1212 m System<br />
Frequency Response (20Hz - 20kHz): +/- 0.05 db<br />
Dynamic Range (1kHz, A-weighted): 120 dB<br />
Signal-to-Noise Ratio (A-weighted): 120 dB<br />
THD + N (1kHz at -1dBFS): -110 dB (.0003%)<br />
Channel Crosstalk (1kHz at -1dBFS): -115 dB<br />
<strong>Input</strong> Impedance 10K ohm<br />
ANALOG LINE OUTPUTS (2)<br />
Type<br />
D/A Converter CS4398<br />
Level (software selectable)<br />
Balanced, low-noise, 3-pole low-pass differential filter,<br />
AC-coupled<br />
Professional: +4dBu nominal, 20 dBu maximum<br />
(balanced)<br />
Consumer: -10 dBV nominal, 6 dBV maximum (unbalanced)<br />
Frequency Response (20 Hz - 20 kHz): +0.0/-0.35 dB<br />
Dynamic Range (1kHz, A-weighted): 120 dB<br />
Signal-To-Noise Ratio (A-weighted): 120 dB<br />
THD + N (1kHz at -1dBFS): -105 dB (.0006%)<br />
Stereo Crosstalk (1kHz at -1dBFS): < -115 dB<br />
Output Impedance 560 ohms<br />
DIGITAL I/O<br />
S/PDIF<br />
ADAT<br />
2 in/2 out coaxial (transformer coupled)<br />
2 in/3 out optical (software switchable with ADAT)<br />
AES/EBU or S/PDIF (switchable under software<br />
control)<br />
8 channels, 24-bit @ 44.1/48 kHz<br />
4 channels, 24-bit @ 96 kHz (S-MUX compatible)<br />
2 channels, 24-bit @ 192 kHz<br />
MIDI 1 MIDI in, 1 MIDI out (16 channels)<br />
6 - Appendix<br />
Technical Specifications<br />
E-MU PCI Digital Audio Systems 131
6 - Appendix<br />
Technical Specifications<br />
Specifications: 1212 m System<br />
SYNCHRONIZATION<br />
Internal Crystal Sync: 44.1kHz, 48 kHz, 88.2kHz, 96 kHz, 176.4kHz, 192 kHz<br />
External Sample Rate Sync:<br />
SMPTE/LTC/MTC:<br />
(via optional Sync Daughtercard)<br />
ADAT (44.1kHz - 192kHz)<br />
Optical S/PDIF (44.1kHz - 96kHz)<br />
Coaxial S/PDIF (44.1kHz - 192kHz)<br />
24, 25, 30 drop-frame, 30 non-drop<br />
SMPTE to MTC, MTC to SMPTE Conversion<br />
SMPTE Striping<br />
Flywheel/Jam/Regenerate<br />
132 <strong>Creative</strong> Professional
Dimensions & Weight<br />
MicroDock<br />
MicroDock Weight: 2.27 lb / 1.03 kg<br />
Dimensions:<br />
1010 PCI Card<br />
Weight: 0.30lb / 0.14kg<br />
W: 7.25" H: 1.625" L: 7.75"<br />
W: 184 mm H: 41 mm L: 196 mm<br />
Dimensions: L: 6.7" / 170.2mm<br />
0202 Daughter Card<br />
Weight: 0.25lb / 0.10kg<br />
Dimensions: L: 5.04" / 128mm<br />
6 - Appendix<br />
Technical Specifications<br />
E-MU PCI Digital Audio Systems 133
6 - Appendix<br />
Internet References<br />
Internet References<br />
The internet contains vast resources for the computer musician. A few useful sites are<br />
listed here, but there are plenty more. Check it out.<br />
Software Updates, Tips & Tutorials............... http://www.emu.com<br />
Setting up a PC for Digital Audio.................. http://www.musicxp.net<br />
MIDI Basics....................................................... Search for “MIDI Basics” (many sites)<br />
MIDI & Audio Recording ................................ http://www.midiworld.com<br />
MIDI & Audio Recording ................................ http://www.synthzone.com<br />
ASIO, Cubase & Digital Audio ....................... http://www.steinberg.net<br />
ASIO, Cubase & Digital Audio ....................... http://www.steinbergusers.com/<br />
cubasele/le_support.php<br />
Cubase Users Group........................................ http://www.groups.yahoo.com/group/<br />
cubase/messages<br />
Forums<br />
Unofficial E-MU Forum ........................... http://www.productionforums.com/emu/<br />
KVR Forum ............................................. http://www.kvr-vst.com/forum/<br />
Driver Heaven Forum............................. http://www.driverheaven.net/search.php?s<br />
MIDI Addict Forum ................................ http://forum.midiaddict.com/search.php<br />
Home Recording Forum ........................ http://homerecording.com/bbs/<br />
search.php?s=d866b60193933eb726660e7b<br />
d90dfb27<br />
Sound-On-Sound Forum ....................... http://sound-on-sound.com/forum/<br />
Studio-Central Cafe Forum.................... http://studio-central.com/phpbb/search.php<br />
Sound Card Benchmarking.................... http://audio.rightmark.org<br />
134 <strong>Creative</strong> Professional
Declaration of Conformity<br />
Trade Name: E-MU Systems<br />
Model No.: EM8850<br />
EM8870<br />
EM8871<br />
Responsible Party: E-MU Systems<br />
Address: 1500 Green Hills Road,<br />
Scotts Valley, CA 95066 U.S.A.<br />
This device complies with Part 15 of the FCC rules. Operation is subject to the<br />
following two conditions: (1) This device may not cause harmful interference, and (2)<br />
this device must accept any interference received, including interference that may cause<br />
undesired operation.<br />
CAUTION<br />
You are cautioned that any changes or modifications not expressly approved in this<br />
manual could void your authority to operate this equipment.<br />
Note:<br />
This equipment has been tested and found to comply with the limits for a Class B<br />
digital device, pursuant to Part 15 of the FCC Rules. These limits are designed to<br />
provide reasonable protection against harmful interference in a residential installation.<br />
This equipment generates, uses, and can radiate radio frequency energy and, if not<br />
installed and used in accordance with the instructions, may cause harmful interference<br />
to radio communications. However, there is no guarantee that interference to radio or<br />
television reception, which can be determined by turning the equipment off and on,<br />
the user is encouraged to try to correct the interference by one or more of the following<br />
measures:<br />
• Reorient or relocate the receiving antenna.<br />
• Increase the separation between the equipment and receiver.<br />
• Connect the equipment into an outlet on a circuit different from that to which<br />
the receiver is connected.<br />
• Consult the dealer or an experienced radio/TV technician for help.<br />
The supplied interface cables must be used with the equipment in order to comply with<br />
the limits for a digital device pursuant to Subpart B of Part 15 of FCC Rules.<br />
6 - Appendix<br />
Internet References<br />
E-MU PCI Digital Audio Systems 135
6 - Appendix<br />
Internet References<br />
Compliance Information<br />
United States Compliance Information<br />
FCC Part 15 Subpart B Class B using:<br />
CISPR 22 (1997) Class B<br />
ANSI C63.4 (1992) method<br />
FCC Site No.90479<br />
Canada Compliance Information<br />
ICES-0003 Class B using:<br />
CISPR 22 (1997) Class B<br />
ANSI C63.4 (1992) method<br />
Industry of Canada File No.IC 3171-B<br />
European Union Compliance Information<br />
EN55024 (1998)<br />
EN55022 (1998) Class B<br />
EN61000-3-2 (2001)<br />
EN61000-3-3 (1995 w/A1:98)<br />
Australia/New Zealand Compliance Information<br />
AS/NZS 3548(1995 w/A1 & A2:97) Class B<br />
EN55022 (1998) Class B<br />
Japan Compliance Information<br />
VCCI (April 2000) Class B using:<br />
CISPR 22(1997) Class B<br />
VCCI Acceptance Nos. R-1233 & C-1297<br />
Attention for the Customers in Europe<br />
This product has been tested and found compliant with the limits set out in the EMC<br />
Directive for using connection cables shorter than 3 meters (9.8 feet).<br />
Notice<br />
If static electricity or electromagnetism causes data transfer to discontinue midway<br />
(fail), restart the application or disconnect and connect the Firewire cable again.<br />
136 <strong>Creative</strong> Professional
Index<br />
Numerics<br />
0202 Daughter Card 20<br />
1010 PCI Card 19<br />
1-Band Para EQ 63<br />
1-Band Shelf EQ 63<br />
1-Time Jam Sync, SMPTE 115<br />
3-Band EQ 64<br />
48 Volt DC Adapter 17<br />
48 Volt Phantom Power 22, 122<br />
4-Band EQ 65<br />
5.1 Surround Connections 27<br />
5.1/7.1 Surround 38<br />
88kHz/96kHz Sample Rate 111<br />
A<br />
A/D Converter<br />
1212M 130<br />
1616 127<br />
1616M 123<br />
AC3 Passthrough 23<br />
ADAT Optical<br />
at 96kHz & 192kHz 111<br />
connection example 119<br />
input/output connector 19, 23<br />
ADSR, reshaper effect 84<br />
Advanced Parameters, RFX compressor 92<br />
AES/EBU to S/PDIF Adapter 121<br />
Ambience Reduction, using reshaper effect 83<br />
Analog I/O<br />
0202 Daughter Card 20<br />
MicroDock 25<br />
Anti-Pop Protection 123, 127, 130<br />
Appearance, improving 122<br />
ASIO<br />
direct monitor 41<br />
send 39<br />
Attack<br />
basic compressor 68<br />
curve, reshaper 85<br />
threshold, reshaper 84<br />
Auto Makeup, RFX compressor 92<br />
Auto Volume Pedal, using reshaper effect 83<br />
Automating PowerFX 103<br />
Auto-Release, RFX compressor 95<br />
Auto-Wah 66<br />
Aux Bus 47<br />
Auxiliary Effects Assignment 53<br />
Auxiliary Returns 53<br />
Auxiliary Sends 47<br />
used as extra mix busses 53<br />
B<br />
Background program, disabling 31<br />
Backward Cymbal Effect 99<br />
Balance Control, monitor 54<br />
Balanced Cables 25, 120<br />
Band Cut Filter 89<br />
Band Pass Filter 89<br />
Bit Depth 123<br />
Block Diagram, mixer 30<br />
Bypass<br />
effect insert 59<br />
insert 46<br />
send/return insert 51<br />
C<br />
Category<br />
create new preset 57<br />
delete effects 57<br />
rename effects 57<br />
CDs, playing 37<br />
Chorus 67<br />
using freq. shifter 71<br />
Clicks & Pops, in the audio 19, 23, 117<br />
Clipping Indicators 22<br />
Clock, external 34<br />
Comb Filter 70<br />
Compressor<br />
basic 67<br />
RFX 90<br />
Connecting, MicroDock 16<br />
Connection Diagrams 24, 26<br />
Connections<br />
5.1 surround 27<br />
ADAT optical 23<br />
EDI cable 17<br />
front panel 22<br />
rear panel 25<br />
S/PDIF 22<br />
Connectors, interface 14<br />
Core Effects<br />
descriptions 63<br />
listing 62<br />
Core FX Presets, importing/exporting 58<br />
Cross-over, creating with multimode filter 86<br />
Index<br />
Numerics<br />
E-MU PCI Digital Audio Systems 137
Index<br />
D<br />
D<br />
D/A Converter<br />
1212M 131<br />
1616 128<br />
1616M 124<br />
Damping, high frequency 73, 78<br />
Decay Time, lite reverb 73<br />
Decay Time, reverb 78<br />
De-esser, creating 100<br />
Delete<br />
folder 57<br />
FX user preset 61<br />
mixer strip 38<br />
Diffusion 78<br />
Digital Cables 120<br />
Digital I/O Specs 125<br />
Digital Interface, S/PDIF 19, 22<br />
Direct Sound Source 37<br />
Distortion 69<br />
Doppler, effect using Rotary 75<br />
Drivers 123, 127, 130<br />
Drivers, installing 18<br />
Drum Punch 98<br />
Ducker 97<br />
DVD, playing in 5.1/7.1 surround 38<br />
Dynamic Range 124, 128, 131<br />
E<br />
Echo, creating 74<br />
E-Delay Compensator 107<br />
Edge, distortion 69<br />
EDI 123, 127, 130<br />
EDI Cable 17<br />
EDI Connector 19, 26<br />
Effects<br />
1-band para EQ 63<br />
1-band shelf EQ 63<br />
3-band EQ 64<br />
4-band EQ 65<br />
auto wah 66<br />
chorus 67<br />
compressor 67<br />
create new folder 57<br />
creating robot voice 74<br />
descriptions 63<br />
display screen 51<br />
distortion 69<br />
edit 56<br />
flanger 70<br />
frequency shifter 71<br />
gate 80<br />
leveling amp 72<br />
lite reverb 73<br />
mono delays 74<br />
multimode eq 86<br />
overview 55<br />
palette 55<br />
phase shifter 75<br />
placing into an insert location 39<br />
preset<br />
create new 60<br />
delete 61<br />
overwrite 61<br />
rename 61<br />
recording 57<br />
reshaper 83<br />
RFX compressor 90<br />
rotary 75<br />
selecting 56<br />
stereo delays 77<br />
stereo reverb 78<br />
using in VST host application 101<br />
vocal morpher 79<br />
Effects, order of 57<br />
E-MU 0202 Daughter Card, description 20<br />
E-MU 1010 PCI Card<br />
description 19<br />
installing 15<br />
E-MU Icon, in taskbar 31<br />
Envelope, reverberation 73, 78<br />
E-Wire 106<br />
Exit PatchMix DSP Services 31<br />
Exporting Core FX & FX Insert Chains 58<br />
External Clock 34, 117, 119<br />
External Mode, SMPTE 115<br />
External Sync Source 34<br />
Extra Buffers 102<br />
F<br />
Factory Templates 33<br />
Flanger 70<br />
Flywheel Mode, SMPTE 115<br />
Frequency Shifter 71<br />
Front Panel Connections, MicroDock 22<br />
Full-Frame Messages 117<br />
FX Edit Screen 59<br />
FX Insert Chains 56<br />
importing/exporting 58<br />
G<br />
Gain Reduction Meter, gate effect 82<br />
Gain, compressor 68<br />
Gate<br />
effect 80<br />
RFX compressor 94<br />
Ground Loop, preventing 122<br />
Ground Lug, turntable 25<br />
Grounding 122<br />
138 <strong>Creative</strong> Professional
H<br />
Hardware DSP 123, 130<br />
Headphone Amp Specs 125, 129<br />
Headphone Output 23<br />
Headphones, using with the 0202 20<br />
Help System 31<br />
High Frequency Damping, stereo reverb 78<br />
High Frequency Decay Factor, lite reverb 73<br />
High Frequency Rolloff<br />
mono delays 74<br />
stereo delays 77<br />
Highpass Filter 87<br />
Hold Time, reshaper effect 84<br />
Host <strong>Input</strong> Display 52<br />
Host Mode, SMPTE 115<br />
Host Output Display 52<br />
Hum, in the audio 122<br />
I<br />
Importing Core FX & FX Insert Chains 58<br />
Increase Drum Punch 98<br />
<strong>Input</strong><br />
display 52<br />
level<br />
line 25<br />
setting 43<br />
specs 123, 127, 130<br />
type<br />
mixer strip 36<br />
red color 36<br />
Insert<br />
add effect 39<br />
add send 40<br />
add send/return 40, 41<br />
bypass 46, 59<br />
delete 46<br />
menu 40<br />
meter 43<br />
mixer strip 39<br />
solo 46, 59<br />
types 39<br />
Installing<br />
E-MU 0202 daughter card 16<br />
E-MU 1010 PCI card 15<br />
sync daughter card 16<br />
Interface<br />
ADAT 20, 23<br />
EDI 26<br />
MIDI 20, 26<br />
required cable 17<br />
S/PDIF 19, 22<br />
SMPTE 114<br />
word clock 117<br />
Invert, polarity 44<br />
J<br />
Jitter Spec<br />
1616 system 130<br />
1616M system 123<br />
L<br />
Label, scribble strip 49<br />
Latency, monitoring without 41<br />
LED indicators 22<br />
Level Fader 49<br />
Level Meter, gate effect 82<br />
Leveling Amp 72<br />
Levels, setting input 43<br />
LFO<br />
flanger 70<br />
phase shifter 75<br />
vocal morpher 79<br />
Limiter 68<br />
Limiting Peaks 98<br />
Line Level I/O<br />
0202 daughter card 20<br />
MicroDock 25<br />
Lite Reverb 73<br />
Lookahead<br />
gate effect 81<br />
reshaper effect 85<br />
RFX compressor 94<br />
Low Frequency Damping 78<br />
Low Frequency Decay Factor, lite reverb 73<br />
Lowpass Filter 87<br />
M<br />
Main<br />
bus 50<br />
inserts 54<br />
output fader 54<br />
section 50<br />
Master<br />
return level 50<br />
send level 50<br />
volume control 54<br />
Max Compression, RFX compressor 96<br />
Max Gain Reduction, gate effect 81<br />
Meter<br />
insert 42<br />
main output 54<br />
setting input levels using 43<br />
MicroDock<br />
connecting 17<br />
inputs/outputs 21<br />
power switch 17<br />
MicroDock Power Use 127<br />
MicroDockM Power Usage 123<br />
Microphone Preamps 22<br />
E-MU PCI Digital Audio Systems 139<br />
Index<br />
H
Index<br />
N<br />
MIDI<br />
breakout cable 26<br />
I/O jacks<br />
0202 Daughter Card 20<br />
MicroDock 26<br />
jacks 22<br />
time code 117<br />
MIDI 2, not working 21<br />
Mini-Phone Outputs 26<br />
Mixer<br />
block diagram 30<br />
overview 29<br />
strip 36<br />
aux send 47<br />
fader 49<br />
insert 39<br />
label 49<br />
mute button 49<br />
new 37<br />
solo button 49<br />
type 37<br />
viewing 29<br />
Mixer Strip<br />
add new 37<br />
delete 38<br />
type 37<br />
Monitor<br />
balance control 54<br />
mix 50<br />
mute 50<br />
output 25<br />
level control 54<br />
mute 54<br />
Mono Delays 74<br />
MTC 117<br />
enabling 117<br />
to SMPTE Conversion 114<br />
Multimode Filter 86<br />
Mute<br />
mixer strip 49<br />
monitor 50<br />
N<br />
Neg Compression, RFX compressor 96<br />
New<br />
mixer strip 37<br />
preset category 57<br />
session 31, 32<br />
at 176k/192k 111<br />
user effect preset 60<br />
Noise Gate 80<br />
Notes, Tips & Warnings 12<br />
O<br />
OpAmps 123<br />
Optical Cables 121<br />
Optical S/PDIF 23, 35<br />
Order of Effects 57<br />
Output<br />
fader, main 54<br />
level<br />
line 25<br />
meters 54<br />
monitor 54<br />
SMPTE 115<br />
routing display 52<br />
section 54<br />
P<br />
Palette, effects 55<br />
Pan 49<br />
Pan Controls 36<br />
Parametric EQ, setting up 64<br />
PatchMix DSP, disabling 31<br />
PCI Specification 123, 127, 130<br />
Peak Limiter 91<br />
Peak Meters 42<br />
Phantom Power 22<br />
description 122<br />
Phase Invert 44<br />
Phase Shifter 75<br />
Phoneme 79<br />
Phono <strong>Input</strong> Specs 125, 129<br />
Physical <strong>Input</strong>/Output Display 52<br />
Pink Noise Generator 45<br />
Playing CDs 37<br />
Post Gain, leveling amp 72<br />
Power Switch, MicroDock 17<br />
PowerFX 101<br />
resource availability 103<br />
Preamp<br />
microphone 22<br />
turntable 25<br />
Pre-Delay, compressor 68<br />
Pre-Fader Aux Sends 50<br />
Preset<br />
create new 60<br />
delete 61<br />
overwrite effects 61<br />
rename effects 61<br />
select user 60<br />
Punch Enhancement<br />
reshaper effect 83<br />
using gate effect 80<br />
Punch Reducer, using reshaper effect 83<br />
140 <strong>Creative</strong> Professional
Q<br />
Quarter-Frame Messages 117<br />
R<br />
Ratio<br />
compressor 68<br />
RFX compressor 91<br />
Recording Effects or Recording Dry 57<br />
Red Strip 36<br />
Reducing Noise 122<br />
Release Curve, reshaper effect 85<br />
Release Time, gate effect 81<br />
Release, compressor 68<br />
Render Mode 102<br />
Reshaper 83<br />
Reverb, envelope 73, 78<br />
Reverberation 78<br />
RFX Compressor 90<br />
RJ45 Connector 16<br />
Robot Voice Effects, creating 77<br />
Rotary, effect 75<br />
Rubber Feet, installing on Audio Dock 18<br />
Rumble Filter, using multimode filter 86<br />
S<br />
S/MUX 111<br />
S/PDIF<br />
cables 121<br />
inputs and outputs 19, 22<br />
optical 23<br />
S/PDIF to AES/EBU Adapter 121<br />
Sample Rates 123<br />
setting 32<br />
Save<br />
effect user preset 60, 61<br />
FX Insert Chains 56<br />
session 33<br />
Scribble Strip 49<br />
Send<br />
/return insert 40, 41<br />
bypass or solo 51<br />
auxiliary 47<br />
insert 40<br />
Send/Return Levels 50<br />
Session 32<br />
creating 176k/192k 33, 111<br />
creating new 32<br />
templates 33<br />
at 176k/192k 33, 111<br />
Setting Up the E-MU Digital Audio System 13<br />
Settings<br />
I/O 34<br />
input level 22<br />
system 33<br />
Sibilance, reducing 100<br />
Sidechain<br />
creating a de-esser 100<br />
creating a ducker 97<br />
effects routing 47, 53<br />
Signal Generator Insert 45<br />
Signal Level Indicators<br />
LEDs 22<br />
meters 54<br />
Signal Level, increasing 20, 25<br />
Sine Wave Oscillator 45<br />
Smooth Bass Guitar Level 98<br />
SMPTE 114<br />
example connection 116<br />
Soft Knee, RFX compressor 92<br />
Soft Limiters 44<br />
Software Installation 18<br />
Solo<br />
button 49<br />
insert 46, 59, 60<br />
send/return insert 51<br />
Specifications<br />
1212M System 130<br />
1616 System 127<br />
1616M System 123<br />
Start Time, SMPTE 115<br />
Stereo Delays 77<br />
Stereo Reverb 78<br />
Strip<br />
add new 37<br />
input type 36<br />
mixer 36<br />
Striping SMPTE 116<br />
Submixing 47<br />
Subwoofer Filter, using multimode filter 86<br />
Surround Sound<br />
channel chart 27, 38<br />
connections 27<br />
playback 38<br />
Sync/Sample Rate Indicators 53<br />
Synchronization<br />
ADAT example 119<br />
source 34<br />
System Settings 33<br />
T<br />
T-Connector, word clock 118<br />
Templates, session 33<br />
Termination, word clock 118<br />
Test Tone Insert 45<br />
Threshold<br />
basic compressor 68<br />
gate effect 81<br />
RFX compressor 91<br />
E-MU PCI Digital Audio Systems 141<br />
Index<br />
Q
Index<br />
U<br />
Time Code<br />
MIDI 117<br />
SMPTE conversion 114<br />
Toggle Tooltips 102<br />
Toolbar, overview 31<br />
Trim Pot Insert 44<br />
Troubleshooting, using test tone & meter inserts 45<br />
TRS Plugs & Jacks 120<br />
Turntable <strong>Input</strong>s 25<br />
Tutorial<br />
Automating PowerFX 103<br />
Getting in Sync 119<br />
Making the Best Possible Recording 43<br />
Setting up & using E-Wire 107<br />
Setting up & using PowerFX 102<br />
TV Screen 50, 51<br />
U<br />
Unbalanced Cables 120<br />
User Preset, effect 60<br />
V<br />
Vocal Morpher 79<br />
Volume Control 36<br />
W<br />
Wah-Wah 66<br />
WDM Recording & Playback Behavior 113<br />
Wet/Dry Mix, effects 59<br />
White Noise Generator 45<br />
Window Appearance Settings 122<br />
Windows Media Player 37<br />
Windows Media Player, multichannel 38<br />
Windows Taskbar, E-MU icon 31<br />
Word Clock In/Out 117<br />
X<br />
XLR Connector 22<br />
Z<br />
Zero-Latency Monitoring 41<br />
142 <strong>Creative</strong> Professional