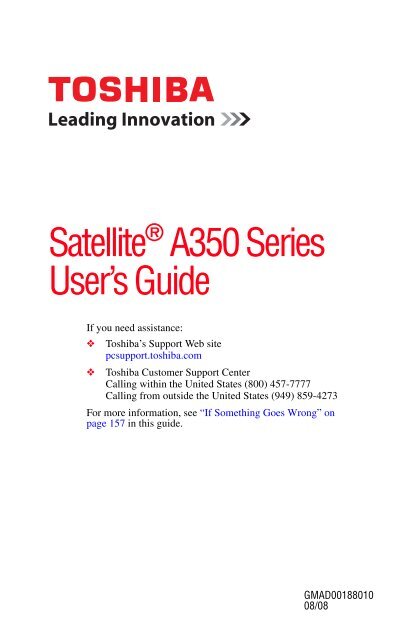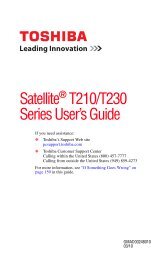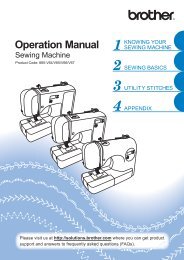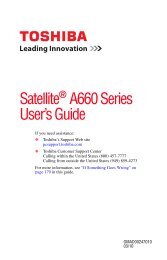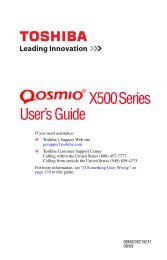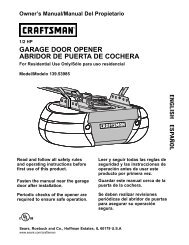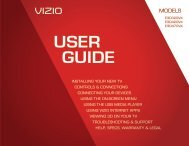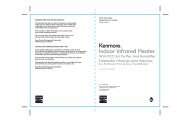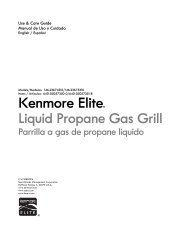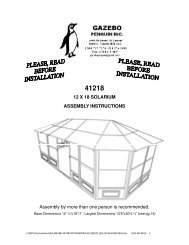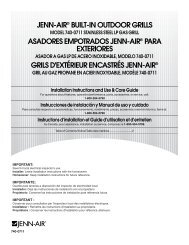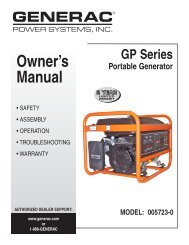Satellite® A350 Series User's Guide - Kmart
Satellite® A350 Series User's Guide - Kmart
Satellite® A350 Series User's Guide - Kmart
You also want an ePaper? Increase the reach of your titles
YUMPU automatically turns print PDFs into web optimized ePapers that Google loves.
Satellite ® <strong>A350</strong> <strong>Series</strong><br />
User’s <strong>Guide</strong><br />
If you need assistance:<br />
❖ Toshiba’s Support Web site<br />
pcsupport.toshiba.com<br />
❖ Toshiba Customer Support Center<br />
Calling within the United States (800) 457-7777<br />
Calling from outside the United States (949) 859-4273<br />
For more information, see “If Something Goes Wrong” on<br />
page 157 in this guide.<br />
GMAD00188010<br />
08/08
2<br />
Handling the cord on this product will expose you to lead, a<br />
chemical known to the State of California to cause birth defects or<br />
other reproductive harm. Wash hands after handling.<br />
Model: Satellite ® <strong>A350</strong> <strong>Series</strong><br />
Recordable and/or ReWritable Drive(s) and<br />
Associated Software Warranty<br />
The computer system you purchased may include Recordable and/or<br />
ReWritable optical media drive(s) and associated software, among the most<br />
advanced data storage technologies available. As with any new technology,<br />
you must read and follow all set-up and usage instructions in the applicable<br />
user guides and/or manuals enclosed or provided electronically. If you fail<br />
to do so, this product may not function properly and you may lose data or<br />
suffer other damage. TOSHIBA AMERICA INFORMATION SYSTEMS,<br />
INC. (“TOSHIBA”), ITS AFFILIATES AND SUPPLIERS DO NOT<br />
WARRANT THAT OPERATION OF THE PRODUCT WILL BE<br />
UNINTERRUPTED OR ERROR FREE. YOU AGREE THAT TOSHIBA,<br />
ITS AFFILIATES AND SUPPLIERS SHALL HAVE NO<br />
RESPONSIBILITY FOR DAMAGE TO OR LOSS OF ANY BUSINESS,<br />
PROFITS, PROGRAMS, DATA, NETWORK SYSTEMS OR<br />
REMOVABLE STORAGE MEDIA ARISING OUT OF OR RESULTING<br />
FROM THE USE OF THE PRODUCT, EVEN IF ADVISED OF THE<br />
POSSIBILITY THEREOF.<br />
Protection of Stored Data<br />
For your important data, please make periodic back-up copies of all the data<br />
stored on the hard disk or other storage devices as a precaution against possible<br />
failures, alteration, or loss of the data. IF YOUR DATA IS ALTERED OR<br />
LOST DUE TO ANY TROUBLE, FAILURE OR MALFUNCTION OF<br />
THE HARD DISK DRIVE OR OTHER STORAGE DEVICES AND THE<br />
DATA CANNOT BE RECOVERED, TOSHIBA SHALL NOT BE<br />
LIABLE FOR ANY DAMAGE OR LOSS OF DATA, OR ANY OTHER<br />
DAMAGE RESULTING THEREFROM. WHEN COPYING OR<br />
TRANSFERRING YOUR DATA, PLEASE BE SURE TO CONFIRM<br />
WHETHER THE DATA HAS BEEN SUCCESSFULLY COPIED OR<br />
TRANSFERRED. TOSHIBA DISCLAIMS ANY LIABILITY FOR THE<br />
FAILURE TO COPY OR TRANSFER THE DATA CORRECTLY.
Critical Applications<br />
The computer you have purchased is not designed for any “critical applications.”<br />
“Critical applications” means life support systems, medical applications,<br />
connections to implanted medical devices, commercial transportation, nuclear<br />
facilities or systems or any other applications where product failure could lead to<br />
injury to persons or loss of life or catastrophic property damage.<br />
ACCORDINGLY, TOSHIBA, ITS AFFILIATES AND SUPPLIERS<br />
DISCLAIM ANY AND ALL LIABILITY ARISING OUT OF THE USE<br />
OF THE COMPUTER PRODUCTS IN ANY CRITICAL<br />
APPLICATIONS. IF YOU USE THE COMPUTER PRODUCTS IN A<br />
CRITICAL APPLICATION, YOU, AND NOT TOSHIBA, ASSUME<br />
FULL RESPONSIBILITY FOR SUCH USE.<br />
FCC Notice “Declaration of Conformity Information”<br />
NOTE<br />
This equipment has been tested and found to comply with the limits for a Class B<br />
digital device, pursuant to Part 15 of the FCC rules. These limits are designed to<br />
provide reasonable protection against harmful interference in a residential<br />
installation.<br />
This equipment generates, uses and can radiate radio frequency energy and, if not<br />
installed and used in accordance with the instructions, it may cause harmful<br />
interference to radio communications. However, there is no guarantee that<br />
interference will not occur in a particular installation. If this equipment does<br />
cause harmful interference to radio or television reception, which can be<br />
determined by turning the equipment off and on, the user is encouraged to try to<br />
correct the interference by one or more of the following measures:<br />
❖ Reorient or relocate the receiving antenna.<br />
❖ Increase the separation between the equipment and receiver.<br />
❖ Connect the equipment to an outlet on a circuit different from that to which<br />
the receiver is connected.<br />
❖ Consult the dealer or an experienced radio/TV technician for help.<br />
3<br />
Only Peripherals complying with the FCC Class B limits may be attached to this<br />
equipment. Operation with noncompliant peripherals or peripherals not<br />
recommended by Toshiba is likely to result in interference to radio and TV reception.<br />
Shielded cables must be used between the external devices and the computer's<br />
ports. Changes or modifications made to this equipment not expressly approved by<br />
Toshiba or parties authorized by Toshiba could void the user's authority to operate<br />
the equipment.
4<br />
This device complies with Part 15 of the FCC Rules. Operation is subject to the<br />
following two conditions:<br />
❖ This device may not cause harmful interference.<br />
❖ This device must accept any interference received, including interference<br />
that may cause undesired operation.<br />
Contact either:<br />
❖ Toshiba’s Support Web site at pcsupport.toshiba.com.<br />
❖ Or call the Toshiba Customer Support Center:<br />
Within the United States at (800) 457-7777<br />
Outside the United States at (949) 859-4273<br />
Industry Canada Requirement<br />
This Class B digital apparatus complies with Canadian ICES-003.<br />
Cet appareil numérique de la classe B est conformé à la norme NMB-003 du<br />
Canada.<br />
FCC requirements<br />
The following information is pursuant to FCC CFR 47, Part 68 and refers to<br />
internal modems.<br />
This equipment complies with Part 68 of the FCC rules. On the bottom of this<br />
equipment is a label that contains, among other information, the FCC registration<br />
number and ringer equivalence number (REN) for this equipment. If requested,<br />
the information must be provided to the telephone company.<br />
The modem connects to the telephone line by means of a standard jack called the<br />
USOC RJ11C.<br />
A plug and jack used to connect this equipment to the premises wiring and<br />
telephone network must comply with the applicable FCC part 68 rules and<br />
requirements adopted by the ACTA. It is designed to be connected to a<br />
compatible modular jack that is also compliant.<br />
The REN is used to determine the number of devices that may be connected to a<br />
telephone line. Excessive RENs on a telephone line may result in the devices not<br />
ringing in response to an incoming call. In most but not all areas, the sum of<br />
RENs should not exceed five (5.0). To be certain of the number of devices that<br />
may be connected to a line, as determined by the total RENs, contact the local<br />
telephone company. For products approved after July 23, 2001, the REN for this<br />
product is part of the product identifier that has the format<br />
US:AAAEQ##TXXXX. The digits represented by the ## are the REN without a<br />
decimal point (e.g., 03 is a REN of 0.3). For earlier products, the REN is<br />
separately shown on the label.
Connection to party line service is subject to state tariffs. Contact the state public<br />
utility commission, public service commission or corporation commission for<br />
information.<br />
Telephone Company Procedures<br />
The goal of the telephone company is to provide you with the best service it can.<br />
In order to do this, it may occasionally be necessary for them to make changes in<br />
their equipment, operations or procedures. If these changes might affect your<br />
service or the operation of your equipment, the telephone company will give you<br />
notice, in writing, to allow you to make any changes necessary to maintain<br />
uninterrupted service.<br />
If Problems Arise<br />
5<br />
If this equipment causes harm to the telephone network, the telephone company<br />
will notify you in advance that temporary discontinuance of service may be<br />
required. But if advanced notice is not practical, the telephone company will<br />
notify the customer as soon as possible. Also, you will be advised of your right to<br />
file a complaint with the FCC if you believe it is necessary.<br />
If trouble is experienced with this equipment, for repair or standard limited<br />
warranty information, please contact Toshiba Corporation, Toshiba America<br />
Information Systems, Inc. or an authorized representative of Toshiba, or the<br />
Toshiba Customer Support Center within the United States at (800) 457-7777 or<br />
Outside the United States at (949) 859-4273. If the equipment is causing harm to<br />
the telephone network, the telephone company may request that you disconnect<br />
the equipment until the problem is resolved.<br />
Disconnection<br />
Fax Branding<br />
If you should ever decide to permanently disconnect your modem from its<br />
present line, please call the telephone company and let them know of this change.<br />
The Telephone Consumer Protection Act of 1991 makes it unlawful for any<br />
person to use a computer or other electronic device, including Fax machines, to<br />
send any message unless such message clearly contains in a margin at the top or<br />
bottom of each transmitted page or on the first page of the transmission, the date<br />
and time it is sent and an identification of the business or other entity, or other<br />
individual sending the message and the telephone number of the sending<br />
machine or such business, other entity, or individual. (The telephone number<br />
provided may not be a 900 number or any other number for which charges<br />
exceed local or long-distance transmission charges.)<br />
In order to program this information into your fax transmission, refer to the fax<br />
software instructions installed on this computer.
6<br />
Alarm Equipment<br />
If your home has specially wired alarm equipment connected to the telephone<br />
line, ensure the installation of this equipment does not disable your alarm<br />
equipment. If you have questions about what will disable alarm equipment,<br />
consult your telephone company or a qualified installer.<br />
Instructions for IC CS-03 Certified Equipment<br />
1 NOTICE: The Industry Canada label identifies certified equipment.<br />
This certification means that the equipment meets certain<br />
telecommunications network protective, operational and safety<br />
requirements as prescribed in the appropriate Terminal Equipment<br />
Technical Requirements document(s). The Department does not<br />
guarantee the equipment will operate to the user’s satisfaction.<br />
Before installing this equipment, users should ensure that it is permissible to<br />
be connected to the facilities of the local telecommunications company. The<br />
equipment must also be installed using an acceptable method of connection.<br />
The customer should be aware that compliance with the above conditions<br />
may not prevent degradation of service in some situations.<br />
Repairs to certified equipment should be coordinated by a representative<br />
designated by the supplier. Any repairs or alterations made by the user to<br />
this equipment, or equipment malfunctions, may give the<br />
telecommunications company cause to request the user to disconnect the<br />
equipment.<br />
Users should ensure for their own protection that the electrical ground<br />
connections of the power utility, telephone lines and internal metallic water<br />
pipe system, if present, are connected together. This precaution may be<br />
particularly important in rural areas.<br />
Caution: Users should not attempt to make such connections themselves,<br />
but should contact the appropriate electric inspection authority, or<br />
electrician, as appropriate.<br />
2 The user manual of analog equipment must contain the equipment’s<br />
Ringer Equivalence Number (REN) and an explanation notice similar<br />
to the following:<br />
The Ringer Equivalence Number (REN) of this device can be found on the<br />
label affixed to your computer.<br />
NOTICE: The Ringer Equivalence Number (REN) assigned to each<br />
terminal device provides an indication of the maximum number of<br />
terminals allowed to be connected to a telephone interface. The termination<br />
on an interface may consist of any combination of devices subject only to<br />
the requirement that the sum of the Ringer Equivalence Numbers of all the<br />
devices does not exceed 5.<br />
3 The standard connecting arrangement (telephone jack type) for this<br />
equipment is jack type(s): USOC RJ11C.
Wireless Interoperability<br />
The TOSHIBA Wireless LAN Mini PCI Card products are designed to be<br />
interoperable with any wireless LAN product that is based on Direct Sequence<br />
Spread Spectrum (DSSS) radio technology, and is compliant to:<br />
❖ The IEEE 802.11 Standard on Wireless LANs (Revision A/B/G), as defined<br />
and approved by the Institute of Electrical and Electronics Engineers.<br />
❖ The Wireless Fidelity (Wi-Fi ® ) certification as defined by the Wi-Fi Alliance.<br />
The “Wi-Fi CERTIFIED” logo is a certification mark of the Wi-Fi Alliance.<br />
7<br />
Bluetooth ® and Wireless LAN devices operate within the same radio<br />
frequency range and may interfere with one another. If you use Bluetooth and<br />
Wireless LAN devices simultaneously, you may occasionally experience a<br />
less than optimal network performance or even lose your network<br />
connection.<br />
If you should experience any such problem, immediately turn off your<br />
Bluetooth or Wireless LAN device.<br />
Please contact Toshiba computer product support on Web site<br />
http://www.toshiba-europe.com/computers/tnt/bluetooth.htm in Europe or<br />
pcsupport.toshiba.com in the United States for more information.<br />
Radio Frequency Interference Requirements<br />
This device is restricted to indoor use due to its operation in the 5.15 GHz to<br />
5.25 GHz frequency range. FCC requires this product to be used indoors for<br />
frequency range 5.15 GHz to 5.25 GHz to reduce the potential for harmful<br />
interference to co-channel Mobile Satellite systems.<br />
High power radars are allocated as primary users of the 5.25 GHz to 5.35<br />
GHz and 5.65 GHz to 5.85 GHz bands. These radar stations can cause<br />
interference with and/or damage this device.<br />
Wireless LAN and Your Health<br />
Wireless LAN products, like other radio devices, emit radio frequency<br />
electromagnetic energy. The level of energy emitted by Wireless LAN devices<br />
however is far much less than the electromagnetic energy emitted by wireless<br />
devices like for example mobile phones.<br />
Because Wireless LAN products operate within the guidelines found in radio<br />
frequency safety standards and recommendations, TOSHIBA believes Wireless<br />
LAN is safe for use by consumers. These standards and recommendations reflect<br />
the consensus of the scientific community and result from deliberations of panels<br />
and committees of scientists who continually review and interpret the extensive<br />
research literature.
8<br />
In some situations or environments, the use of Wireless LAN may be restricted<br />
by the proprietor of the building or responsible representatives of the<br />
organization. These situations may for example include:<br />
❖ Using the Wireless LAN equipment on board airplanes, or<br />
❖ In any other environment where the risk of interference to other devices or<br />
services is perceived or identified as harmful.<br />
If you are uncertain of the policy that applies on the use of wireless devices in a<br />
specific organization or environment (e.g. airports), you are encouraged to ask for<br />
authorization to use the Wireless LAN device prior to turning on the equipment.<br />
Exposure to Radio Frequency Radiation<br />
The radiated output power of the TOSHIBA Wireless LAN Mini PCI Card is<br />
far below the FCC radio frequency exposure limits. Nevertheless, the<br />
TOSHIBA Wireless LAN Mini PCI Card shall be used in such a manner that<br />
the potential for human contact during normal operation is minimized. The<br />
antenna(s) used for this transmitter must not be co-located or operating in<br />
conjunction with any other antenna or transmitter.<br />
Regulatory Information<br />
The TOSHIBA Wireless LAN Mini PCI Card must be installed and used in strict<br />
accordance with the manufacturer’s instructions as described in the user<br />
documentation that comes with the product. This device complies with the<br />
following radio frequency and safety standards.<br />
Canada – Industry Canada (IC)<br />
This device complies with RSS 210 of Industry Canada.<br />
The installer of this radio equipment must ensure that the antenna is located<br />
or pointed such that it does not emit RF field in excess of Health Canada<br />
limits for the general population; consult Safety Code 6, obtainable from<br />
Health Canada’s Web site www.hc-sc.gc.ca/rpb. The RF device shall not be<br />
co-located with any other transmitter that has not been tested with this<br />
device.<br />
Operation is subject to the following two conditions: (1) this device may not<br />
cause interference, and (2) this device must accept any interference, including<br />
interference that may cause undesired operation of this device.<br />
L’ utilisation de ce dispositif est soumis aux deux conditions suivantes: (1) il ne<br />
doit pas produire de brouillage et (2) l’utilisateur du dispositif doit être prêt à<br />
accepter tout brouillage radioélectrique reçu, même s’il est susceptible de<br />
compromettre son fonctionnement.
NOTE<br />
9<br />
The term “IC” before the equipment certification number only signifies that the<br />
Industry Canada technical specifications were met.<br />
To prevent radio interference to the licensed service, this device is intended to be<br />
operated indoors and away from windows to provide maximum shielding.<br />
Equipment (or its transmit antenna) that is installed outdoors is subject to<br />
licensing.<br />
Pour empecher que cet appareil cause du brouillage au service faisant l’objet<br />
d’une licence, il doit etre utilize a l’interieur et devrait etre place loin des fenetres<br />
afin de Fournier un ecram de blindage maximal. Si le matriel (ou son antenne<br />
d’emission) est installe a l’exterieur, il doit faire l’objet d’une licence.<br />
This device is restricted to indoor use due to its operation in the 5.15 GHz to<br />
5.25 GHz frequency range. Industry Canada requires this product to be used<br />
indoors for frequency range 5.15 GHz to 5.25 GHz to reduce the potential for<br />
harmful interference to co-channel Mobile Satellite systems.<br />
High power radars are allocated as primary users of the 5.25 GHz to 5.35<br />
GHz and 5.65 GHz to 5.85 GHz bands. These radar stations can cause<br />
interference with and/or damage this device.<br />
The above Caution information applies to products that operate with an<br />
802.11a device.<br />
EU Declaration of Conformity<br />
TOSHIBA declares that this product conforms to the following Standards:<br />
Supplementary<br />
Information:<br />
*The product complies with the<br />
requirements of the Low Voltage<br />
Directive 73/23/EEC, the EMC Directive<br />
89/336/EEC and/or the R&TTE Directive<br />
1999/5/EC.<br />
This product is carrying the CE-Mark in accordance with the related European<br />
Directives. The party responsible for CE-Marking is TOSHIBA Europe GmbH,<br />
Hammfelddamm 8, 41460 Neuss, Germany.
10<br />
The European Union WEEE (Waste from Electrical and<br />
Electronic Equipment) Directive Information<br />
The European Union WEEE (Waste from Electrical and Electronic Equipment)<br />
Directive is intended to protect the quality of the environment and human health<br />
through the responsible use of natural resources and the adoption of waste<br />
management strategies that focus on recycling and reuse. This Directive requires<br />
producers of electrical and electronic products put on the market in European<br />
Union (EU) member countries after August 2005 to mark such products with a<br />
crossed-out wheeled bin symbol.<br />
In the European Union, this symbol indicates that when the last end user wishes<br />
to discard this product, it must be sent to appropriate facilities for recovery and<br />
recycling. This Directive applies to EU member countries only and does not<br />
apply to end users in other countries such as the United States.<br />
Although the initial emphasis is in Europe, Toshiba is already working with<br />
design engineers, suppliers, and other partners to determine appropriate<br />
worldwide product life cycle planning and end-of-life strategies for our products.<br />
Please contact your local government for applicable laws and regulations<br />
governing the disposal of this product. For information on how to trade-in or<br />
recycle your product, visit www.reuse.toshiba.com.<br />
VCCI Class B Information<br />
Modem Warning Notice<br />
Conformity Statement<br />
The equipment has been approved to [Commission Decision “CTR21”] for pan-<br />
European single terminal connection to the Public Switched Telephone Network<br />
(PSTN).
Taiwan<br />
11<br />
However, due to differences between the individual PSTNs provided in different<br />
countries/regions the approval does not, of itself, give an unconditional assurance<br />
of successful operation on every PSTN network termination point.<br />
In the event of problems, you should contact your equipment supplier in the first<br />
instance.<br />
Article 14 Unless approved, for any model accredited low power radio frequency<br />
electric machinery, any company, trader or user shall not change the<br />
frequency, increase the power or change the features and functions of the<br />
original design.<br />
Article 17 Any use of low power radio frequency electric machinery shall not affect<br />
aviation safety and interfere with legal communications. In the event<br />
interference is caused, the use of such electric machinery shall be<br />
immediately discontinued. Operation of such products can be resumed<br />
only when they are modified and can no longer cause interference.<br />
The legal communications mentioned in the above item refer to radio<br />
communications operated in accordance with telecommunication laws and<br />
regulations.<br />
Low power radio frequency electric machinery shall resist against interference<br />
from legal communications or from industrial, scientific and medical radio<br />
emission electric machinery.<br />
Using this Equipment in Japan<br />
In Japan, the frequency bandwidth of 2,400 MHz to 2,483.5 MHz for second<br />
generation low-power data communication systems such as this equipment<br />
overlaps that of mobile object identification systems (premises radio station and<br />
specified low-power radio station).<br />
1. Sticker<br />
Please put the following sticker on devices incorporating this product.<br />
The frequency bandwidth of this equipment may operate within the<br />
same range as industrial devices, scientific devices, medical<br />
devices, microwave ovens, licensed radio stations and non-licensed<br />
specified low-power radio stations for mobile object identification<br />
systems (RFID) used in factory product lines (Other Radio Stations).<br />
1. Before using this equipment, ensure that it does not interfere with<br />
any of the equipment listed above.<br />
2. If this equipment causes RF interference to other radio stations,<br />
promptly change the frequency being used, change the location<br />
of use, or turn off the source of emissions.<br />
3. Contact TOSHIBA Direct PC if you have problems with interference<br />
caused by this product to Other Radio Stations.
12<br />
2. Indication<br />
The indication shown below appears on this equipment.<br />
(1) (2) (3)<br />
2.4DSOF4<br />
(4)<br />
1 2.4: This equipment uses a frequency of 2.4 GHz.<br />
2 DS: This equipment uses DS-SS modulation.<br />
OF: This equipment uses OFDM modulation.<br />
3 The interference range of this equipment is less than 40m.<br />
4 This equipment uses a frequency bandwidth from<br />
2,400 MHz to 2,483.5 MHz.<br />
It is possible to avoid the band of mobile object identification systems.<br />
3. TOSHIBA Direct PC<br />
Monday – Friday: 10:00 – 17:00<br />
Toll Free Tel: 0120-15-1048<br />
Direct Dial: 03-3457-4850<br />
Fax: 03-3457-4868<br />
Device Authorization<br />
This device obtains the Technical Regulation Conformity Certification and the<br />
Technical Conditions Compliance Approval, and it belongs to the device class of<br />
radio equipment of low-power data communication system radio station<br />
stipulated in the Radio Law and the Telecommunications Business Law of Japan.<br />
The Name of the radio equipment: refer to the equipment label provided on the<br />
computer<br />
JAPAN APPROVALS INSTITUTE FOR TELECOMMUNICATIONS<br />
EQUIPMENT<br />
Approval Number: D01-1128JP<br />
TELECOM ENGINEERING CENTER Approval Number: 03NY.A0018,<br />
03GZDA0017<br />
The following restrictions apply:<br />
❖ Do not disassemble or modify the device.<br />
❖ Do not install the embedded wireless module into other device.<br />
❖ 5.17 GHz to 5.23 GHz for indoor use only.
Radio Approvals for Wireless Devices<br />
NOTE<br />
13<br />
The following information is dependent on what type of wireless device is in<br />
your computer. Not all devices are available on all models.<br />
Approved Countries/Regions for the Intel ® Wireless Wi-Fi ®<br />
Link 5000 <strong>Series</strong><br />
This equipment is approved to the radio standard by the countries/regions in the<br />
following table.<br />
Do not use this equipment except in the countries/regions in the following<br />
table.<br />
Andorra Argentina CNC:<br />
533AN_HMW: “CNC C-6367”<br />
533AN_MMW: “CNC C-6366”<br />
512AN_HMW: “CNC C-6373”<br />
512AN_MMW: “CNC C-6374”<br />
Australia<br />
Austria Azerbaijan Belgium<br />
Bermuda Brazil Bulgaria<br />
Caicos Islands Cambodia Canada<br />
Cayman Islands China Costa Rica<br />
Croatia Curacao, Netherlands Antilles Cyprus<br />
Czech Republic Denmark Egypt<br />
Estonia Falkland Islands Finland<br />
France French Guinea French Polynesia<br />
Germany Gibraltar Greece<br />
Guadeloupe Hungary Iceland<br />
India Indonesia Ireland<br />
Italy Japan Kenya<br />
Kuwait Latvia Liechtenstein<br />
Lithuania Luxemburg Malaysia<br />
Malta Martinique Mayotte<br />
Mexico Monaco Montserrat<br />
Morocco Netherlands New Caledonia<br />
New Zealand Norway Oman<br />
Paraguay Philippines Poland<br />
Portugal Qatar Réunion
14<br />
Approved Countries/Regions for use for the Atheros AR5BXB72<br />
2.4 + 5GHz 11n minicard<br />
NOTE<br />
Romania Russia Saint Martin<br />
San Marino Saudi Arabia Serbia<br />
Singapore Slovakia Slovenia<br />
South Africa South Korea Spain<br />
Sweden Switzerland Tahiti<br />
Taiwan Turk Islands Ukraine<br />
UAE<br />
(United Arab<br />
Emirates)<br />
United Kingdom Uruguay<br />
USA Vatican Vietnam<br />
Virgin Islands Zimbabwe<br />
This equipment is approved to the radio standard by the countries/regions in the<br />
following table.<br />
Do not use this equipment except in the countries/regions in the following table.<br />
This device works on passive scan only.<br />
A peer-to-peer mode is not available in 802.11a and Turbo Mode.<br />
Argentina Australia Austria<br />
Azerbaijan Bahrain Belgium<br />
Brazil Bulgaria Canada<br />
Chile China (PRC) Cyprus<br />
Czech Republic Denmark Ecuador<br />
Egypt Finland France<br />
Germany Greece Hong Kong<br />
Hungary Iceland India<br />
Indonesia Ireland Italy<br />
Japan Latvia Lithuania<br />
Luxembourg Malta Mexico<br />
Netherlands New Zealand Norway<br />
Pakistan Peru Philippines<br />
Poland Portugal Romania<br />
Russia Saudi Arabia Slovakia
België/<br />
Belgique:<br />
Slovenia South Korea Spain<br />
Sweden Switzerland/<br />
Liechtenstein<br />
Taiwan (ROC)<br />
UAE (United Arab<br />
Emirates)<br />
Ukraine United Kingdom<br />
Uruguay USA Venezuela<br />
Europe - Restrictions for use of 2.4 GHz Frequencies in<br />
European Community Countries<br />
15<br />
For private usage outside buildings across public grounds over less than<br />
300m no special registration with IBPT/BIPT is required. Registration to<br />
IBPT/BIPT is required for private usage outside buildings across public<br />
grounds over more than 300m. For registration and license please<br />
contact IBPT/BIPT.<br />
Voor privé-gebruik buiten gebouw over publieke groud over afstand<br />
kleiner dan 300m geen registratie bij BIPT/IBPT nodig; voor gebruik<br />
over afstand groter dan 300m is wel registratie bij BIPT/IBPT nodig.<br />
Voor registratie of licentie kunt u contact opnemen met BIPT.<br />
Dans le cas d’une utilisation privée, à l’extérieur d’un bâtiment, audessus<br />
d’un espace public, aucun enregistrement n’est nécessaire pour<br />
une distance de moins de 300m. Pour une distance supérieure à 300m un<br />
enregistrement auprès de l’IBPT est requise. Pour les enregistrements et<br />
licences, veuillez contacter l’IBPT.<br />
Deutschland: License required for outdoor installations. Check with reseller for<br />
procedure to follow.<br />
Anmeldung im Outdoor-Bereich notwendig, aber nicht<br />
genehmigungspflichtig. Bitte mit Händler die Vorgehensweise<br />
abstimmen.<br />
France: Restricted frequency band: only channels 1 to 7 (2400 MHz and 2454<br />
MHz respectively) may be used outdoors in France. Please contact<br />
A.R.T. (http://www.art-telecom.fr) for applicable procedures to follow.<br />
Bande de fréquence restreinte: seuls les canaux 1- 7 (2400 et 2454 MHz<br />
respectivement) doivent être utilisés endroits extérieur en France. Vous<br />
pouvez contacter l’Autorité de Régulation des Télécommunications<br />
(http://www.art-telecom.fr) pour la procédure à suivre.<br />
Italia: License required for indoor use. Use with outdoor installations not<br />
allowed.<br />
È necessaria la concessione ministeriale anche per l’uso interno.<br />
Verificare con i rivenditori la procedura da seguire.<br />
Nederland: License required for outdoor installations. Check with reseller for<br />
procedure to follow.
16<br />
Licentie verplicht voor gebruik met buitenantennes. Neem contact op<br />
met verkoper voor juiste procedure.<br />
Europe - Restrictions for Use of 5 GHz Frequencies in<br />
European Community Countries<br />
European Community<br />
Countries<br />
5150-5250 MHz<br />
Channels: 36, 40, 44,<br />
48<br />
Indoor Only<br />
5250-5350 MHz<br />
Channels: 52, 56, 60,<br />
64<br />
Indoor Only<br />
5470-5725 MHz<br />
Channels: 100, 104, 108, 112,<br />
116, 120, 124, 128, 132, 136, 140<br />
Indoor/Outdoor<br />
Austria O x x<br />
Belgium, France,<br />
Switzerland/Liechtenstein<br />
O O x<br />
Denmark, Finland,<br />
Germany, Greece,<br />
Ireland, Italy,<br />
Luxembourg,<br />
Netherlands, Norway,<br />
Portugal, Sweden, UK<br />
O O O<br />
Iceland, Spain O O O<br />
O: allowed x: forbidden<br />
❖ To remain in conformance with European spectrum usage laws for Wireless<br />
LAN operation, the above 2.4 GHz and 5 GHz channel limitations apply.<br />
The user should use the wireless LAN utility to check the current channel of<br />
operation. If operation is occurring outside of the allowable frequencies as<br />
listed above, the user must cease operating the Wireless LAN at that<br />
location and consult the local technical support staff responsible for the<br />
wireless network.<br />
❖ The 5 GHz Turbo mode feature is not allowed for operation in any<br />
European Community country.<br />
❖ This device must not be operated in ad-hoc mode using channels in the<br />
5 GHz bands in the European Community. Ad-hoc mode provides a direct<br />
communication between two client devices without a Wireless LAN Access<br />
Point.<br />
❖ This device must be used with Access Points that have employed and<br />
activated a radar detection feature required for European Community<br />
operation in the 5 GHz bands. This device will operate under the control of<br />
the Access Point in order to avoid operating on a channel occupied by any<br />
radar system in the area. The presence of nearby radar operation may result<br />
in temporary interruption of operation of this device. The Access Point’s<br />
radar detection feature will automatically restart operation on a channel free<br />
of radar. You may consult with the local technical support staff responsible
17<br />
for the wireless network to ensure the Access Point device(s) are properly<br />
configured for European Community operation.<br />
Approved Countries/Regions for use for the Atheros AR5BXB63<br />
11g minicard<br />
This equipment is approved to the radio standard by the countries/regions in the<br />
following table.<br />
Do not use this equipment except in the countries/regions in the following table.<br />
Argentina Australia Austria<br />
Azerbaijan Bahrain Belgium<br />
Brazil Brunei Canada<br />
Chile China (PRC) Colombia<br />
Costa Rica Cyprus Czech Republic<br />
Denmark Ecuador Egypt<br />
Finland France Germany<br />
Greece Honduras Hong Kong<br />
Hungary Iceland India<br />
Indonesia Ireland Italy<br />
Jamaica Japan Jordan<br />
Latvia Lithuania Luxembourg<br />
Malta Mexico Montenegro<br />
Netherlands New Zealand Norway<br />
Pakistan Panama Peru<br />
Philippines Poland Portugal<br />
Russia Saudi Arabia Serbia<br />
Slovakia Slovenia South Korea<br />
Spain Sri Lanka Sweden<br />
Switzerland/<br />
Liechtenstein<br />
Taiwan (ROC) Thailand<br />
UAE (United Arab<br />
Emirates)<br />
Ukraine United Kingdom<br />
Uruguay<br />
Vietnam<br />
USA Venezuela
18<br />
Approved Countries/Regions for the Realtek ® RTL8187B<br />
This equipment is approved to the radio standard by the countries/regions in the<br />
following table.<br />
Do not use this equipment except in the countries/regions in the following<br />
table.<br />
Albania Argentina Australia<br />
Austria Azerbaijan Bahrain<br />
Bangladesh Belgium Bolivia<br />
Bosnia and Bulgaria Cambodia<br />
Herzegovina<br />
Canada Chile China<br />
Colombia Costa Rica Croatia<br />
Cyprus Czech Republic Denmark<br />
Ecuador Egypt El Salvador<br />
Estonia Finland France<br />
Germany Ghana Greece<br />
Guatemala Honduras Hong Kong<br />
Hungary Iceland India<br />
Indonesia Ireland Israel<br />
Italy Japan - Jate Japan - Teleco<br />
Jordan Kazakhstan Kenya<br />
Kuwait Latvia Lebanon<br />
Lesotho Liechtenstein Lithuania<br />
Luxembourg Macedonia Malaysia<br />
Malta Mexico Monaco<br />
Morocco Netherlands New Zealand<br />
Nicaragua Nigeria Norway<br />
Oman Pakistan Panama<br />
Papua New Guinea Paraguay Peru<br />
Philippines Poland Portugal<br />
Puerto Rico Qatar Rep. Dominicana<br />
Romania Russia Saudi Arabia<br />
Senegal Serbia and Montenegro Singapore<br />
Slovak Republic Slovenia South Africa<br />
South Korea Spain Sri Lanka<br />
Sweden Switzerland Taiwan<br />
Thailand Turkey Ukraine<br />
UAE (United Arab United Kingdom Uruguay<br />
Emirates)<br />
USA Venezuela Vietnam<br />
Yemen Zimbabwe
Approved Countries/Regions for use for the<br />
Intel ® PRO/Wireless 3945ABG Network Connection<br />
NOTE<br />
19<br />
This equipment is approved to the radio standard by the countries/regions in the<br />
following table.<br />
Do not use this equipment except in the countries/regions in the following<br />
table.<br />
An adhoc mode is available in Ch1-Ch11(802.11b/g), An Infrastructure<br />
mode is available in Ch1-Ch11 (802.11b/g)<br />
Ch36,40,44,48,52,56,60,64,149,153,157,161,165 (802.11a) Wake-up on<br />
wireless lan function is not available in battery mode.<br />
802.11b/g (2.4 GHz)<br />
Australia Brunei Canada<br />
Chile Hong Kong India<br />
Indonesia Malaysia Mexico<br />
New Zealand Saudi Arabia Taiwan<br />
USA Venezuela Vietnam<br />
802.11a (5 GHz)<br />
Australia Brunei Canada<br />
Chile Hong Kong India<br />
Indonesia Malaysia Mexico<br />
New Zealand Saudi Arabia Taiwan<br />
USA Venezuela Vietnam<br />
Approved Countries/Regions for the Intel ® Wireless Wi-Fi ®<br />
Link 4965AGN<br />
This equipment is approved to the radio standard by the countries/regions in the<br />
following table.<br />
Do not use this equipment except in the countries/regions in the following<br />
table.
20<br />
NOTE<br />
An adhoc mode is available in Ch1-Ch11(802.11b/g), An Infrastructure<br />
mode is available in Ch1-Ch11 (802.11b/g)<br />
Ch36,40,44,48,52,56,60,64,149,153,157,161,165 (802.11a).<br />
Antigua Argentina Aruba<br />
Bahamas Barbados Belize<br />
Bermuda Bolivia Canada<br />
Chile Cayman Islands Colombia<br />
Costa Rica Curacao Dominican Republic<br />
Ecuador El Salvador Grenada<br />
Guadeloupe Guyana Haiti<br />
Honduras Jamaica Martinique<br />
Netherlands Antilles Nicaragua Panama<br />
Paraguay Peru Puerto Rico<br />
St. Kitts St. Maarten Suriname<br />
Trinidad and Tobago Uruguay USA<br />
US Virgin Islands Venezuela<br />
11a, 11b, 11g and 11n wireless are based on IEEE 802.11a, 802.11b, 802.11g<br />
and 802.11n respectively. The IEEE 802.11n specification has not been finalized<br />
and is currently in draft release. The TOSHIBA 11a/b/g/n Wireless LAN<br />
Adapters are based on the Draft Release, Version 1.0, of the IEEE 802.11n<br />
specification. An adapter with 11a/b, 11a/b/g, or 11a/b/g/n can communicate on<br />
any of its supported formats; the actual connection will be based on the access<br />
point to which it connects.<br />
Connection compatibility with the wireless equipment in Draft 11n mode is not<br />
guaranteed.<br />
The Draft 11n function cannot be used with WEP/TKIP. Draft 11n mode can be<br />
used only with WPA-PSK(AES) mode or no security mode.<br />
Bluetooth ® Wireless Technology Interoperability<br />
Bluetooth ® Cards from TOSHIBA are designed to be interoperable with any<br />
product with Bluetooth wireless technology that is based on Frequency Hopping<br />
Spread Spectrum (FHSS) radio technology, and is compliant to:<br />
❖ Bluetooth Specification as defined and approved by The Bluetooth Special<br />
Interest Group.<br />
❖ Logo certification with Bluetooth wireless technology as defined by The<br />
Bluetooth Special Interest Group.
21<br />
Bluetooth wireless technology is a new innovative technology, and TOSHIBA<br />
has not confirmed compatibility of its Bluetooth products with all computers<br />
and/or equipment using Bluetooth wireless technology other than TOSHIBA<br />
portable computers.<br />
Always use Bluetooth cards from TOSHIBA in order to enable wireless<br />
networks over two or more (up to a total of seven) TOSHIBA portable<br />
computers using these cards. Please contact TOSHIBA computer product<br />
support on Web site http://www.toshiba-europe.com/computers/tnt/<br />
bluetooth.htm in Europe or pcsupport.toshiba.com in the United States for<br />
more information.<br />
When you use Bluetooth cards from TOSHIBA close to 2.4 GHz Wireless<br />
LAN devices, Bluetooth transmissions might slow down or cause errors. If<br />
you detect certain interference while you use Bluetooth cards from TOSHIBA,<br />
always change the frequency, move your computer to the area outside of the<br />
interference range of 2.4 GHz Wireless LAN devices (40 meters/43.74 yards<br />
or more) or stop transmitting from your computer. Please contact TOSHIBA<br />
computer product support on Web site http://www.toshiba-europe.com/<br />
computers/tnt/bluetooth.htm in Europe or pcsupport.toshiba.com in the<br />
United States for more information.<br />
Bluetooth and Wireless LAN devices operate within the same radio frequency<br />
range and may interfere with one another. If you use Bluetooth and Wireless<br />
LAN devices simultaneously, you may occasionally experience a less than<br />
optimal network performance or even lose your network connection. If you<br />
should experience any such problem, immediately turn off either one of your<br />
Bluetooth or Wireless LAN. Please contact Toshiba computer product<br />
support on Web site http://www.toshiba-europe.com/computers/tnt/<br />
bluetooth.htm in Europe or pcsupport.toshiba.com in the United States for<br />
more information.<br />
Approved Countries/Regions for use (Bluetooth ® wireless<br />
technology)<br />
Bluetooth ® Card from Toshiba equipment is approved to the radio standard by the<br />
countries/regions in the following table.<br />
Do not use this equipment except in the countries/regions in the following<br />
table.<br />
Argentina Australia Austria<br />
Belgium Bulgaria Canada<br />
Chile China Cyprus<br />
Czech Republic Denmark Egypt<br />
Estonia Finland France
22<br />
Germany Greece Hong Kong<br />
Hungary Iceland Ireland<br />
Italy Japan Jordan<br />
Korea Kuwait Latvia<br />
Lebanon Liechtenstein Lithuania<br />
Luxembourg Malta Netherlands<br />
New Zealand Norway Oman<br />
Peru Philippines Poland<br />
Portugal Singapore Slovakia<br />
Slovenia Spain Sweden<br />
Switzerland Thailand UK<br />
Uruguay USA Venezuela<br />
Bluetooth ® Wireless Technology and Your Health<br />
The products with Bluetooth ® wireless technology, like other radio devices, emit<br />
radio frequency electromagnetic energy. The level of energy emitted by devices<br />
with Bluetooth wireless technology however is much less than the<br />
electromagnetic energy emitted by wireless devices such as mobile phones.<br />
Because products with Bluetooth wireless technology operate within the<br />
guidelines found in radio frequency safety standards and recommendations,<br />
TOSHIBA believes Bluetooth wireless technology is safe for use by consumers.<br />
These standards and recommendations reflect the consensus of the scientific<br />
community and result from deliberations of panels and committees of scientists<br />
who continually review and interpret the extensive research literature.<br />
In some situations or environments, the use of Bluetooth wireless technology<br />
may be restricted by the proprietor of the building or responsible representatives<br />
of the organization. These situations may for example include:<br />
❖ Using the equipment with Bluetooth wireless technology on board<br />
airplanes, or<br />
❖ In any other environment where the risk of interference to other devices or<br />
services is perceived or identified as harmful.<br />
If you are uncertain of the policy that applies on the use of wireless devices in a<br />
specific organization or environment (e.g. airports), you are encouraged to ask for<br />
authorization to use the device with Bluetooth wireless technology prior to<br />
turning on the equipment.
23<br />
Exposure to Radio Frequency Radiation<br />
The radiated output power of the Bluetooth Card from TOSHIBA is far below<br />
the FCC radio frequency exposure limits. Nevertheless, the Bluetooth Card<br />
from TOSHIBA shall be used in such a manner that the potential for human<br />
contact during normal operation is minimized.<br />
Regulatory statements<br />
This product complies with any mandatory product specification in any country/<br />
region where the product is sold. In addition, the product complies with the<br />
following:<br />
European Union (EU) and EFTA<br />
This equipment complies with the R&TTE directive 1999/5/EC and has been<br />
provided with the CE mark accordingly.<br />
Canada — Industry Canada (IC)<br />
Taiwan<br />
This device complies with RSS 210 of Industry Canada.<br />
Article 14 Unless approved, for any model accredited low power radio frequency<br />
electric machinery, any company, trader or user shall not change the<br />
frequency, increase the power or change the features and functions of the<br />
original design.<br />
Article 17 Any use of low power radio frequency electric machinery shall not affect<br />
aviation safety and interfere with legal communications. In the event<br />
interference is caused, the use of such electric machinery shall be<br />
immediately discontinued. Operation of such products can be resumed<br />
only when they are modified and can no longer cause interference.<br />
The legal communications mentioned in the above item refer to radio<br />
communications operated in accordance with telecommunication laws and<br />
regulations.<br />
Low power radio frequency electric machinery shall resist against interference<br />
from legal communications or from industrial, scientific and medical radio<br />
emission electric machinery.
24<br />
Using this Equipment in Japan<br />
In Japan, the frequency bandwidth of 2,400 MHz to 2,483.5 MHz for second<br />
generation low-power data communication systems such as this equipment<br />
overlaps that of mobile object identification systems (premises radio station and<br />
specified low-power radio station).<br />
1. Sticker<br />
Please put the following sticker on devices incorporating this product.<br />
The frequency bandwidth of this equipment may operate within the<br />
same range as industrial devices, scientific devices, medical<br />
devices, microwave ovens, licensed radio stations and non-licensed<br />
specified low-power radio stations for mobile object identification<br />
systems (RFID) used in factory product lines (Other Radio Stations).<br />
1. Before using this equipment, ensure that it does not interfere with<br />
any of the equipment listed above.<br />
2. If this equipment causes RF interference to other radio stations,<br />
promptly change the frequency being used, change the location<br />
of use, or turn off the source of emissions.<br />
3. Contact TOSHIBA Direct PC if you have problems with interference<br />
caused by this product to Other Radio Stations.<br />
2. Indication<br />
The indication shown below appears on this equipment.<br />
(1) (2) (3)<br />
2.4FH1<br />
(4)<br />
1 2.4: This equipment uses a frequency of 2.4 GHz.<br />
2 FH: This equipment uses FH-SS modulation.<br />
3 The interference range of this equipment is less than 10m.<br />
4 This equipment uses a frequency bandwidth from 2,400 MHz to<br />
2,483.5 MHz. It is impossible to avoid the band of mobile object<br />
identification systems.<br />
3. TOSHIBA Direct PC<br />
Monday – Friday: 10:00 – 17:00<br />
Toll Free Tel: 0120-15-1048<br />
Direct Dial: 03-3457-4850<br />
Fax: 03-3457-4868
Device Authorization<br />
25<br />
This device obtains the Technical Regulation Conformity Certification, and it<br />
belongs to the device class of radio equipment of low-power data communication<br />
system radio station stipulated in the Radio Law of Japan.<br />
The Name of the radio equipment: EYXF2CS<br />
TELECOM ENGINEERING CENTER<br />
Approval Number: 01NYDA1305<br />
The following restrictions apply:<br />
❖ Do not disassemble or modify the device.<br />
❖ Do not install the embedded wireless module into other device.<br />
Optical Drive Safety Instructions<br />
This appliance contains a laser system and is classified as a CLASS 1<br />
LASER PRODUCT. To use this model properly, read the user’s guide carefully<br />
and keep it for your future reference.<br />
Never attempt to disassemble, adjust or repair an optical drive. You could<br />
damage the drive. You would also be exposed to laser light or other safety<br />
hazards, resulting in serious injury. Always contact an authorized Toshiba<br />
service provider, if any repair or adjustment is required.<br />
Location of the Required Label<br />
(Sample shown below. Location of the label and manufacturing information may<br />
vary.)
26<br />
Copyright<br />
This guide is copyrighted by Toshiba America Information Systems, Inc. with all<br />
rights reserved. Under the copyright laws, this guide cannot be reproduced in any<br />
form without the prior written permission of Toshiba. No patent liability is<br />
assumed, however, with respect to the use of the information contained herein.<br />
©2008 by Toshiba America Information Systems, Inc. All rights reserved.<br />
Export Administration Regulation<br />
Notice<br />
This document contains technical data that may be controlled under the U.S.<br />
Export Administration Regulations, and may be subject to the approval of the<br />
U.S. Department of Commerce prior to export. Any export, directly or indirectly,<br />
in contravention of the U.S. Export Administration Regulations is prohibited.<br />
The information contained in this manual, including but not limited to any<br />
product specifications, is subject to change without notice.<br />
TOSHIBA CORPORATION AND TOSHIBA AMERICA<br />
INFORMATION SYSTEMS, INC. (TOSHIBA) PROVIDES NO<br />
WARRANTY WITH REGARD TO THIS MANUAL OR ANY<br />
OTHER INFORMATION CONTAINED HEREIN AND HEREBY<br />
EXPRESSLY DISCLAIMS ANY IMPLIED WARRANTIES OF<br />
MERCHANTABILITY OR FITNESS FOR ANY PARTICULAR<br />
PURPOSE WITH REGARD TO ANY OF THE FOREGOING.<br />
TOSHIBA ASSUMES NO LIABILITY FOR ANY DAMAGES<br />
INCURRED DIRECTLY OR INDIRECTLY FROM ANY<br />
TECHNICAL OR TYPOGRAPHICAL ERRORS OR OMISSIONS<br />
CONTAINED HEREIN OR FOR DISCREPANCIES BETWEEN<br />
THE PRODUCT AND THE MANUAL. IN NO EVENT SHALL<br />
TOSHIBA BE LIABLE FOR ANY INCIDENTAL,<br />
CONSEQUENTIAL, SPECIAL, OR EXEMPLARY DAMAGES,<br />
WHETHER BASED ON TORT, CONTRACT OR OTHERWISE,<br />
ARISING OUT OF OR IN CONNECTION WITH THIS MANUAL<br />
OR ANY OTHER INFORMATION CONTAINED HEREIN OR THE<br />
USE THEREOF.
Trademarks<br />
27<br />
Satellite and ConfigFree are registered trademarks of Toshiba America<br />
Information Systems, Inc. and/or Toshiba Corporation.<br />
Microsoft, Outlook, Windows, and Windows Vista are either registered<br />
trademarks or trademarks of Microsoft Corporation in the United States and/or<br />
other countries.<br />
DirectX, Active Desktop, DirectShow, and Windows Media are registered<br />
trademarks of Microsoft Corporation.<br />
Wi-Fi is a registered trademark of the Wi-Fi Alliance.<br />
HDMI, the HDMI Logo and High-Definition Multimedia Interface are<br />
trademarks or registered trademarks of HDMI Licensing LLC.<br />
Intel, Intel Core, Celeron, Centrino and Pentium are trademarks or registered<br />
trademarks of Intel Corporation or its subsidiaries in the United States and other<br />
countries.<br />
TouchPad is a trademark of Synaptics, Inc.<br />
Adobe and Photoshop are either registered trademarks or trademarks of Adobe<br />
Systems Incorporated in the United States and/or other countries.<br />
ExpressCard is a registered trademark of PCMCIA.<br />
Memory Stick, Memory Stick PRO, and i.LINK are trademarks or registered<br />
trademarks of Sony Corporation.<br />
Secure Digital and SD are trademarks of SD Card Association.<br />
MultiMediaCard and MMC are trademarks of MultiMediaCard Association.<br />
xD-Picture Card is a trademark of Fuji Photo Film, Co., Ltd.<br />
Bluetooth word mark and logos are owned by the Bluetooth SIG, Inc. and any<br />
use of such marks by Toshiba is under license. Other trademarks and trade names<br />
are those of their respective owners.<br />
All other brand and product names are trademarks or registered trademarks of<br />
their respective companies.<br />
Computer Disposal Information<br />
Lamp contains mercury. Disposal of this product may be regulated due to<br />
environmental considerations. For disposal, reuse or recycling information,<br />
please contact your local government or the Electronic Industries Alliance at<br />
www.eiae.org.<br />
As part of Toshiba’s commitment to preserving the environment, Toshiba<br />
supports various trade-in and recycling programs. Visit www.ToshibaDirect.com<br />
and select Recycling & Trade-in Programs, or enter Recycle in the search bar.
Contents<br />
Introduction................................................................................ 35<br />
This guide ...............................................................37<br />
Safety icons ............................................................38<br />
Other icons used...............................................38<br />
Other documentation ..............................................39<br />
Service options .......................................................39<br />
Chapter 1: Getting Started......................................................... 40<br />
Selecting a place to work ........................................40<br />
Setting up a work environment .........................40<br />
Keeping yourself comfortable ...........................41<br />
Precautions.......................................................41<br />
Important information on your computer’s<br />
cooling fan ..................................................43<br />
Setting up your computer .......................................43<br />
Setting up your software...................................44<br />
Registering your computer with Toshiba ................45<br />
Adding optional external devices.............................45<br />
Connecting to a power source ................................46<br />
28
Contents<br />
29<br />
Charging the main battery.......................................48<br />
Using the computer for the first time......................49<br />
Opening the display panel.................................49<br />
Your computer’s features and specifications ....50<br />
Turning on the power........................................50<br />
Adding memory (optional)......................................51<br />
Installing a memory module .............................52<br />
Removing a memory module............................57<br />
Checking total memory .....................................59<br />
Using the TouchPad.............................................60<br />
Scrolling with the TouchPad ..........................60<br />
Control buttons.................................................61<br />
Disabling or enabling the TouchPad ..............61<br />
Using external display devices ................................61<br />
Directing the display output when you<br />
turn on the computer ..................................62<br />
Adjusting the quality of the external display......63<br />
Using an external keyboard.....................................63<br />
Using a mouse........................................................63<br />
Connecting a printer ...............................................64<br />
Setting up a printer ...........................................65<br />
Connecting an optional external diskette drive........65<br />
Turning off the computer ........................................66<br />
Options for turning off the computer ................66<br />
Using the Shut Down command .......................68<br />
Using and configuring Hibernation mode .........71<br />
Using and configuring Sleep mode ...................73<br />
Closing the display panel ..................................76<br />
Customizing your computer’s settings....................76<br />
Caring for your computer........................................76<br />
Cleaning the computer......................................77<br />
Moving the computer........................................77<br />
Using a computer lock ......................................77
30<br />
Contents<br />
Chapter 2: Learning the Basics................................................. 79<br />
Computing tips .......................................................79<br />
Using the keyboard .................................................81<br />
Character keys ..................................................81<br />
Making your keyboard emulate a full-size<br />
keyboard .....................................................81<br />
Ctrl, Fn, and Alt keys .........................................82<br />
Function keys....................................................82<br />
Special Windows ® keys ....................................82<br />
Overlay keys......................................................83<br />
Using the overlay to type numeric data.............83<br />
Starting a program..................................................84<br />
Starting a program from the Start menu...........84<br />
Starting a program from Windows ® Explorer ...85<br />
Starting a program using the Start<br />
Search field.................................................86<br />
Saving your work....................................................86<br />
Printing your work ..................................................88<br />
Backing up your work .............................................89<br />
Restoring your work .........................................90<br />
Using the optical drive ............................................90<br />
Optical drive components .................................91<br />
Media control buttons.......................................92<br />
Inserting an optical disc....................................92<br />
Playing an audio CD..........................................94<br />
Playing optical media........................................94<br />
Recording optical media ...................................95<br />
Removing a disc with the computer on.............95<br />
Removing a disc with the computer off ............96<br />
Caring for optical discs .....................................96<br />
Toshiba’s online resources .....................................96
Contents<br />
31<br />
Chapter 3: Mobile Computing................................................... 97<br />
Toshiba’s energy-saver design................................97<br />
Running the computer on battery power ................98<br />
Battery Notice ...................................................98<br />
Power management ..........................................99<br />
Using additional batteries .................................99<br />
Charging batteries...................................................99<br />
Charging the main battery...............................100<br />
Charging the RTC battery................................100<br />
Monitoring main battery power.............................101<br />
Determining remaining battery power.............102<br />
What to do when the main battery runs low ...103<br />
Setting battery notifications ............................103<br />
Conserving battery power ...............................104<br />
Power Plans....................................................105<br />
Using a hot key to set the Power Plan.............106<br />
Changing the main battery ....................................107<br />
Removing the battery from the computer .......107<br />
Inserting a charged battery .............................109<br />
Taking care of your battery ...................................110<br />
Safety precautions ..........................................110<br />
Maintaining your battery .................................111<br />
Disposing of used batteries ..................................112<br />
Traveling tips ........................................................113<br />
Chapter 4: Exploring Your Computer’s Features...................114<br />
Exploring the desktop ...........................................114<br />
Finding your way around the desktop .............115<br />
Setting up for communications.............................117<br />
Connecting your computer to a network.........117<br />
Connecting a modem to a telephone line ........118<br />
An overview of using the Internet .........................120<br />
The Internet ....................................................120<br />
The World Wide Web ......................................120<br />
Internet Service Providers...............................120<br />
Connecting to the Internet ..............................121
32<br />
Contents<br />
Surfing the Internet.........................................121<br />
Internet features..............................................121<br />
Uploading to, and downloading files<br />
from, the Internet......................................122<br />
Exploring audio features .......................................122<br />
Recording sounds...........................................122<br />
Using external speakers or headphones..........123<br />
FM tuner ...............................................................124<br />
Web Camera .........................................................124<br />
Using an ExpressCard ® .........................................125<br />
Inserting an ExpressCard ® ..............................125<br />
Removing an ExpressCard ® ............................126<br />
Using the Bridge Media Adapter Slot ....................126<br />
Inserting memory media.................................127<br />
Removing memory media...............................127<br />
Using the i.LINK ® port ..........................................128<br />
Using the eSATA/USB combo port........................128<br />
Chapter 5: Utilities....................................................................129<br />
TOSHIBA Assist ....................................................130<br />
Connect...........................................................131<br />
Secure.............................................................132<br />
Protect & Fix ...................................................133<br />
Optimize..........................................................134<br />
Setting passwords ................................................135<br />
Using an instant password..............................135<br />
Using a supervisor password..........................136<br />
Using a user password ...................................137<br />
Deleting a user password................................138<br />
TOSHIBA PC Diagnostic Tool Utility......................139<br />
TOSHIBA SD Memory Card Format Utility .........140<br />
Mouse Utility.........................................................141<br />
TOSHIBA Hardware Setup.....................................142<br />
TOSHIBA Zooming Utility......................................146<br />
TOSHIBA Button Support......................................147<br />
CD/DVD Drive Acoustic Silencer ...........................148
Contents<br />
33<br />
TOSHIBA Accessibility ..........................................149<br />
Fingerprint Authentication Utility...........................150<br />
Fingerprint utility limitations ...........................150<br />
Using the Fingerprint Authentication Utility.....150<br />
Fingerprint Logon ...........................................151<br />
Care and maintenance of your fingerprint<br />
reader .......................................................151<br />
Fingerprint reader limitations..........................152<br />
ConfigFree ® ...........................................................153<br />
Getting Started................................................153<br />
ConfigFree ® Utilities........................................154<br />
Chapter 6: If Something Goes Wrong ...................................157<br />
Problems that are easy to fix ................................157<br />
Problems when you turn on the computer............158<br />
The Windows ® operating system is not working ..161<br />
Using Startup options to fix problems ............161<br />
Internet problems ...........................................162<br />
The Windows ® operating system can<br />
help you ....................................................163<br />
Resolving a hardware conflict...............................163<br />
A plan of action...............................................163<br />
Fixing a problem with Device Manager ...........164<br />
Memory problems ..........................................165<br />
Power and the batteries ..................................166<br />
Keyboard problems.........................................167<br />
Display problems ............................................168<br />
Disk or internal storage drive problems ..........170<br />
Optical drive problems....................................172<br />
Sound system problems .................................173<br />
ExpressCard ® problems..................................173<br />
Printer problems.............................................175<br />
Modem problems............................................176<br />
Wireless networking problems .......................177<br />
DVD operating problems.......................................179
34<br />
Contents<br />
Develop good computing habits ...........................180<br />
Data and system configuration backup in<br />
the Windows ® operating system...............181<br />
If you need further assistance...............................186<br />
Before you contact Toshiba ............................186<br />
Contacting Toshiba .........................................186<br />
Other Toshiba Internet Web sites..........................187<br />
Toshiba’s worldwide offices..................................187<br />
Appendix A: Hot Keys/TOSHIBA Cards..................................189<br />
Hot Key Cards .......................................................189<br />
Using the Hot Key Cards .................................190<br />
Application Cards..................................................191<br />
Using the Application Cards............................192<br />
Card Case........................................................192<br />
Hot key functions..................................................193<br />
Volume Mute ..................................................193<br />
Lock (Instant security)....................................194<br />
Power plan......................................................195<br />
Sleep mode.....................................................196<br />
Hibernation mode ...........................................197<br />
Output (Display switch) ..................................198<br />
Display brightness ..........................................199<br />
Disabling or enabling wireless devices............200<br />
Disabling or enabling the TouchPad ............201<br />
Zoom (Display resolution) ..............................202<br />
Keyboard hot key functions ............................203<br />
Appendix B: Power Cord/Cable Connectors..........................204<br />
Glossary....................................................................................205<br />
Index..........................................................................................219
Introduction<br />
Welcome to the world of powerful, portable, multimedia<br />
computing. With your Toshiba computer, your work and<br />
entertainment can accompany you wherever you go.<br />
Your Computer model may be ENERGY STAR ® compliant. If the<br />
model you purchased is compliant, it is labeled with the ENERGY<br />
STAR ® logo on the computer and the following information<br />
applies.<br />
Toshiba is a partner in the Environmental Protection Agency’s<br />
(EPA) ENERGY STAR ® Program and has designed this computer<br />
to meet the latest ENERGY STAR ® guidelines for energy<br />
efficiency. Your computer ships with the power management<br />
options preset to a configuration that will provide the most stable<br />
operating environment and optimum system performance for both<br />
AC power and battery modes.<br />
To conserve energy, your computer is set to enter the low-power<br />
Sleep mode which shuts down the system and display within 15<br />
minutes of inactivity in AC power mode. We recommend that you<br />
leave this and other energy saving features active, so that your<br />
computer will operate at its maximum energy efficiency. You can<br />
wake the computer from Sleep mode by pressing the power button.<br />
See the “Mobile Computing” section of the Toshiba User’s <strong>Guide</strong><br />
for more information on using power management settings to<br />
conserve computer energy.<br />
35
36<br />
NOTE<br />
NOTE<br />
Introduction<br />
According to the EPA, a computer meeting the new ENERGY<br />
STAR ® specifications will use between 20% and 50% less energy<br />
depending on how it is used. If all U.S. household and businesses<br />
replaced old computers with new ENERGY STAR ® qualified<br />
models, we would save more than $1.8 billion in energy costs over<br />
the next five years and avoid greenhouse gas emissions equivalent<br />
to more than 2.7 million cars.<br />
If every computer purchased by businesses next year met the new<br />
ENERGY STAR ® requirements, businesses would save more than<br />
$210 million over the lifetime of those models. That is equivalent to<br />
lighting 120 million square feet of U.S. commercial building space<br />
each year.<br />
During 2006 Americans, with the help of ENERGY STAR ® , saved<br />
about $14 billion dollars on their utility bills and avoided<br />
greenhouse gas emissions equivalent to those from 25 million<br />
vehicles.<br />
Visit http://www.energystar.gov or<br />
http://www.energystar.gov/powermanagement for more<br />
information regarding the ENERGY STAR ® Program.<br />
This computer is compatible with European Union Directive<br />
2002/95/EC, Restriction of the use of certain Hazardous Substances<br />
in electrical and electronic equipment (RoHS), which restricts use of<br />
lead, cadmium, mercury, hexavalent chromium, PBB, and PBDE.<br />
Toshiba requires its computer component suppliers to meet RoHS<br />
requirements and verifies its suppliers’ commitment to meeting<br />
RoHS requirements by conducting component sampling inspections<br />
during the product design approval process.<br />
Certain Microsoft ® software product(s) included with this computer<br />
may use technological measures for copy protection. IN SUCH<br />
EVENT, YOU WILL NOT BE ABLE TO USE THE PRODUCT IF YOU DO<br />
NOT FULLY COMPLY WITH THE PRODUCT ACTIVATION<br />
PROCEDURES. Product activation procedures and Microsoft’s<br />
privacy policy will be detailed during initial launch of the product, or<br />
upon certain reinstallations of the software product(s) or<br />
reconfigurations of the computer, and may be completed by Internet<br />
or telephone (toll charges may apply).<br />
Some software may differ from its retail version (if available), and<br />
may not include user manuals or all program functionality.
NOTE<br />
This guide<br />
Introduction<br />
This guide<br />
37<br />
The product specifications and configuration information are<br />
designed for a product <strong>Series</strong>. Your particular model may not have<br />
all the features and specifications listed or illustrated. For more<br />
detailed information about the features and specifications on your<br />
particular model, please visit Toshiba’s Web site at<br />
pcsupport.toshiba.com.<br />
While Toshiba has made every effort at the time of publication to<br />
ensure the accuracy of the information provided herein, product<br />
specifications, configurations, prices, system/component/options<br />
availability are all subject to change without notice. For the most upto-date<br />
product information about your computer, or to stay current<br />
with the various computer software or hardware options, visit<br />
Toshiba’s Web site at pcsupport.toshiba.com.<br />
This guide introduces the computer’s features. You can:<br />
❖ Read the entire guide from beginning to end.<br />
❖ Skim through and stop when a topic interests you.<br />
❖ Use the table of contents and the index to find specific<br />
information.
38<br />
Safety icons<br />
NOTE<br />
Introduction<br />
Safety icons<br />
This manual contains safety instructions that must be observed to<br />
avoid potential hazards that could result in personal injuries,<br />
damage to your equipment, or loss of data. These safety cautions<br />
have been classified according to the seriousness of the risk, and<br />
icons highlight these instructions as follows:<br />
Other icons used<br />
Indicates an imminently hazardous situation which, if not avoided,<br />
will result in death or serious injury.<br />
Indicates a potentially hazardous situation which, if not avoided,<br />
could result in death or serious injury.<br />
Indicates a potentially hazardous situation which, if not avoided, may<br />
result in minor or moderate injury.<br />
Indicates a potentially hazardous situation which, if not avoided, may<br />
result in property damage.<br />
Provides important information.<br />
Additional icons highlight other helpful or educational information:<br />
TECHNICAL NOTE: This icon indicates technical information about<br />
the computer.<br />
HINT: This icon indicates helpful hints and tips.<br />
DEFINITION: This icon indicates the definition of a term used in the<br />
text.
Other documentation<br />
Introduction<br />
Other documentation<br />
39<br />
Your computer comes with the following documentation:<br />
❖ An electronic version of the user’s guide (this document)<br />
❖ It may also contain guides for other programs that may come<br />
with your system.<br />
For accessory information, visit Toshiba’s Web site at<br />
accessories.toshiba.com.<br />
Service options<br />
Toshiba offers a full line of optional service programs to<br />
complement its standard limited warranty. Toshiba’s standard<br />
limited warranty, extended warranty, and service upgrade terms and<br />
conditions are available at warranty.toshiba.com<br />
To stay current on the most recent software and hardware options<br />
for your computer, and for other product information, be sure to<br />
regularly check the Toshiba Web site at pcsupport.toshiba.com.<br />
If you have a problem or need to contact Toshiba, see “If Something<br />
Goes Wrong” on page 157.
Chapter 1<br />
Getting Started<br />
40<br />
This chapter provides tips for using your computer effectively,<br />
summarizes how to connect components, and explains what to do<br />
the first time you use your computer.<br />
The “Instruction Manual for Safety and Comfort,” that is shipped<br />
with your computer, contains important safety information. Please<br />
read the safety instructions carefully and make sure you fully<br />
understand the instructions before you attempt to use your<br />
computer in order to avoid potential hazards that could cause bodily<br />
injury, property damage, or damage the computer.<br />
Selecting a place to work<br />
Your computer is portable and designed to be used in a variety of<br />
circumstances and locations.<br />
Setting up a work environment<br />
Place the computer on a hard flat surface that is large enough for the<br />
computer and any other items you are using, such as a printer.<br />
Leave enough space around the computer and other equipment to<br />
provide adequate ventilation. Otherwise, they may overheat. Read<br />
the “Provide adequate ventilation” section in the “Instruction<br />
Manual for Safety and Comfort” that is shipped with your<br />
computer.
Getting Started<br />
Selecting a place to work<br />
41<br />
To keep your computer in prime operating condition, protect your<br />
work area from:<br />
❖ Dust, moisture, and direct sunlight.<br />
❖ Equipment that generates a strong electromagnetic field, such<br />
as stereo speakers (other than speakers that are connected to<br />
the computer) or speakerphones.<br />
❖ Rapid changes in temperature or humidity and sources of<br />
temperature change such as air conditioner vents or heaters.<br />
❖ Extreme heat, cold, or humidity.<br />
❖ Liquids and corrosive chemicals.<br />
Keeping yourself comfortable<br />
Precautions<br />
The Toshiba Instruction Manual for Safety and Comfort, included<br />
with your computer, contains helpful information for setting up<br />
your work environment and tips for working comfortably<br />
throughout the day.<br />
Your computer is designed to provide optimum safety and ease of<br />
use, and to withstand the rigors of travel. You should observe<br />
certain precautions to further reduce the risk of personal injury or<br />
damage to the computer.<br />
❖ Avoid prolonged physical contact with the underside or surface<br />
of the computer.<br />
Never allow any liquids to spill into any part of your computer, and<br />
never expose the computer to rain, water, seawater or moisture.<br />
Exposure to liquid or moisture can cause electric shock or fire,<br />
resulting in damage or serious injury. If any of these eventualities<br />
should accidentally occur, immediately:<br />
1. Turn off the computer.<br />
2. Disconnect the AC adaptor from the power plug socket and<br />
computer.<br />
3. Remove the battery pack.<br />
Failure to follow these instructions could result in serious injury or<br />
permanent damage to the computer.<br />
Do not turn on the power again until you have taken the computer to<br />
an authorized service center.
42<br />
Getting Started<br />
Selecting a place to work<br />
❖ Avoid prolonged physical contact with the underside or surface<br />
of the computer.<br />
❖ Computer base and palm rest can become hot! Avoid prolonged<br />
contact to prevent heat injury to skin.<br />
Read the “Avoid extended contact between computer base/palm rest<br />
and skin” section in the “Instruction Manual for Safety and<br />
Comfort” that is shipped with your computer.<br />
Never place a heavy object on the computer and be careful not to<br />
drop a heavy object onto the computer. It could damage the<br />
computer or cause system failure.<br />
❖ Never turn off the computer if a drive light indicates a drive is active.<br />
Turning off the computer while it is reading from or writing to<br />
a disk/disc or flash media may damage the disk/disc or flash<br />
media, the drive, or both.<br />
❖ Keep the computer and disks away from objects that generate<br />
strong magnetic fields, such as large stereo speakers.<br />
Information on some disks is stored magnetically. Placing a<br />
magnet too close to a disk can erase important files.<br />
Handle discs carefully. Avoid touching the surface of the disc. Grasp<br />
it by its center hole and edge. If you handle the disc incorrectly, you<br />
could damage the disc and possibly lose data.<br />
❖ Scan all new files for viruses.<br />
This precaution is especially important for files you receive via<br />
email or download from the Internet. Occasionally, even new<br />
programs you buy from a supplier may contain a computer<br />
virus. You need a special program to check for viruses. Ask<br />
your dealer to help you.
Getting Started<br />
Setting up your computer<br />
Important information on your computer’s cooling fan<br />
NOTE<br />
43<br />
Your computer may have a CPU cooling fan that cools the CPU by<br />
drawing outside air into the computer.<br />
Always make sure your computer and AC adaptor have adequate<br />
ventilation and are protected from overheating when the power is turned<br />
on or when an AC adaptor is connected to a power outlet (even if your<br />
computer is in Sleep mode). In this condition, observe the following:<br />
❖ Never cover your computer or AC adaptor with any object.<br />
❖ Never place your computer or AC adaptor near a heat source,<br />
such as an electric blanket or heater.<br />
❖ Never cover or block the air vents including those located at the<br />
base of the computer.<br />
❖ Always operate your computer on a hard flat surface. Using your<br />
computer on a carpet or other soft material can block the vents<br />
located at the base of the computer.<br />
Overheating your computer or AC adaptor could cause system<br />
failure, computer or AC adaptor damage or a fire, possibly resulting<br />
in serious injury.<br />
Read the “Provide adequate ventilation” section in the “Instruction<br />
Manual for Safety and Comfort” that is shipped with your<br />
computer.<br />
Setting up your computer<br />
The cooling fan location will vary depending on the computer.<br />
TECHNICAL NOTE: You must complete all setup steps up to and<br />
including “Setting up your software” on page 44 before adding<br />
external or internal components to your computer. These<br />
components include, but are not limited to, a mouse, keyboard,<br />
printer, memory, and ExpressCards ® .<br />
Your computer contains a rechargeable main battery that needs to<br />
be charged before you can use it.<br />
To use external power or to charge the battery you must attach the<br />
AC adaptor. See “Connecting to a power source” on page 46.
44<br />
NOTE<br />
Getting Started<br />
Setting up your computer<br />
Setting up your software<br />
NOTE<br />
Please handle your computer carefully to avoid scratching or<br />
damaging the surface.<br />
When you turn on the computer for the first time, do not turn off the<br />
power again until the operating system has loaded completely.<br />
The names of windows displayed, and the order in which windows<br />
appear, may vary according to your software setup choices.<br />
The first time you turn on your computer, the Setup Wizard guides<br />
you through steps to set up your software.<br />
1 From the Welcome screen click Next to enter the Setup<br />
Wizard.<br />
2 Confirm acceptance of Microsoft’s End User License<br />
Agreement and click Next.<br />
3 Enter your desired user name and password, choose a picture to<br />
be associated with your user account, and then click Next.<br />
4 Enter the computer name and choose your background and<br />
then click Next.<br />
5 Click the appropriate option from the Help Protect Windows<br />
Automatically screen.<br />
6 Follow the remaining screen prompts to complete the setup<br />
process.<br />
7 Click Start when the Thank You message appears.<br />
The Windows ® operating system checks the system’s<br />
performance, and then may restart your computer.
Getting Started<br />
Registering your computer with Toshiba<br />
Registering your computer with Toshiba<br />
NOTE<br />
45<br />
Product registration is strongly recommended, and allows Toshiba<br />
to send you periodic updates, announcements, and special offers<br />
applicable to your product. Product registration can be completed<br />
by either visiting the Toshiba Web site at<br />
http://www.register.toshiba.com, or by double-clicking the Toshiba<br />
Resources icon on your desktop and then double-clicking Toshiba<br />
Registration. Failure to complete Product Registration will not<br />
diminish Customer rights under the Toshiba standard limited<br />
Warranty.<br />
To register online, you must be connected to the Internet.<br />
Adding optional external devices<br />
NOTE<br />
Before adding external devices or memory, Toshiba recommends<br />
setting up your software. See “Setting up your software” on page 44.<br />
After starting your computer for the first time you may want to:<br />
❖ Add more memory (see “Adding memory (optional)” on<br />
page 51)<br />
❖ Connect a mouse (see “Using a mouse” on page 63)<br />
❖ Connect a full-size keyboard (see “Using an external<br />
keyboard” on page 63)<br />
❖ Connect an external monitor (see “Using external display<br />
devices” on page 61)<br />
❖ Connect a local printer (see “Connecting a printer” on page 64)<br />
❖ Connect an optional external disk drive (see “Connecting an<br />
optional external diskette drive” on page 65)<br />
❖ Install an ExpressCard ® (see “Using an ExpressCard ® ” on<br />
page 125)
46<br />
Getting Started<br />
Connecting to a power source<br />
Connecting to a power source<br />
Your computer requires power to operate. Use the power cord/cable<br />
and AC adaptor to connect the computer to a live electrical outlet,<br />
or to charge the computer’s battery.<br />
Power cord/cable<br />
Never pull on a power cord/cable to remove a plug from a socket. Always<br />
grasp the plug directly. Failure to follow this instruction may damage the<br />
cord/cable, and/or result in a fire or electric shock, possibly resulting in<br />
serious injury.<br />
Always confirm that the power plug (and extension cable plug if used) has<br />
been fully inserted into the socket, to ensure a secure electrical connection.<br />
Failure to do so may result in a fire or electric shock, possibly resulting in<br />
serious injury.<br />
Be careful if you use a multiple connector. An overload on one socket<br />
could cause a fire or electric shock, possibly resulting in serious<br />
injury.<br />
Always use the TOSHIBA AC adaptor that was provided with your<br />
computer and the TOSHIBA Battery Charger (that may have been provided<br />
with your computer), or use AC adaptors and battery chargers specified by<br />
TOSHIBA to avoid any risk of fire or other damage to the computer. Use of<br />
an incompatible AC adaptor or Battery Charger could cause fire or damage<br />
to the computer possibly resulting in serious injury. TOSHIBA assumes no<br />
liability for any damage caused by use of an incompatible adaptor or<br />
charger.<br />
AC adaptor<br />
AC adaptor cord<br />
(Sample Illustration) Power cord/cable and AC adaptor
_ +<br />
Getting Started<br />
Connecting to a power source<br />
To connect AC power to the computer:<br />
1 Connect the power cord/cable to the AC adaptor.<br />
(Sample Illustration) Connecting the power cord/cable to the AC<br />
adaptor<br />
47<br />
Handling the cord on this product will expose you to lead, a<br />
chemical known to the State of California to cause birth defects or<br />
other reproductive harm. Wash hands after handling.<br />
2 Plug the AC adaptor cord into the DC-IN on the side of the<br />
computer.<br />
(Sample Illustration) Connecting the AC adaptor cord to the<br />
computer<br />
3 Connect the power cord/cable to a live electrical outlet.<br />
The AC power light on the indicator panel glows white.<br />
Never attempt to connect or disconnect a power plug with wet hands.<br />
Failure to follow this instruction could result in an electric shock,<br />
possibly resulting in serious injury.
48<br />
NOTE<br />
Getting Started<br />
Charging the main battery<br />
The computer’s main battery light gives you an indication of<br />
the main battery’s current charge:<br />
❖ Glows amber while the main battery is being charged<br />
(AC adaptor connected)<br />
❖ Glows white when the main battery is fully charged<br />
❖ Is unlit when the main battery has discharged, the battery<br />
is not charging, or the AC adaptor is not plugged into the<br />
computer or AC outlet<br />
❖ Flashes amber when the main battery charge is low and it<br />
is time to recharge the main battery or plug in the AC<br />
adaptor<br />
If the AC power light flashes amber during charging, either the main<br />
battery is malfunctioning, or it is not receiving correct input from the<br />
AC power supply.<br />
Disconnect the AC power cord/cable and remove the main battery<br />
pack. See “Changing the main battery” on page 107 for information<br />
on replacing the main battery.<br />
Charging the main battery<br />
Before using the battery to power the computer, you must charge<br />
the battery.<br />
To charge the battery, leave the computer plugged into an AC power<br />
source with the computer turned off until the battery light glows<br />
white. After that, the battery will be completely charged and ready<br />
to power the computer.<br />
Once the battery is charged for the first time, avoid leaving the<br />
computer plugged in and turned off for more than a few hours at a<br />
time. Continuing to charge a fully charged battery can damage the<br />
battery.<br />
TECHNICAL NOTE: The recharging of the battery cannot occur when<br />
your computer is using all of the power provided by the AC adaptor<br />
to run applications, features, and devices. Your computer’s Power<br />
Options utility can be used to select a power level setting that<br />
reduces the power required for system operation and will allow the<br />
battery to recharge.
NOTE<br />
Getting Started<br />
Using the computer for the first time<br />
49<br />
Battery life and charge time may vary depending on the applications,<br />
power management settings, and features used.<br />
Using the computer for the first time<br />
The computer is now ready for you to turn it on and begin using it.<br />
Opening the display panel<br />
NOTE<br />
1 Facing the front of the computer, locate the center of the<br />
display panel.<br />
2 Gently raise the panel.<br />
3 Adjust the display to a comfortable viewing angle.<br />
(Sample Illustration) Opening the display panel<br />
When opening or closing the display panel, place one hand on the<br />
palm rest to hold the computer in place and use the other hand to<br />
slowly open or close the display panel.<br />
To avoid damaging the display panel, do not force it beyond the point<br />
where it moves easily and never lift the computer by the display<br />
panel.<br />
Do not press or push on the display panel and be careful to remove<br />
any pens or other objects from the keyboard area before closing the<br />
display panel.
50<br />
Getting Started<br />
Using the computer for the first time<br />
Small bright dots may appear on your screen display when you turn<br />
on your computer. Your display contains an extremely large number<br />
of thin-film transistors (TFT) and is manufactured using highprecision<br />
technology. Any small bright dots that may appear on<br />
your display are an intrinsic characteristic of the TFT<br />
manufacturing technology. Over a period of time, and depending on<br />
the usage of the computer, the brightness of the screen will<br />
deteriorate. This is also an intrinsic characteristic of the screen<br />
technology. When the computer is operated on battery power, the<br />
screen will dim and you may not be able to increase the brightness<br />
of the screen while on battery power.<br />
Your computer’s features and specifications<br />
Certain computer chassis are designed to accommodate all possible<br />
configurations for an entire product <strong>Series</strong>. Your select model may<br />
not have all the features and specifications corresponding to all of<br />
the icons or switches shown on the computer chassis, unless you<br />
have selected all those features.<br />
This information applies to all the features and icons described in<br />
this guide.<br />
Below are examples of some of the many possible icons used on<br />
your computer:<br />
(Sample Illustration) System icons<br />
Turning on the power<br />
To turn on the computer:<br />
1 Make sure any external devices (such as the AC adaptor, if you<br />
plan to use AC power rather than battery power) are properly<br />
connected and ready.<br />
2 Check to ensure that all optical drives are empty.
Getting Started<br />
Adding memory (optional)<br />
3 Press and release the power button. The on/off light glows<br />
white.<br />
(Sample Illustration) Turning on the power<br />
The preinstalled operating system will load automatically.<br />
51<br />
When you turn on the computer for the first time, do not turn off the<br />
power again until the operating system has loaded completely.<br />
Adding memory (optional)<br />
NOTE<br />
HINT: To purchase additional memory modules, see the accessories<br />
information packaged with your system or visit<br />
accessories.toshiba.com.<br />
Your computer comes with enough memory to run most of today’s<br />
popular applications. You may want to increase the computer’s<br />
memory if you use complex software or process large amounts of<br />
data.<br />
Before adding external devices or memory, Toshiba recommends<br />
setting up your software. See “Setting up your software” on page 44.
52<br />
Getting Started<br />
Adding memory (optional)<br />
Installing a memory module<br />
NOTE<br />
Memory modules can be installed in the memory module slots on<br />
the base of the computer. You will need a small Phillips screwdriver<br />
for this procedure.<br />
If the computer has been running recently, the memory module may<br />
be hot. The surrounding area may also be hot. Allow the module to<br />
cool to room temperature before replacing it. Avoid touching the<br />
cover, the module, and the surrounding area before they have cooled.<br />
Failure to follow these directions could result in minor bodily injury.<br />
To avoid damaging the computer’s screws, use a small Phillips<br />
screwdriver that is in good condition.<br />
Installing a memory module with the computer’s power on may<br />
damage the computer, the module, or both.<br />
The computer has two memory slots—Slot A and Slot B. You can<br />
install one or two memory modules.<br />
Before you install or remove a memory module, turn off the computer<br />
using the Start menu. If you install or remove a memory module<br />
while the computer is in Sleep or Hibernation mode, data will be lost.<br />
For this model Slot A is the bottom slot. Slot B is the top slot. If only<br />
one memory module is to be installed, it must be installed in Slot A.
Getting Started<br />
Adding memory (optional)<br />
53<br />
If the computer is on, begin at step 1; otherwise, skip to step 3.<br />
1 Click Start, and then click the arrow next to the lock button in<br />
the lower-right corner of the Start menu.<br />
The Shut Down menu appears.<br />
Start<br />
(Sample Image) Shut Down menu<br />
Arrow<br />
Shut Down Menu<br />
2 Click Shut Down.<br />
The operating system turns off the computer.<br />
3 Unplug and remove any cables connected to the computer,<br />
including the AC adaptor.<br />
4 Remove the main battery. For information on removing the<br />
main battery, see “Removing the battery from the computer”<br />
on page 107.<br />
5 Close the display panel and turn the computer upside down to<br />
locate the memory module slot cover.<br />
Memory module slot cover<br />
Front of computer<br />
(Sample Illustration) Locating the memory module slot cover
54<br />
NOTE<br />
NOTE<br />
Getting Started<br />
Adding memory (optional)<br />
6 Using a small Phillips screwdriver, loosen the screw that<br />
secures the memory module slot cover.<br />
Back of computer<br />
(Sample Illustration) Removing the memory module slot cover<br />
7 Remove the memory module slot cover.<br />
8 Place the screw and the cover in a safe place so that you can<br />
retrieve them later.<br />
Static electricity can damage the memory module. Before you handle<br />
the module, touch a grounded metal surface to discharge any static<br />
electricity you may have built up.<br />
Avoid touching the connector on the memory module or on the<br />
computer. Grease or dust on the connector may cause memory<br />
access problems.<br />
9 Carefully remove the new memory module from its antistatic<br />
packaging, without touching its connector.<br />
10 Locate an empty memory module slot on the underside of the<br />
computer.<br />
If no memory slot is available, you must remove a module by<br />
performing steps 2-3 of “Removing a memory module” on page 57.<br />
If your system has the memory modules stacked on top of one<br />
another, you must remove the top module first before<br />
removing/installing the bottom module.
NOTE<br />
latch<br />
Getting Started<br />
Adding memory (optional)<br />
55<br />
For this model Slot A is the bottom slot. Slot B is the top slot. If only<br />
one memory module is to be installed, it must be installed in Slot A.<br />
11 Pick up the memory module by its sides, avoiding any contact<br />
with its connector. Position the module toward the socket,<br />
aligning the connector’s notch with the matching key in the<br />
socket.<br />
key<br />
notch<br />
connector<br />
latch<br />
(Sample Illustration) Aligning the memory module with the socket<br />
12 Firmly press the memory module into the memory slot’s socket<br />
at approximately a 30-degree angle (to the horizontal surface<br />
of the computer).<br />
(Sample Illustration) Inserting the memory module into the socket<br />
13 Once the module’s connector is fully inserted into the socket,<br />
press downward on the top edge of the module to seat the<br />
module into the latches at the sides of the socket. These latches<br />
should “snap” into place securely with the corresponding
56<br />
latch<br />
NOTE<br />
Getting Started<br />
Adding memory (optional)<br />
cutouts in the side of the module. If the latches and cutouts do<br />
not line up correctly, repeat steps 12-13.<br />
latch<br />
(Sample Illustration) Pressing down on the memory module<br />
Do not force the memory module into position. The memory<br />
module should be completely inserted into the socket and level<br />
when secured in place.<br />
Back of computer<br />
Slot B<br />
Slot A<br />
(Sample Illustration) Inserting the memory module into the slot<br />
For this model Slot A is the bottom slot. Slot B is the top slot. If only<br />
one memory module is to be installed, it must be installed in Slot A.
Getting Started<br />
Adding memory (optional)<br />
57<br />
14 Replace the memory module slot cover and secure it using the<br />
screw.<br />
15 Re-insert the main battery. For more information on inserting<br />
the main battery, see “Inserting a charged battery” on page 109.<br />
16 Turn the computer right side up.<br />
17 Reconnect the cables.<br />
18 Restart the computer.<br />
TECHNICAL NOTE: You must have at least one memory module<br />
installed for the computer to work.<br />
You can now continue setting up the computer. When the operating<br />
system has loaded, you can verify that the computer has recognized<br />
the additional memory module.<br />
If you are adding extra memory after setting up the computer, verify<br />
that the computer has recognized it correctly as described in<br />
“Checking total memory” on page 59.<br />
Removing a memory module<br />
If you need to remove a memory module:<br />
1 Complete steps 1–8 in “Installing a memory module” on<br />
page 52 to shut down the computer and open the memory<br />
module slot cover.<br />
Do not try to remove a memory module with the computer turned on.<br />
You can damage the computer and the memory module.<br />
Do not remove the memory module while the computer is in Sleep or<br />
Hibernation mode. The computer could hang up the next time you<br />
turn it on and data in memory will be lost. In either of the above<br />
cases, the Sleep configuration will not be saved.
58<br />
NOTE<br />
NOTE<br />
Getting Started<br />
Adding memory (optional)<br />
The following screen may appear when you turn on the power:<br />
If “Start Windows ® Normally” is highlighted, then press Enter.<br />
If one of the Safe Mode options is highlighted, it is best to press<br />
Enter to go into Safe Mode, then shut down and restart the system, at<br />
which time Windows ® should boot back up normally.<br />
When Safe Mode is suggested, this could be a sign that you may<br />
need to scan your internal storage drive for errors or defragment the<br />
drive. If so, consult Windows ® Help and Support.<br />
2 Pull the latches away from the memory module.<br />
The memory module pops up slightly.<br />
If your system has the memory modules stacked on top of one<br />
another, you must remove the top module first before<br />
removing/installing the bottom module.
Getting Started<br />
Adding memory (optional)<br />
59<br />
3 Gently lift the memory module to a 30-degree angle and slide it<br />
out of the slot.<br />
Back of computer<br />
(Sample Illustration) Removing the memory module<br />
4 Replace the memory module slot cover and secure it using the<br />
screw.<br />
5 Re-insert the main battery. For more information on inserting<br />
the main battery, see “Inserting a charged battery” on page 109.<br />
6 Turn the computer right side up.<br />
7 Reconnect the cables.<br />
8 Restart the computer.<br />
Checking total memory<br />
Slot B<br />
Slot A<br />
TECHNICAL NOTE: You must have at least one memory module<br />
installed for the computer to work.<br />
When you add or remove a memory module, you can check that the<br />
computer has recognized the change. To do this:<br />
1 Click Start, Control Panel, System and Maintenance, and<br />
then System.<br />
The System window appears.<br />
2 The total memory is displayed below the System heading<br />
under Memory (RAM).<br />
If the computer does not recognize the memory configuration, turn<br />
off the computer and remove the memory module slot cover<br />
(complete steps 1-8 in “Installing a memory module” on page 52),<br />
and then check that the module is inserted completely into the<br />
socket and lined up squarely with the socket latches.
60<br />
NOTE<br />
Getting Started<br />
Using the TouchPad<br />
Using the TouchPad <br />
NOTE<br />
From time to time, Windows ® will display a pop-up that says,<br />
“Windows ® needs your permission to continue.” This is a security<br />
feature to prevent programs or people from doing things on your<br />
computer without your permission. If you were trying to perform the<br />
action, click Continue; otherwise, click Cancel. If unsure, cancel and<br />
try again.<br />
The TouchPad , the small, rectangular area located in front of the<br />
keyboard, is sensitive to touch and enables you to move the cursor<br />
with the stroke of a finger. Simply move your finger on the<br />
TouchPad in the direction you would like to move the cursor:<br />
❖ To move the cursor to the top of the page, push your finger<br />
forward on the TouchPad.<br />
❖ To move the cursor to the bottom of the page, drag your finger<br />
toward yourself.<br />
❖ To move the cursor to the right side of the page, slide your<br />
finger across the TouchPad from left to right.<br />
❖ To move it to the left side, slide your finger from right to left.<br />
Because the TouchPad is much smaller than the display screen,<br />
moving your cursor across the screen often means having to move<br />
your finger several times across the TouchPad in the preferred<br />
direction.<br />
Once you have positioned your cursor, you can click it into place by<br />
either double-tapping the TouchPad or clicking the control buttons.<br />
Scrolling with the TouchPad <br />
There are two active regions on the TouchPad that allow you to<br />
scroll as you would with any wheel device on a mouse or trackball.<br />
To scroll vertically, run your finger up or down along the right edge<br />
of the TouchPad. To scroll horizontally, run your finger along the<br />
bottom edge of the TouchPad. This feature can be disabled or<br />
changed in the Mouse Properties dialog box.
Control buttons<br />
Getting Started<br />
Using external display devices<br />
61<br />
When a step instructs you to click or choose an item, move the<br />
cursor to the item, then press and release the primary (left-hand)<br />
button. To double-click, press the primary button twice in rapid<br />
succession. The primary button usually corresponds to the left<br />
mouse button.<br />
The function of the secondary (right-hand) button depends on the<br />
program you are using. It usually corresponds to the right mouse<br />
button (“right-clicking”). Check your program’s documentation to<br />
determine whether it uses the right mouse button.<br />
Disabling or enabling the TouchPad <br />
The TouchPad is enabled by default. To change the enable/disable<br />
TouchPad setting, press Fn + F9. This hot key enables/disables the<br />
TouchPad. For more information, see “Disabling or enabling the<br />
TouchPad” on page 201.<br />
Using external display devices<br />
Your computer comes with a built-in display, but you can also<br />
connect an external display device to an available video port, as<br />
follows:<br />
❖ An HDMI-compatible television or VCR/DVD player via<br />
the HDMI Out port*<br />
❖ A standard television, projector, or VCR/DVD player via the<br />
S-video Out port*<br />
❖ An external monitor or projector via the RGB (monitor) Out<br />
port<br />
S-video Out port* HDMI Out port*<br />
RGB (Monitor Out) port<br />
(Sample Illustration) Side of system<br />
*Available on certain models<br />
You cannot connect both the S-video Out port and the HDMI Out<br />
port to the same device at the same time.<br />
The system display default is set at the factory to S-video Out.
62<br />
NOTE<br />
Getting Started<br />
Using external display devices<br />
Connecting an external monitor or projector<br />
You can easily attach an external monitor or projector to your<br />
computer if you need a larger screen. To do this:<br />
1 Read the directions that came with the monitor to see if you<br />
first need to install new software.<br />
2 Connect the monitor’s video cable to the RGB (monitor) port<br />
on the side of the computer.<br />
3 Connect the device’s power cable to a live electrical outlet.<br />
4 Turn on the external device.<br />
Your computer will automatically detect the external display<br />
device and activate a screen with display options.<br />
5 Select the settings you desire and click Apply.<br />
6 Click OK.<br />
In the future you can change the display settings by pressing Fn+F5,<br />
or by configuring the display properties settings.<br />
Directing the display output when you turn on the computer<br />
NOTE<br />
Once you have connected an external display device, you can<br />
choose to use the internal display only, the external device only, or<br />
both simultaneously.<br />
Some modes are only available with the appropriate device attached<br />
and turned on.<br />
The quickest way to change the display output settings is to use the<br />
display hot key (Fn + F5):<br />
1 While holding down Fn, press F5 repeatedly, pausing between<br />
each press, until the setting you want takes effect.<br />
This hot key cycles through the settings in the following order:<br />
❖ Built-in display only<br />
❖ Built-in display and external monitor simultaneously<br />
❖ External monitor only<br />
❖ Built-in display and TV (or other external video device)<br />
simultaneously<br />
❖ TV (or other external video device) only
NOTE<br />
Getting Started<br />
Using an external keyboard<br />
63<br />
❖ Built-in display and external monitor (extended desktop)<br />
❖ Built-in display and TV (extended desktop)<br />
❖ Swap-Switch primary display between internal display<br />
and external monitor when using extended desktop<br />
(Sample Image) Display options window<br />
The right-most icon in the above illustration is for the Swap Image<br />
Display mode. This mode is available only if the current setting is an<br />
extended desktop mode (Built-in Display and External Monitor, or<br />
Built-in Display and TV). In extended desktop mode, the image is<br />
split into two sides, one side per display device. To swap sides,<br />
select Swap Image Display.<br />
2 Release the Fn key.<br />
Adjusting the quality of the external display<br />
To obtain the best picture quality from your television (or other<br />
video display device), you may need to adjust the video settings.<br />
See the video device documentation for additional configuration<br />
steps.<br />
Using an external keyboard<br />
If you prefer to use a full-size keyboard, you can attach one to your<br />
computer. The computer’s USB ports support most USBcompatible<br />
keyboards.
64<br />
Using a mouse<br />
Getting Started<br />
Using a mouse<br />
You may want to use a mouse instead of the computer’s built-in<br />
TouchPad. You can use a USB-compatible mouse.<br />
Connecting a printer<br />
NOTE<br />
Your printer documentation may require you to install the printer<br />
software before physically connecting the printer to your computer. If<br />
you do not install the software as instructed by the printer<br />
manufacturer, the printer may not function correctly.<br />
Read the documentation that came with your printer. Follow the<br />
manufacturer’s instructions when connecting a printer.<br />
You can connect a USB-compatible printer to your computer<br />
through the USB ports. To determine if the printer is USBcompatible,<br />
check its documentation.<br />
To make the connection, you need a suitable USB cable which may<br />
come with your printer. If a USB cable was not included with your<br />
printer, you can purchase one from a computer or electronics store.<br />
If your printer supports Plug and Play, your computer may<br />
automatically recognize the printer; the printer is then ready for use.<br />
Refer to your printer documentation for further instructions.<br />
TECHNICAL NOTE: To determine if your printer supports Plug and<br />
Play, check its documentation.<br />
If your printer does not support Plug and Play, you can set up the<br />
printer as described in “Setting up a printer” on page 65.<br />
To connect a printer to your computer:<br />
1 Connect the printer cable to the printer and then connect the<br />
other end to one of the computer’s USB ports.<br />
2 Plug the printer’s power cable into a live AC outlet.
Setting up a printer<br />
NOTE<br />
Getting Started<br />
Connecting an optional external diskette drive<br />
65<br />
Some printers require a specific installation process. Refer to your<br />
printer installation guide for instructions before completing the<br />
following procedure.<br />
If your printer does not support Plug and Play, follow these steps to<br />
set it up for the first time. You only need to set up the printer once.<br />
1 Click Start, Control Panel, Hardware and Sound, and then<br />
under Printers, click Add a printer.<br />
The Add Printer Wizard appears.<br />
(Sample Image) Add Printer Wizard<br />
2 Follow the on-screen instructions to set up your printer.<br />
Connecting an optional external diskette drive<br />
Some operations, such as creating a password service diskette,<br />
require a diskette drive designed for use with 3.5-inch diskettes.<br />
(Sample Illustration) Optional external USB diskette drive
66<br />
Getting Started<br />
Turning off the computer<br />
To connect an optional external USB diskette drive, connect the<br />
cable to one of the computer’s USB ports.<br />
(Sample Illustration) Connecting an optional external USB diskette<br />
drive<br />
Turning off the computer<br />
Pressing the power button before shutting down the Windows ®<br />
operating system could cause you to lose your work. Make sure the<br />
system indicator panel’s storage drive light and the drive-in-use light<br />
are off. If you turn off the power while a disk/disc is being accessed,<br />
you may lose data or damage the disk/disc and/or drive.<br />
It is a good idea to turn off your computer when you are not using it<br />
for a while.<br />
If you are using the computer for the first time, leave the computer<br />
plugged into a power source (even though the computer is off) to<br />
fully charge the main battery.<br />
Options for turning off the computer<br />
Depending on the operating system installed, you have more than<br />
one option available for turning off the computer: Shut Down,<br />
Hibernate, and Sleep. Each option has its advantages.<br />
❖ Use the Shut Down or Hibernate command if you will not be<br />
using the computer for several days or if you must turn off your<br />
computer.<br />
You must turn off your computer in order to upgrade your<br />
computer’s internal hardware (such as memory).<br />
TECHNICAL NOTE: Before using the Shut Down option to turn off<br />
your computer, save your files and make sure all disk/disc activity<br />
lights are off.<br />
If you change your mind and decide to continue working after all,<br />
wait a few seconds before turning the computer on again.
NOTE<br />
Getting Started<br />
Turning off the computer<br />
67<br />
❖ Use the Sleep command to save your work, system settings,<br />
and current state of the desktop to memory, so that when you<br />
turn on the computer again, you will quickly and automatically<br />
return to where you left off.<br />
Hibernation mode<br />
Hibernation mode shuts the computer down completely, but it first<br />
saves the current state of the computer to the internal storage drive.<br />
Since Hibernation mode does not require power to maintain the<br />
saved information, system settings are retained indefinitely.<br />
Factors to consider when choosing Hibernation:<br />
❖ While in Hibernation mode, the computer uses no main battery<br />
power.<br />
❖ Because the state of the system is stored to the internal storage<br />
drive, no data is lost if the main battery discharges.<br />
❖ Restarting from Hibernation takes less time and consumes less<br />
main battery power than restarting after turning off the<br />
computer using the Shut down command.<br />
❖ Restarting from Hibernation takes a little more time and<br />
consumes more main battery power than restarting from Sleep.<br />
❖ When starting up again, the computer returns to the state in<br />
which you left it, including all open programs and files you<br />
were using.<br />
For information on how to use and configure Hibernation mode see<br />
“Using and configuring Hibernation mode” on page 71.<br />
Sleep mode<br />
The Sleep command places the computer into a power-saving<br />
mode. Sleep saves the current state of the computer to memory so<br />
that, when you restart the computer, you can continue working from<br />
where you left off.<br />
After your computer sleeps for an extended period of time, the<br />
Windows ® operating system may save any open documents and<br />
programs to your internal storage drive, and then shuts down the<br />
computer.<br />
Factors to consider when choosing Sleep:<br />
❖ While in Sleep mode, the computer uses some main battery<br />
power.
68<br />
Getting Started<br />
Turning off the computer<br />
❖ Because the state of the system is stored in memory, you will<br />
lose data if the main battery discharges while the computer is<br />
in Sleep mode.<br />
❖ Restarting from Sleep takes less time and consumes less main<br />
battery power than restarting after turning off the computer<br />
using the Hibernation or Shut down commands.<br />
❖ When starting up again, the computer returns to the mode in<br />
which you left it, including all open programs and files you<br />
were using.<br />
❖ If the battery charge becomes critically low, the computer will<br />
try to enter Hibernation mode.<br />
If you power down using the Sleep command and the main battery<br />
discharges fully, your unsaved information will be lost. Be sure to<br />
save your work first.<br />
For information on using Sleep, see “Using and configuring Sleep<br />
mode” on page 73.<br />
Using the Shut Down command<br />
The Shut down command completely shuts down the computer<br />
without saving your work or the current state of the computer. This<br />
command closes all open programs, shuts down the operating<br />
system, and then turns off your computer.<br />
Use the following steps to turn off your computer using the Shut<br />
Down command:<br />
1 Click Start, and then click the arrow next to the Lock button in<br />
the lower-right part of the Start menu.<br />
The Shut Down menu appears.<br />
Start<br />
(Sample Image) Shut Down menu<br />
Arrow<br />
Shut Down Menu
Getting Started<br />
Turning off the computer<br />
2 Click Shut Down.<br />
The computer closes all open programs, shuts down the<br />
operating system, and then turns off.<br />
Turning off the computer more quickly<br />
69<br />
You can also turn off the computer by pressing the power button.<br />
To use this method, you first need to activate it using the Power<br />
Options feature. By default, pressing your computer’s power button<br />
puts the computer into Sleep mode.<br />
1 Click Start, Control Panel, System and Maintenance, and<br />
then Power Options.<br />
The Power Options window appears.<br />
2 Click Change plan settings under the power plan to be<br />
customized.<br />
The Edit Plan Settings window appears.<br />
3 Click Change advanced power settings.<br />
The Advanced settings tab of the Power Options window<br />
appears.<br />
(Sample Image) Advanced settings tab of Power Options screen
70<br />
NOTE<br />
Getting Started<br />
Turning off the computer<br />
4 Click Power buttons and lid to display the actions that you<br />
can configure.<br />
5 Select the options you want from the drop-down lists.<br />
These options can be set separately for how they operate while the<br />
computer is running on battery power or while connected to AC<br />
power.<br />
❖ Lid close action<br />
Set this option to Shut down if you want the computer to<br />
shut down when you close the display panel.<br />
❖ Power button action<br />
Set this option to Shut down if you want the computer to<br />
shut down when you press the power button.<br />
❖ Start menu power button<br />
Set this option to Shut down if you want the computer to<br />
shut down when you click the power button in the Start<br />
menu.<br />
6 Click Apply.<br />
7 Click OK.<br />
Once the computer is configured, you can turn it off by either<br />
pressing the power button or closing the display panel, depending<br />
on the options set.<br />
Restarting your computer<br />
To start the computer up again, press the power button until the<br />
on/off light glows white.<br />
If you turn off the computer by closing the display panel, you can<br />
start it again by opening the display panel.
Using and configuring Hibernation mode<br />
Getting Started<br />
Turning off the computer<br />
71<br />
To turn off the computer using the Hibernation command:<br />
1 Click Start, and then click the arrow next to the Lock button in<br />
the lower-right part of the Start menu.<br />
The Shut Down menu appears.<br />
Start<br />
(Sample Image) Shut Down menu<br />
2 Click Hibernate.<br />
The computer saves the state of all open programs and files,<br />
turns off the display, and then turns off.<br />
Configuring Hibernation mode options<br />
Arrow<br />
Shut Down Menu<br />
You can place the computer into Hibernation mode by either<br />
pressing the power button or closing the display panel. You can also<br />
specify an amount of time after which the computer automatically<br />
goes into Hibernation mode.<br />
To use any of these methods, you first need to enable them using the<br />
Power Options feature.<br />
1 Click Start, Control Panel, System and Maintenance, and<br />
then Power Options.<br />
The Power Options window appears.<br />
2 Click Change plan settings under the power plan to be<br />
customized.<br />
The Edit Plan Settings window appears.
72<br />
NOTE<br />
Getting Started<br />
Turning off the computer<br />
3 Click Change advanced power settings.<br />
The Advanced settings tab of the Power Options window<br />
appears.<br />
(Sample Image) Advanced settings tab of Power Options screen<br />
4 Click Power buttons and lid to display the actions that you<br />
can configure.<br />
5 Select Hibernate for the options you want.<br />
These options can be set separately for how they operate while the<br />
computer is running on battery power or while connected to AC<br />
power.<br />
❖ Lid close action<br />
Set this option to Hibernate if you want the computer to<br />
go into Hibernation mode when you close the display<br />
panel.<br />
❖ Power button action<br />
Set this option to Hibernate if you want the computer to<br />
go into Hibernation mode when you press the power<br />
button.<br />
❖ Start menu power button<br />
Set this option to Hibernate if you want the computer to<br />
go into Hibernation mode when you click the power<br />
button in the Start menu.
Getting Started<br />
Turning off the computer<br />
73<br />
6 Click Apply.<br />
7 Click OK.<br />
Once the computer is configured, you can place it into Hibernation<br />
mode by either pressing the power button or closing the display<br />
panel, depending on the Hibernation options set.<br />
Starting again from Hibernation mode<br />
To start up the computer from Hibernation mode, press the power<br />
button until the on/off light glows white. The computer returns to<br />
the screen(s) you were using.<br />
If you put the computer in Hibernation mode by closing the display<br />
panel, you can start it again by opening the display panel.<br />
Using and configuring Sleep mode<br />
To turn off the computer using the Sleep command:<br />
1 Click Start, and then click the arrow next to the Lock button in<br />
the lower-right part of the Start menu.<br />
The Shut Down menu appears.<br />
Start<br />
(Sample Image) Shut Down menu<br />
Arrow<br />
Shut Down Menu<br />
2 Click Sleep.<br />
The computer saves the status of all open programs and files to<br />
the memory, turns off the display, and enters into a low-power<br />
mode. The on/off light blinks amber indicating the computer is<br />
in Sleep mode.
74<br />
Getting Started<br />
Turning off the computer<br />
Configuring Sleep mode options<br />
You can place the computer into Sleep mode by either pressing the<br />
power button or closing the display panel. You can also specify an<br />
amount of time after which the computer automatically goes into<br />
Sleep mode.<br />
To use any of these methods, you first need to enable them using the<br />
Power Options feature.<br />
1 Click Start, Control Panel, System and Maintenance, and<br />
then Power Options.<br />
The Power Options window appears.<br />
2 Click Change plan settings under the power plan to be<br />
customized.<br />
The Edit Plan Settings window appears.<br />
(Sample Image) Edit Plan Settings screen<br />
3 To change the amount of time after which the computer enters<br />
Sleep mode:<br />
❖ Under Put the computer to sleep, select the desired<br />
amount of time in both the On battery and Plugged in<br />
categories.<br />
❖ To disable the computer from automatically entering Sleep<br />
mode, select Never.
NOTE<br />
Getting Started<br />
Turning off the computer<br />
4 Click Change advanced power settings.<br />
The Advanced settings tab of the Power Options window<br />
appears.<br />
(Sample Image) Advanced settings tab of Power Options screen<br />
5 Click Power buttons and lid to display the actions that you<br />
can configure.<br />
6 Select Sleep for the options you want.<br />
75<br />
These options can be set separately for how they operate while the<br />
computer is running on battery power or while connected to AC<br />
power.<br />
❖ Lid close action<br />
Set this option to Sleep if you want the computer to go<br />
into Sleep mode when you close the display panel.<br />
❖ Power button action<br />
Set this option to Sleep if you want the computer to go<br />
into Sleep mode when you press the power button.<br />
❖ Start menu power button<br />
Set this option to Sleep if you want the computer to go<br />
into Sleep mode when you click the power button in the<br />
Start menu.
76<br />
Getting Started<br />
Customizing your computer’s settings<br />
7 Click Apply.<br />
8 Click OK.<br />
Once the computer is configured, you can place it into Sleep mode<br />
by either pressing the power button or closing the display panel,<br />
depending on the Sleep options set.<br />
Starting again from Sleep mode<br />
To start up the computer from Sleep mode, press the power button<br />
until the on/off light glows white. The computer returns to the<br />
screen(s) you were using.<br />
If you place the computer in Sleep mode by closing the display<br />
panel, you can start it again by opening the display panel.<br />
Closing the display panel<br />
After you have turned off the computer, close the display panel to<br />
keep dust and dirt out of the computer.<br />
Customizing your computer’s settings<br />
There are several ways in which you can customize your computer<br />
to suit your particular requirements. Refer to your operating system<br />
documentation or Help and Support for details.<br />
You may also wish to customize your power usage settings. For<br />
more information, see “Power Plans” on page 105. There are<br />
additional custom settings you can choose. See “Utilities” on<br />
page 129.<br />
Caring for your computer<br />
NOTE<br />
This section gives tips on cleaning and moving your computer. For<br />
information about taking care of your computer’s battery, see<br />
“Taking care of your battery” on page 110.<br />
Please handle your computer carefully to avoid scratching or<br />
damaging the surface.
Cleaning the computer<br />
Getting Started<br />
Caring for your computer<br />
77<br />
Keep liquids, including cleaning fluid, out of the computer’s<br />
keyboard, speaker, and other openings. Never spray cleaner directly<br />
onto the computer and/or display. Never use harsh or caustic<br />
chemical products to clean the computer.<br />
To keep your computer clean, gently wipe the display panel and<br />
exterior case with a lightly dampened cloth.<br />
Moving the computer<br />
Before moving your computer, even across the room, make sure all<br />
drive activity has ended (the drive indicator light stops glowing) and<br />
all external peripheral cables are disconnected.<br />
Using a computer lock<br />
Do not pick up the computer by its display panel or by the back.<br />
Doing so could damage the system.<br />
You may want to secure your computer to a heavy object such as<br />
your desk. The easiest way to do this is to purchase an optional<br />
computer lock cable. For more information on purchasing a cable<br />
lock, visit accessories.toshiba.com.<br />
(Sample Illustration) Computer lock cable<br />
To secure the computer:<br />
1 Wrap the cable through or around some part of a heavy object.<br />
Make sure there is no way for a potential thief to slip the cable<br />
off the object.
78<br />
Getting Started<br />
Caring for your computer<br />
2 Pass the locking end through the loop.<br />
3 Insert the cable’s locking end into the security lock slot on your<br />
computer, then engage the locking device.<br />
The computer is now securely locked.<br />
(Sample Illustration) Attaching security lock cable
Chapter 2<br />
Learning the Basics<br />
This chapter gives some computing tips and provides important<br />
information about basic features.<br />
Computing tips<br />
❖ Save your work frequently.<br />
Your work stays in the computer’s temporary memory until<br />
you save it to the internal storage drive. If the network you are<br />
using goes down and you must restart your computer to<br />
reconnect, or your battery runs out of charge while you are<br />
working, you will lose all work since you last saved.<br />
See “Saving your work” on page 86 for further information.<br />
HINT: Some programs have an automatic save feature that can be<br />
activated. This feature saves your file to the internal storage drive at<br />
preset intervals. See your software documentation for details.<br />
79
80<br />
NOTE<br />
Learning the Basics<br />
Computing tips<br />
❖ Back up your files to disks (or other removable media) on a<br />
regular basis. Label the backup copies clearly and store them in<br />
a safe place.<br />
It is easy to put off backing up because it takes time. However,<br />
if your internal storage drive suddenly fails, you will lose all<br />
the data on it unless you have a separate backup copy. For more<br />
information, see “Data and system configuration backup in the<br />
Windows ® operating system” on page 181.<br />
❖ Use Error-checking and Disk Defragmenter regularly to check<br />
and optimize disk space and improve performance.<br />
❖ Scan all new files for viruses.<br />
This precaution is especially important for files you receive via<br />
diskette, email, or download from the Internet.<br />
❖ Take frequent breaks to avoid repetitive-motion injuries and<br />
eyestrain.<br />
❖ Do not turn off the computer if a drive indicator light indicates<br />
a drive is active.<br />
Turning off the computer while it is reading from or writing to<br />
a disk may damage the disk, the drive, or both.<br />
❖ Before turning off the computer, use the Shut Down command<br />
or Sleep command. See “Using and configuring Sleep mode”<br />
on page 73 to learn more about Sleep.<br />
The Windows ® operating system records information, such as your<br />
desktop setup, during its shutdown procedure. If you do not let the<br />
Windows ® operating system shut down normally, details such as<br />
new icon positions may be lost.
Using the keyboard<br />
Character keys<br />
Learning the Basics<br />
Using the keyboard<br />
Your computer’s keyboard contains character keys, control keys,<br />
function keys, and special Windows ® keys, providing all the<br />
functionality of a full-size keyboard.<br />
(Sample Illustration) Keyboard<br />
81<br />
Typing with the character keys is very much like typing on a<br />
typewriter, except that:<br />
❖ The space bar creates a space character instead of just passing<br />
over an area of the page.<br />
❖ The lowercase letter l (el) and the number 1 are not<br />
interchangeable.<br />
❖ The uppercase letter O and the number 0 are not<br />
interchangeable.<br />
Making your keyboard emulate a full-size keyboard<br />
Although your computer’s keyboard layout is compatible with a<br />
standard full-size keyboard, it includes fewer keys.<br />
A standard full-size keyboard includes two Enter, Ctrl, and Alt keys;<br />
editing keys; cursor positioning keys; and a numeric keypad.<br />
Your computer’s keyboard includes only one Enter key. Most of the<br />
time, this does not matter. However, some programs assign separate<br />
functions to the regular and numeric pad Enter keys on the full-sized<br />
keyboard. Using the Fn key, you can simulate the separate key, as<br />
follows: Press Fn and Enter simultaneously to simulate the Enter key<br />
on the numeric pad of the enhanced keyboard. Pressing the Fn key<br />
simultaneously in combination with one of the specially marked<br />
keys allows you to emulate a full-size keyboard.
82<br />
Ctrl, Fn, and Alt keys<br />
Function keys<br />
Learning the Basics<br />
Using the keyboard<br />
(Sample Illustration) Ctrl, Fn, and Alt keys<br />
The Ctrl, Fn, and Alt keys do different things depending on the<br />
program you are using. For more information, see your program<br />
documentation.<br />
The function keys (not to be confused with the Fn key) are the 12<br />
keys at the top of the keyboard.<br />
(Sample Illustration) Function keys<br />
F1 through F12 are called function keys because they execute<br />
programmed functions when pressed. Used in combination with the<br />
Fn key, function keys marked with icons execute specific functions<br />
on the computer. For example, Fn+F9 turns off the TouchPad. For<br />
more information, see “Hot key functions” on page 193.<br />
Special Windows ® keys<br />
Windows ® button<br />
Application key<br />
(Sample Illustration) Special Windows ® keys<br />
Your computer’s keyboard has one key and one button that have<br />
special functions in Windows ® :<br />
❖ Windows ® button—Opens the Start menu<br />
❖ Application key—Has a similar function as the secondary<br />
mouse button
Overlay keys<br />
Learning the Basics<br />
Using the keyboard<br />
83<br />
The keys with gray numbers and symbols on the front of them form<br />
the numeric and cursor overlay. This overlay lets you enter numeric<br />
data or control the cursor as you would using the 10-key keypad on<br />
a desktop computer’s keyboard.<br />
(Sample Illustration) Numeric and cursor control overlay<br />
Using the overlay to type numeric data<br />
The keys with the numbers on their right front are the numeric<br />
overlay keys.<br />
To turn the numeric overlay on, press Fn and F11 simultaneously.<br />
The numeric mode light on the keyboard indicator panel glows<br />
when the numeric overlay is on.<br />
To disable the numeric overlay, hold down the Fn key and press F11<br />
again. The numeric mode light on the keyboard indicator panel<br />
goes out.<br />
Using the overlay for cursor control<br />
The keys with the gray arrows and symbols on their left front are<br />
the cursor control overlay keys.<br />
To turn the cursor control overlay on, press Fn and F10<br />
simultaneously. The cursor control mode light on the keyboard<br />
indicator panel glows when the cursor control overlay is on.<br />
To disable the cursor control overlay, hold down the Fn key and<br />
press F10 again. The cursor control mode light on the keyboard<br />
indicator panel goes out.
84<br />
Learning the Basics<br />
Starting a program<br />
Starting a program<br />
The easiest way to start a program is to double-click the name of<br />
the file that contains the information you want to work on. To find<br />
the file, use the Start menu or Windows ® Explorer.<br />
If you prefer to open the program first, you have four options. You can:<br />
❖ Double-click the icon for the program on your desktop<br />
❖ Use the Start menu<br />
❖ Use Windows ® Explorer or the Start menu to locate the<br />
program file<br />
❖ Use the Search or Start Search field in the Start menu<br />
The next three sections explain how to start a program from the<br />
Start menu, Windows ® Explorer and the Start Search field.<br />
Starting a program from the Start menu<br />
NOTE<br />
When you install a program, the operating system usually puts an<br />
icon in the All Programs menu. To start a program that has an icon<br />
in the All Programs menu, follow these steps, which use the<br />
Windows ® WordPad program as an example:<br />
1 Click Start, and then All Programs.<br />
The Windows ® operating system displays the All Programs<br />
menu, which lists programs and program groups. If your<br />
program is listed, go to step 3, otherwise, continue with step 2.<br />
If you pause with your mouse on All Programs, it will open it up. You<br />
may need to scroll up or down to see the complete list.<br />
2 Click the program group, in this example, Accessories.<br />
The Accessories menu is displayed.<br />
3 Click the program, in this example, WordPad.<br />
WordPad opens.<br />
To close the program, click the Close button in the upper-right<br />
corner of the program’s window.
Starting a program from Windows ® Explorer<br />
NOTE<br />
Learning the Basics<br />
Starting a program<br />
85<br />
If a program is not listed in the All Programs menu, you can start it<br />
from Windows ® Explorer. Windows ® Explorer gives you a view of<br />
your computer’s contents as a hierarchy or “tree.” You can easily<br />
see the contents of each drive and folder on your computer. To use<br />
this method, you should know the file name and location of the<br />
program’s executable file (this file ends with .exe).<br />
This example opens WordPad using Windows ® Explorer.<br />
1 Click Start, and then All Programs.<br />
If you pause with your mouse on All Programs, it will open it up. You<br />
may need to scroll up or down to see the complete list.<br />
2 Click Accessories.<br />
3 Click Windows Explorer.<br />
4 In the left part of the window, double-click Computer to<br />
expand the window.<br />
5 In the left part of the window, click the line that ends in “Local<br />
Disk (C:).”<br />
6 In the left part of the window, under the Local Disk C: icon,<br />
double-click the folder containing the program, in this case<br />
Program Files.<br />
Windows ® Explorer shows the contents of the Program Files<br />
folder on the right side of the window. The left side of the<br />
window shows all the folders contained within the Program<br />
Files folder.<br />
7 In the left part of the window, double-click Windows NT.<br />
8 In the left part of the window, double-click Accessories.<br />
Windows ® Explorer shows the contents of the Accessories<br />
folder on the right side of the window.<br />
9 In the right part of the window, double-click wordpad.<br />
The operating system opens WordPad.<br />
To close the program, click the Close button in the upper-right<br />
corner of the program’s window.
86<br />
Learning the Basics<br />
Saving your work<br />
Starting a program using the Start Search field<br />
This example uses the Start menu’s Start Search field to start<br />
WordPad:<br />
1 Click Start to display the Start menu.<br />
The Start Search field appears at the bottom of the Start menu.<br />
Start<br />
Search<br />
field<br />
(Sample Image) Start Search field in Start menu<br />
2 Start typing the program’s name (wordpad) in the Start Search<br />
field.<br />
As you type, all matching files and programs are displayed in<br />
the Start menu.<br />
3 Click WordPad under Programs at the top left of the Start<br />
menu.<br />
Saving your work<br />
Arrow<br />
Before you turn off the computer using the Shut Down command,<br />
save your work on the internal storage drive, diskette, flash media,<br />
or optical disc. This is one of the most important rules of<br />
computing.<br />
When you turn off the computer using the Sleep or Hibernate<br />
commands, your work should be there when you resume.<br />
Many programs offer a feature that saves documents at regular<br />
intervals. Check your program’s documentation to see if it has an<br />
automatic save feature.
Saving files<br />
Learning the Basics<br />
Saving your work<br />
87<br />
1 In your Windows ® -based application, click File, and then Save.<br />
2 Click Browse folders.<br />
If you are working with a document that already has a file<br />
name, this is all you need to do. If you created a new document,<br />
your program displays a Save As dialog box.<br />
Use this dialog box to specify where to store the document and<br />
to give it a file name.<br />
(Sample Image) Save As dialog box<br />
3 Choose the drive and folder where you want your file to be<br />
stored.<br />
4 Type a file name, then click Save.<br />
HINT: To make another copy of the file you are currently working<br />
with, click File, and then Save As, and give the new file a different<br />
name.
88<br />
Learning the Basics<br />
Printing your work<br />
File names<br />
The Windows ® operating system supports long file names that can<br />
contain up to 260 characters and can include spaces. Some<br />
applications do not support long file names and require file names<br />
limited to no more than eight characters.<br />
You may use all the letters, numbers, and other characters on the<br />
keyboard, except for these characters: \ / ? : * " > < |. File names<br />
are not case-sensitive.<br />
Using a file extension<br />
Most programs assign an extension to the file name that identifies<br />
the file as being created in the program with a particular format. For<br />
example, Microsoft ® Word saves files with a .doc extension. Any<br />
file name with an extension of “.doc” is assumed to be a Microsoft ®<br />
Word file. Creating your own extension is usually unwise, since the<br />
program is unlikely to recognize a strange extension and may refuse<br />
to handle your file correctly.<br />
Printing your work<br />
TECHNICAL NOTE: By default, the Windows ® operating system does<br />
not show file extensions. For information on showing or hiding file<br />
extensions, see your Windows ® online Help.<br />
Ensure the operating system is set up for your printer as described<br />
in “Setting up a printer” on page 65.<br />
HINT: You only need to set up the printer the first time you connect it.<br />
If you use more than one printer or are changing printers, you will<br />
need to set up the Windows ® operating system to run with the<br />
additional printer(s).<br />
To print a file:<br />
1 If your printer is not on, turn it on now.
Learning the Basics<br />
Backing up your work<br />
89<br />
2 In your Windows ® -based application, click File, and then Print.<br />
The program displays a Print dialog box.<br />
(Sample Image) Print dialog box<br />
3 Specify the print parameters. For example, the range of pages<br />
and number of copies to print.<br />
4 Click Print.<br />
Backing up your work<br />
Back up all the files you create in case something happens to your<br />
computer. You can back up your files to different types of media<br />
such as CDs, DVDs, diskettes, or to a network, if available.<br />
To back up several files at one time, use the Microsoft ® Windows ®<br />
backup program preinstalled on the computer’s internal storage<br />
drive. Also see “Backing up your data or your entire computer with<br />
the Windows ® operating system” on page 183.<br />
HINT: Backing up all the files on your internal storage drive may take<br />
a considerable amount of time and multiple CDs/DVDs. You may<br />
prefer to use a high-capacity backup system, such as an external<br />
hard drive.<br />
Small files can be backed up on diskettes if an optional external<br />
diskette drive is available.
90<br />
Restoring your work<br />
Learning the Basics<br />
Using the optical drive<br />
To restore information from your backup media to your internal<br />
storage drive, use the Restore page in the backup program. Look in<br />
the online Help or your operating system documentation for<br />
information on restoring files.<br />
Using the optical drive<br />
NOTE<br />
NOTE<br />
TECHNICAL NOTE: When restoring files, the backup program<br />
prompts you if you try to overwrite a file that already exists on the<br />
internal storage drive. Make sure the backup version is the one you<br />
want before overwriting the existing file.<br />
Optical storage has become the preferred medium for software,<br />
music, and video. Digital versatile discs (DVDs) provide a<br />
significant increase in data storage and support features that were<br />
not available on previous video platforms. These features include<br />
wide-screen movies, multiple language tracks, digital surround<br />
sound, multiple camera angles, and interactive menus.<br />
For these reasons, your computer may come with an optical drive.<br />
TECHNICAL NOTE: Your optical drive is set to play region 1 (North<br />
America) DVD-ROMs. If you play a DVD disc from another region,<br />
the drive will automatically change to play in the format of the other<br />
region. The drive will allow you to change regions four times. On the<br />
fourth change, the region will be “locked in.” That is, the drive will<br />
only play DVDs from that last region. Note that changing from region<br />
1 to region 2 and back to region 1 is counted as two changes.<br />
For optimum DVD performance, it is recommended that you play<br />
DVDs while running the computer on AC power.<br />
When viewing DVD movies use the DVD Player software that came<br />
with your computer.
Optical drive components<br />
Learning the Basics<br />
Using the optical drive<br />
The optical drive is located on the side of the computer.<br />
Your optical drive may look like this:<br />
Drive in-use indicator light<br />
Eject button<br />
Manual eject hole<br />
(Sample Illustration) Optical drive<br />
91<br />
Drive in-use indicator light—Indicates when the drive is in use.<br />
Eject button—Press to release the disc tray.<br />
Do not press the eject button or turn off the computer while the drive<br />
in-use indicator light is glowing. Doing so could damage the disc or<br />
the drive.<br />
When the disc tray is open, be careful not to touch the lens or the<br />
area around it. Doing so could cause the drive to malfunction.<br />
Manual eject hole—Use if you need to release the disc tray when<br />
the power is off. Use a straightened paper clip or other narrow<br />
object to press the manual eject button located inside the hole.<br />
Never use a pencil to press the manual eject button. Pencil lead can<br />
break off inside the computer and damage it.
92<br />
Media control buttons<br />
Learning the Basics<br />
Using the optical drive<br />
(Available on certain models)<br />
The media control buttons located on the system control panel<br />
above the keyboard let you mute the sound and play audio CDs or<br />
DVD movies when the computer is on.<br />
Play/Pause button*<br />
Media button*<br />
Mute button*<br />
*Available on certain models<br />
(Sample Illustration) Media control buttons<br />
The Mute button allows you to mute the sound.<br />
The Media button activates a media playing application that can<br />
play audio CDs or DVD movies.<br />
The Play/Pause button starts playing the disc or makes it pause if<br />
currently playing.<br />
The Stop button stops a disc that is currently playing.<br />
The Previous track button returns to the preceding track on the<br />
disc.<br />
The Next track button skips to the following track on the disc.<br />
Inserting an optical disc<br />
Stop button*<br />
Previous track<br />
button*<br />
Next track<br />
button*<br />
To insert an optical disc into the drive:<br />
1 Make sure the computer is turned on.<br />
The drive will not open if the computer’s power is off.<br />
2 Make sure the drive’s in-use indicator light is off.<br />
3 Press the drive’s eject button.<br />
The disc tray slides partially out of the drive (about 1 inch).
4 Grasp the tray and pull it fully open.<br />
Learning the Basics<br />
Using the optical drive<br />
(Sample Illustration) Drive tray fully extended<br />
93<br />
5 Hold the disc by its edges and check that it is free of dust.<br />
If the disc is dusty, clean it as described in “Caring for optical<br />
discs” on page 96.<br />
6 Place the disc carefully in the disc tray, label side up.<br />
(Sample Illustration) Positioning the disc in the drive<br />
7 Gently press the disc onto the center spindle until it clicks into<br />
place.<br />
Handle DVDs and CDs carefully, making contact only with the center<br />
hole and edge. Do not touch the surface of the disc. Do not stack<br />
discs. If you incorrectly handle the discs, you could lose data.
94<br />
Learning the Basics<br />
Using the optical drive<br />
8 Make sure the disc is completely on the spindle and is lying flat<br />
on the tray.<br />
If you insert the disc incorrectly, it may jam the drive. If this happens,<br />
contact Toshiba support for assistance.<br />
9 Push the disc tray in by pressing gently on the center of the tray<br />
until it clicks into place.<br />
You are ready to use the disc.<br />
Playing an audio CD<br />
Insert an audio CD and close the disc tray.<br />
If the computer is turned on, the default player opens.<br />
❖ To play the CD or to pause, click the Play/Pause button.<br />
❖ To stop the CD, click the Stop button.<br />
Playing optical media<br />
Before putting on headphones to listen, turn the volume down. Do<br />
not set the volume too high when using headphones. Continuous<br />
exposure to loud sound can harm your hearing.<br />
If you insert an optical disc into the optical drive and the Auto-Run<br />
feature does not automatically start your disc, try launching the<br />
optical disc manually. To do this, follow these steps:<br />
1 Click Start, and then Computer.<br />
2 Click the optical drive icon.<br />
The disc drive will run the optical disc.<br />
If your disc does not run using this method, try using an application<br />
that is associated with the media on the disc. For example, if it is a<br />
music CD, open Windows Media ® Player and use it to select and<br />
then play the CD. For other types of media, use the associated<br />
software to open the files on the disc.
Recording optical media<br />
NOTE<br />
Learning the Basics<br />
Using the optical drive<br />
95<br />
Depending on the configuration, your computer may come with an<br />
optical drive that allows you to:<br />
❖ Play pre-recorded and recorded optical media.<br />
❖ Read/write data and multi-media files to recordable optical<br />
media.<br />
For more information regarding supported optical media formats<br />
please refer to your computer’s detailed specifications at<br />
pcsupport.toshiba.com.<br />
Due to manufacturing and quality variations in third party optical<br />
media (e.g., CD or DVD) or optical media players/recorders, in<br />
certain cases, your Toshiba optical drive may not record on certain<br />
optical media that bear the applicable logo, or play back optical<br />
media recorded by other computers or optical media recorders.<br />
Additionally, certain optical media recorded on your optical drive<br />
may not play back or operate properly on other computers or optical<br />
media players. These problems are not due to any defect in your<br />
Toshiba computer or optical drive. Please refer to your computer's<br />
product specification for listing of specific format compatibilities.<br />
Copy protection technology may also prevent or limit recording or<br />
viewing of certain optical media.<br />
For details on how to use the software, please refer to the respective<br />
Online Help menus.<br />
Removing a disc with the computer on<br />
To remove an optical disc with the computer turned on:<br />
1 Press the eject button on the drive.<br />
Do not press the eject button while the in-use indicator light is<br />
glowing. Doing so could damage the disc or the drive.<br />
Also, if the disc is still spinning when you open the disc tray, wait for<br />
it to stop spinning before you remove it.<br />
2 Pull the tray out until it is fully open, remove the disc, and<br />
place it in its protective cover.<br />
3 Gently press the tray in to close it.
96<br />
Learning the Basics<br />
Toshiba’s online resources<br />
Removing a disc with the computer off<br />
To remove a disc with the computer turned off:<br />
1 Insert a slender object, such as a straightened paper clip, into<br />
the manual eject hole.<br />
The disc tray slides partially out of the drive (about 1 inch).<br />
Never use a pencil to press the manual eject button. Pencil lead can<br />
break off inside the computer and damage it.<br />
2 Pull the tray out until it is fully open, remove the disc, and<br />
place it in its protective cover.<br />
3 Gently press the tray in to close it.<br />
Caring for optical discs<br />
❖ Store your discs in their original containers to protect them<br />
from scratches and keep them clean.<br />
❖ Do not bend a disc or place heavy objects on top of it.<br />
❖ Do not apply a label to, or otherwise mar the surface of, a disc.<br />
❖ Hold a disc by its outside edge. Fingerprints on the surface can<br />
prevent the optical drive from reading the data properly.<br />
❖ Do not expose discs to direct sunlight or extreme heat or cold.<br />
❖ To clean a disc that is dirty, wipe it with a clean, dry cloth. The<br />
most efficient method to clean it is to start from the center of<br />
the disc and wipe toward the outward edge (not in a circle). If<br />
necessary, moisten the cloth with water or a neutral cleaner<br />
(not benzine or rubbing alcohol). Let the disc dry completely<br />
before inserting it in the drive.<br />
Toshiba’s online resources<br />
Toshiba maintains a number of online sites to which you can<br />
connect. These sites provide information about Toshiba products,<br />
give help with technical questions and keep you up to date with<br />
future upgrades. For more information, see “Contacting Toshiba”<br />
on page 186.
Chapter 3<br />
Mobile Computing<br />
This chapter covers all aspects of using your computer while<br />
traveling.<br />
Toshiba’s energy-saver design<br />
Your computer enters a low-power suspension mode when it is not<br />
being used, thereby conserving energy and saving money in the<br />
process. It has a number of other features that enhance its energy<br />
efficiency.<br />
Many of these energy-saving features have been preset by Toshiba.<br />
We recommend you leave these features active, allowing your<br />
computer to operate at its maximum energy efficiency, so that you<br />
can use it for longer periods while traveling.<br />
97
98<br />
Mobile Computing<br />
Running the computer on battery power<br />
Running the computer on battery power<br />
Battery Notice<br />
NOTE<br />
The computer contains a removable Lithium-Ion (Li-Ion) battery<br />
that provides power when you are away from an AC outlet. You can<br />
recharge it many times.<br />
Battery life may vary considerably from specifications depending<br />
on product model, configuration, applications, power management<br />
settings and features utilized, as well as the natural performance<br />
variations produced by the design of individual components.<br />
Published battery life numbers are achieved on select models and<br />
configurations tested by Toshiba at the time of publication.<br />
Recharge time varies depending on usage. Battery may not charge<br />
while the computer is consuming full power.<br />
After a period of time, the battery will lose its ability to perform at<br />
maximum capacity and will need to be replaced. This is normal for<br />
all batteries. To purchase a new battery pack, see the accessories<br />
information included with your computer or visit the Toshiba Web<br />
site at accessories.toshiba.com. Use only batteries designed to work<br />
with your Toshiba computer.<br />
To ensure that the battery maintains its maximum capacity, operate<br />
the computer on battery power at least once a month. The Lithium-<br />
Ion battery has no memory effect so it is not necessary to let the<br />
battery fully discharge each time. However, for better accuracy of<br />
the battery meter, it is helpful to fully discharge the battery<br />
periodically. Please see “Maintaining your battery” on page 111 for<br />
procedures. If the computer is continuously operated on AC power,<br />
either through an AC adaptor or a port replicator (if applicable to<br />
your system), for an extended period (more than a month), the<br />
battery may fail to retain a charge. This may shorten the life of the<br />
battery, and may cause the battery meter to be inaccurate.<br />
For optimum DVD performance, it is recommended that you play<br />
DVDs while running the computer on AC power. For more<br />
information about Windows ® power plans, see “Power Plans” on<br />
page 105.<br />
The computer also has an internal real-time-clock (RTC) battery.<br />
The RTC battery powers the RTC memory that stores your system<br />
configuration settings and the current time and date information. It<br />
maintains this information for up to a month while the computer is<br />
turned off.
Power management<br />
Mobile Computing<br />
Charging batteries<br />
99<br />
TECHNICAL NOTE: Depending on your system, the RTC battery may<br />
only charge while the computer is turned on.<br />
Your computer ships with the power management options preset to<br />
a configuration that will provide the most stable operating<br />
environment and optimum system performance for both AC power<br />
and battery modes.<br />
Using additional batteries<br />
Changes to these settings may result in system performance or<br />
stability issues. Users who are not completely familiar with the power<br />
management component of the system should use the preset<br />
configuration. For assistance with setup changes, contact Toshiba’s<br />
Customer Support Center.<br />
In addition to the main battery, you may also have an optional<br />
secondary battery (not included with your computer). If you travel<br />
and need to work for many hours without an AC power source, you<br />
may purchase a battery module for use in the computer, or carry<br />
additional charged battery packs with you. You can then replace a<br />
discharged battery and continue working.<br />
For more information on batteries and accessories, see<br />
accessories.toshiba.com.<br />
Charging batteries<br />
NOTE<br />
The battery needs to be charged before you can use it to power the<br />
computer.<br />
Never leave batteries in the battery charger for more than a week at a<br />
time. Doing so may reduce the potential charge of the battery.<br />
Always use the battery charger specified by Toshiba. You can order a<br />
Toshiba battery charger from Toshiba’s Web site at<br />
accessories.toshiba.com.<br />
Battery charge time may vary depending on the applications, power<br />
management settings, and features used.
100 Mobile Computing<br />
Charging batteries<br />
Charging the main battery<br />
To charge the main battery while it is in your computer, plug the<br />
computer into a live electrical outlet. The battery charges whether<br />
the computer is on or off.<br />
TECHNICAL NOTE: The recharging of the battery cannot occur when<br />
your computer is using all of the power provided by the AC adaptor to<br />
run applications, features, and devices. Your computer's Power Options<br />
utility can be used to select a power level setting that reduces the power<br />
required for system operation and will allow the battery to recharge.<br />
The battery may not start charging immediately under the following<br />
conditions:<br />
❖ The battery is extremely hot or cold.<br />
To ensure that the battery charges to its full capacity, wait until<br />
it reaches room temperature (50 to 80 degrees Fahrenheit, 10 to<br />
26 degrees Celsius).<br />
❖ The battery is almost completely discharged.<br />
Leave the power connected and the battery should begin<br />
charging after a few minutes.<br />
Charging the RTC battery<br />
NOTE<br />
HINT: Once the battery is fully charged, we recommend that you<br />
operate your computer on battery power until the battery discharges<br />
completely. Doing this extends battery life and helps ensure accurate<br />
monitoring of battery capacity.<br />
Your computer has an internal real-time clock (RTC) battery. The<br />
RTC battery powers the System Time Clock and BIOS memory<br />
used to store your computer’s configuration settings. When fully<br />
charged, it maintains this information for up to a month when the<br />
computer is powered off.<br />
The RTC battery may have become completely discharged while<br />
your computer was shipped, resulting in a CMOS error message<br />
during startup. The error message may vary by computer model.<br />
Depending on your system, the RTC battery may only charge while<br />
the computer is turned on.
NOTE<br />
Mobile Computing<br />
Monitoring main battery power<br />
101<br />
If the RTC battery is low, the real-time clock and calendar may<br />
display the incorrect time and date, or stop working.<br />
To recharge the RTC battery, plug the computer into a live electrical<br />
outlet and leave the computer powered on for 24 hours.<br />
It is seldom necessary to charge the RTC battery because it charges<br />
while the computer is on. If the RTC battery is low, the real-time<br />
clock and calendar may display the incorrect time and date or stop<br />
working.<br />
When Hibernation mode is enabled and the RTC battery is<br />
completely discharged, a warning prompts you to reset the real-time<br />
clock.<br />
The computer can be used while the RTC battery is being charged,<br />
although the charging status of the RTC battery cannot be<br />
monitored.<br />
Monitoring main battery power<br />
NOTE<br />
NOTE<br />
The computer’s main battery light gives you an indication of the<br />
main battery’s current charge.<br />
❖ Glows amber while the main battery is being charged<br />
(AC adaptor connected).<br />
❖ Glows white when the main battery is fully charged.<br />
❖ Is unlit when the battery has discharged, the battery is not<br />
charging, or the AC adaptor is not plugged into the computer or<br />
AC outlet.<br />
Battery life and charge time may vary, depending upon power<br />
management settings, applications and features used.<br />
❖ Flashes amber when the main battery charge is low and it is<br />
time to recharge the main battery or plug in the AC adaptor.<br />
If the AC power light flashes amber during charging, either a battery<br />
pack is malfunctioning, or it is not receiving correct input from the<br />
AC power supply.<br />
Disconnect the AC power cord/cable and remove the battery pack.<br />
See “Changing the main battery” on page 107 for information on<br />
replacing the main battery.
102 Mobile Computing<br />
Monitoring main battery power<br />
Power<br />
button<br />
HINT: Be careful not to confuse the battery light ( ), the on/off light<br />
( ), and the power button light (near the upper-left corner of the<br />
keyboard).<br />
When the on/off light or power button light flashes amber, it<br />
indicates that the system is suspended (using the Windows ®<br />
operating system Sleep command).<br />
AC power light<br />
Battery light<br />
Internal storage drive light<br />
(Sample Illustration) Power and battery light locations<br />
Determining remaining battery power<br />
NOTE<br />
On/off light<br />
System Indicator Lights<br />
Bridge Media<br />
Adapter light<br />
Wait at least 16 seconds after turning on the computer before trying<br />
to monitor the remaining battery power. The computer needs this<br />
time to check the battery’s remaining capacity and perform its<br />
calculations.
Mobile Computing<br />
Monitoring main battery power<br />
103<br />
Highlight the power icon in the Notification Area. A pop-up<br />
message displays the remaining battery power as a percentage.<br />
With repeated discharges and recharges, the battery’s capacity<br />
gradually decreases. A frequently used older battery does not power<br />
the computer for as long as a new battery, even when both are fully<br />
charged.<br />
TECHNICAL NOTE: The computer drains the battery faster at low<br />
temperatures. Check your remaining charge frequently if you are<br />
working in temperatures below 50 degrees Fahrenheit.<br />
The computer calculates the remaining battery charge based on your<br />
current rate of power use and other factors such as the age of the<br />
battery.<br />
What to do when the main battery runs low<br />
When the main battery runs low you can:<br />
❖ Plug the computer into an external power source and recharge<br />
the main battery<br />
❖ Place the computer into Hibernation mode and replace the<br />
main battery with a charged spare (not included with your<br />
computer)<br />
❖ Save your work and turn off the computer<br />
If you do not manage to do any of these things before the main<br />
battery completely runs out of power, the computer automatically<br />
enters Hibernation mode and turns itself off. Hibernation mode<br />
keeps track of where you were, so that when you turn on the power<br />
again, you can continue where you left off.<br />
If you have Hibernation mode enabled (the default), the computer<br />
copies the details of your open programs and files to the internal<br />
storage drive before shutting down. For more information on using<br />
Hibernation, see “Hibernation mode” on page 67.<br />
Setting battery notifications<br />
You can set two notifications. Each notification can be set to alert<br />
you when a specified percentage of remaining battery power has<br />
been reached. You can also set the computer to enter Sleep mode or<br />
Hibernation mode or to completely power down when the<br />
notification goes off.
104 Mobile Computing<br />
Monitoring main battery power<br />
To change the default notification settings:<br />
1 Click Start, Control Panel, Mobile PC, and then Power<br />
Options.<br />
The Power Options window appears.<br />
2 Click Change plan settings under the power plan to be<br />
customized.<br />
The Edit Plan Settings window appears.<br />
3 Click Change advanced power settings.<br />
The Advanced settings tab of the Power Options window<br />
appears.<br />
(Sample Image) Advanced settings tab of Power Options screen<br />
4 Click Battery to display the battery options.<br />
5 Configure the alarm settings to suit your needs.<br />
Conserving battery power<br />
How long a fully charged battery pack lasts when you are using the<br />
computer depends on a number of factors, such as:<br />
❖ How the computer is configured<br />
❖ How much you use the internal storage drive, optical drive,<br />
diskette drives, or other optional devices<br />
❖ Where you are working, since operating time decreases at low<br />
temperatures
Power Plans<br />
Mobile Computing<br />
Monitoring main battery power<br />
105<br />
There are various ways in which you can conserve power and<br />
extend the operating time of your battery:<br />
❖ Enable Sleep or Hibernation, which saves power when you turn<br />
off the computer and turn it back on again<br />
❖ Use the Windows ® power-saving option plans<br />
These power-saving options control the way in which the computer<br />
is configured. By using them, you can increase the length of time<br />
you can use the computer before you need to recharge the battery.<br />
Microsoft ® has combined these options into preset Power Plans.<br />
Using one of these power plans lets you choose between maximum<br />
power savings and peak system performance. You may also set<br />
individual power-saving options to suit your own needs.<br />
The following sections describe how to choose a Power Plan and<br />
discuss each power-saving option.<br />
You can choose a predefined Power Plan or select your own<br />
combination of power options. To do this:<br />
1 Click Start, Control Panel, Mobile PC, and then Power<br />
Options.<br />
The Windows ® Power Options window appears.<br />
(Sample Image) Windows ® Power Options window<br />
2 Select an appropriate plan for your work environment or create<br />
your own custom plan.<br />
3 Click Create a Power Plan to set up a new plan.
106 Mobile Computing<br />
Monitoring main battery power<br />
NOTE<br />
To edit a plan or to edit advanced settings, continue to the following<br />
steps.<br />
4 Click Change Plan Settings to choose the plan you want to<br />
edit.<br />
This screen allows you to change basic settings.<br />
5 Click Change Advanced Settings to access settings for<br />
battery notification levels, internal storage drive power save<br />
time, etc.<br />
You can click on the plus signs to expand each item and to see<br />
what settings are available for each item.<br />
6 Click Save Changes to save the plan changes you have<br />
performed.<br />
By default the three power plans Balanced, Power Saver, and High<br />
Performance are satisfactory for most people and do not need to be<br />
edited. The Power Saver plan is the best used for maximum battery<br />
time. The High Performance plan will give you the shortest battery<br />
time, but the highest performance from your computer. The<br />
Balanced plan is a compromise between battery time and<br />
performance.<br />
Using a hot key to set the Power Plan<br />
You may use a hot key to set the Power Plan.<br />
To set the Power Plan:<br />
1 Press Fn and F2 simultaneously to display the Power Plan hot<br />
key card.<br />
(Sample Image) Power Plan hot key card
Mobile Computing<br />
Changing the main battery<br />
107<br />
2 While continuing to press Fn, press F2 until you select the<br />
desired Power Plan.<br />
The Power Plan options are: Balanced, Power Saver, and High<br />
Performance.<br />
3 Release the Fn key.<br />
The hot key card disappears. You are now in the selected mode.<br />
Changing the main battery<br />
When your main battery has run out of power, you have two<br />
options: plug in the AC adaptor or install a charged main battery.<br />
Never short circuit the battery pack by either accidentally or<br />
intentionally bringing the battery terminals in contact with another<br />
conductive object. This could cause serious injury or fire, and could<br />
also damage the battery pack and computer.<br />
❖ Never expose a battery pack to abnormal shock, vibration or<br />
pressure. The battery pack's internal protective device could<br />
fail, causing it to overheat or ignite, resulting in caustic liquid<br />
leakage, or explosion or fire, possibly resulting in death or<br />
serious injury.<br />
TECHNICAL NOTE: To avoid losing any data, save your files and<br />
then either completely shut down your computer or put it into<br />
Hibernation mode before changing the main battery.<br />
Removing the battery from the computer<br />
To remove the battery:<br />
1 Save your work.<br />
2 Turn off the computer or place it in Hibernation mode<br />
according to the instructions in “Using and configuring<br />
Hibernation mode” on page 71.<br />
3 Unplug and remove any cables connected to the computer,<br />
including the AC adaptor.<br />
4 Close the display panel and turn the computer upside down.
108 Mobile Computing<br />
Changing the main battery<br />
5 Slide the battery release lock to the unlocked position.<br />
(Sample Illustration) Unlocking the battery release lock<br />
6 Slide the battery release latch to release the battery.<br />
7 Pull the discharged battery out of the computer.<br />
(Sample Illustration) Removing the battery<br />
If the battery is leaking or its case is cracked, put on protective<br />
gloves to handle it, and discard it immediately. Always dispose of<br />
used battery packs in compliance with all applicable laws and<br />
regulations. Put insulating tape, such as cellophane tape, on the<br />
electrode during transportation to avoid a possible short circuit, fire<br />
or electric shock. Failure to do so could possibly result in serious<br />
injury.
Inserting a charged battery<br />
Mobile Computing<br />
Changing the main battery<br />
109<br />
To insert a battery:<br />
1 Wipe the terminals of the charged battery with a clean cloth to<br />
ensure a good connection.<br />
2 Insert the charged battery into the slot until the latch clicks.<br />
The battery pack has been designed so that you cannot install it<br />
with reverse polarity.<br />
If the battery does not slide into the slot easily, move the battery<br />
release lock to the unlocked position and try again. Do not force the<br />
battery into position.<br />
(Sample Illustration) Inserting the battery<br />
3 Slide the battery release lock to the locked position.<br />
(Sample Illustration) Locking the battery release lock
110 Mobile Computing<br />
Taking care of your battery<br />
4 Turn the computer right side up.<br />
5 Reconnect any cables that were removed in step 3 of<br />
“Removing the battery from the computer” on page 107.<br />
6 Restart the computer.<br />
Taking care of your battery<br />
The following sections offer tips on how to take care of your battery<br />
and prolong its life.<br />
Safety precautions<br />
❖ If the battery pack produces an odor, overheats or changes<br />
color or shape while it is being used or charged, turn off the<br />
computer’s power immediately and disconnect the power<br />
cord/cable from the power socket. Carefully remove the battery<br />
pack from the computer.<br />
❖ Do not try to disassemble a battery pack.<br />
❖ Do not overcharge or reverse charge a battery. Overcharging<br />
will shorten its life, and reverse charging could damage it.<br />
❖ Avoid touching the metal terminals of the battery with another<br />
metal object. Short-circuiting the battery can cause it to<br />
overheat and may cause damage to the battery or the computer.<br />
❖ Do not incinerate a spent battery, as this could cause it to<br />
explode and release caustic liquid.<br />
❖ If a battery is leaking or damaged, replace it immediately. Use<br />
protective gloves when handling a damaged battery.<br />
❖ To replace the main battery, use an identical battery that you<br />
can purchase through the Toshiba Web site at<br />
accessories.toshiba.com.<br />
❖ A reverse polarity condition should be avoided with all<br />
batteries. The main battery is designed so that it cannot be<br />
installed in reverse polarity.<br />
❖ Charge the battery only in the computer or in a battery charger<br />
designated as an approved option.<br />
❖ When you install the battery pack, you should hear a click<br />
when it is seated properly.<br />
❖ Do not expose the battery pack to fire. The battery pack could<br />
explode.
Maintaining your battery<br />
Mobile Computing<br />
Taking care of your battery<br />
111<br />
Fully discharging your battery pack will allow better accuracy of<br />
the battery meter.<br />
To fully discharge your battery pack:<br />
❖ Periodically, disconnect the computer from a power source and<br />
operate it on battery power until the battery pack fully<br />
discharges. Before doing so, follow the steps below:<br />
1 Turn off the computer’s power.<br />
2 Disconnect the AC adaptor and turn on the computer’s<br />
power. If it does not turn on, go to step 4.<br />
3 Operate the computer on battery power for five minutes. If<br />
the battery pack has at least five minutes of operating time,<br />
continue operating until the battery pack is fully<br />
discharged. If the battery light flashes or there is some<br />
other warning to indicate a low battery, go to step 4.<br />
4 Connect the AC adaptor to the computer and the power<br />
cord/cable to a power outlet. The DC-IN or AC powerlight<br />
should glow white, and the battery light should glow<br />
amber to indicate that the battery pack is being charged. If<br />
the DC-IN or AC power-light indicator does not glow,<br />
power is not being supplied. Check the connections for the<br />
AC adaptor and power cord/cable.<br />
5 Charge the battery pack until the battery light glows white.<br />
❖ If you have extra battery packs, rotate their use.<br />
❖ If you will not be using the system for an extended period,<br />
more than one month, remove the battery pack.<br />
❖ If you are not going to use the computer for more than eight<br />
hours, disconnect the AC adaptor.<br />
❖ Store spare battery packs in a cool dry place out of direct<br />
sunlight.
112 Mobile Computing<br />
Disposing of used batteries<br />
Disposing of used batteries<br />
The life of a battery pack depends on usage. When the battery pack<br />
needs replacing, the main battery light flashes amber shortly after<br />
you have fully recharged the battery.<br />
You must discard a battery if it becomes damaged.<br />
Never attempt to dispose of a battery pack by burning or by throwing<br />
it into a fire, and never allow exposure to a heating apparatus (e.g.,<br />
microwave oven). Heat can cause a battery pack to explode and/or<br />
release caustic liquid, both which may possibly cause serious injury.<br />
Always dispose of used battery packs in compliance with all<br />
applicable laws and regulations. Put insulating tape, such as<br />
cellophane tape, on the electrode during transportation to avoid a<br />
possible short circuit, fire or electric shock. Failure to do so could<br />
possibly result in serious injury.<br />
Always use the battery pack supplied as an accessory or an<br />
equivalent battery pack specified in the <strong>User's</strong> Manual. Other battery<br />
packs have different voltage and terminal polarities. Use of nonconforming<br />
battery packs could generate smoke or cause fire or<br />
rupture, possibly resulting in serious injury.<br />
After repeated use, the batteries will finally lose their ability to hold<br />
a charge and you will need to replace them. Under certain<br />
applicable laws and regulations, it may be illegal to dispose of old<br />
batteries by placing them in the trash.<br />
Please be kind to our shared environment. Check with your local<br />
government authority for details regarding where to recycle old<br />
batteries or how to dispose of them properly. If you cannot find the<br />
information you need elsewhere, call Toshiba at: (800) 457-7777.<br />
In addition, Toshiba’s recycling initiatives include recycling<br />
programs, events and consumer promotions. For details, visit<br />
www.ToshibaDirect.com, select Recycling & Trade-in programs, or<br />
enter Recycle in the search bar.
Mobile Computing<br />
Traveling tips<br />
113<br />
Toshiba is dedicated to preserving the environment by sponsoring<br />
Call2Recycle, a program of the Rechargeable Battery Recycling<br />
Corporation. For more information and for drop-off locations, visit<br />
www.rbrc.org or call 1-800-822-8837.<br />
Notice regarding CR coin cell batteries, applicable to California,<br />
U.S.A. only:<br />
Perchlorate Material - special handling may apply.<br />
See http://www.dtsc.ca.gov/hazardouswaste/perchlorate/<br />
Traveling tips<br />
The environmental precautions listed in “Selecting a place to work”<br />
on page 40, also apply while traveling.<br />
❖ Never leave your computer on a sunny ledge or in a place<br />
where it could get wet or covered in dust.<br />
❖ Always travel with the computer in a carrying case. Toshiba<br />
offers a choice of carrying cases for the computer. They all<br />
provide plenty of extra space for manuals, power cords, and<br />
compact discs. Contact your authorized Toshiba representative<br />
for more information or visit Toshiba’s Web site at<br />
accessories.toshiba.com.<br />
NOTE<br />
TECHNICAL NOTE: When traveling by air, you may be required to<br />
pass your computer through airport security equipment. The X-ray<br />
equipment will not harm your computer.<br />
Before using your computer aboard an aircraft, make sure the<br />
Wireless antenna ON/OFF switch is set to the OFF position if your<br />
computer has wireless LAN capability.
Chapter 4<br />
Exploring Your Computer’s<br />
Features<br />
114<br />
In this chapter, you will explore some of the special features of your<br />
computer.<br />
Exploring the desktop<br />
The desktop is the launching pad for everything you can do in the<br />
Windows ® operating system. You use its features to start programs,<br />
find documents, set up system components, and perform most other<br />
computing tasks.<br />
HINT: The illustrated examples in this guide may appear slightly<br />
different from the screens displayed by your system. The differences<br />
are not significant and do not indicate any change in the functionality<br />
of your system.
Finding your way around the desktop<br />
Icons<br />
Exploring Your Computer’s Features<br />
Exploring the desktop<br />
115<br />
Your computer’s desktop includes several standard features: icons,<br />
Start button, Taskbar, Notification Area, and background pattern.<br />
(Sample Image) Windows ® Start button Taskbar<br />
Notification Area<br />
operating system desktop<br />
Icons<br />
NOTE<br />
An icon represents a folder, file, or program that can be quickly<br />
activated by double-clicking the icon.<br />
You can create a new desktop icon for any folder, file, or program<br />
by dragging the element’s icon from its location in a window to the<br />
desktop area.<br />
Various icons are initially displayed on your system desktop, for<br />
example:<br />
Recycle Bin—Holds files you have deleted. You may be able to<br />
retrieve these files until you empty the Recycle Bin.<br />
TECHNICAL NOTE: If you delete a file from a diskette or flash media,<br />
it does not go into the Recycle Bin. For more information on the<br />
Recycle Bin, see Windows ® online Help.<br />
If you place the cursor over an icon, a popup description of the file<br />
contents appears.
116 Exploring Your Computer’s Features<br />
Exploring the desktop<br />
NOTE<br />
Your desktop may contain other icons depending on your<br />
configuration. See Windows ® online Help for more specific<br />
information on each icon and how to use it.<br />
Start button<br />
You use the Start button to:<br />
❖ Start programs<br />
❖ Open documents<br />
❖ Adjust system settings<br />
❖ Find files<br />
❖ Access Windows ® Help and Support<br />
❖ Suspend system activity and shut down the computer<br />
Taskbar<br />
Whenever a procedure in this User’s <strong>Guide</strong> instructs you to click<br />
Start, it means that you should click the Start button.<br />
Each time you open a program, a button associated with that<br />
program appears on the Taskbar. With some programs, a button<br />
appears on the Taskbar for each document or window you open.<br />
You can use these buttons to quickly switch between the programs<br />
or windows.<br />
To make a program or window the currently active one, click the<br />
associated Taskbar button.<br />
Notification Area<br />
The Notification Area displays icons of tasks or programs that run<br />
continuously in the background and displays notifications. To learn<br />
more about each task, position the cursor over the icon for a few<br />
moments and a short description of the task appears.<br />
Typical tasks in the Notification Area are Current time, Power<br />
usage mode, Mouse properties, and speaker volume.<br />
To activate a specific task, double-click the appropriate Notification<br />
Area icon.
Setting up for communications<br />
NOTE<br />
NOTE<br />
Exploring Your Computer’s Features<br />
Setting up for communications<br />
117<br />
To connect to the Internet, use an online service, or communicate<br />
across the telephone lines with another computer, you need:<br />
❖ A browser or communications program<br />
❖ An Internet Service Provider (ISP) or online service if you plan<br />
to use the Internet<br />
❖ A way to connect to the ISP (for example modem/<br />
Wi-Fi ® /LAN, etc.)<br />
Using Wireless LAN connectivity<br />
Wireless connectivity and some features may require you to<br />
purchase additional software, external hardware or services.<br />
Availability of public wireless LAN access points may be limited.<br />
Your system may come with an optional wireless LAN module.<br />
This is a technology that expands wireless communication beyond<br />
networking equipment, and can connect many different kinds of<br />
electronic devices without the need for cables.<br />
For information on how to set up a wireless connection, refer to<br />
your wireless networking device documentation or your network<br />
administrator.<br />
To use your wireless communication, slide the Wireless antenna<br />
ON/OFF switch to the ON position.<br />
When the Wireless antenna ON/OFF switch is ON, the wireless<br />
indicator light will be lit.<br />
For help with common Wi-Fi ® networking problems, see “Wireless<br />
networking problems” on page 177.<br />
Connecting your computer to a network<br />
You can connect your computer to a network to increase its<br />
capabilities and functionality using one of its communication ports.
118 Exploring Your Computer’s Features<br />
Setting up for communications<br />
Accessing a network<br />
To access a network:<br />
❖ At the office, connect an Ethernet cable to the Network port<br />
(RJ45) on your computer. For specific information about<br />
connecting to the network, consult your network administrator.<br />
Many hotels, airports, and offices offer Wi-Fi ® access. If your<br />
computer has Wi-Fi ® , ask them for help when connecting to<br />
their Wi-Fi ® network.<br />
❖ While you are at home or traveling, you need a dial-up<br />
connection. Ask your network administrator for the telephone<br />
number of the network.<br />
Setting up the connection<br />
To set up an office connection, consult your network administrator<br />
for network settings and additional considerations.<br />
To set up a dial-up connection, use the Connect to the Internet<br />
Wizard:<br />
1 Click Start, Control Panel, Network and Internet, and then<br />
Connect to the Internet.<br />
2 Click Dial Up.<br />
3 Enter the phone number and account information of your<br />
Internet connection.<br />
4 Click Connect and let the program dial the number.<br />
The computer connects to the Internet.<br />
Connecting a modem to a telephone line<br />
(Available on certain models)<br />
Your computer may come with a built-in modem that can be<br />
connected to a standard voice-grade telephone line.<br />
The modem allows you to:<br />
❖ Access the Internet<br />
❖ Communicate with your office’s local area network (LAN) or<br />
larger corporate wide area network (WAN)<br />
For specific information about connecting to a LAN or WAN,<br />
consult your network administrator.<br />
❖ Send a fax directly from your computer<br />
For more detailed information regarding your computer’s modem,<br />
visit Toshiba’s Web site at accessories.toshiba.com.
NOTE<br />
Exploring Your Computer’s Features<br />
Setting up for communications<br />
119<br />
Before you can communicate using the modem, you need to<br />
connect it to a telephone line. Your computer’s built-in modem port<br />
provides an RJ-11 jack, allowing you to connect the modem to a<br />
standard voice-grade telephone line.<br />
1 Plug one end of a telephone cable (purchased separately) into<br />
the modem port on the side of the computer.<br />
(Sample Illustration) Connecting the telephone cable to the modem<br />
port<br />
2 Connect the other end to the RJ-11 wall jack.<br />
(Sample Illustration) Connecting to a wall jack<br />
Connect the built-in modem only to ordinary analog phone lines.<br />
Never connect the built-in modem to a digital line (ISDN).<br />
Never connect the built-in modem to the digital connector on a<br />
public telephone or to a digital private branch exchange (PBX).<br />
Never connect the built-in modem to a key telephone system for<br />
residences or offices.<br />
Connection to any communication line other than an analog phone<br />
line could cause a computer system failure.<br />
Now you are ready to send a fax or use the modem to connect to an<br />
online service or the Internet.
120 Exploring Your Computer’s Features<br />
An overview of using the Internet<br />
An overview of using the Internet<br />
The Internet<br />
The following sections give a quick introduction to the Internet and<br />
some of its exciting features, under these headings:<br />
❖ The Internet<br />
❖ The World Wide Web<br />
❖ Internet Service Providers<br />
❖ Connecting to the Internet<br />
❖ Surfing the Internet<br />
❖ Internet features<br />
❖ Uploading to, and downloading files from, the Internet<br />
The Internet is an association of thousands of networks and<br />
millions of computers around the world connected by<br />
communications lines. They all work together to share information.<br />
The World Wide Web<br />
The World Wide Web (or “Web”) is a subset of the Internet—a<br />
collection of interlinked documents (located on computers<br />
connected to the Internet) that work together using a specific<br />
Internet protocol called Hypertext Transfer Protocol (HTTP).<br />
The World Wide Web offers information as text, images, audio, or<br />
video to be referenced from anywhere in the world. Special<br />
programs called Web browsers are specifically designed to work<br />
with HTTP. They make it easier to connect to a particular network<br />
address and send and receive information.<br />
Internet Service Providers<br />
To connect a computer directly to the Internet, many people and<br />
businesses use an Internet Service Provider (ISP). An ISP is a<br />
company that has the equipment and the telecommunication lines<br />
necessary to maintain an Internet connection.<br />
You can connect to the Internet by using a telephone and modem or<br />
through other higher-speed communication methods such as Digital<br />
Subscriber Lines (DSL), cable, and satellite links.
Connecting to the Internet<br />
Exploring Your Computer’s Features<br />
An overview of using the Internet<br />
121<br />
To connect to the Internet, you need:<br />
❖ A modem and telephone line, or a LAN connection<br />
❖ A Web browser<br />
❖ An Internet Service Provider (ISP) account<br />
Once you have established an ISP account, you can connect to the<br />
Internet.<br />
1 Connect your computer’s modem (available on certain models)<br />
to a telephone line. For more information on connecting a<br />
modem, see “Connecting a modem to a telephone line” on<br />
page 118.<br />
2 Start your Web browser. Have your modem dial the ISP’s<br />
telephone number, and establish a connection with the ISP’s<br />
computer.<br />
If you are using your computer at the office, then you probably<br />
connect to the Internet through your company’s network. See your<br />
network administrator about connecting to the Internet.<br />
Surfing the Internet<br />
Once connected to the Internet, the Web browser displays a home<br />
page, for example, your ISP’s home page on the Internet or your<br />
company’s Web site home page.<br />
To visit a desired Web site, type in the Web address. The Web<br />
address, or Uniform Resource Locator (URL), is a unique identifier<br />
for that computer system linked to the Internet. Web addresses can<br />
also appear within a Web page’s text, and are known as links.<br />
Clicking a link automatically transfers your Web browser to that<br />
site.<br />
You can also use a Search Engine, a Web site specifically designed<br />
to help you look for information.<br />
Internet features<br />
The Internet offers many types of communication tools to help you<br />
perform many tasks.<br />
❖ Internet email<br />
To send and receive email of your own, you need a mailbox on<br />
the Web or an email address.<br />
If you have an account with an ISP, you can probably set up an<br />
email address at the same time you sign up for the service.
122 Exploring Your Computer’s Features<br />
Exploring audio features<br />
❖ Internet chat rooms<br />
A chat room is a Web site that offers a place where people with<br />
similar interests and ideas communicate in real-time, one-onone<br />
or in groups, by typing messages which are instantly<br />
viewed by others on their computer screens.<br />
❖ Internet news groups<br />
A news group is similar to a chat room, but instead of using a<br />
dedicated site to converse about a specialized subject with<br />
others in real-time, it uses a Web site as a clearinghouse where<br />
all the messages are placed, like a gigantic bulletin board.<br />
❖ Online shopping<br />
Many Web sites offer products and services for sale.<br />
Uploading to, and downloading files from, the Internet<br />
Transferring files from one computer to another is termed<br />
uploading (transferring data from your computer to a site on the<br />
Web), or downloading (transferring data from a site on the Web to<br />
your computer).<br />
There are several ways to upload or download data. It can be as<br />
simple as attaching a file or document to an email, or you can use<br />
the File Transfer Protocol (FTP) features of your Web browser to<br />
transfer large amounts of data.<br />
Exploring audio features<br />
You can use your computer to record sounds using the computer’s<br />
internal microphone (available on certain models) or an optional<br />
external microphone. You can listen to sound files or audio CDs<br />
using the built-in speakers, headphones, or external speakers.<br />
Recording sounds<br />
You may record sounds using the computer’s internal microphone<br />
(available on certain models) or by connecting an optional external<br />
microphone.<br />
Using a microphone<br />
1 If you want to use an external microphone, connect it to the<br />
computer.
Exploring Your Computer’s Features<br />
Exploring audio features<br />
2 Click Start, All Programs, Accessories, and then Sound<br />
Recorder.<br />
Start Recording/Stop Recording button<br />
(Sample Image) Sound Recorder screen<br />
123<br />
3 Click the Start Recording button.<br />
4 Speak normally into the microphone.<br />
5 When you have finished recording, click the Stop Recording<br />
button.<br />
The Save As dialog box appears.<br />
6 To save the file, type a file name, and then click Save.<br />
Using external speakers or headphones<br />
Your computer is equipped with a full stereo sound system with<br />
internal speakers. Instead of using the internal speakers, you can<br />
connect headphones or a pair of external stereo speakers.<br />
Before putting on headphones to listen, turn the volume down. Do<br />
not set the volume too high when using headphones. Continuous<br />
exposure to loud sound can harm your hearing.<br />
TECHNICAL NOTE: When using amplified speakers, use speakers<br />
that require an external power source. Other types of speakers will be<br />
inadequate to produce sound from the computer.<br />
To play back sound files through external speakers or headphones:<br />
1 Locate the headphone jack on the computer.<br />
2 Using any necessary adapters, plug the cable from the<br />
headphones or external speakers into the headphone jack.<br />
The headphone jack requires a 16-ohm stereo mini-jack.<br />
To adjust the volume:<br />
❖ For external speakers, use the volume controls on each speaker.<br />
❖ For headphones, use the computer’s volume control.
124 Exploring Your Computer’s Features<br />
FM tuner<br />
FM tuner<br />
NOTE<br />
(Available on certain models)<br />
Your computer may come equipped with a built-in FM tuner and a<br />
separate FM antenna. With this FM tuner feature you can listen to<br />
live local FM radio stations. To use this feature:<br />
1 Turn on your computer.<br />
2 Plug in the FM antenna into the FM tuner port on your<br />
computer.<br />
❖ You can plug in the FM antenna while the computer is on<br />
or off.<br />
Web Camera<br />
(Sample Illustration) FM tuner antenna<br />
3 Launch the FM tuner application.<br />
Be sure to remove the FM tuner antenna before moving or storing the<br />
computer.<br />
The FM signal strength will vary depending on the location of your<br />
computer.<br />
(Available on certain models)<br />
Your computer may come with a built-in Web Camera. With this<br />
Web Camera you can do the following:<br />
❖ Take pictures and record videos with your computer<br />
❖ Chat with others and have them see you while using instant<br />
messaging (IM) programs
NOTE<br />
❖ Have video conference calls<br />
Exploring Your Computer’s Features<br />
Using an ExpressCard ®<br />
To E-mail, instant message or video conference, you must be<br />
connected to the Internet.<br />
125<br />
Depending on your computer model, the process of sending E-mail,<br />
taking pictures or recording video messages may vary.<br />
The Web Camera software, by default, should already be running in<br />
the Notification Area.<br />
Using an ExpressCard ®<br />
The ExpressCard ® slot supports the use of ExpressCard media. The<br />
slot also supports hot swapping, which allows you to replace one<br />
ExpressCard with another while the computer is on.<br />
Inserting an ExpressCard ®<br />
NOTE<br />
Before you insert an ExpressCard ® , refer to the documentation that<br />
comes with the card to see if you need to do anything before you<br />
insert it.<br />
To insert an ExpressCard:<br />
1 Locate the ExpressCard slot on the side of the computer.<br />
You may first need to remove the card slot protector before you can<br />
insert a card.<br />
2 Insert the ExpressCard.<br />
(Sample Illustration) Inserting an ExpressCard<br />
3 Push the ExpressCard into the slot until it locks in place.
126 Exploring Your Computer’s Features<br />
Using the Bridge Media Adapter Slot<br />
Removing an ExpressCard ®<br />
1 Prepare the card for removal by clicking the Safely Remove<br />
Hardware icon in the Notification Area and then selecting the<br />
card or device you want to remove.<br />
If the system is unable to prepare the card for safe removal, a<br />
message will tell you to try again later. If the card can be<br />
removed now, the system displays Safe to Remove Hardware.<br />
2 Gently press the ExpressCard inward to release it.<br />
The ExpressCard pops out slightly.<br />
3 Grasp the ExpressCard and pull it straight out.<br />
(Sample Illustration) Removing an ExpressCard<br />
Using the Bridge Media Adapter Slot<br />
NOTE<br />
The Bridge Media Adapter slot supports the use of Memory Stick ,<br />
Memory Stick PRO, Secure Digital (SD ), MMC <br />
(MultiMediaCard ), or xD-Picture Card media. These media can<br />
be used with a variety of digital products: digital music players,<br />
cellular phones, PDAs, digital cameras, digital video camcorders,<br />
etc.<br />
The Bridge Media Adapter slot may also support other types of<br />
media. For a complete list of supported media, visit Toshiba’s Web<br />
site at accessories.toshiba.com.<br />
Do not use the Copy Disk function for this type of media. To copy<br />
data from one media to another, use the drag-and-drop feature of the<br />
Windows ® operating system.
Inserting memory media<br />
Exploring Your Computer’s Features<br />
Using the Bridge Media Adapter Slot<br />
127<br />
The following instructions apply to all types of supported media<br />
devices.<br />
1 Turn the media so that the contacts (metal areas) are face down.<br />
2 Push the media into the adapter until it locks in place.<br />
(Sample Illustration) Inserting memory media<br />
Removing memory media<br />
When inserting memory media, do not touch the metal contacts. You<br />
could expose the storage area to static electricity, which can destroy<br />
data.<br />
1 Prepare the media for removal by clicking the Safely Remove<br />
Hardware icon in the Notification Area and then selecting the<br />
card or device you want to remove.<br />
If the system is unable to prepare the media for safe removal, a<br />
message will tell you to try again later. If the media can be<br />
removed now, the system displays Safe to Remove Hardware.<br />
2 Gently press the card inward to release it.<br />
The card pops out slightly.<br />
3 Grasp the card and pull it straight out.<br />
(Sample Illustration) Removing memory media
128 Exploring Your Computer’s Features<br />
Using the i.LINK ® port<br />
Using the i.LINK ® port<br />
Do not remove memory media while data is being written or read.<br />
Even when the Windows ® message “copying...” disappears, writing<br />
to the media might still be in progress and your data could be<br />
destroyed. Wait for the indicator light to go out.<br />
The i.LINK ® port on the side of the computer provides an extremely<br />
fast data transfer rate.<br />
In addition to high speed, the i.LINK ® port also supports<br />
isochronous data transfer (the delivery of data at a guaranteed rate).<br />
This makes it ideal for devices that transfer high levels of data in<br />
real-time, such as video devices.<br />
As with USB ports, the i.LINK ® port supports both Plug-and-Play<br />
(automatic configuration) and hot swapping (the ability to connect<br />
and disconnect devices while the computer is on).<br />
Using the eSATA/USB combo port<br />
Your computer includes an eSATA/USB combo port, which can be<br />
used with both eSATA (external Serial Advanced Technology<br />
Attachment) devices and USB devices. The eSATA interface<br />
supports fast data transfer rates, which is especially useful for<br />
transferring and storing large files such as digital photo, music or<br />
video files. Like the USB and i.LINK ® interfaces, the eSATA<br />
interface supports hot swapping (connecting and disconnecting<br />
devices while the computer is on). eSATA devices require an<br />
external power source.
Chapter 5<br />
Utilities<br />
NOTE<br />
Your computer includes several utilities designed to help you to<br />
reconfigure your system to best meet your individual needs.<br />
Together, these allow you to ascertain certain system details, set<br />
additional options, or change default options. These utilities are<br />
described in this chapter.<br />
The utilities described in this chapter, and the icons shown in the<br />
sample images are applicable only if the related utility is available on<br />
your system.<br />
❖ TOSHIBA Assist<br />
❖ Supervisor password<br />
❖ User password<br />
❖ TOSHIBA PC Diagnostic Tool Utility<br />
❖ TOSHIBA SD Memory Card Format Utility<br />
❖ Mouse Utility<br />
❖ TOSHIBA Hardware Setup<br />
❖ TOSHIBA Zooming Utility<br />
❖ TOSHIBA Button Support<br />
❖ CD/DVD Drive Acoustic Silencer<br />
129
130 Utilities<br />
TOSHIBA Assist<br />
❖ TOSHIBA Accessibility<br />
❖ Fingerprint Authentication Utility<br />
❖ TOSHIBA Face Recognition<br />
❖ ConfigFree®<br />
TOSHIBA Assist<br />
The TOSHIBA Assist provides quick access to computer functions<br />
and allows you to customize a range of computer settings.<br />
To access TOSHIBA Assist, click Start, All Programs, Toshiba,<br />
Utilities, and then TOSHIBA Assist.<br />
The TOSHIBA Assist window appears.<br />
(Sample Image) TOSHIBA Assist window<br />
The TOSHIBA Assist offers four categories of options:<br />
❖ Connect<br />
❖ Secure<br />
❖ Protect & Fix<br />
❖ Optimize
Connect<br />
The features available in this category are:<br />
❖ ConfigFree ® Connectivity Doctor<br />
❖ Bluetooth ® Settings<br />
❖ Bluetooth ® Local COM Settings<br />
Utilities<br />
TOSHIBA Assist<br />
(Sample Image) TOSHIBA Assist window – Connect tab<br />
131
132 Utilities<br />
TOSHIBA Assist<br />
Secure<br />
The features available in this category are:<br />
❖ Supervisor password<br />
❖ User password<br />
(Sample Image) TOSHIBA Assist window – Secure tab
Protect & Fix<br />
The features available in this category are:<br />
❖ TOSHIBA PC Diagnostic Tool Utility<br />
Utilities<br />
TOSHIBA Assist<br />
(Sample Image) TOSHIBA Assist window – Protect & Fix tab<br />
133
134 Utilities<br />
TOSHIBA Assist<br />
Optimize<br />
The features available in this category are:<br />
❖ TOSHIBA SD Memory Card Format Utility<br />
❖ Mouse Utility<br />
❖ TOSHIBA Accessibility<br />
❖ TOSHIBA Zooming Utility<br />
❖ CD/DVD Drive Acoustic Silencer<br />
❖ TOSHIBA Hardware Setup<br />
❖ TOSHIBA Button Support<br />
❖ TOSHIBA Face Recognition<br />
(Sample Image) TOSHIBA Assist window – Optimize tab
Setting passwords<br />
NOTE<br />
Utilities<br />
Setting passwords<br />
135<br />
Setting a password lets you walk away from your computer while<br />
providing additional protection for your files. When you set a<br />
password, you must enter the password before you can work on<br />
your computer again.<br />
Toshiba supports several types of passwords on your computer:<br />
❖ An instant password—Secures your open programs and files<br />
when leaving the computer temporarily.<br />
You need to have created a password for your Windows ® account to<br />
use an instant password.<br />
❖ A power-on password—Prevents unauthorized users from<br />
starting the computer.<br />
❖ A supervisor password—Prohibits unauthorized users from<br />
accessing certain functions such as TOSHIBA Hardware<br />
Setup. This is useful if more than one person uses the<br />
computer.<br />
When setting up passwords, keep the following in mind:<br />
❖ The user password can be set up under the supervisor<br />
password.<br />
❖ The supervisor password must be set before the user password,<br />
or the user password must be deleted and then re-entered after<br />
the supervisor password is set.<br />
Using an instant password<br />
An instant password secures your system with a single keystroke.<br />
Use this feature when you leave your desk for a few minutes and do<br />
not want to turn off the computer.<br />
To use an instant password, press Fn + F1.<br />
To unlock your system, press any key or touch the pointing device<br />
and the Windows ® Logon screen will appear. Select your user name<br />
and enter your password, if any.
136 Utilities<br />
Setting passwords<br />
Using a supervisor password<br />
A supervisor password prevents other users from changing<br />
hardware configuration options.<br />
Setting a supervisor password<br />
If you choose to set a supervisor or user password, Toshiba strongly<br />
recommends that you save your password in a location where you<br />
can later access it should you not remember it.<br />
Toshiba is not responsible for any losses that may occur to you, your<br />
organization or others as a result of the inability to access your<br />
computer.<br />
To set a supervisor password:<br />
1 Click Start, All Programs, Toshiba, Utilities, and then<br />
TOSHIBA Assist.<br />
The TOSHIBA Assist window appears.<br />
2 On the left side, click the Secure tab.<br />
3 Click the Supervisor Password icon.<br />
The Supervisor Password Utility window appears.<br />
(Sample Image) Supervisor Password tab<br />
4 Select Registered, then click OK.<br />
A pop-up screen appears asking for a password.<br />
5 Enter your password, and then enter it again to verify.
Utilities<br />
Setting passwords<br />
137<br />
6 Click OK.<br />
A pop-up screen appears asking for the User Password Mode.<br />
7 Select whether the user password allows the user to change the<br />
hardware configuration:<br />
❖ Able to run HwSetup—User can change the hardware<br />
configuration<br />
❖ Unable to run HwSetup—User cannot change the<br />
hardware configuration (supervisor password is required)<br />
8 Click OK.<br />
9 Shut down the system to complete the process.<br />
Deleting a supervisor password<br />
To delete a supervisor password:<br />
1 Click Start, All Programs, Toshiba, Utilities, and then<br />
TOSHIBA Assist.<br />
The TOSHIBA Assist window appears.<br />
2 On the left side, click the Secure tab.<br />
3 Click the Supervisor Password icon.<br />
The Supervisor Password Utility window appears.<br />
4 Select Not Registered, then click OK.<br />
A pop-up screen appears asking for a password.<br />
5 Enter the supervisor password, then click OK.<br />
6 Click OK to exit.<br />
Using a user password<br />
A user password provides power-on password protection.<br />
Setting a user password<br />
If you choose to set a supervisor or user password, Toshiba strongly<br />
recommends that you save your password in a location where you<br />
can later access it should you not remember it.<br />
Toshiba is not responsible for any losses that may occur to you, your<br />
organization or others as a result of the inability to access your<br />
computer.
138 Utilities<br />
Setting passwords<br />
To register a password for the power-on password functions:<br />
1 Click Start, All Programs, Toshiba, Utilities, and then<br />
TOSHIBA Assist.<br />
The TOSHIBA Assist window appears.<br />
2 On the left side, click the Secure tab.<br />
3 Click the User Password icon.<br />
The Password tab of the TOSHIBA Hardware Setup window<br />
appears.<br />
(Sample Image) Password tab of Hardware Setup window<br />
4 Select Registered, then click OK.<br />
5 Enter your password, and then enter it again to verify.<br />
6 Click OK to exit.<br />
Deleting a user password<br />
To cancel the power-on password function:<br />
1 Click Start, All Programs, Toshiba, Utilities, and then<br />
TOSHIBA Assist.<br />
The TOSHIBA Assist window appears.<br />
2 On the left side, click the Secure tab.<br />
3 Click the User Password icon.<br />
The Password tab of the TOSHIBA Hardware Setup window<br />
appears.
Utilities<br />
TOSHIBA PC Diagnostic Tool Utility<br />
4 Click Not Registered.<br />
A pop-up screen appears asking for a password.<br />
5 Enter the user password, then click OK.<br />
TOSHIBA PC Diagnostic Tool Utility<br />
NOTE<br />
NOTE<br />
This utility can help diagnose problems with devices in your<br />
computer. Refer to the online Help documentation within the<br />
application for additional help.<br />
139<br />
The TOSHIBA PC Diagnostic Tool utility may show tests for features<br />
you do not have. This is normal and does not indicate a problem.<br />
To use the TOSHIBA PC Diagnostic Tool utility:<br />
1 Click Start, All Programs, Toshiba, Utilities, and then<br />
PC Diagnostic Tool, or click the PC Diagnostic Tool icon in<br />
the Protect & Fix tab of TOSHIBA Assist.<br />
The TOSHIBA PC Diagnostic Tool window appears.<br />
2 Click the Diagnostic Tool tab.<br />
(Sample Image) TOSHIBA PC Diagnostic Tool window<br />
3 Select the devices that you would like to test by clicking the<br />
check box that appears to the left of the device.<br />
Click the + (plus) and - (minus) symbols to expand and collapse the<br />
categories.<br />
4 Click Start Diagnostics when you are ready to begin the tests.
140 Utilities<br />
TOSHIBA SD Memory Card Format Utility<br />
TOSHIBA SD Memory Card Format Utility<br />
This utility is used to format SD cards used with the Bridge Media<br />
Adapter slot.<br />
To format an SD memory card using this utility:<br />
1 Click Start, All Programs, Toshiba, Utilities, and then SD<br />
Memory Card Format.<br />
The TOSHIBA SD Memory Card Format screen appears.<br />
(Sample Image) TOSHIBA SD Memory Card Format screen<br />
2 Select the drive corresponding to the SD memory card.<br />
3 Select the formatting option:<br />
❖ Quick Format<br />
❖ Full Format<br />
4 Click Start to begin formatting. The formatting progress is<br />
displayed in the horizontal bar in the window.<br />
5 When formatting is completed, click Close to exit the utility.
Mouse Utility<br />
Utilities<br />
Mouse Utility<br />
141<br />
The Mouse utility allows you to change your pointing device or<br />
mouse settings.<br />
To access the Mouse utility:<br />
1 Click Start, Control Panel, and then Mouse under Hardware<br />
and Sound, or click the Mouse icon in the Optimize tab of<br />
TOSHIBA Assist.<br />
The Mouse Properties screen appears.<br />
(Sample Image) Mouse Properties screen<br />
The settings you can change are divided into these categories:<br />
❖ Buttons<br />
❖ Pointers<br />
❖ Pointer Options<br />
❖ Hardware<br />
❖ Advanced<br />
You may see additional categories depending on your<br />
particular pointing device.<br />
2 Adjust the settings as desired, then click OK.
142 Utilities<br />
TOSHIBA Hardware Setup<br />
TOSHIBA Hardware Setup<br />
NOTE<br />
TOSHIBA Hardware Setup is the Toshiba configuration<br />
management tool available through the Windows ® operating<br />
system. To access it:<br />
❖ Click Start, All Programs, Toshiba, Utilities, and then<br />
HWSetup, or click the TOSHIBA Hardware Setup icon in<br />
the Optimize tab of TOSHIBA Assist.<br />
The TOSHIBA Hardware Setup screen appears.<br />
(Sample Image) TOSHIBA Hardware Setup screen – General tab<br />
options<br />
The TOSHIBA Hardware Setup screen may have the following<br />
tabs:<br />
❖ Boot Priority—Allows you to change the sequence in which<br />
your computer searches the drives for the operating system<br />
You can also manually choose the Boot Priority by pressing the<br />
power button to power on the computer, then quickly pressing<br />
the F12 key.<br />
Select the boot device by pressing the arrow keys, then<br />
pressing the Enter key.<br />
Since the system is a quick-booting system, you must press the keys<br />
immediately after pressing the power button.
NOTE<br />
Utilities<br />
TOSHIBA Hardware Setup<br />
143<br />
❖ Display—Allows you to change various default settings for the<br />
built-in display<br />
When the computer restarts, it remembers the last configuration. If<br />
data does not appear on the display you are using after starting in<br />
Sleep Mode, press Fn + F5. For more information, see “Directing the<br />
display output when you turn on the computer” on page 62.<br />
❖ General—Allows you to view the current BIOS version or<br />
change certain settings back to their default values<br />
❖ Illumination—Turns the panel LED lights on and off<br />
(available on certain models)<br />
❖ Keyboard—Allows you to access the wake-on keyboard<br />
function<br />
❖ LAN—Allows you to enable/disable the network port and<br />
wake-on LAN function<br />
❖ Password—Allows you to set a user password<br />
❖ USB—Allows you to enable or disable USB Legacy Emulation<br />
and enable or disable USB Sleep and Charge<br />
USB Sleep and Charge function—Your computer can supply<br />
USB bus power (DC 5V) to the USB port even when the power<br />
of the computer is turned OFF. “Power OFF” includes Sleep<br />
Mode, Hibernation Mode or shutdown state.<br />
This function can only be used for ports that support the USB<br />
Sleep and Charge function (hereinafter called “compatible<br />
ports”).<br />
Compatible ports are USB ports that have the ( ) symbol<br />
icon.<br />
You can use the “USB Sleep and Charge function” to charge<br />
certain USB-compatible external devices such as mobile<br />
phones or portable digital music players.<br />
However, the “USB Sleep and Charge function” may not work<br />
with certain external devices even if they are compliant with<br />
the USB specification. In those cases, turn the power of the<br />
computer ON to charge the device.
144 Utilities<br />
TOSHIBA Hardware Setup<br />
NOTE<br />
❖ The “USB Sleep and Charge function” only works for compatible<br />
ports.<br />
❖ When “USB Sleep and Charge function” is Enabled, USB bus<br />
power (DC 5V) will be supplied to compatible ports even when<br />
the power of the computer is turned OFF.<br />
❖ USB bus power (DC 5V) is similarly supplied to the external<br />
devices which are connected to the compatible ports. However,<br />
some external devices cannot be charged solely by supplying<br />
USB bus power (DC 5V). As for the specifications of the external<br />
devices, please contact the device manufacturer or check the<br />
specifications of the external devices thoroughly before use.<br />
❖ Using the “USB Sleep and Charge function” to charge external<br />
devices will take longer than charging the devices with their own<br />
chargers.<br />
If external devices are connected to compatible ports when the<br />
AC adaptor is not connected to the computer, the battery of the<br />
computer will be depleted even when the power of the computer<br />
is turned OFF.<br />
❖ As such, we recommend that you connect the AC adaptor to the<br />
computer when using the “USB Sleep and Charge function.”<br />
❖ External devices connected to the USB bus power (DC 5V)<br />
function that interfaces with the power ON/OFF of the computer<br />
may always be in an operational state.<br />
❖ When there is a current overflow of the external devices<br />
connected to the compatible ports, USB bus power (DC 5V)<br />
supply may be stopped for safety reasons.<br />
Metal paper clips or hair pins/clips will generate heat if they come<br />
into contact with USB ports. Do not allow USB ports to come into<br />
contact with metal products, for example when carrying the computer<br />
in your bag.<br />
USB Sleep and Charge function Settings—The default<br />
setting is Disabled. Changing the setting to Enabled enables<br />
the use of this function. To change the setting, launch<br />
TOSHIBA Hardware Setup and click on the USB tab. There<br />
are two modes, Mode-1 and Mode-2 in Enabled. For normal<br />
use, set the setting to Mode-1.
NOTE<br />
Utilities<br />
TOSHIBA Hardware Setup<br />
145<br />
If the function does not work with Mode-1 setting, change it to<br />
Mode-2. Some external devices may not be able to use this<br />
function in either mode. When this happens, change the setting<br />
to Disabled.<br />
Setting item:<br />
Enabled (Mode-1) -- Enables the function<br />
Enabled (Mode-2) -- Enables the function<br />
Disabled (Default) -- Disables the function<br />
USB Wakeup function—This function restores the computer<br />
from Sleep Mode depending on the external devices connected<br />
to the USB ports.<br />
“USB Wakeup function” will supply USB bus power (DC 5V) to all<br />
USB ports, including compatible ports, even when the computer is in<br />
Sleep Mode. USB bus power (DC 5V) will not be supplied if the<br />
computer is in Hibernation Mode or shutdown state.<br />
When “USB Sleep and Charge function” is Enabled in TOSHIBA<br />
Hardware Setup, the “USB Wakeup function” does not work for<br />
compatible ports. The Wakeup setting (function to allow the Wakeup)<br />
check box will be displayed on the Device Manager and even though<br />
you can change the settings the “USB Wakeup function” will not<br />
work. If you want to use the “USB Wakeup function,” attach the<br />
mouse or keyboard to a USB port that does not have the “USB Sleep<br />
and Charge function”-compatible icon ( ), if you have a non-Sleep<br />
and Charge USB port available.<br />
If all USB ports have the USB Sleep and Charge function-compatible<br />
icon ( ), change the “USB Sleep and Charge function” setting to<br />
Disabled. The “USB Wakeup function” will now work, but the “USB<br />
Sleep and Charge function” will be disabled.<br />
By changing any of the options that appear in the dialog boxes and<br />
clicking Apply, you can reconfigure that function. Any options that<br />
you change will become default settings when you restart your<br />
system.
146 Utilities<br />
TOSHIBA Zooming Utility<br />
TOSHIBA Zooming Utility<br />
This utility allows you to select which applications will work with<br />
the zoom in/out hot keys (see “Zoom (Display resolution)” on<br />
page 202). You may select all applications or any subset of the<br />
following:<br />
❖ Microsoft ® Internet Explorer ®<br />
❖ Microsoft ® Office<br />
❖ Windows Media ® Player<br />
❖ Adobe ® Acrobat ® Reader ®<br />
❖ Icons on the desktop<br />
To access the TOSHIBA Zooming Utility:<br />
1 Click Start, All Programs, Toshiba, Utilities, and then<br />
TOSHIBA Zooming Utility.<br />
The TOSHIBA Zooming Utility Properties screen appears.<br />
(Sample Image) TOSHIBA Zooming Utility Properties screen<br />
2 Select the desired option(s).<br />
3 Click OK.<br />
The zoom in and zoom out hot keys will now work with the<br />
applications you selected.
Utilities<br />
TOSHIBA Button Support<br />
147<br />
To zoom in, hold down the Fn key and press 2; to zoom out, hold<br />
down the Fn key and press 1.<br />
For more information about how to use the TOSHIBA Zooming<br />
Utility, right-click the icon in the Notification Area and then<br />
click Help.<br />
TOSHIBA Button Support<br />
TOSHIBA Button Support allows you to customize the Mute and<br />
Media buttons. These buttons are located on the system control<br />
panel directly above the keyboard.<br />
To access TOSHIBA Button Support:<br />
1 Click the TOSHIBA Button Support icon in the Optimize<br />
tab of TOSHIBA Assist.<br />
The TOSHIBA Button Support window appears.<br />
(Sample Image) TOSHIBA Button Support screen<br />
2 Under Button Name, select the button whose function is to be<br />
customized.<br />
3 Make the desired selections.<br />
4 Click Close.
148 Utilities<br />
CD/DVD Drive Acoustic Silencer<br />
CD/DVD Drive Acoustic Silencer<br />
NOTE<br />
This utility can slow the speed of your optical drive to make it run<br />
more quietly. You can use this utility to make listening to music<br />
CDs more enjoyable.<br />
When you change the optical drive to “Silence” mode, the setting is<br />
only valid for the current Windows ® session. If you shut down,<br />
restart, log off, or resume from Hibernation, the setting will revert<br />
back to Normal speed. The setting can also be changed by CD<br />
burning software or other applications that can set the drive speed.<br />
(Sample Image) CD/DVD Drive Acoustic Silencer screen<br />
To access the utility:<br />
1 Click the CD/DVD Drive Acoustic Silencer icon in the<br />
Optimize tab of TOSHIBA Assist.<br />
The CD/DVD Drive Acoustic Silencer screen appears.<br />
2 Click Silence Mode to make the drive run more slowly and<br />
quietly for listening to music or audio files on a CD.<br />
3 Click Normal Mode to run the drive at normal speed for<br />
transferring data.
TOSHIBA Accessibility<br />
Utilities<br />
TOSHIBA Accessibility<br />
149<br />
The TOSHIBA Accessibility utility allows you to use the Fn key to<br />
create a hot key combination with one of the function keys without<br />
pressing the two keys simultaneously as is usually required. Using<br />
Accessibility lets you make the Fn key a sticky key, meaning you can<br />
press it once, release it, and then press a function key to activate the<br />
hot key function.<br />
(Sample Image) TOSHIBA Accessibility window<br />
To use TOSHIBA Accessibility:<br />
1 Click Start, All Programs, Toshiba, Utilities, and then<br />
Accessibility, or click the Accessibility icon in the Optimize<br />
tab of TOSHIBA Assist.<br />
The TOSHIBA Accessibility window appears.<br />
2 Check the Use Fn-StickyKey box.<br />
3 Put a check mark next to the desired option.<br />
4 Click OK.
150 Utilities<br />
Fingerprint Authentication Utility<br />
Fingerprint Authentication Utility<br />
(Available on certain models)<br />
The fingerprint authentication utility (available on certain models)<br />
can be used to replace the keyboard-based user password<br />
authentication system when booting up.<br />
The fingerprint authentication utility can also be used for user<br />
logon. The user’s fingerprint is read; if the system recognizes the<br />
fingerprint, the user is automatically logged on.<br />
Fingerprint utility limitations<br />
Toshiba does not guarantee that the fingerprint utility technology<br />
will be completely secure or error-free. Toshiba does not guarantee<br />
that the fingerprint utility will accurately screen out unauthorized<br />
users at all times. Toshiba is not liable for any failure or damage<br />
that might arise out of the use of the fingerprint software or utility.<br />
Using the Fingerprint Authentication Utility<br />
NOTE<br />
To access the Fingerprint Authentication Utility, click Start, All<br />
Programs, TrueSuite Access Manager, and then select the<br />
TrueSuite Access Manager icon. For information on enrolling<br />
fingerprints and using the utility please refer to your online help<br />
file.<br />
It is recommended that you complete the Fingerprint practice tutorial<br />
before starting fingerprint enrollment. The Fingerprint practice<br />
tutorial shows how to achieve the highest quality fingerprint<br />
samples.<br />
If you choose to use this utility it is strongly recommended that you<br />
delete your fingerprint template data before transferring ownership or<br />
disposing of your computer. Otherwise, personal information and/or<br />
proprietary information on the internal storage drive may be viewed<br />
by a third party. For details on how to delete the fingerprint data, see<br />
your Online help file.
Fingerprint Logon<br />
Utilities<br />
Fingerprint Authentication Utility<br />
151<br />
The fingerprint utility enables logon to your computer using<br />
fingerprints. During user enrollment, fingerprint samples are saved<br />
and associated with the user’s Windows ® user account. When the<br />
user attempts to log on again, the user’s fingerprint is read and<br />
compared with the user’s enrolled fingerprints; if the fingerprint is<br />
recognized, user logon is completed.<br />
The Fast User Switching feature of the Windows ® operating system<br />
is also supported. If user A is logged on and the fingerprint utility<br />
verifies the fingerprint of user B (who is already enrolled), the<br />
utility recognizes the fingerprint and switches the users.<br />
If your system supports power-on security, existing fingerprint<br />
samples can be used also for power-on authentication.<br />
Care and maintenance of your fingerprint reader<br />
Failure to follow these guidelines and/or procedures might result in<br />
damage to the reader or cause reader failure, finger recognition<br />
problems, or lower finger recognition success rate.<br />
❖ Do not scratch or poke the reader with your nails or any hard or<br />
sharp objects.<br />
❖ Do not press the reader with too much pressure.<br />
❖ Do not touch the reader with a wet finger or any wet objects.<br />
Keep reader surface dry and free of water vapor.<br />
❖ Do not touch the reader with a soiled finger. Minute foreign<br />
particles on a soiled or dirty finger may scratch the reader.<br />
❖ Do not paste stickers or write on the reader.<br />
❖ Do not touch the reader with a finger or any object with builtup<br />
static electricity.<br />
Observe the following before you swipe your finger on the reader,<br />
whether for fingerprint enrollment/registration or recognition.<br />
❖ Wash and dry your hands thoroughly.<br />
❖ Remove static electricity from your fingers by touching any<br />
metal surface. Static electricity is a common cause of reader<br />
failures, especially during dry seasons such as winter.<br />
❖ Clean the reader with a lint-free cloth. Do not use detergent to<br />
clean the reader.
152 Utilities<br />
Fingerprint Authentication Utility<br />
❖ Avoid the following finger conditions for enrollment or<br />
recognition as they may result in fingerprint enrollment errors<br />
or a drop in the fingerprint recognition success rate.<br />
❖ Soaked or swollen finger (e.g., after taking bath)<br />
❖ Injured finger<br />
❖ Wet finger<br />
❖ Soiled or oily finger<br />
❖ Extremely dry skin condition on finger<br />
Observe the following to improve the fingerprint recognition<br />
success rate.<br />
❖ Enroll two or more fingers.<br />
❖ Enroll additional fingers if recognition failure occurs often<br />
using enrolled fingers.<br />
❖ Check your finger condition. Changed conditions, such as<br />
injured, rough, extremely dry, wet, soiled, dirty, oily, soaked or<br />
swollen fingers, may lower the recognition success rate. Also if<br />
the fingerprint is worn down or the finger becomes thinner or<br />
fatter, the recognition success rate may be lowered.<br />
❖ The fingerprint for each finger is different and unique. Please<br />
ensure that only the registered or enrolled fingerprint or<br />
fingerprints are used for identification.<br />
❖ Check sliding position (see illustration below).<br />
(Sample Illustration) Aligning the finger on the reader<br />
Fingerprint reader limitations<br />
❖ The fingerprint reader compares and analyzes the unique<br />
characteristics in a fingerprint. However, there may be<br />
instances where certain users are unable to register their<br />
fingerprints due to insufficient unique characteristics in their<br />
fingerprints.<br />
❖ A warning message will be displayed when recognition is<br />
abnormal or recognition is not successful within a fixed<br />
duration.
ConfigFree ®<br />
NOTE<br />
NOTE<br />
Utilities<br />
ConfigFree®<br />
153<br />
❖ The recognition success rate may differ from user to user.<br />
❖ Toshiba does not guarantee that this fingerprint recognition<br />
technology will be error-free.<br />
Toshiba does not guarantee that the fingerprint reader will<br />
recognize the enrolled user or accurately screen out unauthorized<br />
users at all times. Toshiba is not liable for any failure or damage<br />
that might arise out of the use of this fingerprint recognition<br />
software or utility.<br />
Getting Started<br />
All references to Bluetooth ® in this section are applicable only if<br />
Bluetooth ® is available on your system.<br />
ConfigFree ® is a set of utilities that makes it easy to control<br />
communication devices and network connections. ConfigFree also<br />
lets you identify communication problems and create profiles for<br />
easy switching between locations and communication networks.<br />
For more information on using ConfigFree, see the ConfigFree<br />
online Help.<br />
The ConfigFree utilities include the following:<br />
❖ Connectivity Doctor—The Connectivity Doctor utility is used<br />
to analyze network connections and fix networking problems<br />
with your computer. For more information, see “Connectivity<br />
Doctor” on page 154.<br />
❖ Profile Settings—The Profiles utility lets you switch between<br />
network configurations. For more information, see “Profile<br />
Settings” on page 155.<br />
This section contains information about the ConfigFree ® main<br />
screen, and how to start and set up ConfigFree.<br />
For more detailed information on setting up and using ConfigFree,<br />
see the Help File included in the application.
154 Utilities<br />
ConfigFree®<br />
NOTE<br />
Starting ConfigFree ®<br />
To start ConfigFree ® , be sure the computer has a wired or wireless<br />
connection. Then perform any of the following steps:<br />
❖ Click Start, All Programs, Toshiba, Networking, and then<br />
ConfigFree.<br />
❖ Double-click the ConfigFree icon in the Notification Area.<br />
❖ Press the TOSHIBA Assist button (if applicable to your system)<br />
to open the TOSHIBA Assist, and then click the ConfigFree icon.<br />
❖ Click the ConfigFree icon in the Notification Area, and<br />
then click the desired utility.<br />
ConfigFree ® Utilities<br />
If your computer is not connected to a network, the ConfigFree icon<br />
in the Notification Area is displayed with an “X.”<br />
Connectivity Doctor<br />
The Connectivity Doctor lets you analyze your network<br />
connections and fix network connection problems. Using<br />
Connectivity Doctor, you can view detailed network information by<br />
simply moving the mouse pointer.<br />
The Connectivity Doctor works with the following network<br />
devices:<br />
❖ Wired and wireless network devices<br />
❖ Access points<br />
The Connectivity Doctor displays the following information:<br />
❖ Status of the PC Network Connections<br />
❖ Status of wired and wireless connections<br />
❖ Wireless Connection band (a/b/g etc.)
❖ Status of Wireless Connection switch<br />
(Sample Image) Connectivity Doctor screen<br />
Profile Settings<br />
Utilities<br />
ConfigFree®<br />
155<br />
The Profile Settings utility lets you save network settings in<br />
“profiles.” ConfigFree ® profiles are useful for easily switching<br />
network settings and devices. You can switch network settings<br />
simply by selecting the profile with the desired settings.<br />
If you visit a client company occasionally, for example, you can set<br />
up a profile to match that environment and connect to the network.<br />
Similarly, users who access networks in the office and at home can<br />
set up profiles to handle these networking environments.<br />
A profile contains the currently configured network settings on the<br />
computer, as well as information about any network devices. The<br />
following settings can be saved (or “captured”) in a profile:<br />
❖ Internet settings—includes LAN settings (proxy server<br />
settings) and the address of a home page that opens<br />
automatically when Internet Explorer ® starts<br />
❖ Devices—lets you enable or disable settings of wired and<br />
wireless network devices, infrared devices, and set the power<br />
status of Bluetooth ® antennas<br />
❖ TCP/IP settings—includes DHCP, IP address, subnet mask,<br />
default gateway, DNS server, and WINS server settings<br />
❖ Personal firewall settings for Internet connections<br />
❖ Bluetooth ® Security Level (for example, high or medium)<br />
❖ Enable UAC (User Account Control) setting
156 Utilities<br />
ConfigFree®<br />
To create a profile:<br />
1 Click the icon in the Notification Area.<br />
2 Move the pointer to Profile.<br />
3 Click Open Settings.<br />
The ConfigFree Profile Settings window appears.<br />
(Sample Image) ConfigFree Profile Settings window<br />
4 Click Add to start the Create Profile Wizard.
Chapter 6<br />
If Something Goes Wrong<br />
Some problems you may encounter when using your computer are<br />
relatively easy to identify and solve. Others may require help from<br />
your network administrator or the manufacturer of the software<br />
program.<br />
This chapter aims to help you solve many problems by yourself. It<br />
covers the problems you are most likely to encounter.<br />
If all else fails, contact Toshiba. You will find information on<br />
Toshiba’s support services at the end of this chapter.<br />
Problems that are easy to fix<br />
Your program stops responding.<br />
If you are working with a program that suddenly freezes all<br />
operations, chances are the program has stopped responding. You<br />
can exit the failed program without shutting down the operating<br />
system or closing other programs.<br />
To close a program that has stopped responding:<br />
1 Press Ctrl, Alt, and Del simultaneously (once), then click Start<br />
Task Manager.<br />
The Windows ® Task Manager window appears.<br />
157
158 If Something Goes Wrong<br />
Problems when you turn on the computer<br />
2 Click the Applications tab.<br />
If a program has stopped responding, the words “not<br />
responding” appear beside its name in the list.<br />
3 Select the program you want to close, then click End Task.<br />
Closing the failed program should allow you to continue<br />
working. If it does not, continue with the next step.<br />
4 Close the remaining programs one by one by selecting the<br />
program name, then End Task.<br />
To power off your computer:<br />
1 Click Start, and then click the arrow next to the Lock button in<br />
the lower-right part of the Start menu.<br />
The Shut Down menu appears.<br />
Start<br />
(Sample Image) Shut Down menu<br />
2 Click Shut Down.<br />
The computer shuts down completely.<br />
Problems when you turn on the computer<br />
These problems may occur when you turn on the power.<br />
The computer will not start.<br />
Arrow<br />
Shut Down Menu<br />
Make sure you attached the AC adaptor and power cord/cable<br />
properly or installed a charged battery.<br />
Press and hold the power button for at least 10 seconds.<br />
If you are using the AC adaptor, check that the wall outlet is<br />
working by plugging in another device, such as a lamp.<br />
Verify that the computer is on by looking at the on/off indicator. If<br />
the indicator is glowing, the computer is on. Also, try turning the<br />
computer off and then on.
If Something Goes Wrong<br />
Problems when you turn on the computer<br />
159<br />
If you are using an AC adaptor, verify that the computer is receiving<br />
power from the external power source by looking at the AC power<br />
light. If the indicator is glowing, the computer is connected to a live<br />
external power source.<br />
The computer starts but when you press a key nothing<br />
happens.<br />
Verify that the active program accepts text input. Try clicking your<br />
mouse on an area where you can type text and try typing again.<br />
Your computer may be in Sleep mode and have a software or<br />
resource conflict. When this happens turning the power on returns<br />
you to the problem instead of restarting the system. To clear the<br />
condition, press Ctrl, Alt, and Del simultaneously. Then shut down the<br />
computer via software, or follow the steps if your program stops<br />
responding (see “Problems that are easy to fix” on page 157).<br />
Clearing the condition may get the computer running, but it will not<br />
solve a resource conflict. Read the documentation that came with<br />
the conflicting device and “Resolving a hardware conflict” on<br />
page 163.<br />
The computer is not accessing the internal storage drive or<br />
the optional external diskette drive.<br />
Your computer normally loads the operating system from the<br />
internal storage drive. If you have an internal storage drive problem,<br />
you will not be able to start the computer. Insert a system diskette<br />
into the optional external diskette drive and press F12 when the<br />
machine starts and use the arrow keys to select the boot-up device.<br />
(You may need to press F12 several times.)<br />
The computer displays the WARNING RESUME FAILURE/Windows Error<br />
Recovery – Windows did not shut down successfully message.<br />
To continue, select Start Windows normally. This can happen if<br />
the computer was put into Sleep mode and the battery has<br />
discharged. If you performed a shutdown before this message was<br />
displayed, a program or driver may have prevented Windows ® from<br />
shutting down.<br />
Data stored in the computer’s memory has been lost. Data stored in<br />
the computer’s internal storage drive may not be affected.<br />
Always save your data even when you are using Sleep mode. If<br />
your battery fully discharges, information that has not been saved<br />
will be lost. Your computer can be configured to warn you when the<br />
battery is running low see “What to do when the main battery runs<br />
low” on page 103.
160 If Something Goes Wrong<br />
Problems when you turn on the computer<br />
If you are running on battery power, it is recommended that you do<br />
not leave the computer in Sleep mode for long periods of time.<br />
To charge the battery, leave the computer plugged into a live wall<br />
outlet for several hours. For more information see “Charging<br />
batteries” on page 99.<br />
The computer displays the Non-System disk or disk error message.<br />
Make sure there is no diskette in the optional external diskette<br />
drive. If there is a diskette in the drive, remove it and press any key<br />
to continue. If pressing any key does not work, press Ctrl, Alt, and Del<br />
to restart the computer. For more information see “The computer is<br />
not accessing the internal storage drive or the optional external<br />
diskette drive.” on page 159.<br />
The AC power light is blinking.<br />
If the AC power light is blinking, try the following steps:<br />
1 Cut off power to the computer by disconnecting the AC adaptor<br />
and removing the battery. The error condition will be<br />
interrupted, and the AC power light will stop flashing.<br />
2 Put the battery back into the computer. Do not connect the AC<br />
adaptor. Try turning the computer on again.<br />
If the computer starts normally, the AC adaptor may be<br />
defective and will need to be replaced (see the Toshiba Web<br />
site at accessories.toshiba.com).<br />
If the AC power light starts flashing, remove the battery, and<br />
continue with the steps below.<br />
3 Connect the AC adaptor to the computer. Leave the battery out<br />
of the computer. Try turning the computer on again.<br />
If the computer starts normally, the battery may need charging,<br />
may be depleted, or may be defective. Turn the computer on,<br />
insert the battery, and then leave the computer running for<br />
several hours, which will deliver a slow, steady “tricklecharge”<br />
to the battery. Once the battery has been tricklecharged,<br />
it may begin working correctly again.<br />
If the trickle-charging does not prove effective, visit the<br />
Toshiba Web site at pcsupport.toshiba.com and see the Support<br />
Bulletin Step-Charging the computer’s battery (click the<br />
Ask Iris ® link and search for the support bulletin by name).<br />
4 Connect the AC adaptor to a different power outlet, preferably<br />
in a different room. If the computer starts normally, there may<br />
be a problem with the AC outlet itself, or the voltage level<br />
available from it.
If Something Goes Wrong<br />
The Windows ® operating system is not working<br />
161<br />
5 Verify that the AC adaptor is the correct unit for your computer<br />
model. The computer may not be able to start from an AC<br />
adaptor that is rated for less current (amperage) than the<br />
computer requires, even if the rated voltage is correct, and the<br />
plug fits correctly in the DC-IN socket. The labels on the<br />
bottom of the computer and the AC adaptor show the<br />
specifications for voltage ("V") and current ("A") for each<br />
device. The voltage level must match exactly. The amperage<br />
rating of the AC adaptor must be equal to or greater than that<br />
required by the computer.<br />
The Windows ® operating system is not working<br />
Once you are familiar with the desktop and used to the way the<br />
operating system responds to your work routine, you can easily<br />
detect if the operating system is not working correctly. For<br />
example:<br />
❖ The operating system fails to start after the initial startup<br />
appears.<br />
❖ The operating system takes a long time to start.<br />
❖ The operating system responds differently from the normal<br />
routine.<br />
❖ The screen does not look right.<br />
Unless a hardware device has failed, problems usually occur when<br />
you change the system in some way such as installing a new<br />
program or adding a device.<br />
If you experience any of these problems, use the options in the<br />
Startup menu to fix the problem.<br />
Using Startup options to fix problems<br />
If the operating system fails to start properly, you may have to<br />
change your system’s configuration or verify the startup procedure<br />
to fix the problem. To do this, use the options in the Startup menu.<br />
To open the Startup menu:<br />
1 Restart your computer.<br />
2 Press F8 when your computer starts and before Windows ® starts<br />
loading.<br />
The Windows ® Advanced Boot Options menu displays these<br />
options:<br />
❖ Safe Mode<br />
❖ Safe Mode with Networking
162 If Something Goes Wrong<br />
The Windows ® operating system is not working<br />
NOTE<br />
❖ Safe Mode with Command Prompt<br />
❖ Enable Boot Logging<br />
❖ Enable low-resolution video (640x480)<br />
❖ Last Known Good Configuration (advanced)<br />
❖ Directory Services Restore Mode<br />
❖ Debugging Mode<br />
❖ Disable automatic restart on system failure<br />
❖ Disable Driver Signature Enforcement<br />
❖ Start Windows ® normally<br />
When you highlight each option using the arrow keys, Windows ®<br />
displays information about each option at the bottom after<br />
Description.<br />
See your Windows ® documentation for further explanation.<br />
If your computer is connected to a network, the Startup menu may<br />
display different versions of Safe mode.<br />
Internet problems<br />
My Internet connection is very slow.<br />
Many factors contribute to the speed with which you can surf the<br />
Internet. They include: network speed, network conditions, time of<br />
day (when everyone else is surfing, your access can be slow) and<br />
popularity of the sites you are trying to access. If accessing a<br />
particular site is very slow, try later.<br />
My browser cannot find the URL address I typed in.<br />
Make sure you separated the domain names of the address with the<br />
forward slash (/). Check the spelling of each name and the syntax of<br />
the address carefully. A single incorrect letter or missed character<br />
will make it impossible for your browser to locate the site.<br />
My browser cannot find a site I bookmarked.<br />
The World Wide Web is constantly changing. A site you<br />
bookmarked yesterday may not be available today or its server may<br />
be down for temporary repair. Try again later.
If Something Goes Wrong<br />
Resolving a hardware conflict<br />
The Windows ® operating system can help you<br />
163<br />
If the operating system has started properly but you still have a<br />
problem using your computer, the online Help can assist you in<br />
troubleshooting the problem.<br />
To access the Windows ® operating system Help and Support:<br />
1 Click Start, then click Help and Support, or press F1.<br />
The Help and Support window appears.<br />
2 Then do one or both of the following:<br />
❖ In the search field, type in the topic for which you need<br />
help and follow the on-screen instructions.<br />
❖ Click one of the options listed in the window and then<br />
follow the on-screen instructions.<br />
You can connect to Support Online by clicking Microsoft<br />
Customer Support or by going to Toshiba support at<br />
pcsupport.toshiba.com.<br />
Resolving a hardware conflict<br />
If you receive an error message telling you there is a device driver<br />
conflict or a general hardware problem, try using Windows ® Help<br />
and Support to troubleshoot the problem first.<br />
For help on hardware conflicts:<br />
1 Click Start, then click Help and Support, or press F1.<br />
2 Click Troubleshooting in the Find an answer section.<br />
A list of category links appears.<br />
3 Click a topic under Hardware and drivers and follow the<br />
steps.<br />
If there is still a problem, the operating system should display a<br />
message that explains what the conflict is.<br />
A plan of action<br />
The smooth operation of the system depends on the interaction of<br />
all devices, programs, and features. If the system or one of its<br />
attached devices is not working, resolving the problem can be timeconsuming<br />
and frustrating.<br />
The recommended procedure for getting multiple devices to work<br />
together is to add and set up one device at a time. After you add<br />
each device, test it to make sure it and all previously connected<br />
devices work.
164 If Something Goes Wrong<br />
Resolving a hardware conflict<br />
The device most recently connected to the system is the one most<br />
likely to be causing a conflict.<br />
Resolving conflicts<br />
There are several things you can do to resolve hardware conflicts:<br />
❖ Get the most recent drivers from the manufacturer.<br />
❖ Disable the device.<br />
For an older device, remove it from the computer.<br />
❖ Disable another system component and use its resources for the<br />
new device. See “Fixing a problem with Device Manager” on<br />
page 164.<br />
❖ Reconfigure the device so that its requirements do not conflict.<br />
Refer to the device’s documentation for instructions about<br />
changing settings on the device.<br />
Fixing a problem with Device Manager<br />
Device Manager provides a way to check and change the<br />
configuration of a device.<br />
Changing the default settings using Device Manager can cause other<br />
conflicts that make one or more devices unusable. Device Manager<br />
is a configuration tool for advanced users who understand<br />
configuration parameters and the ramifications of changing them.<br />
Checking device properties<br />
Device Manager provides a way to view the properties of a device.<br />
Properties include the name of the manufacturer, the type of device,<br />
the drivers installed, and the system resources assigned to the<br />
device.<br />
To check a device’s properties:<br />
1 Click Start, Control Panel, System and Maintenance,<br />
System, and then Device Manager.<br />
2 To view the device(s) installed, double-click the device type.<br />
3 To view the properties, double-click the device.<br />
The operating system displays the Device Properties dialog<br />
box, which provides an array of tabs. They may include:<br />
❖ The General tab, which provides basic information about<br />
the device.
If Something Goes Wrong<br />
Resolving a hardware conflict<br />
165<br />
❖ The Resources tab, which lists resources assigned to the<br />
monitor, optional external optical drive, optional external<br />
diskette drive, and other power-using functions. This tab<br />
does not appear if the device is not using resources.<br />
❖ The Driver tab, which displays the drivers being used by<br />
the device. This tab also provides options for updating the<br />
driver or rolling back the driver in case the new version is<br />
causing a problem.<br />
The tabs that appear in the dialog box vary from one device to<br />
another.<br />
For more information about Device Manager, refer to Windows ®<br />
online Help.<br />
Memory problems<br />
Incorrectly connected or faulty memory modules may cause errors<br />
that seem to be hardware or even software related. It is worthwhile<br />
checking for these first:<br />
1 Click Start, and then click the arrow next to the Lock button in<br />
the lower-right part of the Start menu.<br />
The Shut Down menu appears.<br />
2 Click Shut Down.<br />
The computer shuts down completely.<br />
3 Remove the memory module, following the instructions in<br />
“Removing a memory module” on page 57.<br />
4 Reinstall the memory module, following the instructions in<br />
“Installing a memory module” on page 52, and making sure the<br />
module is seated properly.<br />
5 Check for the error again.<br />
6 If the error recurs, remove the memory module entirely and<br />
check for the error again.<br />
If removing the memory module eliminates the error, the<br />
memory module may be faulty. If the error recurs without the<br />
memory module installed, the error is not caused by the<br />
memory module.<br />
TECHNICAL NOTE: You must have at least one memory module<br />
installed for the computer to work.
166 If Something Goes Wrong<br />
Resolving a hardware conflict<br />
NOTE<br />
Power and the batteries<br />
For this model Slot A is the bottom slot. Slot B is the top slot. If only<br />
one memory module is to be installed, it must be installed in Slot A.<br />
Your computer receives its power through the AC adaptor and<br />
power cord/cable or from the system batteries (battery, optional<br />
secondary battery, and real-time clock (RTC) battery). Power<br />
problems are interrelated. For example, a faulty AC adaptor or<br />
power cord/cable will neither power the computer nor recharge the<br />
batteries.<br />
Here are some typical problems and how to solve them:<br />
The AC power light does not come on when you plug in the<br />
AC adaptor and power cord/cable.<br />
Make sure the AC adaptor and power cord/cable are firmly plugged<br />
into both the wall outlet and the computer.<br />
If the AC power light still does not come on, check that the wall<br />
outlet is working properly by plugging in a lamp or other appliance.<br />
The AC adaptor and power cord/cable work correctly, but the<br />
battery will not charge.<br />
The battery does not charge while the computer is consuming full<br />
power. Try turning off the computer.<br />
The battery may not be inserted correctly in the computer. Turn off<br />
the computer, remove the battery, clean the contacts with a soft dry<br />
cloth (if necessary) and replace the battery. See “Removing the<br />
battery from the computer” on page 107.<br />
The battery may be too hot or too cold to charge properly. If you<br />
think this is the probable cause, let the battery reach room<br />
temperature and try again.<br />
If the battery has completely discharged, it will not begin charging<br />
immediately. Leave the AC adaptor and power cord/cable<br />
connected, wait 20 minutes and see if the battery is charging.<br />
If the battery light is glowing after 20 minutes, let the computer<br />
continue charging the battery for at least another 20 minutes before<br />
you turn on the computer.<br />
If the battery light does not glow after 20 minutes, the battery may<br />
have reached the end of its useful life. Try replacing it.
If Something Goes Wrong<br />
Resolving a hardware conflict<br />
167<br />
The battery appears not to power the computer for as long as<br />
it usually does.<br />
If you frequently repeat shallow charge and discharge, the battery<br />
meter may become inaccurate. Let the battery discharge<br />
completely, then try charging it again.<br />
Check the power options via your Power Plans (see “Power Plans”<br />
on page 105). Have you added a device, such as an ExpressCard ® or<br />
memory module, that takes its power from the battery? Is your<br />
software using the internal storage drive more? Is the display power<br />
set to turn off automatically? Was the battery fully charged to begin<br />
with? All these conditions affect how long the charge lasts.<br />
After a period of time, the battery will lose its ability to perform at<br />
maximum capacity and will need to be replaced. This is normal for<br />
all batteries. To purchase a new battery pack, see your accessories<br />
information included with your computer, or visit the Toshiba Web<br />
site at accessories.toshiba.com. Refer to this site often to stay<br />
current on the most recent software and hardware options for your<br />
computer, and for other product information.<br />
For more information on maintaining battery power, see “Charging<br />
batteries” on page 99.<br />
Keyboard problems<br />
If, when you type, strange things happen or nothing happens, the<br />
problem may be related to the keyboard itself.<br />
The keyboard produces unexpected characters.<br />
A keypad overlay may be on. If the numlock light or cursor control<br />
mode light is on, press Fn + F10 to turn off the cursor control mode<br />
light, or Fn + F11 to turn off the numlock light.<br />
If the problem occurs when both the keypad overlays are off, make<br />
sure the software you are using is not remapping the keyboard.<br />
Refer to the software documentation and check that the program<br />
does not assign different meanings to any of the keys.<br />
You have connected an external keyboard and the operating<br />
system displays one or more keyboard error messages.<br />
The keyboard you connected may be defective or incompatible with<br />
the computer. Try using a different make of keyboard.
168 If Something Goes Wrong<br />
Resolving a hardware conflict<br />
Nothing happens when you press the keys on the external<br />
keyboard.<br />
You may have plugged the external keyboard in while the computer<br />
was turned on. Using the computer’s TouchPad:<br />
1 Click Start, and then click the arrow next to the Lock button in<br />
the lower-right part of the Start menu.<br />
The Shut Down menu appears.<br />
2 Click Restart.<br />
The computer will restart and recognize the device.<br />
Display problems<br />
Here are some typical display problems and their solutions:<br />
The screen is blank.<br />
Display Auto Off may have gone into effect. Press any key to<br />
activate the screen.<br />
You may have activated the instant password feature by pressing<br />
Fn and F1 simultaneously. If you have registered a password, press<br />
any key, type the password and press Enter. If no password is<br />
registered, press any key. The screen reactivates and allows you to<br />
continue working.<br />
If you are using the built-in screen, make sure the display priority is<br />
not set for an external monitor. To do this, press Fn and F5<br />
simultaneously (once). If this does not correct the problem, press Fn<br />
and F5 simultaneously again to return the display priority to its<br />
previous setting.<br />
HINT: Holding the Fn key and pressing the F5 key several times will<br />
advance you through the display options.<br />
If you are using an external monitor:<br />
❖ Check that the monitor is turned on.<br />
❖ Check that the monitor’s power cord/cable is firmly plugged<br />
into a working power outlet.<br />
❖ Check that the cable connecting the external monitor to the<br />
computer is firmly attached.
If Something Goes Wrong<br />
Resolving a hardware conflict<br />
169<br />
❖ Try adjusting the contrast and brightness controls on the<br />
external monitor.<br />
❖ Press Fn and F5 simultaneously to make sure the display<br />
priority is not set for the built-in screen.<br />
The screen does not look right.<br />
You can change the display settings by clicking a blank area of the<br />
desktop with the secondary control button, then clicking<br />
Personalize. This opens the Personalization window. Click<br />
Windows Color and Appearance to choose the colors for the<br />
screen. Click Display settings to choose the screen resolution.<br />
The built-in screen flickers.<br />
Some flickering is a normal result of the way the screen produces<br />
colors. To reduce the amount of flickering, try using fewer colors.<br />
To change the number of colors displayed:<br />
1 Right-click in a blank area of the Windows ® desktop.<br />
2 Click Personalize, and then Display Settings.<br />
3 Change the Colors option and click OK.<br />
For more information see Windows ® Help.<br />
A message displays saying that there is a problem with your<br />
display settings and that the adapter type is incorrect or the<br />
current settings do not work with your hardware.<br />
Reduce the size of the color palette to one that is supported by the<br />
computer’s internal display.<br />
To change the display properties:<br />
1 Right-click in a blank area of the Windows ® desktop.<br />
2 Click Personalize, and then Display Settings.<br />
3 Adjust the screen resolution and/or color quality.<br />
4 Click OK.<br />
The display mode is set to Simultaneous and the external<br />
display device does not work.<br />
Make sure the external monitor is capable of displaying at<br />
resolutions of 800 x 600 or higher. Devices that do not support this<br />
resolution will only work in Internal/External mode, and not<br />
simultaneous mode.
170 If Something Goes Wrong<br />
Resolving a hardware conflict<br />
Small bright dots appear on your TFT display when you turn<br />
on your computer.<br />
Small bright dots may appear on your screen display when you turn<br />
on your computer. Your display contains an extremely large number<br />
of thin-film transistors (TFT) and is manufactured using highprecision<br />
technology. Any small bright dots that may appear on<br />
your display are an intrinsic characteristic of the TFT<br />
manufacturing technology. Over a period of time, and depending on<br />
the usage of the computer, the brightness of the screen will<br />
deteriorate. This is also an intrinsic characteristic of the screen<br />
technology. When the computer is operated on battery power, the<br />
screen will dim and you may not be able to increase the brightness<br />
of the screen while on battery power.<br />
Disk or internal storage drive problems<br />
Problems with the internal storage drive or with a diskette drive<br />
usually show up as an inability to access the drive or as sector<br />
errors. Sometimes a drive problem may cause one or more files to<br />
appear to have garbage in them. Typical problems are:<br />
You are having trouble accessing a drive, or one or more files<br />
appear to be missing.<br />
Make sure you are identifying the drive by its correct name<br />
(A: or C:).<br />
NOTE<br />
Error-checking<br />
Run Error-checking, which analyzes the directories, files and File<br />
Allocation Table (FAT) on the disk and repairs any damage it finds.<br />
To run Error-checking:<br />
1 Click Start, and then Computer.<br />
2 Right-click the drive you want to check.<br />
3 On the pop-up menu, click Properties.<br />
The drive’s Properties box appears.<br />
This feature is not available for optical drives.<br />
4 Click the Tools tab.<br />
5 Click the Check now button.<br />
The Check Disk box appears.
If Something Goes Wrong<br />
Resolving a hardware conflict<br />
171<br />
6 You can choose one or both options:<br />
❖ Automatically fix file system errors<br />
❖ Scan for and attempt recovery of bad sectors<br />
7 Click Start.<br />
Error-checking tests and repairs the disk.<br />
Your hard disk seems very slow.<br />
If you have been using your computer for a long time, your files<br />
may have become fragmented. Run Disk Defragmenter.<br />
To do this, click Start, All Programs, Accessories, System Tools,<br />
and then Disk Defragmenter. After it opens, click Defragment<br />
now.<br />
Your data files are damaged or corrupted.<br />
Refer to your software documentation for file recovery procedures.<br />
Many software packages automatically create backup files.<br />
You may also be able to recover lost data using utility software.<br />
Consult your network administrator.<br />
Some programs run correctly but others do not.<br />
This is probably a configuration problem. If a program does not run<br />
properly, refer to its documentation and check that the hardware<br />
configuration meets its needs.<br />
A diskette will not go into the optional external diskette drive.<br />
You may already have a diskette in the drive. Make sure the drive is<br />
empty.<br />
You may be inserting the diskette incorrectly. Hold the diskette with<br />
the hub side facing down, and insert it so that the metal head<br />
window cover goes into the drive first.<br />
The metal cover or a loose label may be obstructing the path into<br />
the drive. Carefully inspect the diskette. If the metal cover is loose,<br />
replace the diskette. If the label is loose, replace the label and try<br />
inserting the diskette again.<br />
The drive cannot read a diskette.<br />
Try another diskette. If you can access the second diskette, the first<br />
diskette (not the drive) is probably causing the problem. Run Errorchecking<br />
on the faulty diskette (for instructions see “Disk or<br />
internal storage drive problems” on page 170).
172 If Something Goes Wrong<br />
Resolving a hardware conflict<br />
Optical drive problems<br />
You cannot access a disc in the drive.<br />
If the optical drive is an external drive, make sure that the drive’s<br />
cable is properly connected to the computer.<br />
Make sure the tray that holds the optical disc is closed properly.<br />
Press gently until it clicks into place.<br />
Open the tray and remove the disc. Make sure the tray is clean. Any<br />
dirt or foreign object can interfere with the laser beam.<br />
Examine the disc to see if it is dirty. If necessary, wipe it with a<br />
clean cloth dipped in water or a neutral cleaner.<br />
Replace the disc in the tray. Make sure that the disc is lying flat,<br />
label side up. Close the tray carefully, making sure it has shut<br />
completely.<br />
You press the disc eject button, but the drive tray does not<br />
slide out.<br />
Make sure the computer is connected to a power source and turned<br />
on. The optical drive eject mechanism requires power to operate.<br />
Make sure a program is not accessing the drive and preventing it<br />
from ejecting.<br />
If you need to remove a disc and cannot turn on the computer (for<br />
example, if the battery is completely discharged), use a narrow<br />
object, such as a straightened paper clip, to press the manual eject<br />
button. This button is in the small hole next to the optical drive eject<br />
button on the face of the optical drive tray.<br />
Never use a pencil to press the manual eject button. Pencil lead can<br />
break off inside the computer and damage it.<br />
Some discs run correctly but others do not.<br />
Check that the type of disc you are using is compatible with your<br />
optical drive. For more information regarding supported optical<br />
media formats, refer to the complete detail specifications for your<br />
computer at pcsupport.toshiba.com.<br />
If the problem is with an optical data disc, refer to the software’s<br />
documentation and check that the hardware configuration meets the<br />
program’s needs.
If Something Goes Wrong<br />
Resolving a hardware conflict<br />
173<br />
The disc will not come out of the drive when you click the<br />
eject button on the screen.<br />
Press the button on the optical drive itself. For additional<br />
information see “You press the disc eject button, but the drive tray<br />
does not slide out.” on page 172.<br />
Sound system problems<br />
No sound is coming from the computer’s speakers.<br />
Adjust the volume control.<br />
Try pressing Fn + Esc to see if volume mute is disabled.<br />
Check that the volume control on the computer is turned up.<br />
If you are using external headphones or speakers, check that they<br />
are securely connected to your computer.<br />
The computer emits a loud, high-pitched noise.<br />
This is feedback between the microphone and the speakers. It<br />
occurs in any sound system when input from a microphone is fed to<br />
the speakers and the speaker volume is too loud. Adjust the volume<br />
control.<br />
ExpressCard ® problems<br />
ExpressCards ® include many types of devices, such as a removable<br />
hard disk, additional memory, or a pager.<br />
Most ExpressCard problems occur during installation and setup of<br />
new cards. If you are having trouble getting one or more of these<br />
devices to work together, several sections in this chapter may apply.<br />
Resource conflicts can cause problems when using ExpressCards.<br />
See “Resolving a hardware conflict” on page 163.<br />
If your system does not have built-in drivers for your ExpressCard<br />
and the card did not come with an operating system driver, it may<br />
not work under the operating system. Contact the manufacturer of<br />
the ExpressCard for information about using the card under the<br />
operating system.
174 If Something Goes Wrong<br />
Resolving a hardware conflict<br />
ExpressCard ® checklist<br />
❖ Make sure the card is inserted properly into the slot.<br />
❖ Make sure all cables are securely connected.<br />
❖ Occasionally a defective ExpressCard ® slips through quality<br />
control. If another computer with a ExpressCard slot is<br />
available, try the card in that machine. If the card malfunctions<br />
again, it may be defective.<br />
Resolving ExpressCard ® problems<br />
Here are some common problems and their solutions:<br />
The slot appears to be dead. ExpressCards ® that used to work<br />
no longer work.<br />
Check the ExpressCard ® status:<br />
1 Click Start, Control Panel, System and Maintenance, and<br />
then Device Manager.<br />
2 Double-click the appropriate ExpressCard, which will be listed<br />
under one of the categories shown, for example: Disk drives,<br />
Network adapters, Other, etc.<br />
The operating system displays your ExpressCard’s Properties<br />
dialog box, which contains information about your<br />
ExpressCard configuration and status.<br />
The computer stops working (hangs) when you insert an<br />
ExpressCard ® .<br />
The problem may be caused by an I/O (input/output) conflict<br />
between the socket and another device in the system. Use Device<br />
Manager to make sure each device has its own I/O base address.<br />
See “Fixing a problem with Device Manager” on page 164 for more<br />
information.<br />
Since all ExpressCards ® share the same socket, each card is not<br />
required to have its own address.<br />
Hot swapping (removing one ExpressCard ® and inserting<br />
another without turning the computer off) fails.<br />
Follow this procedure before you remove an ExpressCard ® :<br />
1 Click the Safely Remove Hardware icon in the Notification<br />
Area.<br />
The Safely Remove Hardware screen appears.
If Something Goes Wrong<br />
Resolving a hardware conflict<br />
2 Click Safely remove for the device you want to swap.<br />
3 Select the item you wish to remove and click OK.<br />
4 Remove the device when told it is safe to do so.<br />
175<br />
Never swap modules when the computer is in Hibernation or Sleep<br />
mode. This is known as “warm swapping” and is not supported. For<br />
more information on Hibernation and Sleep modes see “Hibernation<br />
mode” on page 67 and “Sleep mode” on page 67.<br />
The system does not recognize your ExpressCard ® .<br />
Refer to the ExpressCard ® documentation.<br />
Removing a malfunctioning card and reinstalling it can correct<br />
many problems.<br />
An ExpressCard ® error occurs.<br />
Reinsert the card to make sure it is properly connected.<br />
If the card is attached to an external device, check that the<br />
connection is secure.<br />
Refer to the card’s documentation, which should contain a<br />
troubleshooting section.<br />
Printer problems<br />
This section lists some of the most common printer problems.<br />
The printer will not print.<br />
Check that the printer is connected to a working power outlet,<br />
turned on and ready (on line).<br />
Check that the printer has plenty of paper. Some printers will not<br />
start printing when there are just two or three sheets of paper left in<br />
the tray.<br />
Make sure the printer cable is firmly attached to the computer and<br />
the printer.<br />
Run the printer’s self-test to check for any problem with the printer<br />
itself.<br />
Make sure you installed the proper printer drivers as shown in<br />
“Setting up a printer” on page 65 or in the instructions that came<br />
with the printer.
176 If Something Goes Wrong<br />
Resolving a hardware conflict<br />
You may have connected the printer while the computer is on.<br />
Disable Sleep mode, turn off the computer, and turn off the printer.<br />
Turn the printer back on, make sure it is online, and then turn the<br />
computer back on.<br />
Try printing another file. For example, you could create and attempt<br />
to print a short test file using Notepad. If a Notepad file prints<br />
correctly, the problem may be in your original file.<br />
If you cannot resolve the problem, contact the printer’s<br />
manufacturer.<br />
The printer will not print what you see on the screen.<br />
Many programs display information on the screen differently from<br />
the way they print it. See if your program has a print preview mode.<br />
This mode lets you see your work exactly as it will print. Contact<br />
the software manufacturer for more information.<br />
Modem problems<br />
(Available on certain models)<br />
This section lists common modem problems.<br />
The modem will not receive or transmit properly.<br />
Make sure the cable from the modem to the telephone line is firmly<br />
connected to the computer’s modem port and the telephone line<br />
jack.<br />
Check the communications parameters (baud rate, parity, data<br />
length and stop bits) specified in the communications program. It<br />
should be set up to transmit at 300, 1200, 2400, 4800, 9600, 14400,<br />
28800, 33600 bps (bits per second) or higher. Refer to the<br />
program’s documentation and the modem manual for information<br />
on how to change these settings.<br />
The modem is on, set up properly but still does not transmit<br />
or receive data.<br />
Make sure the line has a dial tone. Connect a telephone handset to<br />
the line to check this.<br />
The other system may be busy or off line. Try making a test<br />
transmission to someone else.<br />
For more information regarding your system’s V.92 modem, visit<br />
the Toshiba Web site at pcsupport.toshiba.com.
Wireless networking problems<br />
NOTE<br />
NOTE<br />
If Something Goes Wrong<br />
Resolving a hardware conflict<br />
177<br />
This section provides general troubleshooting tips for networking<br />
problems, specifically wireless (Wi-Fi ® ) networking.<br />
The terms and concepts used assume a basic understanding of<br />
networks, and may be for more advanced users. If you need<br />
assistance or if you are not familiar with the terminology, please see<br />
Windows ® Help and Support or contact your computer technician.<br />
❖ If your computer is equipped with an internal Wi-Fi ® adapter,<br />
verify that the Wireless antenna ON/OFF switch is ON (the<br />
wireless indicator light will be lit).<br />
❖ Verify that your computer can detect access points or routers. If<br />
it can detect a Wi-Fi ® access point or router then it may be a<br />
configuration issue.<br />
To determine if your computer has an internal Wi-Fi ® adapter, check<br />
the device list in Device Manager (part of the Windows ® Control<br />
Panel, Hardware and Sound). Some Toshiba models may have a<br />
Wireless antenna ON/OFF switch even though they do not have an<br />
internal Wi-Fi ® adapter.<br />
❖ Verify that signal strength is good using the utility provided<br />
with the Wi-Fi ® adapter.<br />
❖ If another computer is on the same network, verify that it has<br />
network access, and can connect to the Internet. If, for<br />
example, the other computer cannot browse to a public Web<br />
site, the ISP’s (Internet Service Provider) service may be<br />
disrupted.<br />
❖ Verify that the Service Set Identifier (SSID), or network name,<br />
is correct—i.e., that it matches the SSID assigned to the access<br />
point you are attempting to connect through. SSIDs are casesensitive.<br />
Toshiba provides a Client Manager utility for setting<br />
and managing SSIDs.<br />
❖ Check the Control Panel’s Hardware and Sound Device<br />
Manager to verify that the Wi-Fi ® adapter is recognized by the<br />
Windows ® operating system, and that the driver is loaded.<br />
Carefully note any error messages—these will be very helpful<br />
if you should confer with a support technician at a later time.
178 If Something Goes Wrong<br />
Resolving a hardware conflict<br />
❖ Verify that the network connection is configured to obtain its<br />
Internet Protocol (IP) address dynamically:<br />
1 Click Start, and then Network.<br />
2 Click View Status.<br />
3 Click Details.<br />
4 Verify that the DHCP Enabled setting is set to Yes.<br />
5 Click Close.<br />
❖ Use IPCONFIG to verify that the computer has a useful IP<br />
address—one other than the private address of<br />
169.254.xxx.xxx assigned by Windows ® .<br />
1 Click Start to open the Start menu.<br />
2 Type Cmd in the search field.<br />
3 At the top-left of the Start menu, click cmd.exe to open the<br />
command prompt.<br />
4 Enter IPCONFIG /ALL and press Enter.<br />
The IP address for each active network adapter will be<br />
displayed.<br />
❖ Connect your computer directly to your router or broadband<br />
modem, by plugging a standard CAT5 Ethernet patch cable<br />
(sold separately) into your computer's RJ45 Ethernet port. If<br />
your connection problem disappears, the problem lies in the<br />
Wi-Fi ® part of your network.<br />
❖ Use the PING command to verify a connection to the gateway<br />
at 192.168.1.1 (a default gateway for most wireless routers).<br />
1 Click Start to open the Start menu.<br />
2 Type Cmd in the search field.<br />
3 At the top-left of the Start menu, click cmd.exe.<br />
4 Enter PING 192.168.1.1 at the command prompt, and press<br />
Enter.<br />
If “Request Timed Out” or another error message appears in<br />
response, then the problem is probably Wi-Fi ® -related.<br />
❖ If you have enabled any security provisions (closed system,<br />
MAC address filtering, Wired Equivalent Privacy [WEP], etc.),<br />
check the access point vendor's Web site for recent firmware<br />
upgrades. Problems with WEP keys, in particular, are<br />
frequently addressed in new firmware releases.
If Something Goes Wrong<br />
DVD operating problems<br />
179<br />
The Windows ® operating system wireless management<br />
facility does not work.<br />
If you are using an external Wi-Fi ® adapter (an ExpressCard ® , USB<br />
adapter, or other variety), check if the adapter comes with its own<br />
management utility. If it does, the utility may be disabling the<br />
Windows ® operating system wireless management facility, in which<br />
case you must use the adapter's management utility. If the<br />
documentation that accompanies the adapter does not provide<br />
enough information to determine if this is the case, contact that<br />
vendor's support group for further advice.<br />
DVD operating problems<br />
If you experience a problem playing DVDs, you may be able to fix<br />
the problem yourself.<br />
For general problems playing a DVD title, try the following steps:<br />
1 Verify that the disc is in a format that the drive supports.<br />
2 Ensure that the disc is properly inserted in the drive tray.<br />
3 Use the DVD Player software that came with your computer to view<br />
DVD movies.<br />
4 Clean the disc and try again.<br />
A dirty drive can also cause audio problems. If you have tried<br />
several discs and all fail, consider sending your drive to an<br />
authorized service provider to get it cleaned.<br />
5 Verify that your computer recognizes your optical drive by<br />
clicking Start, and then Computer. The optical drive should<br />
appear in the list.<br />
6 See “Checking device properties” on page 164 for instructions<br />
on using Device Manager to view the optical drive properties.<br />
7 Check the Toshiba Web site for new information on optical<br />
drives and their operation.<br />
A blank screen appears while watching a DVD-ROM movie<br />
or title.<br />
Change the setting for when to turn off the display using the<br />
following steps:<br />
1 Click Start, Control Panel, System and Maintenance, and<br />
then Power Options.
180 If Something Goes Wrong<br />
Develop good computing habits<br />
2 Click Choose when to turn off the display.<br />
3 Select Never on When to turn off the display.<br />
4 Click Save changes.<br />
The screen saver runs while you are watching a movie or title.<br />
If the screen saver is enabled, it runs on top of any movie or title<br />
you are watching. To disable the screen saver:<br />
1 Right-click on the desktop and click Personalize in the menu.<br />
2 Select None for the screen saver.<br />
3 Click OK.<br />
Develop good computing habits<br />
Save your work frequently.<br />
You can never predict when your computer will lock, forcing you to<br />
close a program and lose unsaved changes. Many software<br />
programs build in an automatic backup, but you should not rely<br />
solely on this feature. Save your work! See “Computing tips” on<br />
page 79 for instructions.<br />
On a regular basis, back up the information stored on your<br />
internal storage drive.<br />
Use Windows ® to back up files, or the entire computer, to an optical<br />
disc, or external hard disk. Here are some ways you can do this:<br />
❖ Use the Windows ® operating system to back up files or your<br />
entire computer to an optical disc, or external hard disk.<br />
❖ Copy files to a rewritable external storage device.<br />
❖ Connect your computer to the office network and copy files to<br />
your network partition.<br />
Some people use a combination of these methods, backing up all<br />
files to tape weekly and copying critical files to diskette on a daily<br />
basis.<br />
If you have installed your own programs, you should back up these<br />
programs as well as your data files. If something goes wrong that<br />
requires you to reformat your internal storage drive and start again,<br />
reloading all your programs and data files from a backup source<br />
will save time.
If Something Goes Wrong<br />
Develop good computing habits<br />
181<br />
Read the user’s guides.<br />
It is very difficult to provide a fail-safe set of steps you can follow<br />
every time you experience a problem with the computer. Your<br />
ability to solve problems will improve as you learn about how the<br />
computer and its software work together.<br />
Get familiar with all the user’s guides provided with your computer,<br />
as well as the manuals that come with the programs and devices you<br />
purchase.<br />
Your local computer store or book store sells a variety of self-help<br />
books you can use to supplement the information in the manuals.<br />
Data and system configuration backup in the Windows ® operating<br />
system<br />
The Windows ® operating system offers some easy-to-use features<br />
for backing up your Windows ® settings and your data—documents<br />
and other important files. Take advantage of these features to<br />
protect yourself from much more difficult and time-consuming<br />
restoration procedures, and to safeguard your valuable data from<br />
loss.<br />
Saving system configuration with Restore Points<br />
The System Restore feature of the Windows ® operating system<br />
quickly creates Restore Points—‘snapshots’ of your Windows ®<br />
operating system configuration—and saves them for later recall. If<br />
you experience problems after installing some new hardware or<br />
software, you can easily select a previously established Control<br />
Point to ‘turn back the clock,’ restoring the Windows ® operating<br />
system to the state it was in just prior to the installation. This is<br />
much easier and more effective than uninstalling the hardware or<br />
software, which often leaves behind unwanted files and settings. It<br />
is also easy to undo a Restore Point selection, if you change your<br />
mind.<br />
Follow these steps to create a Restore Point using the System<br />
Restore utility:<br />
1 Click Start, All Programs, Accessories, System Tools, and<br />
then System Restore.<br />
2 Click open System Protection.<br />
The System Protection tab of the System Properties window<br />
appears.
182 If Something Goes Wrong<br />
Develop good computing habits<br />
3 Click Create.<br />
4 In the input field, enter a name that is descriptive enough to be<br />
easily understood in the future, such as “Before installing<br />
Brand X Accounting app.” Then click Create.<br />
5 The Windows ® operating system creates the Restore Point,<br />
automatically stamps it with the current date and time, and<br />
displays a message that the restore point was successfully<br />
created.<br />
6 Click OK.<br />
Then, at a later time, you can re-establish your Windows ®<br />
configuration using the saved Restore Point. To do this:<br />
1 Click Start, All Programs, Accessories, System Tools, and<br />
then System Restore.<br />
2 Click Next.<br />
3 A list of previously created Restore Points displays, showing<br />
the timestamp and description of each Restore Point.<br />
NOTE<br />
This list may contain Restore Points that you did not create. Restore<br />
Points labeled System Checkpoint were automatically created by the<br />
Windows ® operating system. Other Restore Points may have been<br />
created automatically by applications when they were installed.<br />
4 Select the Restore Point you want to use, and then click Next.<br />
The utility displays the timestamp and description of the<br />
selected Restore Point.<br />
5 Verify that the Restore Point you selected is the correct one. If<br />
it is not, click Back to return to step 4.<br />
6 Close all programs and save all open files.<br />
7 Click Finish, and then Yes to begin the system restore.<br />
8 Your Windows ® operating system configuration will now be<br />
restored to the state it was in when the chosen Restore Point<br />
was created, and then the computer will be automatically<br />
restarted.
If Something Goes Wrong<br />
Develop good computing habits<br />
Backing up your data or your entire computer with the<br />
Windows ® operating system<br />
183<br />
The most valuable component of your computer system is the data<br />
you create and store on its internal storage drive. Since problems<br />
with either hardware or software can make the data inaccessible or<br />
even destroy it, the next most valuable component of your computer<br />
system may be a recent backup of your data.<br />
Fortunately, the Windows ® operating system offers a convenient<br />
way to back up your computer or just your important files to optical<br />
drives, or hard drives. An external hard drive is recommended in<br />
case the internal storage drive fails. No additional software is<br />
required. Most of the optical drives built into recent Toshiba<br />
portable computer models can write to (or ‘burn’) as well as read<br />
from optical discs. External optical disc writers are also widely<br />
available.<br />
Follow these steps to back up your computer or files to optical<br />
discs, or a storage drive:<br />
NOTE<br />
You cannot back up the computer while running on battery power.<br />
Connect the AC adaptor before continuing.<br />
1 Prepare your backup target by connecting it and/or inserting a<br />
blank optical disc in the drive.<br />
2 Click Start.<br />
3 Click Control Panel.<br />
4 Click System and Maintenance.<br />
5 Click Backup and Restore Center.<br />
6 You can choose to back up some files or the entire computer.<br />
Click either Back up files or Back up computer.<br />
NOTE<br />
If you choose to back up your entire computer, you will be setting up<br />
a scheduled backup that will be performed periodically, and will only<br />
include the changes made since the last backup.<br />
7 Follow the on-screen help to complete your backup.<br />
For more help, click Start, Help and Support, and search for<br />
“back up.”
184 If Something Goes Wrong<br />
Develop good computing habits<br />
General tips for installing hardware and software<br />
Here are a few tips to help ensure safe and easy installation of new<br />
hardware (printers, pointing devices, external hard drives, DVD<br />
writers, scanners, etc.) and software (applications like Microsoft ®<br />
Office and Adobe ® Photoshop ® , or utility software such as special<br />
toolbars for your web browser).<br />
❖ Create a Restore Point (refer to “Saving system configuration<br />
with Restore Points” on page 181). Before installing anything,<br />
use the System Restore utility to set a Restore Point (see the<br />
section titled Restore Points). If anything goes wrong, you will<br />
then be able to easily restore the Windows ® operating system to<br />
the state it was in prior to the installation, undoing any changes<br />
that the installation process introduced.<br />
❖ Back up your critical data (see “Backing up your data or your<br />
entire computer with the Windows ® operating system” on<br />
page 183).<br />
❖ Have your factory Restore/Reconfiguration CD(s) on hand in<br />
case you need any files from them (available on certain<br />
models).<br />
❖ Do not guess—follow directions carefully! It is often necessary<br />
to run an installation utility first—before connecting a new<br />
hardware item to the computer. If the device is connected first,<br />
it may be very difficult to complete the installation<br />
successfully. Always carefully follow the installation<br />
instructions that accompany the hardware or software.<br />
❖ Restart the Windows ® operating system. Always restart the<br />
Windows ® operating system after each installation, even if the<br />
installation utility does not prompt you to do so. This will<br />
ensure that the installation is completed, and will clean up<br />
anything that the installation utility left behind.<br />
❖ Do one installation at a time. If you have several new items to<br />
add to your computer system, install just one at a time, creating<br />
Restore Points immediately before each successive installation.<br />
This will make it much easier to determine the origin of any<br />
new problems. For best results, follow this sequence:<br />
1 Back up critical data.<br />
2 Create a Restore Point.<br />
3 Install one item of hardware or software.<br />
4 Restart the Windows ® operating system.
If Something Goes Wrong<br />
Develop good computing habits<br />
185<br />
5 Use the new hardware or software for a while, noting any<br />
new problems. Make sure that your critical applications (email,<br />
business applications, etc.) are working correctly,<br />
and verify that important devices are still functioning.<br />
6 For each additional hardware or software item, repeat<br />
these steps, starting at step 1 if any of your critical data has<br />
changed, or starting at step 2 if no critical data has<br />
changed.<br />
Cannot use the “USB Sleep and Charge function.”<br />
(Available on certain models)<br />
❖ The setting of “USB Sleep and Charge function” may be<br />
Disabled. Change the setting to Enabled.<br />
❖ Some external devices may not be able to use the “USB Sleep<br />
and Charge function”. In this case, please try one or more of<br />
the following methods.<br />
❖ Change the Enabled mode setting.<br />
❖ Turn OFF the computer while external devices are<br />
connected.<br />
❖ Connect external devices after turning OFF the computer.<br />
If this function cannot be used, change the setting to Disabled.<br />
❖ Make sure that you are connected to a compatible port.<br />
The “USB Wakeup function” does not work.<br />
❖ When the “USB Sleep and Charge function” is Enabled in the<br />
TOSHIBA Hardware Setup, the “USB Wakeup function” does<br />
not work for ports that support the “USB Sleep and Charge<br />
function.” In that case, use a USB port that does not have the<br />
“USB Sleep and Charge function”-compatible icon ( ), if you<br />
have a non-Sleep and Charge USB port available or disable the<br />
“USB Sleep and Charge function” in TOSHIBA Hardware<br />
Setup.<br />
The eSATA device is not recognized from Sleep or<br />
Hibernation mode.<br />
A connected eSATA device may not be recognized if it is connected<br />
to the computer’s eSATA/USB combo port while the computer is in<br />
Sleep or Hibernation mode. If this occurs, disconnect the eSATA<br />
device and then reconnect the device while the computer is turned<br />
on.
186 If Something Goes Wrong<br />
If you need further assistance<br />
NOTE<br />
Before connecting the eSATA device to your computer and external<br />
power source, read the documentation that came with the device and<br />
follow the manufacturer’s instructions.<br />
If you need further assistance<br />
If you have followed the recommendations in this chapter and are<br />
still having problems, you may need additional technical assistance.<br />
This section contains the steps to take to ask for help.<br />
Before you contact Toshiba<br />
Since some problems may be related to the operating system or the<br />
program you are using, it is important to investigate other sources<br />
of assistance first.<br />
Try the following before you contact Toshiba:<br />
❖ Review the troubleshooting information in your operating<br />
system documentation.<br />
❖ If the problem occurs while you are running a program, consult<br />
the program’s documentation for troubleshooting suggestions.<br />
Contact the software company’s technical support group for<br />
their assistance.<br />
❖ Consult the dealer from whom you purchased your computer<br />
and/or program. Your dealer is your best source for current<br />
information.<br />
For the detailed specifications for your computer, visit<br />
pcsupport.toshiba.com. Go to the Tech Support Center, select your<br />
particular model from the list and go to the Detailed Specifications<br />
for that model.<br />
For the number of a Toshiba dealer near you in the United States,<br />
call: (800) 457-7777.<br />
Contacting Toshiba<br />
If you still need help and suspect that the problem is hardwarerelated,<br />
Toshiba offers a variety of resources to help you.<br />
Toshiba’s Technical Support Web site<br />
For technical support, or to stay current on the most recent software<br />
and hardware options for your computer, and for other product<br />
information, be sure to regularly check the Toshiba Web site at<br />
pcsupport.toshiba.com.
Toshiba voice contact<br />
If Something Goes Wrong<br />
Other Toshiba Internet Web sites<br />
187<br />
Before calling Toshiba, make sure you have:<br />
❖ Your computer’s serial number<br />
❖ The computer and any optional devices related to the problem<br />
❖ Backup copies of your Windows ® operating system and all<br />
other preloaded software on your choice of media<br />
❖ Name and version of the program involved in the problem<br />
along with its installation media<br />
❖ Information about what you were doing when the problem<br />
occurred<br />
❖ Exact error messages and when they occurred<br />
For technical support, call the Toshiba Customer Support Center:<br />
Within the United States at (800) 457-7777<br />
Outside the United States at (949) 859-4273<br />
Other Toshiba Internet Web sites<br />
toshiba.com Worldwide Toshiba corporate site<br />
computers.toshiba.com Marketing and product information in<br />
the USA<br />
accessories.toshiba.com Accessories information in the USA<br />
www.toshiba.ca Canada<br />
www.toshiba-Europe.com Europe<br />
www.toshiba.co.jp/index.htm Japan<br />
http://servicio.toshiba.com Mexico and all of Latin America<br />
Toshiba’s worldwide offices<br />
Australia<br />
Toshiba (Australia) Pty. Limited<br />
84-92 Talavera Road<br />
North Ryde NSW 2113<br />
Sydney<br />
Australia<br />
Canada<br />
Toshiba Canada Ltd.<br />
191 McNabb Street<br />
Markham, Ontario<br />
L3R - 8H2<br />
Canada
188 If Something Goes Wrong<br />
Toshiba’s worldwide offices<br />
France<br />
Toshiba Systèmes (France) S.A.<br />
7, Rue Ampère; B. P. 131<br />
92800 Puteaux Cédex<br />
France<br />
Italy<br />
Centro Direzionale Colleoni<br />
Palazzo Perseo<br />
Via Paracelso 10<br />
20041, Agrate Brianza<br />
Milano, Italy<br />
Latin America and Caribbean<br />
Toshiba America Information<br />
Systems<br />
9740 Irvine Blvd.<br />
Irvine, California 92618<br />
USA<br />
800-457-7777 (within the US)<br />
949-859-4273 (outside of the US -<br />
this call may incur long-distance<br />
charges)<br />
Spain<br />
Toshiba Information Systems<br />
(España) S.A.<br />
Parque Empresarial San Fernando<br />
Edificio Europa, 1a Planta<br />
Escalera A<br />
28831 (Madrid) San Fernando de<br />
Henares<br />
Spain<br />
United States<br />
Toshiba America Information<br />
Systems, Inc.<br />
9740 Irvine Boulevard<br />
Irvine, California 92618<br />
United States<br />
Germany<br />
Toshiba Europe GmbH<br />
Leibnizstraße 2<br />
D-93055 Regensburg<br />
Germany<br />
Japan<br />
Toshiba Corporation, PCO-IO<br />
1-1, Shibaura 1-Chome<br />
Minato-Ku, Tokyo, 105-8001<br />
Japan<br />
Mexico<br />
Toshiba de México S.A. de C.V.<br />
Sierra Candela No.111, 6to. Piso<br />
Col. Lomas de Chapultepec.<br />
CP 11000 Mexico, DF.<br />
United Kingdom<br />
Toshiba Information Systems<br />
(U.K) Ltd.<br />
Toshiba Court<br />
Weybridge Business Park<br />
Addlestone Road<br />
Weybridge, Surrey KT15 2UL<br />
United Kingdom<br />
The Rest of Europe<br />
Toshiba Europe (I.E.) GmbH<br />
Hammfelddamm 8<br />
D-4-1460 Neuss<br />
Germany<br />
For more information on additional Toshiba worldwide locations,<br />
please visit: www.toshiba.co.jp/index.htm.
Appendix A<br />
Hot Keys/TOSHIBA Cards<br />
Hot keys and TOSHIBA Cards provide a quick way to modify<br />
selected system functions and to launch applications.<br />
There are two types of TOSHIBA Cards: Hot Key Cards and<br />
Application Cards.<br />
Hot Key Cards<br />
The Hot Key Cards are used to set or modify the following system<br />
functions:<br />
❖ Mute<br />
❖ Lock (Instant security)<br />
❖ Power Plan<br />
❖ Sleep<br />
❖ Hibernation<br />
❖ Output (Display switch)<br />
❖ Brightness control<br />
❖ Wireless<br />
❖ TouchPad<br />
❖ Zoom (Display resolution)<br />
189
190 Hot Keys/TOSHIBA Cards<br />
Hot Key Cards<br />
Using the Hot Key Cards<br />
NOTE<br />
The Hot Key Cards are normally hidden from view. The Cards<br />
appear when you press the Fn key.<br />
Hot keys are keys that, when pressed in combination with the Fn key,<br />
turn system functions on and off. Hot keys have a legend on the key<br />
indicating the option or feature the key controls.<br />
To use the Hot Key Cards:<br />
1 Press and hold the Fn key.<br />
The TOSHIBA Cards appear along the top of the screen.<br />
(Sample Image) Hot Key Card display<br />
2 Double-click the Card for the system function to be modified.<br />
The selected Card is displayed full-size with its available<br />
options below it. All other Cards are again hidden from view.<br />
3 Click the desired option.<br />
To use a Hot Key Card using a hot key:<br />
1 Press and hold the Fn key.<br />
2 Press the hot key associated with the desired function.<br />
The associated hot key card appears at the top of the screen<br />
with its available options below it.<br />
3 To cycle through the displayed options, hold down Fn and press<br />
the hot key repeatedly. Release the Fn key when the desired<br />
option is selected.
Application Cards<br />
NOTE<br />
Hot Keys/TOSHIBA Cards<br />
Application Cards<br />
The Application Cards are used to launch these applications:<br />
Not all functions are supported on all models.<br />
191<br />
TOSHIBA Assist<br />
For more information, refer to “TOSHIBA Assist”<br />
on page 130.<br />
PC Diagnostic Tool utility<br />
For more information, refer to “TOSHIBA PC<br />
Diagnostic Tool Utility” on page 139.<br />
ConfigFree utility<br />
For more information, refer to “ConfigFree®” on<br />
page 153.<br />
Bluetooth settings<br />
This Application Card launches your Bluetooth ®<br />
settings.<br />
TOSHIBA Zooming utility<br />
For more information, refer to “TOSHIBA<br />
Zooming Utility” on page 146.<br />
Disc Creator utility<br />
This Application Card launches the TOSHIBA Disc<br />
Creator utility.<br />
TOSHIBA Hardware Setup utility<br />
For more information, refer to “TOSHIBA<br />
Hardware Setup” on page 142.<br />
TOSHIBA Button Support utility<br />
For more information, refer to “TOSHIBA Button<br />
Support” on page 147.
192 Hot Keys/TOSHIBA Cards<br />
Application Cards<br />
Using the Application Cards<br />
Card Case<br />
To launch an application using the Application Cards:<br />
1 Press and hold the Fn key.<br />
The TOSHIBA Cards display at the top of the screen.<br />
(Sample Image) TOSHIBA Card display<br />
2 Click the “stacked” card on the far right of the display. The<br />
Application Cards are hidden under this card.<br />
The Application Cards appear, and the Hot Key Cards are<br />
stacked under the Card on the far left.<br />
(Sample Image) Application Card display<br />
3 Click the Card for the application Card to appear.<br />
4 Click the full-size Card to launch the application.<br />
The Card Case feature allows you to choose which cards appear in<br />
the Application Card display (see “Using the Application Cards” on<br />
page 192). To use the Card Case:<br />
1 Click Start, All Programs, Toshiba, Utilities, and then<br />
Settings for Flash Cards.<br />
(Sample Image) Enabling and Disabling Application Cards<br />
2 Click the Open cards case button.<br />
“stacked” Card
Hot Keys/TOSHIBA Cards<br />
Hot key functions<br />
193<br />
3 The Card Case displays two rows of Cards.<br />
Cards that appear solid (not transparent) in the bottom row are<br />
enabled and can be selected when the Application Cards are<br />
displayed. The top row contains all of the disabled cards.<br />
4 To enable a card, drag it from the top row to the bottom row.<br />
To disable the card, drag it from the bottom row to the top row.<br />
5 To close the Card Case, click the<br />
the screen.<br />
icon in the top corner of<br />
Hot key functions<br />
Volume Mute<br />
Fn +<br />
NOTE<br />
Hot key functions are performed using either the Hot Key Cards or<br />
by pressing the associated hot key. This section lists the available<br />
hot key functions.<br />
or<br />
Hot keys are keys that, when pressed in combination with the Fn key,<br />
turn system functions on and off. Hot keys have a legend on the key<br />
indicating the option or feature the key controls.<br />
This TOSHIBA Card or hot key enables/disables volume<br />
mute on your computer.<br />
When volume mute is enabled, no sound will come from<br />
the speakers or headphones.<br />
Selecting this Card or pressing the hot key displays the<br />
following options:<br />
(Sample Image) Volume Mute options<br />
❖ To enable mute, select .<br />
❖ To disable mute, select .
194 Hot Keys/TOSHIBA Cards<br />
Hot key functions<br />
Lock (Instant security)<br />
Fn +<br />
or<br />
This TOSHIBA Card or hot key blanks the display.<br />
Selecting this Card or pressing the hot key displays the<br />
following options:<br />
(Sample Image) Security options<br />
❖ To enable lock, select .<br />
❖ To cancel, select .<br />
The Fn + F1 hot key function activates instant security. The user<br />
logon screen will appear and a user with a valid account will need<br />
to log back on to gain access to the computer.
Power plan<br />
Fn +<br />
or<br />
Hot Keys/TOSHIBA Cards<br />
Hot key functions<br />
195<br />
This TOSHIBA Card or hot key displays the power plans<br />
and cycles through the power plans.<br />
The properties of each power plan, and the power plans that<br />
are displayed by this function, are set in the Power Options<br />
window.<br />
Selecting this Card or pressing the hot key displays the<br />
currently selectable power plans:<br />
(Sample Image) Power Plan options<br />
Cycle through the power plans, then select the desired<br />
power plan.
196 Hot Keys/TOSHIBA Cards<br />
Hot key functions<br />
Sleep mode<br />
Fn +<br />
or<br />
This TOSHIBA Card or hot key places the computer into<br />
Sleep mode.<br />
For more information about Sleep mode, please see “Using<br />
and configuring Sleep mode” on page 73.<br />
Selecting this Card or pressing the hot key displays the<br />
following options:<br />
(Sample Image) Sleep options<br />
❖ To enable Sleep mode, select .<br />
❖ To cancel, select .
Hibernation mode<br />
Fn +<br />
or<br />
Hot Keys/TOSHIBA Cards<br />
Hot key functions<br />
197<br />
This TOSHIBA Card or hot key places the computer into<br />
Hibernation mode.<br />
If Hibernation mode is disabled, this hot key will not<br />
respond. For more information on Hibernation mode, see<br />
“Using and configuring Hibernation mode” on page 71.<br />
Selecting this Card or pressing the hot key displays the<br />
following options:<br />
(Sample Image) Hibernation options<br />
❖ To enable Hibernation mode, select .<br />
❖ To cancel, select .
198 Hot Keys/TOSHIBA Cards<br />
Hot key functions<br />
Output (Display switch)<br />
Fn +<br />
or<br />
This TOSHIBA Card or hot key cycles through the poweron<br />
display options (only the first option is available when<br />
you do not have an external monitor attached) (the last<br />
option is available only if you are in Extended Display<br />
Mode).<br />
NOTE<br />
Some modes are only available with the<br />
appropriate device attached and turned on.<br />
The display modes are:<br />
❖ Built-in display only<br />
❖ Built-in display and external monitor<br />
simultaneously<br />
❖ External monitor only<br />
❖ Built-in display and TV (or other external video<br />
device) simultaneously<br />
❖ TV (or other external video device) only<br />
❖ Built-in display and external monitor (extended<br />
desktop)<br />
❖ Built-in display and TV (extended desktop)<br />
❖ Swap-Switch primary display between internal<br />
display and external monitor when using extended<br />
desktop<br />
To use a simultaneous mode, you must set the resolution of<br />
the internal display panel to match the resolution of the<br />
external display device.<br />
Selecting this Card or pressing the hot key displays the<br />
following options:<br />
(Sample Image) Display mode options window
NOTE<br />
Display brightness<br />
Hot Keys/TOSHIBA Cards<br />
Hot key functions<br />
199<br />
Cycle through the display modes, then select the desired<br />
mode.<br />
Not all functions are supported on all models.<br />
Some systems also support an additional Swap Image Display<br />
mode. This mode is available only if the current setting is an<br />
extended desktop mode (Built-in Display and External Monitor, or<br />
Built-in Display and TV). In extended desktop mode, the image is<br />
split into two sides, one side per display device. To swap sides,<br />
select Swap Image Display.<br />
This TOSHIBA Card decreases or increases the screen<br />
brightness.<br />
Fn + This hot key decreases the screen brightness.<br />
Fn + This hot key increases the screen brightness.<br />
Selecting this Card or pressing either hot key displays the<br />
following options:<br />
(Sample Image) Display brightness<br />
Move the slider or press the appropriate hot key repeatedly<br />
to decrease or increase the display brightness.
200 Hot Keys/TOSHIBA Cards<br />
Hot key functions<br />
Disabling or enabling wireless devices<br />
Fn +<br />
or<br />
This TOSHIBA Card or hot key enables/disables the<br />
optional wireless devices installed in your computer.<br />
The wireless modes are:<br />
❖ Wi-Fi ® enabled—Enables just the Wi-Fi ® module.<br />
❖ Bluetooth ® enabled—Enables just the Bluetooth ®<br />
module.<br />
❖ All disabled—Disables the Bluetooth ® and Wi-Fi ®<br />
modules.<br />
❖ All enabled—Enables the Bluetooth ® and Wi-Fi ®<br />
modules.<br />
Selecting this Card or pressing the hot key displays the<br />
following options:<br />
(Sample Image) Wireless communication options<br />
❖ To enable Wi-Fi ® , select .<br />
❖ To enable Bluetooth ® , select .<br />
❖ To enable all, select .<br />
❖ To disable all, select .<br />
❖ To cancel, select .
Disabling or enabling the TouchPad<br />
Fn +<br />
or<br />
Hot Keys/TOSHIBA Cards<br />
Hot key functions<br />
This TOSHIBA Card or hot key enables/disables the<br />
TouchPad.<br />
For more information on using the TouchPad, see<br />
“Disabling or enabling the TouchPad” on page 61.<br />
Selecting this Card or pressing the hot key displays the<br />
following options:<br />
(Sample Image) Disable or Enable TouchPad options<br />
❖ To enable the TouchPad, select .<br />
❖ To disable the TouchPad, select .<br />
201
202 Hot Keys/TOSHIBA Cards<br />
Hot key functions<br />
Zoom (Display resolution)<br />
or<br />
Fn +<br />
[Space bar]<br />
This TOSHIBA Card or hot key switches screen resolution.<br />
Selecting this Card or pressing the hot key displays the<br />
following options:<br />
(Sample Image) Screen resolution options<br />
Cycle through the screen resolutions, then select the desired<br />
resolution.
Keyboard hot key functions<br />
Hot Keys/TOSHIBA Cards<br />
Hot key functions<br />
Fn + This hot key turns the cursor control overlay on and off.<br />
Fn + This hot key turns the numeric overlay on and off.<br />
Fn + This hot key turns the scroll lock feature on and off.<br />
Fn + This hot key turns the TOSHIBA Zooming Utility to<br />
zoom-out.<br />
Fn + This hot key turns the TOSHIBA Zooming Utility to<br />
zoom-in.<br />
203
Appendix B<br />
Power Cord/Cable<br />
Connectors<br />
204<br />
Your computer ships with the correct power supply for the country<br />
of purchase. This appendix shows the shapes of the typical AC<br />
power cord/cable connectors for various parts of the world.<br />
USA and Canada<br />
UL approved<br />
CSA approved<br />
Australia<br />
AS approved<br />
United Kingdom<br />
BS approved<br />
Europe<br />
VDA approved<br />
NEMKO approved
Glossary<br />
Acronyms<br />
TECHNICAL NOTE: Some features defined in this glossary may not<br />
be available on your computer.<br />
The following acronyms may appear in this user’s guide.<br />
AC alternating current<br />
BIOS basic input/output system<br />
bps bits per second<br />
CD compact disc<br />
CD-ROM compact disc read-only memory<br />
CD-RW compact disc rewrite memory<br />
CMOS complementary metal-oxide semiconductor<br />
COM1 communications port 1 (serial port)<br />
COM2 communications port 2 (serial port)<br />
CPU central processing unit<br />
DC direct current<br />
DMA direct memory access<br />
DIMM dual inline memory module<br />
205
206 Glossary<br />
DOS disk operating system<br />
DPI dots per inch<br />
DSTN dual supertwist nematic<br />
DVD digital versatile (or video) disc<br />
DVD-ROM digital versatile (or video) disc read-only memory<br />
ECP enhanced capabilities port<br />
EPROM erasable programmable read-only memory<br />
FAT file allocation table<br />
FCC Federal Communications Commission<br />
GB gigabyte<br />
HDD hard disk drive<br />
HTML Hypertext Markup Language<br />
IEEE Institute of Electrical and Electronics Engineers<br />
I/O input/output<br />
IRQ interrupt request<br />
ISP Internet service provider<br />
KB kilobyte<br />
LAN local area network<br />
LCD liquid crystal display<br />
LPT1 line printer port 1 (parallel port)<br />
LSI large-scale integration<br />
MB megabyte<br />
MIDI Musical Instrument Digital Interface<br />
PC personal computer<br />
PCI Peripheral Component Interconnect<br />
PCMCIA Personal Computer Memory Card International<br />
Association<br />
RAM random access memory<br />
RFI radio frequency interference<br />
ROM read-only memory<br />
RTC real-time clock<br />
SCSI small computer system interface
Terms<br />
A<br />
B<br />
Glossary 207<br />
SDRAM synchronous dynamic random access memory<br />
SRAM static random access memory<br />
SSD Solid State Drive<br />
SVGA super video graphics adapter<br />
TFT thin film transistor<br />
USB universal serial bus<br />
URL uniform resource locator<br />
WAN wide area network<br />
www World Wide Web<br />
The following terms may appear in this user’s guide.<br />
active-matrix display — A liquid crystal display (LCD) made from an<br />
array of liquid crystal cells using active-matrix technology. Also<br />
known as a “TFT display,” in its simplest form there is one thin film<br />
transistor (TFT) for each cell. This type of display works well with<br />
computers because of its shallow depth and high-quality color.<br />
Active-matrix displays are viewable from wider angles than most<br />
passive-matrix displays.<br />
adapter — A device that provides a compatible connection between two<br />
units. For example, the computer’s internal display adapter receives<br />
information from the software and translates it into images on the<br />
screen. An adapter can take a number of forms, from a<br />
microprocessor to a simple connector. An intelligent adapter (one<br />
that is capable of doing some processing) may also be called a<br />
controller.<br />
alternating current (AC) — The type of power usually supplied to<br />
residential and commercial wall outlets. AC reverses its direction at<br />
regular intervals. Compare direct current (DC).<br />
application — A computer program that you use to perform tasks of a<br />
specific type. Applications include word processors, spreadsheets,<br />
and database management systems. See also program.<br />
backup — A copy of a file, usually on a removable disk, kept in case the<br />
original file is lost or damaged.<br />
basic input/output system (BIOS) — See BIOS.
208 Glossary<br />
C<br />
baud rate — The speed at which a communication device, such as a<br />
printer or modem, transmits information. Baud rate is the number of<br />
signal changes per second (not necessarily the same as bits per<br />
second). See also bits per second.<br />
BIOS (basic input/output system) — Basic instructions, stored in readonly<br />
memory (ROM), containing the information the computer<br />
needs to check hardware and load the operating system when you<br />
start up the computer.<br />
bits per second (bps) — A way of measuring the speed at which<br />
information is passed between two devices. This is the basic unit of<br />
measure used in modem communications, and is similar, but not<br />
identical, to the baud rate. See also baud rate.<br />
boot — To start the computer. The term “boot” originates from bootstrap<br />
program (as in “pulling itself up by its bootstraps”), a program that<br />
loads and initializes the operating system. See also reboot.<br />
boot disk — See system disk.<br />
boot priority (startup sequence) — The order in which the computer<br />
accesses its internal storage drives to locate the startup files. Under<br />
the default startup sequence, the computer looks for the startup files<br />
in the diskette drive before checking the internal storage drive.<br />
bus — An electrical circuit that connects the central processing unit<br />
(CPU) with other parts of the computer, such as the video adapter,<br />
disk drives, and ports. It is the pathway through which data flows<br />
from one device to another. See also bus speed, frontside bus.<br />
bus speed — The speed at which the central processing unit (CPU)<br />
communicates with the other parts of the computer.<br />
cache — A section of very fast memory in which frequently used<br />
information is duplicated for quick access. Accessing data from<br />
cache is faster than accessing it from the computer’s main memory.<br />
See also CPU cache, L1 cache, L2 cache.<br />
CD — An individual compact disc. See also CD-ROM.<br />
CD-ROM (compact disc read-only memory) — A form of highcapacity<br />
storage that uses laser optics instead of magnetic means for<br />
reading data. See also CD. Compare DVD-ROM.
Glossary 209<br />
central processing unit (CPU) — The chip that functions as the “brain”<br />
of the computer. It takes information from outside sources, such as<br />
memory or keyboard input, processes the information, and sends the<br />
results to another device that uses the information.<br />
character — Any letter, number, or symbol you can use on the<br />
computer. Some characters are non-printing characters, such as a<br />
paragraph break in a word-processing program. A character<br />
occupies one byte of computer storage.<br />
chip — A small piece of silicon containing computer logic and circuits<br />
for processing, memory, input/output, and/or control functions.<br />
Chips are mounted on printed circuit boards.<br />
click — To press and release the pointing device’s primary button<br />
without moving the pointing device. In the Windows ® operating<br />
system, this refers to the pointing device’s left button, unless<br />
otherwise stated. See also double-click.<br />
color palette — A set of specified colors that establishes the colors that<br />
can be displayed on the screen at a particular time.<br />
compatibility — The extent to which computers, programs, or devices<br />
can work together harmoniously, using the same commands,<br />
formats, or language as another.<br />
configuration — (1) The collection of components that make up a single<br />
computer system. (2) How parts of the system are set up (that is,<br />
configured).<br />
controller — A device that controls the transfer of data from a computer<br />
to a peripheral device and vice versa. For example, disk drives,<br />
monitors, keyboards, and printers all require controllers.<br />
CPU — See central processing unit (CPU).<br />
CPU cache — A section of very fast memory residing between the CPU<br />
and the computer’s main memory that temporarily stores data and<br />
instructions the CPU will need to execute commands and programs.<br />
See also cache, L1 cache, L2 cache.<br />
cursor — A symbol that indicates the current position on the screen. The<br />
shape of the cursor varies, depending on the program you are using<br />
and what you are doing.
210 Glossary<br />
D<br />
default — The setting selected by a program when the user does not<br />
specify an alternative setting.<br />
device — A component attached to the computer. Devices may be<br />
external (outside the computer’s case) or internal (inside the<br />
computer’s case). Printers, disk drives, and modems are examples of<br />
devices.<br />
device driver — A program (called a “driver”) that permits a computer<br />
to communicate with a device.<br />
dialog box — An on-screen window displayed by the operating system<br />
or a program giving a direction or requesting input from the user.<br />
direct current (DC) — The type of power usually supplied by batteries.<br />
DC flows in one direction. Compare alternating current (AC).<br />
direct memory access (DMA) — A dedicated channel, bypassing the<br />
CPU, that enables direct data transfer between memory and a<br />
device.<br />
directory — See folder.<br />
disable — To turn a computer option off. See also enable.<br />
disc — A round, flat piece of material, designed to be read from and<br />
written to by optical (laser) technology, and used in the production<br />
of optical discs, such as CDs and DVDs. Compare disk.<br />
disk — A round, flat piece of material that can be magnetically<br />
influenced to hold information in digital form, and used in the<br />
production of magnetic disks, such as diskettes and hard disks.<br />
Compare disc. See also diskette, hard disk.<br />
disk drive — The device that reads and writes information and programs<br />
on a diskette or hard disk. It rotates the disk at high speed past one or<br />
more read/write heads.<br />
diskette — A thin, flexible disk in a protective jacket that stores<br />
magnetically encoded data. Diskettes can be removed from the<br />
computer and come in two sizes: 5.25-inch and 3.5-inch. Your<br />
computer uses 3.5-inch diskettes. See also double-density diskette,<br />
high-density diskette.<br />
document — Any file created with an application and, if saved to disk,<br />
given a name by which it can be retrieved. See also file.
E<br />
Glossary 211<br />
double-click — To press and release the pointing device’s primary<br />
button rapidly twice without moving the pointing device. In the<br />
Windows ® operating system, this refers to the pointing device’s left<br />
button, unless otherwise stated.<br />
double-density diskette — A 3.5-inch diskette that can hold up to<br />
720 KB of information (half the capacity of a high-density diskette).<br />
See also diskette, high-density diskette.<br />
download — (1) In communications, to receive a file from another<br />
computer through a modem or network. (2) To send font data from<br />
the computer to a printer. See also upload.<br />
drag — To hold down the mouse button while moving the cursor to drag<br />
a selected object. In the Windows ® operating system, this refers to<br />
the left mouse button, unless otherwise stated.<br />
driver — See device driver.<br />
DVD — An individual digital versatile (or video) disc. See also DVD-<br />
ROM.<br />
DVD-ROM (digital versatile [or video] disc read-only memory) — A<br />
very high-capacity storage medium that uses laser optics for reading<br />
data. Each DVD-ROM can hold as much data as several CD-ROMs.<br />
Compare CD-ROM.<br />
emulation — A technique in which a device or program imitates another<br />
device or program.<br />
enable — To turn on a computer option. See also disable.<br />
executable file — A computer program that is ready to run. Application<br />
programs and batch files are examples of executable files. Names of<br />
executable files usually end with a .bat or .exe extension.<br />
expansion device — A device that connects to a computer to expand its<br />
capabilities. Other names for an expansion device are port expander,<br />
port replicator, docking station, or network adapter.<br />
extension — See file extension.<br />
external device — See device.
212 Glossary<br />
F<br />
G<br />
H<br />
file — A collection of related information, saved on disk with a unique<br />
name. A file may be a program, information used by a program, or a<br />
document. See also document.<br />
file allocation table (FAT) — The section of a storage drive that keeps<br />
track of the location of stored files.<br />
file name — A set of characters that uniquely identifies a file within a<br />
particular folder. It consists of two parts: the actual name and the file<br />
name extension. See also file extension.<br />
file extension — The three characters following the period (pronounced<br />
“dot”) at the end of a file name. The extension indicates the type of<br />
file. Examples are .exe for program files and .hlp for help files. See<br />
also file name.<br />
folder — Also called directory. A container for organizing files saved to<br />
a disk. A folder is symbolized on screen by a graphical image (icon)<br />
of a file folder. A folder can contain files and other folders.<br />
format — (verb) To prepare a blank disk for use with the computer’s<br />
operating system. Formatting creates a structure on the disk so the<br />
operating system can write information to the disk or read<br />
information from it.<br />
frontside bus — The primary pathway (bus) between the CPU and the<br />
computer’s main memory. Also called “system bus.” See also bus.<br />
function keys — The keys labeled F1 through F12, typically located on<br />
the keyboard. Their function is determined by the operating system<br />
and/or individual programs.<br />
ground — A conductor to which all components of an electric circuit are<br />
connected. It has a potential of zero (0) volts, is connected to the<br />
earth, and is the point of reference for voltages in the circuit.<br />
hard disk — A storage device composed of a rigid platter or platters that<br />
can be magnetically coded with data. Hard disks hold much more<br />
information than diskettes and are used for long-term storage of<br />
programs and data. The primary (or only) hard disk in a computer is<br />
usually fixed, but some computers have secondary hard disks that<br />
are removable.<br />
hardware — The physical components of a computer system. Compare<br />
software.
I<br />
K<br />
L<br />
Glossary 213<br />
Hibernation — A feature of many Toshiba computers that saves to the<br />
internal storage drive the current state of your work, including all<br />
open files and programs, when you turn the computer off. When<br />
you turn on the computer again, your work is returned to the same<br />
state it was when the computer was turned off. See also Sleep,<br />
Suspend.<br />
high-density diskette — A 3.5-inch diskette that holds 1.44 MB of data.<br />
See also diskette.<br />
hot key — (1) A feature in which certain keys in combination with the<br />
Fn key can set system options or control system parameters, such as<br />
the battery save mode. (2) A key or combination of keys that<br />
activates a memory resident program.<br />
hot swapping — The ability to add or remove devices from a computer<br />
while the computer is running and have the operating system<br />
automatically recognize the change.<br />
icon — A small image displayed on the screen that represents a function,<br />
file, or program.<br />
interlaced — A method of refreshing a computer screen, in which only<br />
every other line of pixels is refreshed. Interlaced monitors take two<br />
passes to create a complete screen image. Compare non-interlaced.<br />
internal device — See device.<br />
Internet — The decentralized, world-wide network of computers that<br />
provides electronic mail, the World Wide Web, and other services.<br />
See also World Wide Web.<br />
keyboard shortcut — A key or combination of keys that you use to<br />
perform a task instead of using a pointing device such as a mouse.<br />
L1 (level one) cache — Memory cache built into the processor to help<br />
improve processing speed. See also cache, CPU cache, L2 cache.<br />
L2 (level two) cache — Memory cache installed on the motherboard to<br />
help improve processing speed. It is slower than L1 cache and faster<br />
than main memory. See also cache, CPU cache, L1 cache.<br />
LAN (local area network) — A group of computers or other devices<br />
dispersed over a relatively limited area and connected by a<br />
communications link that enables any device to interact with any<br />
other on the network.
214 Glossary<br />
M<br />
liquid crystal display (LCD) — A type of display that uses a liquid<br />
substance between two transparent electrode panels. When an<br />
electric current passes through the electrodes, the molecules in the<br />
liquid form a crystalline pattern that polarizes the light passing<br />
through it. A filter over the electrodes permits only non-polarized<br />
light to pass to the surface of the display, creating light and dark<br />
pixels.<br />
load — To move information from a storage device (such as a hard disk)<br />
into memory for processing.<br />
local area network — See LAN.<br />
logical drive — A section of a disk that is recognized by the operating<br />
system as a separate disk drive. A system’s logical drives may differ<br />
from its physical drives. For example, a single hard disk drive may<br />
be partitioned into two or more logical drives.<br />
memory — Typically refers to the computer’s main memory, where<br />
programs are run and data is temporarily stored and processed.<br />
Memory can be volatile and hold data temporarily, such as RAM, or<br />
it can be nonvolatile and hold data permanently, such as ROM. A<br />
computer’s main memory is RAM. See RAM, ROM.<br />
microprocessor — See central processing unit (CPU).<br />
MIDI (Musical Instrument Digital Interface) — A standard for<br />
connecting musical instruments, synthesizers, and computers. The<br />
MIDI standard provides a way of translating music into a form<br />
computers can use, and vice versa.<br />
modem — Short for “modulator/demodulator.” A device that converts<br />
information from digital to analog, and back to digital, enabling<br />
information to pass back and forth between digital computers and<br />
analog telephone lines.<br />
motherboard — The computer’s main circuit board that contains the<br />
processor, memory, and other primary components.<br />
MS-DOS prompt — See system prompt.<br />
multi-function drive — A DVD drive that can read and write to CD and<br />
DVD media.<br />
multimedia — A combination of two or more media, such as sound,<br />
animation, and video in a computer program or presentation.<br />
Musical Instrument Digital Interface — See MIDI.
N<br />
O<br />
P<br />
Glossary 215<br />
network — A collection of computers and associated devices that are<br />
connected by communications facilities. A network allows you to<br />
share data and peripheral devices, such as printers, with other users<br />
and to exchange electronic mail.<br />
non-interlaced — A method of refreshing a computer screen, in which<br />
each pixel of every line is refreshed as the electron beam scans<br />
across and down the screen. Compare interlaced.<br />
non-system disk — A disk for storing programs and data that cannot be<br />
used to start the computer. Compare system disk.<br />
online — Available through the computer. Online may refer to<br />
information being read from your own computer’s internal storage<br />
drive, such as online documentation or online Help, or to<br />
information coming from another company on a company network<br />
or the Internet.<br />
operating system — A set of programs that controls how the computer<br />
works. Examples of operating systems are the Windows Vista ®<br />
Ultimate and Windows Vista ® Home Basic operating systems.<br />
optical drive — A drive which reads plastic coated discs on which<br />
information is recorded digitally, and uses a laser to read data,<br />
music, or videos.<br />
palette — See color palette.<br />
parallel — Processes that occur simultaneously. In communications, it<br />
means the transmission of more than one bit of information at a<br />
time. On your computer, the parallel port provides a parallel<br />
communications interface between the computer and an appropriate<br />
device. Most modern printers are parallel. Compare serial.<br />
password — A unique string of characters entered by a user to verify his<br />
or her identity to the computer or the network.<br />
PC Card — A credit-card-sized expansion card designed to increase the<br />
capabilities of computers. PC Cards provide functions such as<br />
modem, fax/modem, hard disk drive, network adapter, sound card,<br />
or SCSI adapter.<br />
peripheral — Any device, such as a printer or joystick, that is attached<br />
to the computer and controlled by the computer’s CPU.<br />
pixel — Short for “picture element.” The smallest dot that can be<br />
produced on a screen or printer.
216 Glossary<br />
R<br />
Plug and Play — Generally, refers to the computer’s ability to<br />
automatically configure itself to work with peripheral devices.<br />
When capitalized, refers to a standard that, when followed by a<br />
device manufacturer, allows a computer to configure itself<br />
automatically to work with the device.<br />
pointing device — Any device, such as the TouchPad or a mouse, that<br />
enables you to move the cursor on the screen.<br />
port — A socket on the computer where you plug in a cable for<br />
connection to a network or a peripheral device.<br />
processor — See central processing unit (CPU).<br />
program — A set of instructions that can be executed by a computer.<br />
The general classes of programs (also called software) are operating<br />
system, application, and utility. See also operating system,<br />
application, utility.<br />
properties — The attributes of an object or device. For example, the<br />
properties of a file include the file’s type, size, and creation date.<br />
RAM (random access memory) — Volatile memory that can be<br />
written to as well as read. Volatile here means that information in<br />
RAM is lost when you turn off your computer. This type of memory<br />
is used for your computer’s main memory. See also memory.<br />
Compare ROM.<br />
random access memory — See RAM.<br />
read-only memory — See ROM.<br />
reboot — See boot, restart.<br />
removable disk — A disk that can be removed from a disk drive. A<br />
diskette is one example of a removable disk.<br />
resolution — A measure of the sharpness of the images that can be<br />
produced by a printer or displayed on a screen. For a printer,<br />
resolution is expressed in dots per inch (dpi). For a screen, it is<br />
expressed as the number of pixels available horizontally and<br />
vertically.<br />
restart — Synonymous with reboot. To reset the computer by reloading<br />
the operating system without turning the computer off. See also<br />
boot.
S<br />
Glossary 217<br />
RJ11 — A modular connector used on most U.S. telephone systems and<br />
direct-connect modems. The RJ11 connector is a 6-wire connector.<br />
ROM (read-only memory) — Non-volatile memory that can be read<br />
but not written to. Non-volatile here means that information in ROM<br />
remains whether or not the computer is receiving power. This type<br />
of memory is used to store your computer’s BIOS, which is<br />
essential instructions the computer reads when you start it up. See<br />
also BIOS, memory. Compare RAM.<br />
select — To highlight or otherwise specify text, data, or graphics with the<br />
intent to perform some operation on it.<br />
serial — Processes that occur one at a time. In communications, it means<br />
the transmission of one bit at a time sequentially over a single<br />
channel. On your computer, the serial port provides a serial interface<br />
between the computer and an appropriate device. Compare parallel.<br />
shortcut — See keyboard shortcut.<br />
Sleep — A feature of some Windows ® operating systems that allows you<br />
to turn off the computer without exiting your open applications and<br />
to continue from where you left off when you turn the computer on<br />
again.<br />
software — See program. Compare hardware.<br />
solid state drive —A data storage device that utilizes solid-state memory<br />
as opposed to a hard disk (see hard disk). Much like hard disks, solid<br />
state drives hold much more information than diskettes and are used<br />
for storage of programs and data.<br />
Suspend — A feature of some Windows ® operating systems that allows<br />
you to turn off the computer without exiting your open applications<br />
and to continue from where you left off when you turn the computer<br />
on again.<br />
system disk — A diskette that contains the operating system files needed<br />
to start the computer. Any diskette can be formatted as a system<br />
disk. A system disk is also called a “bootable disk” or a “startup<br />
disk.” Compare non-system disk.<br />
system prompt — The symbol (in the MS-DOS ® operating system,<br />
generally a drive letter followed by a “greater than” sign) indicating<br />
where users are to enter commands.
218 Glossary<br />
T<br />
U<br />
W<br />
TFT display — See active-matrix display.<br />
universal serial bus (USB) — USB is a serial bus that supports a data<br />
transfer rate of up to 480 Mbps (480 million bits per second). USB<br />
can connect up to 127 peripheral devices through a single allpurpose<br />
USB port. USB allows hot swapping of peripherals. See<br />
also bus, hot swapping, serial.<br />
upload — To send a file to another computer through a modem or<br />
network. See also download.<br />
USB — See universal serial bus (USB).<br />
utility — A computer program designed to perform a narrowly focused<br />
operation or solve a specific problem. Utilities are often related to<br />
computer system management.<br />
Web — See World Wide Web.<br />
Wi-Fi ® — A registered trademark term of the Wi-Fi Alliance that stands<br />
for Wireless Fidelity, and is another term for the communication<br />
protocol to permit an Ethernet connection using wireless<br />
communication components.<br />
World Wide Web (www) — The worldwide network of Web sites<br />
linked together over the Internet. A user of the Web can jump from<br />
site to site regardless of the location of the computer hosting the site.<br />
See also Internet.
Index<br />
A<br />
AC adaptor 46<br />
AC power (DC-IN)<br />
connecting adaptor 47<br />
AC power light 46<br />
Alt keys 82<br />
Application Cards 191<br />
audio<br />
files 122<br />
audio features 122<br />
B<br />
backing up files 80<br />
battery<br />
Call2Recycle 113<br />
changing 107<br />
charge indicator light 48<br />
charge not lasting 167<br />
charging 48, 100<br />
conserving power 104<br />
disposal 112<br />
installing 107, 109<br />
low charge 103<br />
maintaining 111<br />
monitoring power 48<br />
not charging 166<br />
notifications 103<br />
power plan 195<br />
power plan hot key 106<br />
real-time clock (RTC) 98, 100<br />
remaining power 102<br />
removing 107<br />
safety precautions 110<br />
BIOS Setup<br />
see TOSHIBA Hardware Setup<br />
Bridge Media Adapter<br />
inserting memory media 127<br />
removing memory media 127<br />
button<br />
power 51<br />
start 116<br />
buttons<br />
eject, optical drive 91<br />
Media control buttons 92<br />
C<br />
Call2Recycle<br />
battery 113<br />
CD/DVD Drive Acoustic Silencer 148<br />
changing<br />
219
220 Index<br />
main battery 107<br />
character keys 81<br />
charging the battery 48<br />
checking device properties 164<br />
click 61<br />
communications<br />
network connection 118<br />
set up 117<br />
computer<br />
caring for 76<br />
cleaning 77<br />
moving 77<br />
non-system disk or disk error<br />
message 160<br />
not accessing disk drives 159<br />
running on battery power 98<br />
setting up 43, 53<br />
warning resume failure message<br />
159<br />
computer lock 77<br />
computing tips 79<br />
ConfigFree® 153<br />
Connectivity Doctor 154<br />
profile settings 155<br />
starting 154<br />
connecting<br />
AC adaptor 46<br />
power cord/cable 47<br />
printer 64<br />
connection<br />
set up 118<br />
Ctrl keys 82<br />
D<br />
desktop<br />
creating new icon 115<br />
major features 115<br />
desktop exploration 114<br />
desktop icons 115<br />
Device Manager 164<br />
checking properties 164<br />
devices<br />
keyboard 63<br />
mouse 63<br />
Disk Defragmenter 171<br />
disk drive<br />
corrupted/damaged data files 171<br />
missing files/trouble accessing a<br />
drive 170<br />
running slow 171<br />
diskette drive<br />
cannot insert a diskette 171<br />
cannot read a diskette 171<br />
connecting 65<br />
external, connecting 65<br />
display<br />
does not look normal/flickers 169<br />
external monitor not working 169<br />
display device<br />
external 61<br />
display output settings 62<br />
display panel<br />
opening 49<br />
display problems<br />
screen is blank 168<br />
display, external<br />
adjusting 63<br />
disposal information 27<br />
disposing of used batteries 112<br />
double-click 61<br />
DVD<br />
using 90<br />
DVD player<br />
general problems 179<br />
E<br />
eject button<br />
optical drive 91<br />
eject, optical drive 91<br />
ENERGY STAR® 35<br />
error messages<br />
device driver conflict 163<br />
general hardware problem 163<br />
non-system disk or disk error 160
problem with display settings/<br />
current settings not working<br />
with hardware 169<br />
warning resume failure 159<br />
Error-checking 170<br />
eSATA<br />
connecting to the eSATA/USB<br />
combo port 185<br />
eSATA/USB combo port<br />
Using 128<br />
exploring the desktop 114<br />
ExpressCard®<br />
checklist 174<br />
computer stops working 174<br />
errors 175<br />
hot swapping fails 174<br />
inserting 125<br />
not recognized 175<br />
removing 126<br />
ExpressCard® problems 173<br />
slot appears dead 174<br />
external<br />
monitor<br />
not working 169<br />
mouse 63<br />
external diskette drive<br />
connecting 65<br />
external display, adjusting 63<br />
F<br />
FAT (File Allocation Table) 170<br />
file extensions 88<br />
file, backing up 80<br />
files<br />
backing up 89<br />
printing 88<br />
restoring 90<br />
saving 86<br />
fingerprint<br />
authentication 150<br />
Fingerprint Authentication Utility<br />
using 150<br />
Index<br />
221<br />
FM tuner<br />
using 124<br />
Fn keys 82<br />
function keys 82<br />
H<br />
hardware conflicts 163<br />
resolving 164<br />
headphones<br />
using 123<br />
Help and Support<br />
Windows® operating system 163<br />
Hibernation mode 67<br />
configuring 71<br />
hot key 197<br />
starting again from 73<br />
hot key<br />
disabling or enabling TouchPad<br />
201<br />
display brightness 199<br />
Hibernation mode 197<br />
keyboard overlays 203<br />
Lock (Instant security) 194<br />
Output (Display switch) 198<br />
power plan 195<br />
Sleep mode 196<br />
volume mute 193<br />
Zoom (Display resolution) 202<br />
zooming in 203<br />
zooming out 203<br />
Hot Key Cards 189<br />
Hot key functions 193<br />
hot key power plan 106<br />
http 120<br />
I<br />
i.LINK port<br />
fast data transfer 128<br />
icon 115<br />
desktop 115<br />
moving to desktop 115<br />
recycle bin 115<br />
safety 38
222 Index<br />
installation<br />
memory module 52<br />
installing<br />
main battery 107, 109<br />
memory modules 51<br />
mouse 63<br />
Internet<br />
bookmarked site not found 162<br />
connecting to 121<br />
features 121<br />
slow connection 162<br />
surfing 121<br />
uploading and downloading files<br />
122<br />
URL address not found 162<br />
using 120<br />
Internet Service Providers<br />
ISPs 120<br />
J<br />
jack<br />
RJ-11 119<br />
K<br />
keyboard<br />
character keys 81<br />
function keys 82<br />
hot keys 203<br />
not working 159<br />
overlay keys 83<br />
special Windows® keys 82<br />
troubleshooting 167<br />
unexpected characters 167<br />
using 81<br />
keyboard, external 63<br />
keyboard, full-size 81<br />
L<br />
light<br />
AC power 46<br />
drive in-use indicator 91<br />
lock<br />
computer, using 77<br />
M<br />
main battery<br />
changing 107<br />
installing 107, 109<br />
removing 107<br />
safety precautions 110<br />
manual eject hole<br />
optical drive 91<br />
memory<br />
adding 51<br />
problem solving 165<br />
removing memory module slot<br />
cover 54<br />
memory module<br />
installation 52<br />
installing<br />
inserting into socket 55<br />
removing 57, 59<br />
memory module slot 54<br />
microphone<br />
using 122<br />
modem<br />
connecting to telephone line 118<br />
problem solving 176<br />
monitor 61<br />
connecting 62<br />
monitor problems<br />
monitor not working 168<br />
mouse<br />
installing 63<br />
mouse utility 141<br />
N<br />
network<br />
accessing 118<br />
Connect to the Internet 118<br />
networking<br />
wireless 117<br />
notification area 116<br />
O<br />
optical disc<br />
handling 93
inserting 92<br />
positioning 93<br />
optical drive<br />
drive in-use indicator light 91<br />
eject button 91<br />
manual eject hole 91<br />
problems 172<br />
removing disc 95, 96<br />
troubleshooting 172<br />
using 90<br />
optical media<br />
recording 95<br />
other documentation 39<br />
overlay keys 83<br />
P<br />
password<br />
deleting a supervisor 137<br />
disabling a user 138<br />
setting a user 137<br />
supervisor<br />
set up 136<br />
types 135<br />
passwords<br />
instant, using 135<br />
setting 135<br />
port<br />
RGB 61<br />
power<br />
computer will not start 158<br />
connecting cable to AC adaptor<br />
47<br />
cord/cable 47<br />
cord/cable connectors 204<br />
energy-saving features 97<br />
problem solving 166<br />
turning on 50<br />
power button 51<br />
power plan<br />
hot key 106<br />
power plans 105<br />
power source<br />
Index<br />
223<br />
connecting 47<br />
powering down<br />
using Hibernation 71<br />
using Shut Down 68<br />
using Sleep 73<br />
precautions 41<br />
printer<br />
connecting 64<br />
problem solving 175, 176<br />
printing a file 88<br />
problem solving<br />
AC power 166<br />
accessing disk drives 159<br />
battery charge does not last 167<br />
battery not charging 166<br />
cannot insert diskette in drive 171<br />
cannot read a diskette 171<br />
changing display properties 169<br />
checking device properties 164<br />
computer hangs when<br />
ExpressCard® inserted 174<br />
computer will not power up 158<br />
contacting Toshiba 186<br />
corrupted/damaged data files 171<br />
Device Manager 164<br />
disk drive is slow 171<br />
display is blank 168<br />
ExpressCard®<br />
checklist 174<br />
error occurs 175<br />
hot swapping fails 174<br />
not recognized 175<br />
ExpressCard® checklist 173<br />
ExpressCard® slot appears dead<br />
174<br />
external display not working 169<br />
external monitor 168<br />
faulty memory 165<br />
hardware conflict 163<br />
high-pitched noise 173<br />
Internet bookmarked site not<br />
found 162
224 Index<br />
Internet connection is slow 162<br />
keyboard<br />
not responding 159<br />
keyboard produces unexpected<br />
characters 167<br />
missing files/trouble accessing a<br />
drive 170<br />
modem not receiving or<br />
transmitting 176<br />
no sound 173<br />
non-system disk or disk error 160<br />
power and batteries 166<br />
printer 175, 176<br />
program not responding 157<br />
program not working properly<br />
171<br />
screen does not look right/flickers<br />
169<br />
Startup options 161<br />
URL address not found 162<br />
USB Sleep and Charge<br />
cannot use 185<br />
USB Wakeup function<br />
does not work 185<br />
warning resume failure 159<br />
Windows® operating system not<br />
working 161<br />
program, starting 84<br />
programs<br />
not running correctly 171<br />
projector 61<br />
connecting 62<br />
R<br />
real-time clock (RTC) battery 98<br />
recording<br />
sounds 122<br />
recording sounds 122<br />
recycle bin icon 115<br />
registering computer 45<br />
removing<br />
DVD<br />
with computer off 96<br />
with computer on 95<br />
ExpressCards® 126<br />
main battery 107<br />
memory module 57<br />
RJ-11 jack 119<br />
running the computer on battery power<br />
98<br />
S<br />
safety<br />
computer 113<br />
disposing of batteries 112<br />
icons 38<br />
precautions 41<br />
safety precautions<br />
main battery 110<br />
saving files 86<br />
screen<br />
does not look normal/flickers 169<br />
screen problems<br />
blank screen 168<br />
set up communications 117<br />
setting up<br />
AC adaptor 46<br />
adding memory 51<br />
computer 43, 53<br />
work environment 40<br />
setting up a connection 118<br />
Sleep mode 67<br />
hot key 196<br />
starting again from 76<br />
sound<br />
problem solving 173<br />
sounds<br />
recording 122<br />
speakers<br />
using external 123<br />
start button 116<br />
Start Search field 86<br />
starting a program 84<br />
Start Search field 86<br />
Windows® Explorer 85
Windows® Start menu 84<br />
starting up the computer<br />
from Shut down 70<br />
from Sleep 76<br />
Startup menu<br />
problem solving 161<br />
supervisor password, deleting 137<br />
supervisor password, set up 136<br />
T<br />
Taskbar 116<br />
telephone line<br />
connecting to modem 118<br />
television<br />
adjusting display 63<br />
Toshiba<br />
registering computer 45<br />
worldwide offices 187<br />
TOSHIBA Accessibility 149<br />
Toshiba accessories<br />
memory 51<br />
TOSHIBA Assist 130<br />
TOSHIBA Button Support 147<br />
TOSHIBA Hardware Setup 142<br />
Toshiba online resources 96<br />
TOSHIBA PC Diagnostic Tool Utility<br />
139<br />
TOSHIBA SD Memory Card<br />
Format Utility 140<br />
TOSHIBA Zooming Utility 146<br />
TouchPad<br />
control buttons 61<br />
primary button 61<br />
secondary button 61<br />
using 60<br />
traveling tips 113<br />
troubleshooting<br />
DVD player<br />
general problems 179<br />
external keyboard 167<br />
keyboard 167<br />
optical drive 172<br />
Index<br />
225<br />
turning on the computer 50<br />
turning on the power 50<br />
U<br />
USB Sleep and Charge<br />
cannot use 185<br />
USB Wakeup function<br />
does not work 185<br />
USB-compatible<br />
printer 64<br />
user password, disabling 138<br />
user password, setting 137<br />
using a file extension 88<br />
Utilities 129<br />
V<br />
video projector<br />
adjusting display 63<br />
W<br />
warranty<br />
standard limited warranty 39<br />
Web 120<br />
Web Camera<br />
using 124<br />
Web sites 186<br />
Wi-Fi®<br />
wireless networking 117<br />
Windows® Explorer 85<br />
Windows® operating system<br />
Help and Support 163<br />
problem solving 161<br />
Windows® operating system desktop<br />
114<br />
Windows® Start menu 84<br />
wireless networking 117<br />
Wizards<br />
Connect to the Internet 118<br />
World Wide Web 120<br />
www 120