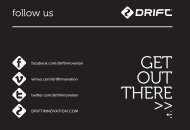Manual - [June][Eng] - Drift Innovation
Manual - [June][Eng] - Drift Innovation
Manual - [June][Eng] - Drift Innovation
You also want an ePaper? Increase the reach of your titles
YUMPU automatically turns print PDFs into web optimized ePapers that Google loves.
video mode<br />
VIDEO MODE (GREEN LED)<br />
While the camera is powered on and in Video Mode—with a micro SD card<br />
inserted with enough free memory—it will record video when ACTION is pressed<br />
on the camera or the remote control.<br />
1. To enter Video Mode, ensure the camera is powered on<br />
2. Press MENU to enter the Main Menu<br />
3. Open the Mode Selection menu, highlight Video Mode and press ACTION<br />
The screen will return to Live Preview and display the Video Mode icon @ in the<br />
top-lefthand corner of the screen, and the LED indicator will turn green—the<br />
camera is ready to record video.<br />
Recording Video<br />
1. Press ACTION on the camera or remote control to begin recording video<br />
2. The LED indicator will blink red while the camera is recording<br />
! The duration of the current recording is indicated by the on-screen timer<br />
3. To stop recording, press ACTION on the camera, or STOP on the remote<br />
control—the LED indicator will turn green<br />
Video Tagging<br />
When activated, this feature allows the camera to continuously record video, but<br />
save only ‘tagged’ footage. For example, with Video Tagging turned on and a<br />
Video Tagging Interval of 30s selected, pressing MENU while recording video will<br />
save the previous 30s, the current 30s and an additional 30s—a total of 1m30s of<br />
tagged footage.<br />
Video Tagging can be turned on or off in the Video Mode Settings menu.<br />
1. To turn Video Tagging on, open Mode Settings from the Main Menu and select<br />
Video Mode<br />
2. Under ‘Video Tagging’, select On and press ACTION to confirm<br />
3. Under ‘Video Tagging Interval‘, choose the desired interval time and press<br />
ACTION to confirm<br />
4. While recording video, press MENU on the camera to tag video—the LED<br />
indicator will begin blink red while a tagged interval is being saved<br />
! While recording video, pressing ACTION on the remote control will tag video<br />
5. Tagging can be stopped by pressing ACTION on the camera, or STOP on the<br />
remote control<br />
Pressing ACTION again while tagging will add an additional tagging interval to<br />
the end of the saved footage.<br />
! Please ensure you have at least 4GB of free space on your micro SD card for<br />
video tagging to function properly<br />
Taking simultaneous photos while recording video<br />
With Video Tagging turned off, pressing MENU on the camera while recording<br />
video will simultaneously take a still photo. Simultaneous Photo is available in the<br />
following video setups: 1080p (30/25 FPS), 960p (30/25 FPS), 720p (30/25 FPS),<br />
WVGA (3025 FPS).<br />
With Video Tagging turned off, pressing ACTION on the remote control while<br />
recording video will simultaneously take an still photo.<br />
! This feature is only available when Video Tagging (see above) is turned off<br />
Video Mode Settings<br />
Resolution<br />
Frame Rate<br />
FOV<br />
Exposure<br />
Self Timer<br />
Video Tagging<br />
Video Tagging<br />
Interval<br />
Video Mode<br />
Video Resolution<br />
Frame Rate<br />
Exposure<br />
1080P<br />
960P<br />
720P<br />
WVGA<br />
25 (1080/960/720/WVGA)<br />
30 (1080/960/720/WVGA)<br />
40 (960)<br />
50 (960 / 720/WVGA)<br />
60 (720/WVGA)<br />
100 (WVGA)<br />
120 (WVGA)<br />
170° (1080/960/720/WVGA)<br />
127° (1080)<br />
90° (1080)<br />
-2<br />
-1<br />
0<br />
+1<br />
+2<br />
3s<br />
5s<br />
10s<br />
On<br />
Off<br />
10s<br />
30s<br />
1m<br />
2m<br />
5m<br />
SD Card / Battery Indicator<br />
98%<br />
00:00:00<br />
Record Timer<br />
7


![Manual - [June][Eng] - Drift Innovation](https://img.yumpu.com/18912993/7/500x640/manual-juneeng-drift-innovation.jpg)