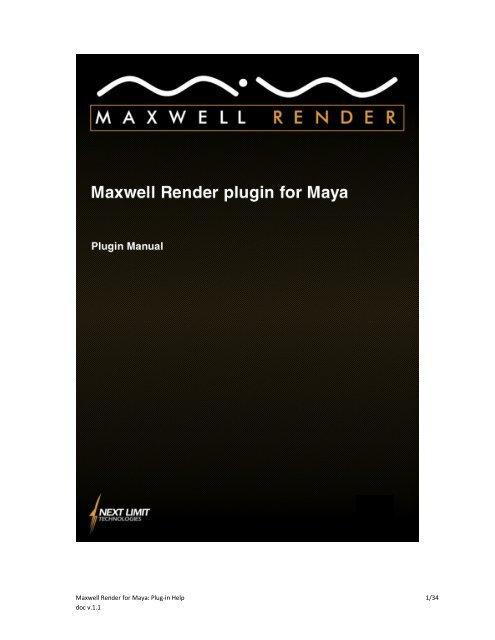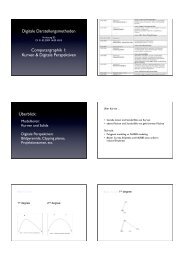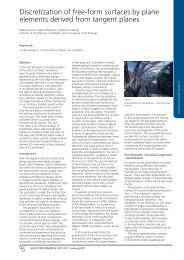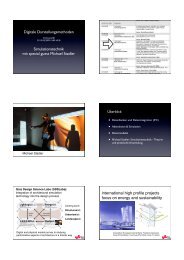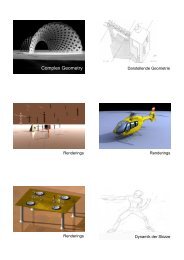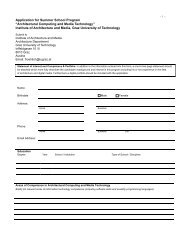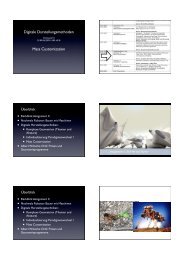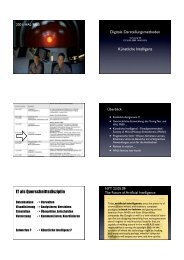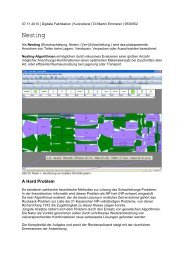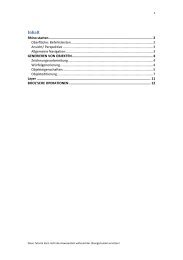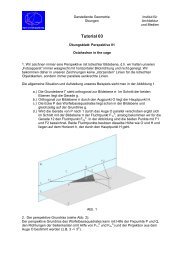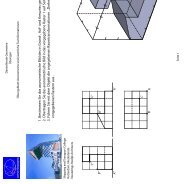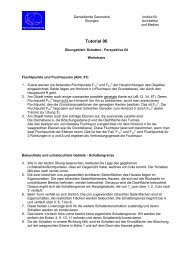Maxwell Render for Maya: Plug-in Help 1/34 doc v.1.1 - iam
Maxwell Render for Maya: Plug-in Help 1/34 doc v.1.1 - iam
Maxwell Render for Maya: Plug-in Help 1/34 doc v.1.1 - iam
You also want an ePaper? Increase the reach of your titles
YUMPU automatically turns print PDFs into web optimized ePapers that Google loves.
<strong>Maxwell</strong> <strong>Render</strong> <strong>for</strong> <strong>Maya</strong>: <strong>Plug</strong>-<strong>in</strong> <strong>Help</strong> 1/<strong>34</strong><br />
<strong>doc</strong> <strong>v.1.1</strong>
MAXWELL RENDER FOR MAYA : PLUG-IN HELP ................................................................................ 4<br />
INSTALLATION .................................................................................................................................. 4<br />
INSTALLATION ON WINDOWS .................................................................................................................. 4<br />
INSTALLATION ON MAC.......................................................................................................................... 5<br />
INSTALLATION ON LINUX:........................................................................................................................ 6<br />
USER INTERFACE HELP ...................................................................................................................... 7<br />
MAXWELL PREFERENCES .................................................................................................................. 7<br />
GENERAL : ........................................................................................................................................... 7<br />
SWATCH RENDERING:............................................................................................................................. 8<br />
VIEWPORT REPRESENTATION:.................................................................................................................. 8<br />
MAXWELL OBJECTS PROPERTIES....................................................................................................... 8<br />
MAXWELL CAMERA PROPERTIES ...................................................................................................... 9<br />
HOW CAMERAS WORK .......................................................................................................................... 9<br />
CAMERA PROPERTIES ........................................................................................................................... 10<br />
SHUTTER SPEED, ISO AND SHUTTER ANGLE.............................................................................................. 13<br />
SHIFT LENS......................................................................................................................................... 13<br />
MAXWELL RENDER GLOBALS .......................................................................................................... 14<br />
GENERAL SETTINGS.............................................................................................................................. 14<br />
TONE MAPPING.................................................................................................................................. 15<br />
ENVIRONMENT ................................................................................................................................... 16<br />
SKY OPTIONS ..................................................................................................................................... 16<br />
PHYSICAL SKY..................................................................................................................................... 17<br />
ATMOSPHERE..................................................................................................................................... 18<br />
SUN.................................................................................................................................................. 19<br />
GEOGRAPHICAL LOCATION.................................................................................................................... 20<br />
SKY DOME......................................................................................................................................... 20<br />
IMAGE BASED..................................................................................................................................... 20<br />
BACKGROUND .................................................................................................................................... 21<br />
REFLECTION, REFRACTION AND ILLUMINATION.......................................................................................... 21<br />
RENDER CHANNELS ............................................................................................................................. 21<br />
<strong>Maxwell</strong> <strong>Render</strong> <strong>for</strong> <strong>Maya</strong>: <strong>Plug</strong>-<strong>in</strong> <strong>Help</strong> 2/<strong>34</strong><br />
<strong>doc</strong> <strong>v.1.1</strong>
LAYERS SETTINGS ................................................................................................................................ 22<br />
SIMULENS ......................................................................................................................................... 23<br />
SUPPORT FOR MAYA NATIVE MATERIALS ................................................................................................. 24<br />
HOW NATIVE MAYA MATERIALS ARE TRANSLATED TO MAXWELL RENDER?..................................................... 24<br />
MAXWELL RENDER MATERIAL NODE....................................................................................................... 27<br />
MAXWELL LAYERED MATERIAL ATTRIBUTE EDITOR.................................................................................... 28<br />
MATERIAL ATTRIBUTES ........................................................................................................................ 29<br />
BUILDING MATERIALS..................................................................................................................... 31<br />
BUTTONS BAR: ................................................................................................................................... 31<br />
MAXWELL MATERIAL LAYER.................................................................................................................. 31<br />
ADDING DISPLACEMENTS...................................................................................................................... 31<br />
ADDING LAYERS.................................................................................................................................. 32<br />
ADDING EMITTERS .............................................................................................................................. 32<br />
COLOUR AND LUMINANCE .................................................................................................................... 33<br />
TEMPERATURE.................................................................................................................................... 33<br />
MXI TEXTURE .................................................................................................................................... 33<br />
BSDF PROPERTIES .............................................................................................................................. <strong>34</strong><br />
SURFACES PROPERTIES ......................................................................................................................... 35<br />
COATING ........................................................................................................................................... 36<br />
RENDERING..................................................................................................................................... 37<br />
RENDERING STILLS AND ANIMATIONS ...................................................................................................... 37<br />
GEOMETRY EXPORT ............................................................................................................................. 39<br />
FAQ INDEX ...................................................................................................................................... 40<br />
<strong>Maxwell</strong> <strong>Render</strong> <strong>for</strong> <strong>Maya</strong>: <strong>Plug</strong>-<strong>in</strong> <strong>Help</strong> 3/<strong>34</strong><br />
<strong>doc</strong> <strong>v.1.1</strong>
<strong>Maxwell</strong> <strong>Render</strong> <strong>for</strong> <strong>Maya</strong> : <strong>Plug</strong>-<strong>in</strong> <strong>Help</strong><br />
The <strong>Maxwell</strong> <strong>Render</strong> <strong>for</strong> <strong>Maya</strong> plug<strong>in</strong> has been created with the <strong>in</strong>tention of provid<strong>in</strong>g an optimum<br />
<strong>in</strong>tegration of <strong>Maxwell</strong> <strong>Render</strong> with the versions 8.0, 8.5, 2008, 2009 and 2010 of <strong>Maya</strong> <strong>for</strong> W<strong>in</strong>dows<br />
32 and 64, Mac systems and L<strong>in</strong>ux.<br />
Here you will f<strong>in</strong>d an assortment of topics relat<strong>in</strong>g to the use of the plug<strong>in</strong>, as well as descriptions of<br />
the parameters and <strong>in</strong>terfaces.<br />
Installation<br />
The <strong>in</strong>stallation of <strong>Maya</strong> plug<strong>in</strong> is a very easy and straight<strong>for</strong>ward process.<br />
Installation on W<strong>in</strong>dows<br />
Once you download and decompress the zip file, you have to double-click on the exe file. This will<br />
lead you to the plug<strong>in</strong> <strong>in</strong>stallation program and a new w<strong>in</strong>dow will appear, as shown <strong>in</strong> the figure<br />
below.<br />
Click on Next and the <strong>in</strong>stallation program will automatically choose the path where <strong>Maya</strong> is<br />
<strong>in</strong>stalled, detect<strong>in</strong>g the <strong>in</strong>stalled version as well.<br />
<strong>Maxwell</strong> <strong>Render</strong> <strong>for</strong> <strong>Maya</strong>: <strong>Plug</strong>-<strong>in</strong> <strong>Help</strong> 4/<strong>34</strong><br />
<strong>doc</strong> <strong>v.1.1</strong>
By click<strong>in</strong>g Next button the <strong>in</strong>stallation progress cont<strong>in</strong>ues and lets you choose which features of the<br />
<strong>Maxwell</strong> <strong>Render</strong> <strong>Maya</strong> plug-<strong>in</strong> you want to <strong>in</strong>stall.<br />
Complete the <strong>Maxwell</strong> <strong>Render</strong> <strong>Maya</strong> plug-<strong>in</strong> <strong>in</strong>stallation by click<strong>in</strong>g the Install button.<br />
Installation on Mac<br />
This will lead you to the plug<strong>in</strong> <strong>in</strong>stallation program and a new w<strong>in</strong>dow will appear, as shown <strong>in</strong> the<br />
figure below.<br />
The <strong>in</strong>staller detects all <strong>Maya</strong> versions <strong>in</strong> your system<br />
<strong>Maxwell</strong> <strong>Render</strong> <strong>for</strong> <strong>Maya</strong>: <strong>Plug</strong>-<strong>in</strong> <strong>Help</strong> 5/<strong>34</strong><br />
<strong>doc</strong> <strong>v.1.1</strong>
Installation on L<strong>in</strong>ux:<br />
Assum<strong>in</strong>g MAYA_DIR is the directory where <strong>Maya</strong> is <strong>in</strong>stalled, do the follow<strong>in</strong>g:<br />
- extract the plug-<strong>in</strong> archive to any location.<br />
- copy the contents of the "icons" and "scripts" directories to MAYA_DIR/icons and<br />
MAYA_DIR/scripts, respectively.<br />
- copy the contents of the "b<strong>in</strong>/rendererDesc" directory to MAYA_DIR/b<strong>in</strong>/rendererDesc<br />
- <strong>in</strong>side the b<strong>in</strong> directory you will see one "<strong>Plug</strong>-<strong>in</strong>s" subdirectory <strong>for</strong> each <strong>Maya</strong> version supported<br />
by the plug-<strong>in</strong>. The directory has the <strong>Maya</strong> version number appended to its name, e.g. "plug<strong>in</strong>s_2008",<br />
"plug-<strong>in</strong>s_2009" etc. Copy the contents of the plug-<strong>in</strong>s directory correspond<strong>in</strong>g to your<br />
<strong>Maya</strong> version to MAYA_DIR/b<strong>in</strong>/plug-<strong>in</strong>s.<br />
- start <strong>Maya</strong> and use the plug-<strong>in</strong> manager to load the <strong>Maxwell</strong> <strong>Render</strong> plug-<strong>in</strong>.<br />
F<strong>in</strong>ally open <strong>Maya</strong> and load the plug<strong>in</strong> from <strong>Plug</strong><strong>in</strong> Manager Panel.<br />
<strong>Maxwell</strong> <strong>Render</strong> <strong>for</strong> <strong>Maya</strong>: <strong>Plug</strong>-<strong>in</strong> <strong>Help</strong> 6/<strong>34</strong><br />
<strong>doc</strong> <strong>v.1.1</strong>
User Interface <strong>Help</strong><br />
The user <strong>in</strong>terface <strong>for</strong> the <strong>Maxwell</strong> <strong>Render</strong> <strong>for</strong> <strong>Maya</strong> plug<strong>in</strong> consists of several panels and buttons:<br />
• <strong>Maxwell</strong> Preferences<br />
• <strong>Maxwell</strong> Object Properties Tab<br />
• <strong>Maxwell</strong> Camera Properties Tab<br />
• <strong>Maxwell</strong> <strong>Plug</strong>-<strong>in</strong> Options<br />
• <strong>Maxwell</strong> Export<br />
• <strong>Maxwell</strong> Material Shad<strong>in</strong>g Group<br />
• <strong>Maxwell</strong> <strong>Render</strong> Globals<br />
The plug<strong>in</strong> has been designed to offer a com<strong>for</strong>table workflow <strong>for</strong> <strong>Maya</strong> users, <strong>in</strong>clud<strong>in</strong>g tabs that<br />
follow the logical way to work with <strong>Maxwell</strong> <strong>Render</strong> (environment, camera, materials, etc.).<br />
<strong>Maxwell</strong> Preferences<br />
You can f<strong>in</strong>d this panel <strong>in</strong> W<strong>in</strong>dows > <strong>Render</strong><strong>in</strong>g Editors > <strong>Maxwell</strong> <strong>Render</strong>> <strong>Maxwell</strong> sett<strong>in</strong>gs.<br />
General :<br />
Verbose export: When this is on, the plug-<strong>in</strong> will issue a warn<strong>in</strong>g <strong>in</strong> the Script Editor w<strong>in</strong>dow <strong>for</strong><br />
every non-fatal problem it encounters <strong>in</strong> the scene. These problems <strong>in</strong>clude miss<strong>in</strong>g textures,<br />
degenerate triangles, objects without materials etc. Pr<strong>in</strong>t<strong>in</strong>g the warn<strong>in</strong>gs can take a long time, so<br />
they can be turned off by un-check<strong>in</strong>g this option. If "verbose export" is off and the plug-<strong>in</strong><br />
encounters problems it will pr<strong>in</strong>t a s<strong>in</strong>gle warn<strong>in</strong>g at the end of the export process: "Warn<strong>in</strong>gs were<br />
<strong>Maxwell</strong> <strong>Render</strong> <strong>for</strong> <strong>Maya</strong>: <strong>Plug</strong>-<strong>in</strong> <strong>Help</strong> 7/<strong>34</strong><br />
<strong>doc</strong> <strong>v.1.1</strong>
issued dur<strong>in</strong>g the scene export process. Turn on verbose export and check the script editor w<strong>in</strong>dow<br />
<strong>for</strong> details, or run render diagnostics."<br />
Br<strong>in</strong>g rendered image: Check this to br<strong>in</strong>g the rendered image <strong>in</strong>to the <strong>Render</strong> view w<strong>in</strong>dow,<br />
then you could save <strong>in</strong>to the buffer to compare with others renders.<br />
Update Notification: The plug<strong>in</strong> <strong>in</strong>cludes an automatic update notification that will pop up once<br />
be<strong>for</strong>e render<strong>in</strong>g if you are connected to the <strong>in</strong>ternet and there is a new version of the plug<strong>in</strong>.<br />
This pop up also allows you to see the list of changes or to download the latest version by click<strong>in</strong>g on<br />
the correspond<strong>in</strong>g area.<br />
There is also a tick box to avoid the notification from popp<strong>in</strong>g up <strong>for</strong> the new version.<br />
Swatch render<strong>in</strong>g:<br />
Sampl<strong>in</strong>g level: controls the quality of the preview render.<br />
<strong>Render</strong> time: the maximum time (<strong>in</strong> seconds) the user wishes to allow <strong>for</strong> render<strong>in</strong>g material<br />
previews.<br />
Resolution: the size of the preview image.<br />
Preview Scene: Select the scene used <strong>for</strong> render<strong>in</strong>g material previews.<br />
Viewport Representation:<br />
Default High Quality: Activates the high quality shaded <strong>for</strong> textures <strong>in</strong> the openGL viewport.<br />
Bake Texture Resolution: Select the resolution <strong>for</strong> textures <strong>in</strong> the viewport.<br />
<strong>Maxwell</strong> Objects Properties<br />
<strong>Maxwell</strong> plug<strong>in</strong> accepts all type of geometry com<strong>in</strong>g from <strong>Maya</strong> and will take <strong>in</strong>to account<br />
trans<strong>for</strong>mations and de<strong>for</strong>mations as well.<br />
<strong>Maxwell</strong> Object Properties are located <strong>in</strong> tab <strong>Maxwell</strong> <strong>Render</strong> tab when you open the Attribute<br />
editor.<br />
<strong>Maxwell</strong> <strong>Render</strong> <strong>for</strong> <strong>Maya</strong>: <strong>Plug</strong>-<strong>in</strong> <strong>Help</strong> 8/<strong>34</strong><br />
<strong>doc</strong> <strong>v.1.1</strong>
Hidden From Camera: The object will not appear <strong>in</strong> the image rendered but the shadows will.<br />
Hidden to Secondary Rays: Reflected or refracted objects are hidden (seen <strong>in</strong> enough<br />
specular materials or with low roughness, like a vampire <strong>in</strong> a mirror).<br />
Hidden to GI: Means the object will render but will not affect light<strong>in</strong>g.<br />
Unaffected by Z Clip: If this option is selected, the object won't be cut by zClip planes.<br />
Object ID Color: Choose the color to identify <strong>in</strong> the ID Channel pass.<br />
<strong>Maxwell</strong> Camera Properties<br />
How Cameras Work<br />
<strong>Maxwell</strong> <strong>Render</strong> uses a camera model that differs from <strong>Maya</strong>'s camera model. <strong>Maxwell</strong> <strong>Render</strong><br />
simulates a real camera with the associated lens set, diaphragm, etc. The <strong>Maxwell</strong> <strong>Render</strong> camera<br />
has specific parameters that are reached through the plug<strong>in</strong>, however there is still some <strong>in</strong><strong>for</strong>mation<br />
<strong>Maxwell</strong> <strong>Render</strong> <strong>for</strong> <strong>Maya</strong>: <strong>Plug</strong>-<strong>in</strong> <strong>Help</strong> 9/<strong>34</strong><br />
<strong>doc</strong> <strong>v.1.1</strong>
from the <strong>Maya</strong> camera model that is useful to fully def<strong>in</strong>e the way the camera will behave <strong>in</strong><br />
<strong>Maxwell</strong> <strong>Render</strong>.<br />
Camera properties<br />
F<strong>in</strong>d the <strong>Maxwell</strong> <strong>Render</strong> Camera Properties tab open<strong>in</strong>g the Attribute Editor from any camera.<br />
As we said, these parameters are specific to <strong>Maxwell</strong> <strong>Render</strong>, but there are other camera<br />
parameters that must be taken <strong>in</strong>to account and that belongs to the <strong>Maya</strong> Camera Properties panel.<br />
Focal Length: distance from the lens to the film.<br />
Z-Clip Planes: Def<strong>in</strong>e the Z-Clip by the Far Clipp<strong>in</strong>g Plane and Near Clipp<strong>in</strong>g Plane.<br />
Auto <strong>Render</strong> Clip Planes: Disable clip planes when it's on.<br />
Near Clipp<strong>in</strong>g Plane: The near-plane ZClipp<strong>in</strong>g distance (must be less than Far Clipp<strong>in</strong>g Plane)<br />
Far Clipp<strong>in</strong>g Plane: The far-plane ZClipp<strong>in</strong>g distance (must be greater than Near Clipp<strong>in</strong>g Plane)<br />
<strong>Maxwell</strong> <strong>Render</strong> <strong>for</strong> <strong>Maya</strong>: <strong>Plug</strong>-<strong>in</strong> <strong>Help</strong> 10/<strong>34</strong><br />
<strong>doc</strong> <strong>v.1.1</strong>
Exposure Mode:<br />
• Manual: The shutter speed and fstop are passed to <strong>Maxwell</strong> <strong>Render</strong> exactly as entered by<br />
the user.<br />
• Shutter priority: The shutter speed is used as-is, and the fstop is computed to arrive at<br />
the provided EV number. This allows the user to vary the shutter speed without chang<strong>in</strong>g<br />
the exposure, e.g. when adjust<strong>in</strong>g the amount of motion blur.<br />
• Aperture priority: the fstop number is used as-is, and the shutter speed is computed to<br />
arrive at the EV number. This allows you to change the depth of field without affect<strong>in</strong>g the<br />
exposure.<br />
Exposure Value (EV): The EV (Exposure Value) is a common way of comb<strong>in</strong><strong>in</strong>g shutter speed<br />
and fstop <strong>in</strong>to a s<strong>in</strong>gle number to obta<strong>in</strong> a measure of the exposure.<br />
Exposure values <strong>for</strong> ISO 100 <strong>for</strong> various light<strong>in</strong>g conditions<br />
Light<strong>in</strong>g Condition EV100 Aurora borealis and australis<br />
Daylight Bright −4 to −3<br />
Light sand or snow <strong>in</strong> full or slightly hazy<br />
16<br />
−6 to −5<br />
sunlight (dist<strong>in</strong>ct shadows)<br />
Medium<br />
Typical scene <strong>in</strong> full or slightly hazy sunlight 15 Outdoor, Artificial Light<br />
Typical scene <strong>in</strong> hazy sunlight (soft shadows) 14 Neon and other bright signs 9–10<br />
Typical scene, cloudy bright (no shadows) 13 Night sports 9<br />
Typical scene, heavily overcast 12 Fires and burn<strong>in</strong>g build<strong>in</strong>gs 9<br />
Areas <strong>in</strong> open shade, bright sunlight 12 Bright street scenes 8<br />
Outdoor, Natural light Night street scenes and w<strong>in</strong>dow displays 7–8<br />
Ra<strong>in</strong>bows Night vehicle traffic 5<br />
Clear sky background 15 Fairs and amusement parks 7<br />
Cloudy sky background 14 Christmas tree lights 4–5<br />
Sunsets and skyl<strong>in</strong>es Build<strong>in</strong>gs, monuments, and founta<strong>in</strong>s 3–5<br />
Just be<strong>for</strong>e sunset 12–14 Distant views of lit build<strong>in</strong>gs 2<br />
At sunset 12 Indoor, Artificial Light<br />
Just after sunset 9–11 Galleries 8–11<br />
The Moon,c altitude > 40° Sports events, stage shows, etc. 8–9<br />
Full 15 Circuses, floodlit 8<br />
Gibbous 14 Ice shows, floodlit 9<br />
Quarter 13 Offices and work areas 7–8<br />
Crescent 12 Home <strong>in</strong>teriors 5–7<br />
Moonlight, Moon altitude > 40° Christmas tree lights 4–5<br />
Full −3 to −2<br />
Gibbous −4<br />
Quarter −6<br />
F-Stop: controls the aperture of the lens.<br />
Film ISO: the film's light- sensitivity. A higher ISO is more sensitive.<br />
Note: With normal day light and Film ISO 100 the values would be:<br />
F-Stop 2.8 4 5.6 8 11 16 22<br />
Shutter Speed 1000 500 250 125 50 25 10<br />
F-Stop<br />
Shutter speeds with ISO 100<br />
Sun<br />
Partially cloudy<br />
Cloudy<br />
4<br />
2,8<br />
5,6<br />
4<br />
2,8<br />
8<br />
5,6<br />
4<br />
11<br />
8<br />
5,6<br />
16<br />
11<br />
8<br />
22<br />
16<br />
11<br />
22<br />
16 22<br />
<strong>Maxwell</strong> <strong>Render</strong> <strong>for</strong> <strong>Maya</strong>: <strong>Plug</strong>-<strong>in</strong> <strong>Help</strong> 11/<strong>34</strong><br />
<strong>doc</strong> <strong>v.1.1</strong>
Clouds<br />
Snowy landscape<br />
Beach<br />
Mounta<strong>in</strong><br />
Open view<br />
Horizon view<br />
Landscape with first plane<br />
Light colored build<strong>in</strong>gs<br />
Landscape with dark first plane<br />
Lit streets and squares<br />
People <strong>in</strong> the light<br />
Dark streets and squares<br />
Dark build<strong>in</strong>gs<br />
People <strong>in</strong> the shade<br />
Th<strong>in</strong> <strong>for</strong>estation<br />
People under th<strong>in</strong> foliage<br />
Thick <strong>for</strong>estation<br />
People under thick foliage<br />
Shutter Speed: specified 1/n of a second.<br />
Use Rotary Shutter: Rotary shutter simulation <strong>for</strong> movie camera motion blur. The plug-<strong>in</strong><br />
replaces the camera shutter speed with a value derived from the rotary shutter angle and then<br />
adjusts the ISO film speed to arrive back to the same exposure as with the <strong>in</strong>itial shutter speed / ISO<br />
sett<strong>in</strong>gs. This is far more <strong>in</strong>tuitive <strong>for</strong> users than to let them compute the shutter speed from the<br />
shutter angle and then adjust the film speed to weird values. To calculate the shutter speed when<br />
the rotary is activated, use the follow<strong>in</strong>g <strong>for</strong>mulas:<br />
• <strong>Maxwell</strong> Shutter (exposure) = FPS (frames per second) * 360 / Shutter Angle.<br />
• Shutter Angle = FPS * 360 / <strong>Maxwell</strong> Shutter (exposure).<br />
• % of motion blur = Shutter Angle * 100 / 360.<br />
1/4000 1/2000 1/1000 1/500 1/250 1/100 1/50 1/25<br />
1/2000 1/1000 1/500 1/250 1/100 1/50 1/25 1/10<br />
1/1000 1/500 1/250 1/100 1/50 1/25 1/10 1/5<br />
1/500 1/250 1/100 1/50 1/25 1/10 1/5 1/2<br />
1/250 1/100 1/50 1/25 1/10 1/5 1/2 1<br />
1/100 1/50 1/25 1/10 1/5 1/2 1 2<br />
1/50 1/25 1/10 1/5 1/2 1 2 4<br />
People <strong>in</strong> a room next to a bright w<strong>in</strong>dow 1/25 1/10 1/5 1/2 1 2 4 8<br />
People <strong>in</strong> a room next to a dark w<strong>in</strong>dow 1/10 1/5 1/2 1 2 4 8 16<br />
Light <strong>in</strong>teriors 1/5 1/2 1 2 4 8 16 32<br />
Dark Interiors<br />
Churches<br />
4 8 16 32 60 120 240 480<br />
<strong>Maxwell</strong> <strong>Render</strong> <strong>for</strong> <strong>Maya</strong>: <strong>Plug</strong>-<strong>in</strong> <strong>Help</strong> 12/<strong>34</strong><br />
<strong>doc</strong> <strong>v.1.1</strong><br />
Shutter Speed
Manual Focus Distance: Change Focus Distance manually.<br />
Focus Distance: Distance from the camera location to the camera target.<br />
Diaphragm Type: Controls the shape of the 'bokeh' effect seen <strong>in</strong> out-of-focus highlights.<br />
Diaphragm Angle: The angle of blades <strong>in</strong> 'Polygonal' cameras.<br />
Diaphragm Type: The number of blades of 'Polygonal' cameras.<br />
Shutter Speed, ISO and Shutter Angle<br />
Shutter Speed and ISO of the <strong>Maxwell</strong> <strong>Render</strong> Camera Properties panel are used if Motion Blur is off<br />
on the <strong>Maxwell</strong> <strong>Render</strong> Globals, otherwise <strong>Maya</strong>'s shutter angle is used.<br />
The ISO is then adjusted to obta<strong>in</strong> the same exposure as you would get with the <strong>Maxwell</strong> <strong>Render</strong><br />
shutter speed and ISO values. This means that you can play around with the shutter angle to get the<br />
motion blur to look right without affect<strong>in</strong>g your exposure.<br />
Shift Lens<br />
<strong>Maxwell</strong> <strong>Render</strong> <strong>for</strong> <strong>Maya</strong>: <strong>Plug</strong>-<strong>in</strong> <strong>Help</strong> 13/<strong>34</strong><br />
<strong>doc</strong> <strong>v.1.1</strong>
The aspect ratio and film offset sett<strong>in</strong>gs are <strong>in</strong> the "Film Back" rollup <strong>in</strong> the camera attribute editor.<br />
<strong>Maya</strong> has two more attributes that <strong>in</strong>fluence fram<strong>in</strong>g when the resolution aspect ratio doesn't<br />
match the film aspect ratio: "Fit Resolution Gate" and "Film Fit Offset". <strong>Maxwell</strong> <strong>Render</strong> doesn't<br />
support these attributes so users should always match the film aspect to the resolution. For<br />
<strong>in</strong>stance, if you are render<strong>in</strong>g <strong>in</strong> CCIR PAL/Quantel PAL you will get a “Device aspect Ratio” of 1.333.<br />
Revis<strong>in</strong>g the Film Back camera parameters we can see that “Film Aspect Ratio” is 1.50 or other<br />
(depend<strong>in</strong>g on the “Film Gate” used), so you must adjust your “Film Aspect Ratio” to 1.333 manually.<br />
<strong>Maxwell</strong> <strong>Render</strong> Globals<br />
The General Sett<strong>in</strong>gs tab provides control over the various parameters available to control the<br />
render<strong>in</strong>g process:<br />
General Sett<strong>in</strong>gs<br />
<strong>Render</strong> Time: Sets the m<strong>in</strong>imum time to be reached be<strong>for</strong>e the render stops - the maximum<br />
number of m<strong>in</strong>utes the render will be allowed to cont<strong>in</strong>ue. When render<strong>in</strong>g a s<strong>in</strong>gle frame, it is<br />
advisable to set this value much higher than necessary, to ensure that the render does not stop prior<br />
to be<strong>in</strong>g perceived as completed.<br />
Sampl<strong>in</strong>g Level: Sets the m<strong>in</strong>imum sampl<strong>in</strong>g level to be reached be<strong>for</strong>e stopp<strong>in</strong>g the render.<br />
When the render atta<strong>in</strong>s the Sampl<strong>in</strong>g Level specified here, process<strong>in</strong>g will stop. Sett<strong>in</strong>g the<br />
<strong>Maxwell</strong> <strong>Render</strong> <strong>for</strong> <strong>Maya</strong>: <strong>Plug</strong>-<strong>in</strong> <strong>Help</strong> 14/<strong>34</strong><br />
<strong>doc</strong> <strong>v.1.1</strong>
Sampl<strong>in</strong>g Level to very high values (>25) when render<strong>in</strong>g s<strong>in</strong>gle frames ensures that the render will<br />
not be term<strong>in</strong>ated be<strong>for</strong>e an acceptable quality level has been reached.<br />
Output Image Depth: Bit depth can be chosen <strong>for</strong> the <strong>for</strong>mats which can support it, like TIFF or<br />
TGA. 16 and 32-bit color images are brought <strong>in</strong>to the render view (downsampled) to 8-bit.<br />
Number of Threads: The number of threads to allocate <strong>for</strong> the mxcl.exe process. Sett<strong>in</strong>g this<br />
value to 0 will cause mxcl.exe to auto-detect the available number of processors, and use them all<br />
<strong>for</strong> the render<strong>in</strong>g process.<br />
Global Scale: Multiplier <strong>for</strong> the scene scale.<br />
Attenuation Scale: The attenuation values <strong>for</strong> all the materials <strong>in</strong> the scene will be multiplied by<br />
this number when they are exported.<br />
This is useful if you have a scene that's not modeled to scale, but the transparent materials are<br />
already set up so that they look right. If you use the global scale to fix DOF issues (<strong>for</strong> example) you<br />
will break the transparent materials; the attenuation scale can then be used to fix those materials by<br />
sett<strong>in</strong>g it to the same value as the global scale.<br />
Enable motion blur: Enables/disables motion blur - controlled by <strong>Maya</strong>'s camera Shutter<br />
Angle.<br />
Use Instanc<strong>in</strong>g: When this option is off, the <strong>in</strong>stances are exported as cloned objects. When it is<br />
on, they are exported as <strong>Maxwell</strong> <strong>Render</strong> <strong>in</strong>stances – this is a good way to save memory. Particle<br />
<strong>in</strong>stanced objects can now be exported as <strong>in</strong>dependent objects or as <strong>in</strong>stances.<br />
Multilight®: Three available options:<br />
Off: Deactivated<br />
Intensity: <strong>Render</strong>s an image with <strong>in</strong>dependent light <strong>in</strong>tensity <strong>in</strong><strong>for</strong>mation.<br />
Color+Intensity: <strong>Render</strong>s an image with <strong>in</strong>dependent light <strong>in</strong>tensity and color.<br />
Multilight is a unique and highly useful feature that allows you to <strong>in</strong>teractively adjust the <strong>in</strong>tensity<br />
of the emitters <strong>in</strong> the scene and to alter the ISO and shutter speed dur<strong>in</strong>g render<strong>in</strong>g or after the<br />
render has f<strong>in</strong>ished. The adjustments can be keyframed and animated over time, and a sequence of<br />
images can be saved. Users can save different images of the same scene under different light<strong>in</strong>g<br />
conditions or make light<strong>in</strong>g animations from only a s<strong>in</strong>gle render.<br />
Color Space: Choose your desired color space <strong>for</strong> the rendered image.<br />
Export Static Fly-By: "Export static fly-by" only processes the geometry once <strong>in</strong> an animation<br />
and only updates the camera position <strong>for</strong> subsequent frames. This speeds up the export process if<br />
you have an animated camera navigat<strong>in</strong>g around completely static geometry. It of course doesn't<br />
affect render<strong>in</strong>g times <strong>in</strong> any way.<br />
Low priority: Enable this if you want to work at your computer dur<strong>in</strong>g render<strong>in</strong>g.<br />
Use Fast Exporter: Uses some features <strong>in</strong> the API of <strong>Maya</strong> 8 and above that allow geometry to<br />
be processed much faster. This can lower export times as much as 5 times, but it consumes more<br />
memory per object, so it could cause problems if you have an object with millions of polygons. In<br />
those cases, the export will fail, so uncheck<strong>in</strong>g this box can fix the failure. Many objects with<br />
relatively few polygons are not an issue - only very large <strong>in</strong>dividual objects affect this.<br />
Additional MXCL Flags: Adds extra flags <strong>in</strong> this text box i.e. –vignett<strong>in</strong>g: 0 or -v:0 to get rid of<br />
the vignett<strong>in</strong>g.<br />
Tone Mapp<strong>in</strong>g<br />
<strong>Maxwell</strong> <strong>Render</strong> <strong>for</strong> <strong>Maya</strong>: <strong>Plug</strong>-<strong>in</strong> <strong>Help</strong> 15/<strong>34</strong><br />
<strong>doc</strong> <strong>v.1.1</strong>
Gamma: Controls the output gamma of the rendered image.<br />
Burn: Controls how quickly the image is over-exposed.<br />
Environment<br />
The Environment Sett<strong>in</strong>gs tab provides access to sett<strong>in</strong>gs related to the type of light<strong>in</strong>g used <strong>in</strong> the<br />
scene.<br />
Active Viewport Preview: This button is a new feature that allows you to visualize the environment<br />
sett<strong>in</strong>gs <strong>in</strong> the viewport. Just set your viewport to Shade mode and you will see the f<strong>in</strong>al color of the<br />
Physical Sky environment.<br />
Sky Options<br />
The General Sett<strong>in</strong>gs page provides control over the various parameters available to control the<br />
render<strong>in</strong>g process:<br />
<strong>Maxwell</strong> <strong>Render</strong> <strong>for</strong> <strong>Maya</strong>: <strong>Plug</strong>-<strong>in</strong> <strong>Help</strong> 16/<strong>34</strong><br />
<strong>doc</strong> <strong>v.1.1</strong>
Sky Type: Select from Sky Dome, Physical or None<br />
Load: Load a preset <strong>for</strong> Physical Sky.<br />
Save: Save your presets <strong>for</strong> Physical Sky.<br />
Physical Sky<br />
<strong>Maxwell</strong> <strong>Render</strong> provides a realistic simulation of the sky. When us<strong>in</strong>g this mode, it is possible to<br />
enable or disable the Sun, as well as adjust the sky's Turbidity, Water, and Ozone values.<br />
<strong>Maxwell</strong> <strong>Render</strong> <strong>for</strong> <strong>Maya</strong>: <strong>Plug</strong>-<strong>in</strong> <strong>Help</strong> 17/<strong>34</strong><br />
<strong>doc</strong> <strong>v.1.1</strong>
Atmosphere<br />
Ozone: The amount of ozone gas <strong>in</strong> the atmosphere. The default value is 0.4<br />
Water: The amount of water vapor <strong>in</strong> the atmosphere. It is measured <strong>in</strong> centimeters, <strong>in</strong> the same<br />
way as ozone.<br />
Turbidity Coefficient: Def<strong>in</strong>es the concentration and amount of particles <strong>in</strong> the atmosphere. A<br />
value of 0 means a perfectly clear sky (<strong>in</strong> which case the next three parameters won’t have any<br />
effect). 0.01 is a good value <strong>for</strong> low turbidity, e.g. a sky with very few aerosols <strong>in</strong> it so that it will<br />
appear almost clear. 0.04 is a good medium value and 0.1 is a high value.<br />
Default sett<strong>in</strong>gs (0.04) Turbidity 0.65, Scatt. Asymmetry 0.7 Turbidity 0.65, Scatt. Asymmetry -0.7<br />
Rais<strong>in</strong>g the Turbidity Coefficient <strong>in</strong> sunset situations will darken the sky. Remember that you can also raise<br />
the ISO of the camera <strong>in</strong> these cases, which can produce <strong>in</strong>terest<strong>in</strong>g effects:<br />
Default sett<strong>in</strong>gs (0.04) Turbidity 0.18, ISO 150 Turbidity 0.18, ISO 1000<br />
Wavelength Exponent: Def<strong>in</strong>es the average size of the particles <strong>in</strong> the atmosphere. The<br />
particle size <strong>in</strong>fluences which wavelengths of light are absorbed and which are scattered. Higher<br />
values than the default will at first <strong>in</strong>crease the saturation of the sky, then gradually turn it green<br />
and then orange:<br />
Wavelength Ex. 1.2 (default) Wavelength Ex. 10 Wavelength Ex. 30<br />
<strong>Maxwell</strong> <strong>Render</strong> <strong>for</strong> <strong>Maya</strong>: <strong>Plug</strong>-<strong>in</strong> <strong>Help</strong> 18/<strong>34</strong><br />
<strong>doc</strong> <strong>v.1.1</strong>
Aerosol reflectance (%): Refers to the albedo of the aerosols, or the rate of energy scattered<br />
and absorbed by the aerosols.<br />
Scatter<strong>in</strong>g Asymmetry: This factor controls the anisotropy of the particles - that is, <strong>in</strong> which direction<br />
most of the light will be scattered. Positive values will produce a halo effect around the sun, brighten<strong>in</strong>g<br />
the area around it:<br />
Scatter<strong>in</strong>g Asymmetry 0.7 (default) Scatter<strong>in</strong>g Asymmetry 0<br />
Enable Sun: Enables/disables the Sun dur<strong>in</strong>g render<strong>in</strong>g (Physical Sky & Image Based)<br />
Sun<br />
Temperature (ºK): Temperature of the sun’s spectral radiation. The default value of 5777 is the<br />
most common value measured outside the Earth’s atmosphere.<br />
Power: A multiplier that controls the amount of light emitted from the sun. Higher values than the<br />
default 1 will make the sun emit more light, lower values will emit less.<br />
Planet Reflectance (%): Controls the percentage of light reflected from the surface of the<br />
planet back <strong>in</strong>to the atmosphere.<br />
Sun direction<br />
Compute from Geographical location: You can manually set the geographical data.<br />
Track Object: You can use an object from the scene to set the position or direction of the<br />
sunlight, <strong>for</strong> <strong>in</strong>stance a directional light.<br />
Track Object: The object used to track the sun.<br />
Track Selected Object: Use the selected object from the scene.<br />
Tips <strong>for</strong> work<strong>in</strong>g with the Physical Sky:<br />
• Bear <strong>in</strong> m<strong>in</strong>d that the atmosphere parameters <strong>in</strong>fluence each other. For example, if you raise the<br />
Turbidity Coefficient (more particles <strong>in</strong> the atmosphere), the Wavelength Exponent, Reflectance<br />
and Scatter<strong>in</strong>g Asymmetry parameters will then have a greater <strong>in</strong>fluence on the look of the sky as<br />
they are affect<strong>in</strong>g a larger amount of particles.<br />
• To keep the horizon from turn<strong>in</strong>g too bright, lower the Planet Reflectance and decrease the<br />
Scatter<strong>in</strong>g Asymmetry.<br />
• <strong>Maxwell</strong> <strong>Render</strong> Studio and some of the plug-<strong>in</strong>s can <strong>in</strong>teractively show an accurate OpenGL view<br />
of the current sky coloration and brightness. In Studio, press the “K” key to activate/deactivate the<br />
Sky Preview. This OpenGL view also takes <strong>in</strong>to account the cameras’ F-stop, ISO and Shutter Speed<br />
sett<strong>in</strong>gs.<br />
• The scene illum<strong>in</strong>ation and color<strong>in</strong>g change depend<strong>in</strong>g on what sky sett<strong>in</strong>gs you use. If you raise<br />
the ozone level, which makes the sky scatter more blue light, your entire scene will have a bluer<br />
illum<strong>in</strong>ation.<br />
<strong>Maxwell</strong> <strong>Render</strong> <strong>for</strong> <strong>Maya</strong>: <strong>Plug</strong>-<strong>in</strong> <strong>Help</strong> 19/<strong>34</strong><br />
<strong>doc</strong> <strong>v.1.1</strong>
• Because the <strong>Maxwell</strong> <strong>Render</strong> camera has a fixed white balance of 6500K, you can save your render<br />
as HDR and then white balance your image <strong>in</strong> an image edit<strong>in</strong>g application that can handle HDR<br />
files.<br />
Geographical Location<br />
Longitude and Latitude: Choose the longitude and latitude<br />
Day of Month, Month: Sets the date.<br />
Hour, m<strong>in</strong>ute, second: Sets time of day<br />
GMT Offset: Offset <strong>for</strong> the current coord<strong>in</strong>ates<br />
Ground Rotation: Sets an offset rotation on the ground without any modification <strong>in</strong> the world<br />
coord<strong>in</strong>ates.<br />
Sky Dome<br />
In this mode, the Scene will be globally illum<strong>in</strong>ated us<strong>in</strong>g an RGB-specified color, and a user-specified<br />
<strong>in</strong>tensity value.<br />
Color: Sets the Sky Dome colour.<br />
Intensity (Lumens): Sets the Sky Dome light<strong>in</strong>g <strong>in</strong>tensity <strong>in</strong> lumens.<br />
Enable Sun: Adds the sunlight to the Sky Dome model.<br />
Image Based<br />
In this mode, Environmental light<strong>in</strong>g is provided by either a <strong>Maxwell</strong> <strong>Render</strong> MXI (.mxi) image, or an<br />
HDR image. Four separate layers (Background, Illum<strong>in</strong>ation, Reflection, and Refraction) are<br />
provided, and different maps may be used <strong>in</strong> all of them, if so desired. Individual layers may be<br />
enabled or disabled as well. The user may choose to use Physical Sky, Sky Dome, or No<br />
Environmental light<strong>in</strong>g <strong>in</strong> disabled layers.<br />
Please note that changes made to one channel will not be made to the others as well. Also note that<br />
the Sun can also be enabled and rendered when us<strong>in</strong>g an Image Based Environment.<br />
<strong>Maxwell</strong> <strong>Render</strong> <strong>for</strong> <strong>Maya</strong>: <strong>Plug</strong>-<strong>in</strong> <strong>Help</strong> 20/<strong>34</strong><br />
<strong>doc</strong> <strong>v.1.1</strong>
Use Image Based Environment: Activates the use of HDRI files.<br />
Env Preview Chan: Changes the visualization <strong>in</strong> the viewport <strong>for</strong> Background, Reflection,<br />
Refraction or Illum<strong>in</strong>ation files.<br />
Background<br />
Use Image Based Environment: Enables/disables light by IBL.<br />
Use layer: Enables/disables this layer.<br />
Texture: Sets the path to an MXI or HDR image to use <strong>in</strong> this channel.<br />
Intensity: Sets the <strong>in</strong>tensity of this layer's map.<br />
Scale U: Scales this layer's map <strong>in</strong> the U direction<br />
Scale V: Scales this layer's map <strong>in</strong> the V direction<br />
Offset U: Moves this layer's map orig<strong>in</strong> <strong>in</strong> the U direction<br />
Offset V: Moves this layer's map orig<strong>in</strong> <strong>in</strong> the V direction<br />
Reflection, Refraction and illum<strong>in</strong>ation<br />
Same as background: Enables/disables us<strong>in</strong>g the same map as Background so you can control<br />
the parameters from the Background tab, except the Spherical Mapp<strong>in</strong>g switch that is used <strong>for</strong> all<br />
channels.<br />
<strong>Render</strong> Channels<br />
The <strong>Render</strong> Channels tab conta<strong>in</strong>s options to control which types of output will be generated while<br />
render<strong>in</strong>g:<br />
<strong>Maxwell</strong> <strong>Render</strong> <strong>for</strong> <strong>Maya</strong>: <strong>Plug</strong>-<strong>in</strong> <strong>Help</strong> 21/<strong>34</strong><br />
<strong>doc</strong> <strong>v.1.1</strong>
Color: Enables/disables render<strong>in</strong>g the Colour channel.<br />
Alpha: Enables/disables render<strong>in</strong>g the Alpha channel. Alpha channels are not embedded <strong>in</strong> file<br />
<strong>for</strong>mats so will be rendered apart <strong>in</strong> s<strong>in</strong>gle files with a prefix call alpha_nameImage.<br />
Opaque: This option hides the sky <strong>in</strong> the render.<br />
Embed Alpha: Br<strong>in</strong>gs the Alpha channel <strong>in</strong>to the <strong>Render</strong> W<strong>in</strong>dow.<br />
Depth: Enables/disables render<strong>in</strong>g the Z-Buffer channel.<br />
Z range start: Sets the Z-Buffer near distance.<br />
Z range end: Sets the Z-Buffer far distance.<br />
Shadow Pass: Enables/disables render<strong>in</strong>g the Shadow channel.<br />
Motion Vector:<br />
Object ID: Enables/disables render<strong>in</strong>g the Object ID channel.<br />
Material ID: Enables/disables render<strong>in</strong>g the Material ID channel.<br />
Roughness: Outputs an image conta<strong>in</strong><strong>in</strong>g the Roughness value of the materials <strong>in</strong> the<br />
scene. High Roughness materials will appear white <strong>in</strong> the image, while low Roughness<br />
materials will appear dark.<br />
Fresnel: Outputs an image conta<strong>in</strong><strong>in</strong>g the Fresnel <strong>in</strong><strong>for</strong>mation of the surfaces.<br />
<strong>Render</strong> Type: You can choose between three ma<strong>in</strong> render types <strong>for</strong> the color:<br />
• Diffuse+Reflections: The usual complete render. Outputs the whole render <strong>in</strong>clud<strong>in</strong>g<br />
diffuse and reflections.<br />
• Diffuse: Outputs an image conta<strong>in</strong><strong>in</strong>g only the diffuse color of the surfaces.<br />
• Reflection: Outputs an image conta<strong>in</strong><strong>in</strong>g only the reflective component of the surfaces.<br />
Layers Sett<strong>in</strong>gs<br />
Specifies which of the different light <strong>in</strong>teractions should be <strong>in</strong>cluded or excluded from the<br />
calculation.<br />
<strong>Maxwell</strong> <strong>Render</strong> <strong>for</strong> <strong>Maya</strong>: <strong>Plug</strong>-<strong>in</strong> <strong>Help</strong> 22/<strong>34</strong><br />
<strong>doc</strong> <strong>v.1.1</strong>
Direct Light<strong>in</strong>g: Enables/disables the Direct render layer<br />
Indirect Light<strong>in</strong>g: Enables/disables the Indirect render layer<br />
Direct. Ref. Caustics: Enables/disables the Direct Reflection render layer<br />
Direct Rfr. Caustics: Enables/disables the Direct Refraction render layer<br />
Indirect. Ref. Caustics: Enables/disables the Indirect Reflection render layer<br />
Indirect Rfr. Caustics: Enables/disables the Indirect Refraction render layer<br />
SimuLens<br />
Allows you to control the lens diffraction, lens scatter<strong>in</strong>g, and vignett<strong>in</strong>g effects of the <strong>Maxwell</strong><br />
SimuLens system.<br />
Diffraction: Enables Simulens effects.<br />
Aperture map: The shape of the diaphragm will model the pattern of light that reaches the film.<br />
<strong>Maxwell</strong> <strong>Render</strong> <strong>for</strong> <strong>Maya</strong>: <strong>Plug</strong>-<strong>in</strong> <strong>Help</strong> 23/<strong>34</strong><br />
<strong>doc</strong> <strong>v.1.1</strong>
Obstacle Map: Water drops, eyelashes, dirt, etc on the camera lens will also cause diffraction<br />
effects.<br />
Diffraction <strong>in</strong>tensity: Controls diffraction/glare <strong>in</strong>tensity.<br />
Diffraction Frequency: Controls the frequency of color<strong>in</strong>g <strong>in</strong> diffraction effect. Higher values<br />
will make the patterns denser.<br />
Scatter<strong>in</strong>g: Enable Scatter<strong>in</strong>g<br />
Scatter<strong>in</strong>g value: Commonly known as bloom – occurs when the light is scattered <strong>in</strong>side the<br />
lens be<strong>for</strong>e reach<strong>in</strong>g the film.<br />
Devignett<strong>in</strong>g: Enables devignett<strong>in</strong>g.<br />
Devignett<strong>in</strong>g value: Vignett<strong>in</strong>g is an artifact which darkens the image through the edges due to<br />
camera optics. Now you can partially or completely remove it by dragg<strong>in</strong>g the slider from 1000 to 0.<br />
Vignett<strong>in</strong>g is activated by default.<br />
<strong>Maxwell</strong> Materials<br />
Support <strong>for</strong> <strong>Maya</strong> native materials<br />
• Automatic translation of <strong>Maya</strong> native shaders:<br />
o Lambert<br />
o Phong<br />
o PhongE<br />
o Bl<strong>in</strong>n<br />
How native <strong>Maya</strong> materials are translated to <strong>Maxwell</strong> <strong>Render</strong>?<br />
Lambert One Layer<br />
Note: m.r. means <strong>Maxwell</strong> rollup Lambertian Layer<br />
<strong>Maya</strong> parameters <strong>Maxwell</strong> <strong>Render</strong><br />
parameters<br />
Sett<strong>in</strong>gs<br />
roughness % roughness 100<br />
color reflectance 0<br />
fresnel/m.r. reflectance 90 white by default<br />
transparency transmittance<br />
absorption distance /m.r. absorption distance 100 cm by default<br />
<strong>in</strong>dex of refraction Nd 1 by default<br />
abbe number/m.r. abbe number<br />
dispersion/m.r. dispersion<br />
bump texture bump texture<br />
Bl<strong>in</strong>n (as metal <strong>in</strong> <strong>Maxwell</strong>) Two Layers<br />
Note: m.r. means <strong>Maxwell</strong> rollup Sh<strong>in</strong>y Layer Diffuse Layer<br />
<strong>Maya</strong> parameters <strong>Maxwell</strong> <strong>Render</strong><br />
<strong>Maxwell</strong> <strong>Render</strong><br />
parameters<br />
parameters<br />
absorption distance /m.r. absorption absorption<br />
dispersion/m.r. dispersion dispersion<br />
abbe number/m.r. abbe number abbe number<br />
reflectivity layer weight<br />
Sett<strong>in</strong>gs<br />
<strong>Maxwell</strong> <strong>Render</strong> <strong>for</strong> <strong>Maya</strong>: <strong>Plug</strong>-<strong>in</strong> <strong>Help</strong> 24/<strong>34</strong><br />
<strong>doc</strong> <strong>v.1.1</strong>
color reflectance 0 reflectance 0<br />
color reflectance 90 reflectance 90<br />
fresnel/m.r. (if "use fresnel" it´s<br />
on)<br />
transparency transmittance<br />
reflectance 90<br />
roughness %/m.r. roughness 90 by default<br />
anisotropy%/m.r. anisotropy<br />
bump texture bump texture bump texture<br />
Sh<strong>in</strong>y layer nd/m.r. Nd 20 by default<br />
<strong>in</strong>dex of refraction Nd 1 by default<br />
reflectivity weight<br />
reflectivity weight 20 by default<br />
Phong (as plastic <strong>in</strong> <strong>Maxwell</strong>) Two Layers<br />
Note: m.r. means <strong>Maxwell</strong> rollup Glossy Layer Diffuse Layer<br />
<strong>Maya</strong> parameters <strong>Maxwell</strong> <strong>Render</strong><br />
<strong>Maxwell</strong> <strong>Render</strong> Sett<strong>in</strong>gs<br />
parameters<br />
parameters<br />
Does not exist blend<strong>in</strong>g mode additive<br />
absorption distance /m.r. absorption absorption<br />
dispersion/m.r. dispersion dispersion<br />
abbe number/m.r. abbe number abbe number<br />
reflectivity layer weight<br />
color reflectance 0 reflectance 0<br />
fresnel/m.r. (if "use fresnel" it´s<br />
on)<br />
transparency transmittance<br />
reflectance 90 white by default<br />
roughness %/m.r. roughness 90 by default<br />
bump texture bump texture bump texture<br />
Glossy layer nd/m.r. Nd 2,5 by default<br />
<strong>in</strong>dex of refraction Nd 1 by default<br />
reflectivity weight 20 by default<br />
reflectivity weight 100 by default<br />
The native shaders can be converted approximately <strong>in</strong>to equivalent <strong>Maxwell</strong> <strong>Render</strong> materials us<strong>in</strong>g<br />
the shader type drop-down <strong>in</strong> the Attribute Editor.<br />
We have overridden <strong>Maya</strong>'s default behavior <strong>for</strong> that operation, so that the <strong>Maya</strong> shaders are<br />
converted us<strong>in</strong>g the same presets as those used "beh<strong>in</strong>d the scene" dur<strong>in</strong>g scene export.<br />
<strong>Maxwell</strong> <strong>Render</strong> <strong>for</strong> <strong>Maya</strong>: <strong>Plug</strong>-<strong>in</strong> <strong>Help</strong> 25/<strong>34</strong><br />
<strong>doc</strong> <strong>v.1.1</strong>
Bump connections are also translated. We take the "bump strength" value from the "bump depth"<br />
attribute of bump2d nodes and we support normal mapp<strong>in</strong>g <strong>in</strong> the <strong>Maya</strong> versions where it is<br />
implemented.<br />
<strong>Maya</strong> file texture nodes are correctly translated when encountered. We take <strong>in</strong>to account all their<br />
attributes that have a <strong>Maxwell</strong> <strong>Render</strong> correspondent: <strong>in</strong>vert, til<strong>in</strong>g factor and offset. We use <strong>Maya</strong>'s<br />
<strong>in</strong>ternal logic <strong>for</strong> locat<strong>in</strong>g a texture file from its relative path, so <strong>Maxwell</strong> <strong>Render</strong> will always use the<br />
same texture files as the <strong>Maya</strong> software render would.<br />
<strong>Maxwell</strong> <strong>Render</strong> <strong>for</strong> <strong>Maya</strong>: <strong>Plug</strong>-<strong>in</strong> <strong>Help</strong> 26/<strong>34</strong><br />
<strong>doc</strong> <strong>v.1.1</strong>
To f<strong>in</strong>d out more about these parameters have a look <strong>in</strong> the BSDF section.<br />
<strong>Maxwell</strong> <strong>Render</strong> Material node<br />
Create <strong>Maxwell</strong> Layered Materials with<strong>in</strong> the <strong>Render</strong> Node Panel.<br />
<strong>Maxwell</strong> <strong>Render</strong> <strong>for</strong> <strong>Maya</strong>: <strong>Plug</strong>-<strong>in</strong> <strong>Help</strong> 27/<strong>34</strong><br />
<strong>doc</strong> <strong>v.1.1</strong>
<strong>Maxwell</strong> Layered Material Attribute Editor<br />
When we create a <strong>Maxwell</strong> material, an empty MXM node is created (see follow<strong>in</strong>g panel):<br />
This is the new look <strong>for</strong> <strong>Maxwell</strong> Layered Material node. The new panel let us create multiple layers.<br />
This panel will conta<strong>in</strong> the tabs <strong>for</strong> several layers such as Displacement, Masks, emitters, BSDF, SSS<br />
and Coat<strong>in</strong>gs.<br />
<strong>Maxwell</strong> <strong>Render</strong> <strong>for</strong> <strong>Maya</strong>: <strong>Plug</strong>-<strong>in</strong> <strong>Help</strong> 28/<strong>34</strong><br />
<strong>doc</strong> <strong>v.1.1</strong>
Material Attributes<br />
Import/Export buttons: Import and export specific materials located <strong>in</strong> specified folder<br />
locations. A W<strong>in</strong>dows Explorer pop-up will appear.<br />
Browse Library button: The MXM Browser can be accessed by click<strong>in</strong>g on the "Browse Library"<br />
button on the <strong>Maxwell</strong> Material Shader <strong>in</strong>terface. It provides access to <strong>Maxwell</strong> MXM files located <strong>in</strong><br />
the file system and shows a preview.<br />
<strong>Maxwell</strong> <strong>Render</strong> <strong>for</strong> <strong>Maya</strong>: <strong>Plug</strong>-<strong>in</strong> <strong>Help</strong> 29/<strong>34</strong><br />
<strong>doc</strong> <strong>v.1.1</strong>
The MXM list simply shows the MXM contents of whichever folder it is currently set to view <strong>in</strong> the<br />
Path parameter.<br />
The Up and Back icons will let you choose the folder you want to browse <strong>in</strong>, Home be<strong>in</strong>g the<br />
material database of the <strong>in</strong>stallation folder. Select the material by click<strong>in</strong>g on it. Scroll<strong>in</strong>g Up and<br />
Down will let you navigate through the entire chosen folder.<br />
MXM Gallery button: Select<strong>in</strong>g this button opens a dialogue box to look <strong>for</strong> a material.<br />
Remember you will need to <strong>in</strong>troduce your log<strong>in</strong> and password <strong>for</strong> the MXM Gallery.<br />
Wizard button: The Material Wizard is provided to assist <strong>in</strong> the task of creat<strong>in</strong>g <strong>Maxwell</strong><br />
Materials. The Material Wizard creates several materials as shown above us<strong>in</strong>g a m<strong>in</strong>imum number<br />
of <strong>in</strong>puts.<br />
<strong>Maxwell</strong> <strong>Render</strong> <strong>for</strong> <strong>Maya</strong>: <strong>Plug</strong>-<strong>in</strong> <strong>Help</strong> 30/<strong>34</strong><br />
<strong>doc</strong> <strong>v.1.1</strong>
Dispersion: Enables/ disables the dispersion calculations<br />
Matte: Enables/ disables the shadows or this material<br />
Shadows: Enables/ disables the matte properties <strong>for</strong> this material<br />
Global Bump Mapp<strong>in</strong>g: You can specify a global bump/ normal map which will affect the whole<br />
material, alongside the bump of each <strong>in</strong>dividual BSDF.<br />
Bump Strength: This is the <strong>in</strong>tensity <strong>for</strong> the bump effect<br />
Bump Texture: Loads a texture file <strong>for</strong> bump.<br />
Use Bump as Normal Map: Uses the texture as Normal map or bump.<br />
Flip X, Y and Wide Z: These options are <strong>for</strong> specify<strong>in</strong>g how the normal map was created.<br />
Build<strong>in</strong>g Materials<br />
Buttons bar:<br />
Add Displacement: Displacement properties will be added to the layers.<br />
Add Layer: A new Layer will be added to the pile of layers.<br />
Add Emitter: Emitter properties will be added to the pile of layers.<br />
Add BSDF: Adds new BSDF node properties.<br />
Add Coat<strong>in</strong>g: Adds coat<strong>in</strong>g properties to the BSDF selected.<br />
Delete: Deletes any node <strong>in</strong> the pile.<br />
Preview: <strong>Render</strong>s a preview of the material.<br />
<strong>Maxwell</strong> Material Layer<br />
Materials are built from BSDF, Coat<strong>in</strong>g, SubSurface, and Emitter layers. Add<strong>in</strong>g and remov<strong>in</strong>g these<br />
layers is accomplished by click<strong>in</strong>g on the appropriate buttons above the Materials Components b<strong>in</strong>.<br />
Add<strong>in</strong>g Displacements<br />
<strong>Maxwell</strong> <strong>Render</strong> <strong>for</strong> <strong>Maya</strong>: <strong>Plug</strong>-<strong>in</strong> <strong>Help</strong> 31/<strong>34</strong><br />
<strong>doc</strong> <strong>v.1.1</strong>
Texture: Loads texture to displace.<br />
Absolute Height: Check<strong>in</strong>g “Absolute Height” allows you to set the Height <strong>in</strong> centimeters and it<br />
will always displace to this given value regardless of object dimensions.<br />
Height: This parameter sets the maximum allowed displacement distance.<br />
Offset: This parameter allows you to specify which grey level <strong>in</strong> the texture should represent zero<br />
displacement.<br />
Adaptive precision: The adaptive option locks the precision value to the given texture detail (at<br />
half pixel accuracy) which has the advantage of always creat<strong>in</strong>g the most detailed displacement that<br />
a given texture can provide.<br />
Precision: Precision def<strong>in</strong>es surface accuracy, ability and response to detail <strong>in</strong>dependent of<br />
texture resolution.<br />
Smooth<strong>in</strong>g: Similar to the object’s smooth<strong>in</strong>g angle sett<strong>in</strong>g, this parameter controls whether the<br />
displaced surface should render smoothly (cont<strong>in</strong>uous shad<strong>in</strong>g) or render with facets.<br />
Add<strong>in</strong>g Layers<br />
Layer name: You can change the name of the layers by click<strong>in</strong>g on the Layer bar.<br />
Enabled: Activates or deactivates the contribution of the layer to the whole shader.<br />
Opacity: The percentage of contribution of the layer.<br />
Mask: Loads a file to use as a mask <strong>for</strong> the layer.<br />
Blend Mode: Choose between Normal (<strong>in</strong> which the values are clamped) or Additive (<strong>in</strong> which the<br />
values are added and can give values over 100).<br />
Add<strong>in</strong>g Emitters<br />
The Emitter editor panel provides access to the values which def<strong>in</strong>e the behaviour of a <strong>Maxwell</strong><br />
Emitter:<br />
In <strong>Maxwell</strong> <strong>Render</strong> there are no light nodes; lights are built with objects. New emitter layers are<br />
created by click<strong>in</strong>g on the Add Emitter button. Emitter layers may be removed by click<strong>in</strong>g on the<br />
Remove button. Only one emitter layer is allowed per material.<br />
<strong>Maxwell</strong> <strong>Render</strong> <strong>for</strong> <strong>Maya</strong>: <strong>Plug</strong>-<strong>in</strong> <strong>Help</strong> 32/<strong>34</strong><br />
<strong>doc</strong> <strong>v.1.1</strong>
Load preset: Select one preset on the list.<br />
Emitter Type: An Emitter may operate <strong>in</strong> one of 3 modes, or Emitter types:<br />
• Colour and Lum<strong>in</strong>ance<br />
• Temperature of Emission<br />
• MXI Texture<br />
Colour and Lum<strong>in</strong>ance<br />
In Color and Lum<strong>in</strong>ance mode, the colour of the Emitter may be specified us<strong>in</strong>g either an RGB color,<br />
or a Correlated Color value. A Color and Lum<strong>in</strong>ance Emitter may specify power either us<strong>in</strong>g Watts<br />
and Efficacy values, or <strong>in</strong> lumens, lumens/m^2, candelas, or candelas/m^2. A new feature has been<br />
implemented, so that you can now use IES files.<br />
Temperature<br />
Use the Emission Temperature control to set the temperature of the Emitter surface.<br />
MXI Texture<br />
<strong>Maxwell</strong> <strong>Render</strong> <strong>for</strong> <strong>Maya</strong>: <strong>Plug</strong>-<strong>in</strong> <strong>Help</strong> 33/<strong>34</strong><br />
<strong>doc</strong> <strong>v.1.1</strong>
MXI/HDRI Texture: An Emitter us<strong>in</strong>g the MXI Texture type may use a <strong>Maxwell</strong> MXI (.mxi) file, or<br />
an HDR image file, to def<strong>in</strong>e the Emitter's output.<br />
Intensity: Changes the light <strong>in</strong>tensity from the texture.<br />
BSDF Properties<br />
Enabled: Activate or deactivate the contribution to the whole shader.<br />
Weight Value: The percentage of contribution of the BSDF layer<br />
Weight Texture: You can use gray-scale texture to weight the contribution.<br />
The BSDF layer controls provide access to the values which def<strong>in</strong>e the behaviour of an <strong>in</strong>dividual<br />
<strong>Maxwell</strong> BSDF component (layer).<br />
Reflectance 0/90º: Select the material colour.<br />
Transmittance: The color of the light which passes through an object.<br />
Attenuation distance: Specifies how far the light can move through the object be<strong>for</strong>e los<strong>in</strong>g<br />
half of its energy.<br />
Nd, K: Indicates the Index of Refraction. From a physical po<strong>in</strong>t of view, the <strong>in</strong>dex of refraction is<br />
not just a number. In fact it is a number derived from a complex calculation to def<strong>in</strong>e the refractive<br />
<strong>in</strong>dex at one particular wavelength. To learn more about this have a look the <strong>Maxwell</strong> <strong>Render</strong><br />
Manual.<br />
Abbe: Controls the amount of dispersion.<br />
Use R2: Set the values <strong>in</strong> the fields <strong>for</strong> a Fresnel curve.<br />
Use IOR File: Check this if you want to use a specific and complex .ior data file.<br />
IOR File: Loads an IOR file provided by a laboratory.<br />
<strong>Maxwell</strong> <strong>Render</strong> <strong>for</strong> <strong>Maya</strong>: <strong>Plug</strong>-<strong>in</strong> <strong>Help</strong> <strong>34</strong>/<strong>34</strong><br />
<strong>doc</strong> <strong>v.1.1</strong>
The Subsurface editor panel provides access to the values which def<strong>in</strong>e the behaviour of a <strong>Maxwell</strong><br />
Subsurface layer. Each BSDF layer can have specific SSS properties.<br />
Coefficient: When this is set to 0 it has no affect. The value sets the virtual thickness of your<br />
surface <strong>in</strong> mm. This parameter acts as a multiplier <strong>for</strong> the <strong>in</strong>verse color set <strong>in</strong> the transmittance<br />
parameter. The <strong>in</strong>verse color of the transmittance parameter will be absorbed faster.<br />
Scatter<strong>in</strong>g Color: Scatter<strong>in</strong>g color is the reflectance of <strong>in</strong>ner particles caus<strong>in</strong>g subsurface<br />
scatter<strong>in</strong>g. This means that the <strong>in</strong>com<strong>in</strong>g light will be reflected/ scattered <strong>in</strong> this color. This value can<br />
be mapped.<br />
Asymmetry: Asymmetry def<strong>in</strong>es the isotropy of scatter<strong>in</strong>g. Asym=0 (default) means that light rays<br />
will be scattered equally <strong>in</strong> all directions. A negative value will let the light rays go through while a<br />
positive value will send the rays back. Besides the volumetric subsurface scatter<strong>in</strong>g expla<strong>in</strong>ed above,<br />
<strong>Maxwell</strong> <strong>Render</strong> also has a S<strong>in</strong>gle-Sided mode which helps you simulate th<strong>in</strong> translucent materials<br />
like paper, leaves, and lampshades. The rema<strong>in</strong><strong>in</strong>g parameters <strong>in</strong> this drop-down only control S<strong>in</strong>gle-<br />
Sided scatter<strong>in</strong>g.<br />
Use Thickness: Switch on to set user thickness values or texture maps.<br />
Thickness (mm): Set a value or texture map chosen by the user.<br />
Thickness Range: These values def<strong>in</strong>e the m<strong>in</strong>imum and maximum virtual thickness and are<br />
only available when a thickness map is used.<br />
Surfaces properties<br />
Roughness Value: Controls the diffuseness of the material (0 is a perfect mirror)<br />
Roughness Texture: Roughness allows you to add t<strong>in</strong>y imperfections and m<strong>in</strong>iscule details on a<br />
surface to make it reflect light <strong>in</strong> a more diffuse way.<br />
Anisotropy: This parameter controls how directional the surface reflections should be.<br />
Angle: Specifies the anisotropy angle; the ma<strong>in</strong> direction of the reflected light.<br />
<strong>Maxwell</strong> <strong>Render</strong> <strong>for</strong> <strong>Maya</strong>: <strong>Plug</strong>-<strong>in</strong> <strong>Help</strong> 35/<strong>34</strong><br />
<strong>doc</strong> <strong>v.1.1</strong>
You can assign <strong>in</strong>dividual values to BSDF layers <strong>for</strong> Bump mapp<strong>in</strong>g:<br />
Bump Strength: This is the <strong>in</strong>tensity <strong>for</strong> the bump effect<br />
Bump Texture: Use this to load a texture file <strong>for</strong> bump.<br />
Use Bump as Normal Map: Use the texture as Normal map or bump.<br />
Flip X, Y and Wide Z: These options are to specify how the normal map was created.<br />
Coat<strong>in</strong>g<br />
New Coat<strong>in</strong>g layers are created by click<strong>in</strong>g on the 'Add Coat<strong>in</strong>g' button. Coat<strong>in</strong>gs may be removed by<br />
click<strong>in</strong>g the on the 'Remove coat<strong>in</strong>g" button.<br />
Coat<strong>in</strong>g Name: Changes the name of a coat<strong>in</strong>g layer.<br />
Thickness (nm): Use a simple scalar Thickness value to specify the theoretical thickness of the<br />
Coat<strong>in</strong>g. To avoid heavier <strong>in</strong>terference colours, use higher values <strong>for</strong> Thickness.<br />
Thickness Range M<strong>in</strong>/Max: The M<strong>in</strong>imum and Maximum values correspond to the dark/light<br />
areas of the Texture used.<br />
Mapped Thickness: Uses a Texture to regulate the thickness of the coat<strong>in</strong>g.<br />
Reflectance 0º/90º: Reflectance <strong>in</strong> <strong>Maxwell</strong> Coat<strong>in</strong>g layers may be def<strong>in</strong>ed <strong>in</strong> terms of RGB color<br />
values <strong>for</strong> the 0 and 90 parameters. Reflectance 0 def<strong>in</strong>es the color which will be reflected from the<br />
more direct view<strong>in</strong>g angles. Reflectance 90 def<strong>in</strong>es the color reflected from glanc<strong>in</strong>g view<strong>in</strong>g angles.<br />
Nd, K: Indicates the Index of Refraction. From a physical po<strong>in</strong>t of view, the <strong>in</strong>dex of refraction is<br />
not just a number - <strong>in</strong> fact it is derived from a complex calculation to def<strong>in</strong>e the refractive <strong>in</strong>dex at<br />
one particular wavelength. To learn more about this have a look the <strong>Maxwell</strong> <strong>Render</strong> Manual.<br />
Abbe: Controls the amount of dispersion.<br />
Use R2: Set the values <strong>in</strong> the fields <strong>for</strong> a Fresnel curve.<br />
Use IOR File: Check this if you want to use a specific and complex .ior data file.<br />
IOR File: Loads an IOR file provide by a laboratory.<br />
Note: We highly recommend that you read the section related to <strong>Maxwell</strong> <strong>Render</strong> Materials <strong>in</strong><br />
the <strong>Maxwell</strong> Manual to get a fuller understand<strong>in</strong>g of how <strong>Maxwell</strong> <strong>Render</strong> materials work.<br />
<strong>Maxwell</strong> <strong>Render</strong> <strong>for</strong> <strong>Maya</strong>: <strong>Plug</strong>-<strong>in</strong> <strong>Help</strong> 36/<strong>34</strong><br />
<strong>doc</strong> <strong>v.1.1</strong>
<strong>Render</strong><strong>in</strong>g<br />
<strong>Render</strong><strong>in</strong>g stills and animations<br />
To render stills simply select the renderer <strong>in</strong> <strong>Render</strong> ><strong>Render</strong> us<strong>in</strong>g > <strong>Maxwell</strong> or <strong>in</strong> the <strong>Render</strong><br />
Globals options then press <strong>Render</strong>><strong>Render</strong> Current frame or the icon. The <strong>Maya</strong> plug<strong>in</strong> also gives<br />
you the possibility to render animations.<br />
You can do this us<strong>in</strong>g the batch render<strong>in</strong>g function, which means that each frame is exported to a<br />
temporary MXS file and rendered by the MXCL application. When the process is f<strong>in</strong>ished, the file is<br />
deleted. You can see the process <strong>in</strong> the Script editor.<br />
<strong>Maxwell</strong> <strong>Render</strong> <strong>for</strong> <strong>Maya</strong>: <strong>Plug</strong>-<strong>in</strong> <strong>Help</strong> 37/<strong>34</strong><br />
<strong>doc</strong> <strong>v.1.1</strong>
Another option is to export the sequence to .mxs files and then render them with the MXCL<br />
application. To export MXS files go to File>Export all/Export Selection.<br />
Use active camera: Check the box (by default) if you want to export the active camera <strong>in</strong> the<br />
<strong>Maya</strong> viewport.<br />
Camera to use: Select a camera from the list, which conta<strong>in</strong>s the cameras used <strong>in</strong> the scene.<br />
Animation: Check this box to export a file sequence from an animation. Select the range of frames<br />
<strong>in</strong> <strong>Render</strong> Globals <strong>in</strong> the Common Tab and extension. Always use a padd<strong>in</strong>g to use the Network<br />
<strong>Render</strong><strong>in</strong>g option from <strong>Maxwell</strong> <strong>Render</strong>.<br />
Protect geometry: If this is enabled, it saves you from hav<strong>in</strong>g to save meshes as OBJ from<br />
Studio.<br />
If you have a render farm, have a look at the <strong>Maxwell</strong> <strong>Render</strong> manual to f<strong>in</strong>d out more about<br />
Network<strong>in</strong>g <strong>Render</strong>.<br />
You can also use the command l<strong>in</strong>e option. To f<strong>in</strong>d out more about about command l<strong>in</strong>e options,<br />
open a console and write render –r <strong>Maxwell</strong> –help.<br />
<strong>Maxwell</strong> <strong>Render</strong> <strong>for</strong> <strong>Maya</strong>: <strong>Plug</strong>-<strong>in</strong> <strong>Help</strong> 38/<strong>34</strong><br />
<strong>doc</strong> <strong>v.1.1</strong>
<strong>Maxwell</strong> <strong>Render</strong> specific options:<br />
-rt float Per-frame render time <strong>in</strong> m<strong>in</strong>utes<br />
-sl <strong>in</strong>t Maximum sampl<strong>in</strong>g level<br />
-nt float Number of threads (0=use all CPUs)<br />
-ml boolean Use Multilight<br />
-cao boolean Export static fly-by<br />
-low boolean Start <strong>in</strong> low priority<br />
-fge boolean Use fast geometry exporter<br />
-cmd str<strong>in</strong>g Additional MXCL flags<br />
-rc boolean Output color<br />
-ac boolean Output alpha<br />
-oac boolean Output opaque<br />
-mc boolean Output material ID<br />
-shc boolean Output shadow pass<br />
-oc boolean Output object ID<br />
-dc boolean Output depth<br />
-zmn float M<strong>in</strong> depth value<br />
-zmx float Max depth value<br />
-dl boolean Do direct layer<br />
-il boolean Do <strong>in</strong>direct layer<br />
-dcl boolean Do direct caustic reflection layer<br />
-dcr boolean Do direct caustic refraction layer<br />
-icl boolean Do <strong>in</strong>direct caustic reflection layer<br />
-icr boolean Do <strong>in</strong>direct caustic refraction layer<br />
Geometry export<br />
Supported geometry types:<br />
• Polygonal meshes<br />
• NURBS surfaces<br />
• SubD<br />
NURBS surfaces are tessellated us<strong>in</strong>g the "advanced tessellation" options <strong>in</strong> <strong>Maya</strong>. In order to see<br />
the render<strong>in</strong>g tessellation you need to check "Display render tessellation" and "Enable advanced<br />
tessellation" on the NURBS object. The ModeU and ModeV attributes are ignored; <strong>in</strong>ternally we<br />
always use the equivalent of "Per span # of Isoparms". We always en<strong>for</strong>ce this tessellation mode<br />
because <strong>in</strong> order <strong>for</strong> motion blur to work, we need to have constant tessellation between frames.<br />
<strong>Maxwell</strong> <strong>Render</strong> <strong>for</strong> <strong>Maya</strong>: <strong>Plug</strong>-<strong>in</strong> <strong>Help</strong> 39/<strong>34</strong><br />
<strong>doc</strong> <strong>v.1.1</strong>
FAQ Index<br />
ERROR: I get the follow<strong>in</strong>g error message - "Parent attribute was not found"<br />
The error "Parent attribute was not found" means the plug-<strong>in</strong> could not add the "Fresnel color"<br />
custom attribute on the native <strong>Maya</strong> material nodes.<br />
The user won't be able to control the Fresnel colour attribute on native <strong>Maya</strong> materials, but the rest<br />
of the functionality will be unaffected.<br />
This error is because of a <strong>Maya</strong> bug. We've only seen this bug with <strong>Maya</strong> 7 runn<strong>in</strong>g on XP 64, which<br />
is not a supported comb<strong>in</strong>ation, because <strong>Maya</strong> 7 has many problems when runn<strong>in</strong>g under a 64-bit<br />
OS. The only version of <strong>Maya</strong> that can be used with 64-bit XP is <strong>Maya</strong> 8. The 32-bit <strong>Maya</strong> 8 has some<br />
m<strong>in</strong>or problems, but it's usable. The 64-bit <strong>Maya</strong> 8 is the ideal choice <strong>for</strong> XP 64.<br />
ERROR: When I hit render I always get the message the follow<strong>in</strong>g message:<br />
Error: Cannot export scene to file C:\DOCUME~1\davidy\LOCALS~1\Temp\mxs82A.tmp<br />
1) Check if you have <strong>Maxwell</strong> <strong>Render</strong> <strong>in</strong>stalled.<br />
2) If you have it <strong>in</strong>stalled, check if you have the next environment variable <strong>in</strong> your system with your<br />
<strong>Maxwell</strong> <strong>Render</strong> <strong>for</strong> <strong>Maya</strong>: <strong>Plug</strong>-<strong>in</strong> <strong>Help</strong> 40/<strong>34</strong><br />
<strong>doc</strong> <strong>v.1.1</strong>
path - someth<strong>in</strong>g like: MAXWELL_ROOT = C:\Program Files\Next Limit\<strong>Maxwell</strong>\ Go to the Start<br />
menu and press RMB <strong>in</strong> My Computer > Properties. In the dialogue box “Advanced” tab click on<br />
Environment variables and check it on the two lists. If you don’t have this variable created, you will<br />
need to create it manually. If the problem persists un<strong>in</strong>stall <strong>Maxwell</strong> <strong>Render</strong> and re<strong>in</strong>stall it aga<strong>in</strong>.<br />
ISSUE: Everyth<strong>in</strong>g looks blurry <strong>in</strong> my images<br />
You need to work <strong>in</strong> real scale. If you haven’t done so, you could try <strong>in</strong>creas<strong>in</strong>g the global scale to 10<br />
<strong>in</strong> <strong>Render</strong> Globals. Have a look at the workflow area <strong>in</strong> our website to see the videos.<br />
ISSUE: MXCL crashes when render<strong>in</strong>g if Motion Blur is activated <strong>in</strong> <strong>Maya</strong>.<br />
Check your scene; it is possible you have objects conta<strong>in</strong><strong>in</strong>g vertices <strong>in</strong> the same world space. Search<br />
<strong>for</strong> objects that do not conta<strong>in</strong> UV maps or assigned materials. If you have "verbose export" on <strong>in</strong><br />
the preferences, the plug-<strong>in</strong> will issue a warn<strong>in</strong>g if it f<strong>in</strong>ds faces with 0 area (which means it also<br />
catches co<strong>in</strong>cident vertices). The warn<strong>in</strong>g is someth<strong>in</strong>g like this:<br />
// Warn<strong>in</strong>g: Mesh 'pCubeShape1' conta<strong>in</strong>ed 2 <strong>in</strong>valid faces; they were skipped. //<br />
<strong>Maxwell</strong> <strong>Render</strong> <strong>for</strong> <strong>Maya</strong>: <strong>Plug</strong>-<strong>in</strong> <strong>Help</strong> 41/<strong>34</strong><br />
<strong>doc</strong> <strong>v.1.1</strong>