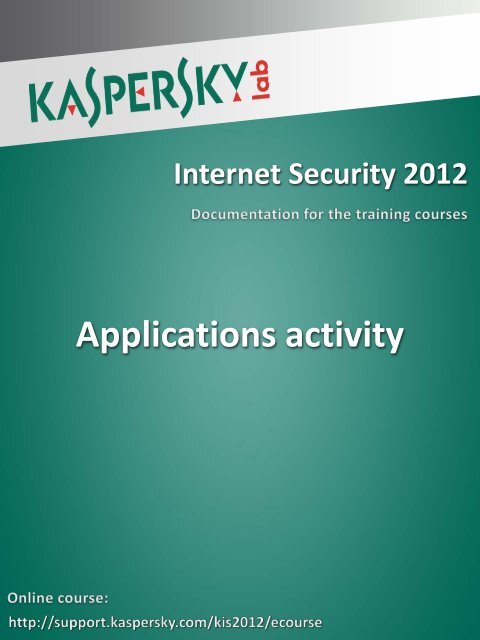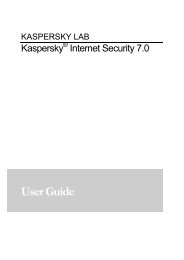Applications activity - Kaspersky Lab
Applications activity - Kaspersky Lab
Applications activity - Kaspersky Lab
You also want an ePaper? Increase the reach of your titles
YUMPU automatically turns print PDFs into web optimized ePapers that Google loves.
Internet Security 2012<br />
<strong>Applications</strong> <strong>activity</strong>
<strong>Kaspersky</strong> Internet Security 2012<br />
Table of Contents<br />
<strong>Applications</strong> <strong>activity</strong> .......................................................................................................................... 2<br />
What is applications <strong>activity</strong> .......................................................................................................... 2<br />
Viewing applications <strong>activity</strong> ......................................................................................................... 2<br />
Changing trusted group for an individual application .................................................................... 3<br />
Editing rules for an individual application ...................................................................................... 5<br />
1 | 6
<strong>Kaspersky</strong> Internet Security 2012<br />
<strong>Applications</strong> <strong>activity</strong><br />
What is applications <strong>activity</strong><br />
KIS 2012 tracks actions in the system performed by applications installed on the computer, using<br />
the Activity Monitoring tool. You can view a report about all installed or running applications,<br />
created by Activity Monitoring, in the <strong>Applications</strong> Activity window.<br />
Viewing applications <strong>activity</strong><br />
To view an <strong>activity</strong> report of the applications installed and running on your computer, perform the<br />
following actions:<br />
1. Open the main KIS 2012 window.<br />
2. Select the <strong>Applications</strong> Activity section.<br />
3. In the top part of the <strong>Applications</strong> Activity window from the drop-down menu select the<br />
category of applications (All or Running).<br />
4. If you select to display running applications, the Filter button becomes available in the<br />
<strong>Applications</strong> Activity window. Using the button you can sort out the applications according<br />
to the following criteria:<br />
► Run on startup – processes, run on the startup of the operating system.<br />
► System processes – processes, required for the operation of the operating system.<br />
► <strong>Kaspersky</strong> Internet Security processes – processes, launched by <strong>Kaspersky</strong><br />
Internet Security.<br />
2 | 6
<strong>Kaspersky</strong> Internet Security 2012<br />
5. If you select to display all installed applications, applications filtering by status and by kind<br />
becomes available in the <strong>Applications</strong> Activity window:<br />
► A click upon green, yellow or red light sorts out applications according to the groups<br />
they belong to: Trusted, Low/High Restricted, Untrusted.<br />
► A click upon the View button groups the applications by time or by vendor (select<br />
from the drop-down list).<br />
Changing trusted group for an individual application<br />
In the Application Activity window in the Status/Group column you can see the group to which<br />
an application belongs:<br />
► Trusted. <strong>Applications</strong> with a digital signature by trusted vendors, or applications which are<br />
recorded in the base of trusted applications. These applications have no restrictions applied<br />
on actions performed in the system.<br />
► Low Restricted. <strong>Applications</strong> that do not have a digital signature from a trusted vendor,<br />
and which are not listed in the base of trusted applications. However, these applications<br />
have received low value of the threat rating (based on the data from the <strong>Kaspersky</strong> Security<br />
3 | 6
<strong>Kaspersky</strong> Internet Security 2012<br />
Network service). They are allowed to perform some operations, such as access to other<br />
processes, system control, hidden network access. The user's permission is required for<br />
most operations.<br />
► High Restricted. <strong>Applications</strong> without a digital signature and which are not listed in the<br />
base of trusted applications. These applications have a high value of the threat rating. The<br />
applications of this group require the user's permission for most actions which affect the<br />
system.<br />
► Untrusted. <strong>Applications</strong> without a digital signature and which are not listed in the base of<br />
trusted applications. These applications have received a very high value of the threat rating.<br />
<strong>Kaspersky</strong> Internet Security blocks any actions performed by such applications.<br />
You can manually move an application to a different group.<br />
However, <strong>Kaspersky</strong> <strong>Lab</strong> specialists recommend that you avoid moving applications from default<br />
groups.<br />
To move an application to another group, perform the following actions:<br />
1. In the <strong>Applications</strong> Activity window select the required applications category (Running or<br />
All).<br />
2. If necessary, set the filter: click either the Filter or View button and select the required<br />
display category.<br />
3. Left-click the status of the required application and in the context menu select the group to<br />
which an application should be moved: Trusted, Low Restricted, High Restricted or<br />
Untrusted. Wait till the status icon changes.<br />
4. In the <strong>Applications</strong> Activity window click the Close button.<br />
To restore an application to the default group, perform the following actions:<br />
1. In the <strong>Applications</strong> Activity window select the required applications category (Running or<br />
All).<br />
2. Left-click the status of the required application and in the context menu, select the Restore<br />
default group item.<br />
4 | 6
<strong>Kaspersky</strong> Internet Security 2012<br />
3. In the <strong>Applications</strong> Activity window click the Close button.<br />
Editing rules for an individual application<br />
The Application Control component registers actions performed by every application in the<br />
system, regulates the application’s <strong>activity</strong> depending on the trust group of an application. Each<br />
group has a specific set of rules. According to these rules the Application Control component<br />
allows, prompts the user, or denies an action for an application. When an application accesses a<br />
resource, the component verifies its rights and performs an action set by the rule.<br />
In the <strong>Applications</strong> Activity window you can edit applications rules. For this perform the following<br />
actions:<br />
1. Open the main application window.<br />
2. Select the <strong>Applications</strong> Activity section.<br />
3. In the <strong>Applications</strong> Activity window right-click the required application and in the context<br />
menu select Application rules.<br />
5 | 6
<strong>Kaspersky</strong> Internet Security 2012<br />
You can find more detailed information about application’s rules and how to edit them from the<br />
Application Control chapter.<br />
6 | 6