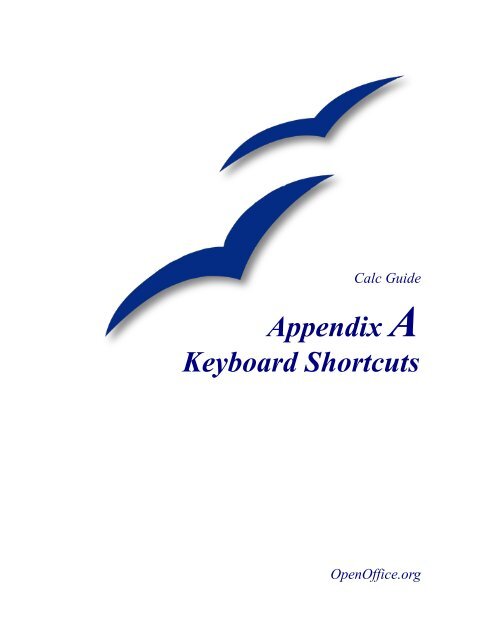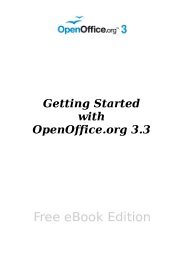(PDF) - Keyboard Shortcuts - OpenOffice.org wiki
(PDF) - Keyboard Shortcuts - OpenOffice.org wiki
(PDF) - Keyboard Shortcuts - OpenOffice.org wiki
You also want an ePaper? Increase the reach of your titles
YUMPU automatically turns print PDFs into web optimized ePapers that Google loves.
Calc Guide<br />
Appendix A<br />
<strong>Keyboard</strong> <strong>Shortcuts</strong><br />
<strong>OpenOffice</strong>.<strong>org</strong>
Copyright<br />
This document is Copyright © 2005 by its contributors as listed in the section titled Authors.<br />
You can distribute it and/or modify it under the terms of either the GNU General Public<br />
License, version 2 or later (http://www.gnu.<strong>org</strong>/licenses/gpl.html), or the Creative Commons<br />
Attribution License, version 2.5 or later (http://creativecommons.<strong>org</strong>/licenses/by/2.5/).<br />
All trademarks within this guide belong to their legitimate owners.<br />
Authors<br />
Richard Barnes<br />
Peter Kupfer<br />
Magnus Adielsson<br />
Iain Roberts<br />
Jean Hollis Weber<br />
Feedback<br />
Maintainer: Richard Barnes, rl.barnes@nostabo.net<br />
Please direct any comments or suggestions about this document to:<br />
authors@user-faq.openoffice.<strong>org</strong><br />
Acknowledgments<br />
Much credit for this work is due to the unselfish efforts of Bill Wilson and Dr. Bob Smith.<br />
Publication date and software version<br />
Published 26 July 2006. Based on <strong>OpenOffice</strong>.<strong>org</strong> 2.0.2.<br />
You can download an editable version of this document from<br />
http://oooauthors.<strong>org</strong>/en/authors/userguide2/published/
Contents<br />
Contents<br />
Copyright......................................................................................................................................i<br />
Authors.........................................................................................................................................i<br />
Feedback......................................................................................................................................i<br />
Acknowledgments........................................................................................................................i<br />
Publication date and software version..........................................................................................i<br />
Shortcut keys....................................................................................................................................1<br />
Assigning shortcut keys...................................................................................................................1<br />
Saving changes to a file...............................................................................................................5<br />
Loading a saved keyboard configuration.....................................................................................5<br />
Resetting the shortcut keys..........................................................................................................5<br />
Formatting and editing shortcuts......................................................................................................5<br />
The Enter key..............................................................................................................................5<br />
Filling a range..............................................................................................................................6<br />
Selecting multiple cells and sheets..............................................................................................6<br />
Deleting.......................................................................................................................................6<br />
Running macros...........................................................................................................................7<br />
Navigation and selection shortcuts..................................................................................................7<br />
Function key shortcuts.....................................................................................................................8<br />
Cell formatting shortcuts..................................................................................................................9<br />
DataPilot shortcut keys..................................................................................................................10<br />
<strong>Keyboard</strong> <strong>Shortcuts</strong> i
Shortcut keys<br />
Shortcut keys<br />
You can use <strong>OpenOffice</strong>.<strong>org</strong> (OOo) without an input device such as a mouse or trackball by<br />
using its built-in keyboard shortcuts. Tasks as varied and complex as docking and undocking<br />
toolbars and windows, or changing the size or position of objects can all be accomplished<br />
with only a keyboard. Although OOo has its own extensive set of keyboard shortcuts, each<br />
component provides others which are specific to its work.<br />
Note As of version 2.0.2, the shortcut keys topic in the Calc online help does not note<br />
which keys that do not function under specific systems. For example, the Cell<br />
Formatting keys in Table 3 do not work under the Linux desktops tested. Nonfunctioning<br />
shortcuts keys are noted in this appendix prior to the table that describes<br />
them.<br />
For help with OOo’s keyboard shortcuts or using OOo with a keyboard only, search the OOo<br />
online help using the “shortcut” or “accessibility” keywords.<br />
Assigning shortcut keys<br />
To adapt shortcut keys to your needs, use the Customize dialog. You can assign shortcuts to<br />
standard Calc functions or macros, and save them for use with Calc only or the entire<br />
<strong>OpenOffice</strong>.<strong>org</strong> suite.<br />
In OOo 2.0 you can assign shortcut keys to cell and page styles in Calc, as well as to<br />
other functions.<br />
Caution Be careful when reassigning your operating system’s or OOo’s predefined shortcut<br />
keys. Many key assignments are universally understood shortcuts, such as F1 for<br />
Help, and are always expected to provide certain results. Although you can easily<br />
reset the shortcut key assignments to the OOo defaults, changing some common<br />
shortcut keys can cause confusion, frustration and possible data loss or corruption,<br />
especially if other users share your computer.<br />
As an example, suppose you run many different macros during your typical Calc sessions,<br />
and would like simpler access to the Macro Selector dialog box than using the standard menu<br />
commands (Tools > Macro > Run Macro). To assign the Shift-F3 key sequence to open the<br />
Macro Selector dialog box:<br />
1) Select Tools > Customize > <strong>Keyboard</strong>. The Customize dialog (Figure 1) opens.<br />
2) To have the shortcut key assignment available only with Calc, select the Calc button<br />
(circled) located at the upper right corner of the <strong>Keyboard</strong> tab, otherwise select the<br />
<strong>OpenOffice</strong>.<strong>org</strong> button which will make it available to every component.<br />
3) Next, select Basic under the Category heading, and then select Run Macro under the<br />
Function heading (Figure 2).<br />
<strong>Keyboard</strong> <strong>Shortcuts</strong> 1
Assigning shortcut keys<br />
Note All existing shortcut keys for the currently selected Function are listed under the<br />
Keys heading. Since there is no currently assigned shortcut for the function shown<br />
in Figure 2, the Keys list is empty. To reassign a shortcut, delete the existing Key<br />
first.<br />
Figure 1: Customize dialog – selecting Calc<br />
<strong>Keyboard</strong> <strong>Shortcuts</strong> 2
Figure 2: Selecting a function<br />
Assigning shortcut keys<br />
4) In the top half of the Customize dialog under the Shortcut Keys heading, select Shift-<br />
F3 from the list (Figure 3).<br />
Note Shortcut keys that are grayed-out in the listing on the Customize dialog such as F1<br />
and F10 are not available for reassignment.<br />
5) Select the function Run Macro and the shortcut keys Shift+F3, and then click the<br />
Modify button at the upper right (Figure 3).<br />
<strong>Keyboard</strong> <strong>Shortcuts</strong> 3
Figure 3: Selecting a keyboard shortcut key for assignment.<br />
Assigning shortcut keys<br />
6) Click OK to accept the change. Now the Shift+F3 shortcut will open the Macro<br />
Selector dialog box. After closing all open spreadsheets and, the new shortcut will now<br />
appear in the Tools > Macro menu as a shortcut for the Run Macro command<br />
whenever you use Calc (Figure 4).<br />
Note Remember, since the Calc button was selected at the start of this procedure, the<br />
newly assigned shortcut key will only work within the Calc component. To set this<br />
shortcut for use by all of the components within the suite, repeat this procedure after<br />
first selecting the <strong>OpenOffice</strong>.<strong>org</strong> button.<br />
Figure 4: New shortcut as it appears on the Tools > Macro<br />
menu.<br />
<strong>Keyboard</strong> <strong>Shortcuts</strong> 4
Saving changes to a file<br />
Assigning shortcut keys<br />
Changes to the shortcut key assignments (and other configurations) can be saved in a<br />
keyboard configuration file for use at a later time. This allows you to create and apply<br />
different configurations depending on your need. To save keyboard shortcuts to a file:<br />
1) After making your keyboard shortcut assignments, click the Save button at the bottom<br />
right of the Customize dialog (Figure 3).<br />
2) In the Save <strong>Keyboard</strong> Configuration dialog, select All files from the Save as Type<br />
combo box.<br />
3) Next enter a name for the keyboard configuration file in the File name text box, or<br />
select an existing file from the listbox. If you need to, browse to find a file from<br />
another location.<br />
4) Click Save. A confirmation dialog will appear if you are about to overwrite a file,<br />
otherwise there will be no feedback, the file will be saved.<br />
Loading a saved keyboard configuration<br />
To load a saved keyboard configuration file and replace your existing configuration, click the<br />
Load button at the bottom right of the Customize dialog (Figure 3). Then select the<br />
configuration file from the Load <strong>Keyboard</strong> Configuration dialog.<br />
Resetting the shortcut keys<br />
To reset all of the keyboard shortcuts to their defaults values, click the Reset button at the<br />
bottom right of the Customize dialog (Figure 3). Be careful, no confirmation dialog will be<br />
displayed, the defaults will be set without any further notice or user input.<br />
Formatting and editing shortcuts<br />
The Enter key<br />
Pressing the Enter key performs two different functions depending on the settings in the<br />
Tools > Options > <strong>OpenOffice</strong>.<strong>org</strong> Calc > General dialog. The Enter key can be<br />
programmed to:<br />
• Move the selection to another cell in a specified direction from the currently selected<br />
cell, or<br />
• Switch to Edit mode.<br />
When both options are selected, pressing the Enter key switches to Edit mode and the cursor<br />
moves to the Input line. Pressing the Enter key again commits the data from the Input line to<br />
the currently selected cell and moves the selection to a cell in the direction specified in the<br />
Options dialog.<br />
<strong>Keyboard</strong> <strong>Shortcuts</strong> 5
Formatting and editing shortcuts<br />
To insert a manual line break within a cell, click in the cell (make sure the cursor is in the cell<br />
and is blinking), and then press Control+Enter.<br />
Filling a range<br />
Note These shortcuts do not work under any Linux desktop tested. If you would like to<br />
have the functionality described in this table you must create custom key sequnces<br />
as explained in the Assigning shortcut keys topic at the beginning of this appendix..<br />
To fill a selected cell range with the formula from the Input line, press Alt+Enter. Hold down<br />
Alt+Shift+Enter to apply the cell format of the input cell to the entire cell range.<br />
To create a matrix, or an array in which all the cells contain the same information as that<br />
entered on the Input line, press Shift+Control+Enter.<br />
Note Once an array has been created, you cannot edit the individual components of the<br />
matrix.<br />
Selecting multiple cells and sheets<br />
To select multiple cells in different areas of a sheet, hold down the Control key and click, or<br />
click and drag on the cells or areas of cells with the mouse.<br />
In OOo 2.0 you no longer need to highlight a selection of cells before you can select<br />
an individual cell as you did in OOo 1.1.x. You can start selecting multiple<br />
individual cells just by holding down Control.<br />
To select multiple sheets in a spreadsheet one at a time, hold down the Control key, and then<br />
click the sheet name tabs at the lower edge of the workspace. Clicking on a selected sheet tab<br />
while pressing the Control key will deselect that tab only. To select a contiguous range (or<br />
group) of sheets, hold down the Shift key, and then click the name tab of the sheet at either<br />
end of the grouping.<br />
Deleting<br />
To delete the contents of selected cells (that is just the data in the cell, and none of the<br />
formatting), press Delete. This opens the Delete Contents dialog, from which you choose the<br />
contents of the cell you want to delete, such as Formats, Numbers, Formulas, or Objects.<br />
To delete the contents of selected cells without calling the dialog, press Backspace. This<br />
deletes neither cell formatting nor objects.<br />
To delete all the contents of selected cells (including formats and objects) without calling the<br />
dialog, press Control+X or select Edit > Cut.<br />
<strong>Keyboard</strong> <strong>Shortcuts</strong> 6
Running macros<br />
Formatting and editing shortcuts<br />
You can define shortcut key combinations that will run macros. These shortcut keys are<br />
strictly user-defined; none are built in. To terminate a macro that is currently running, press<br />
Shift+Control+Q.<br />
Navigation and selection shortcuts<br />
Table 1: Spreadsheet navigation shortcuts<br />
Shortcut Keys Effect<br />
Ctrl+Home Moves the cursor to the first cell in the sheet (A1).<br />
Ctrl+End Moves the cursor to the last cell on the sheet that contains data.<br />
Home Moves the cursor to the first cell of the current row.<br />
End Moves the cursor to the last cell of the current row in a column<br />
containing data.<br />
Ctrl+Left Arrow Moves the cursor to the left edge of the current data range. If the<br />
column to the left of the cell that contains the cursor is empty, the<br />
cursor moves to the next column to the left that contains data.<br />
Ctrl+Right Arrow Moves the cursor to the right edge of the current data range. If the<br />
column to the right of the cell that contains the cursor is empty, the<br />
cursor moves to the next column to the right that contains data.<br />
Ctrl+Up Arrow Moves the cursor to the top edge of the current data range. If the row<br />
above the cell that contains the cursor is empty, the cursor moves up<br />
to the next row that contains data.<br />
Ctrl+Down Arrow Moves the cursor to the bottom edge of the current data range. If the<br />
row below the cell that contains the cursor is empty, the cursor<br />
moves down to the next row that contains data.<br />
Ctrl+Shift+Arrow Selects all cells containing data from the current cell to the end of<br />
the continuous range of data cells, in the direction of the arrow<br />
pressed. If used to select rows and columns together, a rectangular<br />
cell range is selected.<br />
Ctrl+ Page Up Moves one sheet to the left. In the page preview it moves to the<br />
previous print page.<br />
Ctrl+Page Down Moves one sheet to the right. In the page preview it moves to the<br />
next print page.<br />
Page Up Moves the viewable rows up one screen.<br />
Page Down Moves the viewable rows down one screen.<br />
Alt+Page Up Moves the viewable columns one screen to the left.<br />
Alt+Page Down Moves the viewable columns one screen to the right.<br />
Shift+Ctrl+Page Up Adds the previous sheet to the current selection of sheets. If all the<br />
sheets in a spreadsheet are selected, this combination only selects<br />
the previous sheet. Makes the previous sheet the current sheet.<br />
<strong>Keyboard</strong> <strong>Shortcuts</strong> 7
Shortcut Keys Effect<br />
Shift+Ctrl+Page<br />
Down<br />
Navigation and selection shortcuts<br />
Adds the next sheet to the current selection of sheets. If all the<br />
sheets in a spreadsheet are selected, this combination only selects<br />
the next sheet. Makes the next sheet the current sheet.<br />
Ctrl+* Selects the data range that contains the cursor. A range is a<br />
contiguous cell range that contains data and is bounded by empty<br />
row and columns. The “*” key is the multiplication sign on the<br />
numeric key pad.<br />
Ctrl+/ Selects the matrix formula range that contains the cursor. The “/”<br />
key is the division sign on the numeric key pad.<br />
Enter — in a selected<br />
range<br />
Function key shortcuts<br />
Table 2: Function key shortcuts<br />
Shortcut Keys Effect<br />
By default, moves the cursor down one cell in a selected range. To<br />
specify the direction that the cursor moves, choose Tools > Options<br />
> <strong>OpenOffice</strong>.<strong>org</strong> Calc > General.<br />
F1 Displays the OOo help browser. When the help browser is already<br />
open F1 jumps to the main help page.<br />
Shift+F1 Displays context help.<br />
Ctrl+F1 Displays the note that is attached to the current cell.<br />
F2 Switches to Edit mode and places the cursor at the end of the<br />
contents of the current cell. If the cursor is in an input box in a<br />
dialog that has a minimize button, the dialog is hidden and the input<br />
box remains visible. Press F2 again to show the whole dialog.<br />
Ctrl+F2 Opens the Function Wizard.<br />
Shift+Ctrl+F2 Moves the cursor to the input line where you can enter a formula for<br />
the current cell.<br />
Ctrl+F3 Opens the Define Names dialog.<br />
F4 Shows or hides the Database Sources menu.<br />
Shift+F4 Rearranges the relative or absolute references (for example, A1,<br />
$A$1, $A1, A$1) in the input field.<br />
F5 Shows or hides the Navigator.<br />
Shift+F5 Traces dependents.<br />
Shift+Ctrl+F5 Moves the cursor to the Name box.<br />
F7 Checks spelling in the current sheet.<br />
Ctrl+F7 Opens the Thesaurus if the current cell contains text.<br />
Shift+F7 Traces precedents.<br />
F8 Turns additional selection mode on or off. In this mode, you can use<br />
<strong>Keyboard</strong> <strong>Shortcuts</strong> 8
Shortcut Keys Effect<br />
Function key shortcuts<br />
the arrow keys to extend the selection. You can also click in another<br />
cell to extend the selection.<br />
Ctrl+F8 Highlights cells containing numeric values (not text).<br />
F9 Recalculates all of the formulas in the sheet.<br />
Ctrl+F9 Updates the selected chart.<br />
F11 Opens the Styles and Formatting window where you can apply a<br />
formatting style to the contents of the cell or to the current sheet.<br />
Shift+F11 Creates a document template.<br />
Shift+Ctrl+F11 Updates the templates.<br />
F12 Groups the selected data range.<br />
Ctrl+F12 Ungroups the selected data range.<br />
Alt+Down Arrow Increases the height of current row.<br />
Alt+Up Arrow Decreases the height of current row.<br />
Alt+Right Arrow Increases the width of the current column.<br />
Alt+Left Arrow Decreases the width of the current column.<br />
Alt+Shift+Arrow Key Optimizes the column width or row height based on the current cell.<br />
Cell formatting shortcuts<br />
Note These shortcuts do not work under any Linux desktop tested. If you would like to<br />
have the functionality described in this table you must create custom key sequnces<br />
as explained in the Assigning shortcut keys topic at the beginning of this appendix..<br />
Note The shortcut keys shown in Table 3 do not use the number keys on the number pad.<br />
They use the number alphanumeric keys (above the letter keys).<br />
Table 3: Formatting shortcut keys<br />
Shortcut Keys Effect<br />
Ctrl+Shift+1 Two decimal places, thousands separator<br />
Ctrl+Shift+2 Standard exponential format<br />
Ctrl+Shift+3 Standard date format<br />
Ctrl+Shift+4 Standard currency format.<br />
Ctrl+Shift+5 Standard percentage format (two decimal places)<br />
Ctrl+Shift+6 Standard format<br />
<strong>Keyboard</strong> <strong>Shortcuts</strong> 9
DataPilot shortcut keys<br />
Table 4: DataPilot shortcut keys<br />
Shortcut Keys Effect<br />
DataPilot shortcut keys<br />
Tab Changes the focus by moving forwards through the areas and<br />
buttons of the dialog.<br />
Shift+Tab Changes the focus by moving backwards through the areas and<br />
buttons of the dialog.<br />
Up Arrow Moves the focus up one item in the current dialog area.<br />
Down Arrow Moves the focus down one item in the current dialog area.<br />
Left Arrow Moves the focus one item to the left in the current dialog area.<br />
Right Arrow Moves the focus one item to the right in the current dialog area.<br />
Home Selects the first field in the current layout area.<br />
End Selects the last field in the current layout area.<br />
Alt+R Copies or moves the current field into the “Row” area.<br />
Alt+C Copies or moves the current field into the “Column” area.<br />
Alt+D Copies or moves the current field into the “Data” area.<br />
Ctrl+Up Arrow Moves the current field up one place.<br />
Ctrl+Down Arrow Moves the current field down one place.<br />
Ctrl+Left Arrow Moves the current field one place to the left.<br />
Ctrl+Right Arrow Moves the current field one place to the right.<br />
Ctrl+Home Moves the current field to the first place.<br />
Ctrl+End Move the current field to the last place.<br />
Alt+O Displays the options for the current field.<br />
Delete Removes the current field from the area.<br />
<strong>Keyboard</strong> <strong>Shortcuts</strong> 10