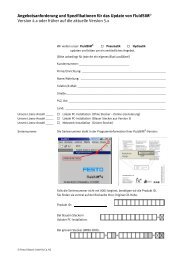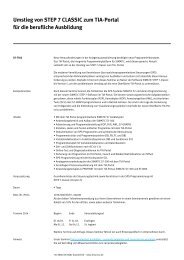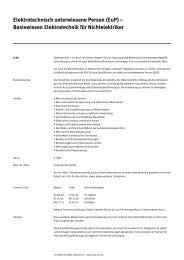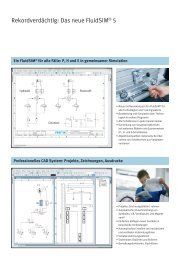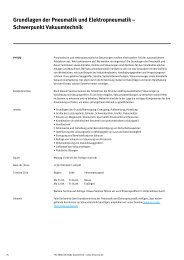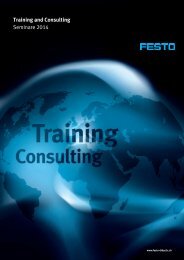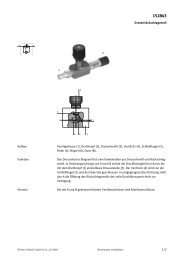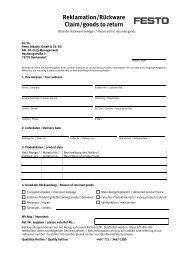Manual CIROS® Advaned Mechatronics EN - Festo Didactic
Manual CIROS® Advaned Mechatronics EN - Festo Didactic
Manual CIROS® Advaned Mechatronics EN - Festo Didactic
You also want an ePaper? Increase the reach of your titles
YUMPU automatically turns print PDFs into web optimized ePapers that Google loves.
CIROS ®<br />
Advanced<br />
<strong>Mechatronics</strong><br />
<strong>Manual</strong><br />
572761 <strong>EN</strong><br />
01/2010
2<br />
Order No.: 572761<br />
Status: 01/2010<br />
Authors: Christine Löffler<br />
Graphics: Doris Schwarzenberger<br />
Layout: 01/2010, Beatrice Huber, Julia Saßenscheidt<br />
© <strong>Festo</strong> <strong>Didactic</strong> GmbH & Co. KG, 73770 Denkendorf, 2006-2010<br />
Internet: www.festo-didactic.com<br />
E-Mail: did@de.festo.com<br />
The copying, distribution and utilisation of this document as well as the<br />
communication of its contents to others without express authorisation<br />
is prohibited. Offenders will be held liable for the payment of damages.<br />
All rights reserved, in particular the right to carry out patent, utility<br />
model or ornamental design registration.
Contents<br />
1. What will you learn from the manual? ____________________ 5<br />
2. This is how you install CIROS ® Advanced <strong>Mechatronics</strong> _____ 8<br />
2.1 User-specific installation of default sample systems<br />
and S7 programs used ________________________________ 8<br />
3. The CIROS ® Advanced <strong>Mechatronics</strong> system _____________ 11<br />
3.1 Summary of CIROS ® Advanced <strong>Mechatronics</strong> _____________ 11<br />
3.2 A distributed system in CIROS ® Advanced <strong>Mechatronics</strong> ____ 15<br />
3.3 Communication in distributed systems __________________ 17<br />
3.4 The preassembled station models in<br />
CIROS ® Advanced <strong>Mechatronics</strong> _______________________ 19<br />
3.5 Controlling a station with internal PLC __________________ 27<br />
3.6 Controlling a station with external PLC __________________ 28<br />
3.7 Functions for setting faults in a system __________________ 30<br />
3.8 Functions for analysing a system ______________________ 31<br />
3.9 Directory and file structure of<br />
CIROS ® Advanced <strong>Mechatronics</strong> _______________________ 33<br />
4. Main control functions of CIROS ® Advanced <strong>Mechatronics</strong> __ 38<br />
4.1 Creating a new MPS ® Standard system<br />
from preassembled station models _____________________ 38<br />
4.2 Creating an MPS ® 500-FMS system<br />
from preassembled station models _____________________ 58<br />
4.3 Modifying an existing system _________________________ 78<br />
4.4 Creating and monitoring communications links<br />
in a system ________________________________________ 93<br />
4.5 Simulating a system ________________________________ 120<br />
4.6 Operating and monitoring a system ___________________ 124<br />
4.7 Changing the view of a system _______________________ 145<br />
4.8 The Inputs and Outputs windows _____________________ 149<br />
4.9 The <strong>Manual</strong> Operation window _______________________ 157<br />
4.10 Controlling a system using the internal S7 PLC __________ 183<br />
4.11 Controlling a system station using<br />
the external Soft PLC S7-PLCSIM ______________________ 199<br />
© <strong>Festo</strong> <strong>Didactic</strong> GmbH & Co. KG „ 572761 3
Contents<br />
4.12 Controlling a station of the system using<br />
the external Soft PLC CoDeSys SP PLCWinNT ____________ 215<br />
4.13 Controlling a station of the system using an external PLC __ 241<br />
4.14 Setting faults in a system ____________________________ 259<br />
4.15 Eliminating faults in a system ________________________ 267<br />
4.16 Logging error elimination ____________________________ 272<br />
5. These training contents can be taught using<br />
CIROS ® Advanced <strong>Mechatronics</strong> ______________________ 274<br />
5.1 Training contents and training aims ___________________ 274<br />
5.2 Target group ______________________________________ 277<br />
5.3 Prior knowledge ___________________________________ 277<br />
5.4 Example: Allocation of training aims to syllabi ___________ 278<br />
5.5 The training concept of CIROS ® Advanced <strong>Mechatronics</strong> ___ 284<br />
5.6 Training scenarios for CIROS ® Advanced <strong>Mechatronics</strong> ____ 286<br />
6. This is how you create and operate a distributed<br />
system in CIROS ® Advanced <strong>Mechatronics</strong> ______________ 289<br />
6.1 Training aims _____________________________________ 289<br />
6.2 Support via CIROS ® Advanced <strong>Mechatronics</strong> ____________ 290<br />
6.3 Example: Configuration of a distributed system from<br />
MPS ® Standard stations and simulating production ______ 290<br />
7. This is how you analyse information flow in<br />
a distributed system ________________________________ 318<br />
7.1 Training aims _____________________________________ 319<br />
7.2 Methods _________________________________________ 319<br />
7.3 Support via CIROS ® Advanced <strong>Mechatronics</strong> ____________ 321<br />
7.4 Example: Analysing information flow in<br />
a distributed MPS ® Standard system __________________ 321<br />
4<br />
© <strong>Festo</strong> <strong>Didactic</strong> GmbH & Co. KG „ 572761
1. What will you learn from the manual?<br />
What is CIROS ® Advanced<br />
<strong>Mechatronics</strong>?<br />
CIROS ® Advanced <strong>Mechatronics</strong> is an application from the CIROS ®<br />
Automation Suite.<br />
CIROS ® Advanced <strong>Mechatronics</strong> is a PC based graphic 3D simulation<br />
system for distributed automation systems. These systems consist of<br />
different, internetworked, intelligent stations. The distributed systems<br />
represent automation processes of varying complexity.<br />
In the documentation and software, these systems are also referred to<br />
as process models or workcells.<br />
CIROS ® Advanced <strong>Mechatronics</strong> is a tool whereby you<br />
define an automation process and configure the corresponding<br />
system for the predefined stations,<br />
familiarise yourself with the mode of operation of a system,<br />
familiarise yourself with and plan the communication between the<br />
networked stations of a distributed system,<br />
practise PLC programming and testing of PLC programs with the help<br />
of systems,<br />
carry out systematic fault finding on a system.<br />
The individual contents can be extended in complexity depending on<br />
the trainees’ prior knowledge.<br />
The simulated systems are also available as actual systems. With these<br />
you can successfully apply and consolidate the knowledge gained on<br />
the virtual automation systems using actual systems.<br />
In addition to the ready-made process models, CIROS ® Advanced<br />
<strong>Mechatronics</strong> also offers you the option of simulating process models of<br />
your own design. You can create and modify process models using<br />
CIROS ® Professional, which is a further application available from the<br />
CIROS ® Automation Suite.<br />
© <strong>Festo</strong> <strong>Didactic</strong> GmbH & Co. KG „ 572761 5
1. What will you learn from the manual?<br />
Target group<br />
Structure of the manual<br />
Conventions<br />
Notation Meaning<br />
The manual is intended for<br />
Trainers and teachers<br />
The manual provides them with ideas and suggestions as to how<br />
CIROS ® Advanced <strong>Mechatronics</strong> can be used in lessons and in<br />
vocations and further training.<br />
Trainees and students<br />
For whom the information and instructions on how to operate<br />
CIROS ® Advanced <strong>Mechatronics</strong> are of particular interest.<br />
The manual is divided into the following subject areas:<br />
Chapter 2 contains information and instructions regarding the<br />
installation and licencing of CIROS ® Advanced <strong>Mechatronics</strong>.<br />
Chapters 3 and 4 describe the system and the main operational<br />
functions of CIROS ® Advanced <strong>Mechatronics</strong>.<br />
Chapter 5 deals with the didactic aspects and lists the training<br />
contents taught with CIROS ® Advanced <strong>Mechatronics</strong>. It further<br />
represents the training concept and the resulting possibilities for<br />
use in lessons.<br />
Chapters 6 and 7 describe actual problems in relation to the training<br />
contents, methodological procedures towards solutions and<br />
implementation in CIROS ® Advanced <strong>Mechatronics</strong>.<br />
Specific notation is used for texts and key combinations and key<br />
sequences to help you find information more easily.<br />
Bold This format is used for command names, menu names, dialog box names,<br />
directory names and command options.<br />
Key1+key2 A plus symbol (+) between the key names means that the keys quoted must<br />
be pressed simultaneously.<br />
Key1‟key2 A minus symbol (-) between the key names means that the keys quoted must<br />
be pressed in sequence.<br />
6<br />
© <strong>Festo</strong> <strong>Didactic</strong> GmbH & Co. KG „ 572761
1. What will you learn from the manual?<br />
Additional support<br />
Further descriptions and support is available via the online Help. The<br />
online Help consists of:<br />
CIROS ® Help for operation and<br />
CIROS ® Advanced <strong>Mechatronics</strong> Assistant.<br />
CIROS ® Help contains detailed information regarding the functions and<br />
operation of CIROS ® Advanced <strong>Mechatronics</strong>.<br />
CIROS ® Help is a component part of the CIROS ® Automation Suite and<br />
describes the functionality of various, different CIROS ® applications.<br />
The functional scope of CIROS ® Help is therefore greater than that<br />
required for CIROS ® Advanced <strong>Mechatronics</strong>.<br />
The menu of the online Help provides functions that you are already<br />
familiar with from a standard Internet browser. These include: Next and<br />
Back, Select Home Page, Print Selected Topics, Show/Hide the<br />
Navigation bar or Set Options for Internet Connection.<br />
Moreover, via extension registers such as Content, Search, Favourites,<br />
you also have the option of conveniently navigating through the<br />
information in CIROS ® Advanced <strong>Mechatronics</strong> Help.<br />
The CIROS ® Advanced <strong>Mechatronics</strong> Assistant provides detailed<br />
functional descriptions and technical documentation regarding the<br />
individual stations. A sample PLC program is included for each station.<br />
The PLC program is created in STEP 7.<br />
Moverover, CIROS ® Advanced <strong>Mechatronics</strong> Assistant offers you direct<br />
access to some ready made sample systems and prepared exercises.<br />
A Getting Started section is also integrated for a quick introduction to<br />
CIROS ® Advanced <strong>Mechatronics</strong>.<br />
An Adobe Acrobat Reader must be installed on your PC to enable you to<br />
view PDF documents. The Adobe Acrobat Reader program is available<br />
free of charge and you can download this from the Internet address<br />
www.adobe.de.<br />
Our telephone hotline is available at any time, should you have any<br />
queries during the installation or operation of CIROS ® Advanced<br />
<strong>Mechatronics</strong>.<br />
© <strong>Festo</strong> <strong>Didactic</strong> GmbH & Co. KG „ 572761 7
2. This is how you install CIROS ® Advanced<br />
<strong>Mechatronics</strong><br />
2.1<br />
User-specific installation<br />
of default sample systems<br />
and S7 programs used<br />
To install CIROS ® Advanced <strong>Mechatronics</strong> you will need the CIROS ®<br />
Automation Suite DVD-ROM, where all the software packages of the<br />
CIROS ® Automation Suite are ready for installation. It also includes the<br />
manuals in the form of PDF documents for the individual software<br />
packages.<br />
On completion of the installation, you will need to execute the licencing.<br />
As soon as this is successfully completed you can start CIROS ®<br />
Advanced <strong>Mechatronics</strong>.<br />
For further information regarding system requirements, installation and<br />
licencing, please refer to the enclosed instructions.<br />
To be able to simulate a modelled system, a PLC program must be<br />
available for each station of the system in order to control the operation<br />
of the station. Each station is equipped with an internal PLC to execute<br />
PLC programs. A S7 simulator is used as internal PLC.<br />
If you are working with the default settings of CIROS ® Advanced<br />
<strong>Mechatronics</strong>, the prepared sample PLC program is automatically<br />
downloaded to the internal PLC and executed once simulation is<br />
started. This enables you to simulate the sample systems provided and<br />
any newly created system straight away and without errors.<br />
If you wish to modify one or several sample PLC programs, then the PLC<br />
programs must be installed in an additional subdirectory specified by<br />
you, where you can effect your changes. You can then download the<br />
modified programs to the appropriate station of your system and<br />
execute these. You can of course also download the modified PLC<br />
programs to an external PLC, in which case the respective station of the<br />
system using an external PLC.<br />
8<br />
© <strong>Festo</strong> <strong>Didactic</strong> GmbH & Co. KG „ 572761
2. This is how you install CIROS ® Advanced <strong>Mechatronics</strong><br />
By using this procedure, the default PLC programs used<br />
by CIROS ® Advanced <strong>Mechatronics</strong> remain unchanged and can be<br />
downloaded again to the internal PLC of a station.<br />
CIROS ® Advanced <strong>Mechatronics</strong> supports you in the user-specific<br />
installation of the sample systems and S7 programms. To do so, open<br />
up CIROS ® Advanced <strong>Mechatronics</strong> Assistant.<br />
CIROS ® Advanced <strong>Mechatronics</strong> differentiates between reference<br />
models und user models.<br />
Reference models are sample systems which are filed in the<br />
program directory of CIROS ® Advanced <strong>Mechatronics</strong> and are write<br />
protected. The model and associated PLC programs cannot be<br />
modified. This ensures that the process model can be opened and<br />
correctly simulated at any time.<br />
© <strong>Festo</strong> <strong>Didactic</strong> GmbH & Co. KG „ 572761 9
2. This is how you install CIROS ® Advanced <strong>Mechatronics</strong><br />
User models, if created and opened with the help of CIROS ®<br />
Advanced <strong>Mechatronics</strong> Assistant, are filed as standard in your<br />
personal folder under own files\CIROS\CIROS Advanced<br />
<strong>Mechatronics</strong> Samples. These are not write protected and you<br />
therefore can for example modify the appropriate PLC programs and<br />
replace these with your own. The program directory with the user<br />
models represents your individual working environment for CIROS ®<br />
Advanced <strong>Mechatronics</strong>.<br />
You can also copy the user models into a folder other than into the<br />
standard preset folder. You will find the information for this in CIROS ®<br />
Advanced <strong>Mechatronics</strong> Assistant.<br />
For the user modells created with the help of CIROS ® Advanced<br />
<strong>Mechatronics</strong> Assistant the following directory structure is created:<br />
10<br />
© <strong>Festo</strong> <strong>Didactic</strong> GmbH & Co. KG „ 572761
3. The CIROS ® Advanced <strong>Mechatronics</strong> system<br />
3.1<br />
Summary of CIROS ®<br />
Advanced <strong>Mechatronics</strong><br />
The following form part of CIROS ® Advanced <strong>Mechatronics</strong>:<br />
The simulation software CIROS ® Advanced <strong>Mechatronics</strong>,<br />
The communication software EzOPC,<br />
The online CIROS ® Advanced <strong>Mechatronics</strong> Help,<br />
An online CIROS ® Advanced <strong>Mechatronics</strong> Assistant,<br />
An Online Help for EzOPC,<br />
A PDF document with information regarding the licencing and<br />
installation of a licence server,<br />
A manual in the form of a PDF document for the operation of CIROS ®<br />
Advanced <strong>Mechatronics</strong>.<br />
CIROS ® Advanced <strong>Mechatronics</strong> is a PC-based graphic 3D simulation<br />
system which serves as an introduction to automation systems with<br />
distributed intelligence.<br />
CIROS Advanced <strong>Mechatronics</strong> enables you to create, program and<br />
simulate distributed systems of varying complexity.<br />
A distributed system consists of one or several stations. One station is<br />
characterised by the fact that it independently executes specific<br />
machine functions; it is therefore an autonomous system part with its<br />
own PLC program.<br />
© <strong>Festo</strong> <strong>Didactic</strong> GmbH & Co. KG „ 572761 11
3. The CIROS ® Advanced <strong>Mechatronics</strong> system<br />
Library<br />
with<br />
station<br />
models<br />
Easy<br />
Port<br />
External<br />
PLC<br />
CIROS ® Assistant<br />
System consisting of station models<br />
Station 1<br />
Internal<br />
S7 PLC<br />
S7-PLCSIM<br />
OPC-Client<br />
EzOPC (OPC-Server)<br />
Station 2<br />
Internal<br />
S7 PLC<br />
Component parts of CIROS ® Advanced <strong>Mechatronics</strong><br />
Station 2<br />
Internal<br />
S7 PLC<br />
CoDeSys PLCWinNT<br />
CIROS ® Help<br />
Control<br />
functions<br />
The following is required in order to simulate the operation of a<br />
distributed system:<br />
A graphic process model of the distributed system,<br />
12<br />
© <strong>Festo</strong> <strong>Didactic</strong> GmbH & Co. KG „ 572761<br />
...<br />
A PLC program and PLC for each station, which autonomously<br />
controls the operation of the station and, if required, exchanges<br />
information with other stations,<br />
A simulator that simulates the behaviour of the system. This<br />
simulation ensures for example that cylinders move and sensors are<br />
actuated.
3. The CIROS ® Advanced <strong>Mechatronics</strong> system<br />
Each station is stored in a library together with a sample PLC program.<br />
The PLC program defines a possible sequence of the station. You can of<br />
course create new PLC programs, which generate a different process<br />
sequence.<br />
If a system is now modelled from the prepared stations, the<br />
corresponding PLC program is automatically downloaded to the internal<br />
PLC of the station. A SIMATIC S7 simulator is used as internal PLC,<br />
which executes the PLC program once simulation is started.<br />
In order to ensure that the stations of the system interact correctly, they<br />
need to exchange information.<br />
The default communication links used between the stations are<br />
established automatically.<br />
This facility enables you to simulate the operation of a system<br />
immediately after modelling.<br />
The advantage of this is that you can familiarise yourself with, operate<br />
and observe the process without having to create the PLC programs for<br />
the individual stations beforehand.<br />
In the next step you can establish or change the communication links<br />
yourself and make the necessary adjustments in the PLC programs.<br />
One particular additional function provided by CIROS ® Advanced<br />
<strong>Mechatronics</strong> is the possibility of fault simulation, whereby it is possibly<br />
to set typical faults in the system. Possible causes of malfunction are for<br />
example a mechanically misadjusted sensor, a cable break or failure of<br />
a complete. The cause of the fault must be found by means of<br />
systematic fault finding and eliminated.<br />
© <strong>Festo</strong> <strong>Didactic</strong> GmbH & Co. KG „ 572761 13
3. The CIROS ® Advanced <strong>Mechatronics</strong> system<br />
Note<br />
The monitoring and analysing of processes and the elimination of faults<br />
is a focal point of CIROS ® Advanced <strong>Mechatronics</strong>.<br />
A further focal point is the creation of your own PLC programs for<br />
individual stations. These PLC programs are downloaded to an external<br />
PLC and CIROS ® Advanced <strong>Mechatronics</strong> exchanges the input/output<br />
signals with the external PLC via the OPC interface.<br />
The following are possible as external PLC:<br />
Any actual PLC,<br />
The Soft-PLC SIMATIC S7-PLCSIM,<br />
The soft PLC CoDeSys PLCWinNT.<br />
CIROS ® Advanced <strong>Mechatronics</strong> requires the software program EzOPC<br />
for the link to an external PLC. The OPC server EzOPC communicates<br />
with any PLC via the EasyPort interface.<br />
In addition to the ready-made process models, CIROS ® Advanced<br />
<strong>Mechatronics</strong> also offers you the option of using process models of your<br />
own design. You can create and modify process models using CIROS ®<br />
Professional, which is a further application available from the CIROS ®<br />
Automation Suite.<br />
14<br />
© <strong>Festo</strong> <strong>Didactic</strong> GmbH & Co. KG „ 572761
3. The CIROS ® Advanced <strong>Mechatronics</strong> system<br />
3.2<br />
A distributed system in<br />
CIROS ® Advanced<br />
<strong>Mechatronics</strong><br />
Systems can be created from one or several stations. Each station<br />
represents an "intelligent unit", which independently executes specific<br />
machine functions.<br />
An "intelligent unit" consists of a station, a predefined sequence with<br />
predefined communication interface, a PLC program, an internal PLC<br />
and an optional robot program. The predefined sequence of the PLC<br />
controlled stations can of course be modified by the user.<br />
All stations are prepared for your use:<br />
Processing station,<br />
Fluidic Muscle Press station,<br />
Handling station<br />
Automated warehouse station,<br />
Storing station,<br />
Pick & Place station,<br />
Testing station,<br />
Buffer station,<br />
Quality assurance station,<br />
Robot station,<br />
Robot assembly station,<br />
Sorting station,<br />
Separating station,<br />
Pallet transport system with 6 working positions ‟ so-called docking<br />
positions - for MPS ® 500-FMS stations,<br />
Distributing station.<br />
Two types of system can be created from the stations listed above:<br />
MPS ® Standard systems,<br />
MPS ® 500-FMS systems.<br />
© <strong>Festo</strong> <strong>Didactic</strong> GmbH & Co. KG „ 572761 15
3. The CIROS ® Advanced <strong>Mechatronics</strong> system<br />
Example of an MPS ® Standard system<br />
Example of an MPS ® 500-FMS system<br />
16<br />
© <strong>Festo</strong> <strong>Didactic</strong> GmbH & Co. KG „ 572761
3. The CIROS ® Advanced <strong>Mechatronics</strong> system<br />
Note<br />
3.3<br />
Communication in<br />
distributed systems<br />
The stations are available from two libraries:<br />
The MPS ® stations library,<br />
the MPS ® 500-FMS library.<br />
Due to the technological functions of the individual stations and if using<br />
the prepared PLC programs, only specific combinations are permissible<br />
when modelling a system.<br />
A system can also be configured of only one station. This enables you to<br />
teach all the training contents for which only one individual station is<br />
required.<br />
MPS ® systems perform different production processes:<br />
MPS ® Standard systems perform the assembly of measuring<br />
instruments and short-stroke cylinders.<br />
MPS ® 500-FMS systems include stock administration and assembly<br />
of short-stroke cylinders.<br />
To ensure the correct sequence of the production process, the<br />
"intelligent units" of the system must exchange information. In other<br />
words, they need to communicate with one another. In MPS ® systems<br />
these are the individual stations. How and with whom the stations<br />
communicate depends on their position in the material flow.<br />
In the case of MPS ® Standard systems a station usually communicates<br />
with the preceding and successor station. In the standard version, one<br />
bit is exchanged in each case. Information is exchanged via optical<br />
sensors. This type of coupling of stations is referred to as StationLink.<br />
Through-beam senor emitters and receivers are used as StationLink<br />
sensors.<br />
© <strong>Festo</strong> <strong>Didactic</strong> GmbH & Co. KG „ 572761 17
3. The CIROS ® Advanced <strong>Mechatronics</strong> system<br />
With MPS ® 500-FMS systems, each station forming part of the<br />
transport system communicates with the transport system. Only in this<br />
way does the transport system know which stations are involved in the<br />
production process and in which working position these are.<br />
If two stations are in use at one working position, such as the<br />
distributing and testing stations at the position for incoming goods, an<br />
information exchange therefore also takes place between these two<br />
stations.<br />
Projection and representation of communication links<br />
All stations of an MPS ® 500-FMS system communicate via the coupling<br />
of PLC inputs and outputs. This type of communication is known as I/O<br />
connection. In addition, the stations located at the working positions of<br />
the transport system use the optical sensors for information exchange.<br />
The part of communication conducted via I/O connection can be<br />
graphically projected and modified.<br />
If changes are made in the communication link, you need to make sure<br />
that the PLC programs of the respective stations make available the<br />
communication information accordingly and conversely also evaluate it<br />
again.<br />
18<br />
© <strong>Festo</strong> <strong>Didactic</strong> GmbH & Co. KG „ 572761
3. The CIROS ® Advanced <strong>Mechatronics</strong> system<br />
3.4<br />
The preassembled station<br />
models in CIROS ®<br />
Advanced <strong>Mechatronics</strong><br />
Station model Description<br />
The station models are realistic replications of existing stations.<br />
Apart from the graphic representation, each station model comes with a<br />
sample PLC program and, if required, a robot program.<br />
Processing station<br />
This model is a simulation of the MPS ® processing station<br />
from <strong>Festo</strong> <strong>Didactic</strong>. On this station workpieces are to be<br />
tested, processed and transferred to the neighbouring<br />
station.<br />
Fluidic Muscle Press station<br />
This model is a simulation of the Fluidic Muscle Press<br />
station from <strong>Festo</strong> <strong>Didactic</strong>. On this station workpiece<br />
inserts are to be pressed into the workpiece housings and<br />
the finished workpiece transported to the transfer position.<br />
© <strong>Festo</strong> <strong>Didactic</strong> GmbH & Co. KG „ 572761 19
3. The CIROS ® Advanced <strong>Mechatronics</strong> system<br />
Station model Description<br />
Handling station<br />
This model is a simulation of the MPS ® handling station<br />
from <strong>Festo</strong> <strong>Didactic</strong>. On this station workpieces are to be<br />
removed from a mounting and, depending on the result of<br />
the material testing, deposited on a slide. The workpieces<br />
can also be passed on to a neighbouring station.<br />
Automated warehouse station<br />
This model is a simulation of the automated warehouse<br />
station of <strong>Festo</strong> <strong>Didactic</strong>. On this station workpiece are to<br />
be stocked up and taken out.<br />
20<br />
© <strong>Festo</strong> <strong>Didactic</strong> GmbH & Co. KG „ 572761
3. The CIROS ® Advanced <strong>Mechatronics</strong> system<br />
Station model Description<br />
Storing station<br />
This model is a simulation of the storing station of <strong>Festo</strong><br />
<strong>Didactic</strong>. Depending on the position of the station within<br />
the material flow, workpieces are to be either stocked up or<br />
taken out.<br />
Pick & Place station<br />
This model is a simulation of the Pick & Place station of<br />
<strong>Festo</strong> <strong>Didactic</strong>. On this station workpieces are to be placed<br />
onto workpiece housings and the complete workpiece is<br />
transported to the transfer station.<br />
© <strong>Festo</strong> <strong>Didactic</strong> GmbH & Co. KG „ 572761 21
3. The CIROS ® Advanced <strong>Mechatronics</strong> system<br />
Station model Description<br />
Testing station<br />
This model is a simulation of the MPS ® testing station from<br />
<strong>Festo</strong> <strong>Didactic</strong>. On this station the material condition of the<br />
workpieces is to be established and the workpiece height<br />
checked. Depending on the test result, the workpiece is to<br />
be ejected or transferred to the neighbouring station.<br />
Buffer station<br />
This model is a simulation of the MPS ® testing station from<br />
<strong>Festo</strong> <strong>Didactic</strong>. On this station workpieces are to be<br />
transported, buffered and separated.<br />
22<br />
© <strong>Festo</strong> <strong>Didactic</strong> GmbH & Co. KG „ 572761
3. The CIROS ® Advanced <strong>Mechatronics</strong> system<br />
Station model Description<br />
Quality assurance station<br />
This model is a simulation of the MPS ® quality assurance<br />
station from <strong>Festo</strong> <strong>Didactic</strong>. On this station the shape<br />
tolerance of workpieces is to be tested.<br />
Robot station<br />
This model is a simulation of the MPS ® robot station from<br />
<strong>Festo</strong> <strong>Didactic</strong>. On this station workpieces are to be sorted<br />
according to colour and the correct alignment of<br />
workpieces monitored. Depending on the result,<br />
workpieces are sorted into different magazines and passed<br />
on to the neighbouring station.<br />
© <strong>Festo</strong> <strong>Didactic</strong> GmbH & Co. KG „ 572761 23
3. The CIROS ® Advanced <strong>Mechatronics</strong> system<br />
Station model Description<br />
Robot assembly station<br />
This model is a simulation of the MPS ® robot assembly<br />
station from <strong>Festo</strong> <strong>Didactic</strong>. On this station a model<br />
cylinder is to be assembled from a basic body.<br />
Sorting station<br />
This model is a simulation of the MPS ® sorting station from<br />
<strong>Festo</strong> <strong>Didactic</strong>. On this station workpieces are to be sorted<br />
according to material and colour.<br />
24<br />
© <strong>Festo</strong> <strong>Didactic</strong> GmbH & Co. KG „ 572761
3. The CIROS ® Advanced <strong>Mechatronics</strong> system<br />
Station model Description<br />
Transport system station<br />
This model is a simulation of the MPS ® transport system<br />
station from <strong>Festo</strong> <strong>Didactic</strong>. On this station workpieces are<br />
to be transported to the individual station of an MPS ® 500-<br />
FMS system.<br />
Separating station<br />
This model is a simulation of the MPS ® separating station<br />
from <strong>Festo</strong> <strong>Didactic</strong>. On this station the material flow is<br />
split The basic body for the cylinder is transferred to<br />
conveyor 1 and the housing for the measuring instrument<br />
is transported to conveyor 2 and transferred to the<br />
neighbouring station.<br />
© <strong>Festo</strong> <strong>Didactic</strong> GmbH & Co. KG „ 572761 25
3. The CIROS ® Advanced <strong>Mechatronics</strong> system<br />
Station model Description<br />
Distributing station<br />
This model is a simulation of the MPS ® distributing station<br />
from <strong>Festo</strong> <strong>Didactic</strong>. On this station workpieces are to be<br />
separated and passed on to the neighbouring station.<br />
26<br />
© <strong>Festo</strong> <strong>Didactic</strong> GmbH & Co. KG „ 572761
3. The CIROS ® Advanced <strong>Mechatronics</strong> system<br />
3.5<br />
Controlling a station with<br />
internal PLC<br />
Each station in CIROS ® Advanced <strong>Mechatronics</strong> has an integrated<br />
SIMATIC S7 simulator as internal PLC. The S7 simulator can execute<br />
LDR, FCH, STL and GRAPH programs created in STEP 7.<br />
When you start the simulation of a system, the internal PLC executes the<br />
sample PLC program forming part of the station. This enables you to<br />
familiarise yourself with the running of a system immediately after<br />
modelling in the simulation.<br />
Detailed information regarding the functional scope of the internal PLC<br />
can be found on the CIROS ® online Help.<br />
© <strong>Festo</strong> <strong>Didactic</strong> GmbH & Co. KG „ 572761 27
3. The CIROS ® Advanced <strong>Mechatronics</strong> system<br />
3.6<br />
Controlling a station with<br />
external PLC<br />
If you are creating and testing your own PLC programs for the individual<br />
stations of a system, we recommend that you download the programs<br />
to an external PLC and execute them from this. The advantage of this is<br />
that you can use the PLC and the programming system of your choice.<br />
Also, the testing and diagnostic functions provided by the programming<br />
system are thereby available to you in the PLC program for fault finding.<br />
This includes the status display of PLC input/outputs and variables, the<br />
online display of the PLC program and also the read-out of machine<br />
statuses.<br />
You do not need any additional hardware components if you use the<br />
Soft-PLC S7-PLCSIM or CoDeSys SP PLCWinNT as external PLC.<br />
Station of a system<br />
PLC programming system STEP7<br />
Soft PLC S7 PLCSIM<br />
Information exchange with configuration using the external Soft-PLC S7-PLCSIM<br />
28<br />
© <strong>Festo</strong> <strong>Didactic</strong> GmbH & Co. KG „ 572761
3. The CIROS ® Advanced <strong>Mechatronics</strong> system<br />
Station of a system<br />
EasyPort<br />
PLC<br />
If you use a hardware PLC as external PLC, you will need EasyPort and<br />
the data cable for the exchange of input/output signals. EasyPort<br />
transmits the input/output signals of the PLC to the OPC server EzOPC<br />
via the serial or USB interface of the PC. The OPC server passes on the<br />
data to the selected station during the system simulation and,<br />
conversely, the statuses of the sensors and actuators of the<br />
corresponding station are communicated to the external PLC.<br />
Information exchange with configuration using an external hardware PLC<br />
PLC programming system STEP7<br />
© <strong>Festo</strong> <strong>Didactic</strong> GmbH & Co. KG „ 572761 29
3. The CIROS ® Advanced <strong>Mechatronics</strong> system<br />
3.7<br />
Functions for setting<br />
faults in a system<br />
The dialog to set faults in a system is password protected. Access to<br />
this dialog is available solely to trainers and teachers.<br />
A list of typical faults is available for each station. Select one or several<br />
faults from this list.<br />
The task for trainees is to identify and describe the fault occurring<br />
during system operation and to subsequently determine the cause of<br />
the fault. The trainees enter the suspected fault in the dialog box for<br />
error elimination.<br />
If the fault has been correctly identified, the system then operates<br />
correctly. The entries in the dialog box for fault elimination are logged<br />
and can be viewed by trainers and teachers.<br />
30<br />
© <strong>Festo</strong> <strong>Didactic</strong> GmbH & Co. KG „ 572761
3. The CIROS ® Advanced <strong>Mechatronics</strong> system<br />
3.8<br />
Functions for analysing a<br />
system<br />
With CIROS ® Advanced <strong>Mechatronics</strong>, you have numerous options to<br />
monitor and analyse the operation of a system.<br />
As soon as system simulation is active and the PLC programs of the<br />
individual stations control the operation of the system, you can operate<br />
and visually monitor the process.<br />
The process is controlled via the pushbuttons and switches of the<br />
individual control consoles.<br />
© <strong>Festo</strong> <strong>Didactic</strong> GmbH & Co. KG „ 572761 31
3. The CIROS ® Advanced <strong>Mechatronics</strong> system<br />
LEDs on the sensors and valves indicate the electrical status of the<br />
process components.<br />
LEDs on the PLC inputs and outputs on the control console indicate<br />
the status of the communication realised via these inputs and<br />
outputs.<br />
If compressed air is applied to a cylinder connection, then the<br />
connection is highlighted in blue. The compressed air tubing itself is<br />
not simulated.<br />
The statuses of the PLC inputs/outputs are shown in separate<br />
windows.<br />
A <strong>Manual</strong> Operation window provides an overview of all process<br />
statuses and process activities.<br />
In the <strong>Manual</strong> Operation window you can also display the<br />
communication links between two selected stations.<br />
If you want to execute the sequence step-by-step, then use the <strong>Manual</strong><br />
Operation window as tool for control. By setting stops, you can stop the<br />
process at defined points.<br />
If a PLC program is not active during system simulation, you can use the<br />
<strong>Manual</strong> Operation window to activate individual process activities,<br />
whereby you can for example control the movement of a cylinder or the<br />
switching on or off of an electric motor.<br />
32<br />
© <strong>Festo</strong> <strong>Didactic</strong> GmbH & Co. KG „ 572761
3. The CIROS ® Advanced <strong>Mechatronics</strong> system<br />
3.9<br />
Directory and file<br />
structure of CIROS ®<br />
Advanced <strong>Mechatronics</strong><br />
Directory structure<br />
following the installation<br />
of CIROS ® Advanced<br />
<strong>Mechatronics</strong><br />
Here you obtain information about the directory and file structure of<br />
CIROS ® Advanced <strong>Mechatronics</strong>.<br />
This information is useful if,<br />
You want to make available the model of a system to other users,<br />
You want to modify the sample PLC programs for the individual<br />
stations of a system.<br />
The following directory structure is created if you install CIROS ®<br />
Advanced <strong>Mechatronics</strong> with the default settings offered.<br />
© <strong>Festo</strong> <strong>Didactic</strong> GmbH & Co. KG „ 572761 33
3. The CIROS ® Advanced <strong>Mechatronics</strong> system<br />
Programs<br />
. . . ciros advanced mechatronics.en<br />
. . .<br />
bin<br />
. . .<br />
Samples<br />
FD_PLC_ADV<br />
. . .<br />
Models<br />
Programs<br />
MB4<br />
S7<br />
MPS500-FMS51<br />
MPS500-FMS57<br />
MPS System<br />
with separating<br />
Multi-Bit-IO<br />
One-Bit-IO<br />
313c___1<br />
FMS50__1<br />
MPSC_V22<br />
Store<br />
Model<br />
Programs<br />
MPS VE-PR<br />
MPS VE-PR<br />
MPS VE-PR-SO<br />
Model<br />
Programs<br />
PLC programs for<br />
MPS 500-FMS stations<br />
PLC program for<br />
MPS 500-FMS<br />
transport system<br />
PLC programs for<br />
MPS Standard stations<br />
PLC program for<br />
MPS 500-FMS automated<br />
warehouse station<br />
MPS 501-FMS system<br />
Workcell for<br />
MPS 501-MPS system<br />
PLC program for<br />
MPS 501-FMS system<br />
MPS 507-FMS system<br />
MPS Standard system<br />
with separating station<br />
MPS Standard system with<br />
distributing and testing stations<br />
(multi bit communication)<br />
MPS Standard system with<br />
distributing and testing stations<br />
(one bit communication)<br />
MPS Standard system with<br />
distributing, testing and<br />
sorting stations<br />
(one bit communication)<br />
PLC and robot programs for<br />
all MPS stations<br />
34<br />
© <strong>Festo</strong> <strong>Didactic</strong> GmbH & Co. KG „ 572761
3. The CIROS ® Advanced <strong>Mechatronics</strong> system<br />
Project structure for the<br />
modelled systems<br />
The S7 project with the sample PLC programs for the individual stations<br />
is stored in the directory S7. These original PLC programs must not be<br />
modified! The same applies to S7 programs and process models in the<br />
folder Samples.<br />
If you want to modify one or several of the sample PLC programs or of<br />
the process models, you need to copy the directory Samples in another<br />
subdirectory defined by you, where you carry out your modifications.<br />
You can then download the modified programs to the internal PLC of the<br />
appropriate station and execute it.<br />
With this procedure, the default PLC programs used by CIROS ®<br />
Advanced <strong>Mechatronics</strong> remain unchanged and can be reloaded again<br />
to the internal PLC of a station at any time.<br />
CIROS ® Advanced <strong>Mechatronics</strong> Assistant helps you copy models and<br />
example PLC programs. For easy identification, copied models are called<br />
user models and the original models are called reference models.<br />
The example of a system is used to show what files form part of a<br />
modelled system and what information is stored in these files. A system<br />
is also known as a process model or workcell. All files which are part of<br />
the graphic representation of the system are filed in the user-defined<br />
subdirectory.<br />
If additional CIROS ® Advanced <strong>Mechatronics</strong> systems are also stored in<br />
the subdirectory viewed, then files with corresponding names are also<br />
available for these systems. Moreover the list of bmp files is more<br />
extensive. It is however difficult to allocate bmp files to individual<br />
systems.<br />
© <strong>Festo</strong> <strong>Didactic</strong> GmbH & Co. KG „ 572761 35
3. The CIROS ® Advanced <strong>Mechatronics</strong> system<br />
File Description<br />
Example.mod Process model of a system named Example.<br />
Example.ini Initialisation of the process model:<br />
Example.prot Log of fault localisation:<br />
Example.htm<br />
Example.xls<br />
Example.txt<br />
The file contains all user-specific settings for the process model such as<br />
window configuration, fault settings, etc.<br />
It also contains a reference to the location and name of PLC programs to be<br />
executed after simulation of the internal PLCs of the stations is started.<br />
The file is read in teacher mode and displayed in the fault log window.<br />
Exporting of fault log:<br />
Modifications in the fault log are automatically exported into these files.<br />
These files can then for example be viewed via Microsoft Internet Explorer or<br />
Microsoft Excel.<br />
Example.mcf Fault settings:<br />
This file contains all the settings regarding the activation, start, duration and<br />
type of a fault.<br />
If this file exists in the process model directory, it overwrites the settings in<br />
the ini-file. If it does not exist, then the fault settings filed in the ini-file are<br />
used.<br />
*.bmp Various bitmap files required for the graphic display of the system. The<br />
Files for a process model<br />
bitmap files required are dependent on which stations are used in the<br />
system.<br />
A system also includes PLC programs, which are executed either via an<br />
internal or external PLC. These PLC programs control the running of<br />
individual system stations. The file *.ini includes a reference to the<br />
memory location of the PLC programs.<br />
36<br />
© <strong>Festo</strong> <strong>Didactic</strong> GmbH & Co. KG „ 572761
3. The CIROS ® Advanced <strong>Mechatronics</strong> system<br />
You need to keep this in mind if you want to copy a system you have<br />
modelled yourself to another PC and simulate from there.<br />
If you want to copy the process model of a system, the best way to<br />
proceed is as follows:<br />
Select all the files forming part of the system. These are all the files,<br />
which have the name of the respective system and all the bitmap<br />
files.<br />
Copy the selected file to a subdirectory of the desired PC. The<br />
subdirectory on the target PC must have the same name and the<br />
same path as on your PC.<br />
If the station is operated using the sample PLC programs, make sure<br />
that the sample PLC programs on the new PC are stored in the same<br />
path as on your PC. If this is not the case, start CIROS ® Advanced<br />
<strong>Mechatronics</strong> on the new PC and download the copied process<br />
model. Then download the desired PLC program from the relevant<br />
directory on the new PC to the internal PLC of the individual system<br />
stations. By downloading the PLC programs, the reference in the ini<br />
file to the memory location of the PLC programs is automatically<br />
corrected. The system can now be simulated.<br />
If one or several stations of the system are controlled via your own<br />
created PLC programs, then these programs must also be available<br />
on the new PC. The PLC program must be downloaded to the<br />
corresponding system stations on the new PC.<br />
© <strong>Festo</strong> <strong>Didactic</strong> GmbH & Co. KG „ 572761 37
4. Main control functions of CIROS ® Advanced<br />
<strong>Mechatronics</strong><br />
Note<br />
4.1<br />
Creating a new MPS ®<br />
Standard system from<br />
preassembled station<br />
models<br />
This chapter describes the main control functions of CIROS ® Advanced<br />
<strong>Mechatronics</strong>. Various options to activate commands are available via<br />
MS Windows programs. In this description, commands are triggered via<br />
entries in the menu bar. You can and should of course use the symbols<br />
bar, appropriate key combinations or the context-sensitive menu with<br />
the right mouse button.<br />
Detailed information regarding the use of all the options of CIROS ®<br />
Advanced <strong>Mechatronics</strong> can be found in the online Help for this<br />
software package.<br />
To enable you to create a wide range of different system, the library has<br />
been extended with the addition of new station models. The new<br />
standards regarding circuit diagram design are taken into consideration<br />
in the PLC programs and circuit diagrams. "Old" and "new" standards<br />
differ with regard to the designations of valve coils, pushbuttons and<br />
switches as well as indicator lights.<br />
The stations models for the configuration of a system are available in<br />
two libraries:<br />
MPS ® stations library,<br />
MPS ® 500-FMS library.<br />
If you want to model a new MPS ® Standard system, then use the models<br />
from the MPS ® stations library.<br />
This library contains the station models for the following:<br />
Processing station,<br />
Fluidic Muscle Press station,<br />
Handling station,<br />
Storing station,<br />
Pick & Place station,<br />
Testing station,<br />
Buffer station,<br />
Robot station,<br />
38<br />
© <strong>Festo</strong> <strong>Didactic</strong> GmbH & Co. KG „ 572761
4. Main control functions of CIROS ® Advanced <strong>Mechatronics</strong><br />
Note<br />
Robot assembly station,<br />
Sorting station,<br />
Separating station<br />
Distributing station.<br />
Station models for an MPS ® Standard system are arranged directly next<br />
to one another.<br />
The alignment and connection of models is effected in a simple way via<br />
specified coupling points on the models. The automatic alignment<br />
ensures that the StationLink sensors of neighbouring stations are also<br />
correctly positioned. The StationLink sensors are optical sensors which<br />
transmit the communication signal.<br />
A system can also be configured of just one station, whereby you can<br />
teach all the training contents in CIROS ® Advanced <strong>Mechatronics</strong> for<br />
which only a single station is required.<br />
Due to the technological functions of the individual stations, only<br />
certain combinations are permissible when modelling a system. The<br />
possible combinations, i.e. subsequent stations, are indicated with grey<br />
shading.<br />
© <strong>Festo</strong> <strong>Didactic</strong> GmbH & Co. KG „ 572761 39
4. Main control functions of CIROS ® Advanced <strong>Mechatronics</strong><br />
This is how you<br />
combine your<br />
MPS ® Standard<br />
stations<br />
Distributing ‟ Standard<br />
Distributing ‟ adjusted<br />
for testing<br />
Testing<br />
Processing<br />
Handling ‟ adjusted for<br />
successor station<br />
Handling ‟ adjusted for<br />
termination<br />
Buffer<br />
Pick & Place<br />
Fluidic Muscle Press<br />
Separating<br />
Storing ‟ Stock up<br />
Storing ‟ Take out<br />
Robot<br />
Robot assembly<br />
Sorting<br />
Distributing –<br />
Standard<br />
Distributint – adjusted<br />
for Testing<br />
Permissible station combinations for MPS ® Standard systems<br />
Testing<br />
40<br />
© <strong>Festo</strong> <strong>Didactic</strong> GmbH & Co. KG „ 572761<br />
Processing<br />
Handling – adjusted<br />
for successor station<br />
Handling –adjusted<br />
for termination<br />
Buffer<br />
Pick & Place
4. Main control functions of CIROS ® Advanced <strong>Mechatronics</strong><br />
This is how you<br />
combine your<br />
MPS ® Standard<br />
stations<br />
Distributing ‟ Standard<br />
Distributing ‟ adjusted<br />
for testing<br />
Testing<br />
Processing<br />
Handling ‟ adjusted for<br />
successor station<br />
Handling ‟ adjusted for<br />
termination<br />
Buffer<br />
Pick & Place<br />
Fluidic Muscle Press<br />
Separating<br />
Storing ‟ Stock up<br />
Storing ‟ Take out<br />
Robot<br />
Robot assembly<br />
Sorting<br />
Fluidic Muscle Press<br />
Permisible station combinations for MPS ® Standard systems<br />
Separating<br />
Storing – Stock up<br />
© <strong>Festo</strong> <strong>Didactic</strong> GmbH & Co. KG „ 572761 41<br />
Storing – Take out<br />
Robot<br />
Robot assembly<br />
Sorting
4. Main control functions of CIROS ® Advanced <strong>Mechatronics</strong><br />
The distributing, handling and storing stations are available in two<br />
variants. Depending on the combinations in which the stations are used,<br />
individual sensors and stops are differently positioned and adjusted.<br />
The distributing station can deposit workpieces at two different transfer<br />
positions. The sensors which determine and detect the swivel angle on<br />
the transfer module must be correspondingly set. The lower transfer<br />
position is required for the testing station; all other stations operate<br />
using the higher transfer position. The distributing station variants are<br />
therefore correspondingly designated with distributing station –<br />
adjusted for testing station and distributing station – standard design.<br />
The handling station can deposit workpieces at two different positions:<br />
Internally on the station or externally at the transfer position of the<br />
sucessor station. The sensor which determines the transfer position of<br />
the axis must be correspondingly positioned. If the handling station<br />
forms the end of a system, then the workpieces are deposited on the<br />
station itself. In this case you will require the variant handling station –<br />
adjusted for termination. If there is a successor station, the workpieces<br />
are deposited on the transfer position of the successor station. This<br />
variant of the handling station is referred to as handling station –<br />
adjusted for successor station.<br />
The robot station can also deposit workpieces at two different<br />
positions: Internally on the station or externally on the transfer position<br />
of the successor station. The robot program automatically detects<br />
whether or not a neighbouring station follows and adapts the robot<br />
movement accordingly. This station can therefore both be used in the<br />
middle of or as a last station in a production system.<br />
Two sequences are available for the storing station: The station can<br />
stock up or take our workpieces. Each sequence is realised via a<br />
separate PLC program. If the station is at the beginning of the material<br />
flow it thus forms the first station of a system ‟ consequently<br />
workpieces are taken out. In this case you will require the variant<br />
Storing Station ‟ Take out. If the storing station forms the end of a<br />
system, then you use the variant Storing Station ‟ Stock up.<br />
42<br />
© <strong>Festo</strong> <strong>Didactic</strong> GmbH & Co. KG „ 572761
4. Main control functions of CIROS ® Advanced <strong>Mechatronics</strong><br />
The operation of the system with the prepared PLC programs can only<br />
be simulated fault-free if a system is correctly assembled.<br />
The modelling of an MPS ® Standard system is explained with the help of<br />
an example.<br />
A combination consisting of the distributing, testing and sorting<br />
stations is to be configured.<br />
This is how you create an MPS ® Standard system<br />
An MPS ® Standard system consisting of the distributing, testing and<br />
sorting stations is to be created.<br />
1. Start CIROS ® Advanced <strong>Mechatronics</strong>.<br />
When CIROS ® Advanced <strong>Mechatronics</strong> is started, both the activity<br />
window and the help window are opened.<br />
© <strong>Festo</strong> <strong>Didactic</strong> GmbH & Co. KG „ 572761 43
4. Main control functions of CIROS ® Advanced <strong>Mechatronics</strong><br />
Note<br />
In CIROS ® Advanced <strong>Mechatronics</strong> Assistant open the folder which<br />
contains the required process model. This is where a functional<br />
description and technical documentation regarding the model are<br />
available.<br />
In addition, you can download a few prepared sample systems directly<br />
from the Assistant.<br />
If you do not require the information of the Assistant when starting<br />
CIROS ® Advanced <strong>Mechatronics</strong>, deactivate the entry Open<br />
Automatically of the assistant in the Help menu.<br />
2. Activate the command New in the File menu. Click onto MPS ®<br />
System.<br />
The window Create MPS ® System is now displayed.<br />
3. Select a directory as memory location for the new system and enter<br />
the file name. Under file type, select CIROS ® Workcells (*.mod).<br />
Then click onto Save.<br />
44<br />
© <strong>Festo</strong> <strong>Didactic</strong> GmbH & Co. KG „ 572761
4. Main control functions of CIROS ® Advanced <strong>Mechatronics</strong><br />
4. The model of a blank system is displayed. By creating a new system,<br />
a number of the following settings are automatically effected in<br />
CIROS ® Advanced <strong>Mechatronics</strong>:<br />
‟ The change into Edit Mode is effected,<br />
‟ A table with the possible workpieces is made available,<br />
‟ The view selected is Top View,<br />
‟ The Model Libraries window is open.<br />
5. A brief description of the model selected is displayed when you click<br />
onto Details in the Model Libraries window.<br />
Detailed information regarding the models in the library is available<br />
on the online Help in the chapter CIROS ® Advanced <strong>Mechatronics</strong>.<br />
You start Help by activating the command Examples and models of<br />
CIROS ® Advanced <strong>Mechatronics</strong> in the menu Help.<br />
© <strong>Festo</strong> <strong>Didactic</strong> GmbH & Co. KG „ 572761 45
4. Main control functions of CIROS ® Advanced <strong>Mechatronics</strong><br />
6. First add the distributing station model. The distributing station is<br />
available in two variants. Since the testing station follows the<br />
distributing station in the sample system, select the entry<br />
Distributing Station – Adjusted for Testing Station under MPS ®<br />
Stations. A preview then displays the model. Now click onto the Add<br />
button.<br />
Alternatively, add a model by double clicking on the relevant model<br />
corresponding model entry.<br />
The system now consists of the distributing station – adjusted for<br />
testing station model. The distributing station is shown in green as<br />
it is still highlighted. Moreover the distributing station is connected<br />
automatically to the workpiece table, since it has been added as the<br />
first station.<br />
46<br />
© <strong>Festo</strong> <strong>Didactic</strong> GmbH & Co. KG „ 572761
4. Main control functions of CIROS ® Advanced <strong>Mechatronics</strong><br />
7. Click outside of the station to cancel the highlighting.<br />
A coupling point is shown on side of the station, which indicates that<br />
the distributing station can be connected to a further station at this<br />
point.<br />
© <strong>Festo</strong> <strong>Didactic</strong> GmbH & Co. KG „ 572761 47
4. Main control functions of CIROS ® Advanced <strong>Mechatronics</strong><br />
8. If the representation of the station is too small, you can change this<br />
using the commands in the View menu.<br />
48<br />
© <strong>Festo</strong> <strong>Didactic</strong> GmbH & Co. KG „ 572761
4. Main control functions of CIROS ® Advanced <strong>Mechatronics</strong><br />
9. Make sure that the Edit Mode is selected. You can establish this by<br />
the check mark next to the Edit Mode command in the Modeling<br />
menu. Now add the testing station as an additional station.<br />
© <strong>Festo</strong> <strong>Didactic</strong> GmbH & Co. KG „ 572761 49
4. Main control functions of CIROS ® Advanced <strong>Mechatronics</strong><br />
10. All stations are added at the same position in the workspace. Move<br />
the newly added testing station, by highlighting the testing station<br />
and, by holding down the left mouse button, moving the mouse<br />
pointer to the desired position.<br />
11. The two models are next to one another, but are not yet connected.<br />
In order to ensure that the operating and transfer points coincide<br />
during the production run of the system, the station models must be<br />
appropriately aligned and connected.<br />
50<br />
© <strong>Festo</strong> <strong>Didactic</strong> GmbH & Co. KG „ 572761
4. Main control functions of CIROS ® Advanced <strong>Mechatronics</strong><br />
12. Now align the testing station model with the distributing station<br />
model.<br />
To do so, click onto the lower, grey shaded coupling point of the<br />
testing station. Hold down the left mouse button and drag the<br />
coupling point to the coupling point of the distributing station.<br />
The testing station is now connected to the distributing station.<br />
© <strong>Festo</strong> <strong>Didactic</strong> GmbH & Co. KG „ 572761 51
4. Main control functions of CIROS ® Advanced <strong>Mechatronics</strong><br />
13. Add the sorting station as the last station. This station is also shown<br />
at the predefined position in the activity window.<br />
52<br />
© <strong>Festo</strong> <strong>Didactic</strong> GmbH & Co. KG „ 572761
4. Main control functions of CIROS ® Advanced <strong>Mechatronics</strong><br />
14. Click onto the newly added, still highlighted station and move it up<br />
next to the testing station.<br />
© <strong>Festo</strong> <strong>Didactic</strong> GmbH & Co. KG „ 572761 53
4. Main control functions of CIROS ® Advanced <strong>Mechatronics</strong><br />
15. Connect the sorting station model with the upper free coupling<br />
point of the testing station model.<br />
To do so, click onto the grey shaded coupling point of the sorting<br />
station. Hold down the left mouse button and drag the coupling<br />
point to the free coupling point of the testing station.<br />
The highlighting of the model is cancelled as soon as you click<br />
outside of the station model.<br />
16. The system is configured. The communication links, realised via<br />
optical sensors, are automatically established via the correct<br />
positioning and connecting of the stations.<br />
54<br />
© <strong>Festo</strong> <strong>Didactic</strong> GmbH & Co. KG „ 572761
4. Main control functions of CIROS ® Advanced <strong>Mechatronics</strong><br />
Note<br />
Exit the edit mode as soon as your system is configured. Change to the<br />
view mode to obtain a realistic 3D representation of the system.<br />
It is not absolutely necessary to connect the workpiece table to a<br />
station. You can position the workpiece table at any point within the<br />
workspace.<br />
© <strong>Festo</strong> <strong>Didactic</strong> GmbH & Co. KG „ 572761 55
4. Main control functions of CIROS ® Advanced <strong>Mechatronics</strong><br />
This is how you change to the view mode<br />
1. Deactivate the Edit Mode command in the Modeling menu by<br />
clicking onto the Edit Mode command. The check mark next to the<br />
Edit Mode is removed.<br />
2. A 3D representation of your system is now displayed. A top view is<br />
also shown.<br />
3. Close the Model Libraries window and select a perspective view of<br />
the system.<br />
56<br />
© <strong>Festo</strong> <strong>Didactic</strong> GmbH & Co. KG „ 572761
4. Main control functions of CIROS ® Advanced <strong>Mechatronics</strong><br />
4. To obtain a perspective view of the 3D model, select for example the<br />
command Standard Views/Default Settings in the View menu. With<br />
the commands under View you can move, rotate or zoom to obtain<br />
an appropriate view of your system.<br />
The system is correctly configured and connected. You can now<br />
simulate system production right away.<br />
© <strong>Festo</strong> <strong>Didactic</strong> GmbH & Co. KG „ 572761 57
4. Main control functions of CIROS ® Advanced <strong>Mechatronics</strong><br />
Note<br />
4.2<br />
Creating an MPS ® 500-<br />
FMS system from<br />
preassembled station<br />
models<br />
Once you have created or modified a system, a Save prompt will be<br />
displayed when you close the process model.<br />
If you want to save the changes, answer the prompt with Yes or answer<br />
with No if you want to discard the changes.<br />
The station models to configure a system are available in two libraries:<br />
MPS ® Stations library,<br />
MPS ® 500-FMS library.<br />
If you want to model an MPS ® 500-FMS system, then use the station<br />
models from the MPS ® 500-FMS library.<br />
The possible configuration levels of an MPS ® 500-FMS system are<br />
based on the full configuration of the MPS ® 500-FMS system, where all<br />
six working positions on the transport system are occupied by a station<br />
or a combination of stations.<br />
58<br />
© <strong>Festo</strong> <strong>Didactic</strong> GmbH & Co. KG „ 572761
4. Main control functions of CIROS ® Advanced <strong>Mechatronics</strong><br />
S<br />
HH<br />
P<br />
V<br />
Product output<br />
Product input<br />
Stock Assembly<br />
HL RM<br />
H<br />
B<br />
Processing Quality assurance<br />
Small parts store<br />
Presorting<br />
V: Distributing station P: Testing station HL: Automated warehouse station<br />
H: Handling station B: Processing station HH: Handling station<br />
VI: Quality assurance station RM: Robot assembly station S: Sorting station<br />
Full configuration of an MPS ® 500-FMS system<br />
© <strong>Festo</strong> <strong>Didactic</strong> GmbH & Co. KG „ 572761 59<br />
VI<br />
The following form part of a full configuration of an MPS ® 500-FMS<br />
system:<br />
Pallet transport system station with 6 working positions for MPS ®<br />
500-FMS stations,<br />
Station combination consisting of distributing and testing stations,<br />
Station combination consisting of handling and processing stations,<br />
Quality assurance station,
4. Main control functions of CIROS ® Advanced <strong>Mechatronics</strong><br />
Robot assembly station,<br />
Automated warehouse station,<br />
Station combination consisting of handling and sorting stations.<br />
The following rules apply to create MPS ® 500-FMS systems in different<br />
configuration stages:<br />
Only the listed six stations or station combinations can be<br />
positioned on the transport system.<br />
For each station or station combination, there is exactly one<br />
permissible working position in the transport system. The position<br />
can be seen from the full configuration of an MPS ® 500-FMS system.<br />
Individual "positions" on the conveyor can remain unoccupied,<br />
whereby individual stations or station combinations and their<br />
associated production steps are omitted.<br />
Example: The smallest MPS ® 500-FMS system consists of the<br />
transport system station, the distributing and testing stations<br />
combination for product input and the handling and processing<br />
stations combination for product output.<br />
The positioning and alignment of the models is effected simply via the<br />
specified coupling points on the models.<br />
In the case of MPS ® 500-FMS systems, the station models are aligned<br />
with the transport system model and connected to it. The connection or<br />
coupling points correspond to the stopper positions of the transport<br />
system. As a result of establishing the connections, the default<br />
communication links used are also simultaneously established.<br />
The operation of the system can only be simulated error-free if a system<br />
is correctly configured.<br />
The modelling of an MPS ® 500-FMS system is shown using a simple<br />
example. The sample system consists of a transport system, the<br />
distributing and testing stations in the form of product input, the<br />
handling and processing stations combination at the position for<br />
processing and the handling and sorting stations in the form of product<br />
output.<br />
60<br />
© <strong>Festo</strong> <strong>Didactic</strong> GmbH & Co. KG „ 572761
4. Main control functions of CIROS ® Advanced <strong>Mechatronics</strong><br />
Note<br />
This is how you create an MPS ® 500-FMS system<br />
1. Start CIROS ® Advanced <strong>Mechatronics</strong>.<br />
When CIROS ® Advanced <strong>Mechatronics</strong> is started both the activity<br />
window and the Help window are displayed.<br />
In CIROS ® Advanced <strong>Mechatronics</strong> Assistant open the folder which<br />
contains the required process model. This is where a functional<br />
description and technical documentation regarding the model are<br />
available.<br />
You can also download some prepared sample systems directly from<br />
the Assistant.<br />
If you do not need the information of the Assistant when starting<br />
CIROS ® Advanced <strong>Mechatronics</strong>, then deactivate the entry for<br />
automatically opening the Assistant in the Help menu.<br />
© <strong>Festo</strong> <strong>Didactic</strong> GmbH & Co. KG „ 572761 61
4. Main control functions of CIROS ® Advanced <strong>Mechatronics</strong><br />
2. Activate the New command in the File menu. Click onto MPS ®<br />
System.<br />
The Create MPS ® System window is now displayed.<br />
3. Select a directory to store the new system. Enter the file name.<br />
Under file type, select CIROS ® Workcells (*.mod). Then click onto<br />
the Save button.<br />
62<br />
© <strong>Festo</strong> <strong>Didactic</strong> GmbH & Co. KG „ 572761
4. Main control functions of CIROS ® Advanced <strong>Mechatronics</strong><br />
4. The model of a blank system is now displayed. By creating a new<br />
system, some settings in CIROS ® Advanced <strong>Mechatronics</strong> are<br />
automatically effected such as:<br />
‟ Changing into the Edit mode,<br />
‟ A table with possible workpieces is made available,<br />
‟ The view selected is Top View,<br />
‟ The window Model Libraries is open.<br />
5. A short description of the selected model is displayed if you click<br />
onto Details in the Model Libraries window.<br />
Detailed information regarding the models in the library is available<br />
on the online help in the chapter CIROS ® Advanced <strong>Mechatronics</strong>.<br />
Help is started by activating the command Examples and Models of<br />
CIROS ® Advanced <strong>Mechatronics</strong> in the Help menu.<br />
© <strong>Festo</strong> <strong>Didactic</strong> GmbH & Co. KG „ 572761 63
4. Main control functions of CIROS ® Advanced <strong>Mechatronics</strong><br />
6. First, insert the transport system model from the MPS ® 500-FMS<br />
library by clicking onto Transport System. A preview then displays<br />
the model. Now click onto the Add button.<br />
Alternatively, you can add a model by clicking onto the<br />
corresponding model entry.<br />
The system now consists of the model of the transport system,<br />
which is shown in green as it is still highlighted.<br />
64<br />
© <strong>Festo</strong> <strong>Didactic</strong> GmbH & Co. KG „ 572761
4. Main control functions of CIROS ® Advanced <strong>Mechatronics</strong><br />
7. Click outside of the model to cancel the highlighting.<br />
Three coupling points are shown on each of the longitudinal sides of<br />
the transport system model. These indicate that the transport<br />
system model can be connected with additional models at these<br />
points.<br />
© <strong>Festo</strong> <strong>Didactic</strong> GmbH & Co. KG „ 572761 65
4. Main control functions of CIROS ® Advanced <strong>Mechatronics</strong><br />
8. Move the transport system model into the centre of the workspace.<br />
To do so, highlight the model via a mouse click. Then drag the<br />
mouse pointer to the desired position by holding the left mouse<br />
button down.<br />
66<br />
© <strong>Festo</strong> <strong>Didactic</strong> GmbH & Co. KG „ 572761
4. Main control functions of CIROS ® Advanced <strong>Mechatronics</strong><br />
9. Now add the station combination for product input as a further<br />
model by double clicking onto Product Input.<br />
© <strong>Festo</strong> <strong>Didactic</strong> GmbH & Co. KG „ 572761 67
4. Main control functions of CIROS ® Advanced <strong>Mechatronics</strong><br />
10. All stations are added at the same position in the workspace. Move<br />
the newly added product input station combination. The operating<br />
position for product input is at the bottom left of the transport<br />
system.<br />
11. The two models are next to one another, but are not yet connected.<br />
To ensure that the operating and transfer points coincide during the<br />
production run of the system, the models must be appropriately<br />
aligned and connected.<br />
68<br />
© <strong>Festo</strong> <strong>Didactic</strong> GmbH & Co. KG „ 572761
4. Main control functions of CIROS ® Advanced <strong>Mechatronics</strong><br />
12. Now align the model for product input with the transport system<br />
model by clicking onto the grey shaded connecting point of the<br />
stations for product input. Hold down the left mouse button and<br />
drag the connecting point onto the connecting point of the transport<br />
system.<br />
The station combination for product input is now connected to the<br />
transport system.<br />
© <strong>Festo</strong> <strong>Didactic</strong> GmbH & Co. KG „ 572761 69
4. Main control functions of CIROS ® Advanced <strong>Mechatronics</strong><br />
13. Next enter the station combination for the processing sequence by<br />
double clicking onto Processing in the MPS ® 500-FMS library. This<br />
station combination is also shown at the predefined position in the<br />
activity window.<br />
70<br />
© <strong>Festo</strong> <strong>Didactic</strong> GmbH & Co. KG „ 572761
4. Main control functions of CIROS ® Advanced <strong>Mechatronics</strong><br />
14. Connect the newly added, still highlighted model to the lower<br />
middle connecting point of the transport system model by<br />
clicking onto the grey shaded coupling point of the highlighted<br />
processing model. By holding down the left mouse button drag the<br />
coupling point to the lower, middle coupling point of the transport<br />
system model.<br />
© <strong>Festo</strong> <strong>Didactic</strong> GmbH & Co. KG „ 572761 71
4. Main control functions of CIROS ® Advanced <strong>Mechatronics</strong><br />
15. Finally, add the model for product output. Again, this model is<br />
shown at the predefined position in the activity window.<br />
72<br />
© <strong>Festo</strong> <strong>Didactic</strong> GmbH & Co. KG „ 572761
4. Main control functions of CIROS ® Advanced <strong>Mechatronics</strong><br />
16. Move the newly added product output station combination. The<br />
operating position for product output is at the top left of the<br />
transport system.<br />
© <strong>Festo</strong> <strong>Didactic</strong> GmbH & Co. KG „ 572761 73
4. Main control functions of CIROS ® Advanced <strong>Mechatronics</strong><br />
17. Connect the product output model to the top left connecting point of<br />
the transport system.<br />
The highlighting of the model is cancelled as soon as you click<br />
outside of the station model.<br />
18. The system is created. The default communication links used have<br />
been automatically established during modelling of the system.<br />
19. Now exit the Edit Mode and change to the View Mode to obtain a<br />
realistic 3D representation of the system.<br />
74<br />
© <strong>Festo</strong> <strong>Didactic</strong> GmbH & Co. KG „ 572761
4. Main control functions of CIROS ® Advanced <strong>Mechatronics</strong><br />
This is how you change into the view mode<br />
1. Deactivate the Edit Mode command in the Modeling menu by<br />
clicking onto the Edit Mode command. The check mark next to Edit<br />
Mode is removed.<br />
2. A 3D display of your system is now displayed which also includes a<br />
top view.<br />
3. Close the Model Libraries window. This will give you more space for<br />
the system representation.<br />
© <strong>Festo</strong> <strong>Didactic</strong> GmbH & Co. KG „ 572761 75
4. Main control functions of CIROS ® Advanced <strong>Mechatronics</strong><br />
4. To obtain a perspective view of the 3D model, select for example the<br />
Standard Views/Default Settings command in the View menu. With<br />
the commands under View you can move, rotate and zoom to obtain<br />
an appropriate view of your system.<br />
76<br />
© <strong>Festo</strong> <strong>Didactic</strong> GmbH & Co. KG „ 572761
4. Main control functions of CIROS ® Advanced <strong>Mechatronics</strong><br />
5. The workpiece table can be positioned at a different point within<br />
your workspace at any time. Activate the Edit Mode command in the<br />
Modeling menu and move the workpiece table to the desired<br />
position. Deactivate the Edit Mode command in the Modeling menu<br />
and generate an appropriate view of the system.<br />
The system is created and correctly connected. You can now simulate<br />
system product straight away.<br />
© <strong>Festo</strong> <strong>Didactic</strong> GmbH & Co. KG „ 572761 77
4. Main control functions of CIROS ® Advanced <strong>Mechatronics</strong><br />
Note<br />
4.3<br />
Modifying an existing<br />
system<br />
If you have newly created or modified the process model of a system, a<br />
save prompt will be displayed when you close the process model.<br />
If you want to save the changes, then answer the prompt with Yes, or<br />
answer the prompt with No, if you want to discard the changes.<br />
You can modify the model of a system and for example add further<br />
stations. How you proceed for this and what you need to observe<br />
depends on what communication links are to be used within the system.<br />
In MPS ® Standard systems, optical sensors are used as standard to<br />
effect communication.<br />
If the stations of an MPS ® Standard system are correctly positioned<br />
and connected, using the connecting points, then the<br />
communication links are automatically established by means of this<br />
process.<br />
If you change an MPS ® Standard system for which you have realised<br />
multi-bit communication via I/O connection, then the<br />
communication links must be re-established.<br />
If you only use the default communication links prepared and want<br />
to establish these, then activate the command Create<br />
Communication Links in the Modeling menu.<br />
All other communication links are to be established in the <strong>Manual</strong><br />
Operation window.<br />
Multi-bit communication via I/O connection is available as standard<br />
in MPS ® 500-FMS systems.<br />
When modelling, or also modifying such a system, the<br />
communication links are set up automatically.<br />
However, if you modify an MPS ® 500-FMS system where you are not<br />
using the prepared default communication links, you need to set up<br />
the communication links yourself after modelling. User-defined<br />
communication links are set-up in the <strong>Manual</strong> Operation window.<br />
78<br />
© <strong>Festo</strong> <strong>Didactic</strong> GmbH & Co. KG „ 572761
4. Main control functions of CIROS ® Advanced <strong>Mechatronics</strong><br />
This is how you modify an already created system<br />
1. Start CIROS ® Advanced <strong>Mechatronics</strong>.<br />
2. Download the desired system by activating the Open command in<br />
the file menu.<br />
3. The Open File window is now displayed.<br />
Workcell (*.MOD) must be set as file type. Change into the directory<br />
in which the process model of the system is stored. Select the<br />
desired file and click onto the Open button.<br />
4. View mode is set as standard. To change the system, change into<br />
edit mode by activating the Edit Mode command in the Modeling<br />
menu.<br />
© <strong>Festo</strong> <strong>Didactic</strong> GmbH & Co. KG „ 572761 79
4. Main control functions of CIROS ® Advanced <strong>Mechatronics</strong><br />
5. If you want to display information regarding the individual stations<br />
of the system, you need to highlight the respective station via a<br />
mouse click. Highlighted stations are shown in colour.<br />
80<br />
© <strong>Festo</strong> <strong>Didactic</strong> GmbH & Co. KG „ 572761
4. Main control functions of CIROS ® Advanced <strong>Mechatronics</strong><br />
Note<br />
6. Open the context-sensitive menu via the right mouse button.<br />
Activate the Properties command.<br />
The Object Properties window is now open. The name indicates that<br />
the highlighted station is a testing station.<br />
Close the window when you have obtained all the necessary<br />
information.<br />
You will need the Object Properties function if you use a station in a<br />
system several times and wish to identify the individual stations. You<br />
identify a station by its name.<br />
Example: If you are using the buffer station twice in your system, the<br />
name of the station added first is Buffer and the name of the<br />
subsequently added buffer station is Buffer_1.<br />
© <strong>Festo</strong> <strong>Didactic</strong> GmbH & Co. KG „ 572761 81
4. Main control functions of CIROS ® Advanced <strong>Mechatronics</strong><br />
7. If you now wish to add another station to your system, change to the<br />
top view representation in View by activating the Standard<br />
Views/Top View command in the View menu.<br />
82<br />
© <strong>Festo</strong> <strong>Didactic</strong> GmbH & Co. KG „ 572761
4. Main control functions of CIROS ® Advanced <strong>Mechatronics</strong><br />
8. Select an appropriate representation of the system via zooming,<br />
moving or rotating the system.<br />
9. Make sure that edit mode is selected. You can establish this by the<br />
check mark next to the command Edit Mode in the Modeling menu.<br />
10. Now open the model libraries by activating the Model Libraries<br />
command in the Modeling menu.<br />
11. In the case of the sample system, this is an MPS ® Standard system.<br />
For modifications to the system, you will need the stations of the<br />
MPS ® Stations library. Open the library by clicking onto the +<br />
symbol in front of MPS ® Stations library.<br />
© <strong>Festo</strong> <strong>Didactic</strong> GmbH & Co. KG „ 572761 83
4. Main control functions of CIROS ® Advanced <strong>Mechatronics</strong><br />
12. Carry out your modifications to the system. If you want to expand<br />
the system by adding assembly functions, then add for example the<br />
Pick & Place and Fluidic Muscle Press stations between the sorting<br />
and testing stations.<br />
84<br />
© <strong>Festo</strong> <strong>Didactic</strong> GmbH & Co. KG „ 572761
4. Main control functions of CIROS ® Advanced <strong>Mechatronics</strong><br />
13. To add the desired stations, highlight the sorting station and move<br />
it up.<br />
© <strong>Festo</strong> <strong>Didactic</strong> GmbH & Co. KG „ 572761 85
4. Main control functions of CIROS ® Advanced <strong>Mechatronics</strong><br />
14. Now insert the Pick & Place station by double clicking the library<br />
entry Pick & Place Station.<br />
86<br />
© <strong>Festo</strong> <strong>Didactic</strong> GmbH & Co. KG „ 572761
4. Main control functions of CIROS ® Advanced <strong>Mechatronics</strong><br />
15. Position the added station next to the testing station by clicking<br />
onto the highlighted Pick & Place station and move the mouse<br />
pointer to the desired position by holding down the left mouse<br />
button.<br />
© <strong>Festo</strong> <strong>Didactic</strong> GmbH & Co. KG „ 572761 87
4. Main control functions of CIROS ® Advanced <strong>Mechatronics</strong><br />
16. Connect the new Pick & Place station to the testing station by<br />
clicking onto the bottom, grey shaded coupling point of the Pick &<br />
Place station. Drag the coupling point to the coupling point of the<br />
testing station by holding down the left mouse button.<br />
The testing and Pick & Place stations are now interconnected.<br />
88<br />
© <strong>Festo</strong> <strong>Didactic</strong> GmbH & Co. KG „ 572761
4. Main control functions of CIROS ® Advanced <strong>Mechatronics</strong><br />
17. Use the same method to add the Fluidic Muscle Press station.<br />
Connect this station to the Pick & Place station.<br />
© <strong>Festo</strong> <strong>Didactic</strong> GmbH & Co. KG „ 572761 89
4. Main control functions of CIROS ® Advanced <strong>Mechatronics</strong><br />
18. Finally, connect the sorting station to the Fluidic Muscle Press<br />
station.<br />
To do so, highlight the sorting station. Then drag the coupling point<br />
of this station to the unoccupied coupling point of the Fluidic<br />
Muscle Press station whilst holding the left mouse button.<br />
19. The changes to the system are completed. The communication links,<br />
realised via the optical StationLink sensors, are automatically set up<br />
via the correct positioning and connection of the stations.<br />
Close the library and change to the view mode to obtain a realistic<br />
3D display of the system.<br />
90<br />
© <strong>Festo</strong> <strong>Didactic</strong> GmbH & Co. KG „ 572761
4. Main control functions of CIROS ® Advanced <strong>Mechatronics</strong><br />
20. Deactivate edit mode in the Modeling menu by clicking onto the<br />
Edit Mode command. The check mark next to Edit Mode disappears.<br />
© <strong>Festo</strong> <strong>Didactic</strong> GmbH & Co. KG „ 572761 91
4. Main control functions of CIROS ® Advanced <strong>Mechatronics</strong><br />
21. To obtain a perspective view of the 3D model, select for example the<br />
Standard Views/Default Settings command in the View menu. By<br />
using the commands under View you can move, rotate or zoom to<br />
obtain an appropriate view of your system.<br />
22. Save the modified status of the system by activating Save in the File<br />
menu if you want to keep the current file name. Select the Save as<br />
command if you want to save the system under a new name.<br />
92<br />
© <strong>Festo</strong> <strong>Didactic</strong> GmbH & Co. KG „ 572761
4. Main control functions of CIROS ® Advanced <strong>Mechatronics</strong><br />
Note<br />
4.4<br />
Creating and monitoring<br />
communications links in a<br />
system<br />
MPS ® Standard systems<br />
In the same way as you can expand a system by adding new stations<br />
you can also remove existing stations of a system, whereby you proceed<br />
as follows:<br />
Highlight the respective station. Open the context-sensitive menu via<br />
the right mouse button, where you activate the Remove command. The<br />
station highlighted is removed.<br />
In MPS ® system, the communication exchange is realised differently<br />
between the individual stations of a system.<br />
In an MPS ® Standard systems, communication takes place in the<br />
form of 1-bit connection via optical sensors as standard. As soon as<br />
the stations of a system are correctly positioned and connected with<br />
the help of the coupling points, the optical sensors are also correctly<br />
positioned to transmit communication signals. The prerequisites for<br />
error-free transmission of communication information are therefore<br />
in place.<br />
The absolute addresses of the PLC inputs and outputs of a station<br />
connected to the optical sensors can be found in the allocation list<br />
of the sample PLC program. You will find the technical<br />
documentation and information regarding the sample PLC program<br />
in the CIROS ® Advanced <strong>Mechatronics</strong> Assistant.<br />
To open the CIROS ® Advanced <strong>Mechatronics</strong> Assistant, activate the<br />
Examples and Models of CIROS ® Advanced <strong>Mechatronics</strong><br />
command in the Help menu.<br />
If you have expanded the 1-bit communication in a MPS ® Standard<br />
system to multi-bit communication via I/O connection, then you will<br />
need to create the additionally required communication links in the<br />
virtual system.<br />
Only if these communication links have been set up, can the<br />
information exchange between the system stations take place<br />
during simulation.<br />
© <strong>Festo</strong> <strong>Didactic</strong> GmbH & Co. KG „ 572761 93
4. Main control functions of CIROS ® Advanced <strong>Mechatronics</strong><br />
Different PLC inputs and outputs are available for the transmission<br />
of communication information.<br />
To enable you to work with a networked system promptly, the<br />
communication links between the stations are already prepared.<br />
You can establish these at the click of a button (Modeling/I/O<br />
Configuration/Create Communication Links), whereby specific PLC<br />
outputs of a station are connected to specific PLC inputs of<br />
neighbouring stations. Conversely, a number of PLC inputs of a<br />
station are of course also connected with PLC outputs of<br />
neighbouring stations.<br />
You can see all I/O communication links set up for an MPS ® system<br />
in the <strong>Manual</strong> Operation window.<br />
The prepared default communication links are shown as examples for<br />
an MPS ® Standard system. The system consists of the distributing,<br />
testing and sorting stations. If other MPS ® Standard stations are<br />
integrated into a system, the connections between the stations are set<br />
up along the above lines.<br />
94<br />
© <strong>Festo</strong> <strong>Didactic</strong> GmbH & Co. KG „ 572761
4. Main control functions of CIROS ® Advanced <strong>Mechatronics</strong><br />
Optical<br />
sensors<br />
Control<br />
console<br />
Additional<br />
PLC inputs/<br />
outputs for<br />
communication<br />
Distributing station Testing station Sorting station<br />
IP_FI<br />
<br />
I4 Q6<br />
I5 Q7 <br />
Q4 I6 <br />
Q5 I7 <br />
COMM_I0 COMM_Q4<br />
COMM_I1 COMM_Q5<br />
COMM_I2 COMM_Q6<br />
COMM_I3 COMM_Q7<br />
COMM_Q0 COMM_I4<br />
COMM_Q1 COMM_I5<br />
COMM_Q2 COMM_I6<br />
COMM_Q3 COMM_I7<br />
<br />
<br />
<br />
<br />
<br />
<br />
<br />
<br />
<br />
<br />
<br />
<br />
IP_N_FO IP_FI<br />
<br />
I4 Q6 <br />
I5 Q7 <br />
Q4 I6 <br />
Q5 I7 <br />
COMM_I0 COMM_Q4<br />
COMM_I1 COMM_Q5<br />
COMM_I2 COMM_Q6<br />
COMM_I3 COMM_Q7<br />
COMM_Q0 COMM_I4<br />
COMM_Q1 COMM_I5<br />
COMM_Q2 COMM_I6<br />
COMM_Q3 COMM_I7<br />
The prepared default communication links for an MPS ® Standard system<br />
Note<br />
© <strong>Festo</strong> <strong>Didactic</strong> GmbH & Co. KG „ 572761 95<br />
<br />
<br />
<br />
<br />
<br />
<br />
<br />
<br />
<br />
<br />
<br />
<br />
IP_N_FO<br />
<br />
I4 Q6 <br />
I5 Q7 <br />
Q4 I6 <br />
Q5 I7 <br />
COMM_I0 COMM_Q4<br />
COMM_I1 COMM_Q5<br />
COMM_I2 COMM_Q6<br />
COMM_I3 COMM_Q7<br />
COMM_Q0 COMM_I4<br />
COMM_Q1 COMM_I5<br />
COMM_Q2 COMM_I6<br />
COMM_Q3 COMM_I7<br />
PLC input I5 must be used for communication transfer. Input I5 is<br />
coupled to an EMERG<strong>EN</strong>CY-STOP and indicates whether or not<br />
EMERG<strong>EN</strong>CY-STOP is available.<br />
PLC inputs/outputs COMM_I0 to COMM_I7 and COMM_Q0 to<br />
COMM_Q7 are only available in the case of the virtual MPS ® stations<br />
for communication. Real MPS ® stations do not have these<br />
inputs/outputs for communication as standard.<br />
The tables below list the allocation of the symbolic PLC addresses used<br />
for communication to the absolute PLC addresses.
4. Main control functions of CIROS ® Advanced <strong>Mechatronics</strong><br />
Distributing station Testing station Sorting station<br />
Symbolic<br />
address<br />
Absolute<br />
address<br />
Symbolic<br />
address<br />
Absolute<br />
address<br />
Symbolic<br />
address<br />
Absolute<br />
address<br />
IP_FI I0.7 IP_FI I0.7 IP_N_FO Q0.7<br />
IP_N_FO Q0.7<br />
I4 I1.4 I4 I1.4 I4 I1.4<br />
I5 I1.5 I5 I1.5 I5 I1.5<br />
I6 I1.6 I6 I1.6 I6 I1.6<br />
I7 I1.7 I7 I1.7 I7 I1.7<br />
Q4 Q1.4 Q4 Q1.4 Q4 Q1.4<br />
Q5 Q1.5 Q5 Q1.5 Q5 Q1.5<br />
Q6 Q1.6 Q6 Q1.6 Q6 Q1.6<br />
Q7 Q1.7 Q7 Q1.7 Q7 Q1.7<br />
COMM_I0 I2.0 COMM_I0 I2.0 COMM_I0 I2.0<br />
COMM_I1 I2.1 COMM_I1 I2.1 COMM_I1 I2.1<br />
COMM_I2 I2.2 COMM_I2 I2.2 COMM_I2 I2.2<br />
96<br />
© <strong>Festo</strong> <strong>Didactic</strong> GmbH & Co. KG „ 572761
4. Main control functions of CIROS ® Advanced <strong>Mechatronics</strong><br />
Distributing station Testing station Sorting station<br />
Symbolic<br />
address<br />
Absolute<br />
address<br />
Symbolic<br />
address<br />
Absolute<br />
address<br />
Symbolic<br />
address<br />
COMM_I3 I2.3 COMM_I3 I2.3 COMM_I3 I2.3<br />
COMM_I4 I2.4 COMM_I4 I2.4 COMM_I4 I2.4<br />
COMM_I5 I2.5 COMM_I5 I2.5 COMM_I5 I2.5<br />
COMM_I6 I2.6 COMM_I6 I2.6 COMM_I6 I2.6<br />
COMM_I7 I2.7 COMM_I7 I2.7 COMM_I7 I2.7<br />
Absolute<br />
address<br />
COMM_Q0 Q2.0 COMM_Q0 Q2.0 COMM_Q0 Q2.0<br />
COMM_Q1 Q2.1 COMM_Q1 Q2.1 COMM_Q1 Q2.1<br />
COMM_Q2 Q2.2 COMM_Q2 Q2.2 COMM_Q2 Q2.2<br />
COMM_Q3 Q2.3 COMM_Q3 Q2.3 COMM_Q3 Q2.3<br />
COMM_Q4 Q2.4 COMM_Q4 Q2.4 COMM_Q4 Q2.4<br />
COMM_Q5 Q2.5 COMM_Q5 Q2.5 COMM_Q5 Q2.5<br />
COMM_Q6 Q2.6 COMM_Q6 Q2.6 COMM_Q6 Q2.6<br />
COMM_Q7 Q2.7 COMM_Q7 Q2.7 COMM_Q7 Q2.7<br />
Allocation of symbolic PLC addresses to the absolute PLC addresses for a number of MPS ® Standard<br />
stations<br />
MPS ® 500-FMS systems<br />
In MPS ® 500-FMS systems, multi-bit communication is available as<br />
standard. Multi-bit communication is essentially realised via I/O<br />
connection. However, in addition to the coupling of PLC inputs and<br />
outputs, the optical StationLink sensors are used for the<br />
transmission of communication information.<br />
As soon as the stations of a system are correctly positioned and<br />
connected by means of the coupling points, the prepared default I/O<br />
communications links are also automatically established.<br />
© <strong>Festo</strong> <strong>Didactic</strong> GmbH & Co. KG „ 572761 97
4. Main control functions of CIROS ® Advanced <strong>Mechatronics</strong><br />
The information exchange between the system stations during<br />
simulation can take place.<br />
Both the absolute and symbolic addresses of the PLC<br />
inputs/outputs of a station used for communication can be found in<br />
the allocation list of the sample PLC program. Technical<br />
documentation and information regarding the sample PLC program<br />
of a station can be found in CIROS ® Advanced <strong>Mechatronics</strong><br />
Assistant.<br />
To open CIROS ® Advanced <strong>Mechatronics</strong> Assistant, activate the<br />
Examples and Models of CIROS ® Advanced <strong>Mechatronics</strong><br />
command in the Help menu.<br />
Different PLC inputs and outputs are available for the transmission<br />
of communication information.<br />
To enable you to work promptly with a networked system, the<br />
communication links between the stations are prepared. They are<br />
automatically established during modelling or via the press of a<br />
button (Modeling/I/O Configuration/Create Communication Links),<br />
whereby specific PLC inputs and outputs of a station are connected<br />
to the PLC inputs and outputs of neighbouring stations. The sample<br />
PLC programs provided use a part of these communication links.<br />
The communication interfaces between all stations are described in<br />
CIROS ® Advanced <strong>Mechatronics</strong> Assistant.<br />
All I/O communication links established for an MPS ® system can be<br />
identified in the <strong>Manual</strong> Operation window.<br />
The prepared communication links are shown as examples for an MPS ®<br />
500-FMS system. The station consists of the transport system station<br />
and the distributing and testing stations in the form of product input.<br />
98<br />
© <strong>Festo</strong> <strong>Didactic</strong> GmbH & Co. KG „ 572761
4. Main control functions of CIROS ® Advanced <strong>Mechatronics</strong><br />
Optical<br />
sensors<br />
Control<br />
console<br />
Additional<br />
PLC inputs/<br />
outputs for<br />
communication<br />
Distributing station Testing station Transport system<br />
IP_FI<br />
<br />
I4 Q6<br />
I5 Q7 <br />
Q4 I6 <br />
Q5 I7 <br />
COMM_I0 COMM_Q4<br />
COMM_I1 COMM_Q5<br />
COMM_I2 COMM_Q6<br />
COMM_I3 COMM_Q7<br />
COMM_Q0 COMM_I4<br />
COMM_Q1 COMM_I5<br />
COMM_Q2 COMM_I6<br />
COMM_Q3 COMM_I7<br />
<br />
IP_N_FO IP_FI<br />
<br />
I4<br />
<br />
<br />
<br />
<br />
<br />
<br />
<br />
<br />
I5<br />
Q4<br />
Q5<br />
station<br />
© <strong>Festo</strong> <strong>Didactic</strong> GmbH & Co. KG „ 572761 99<br />
I6 <br />
I7 <br />
Q6 <br />
Q7 <br />
COMM_I0 COMM_Q4<br />
COMM_I1 COMM_Q5<br />
COMM_I2 COMM_Q6<br />
COMM_I3 COMM_Q7<br />
COMM_Q0 COMM_I4<br />
COMM_Q1 COMM_I5<br />
COMM_Q2 COMM_I6<br />
COMM_Q3 COMM_I7<br />
<br />
<br />
<br />
<br />
<br />
<br />
<br />
<br />
<br />
<br />
ST1_OUT0<br />
ST1_OUT1<br />
ST1_OUT2<br />
ST1_OUT3<br />
ST1_IN0<br />
ST1_IN1<br />
ST1_IN2<br />
ST1_IN3<br />
ST1_COMM_I0<br />
ST1_COMM_I1<br />
ST1_COMM_I2<br />
ST1_COMM_I3<br />
ST1_COMM_Q0<br />
ST1_COMM_Q1<br />
ST1_COMM_Q2<br />
ST1_COMM_Q3<br />
The prepared default communication links for a small MPS ® 500-FMS system; only working position 1 of the<br />
transport system is allocated<br />
Note<br />
The transport system station has the communication interface<br />
shown for each working position. The working position is identical to<br />
the stopper position.<br />
PLC input I5 of the individual stations must not be used for<br />
communication transfer. Input I5 is coupled to the EMERG<strong>EN</strong>CY-<br />
STOP and indicates whether or not EMERG<strong>EN</strong>CY-STOP is available>.<br />
A 1-signal is applied at input 15 if EMERG<strong>EN</strong>CY-STOP is not<br />
actuated.
4. Main control functions of CIROS ® Advanced <strong>Mechatronics</strong><br />
PLC inputs/outputs COMM_I0 to COMM_I7, COMM_Q0 to<br />
COMM_Q7, ST1_COMM_I0 to ST1_COMM_I3, ST1_COMM_Q0 to<br />
ST1_COMM_Q3 are only available for communication for the virtual<br />
MPS ® stations. Real MPS ® stations do not have these input/outputs<br />
as standard for communication.<br />
A description of the communication interfaces between all the<br />
stations of an MPS ® 500-FMS system and therefore also of the<br />
prepared default communication links can be found in CIROS ®<br />
Advanced <strong>Mechatronics</strong> Assistant.<br />
The tables show the allocation of the symbolic PLC addresses used for<br />
communication to the absolute PLC addresses.<br />
Distributing station Testing station Transport system station<br />
Symbolic<br />
address<br />
Absolute<br />
address<br />
Symbolic<br />
addresse<br />
IP_FI I0.7 IP_FI I0.7<br />
Absolute<br />
address<br />
IP_N_FO Q0.7<br />
Symbolic<br />
address<br />
I4 I1.4 I4 I1.4 ST1_IN0 I2.0<br />
I5 I1.5 I5 I1.5 ST1_IN1 I2.1<br />
I6 I1.6 I6 I1.6 ST1_IN2 I2.2<br />
I7 I1.7 I7 I1.7 ST1_IN3 I2.3<br />
Absolute<br />
address<br />
Q4 Q1.4 Q4 Q1.4 ST1_OUT0 Q2.0<br />
Q5 Q1.5 Q5 Q1.5 ST1_OUT 1 Q2.1<br />
Q6 Q1.6 Q6 Q1.6 ST1_OUT 2 Q2.2<br />
Q7 Q1.7 Q7 Q1.7 ST1_OUT 3 Q2.3<br />
100<br />
© <strong>Festo</strong> <strong>Didactic</strong> GmbH & Co. KG „ 572761
4. Main control functions of CIROS ® Advanced <strong>Mechatronics</strong><br />
Distributing station Testing station Transport system station<br />
Symbolic<br />
address<br />
Absolute<br />
address<br />
Symbolic<br />
address<br />
Absolute<br />
address<br />
Symbolic<br />
address<br />
COMM_I0 I2.0 COMM_I0 I2.0 ST1_COMM_I0 I2.4<br />
COMM_I1 I2.1 COMM_I1 I2.1 ST1_COMM_I1 I2.5<br />
COMM_I2 I2.2 COMM_I2 I2.2 ST1_COMM_I2 I2.6<br />
COMM_I3 I2.3 COMM_I3 I2.3 ST1_COMM_I3 I2.7<br />
Absolute<br />
address<br />
COMM_I4 I2.4 COMM_I4 I2.4 ST1_COMM_Q0 Q2.4<br />
COMM_I5 I2.5 COMM_I5 I2.5 ST1_COMM_Q1 Q2.5<br />
COMM_I6 I2.6 COMM_I6 I2.6 ST1_COMM_Q2 Q2.6<br />
COMM_I7 I2.7 COMM_I7 I2.7 ST1_COMM_Q3 Q2.7<br />
COMM_Q0 Q2.0 COMM_Q0 Q2.0<br />
COMM_Q1 Q2.1 COMM_Q1 Q2.1<br />
COMM_Q2 Q2.2 COMM_Q2 Q2.2<br />
COMM_Q3 Q2.3 COMM_Q3 Q2.3<br />
COMM_Q4 Q2.4 COMM_Q4 Q2.4<br />
COMM_Q5 Q2.5 COMM_Q5 Q2.5<br />
COMM_Q6 Q2.6 COMM_Q6 Q2.6<br />
COMM_Q7 Q2.7 COMM_Q7 Q2.7<br />
Allocation of symbolic PLC addresses to the absolute PLC addresses for a number of MPS ® 500-FMS stations<br />
© <strong>Festo</strong> <strong>Didactic</strong> GmbH & Co. KG „ 572761 101
4. Main control functions of CIROS ® Advanced <strong>Mechatronics</strong><br />
Note<br />
Display of communication<br />
links<br />
The transport system station has the communication interface shown<br />
for each of the six working positions. The name of the communication<br />
variable includes a reference to the working position for the purpose of<br />
differentiation. The working position is identical to the stopper position.<br />
The communication variable for working position 2, i.e. the processing<br />
working position, starts with ST2_. These variables do of course have a<br />
different absolute address than the variable starting with ST1_.<br />
You will find the complete list of the communication variables of the<br />
transport system station in CIROS ® Advanced <strong>Mechatronics</strong> Assistant.<br />
Communication links are created and displayed in the <strong>Manual</strong><br />
Operation window.<br />
The status of a communication link is identified by the graphic<br />
representation of the connection.<br />
Process Activities are displayed in the lefthand part of the window.<br />
These are the variables to which the process model simulation reacts.<br />
You can change the value of these variables in that you can for example<br />
apply 1-signal at a communication input or a valve coil.<br />
The righthand part of the window shows the process activities. These<br />
are the variables which adjust the simulation of the process model. The<br />
user cannot change the value of these variables. Examples of process<br />
activities are sensor signals or also the values of communication<br />
outputs.<br />
102<br />
© <strong>Festo</strong> <strong>Didactic</strong> GmbH & Co. KG „ 572761
4. Main control functions of CIROS ® Advanced <strong>Mechatronics</strong><br />
Communication links are shown in the middle section. Communication<br />
links form part of the I/O connections.<br />
The signal flow of a communication links runs from right to left. You can<br />
see this by the orientation of the arrow at the end of the links.<br />
The status of a communication link can be identified by the colour of the<br />
links:<br />
Blue: Link is selected,<br />
Red: Link has the value 0,<br />
Green: Link has the value 1.<br />
© <strong>Festo</strong> <strong>Didactic</strong> GmbH & Co. KG „ 572761 103
4. Main control functions of CIROS ® Advanced <strong>Mechatronics</strong><br />
This is how you establish the prepared default communication links<br />
1. Make sure that the desired MPS ® is loaded. The example selected<br />
shows an MPS ® 500-FMS system. This system consists of a<br />
transport system, the distributing and testing stations in the form of<br />
product input and the handling and sorting stations in the form of<br />
product output.<br />
104<br />
© <strong>Festo</strong> <strong>Didactic</strong> GmbH & Co. KG „ 572761
4. Main control functions of CIROS ® Advanced <strong>Mechatronics</strong><br />
2. Check whether the communication links have already been<br />
established via the coupling of PLC inputs and outputs. To do so,<br />
open the <strong>Manual</strong> Operation window by activating the <strong>Manual</strong><br />
Operation command in the Modeling window.<br />
3. If the middle section of the window with the heading I/O<br />
Connections is not displayed, then open the context-sensitive menu<br />
via the right mouse button.<br />
You open the context-sensitive menu by moving the mouse pointer<br />
into the <strong>Manual</strong> Operation window and then pressing the right<br />
mouse button. Select the command Show I/O connections.<br />
© <strong>Festo</strong> <strong>Didactic</strong> GmbH & Co. KG „ 572761 105
4. Main control functions of CIROS ® Advanced <strong>Mechatronics</strong><br />
4. Double click the + symbol in front of the individual stations in the<br />
<strong>Manual</strong> Operation window to display the entries regarding all the<br />
stations and, insofar as available, also the communication links.<br />
No communication links are displayed in the I/O Connections<br />
window. Therefore, no communication links are established. They<br />
have been deleted by the user at an earlier stage.<br />
5. To create the prepared default communication links activate the<br />
Create Communication Links command in the Modeling menu under<br />
I/O Confiuration.<br />
106<br />
© <strong>Festo</strong> <strong>Didactic</strong> GmbH & Co. KG „ 572761
4. Main control functions of CIROS ® Advanced <strong>Mechatronics</strong><br />
Note<br />
6. The communication links are set up and shown in the <strong>Manual</strong><br />
Operation window under I/O Connections in the form of graphic<br />
connections between the respective communication input/outputs.<br />
7. You can now simulate the running of the prepared PLC programs.<br />
In the case of MPS ® 500-FMS systems the default communication<br />
links used are already created automatically via I/O connection<br />
during the modelling.<br />
Provided that you do not make any changes to the PLC programs<br />
and the communication interfaces, you do not need to create the<br />
communication links.<br />
With MPS ® Standard systems the prepared communication links<br />
are not automatically created via I/O connection.<br />
If you want to realise multi-bit communication for MPS ® Standard<br />
systems via I/O connection and use the prepared communication<br />
links for this, you need to create the communication links using the<br />
described menu commands.<br />
© <strong>Festo</strong> <strong>Didactic</strong> GmbH & Co. KG „ 572761 107
4. Main control functions of CIROS ® Advanced <strong>Mechatronics</strong><br />
This is how you delete the default communication links<br />
1. Make sure that the desired MPS ® system is loaded. The selected<br />
example shows an MPS ® 500-FMS system. The system consist of a<br />
transport system, the distributing and testing stations in the form of<br />
product input and the handling and sorting stations as product<br />
output.<br />
108<br />
© <strong>Festo</strong> <strong>Didactic</strong> GmbH & Co. KG „ 572761
4. Main control functions of CIROS ® Advanced <strong>Mechatronics</strong><br />
Note<br />
2. Activate the Delete Communication Links command under I/O<br />
Configuration in the Modeling menu.<br />
3. All default communication links are now deleted. You can establish<br />
this in the <strong>Manual</strong> Operation window in the I/O Connections<br />
section. Connections are displayed neither between the<br />
communication inputs/outputs of the distributing and testing<br />
stations nor between the communication input/outputs of the<br />
testing and transport system stations. The same applies for the<br />
product output and transport system stations.<br />
The Delete Communication links command deletes all default<br />
communication links. This command does not delete user-defined<br />
communication links.<br />
Delete individual communication connections with the command<br />
Remove I/O Connection in the context sensitive menu for the manual<br />
operation window.<br />
© <strong>Festo</strong> <strong>Didactic</strong> GmbH & Co. KG „ 572761 109
4. Main control functions of CIROS ® Advanced <strong>Mechatronics</strong><br />
This is how you create user-defined communication links<br />
You can create or delete individual communication links yourself at any<br />
time. It is however important that you use communication interfaces<br />
other than the prepared default interfaces in the PLC programs for the<br />
stations of your system or, for example, if you only want to create<br />
exactly those connections which are evaluated by the PLC programs.<br />
1. Load the desired MPS ® system. The selected example displays an<br />
MPS ® Standard system, which consists of the distributing, testing<br />
and sorting stations.<br />
110<br />
© <strong>Festo</strong> <strong>Didactic</strong> GmbH & Co. KG „ 572761
4. Main control functions of CIROS ® Advanced <strong>Mechatronics</strong><br />
2. Open the <strong>Manual</strong> Operation window by clicking onto the <strong>Manual</strong><br />
Operation command in the Modeling menu. This window is divided<br />
into three parts.<br />
If the middle part of the window with the heading I/O Connections is<br />
not shown, then open the context-sensitive menu via the right<br />
mouse button.<br />
Open the context-sensitive menu by moving the mouse pointer into<br />
the <strong>Manual</strong> Operation window and then pressing the right mouse<br />
button. Select the Show I/O Connections command.<br />
3. Double click the + Symbol in front of the stations to display all<br />
entries regarding the stations. No connections are shown between<br />
the communication inputs and outputs of the stations.<br />
Consequently, none of the communication links for the system have<br />
been created as yet.<br />
© <strong>Festo</strong> <strong>Didactic</strong> GmbH & Co. KG „ 572761 111
4. Main control functions of CIROS ® Advanced <strong>Mechatronics</strong><br />
4. You require a connection between the PLC output Q4<br />
Communication of the testing station and the PLC input I6<br />
Communication of the distributing station.<br />
5. In the righthand section of the window scroll down the items of the<br />
testing station into the viewable area of the window.<br />
On the lefthand side of the window scroll down the items of the<br />
distributing station into the viewable section.<br />
112<br />
© <strong>Festo</strong> <strong>Didactic</strong> GmbH & Co. KG „ 572761
4. Main control functions of CIROS ® Advanced <strong>Mechatronics</strong><br />
6. To establish the desired connection, click onto the Q4<br />
Communication line of the testing station. The line is now<br />
highlighted. Move the mouse pointer onto the blue double arrow<br />
next to the highlighted entry. The mouse pointer now changes into a<br />
rectangle with connection lines.<br />
You can now establish the connections. Press the left mouse button<br />
and whilst holding down the left mouse button, move the mouse<br />
pointer to the arrow next to the entry I6 Communication of the<br />
distributing station. Then release the mouse button again. The<br />
communication link has now been created.<br />
7. If you now click onto Q4 Communication of the testing station, the<br />
entry 16 Communication of the distributing station connected to<br />
this output is automatically highlighted.<br />
© <strong>Festo</strong> <strong>Didactic</strong> GmbH & Co. KG „ 572761 113
4. Main control functions of CIROS ® Advanced <strong>Mechatronics</strong><br />
8. Next, you want to establish a connection between the PLC input I4<br />
Communication of the testing station and the PLC output Q6<br />
Communication of the distributing station.<br />
9. You now need to select the desired output Q6 Communication of the<br />
distributing station in the righthand window under Process Status.<br />
On the lefthand side of the window then scroll the 14<br />
Communication entry of the testing station into the viewable<br />
section of the window.<br />
114<br />
© <strong>Festo</strong> <strong>Didactic</strong> GmbH & Co. KG „ 572761
4. Main control functions of CIROS ® Advanced <strong>Mechatronics</strong><br />
10. To establish the desired connection, click onto the entry Q6<br />
Communication of the distributing station. The entry is now<br />
highlighted. Then move the mouse pointer onto the blue double<br />
arrow next to the highlighted entry. The mouse pointer now changes<br />
into a rectangle with connecting lines.<br />
You can now establish the connection. Press the left mouse button<br />
and, whilst holding down the mouse button, move the mouse<br />
pointer up to the arrow next to the 14 Communication entry of the<br />
testing station, then release the mouse button again. The<br />
communication link is now set up.<br />
11. Proceed in the same way if you require further communication links<br />
between the stations of your system.<br />
© <strong>Festo</strong> <strong>Didactic</strong> GmbH & Co. KG „ 572761 115
4. Main control functions of CIROS ® Advanced <strong>Mechatronics</strong><br />
This is how you delete user-defined communication links<br />
1. Load the desired MPS ® system. The example selected displays an<br />
MPS ® Standard system, which consists of the distributing, testing<br />
and sorting stations.<br />
116<br />
© <strong>Festo</strong> <strong>Didactic</strong> GmbH & Co. KG „ 572761
4. Main control functions of CIROS ® Advanced <strong>Mechatronics</strong><br />
2. Open the <strong>Manual</strong> Operation window by clicking onto the <strong>Manual</strong><br />
Operation command in the Modeling menu.<br />
If the middle section of the window with the heading I/O<br />
Connections is not displayed, then open the context-sensitive menu<br />
via the right mouse button.<br />
To do so, move the mouse pointer into the <strong>Manual</strong> Operation<br />
window and then press the right mouse button. Now select the<br />
Show I/O Connections command.<br />
3. Double click the + symbol of the individual stations to display the<br />
entries for the stations.<br />
© <strong>Festo</strong> <strong>Didactic</strong> GmbH & Co. KG „ 572761 117
4. Main control functions of CIROS ® Advanced <strong>Mechatronics</strong><br />
4. Click onto the entry, whose connection you want to delete. In this<br />
exampIe, this is the I4 Communication entry of the testing station.<br />
If you want to see the communication output with which<br />
14 Communication is connected, then scroll down in the righthand<br />
section of the window until the connection is fully displayed.<br />
118<br />
© <strong>Festo</strong> <strong>Didactic</strong> GmbH & Co. KG „ 572761
4. Main control functions of CIROS ® Advanced <strong>Mechatronics</strong><br />
5. Click onto the I4 Communication entry of the testing station again<br />
or onto the associated entry Q6 Communication of the distributing<br />
station. Open the context-sensitive menu via the right mouse button<br />
and select the Remove IO Connection command.<br />
6. The communication link has been deleted.<br />
© <strong>Festo</strong> <strong>Didactic</strong> GmbH & Co. KG „ 572761 119
4. Main control functions of CIROS ® Advanced <strong>Mechatronics</strong><br />
4.5<br />
Simulating a system<br />
The production run of the system can be simulated as soon as a system<br />
is modelled and the necessary communication links are set up.<br />
The following preconditions must be fulfilled for MPS ® Standard<br />
systems:<br />
The stations must be correctly positioned next to each other and<br />
connected.<br />
If the stations are correctly positioned, then the position and<br />
alignment of the StationLink sensor which transmit the<br />
communication signal are also correct. The communication links are<br />
thus correctly established.<br />
120<br />
© <strong>Festo</strong> <strong>Didactic</strong> GmbH & Co. KG „ 572761
4. Main control functions of CIROS ® Advanced <strong>Mechatronics</strong><br />
Note<br />
A PLC program which controls the operation of the station must be<br />
available for each station.<br />
The PLC program can be executed either via the internal S7 PLC or<br />
an external controller.<br />
If you are using the default settings of the software, then the sample<br />
PLC program of the station is automatically loaded to the internal S7<br />
PLC and executed when simulation is started.<br />
If no PLC program is active, then the user can systematically control<br />
individual process components of the system by using the manual<br />
operation window functions.<br />
The user can disconnect the connection between station models and<br />
PLC selectively in order to manually control individual process<br />
components.<br />
The prerequisites for MPS ® 500-FMS systems are as follows:<br />
The stations must be correctly positioned and aligned with the<br />
transport system.<br />
The communication links between the PLC inputs and outputs of the<br />
stations must be established. This is effected automatically for the<br />
prepared communication links as a result of the correct positioning<br />
and alignment of the stations on the transport system.<br />
A PLC program must be available for each station, which controls the<br />
operation of the station.<br />
The PLC program can be executed either via the internal S7 PLC or<br />
an external controller.<br />
If you are using the default settings of the software, then the sample<br />
PLC program of the station is automatically loaded to the internal S7<br />
PLC and executed.<br />
If no PLC program is active, then the user can selectively control<br />
individual process components of the system using the manual<br />
operation window functions.<br />
If you simulate a system that is incorrectly configured, the individual<br />
process components will behave differently during simulation than<br />
expected.<br />
© <strong>Festo</strong> <strong>Didactic</strong> GmbH & Co. KG „ 572761 121
4. Main control functions of CIROS ® Advanced <strong>Mechatronics</strong><br />
Note<br />
As soon as system simulation is active, you can monitor the visual<br />
simulation and therefore the production sequence of the system in the<br />
activity window.<br />
Certain information is always available to you.<br />
The file name and path data of the loaded system are shown in the<br />
header line.<br />
The status bar informs you regarding the operating status of the<br />
system:<br />
A field to the right displays whether simulation is active or stopped.<br />
Stopped: The simulation mode is not active. The system is not<br />
being simulated<br />
Not simulated.<br />
Cycle: The system is being simulated.<br />
Running: The system is being simulated.<br />
The field on the left indicates the simulation time.<br />
In CIROS ® Advanced <strong>Mechatronics</strong> the two simulation modes Cycle and<br />
Running are identical.<br />
122<br />
© <strong>Festo</strong> <strong>Didactic</strong> GmbH & Co. KG „ 572761
4. Main control functions of CIROS ® Advanced <strong>Mechatronics</strong><br />
This is how simulation is switched on and off again<br />
1. Make sure that the system is in the initial position by executing the<br />
Reset Workcell command in the Simulation menu.<br />
2. Activate the Start command in the Simulation menu.<br />
The simulation is active. You can identify the simulation mode in the<br />
status line via the Running entry.<br />
Alternatively you can also activate simulation via the Start Cycle<br />
menu entry or via the Stopped button in the status bar.<br />
3. To stop simulation, click Stop in the Simulation menu.<br />
Alternatively you also click onto the Running field in the status bar.<br />
© <strong>Festo</strong> <strong>Didactic</strong> GmbH & Co. KG „ 572761 123
4. Main control functions of CIROS ® Advanced <strong>Mechatronics</strong><br />
Note<br />
4.6<br />
Operating and monitoring<br />
a system<br />
Control console of MPS Standard station<br />
I4<br />
I5<br />
Q4<br />
Q5<br />
GND<br />
I/O<br />
Process module<br />
Start Stop<br />
As soon as simulation is active, you can operate and monitor the<br />
system.<br />
Reset Auto/Man<br />
Q1 Q2<br />
Proceed as follows if you want to save a modelled system after<br />
simulation is executed: First activate the command Reset Workcell in<br />
the Simulation menu. The system moves into the initial position. All<br />
workpieces are removed. Then activate the required command to save<br />
the system.<br />
If system simulation is active, you can operate each station controlled<br />
via the sample PLC program using the pushbuttons and switches of the<br />
corresponding control console. You can identify the status of simulation<br />
on the status bar.<br />
Control console of transport system station<br />
124<br />
© <strong>Festo</strong> <strong>Didactic</strong> GmbH & Co. KG „ 572761
4. Main control functions of CIROS ® Advanced <strong>Mechatronics</strong><br />
Depending on the system combination, different production processes<br />
are executed. Pneumatic cylinders or measuring instruments can be<br />
produced. The individual production processes require different<br />
workpieces. Missing parts are designated for individual stations.<br />
Workpieces Suitable for systems with<br />
Correct workpieces: Basic<br />
cylinder body of different types<br />
Black<br />
Red<br />
Metal<br />
Workpiece of incorrect height<br />
and incorrectly drilled hole:<br />
Basic cylinder body<br />
Blue<br />
Correct workpieces:<br />
Housings for measuring<br />
instruments in different designs<br />
Black<br />
Red<br />
Metal<br />
Processing station<br />
Storage station<br />
Buffer station<br />
Testing station<br />
Robot station<br />
Robot assembly station<br />
Sorting station<br />
Separating station<br />
Distributing station<br />
Processing station<br />
Testing station<br />
Processing station<br />
Fluidic Muscle Press station<br />
Storage station<br />
Pick & Place station<br />
Buffer station<br />
Testing station<br />
Sorting station<br />
Separating station<br />
Distributing station<br />
© <strong>Festo</strong> <strong>Didactic</strong> GmbH & Co. KG „ 572761 125
4. Main control functions of CIROS ® Advanced <strong>Mechatronics</strong><br />
Workpiece for MPS ® Standard systems<br />
Workpieces Suitable for systems with<br />
Correct intermediate product:<br />
Housing for measuring<br />
instrument with applied<br />
measuring insert in different<br />
designs<br />
Black<br />
Red<br />
Metal<br />
Fluidic Muscle Press<br />
Storage station<br />
Buffer station<br />
126<br />
© <strong>Festo</strong> <strong>Didactic</strong> GmbH & Co. KG „ 572761
4. Main control functions of CIROS ® Advanced <strong>Mechatronics</strong><br />
Workpieces Suitable for systems with<br />
Correct workpieces: Basic<br />
cylinder body of different types<br />
Black<br />
Red<br />
Metal<br />
Workpiece of incorrect height<br />
and incorrectly drilled hole<br />
Blue<br />
Working with incorrectly drilled<br />
hole:<br />
Housing for measuring<br />
instrument in different designs<br />
Black<br />
Red<br />
Workpieces for MPS ® 500-FMS systems<br />
Metal<br />
Distributing station<br />
Testing station<br />
Processing station<br />
Handling station<br />
Quality assurance station<br />
Sorting station<br />
Robot assembly station<br />
Storage station<br />
Testing station<br />
Processing station·<br />
Quality assurance station<br />
Robot assembly station<br />
© <strong>Festo</strong> <strong>Didactic</strong> GmbH & Co. KG „ 572761 127
4. Main control functions of CIROS ® Advanced <strong>Mechatronics</strong><br />
As soon as you create a new system, a table with the possible<br />
workpieces is displayed as standard. If simulation is active, then select<br />
the workpiece from this table which you want to use for the production<br />
process of the system.<br />
128<br />
© <strong>Festo</strong> <strong>Didactic</strong> GmbH & Co. KG „ 572761
4. Main control functions of CIROS ® Advanced <strong>Mechatronics</strong><br />
This is how you operate an MPS ® Standard system where the<br />
individual stations are controlled via the sample PLC programs<br />
1. Make sure that the system is in the initial position and that there are<br />
no workpiece on the stations. You realise this by activating the<br />
Reset Workcell command in the Simulation menu.<br />
2. Start simulation by clicking the Start command in the Simulation<br />
menu.<br />
3. The illuminated Reset button now prompts the reset function on all<br />
stations.<br />
© <strong>Festo</strong> <strong>Didactic</strong> GmbH & Co. KG „ 572761 129
4. Main control functions of CIROS ® Advanced <strong>Mechatronics</strong><br />
4. Carry out the reset function for each station by clicking onto the<br />
Reset button. We recommend that you carry out the resetting of the<br />
individual stations against the material flow.<br />
5. The illuminated Start button of a station indicates that the<br />
corresponding station is now in the initial position and the start<br />
precondition is fulfilled.<br />
6. Make sure that workpieces are available for the production process<br />
of the system. In the case of the system shown this means that the<br />
magazine of the distributing station must be filled with workpieces.<br />
130<br />
© <strong>Festo</strong> <strong>Didactic</strong> GmbH & Co. KG „ 572761
4. Main control functions of CIROS ® Advanced <strong>Mechatronics</strong><br />
Note<br />
7. Click onto the desired workpiece on the table of workpieces. All<br />
workpieces are realised in the form of buttons. The selected<br />
workpiece, a red basic cylinder body, is shown as „pressed“.<br />
Then click onto the symbolic workpiece on the distributing station.<br />
With each mouse click the magazine is filled with the workpiece<br />
selected.<br />
Not every workpiece is suitable for every station. If you have selected a<br />
workpiece which cannot be processed by a station, this workpiece<br />
cannot not be generated for the station.<br />
© <strong>Festo</strong> <strong>Didactic</strong> GmbH & Co. KG „ 572761 131
4. Main control functions of CIROS ® Advanced <strong>Mechatronics</strong><br />
8. Start the sequence of each station by clicking onto the Start button.<br />
This starts the automatic mode of the station. We recommend that<br />
you start the stations in the sequence in which they are arranged in<br />
the material flow.<br />
9. With the key actuator you can choose between continuous cycle<br />
(switch position vertical) and individual cycle (switch position<br />
horizontal) for the sequence of a station.<br />
10. You can interrupt the sequence of a station at any time by pressing<br />
the STOP button. If you want to restart the station, you need to carry<br />
out the Reset function beforehand.<br />
132<br />
© <strong>Festo</strong> <strong>Didactic</strong> GmbH & Co. KG „ 572761
4. Main control functions of CIROS ® Advanced <strong>Mechatronics</strong><br />
Note<br />
If a station is controlled via a PLC program you have created, then you<br />
will know how the running and operation of the station are defined.<br />
If a station is not controlled via a PLC program, you can selectively<br />
trigger the process actuators manually. You will need the manual<br />
operation window functions for this.<br />
Slides filled with workpieces, which result in the production process<br />
stopping, can be emptied via appropriate commands in the manual<br />
operation window.<br />
© <strong>Festo</strong> <strong>Didactic</strong> GmbH & Co. KG „ 572761 133
4. Main control functions of CIROS ® Advanced <strong>Mechatronics</strong><br />
This is how you operate an MPS ® 500-FMS system where the<br />
individual stations are controlled via the sample PLC programs<br />
The operation of an MPS ® 500-FMS system is described using the<br />
example of a fully expanded MPS ® 500-FMS system.<br />
1. Make sure that the system is in the initial position and that there are<br />
no workpieces on the stations. This applies in particular to the<br />
pallets of the transport system station, the storage slots of the<br />
automated warehouse station and the slides of the sorting station.<br />
Remove all workpieces by activating the Reset Workcell command<br />
in the Simulation menu.<br />
134<br />
© <strong>Festo</strong> <strong>Didactic</strong> GmbH & Co. KG „ 572761
4. Main control functions of CIROS ® Advanced <strong>Mechatronics</strong><br />
2. Start the simulation by clicking the Start command in the Execute<br />
menu.<br />
3. The starting of simulation causes the master switch on the system to<br />
be switched on. The master switch supplies the whole system with<br />
power. The master switch is located on the side of the control<br />
cabinet of the transport system station.<br />
4. First, you start the transport system station. The flashing Automatic<br />
On button prompts the start function. Click onto the Automatic On<br />
button. The transport system is running and the Automatic Off<br />
button is illuminated.<br />
© <strong>Festo</strong> <strong>Didactic</strong> GmbH & Co. KG „ 572761 135
4. Main control functions of CIROS ® Advanced <strong>Mechatronics</strong><br />
5. In the case of the stations at the operating positions Product Input,<br />
Processing, Assembly and Product Output, the illuminated Reset<br />
button prompts the reset function.<br />
6. Carry out the reset function for the stations mentioned by clicking<br />
onto the Reset button.<br />
136<br />
© <strong>Festo</strong> <strong>Didactic</strong> GmbH & Co. KG „ 572761
4. Main control functions of CIROS ® Advanced <strong>Mechatronics</strong><br />
7. In the case of the automated warehouse station it is equally<br />
mandatory to carry out the reset function. However, for reasons<br />
specific to this station, the reset sequence of the automated<br />
warehouse station is different to that of the MPS ®s stations.<br />
To reset the station, switch the AUTO/MAN key actuator into the<br />
MAN position (switch position horizontal) by clicking onto the<br />
AUTO/MAN key actuator. The flashing Reset button indicates that<br />
the station can now be reset.<br />
8. Click onto the Reset button.<br />
The automated storage station moves into the initial position. The<br />
axis carries out reference travel and the Start button flashes when<br />
the initial position is reached.<br />
© <strong>Festo</strong> <strong>Didactic</strong> GmbH & Co. KG „ 572761 137
4. Main control functions of CIROS ® Advanced <strong>Mechatronics</strong><br />
9. Now switch the AUTO/MAN key actuator to the AUTO switching<br />
position (switch position vertical). Automatic operation of the<br />
station can only be started in this switching position. Start the<br />
sequence of the station by clicking the Start button.<br />
10. The illuminated Start button on the MPS ® stations indicates that<br />
the corresponding stations are in the initial position and that the<br />
start precondition is fulfilled.<br />
11. As soon as you have filled the magazine of the distributing station<br />
with workpieces, i.e. with basic cylinder bodies, the start<br />
precondition for this station is also fulfilled. The Start button is<br />
illuminated.<br />
138<br />
© <strong>Festo</strong> <strong>Didactic</strong> GmbH & Co. KG „ 572761
4. Main control functions of CIROS ® Advanced <strong>Mechatronics</strong><br />
12. Fill the magazine by clicking onto the desired workpiece on the<br />
workpiece table. The selected workpiece, a red basic cylinder body,<br />
is shown depressed.<br />
Then click onto the symbolic workpiece on the distributing station.<br />
With each mouse click the magazine is filled with the workpiece<br />
selected.<br />
13. Start the sequence of each station by clicking onto the Start button.<br />
14. With the AUTO/MAN key actuator you can choose between<br />
continuous cycle (switching position vertical) and individual cycle<br />
(switching position horizontal) for the sequence of a station.<br />
© <strong>Festo</strong> <strong>Didactic</strong> GmbH & Co. KG „ 572761 139
4. Main control functions of CIROS ® Advanced <strong>Mechatronics</strong><br />
Note regarding the<br />
automated warehouse<br />
station<br />
Note regarding the quality<br />
assurance station<br />
Note<br />
15. You can interrupt the sequence of a station at any time by pressing<br />
the STOP button. If you want to restart the station, you need to carry<br />
out the Reset function beforehand.<br />
The automated warehouse station only participates actively in the<br />
production process if product output for the process is not or is no<br />
longer available for the process.<br />
In concrete terms this means:<br />
The automated warehouse stocks up if<br />
‟ one or both stations of product output are not started or<br />
‟ the slides at product output are full.<br />
The automated warehouse takes out workpieces if<br />
‟ an empty pallet passes.<br />
The quality assurance station identifies the housing for a measuring<br />
instrument as a reject part. The station passes on this information to the<br />
transport system station and the transport system station passes on the<br />
information to the robot assembly station. The robot then rejects the<br />
transferred reject part.<br />
If a station is controlled via a PLC program you have created, you will<br />
know how the running and operation of the station is defined.<br />
If the station is not controlled via a PLC, you selectively trigger the<br />
process actuators manually. You will need the functions of the<br />
<strong>Manual</strong> Operation window for this.<br />
Slides filled with workpieces and which result in the production<br />
process stopping, can be emptied using appropriate commands in<br />
the <strong>Manual</strong> Operation window.<br />
140<br />
© <strong>Festo</strong> <strong>Didactic</strong> GmbH & Co. KG „ 572761
4. Main control functions of CIROS ® Advanced <strong>Mechatronics</strong><br />
This is how the status of an MPS ® system is indicated<br />
LEDs on the sensors and valves indicate the electrical status of the<br />
process components.<br />
The LEDs on the inputs/outputs on the control console, provided for<br />
the I/O connection, indicate the status of the communication<br />
signals.<br />
If air is applied at a cylinder connection, the connection is<br />
highlighted in blue.<br />
The pneumatic tubing itself is not shown.<br />
In the windows Inputs and Outputs you can identify the status of the<br />
PLC signals for the station selected.<br />
The <strong>Manual</strong> Operation window provides you with an overview of all<br />
process statuses and process activities of the system and also<br />
displays all the communication links.<br />
The designation of a component is shown by clicking onto the<br />
connection or the LED of a process component. This designation is<br />
identical to the designation in the circuit diagram.<br />
One exception is the designations of the supply ports. These form<br />
part of the valves which supply the supply port with air.<br />
© <strong>Festo</strong> <strong>Didactic</strong> GmbH & Co. KG „ 572761 141
4. Main control functions of CIROS ® Advanced <strong>Mechatronics</strong><br />
142<br />
© <strong>Festo</strong> <strong>Didactic</strong> GmbH & Co. KG „ 572761
4. Main control functions of CIROS ® Advanced <strong>Mechatronics</strong><br />
Note<br />
You can also display additional information regarding the sensors. The<br />
settings for this are effected in model explorer.<br />
Activate the command Model Explorer in the Modeling menu.<br />
A tree structure is displayed.<br />
Click onto the top entry. In the case of an MPS ® 500-FMS system,<br />
the entry is MPS ® 500.<br />
Now activate the context-sensitive menu via the right mouse button<br />
and select the Properties command.<br />
The window Properties for workcell is displayed.<br />
Activate the Sensor Simulation register.<br />
In the Visualisation section click onto the two check boxes for the<br />
entries Show Measuring Range and Show Measured Value(s). Both<br />
boxes are now shown with a tick.<br />
© <strong>Festo</strong> <strong>Didactic</strong> GmbH & Co. KG „ 572761 143
4. Main control functions of CIROS ® Advanced <strong>Mechatronics</strong><br />
Close the Properties for workcell window.<br />
Close the Model Explorer window.<br />
The respective sensor lines are now shown in the system.<br />
144<br />
© <strong>Festo</strong> <strong>Didactic</strong> GmbH & Co. KG „ 572761
4. Main control functions of CIROS ® Advanced <strong>Mechatronics</strong><br />
4.7<br />
Changing the view of a<br />
system<br />
You can freely adjust the perspective view of a modeled system. With a<br />
few central commands you can rotate, move, enlarge or minimize the<br />
representation of the process model.<br />
© <strong>Festo</strong> <strong>Didactic</strong> GmbH & Co. KG „ 572761 145
4. Main control functions of CIROS ® Advanced <strong>Mechatronics</strong><br />
Definition of perspective view<br />
The perspective view is defined by the coordinates of the viewer (=<br />
standpoint) and a reference point of the process model (= mid point).<br />
Z<br />
Reference point<br />
146<br />
© <strong>Festo</strong> <strong>Didactic</strong> GmbH & Co. KG „ 572761<br />
X<br />
Turn<br />
Y<br />
Angle
4. Main control functions of CIROS ® Advanced <strong>Mechatronics</strong><br />
This is how you move the modeled system<br />
1. Activate the Move command in the View menu.<br />
The mouse pointer now changes into a small coordinate system,<br />
which indicates the direction in which the standpoint and reference<br />
point can be moved. A dashed arrow means that it is not possible to<br />
move into the corresponding direction.<br />
2. Hold down the left mouse button.<br />
3. Move the mouse pointer in the Z or X direction.<br />
4. Release the mouse pointer again.<br />
The view then changes accordingly.<br />
You can also activate the Move command by holding down the Shift key<br />
and then pressing the left mouse button.<br />
This is how you rotate the modeled system<br />
1. Activate the Rotate command in the View menu.<br />
The mouse pointer changes into a small coordinate system, which<br />
indicates the direction in which the standpoint and reference point<br />
can be moved. A dashed arrow means that it is not possible to move<br />
in the corresponding direction.<br />
2. Hold down the left mouse button.<br />
3. Move the mouse pointer in the Z or X direction.<br />
4. Release the mouse pointer again.<br />
The view then changes accordingly.<br />
You can also activate the Rotate command by holding down the Ctrl key<br />
and then pressing the left mouse button.<br />
To tilt the system in any direction, hold down the Alt key and left mouse<br />
button and move the mouse.<br />
© <strong>Festo</strong> <strong>Didactic</strong> GmbH & Co. KG „ 572761 147
4. Main control functions of CIROS ® Advanced <strong>Mechatronics</strong><br />
This is how you enlarge or reduce the view<br />
1. Activate the Zoom command in the View menu.<br />
The mouse pointer changes into two squares.<br />
2. If you want to enlarge the view, then hold down the left mouse<br />
button and move the mouse pointer in the direction of the arrow.<br />
3. If you want to reduce the view, then hold down the left mouse<br />
button and move the mouse pointer against the direction of the<br />
arrow.<br />
You can also activate the Zoom command by holding down the key<br />
combination Shift+Ctrl and then pressing the left mouse button.<br />
If you have a mouse with a scroll wheel, you can easily enlarge or<br />
minimise the system view by using the scroll wheel.<br />
This is how you enlarge a specific section<br />
1. Position the mouse pointer on a corner of the section.<br />
2. Hold down the key combination Shift+Ctrl.<br />
3. Press the right mouse button and move the mouse. A frame is now<br />
displayed.<br />
4. By moving the mouse, place the frame around the section you want<br />
to enlarge.<br />
5. Release the right mouse button and the section is now enlarged.<br />
This is how you enlarge the view<br />
Activate the Zoom-In command in the View menu. The picture is<br />
enlarged to 125%.<br />
This is how you reduce the view<br />
Activate the Zoom-Out command in the View menu. The picture is now<br />
reduced to 80%.<br />
148<br />
© <strong>Festo</strong> <strong>Didactic</strong> GmbH & Co. KG „ 572761
4. Main control functions of CIROS ® Advanced <strong>Mechatronics</strong><br />
4.8<br />
The Inputs and Outputs<br />
windows<br />
The Inputs and Outputs windows show which signals are applied at the<br />
inputs and outputs of the PLC for the selected station. 0 signals are<br />
shown in red and 1 signals in green. If the input or output signal is<br />
forced, the value is shown in angle brackets, e.g. .<br />
The PLC inputs/outputs available for communication are designated<br />
differently in MPS ® Standard systems and MPS ® 500-FMS systems.<br />
In MPS ® Standard systems you will find<br />
Panel_I4, Panel_I6, Panel_I7, Panel_Q4, Panel_Q5, Panel_Q6,<br />
Panel_Q7<br />
for the PLC inputs/outputs available on the control console for I/O<br />
connection.<br />
COMM_I0 … COMM_I7, COMM_Q0 … COMM_Q7<br />
as additional inputs/outputs for I/O connection.<br />
© <strong>Festo</strong> <strong>Didactic</strong> GmbH & Co. KG „ 572761 149
4. Main control functions of CIROS ® Advanced <strong>Mechatronics</strong><br />
In MPS ® 500-FMS systems for example, PLC inputs/outputs of the<br />
transport system station have an identifier, whereby PLC inputs/outputs<br />
can be allocated to the individual stopper positions.<br />
150<br />
© <strong>Festo</strong> <strong>Didactic</strong> GmbH & Co. KG „ 572761
4. Main control functions of CIROS ® Advanced <strong>Mechatronics</strong><br />
This is how you open the Inputs window<br />
1. Make sure that the desired system is loaded and simulation is<br />
active.<br />
© <strong>Festo</strong> <strong>Didactic</strong> GmbH & Co. KG „ 572761 151
4. Main control functions of CIROS ® Advanced <strong>Mechatronics</strong><br />
Note<br />
2. Select the station whose PLC inputs you wish to observe. To do so,<br />
click onto the Controller Selection in the Programming menu. Select<br />
the desired PLC in the Current column via a mouse click.<br />
The Controller Selection window displays all the stations of the<br />
modelled system which have their own internal controller. The<br />
controllers are switched to active by default. If system simulation is<br />
started, for example via the Start command in the Simulation menu,<br />
then the PLC programs of the active controllers are started in<br />
sequence4. If system simulation is stopped, the execution of the PLC<br />
programs in the active controllers is also stopped. The status as to<br />
whether or not a PLC is operating is shown in the Start/Stop column.<br />
152<br />
© <strong>Festo</strong> <strong>Didactic</strong> GmbH & Co. KG „ 572761
4. Main control functions of CIROS ® Advanced <strong>Mechatronics</strong><br />
The status of PLC inputs/outputs is displayed in the Inputs/Outputs<br />
window only for the controller selected as Current. Also, PLC programs<br />
can be loaded to the selected internal controller. To do so, use for<br />
example the Open command in the File menu.<br />
3. Activate Inputs/Outputs in the View menu and select Show Inputs.<br />
So that you know which process signal it is, the signal names include<br />
the relevant designations from the circuit diagrams.<br />
Example: STATION_1B2: The PLC input which is connected to sensor<br />
1B2.<br />
© <strong>Festo</strong> <strong>Didactic</strong> GmbH & Co. KG „ 572761 153
4. Main control functions of CIROS ® Advanced <strong>Mechatronics</strong><br />
This is how you open the Outputs window<br />
1. Make sure that the desired system is loaded and simulation is<br />
active.<br />
154<br />
© <strong>Festo</strong> <strong>Didactic</strong> GmbH & Co. KG „ 572761
4. Main control functions of CIROS ® Advanced <strong>Mechatronics</strong><br />
Note<br />
2. Select the stations whose PLC you wish to observe by clicking onto<br />
the Controller Selection command in the Programming menu.<br />
Select the desired PLC in the Current column.<br />
The Controller Selection window displays all the stations of the<br />
modelled system which have their own internal controller. The<br />
controllers are switched as active by default. If simulation of the system<br />
is started, for example via the Start command in the Simulation menu,<br />
the PLC programs of the active controllers are started in sequence. If<br />
system simulation is stopped, then the execution of the PLC programs is<br />
also stopped in the active controllers. The status as to whether or not a<br />
PLC is operating is displayed in the Start/Stop column.<br />
© <strong>Festo</strong> <strong>Didactic</strong> GmbH & Co. KG „ 572761 155
4. Main control functions of CIROS ® Advanced <strong>Mechatronics</strong><br />
The status of PLC inputs/outputs is displayed in the Inputs/Outputs<br />
window only for the controller selected as Current. Also, PLC programs<br />
can be loaded to the selected controller. To do so, use for example the<br />
Open command in the File menu.<br />
3. Activate Inputs/Outputs in the View menu and select Show<br />
Outputs.<br />
156<br />
© <strong>Festo</strong> <strong>Didactic</strong> GmbH & Co. KG „ 572761
4. Main control functions of CIROS ® Advanced <strong>Mechatronics</strong><br />
Note<br />
4.9<br />
The <strong>Manual</strong> Operation<br />
window<br />
So that you know which process signal it is the signal names include the<br />
relevant designation from the circuit diagrams.<br />
Example: STATION_1M1: The PLC output which is connected to valve<br />
coil 1M1.<br />
It is of course possible to open the Inputs and Outputs windows at<br />
the same time.<br />
You can also open the Inputs and Outputs windows via Workspaces<br />
in the Windows menu, where you will find the frequently required<br />
window combinations.<br />
The <strong>Manual</strong> Operation window offers various functions:<br />
Display of the process statuses and process activities of a system,<br />
Controlling of individual actuators of a system,<br />
Display of communication links realised via I/O connection,<br />
Creating of user defined communication links via I/O connection,<br />
Setting of stops in the simulation of a system.<br />
The entries for the individual stations of a system are configured in a<br />
tree structure. By double clicking onto the + symbol of a station, all<br />
entries are displayed regarding the respective station. A double click<br />
onto the minus symbol hides the entries again.<br />
© <strong>Festo</strong> <strong>Didactic</strong> GmbH & Co. KG „ 572761 157
4. Main control functions of CIROS ® Advanced <strong>Mechatronics</strong><br />
The lefthand section of the window displays the process activities.<br />
These include primarily the actuation of valves and the controlling of<br />
communication inputs. 1 signals are indicated by a red illuminated LED.<br />
Process activities are variables to which the process model simulation<br />
reacts. As the user, you can change the value of this variable.<br />
You can monitor all process activities in the righthand section of the<br />
window.<br />
The process statuses include status of sensors, valve coils and<br />
communication outputs. Here, 1 signals are indicated by a green<br />
illuminated LED.<br />
Process statuses are variables that are set and correspondingly<br />
displayed by the process model simulation. The user cannot change the<br />
value of these variables.<br />
The status of signals is also shown in the Value column. If the signal is<br />
forced, the value is shown in angled brackets.<br />
You can show or hide the display of the Value column. You will find the<br />
relevant command in the context-sensitive menu via the right mouse<br />
button.<br />
158<br />
© <strong>Festo</strong> <strong>Didactic</strong> GmbH & Co. KG „ 572761
4. Main control functions of CIROS ® Advanced <strong>Mechatronics</strong><br />
Additional information is also displayed: If the signal status has<br />
changed since the last simulation cycle, the relevant line is highlighted<br />
in colour. This enables you to easily identify and follow the signals that<br />
have last changed. If the Value Change is not shown in colour, then<br />
activate Show Value Changes in the context-sensitive menu via the<br />
right mouse button.<br />
Communication links are shown in the middle section of the window.<br />
Communication links form part of the I/O connections.<br />
© <strong>Festo</strong> <strong>Didactic</strong> GmbH & Co. KG „ 572761 159
4. Main control functions of CIROS ® Advanced <strong>Mechatronics</strong><br />
The signal flow of a communication link runs from right to left. You can<br />
see this by the orientation of the arrows at the connection ends.<br />
You can identify the status of a communication link by the colour<br />
marking of the connection:<br />
Blue: Connection is selected,<br />
Red: Connection has the value 0,<br />
Green: Connection has the value 1.<br />
By clicking onto an entry for which a communication link exists, the<br />
respective communication user is also shown highlighted.<br />
If the middle section of the window headed I/O Connections is not<br />
displayed, then activate Show I/O Connections in the context-sensitive<br />
menu via the right mouse button.<br />
160<br />
© <strong>Festo</strong> <strong>Didactic</strong> GmbH & Co. KG „ 572761
4. Main control functions of CIROS ® Advanced <strong>Mechatronics</strong><br />
Additional information<br />
regarding the I/O<br />
connections<br />
I/O connections are connections between the inputs and outputs of the<br />
system.<br />
Differentiation should be made between<br />
PLC inputs and outputs on the controller side,<br />
Process inputs and outputs on the process side.<br />
PLC outputs, for example the signal for a valve coil, are input signals for<br />
the process.<br />
Conversely the process generates output signals, for example sensor<br />
signals, which are then connected to a PLC input.<br />
These connections between PLC inputs/outputs and process<br />
inputs/outputs also form part of the I/O connections and are required<br />
internally by CIROS ® Advanced <strong>Mechatronics</strong>. They are taken into<br />
account in the <strong>Manual</strong> Operation window, but are not fully displayed.<br />
The <strong>Manual</strong> Operation window is used solely to manage the<br />
communication links realised via I/O connection.<br />
The table below provides an overview of the meaning of the symbols by<br />
the entries in the window section I/O Connections.<br />
© <strong>Festo</strong> <strong>Didactic</strong> GmbH & Co. KG „ 572761 161
4. Main control functions of CIROS ® Advanced <strong>Mechatronics</strong><br />
Process inputs<br />
Process outputs<br />
Important<br />
Symbol Meaning<br />
Not connected<br />
Connected, but with output not displayed<br />
Connected with displayed output<br />
Inverted connection with one displayed<br />
output<br />
Forced to the value 0<br />
Not connected<br />
Connected, but with input not displayed<br />
Connected with one or several displayed<br />
outputs<br />
You may only delete those I/O connections, which you have created<br />
yourself as communication links. Otherwise it may no longer be<br />
possible to simulate the system correctly.<br />
162<br />
© <strong>Festo</strong> <strong>Didactic</strong> GmbH & Co. KG „ 572761
4. Main control functions of CIROS ® Advanced <strong>Mechatronics</strong><br />
This is how you open the <strong>Manual</strong> Operation window<br />
1. Make sure that the desired system is loaded. The example selected<br />
shows an MPS Standard system, which is made up of the<br />
distributing, testing and sorting stations.<br />
© <strong>Festo</strong> <strong>Didactic</strong> GmbH & Co. KG „ 572761 163
4. Main control functions of CIROS ® Advanced <strong>Mechatronics</strong><br />
2. Activate <strong>Manual</strong> Operation in the Modeling menu. Alternatively,<br />
open the window by activating <strong>Manual</strong> Operation under<br />
Workspaces in the Windows menu.<br />
164<br />
© <strong>Festo</strong> <strong>Didactic</strong> GmbH & Co. KG „ 572761
4. Main control functions of CIROS ® Advanced <strong>Mechatronics</strong><br />
Note<br />
3. Now double click the + symbol of those stations whose process<br />
statuses and process activities you want to monitor or control.<br />
The example shows the process statuses and process activities for<br />
the distributing station.<br />
You can show or hide the middle section of the <strong>Manual</strong> Operation<br />
window headed I/O Connections as required. To do so, activate or<br />
deactivate the Show I/O Connections command in the context-sensitive<br />
menu via the right mouse button.<br />
© <strong>Festo</strong> <strong>Didactic</strong> GmbH & Co. KG „ 572761 165
4. Main control functions of CIROS ® Advanced <strong>Mechatronics</strong><br />
This is how you control individual actuators of a system<br />
If you want to manually actuate individual actuators of a system or<br />
selectively set communication signals, we recommend that you<br />
disconnect the respective stations of the system from their controllers.<br />
In this way only the commands triggered via manual operation will be<br />
executed. The PLC programs are no longer active. This procedure<br />
prevents the output of conflicting commands to process components.<br />
You may however also want or need to intervene manually in the<br />
running of a station controlled via a PLC program. This enables you to<br />
correct faulty process signals so that the sequence of a process<br />
continues to be executed. Or you can „simulate“ communication signals<br />
of neighbouring stations and therefore test and commission individual<br />
PLC programs.<br />
If you want to terminate manual operation and the respective station or<br />
selected stations are to be controlled via the PLC programs again, then<br />
reconnected the system with controller of the stations again.<br />
1. Make sure that simulation is stopped.<br />
2. Open the <strong>Manual</strong> Operation window by activating <strong>Manual</strong><br />
Operation in the Modeling menu.<br />
166<br />
© <strong>Festo</strong> <strong>Didactic</strong> GmbH & Co. KG „ 572761
4. Main control functions of CIROS ® Advanced <strong>Mechatronics</strong><br />
Note<br />
3. Disconnect the system from the controllers.<br />
Move the mouse pointer into the left section of the <strong>Manual</strong><br />
Operation window to the process activities. Press the right mouse<br />
button to open a context-sensitive menu and select the Disconnect<br />
All Controllers command.<br />
You can of course also disconnect the controller from just one station.<br />
To do so, highlight the required station in the Process Activity section of<br />
the <strong>Manual</strong> Operation window. Then open the context-sensitive menu<br />
via the right mouse button and select the Disconnect Selected<br />
Controllers command.<br />
© <strong>Festo</strong> <strong>Didactic</strong> GmbH & Co. KG „ 572761 167
4. Main control functions of CIROS ® Advanced <strong>Mechatronics</strong><br />
4. Start the simulation.<br />
5. Double click the line of the process activity you wish to execute. The<br />
double click causes the value of the signal to change.<br />
If you double click a line with a valve actuation, then the value of the<br />
corresponding valve coil changes. If the value 0 applies, this is set to<br />
1 and vice versa. The double click therefore has a toggle function.<br />
Please note: To switch a valve with two valve coils into a specific<br />
switching position, the appropriate signal must be applied at both<br />
valve coils.<br />
6. Stop the simulation if you wish to terminate manual operation.<br />
168<br />
© <strong>Festo</strong> <strong>Didactic</strong> GmbH & Co. KG „ 572761
4. Main control functions of CIROS ® Advanced <strong>Mechatronics</strong><br />
Notes<br />
7. To control the system via the PLC programs in the controllers again,<br />
move the mouse pointer into the left section of the <strong>Manual</strong><br />
Operation window to the Process Activities. Open the contextsensitive<br />
menu via the right mouse button and select the Restore<br />
I/O Connections command.<br />
The execution of the Reset Workcell command in the Simulation menu<br />
also causes the inputs/outputs of the system to be reconnected to the<br />
inputs/outputs of the controllers.<br />
© <strong>Festo</strong> <strong>Didactic</strong> GmbH & Co. KG „ 572761 169
4. Main control functions of CIROS ® Advanced <strong>Mechatronics</strong><br />
This is how you set the stops in the operation of a system<br />
If you want to stop the operation of a system at a defined point, then<br />
you need to set stops within the simulation of the system. You can stop<br />
the execution of a process whenever the value of a process signal<br />
changes.<br />
The stops merely influence the simulation of the system, the PLC<br />
programs for the control of the system remain unaffected. If a stop is<br />
applied to a signal, the system simulation stops if the signal value<br />
changes. The changed signal value is transmitted to the system as soon<br />
as simulation is restarted.<br />
1. Make sure that the desired system is loaded.<br />
170<br />
© <strong>Festo</strong> <strong>Didactic</strong> GmbH & Co. KG „ 572761
4. Main control functions of CIROS ® Advanced <strong>Mechatronics</strong><br />
2. Start the system simulation and make sure that the system is<br />
controlled via the PLC programs.<br />
Open the Controller Selection window if the system is controlled via<br />
the sample PLC programs of the individual stations. To do so, click<br />
onto the Controller Selection command in the Programming menu.<br />
By the symbol of the green arrowhead in the Start/Stop column you<br />
will see that all three controllers of the system shown are operating<br />
and the PLC programs are being executed in the controllers.<br />
© <strong>Festo</strong> <strong>Didactic</strong> GmbH & Co. KG „ 572761 171
4. Main control functions of CIROS ® Advanced <strong>Mechatronics</strong><br />
3. Open the <strong>Manual</strong> Operation window by activating <strong>Manual</strong><br />
Operation in the Modeling menu.<br />
If the window is in three parts, you can hide the middle I/O<br />
Connections section since this section is not required when working<br />
with stops. To hide the I/O Connections window section, deactivate<br />
the Show I/O Connections command in the context-sensitive menu<br />
via the right mouse button.<br />
172<br />
© <strong>Festo</strong> <strong>Didactic</strong> GmbH & Co. KG „ 572761
4. Main control functions of CIROS ® Advanced <strong>Mechatronics</strong><br />
4. Double click the + symbol for the-example of the distributing<br />
station to display all the process activities of this station.<br />
Now click onto the line of the required process activity, in the case of<br />
this example line 2, to control the valve coil 1M1 for the ejector slide<br />
of the magazine. Press the right mouse button to open the contextsensitive<br />
menu and select Stop at Value Change.<br />
© <strong>Festo</strong> <strong>Didactic</strong> GmbH & Co. KG „ 572761 173
4. Main control functions of CIROS ® Advanced <strong>Mechatronics</strong><br />
5. The stop symbol in the line in the <strong>Manual</strong> Operation window<br />
indicates that a stop is set at this signal.<br />
174<br />
© <strong>Festo</strong> <strong>Didactic</strong> GmbH & Co. KG „ 572761
4. Main control functions of CIROS ® Advanced <strong>Mechatronics</strong><br />
6. Operate the process. As soon as the PLC of the distributing station<br />
generates a 1 signal at valve coil 1M1, simulation stops. You can<br />
follow the status of simulation at the status bar.<br />
7. The process is continued if you restart simulation of the system. The<br />
ejecting slide of the magazine ejects a workpiece.<br />
© <strong>Festo</strong> <strong>Didactic</strong> GmbH & Co. KG „ 572761 175
4. Main control functions of CIROS ® Advanced <strong>Mechatronics</strong><br />
8. If you want to delete the stop, click onto the line with the stop point<br />
with the right mouse button. Open the context-sensitive menu via<br />
the right mouse button and select the command Stop at Value<br />
Change. This command is realised in the form of a toggle function.<br />
The stop is removed. Alternatively you can also select the Delete All<br />
Stops command.<br />
Note that you can also set stop at the signals in the Process Status<br />
section of the window.<br />
176<br />
© <strong>Festo</strong> <strong>Didactic</strong> GmbH & Co. KG „ 572761
4. Main control functions of CIROS ® Advanced <strong>Mechatronics</strong><br />
This is how you control the operation of a system step by step<br />
Use the <strong>Manual</strong> Operation window as a tool to control the simulation if<br />
you want to execute the sequence of the process step by step. You can<br />
stop the process at defined points by setting stops.<br />
To execute the process step by step, set the stops at the process<br />
activities of a station or of several stations. With this procedure the<br />
process is stopped whenever an actuator of the respective station<br />
changes its status. If you also want to take into consideration and<br />
monitor communication signal during the step by step operation, then<br />
you need to set the stops at the corresponding signals in the window<br />
section Process Activity and Process Status.<br />
1. Make sure that the required system is loaded. It is generally helpful<br />
if the system is in the initial position.<br />
© <strong>Festo</strong> <strong>Didactic</strong> GmbH & Co. KG „ 572761 177
4. Main control functions of CIROS ® Advanced <strong>Mechatronics</strong><br />
2. Start simulation of the system and make sure that the system is<br />
controlled via PLC programs. You can establish the operational<br />
status of the individual controllers in the Controller Selection<br />
window.<br />
3. Open the <strong>Manual</strong> Operation window by activating <strong>Manual</strong><br />
Operation in the Modeling menu.<br />
4. If the I/O connections are displayed in the <strong>Manual</strong> Operation<br />
window, then hide these.<br />
178<br />
© <strong>Festo</strong> <strong>Didactic</strong> GmbH & Co. KG „ 572761
4. Main control functions of CIROS ® Advanced <strong>Mechatronics</strong><br />
5. Double click the + symbol, for example of the distributing station, to<br />
display all the process activities of this station.<br />
Under Process Activity , highlight all lines which contain signals for<br />
valve coils by pressing the Ctrl key and clicking onto the desired<br />
lines with the left mouse button.<br />
Open the context-sensitive menu via the right mouse button and<br />
select Stop at Value Change.<br />
© <strong>Festo</strong> <strong>Didactic</strong> GmbH & Co. KG „ 572761 179
4. Main control functions of CIROS ® Advanced <strong>Mechatronics</strong><br />
6. All lines with valve coils now show stops.<br />
180<br />
© <strong>Festo</strong> <strong>Didactic</strong> GmbH & Co. KG „ 572761
4. Main control functions of CIROS ® Advanced <strong>Mechatronics</strong><br />
7. If you also want to monitor communication, then you need to<br />
similarly set stops at the corresponding communication signals.<br />
In the case of MPS Standard systems, the communication exchange<br />
takes place via optical sensors. For the distributing station only the<br />
optical sensor IP_FI needs to be considered.<br />
8. Operate the process using the pushbuttons and switches of the<br />
station control consoles. The simulation stops whenever the status<br />
of a process signal of the distributing station changes. The process<br />
continues to be executed when you restart the simulation.<br />
© <strong>Festo</strong> <strong>Didactic</strong> GmbH & Co. KG „ 572761 181
4. Main control functions of CIROS ® Advanced <strong>Mechatronics</strong><br />
9. Open the context-sensitive menu via the right mouse button if you<br />
want to remove the stops again. Select the Delete All Stops entry,<br />
doing so for both window sections.<br />
182<br />
© <strong>Festo</strong> <strong>Didactic</strong> GmbH & Co. KG „ 572761
4. Main control functions of CIROS ® Advanced <strong>Mechatronics</strong><br />
4.10<br />
Controlling a system<br />
using the internal S7 PLC<br />
Each station is equipped with an internal PLC. A SIMATIC S7 simulator is<br />
used as internal PLC. The S7 simulator interprets executable S7<br />
programs.<br />
A sample PLC program for S7-300 is available for each station. When<br />
you load a station from the library, the sample PLC program is<br />
automatically loaded to the internal PLC of the respective station. Once<br />
simulation of the system is started the internal PLC executes the S<br />
program. You can of course also download a different S7 program to the<br />
internal PLC of a station. If doing so, you need to keep in mind the<br />
following: Only complete project files with the file extension S7P can be<br />
loaded. The projects must have been created with the SIMATIC Manager<br />
and conform to the Siemens MC7 code at the binary level. This is the<br />
case with all STEP-7 programs created in LDR, FCH, STL or GRAPH.<br />
© <strong>Festo</strong> <strong>Didactic</strong> GmbH & Co. KG „ 572761 183
4. Main control functions of CIROS ® Advanced <strong>Mechatronics</strong><br />
This is how you control a station using a corresponding sample PLC<br />
program<br />
1. Load the desired MPS system. The sample selected displays an MPS<br />
Standard system. The system is made up of the distributing, testing<br />
and sorting stations.<br />
2. The supplied sample PLC program for each station is loaded by<br />
default to the corresponding internal PLC.<br />
3. As soon as simulation of the system is started, the PLC programs of<br />
the individual stations are also executed.<br />
Activate Start command in the Simulation menu.<br />
184<br />
© <strong>Festo</strong> <strong>Didactic</strong> GmbH & Co. KG „ 572761
4. Main control functions of CIROS ® Advanced <strong>Mechatronics</strong><br />
Note<br />
If you have modified the PLC program for a station in the corresponding<br />
internal PLC, the modified PLC program will of course be executed once<br />
simulation is started.<br />
This is how you control a station using a newly created S7 PLC<br />
program<br />
1. Load the desired MPS station.<br />
2. Make sure that simulation is stopped.<br />
© <strong>Festo</strong> <strong>Didactic</strong> GmbH & Co. KG „ 572761 185
4. Main control functions of CIROS ® Advanced <strong>Mechatronics</strong><br />
3. Select the station whose PLC program you want to modify. The PLC<br />
program is to be executed by the internal PLC.<br />
To do so, activate the Controller Selection command in the<br />
Programming menu. In the Controller Selection window click on to<br />
the required station in the Currentcolumn.<br />
4. Select the Open command in the File menu to open the Open File<br />
window.<br />
186<br />
© <strong>Festo</strong> <strong>Didactic</strong> GmbH & Co. KG „ 572761
4. Main control functions of CIROS ® Advanced <strong>Mechatronics</strong><br />
5. Under file type, select S7 Project (*.S7P).<br />
All the files of this format available in the active directory are<br />
displayed.<br />
6. Navigate to the directory which contains your S7 project.<br />
Select the required S7 project and click onto Open.<br />
© <strong>Festo</strong> <strong>Didactic</strong> GmbH & Co. KG „ 572761 187
4. Main control functions of CIROS ® Advanced <strong>Mechatronics</strong><br />
Note<br />
7. If the project you have selected contains several S7 programs, select<br />
the one required for the simulation and confirm this with OK.<br />
8. Start simulation of the system. Select the Start command in the<br />
Simulation menu. Once simulation of the system starts the PLC<br />
programs of the individual stations are also started. The newly<br />
loaded PLC program of the internal PLC is executed for the station<br />
you have selected.<br />
Another option is also available for loading PLC programs to the internal<br />
PLC of station.<br />
188<br />
© <strong>Festo</strong> <strong>Didactic</strong> GmbH & Co. KG „ 572761
4. Main control functions of CIROS ® Advanced <strong>Mechatronics</strong><br />
This is how you load a PLC program to an internal PLC (alternative<br />
method)<br />
1. Make sure that the desired MPS system is loaded.<br />
2. Make sure that simulation is stopped.<br />
3. Open the S7 Program Manager by activating the S7 Program<br />
Manager command in the Programming menu.<br />
© <strong>Festo</strong> <strong>Didactic</strong> GmbH & Co. KG „ 572761 189
4. Main control functions of CIROS ® Advanced <strong>Mechatronics</strong><br />
4. The just loaded PLC program for each internal PLC is shown in a<br />
clearly set out tree structure.<br />
Click onto the + symbol in front of the station whose PLC program<br />
you want to change. In the exampIe the testing station has been<br />
selected. Highlight the Program entry.<br />
190<br />
© <strong>Festo</strong> <strong>Didactic</strong> GmbH & Co. KG „ 572761
4. Main control functions of CIROS ® Advanced <strong>Mechatronics</strong><br />
5. Open the context-sensitive menu via the right mouse button and<br />
select the Load command.<br />
6. The Open window is now displayed.<br />
© <strong>Festo</strong> <strong>Didactic</strong> GmbH & Co. KG „ 572761 191
4. Main control functions of CIROS ® Advanced <strong>Mechatronics</strong><br />
7. Navigate to the directory which contains your S7 project.<br />
Select the desired S7 project and click onto the Open button.<br />
8. If the project you have selected contains several S7 programs, select<br />
the one required for simulation. Confirm your selection with OK.<br />
The required PLC program is loaded. You can now simulate the<br />
operation of the system.<br />
192<br />
© <strong>Festo</strong> <strong>Didactic</strong> GmbH & Co. KG „ 572761
4. Main control functions of CIROS ® Advanced <strong>Mechatronics</strong><br />
This is how you establish which S7 program in the internal PLC of a<br />
station has just been loaded<br />
1. Make sure that the desired MPS system is loaded.<br />
2. Activate the S7 Program Manager command in the Programming<br />
menu.<br />
© <strong>Festo</strong> <strong>Didactic</strong> GmbH & Co. KG „ 572761 193
4. Main control functions of CIROS ® Advanced <strong>Mechatronics</strong><br />
3. A clearly set out tree structure shows the just loaded PLC program<br />
for each internal PLC.<br />
4. Click onto the + symbol to display the name and structure of the PLC<br />
program.<br />
The PLC program can consist of the following modules: Organisation<br />
modules, data modules, functions and system functions.<br />
194<br />
© <strong>Festo</strong> <strong>Didactic</strong> GmbH & Co. KG „ 572761
4. Main control functions of CIROS ® Advanced <strong>Mechatronics</strong><br />
5. Click onto the + symbol again to display the modules of the PLC<br />
programs.<br />
You can view the contents of the module by double clicking onto a<br />
module.<br />
Further information regarding the display of S7 programs in STL or the<br />
display and use of timing diagrams can be found in the online Help.<br />
© <strong>Festo</strong> <strong>Didactic</strong> GmbH & Co. KG „ 572761 195
4. Main control functions of CIROS ® Advanced <strong>Mechatronics</strong><br />
This is how the sample PLC programs are filed on the computer<br />
1. Select the Open command in the File menu. The Open File window is<br />
now displayed.<br />
2. Select S7 Project (*.S7P) under file type.<br />
All the files of this format available in the active directory are<br />
displayed.<br />
196<br />
© <strong>Festo</strong> <strong>Didactic</strong> GmbH & Co. KG „ 572761
4. Main control functions of CIROS ® Advanced <strong>Mechatronics</strong><br />
3. Navigate into the directory in which you have installed the Software<br />
package CIROS ® Advanced <strong>Mechatronics</strong> software package. From<br />
there change to the directory \CIROS ® Advanced<br />
<strong>Mechatronics</strong>\bin\FD_PLC_ADV\S7 where four subdirectories are<br />
shown.<br />
‟ The directory MPSC_V22 contains the S7 project mpsc_v22.s7p,<br />
where you will find the sample PLC programs for all MPS<br />
Standard stations.<br />
‟ The directory FMS50__1 contains the sample PLC programs for<br />
the transport system of MPS 500-FMS systems.<br />
‟ The directory 313C__1 contains the sample PLC programs for the<br />
individual stations of MPS 500-FMS systems.<br />
‟ The directory Store contains the sample PLC programs for the<br />
automated warehouse station.<br />
4. As an example, change to the directory MPSC_V22. Select the<br />
S7 project and click onto Open.<br />
© <strong>Festo</strong> <strong>Didactic</strong> GmbH & Co. KG „ 572761 197
4. Main control functions of CIROS ® Advanced <strong>Mechatronics</strong><br />
The program name provides information about the PLC program and the<br />
station model to which it belongs:<br />
The initial digit corresponds to the station number.<br />
The two letters after the first digit indicate the station:<br />
VE: Distributing station<br />
PR: Testing station<br />
BE: Processing station<br />
HA: Handling station<br />
PU: Buffer station<br />
MO: Assembly station<br />
SO: Sorting station<br />
PP: Pick&Place station<br />
FM: Fluidic Muscle Press station<br />
TR: Separating station<br />
LA: Storage station<br />
The letters starting with underscore indicate the programming<br />
language of the PLC program:<br />
AS: The programming language GRAPH,<br />
KFA: The programming languages LDR, FCH and STL,<br />
The internal PLC supports to a large extent the command set of the S7-<br />
400 controllers, whereby the programs can be created in ladder<br />
diagram, function chart, statement list or in the form of graphic<br />
sequence control.<br />
198<br />
© <strong>Festo</strong> <strong>Didactic</strong> GmbH & Co. KG „ 572761
4. Main control functions of CIROS ® Advanced <strong>Mechatronics</strong><br />
Note<br />
4.11<br />
Controlling a system<br />
station using the external<br />
Soft PLC S7-PLCSIM<br />
Note<br />
5. Close the window by clicking on the Cancel button.<br />
You must never modify the sample PLC programs shown here because<br />
these are the standard default programs required for the simulation of<br />
an MPS system.<br />
If you want to make changes to the PLC programs, then install these a<br />
second time using the specially provided installation command of<br />
CIROS ® Advanced <strong>Mechatronics</strong> Assistant.<br />
S7-PLCSIM is a soft PLC, which executes the PLC programs created in<br />
STEP 7. A wide range of different testing and diagnostic functions for<br />
fault finding in the PLC program are available within STEP 7. These<br />
testing and diagnostic functions include for example the status display<br />
of variables or the online display of the PLC program. You can use these<br />
functions if you create the PLC program for a station of a system in<br />
STEP-7 and then test the PLC program in conjunction with the<br />
simulation of the system.<br />
The exchange of PLC input/output signals between the system and the<br />
soft PLC S7-PLCSIM is effected via the EzOPC program. The EzOPC<br />
program forms part of the CIROS ® Automation Suite and has been<br />
installed on your PC together with the CIROS ® Advanced <strong>Mechatronics</strong><br />
application.<br />
EzOPC is automatically invoked by CIROS ® Advanced <strong>Mechatronics</strong> as<br />
soon as you start simulation of the system. The prerequisite for starting<br />
EzOPC is of course that at least one station of the system is controlled<br />
via an external PLC.<br />
If you work with the operating system Vista, please make sure that the<br />
used S7-PLCSIM-Version is Vista compatible.<br />
© <strong>Festo</strong> <strong>Didactic</strong> GmbH & Co. KG „ 572761 199
4. Main control functions of CIROS ® Advanced <strong>Mechatronics</strong><br />
Configuration of EzOPC for data exchange with S7-PLCSIM<br />
To ensure that the exchange of PLC input/output signals with the<br />
selected station is correctly effected, the following requirements must<br />
be met:<br />
When starting EzOPC, both communication users – S7-PLCSIM and<br />
simulation of the system – must be active. Only then can EzOPC set<br />
up the communication link to both users.<br />
The EzOPC program must be correctly configured for the exchange of<br />
data. Therefore check the configuration as soon as EzOPC is started.<br />
200<br />
© <strong>Festo</strong> <strong>Didactic</strong> GmbH & Co. KG „ 572761
4. Main control functions of CIROS ® Advanced <strong>Mechatronics</strong><br />
This is how you control a station of the virtual system using S7-<br />
PLCSIM<br />
1. Start STEP 7 or then STEP 7 Manager and open the desired S7<br />
project.<br />
2. Start S7-PLCSIM by clicking onto the menu item Simulate Modules<br />
under Extras.<br />
© <strong>Festo</strong> <strong>Didactic</strong> GmbH & Co. KG „ 572761 201
4. Main control functions of CIROS ® Advanced <strong>Mechatronics</strong><br />
3. The window of S7-PLCSIM is opened.<br />
Enter the input/output bytes you want to exchange and monitor.<br />
4. Delete the contents of the virtual CPU of S7-PLCSIM by clicking onto<br />
MRES in the CPU window.<br />
202<br />
© <strong>Festo</strong> <strong>Didactic</strong> GmbH & Co. KG „ 572761
4. Main control functions of CIROS ® Advanced <strong>Mechatronics</strong><br />
5. Download the required PLC program to the S7-PLCSIM by<br />
highlighting the modules folder. Then activate the Download<br />
command in the PLC menu.<br />
The PLC program is to control a selected station in a virtual MPS<br />
system in CIROS ® Advanced <strong>Mechatronics</strong>. The selected station to<br />
be controlled via S7-PLCSIM is the distributing station.<br />
© <strong>Festo</strong> <strong>Didactic</strong> GmbH & Co. KG „ 572761 203
4. Main control functions of CIROS ® Advanced <strong>Mechatronics</strong><br />
6. Load the appropriate MPS system in CIROS ® Advanced<br />
<strong>Mechatronics</strong>.<br />
7. Make the necessary setting for the desired station, i.e. that this is to<br />
be controlled via an external PLC by activating the Switch external<br />
PLC internal PLC command in the Modeling menu.<br />
204<br />
© <strong>Festo</strong> <strong>Didactic</strong> GmbH & Co. KG „ 572761
4. Main control functions of CIROS ® Advanced <strong>Mechatronics</strong><br />
8. The Switch external PLC internal PLC window is now opened.<br />
The columns Type and Program Name/OPC Server show the<br />
information for the controller of the selected station.<br />
As an example consider the entries for the distributing station:<br />
‟ The name of the station is Distributing.<br />
‟ The station is controlled via the internal PLC. You can establish<br />
this by the S7 PLC simulator entry.<br />
‟ The internal PLC executes a PLC program, which is part of the<br />
STEP 7 project MPSC_V22.S7P with specified path.<br />
9. Highlight the desired station via mouse click. Activate the contextsensitive<br />
menu via the right mouse button and select the Switch<br />
command.<br />
Alternatively changeover the controller by double clicking the<br />
desired station.<br />
© <strong>Festo</strong> <strong>Didactic</strong> GmbH & Co. KG „ 572761 205
4. Main control functions of CIROS ® Advanced <strong>Mechatronics</strong><br />
10. For the selected station OPC server is now entered in the Type<br />
column. The name <strong>Festo</strong><strong>Didactic</strong>.EzOPC.2 is now displayed under<br />
program name/OPC server. This entry means the process signals for<br />
the selected station are exchanged via an OPC server named<br />
<strong>Festo</strong><strong>Didactic</strong>.EzOPC.2.<br />
11. Close the Switch external PLC internal PLC window.<br />
12. Check whether the system should be in the initial position. If so,<br />
activate Reset Workcell command in the Simulation menu.<br />
206<br />
© <strong>Festo</strong> <strong>Didactic</strong> GmbH & Co. KG „ 572761
4. Main control functions of CIROS ® Advanced <strong>Mechatronics</strong><br />
13. Start simulation of the system by activating Start in the Simulation<br />
menu.<br />
When simulation is started the EzOPC progam is automatically<br />
invoked. You can establish this by the EzOPC entry in the bar.<br />
© <strong>Festo</strong> <strong>Didactic</strong> GmbH & Co. KG „ 572761 207
4. Main control functions of CIROS ® Advanced <strong>Mechatronics</strong><br />
Note<br />
With the starting of system simulation, the communication program<br />
EzOPC is also started. When EzOPC is started, both communication<br />
users - S7-PLCSIM and the simulation of the system – must already be<br />
active. Only then are the communication links correctly set up.<br />
14. Click onto EzOPC in the start bar. The EzOPC window is now<br />
displayed, where you configure the communication between CIROS ®<br />
Advanced <strong>Mechatronics</strong> and S7-PLCSIM.<br />
The overview indicates that CIROS ® Advanced <strong>Mechatronics</strong> is<br />
connected to<br />
S7 PLCSim via the virtual controller of EzOPC. The table shows which<br />
components are installed individually and whether EzOPC is in the<br />
process of accessing this component.<br />
Make sure that the communication links of your EzOPC are<br />
configured as shown below. The desired communication links are<br />
established by clicking onto the appropriate button.<br />
208<br />
© <strong>Festo</strong> <strong>Didactic</strong> GmbH & Co. KG „ 572761
4. Main control functions of CIROS ® Advanced <strong>Mechatronics</strong><br />
15. Now click onto the Virtual Controller register where the virtual<br />
controller status and your inputs/outputs are displayed. 8 input<br />
bytes and 8 output bytes are preset for data exchange. You can<br />
accept this presetting unaltered.<br />
If a 1-signal is applied to an input/output byte bit, then this is shown<br />
illuminated.<br />
© <strong>Festo</strong> <strong>Didactic</strong> GmbH & Co. KG „ 572761 209
4. Main control functions of CIROS ® Advanced <strong>Mechatronics</strong><br />
16. Click onto the S7-PLCSIM register and check the settings. Here, the<br />
status of S7-PLCSim simulation and its inputs/outputs is displayed.<br />
8 input bytes and 8 output bytes are preset for data exchange. You<br />
can accept this presetting unaltered. However, only the first 4 bytes<br />
are required.<br />
If a 1-signal is applied to an input/output byte bit, then this is shown<br />
illuminated.<br />
17. Minimise the EzOPC window.<br />
210<br />
© <strong>Festo</strong> <strong>Didactic</strong> GmbH & Co. KG „ 572761
4. Main control functions of CIROS ® Advanced <strong>Mechatronics</strong><br />
18. Start S7-PLCSIM by clicking onto the check box next to RUN in the<br />
CPU window. The LED for RUN should now start flashing.<br />
© <strong>Festo</strong> <strong>Didactic</strong> GmbH & Co. KG „ 572761 211
4. Main control functions of CIROS ® Advanced <strong>Mechatronics</strong><br />
19. Operate the system. In particular, observe the behaviour of those<br />
stations for which you have created the PLC program yourself. It can<br />
be useful here to monitor the statuses of the PLC inputs and outputs<br />
for the respective station.<br />
Open the Inputs and Outputs window by activating the commands<br />
Show Inputs or Show Outputs under the Inputs/Outputs entry in<br />
the View menu.<br />
212<br />
© <strong>Festo</strong> <strong>Didactic</strong> GmbH & Co. KG „ 572761
4. Main control functions of CIROS ® Advanced <strong>Mechatronics</strong><br />
20. Make sure that the PLC inputs and outputs for the right station are<br />
displayed by activating the Controller Selection command in the<br />
Programming menu. Select the controller for the desired station in<br />
the Current column. For the example this should be the distributing<br />
station.<br />
© <strong>Festo</strong> <strong>Didactic</strong> GmbH & Co. KG „ 572761 213
4. Main control functions of CIROS ® Advanced <strong>Mechatronics</strong><br />
21. If errors still exist in the PLC program, then the online representation<br />
in STEP 7 provides excellent support during fault finding. To do so,<br />
call up the program module in which you suspect the fault. Activate<br />
the Monitor command in the Test menu. You can now monitor which<br />
PLC program sections are executed or not in parallel with the<br />
simulation of the process.<br />
214<br />
© <strong>Festo</strong> <strong>Didactic</strong> GmbH & Co. KG „ 572761
4. Main control functions of CIROS ® Advanced <strong>Mechatronics</strong><br />
4.12<br />
Controlling a station of<br />
the system using the<br />
external Soft PLC<br />
CoDeSys SP PLCWinNT<br />
Note<br />
CoDeSys SP PLCWinNT is a Soft PLC which executes the PLC programs<br />
created in CoDeSys.<br />
The PLC input and output signals are exchanged between the system<br />
simulation and the Soft PLC CoDeSys SP PLCWinNT via the EzOPC<br />
program. EzOPC is part of the CIROS ® Automation Suite, and will have<br />
been installed on your PC together with the CIROS ® Advanced<br />
<strong>Mechatronics</strong> application.<br />
CIROS ® Advanced <strong>Mechatronics</strong> automatically starts up EzOPC as soon<br />
as the simulation of the system begins. Of course, at least one station of<br />
the system must be under the control of an external PLC before EzOPC<br />
can be started.<br />
If you are using the MS Windows Vista operating system, ensure that<br />
the version of CoDeSys SP PLCWinNT which you are using is Vistacompatible.<br />
© <strong>Festo</strong> <strong>Didactic</strong> GmbH & Co. KG „ 572761 215
4. Main control functions of CIROS ® Advanced <strong>Mechatronics</strong><br />
The following requirements must be fulfilled in order to ensure that the<br />
PLC input and output signals are exchanged correctly with the selected<br />
station:<br />
There must be an interface to the OPC server EzOPC in the CoDeSys<br />
PLC program. The input and output signals of the PLC program are<br />
transferred byte by byte via this interface.<br />
The UNPACK functional module and the PACK function in CoDeSys<br />
can be used to convert bits to bytes.<br />
Program execution in CoDeSys SP PLCWinNT<br />
UNPACK (FB)<br />
PLC program<br />
PACK (FUN)<br />
EB0<br />
B B0<br />
B1<br />
B2<br />
B3<br />
B4<br />
B5<br />
B6<br />
B7<br />
OPC_notUsed<br />
OPC_1B2<br />
OPC_notUsed<br />
OPC_2B1<br />
OPC_3B1<br />
OPC_notUsed<br />
OPC_notUsed<br />
OPC_notUsed<br />
OPC_1B2<br />
OPC_2B1<br />
OPC_3B1<br />
& OPC_P2<br />
OPC_notUsed<br />
OPC_P2<br />
OPC_notUsed<br />
OPC_notUsed<br />
OPC_notUsed<br />
OPC_notUsed<br />
OPC_notUsed<br />
OPC_notUsed<br />
B0<br />
B1<br />
B2<br />
B3<br />
B4<br />
B5<br />
B6<br />
B7<br />
PACK<br />
AB1<br />
Process inputs<br />
(Sensors)<br />
CIROS<br />
EzOPC<br />
®<br />
Process model<br />
simulation<br />
Simple program example of OPC interface in CoDeSys<br />
Process outputs<br />
(Actors)<br />
216<br />
© <strong>Festo</strong> <strong>Didactic</strong> GmbH & Co. KG „ 572761
4. Main control functions of CIROS ® Advanced <strong>Mechatronics</strong><br />
Configuration of EzOPC for data exchange with S7-PLCSIM<br />
When starting EzOPC, both communication users – CoDeSys SP<br />
PLCWinNT and the system simulation in CIROS – must already be<br />
active. Only then can EzOPC set up the communication link to both<br />
users.<br />
The EzOPC program must be correctly configured for data exchange.<br />
In order to ensure this, check the configuration as soon as EzOPC<br />
starts up.<br />
© <strong>Festo</strong> <strong>Didactic</strong> GmbH & Co. KG „ 572761 217
4. Main control functions of CIROS ® Advanced <strong>Mechatronics</strong><br />
This is how you control a station of the virtual system with<br />
CoDeSys SP PLCWinNT<br />
1. Start CoDeSys and open the desired CoDeSys project.<br />
218<br />
© <strong>Festo</strong> <strong>Didactic</strong> GmbH & Co. KG „ 572761
4. Main control functions of CIROS ® Advanced <strong>Mechatronics</strong><br />
2. Make sure that the Util.lib library is entered in the Resources tab.<br />
If this is not the case, add the Util.lib library using the Library<br />
Manager: Double-click on Library Manager in the Resources tab. In<br />
the Insert menu, select Additional Library. Find the location where<br />
Util.lib is stored. The default location for the library is in the<br />
directory c:\Program Files\3S Software\CoDeSys\Library.<br />
Once you have selected the Util.lib library, click on the Open button.<br />
Close the Library Manager window.<br />
3. Next, define the input/output signals to be exchanged with the<br />
CIROS ® process model via the OPC interface. The input/output<br />
signals in the example project can be easily identified by the<br />
extension OPC. The input/output signals are defined as global<br />
variables.<br />
You can open the Global_Variables window by opening the Global<br />
Variables folder in the Resources tab, then double-clicking on<br />
Global_Variables.<br />
© <strong>Festo</strong> <strong>Didactic</strong> GmbH & Co. KG „ 572761 219
4. Main control functions of CIROS ® Advanced <strong>Mechatronics</strong><br />
4. Expand the control program by calling up the UNPACK functional<br />
module. This extracts the EB0 input byte and converts it into<br />
8 Boolean variables. In the example project, only bits 1, 3 and 4 of<br />
the EB0 input byte are needed.<br />
Remember that an instance (Unpack_EB0 in the example) must be<br />
defined in the program head before a functional module can be<br />
called up.<br />
5. Expand the control program by calling up the PACK function. The<br />
PACK function combines 8 Boolean variables into one byte. In the<br />
example, the PACK function shows the output signal OPC_P2 on bit<br />
1 of output byte AB1.<br />
220<br />
© <strong>Festo</strong> <strong>Didactic</strong> GmbH & Co. KG „ 572761
4. Main control functions of CIROS ® Advanced <strong>Mechatronics</strong><br />
6. Make sure that the Soft PLC CoDeSys SP PLCWinNT is set as the<br />
target system for the project. To do this, double-click on Target<br />
Settings in the Resources tab. 3S CoDeSys SP PLCWinNT must be<br />
set as the configuration.<br />
7. Next, configure the settings in CoDeSys for the data exchange<br />
between CoDeSys SP PLCWinNT and CIROS ® Advanced<br />
<strong>Mechatronics</strong>. To do this, open the Start menu, go to<br />
3S Software -> Communication and select CoDeSys OPC<br />
Configurator.<br />
© <strong>Festo</strong> <strong>Didactic</strong> GmbH & Co. KG „ 572761 221
4. Main control functions of CIROS ® Advanced <strong>Mechatronics</strong><br />
8. Set Single PLC for OPC communication. Do this by selecting Single<br />
PLC in the File menu.<br />
9. In the tree structure, click on Server and set an Update Rate of 100<br />
for the OPC server. Alternatively, you can also use the preset value.<br />
222<br />
© <strong>Festo</strong> <strong>Didactic</strong> GmbH & Co. KG „ 572761
4. Main control functions of CIROS ® Advanced <strong>Mechatronics</strong><br />
10. In the tree structure, click on PLC and enter the name of the PLC<br />
project.<br />
Note<br />
The project name must exactly match the name of the CoDeSys<br />
project file. If the project is changed, the name must also be<br />
changed here to match.<br />
© <strong>Festo</strong> <strong>Didactic</strong> GmbH & Co. KG „ 572761 223
4. Main control functions of CIROS ® Advanced <strong>Mechatronics</strong><br />
11. In the tree structure, click on Connection to specify the type of<br />
connection between the OPC server and the Soft PLC. As both<br />
programs run on the same computer, select the Local option for<br />
Gateway. Select Tcp/lp with the Address localhost as the Device for<br />
the new connection.<br />
Configure the settings in the Communication Parameters window.<br />
12. Open the Communication Parameters window by clicking on the<br />
Edit button. Then click on the Gateway button and select Local as<br />
the connection for Gateway.<br />
224<br />
© <strong>Festo</strong> <strong>Didactic</strong> GmbH & Co. KG „ 572761
4. Main control functions of CIROS ® Advanced <strong>Mechatronics</strong><br />
13. Click the New button to define the parameters for the new<br />
connection channel. Enter the name of the channel and select<br />
Tcp/lp as the device.<br />
14. Close the window Communication Parameters: New Channel.<br />
15. Close the windows Communication Parameters and OPCConfig.<br />
© <strong>Festo</strong> <strong>Didactic</strong> GmbH & Co. KG „ 572761 225
4. Main control functions of CIROS ® Advanced <strong>Mechatronics</strong><br />
16. Next, prepare the input/output bytes which are to be transferred via<br />
the OPC interface for data exchange. To do this, activate the Options<br />
command in the Project menu in CoDeSys. In the Options window,<br />
click on Symbol configuration.<br />
226<br />
© <strong>Festo</strong> <strong>Didactic</strong> GmbH & Co. KG „ 572761
4. Main control functions of CIROS ® Advanced <strong>Mechatronics</strong><br />
17. Select Dump symbol entries, then click on the configure symbol file<br />
button.<br />
This opens the Set object attributes window.<br />
© <strong>Festo</strong> <strong>Didactic</strong> GmbH & Co. KG „ 572761 227
4. Main control functions of CIROS ® Advanced <strong>Mechatronics</strong><br />
18. Open the Global Variables folder and select the objects AB1 (BYTE)<br />
and EB0 (BYTE). Hold down the Ctrl key while selecting.<br />
Place a tick in each check box and close the Set object attributes<br />
and Options windows.<br />
19. Click on the Rebuild all command in the Project menu.<br />
20. Start CoDeSys SP PLCWinNT by selecting it from the Start menu.<br />
228<br />
© <strong>Festo</strong> <strong>Didactic</strong> GmbH & Co. KG „ 572761
4. Main control functions of CIROS ® Advanced <strong>Mechatronics</strong><br />
21. The CoDeSys SP PLCWinNT window opens.<br />
22. To establish the connection between the CoDeSys programming<br />
system and the Soft PLC CoDeSys SP PLCWinNT, activate the Login<br />
command in the Online menu in CoDeSys.<br />
© <strong>Festo</strong> <strong>Didactic</strong> GmbH & Co. KG „ 572761 229
4. Main control functions of CIROS ® Advanced <strong>Mechatronics</strong><br />
23. If the current project is different to the PLC program in the Soft PLC,<br />
you will be asked whether you wish to load the current PLC program<br />
when you log in. Click Yes.<br />
The current project is loaded into the Soft PLC.<br />
230<br />
© <strong>Festo</strong> <strong>Didactic</strong> GmbH & Co. KG „ 572761
4. Main control functions of CIROS ® Advanced <strong>Mechatronics</strong><br />
24. Load the corresponding MPS in CIROS ® <strong>Mechatronics</strong>.<br />
25. Alter the settings for the desired station so it is controlled by an<br />
external PLC. To do this, go to the Modeling menu and activate the<br />
Switch external PLC internal PLC command.<br />
© <strong>Festo</strong> <strong>Didactic</strong> GmbH & Co. KG „ 572761 231
4. Main control functions of CIROS ® Advanced <strong>Mechatronics</strong><br />
26. The Switch external PLC internal PLC window opens.<br />
The Type and Program Name/OPC Server columns show<br />
information on how the selected station is controlled.<br />
For example, take a look at the entries for the Distributing station:<br />
‟ The name of the station is S7_Distributing.<br />
‟ The station is controlled by the internal PLC. You can see this<br />
from the S7 PLC Simulator entry in the Type column.<br />
‟ The internal PLC executes a PLC program. The PLC program is<br />
part of the STEP 7 project MPSC_V22.S7P with the specified<br />
path.<br />
27. Click on the desired station to highlight it. Click the right mouse<br />
mutton to open the context-sensitive menu. Select the Switch<br />
command.<br />
Alternatively, you can switch the control system by double-clicking<br />
on the desired station.<br />
232<br />
© <strong>Festo</strong> <strong>Didactic</strong> GmbH & Co. KG „ 572761
4. Main control functions of CIROS ® Advanced <strong>Mechatronics</strong><br />
28. The column Type now shows OPC Server for the selected station.<br />
The Program Name/OPC Server column now shows the server name<br />
<strong>Festo</strong><strong>Didactic</strong>.EzOPC.2. This means that the process signals for the<br />
selected station are exchanged via an OPC server with the name<br />
<strong>Festo</strong><strong>Didactic</strong>.EzOPC.2.<br />
29. Close the Switch external PLC internal PLC window.<br />
30. Check whether the system is meant to be in the basic setting. If so,<br />
activate the Reset Workcell order in the Simulation menu.<br />
© <strong>Festo</strong> <strong>Didactic</strong> GmbH & Co. KG „ 572761 233
4. Main control functions of CIROS ® Advanced <strong>Mechatronics</strong><br />
Note<br />
31. Start the simulation of the system. To do this, open the Simulation<br />
menu and select Start.<br />
As the simulation starts, the EzOPC program is automatically<br />
opened. You can see this because EzOPC appears in the start bar.<br />
When the system simulation starts, the EzOPC communication program<br />
also starts up. When starting EzOPC, both communication users –<br />
CoDeSys SP PLCWinNT and the system simulation – must already be<br />
active. Only if this is the case will the communication links be correctly<br />
set up.<br />
234<br />
© <strong>Festo</strong> <strong>Didactic</strong> GmbH & Co. KG „ 572761
4. Main control functions of CIROS ® Advanced <strong>Mechatronics</strong><br />
32. Click on the EzOPC button in the Start bar. The EzOPC window<br />
opens. Here you can configure the communication between CIROS ®<br />
Advanced <strong>Mechatronics</strong> and CoDeSys SP PLCWinNT.<br />
The overview shows that CIROS ® Advanced <strong>Mechatronics</strong> is<br />
connected to CoDeSys SP PLCWinNT via the EzOPC virtual control<br />
system. The table shows details of which components are installed<br />
whether EzOPC directly accesses these components.<br />
Make sure that the communication links of your EzOPC are<br />
configured as shown below. You can create the desired<br />
communication link by clicking the corresponding button.<br />
© <strong>Festo</strong> <strong>Didactic</strong> GmbH & Co. KG „ 572761 235
4. Main control functions of CIROS ® Advanced <strong>Mechatronics</strong><br />
33. Next, click on the Virtual Controller tab. This displays the status of<br />
the virtual controller and its I/Os. 8 input bytes and 8 output bytes<br />
are preset for data exchange. You can use this preset without<br />
modifying it.<br />
If logic 1 applies to any bit of the input/output byte, this bit is<br />
represented by a brighter colour.<br />
236<br />
© <strong>Festo</strong> <strong>Didactic</strong> GmbH & Co. KG „ 572761
4. Main control functions of CIROS ® Advanced <strong>Mechatronics</strong><br />
34. Click on the CoDeSys tab and check the settings. This tab shows the<br />
status of the CoDeSys SP PLCWinNT simulation and its inputs/<br />
outputs. 8 input bytes and 8 output bytes are preset for data<br />
exchange. You can use this preset without modifying it. However,<br />
only the first 4 bytes are required.<br />
If logic 1 applies to any bit of the input/output byte, this bit is<br />
represented by a brighter colour.<br />
35. Minimise the EzOPC window.<br />
36. Make sure that the process model simulation is active in CIROS ®<br />
Advanced <strong>Mechatronics</strong>.<br />
© <strong>Festo</strong> <strong>Didactic</strong> GmbH & Co. KG „ 572761 237
4. Main control functions of CIROS ® Advanced <strong>Mechatronics</strong><br />
37. Start running the PLC program in the Soft PLC. To do this, open the<br />
Online menu and click Run.<br />
You can see the current status of the Soft PLC CoDeSys SP PLCWinNT<br />
in the CoDeSys SP PLCWinNT window.<br />
238<br />
© <strong>Festo</strong> <strong>Didactic</strong> GmbH & Co. KG „ 572761
4. Main control functions of CIROS ® Advanced <strong>Mechatronics</strong><br />
38. Operate the system. Pay particular attention to the behaviour of the<br />
station to which you have added the PLC program yourself. You<br />
might find it helpful to follow the statuses of the PLC inputs and<br />
outputs for the station in question.<br />
To open the Inputs and Outputs windows, go to the View menu,<br />
select Inputs/Outputs and activate the Show Inputs and<br />
Show Outputs commands.<br />
© <strong>Festo</strong> <strong>Didactic</strong> GmbH & Co. KG „ 572761 239
4. Main control functions of CIROS ® Advanced <strong>Mechatronics</strong><br />
39. Make sure that the PLC inputs and outputs are shown to the right<br />
station. To do this, go to the Programming menu and activate the<br />
Controller selection command. Select the control system for the<br />
desired station in the Current column. In the example, this would be<br />
the Distributing station.<br />
240<br />
© <strong>Festo</strong> <strong>Didactic</strong> GmbH & Co. KG „ 572761
4. Main control functions of CIROS ® Advanced <strong>Mechatronics</strong><br />
4.13<br />
Controlling a station of<br />
the system using an<br />
external PLC<br />
If you are creating and testing your own PLC programs we recommend<br />
that you load the programs to an external PLC and execute them from<br />
there.<br />
If you are programming in STEP 7, you can use the soft PLC S7-PLCSIM<br />
as PLC, in which case you will not require any additional hardware<br />
components.<br />
You can however also use any other control and programming system,<br />
in which case you load the PLC program to your hardware PLC. The PLC<br />
program is to control a selected station of your virtual system.<br />
The exchange of PLC input/output signals between the system<br />
simulation and your external PLC is effected via the serial or the USB<br />
interface of the PC and via the EasyPort interface. In addition the EzOPC<br />
program is involved in the exchange of process signals.<br />
The advantage of this configuration is that you can use the PLC and the<br />
programming system of your choice. Also the testing and diagnostic<br />
functions provided by the programming system for this purpose are<br />
available to you for fault finding in the PLC program.<br />
We recommend that you install the simulation software CIROS ®<br />
Advanced <strong>Mechatronics</strong> and the PLC programming system on different<br />
computers.<br />
© <strong>Festo</strong> <strong>Didactic</strong> GmbH & Co. KG „ 572761 241
4. Main control functions of CIROS ® Advanced <strong>Mechatronics</strong><br />
Station of a system<br />
EasyPort<br />
PLC<br />
Possible configuration with hardware PLC and two PCs<br />
PLC programming system STEP7<br />
242<br />
© <strong>Festo</strong> <strong>Didactic</strong> GmbH & Co. KG „ 572761
4. Main control functions of CIROS ® Advanced <strong>Mechatronics</strong><br />
Note<br />
The EzOPC program<br />
You can however also select another configuration and install the two<br />
software packages on one PC. Your PC needs to be equipped with two<br />
serial interfaces or one serial and one USB interfaces if you want to use<br />
the testing and diagnostic functions of the programming system during<br />
simulation of the virtual system.<br />
You can use the following as EasyPort interface:<br />
EasyPort D16 interface box for 16 digital I/O (Pt. No. 167121)<br />
The following is required as data cable:<br />
PC data cable RS232 for EasyPort with PC to RS232 (Order No.<br />
162305) or<br />
USB adapter RS232 for EasyPort with PC on USB (Order No. 540699)<br />
For PLC EduTrainer from <strong>Festo</strong> <strong>Didactic</strong>: I/O data cable with SysLink<br />
connectors to IEEE 488 at both ends (Pt. No. 034 031) and adapter<br />
for extension to IEEE 488, crossover (Pt. No. 167 197)<br />
For any PLC: I/O data cable with SysLink connector to IEEE 488 at<br />
one end and open cable end sleeves (Pt. No. 167 122)<br />
If you want to exchange signals of one or more than 16 process<br />
inputs/outputs between an external PLC and a virtual system in CIROS ®<br />
Advanced <strong>Mechatronics</strong>, you will need two or more EasyPort interfaces.<br />
The EzOPC program organises the exchange of PLC input/output signals<br />
between the virtual system simulation and the external PLC. EzOPC<br />
does not access the signals of the external PLC directly but via the<br />
EasyPort interface.<br />
The EzOPC program forms part of the CIROS ® Automation Suite and has<br />
been installed on your PC in conjunction with the CIROS ® Advanced<br />
<strong>Mechatronics</strong> application. EzOPC is automatically invoked by CIROS ®<br />
Advanced <strong>Mechatronics</strong> as soon as simulation of the system starts.<br />
Prerequisite for starting EzOPC is of course that at least one station of<br />
the system is controlled via an external PLC.<br />
© <strong>Festo</strong> <strong>Didactic</strong> GmbH & Co. KG „ 572761 243
4. Main control functions of CIROS ® Advanced <strong>Mechatronics</strong><br />
The following requirements must be fulfilled to ensure that the<br />
exchange of PLC input/output signals with the selected station is<br />
correct:<br />
When starting EzOPC, both communication users ‟ EasyPort and<br />
simulation of the system ‟ must be active. Only then can EzOPC set<br />
up the communication link with the two users.<br />
In the case of EasyPort this means that EasyPort must be connected<br />
to the PC via the serial or the USB interface and voltage must be<br />
applied to EasyPort.<br />
The EzOPC must be correctly configured for the exchange of data.<br />
Therefore check the configuration as soon as EzOPC is started.<br />
Configuration of EzOPC for data exchange with an external PLC via EasyPort<br />
244<br />
© <strong>Festo</strong> <strong>Didactic</strong> GmbH & Co. KG „ 572761
4. Main control functions of CIROS ® Advanced <strong>Mechatronics</strong><br />
This is how you control a station of a virtual system using an external<br />
PLC<br />
1. Load the desired PLC program to the external PLC. The external PLC<br />
is in the STOP operating status.<br />
2. Connect the PC with CIROS ® Advanced <strong>Mechatronics</strong> to the external<br />
PLC via the EasyPort interface.<br />
‟ The data cable Pt. No. 162 305 connects the serial interface of<br />
the PC to the serial interface RS232 of EasyPort.<br />
If you are using the USB interface, then use the data cable of<br />
Order No. 540699.<br />
‟ The PLC input output signals for the process are applied at port 1<br />
of EasyPort.<br />
‟ The PLC input/output signals for the control console are<br />
transmitted via port 2.<br />
‟ If you are using EasyPort without USB interface:<br />
Select the following setting for the DIP switches under Mode on<br />
EasyPort:<br />
1 ON (bottom), 2 OFF, 3 OFF.<br />
‟ If you are using EasyPort with USB interface:<br />
Make sure that address 1 is set for EasyPort.<br />
The set address can be read or changed by pressing the two<br />
arrow buttons. Simultaneously pressing both buttons stores the<br />
address and exits address mode.<br />
© <strong>Festo</strong> <strong>Didactic</strong> GmbH & Co. KG „ 572761 245
4. Main control functions of CIROS ® Advanced <strong>Mechatronics</strong><br />
S7 EduTrainer EasyPort<br />
CPU313C-2 DP<br />
SF<br />
BF 0<br />
0<br />
DC5V<br />
FRCE 2<br />
2<br />
RUN 3<br />
3<br />
STOP 4<br />
4<br />
PUSH<br />
5<br />
5<br />
RUN<br />
STOP<br />
MRES<br />
6<br />
7<br />
IN<br />
0<br />
2<br />
3<br />
4<br />
5<br />
6<br />
7<br />
6<br />
7<br />
OUT<br />
0<br />
2<br />
3<br />
4<br />
5<br />
6<br />
7<br />
CP 343-2<br />
Configuration with PLC EduTrainer<br />
Note<br />
1<br />
1<br />
1<br />
1<br />
SF<br />
PWR<br />
APF<br />
CER<br />
AUP<br />
CM<br />
B<br />
20+<br />
10+<br />
SET<br />
9<br />
8<br />
7<br />
6<br />
5<br />
4<br />
3<br />
2<br />
1<br />
0<br />
1 3<br />
A<br />
B<br />
Process model<br />
RING IN OUT MODE RS232 - 24V +<br />
STATUS SHORT<br />
246<br />
© <strong>Festo</strong> <strong>Didactic</strong> GmbH & Co. KG „ 572761<br />
INPUT<br />
EasyPort D16<br />
OUTPUT<br />
0 7 8<br />
15<br />
PORT 1 PORT 2<br />
1 2 3<br />
The two sockets marked EMERG<strong>EN</strong>CY-STOP must be bridged so that the<br />
output modules of the PLC receive the voltage supply.<br />
ON
4. Main control functions of CIROS ® Advanced <strong>Mechatronics</strong><br />
PLC board<br />
Configuration with PLC board<br />
Process model<br />
EasyPort<br />
RING IN OUT MODE RS232 - 24V +<br />
STATUS SHORT<br />
XMA2 XMG1<br />
© <strong>Festo</strong> <strong>Didactic</strong> GmbH & Co. KG „ 572761 247<br />
INPUT<br />
EasyPort D16<br />
OUTPUT<br />
0 7 8<br />
15<br />
PORT 1 PORT 2<br />
1 2 3<br />
ON
4. Main control functions of CIROS ® Advanced <strong>Mechatronics</strong><br />
3. Switch on the voltage supply of EasyPort. Note that EasyPort can<br />
receive voltage supply via the PORTS.<br />
4. Load the desired system in CIROS ® Advanced <strong>Mechatronics</strong>. One<br />
station of the system is to be controlled via an external PLC. The<br />
distributing station has been selected in the example.<br />
5. Effect the setting for the required station which is to be controlled<br />
via an external PLC by activating the Switch external PLC internal<br />
PLC command in the Modeling menu.<br />
248<br />
© <strong>Festo</strong> <strong>Didactic</strong> GmbH & Co. KG „ 572761
4. Main control functions of CIROS ® Advanced <strong>Mechatronics</strong><br />
6. This opens the Switch external PLC internal PLC window.<br />
The controller for the selected station is shown in the columns Type<br />
and Program name/OPC Server.<br />
As an example take a look at the entries for the distributing station:<br />
‟ The name of the station is Distributing.<br />
‟ The station is controlled via the internal PLC. You can establish<br />
this by the entry S7 SPS Simulator.<br />
‟ The internal PLC executes the PLC program. The PLC program<br />
forms part of the STEP 7 project MPSC_V22.S7P with the path<br />
indicated.<br />
7. Highlight the required station via a mouse click. Activate the context<br />
sensitive menu via the right mouse button and select the Switch<br />
command.<br />
Alternatively changeover the controller by clicking onto the required<br />
station.<br />
© <strong>Festo</strong> <strong>Didactic</strong> GmbH & Co. KG „ 572761 249
4. Main control functions of CIROS ® Advanced <strong>Mechatronics</strong><br />
8. OPC Server is entered for the selected station in the Type column.<br />
<strong>Festo</strong><strong>Didactic</strong>.EzOPC.2 is shown under Program name/OPC Server.<br />
This means that the process signals for the selected station are<br />
exchanged via an OPC server named <strong>Festo</strong><strong>Didactic</strong>.EzOPC.2.<br />
9. Close the Switch external PLC internal PLC window.<br />
10. Check whether the system is to be in the initial position. If so,<br />
activate the Reset Workcell command in the Simulation menu.<br />
250<br />
© <strong>Festo</strong> <strong>Didactic</strong> GmbH & Co. KG „ 572761
4. Main control functions of CIROS ® Advanced <strong>Mechatronics</strong><br />
11. Start the system simulation by activating Start in the Simulation<br />
menu.<br />
With the starting of simulation, the EzOPC program is automatically<br />
invoked. You can establish this by the EzOPC entry in the start bar.<br />
© <strong>Festo</strong> <strong>Didactic</strong> GmbH & Co. KG „ 572761 251
4. Main control functions of CIROS ® Advanced <strong>Mechatronics</strong><br />
Note<br />
With system simulation starting, the communication program EzOPC is<br />
also started. When EzOPC is started, both communication users –<br />
EasyPort and the simulation of the system – must already be active.<br />
Only then are the communication links correctly set up.<br />
12. Click onto EzOPC in the start bar to open the EzOPC window. Here<br />
you configure the communication between H CIROS ® Advanced<br />
<strong>Mechatronics</strong> and EasyPort.<br />
252<br />
© <strong>Festo</strong> <strong>Didactic</strong> GmbH & Co. KG „ 572761
4. Main control functions of CIROS ® Advanced <strong>Mechatronics</strong><br />
13. The overview shows that CIROS ® Advanced <strong>Mechatronics</strong> is<br />
connected to S7 PLCSim via the virtual controller of EzOPC.<br />
You will need a communication link between CIROS ® Advanced<br />
<strong>Mechatronics</strong> and EasyPort. Click onto the PLC via EasyPort button<br />
to establish this.<br />
© <strong>Festo</strong> <strong>Didactic</strong> GmbH & Co. KG „ 572761 253
4. Main control functions of CIROS ® Advanced <strong>Mechatronics</strong><br />
14. The configuration link between CIROS ® Advanced <strong>Mechatronics</strong> and<br />
EasyPort is configured.<br />
The table indicates which components are installed and whether<br />
EzOPC is currently accessing these components.<br />
254<br />
© <strong>Festo</strong> <strong>Didactic</strong> GmbH & Co. KG „ 572761
4. Main control functions of CIROS ® Advanced <strong>Mechatronics</strong><br />
15. Now check the range of inputs/outputs via which data exchange is<br />
to be effected in the virtual controller. To do so, click onto the<br />
Virtual Controller register.<br />
8 input bytes and 8 output bytes are preset for data exchange. You<br />
can accept these presettings unaltered. Only the first 4 bytes are<br />
required.<br />
© <strong>Festo</strong> <strong>Didactic</strong> GmbH & Co. KG „ 572761 255
4. Main control functions of CIROS ® Advanced <strong>Mechatronics</strong><br />
16. Click onto the EasyPort register where the status of the connected<br />
EasyPort and its inputs and outputs are displayed. If a 1-signal is<br />
applied to an input/output byte bit, then this is shown illuminated.<br />
17. Minimise the EzOPC window.<br />
18. Make sure that the required PLC program is installed in the PLC.<br />
19. Start the PLC.<br />
256<br />
© <strong>Festo</strong> <strong>Didactic</strong> GmbH & Co. KG „ 572761
4. Main control functions of CIROS ® Advanced <strong>Mechatronics</strong><br />
20. Operate the system and in particular observe the behaviour of the<br />
station for which you have created the PLC program, whereby it may<br />
be helpful to observe the statuses of the PLC inputs and outputs of<br />
the relevant station. Open the inputs and outputs window by<br />
activating the Show Inputs/Show Outputs command under the<br />
Inputs/Outputs entry in the View menu.<br />
© <strong>Festo</strong> <strong>Didactic</strong> GmbH & Co. KG „ 572761 257
4. Main control functions of CIROS ® Advanced <strong>Mechatronics</strong><br />
21. Make sure that the PLC inputs and outputs for the right station are<br />
displayed. Activate the Controller Selection command in the<br />
Programming menu and select the controller for the desired station.<br />
258<br />
© <strong>Festo</strong> <strong>Didactic</strong> GmbH & Co. KG „ 572761
4. Main control functions of CIROS ® Advanced <strong>Mechatronics</strong><br />
4.14<br />
Setting faults in a system<br />
Use the Fault Setting window to set specific faults in the functional<br />
sequence of a system. Use the internal S7 PLC and the sample PLC<br />
programs provided to control the system. This ensures that any<br />
potential process malfunction is caused solely by the process<br />
components. The PLC programs operate error-free.<br />
The setting of faults is permissible for authorised persons only and the<br />
dialog for the setting of faults is therefore password protected.<br />
The default setting for the password is didactic. This password can be<br />
changed at any time.<br />
A list of possible faults is available for each modelled system. The<br />
entries for the individual stations are arranged in a tree structure. All<br />
entries for the relevant station are displayed by double clicking onto the<br />
+ symbol of a station. To hide the entries again double click the minus<br />
symbol.<br />
© <strong>Festo</strong> <strong>Didactic</strong> GmbH & Co. KG „ 572761 259
4. Main control functions of CIROS ® Advanced <strong>Mechatronics</strong><br />
Note<br />
The following data is required if you want to create a fault in the case of<br />
one of the listed process components:<br />
Type of fault,<br />
Start of malfunction,<br />
Duration of malfunction.<br />
Various faults can occur in the case of some components. You can select<br />
these in a selection list.<br />
The following denote:<br />
Reed switch misaligned: Reed switch is mechanically misaligned.<br />
Reed switch stuck: A 1 signal is permanently applied at the reed<br />
switch.<br />
Cable break: A 0 signal is permanently applied at the component.<br />
Short circuit: A 1 signal is permanently applied at the component.<br />
Failure: Complete component failure.<br />
Tubing faulty: Pneumatic tubing is defective, operating pressure is<br />
not achieved.<br />
Compressed air line faulty: No compressed air available.<br />
Voltage supply malfunctioning: No voltage.<br />
The time specified for the commencement of malfunction refers to the<br />
simulation period after the fault is set.<br />
The duration of malfunction is to be specified in seconds.<br />
The error statuses are effected in the simulation of the modelled system<br />
as soon as the fault simulation is active.<br />
If you exit and restart CIROS ® Advanced <strong>Mechatronics</strong>, malfunction still<br />
remains active and remains active until it is deactivated in the Fault<br />
Setting window.<br />
Default malfunction however only becomes active if the fault simulation<br />
mode is activated.<br />
260<br />
© <strong>Festo</strong> <strong>Didactic</strong> GmbH & Co. KG „ 572761
4. Main control functions of CIROS ® Advanced <strong>Mechatronics</strong><br />
This is how you set faults in a modelled system<br />
1. Make sure that the system is loaded. The system is to be controlled<br />
via the internal PLC. Simulation is not active.<br />
2. Open the Fault Setting window by activating the Fault Setting entry<br />
in the Extras menu under Fault Simulation.<br />
© <strong>Festo</strong> <strong>Didactic</strong> GmbH & Co. KG „ 572761 261
4. Main control functions of CIROS ® Advanced <strong>Mechatronics</strong><br />
3. The dialog for the password entry is now displayed.<br />
Enter the password. Provided that you have not changed the<br />
password since installing CIROS ® Advanced <strong>Mechatronics</strong>, the set<br />
default password is still valid.<br />
Under password, enter didactic<br />
Please note that the above password is case sensitive.<br />
Confirm the entry with OK.<br />
4. The Fault Setting window now opens.<br />
5. Double click the + symbol of for example the distributing station to<br />
display all the possible faults of this station.<br />
262<br />
© <strong>Festo</strong> <strong>Didactic</strong> GmbH & Co. KG „ 572761
4. Main control functions of CIROS ® Advanced <strong>Mechatronics</strong><br />
6. Now set a malfunction ‟ for example for the PLC input 1B1.<br />
Double click the appropriate field in the Type column. A selection list<br />
is displayed. Open this list and select the type of fault, for example<br />
cable break.<br />
The fault is to become active at the start of simulation and remain<br />
active until the fault is removed from the fault setting. No entries are<br />
therefore required in the Begin column.<br />
The duration of the fault is arbitrary. No entries are therefore<br />
required in the Duration column.<br />
© <strong>Festo</strong> <strong>Didactic</strong> GmbH & Co. KG „ 572761 263
4. Main control functions of CIROS ® Advanced <strong>Mechatronics</strong><br />
7. The faults selected are displayed in the Status column.<br />
8. Close the file of the modelled system in order to deactivate the<br />
teacher mode.<br />
9. Load the system with the set faults.<br />
264<br />
© <strong>Festo</strong> <strong>Didactic</strong> GmbH & Co. KG „ 572761
4. Main control functions of CIROS ® Advanced <strong>Mechatronics</strong><br />
10. Now activate the fault simulation mode by selecting Fault<br />
Simulation in the Extras menu under Fault Simulation.<br />
© <strong>Festo</strong> <strong>Didactic</strong> GmbH & Co. KG „ 572761 265
4. Main control functions of CIROS ® Advanced <strong>Mechatronics</strong><br />
This is how you start simulation of the system with set faults<br />
1. Load the system with the set faults.<br />
2. Make sure that the fault simulation mode is activated. The menu<br />
item Fault Simulation in the Extras menu under Fault Simulation<br />
must be ticked.<br />
3. Start simulation of the system.<br />
266<br />
© <strong>Festo</strong> <strong>Didactic</strong> GmbH & Co. KG „ 572761
4. Main control functions of CIROS ® Advanced <strong>Mechatronics</strong><br />
4.15<br />
Eliminating faults in a<br />
system<br />
Example<br />
Use the Fault Localisation window to eliminate malfunction in the<br />
functional sequence of the system. Set malfunction only occurs if the<br />
system is controlled via PLC programs and if the fault simulation mode<br />
is active.<br />
The MPS system viewed consists of the distributing, testing and sorting<br />
stations. The sequence of the system stops once a workpiece is ejected<br />
at the distributing station. The next step - moving the swivel arm into<br />
the magazine position - is not executed.<br />
By observing and evaluating the system, you realise that voltage is<br />
applied at sensor 1B1 of the distributing station, but not at the<br />
corresponding PLC input. You therefore conclude a cable break at the<br />
PLC input 1B1.<br />
© <strong>Festo</strong> <strong>Didactic</strong> GmbH & Co. KG „ 572761 267
4. Main control functions of CIROS ® Advanced <strong>Mechatronics</strong><br />
This is how you eliminate faults in the system<br />
1. Make sure that the desired system is loaded.<br />
2. Open the Fault Localisation window by clicking onto Fault<br />
Localisation in the Execute menu.<br />
268<br />
© <strong>Festo</strong> <strong>Didactic</strong> GmbH & Co. KG „ 572761
4. Main control functions of CIROS ® Advanced <strong>Mechatronics</strong><br />
3. The Fault Localisation window is now displayed.<br />
4. Double click the + symbol of the distributing station to view all<br />
possible faults.<br />
© <strong>Festo</strong> <strong>Didactic</strong> GmbH & Co. KG „ 572761 269
4. Main control functions of CIROS ® Advanced <strong>Mechatronics</strong><br />
5. Double click no fault in the line PLC input 1B1 and select cable<br />
break from the selection list.<br />
The button is illuminated in yellow.<br />
If the fault has been identified correctly, the distributing station<br />
sequence will be executed error-free in the next simulation cycle.<br />
270<br />
© <strong>Festo</strong> <strong>Didactic</strong> GmbH & Co. KG „ 572761
4. Main control functions of CIROS ® Advanced <strong>Mechatronics</strong><br />
Note<br />
6. In the teacher mode, the Fault Localisation window is displayed as<br />
follows:<br />
If you have correctly identified and entered the fault, the sequence<br />
of the system will be executed error-free in the next simulation cycle.<br />
If the cause of the fault has not been identified correctly, the fault<br />
will continue to exist.<br />
If you have erroneously identified and entered the cause of the fault<br />
as a mechanically misaligned sensor, you have created an additional<br />
fault in the process. The fault is active as of the next simulation<br />
cycle.<br />
© <strong>Festo</strong> <strong>Didactic</strong> GmbH & Co. KG „ 572761 271
4. Main control functions of CIROS ® Advanced <strong>Mechatronics</strong><br />
4.16<br />
Logging error elimination<br />
Each action in the Fault Localisation window is recorded in a log file.<br />
Authorised persons have the option of viewing the log file.<br />
The log file contains a list of activities carried out in the fault localisation<br />
window. The entries contain the following data<br />
Date<br />
Time<br />
Correctly identified and eliminated faults are highlighted in green.<br />
272<br />
© <strong>Festo</strong> <strong>Didactic</strong> GmbH & Co. KG „ 572761
4. Main control functions of CIROS ® Advanced <strong>Mechatronics</strong><br />
Note<br />
This is how you view the log file<br />
1. Open the fault log window by activating the Fault Log entry in the<br />
Extras menu under Fault Simulation.<br />
2. The dialog box for the password entry is now displayed.<br />
Enter the password. The preset default password is still valid,<br />
provided that you have not changed this since installing CIROS ®<br />
Advanced <strong>Mechatronics</strong>.<br />
Enter didactic under password.<br />
Note that the password is case sensitive.<br />
Confirm your entry with OK.<br />
3. The Fault Log window is now displayed.<br />
If you want to delete the fault log, activate the context-sensitive menu<br />
via the right mouse button and select the appropriate command.<br />
© <strong>Festo</strong> <strong>Didactic</strong> GmbH & Co. KG „ 572761 273
5. These training contents can be taught using<br />
CIROS ® Advanced <strong>Mechatronics</strong><br />
5.1<br />
Training contents and<br />
training aims<br />
Main training aims<br />
CIROS ® Advanced <strong>Mechatronics</strong> is a multimedia training aid dealing<br />
with the subject of automated systems. The examples used relate to<br />
practical applications in industry and the problem definitions are based<br />
on industrial handling sequences and are aimed at a holistic training<br />
process. With CIROS ® Advanced <strong>Mechatronics</strong> you are imparting<br />
methodological and handling competence.<br />
CIROS ® Advanced <strong>Mechatronics</strong> provides process models for different,<br />
complex sections of production systems.<br />
The general training aims of CIROS ® Advanced <strong>Mechatronics</strong> are to<br />
achieve the following skills<br />
To design and construct PLC controlled systems in the form of<br />
distributed systems,<br />
To specify, design and test communication between the intelligent<br />
stations of a distributed system,<br />
To create, modify and test the PLC programs for the individual<br />
stations of a distributed system or complete system,<br />
To carry out systematic fault finding as part of servicing and<br />
maintenance of distributed systems.<br />
This training aim deals with all the topics which can be addressed by<br />
means of simulated processes of distributed systems. The main focus of<br />
training is aimed at a methodical procedure.<br />
274<br />
© <strong>Festo</strong> <strong>Didactic</strong> GmbH & Co. KG „ 572761
5. These training contents can be taught using CIROS ® Advanced <strong>Mechatronics</strong><br />
General training aims<br />
The following general training aims can be derived from the main<br />
training aims:<br />
The user designs a production process in the form of a distributed<br />
process and creates the appropriate system.<br />
The user understands "intelligent units" as re-usable technological<br />
modules, whereby certain specific control functions are realised.<br />
The user selects a transport system for a system and integrates this<br />
into the system.<br />
The user familiarises himself/herself with preassembled MPS<br />
standard or MPS 500-FMS systems and understands their design<br />
and mode of operation.<br />
The user familiarises himself/herself with component based<br />
automation (object-oriented procedure during the design and<br />
construction of a system) in practice and uses this.<br />
The user specifies the communication interface between the<br />
different "intelligent units" of a distributed system.<br />
The user designs the communication of a distributed system.<br />
The user designs, modifies and tests PLC programs for individual<br />
"intelligent units".<br />
The user practises structured and modular PLC programming.<br />
The user transmits communication information to the PLC program<br />
in the form of parameters via an interface.<br />
The user incorporates, tests and observes communication<br />
information in the PLC programs of the "intelligent units".<br />
The user locates and eliminates faults in the individual "intelligent<br />
units".<br />
The user carries out systematic fault finding in complex systems.<br />
© <strong>Festo</strong> <strong>Didactic</strong> GmbH & Co. KG „ 572761 275
5. These training contents can be taught using CIROS ® Advanced <strong>Mechatronics</strong><br />
Significance of training<br />
contents in industrial<br />
practice<br />
Industrial development over the last few years has been governed by an<br />
ever increasing degree of automation, more and more complex work<br />
processes and faster operational sequences. The keywords here are<br />
optimal utilisation of high investment, flexible and cost effective<br />
production. These include:<br />
High machine efficiency,<br />
Reduction in downtimes,<br />
Modularisation of systems and distributed intelligence,<br />
Optimisation of systems,<br />
Continual improvement processes.<br />
As a result of the above, completely new requirements need to be met<br />
to some extent by all those in direct contact with a system. Operators<br />
and fitters assume small maintenance tasks and eventual repairs.<br />
Maintenance technicians must be able to understand electrical and<br />
electronic control technology up to a certain level to be in a position to<br />
reach conclusions regarding mechanics, pneumatics and hydraulics.<br />
Conversely, electrical engineers require knowledge regarding<br />
pneumatic and hydraulic actuators. These changing requirements in<br />
turn also lead to new forms of collaboration.<br />
By classifying these necessary requirements, the following areas are<br />
created<br />
Technology know-how<br />
System know-how and understanding<br />
Sociocultural skills<br />
CIROS ® Advanced <strong>Mechatronics</strong> enables you to develop know-how and<br />
learn skills in the areas of technology know-how and system know-how<br />
and understanding. Apart from technical knowledge, these skills also<br />
include handling and methodological competence.<br />
276<br />
© <strong>Festo</strong> <strong>Didactic</strong> GmbH & Co. KG „ 572761
5. These training contents can be taught using CIROS ® Advanced <strong>Mechatronics</strong><br />
5.2<br />
Target group<br />
5.3<br />
Prior knowledge<br />
The target group for CIROS ® Advanced <strong>Mechatronics</strong> includes all those<br />
whose vocational line of activity involves networking, PLC programming<br />
and the maintenance and servicing of networked systems or who<br />
require basic knowledge of these subjects.<br />
These include:<br />
Vocational training<br />
‟ Mechatronic engineers<br />
‟ Electronics engineers, for example specialising in automation<br />
technology<br />
‟ Plant electronics engineers<br />
‟ Industrial mechanics<br />
Specialist qualification in the metal and electrical engineering field<br />
Training at technical colleges and universities<br />
The following prior knowledge is required for training and working with<br />
CIROS ® Advanced <strong>Mechatronics</strong>:<br />
Basic knowledge of control technology: Structure of an automated<br />
system<br />
Basic knowledge of PLC technology: Design and mode of operation<br />
of a PLC<br />
Basic knowledge of PLC programming and handling of a PLC<br />
programming tool such as the programming system SIMATIC STEP 7<br />
Basic knowledge of pneumatic control technology: Drives, control<br />
elements<br />
Basic knowledge of sensor technology: Limit switches, contactlessly<br />
operating proximity sensors<br />
Basic knowledge of design, wiring and tubing up of<br />
electropneumatic systems.<br />
Basic knowledge of electrotechnology: Electrical variables, the<br />
correlation and calculation thereof, DC and AC current, electrical<br />
measuring techniques<br />
Basic knowledge of how to read and interpret circuit diagrams<br />
Skills in dealing with and operating Windows programs<br />
© <strong>Festo</strong> <strong>Didactic</strong> GmbH & Co. KG „ 572761 277
5. These training contents can be taught using CIROS ® Advanced <strong>Mechatronics</strong><br />
5.4<br />
Example: Allocation of<br />
training aims to syllabi<br />
Below is a table of training aims on the subjects of system know-how,<br />
PLC programming, communication and systematic fault finding. The<br />
training aims are taken from the vocational training syllabus for<br />
mechatronics engineers, status 1999. The contents are correspondingly<br />
adapted and weighted, for example in the syllabi for electrical and<br />
electronics engineers, status 2003.<br />
The skilled trades of mechatronics or electronics engineers are two<br />
examples of how, in Germany, skilled trades are currently updated and<br />
adapted to the concept of new training areas.<br />
The tables only lists those training aims which form part of CIROS ®<br />
Advanced <strong>Mechatronics</strong> training.<br />
278<br />
© <strong>Festo</strong> <strong>Didactic</strong> GmbH & Co. KG „ 572761
5. These training contents can be taught using CIROS ® Advanced <strong>Mechatronics</strong><br />
Training content: Analysis of mode of operation and structure of a system<br />
Vocation Training area Training aim<br />
<strong>Mechatronics</strong><br />
engineer<br />
Training area 1:<br />
Analysing of functional<br />
correlations in<br />
mechatronic systems<br />
Training area 4:<br />
Examining energy and<br />
information flow in<br />
electrical, pneumatic<br />
and hydraulic modules<br />
Training area 7:<br />
Realising mechatronic<br />
subsystems<br />
Reading and using technical documentation.<br />
Mastering the procedure for analysing and documenting<br />
functional correlations.<br />
Designing and interpreting block diagrams.<br />
Reading signal flow, material flow and energy flow with<br />
the help of technical documentation.<br />
Reading basic circuits of control technology: Actuation<br />
(pneumatic and hydraulic) of a single-acting and doubleacting<br />
cylinder, basic logic operations, protective circuits,<br />
digital circuits.<br />
Reading and using circuit diagrams.<br />
Familiarisation with supply units in electrics, pneumatics<br />
and hydraulics.<br />
Understanding and describing the control functions of<br />
simple control systems.<br />
Configuring a control system (block diagram).<br />
Understanding signals and measured values in control<br />
systems.<br />
Understanding and describing the structure of<br />
mechatronic subsystems.<br />
Understanding and evaluating the mode of operation,<br />
signal behaviour and use of components (sensors and<br />
actuators).<br />
Understanding basic circuits and the mode of operation<br />
of drives.<br />
© <strong>Festo</strong> <strong>Didactic</strong> GmbH & Co. KG „ 572761 279
5. These training contents can be taught using CIROS ® Advanced <strong>Mechatronics</strong><br />
Training content: Analysis of mode of operation and structure of a system<br />
Vocation Training area Training aim<br />
Training area 8:<br />
Design and<br />
construction of a<br />
mechatronic system<br />
Training area 9:<br />
To examine the<br />
information flow in<br />
complex mechatronic<br />
systems<br />
Training area 11:<br />
Commissioning, fault<br />
finding and repairs<br />
Training area 13:<br />
Handover of<br />
mechatronic systems<br />
to customers<br />
Describing the structure and signal characteristics of a<br />
mechatronic system.<br />
Analysing the effect of changing operating conditions on<br />
the process sequence.<br />
Describing the information structure (signal structure,<br />
signal generation, signal transport) of a system.<br />
Setting up the connection between electrical,<br />
mechanical, pneumatic and hydraulic components.<br />
Analysing signals (binary, analogue, digital) and<br />
establishing possible error sources.<br />
Using computer-aided diagnostic methods such as<br />
testing and diagnostic functions of the programming<br />
system or bus system.<br />
Analysing mechatronic systems on the basis of technical<br />
documentation and separating the construction into<br />
function blocks.<br />
Describing a mechatronic system.<br />
Drawing up operating instructions and documentation.<br />
280<br />
© <strong>Festo</strong> <strong>Didactic</strong> GmbH & Co. KG „ 572761
5. These training contents can be taught using CIROS ® Advanced <strong>Mechatronics</strong><br />
Training contents: PLC programming and testing of the program<br />
Profession Training area Training aim<br />
<strong>Mechatronics</strong><br />
engineer<br />
Training area 7:<br />
Realising mechatronic<br />
subsystems<br />
Training area 8:<br />
Design and<br />
construction of<br />
mechatronic systems<br />
Training area 9:<br />
Examining the<br />
information flow in<br />
complex mechatronic<br />
systems<br />
Training area 11:<br />
Commissioning, fault<br />
finding and repairs<br />
Understanding the design and mode of operation of a<br />
PLC.<br />
Designing and documenting control systems for simple<br />
applications. Programming simple control processes<br />
using a PLC: Logic operations, memory functions, timers,<br />
counters.<br />
Realising the programming in one of the PLC<br />
programming languages: Ladder diagram or statement<br />
list to DIN <strong>EN</strong> 61131-3.<br />
Documenting control systems in function diagrams and<br />
function chart to DIN <strong>EN</strong> 60848.<br />
Programming of mechatronic systems in one of the<br />
programming languages: Ladder diagram, function chart,<br />
statement list, sequence language.<br />
Programming operating mode sections.<br />
Programming a sequence control.<br />
Using computer-aided diagnostic methods such as<br />
testing diagnostic functions of the programming system.<br />
Eliminating errors in the PLC program.<br />
© <strong>Festo</strong> <strong>Didactic</strong> GmbH & Co. KG „ 572761 281
5. These training contents can be taught using CIROS ® Advanced <strong>Mechatronics</strong><br />
Training contents: Communication within a system<br />
Profession Training area Training aims<br />
<strong>Mechatronics</strong><br />
engineer<br />
Training area 9:<br />
Examining the<br />
information flow in<br />
complex mechatronic<br />
systems<br />
Describing the information structure of a system with the<br />
help of circuit diagrams and technical documentation.<br />
Analysing signals and establishing possible error<br />
sources.<br />
Measuring and detecting signal faults in bus systems.<br />
Understanding and realising the networking of<br />
subsystems.<br />
Understanding hierarchies of networked systems.<br />
Using computer-aided diagnostic methods such as<br />
testing and diagnostic functions of the programming<br />
system.<br />
Incorporating changes into existing documentation.<br />
282<br />
© <strong>Festo</strong> <strong>Didactic</strong> GmbH & Co. KG „ 572761
5. These training contents can be taught using CIROS ® Advanced <strong>Mechatronics</strong><br />
Training content: Systematic fault finding in systems<br />
Profession Training area Training aim<br />
<strong>Mechatronics</strong><br />
engineer<br />
Training area 4:<br />
Examining the energy<br />
and information flow in<br />
electrical, pneumatic<br />
and hydraulic modules<br />
Training area 7:<br />
Realising mechatronic<br />
subsystems<br />
Training area 8:<br />
Design and<br />
construction of<br />
mechatronic systems<br />
Training area 9:<br />
Examining the<br />
information flow in<br />
complex mechatronic<br />
systems<br />
Training area 11:<br />
Commissioning, fault<br />
finding and repairs<br />
Fault finding on simple modules with the help of<br />
measuring technology.<br />
Testing control systems for simple applications, e.g. by<br />
means of signal analysis.<br />
Identifying faults by means of signal analysis at<br />
interfaces, eliminating error causes.<br />
Computer simulation<br />
Analysing signals (binary, analogue, digital) and<br />
establishing possible error sources.<br />
Using computer-aided diagnostic methods, e.g. testing<br />
and diagnostic functions of the programming system.<br />
Understanding procedures for fault finding in electrical,<br />
pneumatic and hydraulic systems.<br />
Carrying out malfunction analysis. Mastering and using<br />
systematic fault finding.<br />
Knowing typical error causes.<br />
Targeted use of diagnostic systems.<br />
Documentating faults.<br />
Drawing up a maintenance and repairs protocol.<br />
© <strong>Festo</strong> <strong>Didactic</strong> GmbH & Co. KG „ 572761 283
5. These training contents can be taught using CIROS ® Advanced <strong>Mechatronics</strong><br />
5.5<br />
The training concept of<br />
CIROS ® Advanced<br />
<strong>Mechatronics</strong><br />
CIROS ® Advanced <strong>Mechatronics</strong> is a motivating, multimedia training aid<br />
on the subject of automated systems.<br />
The systems can be flexibly programmed to different levels of<br />
complexity. This enables you to formulate problem definitions according<br />
to the requirements and prior knowledge of trainees whereby, for<br />
example, the mode of operation of individual components can be<br />
examined. It is however also possible to concentrate on the subject and<br />
training for planning the communication in a distributed system or<br />
programming and testing the operating mode part of a system.<br />
The simulated processes have their own didactic quality:<br />
They are as practice-related and real as possible.<br />
The possibility of experimenting with process models establishes an<br />
affective link to actual systems, i.e. the actual training topic, thereby<br />
testing and consolidating knowledge.<br />
The realistic experience with simulated processes provides a new<br />
quality of knowledge: Theoretical knowledge becomes application<br />
and practice-oriented ability.<br />
CIROS ® Advanced <strong>Mechatronics</strong> supports self-motivated and enquiring<br />
learning:<br />
The simulated system functions in the same way as an actual<br />
system. For example, this immediately shows trainees whether they<br />
have programmed the system sequence correctly. Similarly the<br />
effect of operational errors is apparent without causing damage to<br />
the system. This enables trainees to reach and evaluate conclusions.<br />
Trainees can obtain technical documentation regarding the system<br />
or system components according to requirement.<br />
Trainees can practise their know-how and skills on a wide variety of<br />
systems.<br />
284<br />
© <strong>Festo</strong> <strong>Didactic</strong> GmbH & Co. KG „ 572761
5. These training contents can be taught using CIROS ® Advanced <strong>Mechatronics</strong><br />
What are the benefits of tuition using CIROS ® Advanced <strong>Mechatronics</strong>?<br />
CIROS ® Advanced <strong>Mechatronics</strong> is a PC-assisted training aid and<br />
therefore represents a different training method. Lessons can be<br />
made stimulating and motivating.<br />
Know-how and skills acquired on actual systems can be improved<br />
and consolidated using practice-related process models.<br />
Simulated processes can be used to illustrate and test situations<br />
which would be dangerous on an actual system.<br />
Efficient, practice-related and task oriented training is possible even<br />
without an actual system.<br />
A system, available only once in reality, is available in multiple<br />
forms. This increases the availability of the system for tuition.<br />
The real and virtual world of automation technology can be<br />
combined in any way and adapted to the training process required.<br />
All systems simulated in CIROS ® Advanced <strong>Mechatronics</strong> are also<br />
available in the form of actual systems. This provides ideal additions<br />
and combinations for tuition.<br />
Activities and skills which can only be acquired on actual systems<br />
should not be replaced but merely supplemented, prepared or dealt<br />
with more extensively.<br />
Simulation is a modern tool used in dealing with automated<br />
systems.<br />
Example 1: To ensure that PLC programs and the design of a system<br />
are completed at the same time, appropriate simulation of system<br />
components or of the complete system is used to test the PLC<br />
program.<br />
Example 2: Since production systems should have as few<br />
downtimes as possible, operators and maintenance staff are often<br />
familiarised with and trained on simulated systems.<br />
© <strong>Festo</strong> <strong>Didactic</strong> GmbH & Co. KG „ 572761 285
5. These training contents can be taught using CIROS ® Advanced <strong>Mechatronics</strong><br />
5.6<br />
Training scenarios for<br />
CIROS ® Advanced<br />
<strong>Mechatronics</strong><br />
CIROS ® Advanced <strong>Mechatronics</strong> can be used in many different ways for<br />
vocational and further training. Here are a few examples:<br />
CIROS ® Advanced <strong>Mechatronics</strong> in the form of an introduction for<br />
the purpose of motivation, preparation and as a knowledge<br />
database for actual MPS systems:<br />
The user has an actual MPS system which he/she wants to<br />
understand and operate.<br />
With CIROS ® Advanced <strong>Mechatronics</strong> users have the possibility of<br />
creating their actual MPS system in the form of a virtual system.<br />
With the help of this virtual system, users can familiarise themselves<br />
with the automation components and stations of their system.<br />
Information is available on the online Help and via an online<br />
Assistant. Since the control and communication of the system can<br />
be automatically generated, the user does not require any<br />
knowledge of PLC programming and networking of systems for this<br />
phase. System production can be immediately simulated and the<br />
behaviour of the system observed. In line with the user’s problem<br />
definition, one can acquire comprehensive basic knowledge<br />
regarding electrical and pneumatic processes and the components<br />
involved or practise and improve the programming of distributed<br />
systems.<br />
CIROS ® Advanced <strong>Mechatronics</strong> in the form of an introduction for<br />
the purpose of motivation and preparation on the subject of<br />
distributed automation systems:<br />
CIROS ® Advanced <strong>Mechatronics</strong> can be used independently of<br />
actual systems. On the basis of a library with automation stations,<br />
the user plans and designs distributed systems of varying<br />
complexity. Typical automation stations include warehouse<br />
administration, robots, processing machines and transport systems.<br />
Information regarding the components and stations is available to<br />
the user on the online Help and via an online Assistant. Since the<br />
control and communication of the system can be automatically<br />
generated, the user does not require any knowledge of PLC<br />
programming and networking of systems. The sequence of the<br />
system can be simulated immediately and the behaviour of the<br />
system observed.<br />
286<br />
© <strong>Festo</strong> <strong>Didactic</strong> GmbH & Co. KG „ 572761
5. These training contents can be taught using CIROS ® Advanced <strong>Mechatronics</strong><br />
In line with the user’s problem definition, one can acquire<br />
comprehensive basic knowledge regarding electrical and pneumatic<br />
processes and the components involved, gain an understanding of<br />
distributed processes and practise and improve the programming of<br />
a distributed system.CIROS ® Advanced <strong>Mechatronics</strong> as a tool for<br />
practising PLC programming in applications of varying complexity:<br />
CIROS ® Advanced <strong>Mechatronics</strong> can be used independently of<br />
actual systems. On the basis of two libraries with automation<br />
stations, the user plans and creates simple or complex virtual<br />
systems. If the user has prior knowledge in PLC programming,<br />
he/she can change or completely recreate the PLC programs of the<br />
individual stations. As soon as the desired PLC program is available,<br />
the user can simulate the running of the system. Via the simulation,<br />
the user immediately receives feedback as to whether the sequence<br />
of the corresponding station has been correctly programmed. A<br />
major advantage is that users can use the PLC and programming<br />
system of their choice, whereby they have access to the testing and<br />
diagnostic functions of the programming system. These permit quick<br />
and effective fault finding and elimination in the generated PLC<br />
program.<br />
In the case of less practised PLC programmers, systems consisting<br />
of one station can also be created. In this way all the training<br />
contents for which only a single station is required can be taught in<br />
CIROS ® Advanced <strong>Mechatronics</strong>.<br />
© <strong>Festo</strong> <strong>Didactic</strong> GmbH & Co. KG „ 572761 287
5. These training contents can be taught using CIROS ® Advanced <strong>Mechatronics</strong><br />
CIROS ® Advanced <strong>Mechatronics</strong> as a tool for practising systematic<br />
fault finding on systems of varying complexity:<br />
With CIROS ® Advanced <strong>Mechatronics</strong> you can create systems of<br />
varying complexity into which malfunctions can be incorporated. The<br />
task of the trainee is to detect and eliminate the malfunctions during<br />
the operation of a system.<br />
CIROS ® Advanced <strong>Mechatronics</strong> supports you extensively during the<br />
identification and evaluation of the ACTUAL status of the system:<br />
LEDs on the sensors and valves indicate the electrical status of the<br />
process components. If compressed air is applied to a cylinder<br />
connection, the connection is highlighted in blue. The statuses of<br />
PLC inputs/outputs are shown in a separate window. By using a<br />
nominal/actual comparison you can isolate the location of the fault<br />
and a further systematic procedure enables you to find and<br />
eliminate the fault.<br />
288<br />
© <strong>Festo</strong> <strong>Didactic</strong> GmbH & Co. KG „ 572761
6. This is how you create and operate a distributed<br />
system in CIROS ® Advanced <strong>Mechatronics</strong><br />
6.1<br />
Training aims<br />
CIROS ® Advanced <strong>Mechatronics</strong> supports you in a number of different<br />
ways with the creation, familiarisation and analysing of distributed<br />
systems.<br />
The systematic procedure you use and the knowledge you acquire can<br />
be used in any way you choose and of course also on actual systems.<br />
A system is modelled from prepared stations. Whilst the system is<br />
simulated, you can operate, observe and analyse it. The system<br />
behaviour corresponds exactly to how this is defined in the PLC<br />
programs provided for the individual stations. During simulation, the<br />
PLC programs supplied are executed by the internal controller of each of<br />
the stations. The PLC programs offer a possible sequence and possible<br />
operation of the individual stations of the system. The stations can of<br />
course also be controlled via other PLC programs created by the user.<br />
The following training aims can be taught with the help of CIROS ®<br />
Advanced <strong>Mechatronics</strong>:<br />
Familiarisation with and understanding of the design and mode of<br />
operation of a distributed system.<br />
Familiarisation with typical components for the realisation of<br />
automated systems: Sensors and limit switches, pneumatic valves,<br />
pneumatic linear and rotary drives, electrical DC motors,<br />
programmable logic controllers.<br />
Modelling distributed systems from intelligent stations.<br />
Operating and observing distributed systems.<br />
Networking the stations of a distributed system.<br />
Familiarisation with different production processes.<br />
Evaluating technical documentation.<br />
Researching information.<br />
Recognising the advantage of a simulated system for industrial<br />
operation.<br />
© <strong>Festo</strong> <strong>Didactic</strong> GmbH & Co. KG „ 572761 289
6. This is how you create and operate a distributed system in CIROS ® Advanced <strong>Mechatronics</strong><br />
6.2<br />
Support via CIROS ®<br />
Advanced <strong>Mechatronics</strong><br />
6.3<br />
Example: Configuration of<br />
a distributed system from<br />
MPS ® Standard stations<br />
and simulating production<br />
Exercise<br />
CIROS ® Advanced <strong>Mechatronics</strong> supports you with the following during<br />
the creation and familiarisation with distributed systems:<br />
Library with prepared stations or station combinations. The stations<br />
are intelligent, autonomous system sections which perform specific<br />
machine functions.<br />
Editor for the modelling of systems.<br />
Simulation of the modelled system in 3D representation and the<br />
execution of the sample PLC in the internal controllers of the<br />
individual stations.<br />
Windows for PLC inputs/outputs:<br />
Status display of the PLC inputs/outputs of a station.<br />
<strong>Manual</strong> Operation window:<br />
Status display of all process sequences and statuses.<br />
<strong>Manual</strong> Operation window:<br />
<strong>Manual</strong> triggering of process sequences.<br />
CIROS ® Advanced <strong>Mechatronics</strong> Assistant: Makes information<br />
available online such as the description and circuit diagrams of<br />
stations.<br />
Configure a system for the production of measuring instruments. The<br />
workpiece housings for measuring instruments are to be supplied via<br />
the handling station. After the assembly process, the produced<br />
measuring instruments are to be sorted.<br />
Answer the following questions:<br />
Which stations do you require for the system?<br />
In which sequence must be stations be arranged?<br />
How is the initial position of the system defined?<br />
Which workpieces are required for the production process?<br />
How does the station react if a slide is filled with workpieces on the<br />
sorting station.<br />
290<br />
© <strong>Festo</strong> <strong>Didactic</strong> GmbH & Co. KG „ 572761
6. This is how you create and operate a distributed system in CIROS ® Advanced <strong>Mechatronics</strong><br />
Implementation<br />
1. Start CIROS ® Advanced <strong>Mechatronics</strong>.<br />
2. Activate the MPS ® System command under New in the File menu.<br />
The Create MPS ® System window is now displayed.<br />
3. Select a subdirectory for the new station as storage location. Enter<br />
the file name. Select CIROS ® Workcells (*.mod).under file type.<br />
Then click onto the Save button.<br />
© <strong>Festo</strong> <strong>Didactic</strong> GmbH & Co. KG „ 572761 291
6. This is how you create and operate a distributed system in CIROS ® Advanced <strong>Mechatronics</strong><br />
4. The model of an empty system is now displayed. When a new<br />
system is created, a number of settings are carried out automatically<br />
in CIROS ® Advanced <strong>Mechatronics</strong>:<br />
‟ The program changes into Edit Mode,<br />
‟ A table with possible workpieces is made available,<br />
‟ The view selected is Top View,<br />
‟ The Model Libraries window is opened.<br />
292<br />
© <strong>Festo</strong> <strong>Didactic</strong> GmbH & Co. KG „ 572761
6. This is how you create and operate a distributed system in CIROS ® Advanced <strong>Mechatronics</strong><br />
5. Create the required system using the station models from the MPS ®<br />
Stations Library. A brief description and preview of the individual<br />
models is displayed if you highlight the library entry for the model<br />
and then click onto the Details button.<br />
© <strong>Festo</strong> <strong>Didactic</strong> GmbH & Co. KG „ 572761 293
6. This is how you create and operate a distributed system in CIROS ® Advanced <strong>Mechatronics</strong><br />
6. You will find detailed information regarding the stations in the<br />
library on the online Help in the chapter CIROS ® Advanced<br />
<strong>Mechatronics</strong>. Start Help by activating the Examples and Models of<br />
CIROS ® Advanced <strong>Mechatronics</strong> command in the Help menu. For<br />
example a function description and technical documentation for the<br />
station are offered.<br />
294<br />
© <strong>Festo</strong> <strong>Didactic</strong> GmbH & Co. KG „ 572761
6. This is how you create and operate a distributed system in CIROS ® Advanced <strong>Mechatronics</strong><br />
Result<br />
7. Now check which station you need for the required system and how<br />
the system is to be configured.<br />
Your investigation shows that you will need the Pick & Place and Fluidic<br />
Muscle press stations for the assembly process. In addition you will<br />
also need the handling station – adjusted for successor station and the<br />
sorting station. The stations are placed directly next to one another and<br />
are coupled via optical sensors.<br />
© <strong>Festo</strong> <strong>Didactic</strong> GmbH & Co. KG „ 572761 295
6. This is how you create and operate a distributed system in CIROS ® Advanced <strong>Mechatronics</strong><br />
8. Now create the system. First insert the handling station. To entries<br />
are available to you for this station in the library. Since an additional<br />
station will be added to the handling station, you require the<br />
handling station – adjusted for successor station. Highlight the<br />
entry Handling – Adjusted for Successor via a mouse click. Then<br />
click the Add button.<br />
The system now consists of the handling station– adjusted for<br />
successor station model. This station is shown in green since it is<br />
still highlighted.<br />
296<br />
© <strong>Festo</strong> <strong>Didactic</strong> GmbH & Co. KG „ 572761
6. This is how you create and operate a distributed system in CIROS ® Advanced <strong>Mechatronics</strong><br />
9. Simply click outside of the station if you want to cancel the<br />
highlighting of the station.<br />
A coupling point is shown on both sides of the station. This indicates<br />
that the station can be connected to an additional station at this<br />
point.<br />
© <strong>Festo</strong> <strong>Didactic</strong> GmbH & Co. KG „ 572761 297
6. This is how you create and operate a distributed system in CIROS ® Advanced <strong>Mechatronics</strong><br />
10. Now enter the Pick & Place station as an additional station.<br />
298<br />
© <strong>Festo</strong> <strong>Didactic</strong> GmbH & Co. KG „ 572761
6. This is how you create and operate a distributed system in CIROS ® Advanced <strong>Mechatronics</strong><br />
11. All stations are inserted at the same position of the work space.<br />
Move the newly added Pick & Place station by clicking onto the<br />
highlighted station and moving the mouse pointer to the required<br />
position whilst holding down the left mouse button.<br />
12. The two models are positioned next to one another but are not yet<br />
connected. To ensure that working and transfer positions coincide<br />
during the production run of the system, both station models must<br />
be correspondingly aligned and connected.<br />
© <strong>Festo</strong> <strong>Didactic</strong> GmbH & Co. KG „ 572761 299
6. This is how you create and operate a distributed system in CIROS ® Advanced <strong>Mechatronics</strong><br />
13. Now align the Pick & Place station model with the handling station<br />
– adJusted for successor station.<br />
To do so, click onto the bottom grey shaded coupling point of the<br />
Pick & Place station. Hold down the left mouse button and drag the<br />
coupling point onto the coupling point of the handling station -<br />
adjusted for successor station.<br />
The Pick & Place station is now connected to the handling station –<br />
adjusted for successor station.<br />
300<br />
© <strong>Festo</strong> <strong>Didactic</strong> GmbH & Co. KG „ 572761
6. This is how you create and operate a distributed system in CIROS ® Advanced <strong>Mechatronics</strong><br />
14. Now enter the Fluidic Muscle press station as the next station. This<br />
station is also shown at the predefined point in the activity window.<br />
© <strong>Festo</strong> <strong>Didactic</strong> GmbH & Co. KG „ 572761 301
6. This is how you create and operate a distributed system in CIROS ® Advanced <strong>Mechatronics</strong><br />
15. Click onto the newly added, still highlighted station and move this<br />
up next to the Pick & Place station.<br />
302<br />
© <strong>Festo</strong> <strong>Didactic</strong> GmbH & Co. KG „ 572761
6. This is how you create and operate a distributed system in CIROS ® Advanced <strong>Mechatronics</strong><br />
16. Connect the Fluidic Muscle press station model to the upper, free<br />
coupling point of the Pick & Place station model.<br />
To do so click onto the lower, grey shaded coupling point of the<br />
Fluidic Muscle press station. Hold down the left mouse button and<br />
drag the coupling point to the free coupling point of the Pick &<br />
Place station.<br />
© <strong>Festo</strong> <strong>Didactic</strong> GmbH & Co. KG „ 572761 303
6. This is how you create and operate a distributed system in CIROS ® Advanced <strong>Mechatronics</strong><br />
17. Add the sorting station as the last station. Connect the sorting<br />
station to the Fluidic Muscle press station.<br />
18. The system is now configured. Change into the view mode to obtain<br />
a realistic 3D representation of the system.<br />
Deactivate the Edit Mode command in the Modeling menu by<br />
clicking onto the Edit Mode command. The check mark next to the<br />
Edit Mode entry is removed.<br />
304<br />
© <strong>Festo</strong> <strong>Didactic</strong> GmbH & Co. KG „ 572761
6. This is how you create and operate a distributed system in CIROS ® Advanced <strong>Mechatronics</strong><br />
19. A 3D representation of your system is displayed. The representation<br />
also shows a top view.<br />
© <strong>Festo</strong> <strong>Didactic</strong> GmbH & Co. KG „ 572761 305
6. This is how you create and operate a distributed system in CIROS ® Advanced <strong>Mechatronics</strong><br />
20. To obtain a perspective view of the 3D model, select the Standard<br />
Views/Default Settings command in the View menu. Move, rotate<br />
and zoom into an appropriate view of your system by using the<br />
commands under View.<br />
21. Prior to simulating production of the system, the system should be<br />
in the initial position. This is achieved by executing the Reset<br />
Workcell command in the Simulation menu. By executing this<br />
command, all the workpieces on the system are also removed.<br />
306<br />
© <strong>Festo</strong> <strong>Didactic</strong> GmbH & Co. KG „ 572761
6. This is how you create and operate a distributed system in CIROS ® Advanced <strong>Mechatronics</strong><br />
22. Now activate the Start command in the Simulation menu.<br />
Simulation of the system is now active. You can identify the<br />
simulation mode via the Running entry.<br />
23. Each station has an internal PLC. The supplied sample PLC program<br />
is executed with the start of virtual system simulation.<br />
The stations can now be operated using the keys and switches of<br />
the corresponding control console. The sequence of operation is<br />
defined in the PLC program.<br />
24. Once simulation is started, the illuminated reset button requests the<br />
reset function for all stations. The system is moved into the initial<br />
position via the reset function.<br />
© <strong>Festo</strong> <strong>Didactic</strong> GmbH & Co. KG „ 572761 307
6. This is how you create and operate a distributed system in CIROS ® Advanced <strong>Mechatronics</strong><br />
25. To obtain information in the technical documentation regarding the<br />
initial position of the system, open the CIROS ® Advanced<br />
<strong>Mechatronics</strong> Assistant. Activate the Examples and Models of<br />
CIROS ® Advanced <strong>Mechatronics</strong> command in the Help menu. Click<br />
onto the CIROS ® Advanced <strong>Mechatronics</strong> entry. In the chapter<br />
MPS ® Standard you will find the required information regarding the<br />
individual stations in the technical documentation.<br />
308<br />
© <strong>Festo</strong> <strong>Didactic</strong> GmbH & Co. KG „ 572761
6. This is how you create and operate a distributed system in CIROS ® Advanced <strong>Mechatronics</strong><br />
Result<br />
Initial position for the handling station: Linear axis in "predecessor<br />
station" position (1B2=1) and lifting cylinder retracted (gripper up)<br />
and gripper open.<br />
Initial position for the Pick & Place station: Feed separator advanced<br />
and conveyor motor off. Mini slide up and mini slide retracted and<br />
vacuum off.<br />
Initial position for the Fluidic Muscle Press station: Linear drive<br />
retracted and rotary drive in pick-up position ("predecessor station<br />
position") and pressb up.<br />
Initial position for the sorting station: Locking device advanced and<br />
sorting gate 1 retracted and sorting gate 2 retracted and conveyor<br />
motor off.<br />
© <strong>Festo</strong> <strong>Didactic</strong> GmbH & Co. KG „ 572761 309
6. This is how you create and operate a distributed system in CIROS ® Advanced <strong>Mechatronics</strong><br />
26. Execute the reset function for each station by clicking the reset<br />
button. We recommend that you carry out the reset of the individual<br />
stations against the material flow.<br />
In the case of this system, this means: Execute the reset mode of the<br />
sorting station, then the reset mode of the Fluidic Muscle press<br />
station, followed by that of the Pick & Place station and finally the<br />
reset mode of the handling station.<br />
27. The illuminated start button of a station indicates that the<br />
respective station is now in the initial position.<br />
28. Check whether the start conditions for the individual stations are<br />
fulfilled. You will find the information for this in the technical<br />
documentation for the individual station in CIROS ® Advanced<br />
<strong>Mechatronics</strong> Assistant.<br />
310<br />
© <strong>Festo</strong> <strong>Didactic</strong> GmbH & Co. KG „ 572761
6. This is how you create and operate a distributed system in CIROS ® Advanced <strong>Mechatronics</strong><br />
Result<br />
Start conditions of the individual stations:<br />
Handling station: Workpiece in the workpiece holde<br />
Pick & Place station: No workpiece at conveyor start and slide with<br />
workpiece inserts filled<br />
Fluidic Muscle press: No workpiece in gripper<br />
Sorting station: No workpiece at conveyor start<br />
29. Make sure that the workpieces necessary for the production process<br />
of the system are available:<br />
‟ One workpiece housing at the transfer position of the handling<br />
station,<br />
‟ At least one workpiece insert on the slide of the Pick & Place<br />
station.<br />
© <strong>Festo</strong> <strong>Didactic</strong> GmbH & Co. KG „ 572761 311
6. This is how you create and operate a distributed system in CIROS ® Advanced <strong>Mechatronics</strong><br />
30. To supply a workpiece to the handling station, click onto the desired<br />
workpiece on the workpiece table. For example select the red<br />
measuring instrument housing. Then click onto the symbolic<br />
workpiece of the handling station.<br />
A red measuring instrument housing is made available on the<br />
workpiece holder of the handling station.<br />
312<br />
© <strong>Festo</strong> <strong>Didactic</strong> GmbH & Co. KG „ 572761
6. This is how you create and operate a distributed system in CIROS ® Advanced <strong>Mechatronics</strong><br />
31. Now fill the slide of the Pick & Place station with measuring<br />
instruments by clicking onto the symbolic measuring instrument of<br />
the Pick & Place station.<br />
© <strong>Festo</strong> <strong>Didactic</strong> GmbH & Co. KG „ 572761 313
6. This is how you create and operate a distributed system in CIROS ® Advanced <strong>Mechatronics</strong><br />
32. Start the sequence of each station by clicking onto the start button.<br />
The automatic mode of the station is started. We recommend that<br />
you start the stations in the order in which they are arranged in the<br />
material flow.<br />
33. With the key actuator you can select either continuous cycle (switch<br />
position vertical) or individual cycle (switch position horizontal) for a<br />
station sequence.<br />
34. The sequence of a station can be interrupted at any time by pressing<br />
the stop button. If you want to restart the station, you need to<br />
execute the reset function first.<br />
314<br />
© <strong>Festo</strong> <strong>Didactic</strong> GmbH & Co. KG „ 572761
6. This is how you create and operate a distributed system in CIROS ® Advanced <strong>Mechatronics</strong><br />
35. If a slide of the sorting station is filled with workpieces, the station<br />
does not accept any additional workpieces. Warning light Q1 is<br />
illuminated.<br />
© <strong>Festo</strong> <strong>Didactic</strong> GmbH & Co. KG „ 572761 315
6. This is how you create and operate a distributed system in CIROS ® Advanced <strong>Mechatronics</strong><br />
36. Remove the workpieces by executing the appropriate command in<br />
the manual operation window.<br />
Click onto the <strong>Manual</strong> Operation command in the Modeling menu.<br />
Double click onto the + symbol in front of sorting station on the left<br />
side of the window to display all the activities of the station.<br />
Double click the Empty Slides entry.<br />
316<br />
© <strong>Festo</strong> <strong>Didactic</strong> GmbH & Co. KG „ 572761
6. This is how you create and operate a distributed system in CIROS ® Advanced <strong>Mechatronics</strong><br />
37. Acknowledge the removal of the workpieces by pressing the start<br />
button. The production process of the system is then continued.<br />
© <strong>Festo</strong> <strong>Didactic</strong> GmbH & Co. KG „ 572761 317
7. This is how you analyse information flow in a<br />
distributed system<br />
Note<br />
The exercise is intended as an introduction to the subject of networking<br />
stations. The networking is dealt with in the form of an example using<br />
the distributing, testing and sorting stations.<br />
The PLC programs are created such that they can be used for stand<br />
alone operation of the stations. At the same time, these PLC programs<br />
also support working with the stations in a network whereby minimal<br />
information about process inputs/outputs is exchanged between the<br />
stations.<br />
In the standard version, MPS ® Standard stations are coupled with<br />
optical sensors. This type of coupling is known as StationLink. Throughbeam<br />
sensor emitters and receivers are used as StationLink sensors.<br />
The StationLink emitter is mounted on the material input side of the<br />
station and the StationLink receiver on the material output side. By<br />
switching on and off the StationLink emitter, the predecessor station<br />
signals whether it is ready to accept a workpiece or occupied.<br />
In the case of the distributing station only the StationLink receiver is<br />
mounted.<br />
In the case of the sorting station, only the StationLink emitter is<br />
mounted.<br />
The user analyses how simple communication functions and how it is<br />
realised.<br />
318<br />
© <strong>Festo</strong> <strong>Didactic</strong> GmbH & Co. KG „ 572761
7. This is how you analyse information flow in a distributed system<br />
7.1<br />
Training aims<br />
7.2<br />
Methods<br />
The following training aims can be taught with the use of CIROS ®<br />
Advanced <strong>Mechatronics</strong>:<br />
Understanding simple communication between the stations of a<br />
distributed system.<br />
Realising simple communication between stations via process<br />
inputs/outputs.<br />
Incorporating simple communication into the PLC program of a<br />
station.<br />
Understanding structured, programmed PLC programs.<br />
Evaluating technical documentation.<br />
Researching information.<br />
Recognising the advantage of a simulated system for industrial<br />
operation.<br />
Proceed step by step to analyse the networking and information flow in<br />
a system. Each step deals with an important aspect of communication.<br />
The main aspects of communication are listed below.<br />
Questions regarding the individual aspects offer suggestions and<br />
guidance as to what you should examine and consider.<br />
© <strong>Festo</strong> <strong>Didactic</strong> GmbH & Co. KG „ 572761 319
7. This is how you analyse information flow in a distributed system<br />
Main aspects Questions<br />
Function of communication What is the function of communication?<br />
‟ To ensure the safe transfer of workpieces<br />
‟ To transmit information regarding the workpieces<br />
‟ To pass on job orders to the stations<br />
Information that is exchanged How does communication function?<br />
‟ What is the meaning of the signal which the information transmits?<br />
‟ Via which absolute address is the signal evaluated?<br />
‟ What data type is the signal?<br />
Realisation of communication How is communication realised?<br />
‟ Via the coupling of PLC inputs/outputs<br />
‟ Via the use of a fieldbus<br />
Components for communication What components are used to establish communication:<br />
‟ Direct connection of PLC inputs/outputs<br />
‟ Optical sensors for signal transmission<br />
‟ Communication modules in field devices<br />
Structure of communication How are the components assembled?<br />
What needs to be considered when connecting stations?<br />
Connection of components What does the connection of components look like?<br />
Communication in PLC<br />
programs<br />
Main aspects of communication within a system<br />
How is communication incorporated into PLC programs?<br />
Is communication information transmitted to the relevant program<br />
sections via global variables or via parameters?<br />
320<br />
© <strong>Festo</strong> <strong>Didactic</strong> GmbH & Co. KG „ 572761
7. This is how you analyse information flow in a distributed system<br />
7.3<br />
Support via CIROS ®<br />
Advanced <strong>Mechatronics</strong><br />
7.4<br />
Example: Analysing<br />
information flow in a<br />
distributed MPS ®<br />
Standard system<br />
Exercise<br />
CIROS ® Advanced <strong>Mechatronics</strong> supports you as follows during the<br />
analysis of communication in distributed systems:<br />
Simulation of the modelled system in 3D representation and<br />
execution of sample PLC programs in the internal controllers of<br />
individual stations.<br />
Windows for PLC inputs/outputs:<br />
Status display of the inputs/outputs of a station.<br />
<strong>Manual</strong> operation window:<br />
Status display of all process activities and process statuses.<br />
<strong>Manual</strong> operation window:<br />
Status display of communications links.<br />
CIROS ® Advanced <strong>Mechatronics</strong> Assistant:<br />
Online information such as descriptions, circuit diagrams and PLC<br />
programs of stations.<br />
Analyse the communication in an MPS ® Standard system. Select the<br />
combination of the distributing, testing and sorting stations as the<br />
system. Consider the following questions when analysing the<br />
communication:<br />
What is the function of communication?<br />
What information is exchanged?<br />
How is communication realised?<br />
Via what components is communication established?<br />
How are the components assembled, what is to be considered when<br />
coupling the stations?<br />
What does the connection of components look like?<br />
How is communication incorporated into the PLC programs?<br />
© <strong>Festo</strong> <strong>Didactic</strong> GmbH & Co. KG „ 572761 321
7. This is how you analyse information flow in a distributed system<br />
Implementation<br />
1. Start CIROS ® Advanced <strong>Mechatronics</strong>.<br />
2. Create an MPS ® Standard system consisting of the distributing,<br />
testing and sorting stations.<br />
As the distributing station is coupled with the testing station, select<br />
the station with the library entry Distributing – Adjusted for Testing<br />
in the model library.<br />
3. Deactivate the Edit Mode as soon as the station is created. Change<br />
to View mode by clicking the Edit Mode command in the Modeling<br />
menu. The check mark next to the Edit Mode entry is removed.<br />
322<br />
© <strong>Festo</strong> <strong>Didactic</strong> GmbH & Co. KG „ 572761
7. This is how you analyse information flow in a distributed system<br />
4. Close the model library and select a perspective view of the system<br />
by activating the Standard Views/Default Setting command in the<br />
View menu. Using the command in the View menu, create the<br />
desired representation of the system.<br />
© <strong>Festo</strong> <strong>Didactic</strong> GmbH & Co. KG „ 572761 323
7. This is how you analyse information flow in a distributed system<br />
5. Refer to the technical documentation on the online Help to find out<br />
what functions communication realises in MPS ® Standard systems.<br />
To do so, activate the Examples and Models of CIROS ® Advanced<br />
<strong>Mechatronics</strong> command in the Help menu. Click onto the CIROS ®<br />
Advanced <strong>Mechatronics</strong> entry. In the chapter Getting Started you<br />
will find a section about communication between stations.<br />
324<br />
© <strong>Festo</strong> <strong>Didactic</strong> GmbH & Co. KG „ 572761
7. This is how you analyse information flow in a distributed system<br />
Result<br />
The function of communication is to enable the reliable transfer of a<br />
workpiece from the distributing station to the testing station.<br />
© <strong>Festo</strong> <strong>Didactic</strong> GmbH & Co. KG „ 572761 325
7. This is how you analyse information flow in a distributed system<br />
Result<br />
6. Use the technical documentation for the two stations for information<br />
as to how communication functions:<br />
‟ Which information is transmitted?<br />
‟ Which data type carries the signal which transmits information?<br />
Distributing station Testing station<br />
Material flow<br />
“Station occupied” bit<br />
“Station occupied” = 1 means:<br />
Testing station has no<br />
requirement. Distributing station<br />
must not output.<br />
Station occupied = 0 means:<br />
Testing station has requirement<br />
and requests a workpiece.<br />
Distributing station is permitted<br />
to output.<br />
326<br />
© <strong>Festo</strong> <strong>Didactic</strong> GmbH & Co. KG „ 572761
7. This is how you analyse information flow in a distributed system<br />
7. Refer to the technical documentation for the two stations to find out<br />
what system resources the PLC uses to realise communication.<br />
To do so activate the Examples and Models of CIROS ® Advanced<br />
<strong>Mechatronics</strong> command in the Help menu. Click onto the CIROS ®<br />
Advanced <strong>Mechatronics</strong> entry. In the chapter MPS ® Standard you<br />
will find the appropriate stations and relevant technical<br />
documentation.<br />
© <strong>Festo</strong> <strong>Didactic</strong> GmbH & Co. KG „ 572761 327
7. This is how you analyse information flow in a distributed system<br />
Result<br />
Distributing station Testing station<br />
The signal is inverted<br />
at the receiving end.<br />
Information is exchanged<br />
via<br />
Input of the PLC<br />
Output of the PLC<br />
Distributing station<br />
0-Signal<br />
1-Signal<br />
“Station occupied” bit<br />
1-Signal<br />
0-Signal<br />
“Station occupied” bit<br />
I 0.7 Q 0.7<br />
Information is exchanged<br />
via<br />
Input of the PLC<br />
Output of the PLC<br />
Testing station<br />
328<br />
© <strong>Festo</strong> <strong>Didactic</strong> GmbH & Co. KG „ 572761
7. This is how you analyse information flow in a distributed system<br />
Result<br />
Result<br />
Result<br />
8. Refer to the technical documentation for the two stations to find out<br />
which components are used to transmit the information "Station<br />
occupied".<br />
Components of the distributing station<br />
Optical sensor: Through-beam sensor, receiver<br />
Components of the testing station<br />
Optical sensor: Through-beam sensor, emitter<br />
9. Find out what is to be considered when coupling the stations.<br />
To ensure that the communication signal is transmitted error-free via<br />
the optical StationLink sensors, the optical sensors of the neighbouring<br />
stations must be positioned flush and directly opposite one another.<br />
This can be achieved by connecting the stations via the coupling points.<br />
10. Refer to the technical documentation to find out where in the<br />
diagram the components for the realisation of communication are<br />
taken into account.<br />
Sheet Column Designation<br />
Circuit diagram of distributing station<br />
4 9 Sensor IP_FI, through-beam sensor,<br />
receiver<br />
Circuit diagram of testing station<br />
5 9 Sensor IP_N_FO, through-beam sensor,<br />
emitter<br />
© <strong>Festo</strong> <strong>Didactic</strong> GmbH & Co. KG „ 572761 329
7. This is how you analyse information flow in a distributed system<br />
11. Now observe the production process of the system.<br />
Start simulation by activating Start in the Simulation menu.<br />
12. The illuminated reset button requests the reset function on all<br />
stations.<br />
13. Reset the individual stations agains the material flow.<br />
330<br />
© <strong>Festo</strong> <strong>Didactic</strong> GmbH & Co. KG „ 572761
7. This is how you analyse information flow in a distributed system<br />
14. Make sure that the required workpieces are available for the<br />
production process of the system.<br />
Fill the magazine of the distributing station with, for example, red<br />
basic cylinder bodies. To do so, click onto the required workpiece on<br />
the workpiece table. Then click onto the symbolic workpiece on the<br />
distributing station. Each mouse click on the symbolic workpiece<br />
causes the magazine to be filled with a workpiece.<br />
© <strong>Festo</strong> <strong>Didactic</strong> GmbH & Co. KG „ 572761 331
7. This is how you analyse information flow in a distributed system<br />
15. Start the sequence of each station by clicking onto the start button.<br />
We recommend that you start the stations in the order in which they<br />
are arranged in the material flow.<br />
16. Once all the workpieces have been tested and sorted, stop the<br />
simulation by clicking onto the Running field.<br />
332<br />
© <strong>Festo</strong> <strong>Didactic</strong> GmbH & Co. KG „ 572761
7. This is how you analyse information flow in a distributed system<br />
17. Next observe the status of the communication variables during the<br />
production process of the system.<br />
To do so, open the <strong>Manual</strong> Operation window in the Modeling<br />
menu.<br />
18. Hide the section of the window with the display of I/O connections<br />
as you do not need this information. Activate the context-sensitive<br />
menu via the right mouse button and deactivate the Show I/O<br />
Connections command.<br />
19. If you merely want to observe the changes in communication<br />
signals, then set the stops at the appropriate signals. Simulation<br />
stops as soon as the relevant signal changes its value and you can<br />
observe the sequence at your leisure.<br />
© <strong>Festo</strong> <strong>Didactic</strong> GmbH & Co. KG „ 572761 333
7. This is how you analyse information flow in a distributed system<br />
20. Double click the + symbol in front of the distributing station in the<br />
lefthand section of the window. All the process sequences of the<br />
distributing station are now displayed.<br />
The process statuses of the testing station can be displayed in the<br />
righthand section of the window.<br />
334<br />
© <strong>Festo</strong> <strong>Didactic</strong> GmbH & Co. KG „ 572761
7. This is how you analyse information flow in a distributed system<br />
21. Highlight the variable IP_N_FO station occupied of the testing<br />
station under Process Status and set a stop. Open the contextsensitive<br />
menu of the righthand mouse button and select the Stop<br />
at Value Change command. The variable IP_N_FO is marked with a<br />
STOP symbol.<br />
© <strong>Festo</strong> <strong>Didactic</strong> GmbH & Co. KG „ 572761 335
7. This is how you analyse information flow in a distributed system<br />
22. Open the PLC inputs window to also observe the communication<br />
signal of the distributing station.<br />
Activate the Show Inputs command under Inputs/Outputs in the<br />
View menu.<br />
336<br />
© <strong>Festo</strong> <strong>Didactic</strong> GmbH & Co. KG „ 572761
7. This is how you analyse information flow in a distributed system<br />
23. Select the controller whose PLC inputs/outputs you want to<br />
observe. Click onto the Controller Selection command in the<br />
Programming menu. In the Current column, select the controller for<br />
the distributing station as controller.<br />
24. Start simulation of the system by clicking onto the Stopped button<br />
in the status bar.<br />
© <strong>Festo</strong> <strong>Didactic</strong> GmbH & Co. KG „ 572761 337
7. This is how you analyse information flow in a distributed system<br />
25. The indicator light Q1 on the control console of the distributing<br />
station indicates the workpieces are missing.<br />
26. Fill the magazine of the distributing station with correct workpieces<br />
again.<br />
27. Acknowledge the activity and click onto the illuminated start button.<br />
338<br />
© <strong>Festo</strong> <strong>Didactic</strong> GmbH & Co. KG „ 572761
7. This is how you analyse information flow in a distributed system<br />
28. The distributing station ejects a new workpiece from the magazine<br />
and passes it on to the testing station. Simulation then stops<br />
because the Variable IP_N_FO of the testing station changes its<br />
value. The testing station signals "station occupied=1", because<br />
the station has no requirement. A workpiece is already present in<br />
the holder.<br />
29. Restart simulation to continue the execution of the production<br />
process by clicking onto the Stopped button in the status bar.<br />
© <strong>Festo</strong> <strong>Didactic</strong> GmbH & Co. KG „ 572761 339
7. This is how you analyse information flow in a distributed system<br />
30. In the next simulation cycle, the signal STATION_IP_FI successor<br />
station free of the distributing station is updated in the Inputs<br />
window. Its value is changed to 0. The distributing station must<br />
therefore not pass on a further workpiece to the testing station.<br />
340<br />
© <strong>Festo</strong> <strong>Didactic</strong> GmbH & Co. KG „ 572761
7. This is how you analyse information flow in a distributed system<br />
31. The testing station now tests the current workpiece. As soon as the<br />
station has completed the process of testing and passed on the<br />
workpiece to the sorting station, it can accept a new workpiece. The<br />
testing station changes the value of the variable IP_N_FO. It now<br />
sends the signal "Station occupied=0". The signal change causes<br />
simulation to stop.<br />
32. Restart simulation.<br />
© <strong>Festo</strong> <strong>Didactic</strong> GmbH & Co. KG „ 572761 341
7. This is how you analyse information flow in a distributed system<br />
33. In the next simulation cycle, the signal "station occupied" is read<br />
inverted as "successor station free" by the distributing station. It is<br />
therefore permissible for the distributing station to start output.<br />
34. With the simulation of the system you have now analysed how<br />
communication between the distributing and testing stations<br />
functions.<br />
In the GRAFCETs for the stations you can reproduce in detail how<br />
and at which points in the PLC program communication is taken into<br />
consideration. You will find the GRAFCETs in the technical<br />
documentation for the stations.<br />
342<br />
© <strong>Festo</strong> <strong>Didactic</strong> GmbH & Co. KG „ 572761
7. This is how you analyse information flow in a distributed system<br />
35. You can analyse the communication between the testing and sorting<br />
stations in the same way by using simulation and the technical<br />
documentation.<br />
© <strong>Festo</strong> <strong>Didactic</strong> GmbH & Co. KG „ 572761 343
7. This is how you analyse information flow in a distributed system<br />
344<br />
© <strong>Festo</strong> <strong>Didactic</strong> GmbH & Co. KG „ 572761