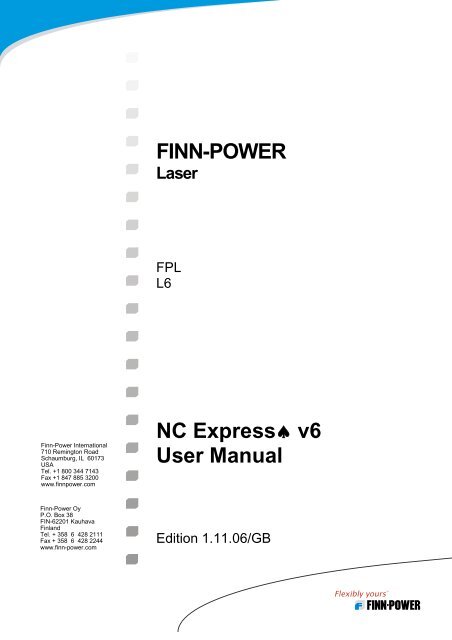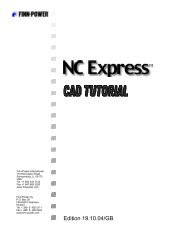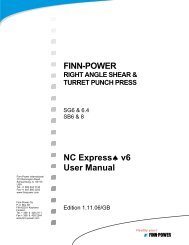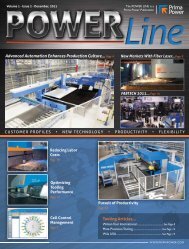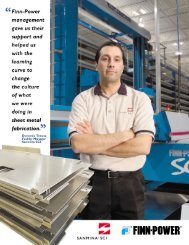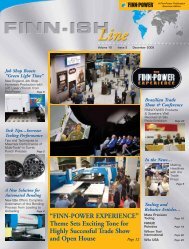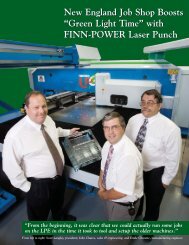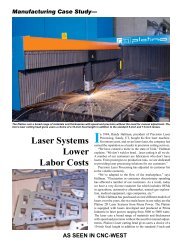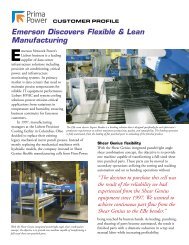NC Express FPL Manual - Finn-Power International, Inc.
NC Express FPL Manual - Finn-Power International, Inc.
NC Express FPL Manual - Finn-Power International, Inc.
You also want an ePaper? Increase the reach of your titles
YUMPU automatically turns print PDFs into web optimized ePapers that Google loves.
<strong>Finn</strong>-<strong>Power</strong> <strong>International</strong><br />
710 Remington Road<br />
Schaumburg, IL 60173<br />
USA<br />
Tel. +1 800 344 7143<br />
Fax +1 847 885 3200<br />
www.finnpower.com<br />
<strong>Finn</strong>-<strong>Power</strong> Oy<br />
P.O. Box 38<br />
FIN-62201 Kauhava<br />
Finland<br />
Tel. + 358 6 428 2111<br />
Fax + 358 6 428 2244<br />
www.finn-power.com<br />
FINN-POWER<br />
Laser<br />
<strong>FPL</strong><br />
L6<br />
<strong>NC</strong> <strong>Express</strong>♠ v6<br />
User <strong>Manual</strong><br />
Edition 1.11.06/GB
This document contains proprietary information and trade<br />
secrets and is not to be distributed, published or copied partially or<br />
fully without prior written authorization by Lillbacka Corporation.<br />
All registered names and trademarks referred to in this<br />
documentation are sole property of their respective owners.<br />
This documentation includes listed items and their operation descriptions, procedures,<br />
and other exclusive information that are proprietary information and/or intellectual<br />
property of <strong>Finn</strong>-<strong>Power</strong> Group, protected under international copyright or similar laws<br />
and/or by patents or patents pending. Listed items are defined herein to include, but not<br />
limited to: components, features, modules, methods, software, systems, technology,<br />
options and the like. Further information of said patents and patents pending can be<br />
requested in writing from:<br />
Director of Engineering, Lillbacka Corporation, P.O. Box 38, 62201 Kauhava, Finland.<br />
2
INTRODUCTION 7<br />
1 OVERVIEW 8<br />
2 SETUP OF <strong>NC</strong> EXPRESS 9<br />
2.1 LOADING MACHINE INTO <strong>NC</strong> EXPRESS 9<br />
2.2 NETWORKING <strong>NC</strong> EXPRESS 9<br />
2.3 STARTING <strong>NC</strong> EXPRESS (ENVIRONMENT) 10<br />
2.4 <strong>NC</strong>EXPRESS OPTIONS 13<br />
2.5 MATERIAL DATABASE 15<br />
2.5.1 MATERIAL TYPES 15<br />
2.5.2 UPDATING MATERIALS 16<br />
2.5.2.1 Directly from Laserprm (Read Laserprm…) 17<br />
2.5.2.2 <strong>Manual</strong>ly enter material 18<br />
3 PART PREPARATION 19<br />
3.1 CAD FEATURES 19<br />
3.1.1 CAD 19<br />
3.1.1.1 Selection 20<br />
3.1.1.2 Snap Modes 20<br />
3.1.1.3 Use of construction lines 23<br />
3.1.1.4 Numerical input (Evaluator) 23<br />
3.1.1.5 Selecting Elements for Using Copy/Move Functions 24<br />
3.1.1.6 CAD Functions 24<br />
3.2 IMPORT DXF FILES 34<br />
3.2.1 IMPORT A GOOD DXF FILE 34<br />
3.2.2 DXF FILES THAT ARE NOT OK 35<br />
3.2.2.1 Duplicate lines 35<br />
3.2.2.2 Duplicate lines (automatically taken out) 36<br />
3.2.2.3 Open contour 37<br />
3.2.3 EXERCISE 38<br />
3.3 CP FILE (PART FILE) 38<br />
3.3.1 CREATE NEW PART 38<br />
3.3.2 STORING CP FILES 40<br />
3.3.2.1 Exercise- Changing Default Part Directory 40<br />
3.3.2.2 Networking Part Directory (Sharing) 41<br />
3.4 PARTS DATABASE 42<br />
3.4.1 ADDING PARTS TO THE DATABASE 42<br />
3.4.1.1 Editing Parts within the Database 43<br />
3.4.1.2 Sorting Part Information within the Database 43<br />
3.4.2 SUPER PART REPORTING (GRID PARTS FEATURE) 44<br />
3
4 TOOLING PARTS 45<br />
4.1 AUTOMATIC (AUTOTOOLING) 45<br />
4.1.1 CAM DATABASE 45<br />
4.1.1.1 Saving Settings to CAM Database 46<br />
4.1.2 SETTINGS 47<br />
4.1.2.1 General tab 47<br />
4.1.2.2 Microjoint tab 48<br />
4.1.2.3 Path/Leads tab 50<br />
4.1.2.4 Lead in – Lead out settings 51<br />
4.1.3 SINGLE PART 58<br />
4.1.4 PRESHEARED PARTS 59<br />
4.1.5 COMMONLINE PARTS 59<br />
4.1.5.1 At part level 59<br />
4.1.5.2 At nesting level 59<br />
4.1.6 EXERCISE- AUTOTOOL PARTS 60<br />
4.1.7 AUTOTOOL EXAMPLE 1- GENERAL 65<br />
4.1.8 AUTOTOOL EXAMPLE 2 – PIERCE POINT 66<br />
4.1.9 AUTOTOOL EXAMPLE 3 - AUTOCYCLING 70<br />
4.2 MANUAL TOOLING 71<br />
4.2.1 TEXT MARKING 71<br />
4.2.2 MANUAL CYCLING 72<br />
4.2.3 DELETE TOOLING 76<br />
4.2.4 TOOLING MODIFY FEATURES 76<br />
4.2.4.1 Piercing Technology 76<br />
4.2.4.2 Process Technology 76<br />
4.2.4.3 Tabs 77<br />
4.2.4.4 Break Laser path 77<br />
4.2.4.5 Leads 77<br />
4.2.4.6 Direction 78<br />
4.2.4.7 Loops 78<br />
4.2.4.8 Fillets 78<br />
5 NESTING 79<br />
5.1 <strong>NC</strong> EXPRESS NESTING THEORY 79<br />
5.1.1 PLATES DATABASE 80<br />
5.1.2 PARTS DATABASE 81<br />
5.2 CREATING A NEST 81<br />
5.2.1 RUN ID 82<br />
5.2.1.1 Re-using/Overwriting Run Folders (Dynamic Nesting) 82<br />
5.2.1.2 Keeping old Run Folders (Static Nests) 83<br />
5.3 NESTING PARTS 83<br />
5.3.1 GLOBAL PARAMETERS 84<br />
5.3.1.1 Plate Margins 84<br />
5.3.1.2 Nesting Theory Summary 84<br />
5.3.1.3 Part Separation 84<br />
5.3.1.4 Nest Accuracy 85<br />
5.3.1.5 Nest Direction 85<br />
4
5.3.1.6 Grid Nesting 85<br />
5.3.1.7 Nest by Work Order 85<br />
5.3.1.8 Nest in Holes 85<br />
5.3.2 PART LIST 86<br />
5.3.3 PLATE LIST 88<br />
5.4 NESTING EXAMPLE 89<br />
5.5 MODIFYING PART’S/TOOLING (FOR PARTS THAT ARE ALREADY NESTED)<br />
91<br />
5.6 PRESHEARED PLATE NESTING 92<br />
5.7 INTERACTIVE NESTING 92<br />
5.7.1 DRAG AND DROP PARTS 92<br />
5.7.2 COPY PARTS 92<br />
5.7.2.1 Move Selected 93<br />
5.7.3 ADD PART 93<br />
6 OPTIMIZATION 94<br />
6.1 AUTOMATIC LASER OPTIMIZER 94<br />
6.1.1 EXERCISE- OPTIMIZATION 94<br />
6.1.2 EXERCISE- OPTIMIZATION (SCRAP CUTTING AND CROP LINE) 99<br />
6.2 INTERACTIVE OPTIMIZER 102<br />
6.2.1 MODIFY 102<br />
6.2.2 VIEW ONLY 102<br />
6.2.3 EXERCISE- INTERACTIVE OPTIMIZER 103<br />
6.2.3.1 Modify (without Graphic Mode) 103<br />
6.3 BATCH OPTIMIZATION (AUTO-PROCESSING MULTIPLE SHEETS) 106<br />
7 CREATE <strong>NC</strong> CODE 108<br />
7.1 SIMULATION 108<br />
7.2 <strong>NC</strong> CODE 108<br />
7.3 REPORTS 111<br />
8 HIGH SPEED – NORMAL CUTTING MODE 112<br />
8.1 HIGH SPEED CUTTING MODE 113<br />
8.1.1 HIGH SPEED CUTTING MODE FOR 0MM – 1.5MM 113<br />
8.1.2 HIGH SPEED CUTTING MODE FOR 1.5MM – 3MM 115<br />
8.2 NORMAL CUTTING MODE 116<br />
8.2.1 NORMAL CUTTING MODE FOR 3.5MM AND HIGHER (AND O2) 116<br />
8.2.2 NORMAL CUTTING MODE FOR 0MM – 3MM 118<br />
9 ORDERS MANAGEMENT SYSTEM (MRP NESTING) 119<br />
9.1 DATABASE ORDERS DIALOG 119<br />
9.2 ADDING/MODIFYING PARTS IN ORDERS DATABASE 121<br />
9.3 EXERCISE- USING ORDERS DATABASE 124<br />
5
10 CREATE PARTS 128<br />
10.1 CREATE PART3 128<br />
10.2 CREATE PART4 129<br />
10.3 CREATE PART5 130<br />
10.4 CREATE PART6 131<br />
11 AUTOTOOL SPECIAL PARTS EXERCISES 132<br />
11.1 COMMONLINE CUTTING AT PART LEVEL 133<br />
11.1.1 COMMONLINE EXAMPLE 1 134<br />
11.1.2 COMMONLINE EXAMPLE 2 135<br />
11.1.3 COMMONLINE EXAMPLE 3 137<br />
11.2 COMMONLINE CUTTING AT NESTING LEVEL 138<br />
11.2.1 COMMONLINE WITH SAME PARTS 138<br />
11.2.2 COMMONLINE WITH DIFFERENT PARTS 144<br />
11.3 PRESHEARED PARTS 146<br />
12 NESTING EXERCICES 148<br />
12.1 NESTING 1 148<br />
12.2 NESTING 2 149<br />
APPENDIX A- AUTOTOOL SETTINGS 150<br />
APPENDIX B- NEST PARAMETERS 156<br />
APPENDIX C- OPTIMIZER SETTINGS 160<br />
APPENDIX D- PARAMETERS <strong>NC</strong> CODE 162<br />
6
INTRODUCTION<br />
W elcome to <strong>NC</strong> <strong>Express</strong> integrated part creation and nesting system. <strong>NC</strong><br />
<strong>Express</strong> is an easy to use Windows-based application. Any computer<br />
running Microsoft® Windows NT 4.0/2000/XP Professional operating systems<br />
can install and use this software*. <strong>NC</strong> <strong>Express</strong> follows the conventions of a<br />
contemporary Windows based application. Therefore, any user familiar with<br />
Microsoft® Office Suite or Windows operating systems should already have all<br />
the knowledge necessary to work with this package. Although a working<br />
knowledge of these programs is beneficial it is not a prerequisite to using <strong>NC</strong><br />
<strong>Express</strong>.<br />
*<strong>NC</strong> <strong>Express</strong> does not run on Windows 95/98/Me.<br />
<strong>NC</strong> <strong>Express</strong> is a scalable application. It may be used as a single part drafting<br />
and tooling program or as a fully automated machine tool management system.<br />
Either way the results will be the same, automatic <strong>NC</strong> code creation. Users are<br />
easily guided through the process of creating <strong>NC</strong> code. When first started the<br />
user will notice the ease of use, with the program’s menu-driven system. Each<br />
section of the system is divided throughout the program. What makes <strong>NC</strong><br />
<strong>Express</strong> unique is that the system is driven to form a state of automation. The<br />
<strong>NC</strong> <strong>Express</strong> user can import or draw geometry and process it into <strong>NC</strong> code<br />
without any manual intervention.<br />
<strong>NC</strong> <strong>Express</strong> can be divided into five different sections. These five sections will<br />
need to be understood in order to properly prepare <strong>NC</strong> Code.<br />
Five sections:<br />
• CAD drawing or import DXF<br />
• Tooling<br />
• Nesting<br />
• Optimization<br />
• Creating <strong>NC</strong> Code<br />
• MRP system (Material Requirements Planning)<br />
7
1 OVERVIEW<br />
<strong>NC</strong> <strong>Express</strong> for <strong>FPL</strong> training course will be covered as follows:<br />
• Setup of NceXpress<br />
o Loading machine<br />
o NceXpress Options<br />
o Material Database<br />
• Part preparation<br />
o CAD system<br />
o Import of DXF files (+ problems)<br />
o Creating a CP file<br />
o Parts Database<br />
• Autotooling<br />
o Microjoints<br />
o Lead-in/lead-out<br />
o Path/Leads<br />
o <strong>Manual</strong> Intervention (Intertooling)<br />
o Exercises<br />
o Commonline cutting<br />
o Preshear<br />
• Nesting<br />
o Global parameters<br />
o Part/Plate list<br />
o <strong>Manual</strong> Intervention<br />
• Optimization<br />
o Interactive Optimizer<br />
o Exercises<br />
• Create <strong>NC</strong> Code<br />
o Reports<br />
• Orders management system<br />
o Order Database<br />
8
2 SETUP OF <strong>NC</strong> EXPRESS<br />
Setup of <strong>NC</strong> <strong>Express</strong> for the <strong>FPL</strong> machinery is minimal. There is no need to<br />
declare tools within a tool library as well as declaring tooling positions within a<br />
turret. The machine parameters are setup by <strong>Finn</strong>-<strong>Power</strong> to declare maximum<br />
and minimum working areas of the machine, as well as clamp settings and other<br />
options of the machine. The machine parameters should need no adjusting by<br />
the customer.<br />
When customer has installed <strong>NC</strong> <strong>Express</strong> on desired computer* there is a<br />
directory created C:\fms\ncexpress. Within this directory there is a bin<br />
directory, which holds all pertinent files for <strong>NC</strong> <strong>Express</strong> to run. Customer<br />
machine (ex. laser_mm or ‘customer name’) will be stored in the<br />
C:\fms\ncexpress directory. When working in <strong>NC</strong> <strong>Express</strong> the parameters set to<br />
create code for specific machinery come from the customer machine folder<br />
within C:\fms\ncexpress.<br />
*<strong>NC</strong> <strong>Express</strong> is not supported nor will not run on Windows 98 or Me.<br />
2.1 LOADING MACHINE INTO <strong>NC</strong> EXPRESS<br />
Make sure the customer machine, given with software, is stored in<br />
C:\fms\ncexpress. Place the dongle on parallel port of computer or USB port.<br />
Open <strong>NC</strong> <strong>Express</strong> from either the shortcut on the desktop or go to Start menu<br />
then programs, <strong>NC</strong> <strong>Express</strong>. Go to File menu | Open → Machine if machine<br />
name appears on list do not follow the following.<br />
Loading machine: Go to File menu | New → Machine. (Note- if grayed out call<br />
<strong>Finn</strong>-<strong>Power</strong> support for password) Type letter for letter name of folder/directory<br />
that was stored in C:\fms\ncexpress directory, then click OK. <strong>NC</strong> <strong>Express</strong> will<br />
ask ‘Do you want to add this machine folder to the system’, click OK and<br />
machine is now added.<br />
2.2 NETWORKING <strong>NC</strong> EXPRESS<br />
<strong>NC</strong> <strong>Express</strong> allows only one folder to be networked for the <strong>FPL</strong>. The Part<br />
directory (taken from C:\fms\ncexpress\(your machine)\Partdir) can be used on<br />
the network and shared amongst more than one user. The Partdir can be copied<br />
to a mapped network drive.<br />
To map through <strong>NC</strong> <strong>Express</strong>:<br />
Copy Partdir on a mapped network drive<br />
Go to Settings menu | Machine Parameters |select Environment<br />
Select the second TAB-page : Directories<br />
Next, where Part directory is declared click Browse…<br />
Find Partdir on network, open directory and select a part, and then<br />
click Open.<br />
Note- Machine must remain within hard drive where <strong>NC</strong> <strong>Express</strong> resides. The work<br />
directory must also remain within the machine folder. All setting and machine<br />
parameter limitation reside within these folders.<br />
9
2.3 STARTING <strong>NC</strong> EXPRESS (ENVIRONMENT)<br />
Open <strong>NC</strong> <strong>Express</strong> by double clicking <strong>NC</strong> <strong>Express</strong> icon on desktop, or by going<br />
to Start menu | Programs then <strong>NC</strong> <strong>Express</strong> folder. On first open check the<br />
settings of where the part directory is being defaulted:<br />
Go to Settings menu | Machine Parameters | Environment:<br />
User- On the top right of the Environment dialog User is visible. Entering a<br />
user name here is not a password for the system, but will give the ability to view<br />
who did what within the system.<br />
Material database- This is explained in the description of the material<br />
database. Chapter Material Database.<br />
For each material and thickness there is a HSP type defined and a default cutting<br />
mode.<br />
The HSP type can be :<br />
10
The cutting mode can be :<br />
This is more explained in the chapter about autotooling.<br />
System settings –<br />
Units – is the type of unit we are working in. These can be set to MM or I<strong>NC</strong>H<br />
Tolerance- Is the acceptable distance of open geometry for automatic tooling.<br />
This number is unit dependent. Tolerance is used primarily as a CAD tolerance<br />
during geometry import. It is also used in the Autotool portion of the program<br />
as a tooling tolerance except for the cases where greater tolerance value was<br />
explicitly set in Autotool dialog.<br />
System tolerance could be set in a certain range without affecting system<br />
performance but should always be greater than finest detail in the drawing<br />
(shortest distance between to holes, smallest radius, etc.). Sometimes tolerance<br />
can be increased to correct an error in part drawing but we strongly advice<br />
against it because geometry download program in this case would simply shift<br />
vertices and distort geometry.<br />
Default value for the tolerance (0.0001 inch or .0025 mm) will serve fine for<br />
most applications and seldom has to be changed.<br />
11
On the second TAB-page you can find back all the path settings for the<br />
direcorties :<br />
Part directory- is where the parts will reside. Not only is this the location of<br />
where the parts reside but also the location where each run folder looks for parts<br />
to be nested. To be able to save parts to the correct directory make sure the<br />
correct directory is listed. To select a path the path can be typed in manually or<br />
user can browse to find correct location (cp file must reside in the desired<br />
location in order to select directory). (Note- This directory can be on the<br />
network.)<br />
Note- This directory can be on the network.<br />
Database directory - is the default location of the Database for parts, plates and<br />
orders. This can be shared amongst multiple users.<br />
Note- This directory can be on the network.<br />
Turret directory is the default location of the turret files.<br />
Tool library directory is the default location of the tool library.<br />
Zip Machine Data allows you to quickly zip up the machine setup along with<br />
databases. This allows for quick and easy way to send information on the<br />
current nest that is in question. The current nest listed within the Environment<br />
Run ID window will be zipped up along with the machine setup. This file is<br />
saved within C:\fms\ncexpress as a default.<br />
12
2.4 <strong>NC</strong>EXPRESS OPTIONS<br />
Options will handle functions within Nesting and Post Processing. To find<br />
options go to Settings menu | select Options.<br />
General<br />
Language- Option to select different language for the software.<br />
Background – here you can select the color of the background<br />
Use split-screen dialog – this allows us to see a drawing of the part<br />
when we open the part database<br />
Autotool<br />
Start Unloading Robot dialog automatically- For machines that have a<br />
robot unloader; the software has the capabilities to place the robot<br />
automatically. In the case that a user will manually place the robot<br />
suction cups for a part this option will toggle on/off the display of the<br />
robot dialog after Autotooling.<br />
Start advanced CAD functionality on system start- If we disable the<br />
option Start advanced CAD functionality on system start then<br />
<strong>NC</strong>eXpress will start without the Cad system. It is possible to start the<br />
CAD functionality after start up by going to Drawing in the menu bar<br />
and the toolbars will appear on the screen.<br />
13
Report<br />
Generate report PDF file automatically after post-processor-<br />
Automatically create a PDF file of the report, which is saved to the<br />
default location chosen in the Post Processing dialog. You can also select<br />
a default report that should be used as template.<br />
Print report automatically in nest explorer after accepting- When all<br />
sheets within the Nest Explorer are post processed they are ready to be<br />
accepted. Accepted meaning that the sheets will be ran at the machine.<br />
Post Processed sheets within the Nest Explorer are highlighted and<br />
Accepted. When this is done the reports are printed for each nest<br />
selected.<br />
Show report tool station name- Displays station name from the turret<br />
setup. Each station within the turret layout can have a station name<br />
setup by the user.Show report picture within tooling- This option will<br />
allow the report to show all tools and contours within the nest. When de-<br />
activated the picture within the report will only show the external<br />
contour of the parts within the nest.<br />
Show report tool order as postprocessor- Displays the order in which<br />
tools are used within the <strong>NC</strong> file. If there is a reposition within the<br />
program the tools may be displayed twice with this option enabled.<br />
• Open report automatically after postprocessor- Automatically create<br />
a PDF file of the report, which is saved to the default location chosen in<br />
the Post Processing dialog.<br />
• To the right of this option is a drop down to select which type of report<br />
that will be created. Within the drop down is ‘Plate report’ and ‘Run<br />
report’. This will determine which report type will be created as a PDF<br />
in the background. The report type is selected at the bottom of the<br />
Report section of the Options dialog. ‘Plate report’ creates the PDF of<br />
the report selected in Plate report and ‘Run report’ creates the PDF of the<br />
report selected in Batch report.<br />
Generate “.fms” file automatically after post processor- Activating<br />
this option will allow the Post Processor to create an fms file when the<br />
<strong>NC</strong> file is created. The fms file is used within <strong>Power</strong>link at the machine<br />
for queuing of programs. It has information pertaining to the <strong>NC</strong> file<br />
(run time, material used, sheet size, etc…).<br />
Order<br />
Always open nest explorer- Nest explorer will be opened when parts<br />
are nested to view the different plates in that particular run.<br />
Always add parts with the same material as fillers- Checks that filler<br />
parts are tooled with the correct material type before adding to a nest.<br />
Default manufacturing window- Value within this field is the amount<br />
of days (ex. 5 equals 5 days behind or 5 days ahead). This is for nesting<br />
filler parts. If a part is nested with a date outside the manufacturing<br />
window and has a large quantity ordered the part will only be nested on<br />
the current sheets. No extra sheets will be created for the filler part.<br />
14
Basically is just used to fill in open holes within sheets, generally small<br />
parts used for this.<br />
• Run name - Enter a nest number only here (1-999998). This tells the<br />
Database Orders which nest number to start at. For example, if you enter<br />
1022 and nest parts from Database Orders the newly created nest would<br />
start at 1023.<br />
2.5 MATERIAL DATABASE<br />
When creating parts within <strong>NC</strong> <strong>Express</strong> user (programmer) must use the same<br />
material code and thickness that will be used at the machine. To do this<br />
correctly <strong>NC</strong> <strong>Express</strong> uses the same database that resides in the <strong>FPL</strong> machine.<br />
When the <strong>FPL</strong> machine is first started up it uses a database named<br />
Laserprm.mdb. This stores all data relating to cutting conditions for the<br />
machine.<br />
The Laserprm database is copied from the machine to the programming<br />
computer when or if any new materials are added to it. The reason the database<br />
is copied to the programming computer is to easily match material setup at the<br />
machine to what is setup in the software. The Laserprm.mdb is not actually<br />
needed to run programs within <strong>NC</strong> <strong>Express</strong>. When a material is created within<br />
<strong>NC</strong> <strong>Express</strong> it is stored to the Cam.mdb. The Cam.mdb holds all data set for<br />
each material code and thickness within <strong>NC</strong> <strong>Express</strong>. Cam.mdb data being<br />
Autotool settings, Nest settings, and Optimization settings. So, in actuality the<br />
two databases work together but aren’t directly connected.<br />
You can find both databases back in the following directory :<br />
Fms\ncexpress\(your machine)\work<br />
Cam.mdb- stores data for each material code and thickness. This helps<br />
automate the software. For example, when a lead setting is changed for a<br />
particular material code and thickness it is saved in the database to be used at a<br />
later time.<br />
Laserprm.mdb- Stores data relating to cutting conditions within the machine.<br />
Used to determine types of material codes and thickness set within as well as<br />
time information within <strong>NC</strong> <strong>Express</strong>. Comes with standard material codes and<br />
thickness created by <strong>Finn</strong>-<strong>Power</strong>. Any additional codes and thickness desired<br />
are the responsibility of customer.<br />
2.5.1 Material Types<br />
Shown on the next page is a screen shot of material code and thickness<br />
selections. When a part or nest is created the material code and thickness needs<br />
to be correct for each particular part or nest in order to properly run at the<br />
machine. For each code type there may be one or more thickness set. When<br />
clicking on each material code the thickness will change within the thickness<br />
dialog pertaining to each thickness set for the selected code.<br />
15
Description of European codes:<br />
ALMg3: Aluminum<br />
C15: Steel with a content of carbon<br />
DC01: Cold Rolled Steel<br />
DC01+ZE25/25 – APC: Electrolitical Zinc Coated Steel<br />
DX51D+AS120 – A-O: Aluminum coated steel<br />
DX51D+AZ150 – A-C: Aluminum zinc coated steel<br />
DX51D+Z275-N-A-C: Thermical zinc coated steel<br />
S420MC: Hot Rolled Steel<br />
X5CrNi18-10: Stainless Steel<br />
The codes:<br />
(N2-5): Nitrogen cutting with 5” lens<br />
(N2-7.5): Nitrogen cutting with 7.5” lens<br />
(O2-5): Oxygen cutting with 5” lens<br />
(O2-7.5): Oxygen cutting with 7.5” lens<br />
Thickness:<br />
The different size of material thickness.<br />
2.5.2 Updating Materials<br />
Clicking on Update materials… on above screen shot will allow editing of<br />
materials loading within <strong>NC</strong> <strong>Express</strong>.<br />
16
By opening the update materials dialog user has ability to edit material names,<br />
delete materials, or add new. Even though there is the ability to edit the code<br />
names and delete them you still want to keep the same name as what is loaded<br />
within the Laserprm.mdb.<br />
• Current materials list box: Shows list of current materials in the<br />
database.<br />
• Delete button: Deletes current selected material from the material<br />
database. When you delete a material, it must not be<br />
active in the Environment. If it is, a message box will be<br />
displayed telling you that the current material cannot be<br />
deleted from the database.<br />
• Material name: Allows you to enter a new material code.<br />
• Thickness: Allows you to enter a new material thickness.<br />
• Add button: Adds the material you entered, into the database. Settings<br />
(Autotool, nesting, etc…) for material that is currently<br />
selected in current materials list will be copied to the<br />
newly added material<br />
Remember- Code names can be edited, but should not be. Material code names<br />
and thickness should be the same, letter for letter. When a program is created<br />
within <strong>NC</strong> <strong>Express</strong> the code name and thickness will carry through to the <strong>NC</strong><br />
Code generated to be run at the machine. When the <strong>NC</strong> Code is loaded into the<br />
machine it will read to see what type of material is being used.<br />
There are two different ways to enter new material types and thickness into<br />
<strong>NC</strong> <strong>Express</strong>:<br />
2.5.2.1 Directly from Laserprm (Read Laserprm…)<br />
By clicking on the Read Laserprm it is possible to add a new material from out<br />
the database that is copied from the machine.<br />
Before clicking on the button select a material type and thickness that will be<br />
used to copy parameters within <strong>NC</strong> <strong>Express</strong>.<br />
When Read Laserprm has been clicked the list of new materials from the<br />
Laserprm will be displayed.<br />
17
To enter the new material into <strong>NC</strong> <strong>Express</strong> select material within the list and<br />
click Add. The new material will be added to <strong>NC</strong> <strong>Express</strong>. Once the material<br />
type and thickness has been added from Laserprm list the parameters<br />
(Autotool, Intertool, Nesting, and Optimizing) inherited from previously<br />
selected type and thickness within <strong>NC</strong> <strong>Express</strong>.<br />
2.5.2.2 <strong>Manual</strong>ly enter material<br />
When adding a material through <strong>NC</strong> <strong>Express</strong> by copying an already existing<br />
type, all of the parameters set will be copied to the new material type and<br />
thickness being created. It is best to select a material that is thicker than the<br />
new one being entered.<br />
Type over currently<br />
selected material name<br />
to enter new code,<br />
repeat as well for<br />
thickness. Once done<br />
click Add.<br />
Note- Creating a new material in <strong>NC</strong> <strong>Express</strong> will copy an already existing material<br />
loaded within the Cam.mdb. When this is done all parameters set for the material<br />
type and thickness will be transferred to the new one being created. Select a material<br />
thickness that is thicker than what is being created.<br />
EXAMPLE:<br />
You want to have Aluminum from 1,5mm<br />
Step 1: Click on Update materials<br />
18
Step 2: Select ALMg3(N2-5) 2mm<br />
Step 3 Change the thickness into 1.5mm (use point no comma)<br />
Step 4: Click on Add<br />
Step 5: If you want to add it answer is Yes<br />
Step 6: Click OK and you can see that the material is added to the list<br />
Now we want to delete a material:<br />
Step 1: Click on Update materials<br />
Step 2: Select ALMg3(N2-5) from 1.5mm<br />
Step 3: Click on Delete<br />
Step 4: If you want to delete it answer isYes<br />
Step 5: Click OK and you can see that the material is deleted from the list<br />
3 PART PREPARATION<br />
The following section will cover the process of preparing parts within <strong>NC</strong><br />
<strong>Express</strong>.<br />
This can either be done by importing DXF files or utilizing CAD features, this<br />
will allow the user to create a CP file (*.cp) within <strong>NC</strong> <strong>Express</strong>. A CP file is an<br />
actual part file, CP being the file extension.<br />
Within a CP file there are many items that are remembered, these items are as<br />
follows:<br />
Geometry<br />
Tool information (used tools & locations within part)<br />
Sorting address<br />
Material type & thickness<br />
Turret used to tool part<br />
First we will see how to draw parts in NceXpress and then how to import dxf<br />
files.<br />
3.1 CAD FEATURES<br />
Within <strong>NC</strong> <strong>Express</strong> there are CAD features, which allow for part creation or<br />
geometry editing. Section 3.1.1 will explain the function of all icons within the<br />
CAD toolbar. A separate CAD manual demonstrates the features of the CAD<br />
system and has also some exercises.<br />
3.1.1 CAD<br />
The first thing to familiarize with when using the CAD within <strong>NC</strong> <strong>Express</strong> is<br />
the ‘Allow Selection’ icon on the toolbar. This icon will de-activate itself<br />
when a CAD feature has been activated from the toolbar or menu. Once this<br />
icon has been de-activated the ability to select any geometry within the<br />
screen is not possible. To activate this use the mouse to click on the icon.<br />
Once activated the user will see that the icon will change in appearance<br />
changing to a lighter color.<br />
19
3.1.1.1 Selection<br />
Allow single and rectangular selection. The icon displayed<br />
to the left shows the ‘Allow Selection’ icon to be de-activated and to the<br />
right is active. Once de-activated the ability to select geometry or tooling<br />
is disabled.<br />
Activate polygon selection. Use mouse to connect lines around a<br />
feature or features to be selected. Hit Esc key to allow anything within<br />
box to be selected.<br />
Lock and unlock geometry. Once locked, geometry is<br />
unable to be selected. Once unlocked, all geometry is allowed selection.<br />
Lock and unlock selected geometry (allows selected<br />
geometry to not be moved when locked)<br />
3.1.1.2 Snap Modes<br />
Once the ‘Allow Selection’ button is understood the next important section<br />
of the CAD to understand is the snap functions. The snap functions have<br />
been designed to try and avoid accidental Snapping to incorrect points. In<br />
the Drawing area, box around tip of cursor arrow, the cursor will only find<br />
either end points of lines or real intersections. It will only allow free<br />
points where these are expressly requested or where the function makes it<br />
sensible to use them, e.g. Zoom.<br />
For any function you can either use a point in the Drawing area or you can<br />
use the snap menu to derive an additional point, which may or may not be<br />
real. The following will describe the snap functions within the CAD<br />
system.<br />
Located on the right side of the screen when CAD is activated is the snap<br />
toolbar (shown below). Within the toolbar are functions to help determine<br />
the best application of CAD within a part file. On the next page the snap<br />
function toolbar is shown along with a table of descriptions for all of the<br />
functions. Along side each snap function a shortcut key is listed within<br />
parenthesis.<br />
20
Snap Function Description<br />
Current (keyboard shortcut<br />
key- U)<br />
Last point drawn, usually end of line or<br />
arc. Value is shown in the status bar<br />
after completing a draw command<br />
Free Point (F) Allows selection anywhere in the<br />
drawing area<br />
End Point (E) Snap to the end point closest to the side<br />
the cursor selected<br />
Intersection (I) Use the intersection of two points as<br />
snap location or if two entities don’t<br />
exist the location of the two clicks will<br />
determine the intersection<br />
automatically<br />
Centre (C) Snap to the center of an arc or circle<br />
Absolute (A) Snap to X and Y value in reference to<br />
the 0,0 origin point<br />
Relative (R) Snap to X and Y value in accordance<br />
to the current point<br />
Indirect (D) Coordinates relative to a point in the<br />
drawing area. A window will pop up<br />
asking for X and Y location. A point<br />
will be asked for by clicking anywhere<br />
in the drawing area. (Snap functions<br />
not used after enter X and Y values)<br />
Tangent (T) Draw tangent to an arc or circle from<br />
the current point<br />
Middle (M) Mid point of an arc or line<br />
Horizontal (H) Draw a line horizontal to an arc or line<br />
from the current point extended to<br />
nearest element<br />
Vertical (V) Draw a line vertical to an arc or line<br />
from the current point extended to<br />
nearest element<br />
Perp. (Perpendicular) (P) Draw a line perpendicular to an arc or<br />
line from the current point extended to<br />
nearest element<br />
Angle (G) Draw a line at a designated angle from<br />
current point extended to nearest<br />
element or snap point<br />
21
Snap Functions (Con’t…) Description<br />
X(p1)Y(p2) (Y) Within the Drawing area the X value from the<br />
first cursor click location and Y value from the<br />
second cursor click location are used to<br />
determine the snap point. (Snap functions are<br />
not used when this function is active)<br />
Circle Axis (X) Quadrant point of an arc or circle nearest the<br />
cursor<br />
Polar (O) Calculates coordinate at a distance R and an<br />
angle Theta from the current point (dialog box<br />
will appear asking for both R and Theta)<br />
Nearest (S) This is the point on the line or arc nearest to the<br />
cursor<br />
Fraction (N) Derives a point as being a certain fraction of the<br />
way along from one point to the other.<br />
< 0 Before first point e.g. –1 would<br />
be the same distance back as that<br />
between the 2 points<br />
0 = First point<br />
0.5 Midpoint<br />
Second Point<br />
1 After second point e.g. 2.0 would be same<br />
distance forward as that between the two points.<br />
Along (L) This derives a point as being a certain distance<br />
along from the end of the line nearest the cursor.<br />
A window will pop up asking for the distance.<br />
Negative distances will be off the line<br />
Construct (Z)- Allow the creation of construction line instead of drawing<br />
geometry for selected draw feature.<br />
Lock (K)- Lock a certain snap function on.<br />
Hide- Hide the CAD toolbar.<br />
22
3.1.1.3 Use of construction lines<br />
Construction lines provide means of a Construction layer in which lines<br />
are projected to some boundary, which the user can specify. Construction<br />
lines can be saved within the drawing. The construction layer can be<br />
hidden, locked or deleted like any other layer.<br />
Construction lines are drawn to define an point on a part. With the correct<br />
use of the snap points construction lines are sometimes unnecessary.<br />
3.1.1.4 Numerical input (Evaluator)<br />
A keypad is provided to allow numerical input using the mouse and/or the<br />
keyboard.<br />
C clears the input line<br />
3.1.1.5 Selecting Elements for Using Copy/Move Functions<br />
Under normal circumstances ‘Allow Selection’ is de-activated. The system<br />
is by default set to specify what you want done and then ask to which<br />
element(s) the function applies. However, when you want a function to<br />
apply to a set of elements e.g. Copying, Mirroring you can set Selection on<br />
by clicking on ‘Allow Selection’ icon, select the elements you want and<br />
then invoke the requisite copy/move function<br />
Three kinds of selection are provided when ‘Allow Selection’ is active:<br />
Single elements Select an element. Clicking on something other than the<br />
element deselects the selected element.<br />
Multiple elements To collect individual elements hold the Shift key down<br />
and select each element.<br />
Rectangular selection Use the mouse to draw a box around the elements.<br />
The elements must be wholly within the box if drawing box from left to<br />
right. If drawing box from right to left any element touching inside the<br />
box will be selected.<br />
Polygon selection Draw a polygon around elements.<br />
3.1.1.6 CAD Functions<br />
These can be accessed either from the menu or via Toolbar buttons. The<br />
Toolbar operates on a two level system – Column 1 is the main function<br />
(Lines, Arcs, etc.), Column2 is the sub function of the selected main<br />
function. The majority of functions remain activated until you choose<br />
another function. The current function and the prompts are shown in the<br />
status bar<br />
Whenever a point is asked for it is asked<br />
for in the bottom right corner of the status<br />
bar. Points can be defined by clicking in<br />
the drawing area or by choosing a snap<br />
function.<br />
On the following pages each of the CAD functions along with the icons<br />
will be described.<br />
24
3.1.1.6.1 Lines<br />
Line between 2 Points. Prompts are for Point1 and Point2. If the<br />
layer is construction the line will be projected to the bounds. A rubber<br />
band line will be shown.<br />
Line to End Point. Set first snap point and second will automatically<br />
ask for end point of line.<br />
Line parallel to a line at a given distance. Touch the line on the<br />
required side and then give the distance<br />
Line parallel to a line through a point. Select the line segment and<br />
then define distance via snap function and exact line will be duplicated<br />
parallel from the distance entered.<br />
Two lines parallel to a given line. Touch the line and input the<br />
distance<br />
Common tangent to two circles. There are 4 possible tangents.<br />
Depending on where the circles are touched determines which tangent is<br />
drawn. To create an Obround draw two circles and 2 Common tangents<br />
and then use the Cut 2 points function to remove parts of the circles.<br />
Extend a line to the boundary.<br />
Angle to line<br />
Draw the bisector of an angle. If the layer is construction the line<br />
will be projected to the bounds<br />
25
3.1.1.6.2 Arcs<br />
Note that the radius is positive in all cases. Where there is ambiguity the<br />
system will display all the possible solutions one at a time<br />
You can cycle through the solutions. Click OK when you have the one you<br />
want.<br />
Cancel rejects all solutions<br />
Arc defined by 3 points<br />
Semicircle defined by 2 points. *Note that there are 2 possible<br />
solutions.<br />
Arc specified by centre and 2 points. *Note that there are 2 possible<br />
solutions.<br />
Arc specified by 2 points and radius. *Note that there are 4 possible<br />
solutions.<br />
Arc specified centre radius and 2 angles. *Note that there are 2<br />
possible solutions<br />
Arc specified by centre, Start Point and Subtended angle. *Note that<br />
clockwise angles are negative, counter clockwise are positive.<br />
Arc Specified by Start Point, Start Angle, Radius and subtended<br />
angle<br />
Parallel arc at a given distance. Touch the required side and input the<br />
distance. If on the inside the distance must be less than the radius.<br />
26
Parallel arc through a point<br />
27
3.1.1.6.3 Circles<br />
Circle specified by centre point and diameter<br />
Circle specified by 2 points that are on the diameter<br />
Circle specified by 3 points<br />
Circle specified by centre point and point on circumference<br />
(diameter)<br />
Circle specified by 2 points on the circumference and radius.*Note<br />
there are 2 possible solutions<br />
Circle through 2 points tangential to a line<br />
Circle through a point with a given radius, and tangential to a line or<br />
arc. *Note there may be 2 solutions<br />
Circle with a given centre tangential to an arc or a line<br />
Circle tangential to 2 elements with given radius. *Note there may be<br />
2 solutions<br />
Circle tangential to 2 elements with given radius. *Note there may be<br />
up to 8 solutions<br />
Circle tangential to 3 lines<br />
Concentric circle. Touch side of circle and give distance<br />
Ellipse defined by centre, Major Axis, Minor axis and angle of major<br />
axis to the horizontal. The ellipse is immediately replaced by 12 arcs<br />
28
3.1.1.6.4 Rectangles<br />
Rectangle specified by 2 points<br />
Rectangle specified by one point, and then Length and Width<br />
Rectangle with radius corners specified by 2 points and radius<br />
Rectangle with radius corners specified by one point, Length and<br />
height and radius<br />
Rectangle specified by centre point, and then length and width<br />
Rectangle with radius corners specified by centre point<br />
3.1.1.6.5 Notches<br />
In each case you specify the side of the line and the point at which the<br />
notch should go.<br />
Rectangular notch Input width and height<br />
V Notch Input Width and height<br />
Angular V notch Input Width and angle<br />
U notch Input Width and Height<br />
Rectangular Corner Notch, touch two lines and specify the distance<br />
along each line. First click represents Distance 1 and second represents<br />
Distance 2.<br />
Corner Loop<br />
29
3.1.1.6.6 Trims<br />
Trim 2 lines<br />
Trim one element against another. Click on the part of the element to<br />
keep. There are two possible cases<br />
-If the second element intersects (or would intersect) the first, the first<br />
element will be shortened.<br />
-If the second element does (or would )not intersect the first, the first<br />
element will be lengthened.<br />
Extend an element to a point. The point must lie on the extension of<br />
the element. This can be used to close gaps where appropriate but if this<br />
condition is not met then either use or insert a line or replace the<br />
element.<br />
Cut an element between 2 points both of which must lie on the<br />
element. Click on the part of the element to delete.<br />
Split an element at a point. The point must lie on the element<br />
Fillet, touch the 2 elements inside each and specify the radius.<br />
Element lines do not have to intersect.<br />
Chamfer, specify two lines and the distances from the intersection<br />
point. The two lines do not have to intersect<br />
3.1.1.6.7 Move<br />
Here elements must be selected first<br />
(see Select).<br />
Move items from one point to another<br />
Mirror in Y direction – specify a point to indicate where the mirror<br />
axis is<br />
Mirror in X direction – specify a point to indicate where the mirror<br />
axis is<br />
Mirror about an axis defined by 2 points<br />
30
Rotate selected items from defined snap point<br />
Move origin<br />
Scale selected in X and/or Y<br />
3 .1.1.6.8 Copy<br />
Here elements must be selected first (see Select).<br />
Copy selected item to defined location<br />
Make a copy of the original mirrored in the Y direction – specify a<br />
point<br />
to indicate where the mirror axis is.<br />
Make a copy of the original mirrored in the X direction – specify a<br />
point<br />
to indicate where the mirror axis is.<br />
Make a copy of the original mirrored about an axis specified by 2<br />
points<br />
Grid copy<br />
Polar copy around a point<br />
Linear Copy along a line<br />
31
3.1.1.6.9 Measurement<br />
Measure Angle between two intersecting points<br />
Measure Distance between two points. Gives angular distance (D),<br />
X-axis distance, and Y-axis distance<br />
Verify geometry.<br />
With arcs the radius is shown, with circles the diameter. You can change<br />
the diameter of a circle but not any other values.<br />
Activates Evaluator (Calculator)<br />
32
3.1.1.6.10 Modify Commands<br />
Undo the last element create. There may not be a one to one<br />
correspondence<br />
between a function and an element e.g. Double parallel<br />
lines. Each undo will step back another element.<br />
Redo last undo function.<br />
Activate this button and delete items by clicking on them.<br />
Delete selected elements<br />
Delete construction lines<br />
Turn construction lines to real geometry.<br />
33
3.2 IMPORT DXF FILES<br />
The following section will cover how to import a DXF file. Along with<br />
importing DXF files, problems will be shown that may occur when importing.<br />
Problems that are shown will help in fixing DXF files when these problems may<br />
occur. At the end of the section exporting a DXF will briefly be covered.<br />
If the part you are going to use exists as a DXF file and you want to modify or<br />
create a cp file from the DXF, you will have to import the DXF from the folder<br />
where it is stored. In <strong>NC</strong> <strong>Express</strong>, under C:\fms\ncexpress directory, there is a<br />
folder called ‘geomdir’. The ‘geomdir’ folder is the default location for DXF<br />
files. The default DXF directory will automatically change to the last directory<br />
where a DXF file was imported.<br />
3.2.1 Import a good dxf file<br />
To import a good DXF file is very simple.<br />
Step 1:<br />
1. File menu | Select Import…<br />
2. Click on toolbar<br />
Both of these options will bring you to the Open dialog box with the ‘geomdir’<br />
folder. If the DXF is not located in the ‘geomdir’, navigate to where the DXF<br />
is located on your machine or on a network.<br />
Select DXF file through Windows directory : DXFOK\Drawing 1<br />
Step 2: Once you have found the DXF, click on it and click the Open button<br />
in the dialog box. The DXF should now be displayed on the screen.<br />
Note – If there are other layers (numbers, letters, or other characters) on the DXF,<br />
they will be disposed of later when Autotooled, leaving only the part geometry.<br />
34
In the case where a DXF file is being imported from the flat, <strong>NC</strong> <strong>Express</strong> will<br />
import all layers of the DXF file. It is important that all part geometry<br />
(internal & external contours) is on it’s own separate layer(s) when doing this.<br />
All unwanted layers (ex. Dimensions) can be filtered out of the file when<br />
Autotooling the part. Picture below shows a part that would be imported with<br />
many different layers within.<br />
To save part either go to File menu | click Save, or click on toolbar.<br />
Once saved directory where the part resides and name of part will appear on<br />
top of the screen.<br />
Now the part is saved as a cp file in the partdir from your machine. See for<br />
more explanation at Storing CP files.<br />
Note- When saving part the DXF file name will now be the part name. If part<br />
will be named differently click Save as… in File menu.<br />
3.2.2 DXF files that are not OK<br />
When importing DXF files into <strong>NC</strong> <strong>Express</strong> they are checked to see if there<br />
are any open contours or duplicate lines. The following explains how open<br />
contours are found and what defines an open contour.<br />
3.2.2.1 Duplicate lines<br />
For the following exercise create a new part, material type and thickness does<br />
not matter.<br />
Import DXF file from- dxf nok/duplicate contour dado.dxf<br />
The error message below will appear:<br />
35
What this means is that there are unclosed contours found. It can be one of<br />
two things: unclosed contour or duplicate lines.<br />
To view what is wrong in this drawing go to View menu | select Display →<br />
DADO end points. This will give user the ability to see where the problem<br />
area is. Below shows circles with crosses through them to display the<br />
problem.<br />
For this particular part there are two different duplicate lines found. Select the<br />
duplicated lines and delete them. When there is a duplicated line that is the<br />
same length <strong>NC</strong> <strong>Express</strong> will delete this line automatically. When there is<br />
duplicate lines partial length of another it needs to be deleted manually.<br />
3.2.2.2 Duplicate lines (automatically taken out)<br />
Import DXF file- training/dxf nok/duplicate contour non.dxf<br />
For this particular DXF file there are duplicate lines that will automatically<br />
taken out, but <strong>NC</strong> <strong>Express</strong> will warn that there are duplicate lines to be<br />
automatically removed.<br />
36
The duplicate lines were ignored here when importing. When file is saved and<br />
reopened the duplicate lines are gone.<br />
3.2.2.3 Open contour<br />
The following demonstrated an open contour found within a part. The error<br />
message shown below is displayed when this occurs:<br />
Go to View menu | Display → DADO end points<br />
As seen in picture shown there is an unclosed contour that needs to be<br />
trimmed to make corners meet. To trim go to Edit menu | select Trim.<br />
Trim- click first vertical line and then the diagonal line but click it on the side<br />
that can not been cut.<br />
<strong>NC</strong> <strong>Express</strong> uses a tolerance value to check for open contours when importing<br />
DXF files. This tolerance value is set at a default value 0.0025. The value set<br />
for the tolerance can be found in the Environment dialog shown below:<br />
37
3.2.3 EXERCISE<br />
Import the following DXF files and determine the problems within:<br />
Training/dxf nok/troubles.dxf<br />
There are many different problems here. Fix all the problems and save the<br />
part with no error messages.<br />
3.3 CP FILE (PART FILE)<br />
In <strong>NC</strong> <strong>Express</strong> to create a part file you are able to import a DXF file, or by using<br />
the CAD functions create a new part and save it as a CP file. There is also the<br />
ability to export a CP file as a DXF file. A CP file is how a part’s information is<br />
stored within <strong>NC</strong> <strong>Express</strong>. CP file is stored in ASCII text format and holds part<br />
profile and tooling information. Information stored within a CP file is as<br />
follows:<br />
Part name (ID) Geometry<br />
Material type and thickness Sorting type & Address<br />
Revision Level Tooling<br />
Once a CP file is created from DXF or from CAD features it is then ready to be<br />
tooled, either automatically or interactively.<br />
When creating a new DXF or cp file, there are part properties to take into<br />
consideration. Many of the properties a part retains are listed above, in the bullet<br />
list of the opening paragraph of this section. <strong>NC</strong> <strong>Express</strong> will use, throughout<br />
the application, the properties that are set in the Part properties dialog box.<br />
3.3.1 Create New Part<br />
Each time a new part is created within <strong>NC</strong> <strong>Express</strong> there are important settings<br />
that need attention when starting. Below describes the settings of creating a<br />
new part within <strong>NC</strong> <strong>Express</strong>.<br />
Step1 : Create a new part and fill in the properties<br />
1. Go to File menu | New → Part<br />
2. Click Icon on toolbar<br />
Both times next screen will appear<br />
38
Description of all fields on the New Part dialog.<br />
Nesting:<br />
• Common line- Allows the part to be commonlined in the nest. Only<br />
select Commonline for parts that will be commonlined.<br />
Default the commonline option is set on Yes, so if we want a part that is<br />
not common lined on nesting level then we have to disable this option.<br />
• Allowed Nest rotation (Grain direction)- Defines grain direction for<br />
laser parts. Initial part is imported at 0° rotation unless otherwise declared.<br />
For example, selecting 0/180 will keep grain direction moving side to side<br />
on part. If grain direction is not applicable for a part than both options can<br />
be selected. This applies rotation within the nest. This can be turned off<br />
also when nesting parts, but is declared for each part.<br />
• Initial rotation- Tells what the initial rotation of the part is during nesting.<br />
Information:<br />
• Turret- Not applicable in <strong>FPL</strong>.<br />
• Sorting- Not applicable in <strong>FPL</strong>.<br />
Material:<br />
• Code- Allows you to select the material type for the part.<br />
• Thickness- Allows you to select the material thickness for the part.<br />
• Update materials button- Clicking this will open a dialog box<br />
allowing you to add or delete material from the database<br />
Defined in earlier section Material Types<br />
39
• Note- Ability to add remarks for a part. Allows you to type in<br />
information about the part for later use or output into a report.<br />
• Alias- Regular part name<br />
• Revision value- Revision number of the part<br />
• Quantity- Number of regular parts<br />
Step2 : Click the OK button. The <strong>NC</strong> <strong>Express</strong> screen will now be blank. You<br />
are ready to create a new part.<br />
Note – Part properties for a part that were set in the New Part dialog can be viewed<br />
by going to Settings menu | Properties. Ex. If a part was created and part properties<br />
were set for that part, when you open the part in <strong>NC</strong> <strong>Express</strong>, you are able to view the<br />
properties from the Settings menu | Properties.<br />
Once we have created the new part or the cp file we can start drawing the part<br />
or we can import the dxf file into <strong>NC</strong>eXpress.<br />
3.3.2 Storing CP Files<br />
Part files (CP Files) are stored, by default, in the PARTDIR folder under the<br />
machine being used. When you click save on the toolbar, the file is saved with<br />
a .cp extension in the PARTDIR folder under the current machine being used<br />
(C:\fms\ncexpress\’machine name’\PARTDIR).<br />
There is the ability to have multiple folders under the PARTDIR folder. (Ex.<br />
You may have a folder for each material type under the PARTDIR folder. In<br />
each of the material type folders, you may also have a folder for each material<br />
size). It is important that parts are stored properly within the default part<br />
directory because when nesting the nest engine searches the default part<br />
directory for the parts being nested. The default part directory set is the base<br />
of the tree hierarchy, nesting will search through all folders within the default<br />
part directory until the part(s) is/are found.<br />
The default part directory can be changed to a different location either on the<br />
PC or Network. The following will demonstrate how this is done:<br />
3.3.2.1 Exercise- Changing Default Part Directory<br />
Step 1: Go to Settings menu | Machine Parameter | Environment.<br />
The Environment dialog box will now be displayed. (See picture below).<br />
Select the second TAB-Page : Directories<br />
40
Step 2: Click the Browse button next to the Part directory text box. This will<br />
display the Open dialog box allowing you to change to a different directory.<br />
Step 3: Navigate to a different folder either on your computer or on a network<br />
where the cp files are located or will be saved.<br />
Note – When changing to a different part directory, a cp file must exist in the<br />
directory you will be changing to<br />
Step 4: Click on one of the cp files and then click the Open button. The Part<br />
directory text box will now display the path that you have selected.<br />
(Ex. \\SERVER\TURRET\CPFiles)<br />
Step 5: Click the OK button in the Environment dialog to accept the changes.<br />
Note – As described before, you may have several folders under the PARTDIR folder.<br />
Ex. C:\fms\ncexpress\LASER_MM\PARTDIR\CRS\030. When you click the Open<br />
button on the toolbar, the Open dialog box appears displaying the contents of the<br />
folder that you set in the Environment. As shown in the path location example above,<br />
the contents of folder 030 will be displayed<br />
Remember – When working with multiple folders, make sure to save the cp file in the<br />
correct folder. This is easily done by going to File menu | Save As and navigating to<br />
the folder where the cp file is to be saved. Once you have done this, every time you<br />
want to save the file again, you can use the save icon on the toolbar and the file will<br />
be saved in the same location.<br />
3.3.2.2 Networking Part Directory (Sharing)<br />
The ability to change the default part directory location is the same as sharing<br />
amongst multiple users. The PARTDIR folder can be transferred to a desired<br />
location (Ex. network or Main PC) to be shared amongst one to many users.<br />
Sharing the PARTDIR folder is useful if there are changes made quite often or<br />
if many parts need to be added to the system. To share the PARTDIR folder,<br />
copy the PARTDIR folder to a shared location (Ex. on network or Main PC).<br />
If the part directory will be stored on the network it is a good idea to make<br />
sure the network administrator is involved with this process. Once parts are<br />
stored correctly on the network (or Main PC) the process to set the default part<br />
directory is the same as the exercise 3.3.2.1 in the previous topic. Please<br />
follow the steps of the exercise for each user that will be attached to the part<br />
directory.<br />
41
Remember - Each time a part is modified by a user, any other user working on the<br />
same part should re-open the part. This will refresh any changes or new editions<br />
made to the part.<br />
3.4 PARTS DATABASE<br />
Used to efficiently display part information pertaining to how parts were<br />
programmed. Parts database is used to library parts from one or many part<br />
directory(s) of one or many machine(s). The part information has the ability to<br />
be sorted by machine or even by each field. Information stored within the Parts<br />
database is listed below:<br />
Field Description<br />
Part ID ID # of part within database, ID # will<br />
change if part is removed & added again.<br />
Name Part name<br />
Machine Machine part is programmed for<br />
Material Material type<br />
Thickness Material thickness<br />
“CP” File Directory in which part is stored<br />
Sorting Type Sorting type applied to part<br />
Sorting<br />
Sorting address applied to part<br />
Address<br />
Turret Turret used when tooling part<br />
Slug Hole Ash hole used (LP combination only)<br />
Revision Revision level of current part<br />
Comments Notes entered by programmer<br />
When a part ID is selected within the Parts database the part geometry is<br />
displayed in a viewer next to the Parts database dialog.<br />
3.4.1 Adding Parts to the Database<br />
When <strong>NC</strong> <strong>Express</strong> is first used the Parts database is empty. Adding parts to<br />
the database can be done three different ways: save part, Add part through<br />
dialog, or Load from part loading directory.<br />
Save Part- When a DXF file is brought into <strong>NC</strong> <strong>Express</strong> and saved as a CP<br />
file it will automatically be added to the Parts database. Part property<br />
information for the file is read and input into the database. This is done for<br />
each part that is saved and not already in the database.<br />
Add Part- When the Parts database is opened there is a button on the bottom<br />
of the dialog, Add. Clicking this button will allow the user to add parts from<br />
any directory where parts are stored. This process can only add parts on a<br />
part-by-part basis. Part properties that can be changed when adding a part:<br />
Machine, Material type and thickness, Revision, and Comments.<br />
42
Load Parts- In the case where the Parts database is empty because it was<br />
cleaned or is new to an already existing user, there is an option to load many<br />
parts from a selected part directory at once. To Load multiple parts at once the<br />
‘Part loading directory’ needs to be changed to the location of desired parts.<br />
Once ‘Part loading directory’ is set click Load on Parts Database dialog and<br />
all parts within will be loaded within. All part property information will be<br />
loaded automatically for each part. Each part directory will need to be loaded<br />
separately.<br />
3.4.1.1 Editing Parts within the Database<br />
Any part within the Parts database can be modified within. There are only<br />
certain fields that can be modified. These fields include: Machine, Material<br />
type and thickness, Revision, and Comments. To edit a part within the<br />
database, highlight the part and click Edit to view and modify fields available.<br />
Edit dialog is the same as Add dialog, with the exception of Select part option.<br />
Reasons to edit, if a part is needed on another machine then it was<br />
programmed for. Part machine would be changed as well as respective<br />
material type and thickness. Comments or revision level can be changed for<br />
parts by highlighting parts and clicking Edit.<br />
3.4.1.2 Sorting Part Information within the Database<br />
Information within the Parts database has the ability to be sorted to easily<br />
display what the user is looking for. All fields displayed can be sorted by<br />
clicking in the header (field name) within the dialog. Parts for specific<br />
machines (if multiple machine user) can be sorted by machine by selecting the<br />
desired machine from Machine drop down box.<br />
43
3.4.2 Super Part Reporting (Grid Parts Feature)<br />
Super Part defined is a grid (multiple parts) of one single part. Within<br />
Drawing menu | Features is a feature Grid Parts that will create a grid of parts<br />
using one single geometry external contour to be processed within <strong>NC</strong><br />
<strong>Express</strong>. When the Grid of Parts uses the main part, the original part name<br />
(Alias) and how many parts created (Quantity) is added to the Part properties<br />
page automatically for the new Super Part (Grid of Parts part).<br />
After a Grid Part is created the part properties can be opened through the<br />
settings menu to view the original part name as well as how many parts will be<br />
created within the Super Part. The original part name is found in the ‘Alias’<br />
field and quantity of parts within Super Part is found in ‘Quantity’ field.<br />
When the Super Part is nested the Alias part name will be output in the report<br />
as well as the Super Part name. More report information will be found later in<br />
this document for Super Part reporting.<br />
44
4 TOOLING PARTS<br />
Once the dxf is imported or the part has been drawn then we can apply tooling<br />
on the part so that all information is in the cp file.<br />
The following section will cover the processes within the system to apply<br />
tooling to a part whether it is automatically applied or manually applied. The<br />
first two sections will cover the use of the automated tooling of <strong>NC</strong> <strong>Express</strong>.<br />
The next Section will cover the use of manual tooling.<br />
4.1 AUTOMATIC (AUTOTOOLING)<br />
The Autotooling function is a fully automatic tooling system that works with the<br />
existing CAD database (Cam.mdb). Autotool breaks the part geometry into<br />
predefined features (geometric entities). It then proceeds to tool these geometric<br />
entities according to tolerance settings and priority of tools. Autotool requires<br />
minimum input from you. At the same time, it gives you enormous flexibility in<br />
tooling the parts. Nibbling and punching priorities are used here to distinguish<br />
which tools are used first. Tolerance levels are used to set tolerance limits for<br />
each type of geometric shape.<br />
The information within this section is tailored to the application of tooling parts<br />
for a <strong>Finn</strong>-<strong>Power</strong> Laser machine utilizing the Autotool feature within <strong>NC</strong><br />
<strong>Express</strong>. Below are hyperlinks to jump to different sections that will explain<br />
settings as well as how to apply Autotool to different applications:<br />
CAM Database<br />
Settings<br />
Single part<br />
Presheared parts<br />
Commonline parts<br />
4.1.1 CAM Database<br />
Autotool has a variety of settings (Autotool, Nesting, Optimization, and Post<br />
processing parameters) that can be edited for each material type and thickness<br />
loaded for a particular machine. In order to remember each of the settings per<br />
material type and thickness there is a database in the background that stores<br />
the settings within for each type and thickness.<br />
The database that holds this information is named CAM.mdb.<br />
Each time a part is created or opened, the material type and thickness settings<br />
are then accessed from the database. When Autotool is opened the settings<br />
that were saved to the database last are then opened and loaded in Autotool<br />
dialog. Settings for each material type and thickness are saved when<br />
switching between them or closing <strong>NC</strong> <strong>Express</strong><br />
A suggestion is to first find settings that will work for the material type,<br />
thickness, and machine. Once these settings have been established they will<br />
not have to be changed by the user, unless for unique parts. The Cam.mdb<br />
given with the machine install is a starter database with values<br />
45
for the materials within that is set as a base. It is up to the customer to add<br />
new materials and set settings for all of their materials.<br />
For the <strong>FPL</strong>/L6 machine there is a Laserprm.mdb that goes along with <strong>NC</strong><br />
<strong>Express</strong>. The Laserprm.mdb is stored in the Work directory inside the<br />
machine specific folder. This Laserprm.mdb is setup at the machine. <strong>NC</strong><br />
<strong>Express</strong> checks the Laserprm.mdb to see if a material exists. If an <strong>NC</strong> <strong>Express</strong><br />
user is creating a new material type in the software and the Laserprm.mdb has<br />
not been updated, <strong>NC</strong> <strong>Express</strong> will give an error message stating the material<br />
does not exist in the Laserprm.mdb (see creating new materials). If the<br />
operator at the machine is entering new material into the Laserprm.mdb (at the<br />
machine) this file needs to be copied to the Work directory of <strong>NC</strong> <strong>Express</strong> to<br />
update new materials for the software.<br />
4.1.1.1 Saving Settings to CAM Database<br />
When a setting within <strong>NC</strong> <strong>Express</strong> (ex. Autotool parameter) has been changed<br />
that is stored within the CAM database <strong>NC</strong> <strong>Express</strong> will ask if the user wants<br />
to save the settings for the material type and thickness that was being used.<br />
<strong>NC</strong> <strong>Express</strong> will ask to save when material type and thickness is being<br />
changed within the system or when <strong>NC</strong> <strong>Express</strong> is being closed. Below is a<br />
screen shot of the message that will appear when the system will ask to save<br />
settings.<br />
The goal in using a CAM database is to find settings that will work for overall<br />
use for each material type and thickness. For example, a specific material<br />
requires certain size parts to be tabbed into place, you would set the<br />
microjoints to be applied each time for that specific part geometry dimensions.<br />
If a parameter is for a one-time use then when the system asks to save settings<br />
click ‘No’.<br />
Again, a suggestion is to first find settings that will work for each material<br />
type and thickness. Once these settings have been established they will not<br />
have to be changed by the user, unless for a unique case. The Cam.mdb given<br />
with the machine installation is a starter database with default materials loaded<br />
within. It is up to the customer to add new and set parameters for all<br />
materials.<br />
46
4.1.2 Settings<br />
1. Go to Tooling menu | Autotool<br />
2. Click Icon on toolbar<br />
By clicking this button the following dialog will appear<br />
4.1.2.1 General tab<br />
General tab gives the user the ability to set all major functions of Autotool,<br />
when Autotool is first opened. Functions Machining mode, tooling<br />
(alternative & where tools are used from), and Sorting applied are found here.<br />
DXF file CAD layers can be filtered from parts here.<br />
• Machining mode- select the type of tooling to be placed on part. For<br />
turret punch press machines only punch and nibble can be selected.<br />
• Laser- used to tool a part with shear tooling.<br />
• Preshear- tools only interior geometry<br />
• Use taught cycles- enables the use of taught cycles that have<br />
been created.<br />
• Laser cutting mode : We can select different settings for this option.<br />
- Normal mode<br />
- High speed cutting mode<br />
This option makes it possible to have an optimized nesting with different<br />
cutting modes on one plate.<br />
47
Alternative Tooling – Allows user to tool part with variational tooling<br />
(tooling a part with 1 or more rotations).<br />
o Use only 1 tooling- only tools part at 0° orientation. Part can<br />
then be nested only at 0° rotation.<br />
o Use 0° & 90° tooling- tool parts only for 0° & 90° rotation for<br />
nesting.<br />
o Use 0° & 180° tooling- tool parts only for 0° & 180° rotation for<br />
nesting.<br />
o Create 4 tooling orientations- tool parts in all orientations (0°,<br />
90°, 180°, and 270°).<br />
Tool this orientation only- tool only selected orientation with Autotool<br />
again.<br />
CAD Layer Filter- used to filter layers of dxf files and DADO lines and<br />
points.<br />
o Closed Contours- closed geometry used by system for offset<br />
cutting. This variable can be alphanumeric or “ALL”. Layers<br />
from imported dxf file that are desired layers to be tooled are<br />
entered exactly as <strong>NC</strong> <strong>Express</strong> sees them. (Layers defined can be<br />
viewed by going to Settings menu | CAD then select layers…)<br />
o DADOS- open geometry used by system for centerline cutting.<br />
Cannot be “ALL”. Enter DADO for DADO lines to be tooled.<br />
4.1.2.2 Microjoint tab<br />
Microjoints (tabs) are applied when a piece of material will be left within the<br />
sheet or within a part. When a microjoint is applied there is a small gap<br />
between two punch hits or in the corner of a part, allowing the material to stay<br />
in place. Microjoints can be applied to either internal or external contours.<br />
Settings within Autotool allow the user to set restrictions on which line<br />
segments will have microjoints applied. The size of the gap (joint width) or<br />
microjoint tools can be used also. All values here can or will change<br />
depending on material type and thickness.<br />
48
External/Internal Contour properties-<br />
• Min. segment length- Minimum length of segment to microjoint.<br />
• Microjoint length- distance of microjoint.<br />
• Max Microjoint distance- max. distance between microjoints.<br />
• Lead-in settings- See Lead-in settings in this Appendix.<br />
• Lead-out settings- See Lead-out settings in this Appendix.<br />
• Microjoint tools- Option to allow the use of a special tool as a<br />
microjoint tool when using punching only. (Not applicable for <strong>FPL</strong>)<br />
49
4.1.2.3 Path/Leads tab<br />
Controls laser lead-ins/outs and technologies that will be used per line<br />
segment dimensions. Pilot holes, Fillets, lead’s length & angles are some of<br />
the items controlled within the Path/Leads tab.<br />
Set Contour defaults here along with lead-in and lead-out settings.<br />
Commonline cutting parameters are set in this tab as well.<br />
• Contour types- Set dimension limits for each contour type within the<br />
Autotool settings. Notice how each value is placed in-between both contour<br />
types. Contour types are defined in the machine parameters of the Settings<br />
menu. Default they are set as High Speed, Large, Medium, Small. Defining<br />
the two values will allow Autotool to distinguish what dimensions of<br />
geometry within a part will be tooled with which type of contour. The above<br />
example states that any<br />
dimension of a contour greater than 50 will use the High Speed<br />
dimension of a contour between 50 and 8mm will use the large contour<br />
dimension of a contour between 8mm and 4 mm will use the medium contour<br />
dimension of a contour less than 4mm will use Small contour.<br />
• Pierce point- We can also fill in a value for Pierce point , this value can<br />
not be more then the minimum dimension for small<br />
contour. (in this example not more then 2.7) If we put the<br />
value to 1.5 mm then all contours between 0 and 1.5 mm<br />
will not be cut only pierced in the middle of the contour.<br />
Exercise on Pierce Point<br />
50
• Lead-in settings See Lead-in settings.<br />
• Lead-out settings - See Lead-out settings.<br />
• Auto Cycling- Enable auto cycling of laser cutting. Used for faster<br />
cutting sequencing (high speed).<br />
Common Line Cutting-<br />
• Minimum width of internal common line contour- Allows<br />
for cutting head to not drop down any large holes within a nest of<br />
commonline parts. Any cutout larger than this value disables laser from<br />
cutting continually.<br />
• Laser beam width (IMPORTANT)- Sets beam width to<br />
check for radius’ less than half the beam width, to avoid problems at the<br />
machine. If a tooled part has a radius/line less than half the beam width<br />
the machine stop and give an error message telling operator that there is<br />
a problem with the nest.<br />
• Lead-in & Lead-out lengths- Sets lead-ins and lead-outs for<br />
inside and outside edges of commonlined parts.<br />
4.1.2.4 Lead in – Lead out settings<br />
1. Lead-ins settings<br />
If we click following button then we get following dialogbox :<br />
51
Straight Lead-in<br />
L1- Initial length of lead-in.<br />
L2- Secondary lead-in length.<br />
Ability to split lead-in into two section, to change technology for one and<br />
remain same as contour for second.<br />
A1- Angle of lead-in. Measured perpendicular from the contour.<br />
T1- Change technology for L1 lead-in.<br />
T2- Change technology for L2 lead-in.<br />
Back and forth<br />
Pierce point Intermediate point<br />
Start point of contour<br />
52
At the pierce point a piercing is made through the material. Optional, there can<br />
be chosen to first make all the piercing points and then return in the pierce hole<br />
to continue.<br />
Then there will be a cut in a straight line from the pierce point to the<br />
intermediate point. The length is set by value L2 and the technology used in this<br />
by T2. When the intermediate point is reached, we return to the pierce point,<br />
using the same technology as before, set by T2.<br />
When we reach the pierce point, we return again to the intermediate point, still<br />
using the same technology as set with T2.<br />
When we then reach the intermediate point for the second time, we switch to<br />
technology as set in T1, this can of course be the same technology as used in T2<br />
but it does not have to be.<br />
We then cut in a straight line to the start point of the contour, the length of this<br />
segment is set with L1, after reaching the start point of the contour we switch to<br />
the technology set on the contour (different dialog in <strong>NC</strong>eXpress) and continue<br />
cutting the contour.<br />
Arched Lead-in<br />
L1- Length of Lead-in.<br />
A- Angle of Lead-in. Measured perpendicular from contour.<br />
R- Radius of Lead-in.<br />
T1- Change technology of R Lead-in.<br />
T2- Change technology of L1 Lead-in.<br />
53
Lead-in with hole<br />
R1- Radius of lead-in<br />
R4- Radius of hole<br />
A1- Angle of lead<br />
L1- Length of Lead-in, not including arc<br />
Spiral Lead-in<br />
R1- Radius at entry of lead entry on contour<br />
R3- Radius end of spiral<br />
R4- Radius of spiral<br />
N- number of spiral lines<br />
L1- Length of lead<br />
54
Add loops to corner<br />
Enable- Enables (activates) corner loops.<br />
Value 2.2- Radius of loop.<br />
Value 1.2- Length of lead line to radius of loop.<br />
Value 20- Any corner with an angle less than<br />
(x) angle will have corner loops applied.<br />
Fillets<br />
Enable- Enable (activate) fillets to be applied to<br />
corners.<br />
Value 2- Radius of fillet.<br />
Value 91- Any corner with a angle of 90 or less<br />
will have fillets applied.<br />
Overlap<br />
Value 1- Amount of overlap between<br />
lead-ins and lead-outs. Maximum value<br />
for overlap is set as default 3mm<br />
in machine parameters | misc tab<br />
(Max. overcut).<br />
T1- Change technology for overlap.<br />
Enable- Enable (activate) overlap.<br />
Minimum distance to contour<br />
Sets minimum allowable distance for end of lead to<br />
be from contour of part. If pilot hole distance<br />
measured from closest outside edge of tool. If no<br />
pilot hole distance is measured from center of<br />
pierce point.<br />
If this distance in combination with the desired length of a lead-in gives a<br />
conflict then the lead in will be shortened.<br />
55
Hole size for pierce in center<br />
If we fill some kind of value in this parameter then we<br />
will pierce in the center from every geometry from<br />
0mm until this value.<br />
For example 6 mm : we will pierce in the middle of<br />
each contour that is not larger then 6mm.<br />
If we fill in a value at the lead in settings for Large contour, then this value<br />
will automatically be filled in at the settings for Small and Medium contour.<br />
Important- Settings for Lead-ins are saved in the Cam.mdb database for each<br />
material type and thickness, so each time that material is used the settings will<br />
be re-used each time that material type and thickness is used. When settings<br />
are changed for a material type and thickness and user exits to another type<br />
system will ask to save settings, click Yes to save and re-use. Settings for<br />
microjoint lead-ins is different from normal lead-ins.<br />
Piercing type (only for L6 with Controllink)<br />
For each contour type we define also a piercing<br />
type.<br />
In thin materials we don’t use piercing so then<br />
the option No pierce is enabled.<br />
In thicker materials we will use the fast,<br />
medium and fine pierce according to the contour<br />
type we use.<br />
This means if necessary we can choose another<br />
piercing type when using when of the contour<br />
types (or technologies).<br />
56
Lead-out settings<br />
When we click on following button - the lead out dialog box will appear<br />
:<br />
For lead outs there are no different types :<br />
L2- Lead-out length. Maximum lead-out length set in machine parameters |<br />
Misc tab (Max. Leadout).<br />
R2- Radius of Lead-out. Set to zero (0) to make straight lead-out.<br />
A2- Angle of Lead-out. Measured perpendicular from contour.<br />
T1- Change technology for R2.<br />
T2- Change technology for L2.<br />
57
Minimum distance to contour- Sets minimum<br />
allowable distance for end of lead to be from<br />
contour of part. Measured from end of lead-out.<br />
Important- Settings for Lead-outs are saved in the Cam.mdb database for<br />
each material type and thickness, so each time that material is used the settings<br />
will be reused each time that material type and thickness is used. When<br />
settings are changed for a material type and thickness and user exits to another<br />
type system will ask to save settings, click Yes to save and reuse. Settings for<br />
microjoint lead-outs is different from normal lead-outs.<br />
Technology settings<br />
For every lead-in type we can set the length and technology per segment by<br />
pressing T1 or T2 (to select the technology) you get the following screen:<br />
Mostly we choose a technology: ‘As contour’.<br />
When we cut thicker material it can be necessary to let the process start<br />
slower, so then we can choose another technology (small or medium contour).<br />
Push ‘Apply’ button and the technology will be set for the lead-in.<br />
4.1.3 Single Part<br />
Using Autotool is a very simple task. The thought is to create your geometry<br />
either through <strong>NC</strong> <strong>Express</strong> CAD or by importing a DXF file. Once you have<br />
geometry on the screen you are ready to use Autotool. Single part is the<br />
basic processing of a part. In section 9 you will find back some exercises.<br />
58
4.1.4 Presheared Parts<br />
Presheared relates to parts that will be nested on a plate that has the same<br />
dimensions as the part. Parts are tooled using ‘Preshear’ machining mode<br />
through Autotool to be processed into <strong>NC</strong> code.<br />
To be able to explain this we first have to go through the nesting and<br />
optimizing. This will be explained with an exercise.<br />
4.1.5 Commonline Parts<br />
Commonline parts are parts that will share geometry of their outside contour.<br />
Important thing to know when this geometry is shared on the outside of a part<br />
when cutting with a laser is that there is a compensation for the beam width<br />
added to accommodate for loss of material on the part. This way the part will<br />
not have smaller dimensions.<br />
There are 2 ways to handle the commonline cutting:<br />
4.1.5.1 At part level<br />
When you handle the common cutting on this way then it is only possible to<br />
create a common cut between one and the same part.<br />
This means that you will create a large part that contains x times the original<br />
part. To do this we have to use Grid Parts from the Drawing menu | Features.<br />
There is an exercise at the end of this manual demonstrating the procedure of<br />
how to create commonline parts at part level.<br />
4.1.5.2 At nesting level<br />
When we create a common line on nesting level then this means that we can<br />
create a common cut between different parts.<br />
To do this the parts should be prepared (tooled) as usual, use the standard<br />
database settings. A leadin/out will be created on the outer contour, but when<br />
the part is nested commonlined, the optimiser will delete the leads and replace<br />
them with commonline cuts<br />
There is an exercise at the end of this manual demonstrating the procedure of<br />
how to create commonline parts at nesting level.<br />
59
4.1.6 Exercise- Autotool Parts<br />
In the following pages there are a few exercises demonstrating how to apply<br />
tooling through Autotool. DXF’s will be imported and tooled in a specific<br />
fashion to show the uses of Autotool. As well as tooling the parts, the<br />
following exercises will give insight on how parts should be tooled for the<br />
<strong>FPL</strong>.<br />
Create new part and import DXF file: Training <strong>FPL</strong>\DXFOK\Drawing 1<br />
To start Autotool function go to Tooling menu | select Autotool. Or select<br />
from the toolbar.<br />
Once Autotool is started a dialog box will appear.<br />
First tab (General) allows editing common tooling as well as CAD layer<br />
filtering. For this exercise don’t edit any fields on this tab.<br />
Second tab (Microjoint) will add tabs to parts.<br />
60
Microjoints are placed on a part when thin material is used and there is a<br />
possibility that the part can fall through holes of table during cutting. So,<br />
microjoints are placed to keep the part in place. If part happens to fall into<br />
table it may be partially sticking out of the sheet. If cutting head hits part it<br />
will stop the program from running. It is possible to place microjoints on the<br />
external and internal contours.<br />
First we have to enable the type of microjoint we want to place.<br />
For each type of material (also different thickness) the settings for the lead in<br />
and lead out will be different but we are able to edit the lead-in and lead-outs<br />
from the microjoint tab by pressing the following buttons:<br />
For the external microjoints:<br />
For the internal microjoints<br />
Lead In Lead Out<br />
Lead In Lead Out<br />
<strong>NC</strong> <strong>Express</strong> will never put microjoints on a part if we didn’t enable the<br />
microjoints. But <strong>NC</strong> <strong>Express</strong> will set the lead-in and lead-out settings for the<br />
microjoint and these settings are depending from the material that we are<br />
using. Until the user has saved new settings within Autotool for a material<br />
type the settings will be default until settings are changed and saved.<br />
61
Once Microjoints have been set and established move to the Path/Leads tab.<br />
Path/Leads tab allows setting of contours, leads for each contour, and<br />
commonline settings.<br />
Dimension limit<br />
Everything > 8 is a large contour; this means that every contour larger then<br />
8mm will be cut with the large contour technology.<br />
Everything between 8< >4 is a medium contour, this means that every contour<br />
between 8mm and 4mm will be cut with the medium contour technology.<br />
Everything < 4 is a small contour, this means that every contour smaller then<br />
4mm will be cut with the small contour technology.<br />
Don’t change the large contour value to be a smaller value; it is bad for the<br />
axis from the <strong>FPL</strong> machine. When cutting a large contour the cutting head is<br />
moving with a speed that is faster then we are cutting medium or small<br />
contours. So if we change the value for large contour to 1mm this means that<br />
everything bigger then 1mm will be cut with this faster speed. This is not good<br />
for the axis from the <strong>FPL</strong>.<br />
62
Pierce Point<br />
If we put a value for the pierce point then this means that all contours between<br />
0 and that value will not be cut only pierced in the middle of this contour.<br />
This value can not be more then the minimum value for small contours.<br />
Let us first continue this exercise and then make a new exercise on Pierce<br />
point.<br />
Leads<br />
For each type of material (also different thickness) the settings for the lead in<br />
and lead will be different. Also the other features like : loops, fillets and<br />
overlap will be automatically set when it is needed for that kind off material if<br />
saved this way.<br />
But it is possible to change the settings for every type (large, medium, small)<br />
of contour.<br />
Lead in<br />
Lead out<br />
The selection for Lead-in and Lead-outs is the same for each type of contour.<br />
Each Lead-in setup is the same for each contour. As well as Lead-out.<br />
As seen above there are the same four types of lead-ins, but now there are<br />
three new features added for the Lead-in. Microjoints don’t use these<br />
additional features. The additional features are used for:<br />
For every corner smaller then 90 degree we will make a loop.<br />
You can also change the 90-degree in a smaller or larger corner.<br />
63
For every corner larger then 110 degree we will make a fillet.<br />
You can also change the 110-degree in a smaller or larger corner.<br />
There will be an overlap of 2mm of lead-in and lead-out depending on which<br />
contour this feature is activated for.<br />
(large or medium or small contour)<br />
Tooling part<br />
Once lead-ins have been set click apply, then OK on Autotool dialog. Part<br />
will now be tooled.<br />
Finished part<br />
64
4.1.7 Autotool Example 1- General<br />
The following will use examples of Autotool to help understand how features<br />
of Autotool can be applied.<br />
Step 1: Start by drawing a part:<br />
a. New part: Aluminum 8mm<br />
b. Draw a rectangle 40mm x 40mm.<br />
c. Draw circles with the following<br />
diameters:<br />
16.5mm<br />
8.5mm<br />
5.5mm<br />
Step 2: Autotool part with settings below:<br />
General tab: no changes<br />
Microjoint tab: Microjoints disabled<br />
Path/Leads tab: Enable lead-ins and lead-outs use settings from Lead-in<br />
screenshot below for Lead-ins.<br />
65
Step 3: Click OK to Autotool part.<br />
The part will be tooled with a pilot hole being cut before starting into<br />
contours. Auto cycles are applied to all leads for each contour.<br />
Step 4: Go back to Autotool and go to Path/Leads tab:<br />
Edit Dimension limits to change technology applied to each contour. Also, go<br />
to Lead-ins to add Loops to each contour by enabling loops.<br />
Click OK to apply new tooling to part.<br />
Step 5: Go back to Autotool and go to Path/Leads tab:<br />
Edit Lead-ins, disable Loops and enable Fillets as well as overlap. Values can<br />
be changed to edit outcome.<br />
Step 6: Enable microjoints to be placed on part.<br />
4.1.8 Autotool Example 2 – Pierce Point<br />
In this example the meaning of the pierce point will be explained :<br />
1. Go to File menu | New → Part OR<br />
2. Click Icon on toolbar<br />
3. Take as material Aluminium 2mm<br />
4. Create new part and import DXF file: Training <strong>FPL</strong>\DXFOK\Drawing 2<br />
In this dxf file we have holes with diameter 3.1mm , 4mm and 5 mm<br />
66
5. Go to Tooling – Autotool and go to the tab page Path/Leads<br />
Fill in the value 3.5 for Pierce point.<br />
This means that all contours between 0 and 3.5 will not be cut only pierced in<br />
the middle of the contour.<br />
If we now press the OK button then we get following tooling for this part :<br />
These holes have a<br />
diameter from 3.1mm<br />
67
As you can see there is no technology on the contour so this will not be cut. We<br />
will only have a piercing in the middle of the contour.<br />
If want to have this also for the holes with a diameter of 5mm then we have to<br />
change or values from the small contour :<br />
You can see that all inside contours will not be cut only be pierced.<br />
Diameter 3.1<br />
Diameter 4<br />
Diameter 5<br />
Now we will see what we have to do if we don’t want to have the holes from 4<br />
diameter to be pierced.<br />
First we do the same as above and make the autotooling.<br />
Now we can select the holes with a diameter of 4mm one by one and holding the<br />
SHIFT button down.<br />
68
When we now are going to run the autotooling then this will only be applied on<br />
the selected geometry.<br />
Go to tooling – Autotool<br />
Put the parameters again on the original values : 8 – 4 – 0<br />
Push the OK button and let autotool run.<br />
You can see that the holes will be<br />
cut as a medium contour<br />
69
4.1.9 Autotool Example 3 - AutoCycling<br />
The following example will use a different part to demonstrate the<br />
applications of Auto cycles. Auto cycles are applied in the Path/Leads page of<br />
Autotool.<br />
Autocycling<br />
The cycling will be done in such a way that the cutting head doesn’t move<br />
over a cut part. This means that cycling will replace the lead-ins off the<br />
geometry so that it can be optimized. When the cutting head moves over<br />
pieces that already have been cut then there is danger that those pieces have<br />
skipped/tilted and you can get a nozzle touch.<br />
If Autocycling is disabled then the lead-ins will be placed all in the same<br />
direction and if desired a manual cycle would need to be created:<br />
Autocycling will always give the fastest way and the most secure way of the<br />
cutting process.<br />
Step 1: Import dxf: cycling.dxf<br />
Step 2: Autotool with Auto cycles enabled.<br />
View the sequence and how the leads are placed.<br />
Step 3: Now Autotool with Auto cycles disabled.<br />
View how the leads are placed in the same direction.<br />
A manual cycle can be created and will be seen in <strong>Manual</strong> tooling section for<br />
this part.<br />
70
4.2 MANUAL TOOLING<br />
Interactive tooling (manual tooling) is used to tool intricate part designs.<br />
Sometimes Autotool will not tool the part in the desired fashion. Through<br />
Interactive tooling you can have the freedom to tool/edit the parts manually.<br />
Interactive tooling feature<br />
o Text Marking<br />
o <strong>Manual</strong> Cycling<br />
Modify tooling/part features<br />
o Piercing technology<br />
o Process technology<br />
o Tabs<br />
o Leads<br />
o Break laser path<br />
o Direction<br />
o Loops<br />
o Fillets<br />
The following subsections will describe and show how to use the interactive<br />
features of <strong>NC</strong> <strong>Express</strong>.<br />
4.2.1 Text Marking<br />
Feature used to add text to a part using laser or a scribe tool, if scribe tool is<br />
available. Text can be entered into dialog box; font size can easily be<br />
changed. Once entered text will be applied as tooling in the middle of the part<br />
to be moved to desired location. There is currently only one type of font. This<br />
feature can be found by going to Tooling menu and select Text marking.<br />
Text: Fill in the text you want<br />
Font size: Fill in the size off the font<br />
(mm)<br />
Clicking will automatically fill in as the<br />
text to be added to the part. is used in conjunction with<br />
nesting.<br />
71
When the part that has is nested, the text from the work<br />
order field (nest- part setup) is automatically used as the text on the part<br />
instead of . This allows the part to be stored in the part<br />
directory and used for many different orders.<br />
There is only one type of text used within <strong>NC</strong> <strong>Express</strong>. Any other types of<br />
text will need to be imported from the DXF file and tooled interactively with<br />
any of the text marking tools.<br />
4.2.2 <strong>Manual</strong> Cycling<br />
<strong>Manual</strong> Cycling gives the user the ability to create or edit cycles. Cycles are<br />
the order in which each contour will be cut by laser. <strong>Manual</strong> cycling can be<br />
used when a specific order of lasering is needed, or if a cycle created needs to<br />
be rearranged. When using Auto cycling in Autotool it applies an order that<br />
allows for fast cutting. Do not confuse the two functions of manual cycling<br />
and auto cycling. Auto cycling looks for the next closest hole/contour to cut<br />
without passing over cutouts.<br />
Using <strong>Manual</strong> cycling when there is no cycling applied:<br />
Step 1: Open part cycling.cp. Autotool this part but make sure the create auto<br />
cycle paths is disabled. See previous section about tooling.<br />
Step 2: Go to Tooling menu | select Cycling or click on toolbar.<br />
Step 3: Adding Laser tooling to cycles:<br />
-Click on bottom right circle to highlight, and then right click to add to list.<br />
-Next, click top right circle to highlight, and then right click to add to list.<br />
-Continue adding the rest of the contours to the list in the same fashion.<br />
72
Order of cycle can be changed by selecting a ‘No.’ and clicking SwitchUp.<br />
Step 4: Click Save, and then select Create then click OK.<br />
Cycle has been created.<br />
Remark : It is not so that all geometry from the part have to be in the manual<br />
cycle. If you make a cycle and not all parts are integrated then this means that<br />
you can not predict what geometry that will be cut first the only thing that you<br />
know is that once the first geometry of your cycle is cut that then the whole<br />
cycle will be cut.<br />
You can also create more then one cycle for one part.<br />
Using <strong>Manual</strong> cycling when there is cycling applied:<br />
Step 1: Open part cycling.cp. Autotool the part with Create Auto Cycle paths<br />
ON !<br />
Step 2: Go to Tooling menu | select Cycling or click on toolbar<br />
You have the same screen as before but now you can load the cycle that has<br />
been created by autotooling into the cyclingbox.<br />
Step 3: Double click on the dashed line from the cycle<br />
73
Before you can start change the cycle you need to click the right mouse button<br />
to confirm.<br />
Now you can start changing the cycle with the switchup button.<br />
Step 4: Select No.004 in the list and push the switchup button until this line is<br />
on top of the list. Now you can see that the geometry that you were cutting as<br />
last is now the geometry that you will cut first.<br />
Step 5 : Click now on Save and you get following box<br />
74
Create<br />
When selecting this option then you are saving the cycle that you just have<br />
made in the manually cycling.<br />
Breaking/Rejoining a Cycle<br />
Break is defined as splitting a cycle into two separate cycles. The following<br />
will demonstrate how to break a cycle into two separate cycles, as well as how<br />
to rejoin them after the fact.<br />
Break the cycle<br />
Step 1: Open cycling from toolbar.<br />
Step 2: Double click on cycle and right click to add to dialog.<br />
Step 3: Select hit No. 3 in the list, click Save, select Break from three items,<br />
and then click OK. Cycle will be split into two different identities.<br />
Rejoin the cycle<br />
Step 4: Double click on one of the two cycles and then right click to add to<br />
the list.<br />
Step 5: After adding the first split cycle, left click on the other cycle and right<br />
click to append to then end of the list.<br />
The order in which the cycles are added back into the cycling dialog will<br />
determine how the cycle will be carried out.<br />
Destroy<br />
Destroying a cycle will delete the cycle all together. Select Destroy when<br />
Save is clicked to destroy a cycle.<br />
Remark- Sync settings means synchronize actions, means force the optimizer to do<br />
the cycle exactly in this way. For <strong>FPL</strong> this makes no difference, because we have only<br />
one tool. Also Nibble Path Reverse is not for <strong>FPL</strong> machine.<br />
75
4.2.3 Delete Tooling<br />
Tooling can be deleted from a drawing by selecting tooling and simply delete.<br />
The geometry must be locked before deleting tooling; otherwise geometry<br />
segments would be deleted if selected.<br />
Unlocked geometry- Geometry can be selected<br />
Locked geometry- Geometry will not be selected.<br />
Delete tooling- Delete selected tooling/geometry.<br />
4.2.4 Tooling Modify Features<br />
The following features are within the tooling menu in the Modify menu.<br />
These features can be used to edit some of the smallest or largest details of a<br />
part.<br />
4.2.4.1 Piercing Technology<br />
Piercing Technology is the manual function of changing<br />
the technology for the piercing on a part. As seen to the<br />
right these are the basic piercing type selections used in<br />
<strong>NC</strong> <strong>Express</strong>. The way this works is to select a piercing<br />
to be edited, the current piercing type will be<br />
highlighted, select new desired piercing type and then<br />
click apply.<br />
4.2.4.2 Process Technology<br />
Process Technology is the manual function of changing technologies (cutting<br />
types) for a selected contour. All cutting types loaded within<br />
<strong>NC</strong> <strong>Express</strong> can be edited through this feature. As seen to<br />
the right these are the basic cutting type selections used in<br />
<strong>NC</strong> <strong>Express</strong>. The way this works is to select a contour to be<br />
edited, the current cutting type will be highlighted, select<br />
new desired cutting type and then click apply.<br />
Note- Marking Contour is to be used for a technology<br />
(cutting type) when marking (etching) with laser will be<br />
utilized.<br />
To use Technology go to Tooling menu | Modify → Process<br />
Technology or select from toolbar.<br />
76
4.2.4.3 Tabs<br />
Tabs will give the ability to add microjoints to a contour of a part. When<br />
adding tabs to a part externally or internally they will follow settings from the<br />
Autotooling dialog. Tabs can easily added & deleted on a contour by selecting<br />
Add on dialog and clicking desired position, or to delete select Delete on<br />
dialog then click microjoint (tab) to be removed.<br />
4.2.4.4 Break Laser path<br />
This function is very useful as a manual function<br />
when working with lasers. The break laser path<br />
gives user ability to break a portion of a laser<br />
contour. Lead-ins and Lead-outs are easily applied, as well as<br />
pilot hole (which will be used from Autotool<br />
settings | Path/Leads tab). To utilize this function:<br />
Highlight contour to be broken, right click where<br />
the break will be placed, then the system will<br />
ask ‘Do you want to break path on the<br />
closes point?’ and click Yes.<br />
Laser path is then broken into two separate<br />
laser paths.<br />
4.2.4.5 Leads<br />
Leads function is used to change the lead in settings or to<br />
relocate the lead-ins & lead-outs within a contour.<br />
If we enable the option No relocation then we are able to<br />
modify the lead in / lead out settings without changing<br />
the position.<br />
If we disable this option then we are able to move both<br />
leads, at the same time, to a new location on the same<br />
contour. To use this function click the new location on<br />
the contour where you would like the leads to be placed,<br />
both will be moved.<br />
When we click on the button on the left bottom side we<br />
can change from Lead in to Lead out.<br />
If we put all the values for the lead out to zero then this<br />
means that we won’t create a lead out.<br />
77
When we want to change the lead in type then you first click on the wanted<br />
icon. Then you can zoom in on the contour where you want to change the lead<br />
in and click on the lead of this contour.<br />
Or if you want to replace it at the same time you can click somewhere on the<br />
contour.<br />
4.2.4.6 Direction<br />
Modify direction function gives flexibility to lasering process. This option<br />
will change the direction the laser path will follow on any given contour.<br />
When opened each laser path will have an arc with an arrow through it<br />
towards the center of its contour. To change direction of a laser path, right<br />
click on the laser path that will need direction changed.<br />
4.2.4.7 Loops<br />
Modify loops will add loops to any selected corner. Loops<br />
can be used when working with very tight angled corners,<br />
especially used on external contours. To use this function<br />
select Loops from the menu, then click any corner that<br />
would need a loop applied.<br />
4.2.4.8 Fillets<br />
Fillets are added to a part on the edges of corners, to round<br />
out the corner versus having a sharp edge. To add fillets,<br />
select Fillets from menu. Select Add from dialog, click on<br />
any corner that requires a fillet to be applied. To delete<br />
select Delete from dialog, click unwanted fillets that have<br />
been added.<br />
Note- Delete will not delete fillets that have been saved to the part already.<br />
78
5 NESTING<br />
Proper nesting yields savings in material. The <strong>NC</strong> <strong>Express</strong> nesting engine will<br />
automatically layout the most complex part onto your sheets in the most<br />
efficient manner possible using True Shape Nesting. You provide the<br />
information about the sheet, such as size, material type, and thickness; and then<br />
tell it where you want to place the clamps. <strong>NC</strong> <strong>Express</strong> will then determine the<br />
optimum placement of the part on that sheet. You can also choose to place<br />
multiple parts on one sheet.<br />
The goal of nesting is to provide an efficient arrangement of shapes within the<br />
context of the machine on which the part is to be produced and the preferences<br />
of the user. To assist the user many parameters are available for modifying the<br />
nesting process. Varying these parameters will significantly affect the outcome.<br />
The following will cover the process of nesting parts to produce <strong>NC</strong> code.<br />
In order to get started nesting parts the setup of the nest environment is<br />
important. There are a few things that are needed to keep in mind when nesting:<br />
material type according to parts, plate size, amount of parts, and most important<br />
the run folder in which the nest will reside. The run folder is where all the<br />
information for the nested and optimized plate resides, at the same time this is<br />
where the <strong>NC</strong> code is also created. These folders are very important to keep<br />
organized. You can find these folders in the following directory<br />
C:\fms\ncexpress\(your machine)\work. Each time you want to run a new nest<br />
you can reuse the old folder just by re-nesting or nesting new parts, or you may<br />
create a new run folder. A benefit of having the run folders is the ability to go<br />
back, at any point, and reopen an old nest of parts taking into account the run<br />
folder and parts for that nest still exist.<br />
Reminder- If a part has been nested and you would like to change laser tooling on it<br />
before optimizing and do not want to re-nest the plate; the tooling can be changed<br />
without having to re-nest all parts. Part must be opened to change tooling, and then<br />
nest can be reopened from run folder, and then optimized.<br />
5.1 <strong>NC</strong> EXPRESS NESTING THEORY<br />
Plate size, material type and thickness, and plate definitions are the main items<br />
required to create a nest. <strong>NC</strong> <strong>Express</strong> gives the ability to store this information<br />
to be retrieved automatically when nesting. <strong>NC</strong> <strong>Express</strong>, in its entirety, is solely<br />
based on material type and thickness from start (part creation) to finish (<strong>NC</strong><br />
file). Multiple plate sizes (raw material) are defined within a database for each<br />
material type and thickness setup within <strong>NC</strong> <strong>Express</strong>; in addition to plates<br />
defined, parts are stored within a parts database. When nesting, parts and plates<br />
that have been defined with a specific material type and thickness are only<br />
available within the current nest according to the nest properties. Plate<br />
definitions (clamp information and plate margins) are set accordingly to create a<br />
working area within a given plate.<br />
79
Overall, the ultimate goal is to allow easy setup when creating a nest. The<br />
following three sections will explain the application of features within <strong>NC</strong><br />
<strong>Express</strong> to produce an optimal level of efficiency during the nesting process.<br />
5.1.1 Plates Database<br />
Before nesting, plate information can be stored within a database to be<br />
retrieved when creating nests. Stored plate information, within the Plates<br />
Database, is the actual raw material on hand. Within the Plates Database, a<br />
plate is setup according to dimensions, quantity on hand, material type and<br />
thickness, priority as well as more useful information. When a nest is created,<br />
<strong>NC</strong> <strong>Express</strong> searches the Plates Database for stored plate information<br />
containing the nest’s material type and thickness. If a plate(s) is found that<br />
shares the same material type and thickness, the plate(s) is entered into the<br />
Nest dialog plate list automatically.<br />
Additional information is available for use within the plate setup- Utilization,<br />
Cost, CS storage address. Utilization percentage is entered to display the<br />
desired utilization value. Cost is the cost of a single sheet, once parts are<br />
nested material used for the part is calculated from the cost defined. If a CS<br />
storage tower is present within the <strong>Finn</strong>-<strong>Power</strong> system, CS storage address can<br />
be stored for each plate to be output within the code accordingly; this allows<br />
quicker and less hassle program loading at the machine. Finally, if a plate is<br />
stored within the Plates Database as a remnant may be defined here.<br />
Plates defined within the Plates Database do not actually need to be on hand<br />
(raw material). Plates Database can be used to load plate sizes for material<br />
types and thickness’ that are typically used. This feature is used to save time<br />
when creating nests.<br />
80
5.1.2 Parts Database<br />
When parts are created within <strong>NC</strong> <strong>Express</strong>, necessary information is stored<br />
within the CP file. Therefore, each separate part has it’s own properties which<br />
are used throughout the entire system. The most important information stored<br />
within a part for nesting is the material type and thickness, part rotations, and<br />
turret used. Why this information is important is to allow for quick part<br />
selection and processing, meaning that all three of these pieces of information<br />
can be sorted or modified when selecting parts in nesting.<br />
In addition to the three items mentioned, more items are available to help<br />
select parts. Within the nest dialog information from the Parts Database is<br />
viewable. The following items can be viewed: part name, file location, sorting<br />
type and address, turret used, slug hole (laser) and revision level. Part name,<br />
sorting device, turret used and slug hole can be sorted within the Parts<br />
Database list to allow grouping of similar parts. These items are used to save<br />
time when nesting parts.<br />
5.2 CREATING A NEST<br />
When creating a nest there are a few parameters that are needed to set the<br />
properties of the nest: Run ID (can be name or number) and Material type and<br />
thickness.<br />
Creating the nest properties:<br />
Start by going to File menu | New → select Nest.<br />
81
5.2.1 Run ID<br />
Run number is the ID of the nest; a folder named as the run number is created<br />
and can be found in the following directory C:\fms\ncexpress\(your<br />
machine)\work. The run folder is where all plate information for the nested<br />
and optimized part(s) resides. These folders are very important to keep<br />
organized. These folders are stored on the local PC of the <strong>NC</strong> <strong>Express</strong> setup.<br />
The folder can be named with alphanumeric values up to 18 characters.<br />
A benefit of having the run folders is the ability to go back, at any point, and<br />
reopen an old nest of parts using the same exact environment that was set at<br />
time of creation.<br />
Edit Run ID to create folder in background to store information pertaining to<br />
nest. Select Material type (code) and Thickness by highlighting them. Click<br />
OK.<br />
If there is already a folder that exists with that runs id there will be a warning<br />
message that appears on the screen (shown below).<br />
Click YES to overwrite the folders information.<br />
Click NO and NceXpress will look for the next free number.<br />
(Note- You may switch back to an older run folder by going to File menu | Open <br />
Plate, then select correct run folder to open old nest.)<br />
5.2.1.1 Re-using/Overwriting Run Folders (Dynamic Nesting)<br />
In the case that dynamic nests are created the reason to save old nests is very<br />
minimal. Dynamic nesting is the ability to create nests on the fly. A run<br />
folder is created and parts are scheduled as needed and the nest is created to<br />
liking. When dynamic nests are used the use of old run folders is very<br />
minimal, meaning that run numbers can be re-used or overwritten. To<br />
overwrite a run folder all that is done is the old run folder name is entered as<br />
the run number when creating a new nest. When OK is clicked a warning<br />
message will appear and ask if it is okay to overwrite the old folder.<br />
82
5.2.1.2 Keeping old Run Folders (Static Nests)<br />
In the case that nests that have been created in the past and will be ran over<br />
and over at the machine, this means that static nesting will be utilized and old<br />
run folders will need to be saved. Run folders are perfect for static nests, but<br />
the only thing that is needed is to remember which run folder is the actual old<br />
nest. This can be done two ways- rename the run folder or write down the run<br />
number in a log.<br />
The actual run number folder can be renamed within the windows<br />
environment to either a customer name or Order ID. When adding this folder<br />
back into <strong>NC</strong> <strong>Express</strong>, the folder will need to be renamed back to it’s original<br />
run number ID. The original ID of the run folder can be found by opening the<br />
renamed folder and viewing the .nst file name, the first three numbers are<br />
always the original run folder name.<br />
A log can also be kept to track run numbers per customer nest or Order ID.<br />
5.3 NESTING PARTS<br />
To nest parts the nest dialog must be opened.<br />
The settings can be found back in the AppendixB Nest parameters<br />
Go to Process menu | select Nest or click on toolbar.<br />
83
5.3.1 Global Parameters<br />
Plate definitions are defined within the nest dialog in the Global Parameters<br />
tab. Clamp information and plate margins are used to define the working area<br />
of the selected plate(s).<br />
5.3.1.1 Plate Margins<br />
Setting the plate margins is in essence setting the working area within the<br />
plate. Size of plate margins generally varies from company to company, but<br />
never is too small to where parts are very close to the plate edge. Parts being<br />
removed too close to plate edge will create a flimsy skeleton, which can cause<br />
problems at the machine or even cause problems for parts.<br />
Plate margins can be set to a default value by clicking on ‘Use as default’<br />
button on bottom left of dialog.<br />
5.3.1.2 Nesting Theory Summary<br />
Overall, the theory of nesting is to push the user to reach a state of automation<br />
when creating nests. All together, the items that are used to make a nest work<br />
correctly are easy to set or edit. Plates database stores information for plates<br />
and can be done in a one-time setup with many plates, only modifying<br />
quantities of plates or adding a new material type or thickness if needed. Parts<br />
database is used to sort the parts that have been created and stored in one or<br />
more part directories, allows easy access to part information. Plate definitions<br />
can be either used automatically or modified to liking, either way they are easy<br />
to set.<br />
Once the above items have been setup the ability to nest parts should be an<br />
easy task. The rest of the settings within the nest dialog are available to<br />
modify the outcome of a nest.<br />
5.3.1.3 Part Separation<br />
Part separation is set both in the X-axis and the Y-axis. The values used<br />
within the nest dialog will be used to add spacing between tooling on parts.<br />
When a part is tooled within <strong>NC</strong> <strong>Express</strong> the geometry is no longer the outside<br />
of the part, the nest engine considers the outside edge of the tooling is to be<br />
the actual outside perimeter of the part. Within <strong>NC</strong> <strong>Express</strong> this is termed as<br />
“tooling envelope”. When tools are placed on the outside of the part, the<br />
amount of distance the tool is outside the external geometry of the part forms<br />
this imaginary envelope (window) around the outside of the part. For <strong>FPL</strong> we<br />
talk here about the beam width.<br />
This allows the parts to be nested as close as possible, but still not allowing<br />
tools to overlap onto other parts. True shape nesting is still used depending on<br />
the shape of the parts or tools used.<br />
84
5.3.1.4 Nest Accuracy<br />
Adjustments made to nest accuracy edit the step size for nesting parts. The<br />
value is an adjustment made by the end user. <strong>Inc</strong>reasing the accuracy will<br />
allow the nest engine to produce a nest much faster; also, using a large value,<br />
the part spacing may be larger than actual values entered. Decreasing the<br />
accuracy will make the nest engine run much slower, but will increase the<br />
potential for a higher quality nest. To achieve acceptable nest accuracy the<br />
end user should experiment with this value.<br />
5.3.1.5 Nest Direction<br />
Nest Direction determines the starting position of placement of parts in a<br />
sequence. When nesting parts, the parts are placed on the plate one at a time.<br />
So, the nest direction position chosen within the dialog will determine the<br />
starting point of the nest and work its way from the specified location to fill<br />
out the plate. For example, if upper left is chosen the first part will be placed<br />
in the upper left corner of the plate and will fill out the rest of the sheet from<br />
there.<br />
Typically for all <strong>Finn</strong>-<strong>Power</strong> machines upper left corner is used because this is<br />
the side closest to the sheet removal when plate is being processed at the<br />
machine. Other directions can be utilized to find a more suitable nest<br />
outcome.<br />
5.3.1.6 Grid Nesting<br />
Grid Nesting is used to nest parts in a grid like manner. The parts are arranged<br />
within the plate in a uniform fashion. When using this option the part<br />
quantities may change within the plate. Grid Nesting will allow for a better<br />
looking nest and is generally well suited for use with square or rectangular<br />
parts.<br />
5.3.1.7 Nest by Work Order<br />
If parts are nested using a work order number the parts can be sorted within<br />
the plate(s) by the work order entered. Work order’s can be used in nesting by<br />
either entering the work order when adding the part to the part list or by<br />
utilizing Orders database.<br />
5.3.1.8 Nest in Holes<br />
Within <strong>NC</strong> <strong>Express</strong>’ nesting engine Nest in Holes allows parts to be nested<br />
within a cutout of another part. If a nest has small parts that will be nested<br />
along with large parts with cutouts big enough for the small parts to fit, Nest in<br />
Holes activated will nest the small parts within the cutouts. Requirement of<br />
Nest in Holes is that the cutout is to be microjointed (tabbed) into place<br />
85
5.3.2 Part list<br />
Part List will determine which and how many parts will be nested onto the<br />
plate(s). Few other options to change parameters of nesting included in part<br />
list.<br />
On the left side you find back all the parts that are in the part database for that<br />
kind of material and that thickness.<br />
With the button you can move the parts to Scheduled parts, this means that<br />
those parts will be nested.<br />
If the parts that you want to nest are not in the parts database (in the directory<br />
fms\ncexpress\(your machine)\partdir) then you can change this by clicking on<br />
the Parts Browse button. Then you get the open dialog.<br />
86
Modify<br />
Once the parts are in the Scheduled section we can edit the properties of each<br />
part by double clicking on the part or by selecting the part and press on the<br />
Modify button. Following dialog will be opened :<br />
Name- Displays name of part selected.<br />
Work order- Work order number from the orders database.<br />
Due date- Set a due date for part being nested.<br />
Quantity- Amount of parts that will be nested in current nest.<br />
Priority- (Values 0-9, 9=highest) Set priority, similar to tools, parts<br />
with higher priority will be nested earlier in the nest.<br />
Grid nesting- Turn on or off by placing check mark. Depicts whether<br />
or not grid nesting will be turned on for part.<br />
Part orientation-<br />
Initial rotation- Rotates parts automatically in nest to value<br />
entered (0°-360°). Set to default changes Initial<br />
rotation back to original part configuration.<br />
Allowed rotations- Sets parts to give ability to rotate freely in<br />
the nest.<br />
Delete<br />
Select part to be removed from nest and click Delete, part will be removed<br />
from current nest.<br />
Due date<br />
Due date set to current date when creating a new nest. When opening an old<br />
nest Due date will remain the same as the date it was nested.<br />
87
5.3.3 Plate list<br />
In the plate list we get the plates out of the plate database for that kind of<br />
material and that thickness that we have selected for the nest.<br />
Switch Up<br />
Highlight plate, click Switch Up to move plate a single line at a time. Top<br />
plate is used for nest.<br />
New<br />
Clicking new will bring up Plate record screen. This plate that you create here<br />
will not be saved into the Plate Database. This plate is only once used for this<br />
nesting. When you will create a new nest you will not find back this plate size.<br />
Plate ID- Enter name of plate.<br />
Reserved- Quantity of plates being used.<br />
Cost per sheet- Input price to be calculated in post process.<br />
X and Y- Top line equals X coordinate line on right equals Y<br />
coordinate.<br />
88
Modify…<br />
Highlight plate, click Modify to edit plate.<br />
Delete<br />
Highlight plate, click Delete to remove plate from current nest.<br />
Square last plate<br />
Last plate in nest squares all parts in order to use maximum utilization for<br />
parts nested.<br />
Use in listed order<br />
This option will make the nesting on the plates like they are put in the list.<br />
This means if we have 3 times a sheet of 3000x1500 and 6 times a sheet of<br />
2000x1000 and 1 time a sheet of 2500x1250 then we will get the nest in the<br />
same order. (if all plates are needed)<br />
Use smallest<br />
With this option the nest will be made on the smallest plate out of the list.<br />
Use only the first plate size<br />
With the switch up button we can put any plate on top of the list and then<br />
NceXpress will use this plate to make the nest.<br />
Set plate limit<br />
Sets a limit of nest patterns <strong>NC</strong> <strong>Express</strong> will create when nesting parts.<br />
Example of this being used is if you wanted to generate only nest pattern to<br />
run out a large amount of parts that need to be nested. Activate this function<br />
and enter a value of 1 to create only one nest pattern. A possibility of this<br />
being used when making a static nest and the additional sheet is then<br />
eliminated.<br />
5.4 NESTING EXAMPLE<br />
Create a nest with run number 100 in AluMg3 with thickness 2mm.<br />
Step 1: Click on toolbar.<br />
Step 2: Go to Part list tab, add a part to scheduled parts<br />
(alu_2mm_medium)<br />
Step 2a: Edit quantity of parts (110)<br />
Step 2b: Enable allowed rotation for both.<br />
Step 3: Go to Plate list tab,<br />
Step 3a: Move plate 2000x1000 to top of list by highlighting the plate and click<br />
Switch Up until on the top of the list.<br />
Step 3b: Make sure the right option is set to use the selected plate for the<br />
nesting.<br />
89
Step 4: Go to Global parameters tab<br />
Step 4a: Edit part separation- 5mm<br />
Step 4b: Direction- top left<br />
Step 4c: Beam width- 0.3mm<br />
Step 4d: Margins all at 10mm<br />
Step 4e: Commonline : no<br />
Step 5: Click OK.<br />
Step 6: Put on the option grid nesting<br />
Step 7: Try now different direction angles for the nesting<br />
90
5.5 MODIFYING PART’S/TOOLING (FOR PARTS THAT ARE<br />
ALREADY NESTED)<br />
If a part within a nest requires a change to tooling and re-nesting is undesired;<br />
the tooling can be changed without having to re-nest at all. The part can be<br />
opened to modify the tooling. Once the changes are saved to the part, the nest<br />
(*.nst file) can be re-opened from the run folder to be processed. When the nest<br />
is opened from the run folder it loads (reads) the CP file from the default part<br />
directory. If the part(s) doesn’t exist in the default part directory <strong>NC</strong> <strong>Express</strong><br />
will issue a warning, and the default part directory should be checked.<br />
Nests can only utilize this function. Optimized files will need to be re-opened<br />
from the nest to change tooling.<br />
91
5.6 PRESHEARED PLATE NESTING<br />
<strong>NC</strong> <strong>Express</strong> allows the user to nest a part onto a plate, which shares many of the<br />
same dimensions. For nesting Preshear, a part is tooled through Autotool (see<br />
Preshear Autotool) and then ready for optimization directly after. When<br />
programming presheared parts through <strong>NC</strong> <strong>Express</strong> there is no nesting involved<br />
the part goes directly to presheared optimization (See Presheared Optimization).<br />
5.7 INTERACTIVE NESTING<br />
After nesting process is completed, the first of the nested plates is displayed on<br />
the screen and is immediately available for interactive editing. Selected parts<br />
can be moved around, deleted or copied. If more then one nested plate was<br />
created, parts can be copied and pasted between plates. New parts can be added<br />
to the nest via the File menu | select Add Part menu selection. The full list of<br />
nested plates is displayed in the Nest Explorer dialog.<br />
At the end of interactive editing, user will save the modified nest by going to<br />
File menu | select Save. At this point the system will check the nest for part and<br />
plate boundary violations and if necessary issues a warning. After a modified<br />
plate is saved, the system automatically updates the nest report.<br />
Interactive Nesting features:<br />
Drag and drop parts within plate<br />
Copy parts from plate to plate or within plate<br />
Move selected by giving the X an Y values<br />
Add tooled parts from Part directory<br />
5.7.1 Drag and Drop Parts<br />
Parts can simply be selected in nesting screen and moved around the plate<br />
according to users needs. Parts will only be able to be moved within<br />
parameters set for plate margins and clamp settings. If moved in illegal area<br />
an error will occur. Save after moving parts. Parts cannot be rotated manually<br />
in the nest because tooling may not be able to be used in that orientation.<br />
5.7.2 Copy Parts<br />
When viewing a nest of parts, parts can be copied either within a nest or from<br />
plate to plate. There are two ways to copy parts within the plate. First, is to<br />
select and copy and the second is to use the Move Selected feature.<br />
To copy a part within a plate select the part to be copied, hold down control<br />
(ctrl) key, and drag part to desired location. Save after copying. To copy to<br />
another plate highlight part to be copied, select copy from either toolbar or edit<br />
menu, open destination plate by double clicking in Nest Explorer. To paste<br />
part, select paste and click in plate desired location. Once part has been pasted<br />
in nest it may be moved to fit where needed. Save after copying.<br />
Note- Using shift + ctl key at the same time when copying a part will allow the part<br />
to be moved only in horizontal or vertical movement (0°, 90°, 180°, and 270°)<br />
92
5.7.2.1 Move Selected<br />
Move selected allows parts to be moved using an exact value, either absolute<br />
or relative value. When copying parts Keep selection must be enabled to<br />
actually copy the part. Click Specify to enter an X and Y value. Once the X<br />
or Y value are entered, depending on which way the part will be moved, click<br />
Move to move part. Save after moving part.<br />
5.7.3 Add Part<br />
Add part gives ability to add part manually to an existing nest. Open plate in<br />
which a part will be added, go to File menu | select Add Part, and then select<br />
tooled part from Partdir. When part is added to nest it is added outside the<br />
bottom left corner of the plate. Part can be moved to desired location, then<br />
copied however many times needed. Save nest after adding part.<br />
93
6 OPTIMIZATION<br />
In a typical environment, you can use the automatic Optimizer. For more<br />
complex parts, or if you want greater control, you can choose to interactively<br />
optimize the parts. Once parts have been nested onto a plate in <strong>NC</strong> <strong>Express</strong> they<br />
are ready to be run through the Optimizer. This step determines the most<br />
efficient path for the machine to process and produce all parts on the plate. This<br />
section of the program is the most important because it is where you will be<br />
programming the laser to be most efficient. The following section will cover<br />
items including Automatic optimizing, and Interactive optimizing.<br />
Detailed description of settings for Automatic Optimizer can be found in<br />
Appendix C.<br />
Automatic Optimizer<br />
Interactive Optimizer<br />
6.1 AUTOMATIC LASER OPTIMIZER<br />
Parts will be nested onto a plate and must be optimized to run <strong>NC</strong> code. The<br />
automatic optimizer will create packages of tooling which will give the best path<br />
for the tooling to be used. Changing settings within Automatic Optimizer will<br />
drastically change the outcome of the final result.<br />
6.1.1 Exercise- Optimization<br />
The following exercise will demonstrate the use of Automatic Optimizer. The<br />
nested plate from exercise in nesting will be used for this exercise. This<br />
exercise will demonstrate how to adjust settings in the automatic optimizer<br />
create different outcomes for this nest.<br />
First part of the exercise settings will be adjusted to create a finished nest<br />
where the parts will be cut in a horizontal fashion from left to right and right to<br />
left order stopping in the top right of the sheet. The second part of the<br />
exercise will optimize parts vertically finishing in the top right then the bottom<br />
right of the sheet.<br />
94
Step 1: Nest Drawing1.cp with a quantity of 45 on a sheet size of 2000mm x<br />
1000mm.<br />
Step 2: Open Optimizer by going to Process menu | select Optimizer or click<br />
on the toolbar.<br />
Cutting Destination- Destination point of the last part of the nest. Select the<br />
corner in which you want the machine operation to terminate.<br />
Swath- Creates zones either horizontally or vertically. Choose to cut in<br />
horizontal or vertical direction.<br />
95
Generate-<br />
Crop line- Create a laser path to the right of parts nested. Used to cut off<br />
unused material.<br />
Outside lead- Creates leads on the outside of parts, if not already created.<br />
Inside lead- Creates<br />
leads on inside contours, if not already created.<br />
Smooth Cutting- Generates a smooth path with limited axis moving.<br />
Calculates<br />
the end point of cut and start point of next cut then make smooth<br />
transition to next cut.<br />
Clamps No Fly Zone- If we enable this option and we put the size to 100 then<br />
this<br />
means that the cutting head will be lifted straight up with ping-pong<br />
disable when we ‘fly’ over parts with a X and/or Y size smaller than 100mm.<br />
Reason for this function is that we can eliminate the danger to hit a part which<br />
is possibly fallen halfway between the slats when we start the ping-pong<br />
motion. Recommended size is 100mm!<br />
Also new is that we will move around the clamps with the head up.<br />
For<br />
example we stop cutting on the left side of a clamp and we need to start a<br />
new contour on the right side of the clamp, both coordinates below the<br />
Y<br />
value of the clamp safety area, we will now at the end of the 1 st contour lift the<br />
head straight up, move to Y of clamp safety, move to the new X and then<br />
move down to the Y value of the next contour start point. Clamp safety area’s<br />
are set in the machine set-up<br />
Prepierce – Adds prepierce cut<br />
to lead-ins (not for <strong>FPL</strong>)<br />
Use G41/G42 command in normal cutting – activates the<br />
beam radius<br />
compensation<br />
on machine side.<br />
Head down- (Used only in high speed mode) Setting will tell optimizer<br />
how long the head can be down after cutting until it must be picked up.<br />
Common Line-<br />
T hese parameters are explained in the commonline exercise .<br />
Scrap cut- (Skeleton cutting) Create scrap cutting for parts. Will create a<br />
grid<br />
outside the parts to remove the scrap. X and Y coordinates will tell the<br />
optimizer where exactly you would like this grid to be created.<br />
Post cutting- outputs the scrap cuts to be cut after all parts have been cutout.<br />
96
Temporary High Temperature Area - This option is a<br />
solution to optimize the heat dissipation during the<br />
cutting process of thick materials.<br />
With these parameters, which are different<br />
for each kind<br />
of material and thickness, we are able to minimize the<br />
influence which the heating up of the material has on the<br />
cutting process.<br />
When<br />
we cut out a contour with the laser beam, we know<br />
that the material is warming up during this process.<br />
(powerpoint Heat Dissipation).<br />
The area that is warming up around<br />
this contour we call :<br />
THTA (Temporary High Temperature Area).<br />
To have an optimal cutting process this area and<br />
its boundaries are unaccesable<br />
for any cutting operations until it has cooled down.<br />
We can do this already when optimising the cycle from<br />
the nesting but these<br />
parameters will calculate how long the area around the contour is overheated.<br />
Delay Before Growth – (sec) This<br />
parameter tells us when this area will start to<br />
heat up. In most cases this parameter will be<br />
zero because at the moment we activate the<br />
beam and start to cut the material, the<br />
material is already warming up.<br />
Offset<br />
Growth Speed – (mm/sec) This is<br />
the speed with which the Temporary High<br />
Temperature Area grows.This depends on<br />
the kind of material and the thickness.<br />
Maximum<br />
Offset Size – (mm) this is the max. distance around the contour that<br />
will warm up during the cutting. This value will determine the maximum size of<br />
the Temporary High Temperature Area.<br />
Once the boundaries of this area have been<br />
reached the material will start to cool<br />
down<br />
Delay<br />
Before Fall – (sec) This parameter will tell us when the temporary high<br />
temperature area will start to shrink, to cool down.<br />
Offset Fall Speed – (mm/sec) This is the speed with which the warmed up area<br />
shrinks.<br />
This parameter<br />
allows us to calculate how long it will take until the area around<br />
the cut part is again safe for usage.<br />
Max<br />
Delay in Post – (sec) When jumping around from contour to contour to<br />
avoid these High Temperature Areas there can be a moment where we have to<br />
wait until everything is cooled down.This parameter allows us to set the<br />
maximum waiting time.<br />
97
Step 3: Setting optimizer to do horizontal cutting and ending in top right<br />
Step 4: Click OK.<br />
Step<br />
5: Go back to optimizer and put Swath to Vertical. Click OK<br />
START<br />
Step<br />
6: View simulation of parts being cut.<br />
HORIZONTAL<br />
VERTICAL<br />
START<br />
98<br />
END<br />
END
Open simulator by going to Process menu | select Simulator<br />
C lick to start simulation.<br />
<strong>Inc</strong>rease speed (move speed bar to the right or click F until increased)<br />
Will move to next part.<br />
Simulator<br />
will show parts being processed from both sides of plate in snake<br />
like motion horizontally finishing in top right corner.<br />
Step<br />
7: Close Simulator.<br />
6.1.2 Exercise- Optimization (scrap cutting and crop line)<br />
The following will demonstrate how scrap cutting is applied to a nest, as well<br />
as adding a crop line to end of the parts. The scrap cut will cut the remnant of<br />
the skeleton into sections for ease of handling. Crop line will be used for plate<br />
not completely filled with parts.<br />
Step<br />
1: Use same nest as last exercise<br />
Step 2: Optimizer settings:<br />
99
The outcome of the optimized nest will have vertical scrap cuts throughout the<br />
plate 500mm apart to split skeleton into section. Selecting Post cutting will<br />
allow skeleton scrap cutting to be done after all parts are cut.<br />
Step<br />
3: Go back to optimizer and make now also a scrap cut in Y direction<br />
for each 250mm<br />
This<br />
will be the optimized nest :<br />
100
Step<br />
4: Go back to Nesting and change the quantity of the nested parts to 10.<br />
And make the nesting direction in the left down corner.<br />
Step<br />
5: Go back to Optimizer and enable the crop line (disable all scrap<br />
cutting)<br />
The outcome<br />
of the optimized plate will cut the remnant from the skeleton<br />
allowing the rest of the sheet to be used for another job.<br />
101
6.2 INTERACTIVE OPTIMIZER<br />
Interactive Optimizer gives user freedom to manually manipulate the optimized<br />
data. This function can be found by going to Process menu | Interactive<br />
Optimizer. Using Interactive Optimizer a user can delete a part from a nest<br />
and/or reorganize order processing parts. Reorganizing parts can either reverse<br />
order or set a customized order of parts processed.<br />
How Interactive Optimizer works is that <strong>NC</strong> <strong>Express</strong> creates tooling packages to<br />
be placed within the Interactive Optimizer. These tooling packages can be seen<br />
as soon as the Interactive Optimizer is opened (as seen on next page showing<br />
tool name). A tooling package is similar to a folder in your Windows system<br />
holding a specific order of parts for the current plate being viewed. When a<br />
tooling package is opened (by double clicking on a tool package) all parts are<br />
shown in the current order, as they will be done at the machine. Interactive<br />
Optimizer is giving the user the freedom to alter the order the laser will be<br />
making. Interactive Optimizer comes in two forms:<br />
Modify<br />
View Only<br />
6.2.1 Modify<br />
Functions of Interactive Optimizer can either be done directly in the dialog<br />
box or by graphic selection mode. Switching hits up a row, move selected hits<br />
to bottom, Reverse hit orders or when using graphic mode selecting the<br />
specific tool hit directly and changing hit order on the screen are many uses of<br />
the Interactive Optimizer.<br />
.<br />
The following exercise will use the same optimized file from last exercise<br />
(Optimizing). This exercise of Hits only is to demonstrate how to utilize the<br />
feature of Interactive Optimizing parts. This will simply demonstrate how hits<br />
are moved around to change the order.<br />
6.2.2 View Only<br />
View Only is similar to Modify but doesn’t have the capabilities to edit the<br />
tooling packages. View Only is used to view motions of the carriage between<br />
tooling hits (Head up), repositions (pad placement), and sorting. View Only is<br />
used in the same fashion as Modify to view tooling packages, but remember it<br />
is to just view motions throughout the operation. Below are definitions of<br />
terms:<br />
102
6.2.3 Exercise- Interactive Optimizer<br />
The following exercise will demonstrate the ability to edit the order the parts<br />
will be processed at the machine. The following exercise will reverse the<br />
order of parts being processed. The parts will be processed from the top and<br />
finish at the bottom. The process will be done two ways: graphic mode and<br />
non-graphic mode.<br />
6.2.3.1 Modify (without Graphic Mode)<br />
Step 1: Open optimized file that we have last created with the cropline.<br />
Step 2: Go to Process menu | Interactive Optimizer → Modify.<br />
103
Step 3: Double click on laser (No. 1):<br />
Now you can start changing the sequence with the buttons :<br />
Move to Bottom :<br />
Select the first line and click on the button Move to Bottom. You can see that<br />
the first part will now be cut as the last part.<br />
Switch Up :<br />
Select the last line and click on the button Switch Up. Select then the fourth<br />
line and switch up again. Do this until the last part is again the first part to be<br />
cut.<br />
Reverse :<br />
Select two lines with the Ctrl button and click then on the reverse button. You<br />
can see that the two selected parts have switched places.<br />
Split :<br />
This button will split the sequence into different packages. As you could see<br />
when we opened the interactive optimizer there were two packages : Laser and<br />
cropline.<br />
If you now select for example line 3 and you click on the split button then you<br />
will create a second package Laser.<br />
If you now click on the button Next Package you can see that there are three<br />
packages :<br />
104
Step 4: Click Close and Yes to confirm changes.<br />
Modify (Graphic Mode)<br />
Step 1: Rre-run Automatic optimizer to reset original optimized nest.<br />
Step 2: Open Modify and double click on laser tool package.<br />
Step 3: Select Graphic Mode.<br />
-Select Part 5 on the nesting and there will be a dialog that appears:<br />
105
Chosen No.- displays the part chosen.<br />
After No.- displays where in the screen order the part will be placed.<br />
Don’t show this…- enables the ability to click each part thereafter After No.<br />
in a progressive order.<br />
Step 4: Leave zero (0) for After No.<br />
Click then on part 5 and leave the After No. set at 1<br />
And go on until you have reversed the whole cycle<br />
Step 5: Click Close and then Yes to confirm changes.<br />
6.3 BATCH OPTIMIZATION (AUTO-PROCESSING MULTIPLE<br />
SHEETS)<br />
In the case that a nest of multiple parts, or even single parts, has created multiple<br />
sheets it may be time consuming to go through and process each plate if they<br />
will be processed the same for each. <strong>NC</strong> <strong>Express</strong> offers the ability to process all<br />
sheets nested (that are listed in the Nest Explorer) with a click of a button.<br />
Batch Optimization requires a few items to be setup as well as options to be set<br />
within the Optimizer.<br />
Options to be set: Generate report PDF file…(optional), Print report<br />
automatically after… Show report picture with tooling (optional). (Settings<br />
menu | Options)<br />
Post Processing: Set the correct output folder for <strong>NC</strong>, fms, and report files.<br />
To start: Make sure that settings above are set correctly.<br />
Step 1: Create a nest that will have more than one sheet within the Nest<br />
Explorer.<br />
Step 2: Setup Optimizer with desired options then click ‘Use as default’.<br />
Step 3: Highlight all the sheets (999001-999004) within the Nest Explorer.<br />
106
Step 4: Click Process on the Nest Explorer. This will allow all plates to be<br />
optimized and then post-processed automatically with a click of a button.<br />
Step 5: When finished and everything has optimized and post processed<br />
correctly the Status will display ‘Post Processed’. The plates are ready to be<br />
Accepted. Click Accept and the reports will be printed automatically as well as<br />
plate quantities (used for the sheets within the Nest Explorer) will be subtracted<br />
from the Plates Database.<br />
Note- If there were any errors when optimizing or post processing the selected sheets, a<br />
log is displayed showing the sheet name as well as the error. If the Plates Database<br />
doesn’t have material loaded within for the particular nest an error message will<br />
appear stating that the material is not loaded within the Plates Database.<br />
Remember- This process can be done on a portion of the sheets listed. It doesn’t have<br />
to be done for all sheets within the Nest Explorer. Meaning that certain sheets can be<br />
selected within the Nest Explorer.<br />
The ability to Batch Optimize nests is an option within the software to increase<br />
the level of productivity when creating nests within <strong>NC</strong> <strong>Express</strong>.<br />
107
7 CREATE <strong>NC</strong> CODE<br />
Once the steps of tooling a part, nesting, and optimizing have been done the<br />
final optimized plate will be ready to simulate and create <strong>NC</strong> Code. The<br />
following section will inform how to simulate the actions of tools throughout a<br />
plate and create <strong>NC</strong> code.<br />
7.1 SIMULATION<br />
Open optimized file from the last exercise using Interactive zones. Run<br />
simulator by clicking on the toolbar.<br />
Speed is increased by moving speed bar, or<br />
by pressing F on keyboard. Speed is<br />
decreased by moving speed bar to the left,<br />
or by pressing S on keyboard.<br />
Run simulator on the optimized file to see<br />
how the tooling is being punched and laser is cutting out parts to be removed.<br />
7.2 <strong>NC</strong> CODE<br />
The files is ready to create<br />
code. With the optimized plate<br />
on the screen press on the<br />
following button on the toolbar<br />
Post processing dialog will<br />
appear. Here you will see the<br />
Tech tables, these are used to<br />
output the correct value for<br />
each technology used within<br />
the software. The technology<br />
values must match what is<br />
loaded within the machine<br />
database. Also, the name of<br />
the <strong>NC</strong> file that will be<br />
prepared and <strong>NC</strong> file location<br />
to save to alternate location. Click Save as to save <strong>NC</strong> file to any location on<br />
either the network or local hard drive. This is useful to store newly prepared <strong>NC</strong><br />
files for operator to use.<br />
108
The Parameters tab allows for editing settings to be output for cutting. These<br />
values are easily edited to suit the material type and thickness. Once the code is<br />
created any values entered within are saved in the Cam.mdb for the current<br />
material type and thickness to be used again.<br />
In Appendix D you can find a detailed description of the settings.<br />
Parameters set for each material type and thickness are originally set by <strong>Finn</strong>-<br />
<strong>Power</strong> from experienced user. These values generally do not need to be<br />
edited.<br />
Focal length and Focus point<br />
These are the parameters from the cutting lens that come from the database<br />
Cutting head mode<br />
The quickness of response off the sensor in the cutting head.<br />
1=fast motion of the cutting head<br />
2=slow motion of the cutting head<br />
Acceleration<br />
[10..100%] The acceleration setting during the processing. The percent value<br />
from maximum vector acceleration<br />
Smooth pos<br />
[10..100%] The speed and acceleration of the positioning. The percent value<br />
from maximum vector speed and acceleration<br />
109
Laser beam selection<br />
The different setups for laser beam diameter and focal length compensation<br />
Foil processing<br />
When there is a foil on the plate we have to activate the foil cutting. Then put<br />
this parameter on 1. This can not be done in high speed cutting.<br />
Sheet probing<br />
When we want to do a sheet probing (determine how the plate is place on the<br />
table) then we have to activate this parameter by putting to 1.<br />
When we have a automatic loading table or when we put the plate in our<br />
clamps then this is not necessary to do.<br />
Prepunch probing<br />
If we put a prepunched plate into the machine then we have to activate this<br />
parameter so it will measure the prepunched holes or other contours before<br />
starting the cutting.<br />
Focus pierce<br />
Here we can do a repositioning of the lens while piercing. This is only for<br />
thick material and the values will be filled in automatically<br />
Cutting head position<br />
[mm]The cutting head distance from sheet to upward direction during<br />
positioning<br />
Cutting head position type<br />
0=reclinear cutting head motion during positioning,<br />
1=Ping-Pong cutting head motion during positioning<br />
Corner function<br />
This parameter will be activated automatically when it is necessary. This<br />
corner pulse will make it able that the corners are cut nice, just before a corner<br />
we will cut slower and with pulses.<br />
Output m01<br />
After every part there will be generated a code that will make the laser stop.<br />
Nozzle calibration<br />
The calibaration of the distance control sensor in the beginning of the <strong>NC</strong>program<br />
Scrap cut parameters<br />
When we have a cropline then on 5mm before the end off a plate the cutting<br />
head will disable his sensor, go 3mm outside the plate starts cutting and after<br />
5mm activates the sensor again goes to the other side off the plate and there<br />
5mm before the edge the sensor will be disabled again to go 3mm outside the<br />
plate.<br />
110
7.3 REPORTS<br />
When <strong>NC</strong> code is generated reports are created to inform programmer what was<br />
done in the nest. The report shows all information pertaining to one plate nested.<br />
The following information is included in the report: machine tool, nest ID/nc<br />
code file name, Material type and thickness, Sheet utilization, picture of parts<br />
nested, part order identification, and time estimation info. Programmer will<br />
have the option to export this report as an HTML file, PDF, or keep as text<br />
format.<br />
Reports can easily change between efficiency reports, time reports, or entire<br />
report of nest.<br />
111
8 HIGH SPEED – NORMAL CUTTING MODE<br />
When you go to Settings | Machine parameters | Environment<br />
Then you can see next to the material type and thickness the HSP type and the<br />
default cutting mode.<br />
This is for Mild Steel 1mm<br />
This is for Mild steel 2mm<br />
This is for Mild steel 5mm<br />
112
As you can see we can have different HSP types :<br />
And two different cutting modes :<br />
8.1 HIGH SPEED CUTTING MODE<br />
High speed cutting mode will be default selected for all materials that are cut<br />
with Nitrogen with a thickness from 0 – 3mm.<br />
8.1.1 High speed cutting mode for 0mm – 1.5mm<br />
In the thickness from 0mm to 1.5mm the HSP type will be 2.<br />
This means: allow tech 5 and multiple technologies.<br />
When we autotool a part in these thickness then we get next screen :<br />
113
On the path/leads tab-page we can see that all contour types will be used<br />
according to the dimensions of the contours.<br />
So after tooling our part can look like this :<br />
We use the High speed technology<br />
number 5 and all the other technologies<br />
on one and the same part.<br />
The High speed technology uses a higher<br />
speed then the other technologies but also<br />
more gas pressure.<br />
For example in mild steel 1mm we are<br />
cutting at 18m/min with the large contour<br />
technology and with the new high speed<br />
technology this will be at 25m/min.<br />
For the smaller contours we will use the<br />
Large, medium or small contour<br />
technology.<br />
114
8.1.2 High speed cutting mode for 1.5mm – 3mm<br />
In the thickness from 1.5mm to 3mm the HSP type will be 3.<br />
This means: allow only tech 5 for High speed cutting.<br />
When we autotool a part in these thickness then we get next screen :<br />
On the path/leads tab-page we can see that only the High speed contour type is<br />
enabled:<br />
We use only High speed technology<br />
number 5 on the same part.<br />
In this material (1.5mm until 3mm) the<br />
High speed technology does not uses a<br />
higher speed then the large contour<br />
technology but it allows us to cut the part<br />
without piercing.<br />
115
So after tooling our part can look like this :<br />
8.2 NORMAL CUTTING MODE<br />
The Normal cutting mode will be default selected for all materials that are cut<br />
with Nitrogen with a thickness from 3.5mm and higher and for all materials cut<br />
with Oxygen.<br />
8.2.1 Normal cutting mode for 3.5mm and higher (and O2)<br />
In the thickness from 3.5mm and higher the HSP type will be 0.<br />
This means: No High speed cutting allowed.<br />
When we autotool a part in these thickness then we get next screen :<br />
116
On the path/leads tab-page we can see that only the High speed contour type is<br />
disabled:<br />
So after tooling our part can look like this :<br />
We don’t use the High speed technology<br />
number 5 in these thickness anymore.<br />
117
8.2.2 Normal cutting mode for 0mm – 3mm<br />
The<br />
cutting mode for materials that are cut with Nitrogen and have a thickness<br />
between 0mm and 3mm uses the High speed cutting mode by default.<br />
But if necessary we can also make these parts in normal cutting mode.<br />
This means that we will not use the High Speed technology on the parts in these<br />
thin materials.<br />
When<br />
you go to<br />
part.<br />
autotooling for the part you can change the cutting mode for the<br />
Select the normal cutting mode to tool<br />
the part. This means that we will not use<br />
the high speed technology nr 5.<br />
On the path/leads tab-page we can see that only the High speed contour type is<br />
disabled:<br />
118
This means that we can tool parts from 0 until 3mm in High speed cutting mode<br />
(default selected) or in Normal cutting mode.<br />
So this means on one plate we can have parts that we cut with the High speed<br />
mode and the high speed technology or parts with the Normal cutting mode.<br />
9 ORDERS MANAGEMENT SYSTEM (MRP NESTING)<br />
The Orders Management System (OMS) is a feature within <strong>NC</strong> <strong>Express</strong> that<br />
allows a user to process production requirements in a more accurate and<br />
efficient manner. OMS (Orders Database) can be used to nest parts from text<br />
file created that contains all the part information to be nested. By having an<br />
order file of parts, the file can be imported into the Orders Database to be nested<br />
instead of manually adding each part to the nest dialog each time a nest needs to<br />
be created for an order. Once an order is imported and ran from the OMS run<br />
folders pertaining to material type and thickness are created automatically. This<br />
also allows integration with an MRP system to achieve more accurate and<br />
efficient nesting of parts.<br />
The following section will explore the Database Orders dialog<br />
as well as how to<br />
operate.<br />
9.1<br />
DATABASE ORDERS DIALOG<br />
Go<br />
to Database menu | select Orders. The Database Orders dialog will be<br />
displayed.<br />
Tab Selection<br />
Active Tab: Displays ordered parts as well as unfinished parts<br />
ordered. If parts were not completely nested the remaining orders will<br />
stay in the active side until nested.<br />
Completed Tab: Once ordered parts are nested they will need to be<br />
optimized and post processed in order to be ‘completed’. After the<br />
parts are optimized and post processed the nests will need to be<br />
Accepted through the Nest Explorer. The acceptance will move parts<br />
that are active to the ‘Completed’ tab.<br />
119
Sorting<br />
Machine combo-box: Allows user to select the machine that will be used.<br />
By selecting the machine from the Machine combo-box, orders for the<br />
selected machine, active or completed, will be displayed in either the Active or<br />
Completed grid.<br />
Sort by:<br />
General<br />
o Order: Sort part orders by Order ID.<br />
o Assembly: Sort part orders by assembly name (kit).<br />
o Material: Sort part orders by material and thickness.<br />
o Machine: Sort part orders by <strong>NC</strong> <strong>Express</strong> machine name.<br />
Add…:<br />
Add a new part to the order. A New Order dialog box will be<br />
displayed. (See New Order dialog picture below)<br />
Edit…: Opens the selected part for editing. (Edit dialog will be displayed.<br />
similar<br />
to the New Order dialog)<br />
Re move: Removes the selected part(s) from the order. The check box for<br />
the part(s)<br />
must be checked.<br />
Export…:<br />
Exports the orders in the list to an XML or ASCII-file (text<br />
file). Import…: Imports a part order file from an XML or ASCII-file (text<br />
file).<br />
Nesting [x]…: Transfers the selected part(s) to nesting. Multiple items<br />
can be selected by clicking [x] column,<br />
or by clicking the white area of the<br />
first f ield li sted (ex. if sorted by Order click on the order name under the<br />
Order fi eld) . All the rows having an [x]-check will be nested.<br />
If the orders<br />
are of the dissimilar material or are going to different machine tools<br />
multiple<br />
run folders<br />
will automatically be created for each type.<br />
Close: Closes the dialog box and saves any changes that have been made.<br />
120
9.2 ADDING/MODIFYING PARTS IN ORDERS DATABASE<br />
Orders Database is setup to integrate with an MRP system in order to process<br />
ordered<br />
parts by importing a text file. The Orders Database also gives the<br />
opt ion to manually add parts to be ordered. When the Add button is clicked the<br />
New Order dialog will be displayed, which allows for parts to be added one by<br />
one. Or a part is selected and Edit button is clicked the Edit Order dialog will be<br />
displayed.<br />
The information below describes the settings that appear in both of<br />
the dialogs (both dialogs have the same information).<br />
Header<br />
Order name: Order ID for the part or parts that are to be nested.<br />
Machine tool: Select the machine that will be used to nest the part(s)<br />
ordered.<br />
Assembly: Enter a name for an assembly name. A previous entered<br />
assembly name can be selected from the drop down. Assembly name can<br />
be used to sort parts belonging to the same assembly (kit) together. This<br />
field can be left empty.<br />
Part name: Type in a part name or select the part by pressing ‘Select…’button.<br />
Parts being nested in this fashion must reside in the default part<br />
directory defined within the environment.<br />
Select: Allows user to select a part file. Order can’t created if the part file<br />
doesn’t exist. When the Select button is clicked, depending on the Option<br />
button selected in the Additional Information frame, the Open dialog will<br />
display: cp files, dxf files, or scripting files. (ex. if ‘Use existing part file’<br />
is selected within Additional Information [bottom right corner of dialog]<br />
only the .cp files will be displayed within the Open dialog.)<br />
Amount<br />
Ordered quantity: The original ordered quantity of the parts.<br />
Nested quantity: Quantity of parts nested. The amount of parts that are<br />
accepted with ‘Accept’ button in ‘Nest explorer’.<br />
Manufactured quantity: The real manufactured quantity. This field will<br />
display zero if there is no feedback from <strong>Power</strong>Link.<br />
Extra parts allowed: This is the amount of extra parts allowed to<br />
manufacture if using part as a filler. <strong>Inc</strong>reasing this<br />
value will, in turn, increase the sheet utilization<br />
percentage.<br />
121
Scheduling<br />
Due date: Displays a calendar<br />
dialog allowing user to set the due date of<br />
this order.<br />
Manufacturing window: Manufacturing window tells how many days<br />
before or after the due date this part order can be<br />
manufactured. You can still<br />
force this part order to be manufactured earlier in ‘Part orders’-window simply<br />
by selecting this order to be nested. <strong>Inc</strong>reasing this value helps you raise a<br />
sheet utilization factor. Any part nested that is outside the manufacturing<br />
window will be nested as a filler part.<br />
Next phase: Tells the next phase number of this part. This field can be<br />
used to keep such parts together that are going to the same next phase.<br />
Priority: Sets the priority of the order. 1 is the least urgent and 9 the most<br />
urgent.<br />
Process this order immediately: By setting the ‘forced priority’<br />
on, you<br />
can make this order be manufactured as soon as possible. It will bypass all the<br />
other orders.<br />
Additional Information<br />
Status: Shows the current status of the order. Status can be changed for<br />
any part(s) at any time.<br />
The choices are:<br />
o New order: None of the parts are nested yet.<br />
o Order split: Some<br />
of the parts are nested, but not all.<br />
o Nested: All the parts are nested.<br />
o Manufactured: All the parts are nested and manufactured.<br />
o Program missing: Part program (.cp-file) is missing.<br />
Material code: Allows user to select the material to be used for the order.<br />
Material listed<br />
comes from the Environment (CAM.mdb). This is modified<br />
when importing from DXF or utilizing part scripting.<br />
Thickness: Allows user to select the material thickness to be used for the<br />
order. Thickness’ listed comes from the Environment (CAM.mdb). This is<br />
modified when importing from DXF or utilizing part scripting.<br />
Use existing part file: The order will use the cp part file from the default<br />
part directory when nested. When the Select<br />
button is clicked in the Header<br />
frame, cp files will be shown in the Open dialog.<br />
Autotool part from DXF: The order will use the dxf part file from<br />
default DXF directory when nesting. When you click the Select button in the<br />
Header frame,<br />
dxf files will be shown in the Open dialog.] When using this<br />
option the DXF file will be imported and create a CP file utilizing the material<br />
and thickness defined. Part will then be Autotooled using parameters set:<br />
Parameters:<br />
The parameters dialog will display parameters that Autotool<br />
will use.<br />
122
This is a scripted part: This option tells <strong>NC</strong> <strong>Express</strong> that the part will be<br />
created from a script. Material and Thickness will need<br />
to be selected. When<br />
the Select button is clicked in the Header frame for Part name, scripted files<br />
(.js or .vbs files only) will be shown in the Open dialog. If the ‘This is a<br />
scripted part’ option is selected and the Parameters button is clicked,<br />
the<br />
following dialog will be displayed:<br />
From this dialog, the user is able to set the scripting parameters for the part that<br />
will<br />
be created when the order is ran.<br />
123
9.3 EXERCISE- USING ORDERS DATABASE<br />
The<br />
following section will describe how to utilize the Orders Database (OMS)<br />
feature.<br />
Orders Database can be used to increase productivity level when<br />
nesting<br />
parts. The following steps will show how to add parts manually within<br />
the<br />
Order Database, nest the parts, and then accept (complete) the order. Once<br />
the<br />
order is completed a text file will be exported to display parts that have been<br />
processed.<br />
Step<br />
1: Open Orders Database by going to Database menu | select Orders.<br />
Step<br />
2: Select the machine that will be used from the Machine drop down<br />
menu.<br />
Step<br />
3: Before adding order make sure the Active tab is selected.<br />
Step<br />
4: Click Add on dialog to open New Order dialog.<br />
Step<br />
5: Enter part order information for three parts listed below (for<br />
unidentified<br />
fields below leave the fields untouched in the New Order dialog):<br />
For<br />
this exercise we will use the cp files : alu2mm_a_small / alu2mm_b_small /<br />
alu2mm_c_medium<br />
/ alu2mm_d_large from previous exercises.<br />
Alu2mm_d_large<br />
Order name: TEST<br />
Machine Tool: ‘use current machine’, select from drop down menu.<br />
Part name: Click Select to open default part directory. Select<br />
alu2mm_d_large.cp from previous exercises.<br />
Priority: 6<br />
Ordered Quantity: 20<br />
Extra parts allowed: 50<br />
Click OK<br />
Alu2mm_c_medium<br />
Order name: TEST<br />
Machine Tool: ‘use current machine’, select from drop down menu.<br />
Part name: Select alu2mm_c_medium.cp by clicking Select and<br />
finding<br />
within the default part directory.<br />
Priority: 5<br />
Ordered Quantit y: 27<br />
Extra parts allowed:<br />
0<br />
Click OK<br />
124
Alu_2mm_b_small Order name: TEST<br />
M achine Tool:<br />
‘use current machine’, select from drop down menu.<br />
Part name: Select NESTPART2.cp<br />
by clicking Select and finding within<br />
the default part directory.<br />
Priority:<br />
5<br />
Ordered Quantity: 8<br />
Extra parts allowed:<br />
0<br />
Click<br />
OK<br />
Step 6: After parts have been entered into the Orders Database they are now<br />
ready to be nested. Sort parts by machine name<br />
by clicking Machine in Sort by.<br />
Select all parts to be nested (parts input from<br />
step above) by clicking on the<br />
machine name within<br />
the grid (white area). Once parts are selected click<br />
Nesting [x]…<br />
Step 7: Once the parts are nested from the Orders Database the system will start<br />
nesting from run folder 800. If run folder<br />
800 has already been used the system<br />
will<br />
ask if it is okay to overwrite the existing folder, click OK to overwrite or<br />
Cancel to continue to next number.<br />
Note- run folders created before<br />
<strong>NC</strong> <strong>Express</strong> was currently opened will be asked<br />
if it is okay to overwrite, and run folders created while <strong>NC</strong> <strong>Express</strong> is currently<br />
opened<br />
will automatically be skipped.<br />
Once the run folder(s) is created the nest dialog will appear. The dialog is set<br />
the same way as normal nesting.<br />
125
Step 8: Once parts have been nested they will need to be optimized and post<br />
processed. The nested sheets can either be batch processed (all at once) or<br />
optimized and post processed one by one.<br />
Batch Process (all at once)<br />
Open the Optimizer and set the options within to create a desired output. Once<br />
options<br />
are set click ‘Use as default’, and then click Cancel to close the dialog.<br />
Highlight all sheets within the Nest Explorer and click Process to start<br />
optimization and post processing of the sheets in the nest.<br />
Processing One by One<br />
Open<br />
the Optimizer and set the options within to create a desire output. Click<br />
OK<br />
when options are set. Open Post Processor dialog and set location and file<br />
name<br />
of the nest, click OK to process sheet. Select the next sheet and click<br />
Open (or double click on the selected sheet to open). Process in the same<br />
fashion as the first, continue for each sheet listed in the Nest Explorer.<br />
Step<br />
9: Once sheets within the Nest Explorer display Postprocessed they are<br />
ready to be accepted. Accept will move all nested parts within the Active tab of<br />
the Orders database to the completed tab. If some parts or a portion of the parts<br />
ordered were not nested or processed they will remain in the Active tab.<br />
Highlight all sheets within the Nest Explorer and click Accept.<br />
Note- if an error message appears that<br />
the raw material is not available this<br />
means that the material sheet<br />
size that was nested was not input into the Plates<br />
Database. This error is okay and files are still created.<br />
126
Once the sheets are accepted the Nest Explorer will display Accepted.<br />
Step 10: Open Orders Database from Database menu. Once the sheets were<br />
accepted the parts that were nested are now moved from the Active tab to<br />
Completed tab. Click on ‘Completed’ to view the parts.<br />
Step 11: To create a report (text file) that will display parts that have or will<br />
been<br />
processed through <strong>NC</strong> <strong>Express</strong> click Export on Orders Database dialog.<br />
This<br />
will bring up the Windows Save As dialog. Find a directory to output the<br />
text file, type in the name of the file, and click Save. This file will store<br />
information for parts that are both Active and Completed. Part quantities as<br />
far<br />
as how many have been nested or ordered is stored within this file. This file can<br />
be<br />
used to track what has been processed for the day.<br />
127
10 CREATE PARTS<br />
10.1 CREATE PART3<br />
128
10.2 CREATE PART4<br />
129
10.3 CREATE PART5<br />
130
10.4 CREATE PART6<br />
131
11 AUTOTOOL SPECIAL PARTS EXERCISES<br />
The following pages of section 8 (Autotool Exercises) has explanations of what<br />
to do in each case. Read explanation and repeat process to create expected<br />
outcome.<br />
Exercise 1:<br />
Step 1: Create a new part: ALMg3 (2mm)<br />
Step 2: Import dxf file: Drawing1.dxf<br />
Step 3: Change settings for Autotool as follows:<br />
Large contour- lead in with a straight line and a arc off 2mm diameter<br />
Make loops for every corner equal or smaller then 90 degree.<br />
Medium contour- lead in with a pilot hole with a diameter of 0.5mm<br />
Small contour- straight lead in off 2mm<br />
Step 4: Autotool part and save.<br />
Exercise 2:<br />
Step 1: Open parts drawn before: Part1.cp and Part2.cp<br />
Step 2: Change settings for Autotool as follows:<br />
Apply microjoints to parts internally and externally.<br />
Autotool the parts in different kinds of material and thickness to<br />
see the different settings.<br />
Exercise 3:<br />
Step 1: Parts: Part1.cp and Part2.cp<br />
Step 2: Autotool parts by changing values within leads tabs to view outcome.<br />
(change lead-in type, lengths, technology types…)<br />
132
11.1 COMMONLINE CUTTING AT PART LEVEL<br />
If you want to use commonline cutting in <strong>NC</strong> <strong>Express</strong> for punch/laser, it must be<br />
prepared at the part level.<br />
1. Open the<br />
single part file and check that the geometry of the part is<br />
correctly represented (for example, that all closed contours really are<br />
closed and so on). Remember to save<br />
the<br />
part.<br />
2. Select Drawing | Features | Grid Parts from the menu.<br />
3. In the n (part per column) and m (part per row) fields set the amount of<br />
parts in a commonline.<br />
4. Click on the Laser Commonline radio button and check that ‘Beam<br />
Width’ is the correct value.<br />
5. Click on the Prepare button.<br />
6.<br />
Click on the Save As button and enter a name for this commonline part.<br />
7.<br />
Review on the screen the outside contour presented with a red pen and all<br />
commonline cuts with a yellow pen. If your part doesn’t have corner<br />
notches,<br />
it is normal to have tiny red squares in an intersection point of<br />
four parts. These small squares will not be cut.<br />
8. Close the Grid of Part dialog.<br />
9. Select Tooling | Autotool from the menu. Click on the General<br />
tab assure<br />
that you have selected Laser in the Machining mode area.<br />
10. Click on the Path/Contours tab. Check the values<br />
for lead-in and lead-<br />
outs of commonline cuts. Note<br />
the following restrictions:<br />
Outside lead-in length for a commonline cut is actually hard-coded to a<br />
half beam<br />
width. If you give zero for a lead-in length of commonline cut in<br />
inside contours, the program will<br />
create lead-in lengths of a beam width.<br />
11. Click OK to close the Autotool dialog, and then review the results.<br />
12. NOTE: Commonline parts are prepared so that if the part is longer than its<br />
height, it is released with a horizontal cut. High<br />
parts are released with a<br />
vertical cut. Exceptions: If you have only one column of parts, they are<br />
always released by a horizontal cut. If you have only one row of parts, a<br />
vertical cut always releases them.<br />
13. Nesting and optimizing works the same way for commonlined parts as for<br />
any other parts.<br />
133
11.1.1 Commonline Example 1<br />
Step 1: Open part: common1.cp: Training <strong>FPL</strong>\common cut\common1.cp<br />
Step 2: Save the part in the part directory<br />
Step<br />
3: Go to Drawing –Features – Grid parts<br />
Step 4: Fill in the n-<br />
and m- parameters<br />
Step 5: Click on the button Show Grid<br />
Step 6: If you now zoom in on the parts<br />
you<br />
can see that we still have two separated<br />
lines.<br />
Step 7: Click now on the prepare<br />
button<br />
Step 8: if you now zoom in on the<br />
part you<br />
can see that there is now one line.<br />
Step 9: Save the part as a common<br />
part<br />
Step 10: Close the grid part window<br />
Step 11: Autotool the part<br />
As you can see the inside contours will be<br />
cut first and then the common lines and as<br />
last the outside contour<br />
134
Finished Part<br />
11.1.2 Commonline Example 2<br />
Step 1: Open part: common2.cp<br />
Step 2: Save the part in the part directory<br />
Step 3: Go to Drawing –Features – Grid parts<br />
Step 4: Fill in the n- and m- parameters<br />
Step 5: Click on the button Show Grid<br />
Step 6: If you now zoom in on the parts you can see that we still have two<br />
separate lines.<br />
Step 7: Click now on the prepare button<br />
Step 8: if you now zoom in on the part you can see that there is now one line.<br />
Step 9: Save the part as a common part<br />
Step 10: Close the grid part window<br />
Step 11: Autotool the part<br />
Step 12: On the tab page Path/Leads you can find back the parameters for a<br />
common cut line.<br />
135
Minimum width of internal common line contour<br />
If the inside of the common line contour is more then 5 mm then this inside<br />
contour will be cut into pieces and will stay attached with microjoints. But,<br />
when the common lines are cut then the microjoints will be cut to.<br />
Finished Part<br />
136
11.1.3 Commonline Example 3<br />
Step 1: Open part: common3.cp<br />
Step 2: Save the part in the part directory<br />
Step 3: Go to Drawing –Features – Grid parts<br />
Step 4: Fill in the n- and m- parameters<br />
Step 5: Click on the button Show Grid<br />
Step 6: If you now zoom in on the parts you can see that we still have two<br />
separated lines.<br />
Step 7: Click now on the prepare button<br />
Step 8: if you now zoom in on the part you can see that there is now one line.<br />
Step 9: Save the part as a common part<br />
Step 10: Close the grid part window<br />
Step 11: Autotool the part<br />
Now we made the inside common contour smaller then 5mm so now the<br />
inside contour will be cut into pieces with the common lines:<br />
137
11.2 COMMONLINE CUTTING AT NESTING LEVEL<br />
To be able to make this exercise you have<br />
to make a nesting.<br />
See<br />
chapter about nesting.<br />
11.2.1 Commonline with same parts<br />
To make it easier to explain how this is working we will start by making a nest<br />
with the same part.<br />
Now we have an normal nesting, when we go back to the global parameters from<br />
the nesting then we have to enable the commonline cutting :<br />
NOTE: Make sure that the<br />
right value for the beam<br />
width is filled in !<br />
For Normal and fast cutting we<br />
have the beam radius<br />
compensation in the machine<br />
but for COMMON LINE is<br />
NOTE: Set your desired commonline<br />
nest option here. Note that sides of<br />
the parts which can be commonlined<br />
less than 30% will be nested with the<br />
normal component spacing for that<br />
particular side.<br />
Circles will never be commonline<br />
nested.<br />
138
After changing the nesting parameter for common line we can see how the<br />
parts are rotated to have a good common cut.<br />
But when we zoom in we can still see that the parts are still separated. It is<br />
only after optimisation that the common line will be created.<br />
Now we can optimize our nesting. To create the common<br />
line we have to<br />
enable<br />
the common line parameters and fill in the values:<br />
To be able to explain the values from the common line you have to know how<br />
the laser<br />
is going to cut these parts :<br />
On<br />
the drawings we are using different<br />
names for the values:<br />
Leadin<br />
length = X1<br />
Leadout<br />
length = X2<br />
Precut length = X3<br />
Back<br />
overcut = X4<br />
Forward<br />
overcut = X5<br />
139
Step1 : First the inside contours will be cut<br />
Step2 : Starting at the first outside contour with the lead in length = X1<br />
140
Step3 : Cutting the outside contour until the first point where we have a<br />
common line + the precut distance<br />
Here you see that we don’t stop on the intersection but that the laser cuts a<br />
little bit longer = Precut distance. Never take this value to small<br />
At the end of distance X3 the beam is put off and the cutting head is moving<br />
back to the point where you can see the arrow.<br />
To understand what is happening you can follow the drawing but be aware<br />
that this drawing is enlarged. The distance of the precut is 4mm !!<br />
Step 4:<br />
First the laser cuts until the end<br />
of the precut (x3) then the beam<br />
is put off for the distance X3-<br />
X4.<br />
At the point where length X4 or<br />
the back overcut begins the<br />
beam is put on again and the<br />
laser is continues to cut the<br />
outside contour.<br />
141
Step 5: Continue to cut the outside contour<br />
On each intersection you can see that the laser cuts<br />
a precut :<br />
Step 6: Then we come on the end of our part and there we cut a lead out<br />
distance<br />
= X2<br />
142
Step 7: After the first part we start with the inside contours off the second part<br />
Step 8: Because of the common line we don’t make new lead in but we start at<br />
the at one of the precuts :<br />
The distance X3 was<br />
already cut so we start<br />
cutting at the beginning of<br />
X5.<br />
We start the cutting in the<br />
laser curve !<br />
This way we continue for<br />
all the parts…<br />
At each intersection we<br />
have the precut distance<br />
and then we always start<br />
our cut in this laser curve.<br />
143
11.2.2 Commonline with different parts<br />
Step1 : Create a nest with different parts:<br />
Step2 : In the Global Parameters from the nesting you can select the options<br />
for common line. Here you can choose between a common line for all parts or<br />
a common line for only the same parts .<br />
144
Step3 : Common line for all parts<br />
Step4 : Common line for only the same parts<br />
If you look close then you can see that the only the same parts are put in<br />
common line.<br />
145
11.3<br />
PRESHEARED PARTS<br />
The process to create a presheared part is totally different :<br />
For nesting Preshear, a part is tooled through Autotool then ready for<br />
optimization directly after. When programming presheared parts through <strong>NC</strong><br />
<strong>Express</strong> there is no nesting involved the part goes directly to presheared<br />
optimization.<br />
With this option it is possible to make a part from which we only will cut the<br />
inside contours.<br />
Let say that we have somewhere a left over from 200 by 150 and we want to cut<br />
a rectangle with those dimensions with some inside contours. Then we will<br />
handle this as follow :<br />
Step 1: Draw a rectangle from 200 by 150 and the inside contours<br />
S tep 2: Go to autotooling and make sure that the option Preshear is enabled on<br />
the tab page General.<br />
You<br />
will see that only the inside contours are being tooled.<br />
146
Step 3: Go now straight to optimizer.<br />
You can see that the nesting is made on the rectangle that was drawn.<br />
Only the inside contours will be cut.<br />
147
12 NESTING EXERCICES<br />
Here you have two nesting files. Try to make the same nestings.<br />
The dxf files are in the directory DXF exercise.<br />
You will need to import the dxf files and tool them.<br />
To be able to make the nesting you need to check how many parts you need.<br />
12.1 NESTING 1<br />
148
12.2 NESTING 2<br />
149
APPENDIX A- AUTOTOOL SETTINGS<br />
General tab<br />
Machining mode- select the type of tooling to be placed on part. For turret punch<br />
press machines only punch and nibble can be selected.<br />
o Laser- used to tool a part with shear tooling.<br />
o Use taught cycles- enables the use of taught cycles that have been created.<br />
o Preshear- tools only interior geometry<br />
• Laser processing mode – depending on material and thickness the parts will be tooled<br />
with a different mode. In the chapter high speed and normal cutting mode you can find<br />
back more explaination.<br />
CAD Layer Filter- used to filter layers of dxf files and DADO lines and points.<br />
o Closed Contours- closed geometry used by system for offset cutting. This<br />
variable can be alphanumeric or “ALL”. Layers from imported dxf file that<br />
are desired layers to be tooled are entered exactly as <strong>NC</strong> <strong>Express</strong> sees them.<br />
(Layers defined can be viewed by going to Settings menu | CAD then select<br />
layers…)<br />
o DADOS- open geometry used by system for centerline cutting. Cannot be<br />
“ALL”. Enter DADO for DADO lines to be tooled.<br />
150
Microjoint tab<br />
Microjointing places gaps between tooling internally and/or externally.<br />
External/Internal Contour properties-<br />
Min. segment length- Minimum length of segment to microjoint.<br />
Microjoint length- distance of microjoint.<br />
Maximum<br />
Microjoint distance- max. distance between microjoints.<br />
Minimum<br />
Corner-micros- (external only) Used for punch only. Allows for corner<br />
tabs to be placed at a minimum selected.<br />
Lead-in settings- See Lead-in settings in this Appendix.<br />
Lead-out settings- See Lead-out settings in this Appedix.<br />
Microjoint tools- Option to allow the use of a special tool<br />
as a microjoint tool when using<br />
punching<br />
only.<br />
(Not applicable for <strong>FPL</strong>)<br />
151
Path/Leads<br />
Set Contour defaults here along with lead-in and lead-out settings. Commonline cutting<br />
parameters are set in this tab as well.<br />
Contour types- Set dimension limits for each contour type within the Autotool<br />
settings. Notice how each value is placed in-between both contour types. Contour<br />
types are defined in the machine parameters<br />
of the Settings menu.<br />
Lead-in settings- See Lead-in settings.<br />
Lead-out settings- See Lead-out settings.<br />
Auto Cycling- Enable auto cycling of laser cutting. Used for faster cutting sequencing<br />
(high speed).<br />
Common Line Cuttingo<br />
Minimum width of internal common line contour- Allows for cutting head<br />
to not drop down any large holes within a nest of commonline parts. Any<br />
cutout larger than this value disables laser from cutting continually.<br />
o Laser beam width (IMPORTANT)- Sets beam width to check for radius’<br />
less than half the beam width, to avoid problems at the machine. If a tooled<br />
part has a radius/line less than half the beam width the machine stop and give<br />
an error message telling operator that there is a problem with the nest.<br />
o Lead-in & Lead-out lengths- Sets lead-ins and lead-outs for inside and<br />
outside edges of commonlined parts.<br />
152
Lead-ins settings<br />
Straight Lead-in<br />
L1- Initial length of lead-in.<br />
L2- Secondary lead-in length. Ability to<br />
split lead-in into two section, to change<br />
technology for one and remain same as<br />
contour for second.<br />
A1- Angle of lead-in. Measured<br />
perpendicular from the contour.<br />
T1- Change technology for L1 lead-in.<br />
T2- Change technology for L2 lead-in.<br />
Arched Lead-in<br />
L1- Length of Lead-in.<br />
A- Angle of Lead-in. Measured<br />
perpendicular from contour.<br />
R- Radius<br />
of Lead-in.<br />
T1- Change technology of R Lead-in.<br />
T2- Change technology of L1 Lead-in.<br />
Lead-in with hole<br />
R1- Radius of lead-in<br />
R4- Radius of hole<br />
A1- Angle of lead<br />
L1- Length of Lead-in, not including arc<br />
153
Spiral Lead-in<br />
R1- Radius at entry<br />
contour<br />
R3- Radius end of spiral<br />
R4- Radius of spiral<br />
N- number of spiral lines<br />
L1- Length of lead<br />
of lead entry on<br />
Add loops to corner<br />
Enable- Enables (activates) corner loops.<br />
Value 2.2- Radius of loop.<br />
Value 1.2- Length of lead line to radius<br />
of loop.<br />
Value 20- An y corner with an angle less than (x) angle<br />
will have corner loops applied.<br />
Fillets<br />
Enable- Enable (activate) fillets to be applied to<br />
corners.<br />
Value 2- Radius<br />
of fillet.<br />
Value 91- Any corner with a angle of<br />
90 or less will<br />
have fillets applied.<br />
Overlap<br />
Value 1- Amount of overlap between lead-ins and leadouts.<br />
Maximu m value for overlap is set as default 3mm<br />
in machine p arameters | misc tab (Max. overcut).<br />
T1- Change technology for overlap. Enable- Enable (activate) overlap.<br />
Minimum distance to contour- Sets minimum<br />
allowable<br />
distance for end of lead to be from contour<br />
of part. If pilot hole<br />
distance measured fro m closest outside edge of tool. If no pilot<br />
hole distance is measured from center of pierce<br />
point.<br />
Important- Settings for Lead-ins are saved in the Cam.mdb database for each<br />
material type and<br />
thickness, so each time that material is used the settings will be reused each time that material<br />
type and thickness is used. When settings are changed for a material type and thickness and user<br />
exits to another type system will ask to save settings, click Yes to save and reuse. Settings for<br />
microjoint lead-ins differ from normal lead-ins.<br />
154
Lead-outs settings<br />
L2- Lead-out length. Maximum<br />
lead-out length set in machine<br />
parameters | Misc tab (Max.<br />
Leadout).<br />
R2- Radius of Lead-out. Set to zero<br />
(0) to make straight lead-out.<br />
A2- Angle of Lead-out.<br />
Measured<br />
perpendicular from contour.<br />
T1- Change technology for R2.<br />
T2- Change technology<br />
for L2.<br />
Minimum distance to contour- Sets minimum allowable<br />
distance for end of lead to be from contour of part. Measured<br />
from end<br />
of lead-out.<br />
Important- Settings for Lead-outs are saved<br />
in the Cam.mdb database for each material type<br />
and thickness, so each time that material<br />
is used the settings will be reused each time that<br />
material type and thickness is used. When settings are changed for a material<br />
type and thickness<br />
and user exits to another type system wi ll ask to save settings, click Yes to save and reuse.<br />
Settings for microjoint lead-outs differ from<br />
normal lead-outs.<br />
155
APPENDIX B- NEST PARAMETERS<br />
Nest settings<br />
Global parameters<br />
Run number- Displays run folder number. Run folders are stored in the NceXpress<br />
file system. Run folders store all data related to nesting, optimizing and <strong>NC</strong> code.<br />
Part separation- Defined as minimum skeleton distance between parts. This value<br />
changes the distance that parts are placed in a nest. In machine parameters there is a<br />
field for separation factor which is looked at by Part separation. This value is<br />
multiplied by the thickness of the sheet to result in a minimum part separation for the<br />
parts. 0 may also be used.<br />
Grid nesting- A grid option is used rather than a normal method of nesting. Grid<br />
nesting is used to create automatic shear nesting. This will create a grid of parts<br />
automatically.<br />
Plate margins- The distance on each of the four edges of the plate not included in the<br />
nest.<br />
Direction- The nesting program places one part at a time on the plate. The direction<br />
factor determines the position of placement of the parts in sequence. The center<br />
selection means that the first part is placed at the geographic center of the plate and<br />
each succeeding part is placed around all the proceeding nested parts until the plate is<br />
full as dictated by the nesting algorithm. Similarly selecting the upper left point will<br />
cause the first part to be placed at the upper left corner of the plate and the process<br />
proceeds from there. Each selection determines a different starting point.<br />
156
Clamp informationo<br />
Locations- The center of the clamps along the x-axis of the machine. The<br />
default location is determined by formula based on the travel of the punch<br />
head as defined in the machine file. All locations<br />
are user modifiable.<br />
o Nest under clamps- Enables the ability to nest parts around or under the<br />
clamp avoidance zones.<br />
Part List<br />
Part List will determine which and how<br />
many parts will be nested onto the<br />
plate(s). Few other options to change<br />
parameters of nesting included in part<br />
list.<br />
New<br />
Above right<br />
is a screen shot of the new part record. Click on new to select parts that will be<br />
input into the current<br />
nest.<br />
Name- Displays name of part selected.<br />
Work order- Work order number from the orders database.<br />
Due date- Set a due date for part being nested.<br />
Quantity- Amount of parts that will be nested in current nest.<br />
Priority- (Values 0-9, 9=highest) Set priority, similar to tools, parts with higher<br />
priority will be nested earlier in the nest.<br />
Grid nesting- Turn on or off by placing check mark. Depicts whether or not grid<br />
nesting will be turned on for part.<br />
Part<br />
orientation-<br />
157
Initial rotation- Rotates parts automatically in nest to value entered (0°-360°).<br />
Set to default changes Initial rotation back to original part configuration.<br />
Allowed rotations- Sets parts to give ability to rotate freely in the nest.<br />
Before checking rotation on these, tools used must be indexable to these<br />
angles in order to be ran or parts need to be tooled with Variational tooling.<br />
Modify…<br />
Clicking<br />
on Modify… brings up the same screen as New Part Record (clicking new). Modify<br />
gives<br />
ability to edit parts inserted for nest.<br />
Delete<br />
Select<br />
part to be removed from nest and click Delete, part will be removed from current nest.<br />
Due<br />
date<br />
Due<br />
date set to current date when creating a new nest. When opening an old nest Due date will<br />
remain<br />
the same as the date it was nested.<br />
Plate list<br />
Plate list identifies plate<br />
sizes and quantity of<br />
plates per size. This tab<br />
configures all of the<br />
parameters for plates<br />
involved in producing<br />
parts.<br />
In the plate list we get the plates out of the plate database for that kind of material and that<br />
thickness that w e have selected for the nest.<br />
158
Switch Up<br />
Highlight plate, click Switch Up to move plate a single line at a time. Top plate is used for nest.<br />
New<br />
Clicking new will bring up Plate record screen.<br />
Plate ID- Enter name of plate.<br />
Reserved- Quantity of plates being used.<br />
Cost per sheet- Input price to be calculated in post process.<br />
X and Y- Top line equals X coordinate line on right equals Y coordinate.<br />
Modify…<br />
Highlight plate,<br />
click Modify to edit plate.<br />
Delete<br />
Highlight plate, click Delete to remove plate from current nest.<br />
Square last plate<br />
Last plate in nest squares all parts in order to use maximum utilization<br />
Use in listed order<br />
This option will make the nesting on the plates like they are put in the list.<br />
This means if we<br />
have 3 times a sheet of 3000x1500 and 6 times a sheet of 2000x1000 and<br />
1 time a sheet of<br />
2500x1250 then we will get the nest in the same order. (if all plates are needed)<br />
Use smallest<br />
With this option the nest will be made on the smallest plate out of the list.<br />
Use only the first plate size<br />
With the switch up button we can put any plate on top of the list and then NceXpress will use<br />
this plate to make the nest.<br />
Advanced<br />
????????<br />
Set plate<br />
limit<br />
? ???????<br />
for parts nested.<br />
159
APPENDIX C- OPTIMIZER SETTINGS<br />
Cutting Destination- Destination point of the last part of the nest. Select the corner in which<br />
you want the machine operation<br />
to terminate.<br />
Swath-<br />
Creates zones either horizontally or vertically. Choose to cut in horizontal or vertical<br />
direction.<br />
Generate-<br />
Crop line- Create a laser path<br />
to the right of parts nested. Used to cut off unused material.<br />
Outside<br />
lead- Creates leads on the outside of parts, if not already created.<br />
Inside lead- Creates leads on inside contours, if not already created.<br />
Smooth<br />
Cutting- Generates a smooth path with limited axis moving.<br />
Calculates the end<br />
point of cut and start point of next cut then make smooth transition to next<br />
cut.<br />
Clamps<br />
No Fly Zone- If we enable this option and we put the size to 100 then this means that<br />
the<br />
cutting head will be lifted straight up with ping-pong disable when we ‘fly’ over parts with a<br />
X and/or Y size smaller than 100mm.<br />
Reason<br />
for this function is that we can eliminate the danger to hit a part which is possibly fallen<br />
halfway<br />
between the slats when we start the ping-pong motion. Recommended size is 100mm!<br />
Prepierce<br />
– Adds prepierce cut to lead-ins<br />
Use<br />
G41/G42 command in normal cutting – activates the beam radius compensation on<br />
machine<br />
side<br />
Head down- (Used only in high speed mode) Setting will tell optimizer<br />
how long the head can be down after cutting until it must be picked<br />
up.<br />
Common Line-<br />
These parameters are explained in the commonline exercise<br />
.<br />
160
Scrap cut- (Skeleton cutting) Create scrap cutting for parts. Will create a grid outside the parts<br />
to remove the scrap. X and Y coordinates will tell the optimizer where exactly you would like<br />
this grid to be created.<br />
Post cutting- outputs the scrap cuts to be cut after all parts have been cutout.<br />
Tempory High Temperature area<br />
Delay Before Growth – (sec) This parameter tells us when this area will start to heat up. In<br />
most cases this parameter will be zero because at the moment we activate the beam and start to<br />
cut the material, the material is already warming up.<br />
Offset Growth Speed – (mm/sec) This is the speed with which the Temporary High<br />
Temperature Area grows.This depends on the kind of material and the thickness.<br />
Maximum Offset Size – (mm) this is the max. distance around the contour that will warm up<br />
during the cutting. This value will determine the maximum size of the Temporary High<br />
Temperature Area.<br />
Once the boundaries of this area have been reached the material will start to cool down<br />
Delay Before Fall – (sec) This parameter will tell us when the temporary high temperature area<br />
will start to shrink, to cool down.<br />
Offset Fall Speed – (mm/sec) This is the speed with which the warmed up area shrinks.<br />
This parameter allows us to calculate how long it will take until the area around the cut part is<br />
again safe for usage.<br />
Max Delay in Post – (sec) When jumping around<br />
from contour to contour to avoid these High<br />
Temperature Areas there can be a moment where we have to wait until everything is cooled<br />
down.This parameter allows us to set the maximum waiting time.<br />
161
APPENDIX D- PARAMETERS <strong>NC</strong> CODE<br />
Parameters set for each material type and thickness are originally set by <strong>Finn</strong>-<strong>Power</strong> from<br />
experienced user. These values generally do not need to be edited.<br />
Focal length and Focus point<br />
These are the parameters from the cutting lens that come from the database<br />
Cutting head mode<br />
The quickness of response off the sensor in the cutting head.<br />
1=fast motion of the cutting head<br />
2=slow motion of the cutting head<br />
Acceleration<br />
[10..100%] The acceleration setting during the processing. The percent value from maximum<br />
vector acceleration<br />
Smooth pos<br />
[10..100%] The speed and acceleration of the positioning. The percent value from maximum<br />
vector speed and acceleration<br />
Laser beam selection<br />
The different setups for laser beam diameter and focal length compensation<br />
Foil processing<br />
When there is a foil on the plate we have to activate the foil cutting. Then put this parameter<br />
on 1. This can not be done in high speed cutting.<br />
Sheet probing<br />
162
When we want to do a sheet probing (determine how the plate is place on the table) then we<br />
have to activate this parameter by putting to 1.<br />
When we have a automatic loading table or when we put the plate in our clamps then this is<br />
not necessary to do.<br />
Prepunch probing<br />
If we put a prepunched plate into the machine then we have to activate this parameter so it<br />
will measure the prepunched holes or other contours before starting the cutting.<br />
Focus pierce<br />
Here we can do a repositioning of the lens while piercing. This is only for thick material and<br />
the values will be filled in automatically<br />
Cutting head position<br />
[mm]The cutting head distance from sheet to upward direction during positioning<br />
Cutting head position type<br />
0=reclinear cutting head motion during positioning,<br />
1=Ping-Pong cutting head motion during positioning<br />
Corner function<br />
This parameter will be activated automatically when it is necessary. This corner pulse will<br />
make it able that the corners are cut nice, just before a corner we will cut slower and with<br />
pulses.<br />
Output m01<br />
After every part there will be generated a code that<br />
will make the laser stop.<br />
Nozzle calibration<br />
The calibaration of the distance control sensor in the beginning of the<br />
<strong>NC</strong>-program<br />
Scrap cut parameters<br />
When we have a cropline then on<br />
5mm before the end off a plate the cutting head will disable<br />
his sensor, go 3mm outside the plate starts cutting and after 5mm activates the<br />
sensor again<br />
goes to the other side off the plate and there 5mm before the edge the sensor will be disabled<br />
again to go 3mm outside<br />
the plate.<br />
163