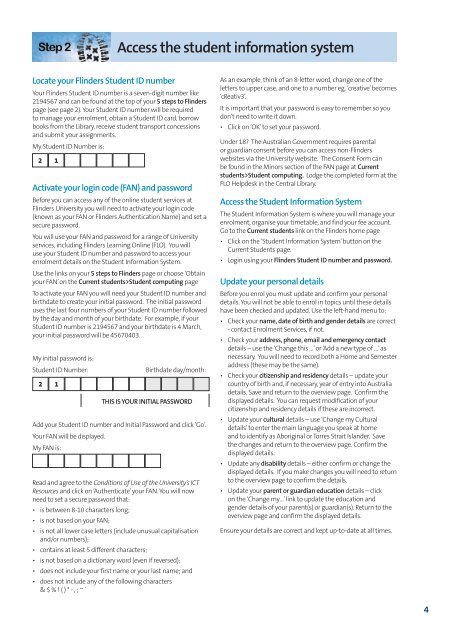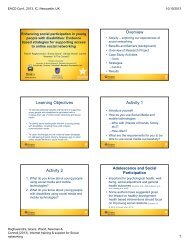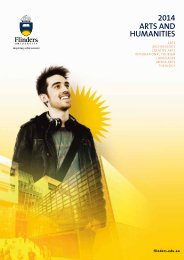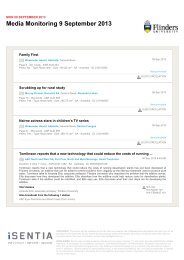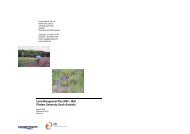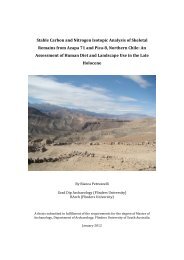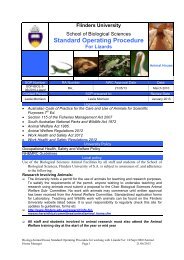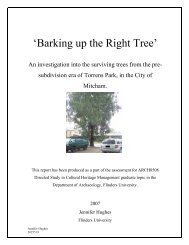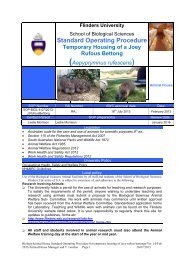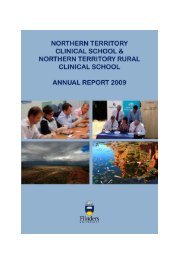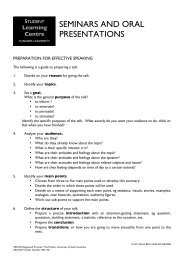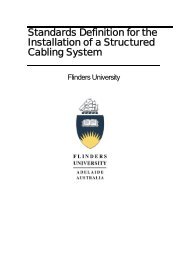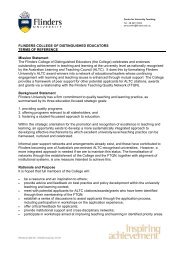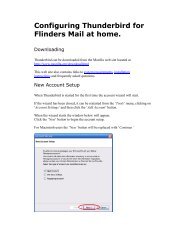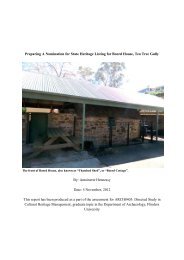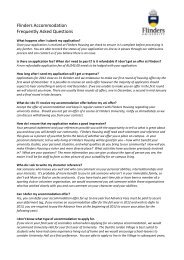Enrolling at Flinders - Flinders University
Enrolling at Flinders - Flinders University
Enrolling at Flinders - Flinders University
Create successful ePaper yourself
Turn your PDF publications into a flip-book with our unique Google optimized e-Paper software.
Loc<strong>at</strong>e your <strong>Flinders</strong> Student ID number<br />
Access the student inform<strong>at</strong>ion system<br />
Your <strong>Flinders</strong> Student ID number is a seven-digit number like<br />
2194567 and can be found <strong>at</strong> the top of your 5 steps to <strong>Flinders</strong><br />
page (see page 2). Your Student ID number will be required<br />
to manage your enrolment, obtain a Student ID card, borrow<br />
books from the Library, receive student transport concessions<br />
and submit your assignments.<br />
My Student ID Number is:<br />
2 1<br />
Activ<strong>at</strong>e your login code (FAN) and password<br />
Before you can access any of the online student services <strong>at</strong><br />
<strong>Flinders</strong> <strong>University</strong> you will need to activ<strong>at</strong>e your login code<br />
(known as your FAN or <strong>Flinders</strong> Authentic<strong>at</strong>ion Name) and set a<br />
secure password.<br />
You will use your FAN and password for a range of <strong>University</strong><br />
services, including <strong>Flinders</strong> Learning Online (FLO). You will<br />
use your Student ID number and password to access your<br />
enrolment details on the Student Inform<strong>at</strong>ion System.<br />
Use the links on your 5 steps to <strong>Flinders</strong> page or choose ‘Obtain<br />
your FAN’ on the Current students>Student computing page<br />
To activ<strong>at</strong>e your FAN you will need your Student ID number and<br />
birthd<strong>at</strong>e to cre<strong>at</strong>e your initial password. The initial password<br />
uses the last four numbers of your Student ID number followed<br />
by the day and month of your birthd<strong>at</strong>e. For example, if your<br />
Student ID number is 2194567 and your birthd<strong>at</strong>e is 4 March,<br />
your initial password will be 45670403.<br />
My initial password is:<br />
Student ID Number: Birthd<strong>at</strong>e day/month:<br />
2 1<br />
THIS IS YOUR INITIAL PASSWORD<br />
Add your Student ID number and Initial Password and click ‘Go’.<br />
Your FAN will be displayed.<br />
My FAN is:<br />
Read and agree to the Conditions of Use of the <strong>University</strong>’s ICT<br />
Resources and click on ‘Authentic<strong>at</strong>e’ your FAN. You will now<br />
need to set a secure password th<strong>at</strong>:<br />
• is between 8-10 characters long;<br />
• is not based on your FAN;<br />
• is not all lower case letters (include unusual capitalis<strong>at</strong>ion<br />
and/or numbers);<br />
• contains <strong>at</strong> least 5 different characters;<br />
• is not based on a dictionary word (even if reversed);<br />
• does not include your first name or your last name; and<br />
• does not include any of the following characters<br />
& $ % ! ( ) * - , ; ~ `<br />
As an example, think of an 8-letter word, change one of the<br />
letters to upper case, and one to a number eg. ‘cre<strong>at</strong>ive’ becomes<br />
‘cRe<strong>at</strong>iv3’.<br />
It is important th<strong>at</strong> your password is easy to remember so you<br />
don’t need to write it down.<br />
• Click on ‘OK’ to set your password.<br />
Under 18? The Australian Government requires parental<br />
or guardian consent before you can access non-<strong>Flinders</strong><br />
websites via the <strong>University</strong> website. The Consent Form can<br />
be found in the Minors section of the FAN page <strong>at</strong> Current<br />
students>Student computing. Lodge the completed form <strong>at</strong> the<br />
FLO Helpdesk in the Central Library.<br />
Access the Student Inform<strong>at</strong>ion System<br />
The Student Inform<strong>at</strong>ion System is where you will manage your<br />
enrolment, organise your timetable, and find your fee account.<br />
Go to the Current students link on the <strong>Flinders</strong> home page<br />
• Click on the ‘Student Inform<strong>at</strong>ion System’ button on the<br />
Current Students page.<br />
• Login using your <strong>Flinders</strong> Student ID number and password.<br />
Upd<strong>at</strong>e your personal details<br />
Before you enrol you must upd<strong>at</strong>e and confirm your personal<br />
details. You will not be able to enrol in topics until these details<br />
have been checked and upd<strong>at</strong>ed. Use the left-hand menu to:<br />
• Check your name, d<strong>at</strong>e of birth and gender details are correct<br />
- contact Enrolment Services, if not.<br />
• Check your address, phone, email and emergency contact<br />
details – use the ‘Change this …’ or ‘Add a new type of …’ as<br />
necessary. You will need to record both a Home and Semester<br />
address (these may be the same).<br />
• Check your citizenship and residency details – upd<strong>at</strong>e your<br />
country of birth and, if necessary, year of entry into Australia<br />
details. Save and return to the overview page. Confirm the<br />
displayed details. You can request modific<strong>at</strong>ion of your<br />
citizenship and residency details if these are incorrect.<br />
• Upd<strong>at</strong>e your cultural details – use ‘Change my Cultural<br />
details’ to enter the main language you speak <strong>at</strong> home<br />
and to identify as Aboriginal or Torres Strait Islander. Save<br />
the changes and return to the overview page. Confirm the<br />
displayed details.<br />
• Upd<strong>at</strong>e any disability details – either confirm or change the<br />
displayed details. If you make changes you will need to return<br />
to the overview page to confirm the details.<br />
• Upd<strong>at</strong>e your parent or guardian educ<strong>at</strong>ion details – click<br />
on the ‘Change my…’ link to upd<strong>at</strong>e the educ<strong>at</strong>ion and<br />
gender details of your parent(s) or guardian(s). Return to the<br />
overview page and confirm the displayed details.<br />
Ensure your details are correct and kept up-to-d<strong>at</strong>e <strong>at</strong> all times.<br />
4