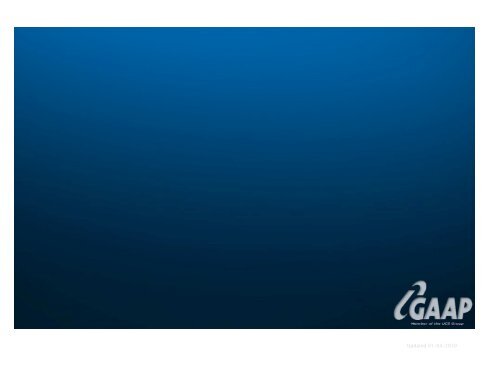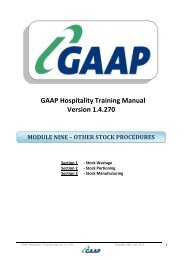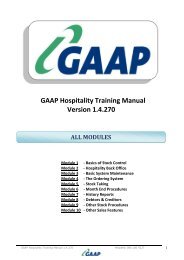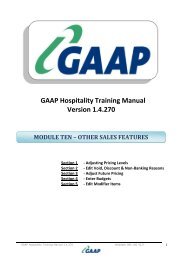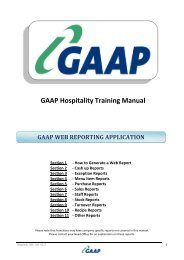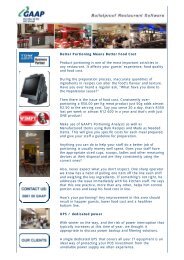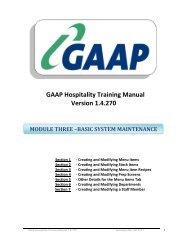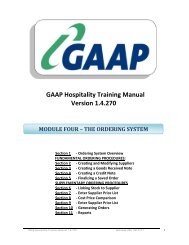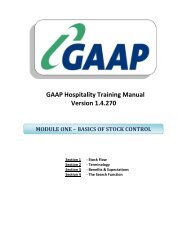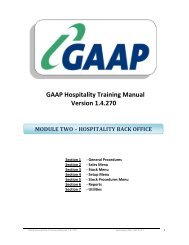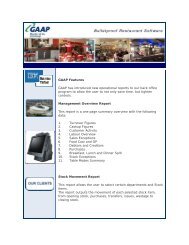Updated 01/04/2010 - GAAP Software
Updated 01/04/2010 - GAAP Software
Updated 01/04/2010 - GAAP Software
You also want an ePaper? Increase the reach of your titles
YUMPU automatically turns print PDFs into web optimized ePapers that Google loves.
<strong>Updated</strong> <strong>01</strong>/<strong>04</strong>/2<strong>01</strong>0
HOSPITALITY BACK OFFICE<br />
VERSION 1:3<br />
GENERAL PROCEDURES P2<br />
SALES MENU P3<br />
STOCK MENU P4<br />
SETUP MENU P5<br />
STOCK PROCEDURES MENU P6<br />
REPORTS P7<br />
UTILITIES P9<br />
<strong>GAAP</strong> Hospitality Training Modules 2<strong>01</strong>0<br />
2
HOSPITALITY TRAINING MODULES<br />
GENERAL PROCEDURES<br />
Rebuild Keys<br />
Names<br />
Perform All<br />
Categories<br />
Perform All<br />
Back Stock<br />
Perform All<br />
All [REBUILD KEYS ICON]<br />
Updates your data file if you have made any data changes<br />
Month-end Procedures<br />
Do Month-end Procedure<br />
Activates month end procedure<br />
Day-end Procedures<br />
Activates day end procedure<br />
Debtors and Creditors<br />
Manage Debtors and creditors accounts – payments,<br />
outstanding balances,age analysis.<br />
This function can also be performed in Point of Sale.<br />
View History Records<br />
Allows the viewing of numerous aspects of historical data using filters<br />
Rebuild Recipe Files<br />
Updates your recipe file if you have made any recipe changes<br />
Delete Marked Items<br />
Redundant on current version<br />
Exit [‘DOOR’ ICON]<br />
Exit out of the Hospitality Program<br />
<strong>GAAP</strong> Hospitality Training Modules 2<strong>01</strong>0<br />
RETURN TO INDEX<br />
3
SALES MENU<br />
Menu items [MENU ITEMS ICON]<br />
Opens menu item details, recipes and prep links for editing<br />
Staff [STAFF DETAILS ICON]<br />
Opens staff details for editing<br />
Sales Paytypes<br />
Opens sales paytype details for editing<br />
Tables<br />
Discounts<br />
Create and manage discount applications e.g Take Away; Mr Delivery; Room Service<br />
etc.<br />
Special Records<br />
<strong>GAAP</strong> set up facility only<br />
Sales Points<br />
Redundant on current version<br />
Serving Instructions<br />
Allows the creation and editing of serving instructions<br />
Prep Screens<br />
Allows the creation and editing of prep screens<br />
Adjust Pricing Levels<br />
Allows creation and adjustments of special pricing e.g. Happy Hour (must be activated<br />
by <strong>GAAP</strong>)<br />
Edit Void Reasons<br />
Allows the creation and editing of prescribed void reasons<br />
Edit Discount Reasons<br />
Allows the creation and editing of prescribed discount reasons<br />
Edit Non-Banking Reasons<br />
Allows the creation and editing of prescribed non-banking reasons<br />
<strong>GAAP</strong> Hospitality Training Modules 2<strong>01</strong>0<br />
RETURN TO INDEX<br />
4
STOCK MENU<br />
Stock items [STOCK DETAILS ICON]<br />
Purchase Points<br />
Redundant on current version<br />
Interfile Records<br />
<strong>GAAP</strong> set up facility only<br />
Purchase Paytypes<br />
Opens purchase paytype details for editing<br />
Purchase Tax<br />
Allows the creation and editing of tax types<br />
<strong>GAAP</strong> Hospitality Training Modules 2<strong>01</strong>0<br />
RETURN TO INDEX<br />
5
SETUP MENU<br />
Departments<br />
Stock Item Departments<br />
Allows the creation and editing of stock departments<br />
Menu Item Departments<br />
Allows the creation and editing of menu departments<br />
Categories<br />
Allows the creation and editing of stock categories<br />
Menu Categories<br />
For DOS users only<br />
User Fields<br />
For DOS users only<br />
Printer Control Codes<br />
Allows printer management in older versions<br />
Set Up<br />
<strong>GAAP</strong> set up facility – only invoice message & tax references may be changed by user<br />
Defaults<br />
<strong>GAAP</strong> set up facility only<br />
Touch Screen Departments<br />
Allows the creation and editing of touch screen departments<br />
Licensing [LICENSE ICON]<br />
Relicensing codes available from <strong>GAAP</strong><br />
Environment Editor<br />
<strong>GAAP</strong> set up facility only<br />
<strong>GAAP</strong> Hospitality Training Modules 2<strong>01</strong>0<br />
RETURN TO INDEX<br />
6
STOCK PROCEDURES MENU<br />
Ordering Programme<br />
Orders [GOOODS RECEIVED ICON]<br />
Allows the creation and management of orders<br />
Weekly Food Cost<br />
Save Stock File<br />
Stock values to be recorded for Gross Profit reporting<br />
Edit Saved Stock File<br />
Saved stock values can be edited for Gross Profit reporting<br />
Gross Profit Report<br />
Gross Profit reports drawn based on saved stock files<br />
Set Up<br />
Creating and editing gross profit reporting structure<br />
Stock Variance / Issues<br />
ICON]<br />
Provides access to stock sheets set up for stock take purposes<br />
Stock Variance by Item<br />
Allows stock value entries per item<br />
Stock Issues by Item<br />
Allows stock issues per item<br />
Goods Received & Returned [GOODS RECEIVED ICON]<br />
Allows the capturing of invoices and credit notes<br />
Manufacturing / Reverse Manufacturing<br />
Allows for the management of stock recipes, as well as stock management by means of<br />
manufacturing of bulk stock items<br />
Portioning Analysis<br />
Converts bulk stock into portioned items & calculates actual yield costs<br />
Wastage<br />
Allows wastage of stock items<br />
Deduct Sales from Stock<br />
Deducts sales of recipe linked stock items for the period since last selected<br />
Global Re-Costing<br />
<strong>GAAP</strong> Hospitality Training Modules 2<strong>01</strong>0<br />
7
Recalculates all recipe linked to menu items. Back stock cost updates dependant on<br />
invoice capturing and front stock cost updates dependant on issues from back stock to<br />
front stock. Single stock cost updates dependant on invoice capturing.<br />
<strong>GAAP</strong> Hospitality Training Modules 2<strong>01</strong>0<br />
RETURN TO INDEX<br />
8
REPORTS<br />
Daily<br />
Menu Items<br />
Departmental daily sales report for period since last dayend: detailed or non-detailed<br />
Waiters<br />
Waitron cash up reports for period since last dayend<br />
Paytypes<br />
Daily paytype report for period since last dayend<br />
Special Records<br />
Daily special record report e.g. VAT; tips for period since last day-end<br />
Tables<br />
Table transactions detailed for period since last day-end<br />
Voids<br />
Void transactions detailed for period since last day-end<br />
Stock<br />
Shows recorded stock on hand<br />
Departmental Stock Purchases<br />
Departmental stock purchase value for period since last month-end<br />
Stock Item Report<br />
Shows stock movement and values over a 120 day period.<br />
Sales<br />
Departmental Sales Report<br />
Sales by department since last month end<br />
Turnover<br />
Turnover breakdown since last month end – daily or summary<br />
Menu Items<br />
Sales breakdown over a 120 day period<br />
Paytypes<br />
Paytype summary over a 120 day period<br />
Staff<br />
Summary of completed day-end data per staff member since last month end<br />
Usage per 1000<br />
Predicted sales per item per R1000.00 turnover based on historical sales data – up to 120<br />
days<br />
<strong>GAAP</strong> Hospitality Training Modules 2<strong>01</strong>0<br />
9
Listings<br />
Reverse Recipes<br />
Outlines all menu items linked to a specified stock item<br />
Menu Item Percentages<br />
Actual mark up and theoretical cost of sale per menu item – dependant on current costs<br />
for accuracy<br />
Menu Items<br />
Menu Items with Prep Screens<br />
Itemises each menu item with one or more prep screen attached<br />
Menu Items without Recipes<br />
Lists which menu items have no recipe links<br />
Menu Items with Recipes<br />
Itemises each menu item with a recipe breakdown and gross profit<br />
Stock<br />
Front Stock Items with Recipes<br />
Lists front stock items with manufactured recipe links<br />
Front Stock Items without Recipes<br />
Lists front stock items without manufactured recipe links<br />
Back Stock Items with Recipes<br />
Lists back stock items with manufactured recipe links<br />
Back Stock Items without Recipes<br />
Lists back stock items without manufactured recipe links<br />
History Reports [HISTORY REPORTS ICON]<br />
Various Sales, Staff and Stock reports are available in this field – based on selected time<br />
periods<br />
<strong>GAAP</strong> Hospitality Training Modules 2<strong>01</strong>0<br />
10
RETURN TO INDEX<br />
UTILITIES<br />
Change Locations [CHANGE LOCATIONS ICON]<br />
Used only for multiple front stock locations<br />
Log In<br />
Redundant on current version<br />
Use Previous Files<br />
Sets Hospitality into previous months’ data (change locations to return to current month)<br />
Import<br />
Front Stock Items<br />
<strong>GAAP</strong> set up facility only<br />
View POS Log File [LOG FILE ICON]<br />
Allows Point of Sale log viewing since last month end<br />
Adjust ‘Reboset.ini’ File<br />
<strong>GAAP</strong> set up facility only<br />
<strong>GAAP</strong> Hospitality Training Modules 2<strong>01</strong>0<br />
RETURN TO INDEX<br />
11
HOSPITALITY TRAINING MODULES<br />
Module 1 – Basics of stock control Pg<br />
Section 1 – Stock Flow<br />
Section 2 – Terminology<br />
Section 3 – Benefits<br />
Section 4 – Expectations<br />
Section 5 – Search Function<br />
Module 2 – Basic System Maintenance Pg<br />
Section 1 – Creating and Modifying Supplier Accounts<br />
Section 2 – Creating and Modifying Stock Items<br />
Section 3 – Creating and Modifying Menu Items<br />
Section 4 – Creating and Modifying Departments<br />
Section 5 – Creating and Modifying Menu Item Recipes<br />
Section 6 – Creating and Modifying Prep Screens<br />
Section 7 – Creating and Modifying Staff Details<br />
Module 3 – Purchases Pg<br />
Section 1 – Basic Purchase Invoices<br />
Section 2 – Advanced Purchase Invoice Procedures<br />
Section 3 – Purchase Reports<br />
Section 4 – Debtors & Creditors<br />
Module 4 – New Ordering Pg<br />
Section 1 – Basic Purchase Invoices<br />
Section 2 – Advanced Purchase Invoice Procedures<br />
Section 3 – Purchase Reports<br />
Section 4 – Debtors & Creditors<br />
<strong>GAAP</strong> Hospitality Training Modules 2<strong>01</strong>0<br />
12
Module 5 – Stock Taking Pg<br />
Section 1 – The Basics of Stock Management<br />
Section 2 – The Stock Sheet<br />
Section 3 – Balancing Stock<br />
Section 4 – Stock Reports<br />
Section 5 – Month End Stock Procedure<br />
Module 6 – Food Cost Management Pg<br />
Section 1 – Understanding Gross Profit<br />
Section 2 – Creating or Modifying Gross Profit Reports<br />
Section 3 – Saving & Editing Stock Files<br />
Section 4 – Printing a Food Cost Report<br />
Module 7 – Manufacturing & Portioning Pg<br />
Section 1 – Portion Analysis<br />
Section 2 – Manufacturing<br />
Module 9 – Troubleshooting Guide Pg<br />
<strong>GAAP</strong> Hospitality Training Modules 2<strong>01</strong>0<br />
13
Section 1 – Stock Flow<br />
MODULE 1<br />
BASICS OF STOCK CONTROL<br />
In this section we are going to describe some common stock system architecture.<br />
Section 2 – Terminology<br />
Common terminology used when working with stock<br />
Section 3 – Benefits<br />
Why do stock control?<br />
Section 4 – Expectations<br />
What expectations should we have regarding a computerised stock system?<br />
Section 5 – Search Function<br />
How to use the search function.<br />
<strong>GAAP</strong> Hospitality Training Modules 2<strong>01</strong>0<br />
14
SECTION 1:<br />
STOCK FLOW<br />
Basic small business stock structure<br />
Typical Pub (Larger business) Structure<br />
Supplier<br />
Bar<br />
(Front Stock)<br />
Supplier<br />
Storeroom<br />
Customer<br />
Storeroom<br />
(Back Stock)<br />
Customer<br />
<strong>GAAP</strong> Hospitality Training Modules 2<strong>01</strong>0<br />
...back to index<br />
...back to index<br />
15
SECTION 2:<br />
TERMINOLOGY<br />
1. Front and Back Stock - These are stock storage locations<br />
2. Stock Locations - A stock location is an area that stores stock. A bar, for<br />
example is a front stock location whereas a main storeroom is a back stock<br />
location. There are sites that have multiple front stock locations, e.g. Hotels that<br />
have two or three bars.<br />
3. Issue – This is the procedure we use to transfer items from our back stock to our<br />
front stock<br />
4. Goods Received – This is the procedure we use to enter a purchase invoice<br />
onto the system<br />
5. Goods Received Note or Voucher (GRV or GRN) – An invoice from a supplier<br />
6. Variance - A variance is the difference between the computer’s stock quantity<br />
and the actual stock on hand quantity - A negative variance is when the<br />
actual stock on hand is less than the theoretical stock as per the computer - A<br />
positive variance is when the actual stock on hand is greater than the<br />
theoretical stock as per the computer<br />
7. Supplier - A supplier is the person we buy our stock from<br />
8. Unit of measure -The term “unit of measure” can be used in two contexts: How<br />
we count a product OR How we purchase a product<br />
9. Department – Departments are used for grouping stock items together for<br />
various purposes, mostly for reports.<br />
10. Paytype - A paytype is a method of payment and is commonly broken down<br />
into cash, cheque, credit card, accounts and non-banking paytypes. Nonbanking<br />
paytypes are critical for stock management purposes and can also be<br />
referred to as “fictitious turnover”. They are shown separately in all turnover<br />
related reports.<br />
11. Stock Sheet - A stock sheet is the document we print out to count our stock on.<br />
Some people also use it to record issues, manage daily orders of consumables<br />
and manage daily preparations.<br />
<strong>GAAP</strong> Hospitality Training Modules 2<strong>01</strong>0<br />
16
12. Shrinkage - Shrinkage is the term we apply to any stock shortage whether<br />
caused by accident, fraud or waste<br />
13. VAT Rounding error - A vat rounding error happens when the computer’s<br />
purchase invoice total differs from the actual invoice by a few cents - This error<br />
is commonly caused by the data formats used by different computer systems.<br />
14. Menu Items - Menu items are items that are SOLD and never purchased<br />
15. Stock Items - Stock items are items that are PURCHASED, ISSUED OR<br />
MANUFACTURED but never sold<br />
16. Recipes - are used to define the relationship between menu items and stock<br />
items<br />
17. Serving Instructions - Serving instructions are the automatic messages that pop<br />
up when certain menu items are ordered (e.g... Rare, Medium Rare, etc) These<br />
items exist as menu items and their types are either a one (cooking) or a two<br />
(serving).<br />
18. Master Files - Master files are only used where there are multiple stock locations.<br />
Whenever the user adds an item to the master file that item is added to all the<br />
various locations<br />
19. Consumption - Consumption is the Rand value or quantities consumed over a<br />
set period. Consumption reports are needed to control “uncontrollable” items<br />
such as certain dry goods and vegetables<br />
<strong>GAAP</strong> Hospitality Training Modules 2<strong>01</strong>0<br />
17
SECTION 3:<br />
BENEFITS<br />
Stock items translate directly to sales items therefore any stock loss can be described as<br />
loss of revenue. Stock controls are put in place to minimize stock loss which in turn<br />
translates to better profits.<br />
Stock shrinkage can be caused by any number of factors and nearly all these factors<br />
can either be prevented or minimized.<br />
SECTION 4:<br />
ACCURACY<br />
EXPECTATIONS<br />
Computers have the ability to make work faster, simpler and more accurate. What many<br />
don’t realize is that sometimes it is not possible to<br />
achieve all three simultaneously. Simply put, accuracy may require more<br />
Time. The most common trade-off is to sacrifice accuracy for speed and simplicity.<br />
<strong>GAAP</strong> Hospitality Training Modules 2<strong>01</strong>0<br />
SIMPLICITY<br />
18
In the restaurant business a very common misconception is that having a computer is<br />
going to eliminate your stock problems. Having a computer sitting in your office is not<br />
going to do anything for you unless you sit down and work on it.<br />
The most basic use of a computerized stock system is to keep track of all stock<br />
movement and to predict what stock should be on hand. This will in turn be compared to<br />
the actual stock and the resulting variance will then need to be analyzed to determine if<br />
there are any problems in the system and what focus is required.<br />
The computer system can also be used to do some very advance and fancy stock<br />
control procedures such as portion control and manufacturing but the reality of<br />
restaurant stock control is that the only effective stock controls will be those you have the<br />
time to do.<br />
It is important not to let your time spent on stock management be to the detriment of<br />
other aspects of your business. Time management, proper planning and balance is<br />
critical<br />
<strong>GAAP</strong> Hospitality Training Modules 2<strong>01</strong>0<br />
19
SECTION 5:<br />
SEARCH FUNCTION<br />
Firstly, when using the search function, it is important to remember that the computer<br />
does not know where to search and what to search for if you do not give accurate<br />
instructions.<br />
The important points to remember when using the search function:<br />
- Which column are you searching in? Are you searching for a department, name<br />
or number?<br />
- Have you specified “new search”?<br />
- Have you used only a segment of the word e.g. “sou” when searching for<br />
Southern Comfort? (the word may not appear in the same format as your search if<br />
your search word is too long e.g. “Chicken Breast Fillet Cubes” may just be<br />
“Cubed Chicken”<br />
- Have you spelt the above mentioned segment correctly? e.g. You may spell<br />
“Suthern” instead of “Southern”.<br />
When doing a search, type a key word segment into the “find” box. Specify where to<br />
search (is it a department or name?). Specify that it is<br />
a new search. If the first word which comes up is not the correct word, allow the button<br />
to stay on “continue search” and click “find” again until you find what you are searching<br />
for. The computer will automatically move down the list until it reaches the end of the<br />
search field.<br />
<strong>GAAP</strong> Hospitality Training Modules 2<strong>01</strong>0<br />
...back to index<br />
20
BASIC STOCK MAINTENANCE<br />
MODULE 2<br />
Section 1 – Creating and Modifying Supplier Accounts<br />
We will go through adding supplier accounts as well as changing account details<br />
Section 2 – Creating and Modifying Stock Items<br />
In this section we will go through stock items in detail. We will do several examples of<br />
adding stock items and explain the impact of deleting items that are part of recipes.<br />
Section 2 – Creating and Modifying Menu Items<br />
In this section we will go through menu items in detail. We will do several examples of<br />
adding menu items and explain the impact of deleting items that are part of recipes.<br />
Section 3 – Creating and Modifying Departments<br />
We will spend some time going through adding or changing stock, menu and touch<br />
screen departments as well as discussing the impact of changing department<br />
numbers<br />
Section 4 – Creating and Modifying Menu Item Recipes<br />
We will discuss the process of linking stock and sales items and the importance of<br />
category and quantity in recipes.<br />
<strong>GAAP</strong> Hospitality Training Modules 2<strong>01</strong>0<br />
...back to index<br />
21
SECTION 1:<br />
CREATING AND MODIFYING SUPPLIER ACCOUNTS<br />
ADDING NEW SUPPLIERS<br />
Click on the “Goods Received Icon”<br />
Go down to “Supplier Accounts”<br />
Top left Click on Supplier<br />
Click on Edit Supplier<br />
Click on Add Account<br />
Add all the details of the suppler and click Accept.<br />
Your supplier has now been added.<br />
Credit Limit –<br />
Alternative account – This is for your pastel account numbers<br />
Account type – This is for transfers to other branches. Mainly for HO stores.<br />
<strong>GAAP</strong> Hospitality Training Modules 2<strong>01</strong>0<br />
...back to index<br />
22
SECTION 2:<br />
CREATING AND MODIFYING STOCK ITEMS<br />
CREATING A NEW STOCK ITEMS<br />
Before adding new stock items make sure that the departments to which you want to<br />
add the stock item exist<br />
• Double click on <strong>GAAP</strong> Hospitality Back Office icon<br />
• Click on the “Stock Details” icon -far left of screen<br />
• Click on the “Department” heading so that the stock items are arranged<br />
according to their departments<br />
• Go to the department to which you would like to add the new stock item<br />
• Go the highest number of that department and double click on the next<br />
available number<br />
• Click on the “Edit” Button<br />
• This number should have “Blank Stock Item” in the name field<br />
• Highlight the name field and input the name of the new stock item<br />
• In the category field fill in whether you sell by tot, bottle, kg, etc.<br />
• In the “Type” field, allocate one of the following:<br />
• “0-Ordinary Item” – These are items which you buy Castle; Coke<br />
• “1-Manufactured Item” - These are items which you manufacture, which form<br />
part of a recipe of an item which you sell e.g Sour mix; Salad Dressing; Pizza<br />
Dough<br />
• “2-Made as needed Item” – These recipes need to be entered in the Stock<br />
Screen (Tab # 3). This facility allows for the creation of a stock item which will<br />
never be counted, but will be used to produce a menu item. E.g. Pizza Base =<br />
Pizza Dough; Cheese; Tomato and Oreganum<br />
• “3-Non-stock Item” – Expenses<br />
• Input “0-Ordinary Item” in the ‘Type’ field<br />
• Allocate the appropriate department number from the drop down box<br />
• In the “Tax Type” field, allocate “1-Input Tax” for VAT able items and “0-No Tax”<br />
for VAT free items<br />
• The “User Field” or “Discount Type” field are no longer in use in the latest<br />
versions.<br />
<strong>GAAP</strong> Hospitality Training Modules 2<strong>01</strong>0<br />
23
• If you have both back and front stock locations, a “Front Stock” block will<br />
appear at the bottom of this page. Be sure to allocate “Category” and “Pack<br />
Size” to both back and front stock<br />
• You can enter the “Last Cost” price or allow the computer to update this price<br />
(and thereby the average cost price “Av Cost”) when you do a goods<br />
received<br />
• “Min Stock” allows you to add an order level should you wish to use the<br />
ordering programme and “Days Supply” allows you to allot a period between<br />
deliveries.<br />
• Click on “Save”<br />
• If you do not need to add anymore stock items click on “EXIT” and exit the<br />
<strong>GAAP</strong> Hospitality Back Office<br />
• Stock Items will be updated automatically on exiting the Stock List<br />
<strong>GAAP</strong> Hospitality Training Modules 2<strong>01</strong>0<br />
24
SECTION 2:<br />
CREATING AND MODIFYING MENU ITEMS<br />
CREATING A NEW MENU ITEMS<br />
Before adding new stock items make sure that the departments to which you want to<br />
add the stock item exist<br />
• Click on the “Menu Items” icon – knife, fork & spoon icon<br />
• Click on the “Department” heading so that the menu items are arranged<br />
according to their departments<br />
• Go to the department to which you would like to add the new menu item<br />
• Go the highest number of that department and double click on the next<br />
available number<br />
• Click on the “Edit” Button<br />
• This number should have “Blank menu Item” in the name field<br />
• Highlight the name field and input the name of the new menu item<br />
• In the “Type” field, allocate one of the following:<br />
• “0-Ordinary Item” – These are items which you sell e.g. Castle; Cheese Burger<br />
• “1-Cooking Instruction” – How would the customer like his meat done ect.<br />
• “2-Extra Serving Instruction” – Prep screens and Serving Instructions<br />
• “3-Header Record” – Department headings only<br />
• “4-Set Menu Header” - Redundant on current version<br />
• “5-Weighted Item” – Items sold by weight rather than a set price<br />
• Allocate the appropriate department number from the drop down box<br />
• In the “Tax Type” field, allocate “1-Input Tax” for VAT able items and “0-No Tax”<br />
for VAT free items<br />
• Enter the selling price in the “Selling Price” fields<br />
• Click on “Save”<br />
• If you do not need to add anymore menu items click on “EXIT” and exit the<br />
<strong>GAAP</strong> Hospitality Back Office<br />
- Be sure not to delete items which have sales records as this information then has<br />
no allocation level.<br />
<strong>GAAP</strong> Hospitality Training Modules 2<strong>01</strong>0<br />
...back to index<br />
25
SECTION 3:<br />
CREATING AND MODIFYING DEPARTMENTS<br />
CREATING A NEW STOCK DEPARTMENT<br />
• Click on the “Set Up Menu’s”, “Departments” and “Stock Item Departments”<br />
• Click in the box alongside the next available department number and type in the<br />
department you wish to create<br />
• Department “0” must not be used. Departments “1” to “15” are generally<br />
reserved for beverages / liquor, while departments “16” to “31” are generally<br />
reserved for food, cleaning, consumables and expenses.<br />
• Click “Exit”<br />
• A grey box will ask whether you want to save your changes, click “Yes”<br />
MODIFYING A STOCK DEPARTMENT<br />
• Double click on <strong>GAAP</strong> Hospitality Back Office icon<br />
• Click on the “Set Up Menu’s”, “Departments” and “Stock Item Departments”<br />
• Type in your adjustments<br />
• Click “Exit”<br />
• A grey box will ask whether you want to save your changes, click “Yes”<br />
• Please note that your changes will affect all items already linked to the<br />
department which you are changing. It is critical that your department allocations<br />
are accurate for your Gross Profit Report.<br />
CREATING A NEW MENU DEPARTMENT<br />
• Double click on <strong>GAAP</strong> Hospitality Back Office icon<br />
• Click on the “Set Up Menu’s”, “Departments” and “Menu Item Departments”<br />
• Click in the box alongside the next available department number and type in the<br />
department you wish to create<br />
• Click “Exit”<br />
• A grey box will ask whether you want to save your changes, click “Yes”<br />
<strong>GAAP</strong> Hospitality Training Modules 2<strong>01</strong>0<br />
26
MODIFYING A MENU DEPARTMENT<br />
• Double click on <strong>GAAP</strong> Hospitality Back Office icon<br />
• Click on the “Set Up Menu’s”, “Touchscreen Departments”<br />
• Click in the box alongside the department number you wish to modify<br />
• Type in your adjustments<br />
• Click “Exit”<br />
• A grey box will ask whether you want to save your changes, click “Yes”<br />
• Please note that your changes will affect all items already linked to the<br />
department which you are changing. It is critical that your department allocations<br />
are accurate for your Gross Profit Report.<br />
CREATING A NEW TOUCH SCREEN DEPARTMENT<br />
• Double click on <strong>GAAP</strong> Hospitality Back Office icon<br />
• Click on the “Set Up Menu’s”, “Touchscreen Departments”<br />
• Click in the box alongside the next available department number and type in the<br />
department you wish to create<br />
• Click “Exit”<br />
• A grey box will ask whether you want to save your changes, click “Yes”<br />
MODIFYING A TOUCH SCREEN DEPARTMENT<br />
• Double click on <strong>GAAP</strong> Hospitality Back Office icon<br />
• Click on the “Set Up Menu’s”, “Touchscreen Departments”<br />
• Click in the box alongside the department number you wish to modify<br />
• Type in your adjustments<br />
• Click “Exit”<br />
• Please note that your changes will affect all items already linked to the<br />
department which you are changing. It is critical that your department allocations<br />
are accurate for your Gross Profit Report.<br />
...back to index<br />
<strong>GAAP</strong> Hospitality Training Modules 2<strong>01</strong>0<br />
27
SECTION 4:<br />
CREATING AND MODIFYING MENU ITEM RECIPES<br />
Recipes loaded incorrectly or not at all will dramatically affect your stock levels. The<br />
information has to be accurately loaded in order for the computer to be able link the<br />
relevant STOCK to MENU items.<br />
CREATING A RECIPE IN A MENU ITEM<br />
• Double click on <strong>GAAP</strong> Hospitality Back Office icon<br />
• Select the “Menu Items” Icon -third from the left – knife & fork<br />
• Using the find function, locate the menu item to which you need to link a recipe<br />
• Click on the stock item and click on the recipe tab -third from the left<br />
• Click “Edit Recipe”<br />
• In the white block below the recipe area, select the relevant stock items and<br />
double click to move these items into the grey recipe field.<br />
• Based on the category, enter the correct quantity in the “quantity” field. This field<br />
fraction based on grams to kg. If the category is per “portion”, then enter the<br />
fraction based on the number of portions or divisions thereof.<br />
• Given that your selling price (inclusive of VAT) and your last cost prices are current,<br />
the GP% (Gross Profit) shown on the right should be correct.<br />
• Click “Save Recipe”<br />
MODIFYING A RECIPE IN A MENU ITEM<br />
• Double click on <strong>GAAP</strong> Hospitality Back Office icon<br />
• Select the “Menu Items” Icon (third from the left – knife & fork)<br />
• Using the find function, locate the menu item which needs the recipe modification<br />
• Click on the stock item and click on the recipe tab (third from the left)<br />
• Click “Edit Recipe”<br />
• Make the relevant changes<br />
• Click “Save Recipe”<br />
<strong>GAAP</strong> Hospitality Training Modules 2<strong>01</strong>0<br />
...back to index<br />
28
SECTION 6:<br />
CREATING AND MODIFYING PREP SCREENS<br />
CREATING A PREP SCREEN<br />
Double click on <strong>GAAP</strong> Hospitality Back Office icon<br />
Select the “Menu Items” Icon -third from the left – knife & fork<br />
Add the details that you want to appear on the “POP UP” (in the 3500 and higher item<br />
number ranges) just as you would create a menu item – the type is “serving Instruction”,<br />
e.g. brown bread; white bread<br />
Remember a prep screen does not need a Touch screen department.<br />
Walk out the door and select Sales Menu – Prep Screens<br />
Click on New Prep screen and name it e.g. Toast Options<br />
Link the prep options which you created prior to setting up the prep screen. Using the<br />
find function, locate them in the block on the right and using the “Hand” icon, move<br />
Walk out the door to save<br />
Recipes can be linked to these prep screens using the method outlined in section 5<br />
MODIFYING A PREP SCREEN<br />
Double click on <strong>GAAP</strong> Hospitality Back Office icon<br />
Select the “Menu Items” Icon -third from the left – knife & fork<br />
Adjust the details that you want to appear on the “POP UP” (in the higher item<br />
number ranges), e.g. brown bread; white bread<br />
Walk out the door and select Sales Menu – Prep Screens<br />
Click on Edit Prep screen<br />
Using the “Hand” icons, move the items into the relevant blocks<br />
Walk out the door to save<br />
<strong>GAAP</strong> Hospitality Training Modules 2<strong>01</strong>0<br />
29
SECTION 7:<br />
CREATING A STAFF MEMBER<br />
• Select the “Staff Details” Icon -second from the left<br />
• Locate the next available number and double click on it<br />
• The “Details” page will appear, click “Edit”<br />
• Enter the staff member’s name, Designation and Security Level (this is an<br />
extremely important allocation as it allows the staff member to perform only the<br />
functions allowed in the relevant security level)<br />
• To assign a 4 digit code, simply type one in<br />
• To program a swipe card, highlight the “Code” block and swipe the card<br />
• To record a fingerprint, click on the large “No Fingerprint” Icon and follow the<br />
instructions in the pop up block.<br />
• Enter the Payment Method and the Amount if applicable, if the Payment Method<br />
is Commission, the percentage should be entered in “Com % (net of VAT)”<br />
• Deductions such as Credit Card Levies and Breakages can be allocated on the<br />
bottom right on the screen while the staff members personal details can be<br />
recorded in the bottom left of the screen.<br />
• Exit to save<br />
MODIFYING A STAFF MEMBER<br />
• Double click on <strong>GAAP</strong> Hospitality Back Office icon<br />
• Select the “Staff Details” Icon -second from the left<br />
• Locate name of the staff member and double click on it<br />
• The “Details” page will appear, click “Edit”<br />
• Modify the relevant staff details<br />
• Exit to save<br />
DELETING A STAFF MEMBER<br />
• Double click on <strong>GAAP</strong> Hospitality Back Office icon<br />
• Select the “Staff Details” Icon -second from the left<br />
• Locate name of the staff member and double click on it<br />
<strong>GAAP</strong> Hospitality Training Modules 2<strong>01</strong>0<br />
30
• The “Details” page will appear, click “Edit”<br />
• Delete all the staff details<br />
• Exit to save<br />
<strong>GAAP</strong> Hospitality Training Modules 2<strong>01</strong>0<br />
...back to index<br />
31
Installation<br />
MODULE 3<br />
In addition it also uses the same reboset,ini and has the following settings not used by<br />
Rebowin<br />
1. SecurityReceiveStock=
Setting up the system<br />
The Ordering System<br />
Two things need to be done before the ordering system can start working<br />
1. Link suppliers to stock<br />
Stock items need to be linked suppliers in order for us to be able to generate<br />
orders for those suppliers. Linking is a simple yet very time consuming task,<br />
a. Click the Link Stock To Suppliers button, if your security level is sufficiently<br />
high enough you will be presented with the Link Stock to Suppliers screen<br />
b. To link items simply select the supplier from top drop-down box an click in<br />
the available cells to insert that supplier.<br />
c. Note that there are 5 supplier cells per stock item. This means you can<br />
select up to five suppliers per stock item. If you right click on any one of<br />
them you can set that supplier as your default supplier.<br />
d. You can also set the type of rounding to use for each item. This means that<br />
when a particular order cannot be done in exact units the system will either<br />
round up, down or not round a all depending on your setup.<br />
e. Please note that is possible to click on the heading to change all cells in<br />
that column. You can also multi-select by click-dragging,<br />
f. When finished click on Save and Exit<br />
<strong>GAAP</strong> Hospitality Training Modules 2<strong>01</strong>0<br />
33
Set up order sheets<br />
The concept of order sheets is new to <strong>GAAP</strong> but not entirely new since it works on a very<br />
similar concepts to the stock take sheets. Pre-defined stock sheet formats are setup and<br />
the user selects whichever one they need for that particular order. These sheets are<br />
extremely customizable and everything from what suppliers and/or departments through<br />
to the method of sorting can be setup<br />
o Click on Place Orders<br />
o Click on Create Order Sheet and fill in the available information<br />
Select suppliers<br />
Select departments<br />
How should the items be sorted?<br />
Only Use Preferred Supplier means that the order sheet will only<br />
include items where the preferred supplier matches a supplier in<br />
supplier list. If this is unchecked then if the five suppliers match the<br />
supplier list then the item will be displayed.<br />
The Only show Low Stock option means only items below their<br />
minimum stock will be displayed<br />
Do not display suggested order will not populate the suggested<br />
orders .<br />
• Ordering Days allows the user to fill in which days<br />
• the order sheet is applicable. This can help in the when the<br />
order get done, order sheets that are not supposed to be<br />
doen can be filtered out.<br />
• Click on Save to create the sheet<br />
<strong>GAAP</strong> Hospitality Training Modules 2<strong>01</strong>0<br />
34
Click on Place Orders<br />
Placing Orders<br />
Double-click the order sheet you are going to use<br />
Place your orders in the order column<br />
If you want to change the supplier for this order then press Enter in the Supplier cell and<br />
the available suppliers will be displayed<br />
The Re-Order Level can be changed but it will only update the suggested order if you<br />
push enter. This is so that if you have already entered your order and are making<br />
corrections to the order level then you will not change the order quantity<br />
<strong>GAAP</strong> Hospitality Training Modules 2<strong>01</strong>0<br />
35
When you are on any item you can press F1 to display that items previous 2 months<br />
purchase history<br />
The Previous Order button populates the order column with the same values as were<br />
used in the last order using this stock sheet. His can be very handy for those type of items<br />
that you always order the same quantity for<br />
The Clear Order Values zeros the order column<br />
Print Orders by Suppliers prints out the orders as they currently are. This is very useful if the<br />
order needs to be checked by a senior before getting placed.<br />
Generate Orders will create the orders and print them out. One thing to note is that it is<br />
possible to select the format of the orders at this stage. It is advisable the formats get set<br />
up in the Supplier Accounts screen.<br />
Changing an Existing Order<br />
• To change things such as the ordering date and time simply right-click on the<br />
order on the main screen. Select Edit Order Details from the drop-down menu and<br />
alter whatever information you need to<br />
• If you need to alter the items on the invoice just double-click the order and makes<br />
changes in the purchases screen. When finished click Print & Save Order<br />
Purchasing<br />
Purchasing gets done either from scratch or by using an order. We will look at the process<br />
from the point of view of starting a new invoice without having the order.<br />
• Click on receive stock<br />
<strong>GAAP</strong> Hospitality Training Modules 2<strong>01</strong>0<br />
36
1. Select a supplier by double clicking on it or click on the supplier and then<br />
click on select.<br />
2. The stock item list on the left will display all the stock items associated with<br />
that supplier. If you want a list of all stock items simply uncheck the Show Only<br />
This Supplier’s Stock checkbox<br />
3. The Find box minimizes the search list to match whatever you search<br />
specification is. This is done automatically<br />
4. When the list displays the item you want press Enter. If there is only one item it<br />
will be added to the invoice and focus will be passed to the quantity column.<br />
If more than one item is displayed the focus passes to the list and you can use<br />
the arrow keys to move up and down, Press enter on an item to add it to the<br />
invoice.<br />
<strong>GAAP</strong> Hospitality Training Modules 2<strong>01</strong>0<br />
37
5. Fill in the quantity and price. After pressing enter on the price the focus passes<br />
back to the search box to select the next item<br />
6. If you need to save and exit then click on Print and Save Order. This will also<br />
generate an order number<br />
7. Cancel will cancel all your work<br />
8. Record invoice will record away the invoice. When you click it you will need<br />
to fill in various details<br />
a. Supplier’s reference number (optional)<br />
b. Actual invoice’s total (as per the invoice)<br />
c. Note that the automatic vat rounding means that if your total is less than 5<br />
cents than the actual invoice then the software will balance the invoice for<br />
you. The logic is that anything greater than 5 cents is a problem<br />
d. The do not balance invoice checkbox cancels checking whether the<br />
computer matches the original invoice..<br />
e. Enter a discount if there is one as well as the type of discount<br />
f. Select the method of payment. The default will always be the first account<br />
paytype found<br />
g. If you are paying by cheque you can also optionally fill in the cheque<br />
number<br />
<strong>GAAP</strong> Hospitality Training Modules 2<strong>01</strong>0<br />
38
h. The invoice will be recorded and a copy of the details entered will be<br />
printed<br />
<strong>GAAP</strong> Hospitality Training Modules 2<strong>01</strong>0<br />
39
Reports<br />
Stock Item Reports<br />
1. Suppliers per Stock Item<br />
a. Prints a list of stock items sorted by supplier and who suppliers them<br />
2. Stock Items per Supplier<br />
a. Print a list of suppliers and what items they supply<br />
3. Stock Item Details<br />
a. Print out all stock items, which the default supplier is, how much is in stock,<br />
prices, what is on order and what the current shortfall/surplus is between<br />
the actual stock level and the reorder level.<br />
4. Stock Items not linked to a Supplier<br />
a. Prints out items not linked to suppliers<br />
5. Stock Values<br />
a. Simple, easy to read, stock value report<br />
Order Sheet Reports<br />
1. Order Sheets by Day<br />
a. Shows which days the stocks are to be used. Handy to give new stock<br />
controllers<br />
Delivery/Order Reports<br />
1. Outstanding Orders by Supplier<br />
a. Prints orders that should have arrived and didn’t<br />
2. Deliveries Expected Today<br />
a. Prints out orders that should be arriving today<br />
3. Expected Deliveries in Period<br />
a. Prints out expected deliveries for a specified period<br />
4. Expenditure per Supplier<br />
a. This report shows where expenditure is standing with regards to budget. If<br />
your budget with a supplier is R10, 000.00 and you have spent R8, 000.00<br />
and you’re only half-way through the month then this report will alert you to<br />
the problem.<br />
<strong>GAAP</strong> Hospitality Training Modules 2<strong>01</strong>0<br />
40
Other Utilities<br />
Order Level Assistant<br />
One of the things clients often ask us is whether the software can calculate what their<br />
order level should be. This program is designed to do just that.<br />
When you use it you will need to select a history file to base the projected order level on<br />
so it is important that the client has been running the system for a while.<br />
Once the user selects the history file the program will calculate suggested order levels<br />
based on sales and recipes and display it in a grid along with the current values. The user<br />
can go down the list and if they want to update date the live order level they simply type<br />
it into the live column. Alternatively they can use the Copy All button to replace all live<br />
suggested order levels with the suggested levels.<br />
<strong>GAAP</strong> Hospitality Training Modules 2<strong>01</strong>0<br />
41
Cost Price Comparison<br />
The utility compares cost prices of all items between their suppliers and suggests which<br />
should be the preferred supplier. This is best done after entering supplier price lists.<br />
The user can also check those items that they agree should change to the new supplier.<br />
Once they have done this they can click the “Make Checked …” button to assign the<br />
best priced suppliers as defaults (obviously only for checked suppliers). Alternatively there<br />
is checkbox which allows them to select all items.<br />
The items on the list can be selected according to<br />
1. Department<br />
2. Supplier<br />
3. Using the search box<br />
These are not mutually exclusive so you can, for example select a few departments and<br />
then use the search box to reduce the list.<br />
There are also two reports that can be printed out that show the best priced supplier. The<br />
only difference is their format, one sort by department and the other sorts by supplier<br />
<strong>GAAP</strong> Hospitality Training Modules 2<strong>01</strong>0<br />
42
SECTION 4:<br />
DEBTORS & CREDITORS<br />
Both the Debtors and Creditors Programs are maintained in the same way<br />
CREATING AND MODIFYING DEBTOR / CREDITOR DETAILS<br />
- Double click on <strong>GAAP</strong> Hospitality Back Office<br />
- Click on “General Procedures Menu” – “Debtors & Creditors”. This function can<br />
also be accessed through Point of Sale using the “Accounts” Icon<br />
- There is 2 drop down options – “Supplier”/ “Customer” & “Setup”.<br />
- Setup allows you to set up your company details<br />
- Supplier allows you to manage supplier or customer account details<br />
- You can also look up details, edit transactions, print statements, make bulk<br />
payments and view consolidated accounts in this drop down box<br />
- The Debtors / Creditors screen allows you to make payments (and print mini<br />
statements for current of previous months); View an Aged Analysis; Check<br />
Outstanding Balances and Transfer Accounts<br />
<strong>GAAP</strong> Hospitality Training Modules 2<strong>01</strong>0<br />
...back to index<br />
43
Section 1 – The Basics of Stock Management<br />
1. The theory behind the stock sheet<br />
2. Back and Front stock<br />
Section 2 – The Stock Sheet<br />
1. How stock sheets are set up<br />
a. Modifying stock sheets<br />
b. Creating new stock sheets<br />
2. How to print a stock sheet<br />
Section 3 – Balancing Stock<br />
MODULE 5<br />
STOCK TAKING<br />
1. The working file<br />
2. Deducting sales<br />
3. Entering issues<br />
4. Entering stock and managing variances<br />
Section 4 –Stock Reports<br />
1. Reprint a variance<br />
2. Consolidated variances<br />
3. Stock item tracking report<br />
<strong>GAAP</strong> Hospitality Training Modules 2<strong>01</strong>0<br />
...back to index<br />
44
SECTION 1:<br />
THE BASICS OF STOCK MANAGEMENT<br />
The theory behind the stock sheet:<br />
Your stock system will take your previous closing stock as your current opening stock, add<br />
your purchases based on your GRV’s, deduct your sales based on computer records and<br />
calculate your theoretical closing stock. Once you enter your actual closing stock the<br />
system will calculate your variances. (IE Opening Stock + Purchases – Sales = Closing<br />
Stock)<br />
<strong>GAAP</strong> Hospitality Training Modules 2<strong>01</strong>0<br />
...back to index<br />
45
Based on your requirements, your stock system will either have a single stock location or<br />
your stock will be split into back and front stock. If you have a single stock location, you<br />
will not need to do issues from back to front stock. If you have back and front stock<br />
locations, you will purchase into back stock, issue from back to front and sell out of front<br />
stock.<br />
BACK & FRONT STOCK:<br />
SUPPLIER PURCHASES BACK STOCK ISSUES<br />
FRONT STOCK SALES CUSTOMER<br />
FRONT STOCK ONLY:<br />
SUPPLIER PURCHASES STOCK SALES CUSTOMER<br />
NB. If any new stock items have been added, it is necessary to “Rebuild Keys” and<br />
“Update” the stock sheet. This is done by clicking once on the relevant stock sheet, right<br />
clicking and selecting “Update”.<br />
<strong>GAAP</strong> Hospitality Training Modules 2<strong>01</strong>0<br />
...back to index<br />
46
SECTION 2:<br />
THE STOCK SHEET<br />
The stock sheet is set up when your stock is activated. You can, however, modify these<br />
stock sheets or set up new stock sheets.<br />
MODIFYING AN EXISTING STOCK SHEET<br />
- Click on the “Variances and Issues” icon and highlight the relevant stock sheet by<br />
clicking once on the sheet you wish to modify<br />
- On the right click on Edit<br />
- Make the required adjustments and click “Save and Exit”<br />
- Exit back to the Hospitality screen and “Rebuild Keys” by clicking the icon<br />
- Click on the “Variances and Issues” icon and highlight the modified stock sheet by<br />
clicking once on the sheet<br />
- Click on “Update”<br />
-<br />
CREATING A NEW STOCK SHEET<br />
- Click on the “Variances and Issues” icon and click “New”<br />
- Type in a name for the stock sheet – 6 letter limit<br />
- Select “stock take”<br />
- Select whether it is a “Front” or “Back” stock sheet where applicable<br />
- Click on Departmental<br />
- Do not select “Suppress Zero Stock” as the items which are out of stock (according<br />
to that computer) will not print and the person counting may not check or order<br />
this item.<br />
- Do not select “Display Stock Value” if you yourself are not counting the stock (it<br />
may fast track variance checks if you are counting) as the staff need to give an<br />
accurate count and not be distracted by possible variances.<br />
- Do select “Alphabetical”<br />
- Select the relevant departments by ticking in the box next to the required<br />
department name<br />
- Click “Save and Exit”<br />
- Exit back to the Hospitality screen and “Rebuild Keys” by clicking the icon<br />
<strong>GAAP</strong> Hospitality Training Modules 2<strong>01</strong>0<br />
47
- Click on the “Variances and Issues” icon and highlight the modified stock sheet by<br />
clicking once on the sheet<br />
- Click on “Update”<br />
PRINTING A STOCK TAKE SHEET<br />
- Click on the “Variances and Issues” icon and highlight the relevant stock sheet by<br />
clicking once on the sheet you wish to print<br />
- Click on “Print”<br />
- Click on the printer icon<br />
<strong>GAAP</strong> Hospitality Training Modules 2<strong>01</strong>0<br />
48
SECTION 3:<br />
BALANCING STOCK<br />
THE WORKING FILE<br />
Once you have selected a stock sheet and entered the stock sheet screen, you have<br />
opened a “Working File”. If you have done so by mistake, you can exit back to the stock<br />
sheet screen, click once on the relevant stock sheet, right click and select “Delete<br />
Working File”. If you have entered a stock sheet in order to do issues or capture stock,<br />
the working file remains open until the “Record” button is clicked. Once the “record”<br />
button has been pressed, the working file is closed and all closing stock is now moved to<br />
opening stock for the new sheet. Do not record and close a working file until you are<br />
quite sure that the closing stock is correct.<br />
DEDUCTING SALES<br />
Upon entering a Front stock sheet, a grey block appears which asks “Do you want to<br />
deduct sales?” The <strong>GAAP</strong> system allows for stock take to be completed and entered at<br />
any time of the day provided “Deduct Sales” is selected at the time of the actual stock<br />
take (before new trade begins).<br />
ENTERING ISSUES<br />
- Click on the “Variances and Issues” icon and highlight the relevant stock sheet by<br />
clicking once on the sheet you wish to modify (ensure it is a front stock sheet)<br />
- Click “Select”<br />
- Do NOT deduct sales if it is not the allocated time as specified above<br />
- Enter the issues, click “Exit” to keep a working file open<br />
ENTERING STOCK & MANAGING VARIANCES<br />
- Click on the “Variances and Issues” icon and highlight the relevant stock sheet by<br />
clicking once on the sheet you wish to modify (ensure it is a front stock sheet)<br />
- Click “Select”<br />
- Do NOT deduct sales if it is not the allocated time as specified above<br />
- Enter the stock, click “Print” and check all variances<br />
<strong>GAAP</strong> Hospitality Training Modules 2<strong>01</strong>0<br />
49
- Once you have checked all variances and re-enter the incorrect stock figures<br />
based on the actual count<br />
- Click “Print & Record” once you are quite sure that your closing stock is correct if<br />
you do not RECORD your stock will not update.<br />
- File all variance reports in sequential order based on the variance #<br />
<strong>GAAP</strong> Hospitality Training Modules 2<strong>01</strong>0<br />
50
SECTION 4:<br />
STOCK REPORTS<br />
HISTORY REPORTS<br />
- Reprint a variance:<br />
This enables the reprint of a variance report based on the variance number.<br />
History Reports ~Stock Reports ~ Reprint a variance – specify time period – click<br />
“Generate” – select the relevant variance number<br />
<strong>GAAP</strong> Hospitality Training Modules 2<strong>01</strong>0<br />
51
- Consolidated variances:<br />
This report gives a summary of variances over a specified time period, either<br />
detailed or non-detailed.<br />
History Reports ~Stock Reports ~ consolidated variances - specify time period –<br />
specify detailed or non-detailed - click “Generate”<br />
IT IS ALWAYS BEST TO SELECT NON DETAILED<br />
<strong>GAAP</strong> Hospitality Training Modules 2<strong>01</strong>0<br />
52
- Stock item tracking report:<br />
This report allows you to track the movement of a stock item based on sales, stock<br />
take and issues.<br />
History Reports ~ Stock Reports ~ Stock item tracking report - specify time period –<br />
specify the item - click “Generate”<br />
<strong>GAAP</strong> Hospitality Training Modules 2<strong>01</strong>0<br />
...back to index<br />
53
SECTION 5:<br />
MONTH END STOCK PROCEDURE<br />
IT IS IMPERITIVE THAT THE PROCEDURE BELOW IS COMPLETED BEFORE YOU BEGIN A NEW<br />
MONTHS TRADE<br />
- Physically count ALL stock on hand<br />
- Deduct sales from stock<br />
- Enter all closing stock, check variances and RECORD<br />
- Check all stock values are correct and have cost price allocations – Reports ~<br />
Stock Reports ~ Departmental Stock Value<br />
- Save a stock file<br />
- Do Month End Procedure – General Procedures Menu ~ Month End Procedure ~<br />
Do Month End Procedure ~ enter code ~ select relevant month (past month) ~<br />
Continue<br />
YOUR STOCK VALUES WILL ONLY BE CORRECT IF YOU HAVE ENTERED YOUR GRV’S<br />
CORRECTLY (SEE MODULE 3)<br />
<strong>GAAP</strong> Hospitality Training Modules 2<strong>01</strong>0<br />
...back to index<br />
54
Section 1 – Understanding Gross Profit<br />
MODULE 6<br />
COST OF SALES & GROSS PROFIT<br />
What is gross profit and how does it affect your business.<br />
Section 2 – Creating or Modifying Gross Profit Reports<br />
Understanding the set up and structure of the Gross Profit Report.<br />
Section 3 – Saving & Editing Stock Files<br />
Saving the required data in order to evaluate you food cost.<br />
Section 4 – Printing a Gross Profit Report<br />
How to print a Gross Profit Report using your saved stock files.<br />
<strong>GAAP</strong> Hospitality Training Modules 2<strong>01</strong>0<br />
...back to index<br />
55
SECTION 1:<br />
UNDERSTANDING GROSS PROFIT<br />
Food Cost (Cost of Sale) + Gross Profit = Turnover (ex VAT)<br />
<strong>GAAP</strong> Hospitality Training Modules 2<strong>01</strong>0<br />
...back to index<br />
Food Cost or Cost of Sale is what it actually cost you to make a plate of food or to make<br />
your turnover. E.g. to make and sell a R 10.00 burger you would have to purchase a<br />
burger patty and a burger bun and a slice of cheese for R 4.00, thus making a R 6.00<br />
gross profit OR to make<br />
R 100 000.00 turnover your purchases would equal R 40 000.00, thus giving you a R 60<br />
000.00 gross profit. Your Gross Profit would then be needed to cover your fixed and<br />
variable expenses e.g. wages, electricity, cleaning, telephone, etc. If your menu selling<br />
prices are calculated at a 65% gross profit, then you would have lost R 5 000.00 last<br />
month!<br />
Food Cost or Cost of Sale is based on the value of your stock usage for the period. Your<br />
opening stock (first selected saved stock file) + your purchases (based on captured<br />
goods received) – your closing stock (second selected saved stock file) = your stock<br />
usage for the period.<br />
Therefore, your turnover (ex VAT) - the value of your stock used = your gross profit in<br />
rands.<br />
56
SECTION 2:<br />
CREATING OR MODIFYING GROSS PROFIT REPORTS<br />
<strong>GAAP</strong> Hospitality Training Modules 2<strong>01</strong>0<br />
...back to index<br />
CREATING A GROSS PROFIT REPORT<br />
- Click on the “Stock Procedures Menu”, “Weekly Food Cost”, “Set Up”<br />
- Select “Departments”<br />
- Click “New”<br />
- Enter the report name e.g. Liquor<br />
- Select the relevant sales and purchase departments and click “Save”<br />
- If setting up a “TOTAL” gross profit report, select all non-banking paytypes<br />
(paytypes for which you receive no form of remuneration) and specify your<br />
current gross profit in the “Non-banking GP% Reduction”. Also specify all<br />
“Expense” departments<br />
MODIFYING A GROSS PROFIT REPORT<br />
- Click on the “Stock Procedures Menu”, “Weekly Food Cost”, “Set Up”<br />
- Highlight the relevant report, right click and “Edit”<br />
- Make the required changes<br />
- Click “Save”<br />
57
SECTION 3:<br />
SAVING & EDITING STOCK FILES<br />
<strong>GAAP</strong> Hospitality Training Modules 2<strong>01</strong>0<br />
...back to index<br />
SAVING STOCK FILES<br />
- Do a full stock take and capture the stock as per Page 36 of this manual<br />
- Click on the “Stock Procedures Menu”, “Weekly Food Cost”, “Save Stock File”<br />
- A box will appear confirming the date of the stock file which you wish to save,<br />
click “OK”<br />
- A box will appear confirming that the stock file has been saved, click “OK”<br />
EDITING STOCK FILES<br />
- Click on the “Stock Procedures Menu”, “Weekly Food Cost”, “Edit Stock File”<br />
- Select the date of the stock file which you wish to edit<br />
- A message will appear “To set the order of the Stock items, press the header title!!!<br />
When you have completed setting the viewing order, press continue” – iow. Sort<br />
your orders by number, name, department or supplier. Click “OK”<br />
- Sort by name or department by clicking on the header of the column and click<br />
“continue”<br />
- Adjust either the quantity or the cost in back or front stock and click “Exit” to save<br />
changes<br />
- To print stock sheets based on the stock file, click “Departmental Stock Sheet” and<br />
specify whether you wish to print the report in detail by selecting either “Yes” or<br />
“No”<br />
- You can also choose to zero all stock values and re-enter all stock<br />
58
SECTION 4:<br />
PRINTING A GROSS PROFIT REPORT<br />
<strong>GAAP</strong> Hospitality Training Modules 2<strong>01</strong>0<br />
...back to index<br />
PRINTING GROSS PROFIT REPORTS<br />
- Click on the “Stock Procedures Menu”, “Weekly Food Cost”, “Gross Profit Report”<br />
- Select your start and end date and click “Generate”<br />
...back to index<br />
59
Section 1 – Portion Analysis<br />
MODULE 7<br />
MANUFACTURING & PORTIONING<br />
This section covers the process of portioning bulk stock and analysing the cost<br />
implications.<br />
1. Portioning bulk stock<br />
2. Printing a portioning sheet<br />
3. Recording portioning & updating stock<br />
Section 2 – Manufacturing<br />
The manufacturing process allows for all products manufactured in-house to be<br />
controlled in terms of stock and cost management.<br />
<strong>GAAP</strong> Hospitality Training Modules 2<strong>01</strong>0<br />
...back to index<br />
60
SECTION 1:<br />
PORTIONING ANALYSIS<br />
PORTIONING BULK STOCK<br />
- Click on the “Stock Procedures Menu”, “Portioning Analysis”<br />
- Using the find function, locate the bulk stock item which you are portioning in the<br />
stock item list<br />
- Double click on the item to bring it down into the Bulk Item List field<br />
- Click in the weight field and enter the bulk weight of the item to be portioned<br />
- Click “Portion Item”<br />
- Using the find function, locate the portioned item which you are portioning in the<br />
stock item list<br />
- Double click on the item to bring it down into the grey block below<br />
- Once you have selected all the required portioned items, click “Exit”<br />
PRINTING A PORTIONING SHEET<br />
- Click on the “Stock Procedures Menu”, “Portioning Analysis”<br />
- Click on the “Print Portioning Sheet” block in order to print a working sheet for your<br />
Prep Chef<br />
- All required data is to be recorded, namely the number of portions and the total<br />
weight of those portions per prep item<br />
- Once you have this data, capture it in the “Portion Item” screen specified above<br />
- Click “Exit” to save data<br />
- Click “Print Analysis”<br />
RECORDING PORTIONING & UPDATING STOCK<br />
- Click on the “Stock Procedures Menu”, “Portioning Analysis”<br />
- Click “Print & Record”<br />
- All bulk stock figures will be updated<br />
- All portioned stock figures will be updated in the back stock location (issuing will<br />
update front stock)<br />
- The portion stock value will be updated based on the escalated cost of the bulk<br />
<strong>GAAP</strong> Hospitality Training Modules 2<strong>01</strong>0<br />
61
SECTION 2:<br />
MANUFACTURING<br />
ALLOCATING MANUFACTURED ITEMS IN STOCK DETAILS<br />
- Double click on <strong>GAAP</strong> Hospitality Back Office icon<br />
- Click on the “Stock Details” icon -far left of screen<br />
- Using the find function, locate the stock item which is to be manufactured<br />
- Click on the “Edit” Button<br />
- In the “Type” field, allocate “1-Manufactured Item”<br />
- Click on “Save”<br />
- Stock Items will be updated automatically on exiting the Stock List<br />
<strong>GAAP</strong> Hospitality Training Modules 2<strong>01</strong>0<br />
...back to index<br />
ENTERING RECIPES<br />
- Click on the “Stock Procedures Menu”, “Manufacturing / Reverse Manufacturing<br />
Order”<br />
- Select the item to be manufactured from the drop down batch number field<br />
- In the “Batch Size” field specify how many units the recipe should make while the<br />
“Yield” filed will specify what you did actually make.<br />
- Select the ingredients, using the find function and double clicking on the relevant<br />
stock item to bring it into the grey box as an ingredient<br />
- Specify the quantity required per ingredient<br />
- Click ”Save Recipe”<br />
- This will automatically convert the batch back to one, thus calculating the recipe<br />
quantities need to make one unit.<br />
THE MANUFACTURING PROCESS<br />
- Click on the “Stock Procedures Menu”, “Manufacturing / Reverse Manufacturing<br />
Order”<br />
- Select the item to be manufactured from the drop down batch number field<br />
- In the “Batch Size” field specify how many units you want to make and click<br />
“Enter” on your keyboard<br />
62
- The required ingredients will appear in the field below<br />
- Print the recipe by clicking on the “Print” button<br />
- Once the product has been manufactured, specify the number of units actually<br />
made in the “Yield” field – DO NOT PRESS ENTER ON YOUR KEYBOARD!<br />
- Click on the “Record” button<br />
- All bulk ingredients and manufactured stock levels will automatically be updated<br />
<strong>GAAP</strong> Hospitality Training Modules 2<strong>01</strong>0<br />
...back to index<br />
63
MODULE 9<br />
TROUBLESHOOTING GUIDE<br />
If you suspect or know that you are losing stock, and therefore money, follow the steps<br />
below:<br />
Consolidated Variance Report - List accumulated variances over a specified time<br />
period<br />
History Reports ~ Stock<br />
Reprint a Variance - Reprint a variance report based on sequential numbering<br />
History Reports ~ Stock<br />
Stock Tracking Report – Track the movement of a stock item from purchase to<br />
sale<br />
History Reports ~ Stock<br />
Recipe management<br />
Menu items with recipes – Print all menu items with recipes and detail links<br />
Reports ~ Listings ~ Menu Items<br />
Menu items without recipes – Print all menu items with no recipe links<br />
Reports ~ Listings ~ Menu Items<br />
Reverse Recipes – Track a stock item based on recipe links<br />
Reports ~ Listings<br />
Departmental Purchase Report – Summarize purchases per department<br />
Reports ~ Stock Reports<br />
GRV’s Detailed by Department – Detail supplier purchases by department<br />
Reports ~ Listings ~ Menu Items<br />
GRV’s per Supplier - Print a report detailing goods received from one or all suppliers<br />
over a specified time period<br />
<strong>GAAP</strong> Hospitality Training Modules 2<strong>01</strong>0<br />
64
History Reports ~ Stock<br />
Front Stock Items with Recipes – Print all stock items with recipes and detail links<br />
Reports ~ Listings ~ Stock Items<br />
Back Stock Items with Recipes - – Print all stock items with recipes and detail links<br />
Reports ~ Listings ~ Stock Items<br />
If you suspect or know that you are losing turnover, follow the steps below:<br />
Bill Print Exception Report - Print a report detailing all bills which have been printed<br />
more than once over a specified time period<br />
History Reports ~ Exception Reports<br />
Voids and Discounts Report - Print a report detailing voids and discounts over a<br />
specified time period<br />
History Reports ~ Exception Reports<br />
Item Transfer Report - Print a report detailing items transferred between tables over<br />
a specified time period<br />
History Reports ~ Exception Reports<br />
Menu Item per Paytype Report - Print a report detailing menu items allocated to<br />
the various paytypes over a specified time period<br />
History Reports ~ Sales Reports<br />
Negative Invoices - Print a report detailing negative invoicing over a specified time<br />
period over a specified time period<br />
History Reports ~ Exception Reports<br />
Daily Paytype Report - Print a report detailing paytype allocations over a<br />
specified time period<br />
History Reports ~ Sales Reports<br />
<strong>GAAP</strong> Hospitality Training Modules 2<strong>01</strong>0<br />
65
Management Overview Report - Management Overview Report - New Report<br />
The report is a one page summary overview with the following data<br />
1. Turnover Figures<br />
2. Cashup Figures<br />
3. Customer Activity<br />
4. Labour Overview<br />
5. Sales Exceptions<br />
6. Food Cost and GP<br />
7. Debtors and Creditors<br />
8. Purchases<br />
9. Breakfast, Lunch and Dinner Split<br />
10. Stock Exceptions<br />
11. Table Modes Summary<br />
<strong>GAAP</strong> Hospitality Training Modules 2<strong>01</strong>0<br />
66