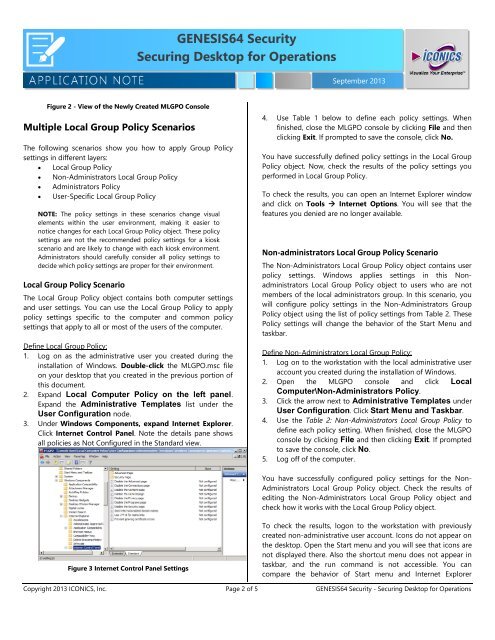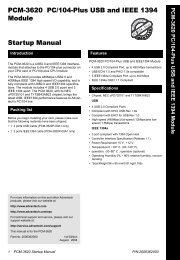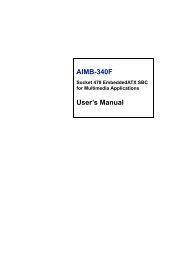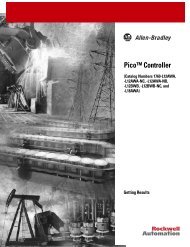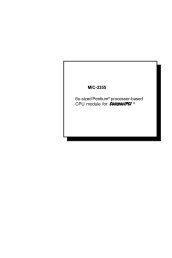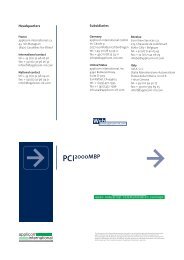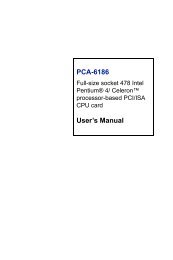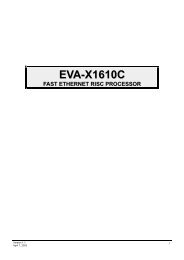GENESIS64 Security - Securing Desktop for Operations.pdf
GENESIS64 Security - Securing Desktop for Operations.pdf
GENESIS64 Security - Securing Desktop for Operations.pdf
You also want an ePaper? Increase the reach of your titles
YUMPU automatically turns print PDFs into web optimized ePapers that Google loves.
<strong>GENESIS64</strong> <strong>Security</strong><br />
<strong>Securing</strong> <strong>Desktop</strong> <strong>for</strong> <strong>Operations</strong><br />
September 2013<br />
Figure 2 - View of the Newly Created MLGPO Console<br />
Multiple Local Group Policy Scenarios<br />
The following scenarios show you how to apply Group Policy<br />
settings in different layers:<br />
Local Group Policy<br />
Non-Administrators Local Group Policy<br />
Administrators Policy<br />
User-Specific Local Group Policy<br />
NOTE: The policy settings in these scenarios change visual<br />
elements within the user environment, making it easier to<br />
notice changes <strong>for</strong> each Local Group Policy object. These policy<br />
settings are not the recommended policy settings <strong>for</strong> a kiosk<br />
scenario and are likely to change with each kiosk environment.<br />
Administrators should carefully consider all policy settings to<br />
decide which policy settings are proper <strong>for</strong> their environment.<br />
Local Group Policy Scenario<br />
The Local Group Policy object contains both computer settings<br />
and user settings. You can use the Local Group Policy to apply<br />
policy settings specific to the computer and common policy<br />
settings that apply to all or most of the users of the computer.<br />
Define Local Group Policy:<br />
1. Log on as the administrative user you created during the<br />
installation of Windows. Double-click the MLGPO.msc file<br />
on your desktop that you created in the previous portion of<br />
this document.<br />
2. Expand Local Computer Policy on the left panel.<br />
Expand the Administrative Templates list under the<br />
User Configuration node.<br />
3. Under Windows Components, expand Internet Explorer.<br />
Click Internet Control Panel. Note the details pane shows<br />
all policies as Not Configured in the Standard view.<br />
4. Use Table 1 below to define each policy settings. When<br />
finished, close the MLGPO console by clicking File and then<br />
clicking Exit. If prompted to save the console, click No.<br />
You have successfully defined policy settings in the Local Group<br />
Policy object. Now, check the results of the policy settings you<br />
per<strong>for</strong>med in Local Group Policy.<br />
To check the results, you can open an Internet Explorer window<br />
and click on Tools Internet Options. You will see that the<br />
features you denied are no longer available.<br />
Non-administrators Local Group Policy Scenario<br />
The Non-Administrators Local Group Policy object contains user<br />
policy settings. Windows applies settings in this Nonadministrators<br />
Local Group Policy object to users who are not<br />
members of the local administrators group. In this scenario, you<br />
will configure policy settings in the Non-Administrators Group<br />
Policy object using the list of policy settings from Table 2. These<br />
Policy settings will change the behavior of the Start Menu and<br />
taskbar.<br />
Define Non-Administrators Local Group Policy:<br />
1. Log on to the workstation with the local administrative user<br />
account you created during the installation of Windows.<br />
2. Open the MLGPO console and click Local<br />
Computer\Non-Administrators Policy.<br />
3. Click the arrow next to Administrative Templates under<br />
User Configuration. Click Start Menu and Taskbar.<br />
4. Use the Table 2: Non-Administrators Local Group Policy to<br />
define each policy setting. When finished, close the MLGPO<br />
console by clicking File and then clicking Exit. If prompted<br />
to save the console, click No.<br />
5. Log off of the computer.<br />
You have successfully configured policy settings <strong>for</strong> the Non-<br />
Administrators Local Group Policy object. Check the results of<br />
editing the Non-Administrators Local Group Policy object and<br />
check how it works with the Local Group Policy object.<br />
Figure 3 Internet Control Panel Settings<br />
To check the results, logon to the workstation with previously<br />
created non-administrative user account. Icons do not appear on<br />
the desktop. Open the Start menu and you will see that icons are<br />
not displayed there. Also the shortcut menu does not appear in<br />
taskbar, and the run command is not accessible. You can<br />
compare the behavior of Start menu and Internet Explorer<br />
Copyright 2013 ICONICS, Inc. Page 2 of 5 <strong>GENESIS64</strong> <strong>Security</strong> - <strong>Securing</strong> <strong>Desktop</strong> <strong>for</strong> <strong>Operations</strong>