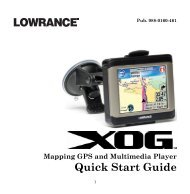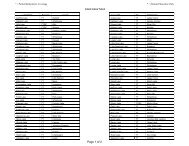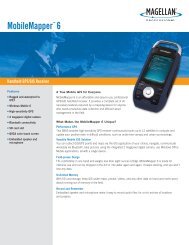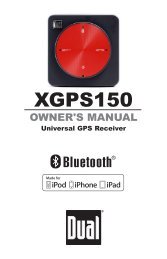Humminbird - Fish Finders and GPS
Humminbird - Fish Finders and GPS
Humminbird - Fish Finders and GPS
You also want an ePaper? Increase the reach of your titles
YUMPU automatically turns print PDFs into web optimized ePapers that Google loves.
Thank You!<br />
Thank you for choosing <strong>Humminbird</strong>®, America's #1 name in fishfinders. <strong>Humminbird</strong>® has built its reputation by designing <strong>and</strong> manufacturing top-quality,<br />
thoroughly reliable marine equipment. Your <strong>Humminbird</strong>® is designed for trouble-free use in even the harshest marine environment. In the unlikely event that<br />
your <strong>Humminbird</strong>® does require repairs, we offer an exclusive Service Policy - free of charge during the first year after purchase, <strong>and</strong> available at a reasonable<br />
rate after the one-year period. For complete details, see the Warranty section in this manual. We encourage you to read this installation <strong>and</strong> operations manual<br />
carefully in order to get full benefit from all the features <strong>and</strong> applications of your <strong>Humminbird</strong>® product.<br />
Contact our Customer Resource Center at either 1-800-633-1468 or visit our website at www.humminbird.com.<br />
WARNING! This device should not be used as a navigational aid to prevent collision, grounding, boat damage, or personal injury. When the boat is moving, water depth may<br />
change too quickly to allow time for you to react. Always operate the boat at very slow speeds if you suspect shallow water or submerged objects.<br />
WARNING! Disassembly <strong>and</strong> repair of this electronic unit should only be performed by authorized service personnel. Any modification of the serial number or attempt to repair<br />
the original equipment or accessories by unauthorized individuals will void the warranty. H<strong>and</strong>ling <strong>and</strong>/or opening this unit may result in exposure to lead, in the form of solder.<br />
WARNING! This product contains lead, a chemical known to the state of California to cause cancer, birth defects <strong>and</strong> other reproductive harm.<br />
NOTE: Some features discussed in this manual require a separate purchase, <strong>and</strong> some features are only available on international models. Every effort has been made to clearly<br />
identify those features. Please read the manual carefully in order to underst<strong>and</strong> the full capabilities of your model.<br />
900 Series, Cannon, CannonLink, DualBeam PLUS, <strong>Fish</strong> ID+, <strong>Humminbird</strong>PC, <strong>Humminbird</strong>®, InterLink, One-Touch® Zoom, QuadraBeam PLUS, RTS® Window, SmartCast®, Structure ID®, Total Screen<br />
Update®, TrueArch®, WeatherSense®, WhiteLine®, WideSide®, X-Press, <strong>and</strong> X-Press Menu are trademarked by or registered trademarks of <strong>Humminbird</strong>®.<br />
© 2007 <strong>Humminbird</strong>®, Eufaula AL, USA. All rights reserved.<br />
i
Table of Contents<br />
900 Series Introduction 1<br />
How the 900 Series Works ................................................................................................ 1<br />
High Definition Side Imaging Sonar ...................................................................................... 2<br />
DualBeam PLUS Sonar ...................................................................................................... 3<br />
QuadraBeam PLUS Sonar (optional-purchase QuadraBeam PLUS transducer only) .......... 3<br />
Universal Sonar 2 .................................................................................................................... 4<br />
How <strong>GPS</strong> <strong>and</strong> Cartography Work .......................................................................................... 4<br />
Multi-Media Card (MMC)/SD Slot ........................................................................................ 5<br />
Software Updates.................................................................................................................... 5<br />
Accessory Bus .......................................................................................................................... 6<br />
Installation Overview 6<br />
Control Head Installation 7<br />
Gimbal Mounting the Control Head ...................................................................................... 7<br />
Connecting the Control Head Power Cable to the Boat .................................................... 12<br />
Transducer Installation 13<br />
Transom Transducer Installation .......................................................................................... 14<br />
Trolling Motor Transducer Installation ................................................................................ 19<br />
Trolling Motor Transducer Options ...................................................................................... 19<br />
Test <strong>and</strong> Finish the Transducer Installation ........................................................................ 20<br />
<strong>GPS</strong> Receiver Installation 21<br />
Stem Mounting with an Existing 1" - 14 Thread Stem ...................................................... 21<br />
Access Under Mounting Location........................................................................................ 22<br />
No Access Under Mounting Location.................................................................................. 23<br />
Finish Routing the Cable <strong>and</strong> Check <strong>GPS</strong> Receiver Operation .......................................... 23<br />
ii<br />
Testing the System Installation 24<br />
Getting Started - Using Your 900 Series 25<br />
Powering Up the Control Head 25<br />
What’s on the Sonar Display .............................................................................................. 26<br />
Underst<strong>and</strong>ing Sonar History .............................................................................................. 27<br />
Real Time Sonar (RTS®) Window.......................................................................................... 27<br />
Sonar Bottom Presentation .................................................................................................. 28<br />
Underst<strong>and</strong>ing Side Imaging 29<br />
What’s on the Side Imaging Display.................................................................................... 30<br />
Side Imaging Technology: How It Works ............................................................................ 31<br />
Side Imaging: On the Water Interpretation ........................................................................ 31<br />
Key Functions 34<br />
POWER/LIGHT Key ................................................................................................................ 34<br />
VIEW Key................................................................................................................................ 35<br />
MENU Key.............................................................................................................................. 35<br />
4-WAY Cursor Control Key .................................................................................................... 36<br />
View Preset Keys.................................................................................................................... 36<br />
EXIT Key.................................................................................................................................. 36<br />
INFO Key ................................................................................................................................ 37<br />
MARK Key .............................................................................................................................. 37<br />
GOTO Key................................................................................................................................ 37<br />
ZOOM (+/-) Keys.................................................................................................................... 38<br />
531559-1_A
Table of Contents<br />
Views 38<br />
Views <strong>and</strong> Readouts..............................................................................................................39<br />
Side Imaging View ................................................................................................................ 39<br />
Sonar View ............................................................................................................................ 40<br />
Sonar Zoom View .................................................................................................................. 41<br />
Split Sonar View .................................................................................................................... 42<br />
Side/Sonar Combo View ...................................................................................................... 43<br />
Snapshot <strong>and</strong> Recording View ............................................................................................ 43<br />
Side Beam View (with optional-purchase QuadraBeam PLUS transducer only) ................ 48<br />
Bird’s Eye View ...................................................................................................................... 50<br />
Chart/Bird’s Eye Combo View .............................................................................................. 51<br />
Chart/Chart Combo View ...................................................................................................... 52<br />
Chart View.............................................................................................................................. 53<br />
Chart/Sonar Combo View...................................................................................................... 54<br />
Chart/Side Combo View........................................................................................................ 55<br />
Chart Orientation .................................................................................................................. 56<br />
Viewing Cartography 56<br />
Navigation 57<br />
Waypoints, Routes <strong>and</strong> Tracks.............................................................................................. 58<br />
Save, Edit, or Delete a Waypoint.......................................................................................... 59<br />
Navigate to a Waypoint or Position .................................................................................... 60<br />
Add a Waypoint Target or Trolling Grid................................................................................ 60<br />
Save, Edit or Delete a Route ................................................................................................ 61<br />
Save or Clear a Current Track .............................................................................................. 62<br />
Edit, Delete or Hide Saved Tracks ........................................................................................ 62<br />
Man Overboard (MOB) Navigation ...................................................................................... 63<br />
The Menu System 64<br />
Start-Up Options Menu 65<br />
Normal Operation .................................................................................................................. 66<br />
Simulator .............................................................................................................................. 66<br />
System Status ...................................................................................................................... 66<br />
Self Test .................................................................................................................................. 67<br />
Accessory Test........................................................................................................................ 67<br />
<strong>GPS</strong> Diagnostic View ............................................................................................................ 68<br />
Sonar X-Press Menu 69<br />
Active Side.............................................................................................................................. 69<br />
Split Position .......................................................................................................................... 70<br />
Sensitivity .............................................................................................................................. 70<br />
Upper Range (Advanced: Sonar, Split Sonar <strong>and</strong> Active Sonar Side Views only) ................ 71<br />
Lower Range .......................................................................................................................... 71<br />
Chart Speed............................................................................................................................ 72<br />
Quad Layout<br />
(with optional-purchase QuadraBeam PLUS Transducer, Side Beam View only) .......... 72<br />
Bottom Lock (Sonar Zoom View only) .................................................................................. 73<br />
Bottom Range (Sonar Zoom View only, when Bottom Lock is on) ...................................... 73<br />
Sonar Colors .......................................................................................................................... 73<br />
Cancel Navigation (only when navigating) .......................................................................... 73<br />
iii
Table of Contents<br />
Side Imaging X-Press Menu 74<br />
Active Side.............................................................................................................................. 74<br />
Split Position .......................................................................................................................... 74<br />
SI Side .................................................................................................................................... 75<br />
SI Sensitivity .......................................................................................................................... 75<br />
SI Range ................................................................................................................................ 75<br />
Chart Speed............................................................................................................................ 75<br />
SI Colors.................................................................................................................................. 76<br />
Navigation X-Press Menu 76<br />
Active Side.............................................................................................................................. 77<br />
Split Position .......................................................................................................................... 77<br />
Waypoint [Name] (only with an active cursor on a waypoint) .............................................. 77<br />
Cursor to Waypoint (Chart or Combo view only) .................................................................. 78<br />
Save Current Track ................................................................................................................ 78<br />
Clear Current Track ................................................................................................................ 78<br />
Save Current Route (only when navigating).......................................................................... 79<br />
Skip Next Waypoint (only when navigating) ........................................................................ 79<br />
Cancel Navigation (only when navigating)............................................................................ 79<br />
Cancel MOB Navigation (only when MOB Navigation is activated) .................................... 79<br />
Remove Target (only if a Target is active) .............................................................................. 80<br />
Remove Grid (only if a Grid is active)...................................................................................... 80<br />
Waypoint Name (most recently-created waypoint) .............................................................. 80<br />
Snapshot <strong>and</strong> Recording X-Press Menu (Snapshot <strong>and</strong> Recording View only) 81<br />
Start Recording<br />
(optional-purchase MMC/SD Card, Snapshot <strong>and</strong> Recording View only) .......................... 82<br />
Stop Recording (optional-purchase MMC/SD Card only) ...................................................... 82<br />
Delete Image<br />
(optional-purchase MMC/SD Card, Snapshot <strong>and</strong> Recording View only) .......................... 82<br />
Delete All Images<br />
(optional-purchase MMC/SD Card, Snapshot <strong>and</strong> Recording View only) .......................... 83<br />
Delete Recording<br />
(optional-purchase MMC/SD Card, Snapshot <strong>and</strong> Recording View only) .......................... 83<br />
Delete All Recordings<br />
(optional-purchase MMC/SD Card, Snapshot <strong>and</strong> Recording View only) .......................... 84<br />
Pings Per Second<br />
(optional-purchase MMC/SD Card, Snapshot <strong>and</strong> Recording View only) .......................... 84<br />
Playback Speed<br />
(optional-purchase MMC/SD Card, Snapshot <strong>and</strong> Recording View only) .......................... 84<br />
Stop Playback (optional-purchase MMC/SD Card only) ........................................................ 85<br />
Sonar Menu Tab 85<br />
Beam Select .......................................................................................................................... 86<br />
Side View Frequency (Side Views only) ................................................................................ 86<br />
<strong>Fish</strong> ID+ .............................................................................................................................. 87<br />
<strong>Fish</strong> ID Sensitivity .................................................................................................................. 88<br />
Real Time Sonar (RTS®) Window.......................................................................................... 88<br />
Bottom View .......................................................................................................................... 89<br />
Zoom Width (Sonar Zoom View only) .................................................................................... 89<br />
83 kHz Sensitivity .................................................................................................................. 89<br />
iv
Table of Contents<br />
455 kHz Sensitivity (Advanced, with optional-purchase QuadraBeam PLUS transducer only) ...... 89<br />
Depth Lines (Advanced) ........................................................................................................ 90<br />
Surface Clutter (Advanced) .................................................................................................... 91<br />
Noise Filter (Advanced) .......................................................................................................... 91<br />
Max Depth (Advanced) .......................................................................................................... 92<br />
Water Type (Advanced) .......................................................................................................... 92<br />
Transducer Select .................................................................................................................. 93<br />
Color Bar ................................................................................................................................ 93<br />
Temperature Graph (Sonar View only, with Temperature input) .......................................... 93<br />
Navigation Menu Tab 94<br />
Current Track .......................................................................................................................... 94<br />
Saved Tracks .......................................................................................................................... 95<br />
Waypoints .............................................................................................................................. 95<br />
Routes .................................................................................................................................... 96<br />
Chart Orientation .................................................................................................................. 96<br />
North Reference .................................................................................................................... 97<br />
Trolling Grid Rotation ............................................................................................................ 97<br />
Trackpoint Interval ................................................................................................................ 97<br />
Track Min Distance (Advanced) ............................................................................................ 98<br />
Track Color Range.................................................................................................................. 98<br />
Map Datum (Advanced) ........................................................................................................ 98<br />
Course Projection Line ..........................................................................................................99<br />
Export All Nav Data (Advanced) ............................................................................................ 99<br />
Delete All Nav Data (Advanced) ............................................................................................ 99<br />
Continuous Navigation Mode .............................................................................................. 99<br />
Chart Menu Tab 100<br />
Chart Detail Level ................................................................................................................ 100<br />
Map Borders ........................................................................................................................ 101<br />
Lat/Lon Grid.......................................................................................................................... 101<br />
Spot Soundings.................................................................................................................... 101<br />
Navaids on Bird's Eye View..................................................................................................102<br />
Shaded Depth ...................................................................................................................... 102<br />
Set Simulation Position (Advanced) .................................................................................... 102<br />
Set Map Offset (Advanced).................................................................................................. 103<br />
Clear Map Offset (Advanced) .............................................................................................. 103<br />
Alarms Menu Tab 104<br />
Depth Alarm ........................................................................................................................ 104<br />
<strong>Fish</strong> ID Alarm........................................................................................................................ 104<br />
Low Battery Alarm .............................................................................................................. 105<br />
Aux Temp Alarm (with optional-purchase temp. probe or Temp/Speed only) .................... 105<br />
Temp Alarm .......................................................................................................................... 106<br />
Off Course Alarm ................................................................................................................ 106<br />
Arrival Alarm ........................................................................................................................ 107<br />
Drift Alarm............................................................................................................................ 107<br />
Alarm Tone .......................................................................................................................... 108<br />
Setup Menu Tab 108<br />
Units - Depth........................................................................................................................ 109<br />
Units - Temp (International only).......................................................................................... 109<br />
Units - Distance (with Speed input only) ............................................................................ 109<br />
v
Table of Contents<br />
Units - Speed (with Speed input only) ................................................................................ 109<br />
User Mode............................................................................................................................ 110<br />
Language (International only) .............................................................................................. 110<br />
Triplog Reset (with Speed input only) .................................................................................. 110<br />
Restore Defaults .................................................................................................................. 110<br />
Select Readouts (Advanced)................................................................................................ 111<br />
Depth Offset (Advanced)...................................................................................................... 112<br />
Aux. Temp. Offset (Advanced).............................................................................................. 113<br />
Temp Offset (Advanced) ...................................................................................................... 113<br />
Speed Calibration (Advanced, with Speed paddlewheel only)............................................ 113<br />
Local Time Zone (Advanced)................................................................................................ 113<br />
Daylight Saving Time (Advanced)........................................................................................ 114<br />
Position Format (Advanced) ................................................................................................ 114<br />
Time Format (Advanced, International only) ........................................................................ 114<br />
Date Format (Advanced, International only) ........................................................................ 114<br />
Digits Format (Advanced)......................................................................................................115<br />
NMEA Output (Advanced) .................................................................................................. 115<br />
Sonar .................................................................................................................................... 116<br />
Views Menu Tab 116<br />
Accessories Menu Tab 118<br />
Using Screen Snapshot ...................................................................................................... 118<br />
Troubleshooting 120<br />
900 Series Doesn’t Power Up.......................................................................................... 120<br />
900 Series Defaults to Simulator with a Transducer Attached .................................... 120<br />
Display Problems 121<br />
Finding the Cause of Noise 122<br />
1-Year Limited Warranty 123<br />
<strong>Humminbird</strong>® Service Policy 123<br />
900 Series Accessories 125<br />
Specifications 127<br />
Glossary 128<br />
Appendix A - Transducer Mounting Template: XHS 9 HDSI 180 T 138<br />
Contact <strong>Humminbird</strong>® 139<br />
NOTE: Entries in this Table of Contents which list (International only) are only<br />
available on products sold outside of the US <strong>and</strong> Canada by our authorized<br />
International Distributors. To obtain a list of authorized International Distributors,<br />
please visit our website at www.humminbird.com or contact our Customer<br />
Resource Center at 1-800-633-1468 to locate the distributor nearest you.<br />
NOTE: Entries in this Table of Contents which list (with Speed Input) or (with<br />
Temperature Input) may require the purchase of separate accessories. You can<br />
visit our website at www.humminbird.com to order these accessories online or<br />
contact our Customer Resource Center at 1-800-633-1468.<br />
vi
900 Series Introduction<br />
Your 900 Series Ultra Wide Screen <strong>Fish</strong>ing System comes in the following<br />
configuration:<br />
• <strong>Humminbird</strong>® 997c Combo: Ultra Wide Screen <strong>Fish</strong>ing System with<br />
Chartplotter (Maps) <strong>and</strong> Side Imaging <strong>and</strong> Dual Frequency<br />
Transducer, <strong>GPS</strong> Receiver included.<br />
How Sonar Works<br />
Sonar technology is based on sound waves. The 900 Series <strong>Fish</strong>ing System<br />
uses sonar to locate <strong>and</strong> define structure, bottom contour <strong>and</strong> composition,<br />
as well as depth directly below the transducer.<br />
Your 900 Series <strong>Fish</strong>ing System sends a sound wave signal <strong>and</strong> determines<br />
distance by measuring the time between the transmission of the sound<br />
wave <strong>and</strong> when the sound wave is reflected off of an object; it then uses the<br />
reflected signal to interpret location, size, <strong>and</strong> composition of an object.<br />
Sonar is very fast. A sound wave can travel from the surface to a depth of<br />
240 ft (70 m) <strong>and</strong> back again in less than 1/4 of a second. It is unlikely that<br />
your boat can "outrun" this sonar signal.<br />
SONAR is an acronym for SOund <strong>and</strong><br />
NAvigation Ranging. Sonar utilizes precision<br />
sound pulses or "pings" which are emitted into<br />
the water in a teardrop-shaped beam.<br />
The sound pulses "echo" back from objects in<br />
the water such as the bottom, fish <strong>and</strong> other<br />
submerged objects. The returned echoes are<br />
displayed on the LCD screen. Each time a new<br />
echo is received, the old echoes are moved<br />
across the LCD, creating a scrolling effect.<br />
When all the echoes are viewed side by side,<br />
an easy to interpret "graph" of the bottom, fish<br />
<strong>and</strong> structure appears.<br />
1
The sound pulses are transmitted at various<br />
frequencies depending on the application.<br />
Very high frequencies (455 kHz) are used for<br />
greatest definition but the operating depth is<br />
limited. High frequencies (200 kHz) are<br />
commonly used on consumer sonar <strong>and</strong><br />
provide a good balance between depth<br />
performance <strong>and</strong> resolution. Low frequencies<br />
(83 kHz) are typically used to achieve greater<br />
depth capability.<br />
The power output is the amount of energy<br />
generated by the sonar transmitter. It is<br />
commonly measured using two methods:<br />
• Root Mean Square (RMS) measures power<br />
output over the entire transmit cycle.<br />
• Peak to Peak measures power output at the<br />
highest points.<br />
The benefits of increased power output are<br />
the ability to detect smaller targets at greater<br />
distances, ability to overcome noise, better<br />
high speed performance <strong>and</strong> enhanced depth<br />
capability.<br />
High Definition<br />
Side Imaging Sonar<br />
Your 900 Series 997c SI Combo uses<br />
Side Imaging sonar to provide a wide yet<br />
precise survey of a large area of water,<br />
including detailed bottom topography<br />
<strong>and</strong> fish-attracting structure orientation.<br />
The Side Imaging transducer returns are<br />
processed into an image similar to an<br />
aerial photograph. Typically, the Side<br />
Imaging sonar can search an area that<br />
is 720 feet wide (360 to each side), with<br />
a typical depth performance of 150<br />
feet when the Side Imaging Sonar<br />
frequency is set for 455kHz. The side<br />
beams can be operated at one of two<br />
frequencies: 455 kHz or 800 kHz.<br />
Selecting 800 kHz produces the sharpest<br />
image but the search area to each side<br />
<strong>and</strong> the depth capability are limited as<br />
compared to the 455 kHz frequency. See<br />
What’s on the Side Imaging Display<br />
<strong>and</strong> Underst<strong>and</strong>ing Side Imaging for<br />
more information.<br />
2
DualBeam PLUS Sonar<br />
Your 900 Series <strong>Fish</strong>ing System uses a<br />
200/83 kHz DualBeam PLUS sonar system<br />
with a wide (60°) area of coverage.<br />
DualBeam PLUS sonar has a narrowly<br />
focused 20° center beam, surrounded by a<br />
second beam of 60°, exp<strong>and</strong>ing your<br />
coverage to an area equal to your depth. In<br />
20 feet of water, the wider beam covers an<br />
area 20 feet wide. The 20° center beam is<br />
focused on the bottom, to show you<br />
structure, weeds <strong>and</strong> cover. The 60° wide<br />
beam is hunting for fish in the wide<br />
coverage area. DualBeam PLUS sonar<br />
returns can be blended together, viewed<br />
separately or compared side-by-side.<br />
DualBeam PLUS is ideal for a wide range<br />
of conditions - from shallow to very deep<br />
water in both fresh <strong>and</strong> salt water. Depth<br />
capability is affected by such factors as boat<br />
speed, wave action, bottom hardness, water<br />
conditions <strong>and</strong> transducer installation.<br />
QuadraBeam PLUS Sonar<br />
(optional-purchase QuadraBeam PLUS<br />
transducer only)<br />
Your 900 Series 997c Combo supports<br />
the optional-purchase QuadraBeam<br />
PLUS transducer. QuadraBeam<br />
PLUS sonar provides an extremely<br />
wide (90°) area of coverage.<br />
QuadraBeam PLUS starts with two<br />
fan-shaped 35° 455 kHz Side Structure<br />
locating sonar beams to spot fish, bait<br />
<strong>and</strong> structure to the left <strong>and</strong> right of the<br />
boat over an area of the bottom that’s<br />
always equal to twice your depth.<br />
For a detailed view below the boat, QuadraBeam PLUS uses DualBeam<br />
PLUS technology, with precision 20° <strong>and</strong> wide 60° beams. QuadraBeam<br />
PLUS finds more fish faster, <strong>and</strong> can even tell you where to put your bait<br />
by showing if fish are to the left, right or directly beneath your boat.<br />
3
Universal Sonar 2<br />
Your 900 Series <strong>Fish</strong>ing System supports Universal Sonar 2, a state-of-theart,<br />
integrated <strong>and</strong> protected transducer that is built into the lower unit of<br />
Minnkota trolling motors. With Universal Sonar 2, all wiring is concealed<br />
inside the indestructible composite shaft—out of sight <strong>and</strong> out of harm’s<br />
way, with no clamps, ties, or exposed wires. Universal Sonar 2 features new<br />
temperature sensing <strong>and</strong> the performance of DualBeam PLUS technology.<br />
An exp<strong>and</strong>ed view <strong>and</strong> greater bottom detail gives you a totally new<br />
perspective of the water below, along with optimal sonar performance to<br />
help you find fish.<br />
How <strong>GPS</strong> <strong>and</strong> Cartography Work<br />
Your 900 Series <strong>Fish</strong>ing System also supports <strong>GPS</strong> <strong>and</strong> chartplotting, <strong>and</strong><br />
uses <strong>GPS</strong> <strong>and</strong> sonar to determine your position, display it on a grid, <strong>and</strong><br />
provide detailed underwater information. The Global Positioning System<br />
(<strong>GPS</strong>) is a satellite navigation system designed <strong>and</strong> maintained by the U.S.<br />
Department of Defense. <strong>GPS</strong> was originally intended for military use;<br />
however, civilians may also take advantage of its highly accurate position<br />
capabilities, typically within +/- 10 meters, depending on conditions. This<br />
means that 95% of the time, the <strong>GPS</strong> receiver will read a location within 10<br />
meters of your actual position. Your <strong>GPS</strong> Receiver also uses information from<br />
WAAS (the Wide Area Augmentation System), EGNOS (the European<br />
Geostationary Navigation Overlay Service), <strong>and</strong> MSAS (the MTSAT Satellite<br />
Augmentation System) satellites if they are available in your area.<br />
<strong>GPS</strong> uses a constellation of 24 satellites that<br />
continually send radio signals to the earth.<br />
Your present position is determined by<br />
receiving signals from up to 16 satellites <strong>and</strong><br />
measuring the distance from the satellites.<br />
All satellites broadcast a uniquely coded signal<br />
once per second at exactly the same time. The<br />
<strong>GPS</strong> receiver on your boat receives signals from<br />
satellites that are visible to it. Based on time<br />
differences between each received signal, the<br />
<strong>GPS</strong> receiver determines its distance to each<br />
satellite. With distances known, the <strong>GPS</strong> receiver<br />
mathematically triangulates its own position.<br />
With once per second updates, the <strong>GPS</strong> receiver<br />
then calculates its velocity <strong>and</strong> bearing.<br />
The <strong>GPS</strong> Receiver included with your 900 Series <strong>Fish</strong>ing System allows you<br />
to combine easy-to-use <strong>Fish</strong>ing<strong>GPS</strong>® chartplotter <strong>and</strong> navigation capabilities<br />
with advanced fishfinding.<br />
4
The following <strong>GPS</strong> functionality is currently supported by the 900 Series<br />
<strong>Fish</strong>ing System when it is connected to the included <strong>GPS</strong> receiver:<br />
• View current position<br />
• View current track (breadcrumb trail)<br />
• View precision speed <strong>and</strong> heading from your <strong>GPS</strong> receiver<br />
• Save tracks, waypoints <strong>and</strong> routes<br />
• Travel a route <strong>and</strong> navigate from one waypoint to the next.<br />
Your 900 Series supports Navionics® Gold, HotMaps <strong>and</strong> HotMaps<br />
Premium on MMC or SD card media.<br />
NOTE: Your 900 Series does not support Navionics® Classic Charts, only<br />
Navionics® Gold, HotMaps, <strong>and</strong> HotMaps Premium.<br />
Your unit also comes with a built-in UniMap with a more detailed map of<br />
North America (Domestic models) or a more detailed map of Europe <strong>and</strong><br />
Southeast Asia, including Australia <strong>and</strong> New Zeal<strong>and</strong> (International models).<br />
Your 900 Series uses the <strong>GPS</strong> Receiver to determine the position of the<br />
boat automatically, <strong>and</strong> uses the zoom level settings on a particular view to<br />
select the best chart to display. See Viewing Cartography for more<br />
information.<br />
Inserting an MMC/SD<br />
into the Card Slot<br />
Multi-Media Card<br />
(MMC)/SD Slot<br />
Your 900 Series <strong>Fish</strong>ing System also has a<br />
multi-media card (MMC)/SD slot that is used<br />
to insert optional-purchase cards containing<br />
additional detailed maps. If you insert an<br />
MMC/SD that contains a more detailed<br />
chart for a particular location, your 900<br />
Series <strong>Fish</strong>ing System will retrieve that<br />
chart <strong>and</strong> display it automatically. Use the<br />
illustration to locate the position of the MMC/SD slot cover, remove the<br />
MMC/SD slot cover, then insert the MMC/SD into the slot. The label on the<br />
MMC/SD should face toward the left side of the unit. Press down on the<br />
card until it clicks into place <strong>and</strong> replace the slot cover. Then, replace <strong>and</strong><br />
tighten snugly - do NOT overtighten, as this will not improve water<br />
resistance, <strong>and</strong> may damage the cover.<br />
Software Updates<br />
Use the MMC/SD slot to update the software version of your control head.<br />
To update the software in your control head, plug in the appropriate<br />
MMC/SD card that contains a software update file; the unit will recognize it,<br />
will tell you what software version your control head is currently running,<br />
<strong>and</strong> will ask you if you want to update the software in the unit to match that<br />
on the MMC/SD card. You can obtain software updates from the<br />
www.humminbird.com website.<br />
5
Accessory Bus<br />
The 900 Series has a wide variety of configurations.<br />
Accessory Bus<br />
Use the Accessory Bus to exp<strong>and</strong> the<br />
functionality of your 900 Series. Accessories<br />
plug directly into the 900 Series, enabling<br />
Advanced features such as WeatherSense®<br />
<strong>and</strong> the SmartCast® Wireless Sonar Link.<br />
Additional tabs <strong>and</strong> menu choices will be<br />
added to the menu system automatically when<br />
an accessory is plugged into the unit. In<br />
addition, multiple accessories can be attached<br />
simultaneously. See Accessories Menu Tab<br />
<strong>and</strong> 900 Series Accessories in this manual,<br />
as well as your accessory Operations Manual<br />
for additional details.<br />
2<br />
1<br />
NOTE: Accessories to enable WeatherSense® <strong>and</strong> the SmartCast® Wireless Sonar Link<br />
require separate purchases. You can visit our website at www.humminbird.com or<br />
contact our Customer Resource Center at 1-800-633-1468 for additional details.<br />
3<br />
8<br />
4<br />
Installation Overview<br />
Please read all instructions that are relevant for your configuration before<br />
beginning the installation process.<br />
5<br />
6<br />
7<br />
Accessory Bus<br />
NOTE: Installation procedures will depend on product configuration.<br />
1 Sonar Transducer w/Temperature<br />
Speed through water 5<br />
2 Optional “Y” Cable<br />
<strong>GPS</strong> Receiver 6<br />
3 Power<br />
WeatherSense® 7<br />
4 Temperature/Speed<br />
SmartCast® Wireless Sonar Link 8<br />
5<br />
6
Inside the boat there is often a channel or conduit used for other wiring, this<br />
can be used to route cables. Be sure to route the cable as far as practical<br />
from the antenna cable of VHF radios or tachometer cables to reduce the<br />
possibility of interference. The transducer <strong>and</strong> <strong>GPS</strong> receiver cables should<br />
not be cut, <strong>and</strong> care should be used not to damage the cable insulation.<br />
Basic installation tasks that you must perform include:<br />
• Installing the control head (choosing either gimbal or in-dash<br />
mounting, where in-dash mounting requires a separate purchase)<br />
• Installing the transducer (choosing either the transom mount,<br />
inside the hull mount, or trolling motor mounting method)<br />
• Installing the <strong>GPS</strong> Receiver (if included)<br />
• Testing the complete installation <strong>and</strong> locking the transducer position.<br />
Gimbal Mounting the Control Head<br />
If you are gimbal mounting the <strong>Humminbird</strong>® 900 Series, you can preassemble<br />
the unit in order to plan the best mounting location.<br />
3<br />
2<br />
1<br />
NOTE: Accessories may require a separate purchase. You can visit our website at<br />
www.humminbird.com to order these accessories online or contact our<br />
Customer Resource Center at 1-800-633-1468.<br />
1<br />
2<br />
3<br />
Washer<br />
Gimbal Knob<br />
Gimbal Bracket<br />
Control Head Installation<br />
You have two choices for mounting your 900 Series control head, Gimbal<br />
mounting, where you use a surface on the boat, such as the dash, to mount<br />
the control head so that it can be tilted up or down, or In-dash mounting,<br />
which requires a separate purchase.<br />
In addition to the hardware supplied with your control head, you will need<br />
a powered h<strong>and</strong> drill <strong>and</strong> various drill bits, various h<strong>and</strong> tools, including a<br />
Phillips head screwdriver, a socket wrench <strong>and</strong> a flat head screwdriver, a<br />
marker or pencil, safety glasses <strong>and</strong> dust mask, <strong>and</strong> marine-grade silicone<br />
sealant.<br />
7
1. Place the control head into the gimbal bracket. Make sure that the<br />
straight side of the gimbal arm is against the back side of the control<br />
head.<br />
2. Place a 1" (25 mm) diameter black washer on the gimbal knob <strong>and</strong><br />
then thread the knob <strong>and</strong> washer into the housing. Tighten the<br />
gimbal knob to secure the 900 Series control head to the mount.<br />
Repeat step 2 for the other side.<br />
You can now place the control head in various locations to decide which is<br />
best for mounting. Rotating the mounting bracket to the top of the control<br />
head will allow for overhead mounting. The chosen mounting area should<br />
allow for sufficient room so the control head can pivot through the full tilt<br />
range <strong>and</strong> allow for easy removal <strong>and</strong> installation.<br />
NOTE: You can drill the cable pass hole underneath the gimbal bracket, allowing<br />
you to thread the cables through the knock-out holes in the mount; however, if<br />
you cannot drill the hole directly under the mounting bracket, then you will need<br />
to drill the cable pass hole behind the bracket, <strong>and</strong> will need to mount the hole<br />
cover there instead.<br />
3. After the mounting location has been determined, loosen the gimbal<br />
knobs <strong>and</strong> remove the control head from the gimbal bracket.<br />
NOTE: Alternate hole patterns are available on the gimbal mounting bracket, <strong>and</strong><br />
may match existing holes on the boat. You may choose to use one of these<br />
alternate hole patterns.<br />
4. Place the gimbal bracket in the chosen position on the mounting<br />
surface <strong>and</strong> mark the four mounting screw locations using a pencil<br />
or center punch.<br />
NOTE: Go to the installation instructions applicable to your transducer, <strong>GPS</strong><br />
Receiver <strong>and</strong> accessories. Make the required installations <strong>and</strong> then run the<br />
cables to your control head mounting location. Do not cut any cabling (except the<br />
power cable). If your cables are too short, extensions are available from your local<br />
dealer or online from www.humminbird.com.<br />
NOTE: When drilling holes in fiberglass hulls, it is best to start with a smaller bit<br />
<strong>and</strong> use progressively larger drill bits to reduce the chance of chipping or flaking<br />
the outer coating. Fill all holes with marine grade silicone sealant.<br />
NOTE: You must have underside access to the mounting location to pass the<br />
cables through to the surface. Also, make sure that the mounting surface is<br />
adequately supported to protect the control head from excessive wave shock <strong>and</strong><br />
vibration <strong>and</strong> provide visibility while in operation.<br />
8
3<br />
2<br />
1<br />
hole, then use it to mark the position of the two mounting screws.<br />
Remove the hole cover, drill the two mounting holes using a 9/64"<br />
bit. Do not install the hole cover at this time.<br />
6b. If the cables cannot be routed directly beneath the mounting<br />
bracket, mark <strong>and</strong> drill a 1" (25 mm) hole that will allow you to run<br />
the cables close to the bracket. Pass the cables through the 1" (25<br />
mm) hole, routing the cables through the grommet <strong>and</strong> pressing the<br />
grommet into place. Place the hole cover over the mounting surface<br />
hole, then use it to mark the position of the two mounting screws.<br />
Remove the hole cover, drill the two mounting holes using a 9/64"<br />
(3.5 mm) bit, fill them with marine-grade silicone, then replace the<br />
hole cover <strong>and</strong> insert the #8 Phillips countersink wood screws.<br />
H<strong>and</strong>-tighten only.<br />
1<br />
2<br />
Mounting Screws<br />
Washer<br />
Gimbal Mounting Bracket 3<br />
5. Set the gimbal bracket aside <strong>and</strong> drill the four mounting screw holes<br />
using a 5/32" (4.0 mm) drill bit.<br />
6a. If the cables must pass through a hole directly beneath the<br />
mounting bracket, mark <strong>and</strong> drill an additional 1" (25 mm) hole<br />
centered between the four mounting holes. Route the cables<br />
through the 1" hole. Place the hole cover over the mounting surface<br />
7. Place the mounting bracket on the mounting surface aligned with<br />
the drilled holes <strong>and</strong> fill the mounting holes with marine grade<br />
silicone. Insert the four #10 Slotted-Hex wood screws into the<br />
mounting holes. H<strong>and</strong>-tighten only.<br />
8. If the cable pass through hole is beneath the mounting bracket, you<br />
will need to install the hole cover. Place the hole cover over the<br />
mounting bracket cable pass thru hole <strong>and</strong> align with holes drilled<br />
in step 6a. Insert the #8 Phillips countersink wood screws. H<strong>and</strong><br />
tighten only.<br />
NOTE: Be sure that the cables pass through the slots on the hole cover <strong>and</strong> that<br />
there is enough cable slack to allow for the control head to pivot through its full tilt<br />
range. Extra cable slack will also help when connecting/disconnecting the cables.<br />
9
Cables Routed Directly Beneath Mounting Bracket<br />
Cables Routed Behind Mounting Bracket<br />
2<br />
1<br />
1<br />
3<br />
2<br />
1<br />
Gimbal Bracket<br />
1<br />
2<br />
Gimbal Bracket<br />
Hole Cover<br />
2<br />
3<br />
Grommet<br />
Hole Cover<br />
9. Insert cable connectors into the proper recesses on the cable<br />
collector insert. The cable connectors are keyed to prevent reverse<br />
installation, so be careful not to force the connectors into the wrong<br />
slots. If you don’t have a cable for every hole in the insert, install the<br />
blank plugs to protect the control head from the weather.<br />
10
1<br />
Power<br />
1 2 3 4<br />
Plug Cable Connector Assembly to<br />
Back of Control Head<br />
10. While holding cables in place in<br />
the cable collector insert, thread the<br />
cables through the slot in the bottom<br />
of the cable collector cover, line up<br />
the cable collector insert <strong>and</strong> cover,<br />
then slide the cover into place on the<br />
insert.<br />
2<br />
3<br />
4<br />
Temp/Speed<br />
Communications<br />
Transducer<br />
5<br />
NOTE: The tab on the Cable Collector<br />
insert goes into the slot on the cover.<br />
5<br />
Cable Collector Insert<br />
3<br />
1<br />
1<br />
2<br />
3<br />
4<br />
5<br />
2<br />
4<br />
5<br />
Cable Collector Insert<br />
Screws<br />
Cable Collector Cover<br />
Tab on Insert<br />
Slot on Cover<br />
10. Attach the cable collector insert to the cable collector cover using<br />
the 2 Phillips screws provided.<br />
11. Place the control head back onto the mounting bracket. Plug in the<br />
cable collector assembly to the back of the control head. Cable<br />
connectors <strong>and</strong> cable sockets are keyed to prevent reverse<br />
installation, so be careful not to force the connectors into the wrong<br />
sockets. Once the cable collector <strong>and</strong> all cables are plugged into the<br />
back of the control head, lock the assembly into place by threading<br />
the knurled screw into the threaded insert on the back of the<br />
housing. Adjust the control head to the desired viewing angle <strong>and</strong><br />
secure by tightening the gimbal knobs.<br />
NOTE: You may wish to dress the cabling with nylon wire ties in order to hold the<br />
cables together <strong>and</strong> create a cleaner assembly.<br />
The <strong>Humminbird</strong>® 900 Series control head is now ready for operation.<br />
11
Connecting the Control Head Power Cable to the Boat<br />
A 6' (2 m) long power cable is included to supply power to the control head.<br />
You may shorten or lengthen the cable using 18 gauge multi-str<strong>and</strong>ed<br />
copper wire.<br />
CAUTION: Some boats have 24 or 36 Volt electric systems, but the control head<br />
MUST be connected to a 12 VDC power supply.<br />
The control head power cable can be connected to the electrical system of<br />
the boat at one of two places: a fuse panel usually located near the console,<br />
or directly to the battery.<br />
1a. If a fuse terminal is available, use crimp-on type electrical<br />
connectors (not included) that match the terminal on the fuse<br />
panel. Attach the black wire to ground (-), <strong>and</strong> the red wire to<br />
positive (+) 12 VDC power. Install a 3 amp fuse (not included) for<br />
protection of the unit. <strong>Humminbird</strong>® is not responsible for overvoltage<br />
of over-current failures.<br />
or...<br />
1b. If you need to wire the control head directly to a battery, obtain<br />
<strong>and</strong> install an inline fuse holder <strong>and</strong> a 3 amp fuse (not included)<br />
for the protection of the unit. <strong>Humminbird</strong>® is not responsible for<br />
overvoltage or over-current failures.<br />
POSITIVE<br />
GROUND<br />
NOTE: Make sure that the power cable is disconnected from the control head at<br />
the beginning of this procedure.<br />
NOTE: In order to minimize the potential for interference with other marine<br />
electronics, a separate power source (such as a second battery) may be<br />
necessary.<br />
You are now ready to install the transducer. Find the section that refers to<br />
your specific transducer installation method.<br />
NOTE: <strong>Humminbird</strong>® is not responsible for over-voltage or over-current failures.<br />
The control head must have adequate protection through the proper selection<br />
<strong>and</strong> installation of a 3 amp fuse.<br />
12
Transducer Installation<br />
There are two different installation methods for your transducer:<br />
• Transom Transducer<br />
• Trolling Motor Transducer.<br />
Find the section that describes the method of installation you will be using.<br />
Transducer Position<br />
Motor Position<br />
The Side Imaging transducer has some special requirements<br />
because of its side viewing capabilities:<br />
• The Side Imaging transducer must NOT have anything<br />
obstructing the ‘view’ of the side looking beams, i.e.<br />
nothing can be in the line of sight of these beams (not a<br />
hull, motor, or other transducer, etc).<br />
NOTE: You may need to tilt the motor up <strong>and</strong> out of the way when<br />
using the side looking beams.<br />
• In order for the side beams to be displayed accurately, the<br />
transducer must be mounted so that it is looking straight<br />
down in the water when the boat is in the water.<br />
NOTE: If the included transducer will not work for your application, you may<br />
exchange it, NEW <strong>and</strong> UNASSEMBLED, with mounting hardware included, for a<br />
transducer appropriate for your application - often at very little or no charge<br />
depending on the transducer. Call the <strong>Humminbird</strong>® Customer Resource Center<br />
at 1-800-633-1468 for details <strong>and</strong> pricing, or visit www.humminbird.com.<br />
NOTE: Due to the wide variety of hulls, only general instructions are presented<br />
in this installation guide. Each boat hull represents a unique set of requirements<br />
that should be evaluated prior to installation. In addition to the hardware<br />
supplied with your transducer, you will need a powered h<strong>and</strong> drill <strong>and</strong> various<br />
drill bits, various h<strong>and</strong> tools, including a ruler or straightedge, a marker or pencil,<br />
safety glasses <strong>and</strong> dust mask, <strong>and</strong> marine-grade silicone sealant.<br />
NOTE: Please read all instructions carefully <strong>and</strong> completely before beginning the<br />
installation process.<br />
NOTE: When drilling holes in fiberglass hulls, it is best to start with a smaller bit<br />
<strong>and</strong> use progressively larger drill bits to reduce the chance of chipping or flaking<br />
the outer coating.<br />
13
Transom Transducer Installation<br />
If you will be installing a transom mounted transducer, use the procedures<br />
in this section. There are two pieces to the transducer mount assembly: the<br />
pivot, <strong>and</strong> the bracket. Your transducer comes with a two-piece metal <strong>and</strong><br />
plastic bracket assembly. There are several procedures you will have to<br />
perform in order to install a transom-mounted transducer. They are:<br />
• Determine transducer mounting location<br />
• Mount the bracket to the boat<br />
• Attach the pivot to the transducer<br />
• Mount the transducer pivot assembly to the bracket<br />
• Adjust the running position of the transducer<br />
• Route the transducer cable<br />
• Perform a final test of the transom transducer installation.<br />
Areas of Possible Turbulence<br />
Stepped Hull<br />
To determine transducer mounting location:<br />
NOTE: If transom mounting is not possible because of a stepped hull or<br />
cavitation noise, trolling motor installation may be an option. See Trolling Motor<br />
Transducer Installation for more information.<br />
1. First, determine the best location on the transom to install the<br />
transducer. Consider the following to find the best location:<br />
• It is very important to locate the transducer in an area which is relatively<br />
free of turbulent water. As a boat moves through the water, turbulence<br />
is generated by the weight of the boat, <strong>and</strong> the thrust of the propeller(s)<br />
- either clockwise or counter-clockwise. This turbulent water is normally<br />
confined to areas immediately aft of ribs, strakes or rows of rivets on the<br />
bottom of the boat, <strong>and</strong> in the immediate area of the propeller(s).<br />
Clockwise propellers create more turbulence on the port side. On<br />
outboard or inboard/outboard boats, it is best to locate the transducer<br />
at least 15" (380 mm) to the side of the propeller(s).<br />
Deadrise Angle<br />
Rivets<br />
Transom<br />
Strakes<br />
Hull<br />
Step<br />
Rib<br />
• The best way to locate turbulence-free water is to view the transom<br />
while the boat is moving. This method is recommended if maximum<br />
high-speed operation is a high priority. If this is not possible, select a<br />
location on the transom where the hull forward of this location is<br />
smooth, flat <strong>and</strong> free of protrusions or ribs.<br />
14
• The hydrodynamic shape of your transducer allows it to point straight<br />
down without deadrise adjustment.<br />
• On boats with stepped hulls, it may be possible to mount the transducer<br />
on the step. Do not mount the transducer on the transom<br />
behind a step to avoid popping the transducer out of the water at<br />
higher speeds; the transducer must remain in the water for the<br />
control head to maintain the sonar signal.<br />
• If the transom is behind the propeller(s), it may be impossible to find<br />
an area clear from turbulence, <strong>and</strong> a different mounting technique or<br />
transducer type should be considered (see Trolling Motor<br />
Transducer Installation).<br />
• The Side Imaging transducer must NOT have anything obstructing<br />
the ‘view’ of the side looking beams, i.e. nothing can be in the line<br />
of sight of these beams (not a hull, motor, or other transducer, etc).<br />
To mount the transducer bracket to the boat:<br />
1. Remove the transducer mounting template from this manual. See<br />
Appendix A for the Transducer Mounting Template.<br />
15” (380 mm) from prop(s)<br />
2. Hold the template on the transom of the boat in the location where<br />
the transducer will be installed. Align the template vertically,<br />
matching the lower edge of the transom with the bottom corner of<br />
the template. If your propeller moves clockwise as the boat moves<br />
forward, mount the transducer on the starboard side, <strong>and</strong> use the<br />
bottom left corner of the template. If your propeller moves counterclockwise<br />
as the boat moves forward, mount the transducer on the<br />
port side, <strong>and</strong> use the bottom right corner of the template.<br />
3. Using a pencil or punch, mark the three mounting holes on the<br />
transom. Do not mark or drill any other holes at this time.<br />
4. Using a 5/32" (4.0 mm) bit, drill the three holes to a depth of<br />
approximately 1" (25 mm). On fiberglass hulls, it is best to use<br />
progressively larger drill bits to reduce the chance of chipping or<br />
flaking the outer coating. Use a marine-grade silicone sealant to fill<br />
the drilled holes.<br />
15
Attaching the Bracket<br />
3<br />
1<br />
2<br />
4<br />
1<br />
2<br />
3<br />
4<br />
Insert the square nuts<br />
Toothed Washer<br />
Pivot<br />
Machine Screw<br />
Attach the Pivot<br />
5. Align the metal mounting bracket with the mounting holes. The center<br />
slot should be above the two outer slots. (This bracket <strong>and</strong> all other<br />
hardware supplied is top quality stainless steel for maximum strength<br />
<strong>and</strong> corrosion protection.) Insert the three 1" (25 mm) flat head wood<br />
screws into the drilled holes, but do not completely tighten.<br />
To attach the pivot to the transducer:<br />
1. Attach the pivot to the transducer body, using the two 1/4"-20 x 5/8"<br />
(16 mm) machine screws, toothed washers, <strong>and</strong> square nuts. The<br />
toothed washers must fit on the inside of the transducer ears,<br />
between the pivot <strong>and</strong> the ears. The square nuts will be prevented<br />
from rotating by the pocket in the back of the pivot. An Allen wrench<br />
is provided which fits all the 1/4"-20 screws, but do not fully tighten<br />
the screws at this time.<br />
16
To mount the transducer pivot assembly to the bracket:<br />
1. Slide the assembled transducer into the metal bracket from the<br />
bottom, aligning the large hole at the top of the bracket with the<br />
hole in the pivot.<br />
2. Insert the headed pin through the pivot holes in the bracket <strong>and</strong><br />
pivot. The headed pin can be inserted from either side of the<br />
bracket.<br />
To adjust the running position of the transducer:<br />
The transducer mounting bracket allows height <strong>and</strong> tilt adjustment, while<br />
the pivot bolt allows angular adjustment. These adjustments will help<br />
reduce cavitation. Initially, adjust the transducer as described in the<br />
following paragraphs. Further adjustment may be necessary to refine the<br />
installation after high-speed testing.<br />
3. Place the nylon washer over the opposite end of the headed pin.<br />
Place the stainless washer over the 1/4"-20 x 5/8" (16 mm) screw<br />
threads, then insert into the opposite end of the headed pin <strong>and</strong><br />
finger tighten only. The screw has a thread locking compound on the<br />
threads to prevent loosening, <strong>and</strong> should not be fully tightened until<br />
all adjustments are made.<br />
Normal Cavitation<br />
Cavitation that will cause<br />
erratic sonar readings<br />
NOTE: The running position of the transducer is now completely adjustable.<br />
Subsequent adjustment may be necessary to tweak the installation after high<br />
speed testing.<br />
1. First, adjust the pivot angle of the transducer body, so it is parallel<br />
with the length of the hull of the boat.<br />
3<br />
1<br />
5<br />
4<br />
2<br />
1<br />
Screw<br />
2. Fully tighten the two pivot screws, using the supplied Allen wrench.<br />
Access to the pivot screws is provided by the lower holes in the side<br />
of the mounting bracket. It may be necessary to re-tighten the pivot<br />
bolt after initial use as the plastic may still be conforming to the<br />
pressure from the lock washers.<br />
2<br />
Headed Pin<br />
3<br />
Allen Wrench<br />
4<br />
Nylon Washer<br />
5<br />
Stainless Washer<br />
17
Tighten the Mounting<br />
Screws<br />
3. Adjust the height of the assembly so the face of<br />
the transducer is 1/8" (3 mm) to 1/4" (6 mm)<br />
beneath the bottom of the transom, <strong>and</strong> fully<br />
tighten the three mounting screws.<br />
4. In order to gain access to the mounting screws,<br />
the transducer assembly must be pivoted up in the<br />
bracket as shown. Be careful not to alter the<br />
running angle as some force is necessary to pivot<br />
the assembly.<br />
5. If access to the top mounting hole is not possible due to the selected<br />
height of the transducer, fully tighten the two lower screws, then<br />
simply remove the headed pivot pin <strong>and</strong> the transducer assembly,<br />
<strong>and</strong> tighten the top screw, then reassemble.<br />
6. Confirm that the pivot angle has not changed <strong>and</strong> that all mounting<br />
screws are fully tightened.<br />
To route the transom transducer cable:<br />
The transducer cable has a low profile connector that must be routed to the<br />
point where the control head is mounted. There are several ways to route the<br />
transducer cable to the area where the control head will be installed. The<br />
most common procedure routes the cable through the transom into the boat.<br />
1. Unplug the other end of the transducer cable from the control head.<br />
Make sure that the cable is long enough to accommodate the<br />
planned route by running the cable over the transom.<br />
CAUTION! Do not cut or shorten the transducer cable, <strong>and</strong> try not to damage the<br />
cable insulation. Route the cable as far as possible from any VHF radio antenna<br />
cables or tachometer cables to reduce the possibility of interference. If the cable<br />
is too short, extension cables are available to extend the transducer cable up to<br />
a total of 50' (15 m). For assistance, contact the Customer Resource Center at<br />
www.humminbird.com or call 1-800-633-1468 for more information.<br />
NOTE: Since the transducer may need to pivot up to 90° in the bracket if it strikes<br />
an object, make sure there is sufficient cable slack to accommodate this motion.<br />
It is best to route the cable to the side of the transducer so the cable will not be<br />
damaged by the rotation of the transducer.<br />
2. If you will be routing the cable through a hole in the transom, drill a<br />
5/8" diameter (16 mm) hole above the waterline. Route the cable<br />
through this hole, then fill the hole with marine-grade silicone<br />
sealant <strong>and</strong> proceed to the next step immediately.<br />
NOTE: Your boat may have a pre-existing wiring channel or conduit that you can<br />
use for the transducer cable.<br />
18
5/8” Hole<br />
Escutcheon<br />
Plate<br />
Cable Clamp<br />
Routing the Cable<br />
3. Place the escutcheon plate over<br />
the cable hole <strong>and</strong> use it as a guide<br />
to mark the two escutcheon plate<br />
mounting holes. Remove the plate,<br />
drill two 9/64" (3.5 mm) holes, then<br />
fill both holes with marine-grade<br />
silicone sealant. Place the<br />
escutcheon plate over the cable<br />
hole <strong>and</strong> attach with two #8 x 5/8"<br />
(16 mm) wood screws.<br />
4. Route <strong>and</strong> secure the cable by<br />
attaching the cable clamp to the<br />
transom; drill one 9/64" dia. (3.5<br />
mm) x 5/8" deep (16 mm) hole,<br />
then fill hole with marine-grade<br />
silicone sealant, then attach the<br />
cable clamp using a #8 x 5/8" (16<br />
mm) screw.<br />
5. Plug the other end of the<br />
transducer cable back into the<br />
control head connection holder.<br />
Trolling Motor Transducer Installation<br />
If you want to install the transducer on a trolling motor, use this procedure.<br />
Several styles of the transducer are compatible with trolling motor mounting.<br />
If you have a trolling motor bracket, refer to the separate installation<br />
instructions that are included with the bracket.<br />
NOTE: After trolling motor transducer installation, please perform the final<br />
testing <strong>and</strong> then finalize the installation (see Test <strong>and</strong> Finish the Transducer<br />
Installation).<br />
Trolling Motor Transducer Options<br />
If you don’t have a trolling motor transducer,<br />
there are several options:<br />
• You may purchase a Trolling Motor Adapter kit<br />
that will allow you to mount the transducer on the<br />
trolling motor.<br />
• You may also exchange your NEW <strong>and</strong> UNASSEMBLED transducer<br />
(with mounting hardware included) for a trolling motor transducer.<br />
There are also several transducer switches available that support the<br />
following configurations:<br />
To perform a final test of the<br />
transom transducer installation:<br />
After transom transducer installation, please perform the final testing <strong>and</strong> then<br />
finalize the installation (see Test <strong>and</strong> Finish the Transducer Installation).<br />
• Two control heads with one transducer<br />
• Two transducers with one control head.<br />
NOTE: Call the <strong>Humminbird</strong>® Customer Resource Center (1-800-633-1468) for<br />
details <strong>and</strong> pricing, or visit www.humminbird.com for more information.<br />
19
Test <strong>and</strong> Finish the Transducer Installation<br />
When you have installed both the control head, the transducer, <strong>and</strong><br />
accessories <strong>and</strong> have routed all the cables, you must perform a final test<br />
before locking the transducer in place. Testing should be performed with the<br />
boat in the water, although you can initially confirm basic operation with the<br />
boat out of the water.<br />
1. Press the POWER/LIGHT key once to turn the control head on. There<br />
will be an audible chirp when the key is pressed correctly. If the unit<br />
does not power-up, make sure that the connector holder is fully<br />
seated <strong>and</strong> that power is available.<br />
2. If all connections are correct <strong>and</strong> power is available, the control<br />
head will enter Normal operation. If no transducer is detected (or<br />
one is not connected), the unit will go into Simulator mode <strong>and</strong> will<br />
indicate this by displaying the word Simulator on the control head<br />
display.<br />
NOTE: The transducer must be submerged in water for reliable transducer<br />
detection.<br />
3. If the bottom is visible on-screen with a digital depth readout, the<br />
unit is working properly. Make sure that the boat is in water greater<br />
than 2 ft (.6 m) but less than the depth capability of the unit, <strong>and</strong><br />
that the transducer is fully submerged, since the sonar signal<br />
cannot pass through air.<br />
4. If the unit is working properly, gradually increase the boat speed to<br />
test high-speed performance. If the unit functions well at low<br />
speeds but begins to skip or miss the bottom at higher speeds, the<br />
transducer requires adjustment. Angling the rear of the transducer<br />
downward <strong>and</strong>/or lowering the transducer farther into the water<br />
will help achieve depth readings at high speeds. If the left side of<br />
the fish arch is longer than the right side, then the back of the<br />
transducer is angled too far downward. If the right side of the fish<br />
arch is longer than the left side, then the back of the transducer is<br />
angled too far upwards.<br />
NOTE: It may not always be possible to get symmetrical fish arches <strong>and</strong> high<br />
speed depth readings at the same time. Due to the wide variety of boat hulls,<br />
however, it is not always possible to obtain high speed depth readings.<br />
NOTE: It is often necessary to make several incremental transducer adjustments<br />
before optimum high speed performance is achieved.<br />
Once you have reached a consistently good sonar signal at the desired<br />
speeds, you are ready to lock down the transducer settings.<br />
5. Mark the transducer bracket location on the transom with a pencil,<br />
then pop up the bracket to reveal the mounting screws. Tighten the<br />
stainless steel mounting bracket screws to secure in place.<br />
H<strong>and</strong>-tighten only!<br />
20
<strong>GPS</strong> Receiver Installation<br />
To optimize performance of the <strong>GPS</strong> receiver, mount it in an area that has full<br />
exposure to the sky. The effective area of reception is 10° above the horizon.<br />
Different circumstances determine the mounting method appropriate for<br />
your <strong>GPS</strong> receiver.<br />
Stem Mounting with an Existing 1" - 14 Thread Stem<br />
Follow these steps to stem mount the <strong>GPS</strong> receiver:<br />
NOTE: If you have an existing stem for mounting the <strong>GPS</strong> receiver, proceed<br />
directly to step 2 of the following procedure.<br />
If you have…<br />
An existing antenna stem with<br />
st<strong>and</strong>ard 1" – 14 thread stem<br />
Access for cable routing under<br />
the mounting location<br />
No access under the mounting<br />
location<br />
Then use:<br />
Stem Mount with Existing 1” -<br />
14 Thread Stem<br />
Access Under Mounting<br />
Location<br />
No Access Under Mounting<br />
Location<br />
1. Determine the best location to mount your <strong>GPS</strong> receiver. Preplan<br />
<strong>and</strong> test the cable routing to your control head before any drilling or<br />
cutting of your boat surfaces. If you have purchased hardware to<br />
stem mount your <strong>GPS</strong> receiver, follow the instructions included with<br />
that hardware to mount the stem (antenna pole).<br />
NOTE: AS-EC10 10' extension cables are available from <strong>Humminbird</strong>® if your<br />
planned routing exceeds 20', (6 m). Maximum cable length, including extensions,<br />
should not exceed 50' (16 m).<br />
NOTE: Remember to caulk or seal screw holes <strong>and</strong> drilled holes as needed to<br />
protect your boat from water damage.<br />
The pinouts of the pigtail cable are as follows:<br />
• Red Wire, +12V (output voltage only)<br />
• Black Wire, Ground<br />
• White Wire, NMEA Out.<br />
CAUTION! Please use caution before connecting the red +12V wire to any other<br />
NMEA device. This is an output voltage provided by the <strong>Fish</strong>finder unit <strong>and</strong><br />
<strong>GPS</strong> receiver <strong>and</strong> should only be connected to those NMEA devices that need a<br />
12 volt input.<br />
1<br />
2<br />
3<br />
1<br />
2<br />
Receiver<br />
Receiver Base<br />
Stem Pipe<br />
3<br />
2. Screw on the receiver base to the stem<br />
first, making sure that the stem pipe does<br />
not protrude from the receiver base. This<br />
adds protection to the cable when pulling it<br />
through the pipe stem. In addition to this,<br />
de-burr the pipe edges to reduce cable<br />
abrasion.<br />
21
3. Use electrical tape to secure the NMEA pigtail to the cable as<br />
shown.<br />
NOTE: Leave the NMEA pigtail secured to the cable unless needed. This will<br />
make removing the receiver easier.<br />
4. Route the <strong>GPS</strong> receiver cable through the stem <strong>and</strong> continue with<br />
the planned route you chose in step 1.<br />
5. Attach the <strong>GPS</strong> receiver to its base using the included #6 - 7/8"<br />
screws.<br />
Access Under Mounting Location<br />
Follow these steps to deck mount the <strong>GPS</strong> receiver when routing the cable<br />
down through the mounting location:<br />
1. Determine the best location, then test route the 20' (6 m) cable from<br />
the mounting location to the control head.<br />
NOTE: Installation details may vary with unit configuration.<br />
2. Mark the mounting location <strong>and</strong> drill a 3/4" (19 mm) hole for the<br />
cable <strong>and</strong> cable plug. Route the cable.<br />
1<br />
3<br />
3. Cover the cable hole with the receiver. Make sure the receiver is<br />
flush on the surface <strong>and</strong> mark the two mounting holes with a pencil<br />
or punch.<br />
4. Move the receiver to the side <strong>and</strong> drill two pilot holes using a 9/64"<br />
(3.5 mm) bit.<br />
NOTE: Remember to caulk or seal screw holes <strong>and</strong> drilled holes as needed to<br />
protect your boat from water damage.<br />
2<br />
4<br />
5. Align the <strong>GPS</strong> receiver screw holes over the pilot screw holes <strong>and</strong><br />
attach with the #8 - 1 1/4" Phillips head screws. H<strong>and</strong> tighten only!<br />
NOTE: If the mounting surface is thin <strong>and</strong> made of a lighter material, a backing<br />
material may be needed below the mounting surface.<br />
1<br />
2<br />
NMEA Pigtail Taped<br />
NMEA Pigtail Cable Out<br />
3<br />
4<br />
Mounting Screws<br />
Cable Route<br />
22
Access Under Mounting Location<br />
No Access Under Mounting Location<br />
3. The <strong>GPS</strong> receiver has two wire routing notches. Use the cable notch<br />
closest to the intended cable route.<br />
4. With the cable routed, position the <strong>GPS</strong> receiver in the planned<br />
mounting location <strong>and</strong> mark the mounting holes with a pencil or<br />
punch.<br />
5. Move the <strong>GPS</strong> receiver to the side <strong>and</strong> drill the two 9/64" (3.5 mm)<br />
pilot holes.<br />
No Access Under Mounting Location<br />
Follow these steps to deck mount the <strong>GPS</strong> receiver in a situation where you<br />
must route the cable to the side because there is no space for a cable<br />
underneath the mounting location.<br />
1. Determine the best location, then test route the cable from the<br />
mounting location to the control head.<br />
NOTE: AS-EC10 10' extension cables are available from <strong>Humminbird</strong>® if your<br />
planned routing exceeds 20', (6 m). Maximum cable length, including extensions,<br />
should not exceed 50' (16 m).<br />
2. Confirm the cable length is good <strong>and</strong> route the cable from the<br />
receiver to the control head. If holes are required to route the cable,<br />
they must be 3/4" (19 mm) to allow for the cable connector. Secure<br />
the NMEA pigtail with electrical tape.<br />
6. Align the <strong>GPS</strong> receiver's screw holes over the pilot screw holes <strong>and</strong><br />
attach with the #8 - 1 1/4" Phillips head screws. H<strong>and</strong> tighten only!<br />
Finish Routing the Cable <strong>and</strong><br />
Check <strong>GPS</strong> Receiver Operation<br />
After installing a <strong>GPS</strong> receiver, you should perform the following procedure<br />
to finish routing the <strong>GPS</strong> cable to the control head <strong>and</strong> to check to make sure<br />
that the control head is working correctly.<br />
1. Secure the cable along its path to the control head as needed with<br />
cable ties.<br />
2. Plug the <strong>GPS</strong> receiver cable into the Communications port on the<br />
control head. See Testing the System Installation to use the<br />
System Status start-up option <strong>and</strong>/or the <strong>GPS</strong> Diagnostic View to<br />
confirm a good installation.<br />
NOTE: Remember to caulk or seal screw holes <strong>and</strong> drilled holes as needed to<br />
protect your boat from water damage.<br />
23
1<br />
2<br />
3<br />
4<br />
5<br />
Power<br />
Temp/Speed<br />
Communications<br />
Transducer<br />
Cable Collector Insert<br />
Testing the System Installation<br />
5<br />
1 2 3 4<br />
After you have completed the installation of the control head, transducer,<br />
<strong>and</strong> any other accessories such as the <strong>GPS</strong> receiver, <strong>and</strong> have made all the<br />
cabling connections required, you must test the installation before using the<br />
system. Thorough testing should be performed with the boat in the water;<br />
however, you can confirm basic operation initially with the boat out of the<br />
water as well.<br />
To test the installation:<br />
1. Press the POWER/LIGHT key on the control head once to turn on the<br />
control head. (There will be an audible chirp to let you know that you<br />
pressed the key, <strong>and</strong> the initial Title screen will appear.) If the unit<br />
does not power up, make sure that power is available. While the<br />
Title screen is shown on the display, press the MENU key to display<br />
the Start-Up Options menu. Use the UP or DOWN 4-WAY Cursor<br />
keys to position the cursor, then the RIGHT Cursor key to select<br />
System Status from the Start-Up Options menu (see the Start-Up<br />
Options Menu section for more information about these menu<br />
choices). The System Status Self Test screen will appear.<br />
NOTE: If you wait too long, the system will default to whichever menu mode<br />
happens to be highlighted, <strong>and</strong> you will have to start again.<br />
2. Self Test displays results from the internal diagnostic self test,<br />
including unit serial number, Printed Circuit Board (PCB) serial<br />
number, software revision, total hours of operation <strong>and</strong> the input<br />
voltage. See System Status for more information about the Self Test.<br />
3. From the System Status screen, view accessory connections by<br />
pressing the VIEW key. See System Status for more information<br />
about the Accessory Test.<br />
NOTE: The speed will be detected only if the paddlewheel has moved since the<br />
900 Series has been powered up.<br />
4. From the System Status screen, see a <strong>GPS</strong> Diagnostic View by<br />
pressing the View key. <strong>GPS</strong> Diagnostic View shows a sky chart <strong>and</strong><br />
numerical data from the <strong>GPS</strong> receiver. The sky chart shows the<br />
location of each visible <strong>GPS</strong> satellite with its satellite number <strong>and</strong> a<br />
signal strength bar. A dark grey bar indicates that the satellite is<br />
being used to determine your current position. A light gray bar<br />
indicates that the satellite is being monitored, but is not yet being<br />
used. See System Status for more information about the <strong>GPS</strong><br />
Diagnostic View.<br />
24
Getting Started - Using Your 900 Series<br />
Your 900 Series <strong>Fish</strong>ing System user interface is easy to use. A<br />
combination of keys, different views, <strong>and</strong> situation-specific, customizable<br />
menus allows you to control what you see on the color display. Refer to the<br />
following illustration, <strong>and</strong> see Key Functions, Views, <strong>and</strong> The Menu<br />
System) for more information.<br />
Powering Up the Control Head<br />
Turn on your 900 Series control head by pressing the POWER key. The Title<br />
screen is displayed until the 900 Series begins operation. Your 900 Series<br />
will begin Normal or Simulator operation, depending on the presence or<br />
absence of a transducer.<br />
1<br />
3<br />
5<br />
6<br />
12<br />
7<br />
9<br />
8<br />
10<br />
11<br />
2<br />
4<br />
900 Series 997cx SI Combo Title Screen<br />
1 Screen<br />
4-WAY Cursor Control Key 7<br />
2 MMC/SD Card Slot<br />
MENU Key 8<br />
3 ZOOM (+/-) Keys<br />
VIEW Key 9<br />
4 POWER/LIGHT Key<br />
EXIT Key 10<br />
5 INFO Key<br />
View Preset Keys 11<br />
6 MARK Key<br />
GOTO Key 12<br />
25
What’s On the Sonar Display<br />
The 900 Series can display a variety of useful information about the area under <strong>and</strong> adjacent to your boat, including the following items:<br />
1<br />
7<br />
Speed - if a Speed accessory or <strong>GPS</strong> Receiver<br />
is attached, the 900 Series can display the<br />
speed of the boat, <strong>and</strong> can keep a triplog of<br />
nautical or statute miles traveled.<br />
Triplog<br />
3<br />
2<br />
4<br />
8<br />
10<br />
9<br />
8 Thermoclines - layers of water with different<br />
temperatures that appear at different depths<br />
<strong>and</strong> different times of the year. A thermocline<br />
typically appears as a continuous b<strong>and</strong> of<br />
many colors moving across the display at the<br />
same depth.<br />
Triplog<br />
6<br />
7<br />
5<br />
12<br />
1 Depth - water depth; can be set to alarm when the water becomes too shallow.<br />
2 Timer - Elapsed time with Speed accessory or <strong>GPS</strong> Receiver.<br />
3 Distance - Distance traveled with Speed accessory or <strong>GPS</strong> Receiver.<br />
4 Average Speed - Average speed reading with Speed accessory or <strong>GPS</strong> Receiver.<br />
Sonar Color Bar - color spectrum indicating<br />
low to high sonar intensity returns, where<br />
red indicates high intensity <strong>and</strong> white<br />
indicates low intensity.<br />
10 Bait Ball<br />
11 11 RTS® (Real Time Sonar) Window<br />
12 Second Sonar Return - when the sonar<br />
signal bounces between the bottom <strong>and</strong> the<br />
surface of the water <strong>and</strong> back again. Use<br />
the appearance of the second return to<br />
determine bottom hardness. Hard bottoms<br />
will show a strong second return, while soft<br />
bottoms will show a very weak one or none<br />
at all.<br />
5 Barometric Pressure - Requires optional-purchase WeatherSense®<br />
6 Temperature - water surface temperature<br />
9<br />
26
Underst<strong>and</strong>ing Sonar History<br />
It is important to underst<strong>and</strong> the significance of the 900 Series display. The<br />
display does NOT show a literal 3-dimensional representation of what is<br />
under the water. Each vertical b<strong>and</strong> of data received by the control head <strong>and</strong><br />
plotted on the display represents something that was detected by a sonar<br />
return at a particular time. As both the boat <strong>and</strong> the targets (fish) may be<br />
moving, the returns are only showing a particular segment of time when<br />
objects were detected, not exactly where those objects are in relation to<br />
other objects shown on the display.<br />
Real Time Sonar (RTS®) Window<br />
A Real Time Sonar (RTS®) Window appears on the right side of the display in<br />
the Sonar View only. The RTS® Window always updates at the fastest rate<br />
possible for depth conditions <strong>and</strong> shows only the returns from the bottom,<br />
structure <strong>and</strong> fish that are within the transducer beam. The RTS® Window plots<br />
the depth <strong>and</strong> intensity of a sonar return. (See Sonar Menu: RTS® Window).<br />
The Narrow RTS® Window<br />
indicates the sonar intensity<br />
through the use of colors.<br />
Red indicates a strong return<br />
<strong>and</strong> blue indicates a weak<br />
return. The depth of the<br />
sonar return is indicated by<br />
the vertical placement of the<br />
return on the display depth<br />
scale.<br />
The Wide RTS® Window<br />
indicates the sonar intensity<br />
through the use of a bar<br />
graph. The length of the<br />
plotted return provides an<br />
indication of whether the<br />
return is weak or strong. The<br />
depth of the sonar return is<br />
indicated by the vertical<br />
placement of the return on<br />
the display depth scale.<br />
27
Sonar Bottom Presentation<br />
As the boat moves, the unit charts the changes in depth on the display to<br />
create a profile of the Bottom Contour. The type of bottom can be<br />
determined from the return charted on the display. A Hard Bottom such as<br />
compacted sediment or flat rock appears as a thinner line across the display.<br />
A Soft Bottom such as mud or s<strong>and</strong> appears as a thicker line across the<br />
display. Rocky Bottoms have a broken, r<strong>and</strong>om appearance.<br />
NOTE: A sloping bottom will be represented as a thicker line across the display.<br />
Harder bottoms typically will be displayed with red <strong>and</strong> softer bottoms typically<br />
will be displayed with blue.<br />
The sonar returns from the bottom, structure <strong>and</strong> fish can be represented as<br />
either Structure ID® or WhiteLine®. See Sonar Menu: Bottom View for<br />
details on how to set the bottom view.<br />
Structure ID® represents weak returns in blue <strong>and</strong> strong returns in red.<br />
WhiteLine® highlights the strongest sonar returns in white, resulting in a distinctive<br />
outline. This has the benefit of clearly defining the bottom on the display.<br />
28
Underst<strong>and</strong>ing Side Imaging<br />
It is important to underst<strong>and</strong> how Side Imaging technology produces the<br />
display available on the 900 Series. The images you see on the display are<br />
produced using sonar technology. The special transducer produces three<br />
distinct beams – one beam facing down <strong>and</strong> two beams pointing out to the<br />
side. These “side beams” are aimed at right angles to the path of the boat <strong>and</strong>,<br />
unlike the “down beam” which provide conical coverage, the side beams<br />
provide coverage which is very thin front to back, yet very wide top to bottom.<br />
The narrow aspect (front to back) of the beam illuminates a small strip of the<br />
bottom perpendicular to the direction of the boat. Each time the unit “pings”, a<br />
strip of data representing all the echoes received by the transducer, are put<br />
together on the display to form the image that you see. The rows closest to the<br />
boat icon at the top of the display are the most recent sonar data. The<br />
information is scrolled down the screen as new data, drawn at the top of the<br />
screen, becomes available.<br />
455 kHz provides maximum coverage with 180° total beam width<br />
The side beams can be operated at one of two frequencies: 455 kHz<br />
or 800 kHz. Selecting 800 kHz produces the sharpest image while selecting<br />
455 kHz provides greater bottom coverage area. It is important to underst<strong>and</strong><br />
that when the boat turns, the strips to one side will begin to overlap <strong>and</strong> the<br />
strips on the other side will fan out, providing some distortion to the image.<br />
Side beams look out 360 feet, with a depth limitation of 100 to 150 feet,<br />
depending on the contour of the bottom <strong>and</strong> when the side beam frequency<br />
selection is set for 455 kHz. Please see the Side Imaging Sonar Tutorial at<br />
www.humminbird.com for a more detailed explanation.<br />
Your Side Imaging transducer also provides traditional sonar imaging at<br />
200/83 kHz.<br />
800 kHz provides highest resolution with 130° total beam width<br />
55°<br />
800 kHz<br />
Side Imaging<br />
60°<br />
83 kHz<br />
20°<br />
200 kHz<br />
130° Total Coverage<br />
55°<br />
800 kHz<br />
Side Imaging<br />
455 kHz-Maximum Coverage<br />
84°<br />
455 kHz<br />
20°<br />
200 kHz<br />
60°<br />
83 kHz<br />
180° Total Coverage<br />
84°<br />
455 kHz<br />
29
What’s on the Side Imaging Display<br />
Side Imaging displays a number of easily recognizable features that allow for accurate interpretation of bottom contour <strong>and</strong> structure. For Side Imaging, the bottom<br />
composition determines the intensity of the sonar return. For example, rock <strong>and</strong> gravel provide a clearer sonar return than mud <strong>and</strong> s<strong>and</strong> because of their relative<br />
density. Upward slopes that face the transducer reflect sonar better than downward slopes that face away from the transducer. You can find a number of easily<br />
recognizable features on the Side Imaging display that allow for accurate interpretation of bottom contour <strong>and</strong> structure, including the following items:<br />
1<br />
8<br />
The water column shows the relative depth of the<br />
water under the boat at a given time. Variations in<br />
the width of the water column show variations in the<br />
distance to the bottom as the boat passes over.<br />
Triplog<br />
3<br />
2<br />
5<br />
4<br />
10<br />
8<br />
11<br />
9 Shadows result from a lack of reflected sonar from a<br />
particular area, <strong>and</strong> can be more valuable for<br />
interpretation than the sonar reflected by the object<br />
itself. Use shadows to help you see the image in 3<br />
dimensions, oriented in space. You can gain insight<br />
into the actual shape of an object, or the depth to<br />
which it has sunk into the bottom, through shadows<br />
on the display.<br />
10 Topography Changes<br />
6<br />
11 Bottom Return<br />
7<br />
9<br />
Triplog<br />
1 Depth - water depth; can be set to alarm when the water becomes too shallow.<br />
2 Timer - Elapsed time with Speed accessory or <strong>GPS</strong> Receiver.<br />
3 Distance - Distance traveled with Speed accessory or <strong>GPS</strong> Receiver.<br />
4 Average Speed - Average speed reading with Speed accessory or <strong>GPS</strong> Receiver.<br />
5 Barometric Pressure - Requires optional-purchase WeatherSense®<br />
6 Temperature - water surface temperature<br />
7 Speed - if a Speed accessory or <strong>GPS</strong> Receiver is attached, the 900 Series can display<br />
the speed of the boat, <strong>and</strong> can keep a triplog of nautical or statute miles traveled.<br />
30
Side Imaging Technology: How it works<br />
Side Imaging sonar uses two very precise sonar beams that are directed to<br />
either side of the boat <strong>and</strong> “illuminate” the bottom contour, structure, <strong>and</strong><br />
fish, <strong>and</strong> display results in a “picture-like” image.<br />
• Side beams are extremely narrow from front to back, <strong>and</strong> provide<br />
“thin slices” of the bottom for high resolution imaging.<br />
• Side beams can search an area that is 720 feet wide (360 to each<br />
side), with a typical depth performance of 150 feet when the side<br />
beam frequency selection is set for 455 kHz..<br />
The main benefit of Side Imaging sonar to anglers is that it provides an<br />
overall survey of a large area of water. This gives you a better underst<strong>and</strong>ing<br />
of the bottom topography <strong>and</strong> how structure is oriented for more efficient<br />
fishing. Saltwater anglers pick up precise details of popular fishing structure<br />
like wrecks, reefs, humps <strong>and</strong> drop-offs, as well as being able to spot bait<br />
balls in open water. Freshwater anglers can see fish-attracting structure<br />
such as timber, stumps, rocks <strong>and</strong> creek beds.<br />
Side Imaging Representation<br />
Creek Bed Rock Bait Ball <strong>Fish</strong> Tree Stump Bank<br />
Water Column<br />
Side Imaging: On the water Interpretation<br />
Use the following side imaging examples to help you interpret the side<br />
imaging display.<br />
Imaging Tips<br />
Boat speed: Side imaging is best performed at boat speeds between 2 to 6<br />
mph. If the boat is stationary, the same information is displayed over <strong>and</strong><br />
over. If the boat is moving very quickly, there will be gaps between the strips<br />
of information. The best boat speed to use will depend on the side range<br />
selected. Slower speeds are good for longer ranges, while faster speeds can<br />
be used at shorter ranges.<br />
31
Boat navigation: It is important to underst<strong>and</strong> that when the boat turns,<br />
successive beam strips to one side will begin to overlap <strong>and</strong> the strips on the<br />
other side will fan out, providing some distortion to the image. Because of<br />
this, the best imaging performance is produced by straight line navigation<br />
<strong>and</strong> minimal side-to-side boat motion (i.e. wave induced, etc.) This applies to<br />
navigation by either the main engine or the trolling motor. Minimize turning<br />
time <strong>and</strong> avoid wave action that induces large side-to-side rocking of the<br />
boat. For example, if there is a lot of wave activity, try to move the boat so<br />
that it is perpendicular to the waves instead of parallel with the waves in<br />
order to minimize the side-to-side rocking of the boat.<br />
Submerged Bridge, Creek Channel <strong>and</strong> New Bridge Piling<br />
1<br />
2<br />
3<br />
Beam Coverage: When there is an area directly under the boat that does not<br />
have SI beam coverage, this area will be covered by the st<strong>and</strong>ard 200/83 kHz<br />
down-looking beam <strong>and</strong> displayed in the Sonar views. The net effect of this,<br />
on the display, is that a single object may appear as two separate entities<br />
when in reality, it is one continuous object. See Submerged Bridge: A<br />
Closer Perspective <strong>and</strong> the Submerged Bridge graphics on the next page<br />
for examples of this.<br />
1<br />
2<br />
New bridge pilings<br />
Creek channel<br />
Submerged Ravine with Timber<br />
Submerged bridge 3<br />
2<br />
3<br />
4<br />
1<br />
1<br />
2<br />
Possible drop off<br />
Submerged timber<br />
Submerged tree 3<br />
Submerged ravine 4<br />
32
Submerged Bridge: A Closer Perspective<br />
Submerged St<strong>and</strong>ing <strong>and</strong> Fallen Timber, Plus Bait <strong>Fish</strong><br />
1<br />
1<br />
2<br />
1<br />
Submerged Bridge<br />
1<br />
Bait fish<br />
St<strong>and</strong>ing <strong>and</strong> fallen timber 2<br />
Submerged Bridge, Alternative Perspective<br />
Submerged Swimming Pool<br />
1<br />
1<br />
1<br />
Submerged Bridge<br />
1<br />
Swimming pool<br />
33
Submerged Barge with Dumped Logs<br />
Key Functions<br />
Your 900 Series user interface consists of a set of easy-to-use keys that<br />
work with various on-screen views <strong>and</strong> menus to give you flexibility <strong>and</strong><br />
control over your fishing experience. Your control head has the following keys:<br />
2<br />
• POWER/LIGHT key<br />
• EXIT key<br />
• VIEW key<br />
1<br />
• 4-WAY Cursor Control key<br />
• MENU key<br />
1<br />
Dumped logs<br />
Submerged barge 2<br />
• VIEW PRESET keys.<br />
• MARK key<br />
• GOTO key<br />
• INFO key<br />
• ZOOM (+/-) keys.<br />
POWER/LIGHT Key<br />
The POWER/LIGHT key is used to turn the 900 Series on <strong>and</strong><br />
off, <strong>and</strong> also to adjust the backlight <strong>and</strong> background color of<br />
the display. Press the POWER/LIGHT key to turn the unit on.<br />
The Title screen is then displayed until the 900 Series begins<br />
sonar operation.<br />
34
To adjust the backlight or to adjust the<br />
display background color, press the<br />
POWER/LIGHT key to access the Light <strong>and</strong><br />
Background menu. Use the 4-WAY Cursor<br />
key to select Light or Background <strong>and</strong> then<br />
use the LEFT or RIGHT Cursor key to change<br />
the settings. Press EXIT to exit the Light <strong>and</strong><br />
Background menu.<br />
Press <strong>and</strong> hold the POWER/LIGHT key for 3 seconds to turn the unit off. A<br />
message will appear telling you how many seconds there are until shutdown<br />
occurs. Your 900 Series should always be turned off using the<br />
POWER/LIGHT key. This will ensure that shutdown occurs properly <strong>and</strong> any<br />
menu settings will be saved.<br />
VIEW Key<br />
The VIEW key is used to cycle through all available views.<br />
Press the VIEW key to advance to the next view. Repeatedly<br />
pressing VIEW cycles through all views available. Views can be hidden to<br />
optimize the system to your fishing requirements (see View Menu Tab).<br />
MENU Key<br />
The MENU key is used to access the menu system.<br />
Start-Up Options Menu - Press the MENU key during the power up<br />
sequence to view the Start-Up Options menu.<br />
X-Press Menu - Press the MENU key once for the X-Press Menu. The X-<br />
Press Menu allows you to access frequently-used settings without having<br />
to navigate through the whole menu system. When the X-Press Menu is<br />
displayed, you can use the UP or DOWN Cursor keys to move to a particular<br />
menu choice. As soon as you alter a parameter (using the RIGHT or LEFT<br />
Cursor keys) the X-Press Menu will collapse temporarily, <strong>and</strong> the screen<br />
will update if it is affected by your menu setting change, allowing you to see<br />
the effects of your action immediately. Reactivate the X-Press Menu by<br />
using the UP or DOWN Cursor keys.<br />
Main Menu - Press the MENU key twice for the tabbed Main Menu System.<br />
The Main Menu System is organized under tabbed headings to help you find<br />
a specific menu item quickly: Alarms, Sonar, Navigation, Chart, Setup,<br />
Views, <strong>and</strong> Accessories tabs are part of your tabbed Main Menu System.<br />
Use the LEFT or RIGHT 4-WAY Cursor Control key to select a tab; then use<br />
the DOWN or UP key to select the menu item, <strong>and</strong> the LEFT or RIGHT key to<br />
alter a menu setting.<br />
35
4-WAY Cursor Control Key<br />
The 4-WAY Cursor Control Key has multiple functions,<br />
depending on the situation:<br />
Freeze Frame - Pressing any arrow on the 4-WAY Cursor Control key will<br />
freeze the display in the Sonar View <strong>and</strong> a cursor <strong>and</strong> cursor dialog box will<br />
be displayed. The cursor can be positioned on the Sonar View using the 4-<br />
WAY Cursor Control key.<br />
Active Cursor - In any Bird's Eye View, the 4-WAY Cursor Control key controls the<br />
motion of the eyepoint. In any Chart View, the 4-WAY Cursor Control key pans the<br />
charts.<br />
NOTE: In either Freeze Frame or Active Cursor mode, you can also make the<br />
cursor move diagonally by pressing in between two of the arrows on the 4-WAY<br />
Cursor Control key..<br />
Menu Selection - Use the DOWN or UP arrow keys to select a menu choice<br />
from the menu list, then use the LEFT or RIGHT arrow keys to change a menu<br />
setting.<br />
Snapshot <strong>and</strong> Recording View - In the Snapshot <strong>and</strong> Recording View,<br />
highlighting a recording icon <strong>and</strong> pressing the Right 4-WAY Cursor Control<br />
key starts recording playback, <strong>and</strong> the Right <strong>and</strong> Left keys are used to control<br />
the speed of playback.<br />
NOTE: Menu choices are implemented <strong>and</strong> saved immediately - no further action<br />
is required.<br />
VIEW PRESET keys<br />
The VIEW PRESET keys are used to program your three favorite<br />
views for quick retrieval. Instead of using the VIEW key to<br />
cycle through every view to find the one you want, you can program the<br />
VIEW PRESET keys to display a specific view immediately. To program each<br />
VIEW PRESET key, use the VIEW key to cycle to the view you want to store.<br />
Press <strong>and</strong> hold one of the VIEW PRESET keys for several seconds. A series of<br />
audible chirps will be heard indicating that the view has been programmed<br />
to the key. You can store up to three views, one on each key.<br />
EXIT Key<br />
The EXIT key has multiple functions, depending on the<br />
situation:<br />
• If an alarm is sounding, pressing EXIT will cancel the alarm.<br />
• If a menu tab is selected, pressing EXIT will exit the menu mode <strong>and</strong><br />
return to the view.<br />
• If a menu is active, pressing EXIT will return to the previous level in<br />
the menu system.<br />
• Pressing EXIT will cycle through the available views in reverse order.<br />
• If Freeze Frame is active, pressing EXIT will return to a scrolling<br />
display.<br />
• If the Cursor is active, pressing EXIT will remove the cursor from the<br />
display.<br />
36
INFO Key<br />
Press the INFO key while in any navigation view to display<br />
information about objects that are nearest to an active cursor.<br />
If the cursor is not active, the following menu will<br />
be displayed. Use the 4-WAY Cursor Control key to<br />
select Nearest Port, Nearest Tide Station or Nearest<br />
Current Station, then use the RIGHT Cursor key to<br />
display the requested information.<br />
NOTE: The built-in UniMap does not contain Port, Tide or Current information.<br />
This information is only available from optional purchase MMC/SD cards.<br />
MARK Key<br />
Press the MARK key while in any view to mark the position<br />
of a waypoint, either at the current boat location, or, if the<br />
Cursor is active, at the current Cursor location.<br />
The MARK key only functions if you have the <strong>GPS</strong> receiver connected, or if<br />
you have enabled Screen Snapshot from the Accessories menu tab. If you<br />
have enabled the Screen Snapshot feature, pressing the MARK key still<br />
creates a waypoint, but it also captures the screen image to the optionalpurchase<br />
MMC/SD card.<br />
NOTE: You must have an optional-purchase MMC/SD card installed for the<br />
screen snapshot feature to work.<br />
Navigation is not affected by the Screen Snapshot feature. Also, if Screen<br />
Snapshot is enabled but there is no <strong>GPS</strong> receiver connected, pressing the<br />
MARK key will capture the screen image <strong>and</strong> display an error saying that a<br />
<strong>GPS</strong> position fix is required to create a waypoint.<br />
GOTO Key<br />
The GOTO Key has multiple functions, depending on the<br />
situation:<br />
• If the Cursor is active, pressing the GOTO key while in any view<br />
creates a waypoint <strong>and</strong> starts navigation towards that waypoint. If<br />
the Cursor is not active, pressing the GOTO key displays the list of<br />
waypoints, so that you can select the waypoint towards which you<br />
want to navigate.<br />
• If the GOTO key is pressed <strong>and</strong> held for more than 1.5 seconds, the<br />
Man Overboard (MOB) function is activated. When MOB is activated,<br />
an MOB waypoint, which is a permanent, sharable waypoint with a<br />
large, distinctive icon, is created at the boat's current position<br />
(regardless of whether the chart cursor is active or not). Any current<br />
navigation will be cancelled <strong>and</strong> the current route discarded without<br />
user notification, <strong>and</strong> MOB navigation begins immediately. The view<br />
is switched to the Chart View automatically when MOB is activated,<br />
<strong>and</strong> it is not possible to activate MOB or modify the current route<br />
without first canceling MOB navigation. Any press of the GOTO key,<br />
or selection of a GOTO menu item, will cause an error beep <strong>and</strong> a<br />
short message will be displayed to the user that will disappear after<br />
2 seconds.<br />
37
Views<br />
ZOOM (+/-) Key<br />
Press the - or + ZOOM keys while in any of the Navigation<br />
Views or the Sonar Zoom View to change the scale of the view<br />
to appear closer or farther away.<br />
Press the - or + ZOOM keys while in the Side Imaging View to<br />
change the scale of the view. The cursor must be active for<br />
zoom to work in the Side Imaging View.<br />
The views available on your 900 Series are:<br />
Side Beam<br />
View<br />
Chart/Side<br />
Combo View<br />
Chart/Sonar<br />
Combo View<br />
Chart<br />
View<br />
Chart/Chart<br />
Combo View<br />
Chart/Birds’s Eye<br />
Combo View<br />
Bird’s Eye<br />
View<br />
Side Imaging<br />
View<br />
<strong>GPS</strong> Diagnostic<br />
View<br />
Sonar<br />
View<br />
Sonar Zoom<br />
View<br />
Split Sonar<br />
View<br />
Side/ Sonar<br />
Combo View<br />
Snapshot <strong>and</strong><br />
Recording View<br />
Self Test<br />
View<br />
Accessory<br />
Test View<br />
• Side Imaging View<br />
• Sonar View<br />
• Sonar Zoom View<br />
• Split Sonar View<br />
• Side/Sonar Combo View<br />
• Snapshot <strong>and</strong> Recording View<br />
• Self Test View<br />
• Accessory Test View<br />
• <strong>GPS</strong> Diagnostic View<br />
• Bird’s Eye View<br />
• Chart/Bird’s Eye Combo View<br />
• Chart/Chart Combo View<br />
• Chart View<br />
• Chart/Sonar Combo View<br />
• Chart/Side Combo View<br />
• Side Beam View<br />
(only with optional-purchase<br />
QuadraBeam PLUS transducer)<br />
Chart/Side Combo View is the default view. When the VIEW key is pressed,<br />
the display cycles through the available views. When the EXIT key is pressed,<br />
the display cycles through the available views in reverse order. Any view can<br />
be hidden or displayed as part of the view rotation using the Views Menu<br />
tab.<br />
NOTE: When you change any menu settings that affect the sonar, the view will update<br />
immediately (i.e. you don’t have to exit the menu to apply the change to the screen).<br />
38
Views <strong>and</strong> Readouts<br />
All views have an Information Bar on the left side of the screen, consisting<br />
of readouts that are stacked vertically, <strong>and</strong> that change from view to view.<br />
You can customize the information displayed in individual readouts on many<br />
views, including suppressing a particular readout so that nothing is<br />
displayed; the ability to customize readouts depends on the view <strong>and</strong><br />
whether you are navigating (see Setup Menu Tab, Select Readouts for<br />
more information).<br />
Pressing the - or + ZOOM keys while in Freeze Frame will zoom the Side<br />
Imaging Image around the cursor, allowing for a more detailed inspection of<br />
the sonar returns.<br />
Pressing EXIT will exit Freeze Frame <strong>and</strong> the display will start to scroll.<br />
1<br />
Side Imaging View<br />
Side Imaging View<br />
2<br />
5<br />
Side Imaging View shows a shadowed right- <strong>and</strong> left-looking view from the<br />
boat as the boat passes over the bottom. See Side Imaging: On the Water<br />
Interpretation for more information about interpreting the Side Imaging view.<br />
In this view, you can change which side you look at, the sensitivity of the<br />
sonar to allow you to see more or less detail, the range of the side beams,<br />
the scrolling speed of the chart, <strong>and</strong> the color scheme of the display, all from<br />
the Side Imaging X-Press Menu. See Side Imaging X-Press Menu, as<br />
well as Underst<strong>and</strong>ing Side Imaging, for more information.<br />
Freeze Frame - Pressing any arrow on the 4-WAY Cursor Control key will freeze<br />
the screen in the Side Imaging View <strong>and</strong> a cursor <strong>and</strong> cursor dialog box will be<br />
displayed on the screen. The cursor can be positioned on the display using the<br />
4-WAY Cursor Control key to determine the depth of any sonar return. In<br />
addition, see the effects of menu setting changes with Instant Image Update.<br />
6<br />
7<br />
8<br />
3<br />
6<br />
4<br />
1 Depth<br />
Water Column 5<br />
2 Triplog<br />
Shadows 6<br />
3 Water Surface Temperature<br />
Topography Changes 7<br />
4 Speed<br />
Bottom Return 8<br />
39
Sonar View<br />
Sonar View presents a historical log of sonar returns. The most recent sonar<br />
returns are charted on the right side of the window; as new information is<br />
received, the older information is moved across the display to the left. A<br />
scale with Upper <strong>and</strong> Lower Depth Range readouts appears along the right<br />
edge of the Sonar View. The scale indicates the distance from the surface of<br />
the water to a depth range sufficient to show the bottom. Depth Range is<br />
automatically selected to keep the bottom visible on the display, although<br />
you can adjust it manually as well (see Sonar X-Press Menu).<br />
Freeze Frame - Pressing any arrow on the 4-WAY Cursor Control key will<br />
freeze the screen in the Sonar View <strong>and</strong> a cursor <strong>and</strong> cursor dialog box will<br />
be displayed on the screen. The cursor can be positioned on the display<br />
using the 4-WAY Cursor Control key to determine the depth of any sonar<br />
return. The RTS® Window continues to update in Freeze Frame. In addition,<br />
see the effects of menu setting changes with Instant Image Update.<br />
Pressing EXIT will exit Freeze Frame <strong>and</strong> the display will start to scroll.<br />
Sonar View<br />
1<br />
6 7 8<br />
9<br />
2<br />
10<br />
5<br />
11<br />
3<br />
4<br />
12<br />
1 Depth<br />
Depth below Cursor 7<br />
2 Triplog<br />
Distance to Cursor 8<br />
3 Temperature<br />
Bearing to Cursor 9<br />
4 Speed<br />
RTS® Window 10<br />
5 Cursor<br />
Sonar Color Bar 11<br />
6 Depth of Cursor<br />
Lower Depth Range 12<br />
NOTE: If the Depth number is flashing, it means that the unit is having trouble<br />
locating the bottom. This usually happens if the water is too deep, the transducer<br />
is out of the water, the boat is moving too fast, or for any other reason that the<br />
unit can’t accurately receive continuous data.<br />
40
Sonar Zoom View<br />
Sonar Zoom View increases the displayed resolution to separate sonar<br />
returns that are very close together, such as those caused by fish suspended<br />
close to the bottom or within structure. In Zoom View, the display is split to<br />
show a narrow slice of the full range view on the right <strong>and</strong> the zoomed view<br />
on the left. The full range view on the right also contains the Zoom Preview<br />
Box that shows what part of the full range view is shown in zoom view on<br />
the left; the Zoom Preview Box tracks the bottom in the full range view.<br />
1<br />
2<br />
Sonar Zoom View<br />
6 8<br />
7<br />
5<br />
9<br />
As the depth changes, the zoomed view updates automatically to display a<br />
magnified image of the bottom. The Zoom Preview Box shows where the<br />
zoomed view is in relation to the full range view. The Zoom Level, or<br />
magnification, is displayed in the upper left corner <strong>and</strong> can be changed to<br />
suit conditions. Upper <strong>and</strong> Lower Zoom Depth Range numbers indicate the<br />
depth of the water which is being viewed.<br />
Freeze Frame - Pressing any arrow on the 4-WAY Cursor Control key will<br />
freeze the screen in the Sonar Zoom View <strong>and</strong> a cursor <strong>and</strong> cursor dialog box<br />
will be displayed on the screen. The cursor can be positioned on the display<br />
using the 4-WAY Cursor Control key to determine the depth of any sonar<br />
return. In addition, see the effects of menu setting changes with Instant<br />
Image Update.<br />
3<br />
10<br />
4<br />
12<br />
11<br />
1 Depth<br />
Upper Depth Range, Full Range View 7<br />
2 Triplog<br />
Upper Depth Range, Zoom View 8<br />
3 Temperature<br />
Zoom Preview Box 9<br />
4 Speed<br />
Full Range View 10<br />
5 Zoomed View<br />
Lower Depth Range, Full Range View 11<br />
6 Zoom Level<br />
Lower Depth Range, Zoom View 12<br />
Pressing EXIT will exit Freeze Frame <strong>and</strong> the display will start to scroll.<br />
41
Split Sonar View<br />
Split Sonar View<br />
Split Sonar View displays sonar returns from the 83 kHz wide beam on the<br />
left side of the screen <strong>and</strong> displays sonar returns from the 200 kHz narrow<br />
beam on the right side of the screen. You can use the Split Sonar View to<br />
make side by side comparisons between the sonar returns from the 83 kHz<br />
wide beam <strong>and</strong> the 200 kHz narrow beam.<br />
1<br />
2<br />
3<br />
Freeze Frame - Pressing any arrow on the 4-WAY Cursor Control key will freeze<br />
the screen in this view <strong>and</strong> a cursor <strong>and</strong> cursor dialog box will be displayed on<br />
the screen. The cursor can be positioned on the display using the 4-WAY Cursor<br />
Control key to determine the depth of any sonar return. In addition, see the<br />
effects of menu setting changes with Instant Image Update.<br />
Pressing EXIT will exit Freeze Frame <strong>and</strong> the display will start to scroll.<br />
7<br />
8<br />
6<br />
5<br />
4<br />
1 Depth<br />
200 kHz Sonar History Window 5<br />
2 Triplog<br />
83 kHz Sonar History Window 6<br />
3 Upper Depth Range<br />
Temperature 7<br />
4 Lower Depth Range<br />
Speed 8<br />
42
Side/Sonar Combo View<br />
Side/Sonar Combo View shows regular sonar information <strong>and</strong> side imaging<br />
sonar information in a combination split screen. You can perform any of the<br />
functions for either of these views, but only when the view you want to<br />
control is selected as the active side (see Sonar X-Press Menu: Active<br />
Side or Side Imaging X-Press Menu: Active Side for more information).<br />
You can also adjust the size of the left side of a split screen (see Sonar<br />
X-Press Menu: Split Position or Side Imaging X-Press Menu: Split<br />
Position for more information).<br />
2<br />
1<br />
3<br />
Side/Sonar Combo View<br />
9<br />
5<br />
6<br />
8<br />
In this view, you can change which side you look at, the sensitivity of the<br />
sonar to allow you to see more or less, the range of the side beams, the<br />
scrolling speed of the chart, <strong>and</strong> the color scheme of the display.<br />
4<br />
7<br />
NOTE: See Side Imaging View <strong>and</strong> Sonar View for more information about each side<br />
of this view.<br />
1 Depth<br />
Shadows 6<br />
2<br />
Course: Bearing of Boat with Respect to North Reference<br />
Topography Changes 7<br />
3 Water Surface Temperature<br />
Bottom Return 8<br />
4 Speed<br />
Boat Icon 9<br />
5 Water Column<br />
10<br />
43
Snapshot <strong>and</strong> Recording View<br />
Snapshot <strong>and</strong> Recording View displays <strong>and</strong> allows you to view both screen<br />
snapshot thumbnails <strong>and</strong> recording icons captured to an optional-purchase<br />
MMC/SD card installed in your unit. In addition, when you are in the Snapshot<br />
<strong>and</strong> Recording View, Start Recording, Stop Recording, Delete Image, Delete All<br />
Images, Delete Recording, Delete All Recordings, Pings Per Second, Playback<br />
Speed <strong>and</strong> Stop Playback are added to the X-Press menu.<br />
The Snapshot <strong>and</strong> Recording View displays up to three screen snapshot<br />
thumbnails or recording icons on the screen at a time; you may have to scroll<br />
using the 4-WAY Cursor keys to see the whole list of thumbnails <strong>and</strong>/or icons<br />
in this view. The selected thumbnail or icon will be highlighted with arrows.<br />
NOTE: The speed of the screen capture or of the recording depends on the type of<br />
card you use; in general, SD cards capture the screen faster than MMC cards do.<br />
Snapshot <strong>and</strong> Recording View<br />
1<br />
4<br />
7<br />
6<br />
3<br />
7<br />
5<br />
2<br />
8<br />
1 Recording icon<br />
Amount of recording left to play 5<br />
2 Snapshot thumbnail<br />
Recording mode icons 6<br />
3 Unavailable icon<br />
Amount of recording that has been played 7<br />
4 Information box<br />
Amount of space used for this recording 8<br />
NOTE: For snapshots <strong>and</strong> recordings, the indicator bar has several states: during<br />
recording, the amount of space remaining on the MMC/SD card is indicated on<br />
the status bar. During playback, the amount of time/memory remaining to play is<br />
indicated on the status bar. When a snapshot thumbnail is highlighted, the<br />
amount of room remaining on the MMC/SD card is indicated.<br />
44
Screen Snapshot: When Screen Snapshot is enabled (from the Accessories<br />
menu tab), pressing the MARK key creates a saved screen capture (when<br />
you have an optional-purchase MMC/SD card installed). Once you have<br />
created a screen capture, a screen capture thumbnail is added to the<br />
Snapshot <strong>and</strong> Recording View, <strong>and</strong> is available to view at a later date. See<br />
the full-sized image by highlighting a thumbnail (using the Up or Down<br />
4-Way Cursor keys), then using the Right 4-Way Cursor key to view the full<br />
image. A border around the full-size screen snapshot indicates that it is just<br />
a screen snapshot, not a “live” view. You can delete the selected image, or<br />
all images, by selecting a thumbnail <strong>and</strong> using Delete Image, or using Delete<br />
All Images from the Snapshot <strong>and</strong> Recording X-Press menu.<br />
Working with screen snapshots is a four-step process:<br />
1. Enabling Screen Snapshot from the Accessories Menu.<br />
2. Making a Screen Snapshot using the MARK key.<br />
3. Viewing a Screen Snapshot using the Snapshot <strong>and</strong> Recording View.<br />
4. Deleting a Screen Snapshot using the Snapshot <strong>and</strong> Recording<br />
X-Press menu.<br />
For more information, see Accessories Menu Tab: Using Screen Snapshot<br />
<strong>and</strong> Snapshot <strong>and</strong> Recording X-Press Menu.<br />
When you start a screen snapshot, you will see a message that a waypoint<br />
has been created at the point where your cursor is on the screen, <strong>and</strong> the<br />
screen will freeze while the snapshot is being saved to the MMC/SD card.<br />
A status dialog box will appear that shows the progress of the save as a<br />
percentage, <strong>and</strong> that displays the numbered file name assigned to the .BMP<br />
file that is being created. Snapshot filenames begin with the letter "S". For<br />
more information, see Accessories Menu Tab: Using Screen Snapshot<br />
procedure <strong>and</strong> Snapshot <strong>and</strong> Recording X-Press Menu.<br />
Recording <strong>and</strong> Playback: From the Snapshot <strong>and</strong> Recording View, you can<br />
use the X-Press menu to start <strong>and</strong> stop recording, <strong>and</strong> to change the pings<br />
per second (which alters the detail level of the recording). Once you are<br />
recording already, playing back a recording <strong>and</strong> screen snapshot viewing are<br />
not allowed, <strong>and</strong> the only Sonar Recording menu choices available in the<br />
X-Press menu are Stop Recording <strong>and</strong> Pings Per Second. Use the 4-WAY<br />
Cursor keys from the Snapshot <strong>and</strong> Recording View to start playback of a<br />
specific recording icon. You can then cycle through all the views using the<br />
VIEW key to see what those views looked like during the recorded time<br />
period. You can also use the X-Press menu to change playback speed, stop<br />
playback, <strong>and</strong> delete recording icons.<br />
Working with sonar recordings is a six-step process:<br />
1. Displaying the Snapshot <strong>and</strong> Recording View.<br />
2. Starting a sonar recording using the Snapshot <strong>and</strong> Recording<br />
X-Press menu.<br />
3. Changing the maximum ping rate for the recording using the<br />
Snapshot <strong>and</strong> Recording X-Press menu (optional).<br />
45
4. Stopping a recording using the Snapshot <strong>and</strong> Recording X-Press<br />
menu.<br />
5. Playing back a recording, using the Snapshot <strong>and</strong> Recording View<br />
<strong>and</strong> the 4-Way Cursor keys, <strong>and</strong> changing the playback speed using<br />
the Snapshot <strong>and</strong> Recording X-Press menu.<br />
1<br />
Recording Slider Bar<br />
3 4<br />
6<br />
7<br />
5<br />
8<br />
6. Deleting a recording using the Snapshot <strong>and</strong> Recording X-Press<br />
menu.<br />
For more information, see Snapshot <strong>and</strong> Recording X-Press Menu.<br />
2<br />
When you start a sonar recording, you will see a message that a waypoint<br />
has been created at your current location. During recording, playing back a<br />
recording <strong>and</strong> screen snapshot viewing are not allowed. An information box<br />
displays a variety of information including the numbered file name assigned<br />
to the .SON file that is being created. The slider bar at the bottom of the<br />
screen shows the progress of the recording as well as how much space is<br />
remaining on the MMC/SD card.<br />
NOTE: The waypoints that are created by a recording have the same name as the<br />
file <strong>and</strong> use a custom waypoint icon. Recording filenames begin with the letter "R".<br />
For more information, see Snapshot <strong>and</strong> Recording X-Press Menu.<br />
1 Recording Indicator<br />
Current Ping Rate 6<br />
2 Amount of space <strong>and</strong> time used by this recording<br />
Average Ping Rate 7<br />
3 Name of recording<br />
Amount of space remaining on card 8<br />
4 Time <strong>and</strong> Date recording was started<br />
Total amount of space on card 9<br />
5 Position where recording was started<br />
10<br />
Highlighting a recording: You can scroll through the whole list of recording<br />
icons available in the Snapshot <strong>and</strong> Recording View using the 4-WAY Cursor<br />
keys. The highlighted icon will be surrounded by arrows, <strong>and</strong> a green play<br />
triangle will appear to its right.<br />
8<br />
9<br />
46
Playing back a recording: Highlight a recording icon (using the Up or Down<br />
4-Way Cursor keys), then use the Right 4-Way Cursor key to start playback.<br />
During playback, all active navigation is cancelled, all other thumbnails <strong>and</strong><br />
icons will disappear, <strong>and</strong> a "Playback" message box similar to the Simulation<br />
message will be displayed periodically. When playback begins, the view is<br />
automatically switched to the primary Sonar View for your model, <strong>and</strong> no live<br />
sonar data will be displayed; only recorded sonar <strong>and</strong> <strong>GPS</strong> data will be<br />
shown, <strong>and</strong> the Snapshot <strong>and</strong> Recording View will display the playback<br />
status. You can change the speed, skip to the beginning or end of playback,<br />
<strong>and</strong> even reverse playback, using the Playback Speed X-Press menu item,<br />
<strong>and</strong> stop the playback using the Stop Playback X-Press menu item; these<br />
items are added to the X-Press menus in all views during playback. In the<br />
Snapshot <strong>and</strong> Recording View only, playback speed can also be changed<br />
using the Left <strong>and</strong> Right 4-Way Cursor keys. Playback is paused when the<br />
sonar cursor is active <strong>and</strong> resumes playing when the cursor is removed.<br />
Playback is automatically paused when the end of the recording is reached.<br />
NOTE: Sonar chart speed is increased during Fast Forward <strong>and</strong> reversed during<br />
Rewind. This may reduce the quality of the sonar image, since at higher speeds,<br />
not every sonar return can be processed <strong>and</strong> displayed.<br />
NOTE: Navigation is not affected by the Sonar Recording feature, but any active<br />
navigation is cancelled when playback begins or ends.<br />
2<br />
Recording Playback<br />
5 6<br />
1<br />
1 Amount of time already played<br />
Average ping rate 6<br />
2 Name of recording<br />
Amount of time remaining to play 7<br />
3 Time <strong>and</strong> Date recording started<br />
Playback speed icons 8<br />
4 Position when recording started<br />
Amount of time remaining to play 9<br />
5 Current playback ping rate<br />
Overall length of recording 10<br />
You can delete the highlighted recording, or all recordings, using Delete<br />
Recording or Delete All Recordings from the Snapshot <strong>and</strong> Recording<br />
X-Press menu.<br />
3<br />
9<br />
4<br />
7<br />
8<br />
10<br />
47
Side Beam View<br />
(only with optional-purchase QuadraBeam PLUS transducer)<br />
Side Beam View is only available if you have connected a QuadraBeam<br />
transducer accessory <strong>and</strong> when Transducer Select is set to QuadraBeam (see<br />
Sonar Menu Tab: Transducer Select). This view shows sonar information<br />
from both the left <strong>and</strong> right 455 kHz beams <strong>and</strong> the 200 kHz down-looking<br />
beam in one view. You can customize the way the sonar data is displayed in<br />
the Side Beam View to suit your personal preferences. Depending on the<br />
layout selected from the Quad Layout Sonar X-Press menu (only available<br />
on the Sonar X-Press menu when in Side Beam View), the display will<br />
represent the same sonar data in one of the following three layouts: Default,<br />
Classic, <strong>and</strong> Slanted.<br />
Default layout: The top portion of the display presents a historical log of<br />
sonar returns from the 200 kHz down-looking sonar beam. New information<br />
in the down beam panel scrolls from right to left. The bottom portion of the<br />
display presents a historical log of sonar returns from the 455 kHz right- <strong>and</strong><br />
left-looking sonar beams. New information in the side beam panels scrolls<br />
from the center out.<br />
1<br />
Side Beam View, Default Layout<br />
4<br />
3<br />
5<br />
6<br />
2<br />
1 Depth<br />
200 kHz Sonar History Window 4<br />
2 Temperature<br />
Water Surface Line for 455 kHz Sonar History Windows 5<br />
3 Left Side 455 kHz Sonar History Window<br />
Right Side 455 kHz Sonar History Window 6<br />
48
Classic layout: The top portion of the display presents a historical log of<br />
sonar returns from the 200 kHz down-looking sonar beam. New information<br />
in the down beam panel scrolls from right to left. The bottom portion of the<br />
display presents a historical log of sonar returns from the 455 kHz right- <strong>and</strong><br />
left-looking sonar beams. New information appears at the top, <strong>and</strong> scrolls<br />
down the display.<br />
Side Beam View, Classic Layout<br />
Slanted layout: This layout presents the two 455 kHz side sonar beams <strong>and</strong><br />
the 200 kHz down-looking sonar beam as three panels of historical data. This<br />
layout is presented as three slanted panels. New information appears on the<br />
right, <strong>and</strong> scrolls to the left.<br />
1<br />
Side Beam View, Slanted Layout<br />
1<br />
4<br />
5<br />
5<br />
5<br />
2<br />
2 3<br />
6<br />
5<br />
1 Depth<br />
200 kHz Sonar History Window 4<br />
2 Temperature<br />
Water Surface Line for 455 kHz 5<br />
3 Left Side 455 kHz Sonar History Window<br />
Sonar History Windows<br />
Right Side 455 kHz Sonar History Window 6<br />
3 4<br />
6<br />
1 Depth<br />
200 kHz Sonar History Window 4<br />
2 Temperature<br />
Water Surface Line for 455 kHz 5<br />
3 Left Side 455 kHz Sonar History Window<br />
Sonar History Windows<br />
Right Side 455 kHz Sonar History Window 6<br />
In all of these layouts, the sonar information from the side-looking beams<br />
reveals bottom contour, structure <strong>and</strong> fish similar to the down-looking beam,<br />
but the area covered is to the left <strong>and</strong> right of the area shown in the downlooking<br />
portion, so you actually see more of the bottom. The distance<br />
covered by the right <strong>and</strong> left beams is based on the depth setting for the<br />
down-looking beam, up to a maximum of 160 feet.<br />
49
Bird’s Eye View<br />
Bird's Eye View shows a 3D perspective view of the track <strong>and</strong> the chart l<strong>and</strong><br />
contour from a point above <strong>and</strong> behind the boat (the eye point). As the boat<br />
turns, the eye point moves to follow the boat. Big Digits on this view provide<br />
digital data in a large, easy-to-see format.<br />
When you press the 4-WAY Cursor key in the Bird’s Eye View, the position of<br />
the eye point will shift. This allows you to move <strong>and</strong> turn the eye point so<br />
that you can look off to the sides, or even behind the boat. Pressing the<br />
RIGHT or LEFT arrow keys on the 4-WAY Cursor key turns the eye point right<br />
or left, while pressing the UP arrow key moves the eye point forward, <strong>and</strong><br />
pressing the DOWN arrow key moves the eye point backward.<br />
1<br />
2<br />
3<br />
4<br />
Bird’s Eye View<br />
5<br />
6<br />
Pressing the EXIT key moves the eye point back to its original position behind<br />
<strong>and</strong> above the boat.<br />
1 Depth<br />
Speed of Boat 4<br />
2 Course: Direction that boat is travelling<br />
L<strong>and</strong> Contours 5<br />
3<br />
relative to North Reference<br />
Latitude <strong>and</strong> Longitude Position of Boat<br />
Boat Icon 6<br />
50
Chart/Bird’s Eye Combo View<br />
Chart/Bird’s Eye Combo View shows both the Chart <strong>and</strong> Bird’s Eye views in a<br />
combination split screen. You can perform any of the functions for either of<br />
these views, but only when the view you want to control is selected as the<br />
active side (see Sonar X-Press Menu: Active Side or Navigation X-Press<br />
Menu: Active Side for more information). A green arrow points to the side that<br />
is active. You can also adjust the size of the left side of a split screen (see Sonar<br />
X-Press Menu: Split Position or Navigation X-Press Menu: Split<br />
Position for more information).<br />
NOTE: See Bird’s Eye View <strong>and</strong> Chart View for more information about each<br />
side of this view.<br />
1<br />
2<br />
Chart/Bird’s Eye Combo View<br />
6 7 8<br />
9<br />
9<br />
10<br />
4<br />
3<br />
5<br />
4<br />
11<br />
5<br />
1 Depth<br />
Latitude <strong>and</strong> Longitude Position of Cursor 6<br />
2 Course: Direction that boat is travelling<br />
Distance to the Cursor 7<br />
relative to North Reference<br />
Bearing to the Cursor 8<br />
3 Bird’s Eye Window<br />
Cartography 9<br />
4 Boat Icon<br />
Active Cursor 10<br />
5 Track (Breadcrumb Trail)<br />
Chart Window 11<br />
51
Chart/Chart Combo View<br />
Chart/Chart Combo View shows two versions of the Chart view in a<br />
combination split screen, so that you can see the position of the boat on one<br />
side while you zoom in or perform other functions on the other. You can<br />
perform any of the functions for the Chart view, but only on the side of the<br />
view you have selected as the active side (see Sonar X-Press Menu:<br />
Active Side or Navigation X-Press Menu: Active Side for more<br />
information). A green arrow points to the side that is active. You can also<br />
adjust the size of the left side of a split screen (see Sonar X-Press Menu:<br />
Split Position or Navigation X-Press Menu: Split Position for more<br />
information).<br />
1<br />
2<br />
Chart/Chart Combo View<br />
6 7 8<br />
9<br />
9<br />
10 4<br />
4 5<br />
5<br />
NOTE: See Chart View for more information about each side of this view.<br />
3<br />
11<br />
1 Depth<br />
Latitude <strong>and</strong> Longitude Position of Cursor 6<br />
2 Course: Direction that boat is travelling<br />
Distance to the Cursor 7<br />
relative to North Reference<br />
Bearing to the Cursor 8<br />
3 Chart Window 1<br />
Cartography 9<br />
4 Boat Icon<br />
Active Cursor 10<br />
5 Track (Breadcrumb Trail)<br />
Chart Window 2 11<br />
52
Chart View<br />
Chart View shows cartography from the built-in UniMap or an optional<br />
MMC/SD map for the area surrounding your current position. The current<br />
track (also known as the position history or breadcrumb trail) showing where<br />
the boat has been, along with saved tracks, waypoints, <strong>and</strong> the current route<br />
(when navigating), are overlaid on the chart. You can use the 4-WAY Cursor<br />
Control key to shift/pan the chart to another area. You can use the ZOOM<br />
(+/-) keys to zoom in <strong>and</strong> out. You can use the INFO key to get information<br />
on the chart objects near the cursor.<br />
1<br />
2<br />
Chart View with Active Cursor<br />
5 6<br />
4<br />
10<br />
9<br />
3<br />
7<br />
8<br />
1 Depth<br />
Distance to the Cursor 6<br />
2 Course: Direction that boat is travelling<br />
Bearing to Cursor 7<br />
relative to North Reference.<br />
Cartography<br />
3<br />
8<br />
Track (Breadcrumb Trail)<br />
4 Map Scale<br />
Active Cursor 9<br />
5 Latitude <strong>and</strong> Longitude Position of Cursor<br />
Boat Icon 10<br />
53
Chart/Sonar Combo View<br />
Chart/Sonar Combo View<br />
Chart/Sonar Combo View shows both the Chart <strong>and</strong> Sonar views in a<br />
combination split screen. You can perform any of the functions for either of<br />
these views, but only when the view you want to control is selected as the<br />
active side (see Sonar X-Press Menu: Active Side or Navigation X-Press<br />
Menu: Active Side for more information). A green arrow points to the side that<br />
is active. You can also adjust the size of the left side of a split screen (see Sonar<br />
X-Press Menu: Split Position or Navigation X-Press Menu: Split<br />
Position for more information).<br />
1<br />
2<br />
4<br />
6<br />
5<br />
3<br />
NOTE: See Sonar View <strong>and</strong> Chart View for more information about each side of this<br />
view.<br />
7 8<br />
1 Depth<br />
Boat Icon 5<br />
2 Course: Direction that boat is travelling<br />
Carotgraphy 6<br />
relative to North Reference<br />
Sonar Window<br />
3<br />
7<br />
Track (Breadcrumb Trail)<br />
Chart Window<br />
4<br />
8<br />
Map Scale<br />
54
Chart/Side Combo View<br />
Chart/Side Combo View shows regular chart information <strong>and</strong> side imaging<br />
sonar information in a combination split screen. You can perform any of the<br />
functions for either of these views, but only when the view you want to<br />
control is selected as the active side (see Navigation X-Press Menu:<br />
Active Side or Side Imaging X-Press Menu: Active Side for more<br />
information). A green arrow points to the side that is active. You can also<br />
adjust the size of the left side of a split screen (see Navigation X-Press<br />
Menu: Split Position or Side Imaging X-Press Menu: Split Position for<br />
more information).<br />
1<br />
2<br />
3<br />
10<br />
8<br />
Chart/Side Combo View<br />
5<br />
6<br />
10<br />
9<br />
NOTE: See Side Imaging View <strong>and</strong> Chart View for more information about each side<br />
of this view.<br />
4<br />
7<br />
11<br />
1 Depth<br />
Topography Changes 7<br />
2<br />
Course: Bearing of Boat with Respect to North Reference<br />
Bottom Return 8<br />
3 Water Surface Temperature<br />
Chart View Window 9<br />
4 Speed of Boat<br />
Boat Icon 10<br />
5 Side View Window<br />
Cartography 11<br />
6 Shadows<br />
12<br />
55
Chart Orientation<br />
All the chart views allow you to choose the orientation of the chart. When<br />
North-Up orientation is selected, True North is shown at the top of the<br />
display. In other words, objects located to the north of the boat are drawn<br />
above the boat. When Course-Up orientation is selected, the direction of<br />
motion of the boat is shown at the top of the display. In other words, objects<br />
ahead of the boat are drawn above the boat. In both orientations, the view<br />
pans automatically, so that the boat is always centered on the display. When<br />
the boat is stationary, it is drawn as a circle. When the boat is in motion, it<br />
takes on a boat shape, pointed in the direction of motion (always Up in the<br />
Course-Up orientation). See Navigation Menu Tab: Chart Orientation for<br />
more information.<br />
Viewing Cartography<br />
In the Chart or Combo Views, there are several cartography-related<br />
functions that you can access using various keys.<br />
Panning: Use the 4-WAY Cursor keys to move the chart around on the<br />
display in the direction of the key being pressed. When you do this, a<br />
Bullseye Cursor is drawn at the top of the screen <strong>and</strong> is linked to the boat by<br />
a yellow line, even if the boat is off the screen. At the same time, a cursor<br />
dialog box is displayed at the top of the screen with the distance <strong>and</strong> bearing<br />
from the boat to the cursor position <strong>and</strong> the latitude/longitude coordinates<br />
of the cursor. When the cursor is active on the display, you can also use the<br />
4-WAY Cursor Control key to move the cursor diagonally.<br />
Chart View with Cursor Present<br />
Zooming: Use the Plus (+) key to Zoom In <strong>and</strong> the Minus (-) key to Zoom Out<br />
showing the cartography at different scales. The scale is indicated on the left<br />
side of the display. If you zoom in beyond the available chart data, the<br />
display will go into Overzoom mode whereby the last available chart data is<br />
amplified to reflect the scale selected. If you zoom in so far that no<br />
cartography is available, a lat/lon grid will be drawn instead.<br />
Chart Info: Use the INFO key to get detailed information about the chart. If<br />
the cursor is active, you will see information about the chart objects located<br />
near the cursor. If the cursor is not active, the Chart Info menu will appear.<br />
You can select the nearest port, the nearest tide station, or the nearest<br />
current station to see information about any of these objects.<br />
56
NOTE: The built-in UniMap does not contain any Port, Tide or Current information.<br />
This information is only available from optional-purchase MMC/SD cards.<br />
Nearest Port: The position <strong>and</strong> services information for the nearest port to<br />
your present position will be displayed. Press the EXIT key to remove the<br />
information box <strong>and</strong> the Bullseye Cursor will be centered over the port<br />
position. The Cursor Information Boxes will indicate the distance <strong>and</strong> bearing<br />
to the port from your present position.<br />
Navigation<br />
Use the 900 Series to establish waypoints at areas of interest <strong>and</strong> to<br />
navigate to those waypoints via a saveable route (representing the shortest<br />
intended distance between waypoints). You can also view <strong>and</strong> save tracks,<br />
which represent the actual path of the boat.<br />
Nearest Tide Station: Tide information for the nearest tide station to your<br />
present position will be displayed. This includes the position of the station<br />
<strong>and</strong> the times of the high <strong>and</strong> low tides for today’s date. A tide graph is also<br />
displayed showing the rise <strong>and</strong> fall of the tides for the 24 hour time period<br />
encompassing the date. You can change the date to look at tide information<br />
before or after the date displayed by pressing the LEFT or RIGHT Cursor key<br />
respectively. Press the EXIT key to remove the information box <strong>and</strong> the<br />
Bullseye Cursor will be centered over the tide station position. The cursor<br />
information boxes will indicate the distance <strong>and</strong> bearing to the tide station<br />
from your present position.<br />
Nearest Current Station: Current information for the nearest current station to<br />
your present position will be displayed. This includes the position of the station <strong>and</strong><br />
the current changes for today. Two graphs are also presented that show the time,<br />
direction <strong>and</strong> flow speed of the current changes for the 24 hour time period of<br />
today’s date. You can change the date to look at current information before or after<br />
the date displayed by pressing the LEFT or RIGHT Cursor key respectively. Press the<br />
EXIT key to remove the information box <strong>and</strong> the Bullseye Cursor will be centered<br />
over the current station position. The Cursor Information Boxes will indicate the<br />
distance <strong>and</strong> bearing to the current station from your present position.<br />
57
Waypoints, Routes <strong>and</strong> Tracks<br />
Waypoints are stored positions that allow you to mark areas of interest or<br />
navigation points. Your 900 Series can store up to 3000 waypoints.<br />
1<br />
Waypoints, Routes <strong>and</strong> Tracks<br />
Routes link two or more waypoints together to create a path for navigation,<br />
<strong>and</strong> are used in trip planning. You can link individual waypoints together by<br />
using the GOTO key. A route represents your intended navigation <strong>and</strong> shows<br />
the shortest path from each waypoint to the next. As you travel a route,<br />
staying on the route line is the most efficient way to get to your destination,<br />
although you should always look out for obstacles not shown on the chart.<br />
Your 900 Series can store up to 50 routes that can each contain up to 50<br />
waypoints.<br />
2<br />
3<br />
4<br />
5<br />
11 9<br />
8<br />
10<br />
Tracks consist of detailed position history, <strong>and</strong> are displayed as a<br />
breadcrumb trail of trackpoints. The Current Track shows the position history<br />
since the unit was powered up (maximum of 20,000 trackpoints displayed).<br />
You can clear the Current Track or save it at any time. Your 900 Series can<br />
store up to 50 saved tracks, each containing 20,000 trackpoints. The current<br />
track represents your actual path so far.<br />
6<br />
7<br />
1 Depth<br />
TTG: Estimate of Trip Time to Destination Waypoint 6<br />
2 Course: Direction that boat is traveling<br />
Speed Over Ground: Speed of Boat 7<br />
relative to North Reference<br />
Bearing: Direction to Destination Waypoint<br />
Waypoint<br />
3<br />
8<br />
Relative to North Reference<br />
Route 9<br />
4 XTE: Cross Track Error. Distance of Boat<br />
from Route<br />
Off-Course Alarm Limits 10<br />
5 DTG: Distance to Go to Waypoint<br />
Map Scale 11<br />
58
Save, Edit, or Delete a Waypoint<br />
Save your current position as a waypoint: On any view, press the MARK<br />
key to save the current position of the boat as a waypoint.<br />
Save the cursor position as a waypoint: On the Chart or Combo view, use the<br />
Cursor key to designate the position you want to save as a waypoint. Then press<br />
the MARK key to save the marked position as a waypoint.<br />
Save a position from the sonar history: Use the Cursor key to point to a<br />
feature in the sonar history (also called the Sonar Saver feature). Press the<br />
MARK key to create a waypoint at the location where that sonar reading was<br />
taken. The new waypoint will also record the depth at that location.<br />
NOTE: When you save a waypoint by any of these methods, a numerical<br />
waypoint name is automatically assigned. You can edit the waypoint information<br />
later to give it a different name <strong>and</strong> select an icon to represent it (see Waypoint<br />
submenu on the Navigation Main Menu Tab).<br />
Display the Waypoints Submenu: From any view, press the MENU key<br />
twice to display the Main Menu System, then use the RIGHT Cursor key to<br />
select the Navigation tab. Select Waypoints <strong>and</strong> press the RIGHT Cursor key<br />
to display the Waypoints submenu.<br />
Program a specific position as a waypoint: To create a waypoint that is<br />
NOT your current position, from the Waypoints submenu, select the Create<br />
option <strong>and</strong> press the RIGHT Cursor key. Use the Cursor keys to program a<br />
waypoint name, latitude, longitude, <strong>and</strong> icon before selecting Save.<br />
Edit a waypoint: From the Waypoints submenu, select Edit <strong>and</strong> press the<br />
RIGHT Cursor key to display a list of saved waypoints. Select the waypoint<br />
you want to edit <strong>and</strong> press the RIGHT Cursor key. Use the 4-WAY Cursor<br />
Control key to move from field to field, <strong>and</strong> the UP <strong>and</strong> DOWN Cursor keys<br />
to changes values once you are in a field. In the Waypoint Name, Latitude<br />
<strong>and</strong> Longitude fields, use the UP <strong>and</strong> DOWN Cursor keys to change the letter<br />
or number. All upper <strong>and</strong> lower case letters are available, as well as digits<br />
0-9 <strong>and</strong> some punctuation characters. In the Waypoint Icon field, use the UP<br />
<strong>and</strong> DOWN Cursor keys to change the icon used to represent the waypoint<br />
on the Combo <strong>and</strong> Chart Views. You can exit these fields with the LEFT <strong>and</strong><br />
RIGHT Cursor keys or by pressing the EXIT key. Select Save <strong>and</strong> press the<br />
RIGHT Cursor key to save your changes.<br />
To make it easier to select a waypoint, select Sort By <strong>and</strong> press the RIGHT or<br />
LEFT Cursor keys to select a sort order:<br />
• Name shows the waypoints alphabetically<br />
• Time shows the most recently-created waypoint first<br />
• Distance shows the closest waypoint first.<br />
Delete a waypoint: From the Waypoints submenu, select Delete <strong>and</strong> press<br />
the RIGHT Cursor key to display a list of waypoints. Select the waypoint you<br />
want to delete, then press the RIGHT Cursor key. You will be asked to confirm<br />
deletion before the waypoint is actually deleted.<br />
59
Navigate to a Waypoint or Position<br />
Navigate to the cursor position: From any Chart or Combo view, use the<br />
Cursor key to select a position or waypoint to which you want to navigate.<br />
Press the GOTO key. Navigation will begin immediately.<br />
Navigate to a specified waypoint: Press the GOTO key, then choose the<br />
waypoint to which you would like to navigate from the waypoint list <strong>and</strong><br />
press the RIGHT Cursor key to select it.<br />
NOTE: By repeating the previous instructions, you can add more waypoints to<br />
create a longer multi-segment route.<br />
Skipping a waypoint: From the Navigation X-Press Menu, select Skip Next<br />
Waypoint <strong>and</strong> press the RIGHT Cursor key. If there is not another waypoint<br />
to skip to, navigation will be cancelled.<br />
Add a Waypoint Target or Trolling Grid<br />
Add or Remove a Waypoint Target: From the Waypoints submenu<br />
(accessed from the Navigation main menu), select Target <strong>and</strong> press the<br />
RIGHT Cursor key to display a list of waypoints. Select the waypoint you<br />
want to target. A target consisting of concentric circles centered on the<br />
selected waypoint will appear on all of the navigation views; the target<br />
shows various distance ranges from the targeted waypoint. To remove the<br />
target, choose Remove Target from the Navigation X-Press Menu.<br />
NOTE: Only one waypoint can have either a target or a grid at one time. If you<br />
apply a target or a grid to a new waypoint, the original waypoint will lose its<br />
target or grid.<br />
Chart View with Target<br />
Cancel navigation: From the Navigation X-Press Menu, select Cancel<br />
Navigation <strong>and</strong> press the RIGHT Cursor key. Canceling navigation removes<br />
the route <strong>and</strong> any waypoints created using the GOTO key, but does not<br />
remove any saved routes from memory. You will be prompted to save the<br />
current route when you cancel navigation.<br />
1<br />
2<br />
1 Map Scale<br />
Waypoint Target 2<br />
60
Add or Remove a Trolling Grid: From the Waypoints submenu (accessed from<br />
the Navigation main menu), select Grid <strong>and</strong> press the RIGHT Cursor key to display<br />
a list of waypoints. Select the waypoint to which you want to add the grid. The<br />
trolling grid will appear on all of the navigation views, <strong>and</strong> can be used as a guide<br />
when trolling around a waypoint. The grid can be rotated to any desired heading<br />
using Grid Rotation from the Navigation Main menu. To remove the trolling grid,<br />
choose Remove Grid from the Navigation X-Press Menu.<br />
1<br />
Chart View with Grid<br />
1 Map Scale<br />
Waypoint Trolling Grid 2<br />
NOTE: Only one waypoint can have either a target or a grid at one time. If you<br />
apply a target or a grid to a new waypoint, the original waypoint will lose its<br />
target or grid.<br />
NOTE: The spacing of the rings on the waypoint target <strong>and</strong> the spacing of the<br />
grid lines on the trolling grid is the same as the length of the scale bar on the left<br />
edge of the display. Zooming in or out will decrease or increase the spacing,<br />
respectively.<br />
2<br />
61<br />
Save, Edit or Delete a Route<br />
Save the current route: While you are navigating, the current route can be<br />
saved. From the Navigation X-Press Menu, select Save Current Route <strong>and</strong><br />
press the RIGHT Cursor key. Navigation will continue.<br />
Display the Routes submenu: From any view, press the MENU key twice to<br />
display the Main Menu System, then use the RIGHT Cursor key to select the<br />
Navigation tab. Select Routes <strong>and</strong> press the RIGHT Cursor key to display the<br />
Routes submenu.<br />
Create a route: From the Routes submenu, select Create <strong>and</strong> press the<br />
RIGHT Cursor key. A Route Edit screen will be displayed with an empty route.<br />
You can name the route, add waypoints to the route from the list of all<br />
waypoints, <strong>and</strong> order the waypoints in the route using the Cursor keys.<br />
Edit a saved route: From the Routes submenu, select Edit <strong>and</strong> press the<br />
RIGHT Cursor key. A Route Edit screen will be displayed. Select the route you<br />
wish to edit <strong>and</strong> press the RIGHT Cursor key. Re-name the route or change,<br />
delete or re-order the waypoints used in the route.<br />
Delete a saved route: From the Routes submenu, select Delete <strong>and</strong> press<br />
the RIGHT Cursor key. Select the route you wish to delete <strong>and</strong> press the<br />
RIGHT Cursor key. You will be asked to confirm your choice by pressing the<br />
RIGHT Cursor key again before the route is deleted.<br />
Travel a saved route: From the Routes submenu, select Travel <strong>and</strong> press the<br />
RIGHT Cursor key. A list of saved routes will appear. Select the route you<br />
wish to travel <strong>and</strong> press the RIGHT Cursor key to make this route the current<br />
route <strong>and</strong> begin navigation. You may also travel the route in either forward<br />
or reverse order.
Route Info: From the Routes submenu, select Info <strong>and</strong> press the RIGHT<br />
Cursor key. A list of saved routes will appear. Select the route for which you<br />
want information, <strong>and</strong> press the RIGHT Cursor key. The list of waypoints in<br />
the route will be shown, with the distance <strong>and</strong> bearing from each waypoint<br />
to the next, as well as the distance <strong>and</strong> bearing from the current position to<br />
the first waypoint in the route.<br />
Save or Clear a Current Track<br />
Save the current track: From the Navigation X-Press Menu, select Save<br />
Current Track <strong>and</strong> press the RIGHT Cursor key. The track will remain on the<br />
display, but will change from black to gray. To remove the track completely<br />
from the display, see Edit, Delete or Hide Saved Tracks.<br />
NOTE: When you save a track, a name is automatically assigned. The track name<br />
consists of a date/time stamp, but can be re-named later (see Edit, Delete, or<br />
Hide Saved Tracks).<br />
Clear the current track: From the Navigation X-Press Menu, select Clear<br />
Current Track <strong>and</strong> press the RIGHT Cursor key. The track will be removed<br />
from the display <strong>and</strong> discarded.<br />
Edit, Delete or Hide Saved Tracks<br />
Display the Tracks Submenu: From any view, press the MENU key twice to<br />
display the Main Menu System, then use the RIGHT Cursor key to select the<br />
Navigation tab. Select Tracks <strong>and</strong> press the RIGHT Cursor key to display the<br />
Tracks submenu.<br />
Edit a saved track: From the Tracks submenu, select Edit <strong>and</strong> press the<br />
RIGHT Cursor key to display the list of saved tracks. Select the track you want<br />
to edit <strong>and</strong> press the RIGHT Cursor key. When the Edit Track dialog box<br />
appears, use the Cursor keys to move between fields. In the Track Name<br />
field, the UP <strong>and</strong> DOWN Cursor keys change the letter or number. All upper<br />
<strong>and</strong> lower case letters are available, as well as digits 0-9 <strong>and</strong> some<br />
punctuation characters. You can exit the Track Name field with the LEFT <strong>and</strong><br />
RIGHT Cursor keys or by pressing the EXIT key. Select Save <strong>and</strong> press the<br />
RIGHT Cursor key to save your changes.<br />
Delete a saved track: From the Tracks submenu, select Delete <strong>and</strong> press the<br />
RIGHT Cursor key to display the list of saved tracks. Select the track you want<br />
to delete <strong>and</strong> press the RIGHT Cursor key. You will be asked to confirm<br />
deletion before the track is actually deleted.<br />
Hide or display a saved track: From the Tracks submenu, select Visibility<br />
<strong>and</strong> press the RIGHT Cursor key to display the list of saved tracks. Select the<br />
track you want to hide or display <strong>and</strong> use the Cursor keys to select Hidden<br />
or Visible. Press the EXIT key to return to the Tracks submenu.<br />
62
Man Overboard (MOB) Navigation<br />
As soon as you know that you have a man overboard, you should activate<br />
MOB navigation to maximize chances for a successful rescue. MOB<br />
navigation allows you create an MOB waypoint to locate the point at which<br />
your man went overboard, <strong>and</strong> the relation of the boat to that point. When<br />
MOB is activated, an MOB waypoint, which is a permanent, sharable<br />
waypoint with a large, distinctive icon, is created at the boat's current<br />
position (regardless of whether the chart cursor is active or not). Any current<br />
navigation will be cancelled <strong>and</strong> the current route discarded without user<br />
notification, <strong>and</strong> MOB navigation will begin immediately. A line will be<br />
drawn from the boat's current position to the MOB waypoint, <strong>and</strong> the MOB<br />
waypoint will be targeted. The view is switched to the Chart View<br />
automatically when MOB is activated, <strong>and</strong> an additional info box that shows<br />
the lat/lon position of the MOB waypoint <strong>and</strong> the elapsed time since MOB<br />
was activated is added to the Chart View.<br />
It is not possible to re-activate MOB or modify the current route without first<br />
canceling MOB navigation. The Off Course trigger is also disabled <strong>and</strong> the<br />
Off Course Alarm circle is not drawn. Any press of the GOTO key, or selection<br />
of a GOTO menu item, will cause an error beep <strong>and</strong> a short message will be<br />
displayed to the user that will disappear after 2 seconds.<br />
Cancel MOB navigation: From the Navigation X-Press menu, select<br />
Cancel MOB <strong>and</strong> press the RIGHT Cursor key. Canceling MOB navigation<br />
removes the route <strong>and</strong> any waypoints created using the GOTO key, but does<br />
not remove any saved routes from memory.<br />
MOB Navigation<br />
1 Position where man fell overboard<br />
Target surrounding MOB waypoint 4<br />
2 Elapsed time since MOB was activated<br />
MOB waypoint 5<br />
3 Boat icon<br />
6<br />
3<br />
1 2<br />
4<br />
5<br />
Activate MOB navigation: Press <strong>and</strong> hold the GOTO key for more than 1.5<br />
seconds to activate the Man Overboard (MOB) function.<br />
63
The Menu System<br />
The menu system is divided into easy-to-use menu modules. The main<br />
components of the menu system are:<br />
Start-Up Options Menu: Press the MENU key during the power up<br />
sequence to view the Start-Up Options menu. See Start-Up Options Menu.<br />
X-Press Menu<br />
X-Press Menu: The X-Press Menu<br />
allows you to access the settings that are<br />
changed frequently without having to<br />
navigate through the whole menu system.<br />
Press the MENU key once to display the<br />
X-Press Menu. When you select a menu<br />
item from the X-Press Menu, the menu will<br />
collapse, leaving only the menu choice on<br />
the screen. Use the UP or DOWN Cursor keys<br />
to reactivate the X-Press Menu.<br />
NOTE: The X-Press Menu choices will vary depending on which view is active when<br />
you press the MENU key, as well as whether you are in Normal or Advanced User<br />
Mode. Either the Sonar or Navigation X-Press Menu will appear, depending on the<br />
view you are in.<br />
Main Menu Tabs: Less frequently-adjusted menus are grouped into the<br />
Main Menu System. The Main Menu system is organized under main tab<br />
menu headings to help you find a specific menu item quickly. Main tab<br />
headings are: Alarms, Sonar, Navigation, Chart, Setup, Views, <strong>and</strong><br />
Accessories.<br />
Main Menu System<br />
Normal User Mode<br />
Press the MENU key twice for the Main<br />
Menu, then use the 4-WAY Cursor LEFT or<br />
RIGHT key to select a tab, <strong>and</strong> use the<br />
DOWN or UP key to select a specific menu<br />
item under that tab, then use the LEFT or<br />
RIGHT keys again to change a menu setting.<br />
Press the EXIT key to move quickly to the top<br />
of the tab. A down arrow at the bottom of a<br />
menu means that you can scroll to additional<br />
menu choices using the DOWN Cursor key. A<br />
right or left arrow on a menu choice means<br />
that you can use the RIGHT or LEFT Cursor<br />
keys to make changes or to see more<br />
information.<br />
NOTE: The Main Menu choices will vary depending on whether you are in<br />
Normal or Advanced User Mode, <strong>and</strong> what model you own.<br />
User Mode (Normal or Advanced): An Advanced Mode is provided for<br />
users who desire the highest level of control over the 900 Series <strong>and</strong><br />
Normal Mode for users who desire greater simplicity <strong>and</strong> fewer menu<br />
choices. Additional Advanced menu choices will be displayed throughout<br />
the menu system when you navigate to specific menus while in Advanced<br />
Mode. Any changes made while in Advanced Mode will remain in effect<br />
after you switch back to Normal Mode. See Setup Menu Tab: User Mode<br />
for specific instructions on changing to the User Mode.<br />
NOTE: The 900 Series defaults to Advanced User Mode on start-up.<br />
64
Start-Up Options Menu<br />
Press the MENU key when the Title screen is displayed to access the Start-<br />
Up Options menu.<br />
Start-Up Options Menu<br />
Sonar Tab, Normal Mode<br />
Sonar Tab, Advanced Mode<br />
Use the UP or DOWN 4-WAY Cursor keys to position the cursor, then the<br />
RIGHT Cursor key to select one of the following choices. If you wait too long,<br />
the system will default to whichever menu mode happens to be highlighted:<br />
Total Screen Update: when you change any menu settings that affect the<br />
Sonar View, the view will update immediately (i.e. you don’t have to exit the<br />
menu to apply the change to the screen).<br />
• Normal<br />
• Simulator<br />
• System Status.<br />
See the following paragraphs for more information about each of these choices.<br />
65
Normal Operation<br />
Use Normal operation for on-the-water operation with a transducer<br />
connected. In addition, your 900 Series uses advanced transducer<br />
detection methods to determine if a transducer is connected. If a functioning<br />
transducer is connected, Normal operation will be selected automatically at<br />
power up <strong>and</strong> your 900 Series can be used on the water.<br />
Exit Normal operation by powering your 900 Series off.<br />
Simulator<br />
Use the Simulator to learn how to use your 900 Series before taking your<br />
boat on the water. The Simulator is a very powerful tool that simulates on-thewater<br />
operation, providing a r<strong>and</strong>omly-updated display. We recommend going<br />
through this manual while using the Simulator, since all of the menus function<br />
<strong>and</strong> affect the display the way they actually do when in Normal operation.<br />
Simulator<br />
NOTE: To get the full benefit of the Simulator, it is important to select Simulator<br />
manually from the Start-Up Options menu as opposed to letting the 900 Series<br />
enter Simulator automatically (as it will if a transducer is not connected <strong>and</strong> you<br />
do nothing during power up). Manually selecting Simulator from the Start-Up<br />
Options menu allows you to pre-configure your 900 Series for on-the-water<br />
operation. Any menu changes you make will be saved for later use.<br />
A Simulation message will appear on the display periodically to remind you<br />
that you are using the Simulator.<br />
Exit the Simulator by powering your 900 Series off.<br />
System Status<br />
Use System Status to view system connections <strong>and</strong> to conduct a unit selftest.<br />
Exit System Status by powering your 900 Series off.<br />
The following screens are displayed in turn when you press the VIEW button<br />
when using System Status:<br />
• Self Test<br />
• Accessory Test<br />
• <strong>GPS</strong> Diagnostic View.<br />
66
Self Test<br />
Self Test displays results from the internal diagnostic self test, including unit<br />
serial number, Printed Circuit Board (PCB) serial number, software revision,<br />
total hours of operation <strong>and</strong> the input voltage.<br />
Accessory Test<br />
Accessory Test lists the accessories connected to the system.<br />
Accessory Test Screen<br />
Self Test Screen<br />
NOTE: The speed accessory will be detected only if the paddlewheel has moved<br />
since your 900 Series was powered up.<br />
67
<strong>GPS</strong> Diagnostic View<br />
<strong>GPS</strong> Diagnostic View<br />
<strong>GPS</strong> Diagnostic View, which is only available when a <strong>GPS</strong> Receiver is<br />
attached to you 900 Series, shows a sky chart <strong>and</strong> numerical data from the<br />
<strong>GPS</strong> receiver. The sky chart shows the location of each visible <strong>GPS</strong> satellite<br />
with its satellite number <strong>and</strong> a signal strength bar. A dark grey bar indicates<br />
that the satellite is being used to determine your current position. A light gray<br />
bar indicates that the satellite is being monitored, but is not yet being used.<br />
1<br />
4<br />
2<br />
This view also reports the current position, local time <strong>and</strong> date, <strong>and</strong> other<br />
numeric information. The current <strong>GPS</strong> Fix Type is reported as No Fix, 2D Fix,<br />
3D Fix, or Enhanced. An Enhanced fix has been augmented using<br />
information from WAAS, EGNOS, or MSAS. A 3D or Enhanced Fix is required<br />
for navigation. HDOP (the Horizontal Dilution of Precision) is a <strong>GPS</strong> system<br />
parameter which depends on the current satellite configuration. HDOP is<br />
used to calculate the Estimated Position Error.<br />
3<br />
1 Sky Chart<br />
Current Latitude <strong>and</strong> Longitude 3<br />
2 Satellite Being Used<br />
Satellite Being Monitored 4<br />
68
Sonar X-Press Menu<br />
The Sonar X-Press Menu provides access<br />
to the settings most frequently used. Press<br />
the MENU key once while in any of the<br />
Sonar Views to access the Sonar X-Press<br />
Menu.<br />
NOTE: Menu choices will vary depending on<br />
system settings such as whether the unit is set<br />
for Advanced User mode.<br />
NOTE: Quad Layout only appears in Side Beam<br />
View when the optional-purchase QuadraBeam<br />
PLUS transducer is attached <strong>and</strong> selected.<br />
Active Side<br />
Active Side allows you to select which side<br />
of a Combo View will be active; key presses will only affect the active side of<br />
the screen. When a menu is displayed, the non-active side of the screen will<br />
be grayed out; at any other time, a green arrow will point to the active side.<br />
Combo Views usually display sonar on the left, with charts or Bird’s Eye<br />
usually on the right. The Active Side menu choice is only available when a<br />
Combo View is active.<br />
To select the Active Side:<br />
1. Highlight Active Side on the Sonar X-Press Menu.<br />
2. Use the RIGHT 4-WAY Cursor Control key to change which side is<br />
active. (Left, Right, Default = Left, or Sonar).<br />
Sonar X-Press Menu<br />
69
Split Position<br />
Split Position allows you to adjust what<br />
percentage of the screen is taken up by the left side of any Combo View;<br />
each view may be adjusted independently; you must be in a specific view to<br />
adjust the screen size for that view. The number setting indicates the<br />
percentage taken up by the left side of the Combo View; selecting Left sets<br />
the left side of the screen to its smallest setting. The Split Position menu<br />
choice is only available when a Combo View is active.<br />
To Adjust Split Screen Position<br />
1. Highlight Split Position on the Sonar X-Press Menu.<br />
2. Use the RIGHT 4-WAY Cursor Control key to change the size of the left<br />
side of a Combo View. (Left, 30, 40, 50, 60, 70, Right, Default varies)<br />
Sensitivity at Low<br />
Sensitivity at Medium<br />
To adjust the Sensitivity:<br />
1. Highlight Sensitivity on the Sonar<br />
X-Press menu.<br />
2. Use the LEFT or RIGHT 4-WAY<br />
Cursor Control keys to increase or<br />
decrease the Sensitivity setting.<br />
(Low = 1, High = 20, Default = 10)<br />
Sensitivity<br />
Sensitivity controls how much detail is shown<br />
on the display. Increasing the sensitivity shows more sonar returns from small<br />
baitfish <strong>and</strong> suspended debris in the water; however, the display may become<br />
too cluttered. When operating in very clear water or greater depths, increased<br />
sensitivity shows weaker returns that may be of interest. Decreasing the<br />
sensitivity eliminates the clutter from the display that is sometimes present in<br />
murky or muddy water. If Sensitivity is adjusted too low, the display may not<br />
show many sonar returns that could be fish.<br />
Sensitivity at High<br />
70
Upper Range<br />
(Advanced: Sonar, Split Sonar <strong>and</strong><br />
Active Sonar Side Views only)<br />
Upper Range sets the shallowest depth range that will be displayed on the<br />
Sonar, Split Sonar <strong>and</strong> Active Sonar Side Views. The Upper Range menu<br />
choice is available when User Mode is set to Advanced (see Setup Menu<br />
Tab: User Mode) <strong>and</strong> can only be accessed from the Sonar, Split Sonar <strong>and</strong><br />
Active Sonar Side Views. Upper Range is often used with Lower Range.<br />
For example, if you are only interested in the area between 20 <strong>and</strong> 50<br />
feet deep, you should set the Upper Depth Range to 20 <strong>and</strong> the Lower<br />
Depth Range to 50. The Sonar View will then show the 30 foot area<br />
between 20 <strong>and</strong> 50, <strong>and</strong> will not show the surface or the bottom<br />
(assuming the bottom is deeper than 50 feet), <strong>and</strong> will show greater<br />
detail for that area between 20 <strong>and</strong> 50 feet.<br />
Lower Range<br />
Lower Range sets the deepest depth range<br />
that will be displayed. Automatic is the default setting. When in automatic<br />
mode, the lower range will be adjusted by the unit to follow the bottom.<br />
Selecting a specific setting locks the depth range into Manual mode. Use<br />
both Upper <strong>and</strong> Lower Range together to view a specific depth range<br />
manually when looking for fish or bottom structure. M will be displayed in<br />
the lower right corner of the screen when you start manually adjusting the<br />
Lower Range to indicate that you are in Manual mode.<br />
For example, if you are fishing in 60 feet of water but are only<br />
interested in the first 30 feet (surface to a depth of 30 feet) you<br />
should set the Lower Depth Range limit to 30. The display will show<br />
the 0 to 30 foot range, allowing you to see a more detailed view than<br />
you would see if the display went all the way to the bottom.<br />
NOTE: A minimum distance of 10 feet will be maintained between the Upper <strong>and</strong><br />
Lower Range regardless of the manual settings entered.<br />
To adjust the Upper Range:<br />
1. Make sure you are in Advanced Mode, then highlight Upper Range<br />
on the Sonar X-Press Menu.<br />
2. Use the LEFT or RIGHT 4-WAY Cursor Control keys to increase or<br />
decrease the Upper Range setting. (0 to 1490 or 0 to 497 meters<br />
[International models only], Default = 0)<br />
NOTE: A minimum distance of 10 feet will be maintained between the Upper <strong>and</strong><br />
Lower Range regardless of the settings entered manually.<br />
To adjust the Lower Range:<br />
1. Highlight Lower Range on the Sonar X-Press Menu.<br />
2. Use the LEFT or RIGHT 4-WAY Cursor Control keys to increase or<br />
decrease the Lower Range setting. (AUTO, 10 to 1500 feet; 3 to 500<br />
meters [International models only], Default = AUTO)<br />
71
Chart Speed<br />
Chart Speed determines the speed at which<br />
the sonar information moves across the display, <strong>and</strong> consequently the<br />
amount of detail shown. A faster speed shows more information in the Sonar<br />
Views <strong>and</strong> is preferred by most anglers; however, the sonar information<br />
moves across the display quickly. A slower speed keeps the information on<br />
the display longer, but the bottom <strong>and</strong> fish details become compressed <strong>and</strong><br />
may be difficult to interpret. Regardless of the Chart Speed setting, the RTS®<br />
Window will update at the maximum rate possible for the depth conditions.<br />
Adjust Chart Speed to your personal preference.<br />
To adjust the Chart Speed:<br />
1. Highlight Chart Speed on the Sonar X-Press Menu.<br />
2. Use the LEFT or RIGHT 4-WAY Cursor Control keys to increase or<br />
decrease the Chart Speed setting. (1-10, where 1 = Slowest, 10 =<br />
Fastest, Default = 5)<br />
Quad Layout<br />
(with optional-purchase QuadraBeam PLUS<br />
Transducer, Side Beam View only)<br />
Quad Layout selects the method used to represent the sonar information<br />
from the two side-looking beams plus the down-looking beam to be<br />
presented on the Side Beam View, <strong>and</strong> is only available when an optionalpurchase<br />
QuadraBeam PLUS transducer is attached <strong>and</strong> the Side Beam<br />
View is active. Use Quad Layout to change the way the Side Beam View is<br />
displayed. See Side Beam View for more information.<br />
To adjust the Quad Layout:<br />
1. Highlight Quad Layout on the Sonar X-Press menu.<br />
2. Use the LEFT or RIGHT 4-Way Cursor Control keys to change the Quad<br />
Layout setting for the Side Beam View. (Default, Classic, Slanted,<br />
Default = Default)<br />
72
Bottom Lock<br />
(Sonar Zoom View only)<br />
Bottom Lock changes the mode of the Zoomed view in the Sonar Zoom View.<br />
To turn on Bottom Lock:<br />
1. In the Sonar Zoom View, highlight Bottom Lock on the Sonar<br />
X-Press Menu.<br />
2. Use the LEFT or RIGHT 4-WAY Cursor Control keys to change the<br />
Bottom Lock setting to on. (Off, On, Default = Off).<br />
Bottom Range<br />
(Sonar Zoom View only, when Bottom Lock is On)<br />
Bottom Range allows you to control how much of the water column,<br />
measured up from the bottom, is shown in the Sonar Zoom View. Choose a<br />
small value to see low-lying bottom structure or details of the bottom return.<br />
Choose a larger value to see large structure in deeper water. It is possible<br />
to set the Bottom Range to be greater than the depth. In this case, you may<br />
see surface clutter in a wavy b<strong>and</strong> that mirrors changes in the depth.<br />
To adjust the Bottom Range:<br />
1. In the Sonar Zoom View, highlight Bottom Lock on the Sonar X-Press<br />
Menu.<br />
2. Use the LEFT or RIGHT 4-WAY Cursor Control keys to change the<br />
Bottom Lock setting to on. (Off, On, Default = Off).<br />
3. Once you turn on Bottom Lock, the Bottom Range X-Press menu<br />
choice will be displayed. (10 - 60 feet or 3-20 meters [International<br />
Models only], Default = 15 feet)<br />
73<br />
Sonar Colors<br />
Sonar Colors allows you to select which<br />
color palette you would like to use for the display.<br />
To change the Sonar Colors:<br />
1. Highlight Sonar Colors on the Sonar X-Press menu.<br />
2. Use the LEFT or RIGHT 4-WAY Cursor Control keys to change the<br />
color palette. (St<strong>and</strong>ard, Gray, Inverse, Green, Default = St<strong>and</strong>ard)<br />
Cancel Navigation<br />
(only when Navigating)<br />
Cancel Navigation discards the current route <strong>and</strong> exits Navigation Mode.<br />
This menu choice will only appear when you are currently navigating a route.<br />
This will not delete a previously-saved route.<br />
To Cancel Navigation:<br />
1. Highlight Cancel Navigation on the Sonar X-Press menu.<br />
2. Use the RIGHT 4-WAY Cursor Control key to initiate canceling<br />
navigation.<br />
3. The Confirm dialog box will appear. To cancel navigation, press the<br />
RIGHT Cursor key once more. To avoid canceling navigation, press<br />
the LEFT Cursor key.
Side Imaging X-Press Menu<br />
(Side Imaging Views only)<br />
The Side Imaging X-Press Menu provides<br />
access to the settings most frequently-used.<br />
Press the MENU key once while in any of the<br />
Sonar Views to access the Side Imaging<br />
X-Press Menu.<br />
Active Side<br />
Active Side allows you to select which side<br />
of a Combo View will be active; key presses will only affect the active side of<br />
the screen. When a menu is displayed, the non-active side of the screen will<br />
be grayed out; at any other time, a green arrow will point to the active side.<br />
Combo Views usually display sonar on the left, with charts or Bird’s Eye<br />
usually on the right. The Active Side menu choice is only available when a<br />
Combo View is active.<br />
To select the Active Side:<br />
1. Highlight Active Side on the Side Imaging X-Press Menu.<br />
2. Use the RIGHT 4-WAY Cursor Control key to change which side is<br />
active. (Left, Right, Default = Left, or Sonar).<br />
Side Imaging X-Press Menu<br />
74<br />
Split Position<br />
Split Position allows you to adjust what<br />
percentage of the screen is taken up by the left side of any Combo View;<br />
each view may be adjusted independently; you must be in a specific view to<br />
adjust the screen size for that view. The number setting indicates the<br />
percentage taken up by the left side of the Combo View; selecting Left sets<br />
the left side of the screen to its smallest setting. The Split Position menu<br />
choice is only available when a Combo View is active.<br />
To Adjust Split Screen Position:<br />
1. Highlight Split Position on the Side Imaging X-Press Menu.<br />
2. Use the RIGHT 4-WAY Cursor Control key to change the size of the left<br />
side of a split screen. (Left,30, 40, 50, 60, 70, Right, Default varies)
SI Side<br />
SI Side sets which transducer beam from<br />
the SI beams will be shown on the display.<br />
To Adjust SI Side:<br />
1. Highlight SI Side on the Side Imaging X-Press Menu.<br />
2. Use the RIGHT 4-WAY Cursor Control key to select the transducer<br />
beam (Left, Both, Right, Default = Both)<br />
SI Sensitivity<br />
SI Sensitivity controls how much detail is<br />
shown on the display. Increasing the sensitivity shows more sonar returns<br />
from small baitfish <strong>and</strong> suspended debris in the water; however, the display<br />
may become too cluttered. When operating in very clear water or greater<br />
depths, increased sensitivity shows weaker returns that may be of interest.<br />
Decreasing the sensitivity eliminates the clutter from the display that is<br />
sometimes present in murky or muddy water. If SI Sensitivity is adjusted too<br />
low, the display may not show many sonar returns that could be fish.<br />
To adjust the SI Sensitivity:<br />
1. Highlight SI Sensitivity on the Side Imaging X-Press menu.<br />
2. Use the LEFT or RIGHT 4-WAY Cursor Control keys to increase or<br />
decrease the SI Sensitivity setting. (Auto, 1 to 20, where Low = 1,<br />
High = 20, Default = 10)<br />
SI Range<br />
SI Range sets the deepest range that will<br />
displayed in the Side Imaging views. The range must be set manually. The<br />
SI Range menu choice can only be accessed from the Side Imaging Views.<br />
To adjust the SI Range:<br />
1. From any Side Imaging View, highlight SI Range on the Side Imaging<br />
X-Press Menu.<br />
2. Use the LEFT or RIGHT 4-WAY Cursor Control keys to increase or<br />
decrease the SI Range setting. (6 to 360 feet or 2 to 120 meters<br />
[International Models only], Default = 150 feet or 50 meters)<br />
Chart Speed<br />
Chart Speed determines the speed at which<br />
the side sonar information moves down the display, <strong>and</strong> consequently the<br />
amount of detail shown. A faster speed shows more information in the Side<br />
Imaging Views <strong>and</strong> is preferred by most anglers; however, the sonar<br />
information moves across the display quickly. A slower speed keeps the<br />
information on the display longer, allowing you to see an entire area. Adjust<br />
Chart Speed to your personal preference.<br />
To adjust the Chart Speed:<br />
1. Highlight Chart Speed on the Side Imaging X-Press Menu.<br />
2. Use the LEFT or RIGHT 4-WAY Cursor Control keys to increase or<br />
decrease the Chart Speed setting. (1-9, Ultra, where 1 = Slow, 9 = Fast,<br />
Ultra = Fastest, Default = 5)<br />
75
SI Colors<br />
SI Colors allows you to select which color<br />
palette you would like to use for the display.<br />
To change the SI Colors:<br />
1. Highlight SI Colors on the Side Imaging X-Pressmenu.<br />
2. Use the LEFT or RIGHT 4-WAY Cursor Control keys to change the<br />
color palette. (Inverse, Gray, Brown, Blue, Green, Default = Blue)<br />
Navigation X-Press Menu<br />
The Navigation X-Press Menu provides<br />
access to the settings most frequently used.<br />
Press the MENU key once while in the Bird's<br />
Eye View, the Chart or the Chart/Sonar<br />
Combo, Chart/Chart Combo View, or<br />
Chart/Bird’s Eye Combo View to access the<br />
Navigation X-Press Menu.<br />
NOTE: Menu choices will vary depending on<br />
system settings, such as whether you are<br />
currently navigating.<br />
NOTE: You will have to change Active Side<br />
setting to Right to see the Navigation X-Press<br />
Menu from a Combo View with a sonar side.<br />
Navigation X-Press Menu<br />
76
Active Side<br />
Active Side allows you to select which side<br />
of a Combo View will be active; key presses will only affect the active side of<br />
the screen. When a menu is displayed, the non-active side of the screen will<br />
be grayed out; at any other time, a green arrow will point to the active side.<br />
Combo Views usually display sonar on the left, with charts or Bird’s Eye<br />
usually on the right. The Active Side menu choice is only available when a<br />
Combo View is active.<br />
To select the Active Side:<br />
1. Highlight Active Side on the Navigation X-Press Menu.<br />
2. Use the RIGHT 4-WAY Cursor Control key to change which side is<br />
active. (Left, Right, Default = Left).<br />
Waypoint [Name]<br />
(Only with an active cursor on a waypoint)<br />
Waypoint [Name] allows you to view the Waypoints submenu for the<br />
waypoint under your cursor.<br />
To view the Waypoint [Name] Submenu:<br />
1. Move the cursor onto an existing waypoint <strong>and</strong> press the MENU key<br />
once, or use Cursor to Waypoint to select a waypoint from a list of<br />
saved waypoints.<br />
2. Highlight Waypoint [Name] on the Navigation X-Press menu.<br />
3. Use the RIGHT 4-Way Cursor Control key to view the Waypoints<br />
submenu, which contains the following menu choices:<br />
Split Position<br />
Split Position allows you to adjust what<br />
percentage of the screen is taken up by the left side of any Combo View;<br />
each view may be adjusted independently; you must be in a specific view to<br />
adjust the screen size for that view. The number setting indicates the<br />
percentage taken up by the left side of the Combo View; selecting Left sets<br />
the left side of the screen to its smallest setting. The Split Position menu<br />
choice is only available when a Combo View is active.<br />
To Adjust Split Screen Position<br />
1. Highlight Split Position on the Navigation X-Press Menu.<br />
2. Use the RIGHT 4-WAY Cursor Control key to change the size of the<br />
left side of a split screen. (Left, 30, 40, 50, 60, 70, Right, Default varies)<br />
77<br />
Waypoint Submenu<br />
The Waypoint Submenu contains the following menu choices:<br />
Edit allows you to edit the Name, Position (Latitude <strong>and</strong> Longitude) <strong>and</strong><br />
select the Icon that will be used to represent the waypoint in the Chart <strong>and</strong><br />
Combo Views.<br />
Delete allows you to delete a waypoint from the list of saved waypoints.
Target allows you to apply a target to a waypoint selected from the list of<br />
waypoints.<br />
Grid allows you to apply a trolling grid to a waypoint selected from the list<br />
of waypoints.<br />
Cursor to Waypoint<br />
(Chart or Combo view only)<br />
Cursor to Waypoint allows you to quickly move the cursor to any saved<br />
waypoint, so that you can locate it or edit it.<br />
NOTE: This X-Press menu item appears only if you have saved waypoints.<br />
To move cursor to a saved waypoint:<br />
1. Highlight Cursor to Waypoint on the Navigation X-Press menu.<br />
2. Use the RIGHT 4-WAY Cursor Control key to initiate Cursor to<br />
Waypoint.<br />
3. Use the UP or DOWN 4-WAY Cursor Control key to highlight the<br />
waypoint you wish to move the cursor to, then use the RIGHT 4-WAY<br />
Cursor Control key to select the destination waypoint.<br />
Save Current Track<br />
Save Current Track allows you to save the<br />
current track being displayed. After the current track is saved, a new current<br />
track is started.<br />
To Save Current Track:<br />
1. Highlight Save Current Track on the Navigation X-Press Menu.<br />
2. Use the RIGHT 4-WAY Cursor Control key to initiate saving the<br />
current track.<br />
3. The Confirm dialog box will appear. To save the current track, press<br />
the RIGHT Cursor key once more. To cancel saving the current track,<br />
press the LEFT Cursor key.<br />
Clear Current Track<br />
Clear Current Track allows you to clear the<br />
current track being displayed <strong>and</strong> start a new track at the present position.<br />
To Clear Current Track:<br />
1. Highlight Clear Current Track on the Navigation X-Press Menu.<br />
2. Use the RIGHT 4-WAY Cursor Control key to initiate clearing the<br />
current track.<br />
78<br />
3. The Confirm dialog box will appear. To clear the current track, press<br />
the RIGHT Cursor key once more. To cancel clearing the current<br />
track, press the LEFT Cursor key.
Save Current Route<br />
(Only when navigating)<br />
Save Current Route allows you to save the current route being displayed.<br />
This menu choice will only appear when you are currently navigating a route.<br />
To Save Current Route:<br />
1. Highlight Save Current Route on the Navigation X-Press Menu.<br />
2. Use the RIGHT 4-WAY Cursor Control key to initiate saving the<br />
current route.<br />
3. The Confirm dialog box will appear. To save the current route, press<br />
the RIGHT Cursor key once more. To cancel saving the current route,<br />
press the LEFT Cursor key.<br />
Skip Next Waypoint<br />
(Only when navigating)<br />
Skip Next Waypoint removes the next waypoint from the current route. This<br />
menu choice will only appear when you are currently navigating a route.<br />
To Skip Next Waypoint:<br />
1. Highlight Skip Next Waypoint on the Navigation X-Press Menu.<br />
2. Use the RIGHT 4-WAY Cursor Control key to initiate skipping the<br />
next waypoint.<br />
3. The Confirm dialog box will appear. To skip the next waypoint, press<br />
the RIGHT Cursor key once more. To cancel skipping the next<br />
waypoint, press the LEFT Cursor key.<br />
Cancel Navigation<br />
(Only when navigating)<br />
Cancel Navigation discards the current route <strong>and</strong> exits Navigation Mode.<br />
This menu choice will only appear when you are currently navigating a route.<br />
This will not delete a previously-saved route.<br />
To Cancel Navigation:<br />
1. Highlight Cancel Navigation on the Navigation X-Press Menu.<br />
2. Use the RIGHT 4-WAY Cursor Control key to initiate canceling navigation.<br />
3. The Confirm dialog box will appear. To cancel navigation, press the<br />
RIGHT Cursor key once more. To avoid canceling navigation, press<br />
the LEFT Cursor key.<br />
Cancel MOB Navigation<br />
(only when MOB Navigation is activated)<br />
Cancel MOB Navigation removes the Man Overboard (MOB) waypoint <strong>and</strong><br />
exits Man Overboard mode. This menu choice will only appear when you are<br />
currently navigating in Man Overboard mode.<br />
To Cancel MOB Navigation:<br />
1. Highlight Cancel MOB Navigation on the Navigation X-Press menu.<br />
2. Use the RIGHT 4-WAY Cursor Control key to initiate canceling MOB<br />
navigation.<br />
3. The Confirm dialog box will appear. To cancel MOB navigation, press<br />
the RIGHT Cursor key once more. To avoid canceling MOB<br />
navigation, press the LEFT Cursor key.<br />
79
Remove Target<br />
(Only if a Target is active)<br />
Remove Target removes the waypoint target from the display. This menu<br />
choice will only appear when a target has already been applied to a<br />
waypoint.<br />
To Remove a Target:<br />
1. Highlight Remove Target on the Navigation X-Press Menu.<br />
2. Use the RIGHT 4-WAY Cursor Control key to remove the target.<br />
Remove Grid<br />
(Only if a Grid is active)<br />
Remove Grid removes the waypoint grid from the display. This menu choice<br />
will only appear when a grid has already been applied to a waypoint.<br />
Waypoint [Name]<br />
(Most recently-created waypoint)<br />
Waypoint [Name] allows you to view the waypoints submenu for the most<br />
recently created waypoint.<br />
NOTE: You must have pressed the MARK key at least once since you last<br />
powered up the <strong>Fish</strong>ing System for this menu choice to appear.<br />
To view the Waypoint [Name] Submenu:<br />
1. Move the cursor to the desired position <strong>and</strong> press the MARK key<br />
once to save a waypoint.<br />
2. Highlight Waypoint[Name] on the Navigation X-Press menu.<br />
3. Use the RIGHT 4-Way Cursor Control key to view the Waypoints<br />
submenu.<br />
To Remove a Grid:<br />
1. Highlight Remove Grid on the Navigation X-Press Menu.<br />
2. Use the RIGHT 4-WAY Cursor Control key to remove the grid.<br />
Waypoint [Name] Submenu<br />
80<br />
The Waypoint Submenu contains the following menu choices:<br />
Edit allows you to edit the Name, Position (Latitude <strong>and</strong> Longitude) <strong>and</strong><br />
select the Icon that will be used to represent the waypoint in the Chart <strong>and</strong><br />
Combo Views.
Delete allows you to delete a waypoint from the list of saved waypoints.<br />
Go To allows you to select a waypoint <strong>and</strong> start navigation toward that<br />
waypoint, or add that waypoint to the end of the current route.<br />
Target allows you to apply a target to a waypoint selected from the list of<br />
waypoints.<br />
Grid allows you to apply a trolling grid to a waypoint selected from the list<br />
of waypoints.<br />
Snapshot <strong>and</strong> Recording<br />
X-Press Menu<br />
(Snapshot <strong>and</strong> Recording View only)<br />
The Snapshot <strong>and</strong> Recording X-Press<br />
menu provides access to the image<br />
management <strong>and</strong> sonar recording functions.<br />
Press the MENU key once while in the<br />
Snapshot <strong>and</strong> Recording View to access the<br />
Snapshot <strong>and</strong> Recording X-Press menu.<br />
NOTE: For more information, see Snapshot <strong>and</strong><br />
Recording View.<br />
Snapshot <strong>and</strong> Recording<br />
X-Press Menu<br />
81
Start Recording<br />
(optional-purchase MMC/SD Card, Snapshot <strong>and</strong><br />
Recording View only)<br />
Start Recording allows you to start sonar recording from the Snapshot <strong>and</strong><br />
Recording View. This menu option is only available when you have an<br />
optional-purchase MMC/SD card installed <strong>and</strong> you are in Snapshot <strong>and</strong><br />
Recording View.<br />
To start sonar recording:<br />
1. Highlight Start Recording on the Snapshot <strong>and</strong> Recording X-Press<br />
menu, <strong>and</strong> press the RIGHT 4-Way Cursor key to start recording.<br />
Stop Recording<br />
(optional-purchase MMC/SD Card only)<br />
Stop Recording allows you to stop sonar recording. This menu option is only<br />
available when you have an optional-purchase MMC/SD card installed.<br />
To stop sonar recording:<br />
1. To stop recording, highlight Stop Recording from any X-Press<br />
menu.<br />
Delete Image<br />
(optional-purchase MMC/SD Card, Snapshot <strong>and</strong><br />
Recording View only)<br />
Delete Image allows you to delete a single screen capture image from the<br />
Snapshot <strong>and</strong> Recording View. This menu option is only available when you<br />
have an optional-purchase MMC/SD card installed <strong>and</strong> you are in Snapshot<br />
<strong>and</strong> Recording View <strong>and</strong> you have selected an image thumbnail.<br />
To delete an image:<br />
1. On the Screen Snapshot View, use the UP <strong>and</strong> DOWN 4-Way Cursor<br />
keys to select the image you want to delete.<br />
2. Highlight Delete Image on the Snapshot <strong>and</strong> Recording X-Press<br />
menu.<br />
3. Press the RIGHT 4-Way Cursor key to initiate this procedure.<br />
4. A Confirm Dialog box will appear. Select Yes to delete the image or<br />
No to cancel the operation.<br />
2. Press the RIGHT 4-Way Cursor key.<br />
82
Delete All Images<br />
(optional-purchase MMC/SD Card,<br />
Snapshot <strong>and</strong> Recording View only)<br />
Delete All Images allows you to delete all the images at once from the<br />
Snapshot <strong>and</strong> Recording View. This menu option is only available when you<br />
have an optional-purchase MMC/SD card installed <strong>and</strong> you are in Snapshot<br />
<strong>and</strong> Recording View.<br />
To delete all images:<br />
1. From the Snapshot <strong>and</strong> Recording View, highlight Delete All Images<br />
on the Snapshot <strong>and</strong> Recording X-Press Menu.<br />
2. A confirmation dialog box will ask if you want to delete all images.<br />
Select Yes to delete, or No to change your mind.<br />
Delete Recording<br />
(optional-purchase MMC/SD Card,<br />
Snapshot <strong>and</strong> Recording View only)<br />
Delete Recording allows you to delete a single sonar recording from the<br />
Snapshot <strong>and</strong> Recording View. This menu option is only available when you<br />
have an optional-purchase MMC/SD card installed, you are in Snapshot <strong>and</strong><br />
Recording View.<br />
To delete a recording:<br />
1. On the Snapshot <strong>and</strong> Recording View, use the UP <strong>and</strong> DOWN 4-Way<br />
Cursor keys to highlight the recording you want to delete.<br />
2. Highlight Delete Recording on the Snapshot <strong>and</strong> Recording X-Press<br />
menu.<br />
3. Press the RIGHT 4-Way Cursor key to initiate this procedure.<br />
4. A Confirm Dialog box will appear. Select Yes to delete the recording<br />
or No to cancel the operation.<br />
83
Delete All Recordings<br />
(optional-purchase MMC/SD Card,<br />
Snapshot <strong>and</strong> Recording View only)<br />
Delete All Recordings allows you to delete all the recordings at once from<br />
the Snapshot <strong>and</strong> Recording View. This menu option is only available when<br />
you have an optional-purchase MMC/SD card installed <strong>and</strong> you are in<br />
Snapshot <strong>and</strong> Recording view.<br />
To delete all recordings:<br />
1. From the Snapshot <strong>and</strong> Recording View, highlight Delete All<br />
Recordings on the Snapshot <strong>and</strong> Recording X-Press Menu.<br />
2. A confirmation dialog box will ask if you want to delete all<br />
recordings. Select Yes to delete, or No to change your mind.<br />
Pings Per Second<br />
(optional-purchase MMC/SD Card,<br />
Snapshot <strong>and</strong> Recording View only)<br />
Pings Per Second allows you to specify the maximum ping rate for the sonar<br />
recording currently in progress from the Snapshot <strong>and</strong> Recording View. This<br />
menu option is only available when you have an optional-purchase MMC/SD<br />
card installed <strong>and</strong> you are in Snapshot <strong>and</strong> Recording View <strong>and</strong> are actively<br />
recording (not playing back).<br />
Playback Speed<br />
(optional-purchase MMC/SD Card,<br />
Snapshot <strong>and</strong> Recording View only)<br />
Playback Speed allows you to specify the playback speed for a sonar<br />
recording from the Snapshot <strong>and</strong> Recording View. This menu option is only<br />
available when you have an optional-purchase MMC/SD card installed <strong>and</strong><br />
you are playing back a recording.<br />
To specify playback speed:<br />
1. Highlight Playback Speed on the Snapshot <strong>and</strong> Recording X-Press<br />
menu, <strong>and</strong> press the LEFT or RIGHT 4-Way Cursor key to display the<br />
following Playback Speed submenu choices (which are represented<br />
by icons): Beginning, Rewind2, Rewind, Reverse Normal, Reverse<br />
Slow, Pause, Slow Play, Normal Play, FF, FF2, End.<br />
NOTE: You can also change playback speed in the Snapshot <strong>and</strong> Recording View<br />
using the Left <strong>and</strong> Right 4-Way Cursor keys, although you cannot skip to the<br />
beginning or end of a recording using these keys.<br />
NOTE: Sonar chart speed is increased during Fast Forward <strong>and</strong> reversed during<br />
Rewind. This may result in a reduced quality sonar image, since at higher speeds,<br />
not every sonar return can be processed.<br />
To specify the pings per second:<br />
1. Highlight Pings Per Second on the Snapshot <strong>and</strong> Recording X-Press<br />
menu, <strong>and</strong> press the RIGHT 4-Way Cursor key to increase <strong>and</strong> decrease<br />
the number in the menu bar. (1-AUTO, Default = AUTO)<br />
84
Stop Playback<br />
(optional-purchase MMC/SD Card only)<br />
Stop Playback allows you to stop playback of a sonar recording from any<br />
view. This menu option is only available when you have an optionalpurchase<br />
MMC/SD card installed <strong>and</strong> you are playing back a recording.<br />
To stop playback of a recording:<br />
1. Highlight Stop Playback on any X-Press menu.<br />
2. Press the RIGHT 4-Way Cursor key to initiate this procedure.<br />
Sonar Menu Tab<br />
Press the MENU key twice to access the<br />
Main Menu System <strong>and</strong> then press the<br />
RIGHT Cursor key to select the Sonar tab.<br />
NOTE: Menu choices will vary depending on<br />
system settings such as whether the unit is set<br />
for Advanced User mode or what transducer is<br />
currently selected.<br />
To start playback, use the 4-Way Cursor keys to highlight a recording<br />
icon, then press the RIGHT 4-Way Cursor key to start playback<br />
(represented by a green "play" triangle which appears to the right of<br />
the recording icon).<br />
NOTE: During playback, the amount of time/memory left to play is indicated by<br />
the status bar. For more information, see Snapshot <strong>and</strong> Recording View.<br />
Sonar Menu<br />
85
Beam Select<br />
Beam Select sets which sonar returns from<br />
the transducer will be displayed on the screen.<br />
When set to 200/83 kHz, the returns from both beams are blended. The Split<br />
Sonar View continues to display the sonar returns from each beam in their<br />
respective windows. The blended information is shown in the Sonar View.<br />
The RTS® Window in the Sonar View will only show the returns from the<br />
200 kHz narrow beam.<br />
When set to 200 kHz, only the returns from the 200 kHz narrow beam will<br />
be displayed in the Sonar View. The Split Sonar View will continue to display<br />
returns from both beams in their respective windows. The RTS® Window in<br />
the Sonar View will display the returns from the 200 kHz narrow beam.<br />
Side View Frequency<br />
(Side Views only)<br />
Side View Frequency allows you to select which frequency to apply to the<br />
side-looking beams (800 kHz or 455 kHz).<br />
To change the Side View Frequency:<br />
1. Highlight Side View Frequency on the Sonar main menu.<br />
2. Use the LEFT or RIGHT 4-WAY Cursor Control keys to select either<br />
the 800 kHz beam or the 455 kHz beam. (800 kHz or 455 kHz; Default<br />
= 455 kHz)<br />
When set to 83 kHz, the returns from the 83 kHz wide beam will be<br />
displayed in the Sonar View. The Split Sonar View will continue to display<br />
returns from both beams in their respective windows. The RTS® Window will<br />
display the returns from the 83 kHz wide beam.<br />
To use Beam Select:<br />
1. Highlight Beam Select on the Sonar main menu.<br />
2. Use the LEFT or RIGHT 4-WAY Cursor Control keys to select either<br />
the 200 kHz beam, the 83 kHz beam or the 200/83 kHz beam.<br />
(200/83 kHz, 200 kHz, 83 kHz, Default = 200 kHz)<br />
86
<strong>Fish</strong> ID+<br />
<strong>Fish</strong> ID+ uses advanced signal processing<br />
to interpret sonar returns, <strong>and</strong> will display a <strong>Fish</strong> Symbol when very selective<br />
requirements are met. When a fish is detected, a fish icon <strong>and</strong> its depth are<br />
displayed above the return that has been classified as being a fish. Three<br />
different fish size icons represent the intensity of the sonar return, <strong>and</strong><br />
provide an indicator of relative fish size.<br />
DualBeam PLUS sonar models represent targets detected in the 200 kHz<br />
narrow beam as orange fish symbols, <strong>and</strong> represent targets detected in the<br />
83 kHz wide beam as blue fish symbols.<br />
Transducer Cone <strong>and</strong> <strong>Fish</strong> Arches<br />
200 kHz, narrow beam<br />
orange fish symbols<br />
83 kHz, wide beam blue fish symbols<br />
When <strong>Fish</strong> ID+ is turned off, the 900 Series shows only the raw sonar<br />
returns on the display. These returns will often result in "arches" forming on<br />
the display, indicating potential targets. Due to the transducer beam angle,<br />
the distance to a fish decreases as the fish moves into the beam, <strong>and</strong> then<br />
increases as it moves out again, creating a <strong>Fish</strong> Arch when this distance<br />
change is shown on the display. Boat speed, chart speed, <strong>and</strong> the position<br />
of the fish within the sonar beam greatly affect the shape of the arch.<br />
To turn <strong>Fish</strong> ID+ on or off:<br />
1. Highlight <strong>Fish</strong> ID+ on the Sonar main menu.<br />
2. Use the LEFT or RIGHT 4-WAY Cursor Control keys to turn the <strong>Fish</strong><br />
ID+ setting On or Off. (Off, On, Default = Off)<br />
87
<strong>Fish</strong> ID Sensitivity<br />
<strong>Fish</strong> ID Sensitivity adjusts the threshold of<br />
the <strong>Fish</strong> ID+ detection algorithms. Selecting a higher setting allows<br />
weaker returns to be displayed as fish. This is useful for identifying smaller<br />
fish species or baitfish. Selecting a lower setting displays fewer fish from<br />
weak sonar returns. This is helpful when seeking larger species of fish. <strong>Fish</strong><br />
Sensitivity is used in conjunction with <strong>Fish</strong> ID+. <strong>Fish</strong> ID+ must be On for<br />
<strong>Fish</strong> Sensitivity to affect the ability of the 900 Series to identify sonar<br />
returns as fish.<br />
To change the <strong>Fish</strong> ID Sensitivity setting:<br />
1. Highlight <strong>Fish</strong> ID Sensitivity on the Sonar main menu.<br />
2. Use the LEFT or RIGHT 4-WAY Cursor Control keys to change the <strong>Fish</strong><br />
Sensitivity setting. (Low = 1, High = 10, Default = 5)<br />
Real Time Sonar (RTS®) Window<br />
RTS® Window sets the RTS® Window to<br />
either Wide or Narrow, or turns it off in the Sonar View. The RTS® Window<br />
always updates at the fastest rate possible <strong>and</strong> only displays returns that are<br />
within the transducer beam. (See Getting Started - Using Your 900<br />
Series: Real Time Sonar [RTS®] Window for more information.)<br />
RTS® Window (Wide)<br />
To change the RTS® Window setting:<br />
1. Highlight RTS® Window on the Sonar<br />
main menu.<br />
2. Use the LEFT or RIGHT 4-WAY Cursor<br />
Control keys to change the RTS® Window<br />
setting. (Wide, Narrow, Off, Default =<br />
Narrow)<br />
RTS® Window (Narrow)<br />
RTS® Window (Off)<br />
88
Bottom View<br />
Bottom View selects the method used to<br />
represent bottom <strong>and</strong> structure on the display. Structure ID® represents<br />
weak returns in blue <strong>and</strong> strong returns in red. WhiteLine® highlights the<br />
strongest sonar returns in white resulting in a distinctive outline. This has<br />
the benefit of clearly defining the bottom on the display. See Bottom<br />
Presentation for more information.<br />
To adjust the Bottom View:<br />
1. Highlight Bottom View on the Sonar Main Menu.<br />
2. Use the LEFT or RIGHT 4-WAY Cursor Control keys to change the<br />
Bottom View setting. (Structure ID, WhiteLine, Default = Structure ID)<br />
Zoom Width<br />
(Sonar Zoom View only)<br />
Zoom Width allows you to control the width of the Zoomed Sonar (the lefth<strong>and</strong><br />
side of the screen).<br />
To change the Zoom Width:<br />
1. Highlight Zoom Width on the Sonar Main menu.<br />
2. Use the LEFT or RIGHT 4-WAY Cursor Control keys to change the<br />
width of the Zoomed Sonar. (Narrow, Medium, Wide, Default =<br />
Narrow)<br />
83 kHz Sensitivity<br />
(Advanced)<br />
83 kHz Sensitivity changes the sensitivity of the 83 kHz beam. Increasing the<br />
83 kHz Sensitivity will display additional weak returns <strong>and</strong> decreasing the 83<br />
kHz Sensitivity will display fewer weak returns. The 83 kHz Sensitivity menu<br />
choice is only available when User Mode is set to Advanced (see Setup<br />
Menu Tab: User Mode).<br />
To set the 83 kHz Sensitivity:<br />
1. Make sure you are in Advanced User Mode, then highlight 83 kHz<br />
Sensitivity on the Sonar main menu.<br />
2. Use the LEFT or RIGHT 4-WAY Cursor Control keys to set the 83 kHz<br />
Sensitivity. (-10 to +10, Default = 0)<br />
455 kHz Sensitivity<br />
(Advanced, with optional purchase QuadraBeam<br />
PLUS transducer)<br />
455 kHz Sensitivity adjusts the sensitivity of the 455 kHz beam. Increasing<br />
the sensitivity will display additional weak returns <strong>and</strong> decreasing the<br />
sensitivity will display fewer weak returns. A QuadraBeam PLUS<br />
transducer must be attached to the <strong>Fish</strong>ing System. The 455 kHz Sensitivity<br />
menu choice is available when Transducer Select is set to QuadraBeam (see<br />
Sonar Menu Tab: Transducer Select) <strong>and</strong> User Mode is set to Advanced<br />
(see Setup Menu Tab: User Mode).<br />
89
NOTE: The 455 kHz Sensitivity requires the purchase of the QuadraBeam PLUS<br />
transducer.<br />
You can visit our website at www.humminbird.com to order this accessory<br />
online or contact our Customer Resource Center at 1-800-633-1468.<br />
NOTE: 455 kHz Sensitivity is particularly useful for adjusting the sensitivity of the<br />
455 kHz sonar returns in the Side Beam View. The 455 kHz sensitivity can be<br />
adjusted without affecting the sensitivity of the 200 kHz returns shown in the<br />
200 kHz sonar window.<br />
Depth Lines<br />
(Advanced)<br />
Depth Lines divide the display into four equal sections that are separated by<br />
three horizontal depth lines. The depth of each line is displayed along the<br />
depth scale. You can either turn Depth Lines On or Off. The Depth Lines<br />
menu choice is available when User Mode is set to Advanced (see Setup<br />
Menu Tab: User Mode).<br />
To change the 455 kHz Sensitivity setting:<br />
1. Make sure you have selected QuadraBeam Transducer <strong>and</strong> Advanced<br />
Mode <strong>and</strong> that the QuadraBeam PLUS transducer is connected, then<br />
highlight 455 kHz Sensitivity on the Sonar Main Menu.<br />
2. Use the LEFT or RIGHT 4-WAY Cursor Control keys to change the<br />
455 kHz Sensitivity. (-10 to +10, Default = 0)<br />
Depth Lines<br />
To change the Depth Lines setting:<br />
1. Make sure you are in Advanced User Mode, then highlight Depth Lines<br />
on the Sonar main menu.<br />
2. Use the LEFT or RIGHT 4-WAY Cursor Control keys to turn the Depth<br />
Lines setting On or Off. (Off, On, Default = On)<br />
90
Surface Clutter<br />
(Advanced)<br />
Surface Clutter adjusts the filter that removes surface clutter noise caused<br />
by algae <strong>and</strong> aeration. The lower the setting, the less surface clutter will be<br />
displayed. The Surface Clutter menu choice is available when User Mode is<br />
set to Advanced (see Setup Menu Tab: User Mode).<br />
Noise Filter<br />
(Advanced)<br />
Noise Filter adjusts the sonar Noise Filter to limit interference on the display<br />
from sources such as your boat engine, turbulence, or other sonar devices.<br />
The Noise Filter menu choice is available when User Mode is set to<br />
Advanced (see Setup Menu Tab: User Mode).<br />
NOTE: The Off setting removes all filtering; Low, Medium <strong>and</strong> High settings add<br />
progressive filtering of the sonar returns. In some deep water situations, the High<br />
setting may actually make it harder for the control head to find the bottom.<br />
To change the Noise Filter setting:<br />
1. Make sure you are in Advanced User Mode, then highlight Noise<br />
Filter on the Sonar main menu.<br />
Surface Clutter<br />
To change the Surface Clutter setting:<br />
1. Make sure you are in Advanced User Mode, then highlight Surface<br />
Clutter on the Sonar main menu.<br />
2. Use the LEFT or RIGHT 4-WAY Cursor Control keys to change the<br />
Noise Filter setting. (Off, Low, Medium, High 1, High 2, High 3,<br />
Default = Low)<br />
2. Use the LEFT or RIGHT 4-WAY Cursor Control keys to change the<br />
Surface Clutter setting. (Low = 1 to High = 10, Default = 5)<br />
91
Max Depth<br />
(Advanced)<br />
Max Depth adjusts the maximum depth of operation. The performance of<br />
your 900 Series can be tuned to the maximum depth you will be fishing in<br />
by setting the Max Depth. When a maximum depth is set, your 900 Series<br />
will not attempt to acquire sonar data below that depth, thus increasing<br />
overall performance. When Max Depth is set to Auto, the 900 Series will<br />
acquire bottom readings as needed (within the capacity of the unit). If the<br />
bottom is deeper than the Max Depth setting, the digital depth readout will<br />
flash, indicating that the 900 Series cannot locate the bottom. The Max<br />
Depth menu choice is available when User Mode is set to Advanced (see<br />
Setup Menu Tab: User Mode).<br />
To change the Max Depth setting:<br />
1. Make sure you are in Advanced User Mode, then highlight Max<br />
Depth on the Sonar main menu.<br />
2. Use the LEFT or RIGHT 4-WAY Cursor Control keys to change the<br />
Max Depth setting. (AUTO, 10 to 1500 feet; 3 to 500 meters<br />
[International models only], Default = AUTO)<br />
Water Type<br />
(Advanced)<br />
Water Type configures your unit for operation in fresh or salt water. The<br />
Water Type menu choice is available when User Mode is set to Advanced<br />
(see Setup Menu Tab: User Mode).<br />
NOTE: In salt water, what would be considered a large fish might be 2 to 10<br />
times bigger than a large fish in fresh water (depending on the type of fish you<br />
are seeking). The salt water setting allows for a greater range in fish size<br />
adjustment to account for this. Also, make sure that the Water Type is set<br />
accurately, especially in salt water, as this affects the accuracy of deep water<br />
depth readings.<br />
To change the Water Type setting:<br />
1. Make sure you are in Advanced User Mode, then highlight Water<br />
Type on the Sonar main menu.<br />
2. Use the LEFT or RIGHT 4-WAY Cursor Control keys to change the<br />
Water Type setting. (Fresh, Salt, Default = Fresh)<br />
92
Transducer Select<br />
Transducer Select allows you to select which<br />
transducer you want to use, High-Definition Sidescan, Compact Sidescan,<br />
Sidescan, QuadraBeam PLUS, DualBeam PLUS, Dual 50/200 kHz, or<br />
Universal Sonar 2.<br />
NOTE: The transducer setting must correspond to the transducer type connected<br />
to your system.<br />
NOTE: All transducer choices besides the High Definition Sidescan transducer<br />
require a separate purchase..<br />
To change the selected Transducer:<br />
1. Highlight Transducer Select on the Sonar Main menu.<br />
Temperature Graph<br />
(Sonar View only, with Temperature input)<br />
Temperature Graph allows you to display or suppress a water temperature<br />
graph over the main Sonar View to show temperature changes correlated to<br />
recent sonar history.<br />
To change the display of the Temperature Graph:<br />
1. In the Sonar View, highlight Temperature Graph on the Sonar main<br />
menu.<br />
2. Use the LEFT or RIGHT 4-WAY Cursor Control keys to change the<br />
display of water temperature. (Off, On, Default = On)<br />
2. Use the LEFT or RIGHT 4-WAY Cursor Control keys to change the<br />
transducer selected. (Hi-Def Sidescan, Compact Sidescan, Sidescan,<br />
Quad Beam, Dual Beam, Dual 50/200, Universal Sonar 2, Default =<br />
Hi-Def Sidescan)<br />
Color Bar<br />
Color Bar allows you to display or suppress<br />
the display of the color bar shown in the full screen Sonar View.<br />
To change the display of the Color Bar:<br />
1. Highlight Color Bar on the Sonar Main menu.<br />
2. Use the LEFT or RIGHT 4-WAY Cursor Control keys to change the<br />
display of the color bar. (Off, On, Default = On)<br />
93
Navigation Menu Tab<br />
Press the MENU key twice to access the<br />
Main Menu System, then press the RIGHT<br />
cursor key to select the Navigation tab.<br />
NOTE: Menu choices will vary depending on<br />
system settings.<br />
Current Track<br />
Current Track allows you to view the Current<br />
Track submenu.<br />
To view the Current Track Submenu:<br />
1. Highlight Current Track on the Navigation main menu.<br />
2. Use the RIGHT 4-WAY Cursor Control keys to view the Current Track<br />
submenu.<br />
Current Track Submenu<br />
The Current Track Submenu contains the following menu choices:<br />
Save Current Track allows you to save the current track.<br />
Clear Current Track allows you to clear the current track.<br />
Navigation Menu<br />
Appearance allows you to change the style <strong>and</strong> color of the current track.<br />
(Breadcrumb Trail, Dashed Line, Solid Line or Wide Line, <strong>and</strong> if a line, the color<br />
of the line, or Color By Depth. If you choose Color By Depth, you cannot choose<br />
one color to represent the track; a color range will represent the different<br />
depths on the track instead, from light green (shallowest) to black (deepest).<br />
You can change the depth range associated with black by using Track Color<br />
Range menu setting (see Navigation Main Menu: Track Color Range).<br />
94
Saved Tracks<br />
Saved Tracks allows you to view the Saved<br />
Tracks submenu.<br />
To view the Saved Tracks Submenu:<br />
1. Highlight Saved Tracks on the Navigation main menu.<br />
2. Use the RIGHT 4-WAY Cursor Control keys to view the Saved Tracks<br />
submenu.<br />
Waypoints<br />
Waypoints allows you to view the Waypoints<br />
submenu.<br />
To view the Waypoints Submenu:<br />
1. Highlight Waypoints on the Navigation main menu.<br />
2. Use the RIGHT 4-WAY Cursor Control keys to view the Waypoints<br />
submenu.<br />
Saved Tracks Submenu<br />
The Saved Tracks Submenu contains the following menu choices:<br />
Edit allows you to select a previously-saved track <strong>and</strong> edit its name, whether<br />
it is visible or not, <strong>and</strong> its appearance.<br />
Delete allows you to delete a track from a list of previously-saved tracks.<br />
Default sets the appearance of the track created by selecting Save Current<br />
Track.<br />
Waypoints Submenu<br />
The Waypoints Submenu contains the following menu choices:<br />
Create allows you to create a new waypoint <strong>and</strong> edit it immediately. The<br />
current boat position will be used as the default, but you can set the<br />
coordinates to any valid position. The Icon used to represent the waypoint in<br />
the Chart <strong>and</strong> Combo Views can also be changed.<br />
Edit allows you to choose from a list of previously-saved waypoints, then edit<br />
the Name, Position (Latitude <strong>and</strong> Longitude) <strong>and</strong> select the Icon that will be<br />
used to represent the waypoint in the Chart <strong>and</strong> Combo Views.<br />
95
Delete allows you to delete a waypoint from the list of saved waypoints.<br />
Cursor To allows you to move the cursor quickly to a waypoint selected from<br />
the list of saved waypoints.<br />
Go To allows you to select a waypoint <strong>and</strong> start navigation toward that<br />
waypoint, or add that waypoint to the end of the current route.<br />
Target allows you to apply a target to a waypoint selected from the list of<br />
waypoints.<br />
Grid allows you to apply a trolling grid to a waypoint selected from the list<br />
of waypoints.<br />
Routes<br />
Routes allows you to view the Routes submenu.<br />
To view the Routes Submenu:<br />
1. Highlight Routes on the Navigation main menu.<br />
2. Use the RIGHT 4-WAY Cursor Control keys to view the Routes<br />
submenu.<br />
The Routes Submenu contains the following menu choices:<br />
Create allows you to create a new, empty route <strong>and</strong> add waypoints to it<br />
immediately.<br />
Edit allows you to select a previously-saved route <strong>and</strong> edit its name <strong>and</strong> the<br />
waypoints on it.<br />
Delete allows you to delete a route from a list of previously-saved routes.<br />
Travel allows you to select a previously-saved route to use as the current<br />
route; this menu setting also begins navigation on this route. Routes can be<br />
traveled in either the forward or reverse direction.<br />
Info displays information about the route, including the distance <strong>and</strong><br />
bearing from each waypoint to the next.<br />
Chart Orientation<br />
Chart Orientation allows you to select<br />
whether the views containing charts should be drawn North-Up or Course-Up.<br />
To change the Chart Orientation setting:<br />
1. Highlight Chart Orientation on the Navigation main menu.<br />
2. Use the LEFT or RIGHT 4-WAY Cursor Control keys to change the Chart<br />
Orientation setting. (North-Up, Course-Up, Default = North-Up)<br />
NOTE: The Chart Orientation setting does not apply to the Bird's Eye View.<br />
Routes Submenu<br />
96
North Reference<br />
North Reference allows you to have bearings<br />
displayed with one of two orientations: True North or Magnetic North.<br />
To change the North Reference setting:<br />
1. Highlight North Reference on the Navigation main menu.<br />
2. Use the LEFT or RIGHT 4-WAY Cursor Control keys to change the<br />
North Reference setting. (True, Magnetic, Default = True)<br />
Trolling Grid Rotation<br />
Trolling Grid Rotation allows you to set the<br />
orientation of the trolling grid in degrees, where a setting of 0° displays a<br />
st<strong>and</strong>ard North, South, East, West alignment. See Waypoints for information<br />
on how to set a Grid.<br />
To change the Trolling Grid Rotation setting:<br />
1. Highlight Trolling Grid Rotation on the Navigation main menu.<br />
2. Use the LEFT or RIGHT 4-WAY Cursor Control keys to change the<br />
Trolling Grid Rotation setting. (0° to 89°, Default = 0°)<br />
Trackpoint Interval<br />
Trackpoint Interval allows you to select the<br />
time period between trackpoints. The current track can only contain up to<br />
20,000 trackpoints, so longer time periods cause the track to extend back<br />
further in time, but will be less detailed.<br />
NOTE: Trackpoint Interval works in conjunction with Track Min Distance. Both<br />
conditions must be met before a trackpoint is added to the current track.<br />
To change the Trackpoint Interval setting:<br />
1. Highlight Trackpoint Interval on the Navigation main menu.<br />
2. Use the LEFT or RIGHT 4-WAY Cursor Control keys to change<br />
the Trackpoint Interval setting. (1 second, 5 seconds, 10 seconds,<br />
15 seconds, 30 seconds or 60 seconds, Default = 1 second)<br />
NOTE: During slow travel or drift, setting both Trackpoint Interval <strong>and</strong> Track Min<br />
Distance to small values will allow you to increase the track resolution.<br />
97
Track Min Distance<br />
(Advanced)<br />
Track Min Distance allows you to set a minimum distance of travel before a<br />
trackpoint is added to the track.<br />
NOTE: Track Min Distance works in conjunction with Trackpoint Interval. Both<br />
conditions must be met before a trackpoint is added to the current track.<br />
To change the Track Minimum Distance setting:<br />
1. Make sure you are in Advanced User Mode, then highlight Track<br />
Min Distance on the Navigation main menu.<br />
2. Use the LEFT or RIGHT 4-WAY Cursor Control keys to change the<br />
Track Min Distance setting. (1 to 300 feet or 1 to 100 meters<br />
[International Units only], Default = 16 ft, 5 m)<br />
NOTE: During slow travel or drift, setting both Trackpoint Interval <strong>and</strong> Track Min<br />
Distance to small values will allow you to increase the track resolution.<br />
Track Color Range<br />
Track Color Range allows you to set the depth<br />
range that will be displayed as black, the deepest depth, when Color By<br />
Depth is selected as the style for the current track (see Navigation Menu<br />
Tab: Current Track).<br />
NOTE: Only an optional-purchase transducer with a 50 kHz frequency will allow<br />
you to track to 3000 feet.<br />
To change the Track Color Range:<br />
1. Highlight Track Color Range on the Navigation main menu.<br />
2. Use the LEFT or RIGHT 4-WAY Cursor Control keys to change the<br />
Track Color Range setting. (50 to 3000 feet or 20 to 1000 meters<br />
[International Units only], Default = 50 ft, 20 m)<br />
Map Datum<br />
(Advanced)<br />
Map Datum allows you to change the map coordinate system used by the<br />
900 Series to match those of a paper map.<br />
To change the Map Datum setting:<br />
1. Make sure you are in Advanced User Mode, then highlight Map<br />
Datum on the Navigation main menu.<br />
2. Use the LEFT or RIGHT 4-WAY Cursor Control keys to change the<br />
Map Datum setting. (Default = WGS 84)<br />
98
Course Projection Line<br />
Course Projection Line allows you to display<br />
or hide an arrow extending from the bow of the boat that projects your<br />
current course, <strong>and</strong> shows where the boat will go if you continue on your<br />
present course.<br />
To change the Course Project Line setting:<br />
1. Highlight Course Projection Line on the Navigation main menu.<br />
2. Use the LEFT or RIGHT 4-WAY Cursor Control keys to change the<br />
Course Projection Line setting (Hidden, Visible, Default = Visible)<br />
Export All Nav Data<br />
(Advanced)<br />
Export All Nav Data allows you to export all saved Tracks, Waypoints <strong>and</strong><br />
Routes to an MMC/SD card.<br />
To Export All Navigation Data:<br />
1. Make sure you are in Advanced User Mode, <strong>and</strong> that an optionalpurchase<br />
MMC/SD card is installed in the slot, then highlight Export<br />
All Nav Data on the Navigation main menu.<br />
2. Use the RIGHT 4-WAY Cursor Control key to export all navigation<br />
data.<br />
Delete All Nav Data<br />
(Advanced)<br />
Delete All Nav Data allows you to delete all saved Tracks, Waypoints <strong>and</strong><br />
Routes. This menu choice should be used with caution.<br />
To Delete All Navigation Data:<br />
1. Make sure you are in Advanced User Mode, then highlight Delete<br />
All Nav Data on the Navigation main menu.<br />
2. Use the RIGHT 4-WAY Cursor Control key to delete all navigation<br />
data.<br />
Continuous Navigation Mode<br />
Continuous Navigation Mode allows you to<br />
continue to navigate <strong>and</strong> fish around a particular waypoint, even if you pass<br />
over it multiple times.<br />
To activate or de-activate Continuous Navigation:<br />
1. Highlight Continuous Navigation Mode on the Navigation main<br />
menu.<br />
2. Use the LEFT or RIGHT 4-WAY Cursor Control keys to turn<br />
Continuous Navigation Mode On or Off (Off, On, Default = Off)<br />
99
Chart Menu Tab<br />
Press the MENU key twice to access the<br />
Main Menu System <strong>and</strong> then press the<br />
RIGHT Cursor key to select the Chart tab.<br />
NOTE: Menu choices will vary depending on<br />
system settings such as whether the unit is set<br />
for Advanced User mode.<br />
Chart Detail Level<br />
Chart Detail Level allows you to select how<br />
much chart detail you want displayed on the Navigation Views. Basic shows<br />
l<strong>and</strong> areas, ports, obstructions <strong>and</strong> restricted areas. Navigation shows<br />
navaids, l<strong>and</strong>marks, ferryways <strong>and</strong> navigation routes in addition to the Basic<br />
information. Underwater shows depth contours, fishing areas, underwater<br />
wrecks, tides <strong>and</strong> currents in addition to the Basic <strong>and</strong> Navigation<br />
information. All shows roads, buildings, railways, <strong>and</strong> other notations in<br />
addition to the Basic, Navigation <strong>and</strong> Underwater information.<br />
To change the Chart Detail Level setting:<br />
1. Highlight Chart Detail Level on the Navigation main menu.<br />
Chart Menu<br />
2. Use the LEFT or RIGHT 4-WAY Cursor Control keys to change the<br />
Chart Detail Level setting. (Basic, Navigation, Underwater, All,<br />
Default = All)<br />
NOTE: Some chart details are only available with optional-purchase MMC/SD<br />
cards.<br />
100
Map Borders<br />
Map Borders allows you to display or hide<br />
map borders. A Map Border indicates an area which contains a different map.<br />
Map Borders, shown with<br />
Optional-Purchase Navionics® Cartography<br />
Lat/Lon Grid<br />
Lat/Lon Grid allows you to display or hide a<br />
grid showing latitude <strong>and</strong> longitude lines.<br />
To change the Lat/Lon Grid setting:<br />
1. Highlight Lat/Lon Grid on the Navigation main menu.<br />
2. Use the LEFT or RIGHT 4-WAY Cursor Control keys to change the<br />
Lat/Lon Grid setting. (Hidden, Visible, Default = Hidden)<br />
Spot Soundings<br />
Spot Soundings allows you to display or<br />
hide spot soundings, which are depth measurements shown on the chart.<br />
NOTE: Spot Soundings are only available with optional-purchase MMC/SD cards.<br />
To change the Map Borders setting:<br />
Map Borders<br />
1. Highlight Map Borders on the Navigation main menu.<br />
To change the Spot Soundings setting:<br />
1. Highlight Spot Soundings on the Navigation main menu.<br />
2. Use the LEFT or RIGHT 4-WAY Cursor Control keys to change the<br />
Spot Soundings setting. (Hidden, Visible, Default = Hidden)<br />
2. Use the LEFT or RIGHT 4-WAY Cursor Control keys to change the<br />
Map Borders setting. (Hidden, MMC/SD Only, All Visible, Default =<br />
MMC/SD Only)<br />
101
Navaids on Bird's Eye View<br />
Navaids on Bird's Eye View allows you to<br />
display or hide additional navigational aids, such as lights <strong>and</strong> buoys, in<br />
Bird's Eye View.<br />
NOTE: You will see more navigational aids with <strong>and</strong> optional-purchase<br />
MMC/SD card.<br />
To change the Navaids on Bird's Eye View setting:<br />
1. Highlight Navaids on Bird's Eye View on the Chart main menu.<br />
2. Use the LEFT or RIGHT 4-WAY Cursor Control keys to change the<br />
Navaids on Bird's Eye View setting. (Hidden, Visible, Default =<br />
Visible)<br />
Shaded Depth<br />
Shaded Depth allows you to change the<br />
depth used for shading on the chart views.<br />
z<br />
Set Simulation Position<br />
(Advanced)<br />
Set Simulation Position allows you to set the position of the boat used in<br />
the Simulator.<br />
To set the Simulation Position:<br />
1. Activate the cursor <strong>and</strong> move it to the coordinates from where you<br />
want simulation to start.<br />
NOTE: The cursor must be active in order for this procedure to work.<br />
2. Make sure you are in Advanced User Mode, then highlight Set<br />
Simulation Position on the Navigation main menu.<br />
3. Use the RIGHT 4-WAY Cursor Control key to change the Simulation<br />
Position setting. A confirmation dialog box will appear to allow you<br />
to change your mind, or to confirm your choice. If the cursor was not<br />
active before you began this procedure, you will see an error<br />
message. Exit the menu, set the cursor, then try again.<br />
To change the Shaded Depth setting:<br />
1. Highlight Shaded Depth on the Navigation main menu.<br />
2. Use the LEFT or RIGHT 4-WAY Cursor Control keys to change the<br />
Shaded Depth setting. (Off, 1 to 60 Feet or 1 to 20 Meters<br />
[International Units only], Default = 15 ft, 5 m)<br />
102
Set Map Offset<br />
(Advanced)<br />
Set Map Offset allows you to change the map offset used by the 900 Series.<br />
NOTE: The Map Offset will be applied to all maps <strong>and</strong> not just the map that<br />
requires the correction. The Map Offset should be cleared if a different map is to<br />
be used.<br />
To change the Map Offset setting:<br />
1. Activate the cursor <strong>and</strong> move it location where the Map Offset will<br />
be applied.<br />
Clear Map Offset<br />
(Advanced)<br />
Clear Map Offset allows you to clear the Map Offset. Clear Map Offset is<br />
only accessible if a Map Offset is currently active.<br />
To Clear Map Offset:<br />
1. Make sure you are in Advanced User Mode, then highlight Clear<br />
Map Offset on the Navigation main menu.<br />
2. Use the RIGHT 4-WAY Cursor Control key to clear the Map Offset.<br />
NOTE: The cursor must be active in order for this procedure to work.<br />
2. Make sure you are in Advanced User Mode, then highlight Set Map<br />
Offset on the Navigation main menu.<br />
3. Use the RIGHT 4-WAY Cursor Control key to set the Map Offset. A<br />
confirmation dialog box will appear to allow you to change your<br />
mind, or to confirm your choice. If the cursor was not active before<br />
you began this procedure, you will see an error message. Exit the<br />
menu, set the cursor, then try again.<br />
103
Alarms Menu Tab<br />
From any view, press the MENU key twice to<br />
access the Main Menu System. The Alarms<br />
tab will be the default selection.<br />
NOTE: When an alarm is triggered, you can<br />
silence it by pressing any key. The alarm will be<br />
silenced, <strong>and</strong> will not be triggered again until a<br />
new instance of the alarm condition is detected.<br />
Depth Alarm<br />
Depth Alarm sounds when the depth<br />
becomes equal to or less than the menu setting.<br />
To change the Depth Alarm setting:<br />
1. Highlight Depth Alarm on the Alarms main menu.<br />
2. Use the LEFT or RIGHT 4-WAY Cursor Control keys to change the<br />
Depth Alarm setting. (OFF, 1 to 100 feet, or 0.5 to 30 meters<br />
[International models only], Default = OFF)<br />
Alarms Menu<br />
<strong>Fish</strong> ID Alarm<br />
<strong>Fish</strong> ID Alarm sounds when the<br />
900 Series detects fish that correspond to the alarm setting. <strong>Fish</strong> ID Alarm<br />
will only sound if <strong>Fish</strong> ID+ is on.<br />
For example, if you've set the <strong>Fish</strong> ID Alarm to sound for Large fish<br />
only, the <strong>Fish</strong> ID alarm will sound when a large-sized fish is detected.<br />
Off<br />
All<br />
Large/Medium<br />
Large<br />
104
To change the <strong>Fish</strong> ID Alarm setting:<br />
1. Highlight <strong>Fish</strong> ID Alarm on the Alarms main menu.<br />
2. Use the LEFT or RIGHT 4-WAY Cursor Control keys to change the <strong>Fish</strong><br />
ID Alarm setting. (Off, All, Large/Medium, Large, Default = Off)<br />
Low Battery Alarm<br />
Low Battery Alarm sounds when the input<br />
battery voltage is equal to or less than the menu setting. The battery alarm<br />
will only sound for the battery that is connected to the 900 Series. The Low<br />
Battery Alarm should be set to warn you when the battery voltage drops<br />
below the safety margin that you have determined. For instance, if you are<br />
running a trolling motor (battery operated), you would want to set the Low<br />
Battery Alarm to sound before the battery voltage drops too low for it to be<br />
used to start your main, gasoline-powered engine.<br />
Aux Temp Alarm<br />
(with optional-purchase temp. probe or Temp/Speed only)<br />
Aux Temp Alarm sounds when the water temperature from the<br />
Paddlewheel/Temperature Probe detected by the <strong>Fish</strong>ing System reaches the<br />
Aux Temp Alarm setting, which is either set in degrees Fahrenheit or Celsius<br />
[International Models only]. For example, if the Aux Temp Alarm is set to 58<br />
degrees Fahrenheit, <strong>and</strong> the water temperature falls from 60 degrees to 58<br />
degrees, the Aux Temp Alarm will sound. Similarly, if the water temperature<br />
rises from 56 degrees to 58 degrees, the Temp Alarm will also sound.<br />
To change the Aux Temp Alarm setting:<br />
1. Highlight Aux Temp Alarm on the Alarms main menu.<br />
2. Use the LEFT or RIGHT 4-Way Cursor Control keys to change the<br />
Aux Temp Alarm setting. (Off, 33-120 [Fahrenheit], 0-50 [Celsius],<br />
Default = Off)<br />
To change the Low Battery Alarm setting:<br />
1. Highlight Low Battery Alarm on the Alarms main menu.<br />
2. Use the LEFT or RIGHT 4-WAY Cursor Control keys to change the<br />
Low Battery Alarm setting. (Off, 8.5V - 13.5V, Default = Off)<br />
105
Temp Alarm<br />
Temp Alarm sounds when the water<br />
temperature detected by the 900 Series reaches the Temp Alarm setting,<br />
which is either set in degrees Fahrenheit or Celsius [International models<br />
only]. For example, if the Temp Alarm is set to 58° Fahrenheit, <strong>and</strong> the water<br />
temperature falls from 60° to 58°, the Temp Alarm will sound. Similarly, if the<br />
water temperature rises from 56° to 58°, the Temp Alarm will also sound.<br />
Off Course Alarm<br />
Off Course Alarm sounds when the boat<br />
has moved too far off course based on the menu setting when navigating.<br />
Off Course Alarm allows you to set how far the boat is allowed to move off<br />
course before the Off Course Alarm will sound.<br />
Off Course Alarm<br />
To change the Temp Alarm setting:<br />
1. Highlight Temp Alarm on the Alarms main menu.<br />
2. Use the LEFT or RIGHT 4-Way Cursor Control keys to change the<br />
Temp Alarm setting. (Off, 32-120 [Fahrenheit], 0-50 [Celsius<br />
(International models only)], Default = Off)<br />
11<br />
2<br />
1<br />
1 Arrival Alarm Circle<br />
Off Course Limits 2<br />
To change the Off Course Alarm setting:<br />
1. Highlight Off Course Alarm on the Alarms main menu.<br />
2. Use the LEFT or RIGHT 4-WAY Cursor Control keys to change the Off<br />
Course Alarm setting. (Off, 25 to 3000 feet, 10 to 1000 meters<br />
[International models only], Default = 300 ft, 100 m)<br />
106
Arrival Alarm<br />
Arrival Alarm sounds when the boat has<br />
either exceeded the distance to the destination waypoint, or has entered the<br />
Arrival Alarm Circle, based on the menu setting when navigating. Arrival<br />
Alarm allows you to set how close the boat must be to the destination<br />
waypoint before the Arrival Alarm will sound.<br />
Drift Alarm<br />
Drift Alarm sounds when the boat has<br />
exceeded the distance from the boat’s anchored position, based on the<br />
menu setting. Drift Alarm allows you to set the size of a perimeter around the<br />
boat’s anchored position; if the anchored boat drifts outside of that<br />
perimeter, the Drift Alarm will sound.<br />
To change the Arrival Alarm setting:<br />
1. Highlight Arrival Alarm on the Alarms main menu.<br />
2. Use the LEFT or RIGHT 4-WAY Cursor Control keys to change the<br />
Arrival Alarm setting. (Off, 25 to 3000 feet, 10 to 1000 meters<br />
[International models only], Default = 150 ft, 50 m)<br />
Drift Alarm Circle<br />
To change the Drift Alarm setting:<br />
1. Highlight Drift Alarm on the Alarms main menu.<br />
2. Use the LEFT or RIGHT 4-WAY Cursor Control keys to change the<br />
Drift Alarm setting. (Off, 25 to 3000 feet, 10 to 1000 meters<br />
[International models only], Default = Off)<br />
107
Alarm Tone<br />
Alarm Tone selects the pitch of the alarm<br />
sound. A brief tone will be produced as you adjust the Alarm Tone so that<br />
you can select the tone that you can hear best.<br />
To change the Alarm Tone setting:<br />
1. Highlight Alarm Tone on the Alarms main menu.<br />
2. Use the LEFT or RIGHT 4-WAY Cursor Control keys to change the<br />
Alarm Tone setting. (High, Medium, Low, Default = Medium)<br />
Setup Menu Tab<br />
From any view, press the MENU key twice to<br />
access the tabbed Main Menu System, then<br />
press the RIGHT cursor key until the Setup<br />
tab is selected.<br />
NOTE: Menu choices will vary depending on<br />
system settings such as whether the unit is set<br />
for Advanced User mode <strong>and</strong> what accessories<br />
are attached to the control head.<br />
Setup Menu<br />
108
Units - Depth<br />
To change the Units - Depth setting:<br />
1. Highlight Units - Depth on the Setup menu.<br />
Units - Depth selects the units of measure<br />
for all depth-related readouts.<br />
2. Use the LEFT or RIGHT 4-WAY Cursor Control keys to change the<br />
Units - Depth setting. (Meters [International models only], Feet,<br />
Fathoms; Default is Meters for International models, <strong>and</strong> Feet for<br />
Domestic models)<br />
Units - Temp<br />
(International only)<br />
Units - Temp selects the units of measure for all temperature-related<br />
readouts. International models only.<br />
To change the Units - Temp setting:<br />
1. Highlight Units - Temp on the Setup menu.<br />
2. Use the LEFT or RIGHT 4-WAY Cursor Control keys to change the<br />
Units - Temp setting. (Celsius, Fahrenheit; Default = Celsius)<br />
Units - Distance<br />
(with Speed input only)<br />
Units - Distance selects the units of measure for all distance-related<br />
readouts.<br />
To change the Units - Distance setting:<br />
1. Highlight Units - Distance on the Setup menu.<br />
2. Use the LEFT or RIGHT 4-WAY Cursor Control keys to change the<br />
Units - Distance setting. (Domestic Models: Statute Miles, Nautical<br />
Miles; Default = Statute Miles; International Models:<br />
Meters/Kilometers, Meters/Nautical Miles, Feet/Statute Miles,<br />
Feet/Nautical Miles; Default = Meters/Kilometers)<br />
Units - Speed<br />
(with Speed input only)<br />
Units - Speed selects the units of measure for speed-related readouts.<br />
To change the Units - Speed setting:<br />
1. Highlight Units - Speed on the Setup menu.<br />
2. Use the LEFT or RIGHT 4-WAY Cursor Control keys to change the Units -<br />
Speed setting. (kph [International models only], mph, kts, Default =<br />
kph for International models <strong>and</strong> mph for Domestic models)<br />
109
User Mode<br />
User Mode sets the menu system to either<br />
Normal or Advanced. When set to Normal, only the basic menu options are<br />
shown. When set to Advanced (default setting), additional menu choices<br />
are available.<br />
To change the User Mode setting:<br />
1. Highlight User Mode on the Setup menu.<br />
2. Use the LEFT or RIGHT 4-WAY Cursor Control keys to change the<br />
User Mode setting. (Normal, Advanced, Default = Advanced)<br />
Language<br />
(International only)<br />
Language selects the display language for menus. International models only.<br />
To change the Language setting:<br />
1. Highlight Language on the Setup menu.<br />
2. Use the LEFT or RIGHT 4-WAY Cursor Control keys to change the<br />
Language setting. (Default = English)<br />
Triplog Reset<br />
(with Speed input only)<br />
Triplog Reset resets the Triplog to zero. The Triplog provides the following<br />
information: timer for elapsed time, distance traveled since last reset, <strong>and</strong><br />
average speed.<br />
To Reset Triplog:<br />
1. Highlight Reset Triplog on the Setup menu.<br />
2. Use the RIGHT 4-WAY Cursor Control key to initiate Triplog Reset.<br />
3. The Confirm dialog box will appear. To reset the Triplog, press the<br />
RIGHT Cursor key once more. To cancel Reset Triplog, press the LEFT<br />
Cursor key.<br />
Restore Defaults<br />
Restore Defaults resets ALL menu settings<br />
to their factory defaults. Use this menu choice with caution!<br />
To Restore Defaults:<br />
1. Highlight Restore Defaults on the Setup menu.<br />
2. Use the RIGHT 4-WAY Cursor Control key to initiate restoring<br />
defaults.<br />
3. The Confirm dialog box will appear. To reset the defaults, press the<br />
RIGHT Cursor key once more. To cancel Restore Defaults, press the<br />
LEFT Cursor key.<br />
110
Select Readouts<br />
Select<br />
Readouts<br />
(Advanced)<br />
Select Readouts allows you to customize the<br />
information displayed in individual digital readouts on<br />
the left side of many views, including suppressing a<br />
particular readout so that nothing is displayed; the<br />
ability to customize readouts depends on the view<br />
<strong>and</strong> whether you are navigating. This Advanced<br />
feature allows you to select what data will be<br />
displayed in each of 5 fixed-position data windows<br />
arranged at the left edge of the Sonar View screen, or<br />
whether a particular data window will be turned off,<br />
displaying nothing in that area; you can access this<br />
menu choice only when in Advanced User Mode (see<br />
Setup Menu Tab: User Mode.)<br />
Data windows can display readouts from supported accessories such as a<br />
Speed accessory. Each data window can either be empty (Off) or contain one<br />
of the following:<br />
Sonar-only Views, Not Navigating: On Sonar-only views, as long as you are<br />
not navigating, all 5 readouts are customizable.<br />
Other Views, Not Navigating: On any view with a chart, as long as you are<br />
not navigating, two of the readouts are not customizable: the 2nd box<br />
always displays Heading, while the 5th box always displays Speed. On the<br />
Bird’s Eye View, when you are not navigating, there are four fixed info boxes<br />
that show Depth, Heading, Position (Lat/Lon) <strong>and</strong> Speed. When you are<br />
navigating in the Bird's Eye View, there are two columns of four boxes. The<br />
first column shows Depth, Time To Go (TTG), Position (Lat/Lon), <strong>and</strong> Speed.<br />
The second column shows Cross Track Error (XTE), Heading, Bearing, <strong>and</strong><br />
Distance To Go (DTG).<br />
All Views, Navigating: When you are navigating, all readouts in all views<br />
(even split screen views with a Sonar display) cannot be customized, with<br />
the exception of the top readout info box, which is still customizable. In any<br />
view, while you are navigating, the second readout box shows Heading, the<br />
third box shows Bearing, the fourth box is divided to show Cross Track Error<br />
(XTE) <strong>and</strong> Distance To Go (DTG), <strong>and</strong> the fifth box is divided to show Time To<br />
Go (TTG) <strong>and</strong> Speed.<br />
• Course<br />
• Depth<br />
• Off<br />
• Position<br />
• Aux. Temperature<br />
• Speed<br />
• Time<br />
• Time + Date<br />
• Triplog<br />
• Voltage<br />
• Temperature<br />
• Water Speed<br />
111
.<br />
Default Sonar View<br />
Customized Sonar View<br />
To Select Readouts:<br />
1. Make sure you are in Advanced User Mode, then highlight Select<br />
Readouts on the Setup main menu.<br />
2. Use the RIGHT 4-WAY Cursor Control key to initiate this procedure.<br />
3. The Select Readouts submenu will appear, showing a list of all<br />
Readouts. Use the UP or DOWN Cursor keys to select a particular<br />
Readout position, then use the RIGHT or LEFT Cursor keys to change<br />
what will be displayed at that position. (Aux. Temperature, Course,<br />
Depth, Off, Position, Speed, Temperature, Time, Time+Date, Triplog,<br />
Voltage, Water Speed)<br />
Depth Offset<br />
(Advanced)<br />
Depth Offset will adjust the digital depth readout to indicate depth from the<br />
waterline or boats keel. Enter a positive vertical measurement from the<br />
transducer to the waterline to read the depth from the waterline. Enter a<br />
negative vertical measurement from the transducer to keel to read the depth<br />
from the keel. This menu choice is available only when in Advanced User<br />
Mode (see Setup Menu Tab: User Mode.)<br />
To change the Depth Offset setting:<br />
1. Make sure you are in Advanced User Mode, then highlight Depth<br />
Offset on the Setup menu.<br />
2. Use the LEFT or RIGHT 4-WAY Cursor Control keys to change the<br />
Depth Offset setting. (-10.0 to +10.0 feet or -3 to 3 meters<br />
[International models only], Default = 0.0, or Off)<br />
112
Aux Temp Offset<br />
(Advanced)<br />
Aux Temp Offset will adjust the aux temperature readout (the temperature<br />
on the optional-purchase temperature probe or Temp/Speed accessory) by<br />
the amount entered. This menu choice is available only when in Advanced<br />
User Mode (see Setup Menu Tab: User Mode.)<br />
To change the Aux Temp Offset setting:<br />
1. Make sure you are in Advanced User Mode, then highlight Aux<br />
Temp Offset on the Setup menu.<br />
2. Use the LEFT or RIGHT 4-WAY Cursor Control keys to change the Aux<br />
Temp Offset setting. (-10.0 to +10.0 degrees, Default = 0)<br />
Temp Offset<br />
(Advanced)<br />
Temp Offset will adjust the temperature readout by the amount entered.<br />
This menu choice is available only when in Advanced User Mode (see Setup<br />
Menu Tab: User Mode.)<br />
To change the Temp Offset setting:<br />
1. Make sure you are in Advanced User Mode, then highlight Temp<br />
Offset on the Setup menu.<br />
2. Use the LEFT or RIGHT 4-WAY Cursor Control keys to change the<br />
Temp Offset setting. (-10.0 to +10.0 degrees, Default = 0.0, or Off)<br />
Speed Calibration<br />
(Advanced, with Speed paddlewheel only)<br />
Speed Calibration will adjust the speed readout by the percentage entered,<br />
<strong>and</strong> will appear in the menu if a Speed accessory is connected <strong>and</strong> the<br />
paddlewheel has moved at least once, when the unit is in Advanced User<br />
Mode (see Setup Menu Tab: User Mode.)<br />
To change the Speed Calibration setting:<br />
1. Make sure you are in Advanced User Mode, then highlight Speed<br />
Calibration on the Setup menu.<br />
2. Use the LEFT or RIGHT 4-WAY Cursor Control keys to change the<br />
Speed Calibration setting. (-20% to +20%, Default = 0%)<br />
Local Time Zone<br />
(Advanced)<br />
Local Time Zone selects your time zone in reference to the time reported by<br />
the <strong>GPS</strong> receiver when Time+Date is selected as a Digital Readout on the<br />
Sonar View (see Select Readouts). This menu choice is available only when<br />
in Advanced User Mode (see Setup Menu Tab: User Mode.)<br />
To change the Local Time Zone:<br />
1. Make sure you are in Advanced User Mode, then highlight Local<br />
Time Zone on the Setup menu.<br />
2. Use the LEFT or RIGHT 4-WAY Cursor Control keys to change the<br />
Local Time Zone (Default = EST [UTC-5] - Eastern St<strong>and</strong>ard Time).<br />
113
Daylight Saving Time<br />
(Advanced)<br />
Daylight Saving Time adjusts the time display to account for local Daylight<br />
Saving Time. Selecting On adds one hour to the time display adjusted for<br />
your local time zone. Selecting Off leaves the time display as adjusted for<br />
your local time zone. This menu choice is available only when in Advanced<br />
User Mode (see Setup Menu Tab: User Mode.)<br />
To change the Daylight Saving Time setting:<br />
1. Make sure you are in Advanced User Mode, then highlight Daylight<br />
Saving Time on the Setup menu.<br />
2. Use the LEFT or RIGHT 4-WAY Cursor Control keys to turn Daylight<br />
Saving Time On or Off. (Off, On, Default = Off)<br />
Position Format<br />
(Advanced)<br />
Position Format selects the format of the latitude <strong>and</strong> longitude position<br />
display. This menu choice is available only when in Advanced User Mode<br />
(see Setup Menu Tab: User Mode.)<br />
To change the Position Format setting:<br />
1. Make sure you are in Advanced User Mode, then highlight Position<br />
Format on the Setup menu.<br />
2. Use the LEFT or RIGHT 4-WAY Cursor Control keys to change the Position<br />
Format. (dd.ddddd°, dd°mm.mmm', or dd°mm'ss", Default = dd°mm.mmm')<br />
114<br />
Time Format<br />
(Advanced, International only)<br />
Time Format changes the time format used by the unit This menu choice is<br />
available only when in Advanced User Mode (see Setup Menu Tab: User<br />
Mode.) International models only. Time Format selects a 12 hour or 24 hour<br />
format for the time of day displayed when Time + Date is selected as a<br />
Digital Readout on the Sonar View (see Select Readouts).<br />
To change the Time Format:<br />
1. Make sure you are in Advanced User Mode, then highlight Time<br />
Format on the Setup menu.<br />
2. Use the LEFT or RIGHT 4-WAY Cursor Control keys to change the<br />
Time Format. (12 hour, 24 hour, Default = 12 hour)<br />
Date Format<br />
(Advanced, International only)<br />
Date Format changes the date format used by the unit This menu choice is<br />
available only when in Advanced User Mode (see Setup Menu Tab: User<br />
Mode.) International models only. Date Format selects the format for the date<br />
display when Time + Date is selected as a Digital Readout on the Sonar View.<br />
(see Select Readouts).<br />
To change the Date Format:<br />
1. Make sure you are in Advanced User Mode, then highlight Date<br />
Format on the Setup menu.<br />
2. Use the LEFT or RIGHT 4-WAY Cursor Control keys to change the Date<br />
Format. (mm/dd/yy, dd.mm.yy or yy.mm.dd, Default = mm/dd/yy)
Digits Format<br />
(Advanced)<br />
Digits Format allows you to add a tenth decimal place to readouts such as<br />
Temperature <strong>and</strong> Depth. The format can be changed to small format, large<br />
format or no format. This menu choice is available only when in Advanced<br />
User Mode (see Setup Menu Tab: User Mode.)<br />
To change the Digits Format setting:<br />
1. Make sure you are in Advanced User Mode, then highlight Digits<br />
Format on the Setup menu.<br />
2. Use the LEFT or RIGHT 4-WAY Cursor Control keys to change the<br />
Digits Format setting. (Small tenths, Large tenths, No tenths,<br />
Default = Small tenths)<br />
NMEA Output<br />
(Advanced)<br />
NMEA Output turns the NMEA output on or off. This menu choice is available<br />
only when in Advanced User Mode (see Setup Menu Tab: User Mode.)<br />
The following NMEA sentences are output:<br />
DPT - Depth<br />
MTW - Water Temperature<br />
GLL - Lat/Lon Position<br />
GGA - <strong>GPS</strong> Fix Data<br />
RMC - Recommended Minimum Specific GNSS Data<br />
VTG - Course Over Ground <strong>and</strong> Ground Speed<br />
ZDA - Time <strong>and</strong> Date<br />
When navigating, the following NMEA sentences are also output:<br />
APB - Autopilot Sentence B<br />
BWR - Bearing <strong>and</strong> Distance to Waypoint<br />
RMB - Recommended Minimum Navigation Info<br />
To turn NMEA Output on or off:<br />
1. Make sure you are in Advanced User Mode, then highlight NMEA<br />
Output on the Setup menu.<br />
2. Use the LEFT or RIGHT 4-WAY Cursor Control keys to change the<br />
NMEA Output to On or Off (Off, On, Default = Off).<br />
115
Sonar<br />
To turn Sonar on or off:<br />
1. Highlight Sonar on the Setup menu.<br />
Sonar deactivates Sonar <strong>and</strong> removes the<br />
Sonar Views from the view rotation.<br />
2. Use the LEFT or RIGHT 4-WAY Cursor Control keys to change the<br />
Sonar to On or Off (Off, On, Default = On).<br />
Views Menu Tab<br />
From any view, press the MENU key twice to<br />
access the tabbed Main Menu System, then<br />
press the RIGHT 4-WAY Cursor Control key until<br />
the Views tab is selected. This menu tab allows<br />
you to set the available views to either hidden<br />
or visible in the view rotation. The view will be<br />
removed from the view rotation if it is set to<br />
Hidden <strong>and</strong> will be displayed in the view<br />
rotation if it is set to Visible.<br />
Views Menu<br />
116
The following views are available:<br />
• Bird’s Eye View<br />
• Chart/Bird’s Eye Combo View<br />
• Chart/Chart Combo View<br />
• Chart View<br />
• Chart/Sonar Combo View<br />
• Chart/Side Combo View<br />
• Side Imaging View<br />
• Sonar View<br />
• Sonar Zoom View<br />
• Split Sonar View<br />
• Side/Sonar Combo View<br />
• Snapshot <strong>and</strong> Recording View<br />
• Side Beam View<br />
(only with optional-purchase QuadraBeam PLUS transducer)<br />
• Self Test<br />
• Accessory Test<br />
• <strong>GPS</strong> Diagnostic View.<br />
To Change the View Status of Any View:<br />
1. Highlight the View main menu tab.<br />
2. Use the UP or DOWN 4-WAY Cursor Control keys to select a View.<br />
3. Use the LEFT or RIGHT 4-WAY Cursor Control keys to change the<br />
status of the view from Hidden to Visible or vice versa.<br />
117
Accessories Menu Tab<br />
From any view, press the MENU key twice to access the tabbed Main Menu<br />
System, then press the RIGHT cursor key until the Accessories tab is selected.<br />
If no accessories are attached to the Accessory Bus, no accessory menu<br />
choices will appear under the Accessories tab, only the Screen Snapshot<br />
menu choice. If an accessory is attached, however, additional menu choices<br />
that support the accessory will be added automatically. See the Operations<br />
Manual that comes with your accessory for detailed information.<br />
Accessories Menu<br />
(no accessories attached)<br />
Accessories Menu<br />
(with accessories attached)<br />
NOTE: Accessories to enable WeatherSense® <strong>and</strong> the SmartCast® Wireless Sonar Link<br />
(WSL) require separate purchases. You can visit our website at www.humminbird.com<br />
or contact our Customer Resource Center at 1-800-633-1468 for additional details.<br />
Using Screen Snapshot<br />
Screen Snapshot activates the screen<br />
snapshot function. When Screen Snapshot is enabled, pressing the MARK<br />
key creates a saved screen capture on the optional-purchase MMC/SD card<br />
installed in your unit’s card slot. All menus, dialog boxes, warnings <strong>and</strong><br />
messages are captured <strong>and</strong> saved automatically.<br />
Once you have created a screen capture, a screen capture thumbnail is<br />
added to the Snapshot <strong>and</strong> Recording View, <strong>and</strong> is available to view at a<br />
later date. See the full-sized image by highlighting a thumbnail (using the Up<br />
or Down 4-Way Cursor keys), then using the Right 4-Way Cursor key to view<br />
the full image. A border around the full-size screen snapshot indicates that<br />
it is just a screen snapshot, not a “live” view. You can delete the highlighted<br />
image, or all images, by selecting a thumbnail <strong>and</strong> using Delete Image, or<br />
using Delete All Images from the Snapshot <strong>and</strong> Recording X-Press menu.<br />
You can view these captures on the Snapshot <strong>and</strong> Recording View, which<br />
shows any existing thumbnails of the screen captures, along with any icons<br />
representing sonar recordings.<br />
NOTE: You must have an optional-purchase MMC/SD card installed for the<br />
Screen Snapshot feature to work.<br />
NOTE: If you use your MMC/SD card in two different <strong>Fish</strong>finder units that have<br />
different screen sizes, the recordings made on one unit will still be present on the<br />
card, but will be represented by the Unavailable icon (circle with a slanted line<br />
through it) on the Snapshot <strong>and</strong> Recording View on the other unit.<br />
118
To turn Screen Snapshot on or off:<br />
1. Highlight Screen Snapshot on the Accessories main menu.<br />
2. Use the LEFT or RIGHT 4-WAY Cursor Control keys to turn Screen<br />
Snapshot On or Off (Off, On, Default = Off).<br />
To make a screen snapshot (Screen Snapshot must be enabled):<br />
1. Make sure you have installed an optional-purchase MMC/SD card<br />
into your card slot.<br />
2. From any view you want to capture, press the MARK key. When you<br />
start a screen capture, you will see a message that a waypoint has<br />
been created at the point where your cursor is on the screen, <strong>and</strong><br />
the screen will freeze while the snapshot is being saved to the<br />
MMC/SD card. A status dialog box will appear that shows the<br />
progress of the save as a percentage, <strong>and</strong> that displays the<br />
numbered file name assigned to the .BMP file that is being created.<br />
NOTE: For more information, see Snapshot <strong>and</strong> Recording View <strong>and</strong> Snapshot<br />
<strong>and</strong> Recording X-Press Menu.<br />
NOTE: Navigation is not affected by the Screen Snapshot feature. Also, if Screen<br />
Snapshot is enabled but there is no <strong>GPS</strong> receiver connected, pressing the MARK<br />
key will capture the screen image <strong>and</strong> display an error saying that a <strong>GPS</strong> position<br />
fix is required to create a waypoint.<br />
NOTE: The speed of the capture depends on the type of card you use; in general,<br />
SD cards capture the screen faster than MMC cards do.<br />
To view screen snapshots:<br />
1. Make sure that the optional-purchase MMC/SD card used to<br />
capture the screen is installed in your card slot.<br />
2. Press the VIEW key until you see the Snapshot <strong>and</strong> Recording View.<br />
3. You can scroll through the whole list of captures in this view using<br />
the 4-WAY Cursor keys. Highlight a thumbnail (using the Up or<br />
Down 4-Way Cursor keys), then use the Right 4-Way Cursor key to<br />
view the full image. A border around the full-size screen capture<br />
indicates that it is just a screen capture, not a “live” view. You can<br />
delete the highlighted image, or all captured images, using the<br />
Snapshot <strong>and</strong> Recording X-Press menu. (See Snapshot <strong>and</strong><br />
Recording X-Press menu: Delete Image <strong>and</strong> Delete All Images<br />
for more information).<br />
NOTE: When you highlight a snapshot thumbnail, the amount of room remaining<br />
on the SD card will be displayed.<br />
NOTE: The waypoints that are created by a snapshot have the same name as the<br />
file <strong>and</strong> use a custom waypoint icon. Snapshot filenames begin with the letter "S".<br />
NOTE: You may view data files associated with each screen snapshot by<br />
removing the MMC/SD card from your unit <strong>and</strong> installing it in your optionalpurchase<br />
MMC/SD card reader connected to a PC. Use Windows Explorer to see<br />
the contents of your MMC/SD card; you will notice that a .DAT (may show up as<br />
.TXT) file is created for every .BMP screen capture; this data file includes the<br />
thumbnail view, <strong>and</strong> is required in order to be able to view the screen snapshot<br />
from your unit, so don’t delete these files.<br />
119
Troubleshooting<br />
Before contacting the <strong>Humminbird</strong>® Customer Resource Center, please read<br />
the following section. Taking the time to review these troubleshooting<br />
guidelines may allow you to solve a performance problem yourself, <strong>and</strong><br />
therefore avoid sending your unit back for repair.<br />
900 Series Doesn’t Power Up<br />
If your 900 Series doesn’t power up, use the Installation Guide that also<br />
comes with it for specific confirmation details, making sure that:<br />
• the power cable is properly connected to the 900 Series control<br />
head,<br />
• the power cable is wired correctly, with red to positive battery<br />
terminal <strong>and</strong> black to negative terminal or ground<br />
• the fuse is operational<br />
• the battery voltage of the power connector is at least 10 Volts.<br />
900 Series Defaults to Simulator<br />
with a Transducer Attached<br />
A connected <strong>and</strong> functioning transducer will cause the newly-started 900<br />
Series to go into Normal operating mode automatically. If, when you<br />
power up the 900 Series, it goes into Simulator mode automatically, even<br />
though a transducer is already connected, this means that the control head<br />
is not detecting the transducer. Perform the following troubleshooting tasks:<br />
• Using the Installation Guide that also comes with your 900 Series,<br />
check to make sure that the transducer cable is securely connected<br />
to the 900 Series. Reconnect if necessary, <strong>and</strong> power up the 900<br />
Series again to see if this fixes the problem.<br />
• Replace the non-functioning transducer with a known good<br />
transducer if available <strong>and</strong> power up the control head again.<br />
• Check the transducer cable. Replace the transducer if the cable is<br />
damaged or corroded.<br />
Correct any known problems, including removing corrosion from the battery<br />
terminals or wiring, or actually replacing the battery if necessary.<br />
120
Display Problems<br />
There are several main conditions or sources of possible interference that may cause problems with the quality of the information displayed on the control head.<br />
Look in the following table for some symptoms of display problems <strong>and</strong> possible solutions:<br />
Problem<br />
The control head loses power at high<br />
speeds.<br />
When the boat moves at higher speeds,<br />
the bottom disappears or suddenly<br />
weakens, or the display contains gaps.<br />
Possible Cause<br />
If the power output of your boat’s engine is unregulated, the control head may be protecting itself using<br />
its over-voltage protection feature. Make sure the input voltage does not exceed 20 Volts.<br />
The transducer position may need to be adjusted. A mix of air <strong>and</strong> water flowing around the transducer<br />
(cavitation) may be interfering with the interpretation of sonar data. See your Installation Guide for<br />
suggestions on adjusting the transducer position.<br />
Electrical noise from the boat’s engine may be interfering with sonar reception. See Finding the Cause<br />
of Noise for more information.<br />
There are no fish detected, even when you<br />
know they are in the water under the<br />
boat, or sonar readings seem weak or<br />
faulty.<br />
Sonar readings may be affected if the transducer is not positioned correctly (i.e. mounted at an angle,<br />
not straight down), or there is some kind of mechanical interference, either because it is mounted inside<br />
a hull that is too thick for proper sonar transmission, the bond between the transducer <strong>and</strong> the hull is<br />
not airtight, or because the transducer is dirty. Check with your Installation Guide for guidance on repositioning<br />
the transducer, <strong>and</strong> make sure the transducer is clean.<br />
Low battery voltage may be affecting the power of signal transmission.<br />
Electrical noise from the boats engine may be interfering with sonar reception. See Finding the Cause<br />
of Noise for more information.<br />
121
Finding the Cause of Noise<br />
Electrical noise usually affects the display with many black dots at high speeds, <strong>and</strong> high sensitivity readings. One or more of the following sources can cause<br />
noise or interference:<br />
Possible Source of Noise<br />
Other electronic devices<br />
The boat’s engine<br />
Cavitation from the boat’s propeller<br />
Isolation<br />
Turn off any nearby electronic devices to see if the problem goes away, then turn them on one at a time<br />
to see if the noise re-appears.<br />
To determine whether the boat’s engine is the source of the noise, increase the RPMs while the boat<br />
is in neutral <strong>and</strong> stationary to see if the noise increases proportionately; if noise appears when you rev<br />
the engine, the problem could be the spark plugs, alternator, or tachometer wiring. Replace the spark<br />
plugs with resistor plugs, install an alternator filter, or route the control head power <strong>and</strong> transducer<br />
cables away from the engine wiring.<br />
Turbulence created by the propeller can cause noise; make sure the transducer is mounted at least 15”<br />
(38 cm) from the propeller, <strong>and</strong> that the water flows smoothly over the face of the transducer at all times.<br />
122
1-Year Limited Warranty<br />
We warrant the original retail purchaser that products made by<br />
<strong>Humminbird</strong>® have been manufactured free from defects in materials <strong>and</strong><br />
workmanship. This warranty is effective for one year from the date of original<br />
retail purchase. <strong>Humminbird</strong>® products found to be defective <strong>and</strong> covered by<br />
this warranty will be replaced or repaired free of charge at <strong>Humminbird</strong>’s<br />
option <strong>and</strong> returned to the customer freight prepaid. <strong>Humminbird</strong>’s sole<br />
responsibility under this warranty is limited to the repair or replacement of a<br />
product that has been deemed defective by <strong>Humminbird</strong>®. <strong>Humminbird</strong>® is<br />
not responsible for charges connected with the removal of such product or<br />
reinstallation of replaced or repaired parts.<br />
This warranty does not apply to a product that has been:<br />
• Improperly installed;<br />
• Used in an installation other than that recommended in the product<br />
installation <strong>and</strong> operation instructions;<br />
• Damaged or has failed because of an accident or abnormal<br />
operation;<br />
• Repaired or modified by entities other than <strong>Humminbird</strong>®.<br />
Please retain your original receipt as a proof of the purchase date. This will<br />
be required for in-warranty service.<br />
THIS WARRANTY IS EXPRESSLY IN LIEU OF ANY OTHER WARRANTIES,<br />
OBLIGATIONS OR LIABILITIES ON THE PART OF HUMMINBIRD® AND WILL<br />
BE THE CUSTOMER'S EXCLUSIVE REMEDY, EXCEPT FOR ANY APPLICABLE<br />
IMPLIED WARRANTIES UNDER STATE LAW WHICH ARE HEREBY LIMITED<br />
IN DURATION TO ONE YEAR FROM THE DATE OF ORIGINAL PURCHASE. IN<br />
NO EVENT WILL HUMMINBIRD® BE LIABLE FOR ANY INCIDENTAL OR<br />
CONSEQUENTIAL DAMAGES FOR BREACH OF ANY EXPRESS OR IMPLIED<br />
WARRANTY RELATING TO THE PRODUCTS.<br />
Some states do not allow limitations on an implied warranty, or the exclusion<br />
of incidental or consequential damages, so the above exclusions may not<br />
apply to you. You may also have other rights, which vary from state to state.<br />
<strong>Humminbird</strong>® Service Policy<br />
Even though you'll probably never need to take advantage of our incredible<br />
service policy, it's good to know that we back our products this confidently.<br />
We do it because you deserve the best. We will make every effort to repair<br />
your unit within three business days from the receipt of your unit at our<br />
factory. This does not include shipping time to <strong>and</strong> from our factory. Units<br />
received on Friday are typically shipped by the following Wednesday, units<br />
received Monday are typically shipped by Thursday, etc.<br />
All repair work is performed by factory-trained technicians to meet exacting<br />
factory specifications. Factory-serviced units go through the same rigorous<br />
testing <strong>and</strong> quality control inspections as new production units.<br />
After the original warranty period, a st<strong>and</strong>ard flat rate service charge will be<br />
assessed for each repair (physical damage <strong>and</strong> missing parts are not included).<br />
123
Any repairs made after the original warranty will be warranted for an additional<br />
90 days after service has been performed by our factory technicians. You can<br />
contact our Customer Resource Center or visit our website to verify the flat rate<br />
repair fee for your product (visit the Product Support section):<br />
http://www.humminbird.com<br />
We reserve the right to deem any product unserviceable when replacement<br />
parts are no longer available or impossible to obtain. This Service Policy is<br />
valid in the United States only. This applies only to <strong>Humminbird</strong>® products<br />
returned to our factory in Eufaula, Alabama. This Service Policy is subject to<br />
change without notice.<br />
Returning Your Unit for Service<br />
Before sending your unit in for repair, please contact the factory, either by<br />
phone or by email, to obtain a Repair Authorization Number for your unit.<br />
Please have your product model name <strong>and</strong> serial number available before<br />
calling the factory. If you contact the factory by e-mail, please include your<br />
product model name <strong>and</strong> serial number in the e-mail, <strong>and</strong> use Request for<br />
Repair Authorization Number for your e-mail subject header. You should<br />
include your Repair Authorization Number in all subsequent<br />
communications about your unit.<br />
For IN-WARRANTY service, complete the following steps:<br />
• Obtain a Repair Authorization Number from the <strong>Humminbird</strong>®<br />
Customer Resource Center.<br />
• Tag product with your name, street address, phone number <strong>and</strong> your<br />
assigned Repair Authorization Number.<br />
• Include a brief written description of the problem.<br />
• Include a copy of your receipt (to show proof <strong>and</strong> date of purchase).<br />
• Return product freight prepaid to <strong>Humminbird</strong>®, using an insured<br />
carrier with delivery confirmation.<br />
For OUT-OF-WARRANTY service, complete the following steps:<br />
• Obtain a Repair Authorization Number from the <strong>Humminbird</strong>®<br />
Customer Resource Center.<br />
• Include payment in the form of credit card number <strong>and</strong> expiration<br />
date, money order or personal check. Please do not send cash.<br />
• Tag product with your name, street address, phone number <strong>and</strong> your<br />
assigned Repair Authorization Number.<br />
• Include a brief written description of the problem.<br />
• Return product freight prepaid to <strong>Humminbird</strong>®, using an insured<br />
carrier with delivery confirmation.<br />
124
900 Series Accessories<br />
Accessories customize the 900 Series to your needs <strong>and</strong> enable you to stay<br />
on the edge of new technology. When an accessory is connected to the 900<br />
Series, additional menus <strong>and</strong> readouts are added automatically to the<br />
Main Menu System. Accessories available today that are supported by your<br />
900 Series include:<br />
QuadraBeam PLUS transducer: purchase <strong>and</strong> connect the QuadraBeam<br />
PLUS transducer to your 900 Series <strong>Fish</strong>ing System to access specialized<br />
QuadraBeam PLUS functions such as two 45° fan-shaped 35° 455 kHz<br />
Side Structure locating sonar beams to spot fish, bait <strong>and</strong> structure to the<br />
left <strong>and</strong> right of the boat over an area of the bottom that’s always equal to<br />
twice your depth, for a continuous 90° of uninterrupted side to side<br />
coverage to 160 feet.<br />
WeatherSense® <strong>Fish</strong>ing Condition Monitor: purchase <strong>and</strong> plug in the<br />
WeatherSense® accessory to your 900 Series to obtain barometric<br />
pressure readouts <strong>and</strong> trend data in real time.<br />
<strong>GPS</strong> Connection Cable: purchase the <strong>GPS</strong> Connection Cable in order to<br />
connect a h<strong>and</strong>held or other NMEA* <strong>GPS</strong>-compatible device that you may<br />
already own to your 900 Series.<br />
*NMEA 0183 is a National Marine Electronics Association st<strong>and</strong>ard for data<br />
communication.<br />
Wireless Sonar Link (WSL): purchase the Wireless Sonar Link (WSL)<br />
accessory to receive remote sonar signals from a SmartCast® Remote Sonar<br />
Sensor (RSS). Radio signals from the RSS are received by the WSL <strong>and</strong> are<br />
transmitted over the Accessory Bus to the 900 Series.<br />
PC Connect Cable: Purchase the PC Connect Cable to connect the 900<br />
Series <strong>Fish</strong>ing System to a PC in order to upload product software updates<br />
<strong>and</strong> new features obtained from www.humminbird.com. This accessory<br />
requires the MSWindows-compatible <strong>Humminbird</strong>PC software<br />
downloaded from our website to your PC in order to communicate with the<br />
900 Series <strong>Fish</strong>ing System.<br />
Universal Sonar 2: Your 900 Series <strong>Fish</strong>ing System supports Universal<br />
Sonar 2, a state-of-the-art, integrated <strong>and</strong> protected transducer that is built<br />
into the lower unit of Minnkota trolling motors. With Universal Sonar 2, all<br />
wiring is concealed inside the indestructible composite shaft—out of sight<br />
<strong>and</strong> out of harm’s way, with no clamps, ties, or exposed wires. Universal<br />
Sonar 2 features new temperature sensing <strong>and</strong> the performance of<br />
DualBeam PLUS technology (available with all <strong>Humminbird</strong>® DualBeam<br />
PLUS models). An exp<strong>and</strong>ed view <strong>and</strong> greater bottom detail gives you a<br />
totally new perspective of the water below, along with optimal sonar<br />
performance to help you find fish.<br />
Downriggers are the key to catching fish you otherwise couldn’t even touch.<br />
And now <strong>Humminbird</strong>’s CannonLink Downrigger Controller makes<br />
operation of up to six Cannon Mag 20 DT or Mag 20 DT/HS downriggers<br />
incredibly easy. Using the controls on your <strong>Fish</strong>ing System, deploy or retrieve<br />
downriggers, hold a specific distance off the bottom, cycle downriggers<br />
between two depths, <strong>and</strong> adjust the Positive Ion Control. Even see<br />
temperature <strong>and</strong> water clarity at depth <strong>and</strong> speed at the ball right on-screen<br />
when using the Cannon Speed-n-Temp. You’ll never be shorth<strong>and</strong>ed again,<br />
just make adjustments from the helm, while your mate rigs the lines <strong>and</strong><br />
brings in the fish!<br />
125
With the new InterLink Network Connection, you can now share <strong>GPS</strong><br />
position, waypoints, routes <strong>and</strong> your current track between two<br />
<strong>Humminbird</strong>® <strong>Fish</strong>ing Systems in real time. Mark a waypoint at the console,<br />
<strong>and</strong> it’s instantly available on the second unit. No matter where you’re at on<br />
the boat, you’ll have access to your critical fishing <strong>and</strong> navigation<br />
information. Plus, daisy chain InterLink with other System Modules <strong>and</strong><br />
you’ll have a network that lets you share digital data around the boat. It’s a<br />
simply, clearly, better networking solution!<br />
Be sure to check out our website www.humminbird.com for additional new<br />
<strong>and</strong> exciting accessories to grow your 900 Series.<br />
NOTE: Each accessory requires a separate purchase. You can visit our<br />
website at www.humminbird.com or contact our Customer Resource Center at<br />
1-800-633-1468 for additional details.<br />
126
Specifications<br />
Depth Capability<br />
. . . . . . . . . . . . . . . . . . . . . . . . . . . . . . . . . . . . . . . . . . . . . . . . . . . . . . . . . . 1500 ft (500 m)<br />
Power Output<br />
. . . . . . . . . . . . . . . . . . . . . . . . . . . . . . . . . 500 Watts (RMS); 4000 Watts (Peak-To-Peak)<br />
Operating Frequency<br />
Dual Beam: . . . . . . . . . . . . . . . . . 200 kHz <strong>and</strong> 83 kHz DualBeam PLUS<br />
Side Imaging: . . . . . . . . . . . . . . . . . . . . . . . . . . . . . . . . . 455 kHz/800 kHz<br />
Area of Coverage<br />
Dual Beam: . . . . . 60° @ -10 dB in 83 kHz <strong>and</strong> 20° @ -10 dB in 200 kHz<br />
Side Imaging: . . . . . . . 455 kHz: (2) 84° @ -10 db (180° Total Coverage)<br />
800 kHz: (2) 70° @ -10 db (160° Total Coverage)<br />
Target Separation . . . . . . . . . . . . . . . . . . . . . . . . . . . 2 1/2 Inches (63.5 mm)<br />
Power Requirement . . . . . . . . . . . . . . . . . . . . . . . . . . . . . . . . . . . 10-20 VDC<br />
LCD . . . . . . . . . . . . . . . . . . . . . . . . . .480 V x 800 H; 8" Diagonal Color TFT<br />
Transducer . . . . . . . . . . . . . . . . . . . . . . . . . . . . . . . . . . . . . XHS 9 HDSI 180 T<br />
Transducer Cable Length . . . . . . . . . . . . . . . . . . . . . . . . . . . . . . . 20 ft (6 m)<br />
POLICY ON ENVIRONMENTAL COMPLIANCE: It is the intention of<br />
<strong>Humminbird</strong>® to be a good corporate citizen <strong>and</strong> comply <strong>and</strong> meet all known <strong>and</strong><br />
applicable environmental regulations in the areas <strong>and</strong> countries where our<br />
products are sold. We will promote <strong>and</strong> implement environmentally sound<br />
processes in support of national <strong>and</strong> international regulations.<br />
ROHS STATEMENT: Product designed <strong>and</strong> intended as a fixed installation or<br />
part of a system in a vessel may be considered beyond the scope of Directive<br />
2002/95/EC of the European Parliament <strong>and</strong> of the Council of 27 January 2003<br />
on the restriction of the use of certain hazardous substances in electrical <strong>and</strong><br />
electronic equipment.<br />
WEEE STATEMENT: Product designed <strong>and</strong> intended as a fixed installation or<br />
part of a system in a vessel may be considered beyond the scope of Directive<br />
2002/96/EC of the European Parliament <strong>and</strong> of the Council of 27 January 2003<br />
on waste electrical <strong>and</strong> electronic equipment (WEEE).<br />
CALIFORNIA PROPOSITION 65 STATEMENT: Lead in cable jackets <strong>and</strong> boots<br />
is restricted to 300 parts per million or less as determined by ICP-AES test<br />
methods.<br />
NOTE: Product specifications <strong>and</strong> features are subject to change without notice.<br />
NOTE: <strong>Humminbird</strong>® verifies maximum stated depth in saltwater conditions,<br />
however actual depth performance may vary due to transducer installation,<br />
water type, thermal layers, bottom composition <strong>and</strong> slope.<br />
127
Glossary<br />
Alarm, Depth: Depth Alarm is a user-controllable, audible alert that sounds<br />
when depth is less than or equal to the setting.<br />
Alarm, Temperature: Temperature Alarm is a user-controllable, audible alert that<br />
sounds when the water surface temperature equals the setting.<br />
Backlight: Backlight is a user-controllable illumination for the LCD for night <strong>and</strong><br />
low light use.<br />
Beam (Sonar Beam): A sonar beam is the wide, cone-shaped projection of<br />
sound waves formed as sound travels underwater. See Cone Angle.<br />
Big Digits View: Big Digits View is a <strong>Humminbird</strong>® feature that displays the sonar<br />
graph <strong>and</strong> enlarged digital readouts for easy reading from a distance. This is a great<br />
tool when monitoring the digital depth is important - such as with higher boat<br />
speeds, or when viewing the unit from a distance. When speed input is available,<br />
the Big Digits View also shows the TripLog. See TripLog.<br />
Bottom Black: Bottom Black is a <strong>Humminbird</strong>® feature that "fills in" the area of<br />
the display below the bottom contour. Bottom Black is preferred by some anglers<br />
because of its high contrast <strong>and</strong> easy readability, even though it can obscure<br />
bottom hardness information.<br />
Bottom Contour: Bottom Contour is the profile of the bottom graphed to the<br />
display as the depth changes.<br />
Bottom Hardness: Bottom Hardness is the density (or composition) of the<br />
bottom, which can often be determined by interpreting the main sonar return.<br />
Varying levels of hardness can be determined by interpreting the "thickness" of<br />
the sonar return. Hard returns appear thin <strong>and</strong> black, softer returns appear<br />
thicker <strong>and</strong> less black. It is important to note that a sonar return from a sloping<br />
bottom can have the appearance of a softer bottom.<br />
Sonar Terms<br />
Cavitation: Cavitation is the effect of air bubbles created as the propeller rotates<br />
<strong>and</strong> the boat moves through the water.<br />
Chart Speed: Chart Speed is a user-controllable feature that sets the speed at<br />
which sonar information moves across the display. A faster setting displays<br />
sonar information from more pings <strong>and</strong> shows more detail, but the information<br />
moves quickly across the display: a slower setting permits viewing of more sonar<br />
history, but does not display as much detail. The best setting is often the user's<br />
personal choice.<br />
Cone Angle: The cone angle is the angular measurement of the sonar beam at<br />
a specific dB down point (i.e. -10 dB). See dB Down Point.<br />
Customizable Digital Readouts: Customizable Digital Readouts is a<br />
<strong>Humminbird</strong>® feature that permits the user to select the specific digital<br />
information that appears in the main Sonar view (i.e. Speed, Temperature,<br />
Barometric Pressure, TripLog, etc.)<br />
Dead Zone: The dead zone is the area of the sonar beam that receives the sonar<br />
signal after the main bottom return. <strong>Fish</strong> <strong>and</strong> other objects close to the bottom<br />
that fall within the dead zone will probably not be visible in the sonar beam.<br />
Precision sonar beams, such as the <strong>Humminbird</strong>® 20° beam, have a smaller dead<br />
zone than wider sonar beams.<br />
Decibel: A Decibel is the measurement for sound pressure level, or "intensity" of the<br />
sonar return. See dB Down Point.<br />
dB Down Point: The dB Down Point is the st<strong>and</strong>ard decibel level at which the sonar<br />
cone angle is measured, <strong>and</strong> is written as "@ -10 dB" or "@ -3 dB". Measurements<br />
at smaller down points (bigger negative numbers) indicate that the less intensive<br />
sonar signals are being used for the measurement.<br />
128
Glossary<br />
Display, FSTN: FSTN is an acronym for Film Super-Twist Nematic. FSTN is a<br />
monochrome display technology characterized by black, high-contrast pixels. All<br />
monochrome fixed mount <strong>Humminbird</strong>® products use FSTN technology.<br />
DualBeam PLUS: DualBeam PLUS is a <strong>Humminbird</strong>® sonar configuration that<br />
uses two sonar beams simultaneously, <strong>and</strong> combines the information from both<br />
beams into one view by overlapping the data on-screen, or shows each beam<br />
individually side by side, or permits each beam to be viewed individually full screen.<br />
Feature Memory: Feature Memory is a <strong>Humminbird</strong>® feature that retains the user's<br />
menu settings in permanent memory. Settings are retained even when the unit is<br />
powered off indefinitely.<br />
<strong>Fish</strong> Arch: A <strong>Fish</strong> Arch is the apparent "arch" that appears on the display when any<br />
object moves through the sonar cone. The arch results from a gradual decrease in<br />
distance to an object as it moves into the sonar cone. The distance to an object<br />
changes due to the conical shape of the sonar beam, which causes the distance to<br />
be greater at the edges of the beam than at the center of the beam. When this<br />
distance change is graphed on the display, an arch appears.<br />
<strong>Fish</strong> ID+: <strong>Fish</strong> ID+ is a <strong>Humminbird</strong>® feature that uses advanced sonar<br />
processing algorithms to determine if a detected object is likely to be a fish. When<br />
the sonar signal from an object meets strict parameters, the unit draws a <strong>Fish</strong><br />
Symbol (or icon) <strong>and</strong> the digital depth of the target. On DualBeam <strong>and</strong> DualBeam<br />
PLUS units, fish detected in the narrow center beam are shown as shaded<br />
symbols, <strong>and</strong> fish detected in the wider beam are shown as hollow symbols.<br />
<strong>Fish</strong> Symbol: A <strong>Fish</strong> Symbol is the graphic that is displayed on the screen when <strong>Fish</strong><br />
ID+ determines that a sonar return is likely to be a fish. See <strong>Fish</strong> ID+.<br />
129<br />
Sonar Terms<br />
Freeze Frame: Freeze Frame is a <strong>Humminbird</strong>® feature that pauses the sonar<br />
scrolling so that the image on screen can be studied with greater detail. See<br />
Instant Image Update.<br />
Frequency: Frequency is a measure of the number of sound wave cycles per second<br />
of a sound impulse transmitted underwater. A typical frequency for fishfinders is<br />
200 kHz, which offers a good balance of performance under many conditions.<br />
Lower frequencies, such as 50 kHz, are capable of penetrating to greater depths,<br />
but with less resolution. Higher frequencies, such as 455 kHz, offer greater<br />
resolution, but are limited in depth performance. <strong>Humminbird</strong>® uses a variety of<br />
frequencies that are optimized for specific applications.<br />
Grayscale: Grayscale is the use of varying shades of gray to represent the strength<br />
of the sonar signal on the display , <strong>and</strong> is a very intuitive method of presenting<br />
information. Traditionally, the strongest sonar signals are represented in black, <strong>and</strong><br />
progressively weaker signals are represented in progressively lighter shades of gray.<br />
Grayscale, Inverse: Inverse Grayscale is a <strong>Humminbird</strong>® feature that reverses the<br />
correlation of sonar signal strength <strong>and</strong> the shade of gray typically used to<br />
represent it. The strongest sonar signals are represented by "white", <strong>and</strong><br />
progressively weaker signals are represented in progressively darker shades of gray.<br />
While somewhat counter-intuitive, this method makes the sonar images crisper,<br />
<strong>and</strong> has the benefit of enhancing the apparent sensitivity because the weaker<br />
signals appear bolder. Inverse grayscale works well in very clear water. Debris-laden<br />
water often appears as a lot of clutter on the screen.<br />
Instant Image Update: Instant Image Update is a <strong>Humminbird</strong>® feature that<br />
updates all the sonar information on the display when Sensitivity <strong>and</strong> a variety of<br />
sonar settings (Bottom View, Range, etc.) are modified. This differs from the<br />
traditional functionality that only updates the new sonar information collected after<br />
the setting change. Instant Image Update permits more accurate fine-tuning of the
Glossary<br />
display because the user can see the results on the complete sonar graph. When<br />
combined with the Freeze Frame feature, the user can adjust <strong>and</strong> underst<strong>and</strong> the<br />
effects of many different sonar settings quickly <strong>and</strong> easily.<br />
Maximum Depth Menu: The Maximum Depth Menu is a <strong>Humminbird</strong>® feature that<br />
optimizes performance based on the maximum operational depth set by the user.<br />
Many <strong>Humminbird</strong>® units can operate across a very broad depth range (up to 2500<br />
feet) which causes the unit to "look" up to that full depth under some<br />
circumstances. Due to the speed of sound in water, this can result in less<br />
responsiveness because the unit has to wait for a longer period of time to receive<br />
the sonar signal. When the Maximum Depth menu is set to a lower value, the unit<br />
only looks up to the setting, which increases the responsiveness of the unit. This is<br />
an important feature for anyone operating in shallower depths!<br />
Noise: Noise is unintentional, external sound waves that interfere with the optimal<br />
operation of sonar. Noise appears as r<strong>and</strong>om "dots" on the display, <strong>and</strong> is caused<br />
by a variety of sources. Electrical noise (from trolling motors, bilge pumps, VHF<br />
radios) typically manifests as a consistent dot pattern. Electrical noise can be<br />
isolated by selectively turning on <strong>and</strong> off other electrical devices to determine the<br />
source. Often re-routing the power cable, or connecting to an alternative power<br />
supply (second battery) can help overcome electrical noise. Hydrodynamic noise<br />
(from propeller <strong>and</strong>/or hull cavitation) has a more r<strong>and</strong>om appearance <strong>and</strong> is<br />
generally related to boat speed, so that faster operation results in more noise.<br />
Hydrodynamic noise can be overcome by proper transducer installation. Many<br />
<strong>Humminbird</strong>® products have a Noise Filter menu setting that allows the user to<br />
clear the screen of noise that is difficult to eliminate.<br />
Pixels: Pixels are the "picture elements", or small square blocks, that make<br />
up the image on the LCD. Measured as a vertical by horizontal number<br />
(i.e. 640 V x 320 H), this key specification typically indicates the quality of resolution.<br />
Sonar Terms<br />
In fishfinders, the total resolution (vertical multiplied by horizontal) is often less<br />
important than the "Vertical Pixel" resolution. See Pixels, Vertical.<br />
Pixels, Vertical: Vertical Pixels are a number of vertical picture elements in a single<br />
column on an LCD display. A greater number of vertical pixels provide finer<br />
resolution of targets detected by sonar. Essentially, a vertical distance (the depth),<br />
when divided by a larger number, breaks that distance into smaller samples, each<br />
representing a smaller area <strong>and</strong> thus providing more detail. In fishfinders, vertical<br />
pixels are more critical than horizontal pixels because the horizontal axis of the<br />
display represents time, or history. Sonar information on the horizontal axis can vary<br />
greatly, depending on boat speed <strong>and</strong> the Chart Speed setting. A greater number<br />
of horizontal pixels show more sonar history that the boat has passed through. On<br />
many models, <strong>Humminbird</strong>® provides the most vertical pixels to provide a better<br />
display resolution. See Chart Speed <strong>and</strong> Pixels.<br />
Power Output: Power output is the amount of sound energy emitted into the water<br />
by the sonar transmitter. Power output is measured using either RMS (Root Mean<br />
Square) or P-T-P (Peak-to-Peak) measurement systems. Either method is acceptable,<br />
but it is important, when comparing power outputs, to make sure that the same<br />
measurement system is being used for both outputs, because P-T-P numbers are 8<br />
times higher than RMS numbers. Greater power output allows the sonar signal to<br />
penetrate through weeds <strong>and</strong> thermoclines, reach deeper depths <strong>and</strong> operate more<br />
effectively in noisy environments, such as when the boat is running at high speed.<br />
Pulse Width (Pulse Length): Pulse Width is the length of time that a sonar sound<br />
burst is transmitted into the water. Shorter pulse widths provide better target<br />
separation, but cannot travel to great depths. Longer pulse widths provide better<br />
depth penetration, but result in poorer target separation. <strong>Humminbird</strong>® varies pulse<br />
width based on depth to optimize both target separation <strong>and</strong> depth performance.<br />
See Target Separation.<br />
130
Glossary<br />
QuadraBeam PLUS: QuadraBeam PLUS is a <strong>Humminbird</strong>® sonar configuration<br />
that uses four sonar beams for a more detailed bottom image. QuadraBeam PLUS<br />
uses the DualBeam PLUS configuration for downlooking, <strong>and</strong> also adds two<br />
additional beams to look to the left <strong>and</strong> right. The sonar beams pointing to the left<br />
<strong>and</strong> right provide the ability to spot fish <strong>and</strong> structure over a wide 90° area, <strong>and</strong> to<br />
identify on which side of the boat they are located. See DualBeam PLUS.<br />
Quick Disconnect Mount: The Quick Disconnect Mounting system is an exclusive<br />
<strong>Humminbird</strong>® feature that permits the unit to be easily removed from the mounting<br />
base by pressing a release button, <strong>and</strong> re-installed by simply snapping it back into<br />
place. All cable connections are made when installing, so that no separate wiring<br />
connections are required. Additionally, the mount offers 90° tilt <strong>and</strong> 360° swivel<br />
capability to adjust the viewing angle of the unit as you move about the boat.<br />
Real Time Sonar: Real Time Sonar is a <strong>Humminbird</strong>® technology that delivers ultrafast<br />
sonar transmitter/receiver operation <strong>and</strong> results in a more detailed<br />
instantaneous view of what is under the boat. The Real Time Sonar window is a<br />
vertical b<strong>and</strong> at the right side of the display that shows the instantaneous sonar<br />
return from the transducer at a particular instant. The RTS® Window menu option<br />
permits the user to adjust the window to show the full sonar signal return, or just<br />
a narrower b<strong>and</strong> that indicates intensity using grayscale. Real Time Sonar relies on<br />
very fast Sonar Update Rate (Ping Speed). See Sonar Update Rate.<br />
Receiver: See Transmitter.<br />
Second Return: The Second Return is a term that describes the appearance of a<br />
second sonar return below the primary sonar return (bottom contour) at exactly<br />
twice the true depth. The second return is caused by the same sonar energy<br />
bouncing off the bottom once, rebounding to the water surface <strong>and</strong> then traveling<br />
back down to the bottom to be reflected again. Second returns are more common<br />
Sonar Terms<br />
in shallow water <strong>and</strong> over hard bottoms; it is actually possible to see a third sonar<br />
return under some circumstances. The second return provides useful information to<br />
help determine bottom hardness, as areas with harder bottoms will generally create<br />
a second return. The second return can be used as a guide to set Sensitivity when<br />
in shallower water.<br />
Sensitivity: Sensitivity is a user feature that adjusts the sensitivity of the sonar<br />
system to show more or less detail in the water. Higher sensitivities are often<br />
preferred, however, when the water contains debris (silt, storm debris, etc.) <strong>and</strong> it<br />
can be difficult to pick out targets. Conversely, if sensitivity is set too low, relevant<br />
targets may be missed.<br />
SONAR: SONAR is the acronym for SOund <strong>and</strong> NAvigation Ranging. Sonar<br />
technology uses precision sound bursts transmitted underwater to determine the<br />
distance <strong>and</strong> other attributes of objects in the water. Distance can be determined<br />
because the speed of sound in water is constant, <strong>and</strong> the time for the signal to<br />
return is measured. Sound also travels very quickly underwater, making sonar a<br />
responsive, cost-effective tool. Sonar is the basic technology behind all recreational<br />
<strong>and</strong> commercial fishfinding <strong>and</strong> depthfinding devices.<br />
Sonar Echo Enhancement: Sonar Echo Enhancement is a <strong>Humminbird</strong>® feature<br />
that describes the high degree of sonar sensitivity achieved through a combination<br />
of transmitter/receiver <strong>and</strong> software algorithms. The result of Sonar Echo<br />
Enhancement is to display virtually everything in the water that is of interest to the<br />
angler, including bait fish, game fish, thermoclines, weed beds, subtle structure,<br />
<strong>and</strong> more.<br />
Sonar Update Rate: Sonar Update Rate is the number of times per second that the<br />
transmitter/receiver sends <strong>and</strong> receives sonar signals. A very fast sonar update rate<br />
collects more information <strong>and</strong> provides a more detailed image of the bottom, fish<br />
131
Glossary<br />
<strong>and</strong> structure. Many <strong>Humminbird</strong>® units operate at up to 40 times per second when<br />
in single frequency operation. Due to the limitation of the speed of sound in water,<br />
the update rate begins to slow as depth increases to deeper than 50 feet. In very<br />
shallow water (less than 10 feet), however, update rates as much as 60 times per<br />
second can be achieved.<br />
Speed: Speed is the rate at which the boat moves through the water. Boat speed<br />
can be measured as Speed Over Ground or Speed Through Water. Speed Over<br />
Ground is provided by <strong>GPS</strong>, <strong>and</strong> is the measurement of the boats progress across<br />
a given distance. Speed Through Water is provided by a speed paddlewheel, <strong>and</strong><br />
is the measurement of the flow past the boat, which may vary depending on<br />
current speed <strong>and</strong> direction. Speed Through Water is most critical for anglers<br />
using downriggers, as it impacts the running depth of the down riggers. Speed<br />
Over Ground is optimal for navigation, as accurate destination times can be<br />
derived from this measurement. <strong>Humminbird</strong>® products allow for input <strong>and</strong><br />
display of both sources.<br />
Structure: Structure is a general term for objects on the bottom that present a<br />
discontinuity <strong>and</strong> are a likely attractor for fish. This includes bottom contour features<br />
(drop-offs, humps, <strong>and</strong> holes), st<strong>and</strong>ing structure (stumps, timbers, brush piles) <strong>and</strong><br />
a wide range of other potential objects (sunken boats, reefs). <strong>Humminbird</strong>® units<br />
excel at showing structure with great detail over a wider area due to unique sonar<br />
configurations developed for the angler.<br />
Structure ID®: Structure ID® is a <strong>Humminbird</strong>® feature that describes the traditional<br />
grayscale method of presenting sonar information. See Grayscale.<br />
Surface Clutter: Surface Clutter is a phenomenon where sonar returns are<br />
reflected off of tiny objects near the surface of the water, including algae <strong>and</strong> even<br />
Sonar Terms<br />
air bubbles. Typically, saltwater environments have significantly greater surface<br />
clutter than freshwater due to continuous wind <strong>and</strong> wave action that causes<br />
aeration at the surface. The Surface Clutter menu provides manual control to bias<br />
the default settings under extreme conditions.<br />
Target Separation: Target Separation is the measurement of minimum distance<br />
that a fishfinder needs to be able to recognize two very close objects as two distinct<br />
targets (i.e. two fish hanging very close, or a fish hanging very close to structure).<br />
<strong>Humminbird</strong>® fishfinders provide a very good 2 1/2 inches of target separation in<br />
shallower than 100 feet of depth. Target separation decreases as depth increases<br />
due to the need for longer Pulse Width to achieve greater depth. See Pulse Width.<br />
Thermoclines: Thermoclines are water layer(s) of distinctly different temperatures<br />
that create a sonar reflection due to the density of the differing water temperatures.<br />
Typically a thermocline will appear as a continuous b<strong>and</strong> across the display at some<br />
distance above the bottom contour. Thermoclines are of interest to anglers because<br />
fish will suspend above or below the thermocline as they seek the optimum<br />
temperature <strong>and</strong> oxygen levels.<br />
Time Variable Gain: Time Variable Gain is a processing step applied to the sonar<br />
return to "normalize" the data so that objects of equal size (i.e. fish) appear to be<br />
the same size, even if they are separated by a good distance. Time Variable Gain is<br />
a fundamental attribute of good sonar, but is often promoted as a feature.<br />
Total Screen Update®: A <strong>Humminbird</strong>® feature that refreshes <strong>and</strong> updates all<br />
the sonar information on the display when a range change occurs. Without Total<br />
Screen Update®, only the most recent sonar information would be drawn to the<br />
new range, <strong>and</strong> the old sonar information would continue to scroll off the screen<br />
at the old range.<br />
132
Glossary<br />
Transducer: The transducer is part of the sonar system, which mounts on the boat<br />
<strong>and</strong> is in contact with the water, that converts the electrical energy from the<br />
transmitter into sound energy, <strong>and</strong> that forms the sonar beam in turn. Internally,<br />
the transducer consists of one or more piezo electric disks that exp<strong>and</strong> by very<br />
minute amounts to create the sound wave. This element also works in reverse,<br />
converting the returned sound energy back into an electrical signal that the receiver<br />
interprets. Transducers are available for many specific mounting applications for the<br />
boat, such as a transom mount, trolling motor mount, etc. <strong>Humminbird</strong>® offers<br />
many sophisticated transducers, often with multiple piezo electric elements<br />
designed to form specifically-shaped sonar beams, providing the angler with<br />
superior tools for finding <strong>and</strong> catching fish. See Transmitter <strong>and</strong> SONAR.<br />
Transmitter: The transmitter <strong>and</strong> receiver are matched parts of the sonar system<br />
that send (transmit) <strong>and</strong> listen to (receive) the sonar signals, <strong>and</strong> work in<br />
conjunction with the transducer. <strong>Humminbird</strong>® transmitters have an extremely<br />
fast cycling design that can send signals up to 60 times per second, as well as<br />
produce the varying levels of power output needed for different depths <strong>and</strong><br />
conditions. Additionally, the transmitter has the capability to create very precise<br />
sonar pulses needed for a high degree of target separation. <strong>Humminbird</strong>®<br />
receivers are extremely sensitive, but within a narrow "b<strong>and</strong>width" to<br />
discriminate against noise from external sources. Additionally, the receiver offers<br />
a wide "dynamic range" which provides the ability to receive very strong signals<br />
alternating with very weak signals, without the strong signal overwhelming the<br />
weak signal. See Transducer <strong>and</strong> Noise.<br />
TripLog: TripLog is a <strong>Humminbird</strong>® feature that provides an on-screen counter for<br />
Elapsed Time, Average Speed <strong>and</strong> Total Distance traveled, <strong>and</strong> requires a speed<br />
input to activate the feature. TripLog appears on the Big Digits View, <strong>and</strong> can be<br />
reset to zero through the TripLog menu.<br />
133<br />
Sonar Terms<br />
TrueArch®: TrueArch® is a <strong>Humminbird</strong>® feature that provides true fish arches, not<br />
artificial arches or symbols. <strong>Humminbird</strong>® units are capable of producing fish arches<br />
due to the wide 60° sonar beam of DualBeam PLUS, an extremely sensitive sonar<br />
receiver. See <strong>Fish</strong> Arch.<br />
Viewing Angle: Viewing Angle is an attribute of an LCD that characterizes visibility<br />
of the display when viewing from off the central access, such as when st<strong>and</strong>ing to<br />
the side of the fishfinder. Wider viewing angles are better because the information<br />
remains visible even when viewing from the side.<br />
WhiteLine®: WhiteLine® is a <strong>Humminbird</strong>® feature that highlights the strongest<br />
sonar return on the display using a very light gray b<strong>and</strong>. This is preferred by some<br />
anglers who have grown accustomed to the feature on paper graph chart recorders.<br />
WideSide®: WideSide® is a <strong>Humminbird</strong>® sonar configuration used in an optional<br />
transducer. WideSide® uses three sonar beams pointing to the left, right <strong>and</strong> down.<br />
Beams pointing to the left <strong>and</strong> right are effective for spotting fish <strong>and</strong> structure near<br />
the surface or on the bank. The downlooking beam provides depth information<br />
directly below the boat.<br />
X-Press Menu: X-Press Menus are a <strong>Humminbird</strong>® feature that make the most<br />
commonly-used menu selections available with one press of the MENU key. Items<br />
that appear on the X-Press Menu are related to the current view, <strong>and</strong> present the<br />
most logical choices for that view. Sonar View X-Press menus will differ from<br />
Chart View X-Press menus, etc. X-Press menus are one of the principal reasons<br />
that <strong>Humminbird</strong>® products are easier to use.
Glossary Sonar Terms <strong>GPS</strong> & Navigation Terms<br />
Zoom: Zoom is a feature that focuses in on a smaller area of the bottom to provide<br />
enhanced resolution. With enhanced resolution, the angler can more easily see fish<br />
hanging in structure or multiple fish hanging close together. Split screen zoom<br />
divides the display into the full range view on the right, <strong>and</strong> the zoomed view on the<br />
left. <strong>Humminbird</strong>® offers One-Touch® Zoom which allows the zoom feature to be<br />
easily accessed from the regular sonar view with just one key press, eliminating the<br />
need to use menus to access the feature.<br />
Zoom, Bottom Lock: Bottom Lock Zoom is a feature that focuses on a smaller area<br />
just above the bottom to provide enhanced resolution. Unlike regular zoom, it<br />
continuously graphs the bottom at a constant point on the display regardless of<br />
changes in depth. This "flattens" out the bottom contour, but is effective at showing<br />
fish on or near the bottom, <strong>and</strong> is preferred by many saltwater anglers.<br />
Acquisition Time: The length of time that a <strong>GPS</strong> receiver typically takes to<br />
determine a position from at least three satellites. <strong>Humminbird</strong>® <strong>GPS</strong> receivers<br />
provide very fast acquisition times (under one minute), permitting users to get<br />
out on the water faster.<br />
Alarm, Arrival: The audible alert that sounds when the boat is equal to or less<br />
than the alarm setting (25 feet – 3000 feet) from the location of the destination<br />
waypoint.<br />
Alarm, Drift: Drift Alarm is an audible alert that sounds when the boat is equal<br />
to or over the alarm setting (25 feet – 3000 feet) from the location where the<br />
alarm was turned on.<br />
Alarm, Off-Course: Off-Course Alarm is an audible alert that sounds when the<br />
boat’s distance from the intended Track, (Cross Track Error), is equal to or over<br />
the alarm setting (25 feet – 3000 feet). See Track <strong>and</strong> Cross Track Error.<br />
Altitude: Altitude measures height above sea level. Altitude is a measurement<br />
that can be provided by <strong>GPS</strong>.<br />
Bearing (BRG): Bearing is the direction to a destination waypoint measured in<br />
degrees from North (i.e. 321°, where 000° is North, 090° East, 180° is South,<br />
270° is West).<br />
Chartplotter: Chartplotter describes a navigation device that shows Present<br />
Position on a Map, along with Tracks, Waypoints, <strong>and</strong> Routes. All Chartplotters<br />
are also considered Trackplotters. All <strong>Humminbird</strong>® <strong>GPS</strong> Combo units are<br />
Chartplotters. See Trackplotter.<br />
134
Glossary<br />
Cold Start: Cold Start refers to the procedure that a <strong>GPS</strong> receiver must perform<br />
when it does not have historical information regarding its current location. This<br />
procedure typically lasts for several minutes, <strong>and</strong> may be experienced upon first<br />
power up of the receiver, or if the receiver has been moved a great distance.<br />
Course Over Ground (COG): Course Over Ground is the current direction the<br />
boat is traveling measured in degrees from North (i.e. 321°, where 000° is North,<br />
090° East, 180° is South, 270° is West). When the Course Over Ground is equal<br />
to Bearing, the boat is said to be “On Course” <strong>and</strong> will arrive at the destination<br />
in the most efficient manner. COG is often confused with Heading. See Heading.<br />
Cross Track Error (XTE): Cross Track Error is the straight-line distance of the boat<br />
from the intended Track. XTE measures how far the boat is off course, <strong>and</strong> also<br />
triggers the Off Course Alarm. See Track.<br />
Differential <strong>GPS</strong> (D<strong>GPS</strong>): Differential <strong>GPS</strong> is a system to improve the position<br />
accuracy of the Department of Defense <strong>GPS</strong> through the use of secondary<br />
“correction signals” broadcast from ground stations around the coastal United<br />
States <strong>and</strong> on some inl<strong>and</strong> waterways. These correction signals are provided by<br />
the USCG <strong>and</strong> received by an auxiliary Differential Beacon Receiver (DBR) that<br />
connects to the <strong>GPS</strong> receiver. The advent of WAAS has largely negated the need<br />
for the added expense of a DBR in the United States.<br />
Distance To Go: Distance To Go is the straight-line distance between Present<br />
Position <strong>and</strong> the Destination Waypoint. DTG <strong>and</strong> SOG (Speed Over Ground) are<br />
used to calculate Time To Go. See Time to Go <strong>and</strong> Speed Over Ground.<br />
<strong>GPS</strong> & Navigation Terms<br />
Estimated Position Error (EPE): Estimated Position Error is a calculation that<br />
indicates the potential position inaccuracy the user may experience due to a<br />
variety of <strong>GPS</strong> factors which include satellite position in the sky, signal strength<br />
<strong>and</strong> others factors.<br />
Fix Type: Fix Type indicates whether the <strong>GPS</strong> receiver is providing 2D fix or 3D<br />
fix. A 2D fix requires only three satellites <strong>and</strong> provides only latitude <strong>and</strong><br />
longitude. A 3D fix requires four or more satellites, <strong>and</strong> provides latitude,<br />
longitude <strong>and</strong> altitude.<br />
<strong>GPS</strong>: <strong>GPS</strong> is an acronym for Global Positioning System. <strong>GPS</strong> provides accurate<br />
position (latitude, longitude, altitude) information virtually anywhere on the<br />
earth through satellite technology <strong>and</strong> personal receivers on the ground. A series<br />
of geosynchronous satellites broadcast a unique signal toward the earth once<br />
per second. A <strong>GPS</strong> receiver, such as that included with many <strong>Humminbird</strong>®<br />
products, receives the signals from these satellites <strong>and</strong> is able to determine<br />
position based on very slight differences in the time each signal is received <strong>and</strong><br />
the receiver’s knowledge of the location of each of the satellites.<br />
Heading: Heading describes the direction the boat is pointing <strong>and</strong> is measured<br />
in degrees (i.e. 321°, where 000° is North, 090° East, 180° is South, 270° is<br />
West). Due to wind <strong>and</strong> waves, the boat is often traveling in a slightly different<br />
direction than it is heading, <strong>and</strong> therefore Heading is often confused with Course<br />
Over Ground. See Course Over Ground.<br />
Map Datum: A Map Datum refers to a particular survey of the earth’s surface<br />
that was referenced when creating a chart (i.e. WGS84). Since the earth is not<br />
flat, <strong>and</strong> not even consistently round, a mathematical model must be used to<br />
translate coordinates from the sphere of the earth to the flat surface of a chart.<br />
135
Glossary<br />
This mathematical model is the Map Datum. Historically, many different Map<br />
Datums have been used around the world to create maps; often a reference to<br />
the Map Datum can be found in the legend of a paper map. It is important to<br />
select the correct Map Datum setting in your fishfinder when comparing <strong>GPS</strong><br />
position to a paper chart to avoid slight position inaccuracies. Almost all<br />
electronic charts use the WGS84 Map Datum <strong>and</strong> therefore, they do not require<br />
setting changes.<br />
MMC: MMC is an acronym for Multi Media Card. An MMC is a postage stampsized<br />
memory device used to store electronic data such a maps, waypoints,<br />
routes <strong>and</strong> other information. MMC is a very rugged format suitable for the<br />
marine environment, but it is not waterproof. The MMC is removable from<br />
<strong>Humminbird</strong>® products, <strong>and</strong> can be used in a PC that is equipped with an<br />
appropriate card reader. MMC is the same format that many digital cameras use.<br />
See SD.<br />
North, Magnetic: North is the principle reference point of the compass (i.e.<br />
North is 000°). Magnetic North relies on the earth’s magnetic field to align a<br />
metal pointer generally towards True North. However, due to local variations in<br />
the earth’s magnetic field around the globe, the difference between True North<br />
<strong>and</strong> Magnetic North can be greater than 10°. See True North.<br />
North, True: North is the principle reference point of the compass (i.e. North is<br />
000°). True North uses the axis of the rotation of the earth as the reference for<br />
North <strong>and</strong> is constant for all points on the earth. Most <strong>GPS</strong> units default to True<br />
North as the setting. The <strong>GPS</strong> heading may vary from the boat compass heading<br />
because the compass uses Magnetic North. <strong>Humminbird</strong>® <strong>GPS</strong> units provide the<br />
option of selecting True or Magnetic readouts by using the North Reference<br />
menu. See Magnetic North.<br />
<strong>GPS</strong> & Navigation Terms<br />
Present Position: Present Position is the current location (latitude, longitude)<br />
determined by <strong>GPS</strong>. The Present Position is indicated on-screen by a directional<br />
boat icon if the boat is moving, or a round symbol if the boat is stationary.<br />
Route: A Route is series of waypoints linked together in a specific sequence to<br />
define a navigation path between two points, <strong>and</strong> saved in the fishfinder’s<br />
memory. Routes are often used when frequently traveling between two or more<br />
locations because it is a faster <strong>and</strong> more accurate method than repeatedly<br />
selecting individual waypoints each time one travels through the same area.<br />
Routes consist of a Start Waypoint, an End Waypoint, <strong>and</strong> a series of waypoints<br />
in between. Users can begin navigation at the beginning, the end (to run the<br />
route in reverse) or at any waypoint in between. See Waypoint.<br />
SD: SD is an acronym for Secure Digital. An SD card is virtually identical in<br />
function to an MMC; however, the speed at which information can be accessed<br />
is generally faster, the storage capacity is generally larger, <strong>and</strong> the card has<br />
security features which can be used to prevent extracting the data from the card.<br />
SD is the same format that many digital cameras use. See MMC.<br />
Selective Availability: Selective Availability (SA) is a <strong>GPS</strong> system “feature” that<br />
can be implemented by the U.S. Department of Defense (DoD) to degrade the<br />
accuracy of <strong>GPS</strong> positioning information. With SA active, the <strong>GPS</strong> is accurate to<br />
within 100 meters 95% of the time. With SA inactive, the <strong>GPS</strong> is accurate to<br />
within 45 meters 95% of the time. Currently, SA is inactive <strong>and</strong> the consumer can<br />
enjoy the greater precision <strong>GPS</strong> provides; however, the DoD reserves the right to<br />
activate SA at any time.<br />
136
Glossary<br />
Speed Over Ground (SOG): Speed Over Ground is the measurement of the<br />
boat’s progress across a given distance, <strong>and</strong> is the speed measurement provided<br />
by <strong>GPS</strong>. An alternate, Speed Through Water, is provided by a speed<br />
paddlewheel, <strong>and</strong> is the measurement of the flow past the boat, which may vary<br />
depending on current speed <strong>and</strong> direction. Speed Over Ground is optimal for<br />
navigation because accurate destination times can be derived from this<br />
measurement. <strong>Humminbird</strong>® products allow for input <strong>and</strong> display of both speed<br />
measurements.<br />
Time To Go (TTG): Time To Go is the estimated time required to reach the<br />
destination waypoint. TTG is calculated using the SOG <strong>and</strong> DTG. See SOG <strong>and</strong> DTG.<br />
Track: A Track is a series of saved points that define the past path of the boat.<br />
These Track Points are saved at regular time intervals. Tracks are a useful <strong>and</strong><br />
quick method to see where you’ve been, <strong>and</strong> an easy guide to follow to get you<br />
back to the starting point. Generally, all <strong>GPS</strong> units have a limited number of Track<br />
Points that can be saved before the unit runs out of memory <strong>and</strong> begins erasing<br />
the first track points saved. Because of this, the user can adjust the Track Point<br />
Interval menu to increase the amount of time between when points are saved,<br />
<strong>and</strong> thus extend the distance covered by a track. Tracks can also be permanently<br />
saved to memory, <strong>and</strong> re-displayed at the user’s option.<br />
Track Line (TRK): The Track Line is the desired line of travel between two<br />
waypoints, <strong>and</strong> represents the most efficient path between the two points<br />
because it is a straight line. The TRK is measured in degrees (i.e. 321°, where<br />
000° is North, 090° East, 180° is South, 270° is West). See Cross Track Error<br />
<strong>and</strong> Course Over Ground.<br />
<strong>GPS</strong> & Navigation Terms<br />
Trackplotter: Trackplotter describes a navigation device that shows Present<br />
Position, along with Track, Waypoint, <strong>and</strong> Routes, but NO MAP in the<br />
background. See Chartplotter.<br />
Trolling Grid: Trolling Grid is a <strong>Humminbird</strong>® feature that displays a precise<br />
reference grid around a waypoint. This grid is used as a guide pattern for trolling<br />
around a specific area to assure a more efficient <strong>and</strong> complete coverage of that<br />
area. Trolling Grid resolution be changed by zooming in or out on the chart. The<br />
Trolling Grid can also be rotated on the display to orient it for optimal boat course<br />
for wave <strong>and</strong> wind conditions.<br />
UTC: UTC is an acronym for Universal Time Constant. UTC is the “st<strong>and</strong>ard time”<br />
used in navigation, <strong>and</strong> is the local time in Greenwich Engl<strong>and</strong>. (UTC is<br />
equivalent to Greenwich Mean Time (GMT)). To display the correct Local Time in<br />
a <strong>Humminbird</strong>® <strong>GPS</strong> unit, the user must use the Local Time Zone menu <strong>and</strong><br />
select the time zone (i.e. EST, CST).<br />
WAAS: WAAS is an acronym for Wide Area Augmentation System. WAAS is<br />
complementary technology to <strong>GPS</strong> that provides enhanced accuracy through<br />
correction signals broadcast from Federal Aviation Administration WAAS<br />
satellites stationed over the USA. These secondary signals are automatically<br />
received by the st<strong>and</strong>ard <strong>Humminbird</strong>® <strong>GPS</strong> Receiver. With WAAS signal, <strong>GPS</strong><br />
accuracy is improved to within 3 meters 95% of the time. Outside the United<br />
States, regional governmental coalitions have created similar systems such as<br />
EGNOS (Europe) <strong>and</strong> MSAS (Japan).<br />
137
Glossary<br />
<strong>GPS</strong> & Navigation Terms<br />
Waypoint: A Waypoint is the saved location (latitude, longitude) of a point of<br />
interest that is stored in a <strong>GPS</strong> receiver’s memory. This can include a marker<br />
buoy, dock, fishing hole or anywhere else the user may want to return to.<br />
<strong>Humminbird</strong>® products offer the ability to name <strong>and</strong> assign a symbol to the<br />
saved location. Depth, Date <strong>and</strong> Time of Day when the waypoint was created is<br />
also saved.<br />
Appendix A<br />
Transducer Mounting Template: XHS 9 HDSI 180 T<br />
Waypoint Target: Waypoint Target is a <strong>Humminbird</strong>® feature that displays a<br />
precise “bull’s eye” around a selected waypoint. This bull’s eye is used to easily<br />
monitor boat position relative to a waypoint, <strong>and</strong> is useful for fishing over<br />
submerged structure. With Waypoint Targets, a quick look at the screen lets you<br />
know how far off the waypoint the boat has drifted.<br />
138
Contact <strong>Humminbird</strong>®<br />
Contact the <strong>Humminbird</strong>® Customer Resource Center<br />
in any of the following ways:<br />
By Telephone<br />
(Monday - Friday 8:00 a.m. to 4:30 p.m. Central St<strong>and</strong>ard Time):<br />
1-800-633-1468<br />
By e-mail<br />
(typically we respond to your e-mail within three business days):<br />
custserv@johnsonoutdoors.com<br />
For direct shipping, our address is:<br />
<strong>Humminbird</strong>®<br />
Service Department<br />
678 <strong>Humminbird</strong> Lane<br />
Eufaula, AL 36027 USA<br />
139