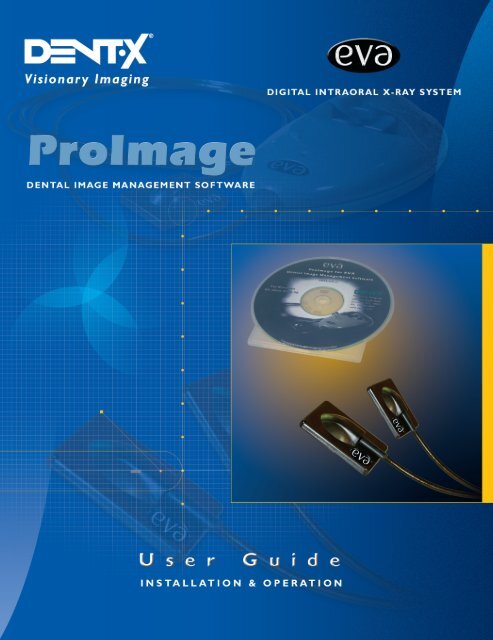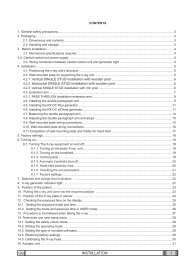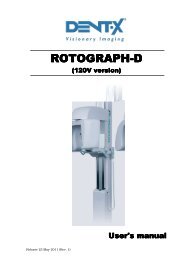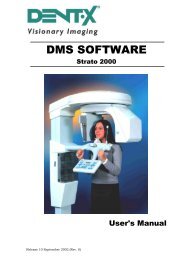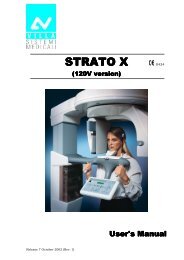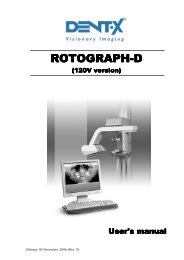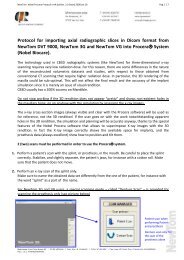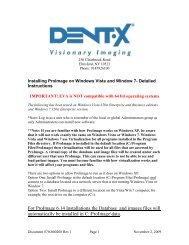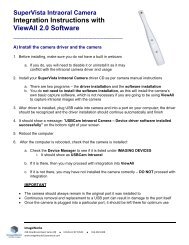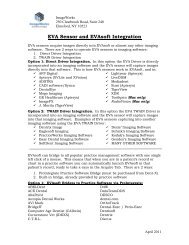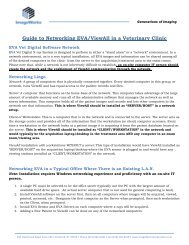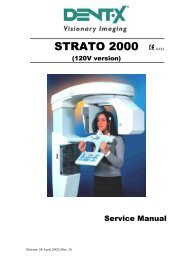EVA Twain Installation & User Guide - ImageWorks - Home
EVA Twain Installation & User Guide - ImageWorks - Home
EVA Twain Installation & User Guide - ImageWorks - Home
Create successful ePaper yourself
Turn your PDF publications into a flip-book with our unique Google optimized e-Paper software.
Table Of Contents<br />
Revision Record 3<br />
About This Product 4<br />
Theory of Performance 4<br />
Disposal 4<br />
Contact Information 4<br />
Important Before <strong>Installation</strong> Notes 5<br />
Intended Use 5<br />
Markings and Symbols 5<br />
<strong>EVA</strong> Vet Safety Precautions 6<br />
Service and Maintenance 6<br />
Cleaning and Infection Control 6<br />
Daily Care 6<br />
Technical Specifications 6<br />
Minimum Computer Requirements 7<br />
Environmental Specifications 7<br />
Getting Started 8<br />
Unpacking the <strong>EVA</strong> Vet System 8<br />
Contents 8<br />
Hardware & Software <strong>Installation</strong> 9-10<br />
Introduction 10<br />
Installing Software 10<br />
Starting the Software 10<br />
Overview of the Software 11<br />
Patient Image Database Overview 12<br />
Entering Dentist Information 13<br />
Entering Patient Information 14<br />
Update Dentist Info 15<br />
Selecting A Template 16<br />
Standard Mode (Explanation) 16<br />
Exposing X-rays 17<br />
Standard and Endo Mode 17-18<br />
Import Mode For Images 19<br />
Review Mode For Images 20<br />
Viewing and Working with Images 21<br />
Multiple Images per Thumbnail Position 22<br />
Image Processing Screen 22<br />
The Menu Bar 23<br />
File 23<br />
Edit 24-26<br />
Tools 26<br />
Image 27-28<br />
Calibrate and Measure Image - Making Calibrated Measurements 29-30<br />
Annotations 31-32<br />
Window 33<br />
Help 33-34<br />
Icon Toolbar 35<br />
Advanced Toolbar Style 36-37<br />
Patient Database 38<br />
Searching 39<br />
Loading, Exiting, Selecting All and Clearing All 40<br />
Composing/Printing 41<br />
2
REVISION RECORD<br />
Title: <strong>EVA</strong> Vet (Enhanced Visual Assessment) Intraoral Digital X-ray System with ProImage<br />
Software Suite, <strong>Installation</strong> and Operation <strong>User</strong> <strong>Guide</strong><br />
P/N: 870-000155 (Manual only)<br />
Revision Effective Date Description<br />
01 January, 2003 Initial Release (Preliminary)<br />
02 February, 2003 Publication Revision<br />
03 November, 2004 Full Revision to Ver. 6.1.1<br />
<strong>EVA</strong> is a registered trademark of AFP Imaging Corporation.<br />
AFP Imaging is an ISO 9001 certified establishment.<br />
3
About This Product<br />
Theory of Performance<br />
The <strong>EVA</strong> Vet Intraoral Digital X-ray System is a CMOS (Complimentary Metal Oxide<br />
Semiconductor) X-ray sensitive, sensor-based, filmless radiographic system. It is<br />
designed to acquire veterinary radiographs using an external X-ray source and transferring<br />
them via Universal Serial Bus (USB) into a computer. This is accomplished by placing<br />
the <strong>EVA</strong> Vet sensor into the mouth in the same position as a film and exposing with a<br />
reduced dose of X-ray. The radiograph, in a digital format, is immediately transferred<br />
through a wire attached to the sensor to a Docking Station which is connected via<br />
the USB cable to the computer. The ProImage Dental Image Management software<br />
program is designed to interface with the <strong>EVA</strong> Vet Digital Intraoral X-ray System as<br />
well as veterinary cameras that utilize either a composite or an “S” video signal. Upon<br />
acquisition of these radiographs and images, ProImage will create a patient database<br />
into which the images may be stored and manipulated. Slide shows and movies may<br />
be made from video images as well.<br />
Performance qualification criteria is available from AFP. The system has been designed<br />
and manufactured to perform in accordance with AFP's specifications.<br />
Disposal<br />
There are no special disposal requirements.<br />
Contact Information<br />
AFP: 914.592.6100<br />
Technical Support: 914.592.6100 Ext. 428<br />
Fax: 914.592.7613<br />
e-mail:<br />
support@afpimaging.com<br />
Authorized CE Representation<br />
Visiplex Medical Systems (Europe) Gmbh<br />
Von-Braum-Str.25<br />
D-52511 Geilenkirchen, Germany<br />
Telephone: 49-2451-62630<br />
Fax: 49-2451-626364<br />
4
IMPORTANT!<br />
BEFORE INSTALLATION<br />
These instructions describe the installation and operation procedures for the <strong>EVA</strong> Vet Intraoral Digital X-ray System<br />
with ProImage Dental Image Management Software. Please read the system requirements and installation<br />
instructions of this manual in its entirety before attempting to install the hardware or software. Observe all safety<br />
notations as well as local radiation codes when exposing patients to X-rays.<br />
No part of this manual may be reproduced, stored in a retrieval system or transmitted in any form for commercial<br />
purposes or in any means, i.e. electronic, mechanical, photocopying, translation, or otherwise, without the prior<br />
written permission of AFP Imaging Corp.*<br />
AFP has a company policy of continual development. Therefore, it reserves the right to make changes without<br />
prior notice to all information, specifications and illustrations contained herein .<br />
Intended Use:<br />
The <strong>EVA</strong> Vet Digital Dental Radiology System is intended to be used as an X-ray image capture device for<br />
veterinary dental radiography by a licensed veterinary professional, in a veterinary office environment, in place<br />
of traditional dental X-ray film. The user of the <strong>EVA</strong> Vet system shall be responsible for meeting all applicable<br />
local radiation safety procedures and codes.<br />
Markings and Symbols:<br />
ATTENTION – Important safety or operational information. Consult <strong>User</strong> <strong>Guide</strong>.<br />
Type BF Applied Part (International Standard).<br />
0459<br />
This marking indicates that the product complies with the regulations for the<br />
European Market According to CD 93/42/EEC 14 June 1993.<br />
* © AFP, October, 2002 - 2004<br />
® <strong>EVA</strong> is a registered trademark of AFP Imaging Corp.<br />
5
<strong>EVA</strong> Vet<br />
Safety Precautions:<br />
• Οbserve all local radiation safety precautions and codes when exposing patients to X-rays.<br />
• Do not immerse any part of the <strong>EVA</strong> Vet system in liquid of any kind.<br />
• Should any solid or liquid fall into the unit, unplug the <strong>EVA</strong> Vet system immediately. Have the unit checked by qualified<br />
personnel before using it again.<br />
• Always use a new disposable protective sheath with each patient. Do not reuse sheaths.<br />
• Always remove the disposable protective sheath before putting the sensor capsule into the docking station’s capsule holder.<br />
• Unplug the USB cable from the computer if it will not be used during a five day or longer period.<br />
• Do not install the unit near heat sources such as radiators or air ducts, a place subject to direct sunlight,<br />
excessive dust, mechanical vibrations or shock.<br />
• In case of electrostatic discharge (ESD), it may be necessary to manually reset the <strong>EVA</strong> unit.<br />
• In case of a host computer related “lock-up” or crash, it may be necessary to manually reset the computer.<br />
• Do not autoclave any part of the <strong>EVA</strong> Vet system.<br />
Service and Maintenance:<br />
• Qualified service personnel certified by AFP shall perform service for the <strong>EVA</strong> Vet system.<br />
• Unauthorized repairs may invalidate applicable warranties.<br />
Cleaning and Infection Control:<br />
• Disposable protective sheaths must be changed before every patient<br />
• All cables should be inspected for damage every 6 months. The sensor cable should be carefully<br />
inspected each week. If damage is found, contact your dealer immediately.<br />
• Once a year or as needed, carefully clean the unit, including cables. Use a 2% Glutaraldehyde<br />
agent like Sporocidin or Septinol V. Make sure all cables are disconnected from the host computer<br />
before cleaning the system. Dampen a paper towel with cleaning solution to wipe down the system.<br />
Never apply liquid directly to any part of the <strong>EVA</strong> Vet system<br />
Daily Care of the Sensor Unit<br />
including Sensor Capsule and Cable:<br />
The Sensor Capsule must be handled with care. Prior to each use, it must be disinfected by performing the following<br />
procedure before each new patient:<br />
• Clean the capsule and sensor cable with a locally approved cold disinfectant chemical.<br />
Do not use petroleum based agents. Do not apply liquid directly. Use a damp paper towel.<br />
• Slip the disposable protective sheath over the sensor capsule before placing the sensor in the patient's mouth.<br />
• Remove and discard the protective sheath in accordance with local heath codes.<br />
• Disinfect again after each use.<br />
CAUTION:<br />
NEVER HEAT-STERILIZE THE SENSOR UNIT AND CAPSULE.<br />
DO NOT PULL ON THE WIRE CABLING. DO NOT IMMERSE IN<br />
LIQUID DISINFECTANTS.<br />
Technical Specifications:<br />
<strong>EVA</strong> Vet is a filmless, digital, dental imaging radiology system that produces high resolution diagnostic quality images.<br />
Utilizing patented “Active Column” CMOS technology, <strong>EVA</strong> Vet produces high efficiency, low noise images<br />
which are digitized and transmitted to a host computer via a standard USB (Universal Serial Bus) port.<br />
<strong>EVA</strong> Vet System Includes:<br />
• One <strong>EVA</strong> Vet Sensor Unit - size 1 or 2 (corresponding to the standard dental X-ray film size)<br />
• One Docking Station with USB Cable<br />
• ProImage Dental Image Management Software Suite<br />
• Disposable Protective Sheaths<br />
• Quick Start <strong>Guide</strong> / Hardware Driver <strong>Installation</strong> <strong>Guide</strong><br />
• Ιnstallation and Operation <strong>User</strong> <strong>Guide</strong> (included on the software CD)<br />
6
<strong>EVA</strong> Vet Sensor Size #2<br />
Active Area: 25.83 mm x 36.03 mm (1.02" x 1.42")<br />
Capsule Dimensions: 30.82 mm x 44.12 mm x 4.75 mm (1.21" x 1.74" x .19")<br />
Pixel size:<br />
30 microns square<br />
Gray Shades:<br />
4096 (12 bits)<br />
Optical Imager Resolution: 16 lp/mm<br />
Image size (unpacked):<br />
2.1 MegaBytes<br />
Sensor Cable Length:<br />
2 m (~ 6 ft)<br />
<strong>EVA</strong> Sensor Size #1<br />
Active Area: 20 mm x 30 mm (.79" x 1.18")<br />
Capsule Dimensions: 25.64 mm x 38.44 mm x 4.75 mm (1" x 1.5" x .19")<br />
Pixel size:<br />
30 microns square<br />
Gray Shades:<br />
4096 (12 bits)<br />
Optical Imager Resolution: 16 lp/mm<br />
Image size (unpacked):<br />
1.3 MegaBytes<br />
Sensor Cable Length:<br />
2 m (~ 6 ft)<br />
Power Supply:<br />
USB powered device<br />
No external power supply required<br />
Less than 3 Watts when in operation<br />
Interface: Universal Serial Bus “USB” device - Type 1 or Type 2<br />
Safety: CUS # LR54464 and IEC 60601-1-2<br />
AFP strongly recommends that you purchase a new computer for use with your <strong>EVA</strong>-Vet System.<br />
Computer: (minimum requirements)*<br />
Microsoft Windows XP (home or pro) or Windows 2000 Operation System<br />
PC with Pentium 4 – 1.5GHz (or equivalent)<br />
RAM 512 MB<br />
Available USB (V2.0 or 1.1) port with full 500 mA capacity<br />
External self (ac wall plug) USB Hubs may be used.<br />
CD Rom drive (CD-R/CD-RW recommended but not required)<br />
HD 80 GB minimum recommended<br />
Image storage space for 5,000 images/year = 10 GB (est.)<br />
High Quality Display (Flat Panel or CRT)<br />
Minimum resolution of 1024x768 @ 32 bits color depth.<br />
Optional Equipment<br />
Printer: Color Photo Quality Inkjet with 1200+ dpi<br />
Data Back-up System (highly recommended)<br />
Video Capture Card (for use with intra-oral video cameras sold separately)<br />
* Computer not provided as part of the <strong>EVA</strong>-Vet/ProImage System<br />
Specifications subject to change without notice<br />
Environmental Specifications:<br />
Use:<br />
Ambient Temperature: 10 to 30°C<br />
Ambient Humidity: 30-75% RH non-condensing<br />
Storage and Transport:<br />
Ambient Temperature: -10 to 50°C<br />
Ambient Humidity: 10-80% RH<br />
Atmospheric Pressure: 500 hPa to 1060 hPa<br />
7
Welcome To <strong>EVA</strong> Vet: Getting Started<br />
The <strong>EVA</strong> Vet System was designed and developed for human and veterinarian dental<br />
applications. The basic instructions and exposure procedures are the same for both.<br />
The <strong>EVA</strong> Vet System is an important tool for advancing the quality of digital dental<br />
radiology.<br />
Unpacking the <strong>EVA</strong> Vet System:<br />
System Contents:<br />
<strong>EVA</strong> Vet Intraoral Digital Imaging System with<br />
Registration/Warranty Card and Disposable Protective Sheaths<br />
ProImage<br />
Software CD<br />
USB Cable<br />
Sensor and Docking<br />
Station<br />
8
Hardware & Software <strong>Installation</strong><br />
Determine the best location for the computer and <strong>EVA</strong> Vet Docking Station in the operatory with respect to power<br />
supply and work space. The Docking Station may be placed on a flat surface or mounted to a wall adjacent to<br />
the examination or radiographic table. When mounting, be aware that the sensor cable length is 6 1/2 feet (2<br />
meters) and the USB cable (Docking Station to computer) is 16 1/2 feet (5 meters).<br />
Separate the Sensor/Docking Station<br />
by gently pulling apart with an outward<br />
motion.<br />
Do not pull on the wire.<br />
Use two (2) 6-32 X 1/2”self tapping screws<br />
(included) for mounting the Docking Station.<br />
For other surfaces, use appropriate mounting<br />
hardware or Velcro strips.<br />
The Sensor Capsule may be stored in its<br />
Docking Station holder by gently sliding<br />
it into place. Allow the cable to hang free<br />
of knots or entanglement with the<br />
Docking Station.<br />
Note: Software should be installed at<br />
this time (see page 10).<br />
After software installation is complete,<br />
connect the square end of the USB cable<br />
to the Docking Station socket.<br />
Connect the other end of the<br />
USB cable to the USB port on<br />
the computer. Verify the sensor is<br />
plugged into the Docking Station.<br />
The computer will recognize the<br />
new hardware. Refer to the<br />
<strong>Installation</strong> Instructions - <strong>EVA</strong><br />
Hardware Driver P/N 870-000169<br />
included with the system.<br />
9
Introduction to ProImage Software<br />
The software is designed to make it easy and efficient to capture, store, search, annotate and maintain veterinary<br />
dental radiographs and video images. It is simple to use with digital X-ray such as the <strong>EVA</strong> Vet Digital Imaging<br />
System or intraoral cameras. Video image management will be discussed in the video manual. Using the<br />
software modules will help the veterinary dental professional communicate with pet owners and provide them<br />
with proposed treatments. It is an important aid to motivate pet owners to adhere to the treatment plan. It will<br />
also enable pet owners to see progress. By utilizing before and after images, they will feel confident they have<br />
participated in the right decision for their pet's oral care.<br />
By using a computer and software to capture radiographs and images, the veterinary dental professional gains<br />
considerable flexibility and control over those images. Images may be stored at a fraction of the cost of hard<br />
copies. Image appearance such as size, color, brightness and contrast may be adjusted. Helpful diagnostic tools<br />
such as zoom and invert will display anatomical structures from a different viewpoint.<br />
The simplicity of the user interface makes the software practical for any office staff to use. By keeping the number<br />
of different screens within the software to a minimum, the software is easy to learn. There are few screens to<br />
navigate and many functions can be done with just one click of the mouse.<br />
Installing Software from the supplied CD<br />
If Autorun is enabled on the host computer, the <strong>Installation</strong> Wizard will pop up automatically and guide the<br />
installation process. Otherwise:<br />
1) Quit all other programs which are running.<br />
2) Insert the CD into your CD ROM drive.<br />
3) Choose Run from the Start Menu. The Run dialog box will appear.<br />
4) Enter the letter of the drive which corresponds to the CD ROM drive (normally the "D" drive), followed by<br />
a colon and a backslash, then the word “setup.exe” and click OK. (Example: D:\setup.exe)<br />
The Setup Wizard will start.<br />
5) Follow the Setup Wizard instructions. Read each screen carefully then click Next to continue to the next<br />
screen. The installation software will select a default directory for the program. If a different directory is<br />
desired, type in the new path of the folder when the Install Location screen comes up. On the last<br />
screen, the Setup Wizard will report that the setup is complete.<br />
6) Check the indicated box if you want the software to start when the setup wizard is complete.<br />
7) An <strong>EVA</strong> Vet/ProImage icon will appear on your desktop screen.<br />
Starting the Software<br />
Double Click on the <strong>EVA</strong> Vet/ProImage Icon on the Windows Desktop.<br />
As in other computer programs using Windows based software, a single left mouse click is the standard method<br />
for selection of a function or step. When necessary, a right mouse click is specified.<br />
Additionally, many functions can be accessed using a "Hot Key". Hot Keys are identified by the underlined letter<br />
in a menu bar or drop down menu. They are not case sensitive.<br />
To use a hot key on a menu bar or button, press and hold the "Alt" key on your keyboard while pressing the<br />
corresponding underlined letter.<br />
To use a hot key on a drop down menu, only press the corresponding underlined letter. The "Alt" key is not<br />
required.<br />
The ProImage Software should now be ready to use.<br />
10
Overview of the Software<br />
The Image Processing Screen is the central viewing screen of the software. Included at the top of this screen<br />
are the Menu Bar and the Icon Toolbar. From this screen, images may be imported and exported. Adjustments<br />
and annotations may be made to images and slides, and preferences may be set. The image/patient database,<br />
the X-ray acquire screen, the veterinary video capture screen, and the slide show screen may all be accessed<br />
from this screen.<br />
The software will always start with the Image Processing Screen shown above including an Update Patient<br />
window. Initially, this is a demo patient, but after additional patient data is entered, it will display the last patient<br />
viewed upon startup. Changes to patient data are made on this screen. Click on Exit to close the Update<br />
Patient window.<br />
11
To get to the Patient Image Database Screen click on the Open Icon or select Open Patient Database<br />
from the File pull down menu. Note: One of several sample patients provided with the software will show up<br />
initially. These are provided with X-ray images to help new users gain experience on working with the images<br />
within the program. These may be deleted later at your discretion when no longer needed.<br />
A demo Patient Image Database is shown below:<br />
Note: Deleting a patient from the Database will remove all radiographs of that patient as well and place<br />
them in a Recycle Bin until permanently deleted<br />
From the Patient Image Database you can:<br />
Select and load images from a patient's history<br />
Search for images with user generated search criteria<br />
Create multi-picture images<br />
Delete images<br />
Make notes for specific images<br />
Search for patient files<br />
For detailed instructions on patient database management, see page 38.<br />
12
Entering Your First Patient's Data<br />
Before exposing and capturing X-ray images for the first time, determine the method you will use for identification<br />
and data retrieval for your client's pets and enter both the vet/vet tech and the patient information into the<br />
database. Entering patient information requires a Vet ID. Therefore, enter the vet information first. This will also<br />
allow patient files to be sorted or stored by a specific professional in a multiple operatory/practitioner environment.<br />
The software has multiple methods of sorting so that any vet/vet tech can reference any patient's file.<br />
Click on the File menu to drop it down:<br />
Now, click on Add New Vet.<br />
The window shown below will appear:<br />
After filling in sufficient identification information<br />
(name and select an appropriate I.D. as a<br />
minimum), click on the Add Dentist button and a<br />
message should appear notifying that the dentist<br />
has been added to the database. Not all fields<br />
need be completed in order to proceed to the next<br />
step.<br />
13
Next, click on Add New Patient, (which is located just below<br />
Open Patient Database) in the file menu.<br />
Add New Patient<br />
The following window will appear: (Completing the left hand column<br />
of information is required.)<br />
After filling in the information, click on the Add Patient button.<br />
Clicking on Update Patient in the File menu or the icon<br />
will produce the window below:<br />
From the Update Patient window shown<br />
to the right the operator may update<br />
patient information, add new patients,<br />
or delete the current patient as well as<br />
search for patient information.<br />
Additionally, X-ray images may be<br />
acquired and the patient database<br />
accessed from this window.<br />
Deleting a patient will place the data and<br />
radiographs in a Recycle Bin for final<br />
disposition.<br />
14
Clicking on Update Vet under the File menu<br />
will bring up a window as shown below:<br />
In addition to allowing changes to be made to vet or other<br />
personnel information, this window offers further options of<br />
deleting the current personnel information or adding a new one.<br />
Update Vet<br />
Enter a<br />
minimum<br />
of one<br />
digit<br />
Once a patient and vet are entered, X-ray images may be<br />
acquired. The first step is to select a template for storing<br />
and displaying the radiographs. The <strong>EVA</strong> Vet system will not<br />
record radiographs unless a patient has been<br />
selected or new patient data is entered.<br />
15
Selecting A Template<br />
Before exposing an X-ray or set of X-rays, click on the Update Patient icon<br />
or click on File > Update Patient.<br />
Select a Tooth Template from the drop-down list of styles within the window. Various veterinarian configurations<br />
for dogs and cats are selectable. A custom template is shown below.<br />
Click on the X-ray Images button located to the right of the drop-down list of templates.<br />
A template will appear with a Toolbar above it.<br />
Review Import Standard Endo<br />
Exit<br />
Select Standard, Endo, or Import exposure mode from the icons on the Toolbar.<br />
Standard Mode<br />
When the Standard Mode is selected, all the tooth positions on the template change colors and appear as<br />
below:<br />
16
The initialization<br />
message will appear at the bottom of the<br />
template. This short period occurs each time the Standard Mode is chosen.<br />
Next, choose the exposure order for a sequence of X-rays by clicking on the Tooth Positions on the<br />
Tooth Template in the desired sequence.<br />
The illustration above shows the order that seven radiographs will be recorded. Note the sequence number in<br />
the upper left corner of each box. The software will remember this exposure sequence for future patients until<br />
it is changed or erased.<br />
Exposing X-rays - Standard Mode<br />
Once the expose order has been chosen, click on the Start Exposure<br />
icon from the Toolbar.<br />
The first in the selected sequence of tooth position(s) will turn red<br />
and the Ready<br />
message will appear at the<br />
bottom of the template. At the same time, the Start Exposure icon will turn from green and black to<br />
red and black.<br />
This now becomes the Abort Exposure icon should it be desired not to make an<br />
exposure.<br />
In the lower right-hand corner of the template, a 600 second (10 minute) countdown will begin and will<br />
appear for example as:<br />
(230 shown).<br />
During the ten minute countdown, put the sensor into a disposable protective sheath. Next, position the sensor<br />
in the area of the patient's mouth that corresponds to the first box of the exposure order and align the X-ray tube.<br />
The <strong>EVA</strong> Vet System is now ready to process and store radiographic images.<br />
Make an X-ray exposure by using the controls provided on the dental X-ray unit regardless of the balance<br />
of time left in the countdown. Start with a 60% time reduction of that used with Ultra "D" speed film OR<br />
the same exposure time as used with Insight "F" speed film.<br />
A thumbnail image (miniature size) of the X-ray just taken will appear in the first Tooth Position and the next<br />
chosen position will now turn red. The countdown will start over.<br />
Repeat the above procedure and continue the process until all the desired X-rays are taken.<br />
17
To reposition the sensor or X-ray tube and/or if it is necessary to re-shoot the X-ray, click on the Back button<br />
and re-expose the previous position. To skip a position, click the Next button and continue taking X-rays. The<br />
600 second countdown time will automatically be reset.<br />
Re-Expose (Back)<br />
Skip to Next X-ray<br />
All images will be stored in the selected Patient Database.<br />
To clear the exposure order completely, click on the<br />
Exposing X-rays - Endo Mode<br />
icon.<br />
If no X-rays are taken within the 600<br />
second alloted time, the sequence<br />
will abort in the same way as<br />
clicking on the "abort" icon. Click<br />
"OK" on the "Time is over" icon.<br />
The Endo Mode is intended for taking repeated exposures on the same tooth, as in root canal therapy.<br />
To select the Endo mode, click on the endo icon<br />
on the template Toolbar.<br />
The following message will appear at the bottom of the template:<br />
After a brief warmup period, the following message will appear:<br />
With the endo mode selected (endodontics), select a tooth position on the chart. When selected, the position<br />
turns blue briefly and then the chart is replaced by a single enlarged window that is red with the message<br />
Ready to get X-Ray.<br />
When the X-ray is taken, the image will appear in the window. Click on the Next Endo Exposure<br />
icon<br />
on the Toolbar to make another exposure. The current window will be minimized and a new<br />
window in red will appear waiting for another X-ray. This can be repeated as many times as you like.<br />
When finished, click on the Exit Endo Mode icon<br />
appear in the Main Image Processing Screen.<br />
to exit the endo mode. All images taken will then<br />
After the last image has been closed, the template will reappear. All images will be stored in the Patient<br />
Database.<br />
Additional icons on the X-ray Toolbar are:<br />
View Selected Images<br />
Brings all images up in the main processing screen<br />
Unselect All Images<br />
Deselects all selected images<br />
Delete Selected Image<br />
Will delete one currently selected image at a time<br />
Print Chart<br />
Prints the entire template<br />
Show Original Images<br />
Toggles between modified and unmodified (original) images<br />
Close Patient Template<br />
Closes the template and Exits the window<br />
18
Import Mode For Images<br />
Importing images is typically used to review images supplied electronically.<br />
To select the import mode, click on the Import Images icon. The following message will appear:<br />
Select a position on the template and the File Import screen<br />
will appear. This screen has a window on the left for selecting and loading files. To the immediate right of this<br />
is a larger segment of the screen that contains thumbnail images of image files present in the currently selected<br />
folder.<br />
Note: These files are normally brought into the folder of your choice from a network folder, e-mail folder, floppy<br />
disk, CD, etc., using standard Windows commands (such as Cut or Copy, and Paste). Below is a sample<br />
(partial) window:<br />
A number of file<br />
formats may be<br />
imported, the most<br />
common of which<br />
are:<br />
Currently selected folder<br />
.JPG<br />
.BMP<br />
.TIF<br />
The .JPG format is<br />
usually used for<br />
e-mail.<br />
After choosing the search criteria, select the thumbnail image(s) wanted for import. After all selections are made,<br />
click on Load. The template will be called up with the image(s) as thumbnail images in the selected position.<br />
19
Review Mode For Images<br />
Clicking on the Review Mode icon<br />
in the upper left hand corner of the template will bring up any<br />
X-ray images already placed on the template.<br />
If, for example, a sequence has been chosen in Standard Mode as shown below:<br />
Clicking on the Review Mode icon would show the same template with images already in memory<br />
as shown below:<br />
20
Viewing and Working with Images<br />
Once thumbnail images have been recorded on the template they may be viewed and worked with in Review<br />
Mode. Select one thumbnail image at a time by double clicking on it to bring it into the image processing<br />
screen.<br />
Alternately, multiple thumbnail images may be selected by clicking on them one at a time in the template. Each<br />
time a selection is made, the thumbnail image will be surrounded by a yellow border.<br />
Two Thumbnail Images Selected<br />
After selecting multiple thumbnail images, click on the View Selected Images button.<br />
The images will open in the Image Processing Screen.<br />
21
Multiple Images per Thumbnail Position - (See page 21)<br />
Multiple images can be stored to a single thumbnail image position. Since they are stored with<br />
the time and date, they provide an available history of radiographs taken on a specific position.<br />
When a thumbnail image is selected that contains more than one image,<br />
the number of X-rays will be listed in the bottom right-hand corner of the template.<br />
To select or change the thumbnail image, a drop-down list of the stored images may<br />
be obtained by right clicking on the thumbnail image:<br />
Image Processing Screen<br />
The Image Processing Screen is where much of the power of the software comes into play.<br />
Within the image-processing screen, up to 32 images may be loaded. Each is treated as a single image.<br />
Regardless of how many images are loaded from the database, the software will size the images so that all of<br />
the images chosen to load will fit on the screen. Since each image is treated as a separate window, one can<br />
arrange, resize, close and view each image.<br />
Moving or Arranging Windows - To move or arrange a window into a different position, click on the blue tile bar<br />
and drag the window to the desired location.<br />
Resizing Windows - To resize a window, click on the top, left, or right border of the window and resize the<br />
window.<br />
Note: The window automatically resizes to a fixed ratio in order to prevent distortion of the image.<br />
Closing a Window - To close a window, click on the X in the upper right corner of the blue window bar of that<br />
image.<br />
Viewing an Image in Full Screen - To view an image in full screen, double click on that image. This will bring it<br />
to full screen. To return to multiple images, double click on the full screen image.<br />
Status Bar - The status bar runs along the bottom of the screen. The status bar shows the information relating<br />
to the currently selected image in the image-processing screen. It shows the patient’s name, date and time the<br />
image was captured, type of image and comments related to that image.<br />
This screen also enables images to be manipulated in many ways. From this screen, one is able to view images<br />
in different formats, create slide shows, create full motion video clips, paste and cut images or regions of images,<br />
change color preferences and draw on images.<br />
22
The Menu Bar<br />
Drop - down windows may be accessed from the Menu Bar, allowing access to many different functions.<br />
The various windows are defined on the following pages:<br />
File<br />
In addition to accessing the patient database and adding and<br />
modifying new vets and patients, this window also controls saving,<br />
exporting and importing of images. It allows database maintenance<br />
and connection options, direct image acquisition from <strong>Twain</strong> sources<br />
(scanners, etc.), and printing options.<br />
Save Image - This allows saving a single image to a patient file. When<br />
this option is selected, the program will ask you to choose a patient<br />
from the database or to create a new patient file.<br />
Save All Images - Saves all images to a patient file. If there is a patient<br />
currently selected in the database, the save function will have that<br />
patient’s name in the save function. If a patient is not selected, it will<br />
indicate the last patient selected. When this option is selected, it will<br />
ask you to choose a patient to save it to or create a new patient.<br />
Import Image - This function allows importing virtually any image<br />
from another source. When this function is selected, the File Import<br />
screen will open. From here, navigate to the desired drive and folder.<br />
Select the desired images from the thumbnails and click on the Load<br />
button. This will import the image and treat it like any other image<br />
in the database.<br />
Export Image - This function allows exporting an image to another<br />
program or disk. When this function is selected, the Save File window<br />
will pop up. Select a destination and name for the file. Then click Save.<br />
Follow the prompts for additional options.<br />
Export All Images - This function allows exporting all the images<br />
loaded in the image-processing screen at one time.<br />
Database Maintenance - The database maintenance option allows customizing the search field to the vocabulary used.<br />
The search field and information fields in the database have pull down menus from which to choose terms to search and<br />
file images. The pull down menus are used in the annotation, type, class and tooth # fields of the database. Select these<br />
terms to search for images. When the database maintenance option is selected, it will bring up the Data Maintenance<br />
Screen. The left side of the screen shows the annotation, type, class and tooth # fields. Click on the down arrow in each<br />
field to see the current list of terms and select the term or just start typing a term to add. Next, select what function to<br />
perform. Select Add to add the term to the chosen data field. If a term in the data field needs to be changed, type the<br />
new term in the field to the right of the Change To button and select the button. To delete a term, select a term to delete<br />
and select the Delete button.<br />
23
(Partial Window)<br />
Database Connection - The database connection allows the software<br />
to be networked. Please contact AFP for information on this topic.<br />
Note: The term "<strong>Twain</strong>" refers to an industry standard term for a<br />
computer interface that allows peripherals such as scanners and<br />
digital cameras to communicate with image processing software.<br />
Scan Image (<strong>Twain</strong> Input) - This function will allow acquisition of<br />
images from <strong>Twain</strong> input scanners.<br />
Select Scanner (<strong>Twain</strong>) - This function will allow the choice of a <strong>Twain</strong><br />
input source from the devices installed on the computer. They will<br />
appear in the Select Source window.<br />
Print Set-Up - Consult a Windows manual.<br />
Print - Within the software there are two ways to print images. If print<br />
is selected from the file menu or the print Icon from the Toolbar, it will<br />
print the selected image or template. For the other printing method<br />
see Compose/Print in the database section.<br />
Exit - Exits program<br />
Edit<br />
Undo - Allows the last function performed to be undone.<br />
Copy Area - Copies a selected region to the clipboard.<br />
Copy Image - Copies a selected image to the clipboard.<br />
Paste - Pastes a copied region or image from the clipboard.<br />
Resize - Allows the size of an image to be changed, which will make<br />
larger images more manageable.<br />
Exact Size - This function will return an image to its exact original<br />
size.<br />
Select Region - This command will allow the selection of a region<br />
of any shape of an image to manipulate, change color, copy, cut or<br />
paste.<br />
To select a region:<br />
1. Click on the desired image to edit to make it the active<br />
image.<br />
2. Click the Select Region from the Edit pull down menu.<br />
3. Choose the desired shape to select.<br />
Rectangle - the selected region will be any size rectangle.<br />
Ellipse - the selected region will be any size ellipse.<br />
Rounded Rectangle - the selected region will be any size<br />
rectangle with rounded corners.<br />
Free Hand - use the mouse to draw a selected region.<br />
4. Click and hold the left mouse button at the point on the<br />
image to select.<br />
5. Enlarge the shape until it encompasses the desired area.<br />
6. The area selected will be shown by a blinking dotted line.<br />
7. You may now cut, copy, brighten, contrast, hue, invert<br />
and rotate the selected region of the image.<br />
Cancel Region -This command deselects the selected region.<br />
24
Preferences - This feature allows customization of certain parameters of the program. Choosing this brings<br />
up the following dialogue:<br />
Toolbar Style - Allows a choice between advanced and basic (recommended).<br />
Close Images Prior to Load - If this command is checked, the software will close the images which are currently<br />
loaded before it loads more images from the database.<br />
Close Images Prior to Load Chart Template - If this command is checked, the software will close the images<br />
which are currently loaded before it loads more images from the X-ray template.<br />
Delete Images to Recycle Bin - If this command is checked, the software will put all deleted items in a recycle<br />
bin before permanently deleting the item. The Recycle bin is accessed through the patient database. When<br />
delete is selected, the recycle bin button will appear asking whether or not to empty the recycle bin.<br />
Communication Port - For Sens-A-View veterinary camera only - When using the Sens-A-View camera, one<br />
may need to choose the COM port which has the hand-piece control cable (9 pin serial) connected to it.<br />
Capture Test Intraoral Images - When this command is checked, it allows the simulation of capturing images<br />
in the capture screen. It will automatically open the capture screen and when images are captured, the software<br />
will pull images from the database. This is used to demonstrate and test the software when no camera is<br />
connected to the computer.<br />
Load Test X-ray Images - When this command is checked, it allows the software to simulate capturing X-rays<br />
into a template or tooth chart. Images are pulled from the database to demonstrate and test the software when<br />
<strong>EVA</strong> Vet is not attached.<br />
Change X-ray Unit Label - Not used.<br />
Change Background Color - This feature opens a color palette, allowing the background color of the application<br />
to be changed.<br />
25
X-ray System - Allows the selection of <strong>EVA</strong> Vet.<br />
Software Method - Allows a choice between Stand-Alone or Practice Management.<br />
Language - Opens the Language window. Options are English, Spanish, German and Polish.<br />
Options - For saving X-rays, this allows for DICOM, compressed TIFF, and uncompressed TIFF in either 8 or<br />
16 bit format.<br />
Extended Options - For service only.<br />
Tools<br />
This drop-down menu pertains to both video images and<br />
radiographs. Spotlight On/Off and Spotlight Size can be used<br />
on both radiographs and video images.<br />
Spotlight On/Off - Turns on a "spotlight effect" that is seen when<br />
the cursor is passed over the image.<br />
Spotlight Size - Determines the relative size of the circular area<br />
illuminated/highlighted when the spotlight is turned on. Automatically<br />
turns the spotlight on when the size is changed.<br />
Slide Show - Allows the creation of slide shows from images<br />
contained within patient databases. It is an intuitive and easy-touse<br />
utility.<br />
LightBox - Turns the entire screen white for use as a light box for<br />
conventional radiographs. Double clicking on the white screens<br />
turns it off.<br />
Movie Controls, and Cosmetic Imaging will be discussed in a<br />
separate manual dealing with video imaging.<br />
Create Word Document - Launches Microsoft Word (if present) for<br />
quick and easy document creation.<br />
Send Email - Launches the default e-mail form from within your<br />
browser or e-mail client software (if present).<br />
Chart Designer - Allows for the design of<br />
custom tooth charts or templates.<br />
Clicking on the New button to the left<br />
brings up a blank chart with "New Chart"<br />
in the title bar and the "+" icon bolded.<br />
Clicking on the "+" icon adds a new position<br />
to the chart each time. The "-" icon removes<br />
the selected position. In addition there are<br />
rotate clockwise and counterclockwise icons<br />
and a "C" (clear) icon which empties the<br />
chart.<br />
26
Image<br />
Features under this drop down menu allow modification of the selected<br />
image. While many apply to both X-ray and video, this discussion<br />
will be limited to X-ray.<br />
Auto Contrast - Automatically adjusts contrast to optimum.<br />
Calibrate Image - Allows calibration of the image for measurements.<br />
See pages 32 and 33.<br />
Flip Image Vertically - Using this command will flip the image<br />
vertically.<br />
Change Color - Brings up a window with manual controls for contrast,<br />
brightness, hue (color images only) and saturation (color images only).<br />
The four adjustments will be seen with a thumbnail view of the image.<br />
Move the scroll bars to the right to increase and to the left to decrease.<br />
All changes are reflected in the thumbnail image as adjustments are<br />
made. When the desired adjustments are achieved, click OK.<br />
View Histogram - A graphical representation, which shows how many<br />
times a color or shade of gray occurs in an image.<br />
Modified Image - Returns to the modified image.<br />
Grayscale - Converts a color image to various differing levels of gray<br />
(Applicable only to video images).<br />
Make 3D - Gives the image an apparent depth or embossed look in<br />
a three-dimensional format. (Primarily for X-ray images).<br />
Full Image - Makes the image as large as possible to fit in the Image<br />
Processing Screen.<br />
Zoom Percentage - Brings up a window that allows zooming in on<br />
the image by a percentage of 100 to 300 percent.<br />
Filter Noise (Avg) - Filters the noise from an X-ray image.<br />
Filter Noise (Med) - Filters the noise from an X-ray image.<br />
27
Calibrate and Measure Image<br />
(Partial Window)<br />
Making Calibrated Measuements<br />
ProImage measures structural distances based on a number of pixels. An especially useful feature for endodontic<br />
procedures is the ability to tell the software how many millimeters are in a measurement of an object of known<br />
length.<br />
For example, if a file is inserted in a basically straight line to a depth of 18 mm, it can be radiographed and a<br />
line(or lines) can then be drawn on the radiograph from the tip of the file to the 18 mm mark. The software will<br />
remember that the line is 18 mm. The result is that the software makes mathematical calculations based on its<br />
measurement method (pixels).<br />
Subsequent lines may then be drawn and relatively accurate estimates can be made on how much further a<br />
file may need to be inserted, etc.<br />
This is very productive in root canal therapy where speed and accuracy is of the essence.<br />
The Calibrate Image and Measure Image features<br />
Due to sensor positioning and its resulting magnification of the image, it is essential for accuracy when measuring<br />
an image to calibrate the image first. If the image is attempted to be measured first, the following window will<br />
be displayed:<br />
If a line is continued to be drawn, a window similar to this one will appear:<br />
Since the image is not calibrated, the only available unit of measurement is pixels.<br />
29
When Calibrate Image is selected, this window will appear:<br />
After drawing the line of known length, this window will appear prompting the known length<br />
in mm to be entered:<br />
A line or lines may then be drawn by clicking the left mouse button and dragging until finished with the desired<br />
number of segments. Finish the measurement by right clicking the mouse. The window shown below<br />
will appear:<br />
Here is an example of the corresponding radiograph:<br />
30
Annotations<br />
This menu allows notes, text and shapes to be placed on images. Once<br />
these are on the images, they may be moved, re-shaped, hidden, shown<br />
and locked on the image.<br />
Shapes that may be chosen are:<br />
Pointer (line with arrowhead), Line, Freehand, Rectangle, Polygon,<br />
and Elipse.<br />
Note will create text on a colored background<br />
(similar to a sticky note).<br />
Text will create text directly on the image.<br />
Hide Annotations and View Annotations turn all annotations on and<br />
off.<br />
Freeze Annotations creates a permanent grayed-out copy of the<br />
annotation(s) on the image.<br />
Select allows selection of annotations already present on the image by<br />
clicking on them. When Select is selected, the last selected annotation<br />
will become selected. When Select is deselected, no annotations may<br />
be selected.<br />
To make a pre-defined shape, select the shape from<br />
the list, place the cursor on the image, then click the<br />
mouse and drag the cursor to get the desired size<br />
of the shape.<br />
For Freehand shapes, click the mouse on the<br />
desired starting point and then drag the mouse until<br />
the desired image is created. Then release the left<br />
mouse button.<br />
For Polygon shapes, click the mouse on the desired<br />
starting point and then continue clicking the mouse<br />
until you have an enclosed shape. If the shape is not<br />
enclosed, right click the mouse to end the drawing.<br />
NOTE:<br />
To change line thickness, foreground color,<br />
background color, font, size or text, place the cursor<br />
on the annotation and right click the mouse. The<br />
annotation menu will appear. Select items to change<br />
and the appropriate pop up menu will appear.<br />
31
When the Text tool is selected, the Text Annotation<br />
window will pop up. Type in the text desired or<br />
choose text from the pull down menu. If something<br />
is typed other than what's in the pull down menu,<br />
the following example of a message will appear:<br />
The text may be added to the Annotation table, or<br />
not. Either way, it will go onto the image.<br />
Then, place the cursor on the image and click and<br />
drag a corner of the text box to size it. Then drag<br />
the box to a location for the text to appear.<br />
When the Note tool is selected, a larger text<br />
box will appear. Type the desired text and click<br />
OK. Then place the cursor on one of the corner<br />
handles of the note and click and drag the note to<br />
the desired shape and size. The cursor may then<br />
be placed anywhere on the note and the note may<br />
be dragged to any location on the image.<br />
32
Window<br />
Cascade Images - This arranges the images so they lay on top of<br />
each other in a staggered fashion.<br />
Tile Images - This determines how many images are open and<br />
resizes them if necessary so all will fit on the screen.<br />
FullScreen - This enlarges the selected image to the largest size<br />
that will fit the monitor. Double click on the image to return to the<br />
image processing screen.<br />
Close All Images - Closes all the open images at once.<br />
Image1 - Selects image 1.<br />
Image2 - Select image 2<br />
Image3 etc...-Selects image 3.... Etc.<br />
Help<br />
Help Topics - This will bring up the main help screen. A partial<br />
image of this screen looks like this:<br />
33
Click on Index to bring up this window:<br />
Either type in the beginning of<br />
a topic or:<br />
Select from the list.<br />
Then click on the Display button<br />
at the bottom of the screen.<br />
This will bring up the desired<br />
topic.<br />
About - This will bring up the version information<br />
of the software.<br />
34
Icon Toolbar<br />
A M N O P<br />
In the Main Image Processing Screen, some of the more common items used<br />
are displayed on the Icon Toolbar:<br />
A. Update Patient (File Menu)<br />
B. Open Patient Database (File Menu)<br />
C. Scan Image (File Menu)<br />
D. Save Image (File Menu)<br />
E. Print (File Menu)<br />
F. Cosmetic Imaging (Tools Menu)<br />
G. Original Image<br />
H. Flip Image Horizontally<br />
I. Rotate Image Right<br />
J. Spotlight On/Off (Tools Menu)<br />
K. Zoom Image<br />
L. Enable Mouse Contrast and Brightness<br />
M. Invert Colors<br />
N. Measure Image<br />
O. Colorize X-ray<br />
P. Exit (File Menu)<br />
Q. Clarify<br />
R. Gamma<br />
Q.<br />
R.<br />
Note: Two more Icons are always present on the right side of the<br />
screen (When a template is not open). These are called "Clarify" and<br />
"Gamma".<br />
Clarify will bring out additional detail. Note that it will also introduce some<br />
noise into the image.<br />
Gamma will increase both contrast and brightness in the predominant mid-range,<br />
thus enhancing the image.<br />
35
Advanced Toolbar Style<br />
Note: The advanced toolbar style is primarily for backwards compatibility with older legacy versions of<br />
ProImage. It is strongly recommended to use the basic Icon toolbar.<br />
Clicking on the Advanced icon<br />
more extensive set:<br />
under Edit > Preferences > Toolbar Style changes the toolbars to a<br />
On the top left horizontal toolbar are six (6) items. These are (left to right): Update Patient, Open Patient<br />
Database, Slide Show, Exit ProImage, Save Image and Print.<br />
The top right horizontal bar contains all of the same tools found in the Image drop-down menu except<br />
View Histogram and Full Image:<br />
A B C D E F G H I J K L M N O P Q<br />
Horizontal<br />
A. Enable Mouse Contrast and Brightness<br />
B. Auto Contrast<br />
C. Zoom Image<br />
D. Colorize X-ray<br />
E. Calibrate Image<br />
F. Measure Image<br />
G. Flip Image Vertically<br />
H. Flip Image Horizontally<br />
I. Rotate Image Right<br />
J. Invert Colors<br />
K. Change Colors<br />
L. Original Image<br />
M. Modified Image<br />
N. Filter Noise (Avg.)<br />
O. Filter Noise (Med)<br />
P. Grayscale (for photographic images only)<br />
Q. Make 3D<br />
In addition, two more vertical toolbars appear:<br />
The right-hand Toolbar contains features<br />
from the Annotations drop-down menu. The bottom<br />
icon (hammer) returns the basic Toolbar<br />
scheme.<br />
Right Vertical<br />
A1 Select<br />
B1 Pointer<br />
C1 Line<br />
D1 Freehand<br />
E1 Text<br />
F1 Note<br />
G1 Rectangle<br />
H1 Polygon<br />
I1 Ellipse<br />
A1<br />
B1<br />
C1<br />
D1<br />
E1<br />
F1<br />
G1<br />
H1<br />
I1<br />
Right<br />
Vertical Advanced<br />
Toolbar<br />
36
The left-hand vertical Toolbar contains items from<br />
the Edit menu (A2 - E2) and items from the Tools<br />
menu (F2 - H2).<br />
Left Vertical<br />
A2 Undo<br />
B2 Copy<br />
C2 Paste<br />
D2 Resize Image<br />
E2 Show Exact Image<br />
F2 Light Box<br />
G2 Spotlight On/Off<br />
A2<br />
B2<br />
C2<br />
D2<br />
E2<br />
F2<br />
G2<br />
Left<br />
Vertical Advanced<br />
Toolbar<br />
37
Patient Database<br />
To open the patient database click the Open icon from the icon bar of the image processing screen or<br />
select Open Patient Database from the File pull down menu. This will open the patient database screen. To<br />
select a patient, type the patient last name or type the first few letters of the patient name, which narrows down<br />
the patient list and then choose the patient name from the drop down menu.<br />
Once a patient is selected, all of the images saved for this patient will be seen as thumbnail images to the right.<br />
(The most recent image input is the top left corner). Each image is identified with the patient name, time and<br />
date the image was saved. The images may be either radiographs or video based. From this screen one may<br />
Search, Load, Delete and Print images as well as modify attached attributes such as Type, Class, Annotation,<br />
Tooth#, Comments, etc.<br />
38
Currently highlighted, not<br />
selected<br />
Currently highlighted and<br />
selected<br />
Not currently highlighted,<br />
but selected<br />
The Red Box around the image indicates<br />
the currently highlighted image. As different<br />
images are selected, notice that the<br />
information (Type, Class, Annotation, Date,<br />
Tooth # and Comment) associated with<br />
that image appears in the bottom portion<br />
of the database screen. This information<br />
can be changed by selecting an image,<br />
then choosing a field and entering the new<br />
information.<br />
The Blue Box indicates that an image is<br />
selected. Multiple images may be selected<br />
by clicking on an image, then clicking on<br />
another image. An image may be deselected<br />
by clicking on it.<br />
Once an image is selected, one can Load,<br />
Print or Delete the image by selecting the<br />
corresponding button. Double clicking on<br />
any image will load that image and any other<br />
selected images.<br />
Searching<br />
A search can be made for a patient and<br />
related images or for images with certain<br />
attributes regardless of the patient.<br />
The top portion of the database is the search<br />
field. To search, choose search criteria from<br />
Type, Class, Annotation, X-ray Position,<br />
Tooth #, Dentist, or a range of dates. Then<br />
click search.<br />
Note: A * indicates all the items in a given<br />
field.<br />
Thumbnail images appearing to the right<br />
will be only those pertaining to the chosen<br />
criteria.<br />
39
To change the attributes for a particular image,<br />
select that image in the group of thumbnail<br />
images. Its related information will be shown<br />
in the bottom left fields of the patient database.<br />
Select the information field you wish to change<br />
and enter the new information.<br />
Loading<br />
Select images by clicking on the thumbnail(s)<br />
images on the right side and bordering them<br />
with a blue box.<br />
Then click Load.<br />
The program will shift to the Main Image<br />
Processing Screen and the images will be<br />
loaded there.<br />
Depending on how many images have been<br />
selected (up to 32 images), the software will<br />
size the image so all of the selected images<br />
will fit on the screen.<br />
Exit<br />
Click on this button to exit the patient<br />
database.<br />
Select All<br />
Clicking on this button will select all thumbnail<br />
images for the current patient.<br />
Clear All<br />
Clicking on this button deselects all selected<br />
thumbnail images for the current patient.<br />
40
Compose/Print<br />
This command allows one to compose and print multiple and single<br />
images.<br />
Please note that any annotations that are desired ON images<br />
need to be added in the Image Processing Screen and saved<br />
prior to selecting Compose/Print.<br />
To use this option, first select the image<br />
thumbnails to be worked with. Then, click<br />
on Compose/Print.<br />
The following window will appear:<br />
Portrait<br />
This option brings up the main Image Grouping screen containing<br />
a vertical page with the selected images for printing.<br />
Landscape<br />
This option brings up the main Image Grouping screen containing<br />
a horizontal page with the selected images for printing.<br />
Image<br />
This option brings up the main Image Grouping screen containing<br />
the selected images for arranging, annotating and composing a new<br />
image that can subsequently be saved into the database or printed.<br />
When The Page Setup drop-down menu is opened, an additional<br />
option (Image) is present under Print. When this is selected, the<br />
composition is opened in the Image Processing Screen as a single<br />
image. Once in the Image Processing Screen you must Save the<br />
image if you want to store it.<br />
General Features<br />
The following applies to all three options listed above.<br />
When the Page Setup menu is dropped down (shown to the right)<br />
options are available to adjust the Background Color, Image<br />
Frame Color and Width. There are also a number of Annotation<br />
options.<br />
To Move images, click on the image and drag it to the desired position.<br />
To Resize images, place the cursor on the corner of the image. Click<br />
and drag the corner to resize the image. To send the image to the<br />
front, back, or change the background color, left mouse click on the<br />
image to be changed and the menu will pop up. Select the desired<br />
function.<br />
To Print, select Print from the page setup menu.<br />
Page Setup Menu<br />
(Image) showing<br />
the additional Image option<br />
(partial window)<br />
Page Setup Menu<br />
(Landscape and<br />
Portrait)<br />
41
Above: Example of Compose/Print with portrait orientation<br />
selected<br />
42