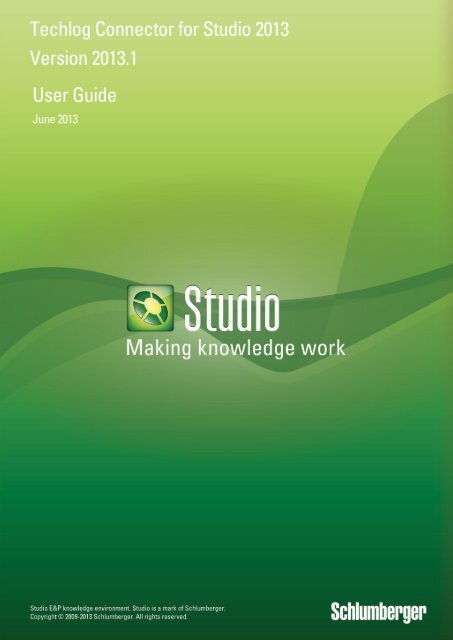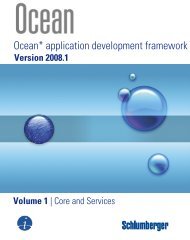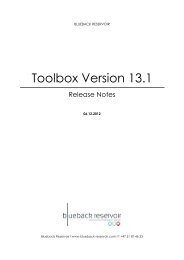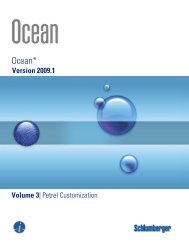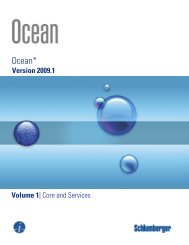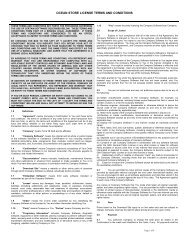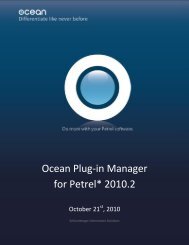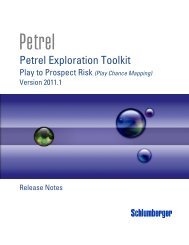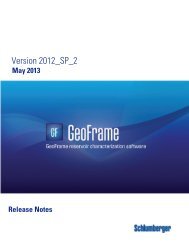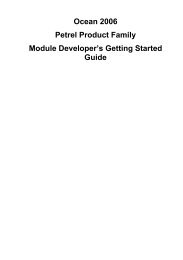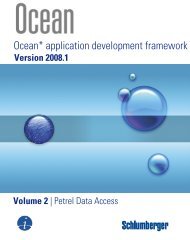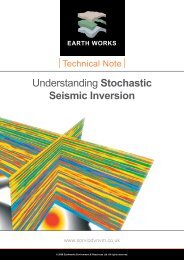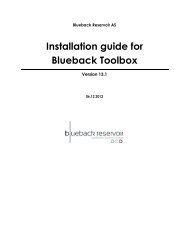Techlog Connector for Studio 2013 User Guide - Ocean ...
Techlog Connector for Studio 2013 User Guide - Ocean ...
Techlog Connector for Studio 2013 User Guide - Ocean ...
Create successful ePaper yourself
Turn your PDF publications into a flip-book with our unique Google optimized e-Paper software.
<strong>Techlog</strong> <strong>Connector</strong> <strong>for</strong> <strong>Studio</strong> <strong>2013</strong> <strong>User</strong> <strong>Guide</strong><br />
This work contains the confidential and proprietary trade secrets of Schlumberger and may not be copied<br />
or stored in an in<strong>for</strong>mation retrieval system, transferred, used, distributed, translated or retransmitted in any<br />
<strong>for</strong>m or by any means, electronic or mechanical, in whole or in part, without the express written permission<br />
of the copyright owner.<br />
Schlumberger, the Schlumberger logotype, and other words or symbols used to identify the products and<br />
services described herein are either trademarks, trade names or service marks of Schlumberger and its<br />
licensors, or are the property of their respective owners. These marks may not be copied, imitated or used,<br />
in whole or in part, without the express prior written permission of Schlumberger. In addition, covers, page<br />
headers, custom graphics, icons, and other design elements may be service marks, trademarks, and/or<br />
trade dress of Schlumberger, and may not be copied, imitated, or used, in whole or in part, without the<br />
express prior written permission of Schlumberger. Other company, product, and service names are the<br />
properties of their respective owners. An asterisk (*) is used throughout this document to designate a mark<br />
of Schlumberger.<br />
<strong>Techlog</strong> <strong>Connector</strong> <strong>for</strong> <strong>Studio</strong> name and logo are marks <strong>for</strong> Schlumberger.<br />
Developed in France with Finland and US content.<br />
Schlumberger Public – Customer Use Page | 2
<strong>Techlog</strong> <strong>Connector</strong> <strong>for</strong> <strong>Studio</strong> <strong>2013</strong> <strong>User</strong> <strong>Guide</strong><br />
Table of Contents<br />
In<strong>for</strong>mation Resources ........................................................................................................................... 4<br />
Schlumberger Product Documentation .............................................................................................. 4<br />
Contacting Schlumberger ................................................................................................................... 5<br />
Distribution and Licensing ...................................................................................................................... 6<br />
Distribution ......................................................................................................................................... 6<br />
Licensing ............................................................................................................................................ 6<br />
System Requirements ............................................................................................................................ 7<br />
Installation .......................................................................................................................................... 7<br />
Overview ................................................................................................................................................ 8<br />
Available workflows ............................................................................................................................ 8<br />
Launching the <strong>Techlog</strong> <strong>Connector</strong> <strong>for</strong> <strong>Studio</strong> ..................................................................................... 9<br />
Alignment with <strong>Techlog</strong> reference data .............................................................................................. 9<br />
Main <strong>Techlog</strong> <strong>Connector</strong> <strong>for</strong> <strong>Studio</strong> window ..........................................................................................11<br />
Import tab layout ...............................................................................................................................11<br />
Export tab layout ...............................................................................................................................17<br />
Find workflow with <strong>Techlog</strong> project data ...............................................................................................20<br />
Find workflow overview .....................................................................................................................20<br />
Indexing <strong>Techlog</strong> project ...................................................................................................................21<br />
Enable Find workflows within the <strong>Studio</strong> Manager ............................................................................24<br />
Enable Find workflows within Petrel ..................................................................................................25<br />
Search Data within Find ....................................................................................................................25<br />
Results pane in Find .........................................................................................................................27<br />
Visualizing <strong>Techlog</strong> wells in Petrel 3D window ..................................................................................28<br />
Loading data from Find results ..........................................................................................................28<br />
Using <strong>Techlog</strong> <strong>Connector</strong> <strong>for</strong> <strong>Studio</strong> .....................................................................................................30<br />
Launching <strong>Techlog</strong> <strong>Connector</strong> <strong>for</strong> <strong>Studio</strong> window .............................................................................30<br />
Connecting to a <strong>Techlog</strong> project and partial project loading ..............................................................30<br />
Viewing <strong>Techlog</strong> project data on Import tab ......................................................................................30<br />
Data load warnings and errors ..........................................................................................................32<br />
<strong>Techlog</strong> and Petrel well mapping <strong>for</strong> Import ......................................................................................33<br />
Importing well logs ............................................................................................................................38<br />
Managing the Log mapping tab .........................................................................................................41<br />
Importing <strong>for</strong>mation dip results ..........................................................................................................45<br />
Importing borehole images ................................................................................................................47<br />
Importing fluid contacts .....................................................................................................................48<br />
Exporting well tops ............................................................................................................................50<br />
Appendix A: <strong>Techlog</strong> features aligned with <strong>Techlog</strong> <strong>Connector</strong> <strong>for</strong> <strong>Studio</strong> <strong>2013</strong> ...................................54<br />
Spatial reference data in <strong>Techlog</strong> .....................................................................................................54<br />
Azimuthal reference property (effective <strong>Techlog</strong> 2012.1) ..................................................................54<br />
Final data status property python script (effective <strong>Techlog</strong> 2012.1) ..................................................55<br />
Appendix B: <strong>Techlog</strong> to Petrel units equivalence table .........................................................................56<br />
Schlumberger Public – Customer Use Page | 3
Schlumberger Product Documentation<br />
About Schlumberger<br />
Schlumberger is the leading oilfield services provider, trusted to deliver superior results and improved E&P<br />
per<strong>for</strong>mance <strong>for</strong> oil and gas companies around the world. Through our well site operations and in our<br />
research and engineering facilities, we develop products, services, and solutions that optimize customer<br />
per<strong>for</strong>mance in a safe and environmentally sound manner.<br />
Online Documentation<br />
Documentation is provided in the following electronic <strong>for</strong>mats via the listed location:<br />
<br />
<br />
<strong>Techlog</strong> <strong>Connector</strong> <strong>for</strong> <strong>Studio</strong> <strong>2013</strong> Installation and Licensing <strong>Guide</strong> (Adobe ® Acrobat ® PDF file):<br />
https://support.slb.com.<br />
<strong>Techlog</strong> <strong>Connector</strong> <strong>for</strong> <strong>Studio</strong> <strong>2013</strong> <strong>User</strong> <strong>Guide</strong>.<br />
You can use Adobe ® Reader to read the PDF file. Adobe Reader installation programs <strong>for</strong> common<br />
operating systems are available <strong>for</strong> a free download from the Adobe web site at www.adobe.com.<br />
Typestyle Conventions<br />
The following conventions are observed throughout this guide:<br />
<br />
<br />
<br />
Bold text is used to designate file and folder names, dialog titles, names of buttons, icons, and<br />
menus, and terms that are objects of a user selection.<br />
Italic text is used <strong>for</strong> word emphasis, defined terms, and manual titles.<br />
Monospace text (Courier) is used to show literal text as you would enter it, or as it would appear<br />
onscreen.<br />
Alert Statements<br />
The alerting statements are Notes, Cautions, and Warnings. These statements are <strong>for</strong>matted in the<br />
following style:<br />
<br />
<br />
<br />
Note: In<strong>for</strong>mation that is incidental to the main text flow or to an important point or tip provided in<br />
addition to the previous statement or instruction<br />
Caution: Advises of machine or data error that could occur should the user fail to take or avoid a<br />
specified action<br />
Warning: Requires immediate action by the user to prevent actual loss of data or where an action<br />
is irreversible, or when physical damage to the machine or devices is possible
<strong>Techlog</strong> <strong>Connector</strong> <strong>for</strong> <strong>Studio</strong> <strong>2013</strong> <strong>User</strong> <strong>Guide</strong><br />
Contacting Schlumberger<br />
Technical Support<br />
Schlumberger has sales and support offices around the world. For in<strong>for</strong>mation on contacting Schlumberger,<br />
please refer to the in<strong>for</strong>mation below.<br />
For Technical Support <strong>for</strong> SIS software:<br />
<br />
<br />
<br />
Contact the Schlumberger In<strong>for</strong>mation Solution Customer Care Center<br />
(customercarecenter@slb.com), mentioning the <strong>Techlog</strong> <strong>Connector</strong> <strong>for</strong> <strong>Studio</strong> <strong>2013</strong><br />
Visit the support portal: https://support.slb.com<br />
Visit the Schlumberger public page: www.slb.com<br />
Schlumberger Public – Customer Use Page | 5
<strong>Techlog</strong> <strong>Connector</strong> <strong>for</strong> <strong>Studio</strong> <strong>2013</strong> <strong>User</strong> <strong>Guide</strong><br />
Distribution<br />
The <strong>Techlog</strong> <strong>Connector</strong> <strong>for</strong> <strong>Studio</strong> <strong>2013</strong> release is available by download using the appropriate links on the<br />
Schlumberger In<strong>for</strong>mation Solutions (SIS) Software Download Center. A user account is required <strong>for</strong><br />
access to the center. If you do not already have a user account, you can register to access the Software<br />
Download Center at https://support.slb.com.<br />
Licensing<br />
To run the <strong>Techlog</strong> <strong>Connector</strong> <strong>for</strong> <strong>Studio</strong>, you need valid licenses.<br />
As a minimum, you must have a Petrel core license (Geoscience, Reservoir engineering, or combined).<br />
Additionally, you must have a <strong>Techlog</strong> <strong>Connector</strong> <strong>for</strong> <strong>Studio</strong> license.<br />
To create and manage <strong>Techlog</strong> <strong>Connector</strong> <strong>for</strong> <strong>Studio</strong> indexes, you must have a <strong>Studio</strong> Manager license<br />
and a <strong>Techlog</strong> base license.<br />
The licenses can be configured either locally on your computer or on a central license server. You can<br />
obtain valid licenses:<br />
<br />
<br />
On the <strong>Ocean</strong> Store at http://www.ocean.slb.com<br />
Through your SIS sales representative<br />
Schlumberger Public – Customer Use Page | 6
<strong>Techlog</strong> <strong>Connector</strong> <strong>for</strong> <strong>Studio</strong> <strong>2013</strong> <strong>User</strong> <strong>Guide</strong><br />
To use the <strong>Techlog</strong> <strong>Connector</strong> <strong>for</strong> <strong>Studio</strong> <strong>2013</strong>, you must have Petrel <strong>2013</strong> installed.<br />
To run the indexing part of the <strong>Techlog</strong> <strong>Connector</strong> <strong>for</strong> <strong>Studio</strong>, you must have <strong>Studio</strong> Manager <strong>2013</strong> installed<br />
and a connection to a <strong>Studio</strong> database. <strong>Techlog</strong> <strong>Connector</strong> <strong>for</strong> <strong>Studio</strong> has no other system requirements<br />
other than the minimum hardware and software requirements <strong>for</strong> Petrel <strong>2013</strong> and <strong>Studio</strong> Manager <strong>2013</strong>.<br />
Installation<br />
To use the <strong>Techlog</strong> <strong>Connector</strong> <strong>for</strong> <strong>Studio</strong> standalone, you need to install the <strong>Techlog</strong> <strong>Connector</strong> <strong>for</strong> <strong>Studio</strong><br />
<strong>2013</strong> installer with Petrel <strong>2013</strong>.<br />
To use the <strong>Techlog</strong> <strong>Connector</strong> <strong>for</strong> <strong>Studio</strong> within the Find workflows, you need to install:<br />
<strong>Techlog</strong> <strong>Connector</strong> <strong>for</strong> <strong>Studio</strong> <strong>2013</strong> installed in Petrel <strong>2013</strong><br />
<strong>Techlog</strong> <strong>Connector</strong> <strong>for</strong> <strong>Studio</strong> <strong>2013</strong> [project indexer] installed in <strong>Studio</strong> Manager <strong>2013</strong><br />
Have a connection to a <strong>Studio</strong> Database<br />
For more in<strong>for</strong>mation, please refer to the <strong>Techlog</strong> <strong>Connector</strong> <strong>for</strong> <strong>Studio</strong> <strong>2013</strong> installation <strong>Guide</strong>.<br />
Schlumberger Public – Customer Use Page | 7
<strong>Techlog</strong> <strong>Connector</strong> <strong>for</strong> <strong>Studio</strong> <strong>2013</strong> <strong>User</strong> <strong>Guide</strong><br />
The <strong>Techlog</strong> <strong>Connector</strong> <strong>for</strong> <strong>Studio</strong> <strong>2013</strong>, previously named <strong>Techlog</strong> Link plugin <strong>for</strong> Petrel, provides the<br />
ability to exchange data directly between Petrel and <strong>Techlog</strong>, without using third party applications. It<br />
enables collaboration between the reservoir earth model domain and the wellbore centric domain by<br />
sharing results and interpretation between Petrel and <strong>Techlog</strong>.<br />
Available workflows<br />
The <strong>Techlog</strong> <strong>Connector</strong> <strong>for</strong> <strong>Studio</strong> <strong>2013</strong> allows you to use the Find workflows with <strong>Techlog</strong> data (locate and<br />
load). It can be used also as a standalone plug-in to transfer data between Petrel <strong>2013</strong> and <strong>Techlog</strong><br />
projects.<br />
Using the <strong>Techlog</strong> <strong>Connector</strong> <strong>for</strong> <strong>Studio</strong> with Find workflows<br />
Find was introduced in Petrel 2011. This feature allows you to:<br />
<br />
<br />
<br />
<br />
Create, import and read indexes<br />
Search <strong>for</strong> Data<br />
List and Visualize Search Results<br />
Choose and Load Search Results<br />
The <strong>Techlog</strong> <strong>Connector</strong> <strong>for</strong> <strong>Studio</strong> <strong>2013</strong> enables you to:<br />
<br />
<br />
<br />
Index <strong>Techlog</strong> projects in the <strong>Studio</strong> Manager<br />
Include them in the Find Filters listing<br />
Locate spatially-defined wells from the <strong>Techlog</strong> projects<br />
Note:<br />
You can find (and even load) non-spatial <strong>Techlog</strong> wells too. You just cannot visualize them as<br />
Find results in the Petrel 2D/3D window.<br />
When you click the <strong>Techlog</strong> wells to load, you can:<br />
<br />
<br />
Take advantage of the Silent mode loading without opening the <strong>Techlog</strong> <strong>Connector</strong> <strong>for</strong> <strong>Studio</strong><br />
interface<br />
Be directed to the <strong>Techlog</strong> <strong>Connector</strong> <strong>for</strong> <strong>Studio</strong> to revise your data selection or to resolve any load<br />
warnings or errors<br />
Using the Standalone <strong>Techlog</strong> <strong>Connector</strong> <strong>for</strong> <strong>Studio</strong><br />
You can:<br />
<br />
<br />
Use the <strong>Techlog</strong> <strong>Connector</strong> <strong>for</strong> <strong>Studio</strong> in standalone workflows outside of Find in Petrel<br />
Open the <strong>Techlog</strong> <strong>Connector</strong> <strong>for</strong> <strong>Studio</strong> from the main Petrel File menu or from the main toolbar<br />
The main <strong>Connector</strong> interface includes an import list next to the Project browser. This import stores the<br />
data you click to load. The <strong>2013</strong> plug-in version added concept of data load warnings and errors which<br />
indicate any issues related to the well mappings or to the well log settings. You have the tools to address<br />
and to resolve these load warnings and errors in the <strong>Techlog</strong> <strong>Connector</strong> <strong>for</strong> <strong>Studio</strong> interface be<strong>for</strong>e loading<br />
data.<br />
Schlumberger Public – Customer Use Page | 8
<strong>Techlog</strong> <strong>Connector</strong> <strong>for</strong> <strong>Studio</strong> <strong>2013</strong> <strong>User</strong> <strong>Guide</strong><br />
Data types available <strong>for</strong> transfer<br />
You can share interpretation data between geoscientists across data plat<strong>for</strong>ms:<br />
<br />
<br />
Promotes a unified understanding of the reservoir by avoiding to duplicate interpretations<br />
Increases dialog within the asset team<br />
The additional benefits of this module are:<br />
<br />
<br />
<br />
The simplification of data transfer between the Petrel and <strong>Techlog</strong> plat<strong>for</strong>ms<br />
The use of Petrel and <strong>Techlog</strong> API which ensures the correct mapping of data between the<br />
applications and insulates customers from underlying changes to internal application data models<br />
The extensible and flexible implementation which provides scope <strong>for</strong> incorporation of additional<br />
data exchange items<br />
The data types supported:<br />
<br />
<br />
When importing data from <strong>Techlog</strong> to Petrel:<br />
Wells, well trajectory, wellhead X and Y location<br />
Logs: one-dimensional numerical log curves<br />
Borehole image<br />
Dip angle and dip azimuth interpretation results<br />
Fluid contacts<br />
When exporting data from Petrel to <strong>Techlog</strong>:<br />
Well tops<br />
Petrel grid model segments and zone name (<strong>for</strong> contacts import)<br />
Launching the <strong>Techlog</strong> <strong>Connector</strong> <strong>for</strong> <strong>Studio</strong><br />
You can open the <strong>Techlog</strong> <strong>Connector</strong> <strong>for</strong> <strong>Studio</strong> window from two different locations:<br />
<br />
<br />
From the main Petrel window File menu, click the <strong>Techlog</strong> <strong>Connector</strong> <strong>for</strong> <strong>Studio</strong>.<br />
By clicking the icon on the <strong>Techlog</strong> <strong>Connector</strong> toolbar. This toolbar is displayed by default and you<br />
can disable it under the main Petrel window View context menu.<br />
Alignment with <strong>Techlog</strong> reference data<br />
The <strong>Techlog</strong> <strong>Connector</strong> <strong>for</strong> <strong>Studio</strong> update recognizes and benefits from several spatial reference<br />
improvements added to the <strong>Techlog</strong> plat<strong>for</strong>m. Refer to Appendix A: <strong>Techlog</strong> features aligned with the<br />
<strong>Techlog</strong> <strong>Connector</strong> <strong>for</strong> <strong>Studio</strong> <strong>2013</strong> or the <strong>Techlog</strong> plat<strong>for</strong>m Help manual <strong>for</strong> more in<strong>for</strong>mation.<br />
Spatial reference data in <strong>Techlog</strong><br />
The spatial reference data in <strong>Techlog</strong> is defined as:<br />
<br />
<br />
<br />
<br />
Wellhead XYs<br />
Wellhead latitude and longitude<br />
Coordinate reference system<br />
Survey azimuthal reference and elevation<br />
The concept of coordinate reference system corrections was <strong>Techlog</strong> 2012.1. The survey azimuthal<br />
reference definition has been added in <strong>Techlog</strong> 2012.1 and is defined at the well level. More in<strong>for</strong>mation on<br />
the <strong>Techlog</strong> spatial reference data can be found in Appendix A, in the Spatial reference data in <strong>Techlog</strong><br />
section.<br />
Schlumberger Public – Customer Use Page | 9
<strong>Techlog</strong> <strong>Connector</strong> <strong>for</strong> <strong>Studio</strong> <strong>2013</strong> <strong>User</strong> <strong>Guide</strong><br />
<strong>Techlog</strong> well survey, wellpath, and Index datasets<br />
The survey, wellpath, and index datasets are standard datasets in <strong>Techlog</strong>. However, several<br />
improvements were made in <strong>Techlog</strong> 2012.1 to better specify the wellpath and survey reference data that<br />
define the index dataset. You can find more in<strong>for</strong>mation on these improvements in Appendix A, in the Well<br />
survey, wellpath, and Index datasets section.<br />
Data status property Python script<br />
This python script, SetDataStatusProperty.py <strong>for</strong> variable, allows the <strong>Techlog</strong> user to label their computed<br />
data results in a way that can be communicated to the Find user in Petrel. This python script was deployed<br />
with <strong>Techlog</strong> 2012.1. You can find more in<strong>for</strong>mation on how to use this workflow in Appendix A, in the Final<br />
data status property python script section.<br />
You can use the SetDataStatusProperty.py python script in previous versions of <strong>Techlog</strong> as well. If you do<br />
not have access to <strong>Techlog</strong> 2012.1, contact the Schlumberger In<strong>for</strong>mation Customer Care Center<br />
(customercarecenter@slb.com) to get this python script and import it into your current <strong>Techlog</strong> version.<br />
Schlumberger Public – Customer Use Page | 10
<strong>Techlog</strong> <strong>Connector</strong> <strong>for</strong> <strong>Studio</strong> <strong>2013</strong> <strong>User</strong> <strong>Guide</strong><br />
Import tab layout<br />
The main <strong>Techlog</strong> <strong>Connector</strong> <strong>for</strong> <strong>Studio</strong> window has two main tabs:<br />
<br />
<br />
Import tab<br />
Export tab<br />
Several improvements around data integrity and usability were added to the Import tab workflows. The<br />
main tabs were reordered based on priority of use.<br />
<strong>Techlog</strong> project directory<br />
The <strong>Techlog</strong> project directory field displays the path to your chosen <strong>Techlog</strong> project. You are connected<br />
to the same <strong>Techlog</strong> project whether you are on the Import tab or on the Export tab.<br />
Refer to section Connecting to a <strong>Techlog</strong> project and partial project loading <strong>for</strong> more in<strong>for</strong>mation on how to<br />
choose a <strong>Techlog</strong> project and using the partial project loading feature on this Import tab.<br />
Project browser<br />
The Project browser displays the data tree from the <strong>Techlog</strong> project in the same data hierarchy:<br />
<br />
<br />
<br />
Wells<br />
Datasets<br />
Variable<br />
Schlumberger Public – Customer Use Page | 11
<strong>Techlog</strong> <strong>Connector</strong> <strong>for</strong> <strong>Studio</strong> <strong>2013</strong> <strong>User</strong> <strong>Guide</strong><br />
From the Project browser, you can navigate the data using the keyboard arrow keys or the mouse.<br />
<br />
<br />
<br />
You cannot load all of the <strong>Techlog</strong> data types into Petrel because there is a limited data footprint.<br />
The wells and the data items that you can load into Petrel are displayed with black normal font.<br />
You can add them to the Data selected <strong>for</strong> Import list, located on the right side of the Project<br />
browser.<br />
Any data that you cannot load into Petrel are displayed with a gray font and you cannot add them<br />
to the Import list. You cannot click this unloadable gray data <strong>for</strong> display in the Log mapping tab<br />
or in the Data view tab. It is displayed to show all the data available in the <strong>Techlog</strong> project.<br />
You can use the concept of load warnings and load errors.<br />
<br />
<br />
<br />
This concept helps you to identify any <strong>Techlog</strong> data that is missing data or other in<strong>for</strong>mation be<strong>for</strong>e<br />
loading the data<br />
The load warnings and load errors are identified by font colors when the data was moved to the<br />
Import list<br />
When the Import list is enabled, you can identify specific in<strong>for</strong>mation about load warnings and load<br />
errors on both the Well mapping tab and the Log mapping tab<br />
You can find more in<strong>for</strong>mation about load warnings and load errors in section Data load warnings and errors.<br />
You can use the context menu in the Project browser to either create:<br />
<br />
<br />
A filter<br />
A conditional selection<br />
Refer to section Project browser <strong>for</strong> more in<strong>for</strong>mation on the Project browser context menus.<br />
Import list (Data selected <strong>for</strong> import)<br />
This Import list is:<br />
<br />
<br />
An addition to the main <strong>Techlog</strong> <strong>Connector</strong> <strong>for</strong> <strong>Studio</strong> window<br />
A subset of the data in the connected <strong>Techlog</strong> project<br />
1. Click the wells or the data that you want to import from the Project browser.<br />
2. Move the clicked wells/data to the Import list.<br />
Only the <strong>Techlog</strong> data located in the Data selected <strong>for</strong> Import list window are imported into Petrel.<br />
The concepts of load warnings and load errors were added in the 2012.1 version:<br />
<br />
<br />
<br />
<br />
<br />
<br />
<br />
This concept helps you to identify any <strong>Techlog</strong> data that is missing data or other in<strong>for</strong>mation be<strong>for</strong>e<br />
loading the data.<br />
You can visualize these load warnings and load errors when the wells and the log data are added<br />
to the Import list. They are represented by the use of colored fonts and normal versus bold font<br />
styles.<br />
The data load warnings are represented by a golden font color.<br />
The data load errors are represented by a red font color.<br />
Bold font styles are reserved <strong>for</strong> the actual data object with the warning or the error.<br />
A parent of a data item with a warning or an error inherits the warning or the error font color of its<br />
child. There<strong>for</strong>e, when the data tree in the Import list is minimized, you can still see where the<br />
warnings and errors are located in the data tree. For example, if a dataset has a well log variable<br />
with a load warning, the font of that data object is displayed in bold gold font to represent this<br />
warning.<br />
The dataset name inherits its child gold font color.<br />
Schlumberger Public – Customer Use Page | 12
<strong>Techlog</strong> <strong>Connector</strong> <strong>for</strong> <strong>Studio</strong> <strong>2013</strong> <strong>User</strong> <strong>Guide</strong><br />
When the Import list is active, you can identify specific in<strong>for</strong>mation:<br />
<br />
<br />
About load warnings and load errors<br />
In both the Well mapping tab and the Log mapping tab<br />
Refer to section Data load warnings and errors <strong>for</strong> more in<strong>for</strong>mation.<br />
You can use the context menu in the Import list to:<br />
<br />
<br />
<br />
Create a filter<br />
Create a conditional selection<br />
Remove some clicked items from this Import list<br />
When you remove some items from the Import list, they are:<br />
<br />
<br />
Removed from the Log mapping tab or the Well mapping tab<br />
Not removed from the <strong>Techlog</strong> project itself<br />
Refer to section Project browser <strong>for</strong> more in<strong>for</strong>mation on the context menus of the Import list.<br />
Well mapping tab<br />
The Well mapping tab is used to manage the mapping between <strong>Techlog</strong> and Petrel wells.<br />
<br />
<br />
<br />
<br />
<br />
<br />
<br />
<br />
<br />
<br />
The <strong>Techlog</strong> spatial reference data was added to this Well mapping tab display<br />
The load warnings and load errors associated with the <strong>Techlog</strong> well mapping or spatial reference<br />
data are displayed on this tab<br />
You cannot import any of the <strong>Techlog</strong> data in the Import list until all of the load warnings and load<br />
errors were either addressed or removed from the Import list<br />
When the focus is on the Project browser, all of the <strong>Techlog</strong> wells in the Project browser are<br />
listed<br />
When the Import list is enabled, the Well mapping tab lists all of the <strong>Techlog</strong> wells that were<br />
added to the Import list<br />
If you have filtered the list of wells in the Import list, only these filtered wells are listed in the Well<br />
mapping tab<br />
If you filtered the list of wells in the Project browser, only these filtered wells are listed in the Well<br />
mapping. This plug-in release also made improvements in your privileges and persistence of the<br />
<strong>Techlog</strong> to Petrel well mappings.<br />
The concept of strong well mappings along with the attribute well mappings was added.<br />
You can only commit the strong well mappings with a plug-in user with administrator privileges.<br />
A regular plug-in user cannot commit or revise a strong well mapping, but you can use the strong<br />
well mappings set by the administrator. This allows an asset team to have more control over<br />
managing their well mappings between <strong>Techlog</strong> and Petrel projects.<br />
The following data is displayed in the Well mapping tab:<br />
<br />
<br />
<br />
<br />
<br />
<strong>Techlog</strong> well name<br />
Petrel well name<br />
<strong>Techlog</strong> azimuth reference<br />
<strong>Techlog</strong> elevation<br />
<strong>Techlog</strong> coordinate reference system<br />
Refer to section <strong>Techlog</strong> and Petrel well mapping <strong>for</strong> Import to find more in<strong>for</strong>mation.<br />
Schlumberger Public – Customer Use Page | 13
<strong>Techlog</strong> <strong>Connector</strong> <strong>for</strong> <strong>Studio</strong> <strong>2013</strong> <strong>User</strong> <strong>Guide</strong><br />
Log mapping tab<br />
The Log mapping tab:<br />
<br />
<br />
<br />
Displays the in<strong>for</strong>mation <strong>for</strong> the well logs clicked in either the Project browser or the Data<br />
selected <strong>for</strong> Import list<br />
Manages the pairing between the well log <strong>Techlog</strong> family and Petrel template and their units<br />
Displays the load warnings and load errors associated with the <strong>Techlog</strong> well logs<br />
You cannot import any of the <strong>Techlog</strong> data in the Import list until all of the load warnings and load errors<br />
are either resolved or removed from the Import list (refer to section Managing the Log mapping tab <strong>for</strong><br />
more in<strong>for</strong>mation).<br />
The following data is displayed in the Log mapping tab, one row per well log:<br />
<br />
<br />
<br />
<br />
<br />
<br />
<br />
<strong>Techlog</strong> well/dataset<br />
<strong>Techlog</strong> log name<br />
<strong>Techlog</strong> family<br />
Petrel template<br />
Global well log (GWL)<br />
<strong>Techlog</strong> unit<br />
Petrel unit<br />
You can sort most columns alphabetically by clicking the column header. Each dataset reference log curve<br />
is displayed in the Project browser and in the Import list. But this reference curve is not considered as a<br />
separately loaded well log and is not displayed in the Log mapping tab.<br />
<br />
<br />
<br />
<br />
The Log mapping tab data table can display the well logs clicked from the data tree in either the<br />
Project browser list or the Data selected <strong>for</strong> Import list<br />
You can enable only one of these window lists at a time (it is indicated by the black border)<br />
When the Project browser is the active window, the clicked data that appears in the Log<br />
mapping tab is read-only<br />
When the Import list is the active window, the Log mapping tab data table displays the same<br />
in<strong>for</strong>mation as be<strong>for</strong>e, but with more in<strong>for</strong>mation related to the load warnings and errors and the<br />
tools to resolve them<br />
You can display the following data from the Log mapping tab by individually choosing them by left-clicking<br />
the data trees while holding the Ctrl key:<br />
<br />
<br />
<br />
Log data from multiple wells<br />
Multiple datasets<br />
Multiple well logs<br />
You can choose a group of data in either window by clicking the data with a left-click while holding the Shift<br />
key.<br />
<br />
<br />
When choosing a group of data with a left-click while holding the Shift key, you must click a data<br />
from a same data tree hierarchy level<br />
You can also click Ctrl to make your data selection<br />
The data displayed in the Project browser with a gray font indicates data that is unloadable into Petrel.<br />
Note:<br />
Clicking unloadable data does not display details in the Log mapping tab. No data are displayed<br />
in the Log mapping tab when either the contact dataset or the image file data type are clicked in<br />
the Project browser or Import list.<br />
Refer to section Managing the Log mapping tab <strong>for</strong> more in<strong>for</strong>mation.<br />
Schlumberger Public – Customer Use Page | 14
<strong>Techlog</strong> <strong>Connector</strong> <strong>for</strong> <strong>Studio</strong> <strong>2013</strong> <strong>User</strong> <strong>Guide</strong><br />
Data view tab<br />
The Data view tab allows you to:<br />
<br />
<br />
<br />
<br />
<br />
<br />
<br />
Display the values <strong>for</strong> the well logs clicked in either the Project browser or the Import list<br />
Display the well log data values <strong>for</strong> individual or all the well logs per dataset<br />
Click the data at either the dataset or the well log level<br />
Click multiple well logs while holding the Ctrl key thanks to the usability improvements<br />
Click a group of data listed in a dataset by left-clicking the data while holding the Shift key<br />
Display the well log values in several pages, and you can step through each page using the arrows<br />
and controls at the bottom of the Data view tab<br />
Clicking a well or a group does not display its data as the Data view tab is limited to show data per<br />
dataset<br />
Image view tab<br />
The Image view tab allows you to:<br />
<br />
<br />
<br />
Display the clicked <strong>Techlog</strong> borehole images and the core images of the variable type borehole<br />
image<br />
Can only view one borehole image at a time, and view multiple image files located in the same<br />
dataset<br />
Display the first borehole image variable listed in the dataset if you click the borehole image<br />
dataset<br />
Note:<br />
It does not use the core images aspect ratio, there<strong>for</strong>e core images appear horizontally stretched,<br />
but they still transfer to Petrel with the correct aspect ratio.<br />
The <strong>Techlog</strong> <strong>Connector</strong> <strong>for</strong> <strong>Studio</strong> does not display or transfer the borehole image array data. If your<br />
<strong>Techlog</strong> project only has borehole image array data, you must convert them to borehole image <strong>for</strong>mat in<br />
the <strong>Techlog</strong> project be<strong>for</strong>e transferring these data.<br />
1. Open the project in <strong>Techlog</strong>.<br />
2. Click the borehole array variable in the Project browser.<br />
3. Right-click the image array variable and click raster image conversion.<br />
This raster image is the borehole image <strong>for</strong>mat that you can visualize in the plug-in Image view tab<br />
and you can transfer it to Petrel.<br />
Properties tab<br />
<br />
<br />
<br />
Settings tab<br />
The Properties tab displays different in<strong>for</strong>mation about the data objects clicked from either the<br />
Project browser or the Import list<br />
Different in<strong>for</strong>mation is displayed <strong>for</strong> the data types variables, datasets, wells, and groups<br />
The well list of properties now includes the name of the trajectory dataset that contains the<br />
trajectory imported <strong>for</strong> the Petrel wells<br />
The Settings tab displays a few options <strong>for</strong> settings to apply to the data load session.<br />
Trajectory dataset:<br />
<br />
<br />
This field represents the name of the dataset that the connector primarily looks <strong>for</strong> so as to build<br />
the corresponding Petrel well trajectory<br />
The default value is Index (refer to Importing new wells and trajectories <strong>for</strong> more in<strong>for</strong>mation)<br />
Schlumberger Public – Customer Use Page | 15
<strong>Techlog</strong> <strong>Connector</strong> <strong>for</strong> <strong>Studio</strong> <strong>2013</strong> <strong>User</strong> <strong>Guide</strong><br />
Partial project loading:<br />
The Partial project loading functionality is not checked by default. When you check the box:<br />
1. Click Browse to open a <strong>Techlog</strong> project.<br />
An additional load window appears.<br />
2. From that <strong>Techlog</strong> project, click the wells that you want to view in the <strong>Techlog</strong> <strong>Connector</strong> <strong>for</strong> <strong>Studio</strong><br />
Project browser.<br />
<br />
<br />
<br />
<br />
This feature is optional to use, but it can save time in loading a few wells from a larger <strong>Techlog</strong><br />
project into the plug-in window.<br />
You are connected to the same <strong>Techlog</strong> project whether you are on the plug-in Import tab or the<br />
Export tab.<br />
The partial project load affects the wells listed in the Import tab Project browser. There<strong>for</strong>e, you<br />
can export all <strong>Techlog</strong> wells in the project from the plug-in Export tab, even if you did not click<br />
them in partial project loading.<br />
When mapping Petrel wells on the Export tab, you have access to all <strong>Techlog</strong> wells in the<br />
connected project.<br />
Administrator mode:<br />
This plug-in version has added a level of administrator privileges <strong>for</strong> the well mapping:<br />
<br />
<br />
All users can enable and disable this administrator privileges by default<br />
You can manage who has these advanced well mapping privileges<br />
Refer to section Administrator management of strong well mapping privileges <strong>for</strong> more in<strong>for</strong>mation.<br />
Note:<br />
Only the Trajectory dataset is included in the settings that are saved in the Petrel project. The<br />
Save button is not enabled <strong>for</strong> changes to the Partial project loading or Administrator mode<br />
settings.<br />
Settings tab:<br />
<br />
<br />
<br />
<br />
All of the <strong>Techlog</strong> project data is listed in the import Project browser window, and the unloadable<br />
data items are represented in a grey font color.<br />
The option to overwrite or splice the data on import was removed. We recommend that you splice<br />
the well logs in <strong>Techlog</strong> be<strong>for</strong>e importing them into Petrel.<br />
The dip datasets are treated like the other importable datasets (no recognition based on dip<br />
dataset name).<br />
The Target grid field required <strong>for</strong> importing contacts was replaced with the need <strong>for</strong> the Petrel user<br />
to set the receiving Petrel grid active (bold) in the Petrel Models pane be<strong>for</strong>e importing contacts.<br />
Schlumberger Public – Customer Use Page | 16
<strong>Techlog</strong> <strong>Connector</strong> <strong>for</strong> <strong>Studio</strong> <strong>2013</strong> <strong>User</strong> <strong>Guide</strong><br />
Export tab layout<br />
The following sections describe different parts of the Export tab features.<br />
<strong>Techlog</strong> project directory<br />
The <strong>Techlog</strong> project directory field displays the path to the <strong>Techlog</strong> project you clicked. You are<br />
connected to the same <strong>Techlog</strong> project whether you are on the Import tab or the Export tab.<br />
Refer to section Connecting to a <strong>Techlog</strong> project <strong>for</strong> more in<strong>for</strong>mation on how to choose a <strong>Techlog</strong> project<br />
in the Export tab.<br />
Well(s)<br />
You find in this field the Petrel wells/group that you want to export to the connected <strong>Techlog</strong> project. You<br />
can transfer the following data from the Petrel well tops spreadsheet:<br />
<br />
<br />
<br />
<br />
<br />
<br />
<br />
<br />
MD<br />
TVDSS<br />
TVD<br />
TWT<br />
TVT<br />
TST<br />
Azimuth<br />
Inclination<br />
Refer to section Choosing Petrel well(s) <strong>for</strong> more in<strong>for</strong>mation.<br />
Well tops set<br />
<br />
<br />
<br />
This is an optional setting<br />
If no well tops are specified in this field, all the well tops <strong>for</strong> the clicked well(s) are exported to<br />
<strong>Techlog</strong><br />
If you want a specific Well top set <strong>for</strong> the well(s) exported to <strong>Techlog</strong>, specify in this field that<br />
specific well tops group<br />
Schlumberger Public – Customer Use Page | 17
<strong>Techlog</strong> <strong>Connector</strong> <strong>for</strong> <strong>Studio</strong> <strong>2013</strong> <strong>User</strong> <strong>Guide</strong><br />
Model pillar grid<br />
<br />
<br />
<br />
This is an optional setting.<br />
It is required if you want to later import contacts from <strong>Techlog</strong> to Petrel.<br />
The well tops <strong>for</strong> the wells specified are still transferred if a Petrel Model pillar grid is not defined<br />
here. However, when you additionally specify a Petrel Model pillar grid in this field, two more model<br />
data points per well top (fault block and zone name) are transferred to <strong>Techlog</strong> in the same well tops<br />
dataset.<br />
Refer to section Exporting additional Petrel model grid data points <strong>for</strong> more in<strong>for</strong>mation on specifying this field.<br />
<strong>Techlog</strong> dataset name prefix<br />
<br />
<br />
<br />
This field indicates the prefix name of the exported <strong>Techlog</strong> dataset.<br />
The default value is PETREL. The well tops with this prefix are exported to <strong>Techlog</strong> as interval<br />
datasets named PETREL_Tops.<br />
Check the box to the right if you want the exported well tops to overwrite existing <strong>Techlog</strong> datasets<br />
with the same name.<br />
Refer to section Defining the <strong>Techlog</strong> dataset name <strong>for</strong> more in<strong>for</strong>mation on these settings.<br />
Export window Data view tab<br />
This window displays the data values of the clicked well tops. You can expand the plus sign next to each<br />
well to list the individual well tops. For each well top, the following in<strong>for</strong>mation is displayed:<br />
<br />
<br />
<br />
<br />
<br />
<br />
<br />
<br />
MD<br />
TVDSS<br />
TVD<br />
TWT<br />
TVT<br />
TST<br />
Azimuth<br />
Inclination<br />
When a Petrel Model pillar grid is provided, each well tops list the fault block and the zone name<br />
associated with these well tops points.<br />
These additional points are listed as:<br />
<br />
<br />
FAULTBLK<br />
ZONE_NAME<br />
Export window Wells mapping tab<br />
This subtab is used to pair the Petrel wells in the current Petrel project to the <strong>Techlog</strong> wells in the open<br />
<strong>Techlog</strong> project.<br />
The Wells mapping tab lists:<br />
<br />
<br />
All the clicked Petrel wells in the first column<br />
All available wells in the <strong>Techlog</strong> project connected at the top of this <strong>Connector</strong> window in the second<br />
column<br />
Refer to section <strong>Techlog</strong> and Petrel well mapping <strong>for</strong> Import <strong>for</strong> more in<strong>for</strong>mation.<br />
Schlumberger Public – Customer Use Page | 18
<strong>Techlog</strong> <strong>Connector</strong> <strong>for</strong> <strong>Studio</strong> <strong>2013</strong> <strong>User</strong> <strong>Guide</strong><br />
You can:<br />
<br />
<br />
<br />
Click the green/blue/brown icon in the lower left corner below this Wells mapping tab completes<br />
an auto mapping <strong>for</strong> the Petrel and <strong>Techlog</strong> well names.<br />
Click the red X icon sets all the <strong>Techlog</strong> wells to and no data are transferred <strong>for</strong> these<br />
wells.<br />
Map manually the wells you want to transfer. This might be useful when you want to only transfer<br />
the well tops data from a few wells in the list.<br />
Schlumberger Public – Customer Use Page | 19
<strong>Techlog</strong> <strong>Connector</strong> <strong>for</strong> <strong>Studio</strong> <strong>2013</strong> <strong>User</strong> <strong>Guide</strong><br />
Find workflow overview<br />
Find provides the revolutionary capability of quickly and transparently browsing data across the enterprise<br />
in a seamless and intuitive manner.<br />
<br />
<br />
<br />
<br />
Using Find, you can filter data to focus on data of interest in the context of your work<br />
Import this data <strong>for</strong> rapid project startup or <strong>for</strong> understanding the data and knowledge available in<br />
your area of interest<br />
Find interface facilitates searching, viewing, filtering, retrieving in<strong>for</strong>mation without having to<br />
understand where the data is stored<br />
After searching, viewing, filtering, and identifying in<strong>for</strong>mation of interest, you can import the<br />
in<strong>for</strong>mation into your local project to begin or to continue working<br />
Find provides easy, standalone administration tools <strong>for</strong> administrators to configure and manage access to<br />
relevant knowledge repositories.<br />
Find offers the following key benefits:<br />
<br />
<br />
<br />
<br />
<br />
<br />
Map layer integration into 2D and 3D windows to facilitate intuitive browsing of data on GIS layers<br />
from any web- or ArcGIS-based service<br />
Filter-based groupings of search results according to the familiar Input tree structure, by project or<br />
object<br />
Dynamic, interactive, and combinable filters that allow you to filter by keyword, data type, project,<br />
template, depths, date range, color, users, and other criteria<br />
Real-time refreshing of data when filters are applied to search results<br />
Zooming and panning with or without map-based layers, resulting in increased or decreased levels<br />
of graphical and object detail and attribute-based in<strong>for</strong>mation<br />
Ability to load data in your search results into your local project<br />
The Find feature allows the Petrel user to:<br />
<br />
<br />
<br />
<br />
Create, import and read indexes<br />
Search <strong>for</strong> data<br />
List and visualize search results<br />
Choose and Load search results<br />
The <strong>Techlog</strong> <strong>Connector</strong> <strong>for</strong> <strong>Studio</strong> <strong>2013</strong>:<br />
<br />
<br />
Enables you to index <strong>Techlog</strong> projects<br />
Allows <strong>Techlog</strong> data indexes to be included in the Find workflows<br />
Both <strong>Techlog</strong> <strong>Connector</strong> <strong>for</strong> <strong>Studio</strong> and <strong>Techlog</strong> project indexers must be installed with Petrel and <strong>Studio</strong><br />
Manager. After you indexed the <strong>Techlog</strong> projects using <strong>Studio</strong> Manager, you can:<br />
<br />
<br />
Specify <strong>Techlog</strong> project indexes <strong>for</strong> Search<br />
View <strong>Techlog</strong> project index contents in:<br />
Find filters pane<br />
Results pane<br />
A 2D or 3D window<br />
The <strong>Techlog</strong> wells that meet the Find filter criteria are listed in the Find results pane.<br />
Schlumberger Public – Customer Use Page | 20
<strong>Techlog</strong> <strong>Connector</strong> <strong>for</strong> <strong>Studio</strong> <strong>2013</strong> <strong>User</strong> <strong>Guide</strong><br />
When you click any <strong>Techlog</strong> wells to load into your Petrel project, there is a <strong>Studio</strong> load interface which<br />
displays the <strong>Techlog</strong> wells and its well log data that was clicked to load.<br />
<br />
<br />
<br />
If this is the only <strong>Techlog</strong> data you want to load at this point, you can proceed using the Silent<br />
mode loading option<br />
With the silent mode enabled, the <strong>Techlog</strong> data is loaded into Petrel without the <strong>Techlog</strong><br />
<strong>Connector</strong> <strong>for</strong> <strong>Studio</strong> interface opening<br />
If you disable the Silent mode loading, proceed through the load wizard, the <strong>Techlog</strong> <strong>Connector</strong><br />
<strong>for</strong> <strong>Studio</strong> window opens with the same data selection already preselected<br />
The <strong>Techlog</strong> <strong>Connector</strong> <strong>for</strong> <strong>Studio</strong> is the acting data loader <strong>for</strong> loading <strong>Techlog</strong> data from Find in Petrel, no<br />
matter if the Silent mode loading is used or not.<br />
The data load warnings and load errors concept complements the Silent mode loading feature.<br />
After you clicked the <strong>Techlog</strong> data to load, the data is passed through some logic to test if all the <strong>Techlog</strong><br />
wells or its data are missing any settings or mappings.<br />
The missing settings or the missing data are identified as either:<br />
<br />
<br />
You can:<br />
<br />
<br />
A data load warning<br />
A data load error<br />
Confirm any suggested settings<br />
Resolve the missing data settings in the plug-in interface be<strong>for</strong>e loading the data, in some cases<br />
Refer to section Data load warnings and errors <strong>for</strong> more in<strong>for</strong>mation.<br />
Indexing <strong>Techlog</strong> project<br />
You can use the Index Schedules app in the <strong>Studio</strong> Manager to:<br />
<br />
<br />
<br />
<br />
Set up and Manage indexing service<br />
Create and manage data sources and data environments<br />
Schedule and run indexing<br />
Manage indexes<br />
Schlumberger Public – Customer Use Page | 21
<strong>Techlog</strong> <strong>Connector</strong> <strong>for</strong> <strong>Studio</strong> <strong>2013</strong> <strong>User</strong> <strong>Guide</strong><br />
1. In the App Gallery, under Administer, click Index Schedules.<br />
2. At the bottom of the Index Schedules pane, click <strong>User</strong>.<br />
3. In the <strong>User</strong>name and Password boxes, enter your credentials.<br />
Note:<br />
4. Click Save.<br />
You must enter your user name in the <strong>for</strong>mat domain name\username.<br />
A data environment is a logical grouping of data sources. Each data environment can contain an unlimited<br />
number of <strong>Techlog</strong> projects, and/or unlimited number of Petrel projects and/or a maximum of one <strong>Studio</strong><br />
database repository.<br />
1. Open <strong>Studio</strong> Manager <strong>2013</strong>.<br />
2. Connect to a <strong>Studio</strong> database.<br />
3. Launch the Index Schedules app under the Administer category.<br />
4. Create a Data environment by clicking the green star icon.<br />
5. Type in a new name and click the Save icon.<br />
6. Click the Add Source icon and click <strong>Techlog</strong> project to add the <strong>Techlog</strong> project source.<br />
7. In the table, click the row <strong>for</strong> the data source that you added.<br />
8. Configure the data source by completing the fields in the pane to the right of the table.<br />
9. Click Save.<br />
There are two license checks on this Data source properties panel. Both must have a green check and<br />
OK result to index a <strong>Techlog</strong> project:<br />
<br />
<br />
<br />
<br />
You must have a <strong>Techlog</strong> tlBase license version 2012.1 or newer to index a <strong>Techlog</strong> project.<br />
You do not need to deploy <strong>Techlog</strong> itself to index a <strong>Techlog</strong> project.<br />
You can index all the <strong>Techlog</strong> project versions.<br />
You must configure the Service user to be the same account you are currently logged in as. If this<br />
is not the case, the Indexing service user check (see picture above) fails. In particular, the Service<br />
user is set to LocalSystem by default – you must change this to be the current login account.<br />
Schlumberger Public – Customer Use Page | 22
<strong>Techlog</strong> <strong>Connector</strong> <strong>for</strong> <strong>Studio</strong> <strong>2013</strong> <strong>User</strong> <strong>Guide</strong><br />
1. In the App Gallery, under Administer, click Index Schedules.<br />
2. In the Data environment box, click the data environment that contains the data source(s) that you<br />
want to index now.<br />
3. In the table, click the data source, and then click Run indexing now <strong>for</strong> selected data sources.<br />
Note:<br />
The <strong>Techlog</strong> project indexer works in a single-user mode. There<strong>for</strong>e, you cannot access a <strong>Techlog</strong><br />
project while someone else is using it. If another program (<strong>for</strong> example, a <strong>Techlog</strong> session or a<br />
Petrel <strong>Techlog</strong> <strong>Connector</strong> <strong>for</strong> <strong>Studio</strong> session) already has the data source of the project opened,<br />
the indexing session cannot be launched. A message saying that the project cannot be accessed<br />
<strong>for</strong> indexing at that time appears into the data source of the Log. <strong>Techlog</strong> Find indexing sessions –<br />
whether initiated by the end-user or scheduled to run unattended – do not launch when they find<br />
the <strong>Techlog</strong> project already in use.<br />
<br />
<br />
<br />
<br />
You can also schedule indexing on regular timing.<br />
Indexes are updated automatically from the parameters entered in the data source properties<br />
window<br />
The schedule settings can be modified at any time or disabled.<br />
If you update or delete the project data, the data index is out of synchronization and does not<br />
represent the project changes. You must update it by launching a new indexing run.<br />
After the <strong>Techlog</strong> project is indexed:<br />
<br />
<br />
<br />
Any Petrel user can read these <strong>Techlog</strong> project indexes with no other <strong>Techlog</strong> plat<strong>for</strong>m licensing<br />
Any Petrel user can even read and search through these <strong>Techlog</strong> project indexes offline<br />
When the Petrel user wants to load any data from a <strong>Techlog</strong> project index, he/she must be<br />
connected to the network path of the <strong>Techlog</strong> project listed in the data index<br />
Using the Final Data status property from <strong>Techlog</strong> projects Properties window<br />
It is optional to enable this checkbox.<br />
The <strong>Techlog</strong> user:<br />
<br />
<br />
If the user uses the SetDataStatusProperty.py python script in <strong>Techlog</strong>, the user can use this well<br />
log property as a filter to only index the <strong>Techlog</strong> data in the <strong>Techlog</strong> project with a specific property<br />
value<br />
For example, if the user runs this python script that adds a property to each of their Final<br />
interpretation well logs, he/she can only index the well log variables in the <strong>Techlog</strong> well that has a<br />
Data status property value of Final<br />
Schlumberger Public – Customer Use Page | 23
<strong>Techlog</strong> <strong>Connector</strong> <strong>for</strong> <strong>Studio</strong> <strong>2013</strong> <strong>User</strong> <strong>Guide</strong><br />
The Petrel user:<br />
When the Petrel user clicks the <strong>Techlog</strong> data index in Find, because the user only indexed the <strong>Techlog</strong> well<br />
log variables specifically with the Data_status property value of Final, then he only sees the Final <strong>Techlog</strong><br />
well log variables in this <strong>Techlog</strong> project index, reducing the confusion of which <strong>Techlog</strong> data must be<br />
loaded into Petrel.<br />
Refer to section Appendix A, in the Final data status property python script <strong>for</strong> more in<strong>for</strong>mation on this<br />
SetDataStatusProperty.py python script.<br />
Spatial reference selections <strong>for</strong> indexing<br />
<br />
<br />
When you are viewing <strong>Techlog</strong> project index contents in a Petrel 2D or 3D window, you can visualize or<br />
not the <strong>Techlog</strong> wellhead and its trajectory. It depends on the <strong>Techlog</strong> well having its coordinate<br />
reference system and/or its azimuth reference defined in the <strong>Techlog</strong> project index.<br />
For legacy <strong>Techlog</strong> projects, you can assign some of these spatial definitions to the wells <strong>for</strong> their<br />
<strong>Techlog</strong> project index only. If either of these settings is already defined <strong>for</strong> a well in the <strong>Techlog</strong> project,<br />
these selections do not override the spatial in<strong>for</strong>mation already defined <strong>for</strong> that well in the <strong>Techlog</strong><br />
project.<br />
The options <strong>for</strong> the default Coordinate reference system (CRS) come from the same list of CRS available<br />
in Petrel. The options <strong>for</strong> the azimuthal reference are:<br />
<br />
<br />
<br />
Undefined<br />
True North<br />
Grid North<br />
These values are not read from the <strong>Techlog</strong> project and they do not override any well spatial settings<br />
already defined in the <strong>Techlog</strong> project.<br />
These two spatial selections are only applied to:<br />
<br />
<br />
Any <strong>Techlog</strong> well that is missing this spatial in<strong>for</strong>mation<br />
The data index <strong>for</strong> that <strong>Techlog</strong> project<br />
These spatial data settings are not written back to the <strong>Techlog</strong> project. It is recommended to define any<br />
missing spatial reference data in the original <strong>Techlog</strong> project:<br />
<br />
<br />
If any of this spatial data is not defined in the <strong>Techlog</strong> project<br />
If the <strong>Techlog</strong> version permits<br />
Enable Find workflows within the <strong>Studio</strong> Manager<br />
Find workflows are enabled within the <strong>Studio</strong> Manager. The Find app provides easy visualization and<br />
filtering capabilities <strong>for</strong> large quantities of data. You can use Find to quickly browse the data in indexes<br />
created using the Index Schedules and Indexes apps, as well as to filter datasets and identify potential<br />
problems. You can launch the Data Table directly from Find to edit and correct the data in context.<br />
Schlumberger Public – Customer Use Page | 24
<strong>Techlog</strong> <strong>Connector</strong> <strong>for</strong> <strong>Studio</strong> <strong>2013</strong> <strong>User</strong> <strong>Guide</strong><br />
You can use the 2D Viewer and 3D Viewer to visualize data such as Find search results, selected items in<br />
the Data Table, and map services. After you set a path to a Petrel project with map services, you can view<br />
your data in its spatial context using maps. By visualizing data, you can observe inconsistencies and details<br />
that would go unnoticed if you observed them in only the Find Results pane or the Data Table, and you can<br />
better understand your data in context with other spatial in<strong>for</strong>mation.<br />
Refer to the <strong>Studio</strong> Manager Help <strong>for</strong> more in<strong>for</strong>mation.<br />
Enable Find workflows within Petrel<br />
Find needs to read indexes to search project data and provide results.<br />
You can manage which data environments and data indexes can be accessed in your Find session via the<br />
Search setting table.<br />
You can open the <strong>Studio</strong> Search setting table:<br />
<br />
<br />
From the main Petrel Tools menu<br />
Or by right-clicking the Find filter named Index and clicking Search settings<br />
From the top and left corner, you can:<br />
<br />
<br />
Import a data environment<br />
Enable which data indexes you want to have access to in the Find session<br />
You can also add an individual data index to this list, but it is recommended that you add a data<br />
environment because:<br />
<br />
<br />
It can contain multiple data indexes<br />
It is easier to manage<br />
In this Search settings table, put a check next to the Find project indexes you want to have access to<br />
during your Find session.<br />
Even if a data index is enabled in this Search settings table, you can still disable it in the Find filter named<br />
Index. But you cannot do the opposite.<br />
You must enable the data index in the Search settings to have it listed in the Index filter.<br />
Search Data within Find<br />
You can open Find from the Petrel main Edit menu or from the main toolbar.<br />
Find opens with two vertical panes on either side of the active Petrel window:<br />
<br />
<br />
The Filter pane on the left<br />
The Results pane on the right<br />
The filter panes allow you to filter on different attributes of your project data:<br />
<br />
<br />
<br />
<br />
Date<br />
Depth<br />
Data type<br />
Spatial location<br />
Ten default filters are deployed with <strong>Studio</strong>.<br />
Refer to section How to use Find filters <strong>for</strong> more in<strong>for</strong>mation on how to use the Find filters and custom<br />
filters.<br />
Schlumberger Public – Customer Use Page | 25
<strong>Techlog</strong> <strong>Connector</strong> <strong>for</strong> <strong>Studio</strong> <strong>2013</strong> <strong>User</strong> <strong>Guide</strong><br />
How to use Find filters<br />
<br />
<br />
<br />
<br />
<br />
<br />
<br />
<br />
<br />
<br />
The items listed in each Find filter represent the items contained in the active data indexes.<br />
The number associated with each filter data item is the number of those data item names found.<br />
You can click to show more find filters or to hide filters by right-clicking the blue filter headings.<br />
The <strong>Studio</strong> Results panes only list the <strong>Techlog</strong> data type wells.<br />
The well logs in each <strong>Techlog</strong> wells are not listed in the results, but the Find filter selections can<br />
affect what well logs are clicked <strong>for</strong> data load.<br />
The Find filters affect the results listing independently of each other.<br />
The filter selections do not directly affect the other filter lists contents.<br />
Clicking a specific data item in a filter only affects the results listed in the Results pane.<br />
The remaining Find filters then list the indexed data items that are contained in that results listing.<br />
When a data item listed in a Find filter is checked, the <strong>Studio</strong> Results pane lists all of the wells<br />
and other data objects that match the clicked filter. For example, <strong>for</strong> a given <strong>Techlog</strong> project, if you<br />
only enable the Gamma Ray family from the <strong>Techlog</strong> family filter, then:<br />
You only enable the dataset named Corrected from the <strong>Techlog</strong> datasets filter.<br />
The Find results pane lists all the wells that match those separate criteria, it means that it lists<br />
all the wells that have a Gamma Ray and a dataset named Corrected.<br />
Note:<br />
<br />
It does not mean that the Gamma Ray well log is contained in the corrected dataset itself. It only<br />
means that the wells contain each of these items enabled in each filter.<br />
There<strong>for</strong>e, you can:<br />
Click specific filters.<br />
Click to load a well from the Results pane and find zero data items clicked.<br />
When you receive zero data items in the Find <strong>Techlog</strong> load window, you have two options:<br />
Cancel the Find <strong>Techlog</strong> load wizard, and reduce the amount of filters applied <strong>for</strong> this data<br />
selection.<br />
From the Find <strong>Techlog</strong> load wizard, disable the Silent mode loading, and click Next. This<br />
opens the <strong>Techlog</strong> <strong>Connector</strong> <strong>for</strong> <strong>Studio</strong> main window where you can access the full project<br />
dataset, and refine your data selection.<br />
Custom Find filters <strong>for</strong> <strong>Techlog</strong> data<br />
Some custom <strong>Studio</strong> filters were created to better represent the <strong>Techlog</strong> data: the <strong>Techlog</strong> families and<br />
datasets, data status and azimuthal reference.<br />
<br />
<br />
<br />
<br />
The Find filters affect the results listing independently of each other<br />
The selections in one filter do not directly affect the other filter lists contents<br />
Clicking a specific data item in a filter only affects the results listed in the Results pane<br />
The remaining Find filters lists the indexed data items that are contained in the results listing<br />
Loadable vs. non-loadable data<br />
All project data is indexed and listed in the <strong>Techlog</strong> project index. However, there is a limited data footprint<br />
of <strong>Techlog</strong> data that can be imported into Petrel using the <strong>Techlog</strong> <strong>Connector</strong> <strong>for</strong> <strong>Studio</strong>.<br />
Refer to section Loadable data types <strong>for</strong> more in<strong>for</strong>mation.<br />
Schlumberger Public – Customer Use Page | 26
<strong>Techlog</strong> <strong>Connector</strong> <strong>for</strong> <strong>Studio</strong> <strong>2013</strong> <strong>User</strong> <strong>Guide</strong><br />
Results pane in Find<br />
The <strong>Studio</strong> Results pane only lists the <strong>Techlog</strong> data type wells.<br />
The well logs in each <strong>Techlog</strong> wells are not listed in the Results, but the Find filter selections can affect<br />
what well logs are clicked <strong>for</strong> data load.<br />
Results display options<br />
The <strong>Studio</strong> Results pane has 3 different ways to display the results:<br />
<br />
<br />
<br />
Table (default)<br />
Tree<br />
Tree-grouped by project<br />
Loadable vs. non-loadable wells<br />
Initially, all the <strong>Techlog</strong> wells are loadable from the <strong>Studio</strong> Results pane. However, when you click the<br />
<strong>Techlog</strong> wells, then load and proceed through the <strong>Studio</strong> load wizard to the <strong>Techlog</strong> Find window, you<br />
might see some load warnings (gold font) or load errors (red font) associated with some wells.<br />
You can hover over each well name to view more details of the load warnings or errors. But if one of the<br />
wells contains a load error and you still want to load this well and its data, this well is non-loadable using<br />
the Silent mode loading options.<br />
If you uncheck the Silent mode, click Next to proceed to the <strong>Techlog</strong> <strong>Connector</strong> <strong>for</strong> <strong>Studio</strong> window.<br />
The Well mapping tab displays more in<strong>for</strong>mation of the load error and some options on how to address or<br />
even resolve the error.<br />
Refer to sections Example load warnings on Well mapping tab and Example load errors on Well mapping<br />
tab and how to resolve them <strong>for</strong> more in<strong>for</strong>mation on data load warnings and load errors on the Well<br />
mapping tab.<br />
Visualizable vs. non-Visualizable wells<br />
When you are viewing <strong>Techlog</strong> project index contents in a Petrel 2D or 3D window, the <strong>Techlog</strong> wellhead<br />
and its trajectory might or might not be visualizable. This visualization is dependent on the <strong>Techlog</strong> well<br />
having its coordinate reference system and/or its azimuth reference defined in the <strong>Techlog</strong> Find project<br />
index.<br />
In the Results pane of the active Petrel 2D or 3D window:<br />
<br />
<br />
The wells with a checkbox in front of the well name are visualizable<br />
The wells without a checkbox in front of the well names are not visualizable<br />
For legacy <strong>Techlog</strong> projects, you can assign some of these spatial definitions to the wells only <strong>for</strong> their Find<br />
project data index. If this spatial data is populated <strong>for</strong> a well in the <strong>Techlog</strong> project, these project settings<br />
are used.<br />
Although a well is not visualizable in the Petrel 2D or 3D window during this Find workflow, you can still<br />
load the <strong>Techlog</strong> well data into existing Petrel wells. The Data index <strong>for</strong> that <strong>Techlog</strong> project still contains<br />
valid well log data that you can load into existing Petrel wells.<br />
To visualize a wellhead location and its trajectory in the Petrel 2D or 3D window, you must have:<br />
<br />
<br />
The wellhead XYs coordinates (or latitude/longitude coordinates)<br />
The coordinate reference system (CRS) and azimuthal reference defined <strong>for</strong> a well<br />
Schlumberger Public – Customer Use Page | 27
<strong>Techlog</strong> <strong>Connector</strong> <strong>for</strong> <strong>Studio</strong> <strong>2013</strong> <strong>User</strong> <strong>Guide</strong><br />
If you have the wellhead XYs coordinates (or latitude/longitude coordinates), and the coordinate reference<br />
system, but not the azimuthal reference defined <strong>for</strong> a well, you can visualize the <strong>Techlog</strong> wellhead location<br />
in the Petrel 3D window, but the well trajectory shape is not visualizable.<br />
If you have the well XYs coordinates, and the azimuthal reference, but not the coordinate reference system<br />
defined <strong>for</strong> a well, then you cannot visualize either the <strong>Techlog</strong> wellhead location or its well trajectory shape<br />
in the Petrel 3D window.<br />
If you only have wellhead latitude and longitude coordinates defined <strong>for</strong> a well in the <strong>Techlog</strong> project, then<br />
you require the CRS to convert the latitude and longitude coordinates to XY coordinates.<br />
Visualizing <strong>Techlog</strong> wells in Petrel 3D window<br />
In the Results pane, the wells that are visualizable have a checkbox in front of the well name.<br />
You can:<br />
<br />
<br />
<br />
Check the wells that you want to visualize<br />
Check that either the Spatial Find filter is not set a specific spatial area if you do not see your well<br />
in the window display<br />
Click the Petrel option to View all. This refreshes the window to display all data in the project<br />
Wells without a checkbox in front of the well names are not visualizable in the active Petrel 2D or 3D<br />
window:<br />
<br />
<br />
You can:<br />
<br />
<br />
This is most likely due to some spatial in<strong>for</strong>mation missing in the <strong>Techlog</strong> well or the <strong>Techlog</strong><br />
project index<br />
A well that is not visualizable does not prevent its data from being loaded<br />
Map the <strong>Techlog</strong> well to an existing Petrel well in the <strong>Techlog</strong> <strong>Connector</strong> <strong>for</strong> <strong>Studio</strong> Well<br />
mapping tab<br />
Load the <strong>Techlog</strong> well data into the existing Petrel well<br />
Loading data from Find results<br />
1. Click the <strong>Techlog</strong> well(s) that you want to load.<br />
2. Right-click and click Load.<br />
The first window that opens is a standard window <strong>for</strong> the Find load wizard. It lists the number of items<br />
that were clicked <strong>for</strong> import.<br />
3. Click Next to continue.<br />
Load wizard interface <strong>for</strong> <strong>Techlog</strong> projects<br />
The Find load wizard interface <strong>for</strong> <strong>Techlog</strong> projects has 3 main sections:<br />
<br />
<br />
<br />
<br />
The Silent mode summary in the top and left corner.<br />
The statistics and active filters listing in the top and right corner. Option is given at that point to the<br />
user to either combine or not the clicked filters.<br />
Checking the Combine selected search filters box may further narrow the Load selection by<br />
combining the filters. For example, by default, the search [Template = “Gamma ray”; <strong>Techlog</strong><br />
dataset = “LQC”] finds all gamma ray logs (in any dataset) as well as all logs (with any template) in<br />
datasets named “LQC”. Checking the Combine box narrows this search to find only the gamma<br />
ray logs that are in datasets named “LQC”.<br />
The data listing in the main lower window.<br />
Schlumberger Public – Customer Use Page | 28
<strong>Techlog</strong> <strong>Connector</strong> <strong>for</strong> <strong>Studio</strong> <strong>2013</strong> <strong>User</strong> <strong>Guide</strong><br />
This load wizard:<br />
<br />
<br />
Reads the clicked <strong>Studio</strong> filters and displays the <strong>Techlog</strong> wells and data that you clicked to load<br />
Does not respond to any changes made in the <strong>Studio</strong> Filters<br />
To revise your data selection<br />
1. Close the Find load wizard.<br />
2. Update your <strong>Studio</strong> Filter selections.<br />
3. Because the <strong>Studio</strong> Results listing is updated automatically, click the <strong>Techlog</strong> wells from the <strong>Studio</strong><br />
Results pane to load again.<br />
The resulting Find load wizard window <strong>for</strong> <strong>Techlog</strong> shows the updated data selection.<br />
Data load warnings and errors in the Load Wizard<br />
Data load warnings and load errors allows you to analyze all the well pairings and the well log settings to<br />
identify any issues be<strong>for</strong>e loading the data into Petrel.<br />
<br />
<br />
<br />
The load warnings are represented by gold font colors<br />
The load errors are represented by red font colors<br />
The data items displayed with a bold font style indicate the data item that owns the data load issue<br />
Note:<br />
Tooltip messages pop-up <strong>for</strong> each data item load warning or error when hovering over the mouse.<br />
Silent mode loading<br />
1. Enable the Silent mode loading.<br />
2. Click Next.<br />
The clicked data load without opening the <strong>Techlog</strong> <strong>Connector</strong> <strong>for</strong> <strong>Studio</strong>.<br />
You can use the concept of data load warnings and load errors. It provides logic to suggest a setting or<br />
mapping. You have some control over the quality of the data transferred. If data is missing or invalid and<br />
you cannot make a suggestion, these are load errors.<br />
Refer to section Data load warnings and errors <strong>for</strong> more in<strong>for</strong>mation on these load warnings and errors.<br />
<br />
<br />
<br />
<br />
When the Silent mode loading is enabled, the <strong>Techlog</strong> data is loaded into Petrel without opening<br />
the <strong>Techlog</strong> <strong>Connector</strong> <strong>for</strong> <strong>Studio</strong> interface<br />
When the Silent mode loading is disabled, the <strong>Techlog</strong> <strong>Connector</strong> <strong>for</strong> <strong>Studio</strong> interface opens with<br />
the same data already preselected<br />
The <strong>Techlog</strong> <strong>Connector</strong> <strong>for</strong> <strong>Studio</strong> is the acting data loader <strong>for</strong> loading <strong>Techlog</strong> data from Find in<br />
Petrel, no matter if the Silent mode loading is used or not<br />
When you load the data, if multiple <strong>Techlog</strong> projects or other data sources are clicked from the<br />
<strong>Studio</strong> Results pane, the <strong>Studio</strong> load wizard proceeds to address loading data from the next data<br />
source<br />
Note:<br />
The <strong>Techlog</strong> <strong>Connector</strong> <strong>for</strong> <strong>Studio</strong> works in a single-user mode, which means that you<br />
cannot access a <strong>Techlog</strong> project while someone else is using it. Loading data from Find<br />
results requires access to the <strong>Techlog</strong> projects that contains it. If another program (<strong>for</strong><br />
example, a <strong>Techlog</strong> session or another Petrel <strong>Techlog</strong> <strong>Connector</strong> <strong>for</strong> <strong>Studio</strong> session) already<br />
has that project opened, you receive a message in<strong>for</strong>ming you that it is currently in use and<br />
that the data cannot be loaded at that time. You can receive this message after clicking the<br />
Next button both during Silent mode loading and when the <strong>Techlog</strong> <strong>Connector</strong> <strong>for</strong> <strong>Studio</strong><br />
window opens (if Silent mode is disabled). If Find results from multiple <strong>Techlog</strong> projects were<br />
clicked <strong>for</strong> loading, the data contained in <strong>Techlog</strong> projects that are not in use continue to load<br />
normally.<br />
Schlumberger Public – Customer Use Page | 29
<strong>Techlog</strong> <strong>Connector</strong> <strong>for</strong> <strong>Studio</strong> <strong>2013</strong> <strong>User</strong> <strong>Guide</strong><br />
Launching <strong>Techlog</strong> <strong>Connector</strong> <strong>for</strong> <strong>Studio</strong> window<br />
The location to open the <strong>Techlog</strong> <strong>Connector</strong> <strong>for</strong> <strong>Studio</strong> was relocated from Petrel Processes tab.<br />
1. Click the main Petrel menu File.<br />
2. Click <strong>Techlog</strong> <strong>Connector</strong> <strong>for</strong> <strong>Studio</strong> data transfer tool.<br />
Alternatively, you can launch the <strong>Techlog</strong> <strong>Connector</strong> <strong>for</strong> <strong>Studio</strong> from the toolbar <strong>for</strong> the <strong>Techlog</strong> <strong>Connector</strong><br />
<strong>for</strong> <strong>Studio</strong> data transfer tool. This toolbar is by default displayed in the main Petrel toolbar. You can hide<br />
it by unchecking the <strong>Techlog</strong> <strong>Connector</strong> <strong>for</strong> <strong>Studio</strong> data transfer tool from the Petrel View menu.<br />
When you open the <strong>Techlog</strong> <strong>Connector</strong> <strong>for</strong> <strong>Studio</strong> <strong>for</strong> the first time:<br />
<br />
<br />
You must initialize the <strong>Techlog</strong> data API. This can take up to several seconds.<br />
When you open in a Petrel session, the subsequent opening time shortens significantly.<br />
Connecting to a <strong>Techlog</strong> project and partial project loading<br />
1. After you opened the <strong>Techlog</strong> <strong>Connector</strong> <strong>for</strong> <strong>Studio</strong> window, connect to your <strong>Techlog</strong> project by clicking<br />
the Open folder icon to the right of the <strong>Techlog</strong> project directory field.<br />
2. In the pop-up window, browse to locate the <strong>Techlog</strong> project folder.<br />
3. Click OK.<br />
The <strong>Techlog</strong> project data content is listed in the <strong>Techlog</strong> <strong>Connector</strong> <strong>for</strong> <strong>Studio</strong> Project browser.<br />
Note:<br />
The <strong>Techlog</strong> <strong>Connector</strong> <strong>for</strong> <strong>Studio</strong> cannot access a <strong>Techlog</strong> project while someone else is using it.<br />
If another program (<strong>for</strong> example, a <strong>Techlog</strong> session or another Petrel <strong>Techlog</strong> <strong>Connector</strong> <strong>for</strong><br />
<strong>Studio</strong> session) has already the clicked project opened, you receive a message saying that it is<br />
currently in use and cannot be opened at that time.<br />
The partial project loading is an optional feature added to this plug-in version. It can save you time in<br />
loading a few wells from a larger <strong>Techlog</strong> project into this plug-in Import window Project browser.<br />
1. Be<strong>for</strong>e clicking the <strong>Techlog</strong> project, go to the Settings tab.<br />
2. Check the box next to Partial project loading.<br />
You get an additional load window to click which wells from that <strong>Techlog</strong> project you want to view in the<br />
<strong>Techlog</strong> <strong>Connector</strong> <strong>for</strong> <strong>Studio</strong> Project browser.<br />
You are connected to the same <strong>Techlog</strong> project whether you are on the plug-in Import tab or Export tab.<br />
The partial project load only affects the wells listed in the Import tab of the Project browser.<br />
Viewing <strong>Techlog</strong> project data on Import tab<br />
<br />
<br />
If you load the entire <strong>Techlog</strong> project into the plug-in, you can view its data tree in the Project<br />
browser<br />
If you choose to enable the Partial project loading in the Settings tab, and only load some of the<br />
<strong>Techlog</strong> project wells, then only these are listed in the <strong>Connector</strong> Project browser<br />
Schlumberger Public – Customer Use Page | 30
<strong>Techlog</strong> <strong>Connector</strong> <strong>for</strong> <strong>Studio</strong> <strong>2013</strong> <strong>User</strong> <strong>Guide</strong><br />
Project browser<br />
<br />
<br />
<br />
<br />
If you load the entire <strong>Techlog</strong> project into the plug-in, you can view its data tree in the Project<br />
browser. The listing displayed is almost identical to the Project browser listing in the <strong>Techlog</strong><br />
application.<br />
If you choose to enable the Partial project loading in the Settings tab, and only load some of the<br />
<strong>Techlog</strong> project wells, then only these wells are listed in the plug-in Project browser.<br />
Because there is a limited data footprint of the data types that you can load from <strong>Techlog</strong> into<br />
Petrel, any data that is not loadable is displayed with a gray font.<br />
You cannot move this non-loadable data into the Import list, and there<strong>for</strong>e you cannot import it into<br />
Petrel.<br />
Note:<br />
Loadable and non-loadable <strong>Techlog</strong> data types are listed in section Loadable data types.<br />
<br />
<br />
If you click the Project browser window, it is enabled and the window border has a thicker black<br />
border.<br />
When the Project browser is active, you can click data and view its properties read-only from the<br />
tables on most tabs.<br />
When the Project browser is active:<br />
<br />
<br />
<br />
<br />
<br />
The Well mapping tab lists all the <strong>Techlog</strong> wells listed in the Project browser<br />
The Log mapping tab displays a read-only list of any data clicked in the Project browser<br />
The Data view tab displays the values of the data clicked in the Project browser<br />
The Image view tab displays an image of the file clicked in the Project browser<br />
The Properties tab displays in<strong>for</strong>mation about the data item most recently clicked in the Project<br />
browser<br />
Import list (Data selected <strong>for</strong> import)<br />
<br />
<br />
<br />
The Import list contains all loadable <strong>Techlog</strong> project data clicked to import into Petrel<br />
You can click the loadable data listed in the Project browser and move them to this Import list<br />
The import list is a subset of all loadable data from the project data listed in the Project browser<br />
When you move data from the Project browser to the Import list, you see that the wells, datasets, and<br />
variables might have red or gold font colors or bold fonts. This feature of the <strong>Techlog</strong> <strong>Connector</strong> <strong>for</strong> <strong>Studio</strong><br />
is used to evaluate all data <strong>for</strong> load warnings or load errors be<strong>for</strong>e loading the data.<br />
<br />
<br />
Load warnings are represented by gold font colors<br />
Load errors are represented by red font colors<br />
When the Import list is enabled:<br />
<br />
<br />
<br />
<br />
<br />
Well mapping tab lists all the <strong>Techlog</strong> wells listed in the Import list, along with any data load<br />
warnings or load errors associated with these wells<br />
Log mapping tab displays all the data clicked from the Import list, along with any data load<br />
warnings or load errors associated with these well logs<br />
Data view tab displays the values of data clicked in the Import list<br />
Image view tab displays an image file clicked in the Import list<br />
Properties tab displays some in<strong>for</strong>mation about the data item most recently clicked in the Import<br />
list<br />
When the Import list is enabled, you see that the load warnings and load errors font colors are also<br />
indicated in the Well mapping tab and the Log mapping tab. You must address all warnings and<br />
errors be<strong>for</strong>e you can import any data in the Import list into Petrel.<br />
Refer to section Data load warnings and errors <strong>for</strong> more in<strong>for</strong>mation on data load warnings and load errors.<br />
Schlumberger Public – Customer Use Page | 31
<strong>Techlog</strong> <strong>Connector</strong> <strong>for</strong> <strong>Studio</strong> <strong>2013</strong> <strong>User</strong> <strong>Guide</strong><br />
Properties tab<br />
<br />
<br />
<br />
The Properties tab displays different in<strong>for</strong>mation about the data objects clicked from either the<br />
Project browser or the Import list<br />
Slightly different in<strong>for</strong>mation is displayed <strong>for</strong> the data types variables, datasets, wells, and groups<br />
The well list of properties now includes the name of the trajectory dataset that contains the<br />
trajectory imported <strong>for</strong> the new Petrel wells<br />
Data load warnings and errors<br />
<br />
<br />
<br />
<br />
You can analyze all well pairings and well log settings to identify any issues be<strong>for</strong>e loading the data<br />
into Petrel<br />
Load warnings are represented by gold font colors<br />
Load errors are represented by red font colors<br />
The data items displayed with a bold font style indicate the data item that owns the data load issue<br />
Note:<br />
Tooltip messages appear <strong>for</strong> each data item load warning or error when hovering the mouse over<br />
the Import list, the Well mapping tab or the Log mapping tab.<br />
A data item can have both:<br />
<br />
<br />
In that case:<br />
<br />
<br />
<br />
A load warning<br />
A load error<br />
The red load error font color takes precedence over the gold load warning color.<br />
The parent data times adopt their children load warnings or load error colorings. It allows you to<br />
identify the location of data load warnings or load errors even if the Import list is collapsed down<br />
the well level.<br />
The datasets fonts adopt the dominant load warning or error color from their well logs, and the well<br />
fonts adopt the dominant load warning or error color from their datasets (well logs).<br />
For example, a well might have no load issues, but it might be colored red because at least one well log<br />
and there<strong>for</strong>e the dataset in that well has a load error.<br />
Another example, a well might have a load warning and be colored gold, but it might also have a child with<br />
a load error. This now makes the well font color red because of the precedence of a red load error over the<br />
gold load warning coloring.<br />
You can display the load warning and errors on both the Well mapping tab and the Log mapping tab.<br />
Load warnings<br />
You can associate the load warnings both with:<br />
<br />
<br />
Wells<br />
Well logs<br />
The load warnings indicate some missing setting or questionable setting, and the settings to use are<br />
available. But you must confirm all the load warnings be<strong>for</strong>e loading data.<br />
Load errors<br />
You can associate load errors with:<br />
<br />
<br />
Wells<br />
Well logs<br />
Schlumberger Public – Customer Use Page | 32
<strong>Techlog</strong> <strong>Connector</strong> <strong>for</strong> <strong>Studio</strong> <strong>2013</strong> <strong>User</strong> <strong>Guide</strong><br />
Load errors indicate missing spatial data or mismatched well log units.<br />
<br />
<br />
You can resolve some load errors in the plug-in <strong>for</strong> the current load session only<br />
You cannot resolve some load errors in the plug-in, and there<strong>for</strong>e you cannot import that data into<br />
Petrel<br />
Refer to section <strong>Techlog</strong> and Petrel well mapping <strong>for</strong> Import, and section Managing Log mapping tab <strong>for</strong><br />
more in<strong>for</strong>mation on examples of load errors and how to address them.<br />
<strong>Techlog</strong> and Petrel well mapping <strong>for</strong> Import<br />
<br />
<br />
When the Project browser is enabled, the Well mapping tab displays a read-only listing of all<br />
<strong>Techlog</strong> wells loaded into the Project browser<br />
When the Import list is active, the Well mapping tab displays only the wells added into the<br />
Import list<br />
<strong>Techlog</strong> well spatial reference data<br />
You can view the spatial reference data <strong>for</strong> each <strong>Techlog</strong> well on the Well mapping tab display:<br />
<br />
<br />
<br />
Azimuthal reference<br />
Elevation<br />
Coordinate reference system<br />
If you want to create a new Petrel well, you must define all the spatial reference data <strong>for</strong> the <strong>Techlog</strong> well<br />
because the new Petrel well use the <strong>Techlog</strong> well trajectory data and the spatial settings.<br />
Any missing <strong>Techlog</strong> spatial reference data (azimuthal reference, elevation, or coordinate reference<br />
system) results in a data load error.<br />
You must address or remove the data load errors be<strong>for</strong>e you can confirm the load warning associated with<br />
creating this new well.<br />
Importing new wells and trajectories<br />
The trajectories of the <strong>Techlog</strong> wells are only imported if the wells are being created in the Petrel project.<br />
These <strong>Techlog</strong> wells must have all the appropriate spatial reference data to be imported as new Petrel<br />
wells.<br />
There<strong>for</strong>e, the logic to locate this spatial reference data was updated.<br />
<br />
<br />
<br />
<br />
<br />
<br />
<br />
The trajectory dataset field displays the name of the dataset where it first searches <strong>for</strong> the<br />
trajectory in<strong>for</strong>mation. The default value is Index, representing the Index dataset.<br />
The plug-in first look in the well Index dataset <strong>for</strong> the borehole deviation and azimuth variables to<br />
calculate the trajectory <strong>for</strong> the new Petrel well.<br />
If these measurements are not present in the Index dataset, then the plug-in looks in this Index<br />
dataset <strong>for</strong> the TVD, X offset, and Y offset variables to use in calculating the trajectory <strong>for</strong> the new<br />
Petrel well.<br />
If these measurements do not exist, it then looks to the Index dataset property Original_Wellpath<br />
which contains the name of the wellpath dataset used in creating the Index dataset.<br />
The plug-in then looks into this wellpath dataset <strong>for</strong> the borehole deviation and azimuth variables to<br />
use in calculating the trajectory <strong>for</strong> the new Petrel well.<br />
It looks <strong>for</strong> survey elevation data first in the Index dataset property Elevation, then looks to the<br />
Index dataset property Original_Wellpath dataset property Elevation, then it searches <strong>for</strong> the<br />
value of the Elevation in the well parameters table.<br />
The Index dataset property Original_Wellpath and reference to azimuthal reference are available<br />
as off <strong>Techlog</strong> 2012.1.<br />
Schlumberger Public – Customer Use Page | 33
<strong>Techlog</strong> <strong>Connector</strong> <strong>for</strong> <strong>Studio</strong> <strong>2013</strong> <strong>User</strong> <strong>Guide</strong><br />
Strong, local and name-matched well mappings<br />
A strong well mapping is created whenever importing a <strong>Techlog</strong> well creates a new Petrel well that is to say<br />
when the <strong>Techlog</strong> well is mapped to in the Well mapping tab at the time it is imported.<br />
This includes explicit imports from the <strong>Techlog</strong> <strong>Connector</strong> <strong>for</strong> <strong>Studio</strong> Data transfer tool and imports<br />
made via Find Load.<br />
After the import, the <strong>Techlog</strong> well is strong mapped to the newly created Petrel well and this strong<br />
mapping cannot be changed in the Well mapping tab (except by an administrator, refer to section<br />
Administrator management of strong well mapping).<br />
Note:<br />
If the <strong>Techlog</strong> <strong>Connector</strong> <strong>for</strong> <strong>Studio</strong> user account does not have write access to the <strong>Techlog</strong> subfolder<br />
of the <strong>Studio</strong> Data Environment configuration folder, the plug-in cannot create strongmappings.<br />
In this case, import simply results in a name-match between the source <strong>Techlog</strong> well<br />
and the new Petrel well. Refer to the section Deploying <strong>for</strong> Shared <strong>Studio</strong> Data Environments in<br />
the <strong>Techlog</strong> <strong>Connector</strong> <strong>for</strong> <strong>Studio</strong> Installation <strong>Guide</strong> <strong>for</strong> more in<strong>for</strong>mation.<br />
Strong well mappings map <strong>Techlog</strong> well names to Petrel well identities.<br />
<br />
<br />
In a strong mapping, the <strong>Techlog</strong> well name includes its <strong>Techlog</strong> project name, that is to say that a<br />
Well1 in Project1 is a different well than Well1 in Project2<br />
In contrast, Petrel well identities are independent of both well and project name<br />
Example of strong mapping:<br />
My<strong>Techlog</strong>Project/A16 = {ACD8503F-339B-467D-9089-7440F95FC481}<br />
Where:<br />
<br />
<br />
A16 is the name of a well in the <strong>Techlog</strong> project named My<strong>Techlog</strong>Project<br />
{ACD8503F-339B-467D-9089-7440F95FC481} is the unique identity of a Petrel well<br />
Note:<br />
<br />
<br />
The Petrel identity is independent of the Petrel project and the well name – neither renaming a<br />
Petrel well nor moving it to a different project changes its identity.<br />
Strong well mappings are stored independently of any Petrel or <strong>Techlog</strong> project. They are stored in<br />
the <strong>Studio</strong> Data Environment Configuration folder. (The location of this folder is normally<br />
determined by an administrator and is not changed or even known by the Petrel end-user.) This<br />
means that strong mappings take effect across all Petrel projects that are used with the <strong>Techlog</strong><br />
<strong>Connector</strong> <strong>for</strong> <strong>Studio</strong>.<br />
In contrast, Local well mappings are stored within a particular Petrel project (they are local to the<br />
project) and you can change them. This is nearly identical to the user changeable well mappings in<br />
the earlier versions of the <strong>Techlog</strong> <strong>Connector</strong> <strong>for</strong> <strong>Studio</strong> except that now the Petrel well identity rather<br />
than its name is used in local mappings (just as described above <strong>for</strong> strong mappings). This means<br />
that renaming a Petrel well does not break a local mapping to it. Another difference <strong>for</strong> this version is<br />
that a Petrel project can now save local mappings to multiple <strong>Techlog</strong> projects (refer to section<br />
Saving local well mappings).<br />
Note:<br />
Strong mappings are not changeable and they take precedence over local mappings.<br />
Schlumberger Public – Customer Use Page | 34
<strong>Techlog</strong> <strong>Connector</strong> <strong>for</strong> <strong>Studio</strong> <strong>2013</strong> <strong>User</strong> <strong>Guide</strong><br />
For example:<br />
<br />
<br />
If a <strong>Techlog</strong> well named A16 in project Project1 is imported as into Petrel<br />
Project2, a new Petrel well with a new identity and the name A16 is created and a strong mapping<br />
from the <strong>Techlog</strong> well name to this new Petrel identity is established.<br />
If the same <strong>Techlog</strong> Project1 is then opened in the <strong>Techlog</strong> <strong>Connector</strong> <strong>for</strong> <strong>Studio</strong> along with a<br />
different Petrel Project3 (which does not contain a well with that same Petrel identity) the <strong>Techlog</strong><br />
<strong>Connector</strong> <strong>for</strong> <strong>Studio</strong> Well mapping tab shows that <strong>Techlog</strong> Well A16 is mapped to and this is not changeable. Importing this well creates a Petrel well in Project3<br />
that has the same identity as the well A16 in Petrel Project2 (that is to say that the Petrel<br />
Reference project tool knows that these are the same well). Even if the Petrel Project3 contained<br />
a local mapping between the <strong>Techlog</strong> well A16 and some other Petrel well in that project, the<br />
strong mapping takes precedence and overrides this with .<br />
Strong mappings are important to support Petrel workflows that are based on Petrel well identity:<br />
<br />
<br />
Petrel Reference project tool<br />
Database tool and Find<br />
For example, in Petrel Find, if a <strong>Techlog</strong> well that is strong mapped to a Petrel well appears as a Find<br />
Search result and the mapped Petrel well is in the current Petrel project, clicking on the <strong>Techlog</strong> well in the<br />
Search results highlights the Petrel well in the Petrel Input tree. Likewise, the Find Project filter works<br />
correctly <strong>for</strong> this well pair using the All items, New items, Updated items filter values.<br />
If there is no strong or local mapping <strong>for</strong> a <strong>Techlog</strong> well but if there is a Petrel well in the current project with<br />
the same name, the <strong>Techlog</strong> <strong>Connector</strong> <strong>for</strong> <strong>Studio</strong> creates a Name-matched well mapping between them.<br />
Name-matched mappings constitute a load warning that you must confirm be<strong>for</strong>e you can process import.<br />
Confirming a name-match converts it to a local well mapping, which you can optionally save as described<br />
below.<br />
Administrator management of strong well mapping<br />
Note:<br />
Note:<br />
Strong well mappings apply to both the Import and Export Well mapping tabs but an<br />
administrator can only manage them from the Import tab.<br />
If the <strong>Techlog</strong> <strong>Connector</strong> <strong>for</strong> <strong>Studio</strong> user account does not have write access to the <strong>Techlog</strong> subfolder<br />
of the <strong>Studio</strong> Data Environment configuration folder, the plug-in cannot administer strongmappings.<br />
Refer to the section Deploying <strong>for</strong> Shared <strong>Studio</strong> Data Environments in the <strong>Techlog</strong><br />
<strong>Connector</strong> <strong>for</strong> <strong>Studio</strong> Installation <strong>Guide</strong> <strong>for</strong> more in<strong>for</strong>mation.<br />
You can explicitly manage strong well mappings with administrator privileges. When this privilege is<br />
enabled, an administrator can use the Import Well mapping tab in the <strong>Techlog</strong> <strong>Connector</strong> <strong>for</strong> <strong>Studio</strong><br />
Data transfer tool to delete existing strong well mappings and create strong mappings between existing<br />
pairs of <strong>Techlog</strong> and Petrel wells (via the command).<br />
Strong well mappings are stored in a <strong>Techlog</strong> <strong>Connector</strong> <strong>for</strong> <strong>Studio</strong> specific mapping file in the <strong>Techlog</strong><br />
sub-folder of the currently configured Data Environment configuration folder.<br />
By default, each Petrel installation uses a Data Environment configuration folder on the machine of the<br />
Petrel installation. However, an administrator can configure all the Petrel installations <strong>for</strong> an asset team to<br />
use a shared Data Environment configuration folder. In this case, the <strong>Techlog</strong> <strong>Connector</strong> <strong>for</strong> <strong>Studio</strong> strong<br />
mappings are shared across the asset team.<br />
Refer to the <strong>Studio</strong> Data Environment Manager documentation <strong>for</strong> more in<strong>for</strong>mation about configuring data<br />
environments.<br />
Schlumberger Public – Customer Use Page | 35
<strong>Techlog</strong> <strong>Connector</strong> <strong>for</strong> <strong>Studio</strong> <strong>2013</strong> <strong>User</strong> <strong>Guide</strong><br />
Saving local well mappings<br />
You can create and save local well mapping.<br />
<br />
<br />
<br />
This does not require administrator privileges<br />
This is done using the Import Well mapping tab in the <strong>Techlog</strong> <strong>Connector</strong> <strong>for</strong> <strong>Studio</strong> Data<br />
transfer tool<br />
You can map any <strong>Techlog</strong> well that is not strong mapped to any Petrel well in the current Petrel<br />
project<br />
When a mapping is changed, the new Petrel well name value is shown in bold font until it is saved by<br />
clicking the Save button. This saves the local mapping in the in-memory copy of the current Petrel project<br />
.pet file. At this point, the change remains even after closing and re-opening the <strong>Techlog</strong> <strong>Connector</strong> <strong>for</strong><br />
<strong>Studio</strong> Data transfer tool.<br />
To save the mapping in the disk copy of the Petrel project, so that it remains after closing and re-opening<br />
the Petrel project, you must save the Petrel project itself. Saved local mappings appear in underlined font.<br />
In the previous versions of the <strong>Techlog</strong> <strong>Connector</strong> <strong>for</strong> <strong>Studio</strong>, you were allowed to save the local well<br />
mappings <strong>for</strong> only one <strong>Techlog</strong> project in a single Petrel project. This was enhanced in this <strong>2013</strong> plug-in<br />
version so that you can save the local well mappings <strong>for</strong> multiple <strong>Techlog</strong> projects.<br />
You can also save export well mappings as local mappings in the Petrel project the same way using the<br />
Export Well mapping tab.<br />
Well mapping tab context menus<br />
When you right-click a row in the Well mapping tab, you can:<br />
<br />
<br />
<br />
Remove XYZ from the Import list.<br />
It removes this single clicked row from the Well mapping tab and from the Import list data tree.<br />
Confirm all the warnings:<br />
Clicking it confirms all confirmable data load warning on this tab.<br />
If there is a data load error indicated by a red font color on the same row as a load warning,<br />
then the confirmation checkbox at the end of the row is temporarily disabled. You must<br />
address this load error be<strong>for</strong>e the load warning setting can be enabled and confirmed.<br />
Uncheck all confirmations.<br />
It unchecks any checkboxes, that is to say, it any confirmations, any load warnings, and the<br />
previous load warnings are visible again <strong>for</strong> each row.<br />
Example load warnings on Well mapping tab and how to resolve them<br />
<br />
<br />
<br />
Load warnings are represented in the Well mapping tab with a gold color font<br />
If there is a load error indicated by a red font in the same row, you must address or remove this red<br />
load error be<strong>for</strong>e the loading warning can be resolved<br />
Ultimately, you must resolve all load warnings and load errors be<strong>for</strong>e any <strong>Techlog</strong> data can be<br />
imported<br />
Refer to section Example load errors on Well mapping tab and how to resolve them <strong>for</strong> more in<strong>for</strong>mation on<br />
load errors on this Well mapping tab are in the next.<br />
Schlumberger Public – Customer Use Page | 36
<strong>Techlog</strong> <strong>Connector</strong> <strong>for</strong> <strong>Studio</strong> <strong>2013</strong> <strong>User</strong> <strong>Guide</strong><br />
These load warnings in gold font color correlate with the load warnings displayed in the Import list. If there<br />
are no load errors on the same row <strong>for</strong> a well:<br />
<br />
<br />
You can confirm the load warnings by checking the confirmation checkbox as the end of the row<br />
You can confirm the load warnings by right-clicking to open the context menu in the Well mapping<br />
tab<br />
Example of load warnings on the Well mapping tab, as indicated by a gold font color:<br />
<br />
<br />
The Petrel well mapping must be confirmed: The <strong>Techlog</strong> well is mapped to a Petrel well by its well<br />
name, but this well mapping must be confirmed be<strong>for</strong>e loading data.<br />
If you agree with this suggested <strong>Techlog</strong> and Petrel well mapping, then confirm the well<br />
mapping by checking the box at the end of the row or use the Well mapping tab and right-click<br />
to open the context menu to confirm.<br />
You can map the <strong>Techlog</strong> well to the Petrel well that already exists in the project.<br />
You can create a new Petrel well in the Petrel Input pane, and map this Petrel well to the<br />
<strong>Techlog</strong> well. You must define this Petrel well trajectory and its spatial settings in Petrel.<br />
Creating a new well: Anytime a well is suggested to be created, it is marked as a load warning. The<br />
<strong>Techlog</strong> well might map to a specific Petrel well, but the well name string matching does not locate<br />
the correct Petrel well.<br />
If you want to create a new Petrel well, you must define all of the spatial reference data <strong>for</strong> the<br />
<strong>Techlog</strong> well because the new Petrel well uses the <strong>Techlog</strong> well trajectory data and spatial<br />
settings. Any missing <strong>Techlog</strong> spatial reference data (azimuthal reference, elevation, or<br />
coordinate reference system) result in a data load error. You must address or remove the data<br />
load errors be<strong>for</strong>e the load warning associated with creating this new well can be confirmed.<br />
You can map the <strong>Techlog</strong> well to the Petrel well that already exists in the project.<br />
You can create a new Petrel well in the Petrel Input pane, and map this Petrel well to the<br />
<strong>Techlog</strong> well. You must define this Petrel well trajectory and its spatial settings in Petrel.<br />
Example load errors on Well mapping tab and how to resolve them<br />
<br />
<br />
<br />
<br />
<br />
The load errors:<br />
Are indicated on the Well mapping tab with a red color font<br />
Correlate with the data items as listed in the Import list<br />
Represent some missing data<br />
The most common load error on the Well mapping tab is due to missing spatial reference data<br />
from the <strong>Techlog</strong> well when you are choosing to create a new well in Petrel<br />
If your well mapping settings load the <strong>Techlog</strong> data into an existing Petrel well, then the missing<br />
spatial data from the <strong>Techlog</strong> well is not an issue since the Petrel well is already defined<br />
You can resolve some load errors on this Log mapping tab, but some cannot, and there<strong>for</strong>e that<br />
data cannot be loaded as it is<br />
If you choose to remove a data item from the Log mapping tab, you can either right-click to open<br />
the context menu in the Log mapping tab or click and remove the data item from the Import list<br />
Here is an example of load errors on the Well mapping tab, as indicated by a red font color:<br />
Creating a new well when the <strong>Techlog</strong> well is missing any spatial data: This is the most common data load<br />
error on the Well mapping tab. If you want to create a new well in Petrel, then you need all of the <strong>Techlog</strong><br />
well spatial reference data listed on this Well mapping tab to define the new well trajectory in Petrel.<br />
Spatial data is defined here as the azimuth reference, the elevation, or the coordinate reference system <strong>for</strong><br />
that well.<br />
Schlumberger Public – Customer Use Page | 37
<strong>Techlog</strong> <strong>Connector</strong> <strong>for</strong> <strong>Studio</strong> <strong>2013</strong> <strong>User</strong> <strong>Guide</strong><br />
You have three ways to resolve the load error:<br />
<br />
<br />
<br />
If you want to load data from this <strong>Techlog</strong> well, you can map this <strong>Techlog</strong> well to an existing Petrel<br />
well. When mapping to an existing Petrel well, then the missing spatial reference data from the<br />
<strong>Techlog</strong> well is no longer an issue because the Petrel well spatial in<strong>for</strong>mation is already defined.<br />
If you want to load the data from this <strong>Techlog</strong> well, but the Petrel well does not exist yet in the<br />
Petrel project, you can create the new well in the Petrel Input pane, and map the <strong>Techlog</strong> well to<br />
this new Petrel well on this plug-in Well mapping tab. You must load the survey data into this<br />
Petrel well and define the well spatial in<strong>for</strong>mation to process this well trajectory. Now that you are<br />
mapping your <strong>Techlog</strong> well to this defined Petrel well, the missing spatial data in the <strong>Techlog</strong> well<br />
is no longer an issue and there<strong>for</strong>e no longer a load error.<br />
If you want to create a new well in Petrel with the <strong>Techlog</strong> well name, then you must define the<br />
missing <strong>Techlog</strong> spatial reference data <strong>for</strong> this well. You can set these on this plug-in Well<br />
mapping tab, but any spatial setting added only applies to this well single data transfer, details are<br />
written to a Petrel history record, but these new settings are not written back to the <strong>Techlog</strong> project.<br />
There<strong>for</strong>e, you must define this missing spatial reference data in the original <strong>Techlog</strong> project be<strong>for</strong>e<br />
importing <strong>Techlog</strong> data into a newly created Petrel well.<br />
Importing well logs<br />
You can import several data types from <strong>Techlog</strong> projects into Petrel. However, the data footprint is limited.<br />
The charts below describe which <strong>Techlog</strong> data types are loadable into Petrel.<br />
Loadable data types<br />
There is a limited data footprint <strong>for</strong> the <strong>Techlog</strong> data types that are loadable into Petrel. These tables below<br />
define the <strong>Techlog</strong> variable types, dataset type, and family variable type that are loadable and not loadable<br />
using the Import tab of the <strong>Techlog</strong> <strong>Connector</strong> <strong>for</strong> <strong>Studio</strong> <strong>for</strong> Petrel <strong>2013</strong>.<br />
<strong>Techlog</strong> variable type<br />
Continuous<br />
image<br />
point data<br />
borehole image<br />
blocked curve<br />
Dip<br />
square log<br />
borehole image<br />
Text<br />
blocked and centered<br />
rich text<br />
casing shoe<br />
date time<br />
color variable<br />
Arrays<br />
Loadable into Petrel using<br />
<strong>Techlog</strong> <strong>Connector</strong> <strong>for</strong> <strong>Studio</strong> <strong>2013</strong><br />
Yes<br />
Yes<br />
Yes<br />
Yes<br />
Yes<br />
Yes<br />
Yes<br />
Yes<br />
No<br />
No<br />
No<br />
No<br />
No<br />
No<br />
No<br />
Schlumberger Public – Customer Use Page | 38
<strong>Techlog</strong> <strong>Connector</strong> <strong>for</strong> <strong>Studio</strong> <strong>2013</strong> <strong>User</strong> <strong>Guide</strong><br />
unknown array<br />
histogram array<br />
cross-plot array<br />
seismic array<br />
cumulated array<br />
matrix array<br />
multi-dimensional acoustic array<br />
acoustic array<br />
fracture variable (array)<br />
No<br />
No<br />
No<br />
No<br />
No<br />
No<br />
No<br />
No<br />
No<br />
<strong>Techlog</strong> dataset type<br />
Continuous<br />
Point data<br />
PQC<br />
Images<br />
borehole image<br />
Contact<br />
Interval<br />
Checkshots<br />
time-depth<br />
Trajectory<br />
Quanti<br />
Shift<br />
multi-well<br />
variable group properties<br />
Wavelet<br />
Annotation<br />
well schematics<br />
tool string<br />
Symbols<br />
Markers<br />
Equivalent Petrel Unit Symbol<br />
Yes<br />
Yes<br />
Yes<br />
Yes<br />
Yes<br />
Yes<br />
No<br />
No<br />
No<br />
No<br />
No<br />
No<br />
No<br />
No<br />
No<br />
No<br />
No<br />
No<br />
No<br />
No<br />
Schlumberger Public – Customer Use Page | 39
<strong>Techlog</strong> <strong>Connector</strong> <strong>for</strong> <strong>Studio</strong> <strong>2013</strong> <strong>User</strong> <strong>Guide</strong><br />
<strong>Techlog</strong> family variable type<br />
Continuous<br />
blocked curve<br />
point data<br />
borehole image<br />
matrix array<br />
Text<br />
Loadable into Petrel using <strong>Techlog</strong><br />
<strong>Connector</strong> <strong>for</strong> <strong>Studio</strong> <strong>2013</strong><br />
Yes<br />
Yes<br />
Yes<br />
Yes<br />
No<br />
No<br />
Well logs listed in the Log mapping tab<br />
The Log mapping tab displays the well logs clicked from either the Project browser or the Import list.<br />
<br />
<br />
<br />
When the Project browser is enabled, the Log mapping tab is read-only.<br />
When the Import list is enabled, the Log mapping tab displays any data load warnings in gold<br />
and load errors red. The load warnings and errors complement the Import list data tree.<br />
Although you can add and import contacts and borehole image files to the Import list, the clicked<br />
data types are not listed in the Log mapping tab.<br />
Refer to section Managing the Log mapping tab <strong>for</strong> more in<strong>for</strong>mation on the Log mapping tab.<br />
Viewing log values in the Data view tab<br />
The Data view tab displays the values <strong>for</strong> the well logs clicked in either the Project browser or the Import list.<br />
You can:<br />
<br />
<br />
<br />
<br />
Display well log data values <strong>for</strong> individual or <strong>for</strong> all well logs per dataset<br />
Click data at either the dataset or well log level<br />
Make multiple well log selections while holding Ctrl key thanks to usability improvements<br />
Click a group of data listed within a dataset by left-clicking the data while holding Shift key<br />
Clicking a well or a group does not display its data as the Data view tab is limited to show data per dataset.<br />
The well log values are displayed in several pages, and you can step through each page using the arrows<br />
and controls at the bottom of the Data view tab.<br />
Importing the well log data<br />
You must resolve or remove all data load warnings and errors from the Import list be<strong>for</strong>e you can load any<br />
<strong>Techlog</strong> data.<br />
Data load warnings are indicated by a gold font and the load errors are indicated by a red font.<br />
The data load warnings and errors displayed in the Import list complete the data load warnings and errors<br />
displayed on both the Well mapping tab and the Log mapping tab.<br />
The Import green button in the lower left corner of the plug-in window works after all data load warnings<br />
and errors are resolved or removed from the Import list.<br />
Schlumberger Public – Customer Use Page | 40
<strong>Techlog</strong> <strong>Connector</strong> <strong>for</strong> <strong>Studio</strong> <strong>2013</strong> <strong>User</strong> <strong>Guide</strong><br />
Managing the Log mapping tab<br />
The Import Log mapping tab maps the individual variables in the wells and datasets of the open <strong>Techlog</strong><br />
project to target Petrel Templates and Global well logs (GWL).<br />
<br />
<br />
Mappings are based on individual variables and not on general variable names.<br />
Each individual GR variable appears as a separate row in the table and a new first column of the<br />
table shows the well/dataset that contains the variable <strong>for</strong> each row. This allows load errors and<br />
warning to be displayed individually <strong>for</strong> each variable. Likewise, mappings are specified individually<br />
<strong>for</strong> each variable.<br />
<strong>Techlog</strong> family to Petrel template mapping<br />
The <strong>Techlog</strong> family column shows the family that is assigned to the variable in the <strong>Techlog</strong> project.<br />
<br />
<br />
<br />
<br />
This cannot be changed<br />
This family determines the default mapping of the variable to a Petrel Template that is used to<br />
create a Petrel well log upon import<br />
You can change this mapping to any continuous template contained in the current Petrel project<br />
You can save the template mappings in the Petrel project as local log mappings<br />
When you change a mapping, the new Petrel template value is displayed in bold font until it is saved by clicking<br />
Save.<br />
<br />
<br />
It saves the local mapping in the in-memory copy of the current Petrel project.pet file<br />
The change remains even after closing and re-opening the <strong>Techlog</strong> <strong>Connector</strong> <strong>for</strong> <strong>Studio</strong> Data<br />
transfer tool<br />
To save the mapping in the disk copy of the Petrel project, so that it remains after closing and re-opening<br />
the Petrel project, it is still necessary to save the Petrel project itself. The saved local mappings appear in<br />
underlined font.<br />
<strong>Techlog</strong> log name to Petrel Global well log mapping<br />
The <strong>Techlog</strong> log name column shows the name assigned to the variable in the <strong>Techlog</strong> project.<br />
<br />
<br />
<br />
<br />
<br />
<br />
<br />
You cannot change it.<br />
The variable name determines the default mapping of the variable to the Petrel Global well log<br />
(GWL) that is used to create a Petrel well log upon import.<br />
If a GWL with the same name as the variable exists in the current Petrel project, the variable is<br />
mapped to that GWL by default.<br />
You can change this mapping to any GWL in the Petrel project.<br />
If there is no matching GWL, the default mapping is and a new GWL with the<br />
variable <strong>Techlog</strong> name is created upon import.<br />
If the variable is mapped to an existing GWL (either by name-match or set by you) the Petrel<br />
template mapping is automatically set to the Template of that GWL and cannot be changeable<br />
anymore.<br />
When a GWL mapping is changed, the new value is shown in bold font until it is saved by clicking<br />
Save. This saves the local mapping in the in-memory copy of the current Petrel project. At this<br />
point, the change remains even after closing and re-opening the <strong>Techlog</strong> <strong>Connector</strong> <strong>for</strong> <strong>Studio</strong><br />
Data transfer tool.<br />
Note:<br />
Unlike Template (and well mappings) changes, changes to GWL mappings are never saved in the<br />
local log mappings in the on-disk copy of the Petrel project. The saved GWL changes are<br />
discarded when a new Petrel project is opened or when you exit Petrel.<br />
Schlumberger Public – Customer Use Page | 41
<strong>Techlog</strong> <strong>Connector</strong> <strong>for</strong> <strong>Studio</strong> <strong>2013</strong> <strong>User</strong> <strong>Guide</strong><br />
Log unit mapping<br />
The <strong>Techlog</strong> unit column shows the symbol of the unit assigned to the variable in the <strong>Techlog</strong> project. You<br />
cannot change it, unless the unit is missing in the <strong>Techlog</strong> project.<br />
The Petrel unit column shows the unit assigned to the currently mapped Petrel template.<br />
<br />
<br />
<br />
<br />
<br />
<br />
<br />
<br />
<br />
<br />
<br />
<br />
The units shown in the <strong>Techlog</strong> unit and the Petrel unit columns must be compatible. You can<br />
create a valid unit conversion between them. If not, a load error is displayed in these columns of<br />
the table and you cannot change the <strong>Techlog</strong> unit to resolve this error.<br />
You can change the Petrel unit by mapping the variable to a different Template or GWL.<br />
Mapping a variable to the General template changes the Petrel unit to dimensionless.<br />
Any <strong>Techlog</strong> variable mapped to the General/dimensionless combination is imported without unit<br />
conversions. This is a load warning and you must confirm it (and a corresponding history record is<br />
added to the created Petrel well log in this case).<br />
If the variable unit in<strong>for</strong>mation is missing from the <strong>Techlog</strong> project, you can specify a unit. This<br />
user-supplied <strong>Techlog</strong> unit is used to convert the variable to the Petrel unit (and a corresponding<br />
history record is added to the created Petrel well log in this case).<br />
When you supplied a missing <strong>Techlog</strong> unit, the new value is displayed in bold font until it is saved<br />
by clicking Save.<br />
As described <strong>for</strong> the GWL changes above, user-supplied units are only saved with the in-memory<br />
copy of the Petrel project.<br />
The units used in <strong>Techlog</strong> are based on the POSC unit catalog.<br />
The units used in Petrel are based on the Schlumberger <strong>Ocean</strong> unit catalog.<br />
In several cases, there are <strong>Techlog</strong> unit symbols that are not known in Petrel.<br />
In a few cases, there are <strong>Techlog</strong> unit symbols that have a different meaning in Petrel.<br />
You can use an internal (non-extensible) unit equivalence table to map some important <strong>Techlog</strong><br />
unit symbols to Petrel unit symbols with the same physical interpretation.<br />
This table is used to help finding a correct unit conversion between <strong>Techlog</strong> and Petrel units. The content of this<br />
table used in the current release of the <strong>Techlog</strong> <strong>Connector</strong> <strong>for</strong> <strong>Studio</strong> appears in Appendix C: <strong>Techlog</strong> to Petrel<br />
units equivalence table.<br />
Log mapping tab context menus<br />
When you right-click a row in the Log mapping tab, you can choose to:<br />
<br />
<br />
<br />
Remove the Well/dataset/welllog from the Import list: To remove this single clicked row from the<br />
Log mapping tab and from the Import list data tree.<br />
Confirm the Well/dataset/welllog warnings:<br />
Clicking this option checks the box at the end of this row, confirming the settings <strong>for</strong> this item<br />
data load warnings.<br />
This is not an option when a row has a disabled confirmation checkbox <strong>for</strong> the load warnings.<br />
Confirm all warnings:<br />
Clicking this confirms all confirmable data load warning on this tab.<br />
If there is a data load error indicated by a red font color on the same row as a load warning,<br />
the confirmation checkbox at the end of the row is temporarily disabled. You must address this<br />
load error be<strong>for</strong>e you can enable and confirm the load warning setting.<br />
Schlumberger Public – Customer Use Page | 42
<strong>Techlog</strong> <strong>Connector</strong> <strong>for</strong> <strong>Studio</strong> <strong>2013</strong> <strong>User</strong> <strong>Guide</strong><br />
<br />
Uncheck all confirmations: to uncheck all the boxes and not confirm any load warnings and the<br />
previous load warnings are visible again <strong>for</strong> each row.<br />
Example load warnings on Log mapping tab and how to resolve them<br />
<br />
<br />
<br />
<br />
<br />
Load warnings are indicated in the Log mapping tab with a gold color font<br />
Load warnings correlate with the data item as listed in the Import list<br />
If there is a load error in the same row, you must address this load error be<strong>for</strong>e you can confirm<br />
and resolve the load warning<br />
If there is more than one load warning per row, choosing to confirm warnings applies to confirming<br />
all load warnings on that row<br />
You can confirm load warnings by:<br />
Checking the confirmation box at the end of the row<br />
Right-clicking the row to open the context menu in the Log mapping tab<br />
Example of load warnings on the Log mapping tab, as indicated by a gold font color:<br />
<br />
<br />
<br />
Family-Template pairing: the <strong>Techlog</strong> well log family does not locate a Petrel template pair. It<br />
cannot suggest pairing the Petrel General template with the unit Dimensionless. You either:<br />
Check the confirmation checkbox at the end of the row if you agree to this suggested settings<br />
and all other load warnings on this row.<br />
Click that Petrel template from the pull down listing if you know from an existing Petrel<br />
continuous template that this well log would better map to.<br />
Creating a new Global well log: the <strong>Techlog</strong> well log cannot find a Global well log (GWL) with the<br />
same name. It cannot suggest creating a new GWL with the name of the <strong>Techlog</strong> well log. You can<br />
either:<br />
Check the confirmation checkbox at the end of the row if you agree to this new GWL being<br />
created and if you agree to all other load warnings on this row.<br />
Click to map this <strong>Techlog</strong> well log to an existing GWL in the Petrel project.<br />
Create a new continuous GWL in the Petrel Input pane and click this new continuous GWL<br />
from the plug-in GWL pull down listing.<br />
Log unit pairing does not use a unit conversion: The <strong>Techlog</strong> well log unit and the Petrel unit does<br />
not define unit conversion, and the data is transferred with no unit conversion and is stored in the<br />
Petrel unit listed. The Petrel unit is determined from the Petrel template selection. Both the <strong>Techlog</strong><br />
and Petrel unit are read-only. A unit conversion is an algorithm that is used to convert two<br />
recognized units, <strong>for</strong> example converting feet to meters has a defined value conversion algorithm.<br />
You can either:<br />
Check the confirmation checkbox at the end of the row if you agree that you can import this<br />
<strong>Techlog</strong> well log into the listed Petrel unit without any additional unit conversion, and if you<br />
agree with all other load warnings on this row.<br />
Schlumberger Public – Customer Use Page | 43
<strong>Techlog</strong> <strong>Connector</strong> <strong>for</strong> <strong>Studio</strong> <strong>2013</strong> <strong>User</strong> <strong>Guide</strong><br />
Do not confirm this load warning if you do not agree and if you think that a unit conversion is<br />
required <strong>for</strong> the data import. You can click a different Petrel template whose unit might be a<br />
better complement to the <strong>Techlog</strong> well log unit. Alternatively, you can remove this data item<br />
from the Import list, correct the well log unit back in the <strong>Techlog</strong> project and reattempt to<br />
import this data.<br />
Example load errors on Log mapping tab and how to resolve them<br />
<br />
<br />
<br />
<br />
<br />
Load errors are indicated on the Log mapping tab with a red color font<br />
These load errors correlate with the data item as listed in the Import list<br />
A load error represents some missing data<br />
You can resolve some load errors on this Log mapping tab, but you cannot resolve some and<br />
there<strong>for</strong>e that data cannot be loaded as it is<br />
If you choose to remove a data item from the Log mapping tab, you can right-click to open the<br />
context menu in the Log mapping tab<br />
Example of load errors on the Log mapping tab, as indicated by a red font color:<br />
<br />
Missing <strong>Techlog</strong> unit: The <strong>Techlog</strong> well log has no unit defined in the <strong>Techlog</strong> project. In this case<br />
the <strong>Techlog</strong> unit is displayed undefined in red. This load error is resolvable <strong>for</strong> this data transfer<br />
session only. You can either:<br />
Click a unit from the drop-down menu. This new unit is then compared with the Petrel unit to<br />
determine if this results in a load warning or possibly another load error.<br />
• This unit is only used <strong>for</strong> this well log data transfer, it is captured in the Petrel well<br />
log history, but it is not written back to the <strong>Techlog</strong> project. You can import this<br />
<strong>Techlog</strong> data into Petrel with this workflow. The recommended solution is to define<br />
the missing unit in the original <strong>Techlog</strong> project, and reattempt to import this data<br />
though.<br />
<br />
Remove this data item from the Log mapping tab and the Import list, correct the unit in the<br />
original <strong>Techlog</strong> project, and reattempt to import this data.<br />
Unit conversion is not valid: The <strong>Techlog</strong> well log unit and the Petrel template unit are both recognized<br />
and there is not a valid unit conversion between them. For example, if the unit meters and gAPI are<br />
paired, these measurements are completely different and there is no unit conversion <strong>for</strong> this. You can<br />
either:<br />
Check that the Petrel template selection is correct. If this Petrel template is incorrectly chosen,<br />
the template unit might not represent this data item.<br />
• If you acknowledge the units are mismatched, but you still want to load this<br />
<strong>Techlog</strong> data item into Petrel and you have the option to change the Petrel<br />
template to General, which then changes the Petrel unit to Dimensionless. This<br />
changes this data item load error to a load warning that you can confirm and load.<br />
But, if the <strong>Techlog</strong> well log unit is incorrectly defined, the recommended solution is<br />
to correct the invalid unit in the <strong>Techlog</strong> project and reattempt to import this data.<br />
Schlumberger Public – Customer Use Page | 44
<strong>Techlog</strong> <strong>Connector</strong> <strong>for</strong> <strong>Studio</strong> <strong>2013</strong> <strong>User</strong> <strong>Guide</strong><br />
Remove this data item from the Log mapping table and there<strong>for</strong>e the Import list, correct the<br />
unit in the original <strong>Techlog</strong> project, then reattempt to import this data.<br />
Here is an example <strong>for</strong> DLS units of dega and deg/30m that do not have any defined<br />
conversion between them:<br />
<br />
Duplicate Global well logs (GWL): By default, the GWL mapping in the Log mapping tab is<br />
driven from the <strong>Techlog</strong> well log name. If you clicked more than one <strong>Techlog</strong> well log with the<br />
same name, even if they are in different datasets of the same well, then these well logs want to<br />
map to the same GWL, and they are flagged as duplicate loading of the same well log <strong>for</strong> the same<br />
well. You can either:<br />
Remove the duplicate well log that you do not want to load from the Log mapping tab and the<br />
Import list if you only want to load one of these logs.<br />
You can assign one well log to an existing GWL, assign the other well log to a different existing<br />
GWL in the Petrel project if you want to load both of these <strong>Techlog</strong> well logs into the same<br />
well. If the existing GWLs do not exist yet, you can create a new continuous GWL in the Petrel<br />
project and assign it to the Log mapping tab.<br />
Importing <strong>for</strong>mation dip results<br />
You can import <strong>Techlog</strong> <strong>for</strong>mation dip results into Petrel. The true dip inclination (angle) and true dip<br />
azimuth are the most common well logs from dip results to import into Petrel.<br />
Required dip dataset type<br />
The <strong>for</strong>mation dip dataset <strong>for</strong>mat requirements changed.<br />
<br />
<br />
<br />
The importable dip datasets are no longer required to be in a group<br />
You must place the <strong>for</strong>mation dip results in a point data type of dataset which is their default<br />
dataset type already<br />
The Dips group name field was removed from the Settings tab<br />
Dip results displayed in Log mapping tab<br />
The names assigned to the default Global well log (GWL) <strong>for</strong> the dip angle and dip azimuth were updated<br />
to simply be the name of the <strong>Techlog</strong> well log.<br />
Because the <strong>Techlog</strong> log names <strong>for</strong> the dip angle and dip azimuth tend to be uniquely named <strong>for</strong> each dip<br />
dataset, there is a low chance <strong>for</strong> the dip angle and dip azimuth well logs across datasets to be marked as<br />
duplicate.<br />
However, if you choose to load other well logs from these dip datasets, because of their consistent naming<br />
convention across the datasets, those well logs are more likely marked as duplicate well logs loading into<br />
the same well.<br />
Refer to section Example load errors on Log mapping tab <strong>for</strong> more in<strong>for</strong>mation on how to resolve these<br />
duplicate well logs.<br />
Schlumberger Public – Customer Use Page | 45
<strong>Techlog</strong> <strong>Connector</strong> <strong>for</strong> <strong>Studio</strong> <strong>2013</strong> <strong>User</strong> <strong>Guide</strong><br />
Viewing dip results values in Data view tab<br />
<br />
<br />
<br />
<br />
The Data view tab displays the values <strong>for</strong> the well logs clicked in either the Project browser or the<br />
Import list<br />
The Data view tab can display multiple log curves in the same dataset<br />
You can click specific well logs in the same dataset left-clicking them and holding the Ctrl key<br />
If you click data from more than one dataset, only the data from the most recently clicked dataset<br />
displays in Data view tab<br />
Importing the dip results<br />
Be<strong>for</strong>e 2012.1 version of the plug-in, only the true dip angle and dip azimuth well logs were imported from dip<br />
datasets.<br />
Now, by removing the dependency of the dip datasets on the group, you can import more well logs from the<br />
dip dataset to Petrel. The dip results are imported into Petrel as continuous GWLs.<br />
If you click to load other well logs from these dip datasets, because of their consistent naming convention<br />
across datasets, they are more likely marked as duplicate well logs loading into the same well.<br />
Refer to section Example load errors on Log mapping tab <strong>for</strong> more in<strong>for</strong>mation on how to resolve these<br />
duplicate well logs.<br />
You can import the data from the Import list to Petrel after all data load warnings and load errors were<br />
resolved.<br />
Displaying dip results in Petrel well section window<br />
<br />
<br />
<br />
You can display the dip angle and dip azimuth continuous Global well logs (GWL) in Petrel Well<br />
Section Window (WSW) as tadpoles or in a polar frequency plot<br />
You cannot simply add these GWLs to a WSW data track by checking on the GWL in the Input<br />
pane, because this dip data is imported into Petrel as continuous GWLs<br />
To visualize this dip data in a Well Section Window track, you must modify the active WSW<br />
display template to add the specific data tracks, either the tadpole track or the polar frequency plot<br />
track, to view the dip data in these <strong>for</strong>mats<br />
Refer to Petrel Help section <strong>for</strong> Well Section window, under its Data track > Point well data section <strong>for</strong><br />
more in<strong>for</strong>mation on how to display this data types in this Petrel window.<br />
Schlumberger Public – Customer Use Page | 46
<strong>Techlog</strong> <strong>Connector</strong> <strong>for</strong> <strong>Studio</strong> <strong>2013</strong> <strong>User</strong> <strong>Guide</strong><br />
Importing borehole images<br />
The <strong>Techlog</strong> <strong>Connector</strong> <strong>for</strong> <strong>Studio</strong> can import <strong>Techlog</strong> raster borehole images into Petrel.<br />
Loadable image data <strong>for</strong>mat<br />
<br />
<br />
<br />
<br />
<br />
You can import raster borehole images created in <strong>Techlog</strong> directly from the image data file<br />
You cannot import the image array data into Petrel with this plug-in<br />
You must create a raster image file from the processed image array data<br />
You can only complete this raster image conversion in the <strong>Techlog</strong> application be<strong>for</strong>e opening this<br />
<strong>Techlog</strong> project in the <strong>Techlog</strong> <strong>Connector</strong> <strong>for</strong> <strong>Studio</strong> plug-in<br />
If you create this raster image in <strong>Techlog</strong> while the plug-in is opened in Petrel, you can refresh the<br />
<strong>Techlog</strong> project in the plug-in to visualize the updated data in the Project browser in the plug-in<br />
1. Click the borehole image matrix array variable.<br />
2. Right-click and click Raster image conversion.<br />
3. Name the file.<br />
The resulting borehole image dataset image file variable is now in the correct <strong>for</strong>mat that you can import<br />
into Petrel using the <strong>Techlog</strong> <strong>Connector</strong> <strong>for</strong> <strong>Studio</strong>.<br />
Viewing borehole images in Image view tab<br />
Click the borehole image in either the Project browser or the Import list to view them on the Image view<br />
tab.<br />
<br />
<br />
<br />
You can view these borehole image files one at a time in the Image view tab<br />
If you click the borehole image dataset, the first borehole image variable listed in that dataset is<br />
displayed in the Image view tab<br />
The vertical scroll bar on the right side of the Image view tab allows you to scroll up and down to<br />
view different image intervals<br />
Any clicked borehole image variables are not listed in the Log mapping tab. But, if they are in the Import<br />
list, you can import them once all of the data load warnings and load errors in the Import list were resolved.<br />
Viewing image in<strong>for</strong>mation in Data view tab<br />
The imported borehole image file is:<br />
<br />
<br />
Imported into Petrel as bitmap image file<br />
A concatenation of multiple .png images<br />
When you click a borehole image file in the Project browser or in the Import list, you can view these .png<br />
image interval names on the Data view tab.<br />
Importing the borehole image<br />
<br />
<br />
<br />
<br />
<br />
All borehole image files in the import are loaded into Petrel<br />
You can load the data after all of the data load warnings and load errors in the Import list were<br />
resolved<br />
The borehole images are imported into Petrel as bitmap image files<br />
The bitmap image files are named the same as the <strong>Techlog</strong> borehole image variable<br />
You must uniquely name the imported image file names in Petrel<br />
Keep this in mind when you are managing the names of the borehole image variables in the <strong>Techlog</strong><br />
project.<br />
Schlumberger Public – Customer Use Page | 47
<strong>Techlog</strong> <strong>Connector</strong> <strong>for</strong> <strong>Studio</strong> <strong>2013</strong> <strong>User</strong> <strong>Guide</strong><br />
Displaying borehole images in Petrel well section window<br />
The imported borehole image file is:<br />
<br />
<br />
Imported into Petrel as a bitmap image file<br />
A concatenation of multiple .png images<br />
The Petrel bitmap image file Global well log (GWL) is listed under the Global well logs section on the<br />
Petrel input pane.<br />
1. Open a Well Section Window.<br />
2. Toggle on the well.<br />
3. Toggle on the borehole image GWL from Petrel Input pane.<br />
The borehole image appears in the Well Section Window in a separate track <strong>for</strong> the appropriate well.<br />
4. Scroll along the wellbore, or zoom in or out to display the image interval because the borehole image<br />
interval might not cover the full well interval defined in Petrel.<br />
If the borehole track vertical scale is too large, that is to say above 1:650 scale, the colors of the borehole<br />
image are on a distorted color scale.<br />
The borehole image details are better viewed in the Well Section Window at lower track vertical scale<br />
values, that is to say 1:60 or smaller.<br />
Importing fluid contacts<br />
You can import some <strong>Techlog</strong> computed contacts into Petrel using this <strong>Techlog</strong> <strong>Connector</strong> <strong>for</strong> <strong>Studio</strong>.<br />
However, you must compute the contacts in <strong>Techlog</strong> with specific input data from Petrel be<strong>for</strong>e being<br />
exportable back to Petrel.<br />
Refer to the next section Prerequisites <strong>for</strong> importing contacts, to confirm if you can import your computed<br />
<strong>Techlog</strong> contacts into Petrel using this <strong>Techlog</strong> <strong>Connector</strong> <strong>for</strong> <strong>Studio</strong>.<br />
Prerequisites <strong>for</strong> importing contacts<br />
You cannot import any <strong>Techlog</strong> contact directly into Petrel using this plug-in Import tab.<br />
1. Compute these contacts in <strong>Techlog</strong> using the Petrel well tops and additional grid model data.<br />
2. Export the well tops with these additional Petrel model grid data points from Petrel to <strong>Techlog</strong> first.<br />
3. Input these new Tops interval dataset into the <strong>Techlog</strong> Fluid Code analysis (FCA) module to compute<br />
the fluid contacts.<br />
The resulting contacting dataset comes from <strong>Techlog</strong> FCA module that also contains the appropriate<br />
hydraulic zone in<strong>for</strong>mation required to successfully import these <strong>Techlog</strong> Contacts back to the Petrel model<br />
from the plug-in Import tab.<br />
Viewing contact data in Data view tab<br />
You can view the contact data by clicking the contact either in the Project browser or in the Import list,<br />
then click the Data view tab.<br />
A <strong>Techlog</strong> contact dataset can contain more than one contact but you can have more than one contact<br />
dataset in the <strong>Techlog</strong> PQC well.<br />
You can only view the data of one contact dataset at a time in the Data view tab.<br />
Schlumberger Public – Customer Use Page | 48
<strong>Techlog</strong> <strong>Connector</strong> <strong>for</strong> <strong>Studio</strong> <strong>2013</strong> <strong>User</strong> <strong>Guide</strong><br />
Contacts are not displayed in the Log mapping tab when clicked from either the Project browser or the<br />
Import list. However, all contacts from the <strong>Techlog</strong> PQC well that were added to the plug-in Import list are<br />
considered <strong>for</strong> import.<br />
Importing the contact<br />
The workflow <strong>for</strong> importing contacts changed <strong>for</strong> this <strong>Techlog</strong> <strong>Connector</strong> <strong>for</strong> <strong>Studio</strong> version. You do not<br />
define the target Petrel project on the plug-in Setting tab anymore.<br />
Two main things are required be<strong>for</strong>e importing contacts using the <strong>Techlog</strong> <strong>Connector</strong> <strong>for</strong> <strong>Studio</strong>. You must:<br />
<br />
<br />
Compute the <strong>Techlog</strong> contact from the <strong>Techlog</strong> FCA module with the Petrel grid model data<br />
previously imported from Petrel<br />
Specify a Petrel target model grid<br />
1. Click it in the Petrel Models tab.<br />
This Petrel model name font changes to bold.<br />
If the contact does not correctly import into Petrel, you receive this message in the Petrel message log:<br />
[<strong>Techlog</strong> <strong>Connector</strong> <strong>for</strong> <strong>Studio</strong>] Error importing contacts CONTACT : Unable<br />
to find the contacts' hydraulic zones within the active Petrel grid.<br />
2. Confirm that the correct Petrel grid is active and that the <strong>Techlog</strong> contacts were computed with<br />
zonation datasets from the Petrel well tops that contain the grid zone in<strong>for</strong>mation.<br />
Importing contact workflow only applies to contacts in the PQC <strong>Techlog</strong> well.<br />
The plug-in only transfers the contact_type names coming from the automatic output of the <strong>Techlog</strong> Fluid<br />
Code Analysis (FCA) module, that is to say GOC, OWC.<br />
<br />
<br />
<br />
<br />
<br />
All contacts that qualify to be loaded into Petrel and are added to the Import list are loaded<br />
You can view the data from these contacts in the Data view tab, but the clicked contacts are not<br />
listed in the Log mapping tab<br />
You can only load data into Petrel after you addressed and resolved the data load warnings and load<br />
errors<br />
After the contact data was transferred, expand the Petrel grid model located on the Models tab<br />
Under the Fluid contacts, a new contact set named TL_Contacts was created<br />
Refer to section Prerequisites <strong>for</strong> importing contacts <strong>for</strong> more in<strong>for</strong>mation on the <strong>Techlog</strong> contact<br />
computation workflow.<br />
Schlumberger Public – Customer Use Page | 49
<strong>Techlog</strong> <strong>Connector</strong> <strong>for</strong> <strong>Studio</strong> <strong>2013</strong> <strong>User</strong> <strong>Guide</strong><br />
Creating the contact in Petrel<br />
The Petrel process Make Contacts located in the Corner point gridding processes can enable visualization<br />
of the imported fluid contacts by zone and segment. You can then display or use these newly imported<br />
contacts as any native Petrel contact set, including volumetric calculations.<br />
In the example below, an oil-water-contact (OWC) <strong>for</strong> the zone Ness-2 was defined <strong>for</strong> several model<br />
segments.<br />
Exporting well tops<br />
<br />
<br />
<br />
You can export well tops <strong>for</strong> a single well or <strong>for</strong> a group of wells from your active Petrel project to<br />
the connected <strong>Techlog</strong> project<br />
The Petrel well tops are exported to <strong>Techlog</strong> as an interval dataset in each respective <strong>Techlog</strong> well<br />
No Petrel well trajectory or spatial settings are exported to <strong>Techlog</strong> <strong>for</strong> these new wells<br />
Connecting to a <strong>Techlog</strong> project<br />
1. When the <strong>Techlog</strong> <strong>Connector</strong> <strong>for</strong> <strong>Studio</strong> window is opened, you can connect to your <strong>Techlog</strong> project by<br />
clicking the Open folder icon to the right of the <strong>Techlog</strong> project directory field.<br />
2. In the pop-up window, browse to locate the <strong>Techlog</strong> project folder and click OK.<br />
<br />
<br />
<br />
<br />
You are connected to the same <strong>Techlog</strong> project whether you are on the Import tab or the Export<br />
tab<br />
If you clicked Partial project loading when connecting to your <strong>Techlog</strong> project, keep in mind that<br />
the Partial project loading only affects the wells listed in the Import tab Project browser<br />
There<strong>for</strong>e, you can export all the <strong>Techlog</strong> wells in the project from the Export tab, even if you did<br />
not click them in Partial project loading<br />
When mapping the Petrel wells on the Export tab, you have access to all the <strong>Techlog</strong> wells in the<br />
connected project<br />
Refer to section Connecting to a <strong>Techlog</strong> project and partial project loading <strong>for</strong> more in<strong>for</strong>mation on partial<br />
project loading.<br />
Schlumberger Public – Customer Use Page | 50
<strong>Techlog</strong> <strong>Connector</strong> <strong>for</strong> <strong>Studio</strong> <strong>2013</strong> <strong>User</strong> <strong>Guide</strong><br />
Choosing Petrel well(s)<br />
1. Specify which Petrel well or group of well tops you want to export to the <strong>Techlog</strong> project.<br />
2. In the Petrel Input pane, click an individual well or a group of wells.<br />
3. Click the blue arrow on this Export tab to move them to the Well(s) field.<br />
You can specify only one well data object, either a single well or a wells folder. If no well tops are<br />
specified in the following field, then all well tops <strong>for</strong> the clicked well(s) are exported to <strong>Techlog</strong>.<br />
After you filled the Petrel well(s) field, the Data view window at the bottom of this Export tab displays the well<br />
tops data that are exported to the <strong>Techlog</strong> project. The following data from the Petrel well tops spreadsheet are<br />
transferred:<br />
<br />
<br />
<br />
<br />
<br />
<br />
<br />
<br />
MD<br />
TVDSS<br />
TVD<br />
TWT<br />
TVT<br />
TST<br />
Azimuth<br />
Inclination<br />
Choosing well top(s)<br />
This is an optional setting.<br />
<br />
<br />
If no well tops are specified in this field, then all the well tops <strong>for</strong> the wells clicked in the previous<br />
step are exported to <strong>Techlog</strong><br />
If you only want a specific well tops set <strong>for</strong> the well(s) exported to <strong>Techlog</strong>, then click the Well Tops<br />
container in the Petrel Input pane, and click the blue arrow on this Export tab to move them into<br />
this well top set field<br />
Exporting additional Petrel model grid data points<br />
<br />
<br />
<br />
This setting is optional, but required if you want to later import contacts from <strong>Techlog</strong> to Petrel<br />
This field is only enabled after you specified the wells in the first field<br />
When you additionally specify a Petrel model pillar grid in this field, then two more data points per<br />
well top are transferred into the same <strong>Techlog</strong> dataset<br />
To move this Petrel model name in this field<br />
1. Click a model from the Petrel Models tab.<br />
2. Click the blue arrow on this Export tab.<br />
<br />
<br />
<br />
<br />
<br />
<br />
<br />
For the corresponding Petrel model pillar grid specified, the fault block and zone name <strong>for</strong> each<br />
well top are also transferred to <strong>Techlog</strong> in the same well tops <strong>Techlog</strong> dataset<br />
If a Petrel model pillar grid is set on this window, each well top also includes the model associated<br />
FAULTBLK and ZONE_NAME <strong>for</strong> these well top points<br />
The well tops <strong>for</strong> the wells specified are still transferred if a Petrel model pillar grid is not defined<br />
here<br />
You cannot import regularly computed contacts in <strong>Techlog</strong> into Petrel in the Import tab<br />
To successfully import <strong>Techlog</strong> contacts back to Petrel using this plug-in, you must export the well<br />
tops with these additional Petrel model grid data points from Petrel to <strong>Techlog</strong> first<br />
Then, the <strong>Techlog</strong> user must input these new tops interval dataset into <strong>Techlog</strong> Fluid Code<br />
analysis (FCA) module to compute the fluid contacts<br />
The resulting contacting dataset coming from the <strong>Techlog</strong> FCA module also contains the<br />
appropriate hydraulic zone in<strong>for</strong>mation required to successfully import these <strong>Techlog</strong> Contacts<br />
back to the Petrel model from the plug-in Import tab<br />
Schlumberger Public – Customer Use Page | 51
<strong>Techlog</strong> <strong>Connector</strong> <strong>for</strong> <strong>Studio</strong> <strong>2013</strong> <strong>User</strong> <strong>Guide</strong><br />
Defining the <strong>Techlog</strong> dataset name<br />
<br />
<br />
This field located below the Model pillar grid field indicates the prefix name of the exported <strong>Techlog</strong><br />
dataset.<br />
The default value is PETREL which means that the well tops would be exported to <strong>Techlog</strong><br />
datasets named PETREL_Tops. You can change this <strong>Techlog</strong> dataset prefix name be<strong>for</strong>e<br />
transferring data.<br />
The checkbox labeled Overwrite existing dataset is located to the right of this prefix field:<br />
<br />
<br />
When it is checked, the <strong>Techlog</strong> dataset with the same prefix and name is overwritten<br />
When it is not checked, the exported <strong>Techlog</strong> dataset is named as specified, but also includes a<br />
numbered suffix<br />
For example, if this checkbox is unchecked and if the prefix remains as PETREL, then a subsequent<br />
exporting of well tops to a <strong>Techlog</strong> well that already has a dataset named PETREL_Tops exports to a new<br />
dataset named PETREL_Tops [2].<br />
Viewing the well tops data<br />
<br />
<br />
<br />
<br />
<br />
<br />
<br />
<br />
<br />
<br />
You can view the clicked well tops be<strong>for</strong>e loading the data.<br />
When you populate the top fields, the Data view tab displays the data values of the clicked well<br />
tops.<br />
You can expand the plus sign (+) next to each well to list the individual well tops.<br />
For each well top, the following in<strong>for</strong>mation is displayed:<br />
MD<br />
TVDSS<br />
TVD<br />
TWT<br />
TVT<br />
TST<br />
Azimuth<br />
Inclination<br />
This data comes from the Petrel well tops spreadsheet.<br />
If a Petrel model pillar grid is set on the Export tab, then each well top additionally includes the<br />
Petrel model FAULTBLK and ZONE_NAME associated with these well top points. You can view<br />
these additional points in the Data view tab.<br />
Only the markers from the Petrel well tops Stratigraphy section are exported.<br />
Currently, you cannot export the markers specified in the Petrel well tops Faults or Other sections<br />
to <strong>Techlog</strong> at this time.<br />
Clicking the green arrow icon in the lower left corner below this Data view tab expands all well top<br />
listings.<br />
Clicking the red arrow icon collapses all well tops listing.<br />
Schlumberger Public – Customer Use Page | 52
<strong>Techlog</strong> <strong>Connector</strong> <strong>for</strong> <strong>Studio</strong> <strong>2013</strong> <strong>User</strong> <strong>Guide</strong><br />
Mapping export wells<br />
Strong well mappings apply to both the Import and the Export Well mapping tab but an administrator can<br />
only manage them from the Import table.<br />
In the previous versions of the <strong>Techlog</strong> <strong>Connector</strong> <strong>for</strong> <strong>Studio</strong>, you were allowed to save local well mappings<br />
<strong>for</strong> only one <strong>Techlog</strong> project in a single Petrel project. This was enhanced in this plug-in version so that you<br />
can save local well mappings <strong>for</strong> multiple <strong>Techlog</strong> projects.<br />
You can also save Export well mapping as local mappings in the Petrel project, the same way, using the<br />
Export Well mapping tab.<br />
Refer to section Saving local well mappings <strong>for</strong> more in<strong>for</strong>mation on the saving of these well mappings.<br />
Exporting the well tops<br />
<br />
<br />
<br />
<br />
Click the Export button in the lower left corner of the plug-in window when you are ready to export<br />
the well tops in<strong>for</strong>mation<br />
If the <strong>Techlog</strong> project is opened in the <strong>Techlog</strong> application, you must reload the well or per<strong>for</strong>m a<br />
partial load <strong>for</strong> the newly exported datasets from the Project browser in the <strong>Techlog</strong> application<br />
The Petrel well tops are exported to <strong>Techlog</strong> as an interval dataset in each respective <strong>Techlog</strong> well<br />
If no <strong>Techlog</strong> well is specified in the Export window Wells mapping tab, then no Petrel well<br />
trajectory or wellhead location data are exported to these new <strong>Techlog</strong> wells<br />
When you are on the Import tab or the Export tab, you are connected to the same <strong>Techlog</strong> project listed at<br />
the top of the plug-in window.<br />
<br />
<br />
Even if this <strong>Techlog</strong> project is partially loaded, you still have access to export well tops data to any<br />
<strong>Techlog</strong> well in this project.<br />
When mapping Petrel wells on the Export tab, you have access to all <strong>Techlog</strong> wells in the<br />
connected project.<br />
The current well tops export limitations:<br />
<br />
<br />
Only markers from the Petrel well tops Stratigraphy section are exported. Currently, you cannot<br />
export the markers specified in the Petrel well tops Faults or Other sections to <strong>Techlog</strong>.<br />
Complex and stacked Petrel well tops might be transferred into <strong>Techlog</strong> as inverted zones.<br />
Schlumberger Public – Customer Use Page | 53
<strong>Techlog</strong> <strong>Connector</strong> <strong>for</strong> <strong>Studio</strong> <strong>2013</strong> <strong>User</strong> <strong>Guide</strong><br />
Spatial reference data in <strong>Techlog</strong><br />
Coordinate Reference Systems, azimuthal references, coordinates conversion (wellhead X&Ys to wellhead<br />
Latitude & Longitude conversion, and vice-versa), and coordinate systems trans<strong>for</strong>mation are now handled<br />
in <strong>Techlog</strong> (from the 2011.2 version) using python scripts available under Data > Reference and<br />
coordinates > Well coordinates converter > Well coordinates trans<strong>for</strong>mer.<br />
In <strong>Techlog</strong>, you can find this in<strong>for</strong>mation in the well properties window:<br />
1. From the Project browser, choose a WellName.<br />
2. Click F4 to open it.<br />
3. From the Parameters tab, under the Main properties node, you find all the mandatory geographical<br />
in<strong>for</strong>mation. The Properties tab also contains in<strong>for</strong>mation about the Cartographic Reference System<br />
in use.<br />
Refer to the associated <strong>Techlog</strong> documentation available from <strong>Techlog</strong> > <strong>Techlog</strong> > Data tab > Techdata<br />
group > Reference and Coordinates > Coordinate Reference System to know how to assign spatial<br />
references to <strong>Techlog</strong> wells.<br />
Azimuthal reference property (effective <strong>Techlog</strong> 2012.1)<br />
An azimuth is an angular measurement in a spherical coordinate system.<br />
The vector from an observer (origin) to a point of interest is projected perpendicularly onto a<br />
reference plane; the angle between the projected vector and a reference vector on the reference plane is<br />
called the azimuth.<br />
In a horizontal coordinate system, azimuth is one of the two coordinates, the other one is the elevation.<br />
In <strong>Techlog</strong>, when computing True Vertical Depth (TVD) you must define the azimuth reference between the<br />
following properties:<br />
<br />
<br />
<br />
Undefined<br />
True North<br />
Grid North<br />
Refer to the associated <strong>Techlog</strong> documentation available from <strong>Techlog</strong> > <strong>Techlog</strong> > Data tab > Techdata<br />
group > Reference and Coordinates > Computing a TVD to know how to assign spatial references to<br />
<strong>Techlog</strong> wells.<br />
Schlumberger Public – Customer Use Page | 54
<strong>Techlog</strong> <strong>Connector</strong> <strong>for</strong> <strong>Studio</strong> <strong>2013</strong> <strong>User</strong> <strong>Guide</strong><br />
Final data status property python script (effective <strong>Techlog</strong> 2012.1)<br />
A python script is available from <strong>Techlog</strong> > Utility tab > Python group > Python explorer > <strong>Techlog</strong> ><br />
Techdata > Data manipulation > Set Data status property <strong>for</strong> variable to set a status property to a<br />
variable.<br />
Important: We highly recommend that you apply a filter on a data selection be<strong>for</strong>e running the<br />
python script. A warning window opens if no filters were applied, preventing from adding<br />
an unwanted property to a full <strong>Techlog</strong> project.<br />
You can use this property:<br />
<br />
<br />
At indexing time to restrict the indexing to a certain flagged data property (<strong>for</strong> example, Final)<br />
When narrowing the Find search using the dedicated Data Status (<strong>Techlog</strong>) filter (you must<br />
enable it manually)<br />
Schlumberger Public – Customer Use Page | 55
<strong>Techlog</strong> <strong>Connector</strong> <strong>for</strong> <strong>Studio</strong> <strong>2013</strong> <strong>User</strong> <strong>Guide</strong><br />
<br />
<br />
<br />
<br />
<br />
Units used in <strong>Techlog</strong> are based on the POSC unit catalog<br />
Units used in Petrel are based on the Schlumberger <strong>Ocean</strong> unit catalog<br />
In several cases, some <strong>Techlog</strong> unit symbols are unknown in Petrel<br />
In a few cases, some <strong>Techlog</strong> unit symbols have a different meaning in Petrel<br />
<strong>Techlog</strong> <strong>Connector</strong> <strong>for</strong> <strong>Studio</strong> uses an internal unit equivalence table to map some important<br />
<strong>Techlog</strong> unit symbols to Petrel unit symbols with the same physical interpretation<br />
This non-extensible table helps you to find a correct unit conversion between <strong>Techlog</strong> and Petrel units.<br />
<strong>Techlog</strong> Unit Symbol<br />
volpercent %<br />
wtpercent %<br />
pu %<br />
PU %<br />
ft3Pft3<br />
m3Pm3<br />
cm3Pcm3<br />
sm3Psm3<br />
proba<br />
ratio<br />
RATIO<br />
v/v<br />
FRAC<br />
frac<br />
FRACTION<br />
fraction<br />
unitless<br />
UNITLESS<br />
eq<br />
Euc<br />
b/elec<br />
Equivalent Petrel Unit<br />
Symbol<br />
ft3/ft3<br />
m3/m3<br />
cm3/cm3<br />
scm3/scm3<br />
(dimensionless)<br />
(dimensionless)<br />
(dimensionless)<br />
m3/m3<br />
(dimensionless)<br />
(dimensionless)<br />
(dimensionless)<br />
(dimensionless)<br />
(dimensionless)<br />
(dimensionless)<br />
(dimensionless)<br />
(dimensionless)<br />
(dimensionless)<br />
Schlumberger Public – Customer Use Page | 56