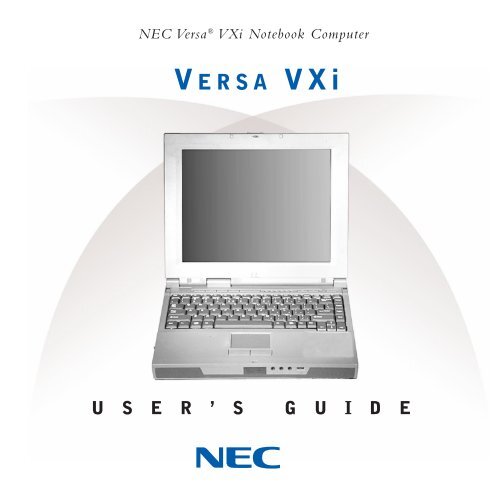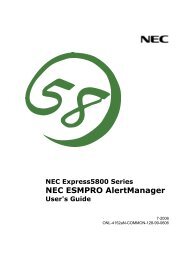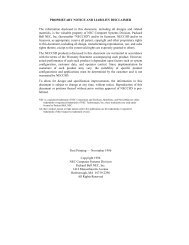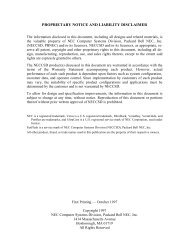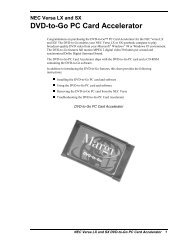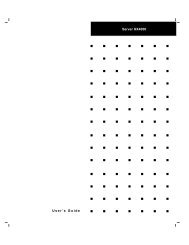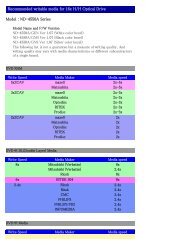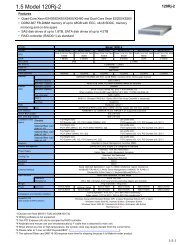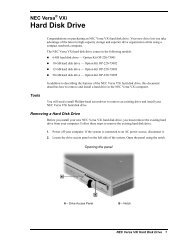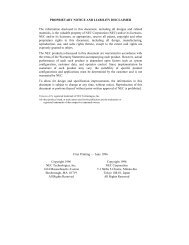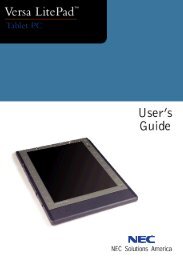Create successful ePaper yourself
Turn your PDF publications into a flip-book with our unique Google optimized e-Paper software.
<strong>NEC</strong> <strong>Versa</strong> ® <strong>VXi</strong> Notebook Computer<br />
V ERSA <strong>VXi</strong><br />
U S E R ’ S G U I D E
Proprietary Notice and Liability Disclaimer<br />
The information disclosed in this document, including all designs and related<br />
materials, is the valuable property of <strong>NEC</strong> Computers Inc. (hereinafter “<strong>NEC</strong>C”) and/or its licensors.<br />
<strong>NEC</strong>C and/or its licensors, as appropriate, reserve all patent, copyright and other proprietary rights to<br />
this document, including all design, manufacturing, reproduction, use, and sales rights thereto, except<br />
to the extent said rights are expressly granted to others.<br />
The <strong>NEC</strong>C product(s) discussed in this document are warranted in accordance with the terms of the<br />
Warranty Statement accompanying each product. However, actual performance of each such product<br />
is dependent upon factors such as system configuration, customer data, and operator control. Since<br />
implementation by customers of each product may vary, the suitability of specific product<br />
configurations and applications must be determined by the customer and is not warranted by <strong>NEC</strong>C.<br />
To allow for design and specification improvements, the information in this document is subject to<br />
change at any time, without notice. Reproduction of this document or portions thereof without prior<br />
written approval of <strong>NEC</strong>C is prohibited.<br />
As an ENERGY star partner, <strong>NEC</strong> Computers Inc. (<strong>NEC</strong>C) has determined that this product meets the<br />
ENERGY star guidelines for energy efficiency.<br />
<strong>NEC</strong> and <strong>Versa</strong> are registered trademarks of <strong>NEC</strong> Corporation and/or one or more of its subsidiaries. All are<br />
used under license.<br />
ENERGY STAR is a U.S. registered trademark.<br />
All other product, brand, or trade names used in this publication are the trademarks or registered trademarks of<br />
their respective trademark owners.<br />
First Printing — May 2000<br />
Copyright 2000<br />
<strong>NEC</strong> Computers Inc.<br />
15 Business Park Way<br />
Sacramento, CA 95828<br />
All Rights Reserved
Contents<br />
Using This <strong>Guide</strong><br />
Text Conventions...................................................................................................................x<br />
Related Documents................................................................................................................x<br />
1 Introducing the <strong>NEC</strong> <strong>Versa</strong><br />
Before You Begin...............................................................................................................1-2<br />
About Your <strong>NEC</strong> <strong>Versa</strong> <strong>VXi</strong> Notebook .............................................................................1-3<br />
Around the Front of the System..........................................................................................1-4<br />
LCD Panel ...................................................................................................................1-4<br />
Control Panel...............................................................................................................1-5<br />
Power Button........................................................................................................1-6<br />
Status Icons ..........................................................................................................1-7<br />
Keyboard Panel and Base Unit....................................................................................1-8<br />
Around the Back of the System........................................................................................1-12<br />
Around the Left Side of the System..................................................................................1-13<br />
Around the Right Side of the System ...............................................................................1-14<br />
Around the Bottom of the System ....................................................................................1-15<br />
About the Port Replicator.................................................................................................1-16<br />
2 Getting Started<br />
<strong>NEC</strong> <strong>Versa</strong>Glide.................................................................................................................2-2<br />
Making <strong>Versa</strong>Glide Adjustments ................................................................................2-3<br />
<strong>Versa</strong>Glide Tips...........................................................................................................2-3<br />
Power Sources ....................................................................................................................2-3<br />
Using the AC Adapter .................................................................................................2-4<br />
Powering the System On and Off................................................................................2-5<br />
Powering On with Windows 2000 .......................................................................2-5<br />
Using the Battery.........................................................................................................2-6<br />
Replacing the Battery ..................................................................................................2-6<br />
Low Battery Power......................................................................................................2-8<br />
Returning the Battery to its Normal State....................................................................2-8<br />
Handling the Battery....................................................................................................2-9<br />
Extending Battery Life ................................................................................................2-9<br />
Conserving Battery Power.........................................................................................2-10<br />
Charging the Battery..................................................................................................2-10<br />
Battery Precautions....................................................................................................2-11<br />
Precautions for Recharging the Battery.....................................................................2-11<br />
Disposing of the Battery............................................................................................2-12<br />
Internal Batteries .......................................................................................................2-12<br />
CMOS Battery....................................................................................................2-12<br />
Contents<br />
iii
System Care......................................................................................................................2-13<br />
Precautions ................................................................................................................2-13<br />
Storage Requirements................................................................................................2-15<br />
Routine Cleaning.......................................................................................................2-15<br />
3 Using the BIOS Setup Utility<br />
Introducing BIOS Setup .....................................................................................................3-2<br />
Entering BIOS Setup ..........................................................................................................3-2<br />
BIOS Setup Main Menu ..............................................................................................3-3<br />
Looking at Screens ......................................................................................................3-4<br />
Using Keys ..................................................................................................................3-5<br />
Checking/Setting System Parameters .................................................................................3-5<br />
Resetting System Parameters.......................................................................................3-6<br />
Standard CMOS Setup ................................................................................................3-6<br />
Advanced CMOS Setup ..............................................................................................3-7<br />
System Security Setup.................................................................................................3-8<br />
Password Protection ....................................................................................................3-9<br />
Establishing Passwords ...............................................................................................3-9<br />
Hard Disk Drive Passwords.........................................................................................3-9<br />
Establishing Hard Disk Drive Passwords...........................................................3-10<br />
Changing Hard Disk Drive Passwords ...............................................................3-10<br />
Using Hard Disk Drive Password Protection .....................................................3-10<br />
Moving the Hard Disk Drive..............................................................................3-11<br />
Power Management Setup.........................................................................................3-11<br />
Boot Device Setup.....................................................................................................3-15<br />
Peripheral Setup ........................................................................................................3-16<br />
Other BIOS Setup Options ........................................................................................3-17<br />
Managing System Power ..................................................................................................3-17<br />
Windows 98 Power Management Properties.............................................................3-17<br />
Windows 98 Power Schemes ....................................................................................3-18<br />
Windows 98 Alarms..................................................................................................3-19<br />
Windows 98 Power Meter.........................................................................................3-19<br />
Windows 98 Advanced..............................................................................................3-20<br />
Windows 98 Hibernate..............................................................................................3-20<br />
Windows 2000 Power Options Properties.................................................................3-21<br />
Windows 2000 Power Schemes ................................................................................3-21<br />
Windows 2000 Alarms..............................................................................................3-22<br />
Windows 2000 Power Meter .....................................................................................3-23<br />
Windows 2000 Advanced..........................................................................................3-23<br />
Windows 2000 Hibernate..........................................................................................3-24<br />
Windows 98/2000 Power Management States ..........................................................3-24<br />
Recognizing the Windows 98/2000 Power Management States ...............................3-24<br />
Windows NT Power Management States..................................................................3-25<br />
Recognizing the Windows NT Power Management States .......................................3-26<br />
iv<br />
Contents
Updating the BIOS ...........................................................................................................3-27<br />
Obtaining the BIOS Update.......................................................................................3-27<br />
Preparing the BIOS Update Diskette.........................................................................3-27<br />
Performing the BIOS Update ....................................................................................3-28<br />
Identifying the Switch Settings.........................................................................................3-29<br />
4 Using the Operating System and Utilities<br />
Windows Introduction ........................................................................................................4-2<br />
Windows 2000.............................................................................................................4-2<br />
Desktop Icons.......................................................................................................4-2<br />
Taskbar Icons .......................................................................................................4-3<br />
Windows 98 Second Edition .......................................................................................4-3<br />
Desktop Icons.......................................................................................................4-3<br />
Taskbar Icons .......................................................................................................4-5<br />
Windows NT ...............................................................................................................4-6<br />
<strong>NEC</strong> Utilities ......................................................................................................................4-6<br />
<strong>NEC</strong> Customize Utility................................................................................................4-6<br />
Using the <strong>NEC</strong> Customize Utility ........................................................................4-7<br />
HDPREPEZ Utility .....................................................................................................4-7<br />
Using HDPREPEZ in Windows 98......................................................................4-7<br />
Using HDPREPEZ with Windows NT.................................................................4-8<br />
SpeedStep Applet ...............................................................................................................4-8<br />
SoftDVD Player..................................................................................................................4-8<br />
<strong>NEC</strong> CD-RW CD ...............................................................................................................4-9<br />
Installing the DOS Mode CD-ROM Driver (Windows 98).........................................4-9<br />
Installing Easy CD Creator........................................................................................4-10<br />
Installing DirectCD ...................................................................................................4-10<br />
Application and Driver CD...............................................................................................4-11<br />
Launching the Application and Driver CD with Windows 98 ..................................4-11<br />
Launching the Application and Driver CD with Windows 2000/NT ........................4-11<br />
Application and Driver CD Dialog Box ....................................................................4-12<br />
Installing the Application and Driver CD Software ..................................................4-12<br />
Personal Code Setting Utility ...........................................................................................4-12<br />
Installing the Personal Code Setting Utility ..............................................................4-13<br />
Setting a Personal Code.............................................................................................4-13<br />
<strong>NEC</strong> Info Center...............................................................................................................4-14<br />
Installing the <strong>NEC</strong> Info Center..................................................................................4-14<br />
Uninstalling the <strong>NEC</strong> Info Center .............................................................................4-14<br />
Partition Magic .................................................................................................................4-14<br />
Product Recovery CD.......................................................................................................4-15<br />
<strong>Guide</strong>lines for Using the Product Recovery CD........................................................4-15<br />
Product Recovery CD Options ..................................................................................4-16<br />
Full Disk Drive Restore.............................................................................................4-16<br />
Partition Only Restore ...............................................................................................4-18<br />
Contents<br />
v
5 Using the System Drives and Bays<br />
24X CD-ROM Drive ..........................................................................................................5-2<br />
CD Loading .................................................................................................................5-3<br />
CD Care.......................................................................................................................5-3<br />
Changing the Auto Play Setting ..................................................................................5-3<br />
DVD-ROM Drive...............................................................................................................5-4<br />
CD Read/Write Drive .........................................................................................................5-4<br />
Memory Modules ...............................................................................................................5-4<br />
6 Communicating with Your <strong>NEC</strong> <strong>Versa</strong><br />
Mini-PCI Modem ...............................................................................................................6-2<br />
Connecting the Modem ...............................................................................................6-2<br />
Mini-PCI LAN....................................................................................................................6-3<br />
Mini-PCI Modem/LAN ......................................................................................................6-3<br />
Installing the Online Modem/LAN <strong>Guide</strong>s .................................................................6-3<br />
PC Cards.............................................................................................................................6-3<br />
Type II Cards...............................................................................................................6-4<br />
Type II Extended Cards...............................................................................................6-4<br />
Type III Cards .............................................................................................................6-4<br />
Communication Cards.................................................................................................6-4<br />
Storage Cards ..............................................................................................................6-5<br />
Interface Cards ............................................................................................................6-5<br />
Other Cards..................................................................................................................6-5<br />
PC Card Slots ..............................................................................................................6-5<br />
Inserting a PC Card .....................................................................................................6-6<br />
Removing a Card.........................................................................................................6-7<br />
Internet Connections...........................................................................................................6-7<br />
Internet Connection Wizard in Windows 98/2000 ......................................................6-7<br />
Accessing the Internet .................................................................................................6-8<br />
Sending and Receiving Email......................................................................................6-8<br />
Modifying the Internet and Email Shortcut Keys........................................................6-8<br />
IR Port ................................................................................................................................6-9<br />
Enabling the IR Port....................................................................................................6-9<br />
Using the IR Port.......................................................................................................6-10<br />
7 Traveling Tips<br />
Preparing for Travel............................................................................................................7-2<br />
Packing for Travel ..............................................................................................................7-2<br />
Using Power Connections...................................................................................................7-3<br />
Getting Through Customs...................................................................................................7-3<br />
Using Your Modem............................................................................................................7-4<br />
vi<br />
Contents
8 Using External Devices<br />
Monitor...............................................................................................................................8-2<br />
Parallel Devices ..................................................................................................................8-3<br />
Serial Devices.....................................................................................................................8-4<br />
Keyboard/Mouse ................................................................................................................8-5<br />
Television Connection........................................................................................................8-6<br />
USB Device........................................................................................................................8-7<br />
Audio Options ....................................................................................................................8-8<br />
Port Replicator....................................................................................................................8-8<br />
9 Using Multimedia<br />
Audio..................................................................................................................................9-2<br />
Recording ....................................................................................................................9-2<br />
Line-In.........................................................................................................................9-3<br />
CD-ROM Input............................................................................................................9-3<br />
Microphone .................................................................................................................9-3<br />
Playing Back................................................................................................................9-4<br />
Using Headphones.......................................................................................................9-4<br />
Using the Built-In Speakers.........................................................................................9-4<br />
Using External Stereo Speakers ..................................................................................9-4<br />
Video ..................................................................................................................................9-5<br />
Using Digital Video Files............................................................................................9-5<br />
Using Animation Files.................................................................................................9-5<br />
Multimedia Applications ....................................................................................................9-6<br />
10 Solving System Problems<br />
Problem Checklist.............................................................................................................10-2<br />
Startup Problems...............................................................................................................10-3<br />
POST Error Messages ...............................................................................................10-4<br />
If You Need Assistance ....................................................................................................10-5<br />
11 Getting Service and <strong>Support</strong><br />
Service and <strong>Support</strong> Contact Information ........................................................................11-2<br />
<strong>NEC</strong>C Web Site................................................................................................................11-3<br />
<strong>NEC</strong>C FTP Site ................................................................................................................11-3<br />
<strong>NEC</strong>C <strong>Support</strong> Services ...................................................................................................11-3<br />
Email/Fax to <strong>Support</strong> Services .........................................................................................11-4<br />
A Setting Up a Healthy Work Environment<br />
Arrange Your Equipment ..................................................................................................A-3<br />
Adjust Your Chair .............................................................................................................A-3<br />
Adjust Your Input Devices ................................................................................................A-4<br />
Adjust Your Screen or Monitor .........................................................................................A-4<br />
Vary Your Workday..........................................................................................................A-5<br />
Pre-existing Conditions and Psychosocial Factors ............................................................A-5<br />
Contents<br />
vii
B<br />
C<br />
Specifications<br />
System Components ..........................................................................................................B-2<br />
Interrupt Controllers ..........................................................................................................B-8<br />
Memory Map.....................................................................................................................B-9<br />
Frequently Asked Questions<br />
External Mouse..................................................................................................................C-2<br />
Display...............................................................................................................................C-2<br />
PC Cards............................................................................................................................C-3<br />
Diskette Drive....................................................................................................................C-4<br />
Booting ..............................................................................................................................C-6<br />
Power Management ...........................................................................................................C-6<br />
Miscellaneous ....................................................................................................................C-9<br />
Glossary<br />
Index<br />
viii<br />
Contents
Using This <strong>Guide</strong><br />
The <strong>NEC</strong> <strong>Versa</strong> ® <strong>VXi</strong> User’s <strong>Guide</strong> gives you the information you need to maximize<br />
the use of your <strong>NEC</strong> <strong>Versa</strong> notebook computer. Read this guide to familiarize yourself<br />
with the <strong>NEC</strong> <strong>Versa</strong> and its features. For specific information see<br />
! Chapter 1, “Introducing the <strong>NEC</strong> <strong>Versa</strong>,” to acquaint yourself with system<br />
hardware.<br />
! Chapter 2, “Getting Started,” for instructions on how to connect, power on, and care<br />
for your system.<br />
! Chapter 3, “Using the BIOS Setup Utility,” for details about modifying system<br />
parameters and power management.<br />
! Chapter 4, “Using the Operating System and Utilities,” for an understanding of your<br />
Windows operating system. You’ll also learn how to use the system utilities and<br />
CDs for loading applications, drivers, and the <strong>NEC</strong> Info Center.<br />
! Chapter 5, “Using the System Drives and Bays,” to master procedures for upgrading<br />
the internal hard disk drive and installing a memory module.<br />
! Chapter 6, “Communicating with Your <strong>NEC</strong> <strong>Versa</strong>,” for essential information about<br />
using PC cards, the mini-PCI modem, mini-PCI LAN, or mini-PCI modem/LAN,<br />
and other communication features of the system.<br />
! Chapter 7, “Traveling Tips,” for a variety of checklists to help you to prepare the<br />
notebook computer for travel, getting through customs and using your modem when<br />
you are on the road.<br />
! Chapter 8, “Using External Devices,” for procedures for connecting external<br />
devices like an external monitor, headphones, a printer, or speakers.<br />
! Chapter 9, “Using Multimedia,” for steps on integrating video and sound clips into<br />
impressive presentations.<br />
! Chapter 10, “Solving System Problems,” for simple solutions to common problems<br />
that may arise while operating your notebook.<br />
! Chapter 11, “Getting Service and <strong>Support</strong>,” for information about getting help when<br />
you need it from <strong>NEC</strong> Computers Inc. (<strong>NEC</strong>C).<br />
! Appendix A, “Setting Up a Healthy Work Environment,” for guidelines that help<br />
promote a healthy work setting.<br />
! Appendix B, “Specifications,” to review <strong>NEC</strong> <strong>Versa</strong> system specifications.<br />
Using This <strong>Guide</strong> ix
! Appendix C, “Frequently Asked Questions,” (FAQs) for a look at questions that<br />
users commonly ask and the answers to those questions.<br />
Text Conventions<br />
To make this guide as easy as possible to use, text is set up as follows.<br />
! Warnings, cautions, and notes have the following meanings:<br />
Warnings alert you to situations that could result in serious<br />
personal injury or loss of life.<br />
software.<br />
Cautions indicate situations that can damage the hardware or<br />
Note Notes give important information, etc.<br />
! Names of keys are printed as they appear on the keyboard, for example, Ctrl, Alt, or<br />
Enter.<br />
! Text that you must type or keys that you must press are presented in bold type. For<br />
example, type dir and press Enter.<br />
Related Documents<br />
See the following documents for additional information on your <strong>NEC</strong> <strong>Versa</strong> notebook<br />
computer:<br />
! The <strong>NEC</strong> <strong>Versa</strong> <strong>VXi</strong> Quick Setup sheet helps get your system up and running.<br />
! The <strong>NEC</strong> <strong>Versa</strong> <strong>VXi</strong> Quick Reference card provides an easy-to-carry reference to<br />
LED meanings, controls, function key combinations, and <strong>NEC</strong>C help numbers.<br />
(The quick reference card does not ship with some systems purchased outside of the<br />
United States and Canada.)<br />
The <strong>NEC</strong> Info Center is a fully navigational, pdf document containing multimedia<br />
elements, a full search capability, and all of the information about your <strong>NEC</strong> <strong>Versa</strong> that<br />
you find in this printed user’s guide, and more.<br />
x Using This <strong>Guide</strong>
1<br />
Introducing the <strong>NEC</strong> <strong>Versa</strong><br />
! Before You Begin<br />
! About Your <strong>NEC</strong> <strong>Versa</strong> <strong>VXi</strong> Notebook<br />
! Around the Front of the System<br />
! Around the Back of the System<br />
! Around the Left Side of the System<br />
! Around the Right Side of the System<br />
! Around the Bottom of the System<br />
! About the Port Replicator
Before You Begin<br />
Prolonged or improper use of a computer workstation may<br />
pose a risk of serious injury. To reduce your risk of injury, set up and use your computer<br />
in the manner described in Appendix A, Setting Up a Healthy Work Environment.<br />
After completing the steps in the quick setup sheet that comes with your computer,<br />
your <strong>NEC</strong> <strong>Versa</strong> <strong>VXi</strong> system is ready to go! To get started, do the following:<br />
! Read Appendix A, “Setting Up a Healthy Work Environment,” for guidelines that<br />
help you use your computer productively and safely. Information includes how to<br />
set up and use your computer to reduce your risk of developing nerve, muscle, or<br />
tendon disorders.<br />
! Read through this guide to familiarize yourself with the <strong>NEC</strong> <strong>Versa</strong>.<br />
1-2 Introducing the <strong>NEC</strong> <strong>Versa</strong>
About Your <strong>NEC</strong> <strong>Versa</strong> <strong>VXi</strong> Notebook<br />
The <strong>NEC</strong> <strong>Versa</strong> <strong>VXi</strong> notebook computer offers you a portable system filled with<br />
exciting resources for home, business or travel. Standard features include a powerful<br />
Intel ® Celeron or Pentium ® III microprocessor that works together with the latest<br />
Peripheral Component Interconnect (PCI) architecture.<br />
In addition, your system provides a high-performance hard disk drive, diskette drive,<br />
PC card support and a 24X CD-ROM drive, a DVD-ROM drive, or a CD read/write<br />
drive. The <strong>NEC</strong> <strong>Versa</strong> <strong>VXi</strong> comes with Windows 98SE, Windows NT, or Windows<br />
2000 preinstalled. To optimize your connectivity options, some models ship with an<br />
internal mini-PCI modem, internal mini-PCI LAN, or combination internal mini-PCI<br />
LAN/modem. As a multimedia system, your <strong>NEC</strong> <strong>Versa</strong> <strong>VXi</strong> provides the tools needed<br />
to create and present impressive images using video clips and sound.<br />
<strong>NEC</strong> <strong>Versa</strong> <strong>VXi</strong> notebook computer<br />
To get comfortable with your notebook, read the following sections and take a tour<br />
around your system!<br />
Introducing the <strong>NEC</strong> <strong>Versa</strong> 1-3
Around the Front of the System<br />
LCD Panel<br />
The <strong>NEC</strong> <strong>Versa</strong> is compact with features on every side. First, look at the front of the<br />
system. The following sections describe front features, beginning with the liquid crystal<br />
display (LCD) panel.<br />
The <strong>NEC</strong> <strong>Versa</strong> <strong>VXi</strong> comes with a color LCD panel that you can adjust for a<br />
comfortable viewing position. The LCD panel can be a 12.1-inch Super Video<br />
Graphics Array (SVGA) color display, or a 13.3/14.1-inch Extended Graphics Array<br />
(XGA).<br />
! Power and Battery Charging Status LEDs — (identified by icons) are located just<br />
under the front of the LCD panel. The status LEDs are duplicated on the back of the<br />
LCD panel to allow viewing when the panel is closed.<br />
Power and Battery Charging LEDs<br />
A – Power LED<br />
B – Battery Charging LED<br />
1-4 Introducing the <strong>NEC</strong> <strong>Versa</strong>
Control Panel<br />
— Power LED — lets you know that power to the system is turned on. This LED is<br />
positioned so that you see the power state whether the LCD panel is opened or<br />
closed.<br />
– Lights green when the system is powered on using the AC adapter,<br />
battery, or auto adapter.<br />
– Lights green when on and has normal battery power. Lights yellow when<br />
on and low (8% to 4%) battery power. Lights amber when in Windows<br />
98/2000 Standby mode or Windows NT Suspend mode and very low (3%<br />
or less) battery power.<br />
— Battery Charging LED — lights to indicate battery charging status.<br />
– Lights amber to indicate the battery is charging.<br />
– Blinks amber to indicate an error.<br />
– Lights off to indicate the battery is fully charged.<br />
The <strong>NEC</strong> <strong>Versa</strong> <strong>VXi</strong> Control Panel provides the features shown in the following figure.<br />
The Control Panel features are described after the figure.<br />
Control Panel<br />
A – CD Control Buttons or Password Buttons<br />
B – Status LEDs<br />
C – Email Button<br />
D – Internet Button<br />
E – Power Button<br />
Introducing the <strong>NEC</strong> <strong>Versa</strong> 1-5
! CD Control Buttons — controls the CD-ROM drive, DVD-ROM drive, or CD<br />
read/write drive (stop, reverse, play/pause, and fast forward). Available on some<br />
systems.<br />
! Personal Code Buttons — sets a personal code for security. Available on some<br />
systems.<br />
! Status LEDs — keeps you informed of your <strong>NEC</strong> <strong>Versa</strong> <strong>VXi</strong>’s current operating<br />
status. Descriptions of the status icons appear in the following section.<br />
! Email Button — accesses your email software.<br />
! Internet Button — accesses the Internet.<br />
! Power Button — powers on and off the system.<br />
Note<br />
If you are unable to power off the system, use the power override. Press the<br />
Power button and hold it in place approximately 4 to 5 seconds until the system powers<br />
off.<br />
Power Button<br />
The Power button is a “smart” switch, meaning that it recognizes when the system is in<br />
Standby (Windows 98/2000) or Suspend (Windows NT) mode, if the BIOS parameter<br />
“System Switch” is set to “Sleep.” If in Suspend or Standby mode, you cannot power<br />
off until you press the Power button to resume operation.<br />
Put the unit in Standby or Suspend mode when you need to be away from your system<br />
for a short period of time and want to return to where you left off. Standby mode in<br />
Windows 98/2000 and Suspend mode in Windows NT shuts down all devices in the<br />
system while retaining data and system status.<br />
! In Windows 98/2000, go to Start, Shutdown, Standby to put your system into<br />
Standby mode.<br />
! In Windows NT, press the Power button for less than 4 seconds to put your system<br />
into Suspend mode.<br />
! Use the Power button in the following ways:<br />
— Press the Power button to power on.<br />
— Press the Power button to resume from Standby (Windows 98/2000) or Suspend<br />
(Windows NT) mode and proceed with normal operation.<br />
— Hold the Power button in place for 4 or more seconds to initiate power override<br />
(powers off the system). Only use this option if you cannot power off your<br />
system using Start, Shutdown.<br />
1-6 Introducing the <strong>NEC</strong> <strong>Versa</strong>
Status Icons<br />
The <strong>NEC</strong> <strong>Versa</strong> <strong>VXi</strong> system uses status lights marked with icons to communicate<br />
system status. See the following figure and list for each icon’s meaning.<br />
Status LED icons<br />
A – Hard Drive Access<br />
B – Diskette Drive Access<br />
C – Caps Lock<br />
D – Scroll Lock<br />
E – Num Lock<br />
! Hard Drive Access — lights when the <strong>NEC</strong> <strong>Versa</strong> <strong>VXi</strong> accesses the hard disk drive,<br />
CD-ROM drive, or DVD-ROM drive.<br />
! Diskette Drive Access — lights when the <strong>NEC</strong> <strong>Versa</strong> <strong>VXi</strong> writes data to or retrieves<br />
data from the diskette drive.<br />
! Caps Lock — lights when caps lock is in effect.<br />
! Scroll Lock — lights when scroll lock is in effect.<br />
! Num Lock — lights when num lock mode is active.<br />
Introducing the <strong>NEC</strong> <strong>Versa</strong> 1-7
Keyboard Panel and Base Unit<br />
The <strong>NEC</strong> <strong>Versa</strong> <strong>VXi</strong> keyboard panel and base unit contain the following features. The<br />
keyboard panel and base unit features are described after the figure.<br />
Keyboard panel<br />
A – Keyboard<br />
B – <strong>NEC</strong> <strong>Versa</strong>Glide<br />
Base unit<br />
A – Speakers<br />
B – IR Port<br />
C – Microphone<br />
D – Audio Ports<br />
E – Volume Control<br />
1-8 Introducing the <strong>NEC</strong> <strong>Versa</strong>
! Keyboard — standard QWERTY-key layout. (Models shipped outside of the U.S.<br />
are equipped with country-specific keyboard layouts.) The keyboard is equipped<br />
with many features. These include:<br />
— Function keys<br />
— Windows keys<br />
— Cursor control keys<br />
— Typewriter keys<br />
— Numeric keypad<br />
— Control keys.<br />
Key features and operations are described after the figure.<br />
Keyboard<br />
A – Function Keys<br />
B – Numeric Keypad<br />
C – Typewriter Keys<br />
D – Control Keys<br />
E – Cursor Control Keys<br />
! Function Keys — Twelve function keys, F1 through F12, are available on the <strong>NEC</strong><br />
<strong>Versa</strong> <strong>VXi</strong> keyboard. These keys work together with the Fn key to activate special<br />
functions. Eight keys (printed in blue) are preprogrammed with dual functions.<br />
Function keys are application-driven. See the specific application’s user guide for<br />
information about how each function key works within the application you are<br />
using.<br />
The following function key combinations are pre-programmed for the <strong>NEC</strong> <strong>Versa</strong><br />
<strong>VXi</strong>.<br />
Introducing the <strong>NEC</strong> <strong>Versa</strong> 1-9
Fn-Left Ctrl — Simulates pressing the right control key to support IBM 327X<br />
connections.<br />
Fn-F3 — Toggles the video mode between LCD only, CRT only, Simultaneous<br />
mode, and TV out.<br />
Fn-F4 — Sets standby power management mode on, in Windows NT.<br />
— In Windows NT, press any key to resume from Standby mode.<br />
— No function when Windows 98/2000 configured for Advanced Configuration<br />
and Power Interface (ACPI). In Windows 98/2000, Standby is equivalent to<br />
Windows NT Suspend mode. To resume from Windows 98/2000 Standby mode,<br />
press the Power button.<br />
Fn-F6 — Toggles the system beep off and on.<br />
Fn-F7 — Toggles between various power management levels in Windows NT.<br />
Beeps indicate the level chosen as follows:<br />
1 beep Off<br />
2 beeps Custom<br />
3 beeps Highest Performance<br />
4 beeps Longest Life<br />
No function when Windows 98/2000 configured for Advanced Configuration and<br />
Power Interface (ACPI).<br />
Fn-F8 — Increases the LCD’s brightness (eight settings). Applies to XGA LCD<br />
panels only.<br />
Fn-F9 — Reduces the LCD’s brightness (eight settings). Applies to XGA LCD<br />
panels only.<br />
Fn-F10 — Provides zoom in/out control.<br />
Fn-F12 — Toggles the scroll lock feature.<br />
Windows keys — Use the following two keys to facilitate your work.<br />
— Shortcut/Application key – provides quick access to shortcut menus. (This key<br />
acts like a right mouse button.)<br />
— Floating Window key – displays the Start menu.<br />
! Numeric Keypad — Pressing Num Lock on the keyboard activates the numeric<br />
keypad numbers and functions printed in blue on top of the keys.<br />
1-10 Introducing the <strong>NEC</strong> <strong>Versa</strong>
The keypad lets you type numbers and mathematical operands (+, –) as you would<br />
on a calculator. The keypad is ideal for entering long lists of numbers.<br />
When you press Num Lock again, the keys revert to their normal functions as<br />
typewriter keys.<br />
! Typewriter keys — Typewriter keys (also called alphanumeric keys) are used to<br />
enter text and characters. Keys with blue print on them behave differently when<br />
combined with control keys or the Fn key.<br />
! Control keys — Ctrl, Alt, Fn, and Shift are controls used in conjunction with other<br />
keys to change their functions. To use control keys, press and hold the control key<br />
while pressing another key. For example, “Press Ctrl c” means to hold down the<br />
Ctrl key and type the letter c. Key combinations work specific to the application<br />
you are running.<br />
! Cursor Control keys — Cursor control keys let you position the cursor on the screen<br />
where you want. On the screen, the cursor is a blinking underline, block, or vertical<br />
bar depending on the application. The cursor indicates where the next text typed is<br />
inserted.<br />
! <strong>NEC</strong> <strong>Versa</strong>Glide — works like a standard computer mouse. Simply move your<br />
fingertip over the <strong>Versa</strong>Glide to control the position of the cursor. Use the selection<br />
buttons below the <strong>Versa</strong>Glide to select menu items. See “Using the <strong>NEC</strong><br />
<strong>Versa</strong>Glide” in Chapter 2 for information about customizing <strong>Versa</strong>Glide settings.<br />
! Speakers — provides stereo sound for your multimedia presentations or listening<br />
pleasure.<br />
! IR Port — allows you to transfer files between you <strong>NEC</strong> <strong>Versa</strong> and an IR-equipped<br />
desktop or notebook computer.<br />
! Microphone — allows you to record monophonic sound directly into your notebook<br />
computer. See Chapter 9, “Using Multimedia,” for details about recording.<br />
! Audio Ports<br />
— Microphone — Allows you to connect an external microphone for monophonic<br />
recording or amplification through the unit. Plugging in an external microphone<br />
disables the built-in microphone.<br />
— Line In — Lets you use another audio system, like a home stereo, as an input<br />
source. Use a cable to connect to the Line-Out port on the other audio system to<br />
record or play.<br />
— Headphones — Lets you plug in stereo headphones or powered speakers.<br />
! Volume Control — Allows you to control the speaker volume through the thumb<br />
wheel.<br />
Introducing the <strong>NEC</strong> <strong>Versa</strong> 1-11
Around the Back of the System<br />
You’ll find system ports for connecting your <strong>NEC</strong> <strong>Versa</strong> <strong>VXi</strong> to optional devices (like<br />
a printer or external monitor) on the back of your <strong>NEC</strong> <strong>Versa</strong> <strong>VXi</strong>. The ports are<br />
described after the figure.<br />
Back system features<br />
A – PS/2 Port<br />
B – AC Power Port<br />
C – Parallel Port<br />
D – Expansion Port<br />
E – VGA Port<br />
F – Serial Port<br />
G – USB Ports<br />
H – Modem/LAN Port<br />
! PS/2 Port — Use the standard PS/2 port to connect an external PS/2-style mouse,<br />
PS/2-style keyboard, or PS/2 style Numeric Keypad to the system. With an optional<br />
Y-adapter cable, you can connect up to two of these devices at the same time.<br />
! AC Power Port — Lets you attach the <strong>NEC</strong> <strong>Versa</strong> <strong>VXi</strong> to the AC power source<br />
using the AC adapter that comes with your system. Keep the system connected to<br />
AC power whenever possible to keep the battery pack and internal CMOS battery<br />
charged.<br />
! Parallel Port — Use this port to connect a parallel printer or other parallel device.<br />
The parallel port default supports the Enhanced Capabilities Port (ECP) standard.<br />
The port also supports bidirectional and output only protocols.<br />
! Expansion Port — Use this port to connect the Port Replicator.<br />
! VGA Port — Use this 15-pin port to attach an external monitor to your <strong>NEC</strong> <strong>Versa</strong><br />
<strong>VXi</strong>.<br />
! Serial Port — Use this port to connect a serial printer or other serial device.<br />
! USB Ports — Each Universal Serial Bus (USB) port allows you to connect up to<br />
127 USB-equipped peripheral devices (for example, printers, monitors, scanners) to<br />
your <strong>NEC</strong> <strong>Versa</strong> <strong>VXi</strong>.<br />
1-12 Introducing the <strong>NEC</strong> <strong>Versa</strong>
! Modem/LAN Port — <strong>NEC</strong> includes a 56K fax/data modem or mini-PCI LAN. It<br />
keeps you connected to the outside world!<br />
Around the Left Side of the System<br />
The left side of your <strong>NEC</strong> <strong>Versa</strong> <strong>VXi</strong> provides the features shown in the following<br />
figure. The left side features are described after the figure.<br />
Left side features<br />
A – Kensington Lock Latch<br />
B – CD-ROM Drive<br />
C – Diskette Drive<br />
D – Hard Disk Drive<br />
! Kensington Lock Latch — This latch allows you to attach a Kensington security<br />
lock or other compatible lock to secure the notebook from theft.<br />
! CD-ROM Drive — Allows you to load and start programs from a compact disc<br />
(CD) and play audio CDs. Some systems ship with a DVD-ROM drive or a CD<br />
read/write drive installed.<br />
! Diskette Drive — A 3.5-inch, 1.44-MB diskette drive comes installed in the <strong>NEC</strong><br />
<strong>Versa</strong>.<br />
! Hard Disk Drive — An internal hard disk drive comes installed in the <strong>NEC</strong> <strong>Versa</strong>.<br />
The disk drive is upgradeable.<br />
Introducing the <strong>NEC</strong> <strong>Versa</strong> 1-13
Around the Right Side of the System<br />
The right side of the <strong>NEC</strong> <strong>Versa</strong> <strong>VXi</strong> offers the features shown in the following figure.<br />
The right side features are described after the figure.<br />
Right side features<br />
A – Battery Bay<br />
B – Fan<br />
C – PC Card Slots<br />
D – TV Out<br />
! Battery Bay — Depending upon the model, the battery bay contains a rechargeable<br />
Nickel-Metal-Hydride (NiMH) or Lithium-Ion (Li-Ion) battery pack.<br />
! Fan — Allows your system to cool properly and maintain a safe operating<br />
environment.<br />
Do not block the fan while the <strong>NEC</strong> <strong>Versa</strong> <strong>VXi</strong> is in use.<br />
! PC Card Slots — Two PC card slots allow you to insert two Type II PC cards or<br />
one Type III PC card in the bottom slot. Card BUS cards are supported and Zoom<br />
Video is supported in the top slot.<br />
! TV Out — Allows you to connect to a television.<br />
1-14 Introducing the <strong>NEC</strong> <strong>Versa</strong>
Around the Bottom of the System<br />
The bottom of the <strong>NEC</strong> <strong>Versa</strong> <strong>VXi</strong> offers the following features. The features are<br />
described after the figure.<br />
Bottom of the system<br />
A – Battery Bay<br />
B – Battery Release Latch<br />
C – Memory Module Bay Cover<br />
D – Tilt Foot<br />
! Battery Bay — Equipped with a rechargeable Nickel-Metal-Hydride (NiMH) or<br />
(depending on the model) Lithium-Ion (Li-Ion) battery.<br />
! Battery Release Latch — Slide the latch to the other end and hold it. While holding<br />
the latch, slide the battery bay outwards to remove the battery.<br />
! Memory Module Bay Cover — Remove the screw to find two SO-DIMM slots.<br />
One is inserted with SDRAM memory board configured by the factory. The other is<br />
empty for upgrade use.<br />
! Tilt Foot — Adjust to provide flexible keyboard angle.<br />
Introducing the <strong>NEC</strong> <strong>Versa</strong> 1-15
About the Port Replicator<br />
The <strong>NEC</strong> Port Replicator is an accessory that duplicates some of the ports found on the<br />
back of your <strong>NEC</strong> <strong>Versa</strong> <strong>VXi</strong> system. It also has a LAN port for a network connection<br />
and a Kensington lock. The lock secures the <strong>NEC</strong> <strong>Versa</strong> <strong>VXi</strong> to the Port Replicator and<br />
secures the Port Replicator to the desk. Keep the <strong>NEC</strong> Port Replicator in your office<br />
connected to peripherals while you take your <strong>NEC</strong> <strong>Versa</strong> <strong>VXi</strong> on the road.<br />
The ports on the Port Replicator are as follows.<br />
! Parallel Port — Connects to a printer. You can change the LPT Mode in the Setup<br />
program.<br />
! AC Power Port — Connects to an AC adapter.<br />
! PS/2 Mouse Port — Connects to a PS/2 mouse.<br />
! PS/2 Keyboard Port — Connects to a 6-pin standard PS/2-style keyboard.<br />
! USB Port — Connects up to 127 peripheral devices to your notebook computer.<br />
! VGA Port — Connects to an external VGA/SVGA monitor.<br />
! LAN Port — Connects via an RJ45 connector to the system’s built-in LAN or<br />
modem/LAN card.<br />
! Serial Port — Connects to a serial device, such as an external modem.<br />
Port Replicator<br />
A – Parallel Device Port D – VGA Port G – USB Port<br />
B – AC Power Port E – Serial Device Port H – Mouse Port<br />
C – External Keyboard Port F – Ethernet LAN Port I – Docking Lever<br />
1-16 Introducing the <strong>NEC</strong> <strong>Versa</strong>
2<br />
Getting Started<br />
! <strong>NEC</strong> <strong>Versa</strong>Glide<br />
! Power Sources<br />
! System Care
<strong>NEC</strong> <strong>Versa</strong>Glide<br />
The <strong>NEC</strong> <strong>Versa</strong>Glide is an easy way to control the cursor with your finger. Lightly<br />
glide your finger across the <strong>NEC</strong> <strong>Versa</strong>Glide and the cursor follows. To use the<br />
<strong>Versa</strong>Glide, you can<br />
! Single tap to the touchpad, equivalent to a single click of the primary mouse<br />
button.<br />
! Double tap to the touchpad, equivalent to a double click of the primary mouse<br />
button.<br />
! Click and hold, then drag your finger across the <strong>Versa</strong>Glide touchpad, equivalent<br />
to a click and drag of the primary mouse button.<br />
! Slide your finger along the right side of the touchpad to scroll your document or<br />
screen.<br />
<strong>Versa</strong>Glide features<br />
A – Left Button<br />
B – Right Button<br />
C – <strong>NEC</strong> <strong>Versa</strong>Glide<br />
Try both ways and decide which you prefer. If you find the double tap difficult to use,<br />
go to the next section for general directions about adjusting the <strong>Versa</strong>Glide properties.<br />
2-2 Getting Started
Note<br />
If you install another mouse driver over the shipping default, the double-tap<br />
capability may be lost.<br />
Making <strong>Versa</strong>Glide Adjustments<br />
<strong>Versa</strong>Glide Tips<br />
The <strong>NEC</strong> <strong>Versa</strong>Glide offers a number of options that let you customize how it<br />
functions. To access these options, locate the Control Panel and double click on the<br />
Mouse icon.<br />
The options let you control the size and color of the cursor, cursor speed, the accepted<br />
double-click speed, and selection button orientation.<br />
Follow these basic ergonomic tips while working:<br />
! Use a light touch on the <strong>Versa</strong>Glide surface.<br />
! Set up the <strong>NEC</strong> <strong>Versa</strong> <strong>VXi</strong> with your keyboard and <strong>Versa</strong>Glide at a comfortable<br />
height. Keep your forearms parallel to the floor. Your wrists should be relaxed and<br />
straight.<br />
! While using the keyboard and <strong>Versa</strong>Glide, keep your shoulders and arms as relaxed<br />
as possible.<br />
! Take regular breaks from the computer to rest your eyes. Perform stretching<br />
exercises to relax your fingers, hands, wrists, forearms, and shoulders.<br />
See Appendix A, “Setting Up a Healthy Work Environment,” for more information.<br />
Power Sources<br />
The <strong>NEC</strong> <strong>Versa</strong> can be powered using three different sources, making it a truly portable<br />
system.<br />
Operate your <strong>NEC</strong> <strong>Versa</strong> just about anywhere using one of the following power<br />
sources:<br />
! the AC adapter connected to an electrical wall outlet (using AC power)<br />
! the battery pack<br />
! the optional auto adapter (For details about its use, refer to the accessory sheet that<br />
ships with the option.)<br />
Read the following sections for specific information about using the <strong>NEC</strong> power<br />
sources.<br />
Getting Started 2-3
Using the AC Adapter<br />
Use the AC adapter and power cable that came with your <strong>NEC</strong> <strong>Versa</strong> <strong>VXi</strong> to run your<br />
computer on alternating current (AC) power, or to recharge the battery pack. Use the<br />
AC adapter whenever a wall outlet is nearby.<br />
When connected, the AC adapter charges the battery whether or not the <strong>NEC</strong> <strong>Versa</strong><br />
<strong>VXi</strong> is powered on.<br />
Do not attempt to disassemble the AC adapter. The AC<br />
adapter has no user-replaceable or serviceable parts inside. Dangerous voltage in the<br />
AC adapter can cause serious personal injury or death. The AC adapter is intended for<br />
use with a computer. Both must meet EN60950 standards.<br />
Note<br />
The AC outlet voltage should be in the range of 100–240 Volts AC. Verify that<br />
the cord and plug are appropriate for your AC source.<br />
Connect the AC adapter as follows:<br />
Use only the AC adapter that comes with your <strong>NEC</strong> <strong>Versa</strong> <strong>VXi</strong><br />
system. Although other AC adapters may look similar, using them can damage the<br />
system.<br />
1. Connect the AC adapter cable to the power port on the back of your <strong>NEC</strong> <strong>Versa</strong><br />
<strong>VXi</strong> system.<br />
2-4 Getting Started
2. Plug one end of the AC power cable into the AC adapter and the other end into a<br />
120- or 240-volt wall outlet.<br />
Connecting the AC adapter<br />
Do not cover or place objects on the AC adapter. Doing so<br />
can cause the adapter to overheat.<br />
Powering the System On and Off<br />
To power on, locate the Power button on the upper right hand side of the notebook<br />
above the keyboard and press it. To power off the system, press the Power button. In<br />
Windows, the computer automatically shuts down, when “Shut Down” is selected from<br />
the Start menu. That is, you do not need to press the Power button to switch off the<br />
computer.<br />
Depending on the operating system, the “smart” switch may be enabled to allow you to<br />
power down using the Power button instead of the Windows Start menu.<br />
Powering On with Windows 2000<br />
If you installed a generic Windows 2000 operating system or disabled hibernate<br />
support, a message about the hibernation file appears at power on. Enable Hibernate<br />
support to remove this message.<br />
Follow these steps to enable Hibernate support:<br />
1. On the Windows taskbar, click Start, Settings, and Control Panel.<br />
2. Double click Power Options.<br />
3. Select the Hibernate tab.<br />
Getting Started 2-5
Using the Battery<br />
4. Check the box to enable Hibernate support.<br />
5. Click OK and close Control Panel.<br />
The <strong>NEC</strong> <strong>Versa</strong> <strong>VXi</strong> system comes with a rechargeable Nickel Metal-Hydride (NiMH)<br />
or Lithium-Ion (Li-Ion) battery. Battery packs are easy to install and remove.<br />
Note<br />
Although the battery is fully charged at the factory, transit and shelf time may<br />
reduce the initial battery charge. We recommend that the first time you use your system,<br />
connect it to AC power using the AC adapter. This also recharges your battery.<br />
When battery power drops to the level where the Battery Warning is activated, the<br />
power LED lights yellow.<br />
When battery power reaches 8%, the power LED lights amber and the system beeps a<br />
warning and the system goes into Suspend or Save to File mode.<br />
To prevent accidental battery ignition or explosion, adhere to<br />
the following:<br />
! Keep the battery away from extreme heat.<br />
! Keep metal objects away from the battery terminals to prevent a short circuit.<br />
! Make sure the battery is properly installed in the battery bay.<br />
! Read the precautions printed on the battery.<br />
Replacing the Battery<br />
Install the battery in your system as follows:<br />
Be sure to save your data before replacing the battery pack or<br />
connecting the AC adapter. Failure to do so can result in data loss.<br />
1. Save your files, exit Windows, and turn off system power.<br />
2. Close the LCD panel and turn over the system.<br />
2-6 Getting Started
3. Remove the battery as follows:<br />
! Locate the battery release latch.<br />
! Slide the battery release latch towards the back of the system and hold firmly.<br />
! Continue to hold the battery release latch as you slide the battery out of the<br />
system.<br />
Removing the battery<br />
A – Battery Release Latch<br />
Getting Started 2-7
4. Insert the new battery as follows:<br />
! Locate the alignment groove on the edge of the battery.<br />
! Locate the alignment groove inside the battery bay.<br />
! Align the grooves on the battery with the grooves in the bay.<br />
! Slide the battery into the bay until securely locked into place.<br />
Installing the battery<br />
5. Turn over the system.<br />
Low Battery Power<br />
When battery power gets low, connect your system to the AC adapter. If an AC adapter<br />
is not available, change the battery using the battery replacement procedure. See the<br />
section, “Replacing the Battery.”<br />
Returning the Battery to its Normal State<br />
To return the battery to its normal state, try the following:<br />
! remove and then reinstall the battery<br />
! reinstall the battery in your <strong>NEC</strong> <strong>Versa</strong> and fully recharge the battery (to 100%).<br />
2-8 Getting Started
Handling the Battery<br />
Review the following before handling the system battery.<br />
Use the NiMH or Li-Ion batteries only in the <strong>NEC</strong> <strong>Versa</strong> <strong>VXi</strong><br />
computer for which they are designed. Mixing other <strong>NEC</strong> <strong>Versa</strong> <strong>VXi</strong> batteries, other<br />
manufacturer’s batteries, or using a combination of very old and new batteries can<br />
deteriorate battery and equipment performance.<br />
! Turn off power to the system after use.<br />
! Clean the battery terminals with a dry cloth if they get dirty.<br />
! When not in use, store the battery in a cool dry area.<br />
The following symptoms indicate that battery life is nearing an end. Discard batteries<br />
that display these symptoms:<br />
! shorter work times<br />
! discoloration, warping<br />
! hot to the touch<br />
! strange odor.<br />
Extending Battery Life<br />
The <strong>NEC</strong> <strong>Versa</strong> <strong>VXi</strong> NiMH or Li-Ion battery life is effected by the following<br />
conditions:<br />
! When it is new and fully charged.<br />
! When no peripherals are connected to your <strong>NEC</strong> <strong>Versa</strong> <strong>VXi</strong>.<br />
! When you have no options installed.<br />
Enabling power management features increases battery life.<br />
While on the road, it is important to be aware of the simple things you can do to extend<br />
the life of the system’s main battery. Turning down the screen brightness (Fn + F9)<br />
extends battery life.<br />
Getting Started 2-9
Conserving Battery Power<br />
In the Windows 2000 environment, the default setting for a critical low battery state is<br />
Standby. Standby does not power down your system to conserve battery power.<br />
<strong>NEC</strong>C recommends that you change the Windows 2000 Standby default setting for a<br />
critical low battery state to Hibernate to prevent data loss during battery-powered<br />
system operation.<br />
The power management state, Hibernate or Save-To-File (STF), saves the system’s<br />
current working environment to the system’s hard drive, then powers down the system<br />
to conserve battery power. You can configure your power management settings to enter<br />
hibernation when your system reaches a critical low battery state.<br />
Change the Windows 2000 Standby default power<br />
management setting for a critical low battery state to Hibernate to prevent data loss<br />
during battery-powered system operation.<br />
Follow these steps to modify the default setting for a critical low battery state:<br />
1. From the Windows Start menu, select Settings and Control Panel.<br />
2. Double click Power Options and select the Alarm tab.<br />
3. Click the Alarm Action button in the Critical Battery Alarm section.<br />
4. Use the dropdown box labeled, “When the alarm goes off, the computer will:” to<br />
change the default setting to Hibernate.<br />
5. Click OK to exit Alarm Actions.<br />
6. Click OK to exit Power Options.<br />
7. Close the Control Panel.<br />
Charging the Battery<br />
Charge time depends on whether or not you are using the system. There are two ways<br />
to charge your battery while it is installed in the <strong>NEC</strong> <strong>Versa</strong> <strong>VXi</strong>:<br />
! When the system is off or in Suspend mode and the AC adapter is connected,<br />
charge time is approximately 3 hours.<br />
! When the system is powered on and the AC adapter is connected, charge time is<br />
approximately 4 hours.<br />
2-10 Getting Started
For maximum battery performance, fully discharge the battery before recharging it. To<br />
do so, unplug the AC adapter, turn off power management features (through BIOS<br />
Setup and Windows power management), and turn on the system. Once the battery is<br />
fully discharged, plug in the AC adapter and recharge the battery.<br />
The warning beep that sounds when battery power becomes critically low is always a<br />
true indicator that battery power is low. Be sure to save your data when you hear the<br />
beep and take proper steps to provide power to your system.<br />
Battery Precautions<br />
To prevent accidental battery ignition, rupture, or explosion, adhere to the following<br />
precautions.<br />
There is a danger of explosion if the battery is incorrectly<br />
replaced. Replace only with the same or equivalent type recommended by the<br />
manufacturer. Discard used batteries according to the manufacturer’s instructions.<br />
! Keep the battery away from heat sources including direct sunlight, open fires,<br />
microwave ovens, and high-voltage containers. Temperatures over 60ºC (140ºF)<br />
may cause damage.<br />
! Do not drop or impact the battery.<br />
! Do not disassemble the battery.<br />
! Do not solder the battery.<br />
! Do not puncture the battery.<br />
! Do not use a battery that appears damaged or deformed, has any rust on its casing,<br />
is discolored, overheats, or emits a foul odor.<br />
! Keep the battery dry and away from water.<br />
! Keep metal objects away from battery connectors. Metal objects in contact with the<br />
terminals can cause a short circuit and damage.<br />
! If the battery leaks onto skin or clothing, wash the area immediately. Battery fluid<br />
can cause a skin rash and damage fabric.<br />
! If battery fluid gets in eyes, DO NOT rub; rinse with clear water immediately and<br />
see a doctor.<br />
Precautions for Recharging the Battery<br />
Adhere to the following precautions when recharging the battery.<br />
! Use only the <strong>NEC</strong> battery charger designed for your <strong>NEC</strong> <strong>Versa</strong> battery type.<br />
Different <strong>NEC</strong> <strong>Versa</strong> models require different batteries and battery chargers.<br />
! Charge the battery for the specified charge time only.<br />
Getting Started 2-11
! During charging, keep the environmental temperature between 41°F and 95°F (5°C<br />
to 35°C).<br />
! Read the instructions that came with the battery charger before charging the battery.<br />
Disposing of the Battery<br />
Internal Batteries<br />
CMOS Battery<br />
Before disposing of the battery, put adhesive tape on the terminals. Depending upon the<br />
<strong>NEC</strong> <strong>Versa</strong> <strong>VXi</strong> model, the main battery is made of Nickel Metal-Hydride (NiMH) or<br />
Lithium-Ion (Li-Ion).<br />
Contact your local waste management officials for information regarding<br />
environmentally sound collection, recycling, and disposal of batteries.<br />
The Nickel Metal-Hydride or Lithium-Ion battery is the main power source in your<br />
<strong>NEC</strong> <strong>Versa</strong> <strong>VXi</strong> computer. Appendix B lists battery specifications. In addition to the<br />
main battery, the CMOS battery provides power to maintain system configuration<br />
settings.<br />
This battery provides battery backup and prevents data loss in the system’s<br />
complementary metal-oxide semiconductor (CMOS) RAM. This memory area contains<br />
information on the system’s configuration, for example, date, time, drives, and<br />
memory.<br />
This equipment uses an ungrounded power cable. Replace the<br />
cord if it becomes damaged. U.S. and Canadian replacement cords must be ULapproved<br />
(CSA certified in Canada) type SPT-2, 18 AWG, 2-conductor cord with a<br />
permanently attached NEMA type 5-15P plug at one end, and a permanently attached<br />
connector body on the other. Cord length may not exceed 15 feet.<br />
Outside the U.S. and Canada the cord must be rated for at least 250VAC at 10 amps,<br />
and must indicate international safety agency approval. The plug must be a type<br />
appropriate for the country where it is used. Check with your local dealer for HAR type<br />
18 AWG, 2 conductor cord, or better.<br />
Obtain replacement cords at an authorized service center. The replacement must be of<br />
the same type and voltage rating as the original cord.<br />
Disconnect all supply lines before the hinged front cover is removed. Replace the<br />
hinged cover before the unit is restarted.<br />
2-12 Getting Started
System Care<br />
The <strong>NEC</strong> <strong>Versa</strong> <strong>VXi</strong> is a durable, dependable system built for extensive use and travel.<br />
Follow these guidelines to maintain the condition, performance and safety of your<br />
computer. Please read these safety instructions carefully and keep this user’s guide for<br />
reference.<br />
following conditions:<br />
Immediately turn off and unplug the <strong>NEC</strong> <strong>Versa</strong> <strong>VXi</strong> under the<br />
! The power cord is damaged or frayed.<br />
! Liquid spills on or into the <strong>NEC</strong> <strong>Versa</strong> <strong>VXi</strong>.<br />
! System is dropped or casing is damaged.<br />
Precautions<br />
Follow these precautions when using your <strong>NEC</strong> <strong>Versa</strong> <strong>VXi</strong> and AC adapter. Always<br />
follow all cautions and warnings.<br />
! Avoid dropping or bumping the computer or the AC adapter.<br />
! Do not stack heavy objects on the computer, the AC adapter, or the battery packs.<br />
! Do not place items near the <strong>NEC</strong> <strong>Versa</strong> <strong>VXi</strong> that could block air vents and cause<br />
overheating.<br />
! Use the <strong>NEC</strong> <strong>Versa</strong> <strong>VXi</strong> on a level surface and avoid moving the <strong>NEC</strong> <strong>Versa</strong> <strong>VXi</strong><br />
during system operation, especially while the hard disk, diskette drive, CD-ROM<br />
drive, or DVD-ROM drive is being accessed.<br />
! When using the AC adapter, make sure the power source falls within the system’s<br />
compatible range of 100–240 volts AC. Never use the AC adapter if the voltage<br />
falls outside of this range. (Watch for this when traveling to other countries.)<br />
! Turn computer power off before attaching or removing non-plug and play devices.<br />
! Disconnect the notebook from the electrical outlet if it is not going to be used for a<br />
long time. This will avoid damage by transient over-voltage.<br />
! Do not attempt to disassemble the computer. For safety the computer should be<br />
disassembled only by a qualified service person.<br />
! Do not push any foreign objects into the <strong>NEC</strong> <strong>Versa</strong> <strong>VXi</strong> bays, connectors, and<br />
slots.<br />
! Avoid using the computer or AC adapter for extended periods in direct sunlight.<br />
! Do not use the system in extremely humid or dusty environments.<br />
Getting Started 2-13
! Keep liquids and food away from the system.<br />
! Turn computer power off before cleaning it.<br />
! If the AC adapter becomes extremely hot, unplug the adapter and let it cool.<br />
! The electrical outlet and any extension cords should be rated to support the total<br />
current load of all connected devices.<br />
! Be sure to follow these power cord safety tips:<br />
— Unplug by the plug only; do not pull on the cable.<br />
— Place the power cord so that it can not be tripped on, stepped on, nor have items<br />
placed directly on the power cord.<br />
— Use an electrical outlet that is as close as possible to the computer.<br />
! Do not use the IR port directly under fluorescent lighting, or near flashing<br />
incandescent light.<br />
! If one of the following situations arises, have the notebook checked by service<br />
personnel:<br />
— The power cord or plug is damaged.<br />
— Liquid has penetrated into the notebook.<br />
— The notebook has been exposed to moisture.<br />
— The notebook has not worked well or you can not get it to work according to the<br />
user’s guide.<br />
— The notebook has been dropped and damaged.<br />
— If the notebook has an obvious sign of damage.<br />
! An approved power cord has to be used for the notebook’s power supply. For a<br />
rated current up to 6A and an equipment weight more than 3 kg, a power cord not<br />
lighter than H05VV-F, 2G, 0.75mm 2 , has to be used.<br />
! The sound pressure level at the operator’s position according to IEC 704-1: 1982 is<br />
equal or less than 70dB(A).<br />
2-14 Getting Started
Storage Requirements<br />
Store the computer and AC adapter in an environment that meets the following<br />
conditions:<br />
If the temperature of the <strong>NEC</strong> <strong>Versa</strong> suddenly rises or falls (for<br />
example, when you move the system from a cold place to a warm place), vapor<br />
condenses inside the system. Turning on the system under this condition can damage<br />
the internal system components.<br />
Before turning on the system, wait until the system's internal temperature equalizes with<br />
the new environment and any internal moisture can evaporate.<br />
Routine Cleaning<br />
! Maintain storage temperatures between -4°F and 104°F (-20°C and 40°C).<br />
! Keep the storage area free from vibration and magnetic fields.<br />
! Keep the system and its components away from organic solvents or corrosive gases.<br />
! Avoid leaving the system and its components in direct sunlight or near heat sources.<br />
Clean or dust your system as follows:<br />
Never use harsh solutions, household cleaners, or spray<br />
cleaners that contain caustic materials on the <strong>NEC</strong> <strong>Versa</strong> computer.<br />
These cleaners are usually high in alkalinity which is measured in pH. Using these<br />
cleaners can cause the plastic surface to crack or discolor.<br />
! LCD screen — Carefully wipe the LCD screen with a soft cloth or a screen wipe<br />
designed for that purpose. Special screen wipes are available through your local<br />
computer dealer.<br />
! System case — <strong>NEC</strong>C recommends that you carefully wipe the case with a slightly<br />
damp, almost dry cloth.<br />
Getting Started 2-15
3<br />
Using the BIOS Setup Utility<br />
! Introducing BIOS Setup<br />
! Entering BIOS Setup<br />
! Checking/Setting System Parameters<br />
! Managing System Power<br />
! Updating the BIOS<br />
! Identifying the Switch Settings
Introducing BIOS Setup<br />
Your <strong>NEC</strong> <strong>Versa</strong> <strong>VXi</strong> computer comes with a hardware program called BIOS Setup<br />
that allows you to view and set system parameters. BIOS Setup also allows you to set<br />
password features that protect your system from unauthorized use.<br />
Use BIOS Setup to:<br />
! set the current time and date<br />
! customize your operating system to reflect your computer hardware<br />
! secure your system with a password<br />
! balance your performance needs with power conservation.<br />
Entering BIOS Setup<br />
Access the BIOS utility at power-on. Just press F2 when the following prompt appears.<br />
Press to Enter BIOS Setup.<br />
When you press F2 to enter BIOS Setup, the system interrupts the Power-On Self-Test<br />
(POST) and displays the current CMOS RAM settings.<br />
If the system detects an error during POST, it prompts you with a double beep and a<br />
message: “Press to resume.” If you press F1, the system enters BIOS Setup<br />
automatically. If you want to fix the error, carefully read the error message that appears<br />
above the prompt (taking notes if you want), and press F2. You will see this message if<br />
your CMOS battery becomes fully discharged.<br />
3-2 Using the BIOS Setup Utility
BIOS Setup Main Menu<br />
After you press F2, the system displays the BIOS Setup Main Menu screen, similar to<br />
the following.<br />
BIOS Setup Main Menu<br />
Use the up and down arrow keys (located on the lower right corner of the keyboard) to<br />
toggle through the BIOS Setup menu items.<br />
Using the BIOS Setup Utility 3-3
Looking at Screens<br />
BIOS setup screens have three areas as shown next.<br />
Advanced CMOS Setup<br />
! Parameters — The left side of the screen. This area lists parameters and their<br />
current settings.<br />
! Available Options and Help — The right side of the screen. This area lists alternate<br />
settings and Help text for each parameter.<br />
! Key Legend — The bottom right corner of the screen. These lines display the keys<br />
that move the cursor and select parameters.<br />
Options that are grayed out are not available for the current selection.<br />
3-4 Using the BIOS Setup Utility
Using Keys<br />
The following table lists the BIOS Setup keys and their functions.<br />
BIOS Setup Key Functions<br />
Key<br />
↑ ↓<br />
PgUp/PgDn<br />
Tab<br />
ESC<br />
F3/F4<br />
F10<br />
Function<br />
Moves the cursor between the displayed parameters.<br />
Toggles through the current parameter settings.<br />
For some parameter settings, moves the cursor between the<br />
subfields. Also moves the cursor to the next line or selection. For<br />
example, for System Time, Tab moves the cursor from hour to minute<br />
to second.<br />
Exits the current screen and returns to the Main Menu screen. From<br />
the Main Menu screen, displays the prompt, “Quit without saving.”<br />
Changes the screen color.<br />
Saves and exits the BIOS Setup utility.<br />
Checking/Setting System Parameters<br />
The BIOS Setup utility consists of a number of screens, each representing a specific<br />
area of the BIOS. The following tables list the BIOS parameters, their factory default<br />
settings, alternate settings, and a description of each setting. See the item-specific help<br />
that appears on each Setup screen for more details.<br />
The BIOS Setup Utility is broken down as follows:<br />
! Standard CMOS Setup<br />
! Advanced CMOS Setup<br />
! System Security Setup<br />
! Power Management Setup<br />
! Boot Device Setup<br />
! Peripheral Setup<br />
Using the BIOS Setup Utility 3-5
Resetting System Parameters<br />
To reset all parameters to the default settings, select Auto Configuration with Defaults<br />
from the BIOS Setup Main Menu, press the arrow keys to select Yes and press Enter.<br />
Standard CMOS Setup<br />
Use the Standard CMOS Setup screen to view the System Time, System Date and to<br />
modify drive parameters and related settings.<br />
Standard CMOS Setup<br />
Parameter Default Setting Alternate Setting(s)<br />
Date<br />
mm/dd/yyyy<br />
System Memory<br />
(automatically detected)<br />
Time<br />
hh:/mm:/ss<br />
Diskette Drive A 1.44 MB, 3 1/2 Not installed, 1.44 MB 3 1/2<br />
Internal Auto User Defined, CD/DVD,<br />
Not installed<br />
Internal Slave Auto User Defined, CD/DVD,<br />
Not installed<br />
Boot Sector Virus<br />
Protection<br />
Disabled<br />
Enabled<br />
! Date — Sets your <strong>NEC</strong> <strong>Versa</strong>’s calendar month, day and year. The calendar clock is<br />
year 2000-compliant. These settings remain in memory even after you turn off<br />
system power.<br />
To set the date use the Tab or arrow keys to move from field to field. Use the PgUp<br />
or PgDn key to change the numbers within each field.<br />
! System Memory — Displays the amount of system memory currently installed in<br />
your system.<br />
! Time — Sets the time, enter the current hour, minute, and second in hr:/min:/sec,<br />
24-hour format.<br />
To set the time use the Tab or arrow keys to move from field to field. Use the PgUp<br />
or PgDn key to change the numbers within each field.<br />
! Diskette Drive — Designates the drive type for your diskette drive.<br />
3-6 Using the BIOS Setup Utility
! Internal Drives — Assigns devices to the internal drives in your system.<br />
! Boot Sector Virus Protection — Write protects the boot sector of the hard disk drive<br />
to avoid infection by some virus types.<br />
Advanced CMOS Setup<br />
Use the Advanced CMOS Setup to set the following functions.<br />
Advanced CMOS Setup<br />
Parameter Default Setting Alternate Setting(s)<br />
Video Out Type NTSC PAL<br />
LCD Panel View<br />
Expansion<br />
On<br />
Off<br />
PS/2 Port Warm Swap Enabled Disabled<br />
Internal Mouse Enabled Disabled, Auto<br />
! Video Out Type — Specifies the signal type used by the video device connected to<br />
the TV Out Port.<br />
! LCD Panel View Expansion — Specifies whether the panel view is reduced/off or<br />
expanded/on.<br />
! PS/2 Port Warm Swap — Specifies whether or not you can swap a PS/2 device<br />
during system operation.<br />
! Internal Mouse — Specifies whether or not you can use both the internal and the<br />
external mouse.<br />
Using the BIOS Setup Utility 3-7
System Security Setup<br />
Use the System Security Setup to establish system passwords.<br />
System Security Setup<br />
Parameter Default Setting Alternate Setting(s)<br />
Assign Supervisor<br />
Password<br />
Assign User Password<br />
Press Enter<br />
Press Enter<br />
Boot Password Required 1 No Yes<br />
Resume Password No Yes<br />
Required 2<br />
Assign HDD Password<br />
Press Enter<br />
Internal HDD password Disabled Enabled<br />
1 Option is not available until supervisor password is set up.<br />
2 Only active when Boot Password is set to Yes.<br />
! Assign Supervisor Password — Establishes password protection for entering the<br />
BIOS Setup utility, booting the system, and resuming from suspend.<br />
! Assign User Password — Establishes a user password once a supervisor password<br />
is set. The user password allows the system to boot and resume from Suspend and<br />
Save-to-File.<br />
! Boot Password Required — Indicates whether or not a password is required to boot<br />
the system.<br />
! Resume Password Required — Indicates whether or not a password is required to<br />
resume the system. Boot Password must be defined to activate this parameter.<br />
! Assign HDD Password — Allows you to assign a password to allow or restrict<br />
access to the hard disk drive contents.<br />
! Internal HDD Password — Enables or disables the HDD password.<br />
3-8 Using the BIOS Setup Utility
Password Protection<br />
Your <strong>NEC</strong> <strong>Versa</strong> supports a password for system security on several levels. Keep in<br />
mind that you must set the supervisor password before the BIOS Setup utility allows<br />
you to set a user password.<br />
Once you set a supervisor password, you must enter it before you can enter BIOS<br />
Setup, access the system at startup, or resume from Suspend or Save-to-File, depending<br />
on your configuration selection.<br />
Establishing Passwords<br />
To establish password protection for entering the BIOS Setup utility or accessing the<br />
system at startup, you must set the supervisor password before setting a user password.<br />
! To enter a password simply select Assign Supervisor Password, enter the password,<br />
re-enter the password to confirm, and press any key to continue. Repeat the<br />
procedure to set the user password.<br />
! To initiate password protection while you step away from your system, simply press<br />
Ctrl, Alt, Backspace or Suspend/Save-to-File the system. The Caps lock and Scroll<br />
lock LEDs alternately flash indicating that you must enter a password to resume<br />
operation.<br />
In Windows 98, the supervisor and user passwords are only valid when resuming from<br />
Save-to-File. To establish password protection for resuming from Standby or<br />
Hibernation modes you must do the following:<br />
! Set a Windows password in Control Panel, Password Properties, Change<br />
Passwords.<br />
! Enable the option “Prompt for password when the computer goes off standby,” in<br />
Control Panel, Power Management Properties, Advanced.<br />
Hard Disk Drive Passwords<br />
Your <strong>NEC</strong> <strong>Versa</strong> allows you to establish password protection for the internal hard disk<br />
drive. Hard disk drive (HDD) password protection restricts access to the drive, only if<br />
the drive is removed from your <strong>NEC</strong> <strong>Versa</strong> and installed in another system. You are not<br />
prompted to enter your hard disk drive passwords while the drive remains in your<br />
current system.<br />
The HDD passwords are written to the system BIOS and to the hard disk drive to<br />
ensure that the password protection travels with the drive when moved from system to<br />
system.<br />
Using the BIOS Setup Utility 3-9
Establishing Hard Disk Drive Passwords<br />
To establish password protection for your system’s hard disk drive you must establish a<br />
master password, establish a user password, and enable the established passwords for<br />
the internal HDD. Follow these steps to establish HDD passwords and to enable HDD<br />
password protection.<br />
1. Enter the BIOS setup, highlight and select the System Security Setup.<br />
2. Highlight Assign HDD Password and press Enter.<br />
The system prompts you to enter a master password.<br />
3. Enter a master HDD password and press Enter.<br />
The system prompts you to enter the password again to verify.<br />
4. Enter the master password and press Enter.<br />
The system confirms the creation of the master password and prompts you to enter<br />
a user password.<br />
5. Enter a user password and press Enter.<br />
The system prompts you to enter the password again to verify.<br />
6. Enter the user password and press Enter.<br />
7. Highlight and select Internal HDD Password and use the PgUp/PgDn keys to<br />
enable the selection. (This enables password protection for the internal HDD.)<br />
Changing Hard Disk Drive Passwords<br />
To change hard disk drive passwords, enter the System Security Setup, highlight<br />
Assign HDD Password and enter the current password that you wish to change. If you<br />
enter the current master password, you are prompted to enter a new master password. If<br />
you enter the current user password, you are prompted to enter the new user password.<br />
If you do not wish to establish a new master or user password, press Esc instead of<br />
entering a new password.<br />
Using Hard Disk Drive Password Protection<br />
To facilitate the transfer of one or more HDDs between systems, establish a single<br />
master password (and store the password in a secure place). Forgetting your master<br />
password results in the inability to access the data on your hard drive. Establish<br />
different user passwords to limit access to specific systems.<br />
3-10 Using the BIOS Setup Utility
If you set the master and user password on a hard drive, the<br />
passwords can never be removed. They can be changed. If the master password is<br />
forgotten and the drive is installed in another system, you cannot access the data on the<br />
hard drive.<br />
If the hard drive is installed in another <strong>NEC</strong> <strong>Versa</strong> system with hard disk drive security<br />
enabled, the password must be entered to allow access to the hard drive. If this <strong>NEC</strong><br />
<strong>Versa</strong> system does not support hard disk drive security, you cannot access the<br />
data on the hard drive.<br />
With hard disk drive security enabled on the original <strong>NEC</strong> <strong>Versa</strong> system, the system<br />
boots normally.<br />
If the hard drive is installed in another <strong>NEC</strong> <strong>Versa</strong> system with security enabled, you<br />
must enter the master password to access the hard disk drive. If the hard drive is<br />
installed in another <strong>NEC</strong> <strong>Versa</strong> system with security disabled, the system boots with no<br />
password required.<br />
Moving the Hard Disk Drive<br />
When a password protected HDD is moved from its original system and installed in<br />
another system, error messages appear indicating that the drive is locked. Next, the<br />
Security Setup screen appears requiring the user to enter the master password to unlock<br />
the drive. Highlight the HDD password line and enter the master password, when<br />
prompted.<br />
To take advantage of HDD password protection in another system, the system must be<br />
equipped with the same HDD password protection feature. To determine if the system<br />
has HDD password, check the System Security Setup in the BIOS setup to see if there<br />
are provisions for establishing HDD passwords.<br />
Power Management Setup<br />
If your <strong>Versa</strong> <strong>VXi</strong> system ships with the Windows 98/2000 operating system, the<br />
Advanced Configuration and Power Interface (ACPI) controls most power management<br />
functions through the Power Management Properties screen in Windows 98 (Power<br />
Options Properties screen in Windows 2000). For details about ACPI power<br />
management, see the section, “Managing System Power,” later in this chapter. The<br />
BIOS Power Management Setup screen is described next. Use SystemSoft’s<br />
PowerProfiler to manage power in the Windows NT environment. Access the<br />
PowerProfiler icon on the Windows NT taskbar.<br />
Using the BIOS Setup Utility 3-11
Use the Power Management Setup to balance high performance and energy<br />
conservation.<br />
Power Management Setup<br />
Parameter<br />
Default<br />
Setting<br />
Alternate Setting(s)<br />
System Switch Power Button Sleep Button<br />
Power Management<br />
under AC<br />
Off<br />
On<br />
Power Savings Level Longest Life High Perform/Custom/Off<br />
CPU Speed Control 100% 12.5, 25, 50%<br />
Hard Disk Timeout 1 2 minutes 5/30/45 sec; 1/4/6/8/10/15 min.<br />
Off<br />
Video Timeout 1 2 minutes 30/45 sec.; 1/4/6/8/10/15 min.<br />
Off<br />
Peripheral Timeout 1 On Off<br />
Audio Device Timeout 1 On Off<br />
Standby Timeout 1 4 minutes Off/1/2/6/8/10/15 min.<br />
Auto Suspend Timeout 1 10 minutes Off/5/15/20/25/30 min.<br />
LCD Suspend Disabled Enabled<br />
Suspend Option Suspend STF<br />
Auto Save-to-File Enabled Disabled<br />
Panel Brightness Auto User Defined<br />
Suspend Warning Tone Enabled Disabled<br />
Remote Power On Disabled Enabled<br />
Wake Up Alarm Disabled Enabled<br />
Resume Alarm Time 2 Off Set time in 5 min. increments when<br />
Wake Up Alarm is set.<br />
Intel ® SpeedStep<br />
technology<br />
Automatic<br />
Disabled, Battery Optimized<br />
1 Available when power savings is set to Custom.<br />
2 Resume alarm time is selectable when wake up from suspend alarm is set.<br />
3-12 Using the BIOS Setup Utility
! System Switch — Sets the Power button as a power switch or a sleep button.<br />
! Power Management Under AC — Specifies whether to enable power management<br />
features when AC power is in use. When AC power is connected to your <strong>NEC</strong><br />
<strong>Versa</strong> system, power management is usually disabled. If you enable this parameter,<br />
the system automatically activates the power management profile you set, even<br />
when AC power is used.<br />
! Power Savings Level — Specifies one of four levels of power management.<br />
— High Performance — provides good battery life and best performance with only<br />
minimal power conservation Use while on the road or traveling short distances.<br />
— Longest Life — provides best battery life, the maximum amount of power<br />
savings, and good performance. Use while traveling long distances.<br />
— Off — disables power management and all device timeouts. Works well in an<br />
office environment while powering your <strong>NEC</strong> <strong>Versa</strong> with AC power.<br />
— Custom — lets you define power management levels and specific device<br />
timeouts according to your own needs and present environment. Custom lets<br />
you set the following timeouts.<br />
Using the BIOS Setup Utility 3-13
Custom Timeout Options<br />
Option<br />
CPU Speed Control<br />
Hard Disk Timeout<br />
Video Timeout<br />
Peripheral Timeout<br />
Audio Device<br />
Timeout<br />
Standby Timeout<br />
Auto Suspend<br />
Timeout<br />
Definition<br />
Sets CPU performance at one of four levels.<br />
Sets the time delay before your hard disk powers<br />
down.<br />
Sets whether to timeout the video or not.<br />
Sets whether to timeout the peripheral or not.<br />
Sets the time delay before your audio device powers<br />
off.<br />
Selects the system standby timeout period.<br />
Defines how much time elapses before the Suspend<br />
Option occurs (Suspend or Save to File).<br />
! LCD Suspend — Allows you to suspend the system when the LCD panel is closed.<br />
! Suspend Option — Specifies either Suspend or Save to File (STF) as the default<br />
power management mode. For details about using this parameter, see the section,<br />
“Managing System Power,” later in this chapter.<br />
! Automatic STF — Enables the system, after 30 minutes in Suspend mode, to save<br />
the current working environment to a special file on the hard disk and to power<br />
down the system.<br />
If Auto Save to File is set to Off and the save-to-file area is present on your hard<br />
drive, pressing the Fn-Power/Sleep key combination puts the system into Save to<br />
File mode. For details about using this parameter, see the section, “Managing<br />
System Power,” later in this chapter. For details about creating the save-to-file area,<br />
see the section, “HDPREPEZ Utility,” in Chapter 4.<br />
! Panel Brightness — Selects the LCD screen brightness.<br />
! Suspend Warning Tone — Specifies whether the system warning tone sounds when<br />
Suspend mode starts. It is best to keep this option enabled.<br />
! Wake Up from Suspend Alarm/Resume Alarm Time — Allows the alarm to wake<br />
up the system from Suspend. Designates the time parameter in five minutes<br />
increments.(Not applicable in Windows 98/2000 with ACPI.)<br />
! Intel SpeedStep Technology — Optimizes CPU performance when the system is<br />
powered under AC or by battery.<br />
3-14 Using the BIOS Setup Utility
Boot Device Setup<br />
Boot Device Setup allows you to define the following functions.<br />
Boot Device Setup<br />
Parameter Default Setting Alternate Setting(s)<br />
Quick Boot Enabled Disabled<br />
Silent Boot Enabled Disabled, Black<br />
Boot Display Device Simul. Mode CRT only, LCD only<br />
BootUp NumLock Auto On, Off<br />
1 st Boot Device 1 CD/DVD Disabled,IDE HDD,Floppy<br />
CD/DVD,SCSI,Network<br />
2nd Boot Device 1 Floppy Disabled,IDE HDD,CD/DVD<br />
3rd Boot Device 1 IDE HDD Disabled,Floppy,CD/DVD<br />
Try Other Boot Devices Yes No<br />
1 Bootable device when set to IDE hard drive. Only one IDE device is bootable.<br />
! Quick Boot — Specifies whether or not the system performs all tests during system<br />
boot.<br />
! Silent Boot — Specifies whether or not to display the <strong>NEC</strong> logo during the system<br />
boot.<br />
! Boot Display Device — Specifies the display device(s) for system boot messages.<br />
! BootUp NumLock — Specifies whether NumLock is On or Off at system startup.<br />
! Boot Devices — Specifies the sequence of boot devices and whether or not the<br />
system attempts to boot from a device other than those specified.<br />
! Other Boot Devices — Allows you to specify IDE devices as bootable devices.<br />
Using the BIOS Setup Utility 3-15
Peripheral Setup<br />
The Peripheral Setup menu displays the connection locations between the system and<br />
the Input/Output (I/O) ports and lets you specify different port assignments as needed.<br />
Peripheral Setup<br />
Parameter Default Setting Alternate Setting(s)<br />
USB Controller Disabled Enabled<br />
Internal Hard Drive Enabled Disabled<br />
Serial Port Auto Disabled/(PnP OS Setup 1 )<br />
COM1,IRQ4/COM2,IRQ3<br />
COM3,IRQ4/COM4,IRQ3<br />
Parallel Port Auto Disabled/LPT1/LPT2<br />
(PnP OS Setup 1 )<br />
Parallel Mode Bi-Dir Uni-Dir/ECP/EPP<br />
IR Serial Port Disabled Auto/(PnP OS Setup 1 )<br />
COM2,IRQ3/COM3,IRQ4/<br />
COM4,IRQ3<br />
1 Appears only when configured by the Windows 98 device manager.<br />
Peripheral Setup allows you to define the following functions.<br />
! USB Controller — Enables or disables the USB controller.<br />
! Internal Hard Drive — Enables or disables the internal hard drive.<br />
! Serial Port — Disables the port or changes its address assignment.<br />
! Parallel Port/Parallel Mode — Disables or reassigns the parallel port and select a<br />
parallel port mode.<br />
! IR Serial Port — Enables, disables, or reassigns the IR serial port.<br />
3-16 Using the BIOS Setup Utility
Other BIOS Setup Options<br />
BIOS Setup offers other options, including the following:<br />
! Change Language Setting — Controls the BIOS setup language display. English,<br />
French, and Japanese are the available options.<br />
! Refresh Battery — Launches the Refresh Battery utility. Once launched, the utility<br />
fully discharges your battery to eliminate any residual memory effect. Once<br />
refreshed, your battery is conditioned to recharge to its full capacity. To recharge<br />
the battery, connect your <strong>NEC</strong> <strong>Versa</strong> to AC power. This process may take up to<br />
four hours to complete.<br />
! Auto Configuration with Defaults — Loads default settings.<br />
! Save Settings and Exit — Accepts changes made to current settings, saves to<br />
CMOS, and exits BIOS Setup.<br />
! Exit Without Saving — Reverts to previously selected settings and exits Setup.<br />
Managing System Power<br />
In the Windows 98/2000 environment, your <strong>NEC</strong> <strong>Versa</strong> manages its power resources<br />
using the Advanced Configuration and Power Interface (ACPI) while the system is<br />
powered on using AC or battery (DC) power. ACPI enables the operating system to<br />
manage the power given to each attached device and to turn off a device when not in<br />
use.<br />
In the Windows NT environment, your <strong>NEC</strong> <strong>Versa</strong> also uses SystemSoft’s<br />
PowerProfiler to manage power resources and to balance performance with battery<br />
conservation. Access PowerProfiler via its taskbar icon or via the Programs menu.<br />
Take advantage of the opportunity to manage power on your system to:<br />
! Minimize battery drain.<br />
! Preserve the life of your <strong>NEC</strong> <strong>Versa</strong>.<br />
! Save time. When you return from that urgent call or meeting, you don’t have to<br />
reboot, just press the Power button to resume system operation.<br />
Windows 98 Power Management Properties<br />
In Windows 98, most ACPI power management settings are controlled through<br />
Windows Power Management Properties, not through the BIOS Setup utility, unless<br />
otherwise noted. To access Windows 98 Power Management Properties, go to Start,<br />
Settings, Control Panel, and double click Power Management.<br />
Using the BIOS Setup Utility 3-17
The Power Management Properties features are broken down as follows:<br />
! Power Schemes<br />
! Alarms<br />
! Power Meter<br />
! Advanced<br />
! Hibernate<br />
Windows 98 Power Schemes<br />
Use the Power Schemes options to define the appropriate Power scheme for your<br />
system, and to set timeouts for standby, LCD panel, and hard disk. Define parameters<br />
for your system when running under AC (plugged in) or DC (running on batteries)<br />
power.<br />
Power Schemes<br />
Parameter Default Setting Alternate Setting(s)<br />
Power Schemes Portable/Laptop Home/Office Desk,<br />
Always On<br />
System Standby<br />
(Plugged In)<br />
After 20 Minutes 1, 2, 3, 5, 10, 15, 20, 25,<br />
30, 45 minutes; 1, 2, 3, 4,<br />
5 hours; Never<br />
System Standby<br />
(Running on batteries)<br />
After 5 Minutes<br />
1, 2, 3, 5, 10, 15, 20, 25,<br />
30, 45 minutes; 1, 2, 3, 4,<br />
5 hours; Never<br />
Turn off monitor<br />
(Plugged In)<br />
Turn off monitor<br />
(Running on batteries)<br />
Turn off hard disks<br />
(Plugged In)<br />
Turn off hard disks<br />
(Running on batteries)<br />
After 15 Minutes 1, 2, 3, 5, 10, 15, 20, 25,<br />
30, 45 minutes; 1, 2, 3, 4,<br />
5 hours; Never<br />
After 2 Minutes 1, 2, 3, 5, 10, 15, 20, 25,<br />
30, 45 minutes; 1, 2, 3, 4,<br />
5 hours; Never<br />
After 30 Minutes 3, 5, 10, 15, 20, 25, 30, 45<br />
minutes; 1, 2, 3, 4, 5<br />
hours; Never<br />
After 3 Minutes 3, 5, 10, 15, 20, 25, 30, 45<br />
minutes; 1, 2, 3, 4, 5<br />
hours; Never<br />
3-18 Using the BIOS Setup Utility
! Power Schemes — Defines the most appropriate power scheme for your computer.<br />
! System standby — Selects the system standby timeout period for your system when<br />
running under AC or DC power.<br />
! Turn off monitor — Selects the time delay before your LCD panel turns off.<br />
! Turn off hard disks — Selects the time delay before your hard disk(s) power down.<br />
Windows 98 Alarms<br />
Use the Alarms screen to define the point at which the battery alarm activates. Define<br />
the alarm to either sound, display a warning message, or invoke Standby, Hibernate or<br />
Shutdown.<br />
Alarms<br />
Parameter Default Setting Alternate Setting(s)<br />
Low battery alarm 10% 0-100%<br />
Alarm Action Notification Display message Sound alarm<br />
Alarm Action Power level none Standby, Hibernate,<br />
Shutdown<br />
Critical battery alarm 3% 0-100%<br />
Alarm Action Notification Display message Sound alarm<br />
Alarm Action Power level Standby Hibernate, Shutdown,<br />
none<br />
! Low battery alarm — Allows you to define a low battery alarm percentage,<br />
notification, and system action.<br />
! Critical battery alarm — Allows you to define a critical battery alarm percentage,<br />
notification, and system action.<br />
Windows 98 Power Meter<br />
The Power Meter screen displays the remaining battery power and charging status for<br />
the primary and secondary batteries. Choose to display either a percentage progress bar<br />
or a battery icon with percentage indicator for your battery status information.<br />
Using the BIOS Setup Utility 3-19
Windows 98 Advanced<br />
The Advanced window allows you to select behaviors for the taskbar icon, standby<br />
password, LCD panel, when closed, and the Power button.<br />
Advanced<br />
Parameter Default Setting Alternate Setting(s)<br />
Always show icon on<br />
taskbar<br />
Prompt for password<br />
when computer goes off<br />
standby<br />
When I close the lid on my<br />
computer<br />
When I press the Power<br />
button on my computer<br />
checked<br />
unchecked<br />
Standby<br />
Shutdown<br />
unchecked<br />
checked<br />
Hibernate, Shutdown,<br />
None 1<br />
Standby, Hibernate<br />
1 When None selected, LCD panel turns off when closed.<br />
! Always show icon on the taskbar — Determines whether or not the Power Meter<br />
icon displays on the taskbar.<br />
! Prompt for password when computer goes off standby — Determines whether or<br />
not the system prompts for your Windows password when resuming from Standby.<br />
! When I close the lid of my computer — Defines the system action when the LCD<br />
panel is closed.<br />
! When I press the Power button on my computer — Defines the system action when<br />
the Power button is used.<br />
Windows 98 Hibernate<br />
Use the Hibernate window to enable hibernate support. When your system hibernates it<br />
performs a save-to-disk or save-to-file (STF). Your current working environment is<br />
saved to the hard disk. Use the Power button to resume from hibernation and your<br />
system returns to its previous state.<br />
3-20 Using the BIOS Setup Utility
Windows 2000 Power Options Properties<br />
In Windows 2000, most ACPI power management settings are controlled through<br />
Windows Power Options Properties, not through the BIOS Setup utility. To access<br />
Windows 2000 Power Options Properties, go to Start, Settings, Control Panel, and<br />
double click Power Options.<br />
The Power Options Properties features are broken down as follows:<br />
! Power Schemes<br />
! Alarms<br />
! Power Meter<br />
! Advanced<br />
! Hibernate<br />
Windows 2000 Power Schemes<br />
Use the Power Schemes options to define the appropriate Power scheme for your<br />
system, and to set timeouts for standby, LCD panel, and hard disk. Define parameters<br />
for your system when running under AC (plugged in) or DC (running on batteries)<br />
power.<br />
Power Schemes<br />
Parameter Default Setting Alternate Setting(s)<br />
Power Schemes Portable/Laptop Home/Office Desk,<br />
Presentation, Always On,<br />
Minimal Power<br />
Management, Max Battery<br />
Turn off monitor<br />
(Plugged In)<br />
Turn off monitor<br />
(Running on batteries)<br />
Turn off hard disks<br />
(Plugged In)<br />
Turn off hard disks<br />
(Running on batteries)<br />
After 15 Minutes 1, 2, 3, 5, 10, 15, 20, 25,<br />
30, 45 minutes; 1, 2, 3, 4,<br />
5 hours; Never<br />
After 5 Minutes 1, 2, 3, 5, 10, 15, 20, 25,<br />
30, 45 minutes; 1, 2, 3, 4,<br />
5 hours; Never<br />
After 30 Minutes 3, 5, 10, 15, 20, 25, 30, 45<br />
minutes; 1, 2, 3, 4, 5<br />
hours; Never<br />
After 3 Minutes 3, 5, 10, 15, 20, 25, 30, 45<br />
minutes; 1, 2, 3, 4, 5<br />
hours; Never<br />
Using the BIOS Setup Utility 3-21
Power Schemes<br />
Parameter Default Setting Alternate Setting(s)<br />
System Standby<br />
(Plugged In)<br />
System Standby<br />
(Running on batteries)<br />
After 20 Minutes 1, 2, 3, 5, 10, 15, 20, 25,<br />
30, 45 minutes; 1, 2, 3, 4,<br />
5 hours; Never<br />
After 5 Minutes 1, 2, 3, 5, 10, 15, 20, 25,<br />
30, 45 minutes; 1, 2, 3, 4,<br />
5 hours; Never<br />
! Power Schemes — Defines the most appropriate power scheme for your computer.<br />
! Turn off monitor — Selects the time delay before your LCD panel turns off.<br />
! Turn off hard disks — Selects the time delay before your hard disk(s) power down.<br />
! System standby — Selects the system standby timeout period for your system when<br />
running under AC or DC power.<br />
Windows 2000 Alarms<br />
Use the Alarms screen to define the point at which the battery alarm activates. Define<br />
the alarm to either sound, display a warning message, or invoke Standby, Hibernate or<br />
Shutdown.<br />
Alarms<br />
Parameter Default Setting Alternate Setting(s)<br />
Low battery alarm 10% 0-100%<br />
Alarm Action Notification Display message Sound alarm<br />
Alarm Action Power level none Standby, Power Off<br />
Critical battery alarm 3% 0-100%<br />
Alarm Action Notification Display message Sound alarm<br />
Alarm Action Power level Standby Power Off<br />
Run a program none When the alarm occurs,<br />
run this program.<br />
! Low battery alarm — Allows you to define a low battery alarm percentage,<br />
notification, and system action.<br />
3-22 Using the BIOS Setup Utility
! Critical battery alarm — Allows you to define a critical battery alarm percentage,<br />
notification, and system action.<br />
! Run a program — Allows you to run a specific program when an alarm occurs.<br />
Windows 2000 Power Meter<br />
The Power Meter screen displays the remaining battery power and charging status for<br />
the primary and secondary batteries. Choose to display either a percentage progress bar<br />
or a battery icon with percentage indicator for your battery status information.<br />
Windows 2000 Advanced<br />
The Advanced window allows you to select behaviors for the taskbar icon, standby<br />
password, LCD panel, when closed, and the Power button.<br />
Advanced<br />
Parameter Default Setting Alternate Setting(s)<br />
Always show icon on<br />
taskbar<br />
Prompt for password<br />
when computer goes off<br />
standby<br />
When I close the lid on my<br />
computer<br />
When I press the Power<br />
button on my computer<br />
unchecked<br />
checked<br />
None 1<br />
Power Off<br />
checked<br />
unchecked<br />
Standby, Power Off<br />
Standby<br />
1 When None is selected, LCD panel turns off when closed.<br />
! Always show icon on the taskbar — determines whether or not the Power Meter<br />
icon displays on the taskbar.<br />
! Prompt for password when computer goes off standby — Determines whether or<br />
not the system prompts for your Windows password when resuming from Standby.<br />
! When I close the lid of my computer — Defines the system action when the LCD<br />
panel is closed.<br />
! When I press the Power button on my computer — Defines the system action when<br />
the Power button is used.<br />
Using the BIOS Setup Utility 3-23
Windows 2000 Hibernate<br />
Use the Hibernate window to enable hibernate support, see the amount of free disk<br />
space, and the amount of disk space required to hibernate. When your system<br />
hibernates it performs a save-to-disk or save-to-file (STF). Your current working<br />
environment is saved to the hard disk. Use the Power button to resume from<br />
hibernation and your system returns to its previous state.<br />
Windows 98/2000 Power Management States<br />
ACPI uses different levels or states of power management. The power management<br />
states occur automatically, based on the system’s default settings, or manually, when<br />
invoked. Settings are configurable to occur while on battery power or AC power.<br />
The Windows 98/2000 ACPI power management states include:<br />
! LCD timeout — manages power at the lowest level by shutting down the LCD.<br />
! Standby — also known as Save-to-RAM (STR), Standby manages power by saving<br />
your current working environment to memory and shutting down most system<br />
devices. Conserves more power than an LCD timeout.<br />
! Hibernate — also known as save-to-disk, or save-to-file (STF) manages power by<br />
saving the current working environment to an area on your hard disk, then powering<br />
off your system. Conserves the most battery power.<br />
Recognizing the Windows 98/2000 Power Management States<br />
It is important to recognize your system’s behavior when in each of these power<br />
management states. The following table describes the system behavior for each power<br />
management state.<br />
3-24 Using the BIOS Setup Utility
Default<br />
Setting<br />
Manually<br />
Invoke<br />
System<br />
behavior<br />
Windows 98/2000 Power Management Behavior<br />
LCD Timeout Standby (STR) Hibernate (STF)<br />
2 Minutes, DC power<br />
15 Minutes, AC power<br />
Close LCD panel.<br />
LCD panel is blank.<br />
Status LED lights<br />
green.<br />
5 Minutes, DC power<br />
20 minutes, AC power<br />
Go to Start, Shutdown,<br />
Standby.<br />
LCD panel is blank.<br />
Status LED blinks green.<br />
30 minutes after Standby. 1,2<br />
Close LCD panel. 3<br />
Press Power button. 3<br />
LCD panel is blank.<br />
Status LED turns off.<br />
Progress bar indicates that<br />
current working<br />
environment is saved to<br />
hard disk.<br />
Resume Press any key. Press Power button. Press Power button.<br />
Progress bar appears<br />
during process.<br />
1 Only when BIOS “Suspend Option” set to STF and BIOS “Auto Save to File” set to enabled.<br />
2 Also when 3% battery power remaining, if BIOS set as in number 1.<br />
3 Only when set in Advanced Windows Power Management Properties.<br />
Windows NT Power Management States<br />
APM uses different levels or states of power management. These power management<br />
states occur automatically, based on your system’s default settings, or manually, when<br />
invoked. Settings are configured to occur while on battery power or on AC power.<br />
The Windows NT APM power management states include:<br />
! Standby — manages power at the lowest level by shutting down the LCD, hard disk<br />
drive, and CPU.<br />
! Suspend — also known as Save-to-RAM (STR), Suspend mode manages power by<br />
saving your current working environment to memory and shutting down most<br />
system devices. Conserves more power than Standby mode.<br />
! Save-to-file (STF) — also known as save-to-disk, STF mode manages power by<br />
saving the current working environment to an area on your hard disk, then powering<br />
off your system. Conserves the most battery power.<br />
Using the BIOS Setup Utility 3-25
Recognizing the Windows NT Power Management States<br />
Default<br />
Setting<br />
Manually<br />
invoke<br />
System<br />
behavior<br />
It is important to recognize your system’s behavior when in each of these power<br />
management states. The following table describes the system behavior for each power<br />
management state.<br />
Windows NT Power Management Behavior<br />
Standby Suspend (STR) Save-to-File (STF)<br />
4 Minutes 10 minutes after Standby 30 minutes after Suspend 1,3<br />
Fn-F4<br />
LCD panel is blank.<br />
Status LED lights<br />
green.<br />
Press Power button for less<br />
than 4 seconds 2 or<br />
Click Start, Suspend<br />
LCD panel is blank.<br />
Status LED blinks green.<br />
Progress bar indicates that<br />
current working environment<br />
saved to memory.<br />
Resume Press any key Press Power button.<br />
Progress bar appears during<br />
process.<br />
1 Must configure Suspend Option in BIOS as STF.<br />
2. Must configure System Switch in BIOS as Sleep button.<br />
3 Automatic STF when there is only 3% power remaining in the system.<br />
Fn-Power 1,2<br />
LCD panel is blank.<br />
Status LED turns off.<br />
Progress bar indicates that<br />
current working environment<br />
saved to hard disk.<br />
Press Power button.<br />
Progress bar appears during<br />
process.<br />
3-26 Using the BIOS Setup Utility
Updating the BIOS<br />
The BIOS is code transmitted onto your system’s Flash ROM. As indicated in this<br />
chapter, you use the BIOS Setup utility to configure your system’s software and<br />
hardware features. Use the BIOS Update Diskette, for your specific model, only, to<br />
update your <strong>NEC</strong> <strong>Versa</strong> system BIOS.<br />
Note<br />
You only need to update the BIOS if <strong>NEC</strong>C makes significant improvements<br />
or fixes to the current system BIOS. Your authorized <strong>NEC</strong>C dealer or <strong>NEC</strong>C <strong>Support</strong><br />
Services representative can help you determine this.<br />
To update the system BIOS you must:<br />
! Obtain the BIOS Update<br />
! Prepare the BIOS Update Diskette<br />
! Perform the BIOS Update<br />
Obtaining the BIOS Update<br />
If you are informed that the default BIOS needs an update contact the <strong>NEC</strong>C <strong>Support</strong><br />
Services at (800) 632-4525, Fax (801) 981-3133, or access the web site, www.neccomputers.com<br />
to obtain a copy of the BIOS update.<br />
Note<br />
If you purchased and are using this computer outside the U.S. or Canada,<br />
please contact a local <strong>NEC</strong>C or dealer in your country.<br />
Preparing the BIOS Update Diskette<br />
Before using the BIOS update diskette you must make the diskette BIOS flash ready.<br />
Refer to the readme.txt file on the diskette before using the diskette.<br />
Follow these instructions to prepare the BIOS Update Diskette.<br />
1. Scan your hard drive for any computer viruses.<br />
2. Enable the diskette for write access.<br />
3. Insert the diskette into the diskette drive.<br />
4. Type a:install at the DOS prompt and follow the on-screen instructions.<br />
Install.bat copies the DOS system files from your hard drive onto the BIOS Update<br />
Diskette to make it BIOS flash ready.<br />
The system prompts you when the process is complete.<br />
Using the BIOS Setup Utility 3-27
5. Scan the BIOS Update Diskette for computer viruses.<br />
The diskette is ready for use.<br />
Performing the BIOS Update<br />
Follow these steps to perform the BIOS update.<br />
1. Make sure that the computer is operating under AC power and that the power is<br />
off. Insert the BIOS Update diskette into the diskette drive.<br />
2. Power on the computer with the diskette in the drive. The computer boots and<br />
automatically loads the utility. A message similar to the following appears:<br />
The <strong>NEC</strong> BIOS Update Utility should not be used to modify the BIOS in a <strong>Versa</strong><br />
system which is docked. If your <strong>Versa</strong> is docked, please exit the BIOS Update<br />
Utility, power down, and undock your <strong>Versa</strong> before running the utility. Plug in your<br />
AC cable before restarting the flash utility.<br />
3. Press Enter to continue.<br />
The utility checks the currently installed BIOS version and the diskette’s BIOS<br />
version. The Main menu appears.<br />
4. Use the arrow keys to highlight the “Display BIOS Version” option on the Main<br />
Menu. Use this option to check the currently installed BIOS version and the<br />
version of the new replacement BIOS.<br />
Press any key to return to the Main menu.<br />
5. Highlight the “Install New BIOS” option and press Enter.<br />
6. Press Y and then press Enter. After a brief pause, a message appears telling you to<br />
remove the diskette from the drive.<br />
7. Remove the diskette and press any key to continue. The utility updates the BIOS.<br />
Power off your computer. The next time you power on your computer, you will<br />
have the latest <strong>NEC</strong> <strong>Versa</strong> <strong>VXi</strong>i computer BIOS revision level.<br />
8. Enter Setup to restore the default parameter settings.<br />
9. Be sure to modify any custom settings that you may have configured.<br />
3-28 Using the BIOS Setup Utility
Identifying the Switch Settings<br />
A six-position dip switch is located on the bottom of the system. The switch is<br />
accessible by removing the access panel beneath the CD-ROM drive. The following<br />
list identifies each switch setting and its function.<br />
! Switch 1, Password override — The default setting is “OFF.” If you forget your<br />
password and cannot access the data on your <strong>NEC</strong> <strong>Versa</strong>, change the setting to<br />
“ON” and your current password is erased.<br />
! Switch 2 — Keyboard select; Default is “ON” for U.S. 85 key keyboard.<br />
! Switch 3 — Reserved for factory use; Default is “ON.”<br />
! Switch 4 — Keyboard select; Default is “ON” for U.S. 85 key keyboard.<br />
! Switch 5 — Password enable; Default is “OFF” (Personal Code Setting utility).<br />
! Switch 6 — Logo select; Default is “OFF” for U.S.<br />
Default switch settings<br />
Using the BIOS Setup Utility 3-29
Using the Operating System and Utilities4<br />
! Windows Introduction<br />
! <strong>NEC</strong> Utilities<br />
! SpeedStep Applet<br />
! SoftDVD Player<br />
! <strong>NEC</strong> CD-RW CD<br />
! Application and Driver CD<br />
! Personal Code Setting Utility<br />
! <strong>NEC</strong> Info Center<br />
! Partition Magic<br />
! Product Recovery CD
Windows Introduction<br />
Windows 2000<br />
Desktop Icons<br />
Your <strong>NEC</strong> <strong>Versa</strong> comes pre-installed with either the Windows 2000, Windows 98<br />
Second Edition (SE), or Windows NT operating system. These Microsoft ® operating<br />
systems provide a means of running applications, navigating through your file<br />
structure, and using your notebook computer. Each operating system offers its own<br />
look and employs its own tools through an easy-to-use graphical interface.<br />
Windows 2000 gives you the newest features offered by Microsoft, including a<br />
Desktop with room to maneuver, taskbar icons for quick access to installed<br />
applications, a system performance and monitoring manager, enhanced entertainment<br />
features, and a fully integrated Internet experience.<br />
With Windows 2000, the following icons are installed on your desktop:<br />
! My Computer — Provides access to drives, printers, the control panel, network<br />
features, and scheduled tasks.<br />
! Recycle Bin — Gives you a trash container in which to put and discard unwanted<br />
files or allows you to restore those same files back to their original location.<br />
! My Network Places — When on a network, provides access to network printers and<br />
other computers on your network. Use my network places to browse through the<br />
computers in your workgroup and the computers in the entire network.<br />
! My Documents — Provides you with a convenient place to store documents,<br />
graphics, and other files for quick access.<br />
! Connect to the Internet — Runs the Internet Connection wizard that helps you to set<br />
up your computer to access the Internet.<br />
Note<br />
Before connecting to the Internet, you must either connect an optional modem<br />
and a working phone line to your system or install a LAN card for network access.<br />
Your <strong>NEC</strong> <strong>Versa</strong> comes with all the software you need to get started on the most<br />
popular services available today. For a fee, online services give you access to the<br />
Internet, email, the world wide web, travel information, news reports, and more.<br />
4-2 Using the Operating System and Utilities
Note<br />
Before choosing and registering for an online service, you must connect an<br />
optional modem to your system and to a working phone line. The phone line must be<br />
analog. If you are unsure what type of line you have, call your local phone company.<br />
If you are using this product outside of the United States or Canada, some online<br />
services may require a long-distance or international call.<br />
Taskbar Icons<br />
! <strong>NEC</strong> Customize — Gives you the option to launch the Application and Driver CD.<br />
! Internet Explorer — Provides your default internet program. Also access Internet<br />
Explorer under Start, Programs, Internet Explorer.<br />
With Windows 2000, three icons appear on the taskbar. Use the cursor to hover over<br />
the icon and display its function, right click the icon to display its menu options, or<br />
double click the icon to launch it.<br />
The following icons normally appear on the left side of the Windows 2000 taskbar.<br />
! Internet Explorer — Allows you to browse the internet or view local HTML files.<br />
Also access Internet Explorer under Start, Programs, Internet Explorer.<br />
! Outlook Express — Provides your default email program with secure and<br />
personalized features for email and newsgroup communication. Also access<br />
Outlook Express under Start, Programs, Outlook Express.<br />
! Show Desktop — Minimizes all active screens to display your desktop.<br />
Windows 98 Second Edition<br />
Desktop Icons<br />
Windows 98 gives you features offered by Microsoft, including a Desktop with room to<br />
maneuver, a taskbar for quick access to a variety of system functions, state-of-the-art<br />
plug and play support, powerful system utilities, enhanced entertainment features, and a<br />
fully integrated Internet experience.<br />
With Windows 98, the following icons are installed on your desktop:<br />
! My Computer — Provides access to drives, printers, the control panel, network<br />
features, and scheduled tasks.<br />
! Recycle Bin — Gives you a trash container in which to put and discard unwanted<br />
files or allows you to restore those same files back to their original location.<br />
Using the Operating System and Utilities 4-3
! Setup MSN Internet Access — Provides a setup program that allows you to sign-up<br />
for the Microsoft Network. If you already have an account, use this interface to<br />
sign-on to the Microsoft Network.<br />
! Network Neighborhood — Appears when your computer is connected to a network.<br />
Use the network neighborhood to browse through the computers in your workgroup<br />
and the computers in the entire network.<br />
! My Briefcase — Provides a mechanism for file synchronization between the <strong>NEC</strong><br />
<strong>Versa</strong> and another system.<br />
! My Documents — Provides you with a convenient place to store documents,<br />
graphics, and other files for quick access.<br />
! Connect to the Internet — Runs the Internet Connection wizard that helps you to set<br />
up your computer to access the Internet.<br />
Note<br />
Before connecting to the Internet, you must either connect an optional modem<br />
and a working phone line to your system or install a LAN card for network access.<br />
! Online Services — Includes setup icons for a variety of online services.<br />
Your <strong>NEC</strong> <strong>Versa</strong> comes with all the software you need to get started on the most<br />
popular services available today. For a fee, online services give you access to the<br />
Internet, email, the world wide web, travel information, news reports, and more.<br />
Note<br />
Before choosing and registering for an online service, you must connect an<br />
optional modem to your system and to a working phone line. The phone line must be<br />
analog. If you are unsure what type of line you have, call your local phone company.<br />
If you are using this product outside of the United States or Canada, some online<br />
services may require a long-distance or international call.<br />
! <strong>NEC</strong> Customize — Gives you the option to launch the Application and Driver CD.<br />
! Outlook Express — Provides your default email program with secure and<br />
personalized features for email and newsgroup communication. Also access<br />
Outlook Express under Start, Programs, Outlook Express.<br />
! Internet Explorer — Provides your default internet program. Also access Internet<br />
Explorer under Start, Programs, Internet Explorer.<br />
4-4 Using the Operating System and Utilities
Taskbar Icons<br />
With Windows 98, a number of icons appear on the taskbar. Use the cursor to hover<br />
over the icon and display its function, right click the icon to display its menu options,<br />
or double click the icon to launch it.<br />
The following icons normally appear on the left side of the Windows 98 taskbar.<br />
! Internet Explorer — Allows you to browse the internet or view local HTML files.<br />
Also access Internet Explorer under Start, Programs, Internet Explorer.<br />
! Outlook Express — Provides your default email program with secure and<br />
personalized features for email and newsgroup communication. Also access<br />
Outlook Express under Start, Programs, Outlook Express.<br />
! Show Desktop — Minimizes all active screens to display your desktop.<br />
The following icons normally appear on the right side of the Windows 98 taskbar.<br />
! Task Scheduler — Enables you to schedule tasks, such as Disk Defragmenter, to<br />
run regularly. Also access Task Scheduler under Start, Programs, Accessories,<br />
System Tools, Scheduled Tasks.<br />
! Power Management Properties — Displays your current power source and total<br />
remaining battery power. Access Power Management Properties under Start,<br />
Settings, Control Panel, Power Management.<br />
! Infrared Monitor — Allows you to enable, disable, and control the infrared<br />
communication on your notebook computer.<br />
! <strong>NEC</strong> <strong>Versa</strong>Glide — Allows you to adjust your <strong>Versa</strong>Glide (mouse) properties. Also<br />
access <strong>NEC</strong> <strong>Versa</strong>Glide under Start, Settings, Control Panel, Mouse.<br />
! Volume Control — Adjusts the volume and speaker balance when you play audio<br />
files. Also access Volume Control under Start, Programs, Accessories,<br />
Entertainment, Volume Control.<br />
! Time Clock — Allows you to adjust the time and date, rearrange active windows on<br />
your desktop, create a new toolbar or customize your existing toolbar.<br />
For more information about the desktop and taskbar icons, refer to the Windows 98<br />
online help.<br />
Using the Operating System and Utilities 4-5
Windows NT<br />
<strong>NEC</strong> Utilities<br />
Windows NT allows you to run applications created specially for Windows NT and<br />
Windows 95. You can also run applications created for other versions of Windows,<br />
MS-DOS ® .<br />
Windows NT gives you a variety of features offered by Microsoft, including a desktop<br />
to maneuver, a taskbar for quick navigation between open windows, and more. The<br />
following icons appear on the desktop.<br />
! My Computer — Provides access to drives, printers, the Control Panel, and network<br />
features.<br />
! Network Neighborhood — Appears when your computer is connected to a network.<br />
Use the network neighborhood to browse through the computers in your computers<br />
in your workgroup and the computers in the entire network.<br />
! Inbox — Lets you access the Microsoft mail software and services.<br />
! Internet Explorer — Allows you to browse the internet or view local HTML files.<br />
Also access Internet Explorer under Start, Programs, Internet Explorer.<br />
! <strong>NEC</strong> Customize — Gives you the option to launch the Application and Driver CD.<br />
! My Briefcase — Allows easy transfer of files between the <strong>NEC</strong> <strong>Versa</strong> and another<br />
system.<br />
! Recycle Bin — Gives you a container in which to put unwanted files.<br />
<strong>NEC</strong>C provides several programs and routines designed to make your <strong>NEC</strong> <strong>Versa</strong> run<br />
more efficiently.<br />
The <strong>NEC</strong> utilities include:<br />
! <strong>NEC</strong> Customize utility<br />
! HDPREPEZ utility<br />
<strong>NEC</strong> Customize Utility<br />
In Windows 2000 systems, Windows 98 systems, and Windows NT systems, the <strong>NEC</strong><br />
Customize utility gives you the option to launch:<br />
! <strong>NEC</strong> custom wallpaper (Windows 98, only )— Installs wallpaper displaying the<br />
<strong>NEC</strong> logo.<br />
! Application and Driver CD — Installs software applications, drivers, etc.<br />
! <strong>NEC</strong>-supplied mouse driver — Takes advantage of the <strong>Versa</strong>Glide features.<br />
4-6 Using the Operating System and Utilities
The <strong>NEC</strong> Customize utility screen consists of the following.<br />
! A window at the top half of the screen lists the available options.<br />
! The window below the options list displays a description of each option when the<br />
option is highlighted.<br />
! The Launch button initiates a selected option when clicked.<br />
! The More Info button provides an overview of the <strong>NEC</strong> Customize utility.<br />
! The Exit button closes the <strong>NEC</strong> Customize utility.<br />
Using the <strong>NEC</strong> Customize Utility<br />
HDPREPEZ Utility<br />
Follow these steps to use the <strong>NEC</strong> Customize utility.<br />
1. Double click the <strong>NEC</strong> Customize icon.<br />
2. From the display window, select the desired option.<br />
3. Click Launch or Install (Windows 2000/NT) to initiate the selected option.<br />
4. Follow the on-screen instructions to process the selected option.<br />
For some of the selected options you are prompted to reboot your system.<br />
5. If necessary, click Exit to close the <strong>NEC</strong> Customize dialog box.<br />
Using the HDPREPEZ utility automatically configures your <strong>NEC</strong> <strong>Versa</strong>’s system’s<br />
save-to-file (STF) area on the hard disk drive.<br />
Note<br />
For more details about the HDPREPEZ utility, see the HDPREPEZ.TXT file in<br />
the <strong>NEC</strong>UTILS/HDPREP directory.<br />
Using HDPREPEZ in Windows 98<br />
In Windows 98, run the HDPREPEZ utility if you increase the memory capacity in<br />
your <strong>NEC</strong> <strong>Versa</strong> beyond the factory installed base memory.<br />
Follow these steps to run the HDPREPEZ utility.<br />
1. Power off and restart your <strong>NEC</strong> <strong>Versa</strong>.<br />
2. At the statement “Starting Windows 98” press F8.<br />
3. From the Startup menu, select the “Safe Mode Command Prompt Only” option.<br />
Using the Operating System and Utilities 4-7
4. Enter MS-DOS. At the c: prompt, type cd \necutils\hdprep and press Enter to<br />
change to the \necutils\hdprep directory.<br />
5. Type HDPREPEZ and press Enter. The utility automatically prepares your <strong>NEC</strong><br />
<strong>Versa</strong> for the newly installed memory.<br />
6. Power off your system and then power on. A file, large enough to accommodate<br />
your system’s memory is created on the hard disk drive.<br />
Using HDPREPEZ with Windows NT<br />
If you install a generic Windows NT operating system on your <strong>NEC</strong> <strong>Versa</strong> <strong>VXi</strong>, use the<br />
Application and Driver CD to load the HDPREPEZ utility to increase the size of or to<br />
create the STF file. Follow the instructions on the Application and Driver CD to run the<br />
HDPREPEZ utility.<br />
SpeedStep Applet<br />
Some processors that ship with the <strong>NEC</strong> <strong>Versa</strong> <strong>VXi</strong> notebook computer include Intel’s<br />
SpeedStep technology that allows you to customize high-performance computing on<br />
your <strong>NEC</strong> <strong>Versa</strong> to optimize processing speed and to conserve battery life.<br />
If your processor is equipped with SpeedStep technology, an icon appears on your<br />
taskbar allowing you to adjust processing properties. However, the default settings are<br />
recommended for optimal performance and battery conservation.<br />
SoftDVD Player<br />
SoftDVD Player allows you to play DVD movies in your DVD-ROM drive. Use the<br />
following procedure to install SoftDVD Player.<br />
Note<br />
Disable power management when using SoftDVD Player.<br />
1. Insert the SoftDVD CD into the CD-ROM drive. If the CD does not load<br />
automatically, do the following:<br />
! From the Windows taskbar, select Start and Run.<br />
! Click Browse to access the files on the CD. Select setup.exe on the CD and<br />
click Run.<br />
2. Click Next at the Welcome screen.<br />
3. Click Yes to accept the license agreement.<br />
4. Click Next to accept the default destination directory.<br />
4-8 Using the Operating System and Utilities
5. Highlight your geographical region and click Next.<br />
6. The installation completes. Click Finish to restart the system.<br />
To run SoftDVD Player, select Start, Programs, Multimedia, and DVD Player.<br />
<strong>NEC</strong> CD-RW CD<br />
If your <strong>NEC</strong> <strong>Versa</strong> system comes with a CD read/write drive preinstalled, you have the<br />
<strong>NEC</strong> CD-RW CD. The CD read/write drive lets you load and start programs from a CD<br />
and write information to a CD. The <strong>NEC</strong> CD-RW CD provides a driver, CDINIT, and<br />
two applications, Easy CD Creator and DirectCD. The following sections provide the<br />
installation instructions for the driver and applications. The driver installation only<br />
applies to systems with Windows 98.<br />
Installing the DOS Mode CD-ROM Driver (Windows 98)<br />
Use the following procedure to install the DOS mode CD-ROM driver.<br />
1. Insert the <strong>NEC</strong> CD-RW CD into the CD read/write drive. The Choose an Option<br />
dialog box appears. If the CD does not load automatically, do the following.<br />
! Double click on My Computer on the Windows desktop.<br />
! Double click on the CD drive.<br />
2. Select ‘Install DOS mode CDROM driver for the CD-R/RW’ in the Choose an<br />
Option dialog box.<br />
3. Click OK.<br />
4. Driver installation completes. Click OK.<br />
Using the Operating System and Utilities 4-9
Installing Easy CD Creator<br />
Easy CD Creator is an application that allows you to create data and audio CDs. Follow<br />
these steps to install Easy CD Creator.<br />
Installing DirectCD<br />
1. In Windows 98, double click on My Computer.<br />
In Windows 2000 and Windows NT, insert the <strong>NEC</strong> CD-RW CD into the CD<br />
read/write drive. The Adaptec Master Setup screen appears. If the CD does not<br />
load automatically, do the following.<br />
! Double click on My Computer on the Windows desktop.<br />
! Double click on the CD drive. The Adaptec Master Setup screen appears. Go<br />
to step 3.<br />
2. In Windows 98, the Choose an Option dialog box appears. Select ‘Run Adaptec<br />
CD-R/RW software installation program’ and click OK. The Adaptec Master Setup<br />
screen appears.<br />
3. Click Easy CD Creator.<br />
4. The Adaptec Easy CD Creator Setup appears. Click Next.<br />
5. The Software License Agreement appears. Click Yes.<br />
6. The Choose Destination Location dialog box appears. Click Next.<br />
7. Easy CD Creator is installed. When the installation completes, click Finish.<br />
8. A dialog box appears asking if you want to install Adobe Acrobat Reader to access<br />
the online help provided by Adobe. Click No if Acrobat Reader in installed. Click<br />
Yes to install Acrobat Reader. If you click Yes, Acrobat Reader will be installed<br />
after you restart the system. Follow the on-screen prompts to install Acrobat<br />
Reader.<br />
9. The Adaptec Master Setup screen appears. Click Exit. Proceed to the next section.<br />
DirectCD lets you write files directly to the CD in the CD read/write drive. Use the<br />
following procedure to install DirectCD.<br />
1. Click DirectCD on the Adaptec Master Setup screen appears.<br />
2. The DirectCD Note dialog box appears. Click Yes.<br />
3. The DirectCD Welcome screen appears. Click Next.<br />
4. The Software License Agreement appears. Click Yes.<br />
4-10 Using the Operating System and Utilities
5. The Choose Destination Location dialog box appears. Click Next.<br />
6. The Select Program Folder dialog box appears. Click Next.<br />
7. DirectCD is installed. When installation completes, the Adaptec Master screen<br />
appears. Click Exit.<br />
8. Click Finish to restart the system.<br />
Application and Driver CD<br />
A variety of third-party software applications, drivers, utilities, internet browsers, and<br />
the <strong>NEC</strong> Info Center are provided on the Application and Driver (A&D) CD that ships<br />
with your <strong>NEC</strong> <strong>Versa</strong> <strong>VXi</strong> system. Some of the drivers are already installed as part of<br />
your operating system environment. The additional software on the Application and<br />
Driver CD lets you take full advantage of your system resources.<br />
Use the Application and Driver CD to install the software of your choice. Some<br />
software applications install their own desktop icon allowing quick access to the<br />
application. You can also access an application through the Start, Programs menu.<br />
Launching the Application and Driver CD with Windows 98<br />
Follow this procedure to launch the Application and Driver CD with Windows 98.<br />
1. Insert the Application and Driver CD into the CD-ROM drive.<br />
2. Double click the <strong>NEC</strong> Customize icon, if necessary.<br />
3. Highlight Application and Driver CD.<br />
4. Click Launch to launch the CD.<br />
The Application and Driver CD dialog box appears.<br />
Note<br />
If the <strong>NEC</strong> Customize icon is not available, double click My Computer on the<br />
desktop and then click the CD icon. The Application and Driver CD dialog box appears.<br />
Launching the Application and Driver CD with Windows 2000/NT<br />
Follow this procedure to launch the Application and Driver CD with Windows<br />
2000/NT.<br />
1. Insert the Application and Driver CD into the CD-ROM drive.<br />
2. Double click the <strong>NEC</strong> Customize icon.<br />
Using the Operating System and Utilities 4-11
3. Select Application and Driver CD.<br />
4. Click Install to launch the CD.<br />
The Application and Driver CD dialog box appears.<br />
Note<br />
If the <strong>NEC</strong> Customize icon is not available, double click My Computer on the<br />
desktop and then click the CD icon. The Application and Driver CD dialog box appears.<br />
Application and Driver CD Dialog Box<br />
The Application and Driver CD dialog box consists of the following components.<br />
! Selection Tabs — Located just below the title bar, each tab represents a software<br />
category. The selection tabs include applications, drivers, utilities, internet<br />
browsers, and the <strong>NEC</strong> Info Center.<br />
! Description — Located in the bottom portion of the dialog box, the text describes<br />
the selected or highlighted software category or application, driver, etc.<br />
! Install — Clicking the Install button installs the selected software.<br />
! Exit — Clicking the Exit button closes the Application and Driver CD dialog box.<br />
Installing the Application and Driver CD Software<br />
Once the Application and Driver CD dialog box appears, follow these steps to install<br />
the desired software.<br />
1. Click the selection tab of your choice.<br />
2. Click the desired application, driver, or utility.<br />
3. Click the Install button to install your selection.<br />
Follow the on-screen instructions to install your selection.<br />
4. Click Exit to close the Application and Driver CD dialog box.<br />
5. Remove the CD from the CD-ROM drive when the installation is complete.<br />
Personal Code Setting Utility<br />
Use the Personal Code Setting utility along with the personal code buttons on the<br />
<strong>NEC</strong> <strong>Versa</strong> <strong>VXi</strong> (available on some systems) to set a personal code and secure the<br />
system. Once the personal code is set, the system will not boot until you enter the<br />
personal code. Use the following procedures to install the utility and set up your<br />
personal code.<br />
4-12 Using the Operating System and Utilities
Installing the Personal Code Setting Utility<br />
Use the following steps to install the Personal Code Setting utility.<br />
1. Double click the Personal Code Setting utility icon on the desktop.<br />
The Personal Code Setting Utility Setup screen appears.<br />
2. Click Next to start setup. The Target Folder dialog box appears.<br />
3. Click Next to select the default target folder.<br />
A prompt to create the default target folder appears. Click Yes.<br />
4. Click Finish to exit Setup.<br />
Setting a Personal Code<br />
Use the following procedure to set a personal code.<br />
1. From the Windows Start menu, select Programs, Personal Code, and then Personal<br />
Code Setting Utility.<br />
The Personal Code Setting utility screen appears. This screen allows you to set<br />
your personal code. The personal code can be up to 5 digits.<br />
2. Click on one number from each row for each digit of your personal code. Press<br />
Enter when done.<br />
3. A dialog box appears asking if you want to enter the personal code. Click Yes.<br />
4. A dialog box appears stating the new personal code has been entered. Click OK.<br />
5. Click Exit to exit the Personal Code Setting utility.<br />
To test your personal code, fully shutdown the system. (Do not select Shutdown and<br />
Restart.) Power on the system using the Power button. A green LED next to the<br />
personal code buttons lights and the screen remains black. Enter your personal code<br />
using the personal code buttons and press the personal code Enter key. The system<br />
boots when the correct code is entered.<br />
The utility also lets you erase your current personal code and enter a new personal<br />
code. There is an Options button that allows you to set system sounds, siren and beeps,<br />
to alert you that a correct or an incorrect personal code has been entered.<br />
Using the Operating System and Utilities 4-13
<strong>NEC</strong> Info Center<br />
The Application and Driver CD contains the <strong>NEC</strong> Info Center, a fully navigational<br />
online document that provides information for the traveling professional and an online<br />
version of this printed user’s guide.<br />
Installing the <strong>NEC</strong> Info Center<br />
To install the <strong>NEC</strong> Info Center simply follow the instructions, presented earlier in this<br />
chapter, for launching the A&D CD and installing the software. For the most current<br />
version of the <strong>NEC</strong> <strong>Versa</strong> <strong>VXi</strong> User’s <strong>Guide</strong>, check our web site at http://www.neccomputers.com/.<br />
Uninstalling the <strong>NEC</strong> Info Center<br />
Use one of the following methods to uninstall the <strong>NEC</strong> Info Center.<br />
! Use this method to uninstall the <strong>NEC</strong> Info Center using the Windows Add/Remove<br />
Programs feature.<br />
1. Go to Start, Settings, Control Panel, and double click Add/Remove Programs.<br />
2. Use the scroll bar, if necessary, to display the <strong>NEC</strong> Info Center item.<br />
3. Highlight <strong>NEC</strong> Info Center and click the Add/Remove button.<br />
4. Select Automatic as the uninstall method and click Next.<br />
5. Click Finish to complete the uninstall.<br />
6. When the uninstall is complete, click OK and close the Control Panel window.<br />
! Use this method to uninstall the <strong>NEC</strong> Info Center using the Wise uninstall feature.<br />
Partition Magic<br />
1. Access the C:\<strong>NEC</strong> INFO directory on your hard disk drive.<br />
2. Double click the unwise.exe file or icon to remove all files and directories<br />
associated with the <strong>NEC</strong> Info Center.<br />
Dividing the hard disk drive into several partitions lets you efficiently organize<br />
operating systems, programs, and data. Partition Magic, included on the Application<br />
and Driver CD that ships with your system, allows you to optimize hard disk drive<br />
space with an easy click of the mouse. Visually create, format, shrink, expand, and<br />
move hard disk partitions in minutes.<br />
4-14 Using the Operating System and Utilities
Your <strong>NEC</strong> <strong>Versa</strong> ships with an internal hard disk drive consisting of a single FAT 32<br />
partition, drive C:. Use Partition Magic if you want to create multiple partitions and<br />
convert your hard disk drive to FAT 16 partitions.<br />
For systems running the Windows NT operating system, use the Disk Administrator in<br />
the Administrative Tools menu to repartition the hard disk. To use Partition Magic, you<br />
must create and use the Emergency Disk.<br />
Before using Partition Magic, refer to the associated cautionary<br />
notes on the Application and Driver CD. The cautionary notes contain important<br />
information about designating the partitions on the hard disk drive.<br />
The partitions must be properly designated before using the Product Recovery CD to<br />
reinstall your operating system. If the partitions on the hard disk drive are not properly<br />
designated, it will appear as though data loss has occurred after using the Product<br />
Recovery CD.<br />
Product Recovery CD<br />
The Product Recovery CD includes the <strong>NEC</strong> Product Recovery utility. If you determine<br />
that you need to restore your system to its initial installation state follow the<br />
instructions given here.<br />
Note<br />
Only use the Product Recovery utility to restore your system to its initial<br />
installation state as a last resort. Check the problem checklist in Chapter 10 for<br />
information about solving problems before using the CD. The Product Recovery utility<br />
provides options that either remove or replace existing files, a process that may result in<br />
data loss.<br />
Before using the Product Recovery CD, enter the BIOS Setup<br />
utility and restore the BIOS default settings. Save the default settings before exiting the<br />
BIOS Setup utility.<br />
<strong>Guide</strong>lines for Using the Product Recovery CD<br />
Follow these guidelines when using the Product Recovery CD.<br />
! Use AC power.<br />
! Remove all optional hardware such as PC cards, USB devices, printers, and<br />
monitors.<br />
Using the Operating System and Utilities 4-15
Product Recovery CD Options<br />
The Product Recovery CD utility provides you with a number of choices. Move the<br />
cursor over each selection on the <strong>NEC</strong> Product Recovery utility screen to display a<br />
description of the selection in the window on the right side of the screen.<br />
! Restore System — Select this option to restore your hard disk drive to its initial<br />
installation state. Restore System allows you to restore your system in one of the<br />
following ways.<br />
— Full Disk Drive — Completely rebuilds your hard disk drive, destroying all<br />
existing data in the process. Once you choose this option, you are prompted to<br />
confirm your choice. When your choice is confirmed, the recovery proceeds<br />
without requiring any intervention or responses on your part. Simply walk away<br />
and return in about half an hour.<br />
Note<br />
Use the Full Disk Drive restore option if your hard disk consists of one<br />
partition (drive).<br />
— Partition Only — Lets you preserve your existing hard disk drive partition<br />
structure and format only the primary partition without affecting the extended<br />
partition(s). Partition Only formats drive C: (of a multiple partitioned drive) and<br />
restores drive C: to its initial installation state. Additional partitions, e.g., drives<br />
D:, E:, etc., remain intact. For important information about partitioning your<br />
hard disk drive, see the section, “Partition Magic,” earlier in this chapter.<br />
Note<br />
Use the Partition Only restore option if your hard disk is partitioned into two or<br />
more partitions (drives).<br />
! Exit — Exits the <strong>NEC</strong> Product Recovery utility.<br />
Choose your restore option carefully to prevent losing data and<br />
applications installed on your system.<br />
Full Disk Drive Restore<br />
If your preinstalled software becomes unusable and you cannot boot from the hard disk,<br />
use the Product Recovery utility to restore your system to its initial shipping<br />
configuration. The Full Disk Drive restore option erases the hard disk completely<br />
before reinstalling the files.<br />
4-16 Using the Operating System and Utilities
The Full Disk Drive restore option deletes all files on the hard<br />
drive and replaces them with the original factory installed files.<br />
Only use the Full Disk Drive restore option if the preinstalled software is unusable.<br />
Use the Product Recovery utility to perform a Full Disk Drive restore as follows:<br />
1. Check the Product Recovery CD title and make sure that it is the correct CD for<br />
your <strong>NEC</strong> <strong>Versa</strong> computer and operating system.<br />
2. Put the CD into the CD-ROM drive tray, close the drive door, and power on your<br />
system.<br />
3. Read the License Agreement screen that appears. Use the <strong>Versa</strong>Glide touchpad to<br />
position the cursor on the Accept button. Left click to accept the agreement.<br />
You have the option of accepting or declining the agreement. If you decline the<br />
agreement, the recovery utility exits.<br />
4. In the <strong>NEC</strong> Product Recovery utility screen, use the <strong>Versa</strong>Glide touchpad to<br />
choose Full Disk Drive to restore your hard disk drive to its original factory<br />
installed state.<br />
5. Read the Warning screen.<br />
A warning displays indicating that your hard disk is about to be erased.<br />
6. Select Continue to perform a Full Disk Drive restore.<br />
If you select Back, the recovery utility returns to the prior screen which has an exit<br />
option.<br />
If you select Continue, a screen with progress bars displays and lets you know the<br />
progress of the recovery.<br />
process.<br />
Do not turn off or disturb the system during the recovery<br />
7. When the recovery process is complete, you are prompted to remove the CD from<br />
the CD-ROM drive and reboot your system.<br />
Using the Operating System and Utilities 4-17
8. Press Enter, click Reboot, or press Alt-R to reboot your system.<br />
Partition Only Restore<br />
A series of hardware detection screens display, the system reboots and the<br />
Windows Setup screen appears. Follow the on-screen instructions to set up<br />
Windows.<br />
You are required to reenter your Microsoft license number.<br />
If your preinstalled software on drive C: on your multiple partitioned drive becomes<br />
unusable and you cannot boot from the hard disk, use the Product Recovery utility to<br />
restore your primary partition to its initial shipping configuration.<br />
Use the Partition Only restore option only if your hard disk<br />
drive consists of multiple partitions and if drive C: contains the operating system and<br />
related drivers. Move all other data and applications to other partitions (drives) or the<br />
Partition Only restore process will erase them completely.<br />
The Partition Only restore option deletes all files on drive C: and replaces them with the<br />
original factory installed files. Only use the Partition Only restore option if the<br />
preinstalled software on drive C: is unusable.<br />
For important information about partitioning your hard disk drive, see the section,<br />
“Partition Magic,” earlier in this chapter.<br />
Use the Product Recovery utility to perform a Partition Only restore as follows:<br />
1. Check the Product Recovery CD title and make sure that it is the correct CD for<br />
your <strong>NEC</strong> <strong>Versa</strong> computer and operating system.<br />
2. Put the CD into the CD-ROM drive tray, close the drive door, and reboot your<br />
computer.<br />
3. Read the License Agreement screen that appears. Use the <strong>Versa</strong>Glide touchpad to<br />
position the cursor on the Accept button. Left click to accept the agreement.<br />
You have the option of accepting or declining the agreement. If you decline the<br />
agreement, the recovery utility exits.<br />
4. In the <strong>NEC</strong> Product Recovery utility screen, use the <strong>Versa</strong>Glide touchpad to<br />
choose Partition Only to restore drive C: of a multiple partitioned drive to its<br />
original factory installed state.<br />
4-18 Using the Operating System and Utilities
Choose your restore option carefully to prevent losing data and<br />
applications installed on your system.<br />
If the hard disk is configured with multiple or extended partitions you may have to<br />
reinstall some software to restore configuration settings and shared files.<br />
5. Read the Warning screen.<br />
A warning displays indicating that drive C: (the primary drive/partition) is about to<br />
be erased and formatted. It may be necessary to reinstall software to the other<br />
drives (partitions) to reestablish Start Menu links and other configuration<br />
requirements stored on drive C:.<br />
6. Select Continue to proceed, to perform a Partition Only restore.<br />
If you select Back, the recovery utility returns to the prior screen which has an exit<br />
option.<br />
If you select Continue, a screen with progress bars displays and lets you know the<br />
progress of the recovery.<br />
process.<br />
Do not turn off or disturb the system during the recovery<br />
7. When the recovery process is complete, you are prompted to remove the CD from<br />
the CD-ROM drive and reboot your system.<br />
8. Press Enter, click Reboot, or press Alt-R to reboot your system.<br />
A series of hardware detection screens display, the system reboots, and the<br />
Windows Setup screen appears. Follow the on-screen instructions to set up<br />
Windows.<br />
You are required to reenter your Microsoft license number.<br />
Using the Operating System and Utilities 4-19
5<br />
Using the System Drives and Bays<br />
! 24X CD-ROM Drive<br />
! DVD-ROM Drive<br />
! CD Read/Write Drive<br />
! Memory Modules
24X CD-ROM Drive<br />
Your <strong>NEC</strong> <strong>Versa</strong> may ship with a 24X CD-ROM drive that features the latest in<br />
CD-ROM technology. The CD-ROM drive is assigned an available drive letter.<br />
Use the CD-ROM drive to load and start programs from a compact disc (CD). You can<br />
also use the CD-ROM drive to play your audio CDs. The 24X CD-ROM drive is fully<br />
compatible with Kodak Multisession Photo CDs and standard audio CDs.<br />
The CD-ROM drive operates at different speeds depending on whether the CD you are<br />
using contains data or music. This allows you to get your data faster and to see<br />
smoother animation and video.<br />
CD-ROM drive features are shown in the following figure. Descriptions of these<br />
features follow.<br />
24X CD-ROM drive<br />
A – Status LED<br />
B – Release Button<br />
C – Emergency Eject Hole<br />
! Status LED — lights during data read operations. Do not eject the CD or turn off<br />
the <strong>NEC</strong> <strong>Versa</strong> when the indicator is lit.<br />
! Release Button — ejects the CD tray. Press this button when power is on to insert a<br />
CD into or remove a CD from the drive.<br />
! Emergency Eject Hole — allows you to manually remove a disc from the CD-ROM<br />
drive if the eject function is disabled by software or a power failure occurs.<br />
To remove a disc, insert the end of a paper clip into the eject hole, and push in until<br />
you hear a click. Manually open the drawer.<br />
5-2 Using the System Drives and Bays
CD Loading<br />
To insert a CD into the CD-ROM drive, follow these steps.<br />
1. Press the Release button. The CD tray emerges a short way out of the drive door.<br />
2. Gently pull the tray out until you can easily position a disc in the tray.<br />
3. Put your CD, printed side up, into the circular impression in the tray.<br />
4. Push the CD tray in until it clicks shut.<br />
Note<br />
Some CDs vibrate when playing. This does not affect the CD-ROM drive.<br />
CD Care<br />
When handling CDs, keep the following guidelines in mind.<br />
! Always pick up the disc by its edges.<br />
! Avoid scratching or soiling the side of the disc that has no printing or writing on it.<br />
This is the data side of the disc.<br />
! Do not write on or apply labels to either side of the disc.<br />
! Keep the disc away from direct sunlight or high temperatures.<br />
! Clean fingerprints or dust from the disc by wiping it with a soft cloth. Gently brush<br />
the cloth from the center of the disc toward the edge.<br />
Avoid using benzene, paint thinner, record cleaner, static<br />
repellent, or any other chemical on the disc. Chemicals and cleaners can damage the<br />
disc.<br />
Changing the Auto Play Setting<br />
Your system may not be configured to allow a CD to automatically play upon insertion.<br />
Although this feature makes using your CDs very convenient, it may interfere with the<br />
system’s power management function.<br />
Follow these instructions to enable or disable the Auto play feature.<br />
1. From the Windows 98/2000 Start menu, select Settings and Control Panel.<br />
2. In the Control Panel, highlight and double-click on the System icon.<br />
Using the System Drives and Bays 5-3
3. Select the Device Manager tab.<br />
4. Locate and open the CD-ROM folder.<br />
5. Highlight the appropriate CD-ROM line.<br />
6. Press the properties button at the bottom of the window and select the Settings tab.<br />
7. Proceed as follows:<br />
! To enable Auto Play, click to add a check mark next to the line “Auto insert<br />
notification.”<br />
! To disable Auto Play, click to remove the check mark next to the line “Auto<br />
insert notification.”<br />
8. Select OK twice to accept the settings in the Settings tab and exit the Properties<br />
window.<br />
9. To activate the new setting, reboot the system when prompted.<br />
DVD-ROM Drive<br />
The DVD-ROM drive offers many improvements over the standard CD-ROM<br />
technology including superior video and audio playback, faster data access, and greater<br />
storage capacities. The drive uses the latest DVD technology which reads from<br />
specially designed DVD discs as well as standard audio and video CDs.<br />
CD Read/Write Drive<br />
Your system may ship with a CD read/write drive. Use the CD read/write drive to load<br />
and start programs from a compact disc (CD) or to play your audio CDs. You can also<br />
write information to a CD.<br />
Memory Modules<br />
The notebook computer offers two 64-bit memory slots using 144-pin SO-DIMM<br />
(Small Outline Dual Inline Memory Module) at 64 MB and 128 MB SDRAM. This<br />
configuration supports single<br />
SO-DIMM module insertion in the memory slot. The memory slots are located on the<br />
underside of your computer inside the memory bay.<br />
Follow these steps to upgrade the system memory.<br />
1. Power off the system and disconnect any peripheral devices.<br />
5-4 Using the System Drives and Bays
2. Turn the system over and locate the screw on the memory bay.<br />
Memory bay cover and screw<br />
A – Memory Bay Cover<br />
B – Screw<br />
3. Remove the screw and lift off the memory bay cover.<br />
4. Locate the alignment notch on the module.<br />
Using the System Drives and Bays 5-5
5. Locate the memory module slot.<br />
Memory module slot<br />
A – Memory Module Slot<br />
5-6 Using the System Drives and Bays
6. Align the notch with the notch in the slot connector and install the module as<br />
follows:<br />
! Hold the SO-DIMM at a 60-degree angle and align the SO-DIMM connector<br />
with the slot in the system. Push the connector into the slot.<br />
! Press down on the edge of the SO-DIMM until the locking tabs on the sides<br />
snap into place, securing the module.<br />
Installing the memory module<br />
7. To remove a SO-DIMM, press the locking tabs away from the sides of the module<br />
until the module pops up. Then, remove the SO-DIMM.<br />
Removing the memory module<br />
Using the System Drives and Bays 5-7
8. Reassemble the <strong>NEC</strong> <strong>Versa</strong> <strong>VXi</strong> components as follows.<br />
! Replace the memory bay cover.<br />
! Replace the screw.<br />
! Turn the system over.<br />
5-8 Using the System Drives and Bays
6<br />
Communicating with Your <strong>NEC</strong> <strong>Versa</strong><br />
! Mini-PCI Modem<br />
! Mini-PCI LAN<br />
! Mini-PCI Modem/LAN<br />
! PC Cards<br />
! Internet Connections<br />
! IR Port
Mini-PCI Modem<br />
The <strong>NEC</strong> <strong>Versa</strong> <strong>VXi</strong> comes equipped with a 56K capable fax/data modem that allows<br />
you to communicate with others via fax, email, or connect to an online service or<br />
bulletin board. (The modem is only available on some models.)<br />
Note<br />
Due to FCC regulations in effect at the time that this document was printed,<br />
the 56K modem transmits at a maximum speed of 52K.<br />
The speed of data transmission is dependent on the quality of telephone lines. Digitally<br />
terminated lines improve the speed of data transmission. Contact your service provider<br />
for more information.<br />
Connecting the Modem<br />
The fax/data modem provides one standard phone connector. <strong>NEC</strong> provides one analog<br />
cable for your convenience.<br />
Use only 26AWG phone line when connecting the modem.<br />
Use the following steps to connect the analog phone cable to your modem.<br />
Note<br />
When using a modem outside the U.S. and Canada, you might need an<br />
international telephone adapter, available at most electronics supply stores.<br />
1. Locate the analog phone cable that ships with the <strong>NEC</strong> <strong>Versa</strong> <strong>VXi</strong>. Each end of the<br />
cable has a RJ-11 connector that plugs into a standard wall outlet.<br />
2. Connect one end of the cable into a standard telephone wall outlet.<br />
3. Connect the other end of the cable into the computer’s modem port at the rear of<br />
the system.<br />
Note<br />
Depending on your operational requirements, you may need to disable the<br />
modem in order to enable the IR port for wireless data transfer.<br />
6-2 Communicating with Your <strong>NEC</strong> <strong>Versa</strong>
Mini-PCI LAN<br />
Your <strong>NEC</strong> <strong>Versa</strong> <strong>VXi</strong> system may ship with mini-PCI LAN that allows you to connect<br />
your system to a local area network. The mini-PCI LAN is a 10/100Base-TX interface<br />
that supports both Wake-on-LAN and Network Boot functions.<br />
To take advantage of the LAN, simply connect an RJ-45 cable to the LAN port on the<br />
rear of the system.<br />
Mini-PCI Modem/LAN<br />
Your <strong>NEC</strong> <strong>Versa</strong> <strong>VXi</strong> system may ship with an internal combination modem/LAN card<br />
that allows you to connect your system to a telephone line or a local area network. The<br />
internal modem/LAN card is a 56K V.90-compliant modem and a 10/100 Ethernet<br />
LAN connection that supports Wake-on-LAN and network boot functions.<br />
To use the modem, simply connect an analog phone cable to the modem port on the<br />
rear of the system. To take advantage of the internal LAN, you must attach the optional<br />
<strong>NEC</strong> Port Replicator to the <strong>NEC</strong> <strong>Versa</strong> <strong>VXi</strong> system. Simply connect an RJ-45 cable to<br />
the LAN port on the rear of the Port Replicator.<br />
Installing the Online Modem/LAN <strong>Guide</strong>s<br />
PC Cards<br />
For additional information about LAN features or your modem’s AT commands and<br />
s-registers, use the Application and Driver CD to install the online LAN or modem<br />
guides for your system. To determine the guide that is appropriate for your system, go<br />
to Start, Settings, Control Panel, System, and select the Device Manager tab. Double<br />
click Modem (if your system is equipped with an optional modem or an optional<br />
combination modem/LAN) to identify the name of your system’s modem. Double click<br />
Network adapters (if your system is equipped with an optional LAN or an optional<br />
combination modem/LAN) to identify the name of your system’s LAN. Use the<br />
Application and Driver CD to install the online guide of the same name to your <strong>NEC</strong><br />
<strong>Versa</strong> hard drive.<br />
PC cards are all approximately the same size and vary only in thickness. All have a<br />
standard 68-pin connector. Your <strong>NEC</strong> <strong>Versa</strong> supports the installation of the PC cards<br />
described next.<br />
Communicating with Your <strong>NEC</strong> <strong>Versa</strong> 6-3
Type II Cards<br />
Type II cards have a thickness of 5.0 millimeters (mm). Type II cards are often storage<br />
or communications devices such as battery backed Static Random Access Memory<br />
(SRAM), Read Only Memory (ROM), Flash Memory, LAN, and Small Computer<br />
System Interface (SCSI). Typical Type II cards include input/output (I/O) features such<br />
as modems and LANs.<br />
Type II Extended Cards<br />
Type III Cards<br />
Many PC cards are Type II extended cards. The extended card has an additional<br />
physical component that protrudes beyond the traditional card size. The extension can<br />
be as large as 40 mm deep by 9.65 mm high. This extension provides room for<br />
additional electronics as well as a location for external connectors.<br />
Type III cards are thicker (10.5 mm) than Type II cards and allow no extensions. Type<br />
III card uses include advanced function I/O cards with additional features such as<br />
wireless modems, multimode cards (cards with more than one function such as a<br />
combined modem and LAN card), and small hard drive storage.<br />
Communication Cards<br />
You can use both fax/modem and network PC cards with your <strong>NEC</strong> <strong>Versa</strong>. Here are<br />
some suggestions to help you get the best system performance.<br />
Note<br />
If you are using this unit outside of the United States or Canada, contact a<br />
local <strong>NEC</strong>C dealer for availability information.<br />
! Network Cards — You can use a network card with your system to gain access to a<br />
local area network (LAN).<br />
You can insert a network card in either slot.<br />
! Fax/Modem Cards — You can use a PC card modem with your system to<br />
communicate with others via fax, email, or connect to an online service or bulletin<br />
board.<br />
You can insert a fax/modem card in either slot.<br />
Note<br />
Outside the U.S. and Canada, you might need a modem and telephone<br />
adapter approved for the local telephone system. Check with your local dealer for details<br />
about purchasing this equipment.<br />
6-4 Communicating with Your <strong>NEC</strong> <strong>Versa</strong>
Storage Cards<br />
Interface Cards<br />
Other Cards<br />
PC Card Slots<br />
Always insert the fax/modem card before using your fax/modem software application.<br />
If you start the application before inserting the fax/modem card, the application<br />
typically does not find the card.<br />
When you insert a memory or storage card in an <strong>NEC</strong> notebook computer, it appears as<br />
a unique drive as long as the system has an available interrupt for the card.<br />
You can connect most Standard Small Computer System Interface (SCSI) devices<br />
using the optional <strong>NEC</strong> PC card-SCSI card.<br />
Many other kinds of PC cards are available for notebook computers. They include the<br />
following cards:<br />
! Global Positioning System (GPS) — enables the tracking of remote units (for<br />
example, delivery trucks)<br />
! Serial — adds an extra serial communications port<br />
! Multimedia — combines animation and sound<br />
! Audio — enables the use of sound (for example, in voice mail)<br />
Your <strong>NEC</strong> <strong>Versa</strong> <strong>VXi</strong> has two Cardbus slots for inserting two PC or Cardbus cards.<br />
The slots support two Type II cards or one Type III PC card.<br />
Using the system’s PC card slots, you can add optional PC cards and connect external<br />
devices to your <strong>NEC</strong> <strong>Versa</strong> <strong>VXi</strong>. These devices include peripheral devices, such as<br />
modems, LAN cards, and storage cards.<br />
Communicating with Your <strong>NEC</strong> <strong>Versa</strong> 6-5
Inserting a PC Card<br />
Follow these steps to insert a PC card in your system.<br />
Some PC cards require additional system resources. Before<br />
inserting a PC card you may have to disable either the IR port, USB port, or the 56K<br />
internal modem. Check the Windows device manager to ensure that one of these<br />
devices is disabled before inserting a PC card.<br />
For information about enabling and disabling devices on your <strong>NEC</strong> <strong>Versa</strong> <strong>VXi</strong>, see<br />
“Enabling and Disabling Devices,” later in this chapter.<br />
1. Align the card so that the 68-pin connector points towards the slot and the arrow on<br />
the PC card faces up.<br />
2. Slide the card into either slot. A low tone followed by a high tone lets you know<br />
that the card is fully inserted and recognized. (If you turn off the sound, no sound<br />
is emitted.)<br />
Other two-tone sequences such as high, then low tones<br />
indicate that the card is inserted, but the card type is unknown.<br />
Inserting a PC card<br />
3. You can use the PC card software preinstalled on your system to check PC card<br />
slot availability. For example, look for the PC Card icon in the Windows Control<br />
panel. It shows which slot contains a PC card and which is empty.<br />
6-6 Communicating with Your <strong>NEC</strong> <strong>Versa</strong>
Removing a Card<br />
Follow these steps to remove a PC card in Windows 98.<br />
1. Double click My Computer, double click Control Panel, and double click the PC<br />
card icon or simply double click the PC card icon from the taskbar.<br />
2. Select the PC card to remove, and select Stop.<br />
The Windows operating system alerts you if any applications are still using the<br />
card. If all applications using the card are closed, services for that card are shut<br />
down. You receive a message saying that it is safe to remove the card.<br />
3. Press the button on the side of the PC card in the slot twice.<br />
Internet Connections<br />
Your <strong>NEC</strong> <strong>Versa</strong> <strong>VXi</strong> system is equipped with the Windows operating system to<br />
provide a fully-integrated internet experience. Use the Internet Connection Wizard on<br />
your desktop to configure your system for email and internet access. Sign up for a new<br />
account or configure your system to use an existing account.<br />
Before using the Internet Connection wizard, to transfer an existing account for email<br />
and internet access, you need an internet service provider (ISP) account and some or all<br />
of the following configuration information:<br />
! the dial-up telephone number<br />
! TCP/IP settings<br />
! port settings<br />
! a user name/logon and password<br />
! your email address<br />
! the name of a POP3, IMAP, or HTTP server (for incoming mail)<br />
! the name of an SMTP server (for outgoing mail)<br />
Internet Connection Wizard in Windows 98/2000<br />
Access the Internet Connection Wizard in Windows 98/2000 through its desktop icon.<br />
The Windows 98/2000 Internet Connection Wizard offers the following choices:<br />
! Sign-up for a new internet account. Take advantage of the Microsoft Internet<br />
Referral Service.<br />
! Transfer an existing internet account.<br />
Communicating with Your <strong>NEC</strong> <strong>Versa</strong> 6-7
! Manually configure an internet account or connect through a local area network<br />
(LAN).<br />
Launch the connection wizard and follow the on-screen prompts to configure your<br />
system for internet access.<br />
Accessing the Internet<br />
Your <strong>NEC</strong> <strong>Versa</strong> <strong>VXi</strong> system is equipped with an Internet shortcut key, located just<br />
above the keyboard. The first time that you press the Internet shortcut key, the Internet<br />
Connection Wizard launches, allowing you to configure your system for internet<br />
access. Once your internet connection is configured, pressing the Internet shortcut key<br />
launches your associated dial-up network connection, allowing you to enter your logon<br />
name and password. In addition, Microsoft Internet Explorer launches, providing quick<br />
access to your favorite internet sites.<br />
Sending and Receiving Email<br />
Your <strong>NEC</strong> <strong>Versa</strong> <strong>VXi</strong> system is equipped with an Email shortcut key, located just<br />
above the keyboard. The first time that you press the Email shortcut key, the Internet<br />
Connection Wizard launches, allowing you to configure your system for email access.<br />
Once your internet connection is configured, pressing the Email shortcut key launches<br />
your associated dial-up network connection, allowing you to enter your logon name and<br />
password. In addition, Outlook Express launches, providing quick access to your email<br />
functions.<br />
Modifying the Internet and Email Shortcut Keys<br />
The Internet and Email shortcut keys are configured (default setting) to launch your<br />
Internet browser and email applications, respectively. To modify the default application<br />
settings, you must edit the <strong>NEC</strong>MFK.INI file on your hard drive.<br />
Follow these instructions to modify the <strong>NEC</strong>MFK.INI file.<br />
1. Use Windows Explorer to locate the file, C:\Windows\<strong>NEC</strong>MFK.INI.<br />
2. Double click the <strong>NEC</strong>MFK.INI file to open it.<br />
3. Use the scroll bar to locate the sections at the end of the file designated as Btn6 and<br />
Btn7.<br />
4. To modify the application to launch when pressing the Email shortcut key, change<br />
the variable Btn6_AP1=msimn.exe to the *.exe of your choice. Be sure to use the<br />
full path name, for example, C:\Program Files\Netscape\Netscape.exe.<br />
In addition, modify the variable Btn6_Name=Mail to an appropriate and<br />
corresponding identifier.<br />
6-8 Communicating with Your <strong>NEC</strong> <strong>Versa</strong>
IR Port<br />
5. To modify the application to launch when pressing the Internet shortcut key,<br />
change the variable Btn7_AP1=iexplore.exe to the *.exe of your choice. Be sure to<br />
use the full path name, for example, C:\Program Files\Netscape\Netscape.exe.<br />
In addition, modify the variable Btn7_Name=Internet to an appropriate and<br />
corresponding identifier.<br />
6. Click File, Save, then File, Exit to save your changes.<br />
You are now ready to use your shortcut keys to launch the applications of your<br />
choice.<br />
The IR port on the front of your system lets your <strong>NEC</strong> <strong>Versa</strong> <strong>VXi</strong> communicate with<br />
other devices that also use infrared technology. The IR port is Infrared Data<br />
Association (IrDA) compatible. You can easily transfer files between your <strong>NEC</strong> <strong>Versa</strong><br />
Note and an IR-equipped desktop, or print to an IR-equipped printer without using<br />
cables.<br />
IR transfer speed ranges from 2.4 Kbit/sec to 4.0 Mbit/sec. You can limit the IR<br />
transfer speed through the Infrared icon in the Windows control panel. Double click the<br />
icon and select the options to access the speed parameter.<br />
Your <strong>NEC</strong> <strong>Versa</strong> transfers data at the speed compatible with the receiving device.<br />
Your <strong>NEC</strong> <strong>Versa</strong> ships with the IR port disabled. Before using<br />
the IR port for the first time, you must enable the device. See the following section to<br />
enable the IR port.<br />
Enabling the IR Port<br />
Follow these steps to enable the IR port.<br />
1. Access the BIOS Setup utility at power-on. Just press F2 when the prompt, “Press<br />
to enter Setup,” appears.<br />
The BIOS Setup main menu appears.<br />
2. Select the Peripheral Setup Menu.<br />
3. Set the IR Serial Port to “Auto.”<br />
4. Exit the Peripheral Setup menu.<br />
5. Save the settings and exit the BIOS Setup utility.<br />
Communicating with Your <strong>NEC</strong> <strong>Versa</strong> 6-9
Using the IR Port<br />
Follow these guidelines when using the IR port to communicate with another infrared<br />
device.<br />
! Position the <strong>NEC</strong> <strong>Versa</strong> <strong>VXi</strong> no more than three feet away from the IR peripheral<br />
device you are using.<br />
! Make sure that there is no greater than a 30º angle between the computer and the<br />
device.<br />
Note<br />
To use the IR port to communicate with an external device when a PC card is<br />
installed, use the Windows 2000/98/NT device manager to disable either the USB port<br />
or the 56K internal modem (available on some models). Ensure that the IR port has<br />
been enabled through the Setup utility.<br />
To take advantage of the FIR transfer rate, disable the 56K internal modem.<br />
In the Windows 2000 environment, the default setting for Infrared communications is<br />
SIR (Serial Infrared). Follow these steps to modify the setting to FIR (Fast Infrared).<br />
1. From the Windows Start menu, select Settings and Control Panel.<br />
2. Double click the System icon, select the hardware tab, and click the Device<br />
Manager button.<br />
3. Click Infrared devices and double click Built-in Infrared Devices.<br />
4. Select the Driver tab and click the Update Driver button.<br />
5. Click Next when the Update Device Driver Wizard appears.<br />
6. Select ‘Display a list of the known drivers for this device so that I can choose a<br />
specific driver,’ and click Next.<br />
7. Select ‘Show all hardware of this device class.’<br />
8. Use the scroll bar in the Manufacturer’s window to view and select ‘SMC.’<br />
9. Select ‘SMC IrCC-Fast Infrared Port under the Infrared Devices window and click<br />
Next.<br />
10. Click Yes when the Update Driver warning appears.<br />
11. Click Next to initiate the update.<br />
12. Click Finish, then click to close the System window.<br />
13. Click Yes when prompted to restart your system.<br />
6-10 Communicating with Your <strong>NEC</strong> <strong>Versa</strong>
7<br />
Traveling Tips<br />
! Preparing for Travel<br />
! Packing for Travel<br />
! Using Power Connections<br />
! Getting Through Customs<br />
! Using Your Modem
Preparing for Travel<br />
The <strong>NEC</strong> <strong>Versa</strong> <strong>VXi</strong> computer makes a natural traveling companion. With a little<br />
preparation you can use the computer anywhere you go, to prepare your business<br />
documents, confirm your travel plans, surf the internet, or simply stay in touch with<br />
those back home!<br />
Here is what you should do before you leave home:<br />
Note<br />
Speed the trip through airport security by carrying a charged system.<br />
Inspectors want to see the screen display a message. The boot message is usually<br />
sufficient.<br />
If your system is fully charged, the inspection only takes a minute or so. Otherwise, be<br />
prepared to attach the AC adapter and power cable. And if you don't have these, the<br />
inspection might include a disassembly of the system.<br />
! Back up your <strong>NEC</strong> <strong>Versa</strong>’s hard disk.<br />
! Insert a fully charged battery to make sure your system is ready to quickly boot up<br />
at the airport security check.<br />
! Fully charge all your batteries.<br />
! Tape your business card to your <strong>NEC</strong> <strong>Versa</strong>, AC adapter, and batteries.<br />
! If you run your system with battery power, maximize battery life by using powersaving<br />
features whenever possible.<br />
! Take along any application or data files on diskette that you might need.<br />
! Check that you have everything you need before you leave on a trip.<br />
! AT&T’s Worldwide Calling <strong>Guide</strong>. (For more information, see the section later in<br />
this chapter, “Using Your Modem.”)<br />
Packing for Travel<br />
The following are what you should take with you when you travel with your <strong>NEC</strong><br />
<strong>Versa</strong>.<br />
! Extra fully charged batteries<br />
! Single-outlet surge protector<br />
! Appropriate AC plug adapter for international voltage requirements<br />
! Extra phone cord to access hard to reach wall jacks<br />
7-2 Traveling Tips
! Copy of proof of purchase for your computer and other equipment or customs<br />
registration form for customs check<br />
! Customer support phone numbers for your software<br />
! <strong>NEC</strong> <strong>Versa</strong> Quick Reference card<br />
! AC extension cord.<br />
Using Power Connections<br />
With the right accessories, you can run your <strong>NEC</strong> <strong>Versa</strong> almost anywhere! Your<br />
system self-adjusts to various power sources. The United States, Canada, and most of<br />
Central and South America use 120-volt alternating current (AC). Most other countries<br />
of the world use 240-volt AC. The <strong>NEC</strong> <strong>Versa</strong> adapts to voltages ranging from 100 to<br />
240 volts.<br />
There are a few countries with areas that use direct current (DC) as their main power<br />
source. You need a DC-to-AC converter in particular areas of Argentina, Brazil, India,<br />
Madeira, and South Africa.<br />
To use your system overseas, you need an adapter plug. There are several different<br />
plugs available worldwide. You can buy these at an electronics supply store.<br />
Getting Through Customs<br />
With so many countries in the world, you can be sure that there are a variety of customs<br />
regulations. Plan wisely to get your <strong>NEC</strong> <strong>Versa</strong> notebook computer through customs by<br />
carrying the appropriate documentation to assure the customs agent that your system is<br />
not a recent purchase.<br />
Travelers are often asked, when returning to their home country, whether or not they<br />
purchased the computer while outside of the country. Sometimes, the proof of purchase<br />
such as a bill of sale, insurance policy, or purchase receipt is sufficient. Taking along<br />
the purchase receipt for your laptop may sound practical, but may not always suffice,<br />
particularly when the purchaser of the computer is your company and the original<br />
receipt is not available to you.<br />
Another alternative to a proof of purchase document is a Certificate of Registration, a<br />
document that is issued when you register your laptop with the Customs Service prior<br />
to departure. The certificate of registration contains a brief description of your<br />
computer and lists appropriate serial numbers for identification. The document is<br />
available from the customs web site at http://www.customs.ustreas.gov/.<br />
To avoid hassle when moving your system through customs, you may want to obtain a<br />
certificate of registration and carry it, and your <strong>Versa</strong> notebook computer, wherever<br />
you may travel!<br />
Traveling Tips 7-3
Using Your Modem<br />
Whether you are on a business trip or vacation, connecting to the Internet while you<br />
travel can be expensive and frustrating unless you are prepared. Here are some tips on<br />
how to avoid frustration and expense while on the road.<br />
1. Before leaving home, check with your Internet Service Provider to see if it has:<br />
! a local access number at your point of destination.<br />
! a toll-free number that can also save you money.<br />
! In the absence of a local ISP access number or toll-free number, charging the<br />
call to your home phone can be less expensive than charging the call to your<br />
hotel room.<br />
2. Prepare your system for phone line access in another country.<br />
! Line access outside of a hotel may require the addition of a “9” preceding the<br />
phone number string.<br />
! To circumvent unusual dial tone sounds sometimes encountered in hotels, you<br />
may have to modify a system configuration setting to “ignore the dial tone.”<br />
3. Always check the phone line to determine whether or not it is digital vs. analog.<br />
NEVER use your modem with a digital phone line. Doing so can destroy your<br />
modem!<br />
4. Use AT&T’s Worldwide Calling <strong>Guide</strong>, a resource that provides instructions for<br />
dealing with unfamiliar phone systems. For more information about the calling<br />
guide, access the web site at http:/www.att.com/traveler/ or call 1-800-435-0812.<br />
7-4 Traveling Tips
8<br />
Using External Devices<br />
! Monitor<br />
! Parallel Devices<br />
! Serial Devices<br />
! Keyboard/Mouse<br />
! Television Connection<br />
! USB Device<br />
! Audio Options<br />
! Port Replicator
Monitor<br />
You can add a standard external monitor to your <strong>NEC</strong> <strong>Versa</strong> <strong>VXi</strong>. You need a display<br />
signal cable (usually provided with the monitor). One end of the cable must have a<br />
15-pin connector for the system.<br />
Follow these steps to connect an external monitor to your <strong>NEC</strong> <strong>Versa</strong> <strong>VXi</strong>.<br />
1. Check that the <strong>NEC</strong> <strong>Versa</strong> <strong>VXi</strong> is powered off and the monitor Power switch is<br />
turned off.<br />
Note<br />
The <strong>NEC</strong> <strong>Versa</strong> <strong>VXi</strong> must be powered off or suspended while the monitor is<br />
being connected.<br />
2. Attach the 15-pin cable connector to the monitor port on the system. Secure the<br />
cable connection with the screws provided.<br />
Connecting a monitor<br />
3. Connect the monitor power cable and plug it into a properly grounded wall outlet.<br />
4. Follow any setup instructions in the monitor user’s guide.<br />
5. Turn on power to the system and device.<br />
6. Press Fn-F3 to toggle through the video modes.<br />
8-2 Using External Devices
Parallel Devices<br />
To install a parallel device such as a printer, you need a cable with a male 25-pin<br />
connector for the system and, for most parallel printers, a Centronics ® -compatible 36-<br />
pin connector.<br />
Note<br />
When you connect a printer, be sure to install the appropriate printer driver<br />
through the Windows control panel.<br />
Connect a parallel device to your <strong>NEC</strong> <strong>Versa</strong> as follows.<br />
1. Check that power to both the <strong>NEC</strong> <strong>Versa</strong> and the device is off.<br />
2. Align and connect the 25-pin parallel cable connector to the parallel port on the<br />
system. Secure the cable with the screws provided.<br />
3. Align and connect the other end of the cable to the parallel port on the device.<br />
Lock the connector clips.<br />
Connecting a parallel printer<br />
4. Connect the power cable to the device and a properly grounded wall outlet.<br />
5. Turn on power to the system and the device.<br />
Note<br />
Check that the device is online before you try to use it. See the instructions<br />
that came with the device for more information.<br />
Using External Devices 8-3
Serial Devices<br />
To install a serial device such as a printer or an external modem, you need a cable with<br />
a female 9-pin connector.<br />
Note<br />
When you connect a printer or modem, be sure to install the appropriate driver<br />
through the Windows Control Panel.<br />
Follow these steps to connect a serial device to your <strong>NEC</strong> <strong>Versa</strong>.<br />
1. Check that power to both the <strong>NEC</strong> <strong>Versa</strong> and the device is off.<br />
2. Align and connect the 9-pin connector with the serial port on the system. Secure<br />
the connection with the screws provided.<br />
3. Align and connect the other end of the cable to the appropriate port on the device.<br />
Secure the connections with the screws provided.<br />
Connecting a serial device<br />
4. Connect the power cable to the device and a properly grounded wall outlet.<br />
5. Turn on power to the system and the device.<br />
Note<br />
Make sure your device is online before trying to print. See the device specific<br />
guide for instructions.<br />
8-4 Using External Devices
Keyboard/Mouse<br />
You can add a full-size PS/2-style keyboard or PS/2-style mouse to your <strong>NEC</strong> <strong>Versa</strong><br />
using the Plug and Play feature. The PS/2 style keyboard and the PS/2 style mouse are<br />
warm insertable allowing you to connect the devices while the <strong>NEC</strong> <strong>Versa</strong> is powered<br />
on. You can continue to use the system keyboard and <strong>Versa</strong>Glide touchpad while an<br />
external keyboard or mouse is connected.<br />
Note<br />
For information about disabling the <strong>Versa</strong>Glide while an external mouse is<br />
connected, refer to, "How to Use BIOS Setup," in Chapter 3. The PS/2 Mouse<br />
parameter in the Advanced CMOS Setup section of the BIOS Setup parameters allows<br />
you to enable or disable the <strong>Versa</strong>Glide touchpad.<br />
To attach both an external keyboard and an external mouse at the same time, use the<br />
optional <strong>NEC</strong> Y-adapter. For ordering information, contact your <strong>NEC</strong>C dealer.<br />
Note<br />
If you purchased this product outside the U.S. or Canada, contact the local<br />
<strong>NEC</strong>C office or their dealers for ordering information.<br />
To connect an external keyboard or mouse simply put the system into a suspended<br />
state, connect the device to the keyboard/mouse port, then resume the system when the<br />
connection is secure. You are now ready to use your external keyboard or mouse.<br />
Connecting an external keyboard/mouse<br />
Using External Devices 8-5
Television Connection<br />
Your <strong>NEC</strong> <strong>Versa</strong> <strong>VXi</strong> is equipped with a RCA TV out port that allows you to use a<br />
television as an external display device in the Windows environment. The RCA TV out<br />
port requires an RCA-to-RCA cable and a television equipped with a standard RCA<br />
input jack.<br />
The TV out port supports 640x480, 800x600, and 1024x768 display settings. However,<br />
for optimal resolution when using the TV out port, select the following settings:<br />
! 640x480 when the video output device is a television.<br />
! 800x600 or 1024x768 when the video output device is an LCD panel or an external<br />
monitor (CRT).<br />
To change display settings, access Start, Settings, Control Panel, Display, and select the<br />
Settings tab.<br />
Follow these steps to connect your television as an external display device.<br />
1. Connect one end of the standard composite cable into the TV Out (RCA) yellowcolored<br />
port on your <strong>NEC</strong> <strong>Versa</strong> and the other end of the cable into the standard<br />
RCA jack on your television or VCR.<br />
2. Go to Settings, Control Panel, Display Properties, Settings, and place a check in<br />
the TV box.<br />
3. Use Fn-F3 to toggle to TV Out display mode.<br />
Connecting an external display device<br />
8-6 Using External Devices
Note<br />
USB Device<br />
The default TV Out setting is for NTSC transmission. The U.S. and Japan use<br />
the default NTSC signal; Hong Kong and most European countries use the PAL signal.<br />
If you require the PAL setting, use the Advanced CMOS Setup section of the BIOS<br />
setup utility to change the setting.<br />
The <strong>NEC</strong> <strong>Versa</strong> does not support the SECAM signals used in some countries.<br />
Your <strong>NEC</strong> <strong>Versa</strong> <strong>VXi</strong> system is equipped with two USB ports that increase your<br />
connectivity choices. The USB ports on the back of your system allow you to connect<br />
up to 127 USB equipped peripheral devices to your <strong>NEC</strong> <strong>Versa</strong> notebook computer.<br />
These peripherals may include a digital camera, scanner, printer, CD-ROM drive,<br />
modem, mouse, keyboard, telephone, or game device.<br />
USB devices called USB hubs can serve as connection ports for other USB peripherals.<br />
Only one device needs to be plugged into your <strong>NEC</strong> <strong>Versa</strong>. Additional peripherals can<br />
be connected in a daisy chain configuration where one device is connected to another in<br />
a series. Up to 127 devices can be connected together in this way.<br />
Connect an external USB device to your system as follows.<br />
1. Locate the two USB ports on the back of your system.<br />
2. Plug the USB device into one of the two USB ports. Another USB device can be<br />
plugged into the other port.<br />
Connecting a USB device<br />
Using External Devices 8-7
Audio Options<br />
The <strong>NEC</strong> <strong>Versa</strong> comes equipped with built-in audio ports that let you record and play<br />
sound.<br />
Connect audio jacks, like a microphone, headphones, or external speakers to the audio<br />
ports as follows.<br />
1. Locate the audio port that you want to use.<br />
2. Plug the jack into the appropriate port on the front of the <strong>NEC</strong> <strong>Versa</strong>.<br />
Audio ports<br />
A – Microphone<br />
B – Line In<br />
C – Headphones<br />
D – Volume Control<br />
Note<br />
If you are using external speakers or an external microphone and experience<br />
sound distortion or feedback, lower the volume.<br />
Some feedback is caused by having the microphone and speakers too close to each<br />
other, so moving the external audio option away from the unit may also help.<br />
Port Replicator<br />
Use the following steps to connect the <strong>NEC</strong> <strong>Versa</strong> <strong>VXi</strong> to the Port Replicator.<br />
1. Remove any devices connected to the back of the <strong>NEC</strong> <strong>Versa</strong>.<br />
8-8 Using External Devices
2. Push the docking lever on the right side of the <strong>NEC</strong> Port Replicator towards the<br />
rear of the replicator.<br />
Locating the docking lever<br />
A – Docking Lever<br />
3. Open the port cover on the rear of the <strong>NEC</strong> <strong>Versa</strong>. Remove the expansion port<br />
cover by pulling it out of its slot in the port cover. Close the port cover.<br />
Removing the expansion port cover<br />
A – Expansion Port Cover<br />
Using External Devices 8-9
9<br />
Using Multimedia<br />
! Audio<br />
! Video<br />
! Multimedia Applications
With its fast processor and enhanced audio and video capabilities, you can perform<br />
fantastic multimedia feats with your <strong>NEC</strong> <strong>Versa</strong> <strong>VXi</strong>! This section describes the <strong>NEC</strong><br />
<strong>Versa</strong> <strong>VXi</strong>’s multimedia features and how you can use them to create high-quality,<br />
powerful presentations.<br />
Multimedia combines audio, text, animation, photo images, and video sources into one<br />
presentation.<br />
Audio<br />
The <strong>NEC</strong> <strong>Versa</strong> <strong>VXi</strong> provides entertainment-level sound quality through the stereo<br />
speakers. It handles musical instrument digital interface (MIDI) files, digital audio<br />
files, and analog audio sources. This means the <strong>NEC</strong> <strong>Versa</strong> <strong>VXi</strong> recognizes .WAV,<br />
.MID, and .AVI files. The system also provides PC99 compliant audio.<br />
Recording<br />
All information on a computer must be stored in digital form. Analog audio signals<br />
from sources such as tape cassettes or music CDs must be digitized before being<br />
recorded and stored on disk.<br />
Note<br />
The built-in microphone is muted by default. Enable the microphone before<br />
attempting to use it.<br />
You can make recordings from two classes of audio input: line level and microphone<br />
level. Line level accepts analog audio signals from electronic sources such as tape<br />
cassettes, VCRs, and CD/VCD/DVD/CD read/write drives through the Line-In port.<br />
Note<br />
When using the built-in microphone, make sure the speaker volume is turned<br />
down or feedback may occur.<br />
The following procedure describes how to use the Sound Recorder in the Microsoft<br />
Windows Accessories group to record sound into a file on the <strong>NEC</strong> <strong>Versa</strong> <strong>VXi</strong>. (For<br />
details, see the online help that is available when you open the Sound Recorder.)<br />
1. Locate the Sound Recorder by sliding the cursor over Start, Programs, Accessories,<br />
Entertainment (Windows 98/2000) or Multimedia (Windows NT), and the Sound<br />
Recorder line. Release your finger from the <strong>Versa</strong>Glide to open the recorder. (You<br />
may have to press the left selector button on the <strong>Versa</strong>Glide.)<br />
2. Use the <strong>Versa</strong>Glide to press the Record button on the screen. The Record button<br />
has a red circle in the middle.<br />
9-2 Using Multimedia
3. Speak into the microphone to create a sound file.<br />
4. When you finish recording, press the Stop button. Be careful when recording;<br />
audio files can become quite large.<br />
Line-In<br />
Analog signals come in through the <strong>NEC</strong> <strong>Versa</strong> <strong>VXi</strong>’s Line-In port. The analog signals<br />
are converted into digital bits and bytes (digitized) through a converter known as an<br />
ADC (analog-to-digital converter). The resulting digital sound bytes can be stored,<br />
edited, processed, and transferred. You can record ambient sound effects, specific<br />
sound effects, or music to enhance a presentation.<br />
Ambient sound effects create a sense of place or environment and include sounds such as<br />
rain, heavy traffic, chirping birds. Specific sound effects accent or illustrate an action.<br />
Examples of specific sound effects include footsteps, a crash, and a clock chime. There<br />
are many sources of prerecorded sound effects available on the market, or, you can<br />
record your own sounds.<br />
Line-In accepts analog signals from external devices such as a tape deck, a stereo<br />
CD-player, or a stereo tuner. The Line-In port has a mini-type connector. You may<br />
need an adapter to connect your input device to the <strong>NEC</strong> <strong>Versa</strong> <strong>VXi</strong> through Line-In.<br />
Note<br />
Using Line-In does not disable the internal speakers.<br />
CD-ROM Input<br />
Microphone<br />
You can record music and sound effects from a CD (compact disc) and store them on<br />
your hard disk. The audio signal from the CD-ROM drive connects directly to your<br />
<strong>NEC</strong> <strong>Versa</strong> <strong>VXi</strong>. Simply follow the instructions in “Recording” to record sound from<br />
your CD player.<br />
You can capture and record sounds through the internal microphone on the <strong>NEC</strong> <strong>Versa</strong><br />
<strong>VXi</strong> or through an external microphone that connects to the system through the<br />
microphone port. You can record voice-overs for narration, reminders, or special<br />
instructions.<br />
See “Recording” earlier in this chapter, for details about recording sound with the<br />
microphone.<br />
Using Multimedia 9-3
Playing Back<br />
You can play back your recorded soundtrack through stereo headphones, the internal<br />
<strong>NEC</strong> <strong>Versa</strong> <strong>VXi</strong> stereo speakers, or external stereo speakers. You can play .WAV and<br />
MIDI files as well as CD audio. Adjust the volume through the software (a volume<br />
control feature can be found in Accessories or on the system tray in the Toolbar) or<br />
with the volume control knob on the front of the system.<br />
Play audio from files or audio devices as follows. (This example shows how to use the<br />
Media player option in Accessories. You can also play audio by opening a file through<br />
the Sound Recorder and pressing the Play button.)<br />
1. Go to Programs, Accessories, Entertainment (Windows 98/2000) or Multimedia<br />
(Windows NT), and open the Media Player.<br />
2. Select your audio source as follows:<br />
! If playing a file, use the File menu to specify the file name.<br />
! If playing from a device, use the Device menu to select your audio source.<br />
Once your file is open or your source specified, press the Play button.<br />
3. Press the square Stop button to stop playing the audio.<br />
Using Headphones<br />
The <strong>NEC</strong> <strong>Versa</strong> <strong>VXi</strong> headphone port delivers sound at half a watt. Stereo headphones<br />
plug in through the headphone jack located on the front of the <strong>NEC</strong> <strong>Versa</strong> <strong>VXi</strong>. Use the<br />
audio software that comes on your system to adjust the volume.<br />
Note<br />
Using headphones disables the internal speakers.<br />
Using the Built-In Speakers<br />
The <strong>NEC</strong> <strong>Versa</strong> <strong>VXi</strong> has built-in stereo speakers. Adjust the volume through the<br />
software or with the volume control knob located on the front of the system.<br />
Using External Stereo Speakers<br />
For full stereo sound impact, you can plug a pair of stereo speakers into the headphones<br />
jack located on the front of the system. Adjust the volume through software, with the<br />
controls on the external speakers (if equipped with controls), or with the volume<br />
control knob on the <strong>NEC</strong> <strong>Versa</strong> <strong>VXi</strong>. When using external speakers the internal<br />
speakers are disabled.<br />
9-4 Using Multimedia
Video<br />
Depending on the model, the <strong>NEC</strong> <strong>Versa</strong> <strong>VXi</strong> features a TFT panel with SVGA or<br />
XGA resolution. This enables color display for sharp effective visuals right on the<br />
system or projected onto an external CRT monitor.<br />
Use your <strong>NEC</strong> <strong>Versa</strong> <strong>VXi</strong> to run full motion, full-screen MPEG video. In Windows 98,<br />
the Active Movie Control gives you MPEG capabilities. In Windows NT, you must<br />
install Internet Explorer to use the Active Movie Control function.<br />
Access the Active Movie Control as follows:<br />
1. Go to Start, Programs, Accessories, Entertainment, and select Active Movie<br />
Control.<br />
An Open dialog box displays.<br />
2. Locate your CD-ROM drive and double click on the appropriate drive to display its<br />
contents.<br />
3. Open your file and press the Play button. (To play full screen MPEG video, you<br />
may need to press the Window maximize button to bring your video to full size.)<br />
Using Digital Video Files<br />
With commercial video capture hardware and application software, you can plug any<br />
video device, including VCRs, televisions, camcorders, and laser disc players into your<br />
<strong>NEC</strong> <strong>Versa</strong> <strong>VXi</strong> and record motion graphics to your hard drive.<br />
Use a video frame grabber and store a stream of grabbed stills on your hard disk.<br />
Using Animation Files<br />
You can create a dynamic presentation using an animation application. Animation can<br />
illustrate a concept, drive home an important point, or command attention. Graphics<br />
animation can add punch to a presentation with an animated illustration, a flashing<br />
arrow, or a flying logo.<br />
Using Multimedia 9-5
Multimedia Applications<br />
A growing number of multimedia applications are available for PC/notebook users.<br />
These multimedia software packages include graphics packages, animation software,<br />
and presentation authoring systems as follows:<br />
! Animation software allows you to create 3-D effects and 3-D titles and add interest<br />
to an otherwise static presentation.<br />
! Authoring packages let you pull all the elements of your design into an exciting,<br />
interactive multimedia presentation.<br />
9-6 Using Multimedia
10<br />
Solving System Problems<br />
! Problem Checklist<br />
! Startup Problems<br />
! If You Need Assistance
Once in a while you may encounter a problem with your <strong>NEC</strong> <strong>Versa</strong> <strong>VXi</strong>. If the screen<br />
is blank, the instructions don’t help, or no error message appears, use the information<br />
here to determine and fix the problem. You still may be able to solve the problem<br />
yourself!<br />
Problem Checklist<br />
First check the items in the following list. If these items don't help, see the table that<br />
follows the list.<br />
! Power is on to the computer.<br />
! The electrical outlet to which your AC adapter is connected is working. Test the<br />
outlet by plugging in a lamp or other electrical device.<br />
! All cables are tightly connected.<br />
! The display setting is configured correctly.<br />
! The display’s brightness control is adjusted properly.<br />
! If using battery power, check that the battery pack is properly inserted and fully<br />
charged.<br />
Troubleshooting<br />
Problem<br />
The system does not power<br />
on.<br />
What to Do<br />
If you are operating the system with battery power, check that the<br />
battery pack is correctly inserted. Attach the AC adapter to<br />
recharge the battery.<br />
If you have the AC adapter attached, check that the electrical<br />
outlet you are using works.<br />
LCD screen is dark and blank.<br />
Power-saving mode has shut off the backlight. So try to recover<br />
by pressing any keyboard key.<br />
The built-in LCD may not be selected. Press Fn-F3 once or twice.<br />
Screen brightness needs adjustment. Adjust the control (Fn-F8<br />
and Fn-F9).<br />
The system entered Standby mode (Windows 98/2000) or<br />
Suspend mode (Windows NT) due to low battery power. Plug in<br />
the AC adapter before resuming operation.<br />
10-2 Solving System Problems
Troubleshooting<br />
Problem<br />
Battery power does not last<br />
long.<br />
What to Do<br />
Use power-saving modes.<br />
Fully charge and fully discharge the battery several times to<br />
recondition it. You may need to use Battery Refresh function<br />
under BIOS Setup.)<br />
Replace the battery.<br />
Information on the LCD screen<br />
is difficult to see.<br />
The Suspend/Resume function<br />
does not work.<br />
Adjust the brightness and contrast using the brightness and<br />
contrast controls.<br />
If the system does not Suspend, a disk drive might be busy. Wait<br />
until the disk drive stops and try again.<br />
If system does not resume, it may have auto suspended on a low<br />
battery. Attach the AC adapter and try again.<br />
If the system still does not Suspend, check that Auto Play is<br />
disabled for the CD-ROM drive.<br />
An optional component does<br />
not work.<br />
Make sure the component is securely installed or connected.<br />
Verify that the system parameter for the I/O port configuration is<br />
set correctly in Setup.<br />
Startup Problems<br />
The system displays an invalid configuration error message at power on when there are<br />
the following conditions:<br />
! the current configuration information doesn't match configuration information<br />
stored in Setup, such as when an internal option is added.<br />
! the system loses configuration information.<br />
If either condition is true, the system displays an invalid configuration information<br />
message.<br />
To continue start-up procedures, press F2 and run the Setup utility to set current system<br />
parameters.<br />
If an error message appears before the operating system starts, look up the error<br />
message in the following table. Follow the instructions. If you see other error messages,<br />
the hardware might need repair.<br />
If the system frequently loses the setup configuration data, the internal CMOS battery<br />
may need to be replaced at an authorized <strong>NEC</strong>C repair center.<br />
Solving System Problems 10-3
POST Error Messages<br />
The <strong>NEC</strong> <strong>Versa</strong> <strong>VXi</strong> has a built-in checking program that automatically tests its<br />
components when you turn the system power on. This diagnostic test is called the<br />
Power-On Self-Test (POST). If the system finds a problem during POST, the system<br />
displays an error message. If this happens, follow the instructions in the POST error<br />
message table.<br />
POST Error Messages<br />
Error Message<br />
Diskette drive A error<br />
Extended RAM Failed at offset:<br />
nnnn<br />
Failing Bits: nnnn<br />
Fixed Disk 0/1/Disk Controller<br />
Failure<br />
Incorrect Drive A type – run<br />
SETUP<br />
Keyboard Controller error<br />
Keyboard Error – Keyboard not<br />
working<br />
Operating system not found<br />
Parity Check 1 – Parity error<br />
found in the system bus<br />
Parity Check 2 – Parity error<br />
found in the I/O bus<br />
Explanation<br />
Drive A: is present but fails the BIOS POST diskette tests. Check<br />
to see that the drive is defined with the proper diskette type in<br />
Setup.<br />
Extended memory not working or not configured properly at offset<br />
nnnn.<br />
The hex number nnnn is a map of the bits at the RAM address (in<br />
System, Extended, or Shadow memory) which failed the memory<br />
test. Each 1 (one) in the map indicates a failed bit.<br />
Fixed disk is not working or not configured properly. Check to see<br />
if fixed disk is attached properly. Run Setup to make sure the<br />
fixed-disk type is correctly identified.<br />
Type of floppy drive A: not correctly identified in Setup.<br />
The keyboard controller failed test. You may have to replace<br />
keyboard or controller.<br />
Keyboard error nn BIOS discovered a stuck key and displays the<br />
scan code nn for the stuck key.<br />
Operating system cannot be located on either drive A: or drive C:.<br />
Enter Setup and see if fixed disk and drive A: are properly<br />
identified.<br />
BIOS attempts to locate the address and display it on the screen.<br />
If it cannot locate the address, it displays ????.<br />
BIOS attempts to locate the address and display it on the screen.<br />
If it cannot locate the address, it displays ????.<br />
10-4 Solving System Problems
POST Error Messages<br />
Error Message<br />
Previous POST did not<br />
complete successfully.<br />
Real time clock error<br />
Shadow Ram Failed at offset:<br />
nnnn<br />
System battery is dead -<br />
Replace and run SETUP<br />
System cache error – Cache<br />
disabled<br />
System CMOS checksum bad<br />
– run SETUP<br />
System RAM Failed at offset:<br />
nnnn<br />
System timer error<br />
Explanation<br />
POST loads default values and offers to run Setup. If the failure<br />
was caused by incorrect values and they are not corrected, the<br />
next boot will likely fail. On systems with wait states, improper<br />
Setup settings can also terminate POST and cause this error on<br />
the next boot. Run Setup and verify that the wait-state<br />
configuration is correct. This error is cleared the next time the<br />
system is booted.<br />
Real-time clock fails BIOS test. It may require board repair.<br />
Shadow RAM failed at offset nnnn of the 64k block at which the<br />
error was detected.<br />
The CMOS clock battery indicator shows the battery is dead.<br />
Replace the battery and run Setup to reconfigure the system.<br />
RAM cache failed the BIOS test. BIOS disabled the cache.<br />
CMOS has been corrupted or modified incorrectly, perhaps by an<br />
application program that changes data stored in CMOS. Run<br />
Setup and reconfigure the system either using the Default Values<br />
and/or making your own selections.<br />
System RAM failed at offset nnnn of the 64k block at which the<br />
error was detected.<br />
The timer test failed. Requires repair of system board.<br />
If You Need Assistance<br />
If you have a problem with your computer, first review the checklist and<br />
troubleshooting table in the previous section.<br />
If you still have a problem, see Chapter 11, “Getting Service and <strong>Support</strong>,” for details<br />
about contacting <strong>NEC</strong>C.<br />
Note<br />
If you purchased and are using this product outside the U.S. or Canada,<br />
please contact the local <strong>NEC</strong>C office or their dealers for the support and service<br />
available in your country.<br />
Solving System Problems 10-5
11<br />
Getting Service and <strong>Support</strong><br />
! Service and <strong>Support</strong> Contact Information<br />
! <strong>NEC</strong>C Web Site<br />
! <strong>NEC</strong>C FTP Site<br />
! <strong>NEC</strong>C <strong>Support</strong> Services<br />
! Email/Fax to <strong>Support</strong> Services
Service and <strong>Support</strong> Contact Information<br />
Service<br />
<strong>NEC</strong>C Web and FTP Sites<br />
Contact Information<br />
Web address: www.nec-computers.com<br />
FTP site: ftp.neccsdeast.com<br />
<strong>NEC</strong>C <strong>Support</strong> Services (U.S. and<br />
Canada customers only).<br />
Email to <strong>NEC</strong>C <strong>Support</strong> Services<br />
through a commercial online<br />
service or the Internet.<br />
800-632-4525<br />
Fax: 801-981-3133<br />
Internet email address:<br />
tech-support@neccsd.com<br />
Note<br />
If you purchased your computer outside of the U.S. or Canada, please contact<br />
the local <strong>NEC</strong>C office or their dealers for support and service.<br />
If you have access to a telephone, modem, and/or fax machine, you can use these<br />
services to obtain information about your system at any time, day or night, seven days a<br />
week.<br />
Not only do these services provide information about your <strong>NEC</strong> system, they can also<br />
be used to answer your questions and help solve any problems you may have with your<br />
system, should that ever be necessary.<br />
11-2 Getting Service and <strong>Support</strong>
<strong>NEC</strong>C Web Site<br />
If you have a modem or are connected to a network, you can access the <strong>NEC</strong>C web<br />
site. You can do this through a commercial online service or through your Internet<br />
account. The <strong>NEC</strong>C web site contains general information about <strong>NEC</strong>C and its<br />
products, an online store, press releases, reviews, and service and support information.<br />
Look in the Service and <strong>Support</strong> area for the following:<br />
! technical documentation, including Frequently Asked Questions, reference manuals,<br />
and warranty information<br />
! BIOS updates, drivers, and Setup Disk files to download<br />
! contact information, including telephone numbers for Technical <strong>Support</strong> and links<br />
to vendor web sites<br />
! Click, the <strong>NEC</strong>C Customer Service newsletter<br />
! an automated email form for your technical support questions<br />
! a Reseller’s area (password accessible).<br />
To access <strong>NEC</strong>C’s Home Page, enter the following Internet Uniform Resource Locator<br />
(URL) in your browser:<br />
<strong>NEC</strong>C FTP Site<br />
http://www.nec-computers.com/<br />
Use the Internet to access the <strong>NEC</strong>C FTP (file transfer protocol) site to download<br />
various files (video drivers, printer drivers, BIOS updates, and Setup Disk files). The<br />
files are essentially the same files as on the <strong>NEC</strong>C Web site.<br />
To access the <strong>NEC</strong>C FTP site, enter the following Internet ftp address through your<br />
service:<br />
ftp.neccsdeast.com/<br />
Once in the FTP site, select the pubs directory link and follow the links to choose and<br />
download the file(s) you want.<br />
<strong>NEC</strong>C <strong>Support</strong> Services<br />
<strong>NEC</strong>C also offers direct technical support through <strong>Support</strong> Services. (<strong>NEC</strong>C <strong>Support</strong><br />
Services is for U.S. and Canadian customers only; international customers should<br />
contact the local <strong>NEC</strong>C office or dealer for the support and service available in your<br />
country.)<br />
Getting Service and <strong>Support</strong> 11-3
Direct assistance is available 24 hours a day, 7 days a week. Call the <strong>NEC</strong>C <strong>Support</strong><br />
Services, toll free, at 1-800-632-4525 (U.S. and Canada only) for the following support.<br />
! System hardware — toll-free phone support is limited to the length of the standard<br />
warranty.<br />
For hardware support after the standard warranty, get system hardware support for a<br />
fee.<br />
! Preinstalled software — toll-free phone support for 90 days from the time of your<br />
first call to the <strong>NEC</strong>C <strong>Support</strong> Services.<br />
After the initial 90 days, get preinstalled software support for a fee.<br />
Please have available your system’s name, model number, serial number, and as much<br />
information as possible about your system's problem before calling.<br />
For outside the U.S. or Canada, please contact your local <strong>NEC</strong>C office or dealer for the<br />
support and service available in your country.<br />
Email/Fax to <strong>Support</strong> Services<br />
<strong>NEC</strong>C <strong>Support</strong> Services offers technical support by email if you have internet access.<br />
The email address is:<br />
tech-support@neccsd.com<br />
You can also fax technical questions to <strong>NEC</strong>C <strong>Support</strong> Services if you have access to a<br />
fax machine or fax/modem. The fax number is:<br />
801-981-3133<br />
When using the email or fax support service, you should include the following words in<br />
the subject field for prompt response from the appropriate technical person:<br />
! Desktop<br />
! Monitor<br />
! Notebook.<br />
You should provide as much specific information about your questions as possible.<br />
Also, if you are sending a fax, please include your voice telephone number, fax<br />
number, model number and system serial number with the question. You will receive a<br />
response to your questions within one business day.<br />
11-4 Getting Service and <strong>Support</strong>
A<br />
Setting Up a Healthy Work Environment<br />
! Making Your Computer Work for You<br />
! Arrange Your Equipment<br />
! Adjust Your Chair<br />
! Adjust Your Input Devices<br />
! Adjust Your Screen or Monitor<br />
! Vary Your Workday<br />
! Pre-existing Conditions and Psychosocial Factors
Making Your Computer Work for You<br />
Computers are everywhere. More and more people sit at computers for longer periods<br />
of time. This appendix explains how to set up your computer to fit your physical needs.<br />
This information is based on ergonomics — the science of making the workplace fit the<br />
needs of the worker.<br />
Some nerve, tendon, and muscle disorders (musculoskeletal disorders) may be<br />
associated with repetitive activities, improper work environments, and incorrect work<br />
habits. Examples of musculoskeletal disorders that may be associated with certain<br />
forms of repetitive activities include: carpal tunnel syndrome, tendinitis, tenosynovitis,<br />
de Quervain’s tenosynovitis, and trigger finger, as well as other nerve, tendon, and<br />
muscle disorders.<br />
Note<br />
Prolonged or improper use of a computer workstation may pose a risk of<br />
serious injury. To reduce your risk of injury, set up and use your computer in the manner<br />
described in this appendix.<br />
Although some studies have shown an association between increasing hours of<br />
keyboard use and the development of some musculoskeletal disorders, it is still unclear<br />
whether working at a computer causes such disorders. Some doctors believe that using<br />
the keyboard and mouse may aggravate existing musculoskeletal disorders.<br />
Note<br />
Contact a doctor if you experience pain, tenderness, swelling, burning,<br />
cramping, stiffness, throbbing, weakness, soreness, tingling and/or numbness in the<br />
hands, wrists, arms, shoulders, neck, back, and/or legs.<br />
Some people are more susceptible to developing these disorders due to pre-existing<br />
conditions or psychosocial factors (see “Pre-existing Conditions and Psychosocial<br />
Factors” later in the appendix).<br />
To reduce your risk of developing these disorders, follow the instructions in this<br />
appendix. If you experience discomfort while working at your computer or afterwards,<br />
even at night, contact a doctor as soon as possible. Signs of discomfort might include<br />
pain, tenderness, swelling, burning, cramping, stiffness, throbbing, weakness, soreness,<br />
tingling and/or numbness in the hands, wrists, arms, shoulders, neck, back, and/or legs.<br />
Note<br />
To increase your comfort and safety when using your notebook computer as<br />
your primary computer system at your home or office, note the following<br />
recommendations:<br />
Use a separate, external keyboard attached to your notebook computer.<br />
Use a separate, external monitor attached to your notebook computer.<br />
A-2 Setting Up a Healthy Work Environment
Arrange Your Equipment<br />
Arrange your equipment so that you can work in a natural and relaxed position. Place<br />
items that you use frequently within easy reach. Adjust your workstation setup to the<br />
proper height (as described in this appendix) by lowering the table or stand that holds<br />
your computer equipment or raising the seat height of your chair. Position your<br />
notebook computer directly in front of you for increased safety and comfort.<br />
Adjust Your Chair<br />
Your chair should be adjustable and stable. Vary your posture throughout the day.<br />
Check the following:<br />
! Keep your body in a relaxed yet upright position. The backrest of your chair should<br />
support the inward curve of your back.<br />
! Use the entire seat and backrest to support your body. Tilt the backrest slightly<br />
backwards. The angle formed by your thighs and back should be 90° or more.<br />
! Your seat depth should allow your lower back to comfortably contact the backrest.<br />
Make sure that the backs of your lower legs do not press against the front of the<br />
chair.<br />
! Extend your lower legs slightly so that the angle between your thighs and lower<br />
legs is 90° or more.<br />
! Place your feet flat on the floor. Only use a footrest when attempts to adjust your<br />
chair and workstation fail to keep your feet flat.<br />
! Be sure that you have adequate clearance between the top of your thighs and the<br />
underside of your workstation.<br />
! Use armrests or forearm supports to support your forearms. If adjustable, the<br />
armrests or forearm supports should initially be lowered while all the other<br />
adjustments discussed in this appendix are made. Once all these adjustments are<br />
completed, raise the armrests or adjust the forearm supports until they touch the<br />
forearms and allow the shoulder muscles to relax.<br />
Setting Up a Healthy Work Environment A-3
Adjust Your Input Devices<br />
Note the following points when positioning your notebook computer or any external<br />
input devices.<br />
! Position your keyboard directly in front of you. Avoid reaching when using your<br />
keyboard or mouse.<br />
! If you use a mouse, position it at the same height as the keyboard and next to the<br />
keyboard. Keep your wrists straight and use your entire arm when moving a mouse.<br />
Do not grasp the mouse tightly. Grasp the mouse lightly and loosely.<br />
! Adjust the keyboard height so that your elbows are near your body and your<br />
forearms are parallel to the floor, with your forearms resting on either armrests or<br />
forearm supports, in the manner described previously. If you do not have armrests<br />
or forearm supports, your upper arms should hang comfortably at your sides.<br />
! Adjust the keyboard slope so that your wrists are straight while you are typing.<br />
! Type with your hands and wrists floating above the keyboard. Use a wrist pad only<br />
to rest your wrists between typing. Avoid resting your wrists on sharp edges.<br />
! Type with your wrists straight. Instead of twisting your wrists sideways to press<br />
hard-to-reach keys, move your whole arm. Keep from bending your wrists, hands,<br />
or fingers sideways.<br />
! Press the keys gently; do not bang them. Keep your shoulders, arms, hands, and<br />
fingers relaxed.<br />
Adjust Your Screen or Monitor<br />
Correct placement and adjustment of the screen or external monitor can reduce eye,<br />
shoulder, and neck fatigue. Check the following when you position the screen or<br />
external monitor.<br />
! Adjust the height of your screen or external monitor so that the top of the screen is<br />
at or slightly below eye level. Your eyes should look slightly downward when<br />
viewing the middle of the screen or external monitor.<br />
! Position your screen or external monitor no closer than 12 inches and no further<br />
away than 28 inches from your eyes. The optimal distance is between 14 and 18<br />
inches.<br />
! Rest your eyes periodically by focusing on an object at least 20 feet away. Blink<br />
often.<br />
! Position the screen or external monitor at a 90° angle to windows and other light<br />
sources to minimize glare and reflections. Adjust the monitor tilt so that ceiling<br />
lights do not reflect on your screen or external monitor.<br />
A-4 Setting Up a Healthy Work Environment
! If reflected light makes it hard for you to see your screen or external monitor, use an<br />
anti-glare filter.<br />
! Clean your screen or external monitor regularly. Use a lint-free, non-abrasive cloth<br />
and a non-alcohol, neutral, non-abrasive cleaning solution or glass cleaner to<br />
minimize dust.<br />
! Adjust the screen or external monitor’s brightness and contrast controls to enhance<br />
readability.<br />
! Use a document holder placed close to the screen or external monitor.<br />
! Position whatever you are looking at most of the time (the screen or reference<br />
material) directly in front of you to minimize turning your head while you are<br />
typing.<br />
! Get regular eye check-ups.<br />
Vary Your Workday<br />
If you use your computer for prolonged periods, follow these instructions.<br />
! Vary your tasks throughout the day.<br />
! Take frequent short breaks that involve walking, standing, and stretching. During<br />
these breaks, stretch muscles and joints that were in one position for an extended<br />
period of time. Relax muscles and joints that were active.<br />
! Use a timer or reminder software to remind you to take breaks.<br />
! To enhance blood circulation, alter your sitting posture periodically and keep your<br />
hands and wrists warm.<br />
Note<br />
For more information on workstation setup, see the American National<br />
Standard for Human Factors Engineering of Visual Display Terminal Workstations.<br />
ANSI/HFS Standard No. 100-1988. The Human Factors Society, Inc., P.O. Box 1369,<br />
Santa Monica, California 90406.<br />
Pre-existing Conditions and Psychosocial Factors<br />
Pre-existing conditions that may cause or make some people more susceptible to<br />
musculoskeletal disorders include the following: hereditary factors, vascular disorders,<br />
obesity, nutritional deficiencies (e.g., Vitamin B deficiency), endocrine disorders (e.g.,<br />
diabetes), hormonal imbalances, connective tissue disorders (e.g., arthritis), prior<br />
trauma (to the hands, wrists, arms, shoulders, neck, back, or legs), prior<br />
musculoskeletal disorders, aging, fluid retention due to pregnancy, poor physical<br />
conditioning and dietary habits, and other conditions.<br />
Setting Up a Healthy Work Environment A-5
Psychosocial factors associated with these disorders include: workplace stress, poor job<br />
satisfaction, lack of support by management, and/or lack of control over one’s work.<br />
Contact a doctor if you experience pain, tenderness, swelling, burning, cramping,<br />
stiffness, throbbing, weakness, soreness, tingling and/or numbness in the hands, wrists,<br />
arms, shoulders, neck, back, and/or legs.<br />
This appendix was prepared in consultation with Dr. David Rempel of the University of<br />
California/San Francisco Ergonomics Program and Mr. M.F. Schneider of<br />
HUMANTECH, Inc., Ann Arbor, Michigan.<br />
A-6 Setting Up a Healthy Work Environment
B<br />
Specifications<br />
! System Components<br />
! Interrupt Controllers<br />
! Memory Map
System Components<br />
The following specifications are standard except where noted.<br />
System Processor<br />
Depending on the model:<br />
! Intel Celeron — 450 MHz, 500 MHz, or 600 MHz<br />
! Intel Pentium III — 450 MHz or 500 MHz (without SpeedStep)<br />
! Intel Pentium III — 600 MHz, 650 MHz, or 700 MHz (with SpeedStep)<br />
Random Access Memory (RAM)<br />
! Standard Main Memory — 64 MB high-speed interleaved access<br />
! Optional Expansion — 1 SO-DIMM slot<br />
— Expandable in 64-MB or 128-MB increments<br />
— Maximum 256 MB total<br />
! Video RAM — 4.0 MB<br />
! Cache RAM — 128-KB L2 cache (Celeron) or 256-KB L2 cache (Pentium III)<br />
Read-Only Memory (ROM)<br />
512-KB flash ROM with boot block<br />
Calendar Clock<br />
Year/month/day/hour/minute/second maintained by internal back-up battery<br />
Input/Output (I/O) Facilities<br />
Integrated industry-standard interfaces<br />
! Modem Port — 1 port, RJ-11 jack or LAN Port on some models<br />
! TV Out — 1 port, 2-pin RCA jack, NTSC/PAL support<br />
! DC In — 1 port for AC adapter cable<br />
! PS/2 Port — 1 port, PS/2, 6-pin MiniDin<br />
! Parallel — 1 port, 25-pin D-sub<br />
! USB Ports — 2 ports, base connector<br />
! Expansion — 1 port, 80-pin for optional Port Replicator<br />
! Serial — 1 port, 9-pin D-sub<br />
B-2 Specifications
! VGA — 1 port, 15-pin high-density D-sub<br />
! Infrared — 1 port<br />
! Microphone — 1 port, 3-pin, Mini-Pin jack<br />
! Line-In — 1 port, 3-pin, Mini-Pin jack<br />
! Headphones — 1 port, 3-pin, Mini-Pin jack<br />
Main Battery<br />
! Types:<br />
— Nickel-Metal-Hydride, (NiMH), eight cell<br />
– Output Voltage – 9.6v<br />
– Capacity – 3,800 mAh<br />
— Lithium-Ion (Li-Ion), eight cell<br />
– Output Voltage – 14.4v<br />
– Capacity – 3,600 mAh<br />
! Recharging Time<br />
— Nickel-Metal-Hydride, (NiMH):<br />
Approximately 3 hours when system is not in use; approximately 3.5 hours<br />
when system is in use.<br />
— Lithium-Ion (Li-Ion):<br />
Approximately 3.5 hours when system is not in use; approximately 4 hours<br />
when system is in use.<br />
Card Slots<br />
Two 32-bit card slots for two Type II or one Type III PC card, 5 V or 3.3 V interface<br />
LCD Display<br />
! Panel (depending on the model):<br />
— 12.1-inch Thin Film Transistor (TFT) cold-cathode fluorescent tube (CCFT)<br />
backlit Super VGA color<br />
— 13.3/14.1-inch Thin Film Transistor (TFT) Extended Graphics Array (XGA)<br />
color<br />
Specifications B-3
! Resolution<br />
— 800 x 600 pixels for SVGA<br />
— 1024 x 768 pixels for XGA<br />
Keyboard<br />
Membrane-type, with standard QWERTY-key layout (International keyboards are<br />
country specific)<br />
! Function keys — 12 keys<br />
! CD Control keys or Personal Code keys<br />
! Internet and Email keys<br />
! Cursor Control keys — 8 keys; arrow keys arranged in inverted T layout<br />
! Numeric keypad — embedded<br />
! Special Windows 95 keyset<br />
! Fn key — function key for ROM-based key functions<br />
Diskette Drive<br />
Standard 1.44 MB<br />
! Size — 3.5 inch<br />
! Capacity — 1.44 MB (formatted), 2 MB (unformatted)<br />
Hard Disk Drives<br />
CD-ROM Drive<br />
! Internal, 2.5 inch, IDE<br />
! Capacity (depending on the model) 6.0-GB, 10-GB, 12-GB, 18-GB, 20-GB, or<br />
larger hard disk drive<br />
! Thin-type CD-ROM Pack<br />
! Access Time — 24X<br />
! Interface — IDE (ATAPI)<br />
! Photo CD Compatibility — Multisession Photo CD, Single Session Photo CD,<br />
Video CD, CS-I, CD-I Ready, CD-G and CD-Plus<br />
B-4 Specifications
8X DVD-ROM Drive<br />
! Burst Transfer Rate — 16.67 MB/sec, PIO/Multiword DMA<br />
! Read Rate<br />
CD Read/Write Drive<br />
! Speed<br />
— CD, 3600 KB/sec max.<br />
— DVD, 8115 KB/sec max.<br />
! Average Access Time<br />
— DVD, 270 ms (Random), 480 ms (Full Stroke)<br />
— CD, 180 ms (Random), 270 ms (Full Stroke)<br />
! Data Buffer — 512 KB<br />
! Interface — IDE (ATAPI)<br />
! CD Compatibility — CD-Audio, CD-ROM (mode 2, form 1, form 2), CD-ROM<br />
XA (mode 2, form 1, form 2), CD-I (mode 2, form 1, form 2, Ready, Bridge),<br />
CD-WO, CD-RW, Photo CD, Video CD, Enhanced Music CD, CD-TEXT<br />
! DVD Compatibility — DVD-5, DVD-9, DVD-10, DVD-R (3.95G)<br />
— Read, max 20X<br />
— CDRW, max 14X<br />
! Read Transfer Rate<br />
— 150 KB/s, normal speed<br />
— 3000 KB/s, 20X, maximum speed<br />
— 16.6 MB/s, Mode 4 PIO<br />
— 16.6 MB/s, Multi Mode 2 DMA mode (not Ultra DMA)<br />
! Write Transfer Rate<br />
— 150 KB/s, normal speed<br />
— 300 KB/s, 2X speed<br />
— 600 KB/s, 4X speed<br />
! Audio Out — 0.8 +/-0.25 Vrms<br />
Specifications B-5
! Operating Conditions<br />
— Shock, 1G (11ms)/read, 0.5G (11ms)/write<br />
— Vibration, 0.2G/read, 0.1G/write<br />
Mini-PCI Modem<br />
! K56 Flex compatible<br />
! V.34 extended rate protocol<br />
! V.90 compliant<br />
! Enhanced AT command set<br />
! Class 1 and 2 Fax protocols<br />
! Built-in speaker with software controllable volume<br />
Mini-PCI LAN<br />
! 10Base-T and 100Base-TX<br />
! Resume-on-LAN support<br />
! Full duplex support<br />
! Auto-sensing<br />
! Software support for management server<br />
Mini-PCI Modem/LAN<br />
Modem<br />
! K56 Flex compatible<br />
! V.34 protocol<br />
! V.90 compliant<br />
! Class 1 Fax protocol<br />
LAN<br />
! 10/100 Ethernet<br />
! Full duplex support<br />
! Wake-on-LAN support<br />
! Auto-sensing<br />
! Low power features<br />
B-6 Specifications
AC Adapter<br />
Dimensions<br />
System<br />
! Input Voltage ⎯ 100 to 240 volts (V) AC, 50 watt (max.)<br />
! Output Voltage ⎯ 19 volts DC, 2.6A<br />
! Width — 12 in. (307 mm)<br />
! Depth — 9.9 in. (252 mm)<br />
! Height — 1.6 in. (40 mm) (max 44 mm)<br />
Weight<br />
! 6.6 lbs. (3.0 kg) 12.1-inch LCD<br />
! 6.8 lbs. (3.1 kg) 13.3-inch LCD<br />
! 7.0 lbs. (3.2 kg) 14.1-inch LCD<br />
Recommended Environment<br />
Operation<br />
! Temperature — 41ºF to 95ºF (5ºC to 35ºC)<br />
! Relative Humidity — 20% to 80% (Noncondensing)<br />
Storage<br />
! Temperature — –4ºF to 104ºF (–20ºC to 40ºC)<br />
! Relative Humidity — 20% to 80% (Noncondensing)<br />
Specifications B-7
Interrupt Controllers<br />
The following table shows default interrupt level assignments 0 through 15.<br />
Note<br />
These resources may change after this user’s guide goes to print. Please refer<br />
the <strong>NEC</strong> <strong>Versa</strong> <strong>VXi</strong> Release Notes that came with your <strong>NEC</strong> <strong>Versa</strong> <strong>VXi</strong>.<br />
Interrupts<br />
IRQ#<br />
IRQ00<br />
IRQ01<br />
IRQ02<br />
IRQ03<br />
IRQ04<br />
IRQ05<br />
IRQ06<br />
IRQ07<br />
IRQ08<br />
IRQ09<br />
IRQ10<br />
IRQ11<br />
IRQ12<br />
IRQ13<br />
IRQ14<br />
IRQ15<br />
Device<br />
Internal Timer<br />
Keyboard<br />
Cascade<br />
IR<br />
Serial Port<br />
CardBus/Mini-PCI/Sound<br />
Diskette Drive<br />
Parallel Port<br />
Real-time Clock<br />
USB<br />
Video<br />
Available<br />
Mouse<br />
Coprocessor<br />
Hard Disk Controller<br />
Available<br />
B-8 Specifications
Memory Map<br />
The system supports system and video shadowing, both controlled through<br />
complementary metal oxide semiconductor (CMOS). The system supports BIOS as a<br />
cacheable area with write protection. The following table shows the system’s memory<br />
map.<br />
System Memory Map<br />
Memory Space Size Function<br />
00000000h-0009FFFFh 640 KB System Memory<br />
000A0000h-000BFFFFh 128 KB Video Memory<br />
000C0000h-000DFFFFh<br />
128 KB<br />
000E0000h-000FFFFFh 128 KB System and Video BIOS<br />
01000000h-01FFFFFFh 32 MB Extended Memory<br />
02000000h-03FFFFFFh 32 MB Extended Memory<br />
04000000h-0FFFFFFFh Up to 256 MB Extended Memory<br />
Specifications B-9
C<br />
Frequently Asked Questions<br />
! External Mouse<br />
! Display<br />
! PC Cards<br />
! Diskette Drive<br />
! Booting<br />
! Power Management<br />
! Miscellaneous
External Mouse<br />
How can a PS/2 mouse and an external keyboard be connected to the<br />
note book at the same time?<br />
Display<br />
The <strong>NEC</strong> <strong>Versa</strong> <strong>VXi</strong> computer has only one PS/2 port that accommodates<br />
either a mouse or a keyboard. You can get around this by purchasing an optional Y<br />
adapter or <strong>NEC</strong> Port Replicator. Both options provide two PS/2-style ports.<br />
Contact your <strong>NEC</strong>C dealer for ordering information.<br />
What is the maximum resolution I can run in simultaneous mode?<br />
The maximum resolution in simultaneous mode is 1024 x 768 for XGA<br />
panels. You can obtain higher resolutions if you connect a higher-resolution external<br />
monitor and switch to CRT-only mode.<br />
How can I change my video drivers?<br />
In Windows 98 and Windows NT, go to Start, Settings, and Control<br />
Panel. In the Control Panel, double click the Display icon. Click the Settings tab. Next,<br />
click Advanced Properties and press “Change.” Click show all devices from the Select<br />
Device screen. Find the video driver you need, or insert a diskette or CD into the<br />
appropriate drive. Click on “Have Disk” and follow the on-screen instructions to install<br />
a new video driver.<br />
C-2 Frequently Asked Questions
PC Cards<br />
In which slots do my PC cards go?<br />
Your PC cards can go into either slot if they are <strong>NEC</strong>-approved cards.<br />
Other software may not support the use of both slots. Type III cards only fit in the<br />
bottom slot (slot 0).<br />
Is there any instance when a modem or network card is only<br />
supported in one slot?<br />
This could be true in cases where the PC card firmware is being upgraded.<br />
Read the release notes that accompany the upgrade.<br />
Can I run two of the same type cards simultaneously?<br />
Yes, Windows 98 or Windows 2000 configures each card. If they are both<br />
modems, configure each for a different Com port and different available interrupts<br />
under the ports icon in the Windows control panel or from Device Manager in<br />
Windows 98 or Windows 2000.<br />
CardWizard for NT will assist in configuring PC cards in the Windows NT<br />
environment. Configure each modem for a different Com port and different available<br />
interrupts using the Modem icon (Install Modem Wizard) in the Control Panel.<br />
Frequently Asked Questions C-3
Why do certain PC cards cause my battery life to drop noticeably?<br />
Certain hard disk cards and wireless radio cards consume more power<br />
than others and can impact battery life. When not using any PC card, close all<br />
applications using the card and pop it part of the way out of the slot to save power.<br />
In Setup, I disabled or reconfigured peripheral devices (like the ports<br />
or sound), yet I am unable to use the freed IRQs or I/O address resources with my<br />
PC Cards?<br />
To provide a stable platform free of conflicts, <strong>NEC</strong>C excluded some<br />
resources from PC card use.<br />
Diskette Drive<br />
Why can't I boot from the diskette drive?<br />
To boot from the diskette drive, be sure that you have a diskette in the<br />
drive containing operating system files. Be sure to check the Boot Device Setup<br />
parameters in the BIOS Setup utility to determine the designated sequence of boot<br />
devices. See Chapter 3, “Using the BIOS Setup Utility.”<br />
See your operating system documentation for information about creating system<br />
diskettes.<br />
C-4 Frequently Asked Questions
What happens if I leave a diskette in my diskette drive?<br />
Shutting down your system with a diskette in the diskette drive can<br />
damage the data on your diskette and your diskette drive. You should remove the<br />
diskette before powering off.<br />
How do I format a diskette?<br />
In Windows 98, Windows 2000, or Windows NT, double click on the My<br />
Computer icon and then right click (click the right-hand mouse button) on the diskette<br />
drive icon. Select Format and choose the format process that best suits your needs.<br />
To format high density 1.44-MB diskettes - In DOS, type format a: and press Enter. If<br />
you want a bootable diskette, type format a:/s and press Enter.<br />
What type of diskette do I use in my diskette drive?<br />
Your system ships with a 1.44-megabyte (MB) diskette drive that uses<br />
3.5-inch high density (HD) diskettes. These diskettes are also called double-sided,<br />
high-density (DSHD) diskettes. You can store 1.44 MB of information on these<br />
diskettes.<br />
Your diskette drive can also use 3.5-inch double-sided, double-density (DSDD)<br />
diskettes. These diskettes only hold 720 kilobytes of data - about half the amount of<br />
data that 1.44-MB diskettes hold.<br />
Frequently Asked Questions C-5
Booting<br />
What is the difference between a warm boot and a cold boot?<br />
A warm boot restarts the system while system power is on. A warm boot<br />
is also a software reset. A warm boot clears volatile system memory and reloads the<br />
operating system.<br />
To use a warm boot, press and hold the Ctrl, Alt, and Del keys. When all three keys are<br />
pressed, the system resets. In Windows 98, press Ctrl, Alt, and Del twice to restart the<br />
system or go to Start, Shut Down, Restart the computer.<br />
A cold boot is a system start with power off. A cold boot also resets the hardware. It<br />
checks the hardware and reloads the operating system.<br />
Press the system unit power button to perform a cold boot or go to Start, Shut Down,<br />
Shut down the computer. If power is on, turn the power off using the system unit power<br />
button, wait at least five seconds, and then turn the power on.<br />
Power Management<br />
Does my system come with power management features enabled?<br />
Yes, your system comes with power management features enabled. If you<br />
do not use the keyboard, mouse, or drives for the preset length of inactive time, your<br />
screen goes blank and your system goes into a power saving mode of operation. This is<br />
known as LCD timeout (Windows 98/2000) or Standby mode (Windows NT).<br />
When your screen goes blank, just press the Space Bar or move your mouse to<br />
reactivate your system. If the power status LED blinks, the system has entered the next<br />
level of power management, Standby mode (Windows 98/2000) or Suspend mode<br />
(Windows NT). See the following questions and answers.<br />
C-6 Frequently Asked Questions
98/2000)<br />
What is the function of Suspend-to-RAM? (Standby in Windows<br />
You can initiate full Suspend-to-RAM in Windows 98/2000 by accessing<br />
Start, Shut Down, Standby. This places the system in a deeper state of “sleep” and<br />
requires that you press the Power button to resume operation.<br />
Putting your system into Standby initiates the Standby power-saving mode and is a<br />
convenient way of conserving energy when you are going to be away from your system<br />
for a short period of time.<br />
What is the function of Suspend-to-File? (Windows NT)<br />
In Windows NT, Suspend-to-File provides the greatest power savings by<br />
putting the system in a maximum power shutdown. When the system goes into STF<br />
mode, it saves data and system status and then shuts off power to all components. STF<br />
mode lets you save power without first saving your work. Resuming from STF mode<br />
requires less time than performing a cold boot.<br />
Your system must be configured for STF. In the BIOS Power Management Setup,<br />
enable the “Auto save-to-file” parameter and set the “Suspend Option” to STF.<br />
Frequently Asked Questions C-7
98/2000)<br />
What is the function of Suspend-to-File? (Hibernation in Windows<br />
Suspend-to-File (Hibernation) provides the greatest power savings by<br />
putting the system into a maximum power shutdown. When the system goes into STF<br />
mode, it saves data and system status and then shuts off power to all components. STF<br />
mode lets you save power without first saving your work. Resuming from STF mode<br />
requires less time than performing a cold boot.<br />
Your system must be configured for STF/Hibernation. In Windows Power Management<br />
Properties, check the box labeled “enable hibernate support,” under the Hibernate tab.<br />
In the BIOS Power Management Setup, enable the “Auto save-to-file” parameter and<br />
set the “Suspend Option” to STF.<br />
How do I bring my system out of LCD timeout (Windows 98/2000) or<br />
Standby mode (Windows NT)?<br />
Moving your <strong>Versa</strong>Glide pointer or using your keyboard brings the<br />
system out of LCD timeout or Standby mode.<br />
How do I bring my system out of Standby mode (Windows 98/2000)<br />
or Suspend mode (Windows NT)?<br />
Press the Power button to bring the system out of Standby mode<br />
(Windows 98/2000) or Suspend mode (Windows NT).<br />
C-8 Frequently Asked Questions
What is a time-out?<br />
inactive.<br />
A time-out is the amount of time your system or a particular component is<br />
Miscellaneous<br />
How do I set the time and date?<br />
You can change the time and date in Windows 98, Windows 2000, or<br />
Windows NT as follows.<br />
! Double click the time in the lower right corner of the screen.<br />
! Change the date and time as needed.<br />
How do I speed up my application?<br />
If the application you are using runs really slow, close any other<br />
applications you are not using - this should speed things up.<br />
If your application still runs slow, you might consider installing additional memory (see<br />
“Memory Modules” in Chapter 5).<br />
Also, refer to your operating system’s documentation for tips on optimizing system<br />
performance.<br />
Frequently Asked Questions C-9
Why do I get a message “Insufficient memory” when I run some<br />
games? I have 64 MB of memory.<br />
The “Insufficient memory” refers to the 640 kilobytes of base memory.<br />
Since there are drivers being loaded at power on, the amount of memory can be lower<br />
than the game requires.<br />
Contact the game manufacturer and request advice to create a boot disk. This loads<br />
only the drivers necessary to run the game.<br />
How do I find help in a Windows application?<br />
If you need help in a Windows application, click on a Help button or Help<br />
menu item. Most applications provide online help. If the application doesn’t provide<br />
these, try pressing F1.<br />
How do I save a file?<br />
You save a file by selecting File then Save from the drop down menu. If<br />
the file was not previously named, you will be prompted for a file name. In Windows<br />
98, Windows 2000, and Windows NT, you can use up to 255 characters to name a file.<br />
C-10 Frequently Asked Questions
I'm having a problem using the IR port. What can I do?<br />
Verify that the IR port is enabled. Enter the BIOS Setup utility and access<br />
the Peripheral Setup menu.<br />
Check that both the sending and receiving system and device are using the same<br />
transmission software.<br />
If you are transmitting underneath a fluorescent light, try repositioning the system and<br />
device so that they are not directly under the fluorescent light.<br />
Frequently Asked Questions C-11
Glossary<br />
A<br />
AC adapter<br />
A device that connects an <strong>NEC</strong> <strong>Versa</strong> notebook computer and an AC wall outlet to<br />
provide AC power for running the system and recharging the battery.<br />
A/D conversion<br />
The process of converting an analog signal into a digital signal.<br />
animation<br />
The art of making things appear to move in two-dimensional (2-D) or threedimensional<br />
(3-D) space and making events happen over time.<br />
applications programs<br />
Software designed to perform specific functions, like solving business or mathematical<br />
problems.<br />
audio<br />
The range of acoustic, mechanical, or electrical frequencies that humans hear.<br />
B<br />
base RAM<br />
Area of system memory between 0 and 640 kilobytes available to the user for the<br />
operating system and application programs.<br />
BIOS<br />
Basic Input Output System. A collection of computer routines, usually burnt into ROM,<br />
that controls the real-time clock, keyboard, disk drives, video display, and other<br />
peripheral devices.<br />
bit<br />
Binary digit. The smallest unit of computer data.<br />
bits per second<br />
(bps) A unit of transmission. Also called baud rate.<br />
board<br />
Printed circuit board (PCB). Board on which computer components are soldered and<br />
thin wires are printed to connect the components.<br />
Glossary 1
oot<br />
To start up a computer. See cold boot and warm boot.<br />
bus<br />
An electronic circuit within a computer used for transmitting data or electrical power<br />
from one device to another.<br />
byte<br />
Group of eight contiguous bits.<br />
C<br />
CardBus<br />
A 32-bit high-performance bus defined by the new PC Card Standard and released by<br />
the PCMCIA standards body and trade associations. CardBus offers wider and faster<br />
32-bit bus and bus mastering operation for improved adapter performance and can<br />
operate at speeds up to 32-MHz.<br />
CD<br />
Compact disc. A polished metal platter capable of storing digital information. The most<br />
prevalent types of compact disks or those used by the music industry to store digital<br />
recordings and CDs used to store computer data. Both types are read-only, which<br />
means that once the data is recorded onto them, they can only be read or played.<br />
CD audio<br />
Also called digital audio, uses the same format as conventional music CDs. CD audio<br />
sounds have been digitized at a high sampling rate.<br />
CD read/write drive<br />
The CD read/write drive loads and starts programs from a compact disc (CD) or plays<br />
your audio CDs. It also writes information to a CD.<br />
CD-ROM drive<br />
Compact Disc Read-Only Memory. A computer-controlled device that reads highcapacity<br />
optical discs and sends the output to the computer.<br />
clock<br />
Electronic timer used to synchronize computer operations.<br />
CMOS<br />
Complementary Metal Oxide Semiconductor. A chip that contains nonvolatile memory<br />
in the <strong>Versa</strong>. CMOS is backed up by an internal battery that preserves clock/calendar<br />
data and system configuration parameters stored in CMOS.<br />
2 Glossary
cold boot<br />
Process of starting up the computer by turning on the power. If power is already on, the<br />
process means to turn off the computer and turn it on again. A cold boot reinitializes all<br />
devices.<br />
crt<br />
Cathode-Ray Tube. A type of display screen used in desktop monitors. It forms the<br />
screen image using tiny dots called, pixels. See also LCD.<br />
cursor<br />
A movable image on the display screen that indicates where the next entered data<br />
appears.<br />
D<br />
default<br />
A value, option, or setting that the computer automatically selects until you direct it<br />
otherwise.<br />
digital audio<br />
Recorded sounds such as speech and sound effects. These are played back by the audio<br />
circuit’s Digital-to-Analog Converter (DAC).<br />
digital sound<br />
A description of a sound wave that consists of binary numbers.<br />
digitizing<br />
The process of converting an analog signal into a digital representation.<br />
diskette<br />
A thin flexible platter coated with a magnetic material for storing information.<br />
diskette drive<br />
A magnetic drive that writes on and retrieves data from a diskette.<br />
DSTN<br />
Dualscan Super-Twisted Nematic. A type of technology used in some <strong>NEC</strong> <strong>Versa</strong> LCD<br />
screen displays.<br />
DVD<br />
A denser, faster CD that can hold video as well as audio and computer data. Short for<br />
digital versatile disk or digital video disk, this new type of CD-ROM holds a minimum<br />
of 4.7-GB (gigabytes), enough for a full-length movie.<br />
Glossary 3
E<br />
enhanced VGA<br />
A video interface that offers more colors or higher resolution than VGA.<br />
extended RAM<br />
The area of RAM above the first megabyte of memory in the system available for<br />
enhancing system performance.<br />
F<br />
FIR<br />
Fast Infrared, an infrared technology that sends data at 4.0 Mbit/second<br />
(4 million bits per second).<br />
FM synthesis<br />
A technique for synthesizing sound that uses a combination of modulated sine waves to<br />
produce different waveforms.<br />
function key<br />
The set of keys on the keyboard (usually F1 through F12) that let you get help and error<br />
message information or quickly select frequently used commands.<br />
H<br />
hard disk<br />
A rigid magnetic storage device that provides fast access to stored data.<br />
hardware<br />
The electrical and mechanical parts from which a computer is made.<br />
hertz<br />
(Hz) A unit of frequency equal to one cycle per second.<br />
hot key<br />
Combination of two or three keys that you press simultaneously for a particular<br />
function.<br />
4 Glossary
I<br />
input/output<br />
(I/O) The process of transferring data between the computer and external devices.<br />
IDE<br />
Intelligent Drive Electronics. A hard disk drive type that has controller electronics built<br />
into the drive and delivers high throughput.<br />
infrared communication<br />
Technology that uses infrared waves to communicate data between the IR-equipped<br />
devices without the use of cables. The IR port on the <strong>NEC</strong> <strong>Versa</strong> is Infrared Data<br />
Association (IrDA) compatible.<br />
interface<br />
A connection that enables two devices to communicate.<br />
interrupt<br />
A special control signal from an I/O device that diverts the attention of the<br />
microprocessor from the program to a special address.<br />
K<br />
kilobyte<br />
(KB) 1024 bytes.<br />
L<br />
LAN<br />
Local Area Network.<br />
LCD<br />
Liquid Crystal Display. An LCD consists of a thin sandwich of two glass plates with<br />
sealed edges, containing nematic liquid-crystal material that forms the screen image.<br />
<strong>Versa</strong> displays are LCD type.<br />
load<br />
To copy a program into the computer's memory from a storage device.<br />
Glossary 5
M<br />
megabyte<br />
(MB) 1,048,576 bytes.<br />
memory<br />
Electronic storage area in a computer that retains information and programs. A<br />
computer has two types of memory — read-only memory (ROM) and random access<br />
memory (RAM).<br />
menu<br />
A video display of programs or options.<br />
microprocessor<br />
A semiconductor central processing unit that is the principal component of a<br />
microcomputer. Usually contained on a single chip that includes an arithmetic logic<br />
unit, control logic, and control-memory unit.<br />
MIDI<br />
Musical Instrument Digital Interface. A standard serial bus, digital interface designed to<br />
connect electronic musical devices. MIDI has no innate sound of its own.<br />
mini-PCI<br />
A communications standard that offers smaller size, greater design flexibility, and<br />
reduced cost for mobile platforms.<br />
MIR<br />
Medium Infrared, an infrared technology that sends data at 1.152 Mbit/second<br />
(1,152,000 bits per second).<br />
MMX<br />
A set of 57 multimedia instructions built into Intel’s Pentium microprocessors. MMXenabled<br />
microprocessors handle many common multimedia operations, such as digital<br />
signal processing (DSP), that are normally handled by a separate sound or video card.<br />
However, only software especially written to call MMX instructions — MMX-enabled<br />
software — can take advantage of the MMX instruction set.<br />
mode<br />
A method of operation; for example, the <strong>NEC</strong> <strong>Versa</strong> operates in either normal or<br />
power-saving modes.<br />
modem<br />
MOdulator-DEModulator. A device that links computers over a telephone line.<br />
6 Glossary
MPEG (1, 2, 3)<br />
The MPEG (Moving Pictures Experts Group) standard is used to encode motion<br />
images. The MPEG player program in Windows lets you play back MPEG files.<br />
multimedia<br />
Integrated forms of electronic media such as sound, text, graphics, and video.<br />
N<br />
nonvolatile memory<br />
Storage media that retains its data when system power is turned off. Nonvolatile<br />
memory in the <strong>Versa</strong> is a complementary metal oxide semiconductor (CMOS) chip<br />
which is backed up by an internal battery. The backup battery preserves the<br />
clock/calendar data and system configuration parameters stored in CMOS. See volatile<br />
memory.<br />
O<br />
operating system<br />
Set of programs that manage the overall operation of the computer.<br />
overwrite<br />
Storing information at a location where information is already stored, thus destroying<br />
the original information.<br />
P<br />
page<br />
A type of message transmission in which a message is sent or received via modem to a<br />
paging device from a computer (with paging communications software) or telephone.<br />
parallel interface<br />
Interface that communicates multiple data bits at a time.<br />
parallel printer<br />
A printer with a parallel interface.<br />
parameter<br />
A characteristic of a device or system.<br />
Glossary 7
partition<br />
Process of dividing mass storage (hard disk drive) into isolated or separate sections.<br />
Partitioning a hard drive creates additional logical drives, e.g., a 5.1-GB hard drive<br />
partitioned into three logical drives creates drives C, D, and E. Partitioning facilitates<br />
file management by allowing you to isolate the computer’s operating system to drive C<br />
while storing applications and data files on separate drives D and E (also referred to as<br />
partitions).<br />
password<br />
A string of characters that the user must enter before the system allows access or<br />
system privileges.<br />
PC Cards<br />
A credit card sized peripheral interface standard for portable devices. Types of PC<br />
cards (also known as PCMCIA cards) currently offered by major vendors include<br />
fax/modems, LAN, storage cards, and wireless communications devices.<br />
peripheral<br />
Input or output device not under direct computer control. A printer is a peripheral<br />
device.<br />
pixels<br />
Picture elements. Tiny dots that make up a screen image.<br />
port<br />
Provides the means for an interface between the microprocessor and external devices.<br />
A cable connector is usually plugged into the port to attach the device to the computer.<br />
processor<br />
In a computer, a functional unit that interprets and executes instructions.<br />
prompt<br />
A special symbol indicating the beginning of an input line. Also a message that appears<br />
on the screen indicating that the user must take a certain action.<br />
Q<br />
QWERTY<br />
The QWERTY keyboard, designed in the 1800s for mechanical typewriters, refers to<br />
the first six keys (QWERTY) on the top row of letters on the standard keyboard.<br />
8 Glossary
R<br />
RAM<br />
Random Access Memory. A storage device into which data is entered and from which<br />
data is retrieved in a nonsequential manner.<br />
read<br />
To extract data from a storage device such as a diskette.<br />
ROM<br />
Read-Only Memory. Memory in which stored data cannot be modified by the user<br />
except under special conditions.<br />
reset<br />
The process of returning a device to zero or to an initial or arbitrarily selected<br />
condition.<br />
resolution<br />
The degree of screen image clarity. Video display resolution is determined by the<br />
number of pixels on the screen. Resolution is usually specified in pixels by scan lines,<br />
for example, 640 by 480. See pixels.<br />
RS-232C<br />
Standard interface for serial devices. This port is sometimes referred to as the serial<br />
port.<br />
S<br />
scanner<br />
An optical device that reads printed material and converts it to a computer screen<br />
image.<br />
serial interface<br />
An interface that communicates information one bit at a time.<br />
serial printer<br />
A printer with a serial interface.<br />
SIR<br />
Serial Infrared, an infrared technology that sends data at 2.4 Mbit/second (2,400,000<br />
bits per second).<br />
SO-DIMM<br />
Small outline dual-inline memory module. A small circuit board that holds memory<br />
chips. A dual in-line memory module (DIMM) has a 64-bit path.<br />
Glossary 9
software<br />
Programs that run on a computer such as operating systems, word processors, and<br />
spreadsheets.<br />
SpeedStep technology<br />
Intel’s SpeedStep technology provided with some Pentium III processors lets you<br />
customize high-performance computing on your notebook computer. When powered by<br />
a battery, the processor drops its computing speed to lower power consumption and<br />
conserve battery life.<br />
Standby (Windows 98/2000) or Suspend (Windows NT) mode<br />
A state of power management that puts the system to “sleep.” Standby/Suspend mode<br />
shuts down all devices in the system while retaining data and system status.<br />
SVGA<br />
Super Video Graphics Array. Graphics technology that supports up to 256 or more<br />
colors and a graphics resolution of 800 by 600 pixels.<br />
system board<br />
The main printed circuit board inside the system unit into which other boards and major<br />
chip components, such as the system microprocessor, are connected.<br />
s-video<br />
Short for super-video, a technology for transmitting video signals over a cable by<br />
dividing the video information into two separate signals: one for color, and the other for<br />
brightness. When sent to a television, s-video produces sharper images and superior<br />
color definition.<br />
T<br />
TFT<br />
Thin Film Transistor. A type of <strong>NEC</strong> <strong>Versa</strong> LCD color screen that supports 256 or<br />
more colors.<br />
U<br />
USB<br />
Universal Serial Bus. This new external bus standard supports the connection of up to<br />
127 peripheral devices, such as mice, modems, and keyboards. USB supports plug-andplay<br />
installation on some systems.<br />
10 Glossary
V<br />
<strong>Versa</strong>Glide<br />
A small, touch-sensitive pad used as a pointing device on your <strong>NEC</strong> <strong>Versa</strong> notebook<br />
computer. With the <strong>Versa</strong>Glide, you can move your finger along the pad to move the<br />
cursor or simulate a mouse click by tapping the pad.<br />
VGA<br />
Video Graphics Array. Graphics technology that supports up to 256 colors and a<br />
graphics resolution of 640 by 480 pixels.<br />
volatile memory<br />
Storage media that loses its data when system power is turned off. Standard memory<br />
and memory that you add to the <strong>Versa</strong> are volatile memory. See nonvolatile memory.<br />
W<br />
warm boot<br />
Process of resetting the computer without turning off the power through keyboard input<br />
(pressing Ctrl, Alt, and Del keys simultaneously). The system returns to an initial or<br />
arbitrarily selected condition.<br />
warm swap<br />
Process of swapping devices in and out of a computer system without turning off the<br />
power. The system must be in a sleep state before removing or inserting a device.<br />
waveform<br />
A graphic representation of a sound wave as displayed on an oscilloscope, which<br />
converts sound waves into electronic signals.<br />
write<br />
To record or store information to a storage device.<br />
X<br />
XGA<br />
Extended Graphics Array. This high-resolution graphics standard supports 640 x 480 –<br />
1024 x 768 pixel and 16 million simultaneous colors. XGA also supports noninterlaced<br />
monitors.<br />
Glossary 11
Z<br />
zoomed video<br />
A direct high-speed connection between the video, audio, and graphics subsystems<br />
within the computer that provides the high-quality path required for smooth video<br />
playback or TV tuner transmission. Zoomed video technology allows data transfer<br />
directly between a PC card and VGA controller allowing notebook computers to<br />
connect via PC card to real-time multimedia devices such as video cameras.<br />
12 Glossary
Index<br />
A<br />
AC adapter, 2-4, 7-2<br />
specifications, B-7<br />
AC outlet, 2-4<br />
Accessing the internet, 6-8<br />
ACPI, 3-11, 3-17, 3-21<br />
advanced power settings, 3-20, 3-23<br />
hibernation, 3-20, 3-24<br />
ACPI alarms, 3-19, 3-22<br />
ACPI power meter, 3-19, 3-23<br />
ACPI power schemes, 3-18, 3-21<br />
Advanced Configuration and Power Interface,<br />
3-11, 3-17, 3-21<br />
Advanced power settings, 3-20, 3-23<br />
Alarm<br />
critical battery, 3-19, 3-23<br />
low battery, 3-19, 3-22<br />
Alarms, 3-19, 3-22<br />
Ambient sound effects, 9-3<br />
Application and Driver CD<br />
installing, 4-12<br />
launching with Windows 2000/NT, 4-11<br />
launching with Windows 98, 4-11<br />
using, 4-11<br />
Audio<br />
.AVI files, 9-2<br />
.WAV files, 9-2<br />
MIDI files, 9-2<br />
Auto play, 5-3<br />
B<br />
Battery<br />
battery life, 2-9<br />
charging, 2-10<br />
disposal, 2-12<br />
recharging precautions, 2-11<br />
refresh, 3-17<br />
specifications, B-3<br />
when to change, 2-9<br />
BIOS language setting, 3-17<br />
BIOS setup, 3-2<br />
BIOS setup utility<br />
other options, 3-17<br />
C<br />
Calendar clock, B-2<br />
CD care, 5-3<br />
CD loading, 5-3<br />
CD read/write drive, 5-4<br />
CD-ROM drive<br />
specifications, B-4<br />
CD-ROM drive features, 5-2<br />
Celeron microprocessor, 1-3<br />
Cleaning your <strong>NEC</strong> <strong>Versa</strong>, 2-15<br />
Closing LCD panel, 3-20, 3-23<br />
Connecting a TV, 8-6<br />
Connecting the AC adapter, 2-4<br />
Control keys, 1-11<br />
Critical battery alarm, 3-19, 3-23<br />
Cursor control keys, 1-11<br />
D<br />
Dip switch settings, 3-29<br />
Diskette drive, 3-6<br />
specifications, B-4<br />
DVD-ROM drive, 5-4<br />
E<br />
Email shortcut key, 6-8, 6-9<br />
Entering BIOS setup, 3-2<br />
Establishing passwords, 3-9<br />
External audio options, 8-8<br />
F<br />
FAQs<br />
diskette drive, C-4<br />
display panel, C-2<br />
external mouse, C-2<br />
miscellaneous, C-9<br />
PC cards, C-3<br />
power management, C-6<br />
Full restore, 4-16<br />
Index-1
Function keys, 1-9<br />
combinations, 1-9<br />
H<br />
Hard disk<br />
turning off, 3-19, 3-22<br />
Hard disk drive<br />
moving, 3-11<br />
specifications, B-4<br />
HDD password, 3-8<br />
HDPREPEZ utility<br />
using in Windows 98, 4-7<br />
Hibernate mode, 3-20, 3-24<br />
Hibernation, 3-20, 3-24<br />
I<br />
Infrared, 6-9<br />
Input/output facilities, B-2<br />
Installing<br />
modem/LAN guides, 6-3<br />
Installing external devices<br />
keyboard, 8-5<br />
mouse, 8-5<br />
parallel device, 8-3<br />
serial device, 8-4<br />
television, 8-6<br />
USB port, 8-7<br />
Installing options<br />
external monitor, 8-2<br />
Internal hard disk drive, 3-7<br />
Internal HDD password, 3-8<br />
Internet<br />
access, 6-8<br />
connections, 6-7<br />
shortcut key, 6-8<br />
Internet Connection Wizard, 6-7<br />
using, 6-7<br />
Interrupt controllers, B-8<br />
IR port, 3-16, 6-9<br />
enabling, 6-9<br />
K<br />
Keyboard, 1-9<br />
control keys, 1-9<br />
cursor control keys, 1-9<br />
function keys, 1-9<br />
numeric keypad, 1-9<br />
specifications, B-4<br />
typewriter keys, 1-9<br />
L<br />
LCD panel<br />
closing, 3-20, 3-23<br />
specifications, B-3<br />
Suspend, 3-14<br />
view expansion, 3-7<br />
Line-In, 9-3<br />
Low battery alarm, 3-19, 3-22<br />
Low battery power, 2-6<br />
M<br />
Main power source<br />
DC power, 7-3<br />
Managing system power, 3-17<br />
Memory<br />
Map, B-9<br />
upgrading, 5-4<br />
Mini-PCI LAN, 6-3<br />
specifications, B-6<br />
Mini-PCI modem, 6-2<br />
Mini-PCI modem/LAN, 6-3<br />
Mini-PCI Modem/LAN<br />
specifications, B-6<br />
Modem<br />
connecting, 6-2<br />
specifications, B-6<br />
Monitor<br />
turning off, 3-19, 3-22<br />
Multimedia<br />
CD-ROM input, 9-3<br />
digital files, 9-5<br />
microphone, 9-3<br />
playing back, 9-4<br />
recording, 9-2<br />
using animation files, 9-5<br />
using external speakers, 9-4<br />
using internal speakers, 9-4<br />
video, 9-5<br />
Index-2
N<br />
<strong>NEC</strong> CD-RW CD, 4-9<br />
<strong>NEC</strong> customize utility<br />
using, 4-7<br />
<strong>NEC</strong> Customize utility, 4-6<br />
<strong>NEC</strong> Info Center, 4-14<br />
installing, 4-14<br />
uninstalling, 4-14<br />
<strong>NEC</strong> utilities, 4-6<br />
<strong>NEC</strong> <strong>Versa</strong>Glide, 2-2<br />
<strong>NEC</strong>C<br />
email/fax, 11-4<br />
FTP site, 11-3<br />
support services, 11-3<br />
web site, 11-3<br />
Numeric keys, 1-10<br />
O<br />
Operating environment, B-7<br />
Operating systems<br />
Windows 2000, 4-2<br />
Windows 98, 4-3<br />
Windows NT, 4-6<br />
P<br />
Panel brightness, 3-14<br />
Parallel port, 3-16<br />
Partition restore, 4-18<br />
Password<br />
establishing, 3-9<br />
hard disk drive, 3-8<br />
Standby, 3-20, 3-23<br />
supervisor, 3-8<br />
user, 3-8<br />
PC cards, 6-3<br />
communication cards, 6-4<br />
interface, 6-5<br />
removing a card, 6-7<br />
slots, 6-5, B-3<br />
storage, 6-5<br />
Pentium III microprocessor, 1-3<br />
Peripheral Component Interconnect (PCI), 1-3<br />
Port Replicator, 1-16<br />
port descriptions, 1-16<br />
POST error messages, 10-4<br />
Power<br />
button, 3-13<br />
management under AC, 3-13<br />
meter, 3-19, 3-23<br />
schemes, 3-19, 3-22<br />
Power button<br />
pressing, 3-20, 3-23<br />
Power connections, 7-3<br />
Power management, 3-17<br />
setup, 3-11<br />
Windows 98, 3-17<br />
Power options<br />
Windows 2000, 3-21<br />
Power schemes, 3-18, 3-21<br />
Power-on self test (POST), 3-2<br />
Pressing Power button, 3-20, 3-23<br />
Problem checklist, 10-2<br />
Product Recovery CD, 4-15<br />
full restore, 4-16<br />
guidelines, 4-15<br />
options, 4-16<br />
partition restore, 4-18<br />
PS/2 Warm Swap, 3-7<br />
S<br />
Sending and receiving email, 6-8, 6-9<br />
Serial port, 3-16<br />
Setting<br />
boot devices, 3-15<br />
Setting Up a Healthy Work Environment, A-2<br />
Shortcut key<br />
modifying, 6-8<br />
Show icon on taskbar, 3-20, 3-23<br />
SoftDVD Player, 4-8<br />
Sound Recorder, 9-2<br />
SpeedStep technology, 4-8<br />
Standby password, 3-20, 3-23<br />
Startup problems, 10-3<br />
Supervisor password, 3-8<br />
Suspend<br />
mode, 3-14<br />
warning tone, 3-14<br />
Switch settings, 3-29<br />
System<br />
care, 2-13<br />
date, 3-6<br />
dimensions, B-7<br />
Index-3
precautions, 2-13<br />
processor, B-2<br />
RAM, B-2<br />
ROM, B-2<br />
Standby, 3-19, 3-22<br />
switch, 3-13<br />
T<br />
Taskbar icon, 3-20, 3-23<br />
Technical support, 10-5<br />
Television connection, 8-6<br />
TV out<br />
RCA, 8-6<br />
Typewriter keys, 1-11<br />
U<br />
Upgrading<br />
memory, 5-4<br />
USB<br />
controller, 3-16<br />
USB port, 8-7<br />
User password, 3-8<br />
Using<br />
the battery, 2-6<br />
the TV out port, 8-6<br />
V<br />
<strong>Versa</strong>Glide tips, 2-3<br />
Video out type, 3-7<br />
W<br />
Weight<br />
specifications, B-7<br />
Windows<br />
2000, 4-2<br />
2000 power options, 3-21<br />
2000, taskbar icons, 4-3<br />
98, 4-3<br />
98, taskbar icons, 4-5<br />
introduction, 4-2<br />
power management, 3-17<br />
Windows keys, 1-10<br />
Windows NT, 4-6<br />
taskbar icons, 4-6<br />
Index-4
Regulatory Statements<br />
The following regulatory statements include the Federal Communications Commission<br />
(FCC) Radio Frequency Interference Statement, compliance statements for Canada and<br />
Europe, battery disposal and replacement information, and the Declaration of<br />
Conformity.<br />
FCC Statement for United States Only<br />
Changes or modifications to this unit not expressly approved<br />
by the party responsible for compliance could void the user’s authority to operate the<br />
equipment.<br />
Note This equipment has been tested and found to comply with the limits for a Class<br />
B digital device, pursuant to Part 15 of the FCC Rules. These limits are designed to<br />
provide reasonable protection against harmful interference in a residential installation.<br />
This equipment generates, uses and can radiate radio frequency energy and, if not<br />
installed and used in accordance with the instructions, may cause harmful interference<br />
to radio communications.<br />
However, there is no guarantee that interference will not occur in a particular<br />
installation. If this equipment does cause harmful interference to radio or television<br />
reception, which can be determined by turning the equipment off and on, the user is<br />
encouraged to try to correct the interference by one or more of the following measures.<br />
! Reorient or relocate the receiving antenna.<br />
! Increase the separation between the equipment and receiver.<br />
! Connect the equipment to an outlet on a circuit different from the one to which the<br />
receiver is connected.<br />
! Consult the dealer or an experienced radio/TV technician for help.<br />
Canadian Department of Communications Compliance Statement<br />
This Class B digital apparatus meets all requirements of the Canadian<br />
Interference-Causing Equipment Regulations (pursuant to ICES-003 Issue 2,<br />
Revision 1).<br />
Avis de conformité aux normes du ministere des communications du<br />
Canada<br />
Cet equipment numérique de la Classe B respecte toutes les exigences du Reglement<br />
sur le matérial brouillage du Canada (en conformité avec ICES-003 Emission 2,<br />
Révision 1).<br />
Regulatory Statements 1
European Community Directive Conformance Statement<br />
This product is in conformity with the protection requirements of EC Council Directive<br />
89/336/EEC on the approximation of laws of the Member States relating to<br />
electro-magnetic compatibility. This product satisfied the Class B limits of EN55022.<br />
Battery Replacement<br />
A lithium battery in some computers maintains system configuration information. In<br />
the event that the battery fails to maintain system configuration information, <strong>NEC</strong>C<br />
recommends that you replace the battery. For battery replacement information, call<br />
your <strong>NEC</strong>C dealer<br />
There is a danger of explosion if the battery is incorrectly<br />
replaced. Replace only with the same or equivalent type recommended by the<br />
manufacturer. Discard used batteries according to the manufacturer’s instructions.<br />
Battery Disposal<br />
Il y a danger d’explosion s’il y a replacement<br />
incorrect de la batterie. Remplacer uniquement avec une batterie du même type ou d’un<br />
type recommandé par le constructeur. Mettre au rébut les batteries usagées<br />
conformément aux instructions du fabricant.<br />
The main battery is made of Lithium Ion (Li-Ion) and the CMOS clock battery is made<br />
of Lithium.<br />
Contact your local waste management officials for other information regarding the<br />
environmentally sound collection, recycling, and disposal of the batteries.<br />
Mini-PCI FCC Registration Numbers<br />
If your system has a built-in mini-PCI modem, the FCC registration number of your<br />
system is H8NTAI-34309-M5-E REN 0.4A. If your system has a built-in mini-PCI<br />
modem/LAN, the FCC registration number of your system is 2U6MLA-34036-M5-E<br />
REN 0.5A.<br />
2 Regulatory Statements
<strong>NEC</strong> Computers Inc.<br />
DECLARATION OF CONFORMITY<br />
We, the Responsible Party<br />
<strong>NEC</strong> Computers Inc.<br />
15 Business Park Way<br />
Sacramento, CA 95828<br />
declare that the product<br />
<strong>NEC</strong> <strong>Versa</strong> <strong>VXi</strong><br />
is in compliance with FCC CFR47 part 15 for Class B digital<br />
devices.