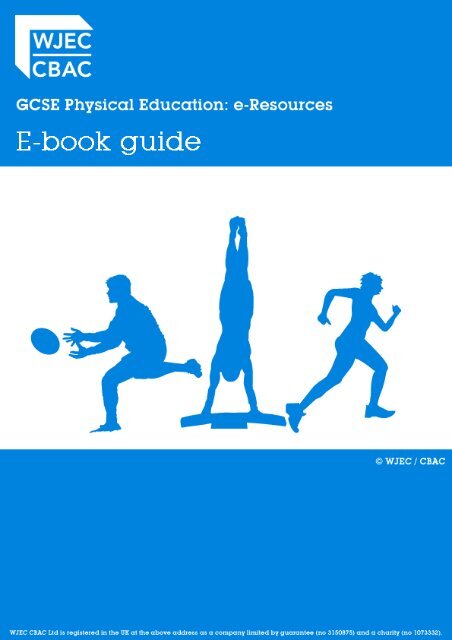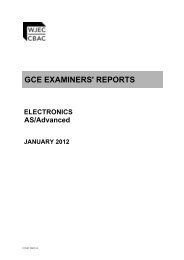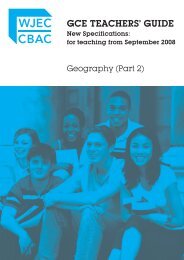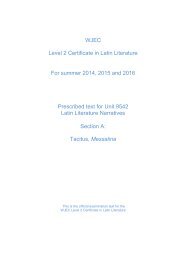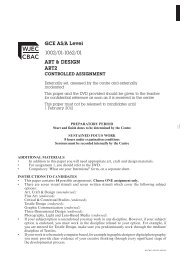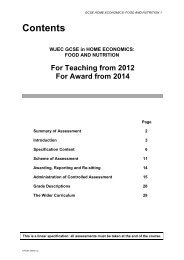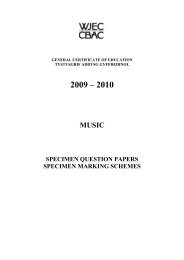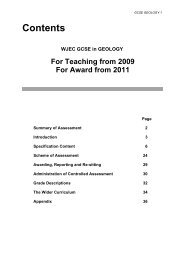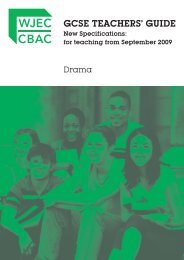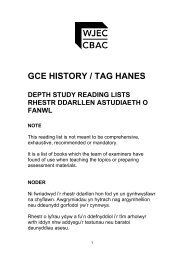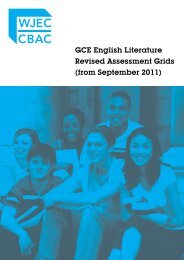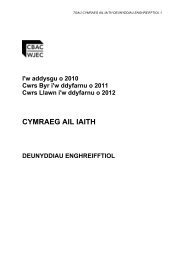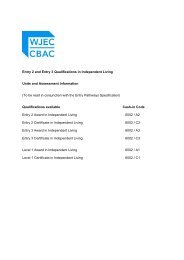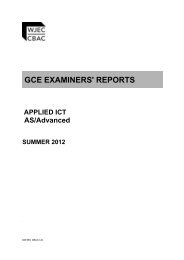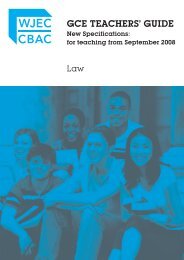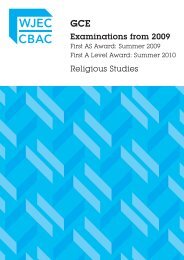Teachers Guide to the PE "E " book - WJEC
Teachers Guide to the PE "E " book - WJEC
Teachers Guide to the PE "E " book - WJEC
Create successful ePaper yourself
Turn your PDF publications into a flip-book with our unique Google optimized e-Paper software.
<strong>WJEC</strong> GCSE PHYSICAL EDUCATION E-BOOK<br />
PART 1 – USING THE E-BOOK<br />
The contents of <strong>the</strong> CD<br />
The CD contains <strong>the</strong> following files/folders:<br />
Folder of<br />
answers <strong>to</strong><br />
questions within<br />
<strong>the</strong> <strong>book</strong><br />
Folder containing<br />
Unit A<br />
presentations<br />
Section B menu<br />
The menu structure<br />
Folder<br />
containing<br />
scanned<br />
documents<br />
Folder<br />
containing Unit<br />
B presentations<br />
Section A menu<br />
This file <strong>to</strong> be<br />
opened first<br />
Opening <strong>the</strong> ‘Open this file<br />
first.pps’ file will open a simple<br />
main menu from which you<br />
can choose Section A (& Short<br />
Course) or Section B.<br />
Make your choice by a simple<br />
left-click of <strong>the</strong> mouse.
<strong>WJEC</strong> GCSE PHYSICAL EDUCATION E-BOOK<br />
This is what you will get if<br />
Section A is chosen.<br />
By moving <strong>the</strong> mouse over<br />
boxes, you will find that <strong>the</strong><br />
cursor changes from an arrow<br />
<strong>to</strong> a hand:<br />
This indicates that you can<br />
click on this object and it will<br />
ei<strong>the</strong>r open more options, or<br />
take you <strong>to</strong> ano<strong>the</strong>r part of <strong>the</strong><br />
resource.<br />
In this case, clicking on any one of <strong>the</strong> boxes (apart from Evaluation of Health and Fitness’,<br />
will open up more options from this Section A menu.<br />
The Section A menu is now ready <strong>to</strong> guide you through <strong>the</strong> navigation. Remember that any<br />
active part of <strong>the</strong> menu will change <strong>the</strong> curser from an arrow <strong>to</strong> a hand.
<strong>WJEC</strong> GCSE PHYSICAL EDUCATION E-BOOK<br />
General navigation<br />
Choosing <strong>the</strong> ‘General Information’ on <strong>the</strong> ‘Health Related Fitness Component’ section will<br />
open <strong>the</strong> following page....<br />
This is <strong>the</strong> first<br />
page in this part of<br />
<strong>the</strong> <strong>book</strong>.<br />
Remember that<br />
<strong>the</strong>re is usually<br />
more than one<br />
page <strong>to</strong> each<br />
section.<br />
See below for<br />
ways of moving<br />
through <strong>the</strong> pages.<br />
On <strong>the</strong> left hand side of <strong>the</strong> screen:<br />
Information/<br />
Discussion section<br />
Practical application<br />
section<br />
Links section<br />
Diagrams and<br />
tables section<br />
Activities section<br />
Revision section<br />
Navigation<br />
within this part<br />
of <strong>the</strong> <strong>book</strong> is<br />
achieved by<br />
clicking <strong>the</strong><br />
following<br />
but<strong>to</strong>ns which<br />
appear on<br />
every page<br />
You can tell what section<br />
you are on by <strong>the</strong> yellow<br />
border <strong>to</strong> <strong>the</strong> but<strong>to</strong>n<br />
Any section in red<br />
denotes no pages in this<br />
section (this doesn’t<br />
mean that you cannot<br />
add content – see<br />
section 2)<br />
And at <strong>the</strong> bot<strong>to</strong>m of <strong>the</strong> page:<br />
Move <strong>to</strong> <strong>the</strong><br />
previous slide<br />
Go back <strong>to</strong> <strong>the</strong><br />
main menu<br />
Move <strong>to</strong> <strong>the</strong><br />
next slide
<strong>WJEC</strong> GCSE PHYSICAL EDUCATION E-BOOK<br />
Pages<br />
Here is an example of an ‘Information and<br />
Discussion’ page.<br />
These pages are designed <strong>to</strong> give you background<br />
information on <strong>the</strong> particular <strong>to</strong>pic being studied.<br />
The ‘Practical Application’ pages are designed <strong>to</strong><br />
introduce ideas on how <strong>to</strong> use <strong>the</strong> information<br />
covered in your lessons.<br />
The types of activities best suited for <strong>the</strong> tasks, as<br />
well as questions you should be asking your students<br />
are also given in this section.<br />
Any links <strong>to</strong> o<strong>the</strong>r parts of <strong>the</strong> resource are always in<br />
blue and underlined. The links page is no exception.<br />
Here you will find a list of all o<strong>the</strong>r parts of <strong>the</strong><br />
resource which are linked <strong>to</strong> <strong>the</strong> <strong>to</strong>pic you have<br />
opened.<br />
A simple left-click on any of <strong>the</strong> titles will take you <strong>to</strong><br />
that related <strong>to</strong>pic.<br />
Note: In order <strong>to</strong> return just press ‘Esc’ (escape) at<br />
any time.
<strong>WJEC</strong> GCSE PHYSICAL EDUCATION E-BOOK<br />
The ‘Diagrams and Tables’ section contains images<br />
that you can use during your lessons or ideas of<br />
video clips etc. that you could find and use.<br />
This section can also be enhanced by <strong>the</strong> addition of<br />
images by you – see section 2 of this guide on how <strong>to</strong><br />
do this.<br />
Link <strong>to</strong> <strong>the</strong> answer file<br />
available for this<br />
section (see below)<br />
A number of questions have been written for <strong>the</strong><br />
‘Activity’ section. These are exam-type questions<br />
which you can use <strong>to</strong> test <strong>the</strong> knowledge of your<br />
students.<br />
These pages can also be given <strong>to</strong> students as a<br />
‘paper exercise’.<br />
The ‘Revision Page’ is a quick recap of <strong>the</strong> work<br />
studied in this section, and can be a valuable<br />
summary for you <strong>to</strong> print and give <strong>to</strong> your students for<br />
revision purposes.
Interactive content<br />
a) General<br />
<strong>WJEC</strong> GCSE PHYSICAL EDUCATION E-BOOK<br />
Some pages have been designed <strong>to</strong> include an element of interactivity.<br />
In some cases this can simply be a diagram where you can show/hide <strong>the</strong> labelling, or as<br />
below, one where particular regions are highlighted by pressing a but<strong>to</strong>n.<br />
b) Drag and drop<br />
O<strong>the</strong>r examples are more complex, and involve <strong>the</strong> use of a macro (small piece of software)<br />
that allows you <strong>to</strong> perform drag and drop actions within <strong>the</strong> presentation.
<strong>WJEC</strong> GCSE PHYSICAL EDUCATION E-BOOK<br />
The example above enables students <strong>to</strong> arrange particular fac<strong>to</strong>rs in order of importance by<br />
left-clicking on a fac<strong>to</strong>r and dragging it <strong>to</strong> its position on <strong>the</strong> line of importance. These<br />
activities are designed for <strong>the</strong> students <strong>to</strong> learn through group work. The teacher’s role is a<br />
more passive one, giving <strong>the</strong> students time <strong>to</strong> come <strong>to</strong> <strong>the</strong>ir own conclusion.<br />
You will notice <strong>the</strong> following symbol<br />
drop’ action.<br />
when an activity is one which involves a ‘drag and<br />
IMPORTANT<br />
In order that <strong>the</strong> ‘drag and drop’ macro works, you must change <strong>the</strong> security settings of<br />
PowerPoint for macros on your machine <strong>to</strong> at least ‘medium’.<br />
Changing <strong>the</strong> macro security setting:<br />
Choose <br />
A new window will open. If you want a warning message <strong>to</strong> remind you, set your security<br />
level <strong>to</strong> ‘Medium’ by clicking on <strong>the</strong> relevant circle, giving it a green centre.
Then click <strong>the</strong> OK but<strong>to</strong>n.<br />
<strong>WJEC</strong> GCSE PHYSICAL EDUCATION E-BOOK<br />
Now each time you open a presentation which includes a macro, you will be faced with <strong>the</strong><br />
following warning...<br />
Click <strong>the</strong> middle but<strong>to</strong>n ‘Enable Macros’, and <strong>the</strong> ‘drag and drop’ function will work.<br />
(If you get tired of having <strong>to</strong> click <strong>the</strong> Enable Macros but<strong>to</strong>n every time you open one of <strong>the</strong><br />
files, you could set <strong>the</strong> security level <strong>to</strong> low. However, this will not give you <strong>the</strong> choice <strong>to</strong><br />
disable macros).<br />
c) Writing on slides<br />
You will also come across <strong>the</strong> pen icon on some pages. This is <strong>to</strong> remind <strong>the</strong> user that<br />
<strong>the</strong> PowerPoint pen <strong>to</strong>ol can be used <strong>to</strong> annotate <strong>the</strong> slide.<br />
If you move your cursor <strong>to</strong> <strong>the</strong> bot<strong>to</strong>m left hand side of a particular page, a set of icons will<br />
appear.
<strong>WJEC</strong> GCSE PHYSICAL EDUCATION E-BOOK<br />
Clicking <strong>the</strong> left arrow takes you <strong>to</strong> <strong>the</strong> previous slide<br />
Clicking <strong>the</strong> right arrow takes you <strong>to</strong> <strong>the</strong> next slide<br />
Clicking <strong>the</strong> slide <strong>to</strong>ol also gives you <strong>the</strong> options needed <strong>to</strong> navigate <strong>the</strong> slideshow<br />
Clicking <strong>the</strong> pen <strong>to</strong>ol...<br />
..opens a choice of a number of pens<br />
Clicking <strong>the</strong> arrow<br />
will replace <strong>the</strong> pen<br />
with <strong>the</strong> cursor again<br />
You can now annotate <strong>the</strong> slide that you are showing.
<strong>WJEC</strong> GCSE PHYSICAL EDUCATION E-BOOK<br />
Changing <strong>the</strong> ink colour allows you <strong>to</strong><br />
emphasise particular points, or gives<br />
<strong>the</strong> opportunity for one student <strong>to</strong><br />
differentiate his/her notes from ano<strong>the</strong>r<br />
student.<br />
Why not use <strong>the</strong> highlighter so that<br />
students can identify what <strong>the</strong>y think<br />
are <strong>the</strong> key terms on a slide?<br />
(Ink colour can also be changed)<br />
Any mistake can be removed using <strong>the</strong> eraser <strong>to</strong>ol.<br />
On closing <strong>the</strong> file, you will be asked if you want <strong>to</strong> keep <strong>the</strong> annotations. You can save <strong>the</strong><br />
file as a different name if you wish.<br />
On closing <strong>the</strong> file where you have used <strong>the</strong> ‘drag and drop’ option, you will also be asked if<br />
you want <strong>to</strong> save <strong>the</strong> file – it is best in this case <strong>to</strong> choose ‘no’, as this will ensure that <strong>the</strong><br />
objects will remain in <strong>the</strong>ir original positions <strong>the</strong> next time you open <strong>the</strong> file, hence allowing<br />
<strong>the</strong> exercise <strong>to</strong> be repeated. However, you may save <strong>the</strong> file with ano<strong>the</strong>r name if you would<br />
like your students <strong>to</strong> revisit <strong>the</strong>ir work in <strong>the</strong> next lesson.<br />
To produce your own interactive ‘drag and drop’ activities, see section 2 below.
<strong>WJEC</strong> GCSE PHYSICAL EDUCATION E-BOOK<br />
Suggestions for work<br />
Throughout <strong>the</strong> <strong>book</strong> you will find some<br />
a) Discussion <strong>to</strong>pics<br />
b) Hyperlinks <strong>to</strong> external websites<br />
c) O<strong>the</strong>r suggestions<br />
Answers <strong>to</strong> <strong>the</strong> Activity section<br />
There is a folder on <strong>the</strong> disk which holds a pdf file of <strong>the</strong> answers <strong>to</strong> most of <strong>the</strong> activities.<br />
Click this but<strong>to</strong>n <strong>to</strong> open <strong>the</strong> pdf file<br />
with <strong>the</strong> answers, making note of what<br />
<strong>to</strong>pic you are studying – in this case,<br />
Guidance.
<strong>WJEC</strong> GCSE PHYSICAL EDUCATION E-BOOK<br />
The pdf has been <strong>book</strong>marked so that you can navigate <strong>to</strong> your desired <strong>to</strong>pic by clicking its<br />
title on <strong>the</strong> left.<br />
For example if you wanted <strong>to</strong> know <strong>the</strong> answers for <strong>the</strong> ‘Types of Skill’ <strong>to</strong>pic, click on this title<br />
and you will be taken straight <strong>to</strong> <strong>the</strong> answers.
<strong>WJEC</strong> GCSE PHYSICAL EDUCATION E-BOOK<br />
Printing pages <strong>the</strong> way you want<br />
You can print any of <strong>the</strong> PowerPoint slides in this resource in <strong>the</strong> usual way.<br />
<br />
Print current<br />
slide only show<br />
Print all slides in<br />
slide show<br />
Print selection of<br />
slides<br />
(e.g. 1,3,5 or<br />
1-4 (slides 1 <strong>to</strong> 4))<br />
But what if you wanted <strong>to</strong> print what you see on <strong>the</strong> screen and not <strong>the</strong> slide as a whole? For<br />
example, this slide has <strong>the</strong> option <strong>to</strong> show/hide bone names and show/hide arrows.<br />
Say you only want <strong>to</strong> show <strong>the</strong> names and let <strong>the</strong> students draw <strong>the</strong> arrows as part of a<br />
homework task...
<strong>WJEC</strong> GCSE PHYSICAL EDUCATION E-BOOK<br />
Open <strong>the</strong> slide show, and use <strong>the</strong> but<strong>to</strong>ns <strong>to</strong> show <strong>the</strong> names and hide <strong>the</strong> arrows.<br />
Now you need <strong>to</strong> copy what you see on screen. To do this find <strong>the</strong> ‘Prt Scr’ (print screen)<br />
but<strong>to</strong>n on your keyboard.<br />
You’ll have <strong>to</strong> have a good look for <strong>the</strong><br />
‘Prt Scr’ but<strong>to</strong>n, as its position depends<br />
on <strong>the</strong> keyboard/machine that you are<br />
using.<br />
Sometimes you’ll have <strong>to</strong> press ano<strong>the</strong>r<br />
key at <strong>the</strong> same time <strong>to</strong> activate it e.g.<br />
<strong>the</strong> 2 nd function key (lap<strong>to</strong>ps), or <strong>the</strong> shift<br />
key.<br />
Pressing <strong>the</strong> ‘Prt Scr’ but<strong>to</strong>n will copy an image on <strong>the</strong> screen <strong>to</strong> <strong>the</strong> ‘clip board’ – be aware<br />
that you will not receive any message <strong>to</strong> say that this is <strong>the</strong> case.<br />
You can <strong>the</strong>n open ano<strong>the</strong>r program such as ‘Word’ and paste <strong>the</strong> image in<strong>to</strong> a new<br />
document.<br />
Alternatively, you can manipulate <strong>the</strong> image by pasting it in<strong>to</strong> a graphics program such as<br />
‘Paint’.
<strong>WJEC</strong> GCSE PHYSICAL EDUCATION E-BOOK<br />
Perform <strong>the</strong> necessary editing within <strong>the</strong> graphics program, <strong>the</strong>n copy <strong>the</strong> section that you<br />
need.<br />
The copied image can <strong>the</strong>n be pasted in<strong>to</strong> a word document as part of a home work task.
<strong>WJEC</strong> GCSE PHYSICAL EDUCATION E-BOOK<br />
To make <strong>the</strong> task more difficult, you could go through <strong>the</strong> same procedure but this time using<br />
a screen shot of <strong>the</strong> subject with arrows and no labels.<br />
Thus producing a work sheet where <strong>the</strong> students will need <strong>to</strong> write <strong>the</strong> names of <strong>the</strong> bones in<br />
<strong>the</strong> correct places.
<strong>WJEC</strong> GCSE PHYSICAL EDUCATION E-BOOK<br />
PART 2 – ADAPTING THE E-BOOK TO SUIT YOU<br />
1. Copying <strong>the</strong> contents of <strong>the</strong> disk <strong>to</strong> your computer/network<br />
(i) Select all <strong>the</strong> files on <strong>the</strong> CD<br />
(ii) All <strong>the</strong> files and folders will be highlighted<br />
(iii) Copy <strong>the</strong> files by choosing <br />
(iv) Create a new folder on your computer e.g. <strong>the</strong> Desk<strong>to</strong>p by a ‘Right-click’ on <strong>the</strong><br />
mouse and choosing
<strong>WJEC</strong> GCSE PHYSICAL EDUCATION E-BOOK<br />
(v) Name <strong>the</strong> folder, <strong>the</strong>n ‘double-left-click’ on <strong>the</strong> file <strong>to</strong> open it – you’ll see that it’s<br />
empty.<br />
(vi) Now choose <strong>to</strong> fill <strong>the</strong> folder with <strong>the</strong> files and folders that were on <strong>the</strong><br />
disk.<br />
Congratulations! You have now created your very own copy of <strong>the</strong> disk’s contents. This<br />
copy works exactly as <strong>the</strong> CD version does, but probably a little quicker!<br />
Keep <strong>the</strong> disk in a safe place, as you can always repeat <strong>the</strong> steps above if you would like<br />
<strong>to</strong> start again.<br />
2. Inserting pages<br />
(i) Open <strong>the</strong> file that you want <strong>to</strong> work on from within <strong>the</strong> folder e.g. if you want <strong>to</strong><br />
adapt <strong>the</strong> file on ‘Guidance’ <strong>the</strong>n you will need <strong>to</strong> open that file – it can be found in<br />
<strong>the</strong> Unit B folder. All files have been named so that you can recognise <strong>the</strong>m easily.<br />
*Be careful – you will loose your link <strong>to</strong> this file from <strong>the</strong> main pages if you change<br />
<strong>the</strong> name of a file in any way.<br />
Double-left click<br />
on <strong>the</strong> folder <strong>to</strong><br />
open it. Open<br />
<strong>the</strong> file you<br />
need.<br />
(ii)<br />
For example, if you would like <strong>to</strong> add a page between pages 1 and 2 <strong>the</strong>n click on<br />
<strong>the</strong> space between <strong>the</strong> thumbnails (little pictures of <strong>the</strong> pages on <strong>the</strong> left hand side<br />
of <strong>the</strong> screen) numbered 1 and 2 – you should see a horizontal blinking line – this<br />
is your insertion point
<strong>WJEC</strong> GCSE PHYSICAL EDUCATION E-BOOK<br />
(iii)<br />
Now choose <br />
By doing this, a new slide will appear between slides 1 and 2. Its appearance will be <strong>the</strong><br />
same as all o<strong>the</strong>r slides in this file because <strong>the</strong> background has been set (<strong>to</strong> change <strong>the</strong><br />
background see ‘Master Page’ in <strong>the</strong> ‘Advanced’ section). Therefore all links etc. have<br />
been maintained, and will work as before.<br />
(iv) You can choose your preferred layout by clicking on one of <strong>the</strong> template ‘Layouts’ (see<br />
red box above). However, you can build your own (see below).
<strong>WJEC</strong> GCSE PHYSICAL EDUCATION E-BOOK<br />
3. Inserting content <strong>to</strong> your page<br />
Images are a very important addition <strong>to</strong> <strong>the</strong> e-<strong>book</strong>. Students usually have a better<br />
understanding of what <strong>the</strong>y need <strong>to</strong> know, if it’s presented diagrammatically. Also, if you<br />
have permission, <strong>the</strong> addition of images of your school’s best sprinter, gymnast, canoeist<br />
etc. will give <strong>the</strong> resource a more personal <strong>to</strong>uch, and make it more interesting for <strong>the</strong><br />
students.<br />
a) Images<br />
(i)<br />
If you have s<strong>to</strong>red images that you would like <strong>to</strong> place in your file you will need <strong>to</strong><br />
choose <br />
(ii)<br />
Select <strong>the</strong> file in <strong>the</strong> usual way, and it will appear on <strong>the</strong> page as seen below.<br />
Left-click, hold and drag <strong>the</strong><br />
mouse on <strong>the</strong> green circle <strong>to</strong><br />
rotate <strong>the</strong> image about its<br />
centre<br />
Left-click, hold and drag <strong>the</strong><br />
mouse on one of <strong>the</strong> white<br />
circles <strong>to</strong> resize <strong>the</strong> image
<strong>WJEC</strong> GCSE PHYSICAL EDUCATION E-BOOK<br />
The following <strong>to</strong>olbar will become active when you click on an <strong>the</strong> image. The options on<br />
this <strong>to</strong>olbar will allow you <strong>to</strong> manipulate <strong>the</strong> image in a number of ways.<br />
Colour<br />
More<br />
brightness<br />
Less<br />
brightness<br />
Rotate<br />
left 90º<br />
Re-colour<br />
picture<br />
Set<br />
transparent<br />
colour<br />
Insert<br />
pictur<br />
More<br />
contrast<br />
Less<br />
contrast<br />
Crop<br />
Compress<br />
pictures<br />
Reset<br />
pictures<br />
Set transparent colour<br />
Line<br />
style<br />
Format<br />
picture<br />
Choose <strong>the</strong> ‘set transparent colour’<br />
<strong>to</strong>ol and click on a particular section<br />
of your picture <strong>to</strong> render that colour<br />
transparent e.g. <strong>the</strong> red colour in<br />
<strong>the</strong> background of this picture.<br />
b) Text<br />
<br />
On choosing Text Box <strong>the</strong> cursor will change <strong>to</strong><br />
look like this . Click on <strong>the</strong> page and a box<br />
bordered with a temporary diagonal lined<br />
border will appear.<br />
You can now start typing in this box.<br />
Resize <strong>the</strong> box in <strong>the</strong> usual way if needed.<br />
You can also rotate <strong>the</strong> text by clicking and<br />
holding on <strong>the</strong> green circle while moving<br />
<strong>the</strong> mouse.
<strong>WJEC</strong> GCSE PHYSICAL EDUCATION E-BOOK<br />
c) Shapes<br />
< Insert> <br />
The following <strong>to</strong>ol bar will appear:<br />
There are many options available from this <strong>to</strong>olbar<br />
Lines and arrows Regular shapes Box arrows<br />
Speech bubbles
d) Interactivity<br />
<strong>WJEC</strong> GCSE PHYSICAL EDUCATION E-BOOK<br />
The ‘drag and drop’ macro is embedded in all <strong>the</strong> PowerPoint presentations that form part<br />
of <strong>the</strong> e-<strong>book</strong>. To make an object on your page ‘active’, you only need <strong>to</strong> follow <strong>the</strong>se<br />
simple steps.<br />
Labelling a diagram<br />
(i) Add a new page, picture and text as before.<br />
(iv)<br />
Enable <strong>the</strong> ‘drag and drop’ macro on each of <strong>the</strong> text objects by
<strong>WJEC</strong> GCSE PHYSICAL EDUCATION E-BOOK<br />
Click <strong>the</strong> ‘Run macro’ circle <strong>to</strong> turn it on<br />
(green). Then click <strong>the</strong> OK but<strong>to</strong>n.<br />
(v)<br />
(vi)<br />
Now when you play <strong>the</strong> slide show <strong>the</strong> curser will turn <strong>to</strong> a hand when hovering<br />
over <strong>the</strong> word you have just made active. A single left-click will allow you <strong>to</strong> drag<br />
that word <strong>to</strong> wherever you want on <strong>the</strong> screen. Ano<strong>the</strong>r single click will anchor it in<br />
that position.<br />
The same process can be used on all objects that you want <strong>to</strong> be able <strong>to</strong> drag and<br />
drop.<br />
e) Templates<br />
To assist you with adding some activities <strong>to</strong> your pages, we have also put <strong>to</strong>ge<strong>the</strong>r a set<br />
of templates that you can copy and paste in<strong>to</strong> your version of <strong>the</strong> e-<strong>book</strong>.<br />
These templates are available as an attachment <strong>to</strong> this document.<br />
Click here <strong>to</strong> open/close <strong>the</strong> attachment<br />
window. Then open <strong>the</strong> file called<br />
‘Power Point Templates.ppt’.<br />
See below for a complete description of <strong>the</strong> templates, and how <strong>to</strong> use <strong>the</strong>m.
<strong>WJEC</strong> GCSE PHYSICAL EDUCATION E-BOOK<br />
Time line<br />
Change <strong>the</strong> content of Comment<br />
boxes 1 <strong>to</strong> 8.<br />
Students need <strong>to</strong> arrange<br />
comments in <strong>the</strong> correct order.<br />
Fac<strong>to</strong>rs dependent on two variables<br />
Positive<br />
on both<br />
Positive on one<br />
negative on <strong>the</strong> o<strong>the</strong>r<br />
Negative<br />
on both<br />
Venn diagram<br />
Initially named Advantages and<br />
Disadvantages, but you can change<br />
<strong>the</strong> titles as needed.
<strong>WJEC</strong> GCSE PHYSICAL EDUCATION E-BOOK<br />
Venn diagram<br />
This time with three interlocking<br />
circles<br />
Pyramid ranking<br />
The least important is placed at<br />
bot<strong>to</strong>m, with <strong>the</strong> most important at<br />
<strong>the</strong> <strong>to</strong>p.<br />
Diamond ranking<br />
The least important is placed at<br />
bot<strong>to</strong>m, with <strong>the</strong> most important at<br />
<strong>the</strong> <strong>to</strong>p.
<strong>WJEC</strong> GCSE PHYSICAL EDUCATION E-BOOK<br />
Wrong order<br />
This can be used in a number of<br />
ways...<br />
(i)<br />
(ii)<br />
The question is on left<br />
hand side, and <strong>the</strong><br />
answer on <strong>the</strong> right.<br />
The key term is on <strong>the</strong> left<br />
hand side, with its<br />
definition on <strong>the</strong> right.<br />
Voting<br />
Add question, or statement.<br />
Students in groups (5 possible) vote<br />
by clicking <strong>the</strong> relevant colour<br />
but<strong>to</strong>n. One click adds ano<strong>the</strong>r disk<br />
<strong>to</strong> <strong>the</strong> graph.<br />
This is a good way of analysing<br />
opinions by using graphs.<br />
Graph<br />
Use this template <strong>to</strong> encourage<br />
students <strong>to</strong> build a line or bar graph.<br />
Click <strong>the</strong> vertical and horizontal<br />
but<strong>to</strong>ns <strong>to</strong> produce scales.<br />
Drag <strong>the</strong> circles <strong>to</strong> plot <strong>the</strong> points.<br />
Use <strong>the</strong> pen <strong>to</strong>ol <strong>to</strong> draw <strong>the</strong> lines.
<strong>WJEC</strong> GCSE PHYSICAL EDUCATION E-BOOK<br />
Spot <strong>the</strong> Ball<br />
This is a template <strong>to</strong> help you build<br />
a ‘spot <strong>the</strong> ball’ activity – ideal as a<br />
lesson starter.<br />
Insert a new image (send image <strong>to</strong><br />
back), <strong>the</strong>n move <strong>the</strong> circles,<br />
ensuring that one covers <strong>the</strong> ball.<br />
Click on <strong>the</strong> circle <strong>to</strong> make it<br />
disappear.<br />
Tactics board<br />
Use this template when<br />
discussing positions on<br />
football pitch. This template<br />
is also available for hockey<br />
rugby and netball.<br />
Hockey Rugby Netball
<strong>WJEC</strong> GCSE PHYSICAL EDUCATION E-BOOK<br />
Objects<br />
This page includes a number of<br />
objects that you may feel you need<br />
when adding contents <strong>to</strong> your<br />
pages.<br />
f) Adding a template <strong>to</strong> your version of <strong>the</strong> e-<strong>book</strong><br />
Choose an insertion point as described above (2) – click between <strong>the</strong> slides where you<br />
want <strong>to</strong> insert your slide<br />
Open <strong>the</strong> template file ‘Power Point Templates.ppt’.<br />
Click on <strong>the</strong> template you want <strong>to</strong><br />
insert in<strong>to</strong> your presentation – a<br />
blue box will appear around that<br />
page.<br />
Choose <br />
Go back <strong>to</strong> your presentation and<br />
paste <strong>the</strong> template by choosing<br />
<br />
The new page will now include <strong>the</strong><br />
template.
<strong>WJEC</strong> GCSE PHYSICAL EDUCATION E-BOOK<br />
g) Adding hyperlinks <strong>to</strong> your document<br />
(i) Hyperlink <strong>to</strong> ano<strong>the</strong>r page in your presentation<br />
A hyperlink is a way of moving <strong>to</strong> ano<strong>the</strong>r page/file/folder or resource by clicking on a word or<br />
icon. In fact, a hyperlink can be added <strong>to</strong> any type of object on a page. In this case we will<br />
focus on a word – follow <strong>the</strong> same procedure for any o<strong>the</strong>r object.<br />
Say that you want a word on a new page, when clicked <strong>to</strong> take <strong>the</strong> user <strong>to</strong> ano<strong>the</strong>r page in<br />
that presentation:<br />
Right-click on <strong>the</strong> word you’ll use as your link<br />
There are two options:<br />
a) Right-click <strong>the</strong> text box or b) Highlight <strong>the</strong> text <strong>the</strong>n right-click<br />
and choose <br />
and choose <br />
Here <strong>the</strong> word will appear as normal Here <strong>the</strong> word will be underlined and blue
A new window will open.<br />
<strong>WJEC</strong> GCSE PHYSICAL EDUCATION E-BOOK<br />
1. Choose<br />
‘Place in This<br />
Document’<br />
2. Choose <strong>the</strong> slide<br />
you want <strong>the</strong> link <strong>to</strong><br />
find (in this case<br />
slide 8)<br />
Then press <strong>the</strong> OK but<strong>to</strong>n – your hyperlink is set.<br />
A ‘thumb-nail’ image of <strong>the</strong> page<br />
will appear here <strong>to</strong> help you with<br />
your choice<br />
(ii) Hyperlink <strong>to</strong> ano<strong>the</strong>r presentation<br />
This is achieved by choosing <strong>the</strong> ‘Existing File or Web Page’ option:<br />
1. Choose<br />
‘Existing File or<br />
Web Page’<br />
2. Find <strong>the</strong> presentation that you want
<strong>WJEC</strong> GCSE PHYSICAL EDUCATION E-BOOK<br />
e.g. linking <strong>the</strong> <strong>the</strong> presentation “f:_GCSE_Phys ED_types of skill”<br />
Then press <strong>the</strong> OK but<strong>to</strong>n – your hyperlink is set.<br />
(iii) Hyperlink <strong>to</strong> a web page<br />
If you have found a useful web page e.g. BBC Sport<br />
Select and copy <strong>the</strong> web address of <strong>the</strong> site by right-clicking <strong>the</strong> web address box and<br />
choosing<br />
.
<strong>WJEC</strong> GCSE PHYSICAL EDUCATION E-BOOK<br />
Insert a hyperlink (as described above), and paste <strong>the</strong> web address in<strong>to</strong> <strong>the</strong> address box.<br />
Then press <strong>the</strong> OK but<strong>to</strong>n – your hyperlink is set.<br />
Paste <strong>the</strong> web address here<br />
(Hold <strong>the</strong> Ctrl but<strong>to</strong>n and press V, <strong>to</strong> paste)<br />
(iv) Hyperlink <strong>to</strong> ano<strong>the</strong>r resource<br />
This is done as above. Locate your resource using <strong>the</strong> ‘Look in’ box and press <strong>the</strong> OK but<strong>to</strong>n.<br />
h) Inserting video in<strong>to</strong> <strong>the</strong> presentation<br />
a) YouTube clip (or o<strong>the</strong>r website media)<br />
Set up a hyperlink <strong>to</strong> do this (see (iii) above)
<strong>WJEC</strong> GCSE PHYSICAL EDUCATION E-BOOK<br />
b) Video file<br />
Choose <br />
Locate <strong>the</strong> file using <strong>the</strong> browser.<br />
You will <strong>the</strong>n see a new message asking if you want <strong>the</strong> video <strong>to</strong> start au<strong>to</strong>matically or when<br />
clicked – best option is ‘When Clicked’ as this gives you more control.<br />
Note: Embedding video files in<strong>to</strong> your PowerPoint presentations in this way greatly increases<br />
<strong>the</strong> file size, and has <strong>the</strong> effect of slowing <strong>the</strong> presentation.