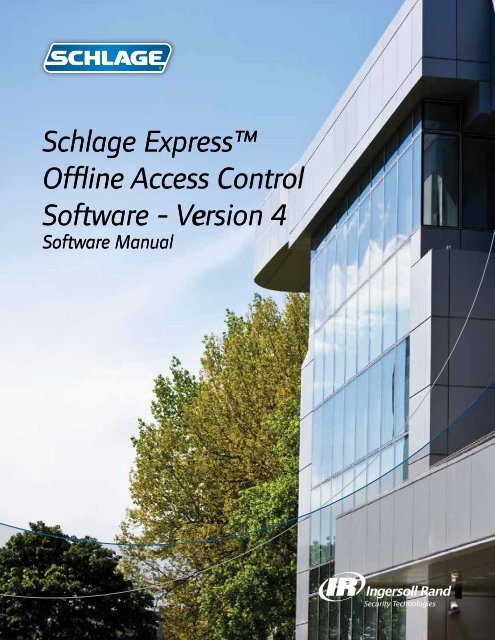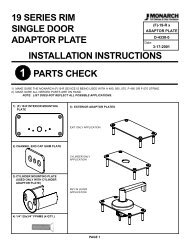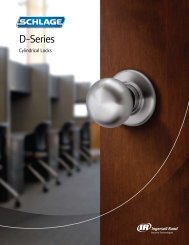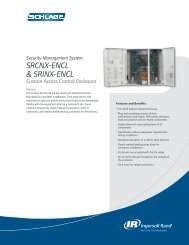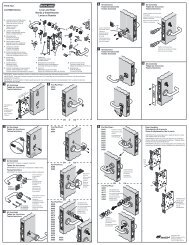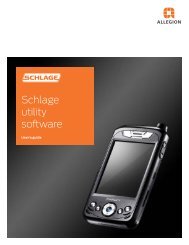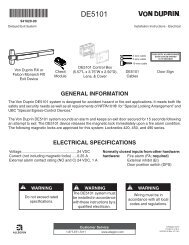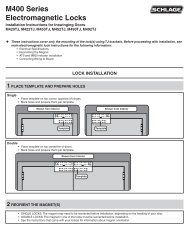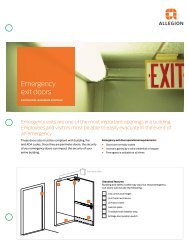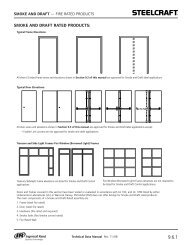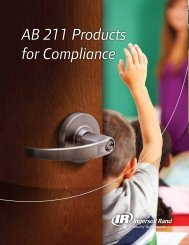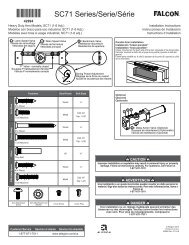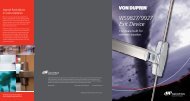Schlage Express User's Manual - Security Technologies
Schlage Express User's Manual - Security Technologies
Schlage Express User's Manual - Security Technologies
You also want an ePaper? Increase the reach of your titles
YUMPU automatically turns print PDFs into web optimized ePapers that Google loves.
<strong>Schlage</strong> <strong>Express</strong><br />
Offline Access Control<br />
Software - Version 4<br />
Software <strong>Manual</strong>
Ingersoll Rand Copyright Notice<br />
©2013 Ingersoll-Rand Company<br />
This documentation and the software/hardware described herein, is furnished under license and may be used only in<br />
accordance with the terms of such license. Information contained in this manual is subject to change without notice and<br />
does not represent any commitment on the part of Ingersoll Rand. Ingersoll Rand assumes no responsibility or liability for<br />
any errors or inaccuracies that may appear in this documentation.<br />
This document supports version 4.4.1.<br />
CONTACT INFORMATION<br />
Phone Toll Free: 877-671-7011<br />
Website: www.schlage.com/support<br />
Email: electronic_lock_techprodsupport@irco.com<br />
Address:<br />
Ingersoll Rand <strong>Security</strong> <strong>Technologies</strong><br />
Technical Services<br />
3899 Hancock <strong>Express</strong>way<br />
<strong>Security</strong>, CO 80911<br />
To contact a local Ingersoll Rand <strong>Security</strong> <strong>Technologies</strong> Consultant in your area go to:<br />
http://securitytechnologies.ingersollrand.com/ssc.asp
Contents<br />
Introduction................................................................................................................................................. 1<br />
Technical Support................................................................................................................................... 1<br />
Locking Device Cross-Reference Table.................................................................................................. 1<br />
System Components.............................................................................................................................. 2<br />
Hardware Connection............................................................................................................................. 3<br />
HHD Setup................................................................................................................................................... 4<br />
Installing Microsoft® ActiveSync® or Windows Mobile Device............................................................... 4<br />
Installing Windows Mobile Device Center............................................................................................. 14<br />
Connecting the HHD to the Desktop PC.............................................................................................. 16<br />
Installing/Starting <strong>Schlage</strong> <strong>Express</strong>........................................................................................................ 17<br />
Installing <strong>Schlage</strong> <strong>Express</strong>................................................................................................................... 17<br />
Obtaining and Using Unlock Key.......................................................................................................... 19<br />
Starting <strong>Schlage</strong> <strong>Express</strong>..................................................................................................................... 24<br />
Setting Up the Site/Quick Start................................................................................................................ 26<br />
Creating a Facility................................................................................................................................. 26<br />
Setting Credentials............................................................................................................................... 26<br />
Setting the Facility Backup Location..................................................................................................... 27<br />
Setting the Synchronization Folder....................................................................................................... 29<br />
Adding System Operators.................................................................................................................... 30<br />
Assigning a Programming iButton Electronic Deadbolts...................................................................... 31<br />
Settings...................................................................................................................................................... 33<br />
Program Settings.................................................................................................................................. 33<br />
Operator Settings................................................................................................................................. 48<br />
Mag Card Template.............................................................................................................................. 49<br />
Stock List................................................................................................................................................... 52<br />
Stock List iButtons................................................................................................................................ 52<br />
Monitoring................................................................................................................................................. 61<br />
Start/Stop Monitoring............................................................................................................................ 61<br />
Save/Print Event List............................................................................................................................ 63<br />
Audits......................................................................................................................................................... 65<br />
Viewing Audits...................................................................................................................................... 65<br />
Reports...................................................................................................................................................... 66<br />
View Saved Reports............................................................................................................................. 66<br />
View a Report....................................................................................................................................... 68<br />
Delete a Report.................................................................................................................................... 68<br />
i
Contents<br />
<br />
SmarTime (SMT)........................................................................................................................................ 69<br />
User Time Zones.................................................................................................................................. 69<br />
Door AutoUnlocks................................................................................................................................. 71<br />
Door Holidays....................................................................................................................................... 73<br />
Users.......................................................................................................................................................... 76<br />
Adding a User....................................................................................................................................... 76<br />
Editing a User....................................................................................................................................... 76<br />
Finding a User...................................................................................................................................... 77<br />
Deleting a User..................................................................................................................................... 79<br />
Importing Users from Text File.............................................................................................................. 80<br />
Credentials................................................................................................................................................ 85<br />
Credential Types................................................................................................................................... 85<br />
Credential Functions............................................................................................................................. 85<br />
Adding a Credential.............................................................................................................................. 86<br />
Using an Enrollment Reader................................................................................................................ 89<br />
Doors.......................................................................................................................................................... 93<br />
The Doors Window............................................................................................................................... 93<br />
Add a Door........................................................................................................................................... 94<br />
Configure HandKey II Setup................................................................................................................. 96<br />
Edit a Door............................................................................................................................................ 98<br />
Copy SmarTime Functions from Door to Door..................................................................................... 98<br />
Delete a Door....................................................................................................................................... 99<br />
Access Rights......................................................................................................................................... 100<br />
Assign Access Rights......................................................................................................................... 101<br />
Copy Access Rights........................................................................................................................... 103<br />
Generating Program Files...................................................................................................................... 105<br />
Generate Program Files for Offline Doors.......................................................................................... 105<br />
Generate Program Files for Online Doors.......................................................................................... 106<br />
Programming a Lock.............................................................................................................................. 107<br />
Selecting a System Programming Device.......................................................................................... 107<br />
Programming a Lock Using a HHD..................................................................................................... 108<br />
Updating Locks................................................................................................................................... 111<br />
Appendix A:<br />
Upgrading from Previous Versions of <strong>Schlage</strong> <strong>Express</strong>.......................................................................................................114<br />
Appendix B: ProxXLator......................................................................................................................... 116<br />
Overview............................................................................................................................................. 116<br />
Data Input........................................................................................................................................... 116<br />
Split Data............................................................................................................................................ 118<br />
Index......................................................................................................................................................... 121<br />
ii
Introduction<br />
<strong>Schlage</strong> <strong>Express</strong> is an access control management system that manages electronic access control devices.<br />
<strong>Schlage</strong> <strong>Express</strong> manages and monitors offline devices. Each device has unique characteristics, which are all<br />
accessible through <strong>Schlage</strong> <strong>Express</strong>.<br />
Technical Support<br />
For additional support and advice for <strong>Schlage</strong> <strong>Express</strong>, contact technical support.<br />
U.S. <strong>Schlage</strong> Technical Support<br />
Phone: 877-671-7011<br />
E-mail: Electronic_lock_techprodsupport@irco.com<br />
Locking Device Cross-Reference Table<br />
The following table shows the cross-reference between installed Device, the Lock Type required to be specified on<br />
doors, and the Programming Device needed to transfer data to the device using UpLink if applicable.<br />
Device Lock Type Programming Device<br />
CM 5xxx Series CM/BE367 Lock HHD plus CIP<br />
CM 993 Trim Series CM/BE367 Lock HHD plus CIP<br />
CT Controller Series CM/BE367 Lock HHD plus CIP<br />
SmartExit bars CM/BE367 Lock HHD plus CIP<br />
SmartMagnets CM/BE367 Lock HHD plus CIP<br />
HandKey II Handkey II Ethernet, serial<br />
BE367 5xxx Lock CM/BE367 Lock HHD plus CIP<br />
BE367 9xxx Lock CM/BE367 Lock HHD plus CIP<br />
BE367 Deadbolt BE367 Deadbolt HHD plus CIP<br />
AD-200 Series AD-200 HHD<br />
AD-201 Series AD-201 HHD<br />
CO-200 Series CO-200 HHD<br />
CT5000 CT500 HHD<br />
1
Introduction<br />
System Components<br />
System Components<br />
Before you start using the <strong>Schlage</strong> <strong>Express</strong> Software, take a moment to get to know the components that you will<br />
be handling.<br />
AD 200 Series Locks<br />
The AD-200 Series Locks are battery powered offline<br />
locks that can use various credentials (PIN, Prox, Mag<br />
stripe, Card + PIN). The AD-200 locks are modular and<br />
read different credentials with additional hardware addons.<br />
AD 201 Series Locks<br />
The AD-201 Series Locks are battery powered offline<br />
locks that support the FIPS 201 75-bit PIV credential.<br />
CO-200 Series Locks<br />
The CO-200 Series locks are battery powered offline<br />
locks that can use various credentials.<br />
CT5000<br />
The CT5000 is an offline single opening controller.<br />
BE367 Deadbolt<br />
The battery-powered BE367 Deadbolt is an<br />
electronically programmable deadbolt lock. It is<br />
programmed to accept iButtons. When an iButton is<br />
presented to the BE367 Deadbolt, the lock reads the<br />
electronic signature of the iButton and if the lock has<br />
been programmed to accept that signature, the lock will<br />
operate.<br />
Legacy KC2 5000 and 9000<br />
The battery-powered King Cobra is an electronically<br />
programmable lockset that can store PIN codes and<br />
iButtons.<br />
CM993<br />
The CM993 is a computer managed retrofit trim and<br />
interfaces with Von Duprin 98 & 99 Series Exit Devices.<br />
Models of CM993 are available that will accommodate<br />
a variety of credentials, i.e., mag stripe card, HID prox<br />
card, iButton and keypad.<br />
CT1000 Controller<br />
The CT1000 Controller is an offline, hardwired,<br />
universal controller that supports 1000 users and 1000<br />
audit events The CT1000 supports iButtons, mag stripe<br />
cards, PIN codes and HID prox cards.<br />
HHD<br />
Using the HHD you can transfer information to and from<br />
the locks without having to return multiple times to the<br />
desktop PC. When connected together, the HHD and<br />
the desktop PC transfer new or updated programming<br />
and audit trail information between each other. Will<br />
connect to AD and CO series locks with the included<br />
USB cable. Can connect to other locks with the CIP add<br />
on. Works with all credentials.<br />
<strong>Schlage</strong> <strong>Express</strong> Software<br />
<strong>Schlage</strong> <strong>Express</strong> software is an easy-to-use system that<br />
provides access control and key management for both<br />
multi-family residences and commercial facilities.<br />
Backup Facility Files<br />
Always back up your <strong>Schlage</strong> <strong>Express</strong> facility files.<br />
Back up the files to diskette, CD, network or flash drive.<br />
The backup facility files are a safeguard in case theft,<br />
fire, computer virus, or other disaster should strike the<br />
desktop PC that houses your database.<br />
User Credentials<br />
User Credentials lets you lock or unlock a variety of<br />
locks which have been programmed to accept the<br />
credential.<br />
• Red iButtons are for programming.<br />
• Black iButtons are for user access.<br />
• All Legacy KC2 locks will also accept a Black<br />
iButton as a programming key. You can only use a<br />
Red iButton to program a BE367 Deadbolt.<br />
HH-USB Cable<br />
This cable comes with the HHD. It is used to connect<br />
the HHD to a desktop PC and to USB enabled locks<br />
(CO and AD series).<br />
HH-SERIAL Cable<br />
This is an additional cable that can be purchased<br />
separately from the HHD that connects the HHD to the<br />
CIP.<br />
Computer Interface Peripheral (CIP)<br />
The CIP is used to connect to non-USB enabled locks.<br />
Use the CIP to transfer data between the non-USB<br />
enable lock and the HHD.<br />
2
Introduction<br />
Hardware Connection<br />
Hardware Connection<br />
Prior to making facility changes in <strong>Schlage</strong> <strong>Express</strong> or programming a lock, your hardware must be connected<br />
properly. Connect hardware as shown below.<br />
From PC to HHD<br />
Use the standard HHD USB cable (HH-USB) to connect the HHD to the PC.<br />
From HHD to USB enabled Lock (AD, CO or CT series)<br />
Use the standard HHD USB cable (HH-USB) to connect the HHD to USB enabled lock.<br />
From HHD to non-USB enabled Lock<br />
Use the HHD Serial cable (HH-SERIAL) to connect the HHD to the CIP then connect the CIP to the Lock.<br />
Î Î NOTE: Regardless of lock model, smaller circle on CIP always plugs into smaller circle on iButton<br />
receptacle of lock being programmed.<br />
3
HHD Setup<br />
Installing Microsoft® ActiveSync® or Windows Mobile Device<br />
If your computer is running Windows XP or earlier use Microsoft ActiveSync. If your computer is running Windows<br />
Vista or later, use Windows Mobile Device.<br />
ÎÎ<br />
NOTE: The following procedure is only applicable if a HHD (Hand Held Device) will be used to program<br />
locks at a facility, and must be performed before proceeding to Chapter 3, Installing/Starting <strong>Schlage</strong><br />
<strong>Express</strong>.<br />
You must set up the HHD before you install the <strong>Schlage</strong> <strong>Express</strong> software. The HHD setup begins with the<br />
installation of Microsoft® ActiveSync® or Windows Mobile Device, which enables the HHD to communicate with<br />
the desktop PC.<br />
ÎÎ<br />
NOTE: If you plan to use a laptop computer instead of a HHD for programming locks, then the laptop<br />
computer must be the computer you use to maintain the database.<br />
Determining if ActiveSync is on the PC<br />
Installing ActiveSync on a computer that already has it installed can cause problems with the system. It is<br />
recommended that you check your computer for ActiveSync before installing. To see if ActiveSync is on your<br />
computer:<br />
1. Open the Control Panel.<br />
4
HHD Setup<br />
Installing Microsoft® ActiveSync® or Windows Mobile Device<br />
2. Open the Add or Remove Programs option.<br />
3. Select Name from the Sort by drop down box.<br />
4. Scroll down the list until you see Microsoft ActiveSync.<br />
• If ActiveSync is listed then there is no need to install it on the computer.<br />
• If Active Sync is NOT listed, then follow the instructions below to include it.<br />
5
HHD Setup<br />
Installing Microsoft® ActiveSync® or Windows Mobile Device<br />
Installing ActiveSync<br />
1. Insert the CD into the disc drive. (You may want to check for a newer version on the Internet before<br />
proceeding.)<br />
2. Click Next.<br />
6
HHD Setup<br />
Installing Microsoft® ActiveSync® or Windows Mobile Device<br />
3. Accept the license agreement and. Click Next.<br />
4. Enter your information. Click Next.<br />
7
HHD Setup<br />
Installing Microsoft® ActiveSync® or Windows Mobile Device<br />
5. Click Next to begin installation.<br />
6. Click Install. Wait for the installation process to complete.<br />
8
HHD Setup<br />
Installing Microsoft® ActiveSync® or Windows Mobile Device<br />
7. Click Finish. The HHD Setup Wizard will start automatically.<br />
8. Click Next.<br />
9
HHD Setup<br />
Installing Microsoft® ActiveSync® or Windows Mobile Device<br />
9. De-select Favorites.<br />
10. Select Files.<br />
11. Click OK.<br />
10
HHD Setup<br />
Installing Microsoft® ActiveSync® or Windows Mobile Device<br />
12. Click Settings.<br />
13. Take note of the synchronization folder location. This information is necessary to set up <strong>Schlage</strong> <strong>Express</strong> to<br />
use the same synchronization folder as ActiveSync to transfer files properly. In this case the synchronization<br />
folder is C:\Documents and Settings\fcoolidg\My Documents\WM_FCoolidg My Documents\.<br />
14. Click OK.<br />
11
HHD Setup<br />
Installing Microsoft® ActiveSync® or Windows Mobile Device<br />
15. Click Next.<br />
16. Click Finish. The Setup Wizard will close.<br />
17. Open ActiveSync.<br />
12
HHD Setup<br />
Installing Microsoft® ActiveSync® or Windows Mobile Device<br />
18. Select File > Connection Settings.<br />
ÎÎ<br />
NOTE: Make sure the connection settings are set correctly for the type of connection you are using. In<br />
this case, a USB connection will be used.<br />
19. Click OK.<br />
13
HHD Setup<br />
Installing Windows Mobile Device Center<br />
Installing Windows Mobile Device Center<br />
Windows Mobile Device Center (WMDC) is the successor to Microsoft Active Sync. WMDC is used with Windows<br />
Vista and Windows 7. Follow the instructions below to install WMDC.<br />
Finding the type of Operating System (OS) you have installed:<br />
You must first know which type of OS you have installed on your computer, the 32-bit type or the 64-bit type.<br />
To find out which type of OS you have installed:<br />
1. On your computer, click the Start button.<br />
2. In the Start Menu, click Control Panel.<br />
3. In the Control Panel window, click System and Maintenance.<br />
4. In the System and Maintenance window, click System.<br />
a. In the basic system information window that appears, your type of OS is indicated to the right of System<br />
type. It will either read, 32-bit Operating System or 64-bit Operating System.<br />
b. Make note of your OS type. This information will be needed in a later step.<br />
Downloading the WMDC installation file:<br />
You must download the WMDC installation file from the download section of Microsoft’s ® website.<br />
To download the WMDC installation file:<br />
1. With your computer connected to the internet, open an internet browser.<br />
2. Type the following into the browser’s address bar: microsoft.com/downloads<br />
3. In the list of downloads:<br />
• click on the following link if you have the 32-bit OS: Microsoft Windows Mobile Device Center (32-bit)<br />
or<br />
• click on the following link if you have the 64-bit OS: Microsoft Windows Mobile Device Center (64-bit)<br />
ÎÎ<br />
Note: You might have to scroll down the page a little to see the 64-bit download.<br />
4. Click the button labeled: Download.<br />
5. In the File Download block that appears, click Save.<br />
6. In the Save As block that appears, navigate to and click Desktop, then click Save.<br />
7. If the Download Complete block is still open after download is finished, click Close.<br />
14
HHD Setup<br />
Installing Windows Mobile Device Center<br />
Installing the downloaded file:<br />
You must install the downloaded file into your computer system.<br />
To install the downloaded file:<br />
1. On your computer’s desktop, double-click the downloaded file.<br />
2. When prompted, click to select one of the following options:<br />
• Remind me Later<br />
• Don’t Register<br />
• Register<br />
3. Connect the HHD to your computer.<br />
4. In the Windows Mobile Member Center window, click Set up your device.<br />
5. In the Set Up Windows Mobile Partnership window:<br />
a. You can either type in a meaningful name in the Device Name block or leave the default name as is. The<br />
choice is yours.<br />
b. Click to check the Create a shortcut on the Desktop to Windows Mobile Device Center check box.<br />
c. Click Set Up.<br />
d. When prompted, click to select the Files check box (you might have to scroll down some).<br />
e. Click Next. A WMDC Partnership has now been established.<br />
Finding the synchronization folder:<br />
The following steps will show you where the synchronization folder is located on your computer.<br />
To find the synchronization folder:<br />
1. If the WMDC is not already open, do the following:<br />
a. Double-click the WMDC icon in the system tray.<br />
b. In the Synchronization window, double-click the icon labeled, Administrator’s PDA. The WMDC window<br />
appears.<br />
2. In the WMDC window, under the Mobile Device category:<br />
a. Click Change content sync settings. The WMDC window displays a list of items that can be changed.<br />
b. In the list of items, click to check the Files check box (If it isn’t already checked).<br />
c. Under Files, click Sync Settings. The following statement will appear:<br />
On this computer, synchronize the files in this folder:<br />
• A path to a synchronization folder is shown under that statement.<br />
3. Make note of the path to the sync. folder. This information will be needed in a later step.<br />
15
HHD Setup<br />
Connecting the HHD to the Desktop PC<br />
Changing the Path to the Synchronization Folder:<br />
1. In the <strong>Schlage</strong> <strong>Express</strong> main menu:<br />
a. Click Settings.<br />
b. In the drop-down menu, click Program Settings. A Program Settings window appears.<br />
2. In the Program Settings window:<br />
a. Click the Programming tab.<br />
b. Click to select the radio button for Locks will be programmed with a Pocket PC device.<br />
c. Click the Change Folder button associated with that field. The Select Path window will open.<br />
d. Navigate to and select the synchronization folder.<br />
e. Click OK. The selection window will close and the new path appears in the synchronization folder block of<br />
the <strong>Schlage</strong> <strong>Express</strong> Program Settings window.<br />
f. Click Save.<br />
Connecting the HHD to the Desktop PC<br />
The HHD is connected to the desktop PC through a usb cable. Whenever you are not using the pocket PC away<br />
from the desktop PC, keep it connected to the AC adapter so it will stay fully charged.<br />
1. Plug the HHD AC adapter into a power outlet.<br />
2. Insert the AC adapter plug to the back of the HHD.<br />
3. Attach the HHD’s USB cable to the desktop PC.<br />
4. Leave the Pocket PC connected to the power outlet until its battery is fully charged.<br />
16
Installing/Starting <strong>Schlage</strong> <strong>Express</strong><br />
Installing <strong>Schlage</strong> <strong>Express</strong><br />
1. Start the installation by either:<br />
a. If you have the <strong>Schlage</strong> <strong>Express</strong> CD, insert it in the CD-ROM drive of your computer. After a few<br />
moments, the installation process begins automatically. Follow the prompts on each window.<br />
b. If you have downloaded the installer, please double click the file you downloaded.<br />
2. The InstallShield Wizard will open to the Welcome screen.<br />
3. Click Next.<br />
17
Installing/Starting <strong>Schlage</strong> <strong>Express</strong><br />
Installing <strong>Schlage</strong> <strong>Express</strong><br />
4. Click on the I accept the terms in the license agreement button.<br />
5. Click Next.<br />
6. Enter a User Name and Organization in the provided fields.<br />
7. Click Next.<br />
18
Installing/Starting <strong>Schlage</strong> <strong>Express</strong><br />
Obtaining and Using Unlock Key<br />
8. Click Install. The installation process will begin.<br />
9. When the process is complete the Completed screen will open.<br />
10. Click Finish. <strong>Schlage</strong> <strong>Express</strong> is now installed.<br />
Obtaining and Using Unlock Key<br />
After completing the installation of <strong>Schlage</strong> <strong>Express</strong> you will need to obtain and Unlock Key and enter it into<br />
<strong>Schlage</strong> <strong>Express</strong>. Follow the instructions below.<br />
19
Installing/Starting <strong>Schlage</strong> <strong>Express</strong><br />
Obtaining and Using Unlock Key<br />
Obtaining an Unlock Key<br />
1. Double-click on the desktop icon to start the <strong>Schlage</strong> <strong>Express</strong> application.<br />
2. Enter the default Username (manager).<br />
3. Enter the default Password (123456).<br />
4. Click Continue. The Unlock Key Hasn’t Been Entered window will open.<br />
20
Installing/Starting <strong>Schlage</strong> <strong>Express</strong><br />
Obtaining and Using Unlock Key<br />
5. Click Obtain Unlock Key. The Select Appropriate Option Below window will open.<br />
6. Click the radio button for the I have already purchased this software... option to obtain an Unlock Key.<br />
7. Click OK. The Obtain Unlock Key window will open.<br />
8. Follow the instruction on the Obtain Unlock Key window to receive your Unlock Key.<br />
9. Make note of the Unlock Key, you will need to enter it in the steps below.<br />
21
Installing/Starting <strong>Schlage</strong> <strong>Express</strong><br />
Obtaining and Using Unlock Key<br />
10. Click OK. The <strong>Schlage</strong> <strong>Express</strong> Main Menu will open.<br />
11. Exit <strong>Schlage</strong> <strong>Express</strong> by selecting Facility>Exit.<br />
12. Follow the steps below to enter the Unlock Key.<br />
22
Installing/Starting <strong>Schlage</strong> <strong>Express</strong><br />
Obtaining and Using Unlock Key<br />
Entering the Unlock Key<br />
1. To start the <strong>Schlage</strong> <strong>Express</strong> application, double-click on the desktop icon. The log-in window will open.<br />
2. Enter the default Username (manager).<br />
3. Enter the default Password (123456).<br />
4. Click Continue. The Unlock Key Hasn’t Been Entered window will open.<br />
23
Installing/Starting <strong>Schlage</strong> <strong>Express</strong><br />
Starting <strong>Schlage</strong> <strong>Express</strong><br />
5. Click Enter Unlock Key. The Software Registration Form will open.<br />
6. Enter your Unlock Key. The default user name will be MANAGER in all uppercase letters.<br />
ÎÎ<br />
NOTE: Your Machine ID and Unlock Key will be different than that shown in the above example.<br />
7. Click Validate License. If successful the main <strong>Schlage</strong> <strong>Express</strong> window will open.<br />
8. Follow the steps below to verify the software.<br />
Starting <strong>Schlage</strong> <strong>Express</strong><br />
Starting <strong>Schlage</strong> <strong>Express</strong> requires an Operator Name and Password, usually obtained from the Facility Manager.<br />
24
Installing/Starting <strong>Schlage</strong> <strong>Express</strong><br />
Starting <strong>Schlage</strong> <strong>Express</strong><br />
1. Double-click the <strong>Schlage</strong> <strong>Express</strong> icon on the desktop.<br />
2. Type your operator name and password in the corresponding fields, then click OK. The system displays the<br />
<strong>Schlage</strong> <strong>Express</strong> Main Window:<br />
You are now ready to use the <strong>Schlage</strong> <strong>Express</strong> software.<br />
Î Î NOTE: The Facility name is in the lower left corner. If this is not the facility for which you need to make<br />
changes,go to Facility>Open Facility and choose the correct Facility.<br />
25
Setting Up the Site/Quick Start<br />
Creating a Facility<br />
A facility is an <strong>Schlage</strong> <strong>Express</strong> database representing a physical or logical place for door location. <strong>Schlage</strong><br />
<strong>Express</strong> requires one facility, but can manage multiple ones. Facilities are independent and cannot share data.<br />
When you first install <strong>Schlage</strong> <strong>Express</strong> a facility must be created. Follow the directions below to create a Facility.<br />
1. In the Main Menu, select Facility > New Facility. The Creating a New Facility window will open.<br />
2. Enter a name for the facility. Choose a name that describes your facility. A facility can be a building or an entire<br />
site. It can also be a floor, an annex, or a logical group, such as all entrances or all office doors.<br />
ÎÎ<br />
NOTE: The facility name cannot contain the following characters: # “ / \ . < > : | * ?<br />
3. Click OK. The name of your facility will appear in the lower left corner of the Main Menu.<br />
Setting Credentials<br />
Setting credentials for a facility consists of specifying the credential type that the facility will use, and setting any<br />
identifying parameters.<br />
1. Select Settings > Program Settings in the Main Menu.<br />
26
Setting Up the Site/Quick Start<br />
Setting the Facility Backup Location<br />
2. In the Program Settings window, select the Credentials and Devices tab.<br />
3. Change any of the default selections according to which credential technology your facility will be using by<br />
unselecting or selecting the appropriate credential types. The default selection when you create a new facility<br />
will use PIN/Codes, iButtons, and Card credentials.<br />
ÎÎ<br />
Note: The Keypad Device type(s) in use (6 digits, 12 digits, or both) is automatically displayed next to<br />
the PIN/Codes field.<br />
4. If changes are made to the default settings click Save. DO NOT click Close at this time.<br />
Setting the Facility Backup Location<br />
Always back up the facility and store the backup file in a safe location. Failure to back up the facility risks complete<br />
data loss.<br />
Î Î NOTE: Permissions in Windows Vista and Windows 7 differ from those used in Windows XP. With the newer<br />
operating systems the user may not have complete Administrative rights to certain folders. The Backup<br />
destination must be located in a folder that the user has write permissions in order for the backup to be<br />
successful.<br />
27
Setting Up the Site/Quick Start<br />
Setting the Facility Backup Location<br />
1. In the Program Settings window, select the Backup tab.<br />
2. Click the Prompt before backing up Facility check box if you want a reminder prompt to appear each time you<br />
close the facility. Otherwise, <strong>Schlage</strong> <strong>Express</strong> backs up the facility automatically when you close the facility.<br />
3. To change the location of the backup folder, click Change Folder. The Select Path Window will open.<br />
The default location on a 32 Bit platform is C:\Program Files\<strong>Schlage</strong> <strong>Express</strong>\<br />
The default location on a 64 Bit platform is: C:\Program Files (x86)\<strong>Schlage</strong> <strong>Express</strong>\<br />
4. Navigate to the new location in the Select Path window, click OK.<br />
Î Î Note: You should always copy your backed up databases to a network share, another hard drive, or<br />
external USB Drive. If your computer fails your databases are safe, secure, and recoverable.<br />
28
Setting Up the Site/Quick Start<br />
Setting the Synchronization Folder<br />
5. Click Save. DO NOT click Close at this time.<br />
Setting the Synchronization Folder<br />
Microsoft® ActiveSync® or Windows Mobile Device® created a synchronization folder on the desktop PC that<br />
the HHD uses to synchronize files with the desktop PC. <strong>Schlage</strong> <strong>Express</strong> must know that location. The following<br />
procedure identifies the location of the synchronization folder so that <strong>Schlage</strong> <strong>Express</strong> can use it.<br />
1. In the Program Settings window, select the Programming tab.<br />
2. Click Locks will be programmed with a Pocket PC device (the HHD).<br />
3. Click Change Folder. The Select Path window will open.<br />
The default location for a 32 Bit Platform is: C:\Program Files\<strong>Schlage</strong> <strong>Express</strong>\Export<br />
The default location for a 64 Bit Platform is: C:\Program Files (x86)\<strong>Schlage</strong> <strong>Express</strong>\Export<br />
4. In the Set Path window, locate and select the folder that you recorded during the Installing Microsoft®<br />
ActiveSync® section.<br />
29
Setting Up the Site/Quick Start<br />
Adding System Operators<br />
5. Click OK. The Set Path window will close.<br />
6. In the Program Settings window, click Save, then click Close.<br />
Adding System Operators<br />
Adding system operators enables you and other staff members to have log in access to the <strong>Schlage</strong> <strong>Express</strong><br />
software. After you add at least one System Operator with all privileges, remember to delete the default Manager<br />
and Operator.<br />
1. In the Main Menu, select Settings > Operator Settings. The Operators window will open.<br />
2. Click Add at bottom of Manager pane to add a System Operator with all privileges (manager). The Add<br />
Manager window will open.<br />
ÎÎ<br />
NOTE: Managers have access to all <strong>Schlage</strong> <strong>Express</strong> functionality.<br />
30
Setting Up the Site/Quick Start<br />
Assigning a Programming iButton Electronic Deadbolts<br />
3. In the Add Manager window:<br />
• Enter the person’s name (4 to 20 characters).<br />
• Enter a password (1 to 8 characters).<br />
• Re-enter password.<br />
• Click OK. The Add Manager window will close and the person is added to the Manager pane of the<br />
Operators window. Repeat these steps for any additional Managers.<br />
4. Click Add at bottom of Operator pane to add a System Operator with Door Programming privileges only<br />
(operator). The Add Programmer window will open.<br />
ÎÎ<br />
NOTE: Operators have restricted access; that is, they can only open a facility and program locks.<br />
5. In the Add Programmer window:<br />
• Enter the person’s name (4 to 20 characters).<br />
• Enter a password (1 to 8 characters).<br />
• Re-enter password.<br />
• Click OK. The Add Programmer window will close and the person is added to the Operator pane of the<br />
Operators window. Repeat these steps for any additional Operators.<br />
6. After you add all System Operators, delete the default Manager and Operator entries.<br />
7. Click Close.<br />
Assigning a Programming iButton Electronic Deadbolts<br />
This section covers how to assign a programming ibutton to both Legacy KC2 Locks and to the BE367 <strong>Schlage</strong><br />
Programmable Electronic Deadbolt.<br />
BE367 <strong>Schlage</strong> Programmable Electronic Deadbolt<br />
A red programming iButton enables you to set a lock into programming mode. BE367 locks direct from the factory<br />
do not initially accept the Programming iButton. You can assign a Programming iButton to each BE367 lock by the<br />
following steps.<br />
1. At any BE367 lock, press a red programming iButton to the BE367 lock’s iButton receptacle. The indicator light<br />
flashes green and red.<br />
2. While the indicator is flashing the BE367 is in programming mode.<br />
3. Connect the CIP to the BE367. The lock can now be programmed.<br />
31
Setting Up the Site/Quick Start<br />
Assigning a Programming iButton Electronic Deadbolts<br />
Legacy KC2<br />
A programming iButton enables you to set a lock into programming mode. Legacy KC2 locks direct from the<br />
factory do not initially accept the Programming iButton. You can assign a Programming iButton to each Legacy<br />
KC2 lock by the following steps.<br />
1. At any Legacy KC2 lock, enter the factory default programming code: 9 7 5 3 1 * The factory default code sets<br />
the KC2 lock into programming mode.<br />
2. When the flashing stops, enter the code: 7 *<br />
3. Press a programming iButton to the KC2 lock’s iButton receptacle. The indicator light flashes green and red.<br />
4. When the flashing stops, remove the iButton. The KC2 lock will now accept the iButton for programming.<br />
• The factory default code will no longer be valid.<br />
• All KC2 locks will accept a Black iButton as a programming key. You can only use a Red iButton to<br />
program a KC2 Deadbolt.<br />
32
Settings<br />
You can customize certain aspects of system operation using the Settings menu.<br />
Program Settings<br />
You can change the program settings using the Program Settings menu. There are six (6) tabs in the Program<br />
Settings menu. Each tab is used to control a different aspect of the system.<br />
Credentials and Devices<br />
You can select which credentials and devices can be used with the system. By selecting only the credentials and<br />
devices that you currently use, screens and dialogs will be easier to navigate.<br />
Î Î NOTE: When you select or deselect credential and device types in this tab, the credential and device types<br />
that are available on other screens will be changed.<br />
33
Settings<br />
Program Settings<br />
Specifying Which Credentials and Devices are Available in the System<br />
1. Click Settings > Program Settings.<br />
2. Click on the Credentials and Devices tab.<br />
3. Click to select/deselect the desired credentials and devices. Credentials and devices with check marks next to<br />
them will be enabled in the system.<br />
ÎÎ<br />
Note: The Keypad Device type(s) in use (6 digits, 12 digits, or both) is automatically displayed next<br />
to the PIN/Codes field. See How the Number of Buttons Affects PINs on page 34 for more<br />
information.<br />
4. OPTIONAL: If you are using any BE367 Deadbolts in your facility, and want to enable or disable the Lock &<br />
Leave feature by default, click to check or uncheck the check box for Enable Lock & Leave.<br />
ÎÎ<br />
Note: If the Enable Lock & Leave check box is checked, all new BE367 Deadbolt doors will have the<br />
Lock & Leave feature enabled. You can disable this feature later, per door.<br />
a. If you have already created BE367 Deadbolt doors in your facility and want to enable or disable the Lock<br />
& Leave feature on all of them, click Set all existing locks to default. All BE367 Deadbolt doors already in<br />
the facility will be changed to match the currently selected default.<br />
5. Click Save.<br />
How the Number of Buttons Affects PINs<br />
Some locks have only six (6) buttons while others have twelve (12) buttons. If you are using locks with only six<br />
buttons in your facility, the number of PIN combinations is halved, since each button of a six button keypad has<br />
two numbers on it.<br />
34
Settings<br />
Program Settings<br />
Six-Button Keypad<br />
For example, if you are using any locks with six-button keypads in your facility, the PINs 13579 and 24680 are the<br />
same, because the same button combination is pressed to enter the two codes.<br />
Twelve-Button Keypad<br />
If you are using only locks with twelve-button keypads in your facility, each number has an individual key.<br />
Therefore, the PINs 13579 and 24680 are different, because a different button combination is pressed to enter the<br />
two codes.<br />
Setting the Default PIN Length<br />
1. Click Settings > Program Settings.<br />
2. Click Credentials and Devices.<br />
3. Select the default PIN length from the drop-down box.<br />
4. Click Save.<br />
Duplicate PINs<br />
If a duplicate PIN is entered, the system will warn the user to change the PIN value. To manually search for<br />
duplicate PINs in the system:<br />
35
Settings<br />
Program Settings<br />
1. Go to Facility>Check for Duplicate PINs. The Searching for Duplicate Pins window will open.<br />
2 Click Start. The system will search for duplicate PINs.<br />
Preferences<br />
The Preferences tab allows you to customize the look and functionality of some features of the system.<br />
36
Settings<br />
Program Settings<br />
Change the Look of the Main Window<br />
There are two options for the look of the main window. The default look includes icons for Users, Doors, Access<br />
Rights, SmarTime (SMT), Generate Program Files and Tour with UpLink. You can choose to disable the icons, so<br />
that the listed functions are simple buttons, as shown below.<br />
1. Click Settings > Program Settings.<br />
2. Click Preferences.<br />
3. Click to check or uncheck the Use Icon Buttons on Main Window check box.<br />
4. Click Save.<br />
37
Settings<br />
Program Settings<br />
Enable/Disable Stock List<br />
ÎÎ<br />
Note: See Stock List on page 52 for more information.<br />
1. Click Settings > Program Settings.<br />
2. Click Preferences.<br />
3. Click to check or uncheck the Enable Quick Loading of Stock Credentials check box.<br />
ÎÎ<br />
Note: When this box is unchecked, the Stock List menu will not be available in the menu bar.<br />
4. Click Save.<br />
Enable/Disable Warning Messages<br />
1. Click Settings > Program Settings.<br />
2. Click Preferences.<br />
3. Click to check or uncheck the Show All Warning Messages check box.<br />
ÎÎ<br />
Note: When this box is unchecked, the warning messages will not be displayed.<br />
4. Click Save.<br />
38
Settings<br />
Program Settings<br />
Audits<br />
In the Audits tab, you can change the maximum quantity of audits to be saved, purge audits and configure how<br />
purged audits are handled.<br />
Change the Maximum Quantity of Saved Audits<br />
1. Click Settings > Program Settings.<br />
2. Click Audits.<br />
3. Enter the maximum quantity of audits to be saved in the box.<br />
ÎÎ<br />
Note: This must be a number between 10 and 10,000,000. The default value is 10,000,000.<br />
39
Settings<br />
Program Settings<br />
4. The amount of disk space required for the number you have entered will be automatically calculated. If this<br />
amount is unacceptable, enter a lower number.<br />
5. Click Save.<br />
Save Purged Audits<br />
You can elect to save purged audits to a text file. If you elect to save purged audits, a text file with the current date<br />
as the file name will be saved in the OldAudits folder under the <strong>Schlage</strong> <strong>Express</strong> installation folder (usually C:\<br />
Program Files\<strong>Schlage</strong> <strong>Express</strong>\OldAudits\FacilityName -- for a 32 bit Platform or C:\Program Files (x86)\<strong>Schlage</strong><br />
<strong>Express</strong>\OldAudits\FacilityName -- for a 64 bit Platform).<br />
1. Click Settings > Program Settings.<br />
2. Click Audits.<br />
3. You can either save purged audits to a text file or elect not to save them.<br />
• Click the Do not save purged audits radio button to elect not to save purged audits.<br />
• Click the Save purged audits... radio button to elect to save purged audits.<br />
4. Click Save.<br />
Purge Audits from Facility<br />
1. Click Settings > Program Settings.<br />
2. Click Audits.<br />
3. Click Purge Now.<br />
4. Click OK.<br />
5. Click Save.<br />
40
Settings<br />
Program Settings<br />
Programming<br />
You can specify the programming method and location for programming files in the Programming tab.<br />
1. Click Settings > Program Settings.<br />
2. Click Programming.<br />
3. You can choose from four programming methods. Click the radio button next to the method you want to use.<br />
• Program locks using a SNAP programmer -- Select this option if using one of the Legacy SNAP<br />
programmers.<br />
• Program locks using this computer. -- Select this option if using this computer.<br />
• Program locks using a Pocket PC. -- Select this option if using the Legacy Pocket PC or the New HHD<br />
(Hand Held Device). The user will need to use the Change Folder option to select where program files will<br />
be saved (see instructions below)<br />
• Program locks using another Windows computer. -- Select this option if using another Windows PC.<br />
The user will need to use the Change Folder option to select where program files will be saved (see<br />
instructions below)<br />
4. If applicable, use the Change Folder option to select where program files will be saved (see instructions<br />
below).<br />
5. Click Save.<br />
If using the Program locks using a Pocket PC option:<br />
1. Click Change Folder.<br />
2. Navigate to the folder being used for synchronization by the Pocket PC.<br />
3. Click OK.<br />
4. Click Save.<br />
If using the Program locks using another Windows computer option:<br />
1. Click Change Folder.<br />
2. Navigate to the folder being used for synchronization by the Pocket PC.<br />
3. Click OK.<br />
4. Click Save.<br />
Locating the Pocket PC Synchronization Folder<br />
1. Make sure the Pocket PC you are using for programming is attached to your computer and is turned on.<br />
2. Launch Microsoft ActiveSync.<br />
41
Settings<br />
Program Settings<br />
3. Double-click Files.<br />
ÎÎ<br />
Note: The Pocket PC or HHD must be connected for this icon to be visible. If you cannot locate this icon,<br />
consult the help file in Microsoft ActiveSync for information on connecting your PocketPC/HHD.<br />
4. The File Synchronization Settings window will appear. The location of the synchronization folder is similar to<br />
the example shown below.<br />
Î Î Note: You can copy and paste this path into the synchronization folder box on the programming tab, or<br />
use the Change Folder button to navigate to this folder.<br />
42
Settings<br />
Program Settings<br />
Time Defaults<br />
You can specify time defaults in the Time Defaults tab. By changing these defaults, you can save time on entries in<br />
other areas of the system.<br />
Enable/Disable Adjust for Daylight Savings Time<br />
If this option is enabled (the box is checked), the system will automatically adjust for Daylight Savings Time. You<br />
should check this box unless the facility is located in an area that does not use Daylight Savings Time.<br />
1. Click Settings > Program Settings.<br />
2. Click Time Defaults.<br />
3. Click to check or uncheck the check box next to enable or disable Adjust for Daylight Savings Time.<br />
43
Settings<br />
Program Settings<br />
4. Click Save.<br />
Enable/Disable First Person In by Default<br />
The First Person In feature is used in combination with AutoUnlocks. If the First Person In feature is enabled, the<br />
lock will remain locked until a user presents a credential to open the door. The lock will then stay unlocked until the<br />
end of the AutoUnlock period. This feature guarantees that at least one person is present when the door is open.<br />
Not all devices are capable of this feature.<br />
The First Person In by default option, when enabled, will make any lock that is capable of the First Person In<br />
feature to have it enabled by default.<br />
1. Click Settings > Program Settings.<br />
2. Click Time Defaults.<br />
3. Click to check or uncheck the check box next to enable or disable First Person In by Default.<br />
4. Click Save.<br />
Enable/Disable Credential Default Activation and Expiration Date<br />
Setting these default dates does not mean that all credentials must abide by these rules. Both activation and<br />
expiration date can be changed in the user credential settings. The dates specified here will only be the default for<br />
new user records and will not affect existing user records in any way.<br />
1. Click Settings > Program Settings.<br />
2. Click Time Defaults.<br />
44
Settings<br />
Program Settings<br />
3. Click to check or uncheck the check box next to Credential Default Activation Date to enable or disable.<br />
• If enabling the date, continue to step 4 below.<br />
• If disabling the date, skip to step 5 below.<br />
4. The default activation date can be either a fixed date or a relative date.<br />
• To set a fixed date, click the fixed date radio button and choose a date from the date drop-down box by<br />
clicking on the date.<br />
• To set a relative date, click the relative date radio button and choose a number from the number dropdown<br />
box and a unit of time from the unit of time drop-down box.<br />
5. Click Save.<br />
Backup<br />
Each time a facility is closed, the system will attempt to create a backup of the facility. If you want to have the<br />
option to cancel the backup, you can set the system to prompt you before creating the backup.<br />
45
Settings<br />
Program Settings<br />
This option is enabled by default.<br />
ÎÎ<br />
Note: You should always copy your backed up databases to a network share, another hard drive, or external<br />
USB Drive. If your computer fails your databases are safe, secure, and recoverable.<br />
Change Backup Folder Path<br />
1. Click Settings > Program Settings.<br />
2. Click Backup.<br />
46
Settings<br />
Program Settings<br />
3. Click Program Settings.<br />
2. Click Backup.<br />
3. Click to check or uncheck the box next to Prompt before backing up Facility to enable or disable.<br />
4. Click Save.<br />
47
Settings<br />
Operator Settings<br />
Operator Settings<br />
Operator Settings is used to add, delete and edit managers and operators. Managers are configured on the left<br />
side of the screen. Programmers are configured are the right side of the screen.<br />
Manager Accounts<br />
A manager has complete access to all features in the system. One manager account is included in the system by<br />
default. It has the following properties:<br />
• Operator Name: Manager<br />
• Password: 123456<br />
ÎÎ<br />
Note: Change the password on this account immediately after logging in for the first time. Consider deleting<br />
this account after you have created another manager account to ensure system security. The number of<br />
manager accounts should be limited for security reasons.<br />
Programmer Accounts<br />
A programmer account has limited access to the system. Programmers are only allowed to generate program files<br />
and tour with uplink (if you are using your PC to tour your doors).<br />
One programmer account is included in the system by default. It has the following properties:<br />
• Operator Name: Operator<br />
• Password: 123456<br />
ÎÎ<br />
Note: Change the password on this account immediately after logging in for the first time. Consider deleting<br />
this account after you have created another operator account to ensure system security.<br />
You should create a new account for each person who will have access to the system. When each person has an<br />
individual account, you can track the changes that were made by each system programmer.<br />
48
Settings<br />
Mag Card Template<br />
Mag Card Template<br />
A mag card that is used for access control is encoded with characters. Only 16 of these characters can be used<br />
by the system. Some of these characters may be set to be the same for all users within a facility and some of the<br />
characters are unique for each user. Only the unique characters are used for verification. The Mag Card Template<br />
is used to specify which characters should be used for verification.<br />
Example<br />
In the example above, the data in the Full Card Data (No Template applied) box shows that the card has been<br />
encoded with a facility code, which is separated from the rest of the data by an equal sign (=). The first ten (10)<br />
positions have been specified in the mag card template.<br />
The templated card data shows only the first ten (10) characters of the mag card data. The last five (5)digits do<br />
not need to be read by the system because they will be encoded to be the same for all cards in the facility. Using<br />
this technique, all cards from a particular facility can be easily identified by a system operator.<br />
The two numbers in the Update Data box show the numbers in positions nine (9) and ten (10). This position is<br />
specified in the 1st Lost Card Update Character box. The update data is used for auto card replacement.<br />
Edit the Mag Card Template<br />
1. Click Settings > Mag Card Template.<br />
49
Settings<br />
Mag Card Template<br />
2. Click to select/deselect the positions to be used for the template.<br />
3. Choose the 1st Lost Card Update Character from the drop-down list.<br />
ÎÎ<br />
Note: This position and the one immediately following it will be used for Auto Card Replacement (ACR).<br />
4. You can test the mag cards to be used with the facility against the template.<br />
• If using a serial reader or a lock to read the cards, double click the box below Full Card Date (No Template<br />
applied). Swipe the card within eight (8) seconds.<br />
• If using a keyboard card reader, click Test and swipe the card.<br />
5. The data will be displayed in the three boxes below.<br />
• Full Card Data shows all the data from the mag card.<br />
• Templated Card Data shows the data within the template.<br />
• Update Data shows the data used for lost card updates.<br />
6. Click Save.<br />
50
Settings<br />
Mag Card Template<br />
Auto Card Replacement<br />
Auto Card Replacement (ACR) is a feature used to issue a new card when a card is lost.<br />
Example<br />
In the example above, ten (10) characters have been specified in the template. The last two (2) characters of the<br />
template, characters nine (9) and ten (10) have been selected for the auto card replacement characters. This is<br />
indicated in the 1st Lost Card Update Character box. The data in the Update Data box shows 11. If the auto card<br />
replacement feature is used on this card, the number will be incremented to 12.<br />
Either one (1) or two (2) characters can be used for auto card replacement. To use only one character, choose the<br />
last character in the template for the 1st Lost Card Update Character.<br />
ÎÎ<br />
Note: Only certain characters are available for selection in the 1st Lost Card Update Character box. The<br />
mag card template can be adjusted until the character you want to select is available.<br />
Î Î Note: If only one (1) character is used, the number of replacement cards is limited to nine (9) cards. If two<br />
(2) characters are used, the number of replacement cards is limited to ninety-nine (99) cards.<br />
51
Stock List<br />
The Stock List feature is used to load iButtons and cards into the system in bulk. These credentials can then be<br />
selected and assigned to a user.<br />
Note: This menu is only available if Enable Quick Loading of Stock Credentials is selected in the Preferences<br />
menu. Only credentials that have been enabled in the Preferences menu will be available in the Stock List menu.<br />
Stock List iButtons<br />
From here the user can Add, Find, Trash and Mark as Lost any iButton credential in the system.<br />
Add iButtons to the Stock List<br />
1. Click Stock List > iButtons.<br />
2. Click Add.<br />
3. The following box will appear. While this box is visible, touch the iButton to the iButton reader.<br />
4. If you have more iButtons to enter, touch each iButton to the reader until all of them are entered<br />
5. Press the Esc key on your keyboard after all the iButtons have been entered.<br />
52
Stock List<br />
Stock List iButtons<br />
Find an iButton in the System<br />
1. Click Stock List > iButtons.<br />
2. Click Find.<br />
3. When the box below appears, touch the iButton you want to find in the system to the iButton reader.<br />
4. If the iButton is in use in the system, it will be displayed.<br />
• If the iButton is assigned to a user, the following box will appear. Click OK to close the box.<br />
• If the iButton is in the stock list, it will be highlighted in the stock list window.<br />
Trash an iButton in the Stock List<br />
If an iButton in the stock list stops functioning, the iButton can me marked as trashed.<br />
1. Click Stock List > iButtons.<br />
2. Click to select the number of the iButton you want to delete.<br />
3. Click Trash.<br />
4. Click Yes.<br />
53
Stock List<br />
Stock List iButtons<br />
Mark an iButton as Lost<br />
1. Click Stock List > iButtons.<br />
2. Click to select the number of the iButton you want to mark as lost.<br />
3. Click Lost.<br />
4. Click Yes.<br />
Stock List Cards<br />
From here the user can Add, Find, Trash and Mark as Lost any Card (mag/prox/smart) credential in the system.<br />
Add Card to the Stock List<br />
An Enrollment Reader can be used to enter cards into the Stock List.<br />
1. Click Stock List > Cards.<br />
2. Click Add.<br />
3. Instructions for each Enrollment Reader are included on the screen depending on the Enrollment Reader<br />
selected.<br />
4. For Smart Card Enrollment:<br />
54
Stock List<br />
Stock List iButtons<br />
5. For a Serial Enrollment Reader:<br />
6. For a Mag/Prox Card USB Enrollment Reader<br />
55
Stock List<br />
Stock List iButtons<br />
7. No Enrollment Reader (<strong>Manual</strong>)<br />
8. Repeat the steps above for each additional card. If there are no more cards to be entered Click Cancel in the<br />
newly opened Card Detail window.<br />
Find a Card in the Stock List<br />
USB Enrollment Readers can be used to find cards in the Stock List.<br />
If using a Serial Enrollment Reader follow the steps below.<br />
1. Click Stock List > Cards.<br />
2. Click Find.<br />
3. When the box below appears, swipe the card you want to find in the system.<br />
56
Stock List<br />
Stock List iButtons<br />
4. If the card is in use in the system, it will be displayed.<br />
• If the card is assigned to a user, the following box will appear. Click OK to close the box.<br />
• If the card is in the stock list, it will be highlighted in the stock list window.<br />
If using a CRP-2 or CRM-2 AptiQ Enrollment Reader follow the steps below<br />
1. Click Stock List>Cards.<br />
2. Click Find. The Card Detail window will open.<br />
3. For Smart Card Enrollment:<br />
If the card is in use in the system, it will be displayed.<br />
57
Stock List<br />
Stock List iButtons<br />
4. For a Serial Enrollment Reader<br />
If the card is in use in the system, it will be displayed.<br />
5. For a Mag/Prox Card USB Enrollment Reader:<br />
If the card is in use in the system, it will be displayed.<br />
58
Stock List<br />
Stock List iButtons<br />
6. No Enroll Reader (<strong>Manual</strong>)<br />
If the card is in use in the system, it will be displayed.<br />
7. If the card is assigned to a user, the following box will appear. Click OK to close the box.<br />
8. If the card is in the stock list, it will be highlighted in the stock list window.<br />
Trash Cards in the Stock List<br />
If a Card in the stock list stops functioning, the Card can me marked as trashed.<br />
1. Click Stock List > Cards.<br />
2. Click to select the number of the card you want to delete.<br />
3. Click Trash.<br />
4. Click Yes.<br />
59
Stock List<br />
Stock List iButtons<br />
Mark a Card as Lost<br />
1. Click Stock List > Cards.<br />
2. Click to select the number of the card you want to mark as lost.<br />
3. Click Lost.<br />
4. Click Yes.<br />
60
Monitoring<br />
<strong>Schlage</strong> <strong>Express</strong> can monitor all activities for the online devices. These devices are HandKey readers that are<br />
connected through a serial connection or to an Ethernet network.<br />
ÎÎ<br />
Note: This option will only appear if you have the Handkey option checked under Program Settings. See<br />
Program Settings on page 33 for more information.<br />
Start/Stop Monitoring<br />
To Start Monitoring:<br />
1. Click Monitoring > Start Monitoring.<br />
2. The Monitor Running will be displayed in the bottom right of the screen and the monitoring screen will appear.<br />
Any new events will be displayed in the monitoring screen.<br />
61
Monitoring<br />
Start/Stop Monitoring<br />
3. Click on the title of any column to sort the list by that column. Click the same column again to change the sort<br />
order.<br />
To Stop Monitoring:<br />
1. Click Monitoring > Stop Monitoring.<br />
2. Monitoring Stopped will be displayed in the bottom right of the main window.<br />
62
Monitoring<br />
Save/Print Event List<br />
Save/Print Event List<br />
To Save the Event List:<br />
1. In the monitoring screen, click File > Save As.<br />
2. Browse to the location on your computer to which you want to save the file.<br />
3. Enter a name for the file into the File Name box.<br />
4. Click Save.<br />
5. The file can be viewed using any text editing software. Navigate to the location on your computer to which you<br />
save the file and double-click to open the file. Below is an example of a saved event list.<br />
To Print the Event List:<br />
1. In the monitoring screen, click File > Print.<br />
2. Click to select the printer to which you want to print from the list of installed printers.<br />
3. Click Print.<br />
63
Monitoring<br />
Save/Print Event List<br />
Select Audit Events to Save<br />
Select Audit Events to Save is used to select the events that will be saved in the audit for each online door. See<br />
Audits on page 65 for more information.<br />
1. Click Monitoring > Select Audit Events to Save.<br />
2. Click to check/uncheck the check boxes next to the events you want to save in the audit report. Click Default to<br />
automatically select the default set of events.<br />
3. Click Save.<br />
4. Click Close.<br />
64
Audits<br />
An audit is a list of events for one or more doors.<br />
An audit event is any event that occurs at a door. Audit events are recorded in an audit.<br />
An audit trail is a list of audit events. An audit trail can be retrieved from a locking device that is equipped with the<br />
audit trail feature or the SmarTime feature.<br />
Audits can be viewed using the audit viewer in <strong>Schlage</strong> <strong>Express</strong>.<br />
Viewing Audits<br />
To View an Audit:<br />
1. Click Audits.<br />
2. Then select the viewing parameter. Audits can be viewed by:<br />
• Door and Date -- The report viewer will be displayed with the audit by door and date already loaded.<br />
• Door and User -- The report viewer will be displayed with the audit by door and user already loaded.<br />
• User and Date -- The report viewer will be displayed with the audit by user and date already loaded.<br />
• Date -- The report viewer will be displayed with the audit by date already loaded.<br />
3. The report viewer will open with the selected criteria. See Reports on page 66 for more information.<br />
65
Reports<br />
An audit trail from any lock in the system can be viewed using the report viewer. When a report is viewed, a new<br />
file is created from the most recent audit trail that exists in the system.<br />
View Saved Reports<br />
Reports that have been previously created can be viewed using the report viewer.<br />
1. Click Reports > View Saved Reports.<br />
2. Reports can be found in three ways:<br />
Search by File Name<br />
a. Click the search button.<br />
b. Click File Name.<br />
c. Click + to expand the folder of the first letter of the file name you want to view.<br />
d. Click the name of the file you want to view.<br />
66
Search by Creation Date<br />
a. Click the search button.<br />
b. Click Creation Date.<br />
c. Click + to expand the folder for the year you want to view.<br />
d. Click the date of the file you want to view.<br />
Browse for a Saved File<br />
• Click the open file button.<br />
• Browse for a file that has been saved on your system.<br />
• Click to select the file and click Open.<br />
67
View a Report<br />
1. Click Reports.<br />
2. Choose one of the following:<br />
• User > Name Phone Address<br />
• Door<br />
• Holidays by Door<br />
• AutoUnlocks by Door<br />
• Access by User<br />
• Access by Door<br />
• Issued Credential History<br />
These reports can be sorted and printed to meet your requirements.<br />
Delete a Report<br />
ÎÎ<br />
Note: Reports should not be deleted. Report files are regenerated after being deleted, so no disk space is<br />
saved by deleting report files. Some problems, such as ‘file not found’ errors, may be encountered if report<br />
files are deleted.<br />
1. Click Reports > View Saved Reports.<br />
2. Click the search button.<br />
3. Click File Name.<br />
4. Click + to expand the folder of the first letter of the file name you want to delete.<br />
5. Click the name of the file you want to delete.<br />
6. Click the trash can button.<br />
7. Click Yes.<br />
68
SmarTime (SMT)<br />
SmarTime is a collection of time-based functions that allow locks to behave differently based on time restrictions.<br />
SmarTime functions include User Time Zones, Door AutoUnlocks and Door Holidays.<br />
User Time Zones<br />
A user time zone is a defined period of time that is assigned to an access right in order to grant access to users.<br />
This is different from a world time zone such as Mountain Standard Time.<br />
The 24Hr X 7 Days (Default) user time zone is created, by default, in every facility. This user time zone cannot be<br />
deleted or edited. It is used by every lock that supports user time zones to give 24 X 7 access. Any time an access<br />
right is assigned to a door that supports user time zones, this user time zone is used unless another user time<br />
zone is assigned.<br />
Add a User Time Zone<br />
1. Click SmarTime (SMT).<br />
2. Click New.<br />
3. Enter the name in the Name box.<br />
• A name is required and must be between one (1) and thirty-two (32) characters long. The name cannot<br />
contain the tab character or the pound (#) sign.<br />
4. Set the Start Time and the End Time.<br />
• The time boxes are divided into four parts: hour, minute, second and day part. To enter the time, click on<br />
the time part you want to change. Then either type the value or use the arrow buttons on the right of the<br />
time box to increase or decrease the time.<br />
5. Check the box below each day of the week for which the user time zone will be in effect.<br />
6. Click Save.<br />
Edit a User Time Zone<br />
1. Click SmarTime (SMT).<br />
2. Click to highlight the name of the user time zone you want to edit.<br />
69
3. Click Edit.<br />
4. Enter the name in the Name box.<br />
• A name is required and must be between one (1) and thirty-two (32) characters long. The name cannot<br />
contain the tab character or the pound (#) sign.<br />
5. Set the Start Time and the End Time.<br />
• The time boxes are divided into four parts: hour, minute, second and day part. To enter the time, click on<br />
the time part you want to change. Then either type the value or use the arrow buttons on the right of the<br />
time box to increase or decrease the time.<br />
6. Check the box below each day of the week for which the user time zone will be in effect.<br />
7. Click Save.<br />
ÎÎ<br />
NOTE: The user time zone will not be changed on the door until the door is reprogrammed.<br />
Delete a User Time Zone<br />
ÎÎ<br />
NOTE: The 24Hr X 7 Days (Default) user time zone cannot be deleted.<br />
1. Click SmarTime (SMT).<br />
2. Click to highlight the name of the user time zone you want to delete.<br />
3. Click Delete.<br />
4. Click Yes.<br />
The user time zone will still be active on the door until the door is reprogrammed.<br />
70
Door AutoUnlocks<br />
An AutoUnlock is a defined time period during which a lock is unlocked. At the end of the AutoUnlock time period,<br />
the lock will automatically relock.<br />
No audit events of legal access are logged during an AutoUnlock time period. Only the start and end of the<br />
AutoUnlock will be logged.<br />
AutoUnlocks are overridden by holidays. Up to eight (8) door AutoUnlocks can be added to a facility. Not all locks<br />
support AutoUnlocks.<br />
Secured Mode AutoUnlock<br />
If an AutoUnlock has the same start and end time, the lock will be set to secure (locked) mode at that time. Using<br />
this technique, you can make sure that a lock is locked from a specific time of day until it is unlocked by either a<br />
user, another AutoUnlock or a holiday.<br />
Add a Door AutoUnlock<br />
1. Click SmarTime (SMT).<br />
2. Click Door AutoUnlocks.<br />
3. Click New.<br />
4. Enter the name in the Name box.<br />
• A name is required and must be between one (1) and thirty-two (32) characters long. The name cannot<br />
contain the tab character or the pound (#) sign.<br />
5. Set the Start Time and the End Time.<br />
• The time boxes are divided into four parts: hour, minute, second and day part. To enter the time, click on<br />
the time part you want to change. Then either type the value or use the arrow buttons on the right of the<br />
time box to increase or decrease the time.<br />
6. Check the box below each day of the week for which the user time zone will be in effect.<br />
7. Click Save.<br />
8. If you have entered the same time for the start and end times, a window will appear to confirm the creation of<br />
a secured mode AutoUnlock. If you intended to create this kind of AutoUnlock, click OK. If you did not intend<br />
to create this kind of AutoUnlock, click Cancel and go back to step 5.<br />
Edit a Door AutoUnlock<br />
1. Click SmarTime (SMT).<br />
2. Click Door AutoUnlocks.<br />
3. Click to highlight the name of the door AutoUnlock you want to edit.<br />
4. Click Edit.<br />
71
5. Enter the name in the Name box.<br />
• A name is required and must be between one (1) and thirty-two (32) characters long. The name cannot<br />
contain the tab character or the pound (#) sign.<br />
6. Set the Start Time and the End Time.<br />
• The time boxes are divided into four parts: hour, minute, second and day part. To enter the time, click on<br />
the time part you want to change. Then either type the value or use the arrow buttons on the right of the<br />
time box to increase or decrease the time.<br />
• If the start time and the end time are the same, the lock will be set to secured mode (locked) at that time.<br />
7. Check the box below each day of the week for which the user time zone will be in effect.<br />
8. Click Save.<br />
9. If you have entered the same time for the start and end times, a window will appear to confirm the creation of<br />
a secured mode AutoUnlock. If you intended to create this kind of AutoUnlock, click OK. If you did not intend<br />
to create this kind of AutoUnlock, click Cancel and go back to step 5.<br />
ÎÎ<br />
NOTE: The AutoUnlock will not be changed on the door until the door is reprogrammed.<br />
Delete a Door AutoUnlock<br />
1. Click SmarTime (SMT).<br />
2. Click Door AutoUnlocks.<br />
3. Click to highlight the name of the door AutoUnlock you want to delete.<br />
4. Click Delete.<br />
5. Click Yes.<br />
ÎÎ<br />
NOTE: The AutoUnlock will still be active on the door until the door is reprogrammed.<br />
72
Door Holidays<br />
A holiday is a defined time period during which a door remains in a secure, secured lockout or passage state. A<br />
holiday can span over an unlimited amount of time and is non-repeatable.<br />
Holidays override AutoUnlocks. Up to sixteen (16) door holidays can be added to a facility. Not all locks support<br />
holidays<br />
Add a Door Holiday<br />
1. Click SmarTime (SMT).<br />
2. Click Door Holidays.<br />
3. Click New.<br />
4. Enter the name for the door holiday.<br />
• A name is required and must be between one (1) and thirty-two (32) characters long. The name cannot<br />
contain the tab character or the pound (#) sign.<br />
5. Set the Start Time and the End Time.<br />
• The date boxes are divided into three parts: month, day and year. To enter the date, click on the date part<br />
you want to change and type the value.<br />
• The date can also be chosen by clicking the down arrow on the right side of the date box. A calendar popup<br />
box will appear. Change the month by clicking the left or right arrow at the top of the box. Choose the<br />
date by clicking on the number in the calendar.<br />
• The time boxes are divided into four parts: hour, minute, second and day part. To enter the time, click on<br />
the time part you want to change. Then either type the value or use the arrow buttons on the right of the<br />
time box to increase or decrease the time.<br />
6. Choose the function for the holiday by clicking the radio button next to the desired function. Only one function<br />
for holiday can be chosen.<br />
• Secure - Secure is a mode that sets the door to the locked state. A user who has access rights and a valid<br />
credential can unlock a door set to secure mode. The door will re-lock after the specified relock time.<br />
• Secured Lockout - Secured lockout is a mode that sets the door to the locked state and locks out all<br />
credentials except pass through credentials. A user who has access rights and a valid pass through<br />
credential can unlock a door set to secured lockout mode. The door will re-lock after the specified relock<br />
time.<br />
• Passage - Passage is a mode that sets the door to the unlocked state. Any person can open a door with a<br />
lock set to passage mode. The door can be locked, and will remain locked, with a toggle credential.<br />
7. Click Save.<br />
73
Edit a Door Holiday<br />
1. Click SmarTime (SMT).<br />
2. Click Door Holidays.<br />
3. Click to highlight the name of the door holiday you want to edit.<br />
4. Click Edit.<br />
5. Edit the name in the Name box.<br />
• A name is required and must be between one (1) and thirty-two (32) characters long. The name cannot<br />
contain the tab character or the pound (#) sign.<br />
6. Set the Start Time and the End Time.<br />
• The date boxes are divided into three parts: month, day and year. To enter the date, click on the date part<br />
you want to change and type the value.<br />
• The date can also be chosen by clicking the down arrow on the right side of the date box. A calendar popup<br />
box will appear. Change the month by clicking the left or right arrow at the top of the box. Choose the<br />
date by clicking on the number in the calendar.<br />
• The time boxes are divided into four parts: hour, minute, second and day part. To enter the time, click on<br />
the time part you want to change. Then either type the value or use the arrow buttons on the right of the<br />
time box to increase or decrease the time.<br />
7. Choose the function for the holiday by clicking the radio button next to the desired function. Only one function<br />
for holiday can be chosen.<br />
• Secure - Secure is a mode that sets the door to the locked state. A user who has access rights and a valid<br />
credential can unlock a door set to secure mode. The door will re-lock after the specified relock time.<br />
• Secured Lockout - Secured lockout is a mode that sets the door to the locked state and locks out all<br />
credentials except pass through credentials. A user who has access rights and a valid pass through<br />
credential can unlock a door set to secured lockout mode. The door will re-lock after the specified relock<br />
time.<br />
• Passage - Passage is a mode that sets the door to the unlocked state. Any person can open a door with a<br />
lock set to passage mode. The door can be locked, and will remain locked, with a toggle credential.<br />
8. Click Save.<br />
ÎÎ<br />
NOTE: The door holiday will not be changed on the door until the door is reprogrammed.<br />
74
Delete a Door Holiday<br />
1. Click SmarTime (SMT).<br />
2. Click Door Holidays.<br />
3. Click to highlight the name of the door holiday you want to edit.<br />
4. Click Delete.<br />
5. Click Yes.<br />
ÎÎ<br />
NOTE: The door holiday will not be changed on the door until the door is reprogrammed.<br />
75
Users<br />
Adding a User<br />
Create a user record so you can assign a credential to a new user. A user is anyone assigned a credential to<br />
operate specific doors locks.<br />
1. Click Users in the Main Window:<br />
1. Click New at the bottom of the left pane:<br />
2. Enter up to 16 characters each for the Last Name and First Name fields (the other fields are optional):<br />
• Assign users to groups by entering a group name in the Group field. It’s easier to manage multiple users<br />
when they’re assigned to a group. If multiple groups are currently available in the Group dropdown list,<br />
make sure all new users are assigned to the proper group. Speak with your site administrator if you are<br />
unsure what to select.<br />
3. Click Save to save the new record.<br />
4. Click Close to return to the Main Menu.<br />
Editing a User<br />
Keep user information up to date by editing the user entry. When a resident moves out and returns all credentials,<br />
edit the user entry so that it shows information for the new resident.<br />
1. Click Users in the Main Window.<br />
76
5. Click Edit at the bottom of the left pane.<br />
6. Modify values of any fields.<br />
7. Click Save to save the new record.<br />
8. Click Close to return to the Main Menu.<br />
Finding a User<br />
To find a User in the system, follow the steps below.<br />
77
1. Click Users in the Main Window.<br />
9. Click Find. The Find User window will open.<br />
10. Select the Find by option.<br />
11. If searching using a name (First or Last) or the PIN/Code enter the name or PIN into the Search for field.<br />
a. Click Find. All applicable users will appear in the Search Results List.<br />
b. Select the desired user in the Search Results List and click OK. The Find User window will close and the<br />
Users window will show the selected User.<br />
12. If searching for a Card using a Reader:<br />
78
c. Use the format select drop down menu to select the card format.<br />
d. Double click the Search for field.<br />
e. Present the card to the reader.<br />
f. After a few seconds the Find User window will close and the Users window will show the selected User.<br />
13. If searching for an iButton using a Reader:<br />
g. Double click the Search for field.<br />
h. Present the iButton to the reader.<br />
i. After a few seconds the Find User window will close and the Users window will show the selected User.<br />
Deleting a User<br />
Delete a user to remove old records.<br />
1. Click Users in the Main Window<br />
79
14. Select one user in the left pane and click Delete:<br />
ÎÎ<br />
NOTE: When you delete a user assigned to a credential, you will be prompted to delete the credential.<br />
See Credentials on page 85 for more information.<br />
15. Click Yes to confirm the deletion of the user.<br />
16. Click Close to return to the Main Menu.<br />
Importing Users from Text File<br />
The Text File Import option allows a large number of users to be added to the system at once by importing a text<br />
(.txt) file containing the User Information. To access the Text File Import option go to the main page and click on<br />
Facility>Import>User Import from Text File.<br />
Import File Name - Shows the name and location of the Import File.<br />
Browse - Click this button to browse your computer for the Import Text File. (Only .txt files accepted)<br />
80
File Contents Preview - This window will show the contents of the selected Text File. This allows the operator to<br />
see the format of the text file without having to open the file in a separate window.<br />
Layout Template - Use this drop down menu to select a layout template to use.<br />
Column Delimiter - Use this to select how the information in the text file is separated.<br />
Skip Lines at Beginning of File - Use this to select how many lines, if any, should be skipped at the beginning<br />
of the text file. This is used to skip any non-user information such as titles or headings that do not need to be<br />
imported.<br />
Auto Generate PIN - Select this option if you wish the system to generate a PIN number for each user being<br />
imported.<br />
Default Credential Function - Select the credential function (Normal, Toggle, etc) for the imported Users. This<br />
setting will be applied to all users being imported.<br />
Import PIN as +PIN - If using the +PIN option, select this to import any PIN numbers as a Credential +PIN option.<br />
Column Labels - This section shows all the system options for User information. This will automatically populate<br />
with all the options available to a user in this system. Only the credential types that have been selected in the<br />
Settings section will be shown.<br />
My Columns - This section shows the columns that are defined by the Operator. See How to Import Users on<br />
page 81 for more information.<br />
Import Preview - This section shows a preview of how the user information will be imported by the system,<br />
according to your settings. See How to Import Users on page 81 for more information.<br />
Import - Click this to start the Import.<br />
Save Layout - Click this to save the current layout to the system. This layout can then be used later in the Layout<br />
Template section.<br />
Delete Layout - Click this to delete the current layout.<br />
Close - Click this to close the Text File Import window. All unsaved data will be lost.<br />
Help - Click this to open the help file.<br />
How to Import Users<br />
To import a list of users into <strong>Schlage</strong> <strong>Express</strong> a text (.txt) file must first be created with the user information. This<br />
file can have any information that is found in the Users Definition section. Any additional information can be<br />
ignored. User information in the text file can be delineated by a space, a tab, a colon, semi-colon, or any other<br />
Operator defined ASCII character (not including any alphanumeric values or the apostrophe).<br />
In the example below a text file with information delineated by tab is being used.<br />
81
To import a text file:<br />
1. On the Main page of <strong>Schlage</strong> <strong>Express</strong> go to Facility>Import>User Import from Text File. The Text File Import<br />
window will open.<br />
17. Click the Browse button to open the Select File Import window.<br />
82
18. Navigate to the text file and click Open. The Select File window will close and the text file will be previewed in<br />
the File Contents Preview section.<br />
19. OPTIONAL: At this point if a Layout Template has been created it can be selected using the Layout Template<br />
drop down box. A Layout Template will set all the other options (Column Delimiter, Skip Lines, Auto Generate<br />
PIN, Column Order, etc.) in the Text Import File utility. Layout Templates can save time and should be<br />
considered if a lot of importing from different .txt files, all with the same layout, is being done.<br />
ÎÎ<br />
In this example a layout template will not be used so the [None] option will be selected.<br />
20. Use the Column Delimiter drop down to select how the information is delimited in the text file.<br />
ÎÎ<br />
In this example the information is delimited with a Tab so the [Tab] option will be selected.<br />
21. Use the Skip Lines at Beginning of File drop down to select how many lines, if any, need to be skipped at the<br />
top of the text file.<br />
ÎÎ<br />
In this example there are no lines that need to be skipped so the 0 option will be selected.<br />
22. Use the Auto generate PIN drop down if you wish the system to assign a PIN number to each user being<br />
imported. Select how many digits the PIN will have.<br />
ÎÎ<br />
In this example we are not using PIN numbers so the 0 option will be selected.<br />
23. Use the Default Credential Function drop down to assign a specific Credential Function (Normal, Toggle, One<br />
Time Use, etc.) for all the users being imported.<br />
ÎÎ<br />
In this example we are assigning Normal function to all users so the Normal option will be selected.<br />
24. Click the Import PIN as +PIN if you wish any PIN numbers being imported to be part of a Credential +PIN<br />
setup.<br />
ÎÎ<br />
In this example we are not using the +PIN option so this option will remain unchecked.<br />
25. Now the Column order must be defined in the system. Look at either the File Contents Preview section or at<br />
the original text file to see what order the information is given.<br />
Î Î In the example we’re using the information is given in the order of First Name, Last Name, Card,<br />
Activation Date and Expiration Date.<br />
83
26. Go to the Column Labels section and select the first column of information. Select that column and click on<br />
the button. The selected column will now populate the My Columns field (and be removed from the Column<br />
Labels field) and the Import Preview section will show the first column information.<br />
ÎÎ<br />
In the example we’re using the first column is First Name.<br />
27. Repeat the above step for each column in use.<br />
ÎÎ<br />
For our example we get the following results:<br />
28. OPTIONAL: If you wish to use this Import Layout again, click Save Layout to save it. The Layout Name<br />
window will open.<br />
j. Enter the name of the Layout in the field provided.<br />
k. Click OK. The Layout Name window will close and the layout will be saved.<br />
29. To Import the file click Import. The Importing Users window will open and then close once the import is<br />
complete. The imported users can now be viewed in the User section of <strong>Schlage</strong> <strong>Express</strong>.<br />
Î Î Note: If there are any errors in the import process an Error window will open and the files will not be<br />
imported.<br />
84
Credentials<br />
Credentials are used to gain access to a door. Credentials can be PINs, Card (Mag or Prox), iButton or an RSI<br />
Hand reader.<br />
Credential Types<br />
PIN<br />
This is the only logical credential available. A PIN is simply a sequence of numbers and does not require a device.<br />
A PIN is easy to create, has no expense associated with it, but is not very secure. PIN is an acronym for Personal<br />
Identification Number.<br />
iButton<br />
An iButton is a microchip in a battery case. Each chip has a unique serial number that is used for identification.<br />
iButtons are very durable, moderately priced and secure. iButtons can be combined with PINs when the<br />
associated hardware provides this feature.<br />
Card (Mag or Prox)<br />
Mag Card - Mag Card is a short term for magnetic stripe card. Mag Cards are low cost and secure, but are<br />
susceptible to magnetic fields.<br />
Prox Card - Prox Card is short for Proximity Card. Prox cards are also available as fobs. Prox cards are more<br />
expensive than mag cards but usually perform better, are not susceptible to magnetic fields and are just as<br />
secure.<br />
RSI Hand<br />
An RSI Hand is the only biometric credential available. Hands are always combined with a PIN. The PIN can be<br />
encoded on a card (mag or prox). Hands have the highest available security level at no incremental cost.<br />
Credential Functions<br />
Normal<br />
A normal credential opens a door for a specified time. The time span is defined by the relock delay. The normal<br />
function works on all devices.<br />
Toggle<br />
A toggle credential opens a door and leaves it open until it is closed again by a toggle credential. It toggles a door<br />
between locked and unlocked.<br />
Freeze<br />
A freeze credential disables the credential reader. After a freeze credential has been used on a lock, only a pass<br />
through credential will operate the lock. Present a freeze credential to return the lock to an operational state.<br />
85
One Time Use<br />
A onetime use credential opens a door only once with the normal function. Once a onetime use credential has<br />
been used on a door, it will no longer work on that door. It can still work on other doors, to which is has been<br />
assigned.<br />
Dogged<br />
Dogged is a credential functions that keeps the push pad pushed in and the door unlocked only on electronic<br />
dogging bars. A dogged credential works as a normal credential on all other devices.<br />
Pass Through<br />
A pass through credential will always unlock a lock that is in secured lockout mode, regardless of how the lock<br />
was put in secured lockout mode.<br />
Delete with Audit/Alarm<br />
A delete with audit/alarm credential will log an audit entry that the credential was used. However, the credential<br />
will NOT unlock the door. If an alarm is available on the lock, then the alarm will sound.<br />
CT Aux<br />
A CT Aux credential operates the auxiliary relay of a CT Controller, but not the main relay. The time span the relay<br />
is activated is specified by the relock delay.<br />
CT main and Aux<br />
A CT Main and Aux credential operates both the auxiliary relay and main relay of a CT controller. The time span<br />
the relays are activated is specified by the relock delay.<br />
Adding a Credential<br />
1. Click Users.<br />
2. Click to highlight the name of the user to which you want to add a credential.<br />
3. Click Add Credential.<br />
4. Select the type of credential you want to add from the following:<br />
a. PIN<br />
i. Click the PIN radio button.<br />
ii. Click OK.<br />
iii. Enter a PIN number or click Generate to have the system generate a PIN.<br />
iv. Select the function from the Function drop-down box.<br />
86
v. Click OK.<br />
b. iButton<br />
i. Click the iButton radio button.<br />
ii.<br />
Click OK.<br />
iii. Do one of the following:<br />
1. Select an iButton from the stock list:<br />
a. Click Yes in the Credentials Available window. If the Credentials Available window did not<br />
appear, then no iButtons are available in the stock list. Proceed to the instructions for Add a<br />
new iButton below.<br />
b. Click to highlight the number of the iButton you want to add OR click Find and touch the<br />
iButton you want to find to the iButton reader.<br />
c. Click Select<br />
2. Add a new iButton:<br />
a. Click No in the Credentials Available window (if it is visible).<br />
b. Click Read.<br />
c. Touch the iButton you want to add to the iButton reader.<br />
iv. To add an optional +PIN, enter the +PIN in the (Optional) +PIN box, or click Generate to have the<br />
system generate a +PIN.<br />
v. Select the function from the Function drop-down box.<br />
vi. Click OK.<br />
c. Card(s) (Mag, Prox, or Smart)<br />
i. Click the Card(s) radio button.<br />
ii.<br />
Click OK.<br />
iii. Do one of the following:<br />
1. Select a mag, prox, or smart card from the stock list:<br />
a. Click Yes in the Credentials Available window. If the Credentials Available window did not<br />
appear, then no cards are available in the stock list. Proceed to the instructions for Add a new<br />
Mag, Prox, or Smart Card below.<br />
b. Click to highlight the number of the mag, prox, or smart card you want to add OR click Find<br />
and present the card you want to find to the mag, prox, or smart card reader.<br />
c. Click Select<br />
2. Add a new Card:<br />
ÎÎ<br />
If using an Enrollment Reader to enter cards see Using an Enrollment Reader on page 89.<br />
87
a. No Enrollment Reader (<strong>Manual</strong>): Select “None” in the Enrollment reader section and follow<br />
the instructions in the box below:<br />
d. RSI Hand<br />
i. Click the RSI Hand radio button.<br />
ii.<br />
Click OK.<br />
iii. Click Read.<br />
iv. Follow the prompts on the HandKey II screen. Once the user is successfully enrolled, the HandKey<br />
Template box will display Enrolled.<br />
v. Do one of the following:<br />
1. Type the PIN number into the Card or PIN box.<br />
2. Click Read to have the system generate a PIN for you.<br />
3. Click Read to enter a Card and then present the card to the card reader.<br />
vi. Select the function from the Function drop-down box.<br />
vii. Select the menu access level from the Menu Access drop-down box -- Consult the HandKey II User<br />
<strong>Manual</strong> for more information.<br />
viii. Select the reject threshold from the Reject Threshold drop-down box -- Consult the HandKey II User<br />
<strong>Manual</strong> for more information.<br />
ix. Click OK.<br />
88
Using an Enrollment Reader<br />
After creating a cardholder, you can pre-populate the credential information using an enrollment reader. <strong>Schlage</strong><br />
<strong>Express</strong> supports the CRM-2 Magnetic Stripe Enrollment Reader, the CRP-2 Proximity Enrollment Reader, and<br />
the APTIQ SMART Card Enrollment Reader.<br />
Using CRP-2 Proximity Enrollment Reader:<br />
1. Connect your CRP-2 to your USB port and launch the Card Detail Window by clicking on the Add Credential<br />
button in the Users Window.<br />
2. If you are already in the Card Detail window when you connect your enrollment reader, you may need to click<br />
the Reinitialize pcProx button.<br />
3. You will know that <strong>Schlage</strong> <strong>Express</strong> has successfully connected to the enrollment reader as the Read USB<br />
button will be enabled. If <strong>Schlage</strong> <strong>Express</strong> cannot find the enrollment reader, the Read USB button will be<br />
disabled:<br />
ÎÎ<br />
Note: Before you read a card you will need to know how many bits and what format card you have.<br />
4. Select the correct card format from the Card Format drop down menu and present your card to the enrollment<br />
reader. The reader will beep and the LED will turn green for 10 seconds.<br />
ÎÎ<br />
Note: During the 10 second period in which the LED is green if a card is presented it will reset the 10<br />
second timer. The LED must turn red before a new card can be presented.<br />
5. While the LED is green, click the Read USB button and you will see the card data fields populate.<br />
6. Click OK.<br />
7. Repeat the steps above for each additional prox card.<br />
89
Using SMART Card Enrollment Reader:<br />
1. Connect your SMART Card Enrollment Reader to your USB port and launch the Card Detail Window by<br />
clicking on the Add Credential button in the Users Window.<br />
2. Select the card format from the Card Format drop down menu.<br />
3. Place your cursor in the Card(s) field.<br />
4. Present your card to the enrollment reader. The reader will beep and the card information will populate the<br />
Card(s) field.<br />
5. Click OK.<br />
6. Repeat the steps above for each additional 75-bit PIV card.<br />
90
Using the CRM-2 Magnetic Stripe Enrollment Reader:<br />
1. Connect your CRM-2 to your USB port and launch the Card Detail Window by clicking on the Add Credential<br />
button in the Users Window.<br />
2. Place your cursor in the Card(s) (Mag or Prox) field.<br />
3. Swipe the card in the enrollment reader. You will see your card data populate the Card(s) (Mag or Prox) field<br />
as in the example below.<br />
4. Click OK.<br />
5. Repeat the steps above for each additional magstripe card.<br />
91
Deleting a Credential<br />
Delete a credential record from the facility when a credential is lost or destroyed.<br />
1. Click Users in the Main Window.<br />
2. Select the user in the left pane, select the credential in the lower right Credentials pane, then click Delete<br />
Credential.<br />
3. Click Yes to confirm deleting the credential.<br />
4. Select an appropriate option and click OK:<br />
a. Select Return to Stock if SCHLAGE EXPRESS is used to keep track of all unused Credentials.<br />
b. Select Trashed/Damaged if a credential is destroyed and you have possession of it.<br />
c. Select Lost for credentials that cannot be found.<br />
ÎÎ<br />
NOTE: Selecting “Trashed/Damaged” or “Lost” removes the credential from the database.<br />
Î Î After deleting a credential, you must transfer the updated information to the lock. See Programming a Lock<br />
on page 107 for more information.<br />
92
Doors<br />
Door is the generic term for any opening that can be secured with a locking device. A door can be a regular<br />
internal or external entrance or exit, a sliding door, a cabinet etc. “Door” is also used as a synonym for “locking<br />
device” or “lock”.<br />
The Doors Window<br />
The Doors window is used to add, edit and delete doors. It is also used to assign and remove AutoUnlocks and<br />
Holidays, and to copy SmarTime functions from one door to another.<br />
Open the Doors Window<br />
Click the Doors button on the main menu to open the users window.<br />
Sort Doors<br />
Click any heading to sort doors by that heading.<br />
View Door Information<br />
Click on any door title to view the information for that door.<br />
93
Add a Door<br />
1. Click Doors.<br />
2. Click New.<br />
3. Enter the name for the door in the Name box.<br />
4. The door name cannot contain the tab or the pound (#) character. If you are using a SNAP programmer to<br />
program the doors in your facility, the name of the door must be between one (1) and eight (8) characters.<br />
5. Enter any (optional) notes in the Notes box.<br />
6. Select the type of door (lock) from the Type box. Follow the directions below for the chosen lock type:<br />
CO-200/AD-200/AD-201/CT5000<br />
1. Click the Use First Person In For AutoUnlock Schedules check box to enable/disable the Use First Person In<br />
feature.<br />
2. Click to select/deselect the check box(es) next to each credential type that can be used on this lock.<br />
ÎÎ<br />
Credentials available in this section depend on settings selected in the Credentials and Devices section<br />
of Program Settings.<br />
3. Assign AutoUnlocks to the door, if desired.<br />
ÎÎ<br />
AutoUnlocks can be assigned to a door at any time.<br />
4. Assign holidays to the door, if desired.<br />
ÎÎ<br />
Holidays can be assigned to a door at any time.<br />
CM/BE367 Lock<br />
1. Click the Use First Person In For AutoUnlock Schedules check box to enable/disable the Use First Person In<br />
feature.<br />
2. Click to select/deselect the check box(es) next to each credential type that can be used on this lock.<br />
ÎÎ<br />
Credentials available in this section depend on settings selected in the Credentials and Devices section<br />
of Program Settings.<br />
3. Assign AutoUnlocks to the door, if desired.<br />
ÎÎ<br />
AutoUnlocks can be assigned to a door at any time.<br />
4. Assign holidays to the door, if desired.<br />
ÎÎ<br />
Holidays can be assigned to a door at any time.<br />
94
HandKey II<br />
1. Enter the reader address into the Reader Address box.<br />
ÎÎ<br />
The address must be between 0 and 254. The address 170 is reserved and cannot be used. See the<br />
HandKey II documentation for information on locating the reader address.<br />
2. Select the connection type from the Connection Type box.<br />
ÎÎ<br />
Check with your system administrator or see the HandKey II documentation for information on<br />
determining the connection type.<br />
3. Enter the IP address into the TCP/IP Address box or select the serial port from the Serial Port drop-down box<br />
ÎÎ<br />
Check with your system administrator or see the HandKey II documentation for information on<br />
determining the IP address or serial port.<br />
4. Click Test Connection.<br />
a. If the Connection Successful box appears, click OK. All options were configured correctly and the reader<br />
and the system are communicating properly.<br />
b. If the No Reader Found box appears, click OK and go back to step 6 and check all options. The reader<br />
cannot be located using the settings provided.<br />
5. Click Configure Setup to configure the reader setup.<br />
6. Assign AutoUnlocks to the door, if desired.<br />
ÎÎ<br />
AutoUnlocks can be assigned to a door at any time.<br />
7. Assign holidays to the door, if desired.<br />
ÎÎ<br />
Holidays can be assigned to a door at any time.<br />
Mechanical<br />
The Mechanical Lock Properties information is completely optional. The <strong>Schlage</strong> SCHLAGE EXPRESS Software<br />
does not utilize this information in anyway. This screen is used to record the mechanical key management<br />
information for your facility for those locks/doors that are not controlled electronically or to record the mechanical<br />
key override information of electronic lock with mechanical key override capability. To complete this information,<br />
you will need to work directly with your facility locksmith.<br />
If you are unsure whether you should enter mechanical key information into <strong>Schlage</strong> SCHLAGE EXPRESS<br />
software, contact technical support.<br />
1. To add lock properties, click Properties.<br />
95
BE367 Deadbolt Lock<br />
1. Click to select/deselect the Enable Lock & Leave check box to enable/disable the Lock & Leave feature.<br />
ÎÎ<br />
The Lock & Leave Feature is a feature that applies only to BE367 Deadbolts. When Lock and Leave<br />
is enabled, the deadbolt can be re-locked from the outside of the door for a short period of time. By<br />
default, the Lock and Leave feature is disabled.<br />
2. After the Device type has been chosen and set up:<br />
a. Click Save.<br />
b. Click Close to return to the main window.<br />
Configure HandKey II Setup<br />
1. Click Doors.<br />
2. Click to highlight the name of the HandKey II door you want to edit in the list and then click Edit.<br />
3. Click Configure Setup.<br />
4. Choose one of the following:<br />
5. Get Current Settings from the Reader<br />
a. Click Get Settings From Reader.<br />
b. The current settings will be displayed in each of the fields in the window.<br />
c. Click OK.<br />
d. Click Close.<br />
6. Change Settings in the Reader<br />
a. Make changes to the desired fields.<br />
b. Click Update Reader.<br />
c. Click OK.<br />
d. Click Close.<br />
7. Click Save.<br />
8. Click Close.<br />
Hand Reader Setup Data<br />
Reference Info<br />
Reader Address - Displays the address of the current reader as reference information. The entry in Reader<br />
Address cannot be edited in this screen.<br />
Operating Settings<br />
Access Retries Before Lockout - Sets the number of failed identification attempts allowed until a user is locked<br />
out of a reader. The lockout is removed after a different user successfully accesses the door. The range is 1 - 250<br />
and the default is 3.<br />
Default Reject Threshold - Sets the level required for a hand template to match with the stored template. A read<br />
scoring below this level is considered a good read; anything above is rejected. Setting the level low results in<br />
a secure system, but may increase the false rejection rate, which reduces the convenience of use. This default<br />
96
level is used when the individual reject threshold in the user record is set to zero, otherwise the individual reject<br />
threshold overrides the default setting regardless if it is higher or lower. The range is 30 - 250 and the default is<br />
100.<br />
Output Mode - Lock Output Mode has two options:<br />
• Lock sets the relay output to simply open or close.<br />
• Card sets the relay output to send out a number sequence that operates a Wiegand Control Module.<br />
AUX Relay Time in Seconds - Number of seconds for which the AUX output contact changes its state after an<br />
event caused it to be activated. The range is 0 - 2000 and the default is 5.<br />
Re-lock Time in Seconds - Number of seconds for which the door will stay unlocked after a successful<br />
identification. The range is 0 - 2000 and the default is 5.<br />
Door Shunt in Seconds - Number of seconds between the end of the relock delay time and the beginning of a<br />
“Door Propped Open” alarm. The range is 0 - 20000 and the default is 10.<br />
Feedback<br />
Beeper - When checked, the beeper will sound each time a button is pressed on the reader. Default is checked.<br />
12 Hour Display - When checked, the time on the reader is displayed in the 12 hour AM / PM format. The default<br />
is unchecked.<br />
Valid Access Clears AUX - When checked, a successful user identification will reset the AUX output. This can be<br />
used, for example, to cancel a local alarm. The default is checked.<br />
Print Valid Access Attempt - When checked, the reader will print the “Valid Access” event message on a printer<br />
that has been connected to the reader. This option will only function when a printer is connected to the reader. The<br />
default is checked.<br />
Display System Status - When checked, the reader status will be displayed instead of the time and date. This<br />
can be used as a troubleshooting technique. The default is unchecked.<br />
Reader Menu Passwords<br />
<strong>Security</strong> - <strong>Security</strong> menu password. Range is: 0 - 9999999999 Default is: 5<br />
Enrollment - Enrollment menu password. Range is: 0 - 9999999999 Default is: 4<br />
Management - Management menu password. Range is: 0 - 9999999999 Default is: 3<br />
Setup - Setup menu password. Range is: 0 - 9999999999 Default is: 2<br />
Service - Service menu password. Range is: 0 - 9999999999 Default is: 1<br />
97
AUX Output On<br />
Door Alarm - When checked, the AUX Output will be activated when a door alarm occurs.<br />
AUX In - When checked, the AUX Output will be activated when a signal change occurs at the AUX Input.<br />
Invalid Access - When checked, the AUX Output will be activated when a when an invalid access event occurs.<br />
Tamper - When checked, the AUX Output will be activated when a when the tamper switch is activated.<br />
Power Failure - When checked, the AUX Output will be activated when a when a power failure occurs.<br />
Edit a Door<br />
1. Click Doors.<br />
2. Click to highlight the name of the door you want to edit.<br />
3. Click Edit.<br />
4. Make any necessary changes. Use the information in the Add a Door section as a reference.<br />
5. Click Save.<br />
Copy SmarTime Functions from Door to Door<br />
A set of SmarTime functions (AutoUnlocks and Holidays) can be copied from one door to another door, or to many<br />
doors. This is useful if you want all (or a large number of) the locks in your facility to have the same AutoUnlocks<br />
and Holidays. There are several things to remember when copying SmarTime functions:<br />
• SmarTime functions can only be copied to those doors that are capable of the selected SmarTime functions.<br />
• If a door cannot manage the full number of the SmarTime functions that are being copied, then only the first<br />
items in the list will be copied.<br />
• Holidays that are set as “Passage” or “Secured” will not be copied to doors that can only manage Holidays that<br />
are set to “Secured Lockout”. If the door designated as the copy source has Holidays assigned that are set to<br />
“Secured Lockout”, then only these Holidays will be copied.<br />
ÎÎ<br />
NOTE: When SmarTime functions are copied from one door to another, all previously assigned SmarTime<br />
functions will be lost.<br />
1. Click Doors.<br />
2. Click to highlight the name of the door from which you want to copy SmarTime functions.<br />
3. Click Copy SMT.<br />
98
4. Click to select/deselect the check boxes next to the type of SmarTime functions you want to copy.<br />
5. Click to highlight the name(s) of the door(s) to which you want to copy the SmarTime functions.<br />
ÎÎ<br />
Multiple selections can be made by holding down the Shift or Ctrl key on your keyboard.<br />
6. Click Copy & Close.<br />
Delete a Door<br />
1. Click Doors.<br />
2. Click to highlight the name of the door you want to delete. Multiple doors can be selected by holding down the<br />
Shift or Ctrl key on your keyboard.<br />
3. Click Delete.<br />
4. Click Yes.<br />
Î Î NOTE: Users will continue to have access to doors that have been deleted from the system until the lock is<br />
physically removed from the door.<br />
99
Access Rights<br />
The Access Rights section is used to assign users access to specific doors. The Access Rights section can not<br />
be opened until Users have been added to the system with credentials assigned, and Doors have been set-up in<br />
the Doors section. See the Users, Doors, and Credentials chapters for details.<br />
View By User - Select this option to display Users in the system. In this configuration Doors will be added to<br />
Users.<br />
View By Door - Select this option to display Doors in the system. In this configuration Users will be added to<br />
Doors.<br />
Show Group - Use this drop-down to filter the selection by Group. Default is All Users.<br />
Hide Time Zone Definitions - Click this to hide the Time Zone Definitions at the bottom of the screen. Click again<br />
to show them.<br />
Add - Click this to add access to the selected User or Door.<br />
Copy - Click this to copy access from the selected user (or door) to another user (or door).<br />
Delete - Click this to delete access from the selected user (or door).<br />
Save - Click this to save any changes made to access rights.<br />
Cancel - Click this to cancel any changes that have not yet been saved.<br />
100
Assign Access Rights<br />
Access rights can be assigned by User or by Door.<br />
To assign access to a user:<br />
1. Click Access Rights in the Main Window.<br />
2. Click on the View By User option in the upper left corner of the screen. A list of Users and Credentials will<br />
populate the left table and Doors and time zones will populate the right table.<br />
3. Select the user in the upper left pane, then click Add. The Select From List window will open showing all<br />
eligible doors in the system.<br />
4. Select the door(s) that this user may open and then click Add. For multiple selections, hold the CTRL key<br />
while clicking selections.<br />
5. In the Access Rights window, click the appropriate Time Zone for this user.<br />
6. Click Save. The system saves the door and time zone assignments for the user.<br />
7. Click Close to return to the Main Menu.<br />
ÎÎ<br />
NOTE: For Access Right changes to take affect Program Files will need to be generated and uploaded to<br />
the locks. See Generating Program Files on page 105 for more information.<br />
To assign access to a door:<br />
1. Click Access Rights in the Main Window.<br />
101
2. Click on the View By Door option in the upper left corner of the screen. A list of Doors will populate the left<br />
table and a list of users will populate the right table.<br />
3. Select the door in the upper left pane, then click Add. The Select From List window will open showing all<br />
eligible users in the system.<br />
4. Select the user(s) that will have access to this door and then click Add. For multiple selections, hold the CTRL<br />
key while clicking selections.<br />
5. In the Access Rights window, click the appropriate Time Zone for this user (you may have to use the scroll to<br />
the far right to see the time zone options).<br />
6. Click Save. The system saves the door and time zone assignments for the user.<br />
7. Click Close to return to the Main Menu.<br />
Î Î NOTE: For Access Right changes to take effect, Program Files will need to be generated and uploaded to<br />
the locks. See Generating Program Files on page 105 for more information.<br />
102
Copy Access Rights<br />
Access rights can be copied from one user to another (or group of other) user(s) or from one door to another (or<br />
group of other) door(s).<br />
To copy access from one user to another:<br />
1. Click Access Rights in the Main Window.<br />
2. Click on the View By User option in the upper left corner of the screen. A list of Users and Credentials will<br />
populate the left table and Doors and time zones will populate the right table.<br />
3. Select the user whose access is going to be copied, then click Copy. The Select the Users window will open<br />
showing all users in the system.<br />
4. Select the user(s) that will have their access rights updated. For multiple selections, hold the CTRL key while<br />
clicking selections. Click on Copy. The Confirm Copy window will open.<br />
5. Click Yes. The window will close and the access rights of the selected user(s) will be updated.<br />
ÎÎ<br />
Note: Access will only be copied to the users with the correct credentials. If a user does not have the<br />
correct credential type an error message will open and the access will not be copied.<br />
6. Click Close to return to the Main Menu.<br />
ÎÎ<br />
NOTE: For Access Right changes to take affect Program Files will need to be generated and uploaded to<br />
the locks. See Generating Program Files on page 105 for more information.<br />
To copy access from one door to another:<br />
1. Click Access Rights in the Main Window.<br />
103
2. Click on the View By Door option in the upper left corner of the screen. A list of Doors will populate the left<br />
table and a list of users will populate the right table.<br />
3. Select the door whose access is going to be copied, then click Copy. The Select the Doors window will open<br />
showing all doors in the system.<br />
4. Select the door(s) that will have their access rights updated. For multiple selections, hold the CTRL key while<br />
clicking selections. Click on Copy. The Confirm Copy window will open.<br />
5. Click Yes. The window will close and the access rights of the selected door(s) will be updated.<br />
ÎÎ<br />
Note: Access will only be copied to doors with the same credentials. If a door does not use the same<br />
credential type an error message will open and the access will not be copied.<br />
6. Click Close to return to the Main Menu.<br />
Î Î NOTE: For Access Right changes to take affect Program Files will need to be generated and uploaded to<br />
the locks. See Generating Program Files on page 105 for more information.<br />
104
Generating Program Files<br />
After you have assigned users, access rights, timezones and holidays to the doors in your facility, you must<br />
program the doors in order to transfer the information. Each time a change is made to a user, door, access right,<br />
timezone or holiday, each door that is affected by the change must be reprogrammed.<br />
The process for generating program files for online and offline doors is slightly different.<br />
Generate Program Files for Offline Doors<br />
Be sure that your HHD is connect to the PC prior to generating program files.<br />
1. Click Generate Program Files in Main Window.<br />
ÎÎ<br />
NOTE: The Generate Program Files item flashes when doors require programming, and indicates<br />
number of doors affected.<br />
2. You can choose to show all the doors in the system or show only those that require programming.<br />
3. All doors that need to be programmed will be selected by default. Click the check box next to any door you do<br />
not want to program to deselect it.<br />
4. Click Generate Program Files.<br />
5. Offline doors are not programmed at this point. You still need to physically tour each door. See Programming<br />
a Lock on page 107 for more information.<br />
105
Generate Program Files for Online Doors<br />
1. Click Generate Program Files in Main Window.<br />
ÎÎ<br />
NOTE: The Generate Program Files item flashes when doors require programming, and indicates<br />
number of doors affected.<br />
2. You can choose to show all the doors in the system or show only those that require programming.<br />
3. All doors that need to be programmed will be selected by default. Click the check box next to any door you do<br />
not want to program to deselect it.<br />
4. Click Program Networked Doors.<br />
5. Online doors are automatically programmed once the program files have been generated. You do not need to<br />
do anything else to program the doors.<br />
106
Programming a Lock<br />
Selecting a System Programming Device<br />
1. Start the <strong>Schlage</strong> <strong>Express</strong> application as before.<br />
2. Go to Settings> Program Settings. The Program Settings window will open.<br />
3. Select the Programming tab.<br />
4. If you will be using a SNAP Programmer, select Locks will be programmed with SNAP Programmer.<br />
ÎÎ<br />
NOTE: The Snap Programmer has been discontinued and replaced with the HHD.<br />
5. If you will be using a HHD, select Locks will be programmed with Pocket PC device.<br />
6. Click Save and Close.<br />
107
Programming a Lock Using a HHD<br />
To program a lock using the HHD you must first:<br />
1. Set up the doors in your system and create program files for those doors. See Generating Program Files on<br />
page 105 for more information.<br />
2. Couple the HHD to the Door you wish to program.<br />
3. Program the Lock for the first time. Follow the steps below for coupling and programming locks.<br />
Coupling<br />
1. Connect the HHD to the lock.<br />
2. Select Start on the HHD.<br />
3. Select <strong>Schlage</strong> Utility Software (SUS) from the program menu. The SUS login screen will open.<br />
4. Select Manager from the Log on drop down.<br />
5. Enter password into the password field (default is 123456)<br />
6. Click Log On. The main screen will open.<br />
7. Start communication between the HHD and the lock (see specific lock for details).<br />
108
8. Click on Device Options. The Device Options screen will open.<br />
9. Put the lock in coupling mode (see specific lock for details)<br />
10. Click on Couple HHD to Device option. Once the lock has been coupled to the HHD you will not need to<br />
repeat this step unless you use a different HHD.<br />
Programming<br />
Before you can program a lock with the HHD, you must generate program files and transfer them to the HHD. See<br />
Generating Program Files on page 105 for more information.<br />
1. Bring the HHD and either the USB cable or the Serial Cable with the CIP attached to it, to the lock that needs<br />
programming. Do not plug the USB/CIP into the lock at this time.<br />
2. Select Start on the HHD.<br />
3. Select <strong>Schlage</strong> Utility Software (SUS) from the program menu. The SUS login screen will open.<br />
4. Select Manager from the Log on drop down.<br />
5. Enter password into the password field (default is 123456)<br />
109
6. Click Log On. The main screen will open.<br />
7. Connect the HHD to the lock using the USB or CIP cables.<br />
8. Start communication between the HHD and the lock (see specific locks for details).<br />
9. Click on Device Options. The Device Options screen will open.<br />
10. Click on Program Lock.<br />
110
11. Select the Lock you wish to program from the list and Click OK.<br />
12. Click Yes.<br />
13. Click Ok. The lock is now programmed.<br />
Updating Locks<br />
Once the lock has been coupled and programmed you can update the lock easily.<br />
1. Generate new program files if needed.<br />
2. Download those files to the HHD using ActiveSync or Windows Mobile Device Center.<br />
3. Connect the HHD to the lock being updated.<br />
4. Connect the HHD to the lock.<br />
5. Select Start on the HHD.<br />
111
6. Select <strong>Schlage</strong> Utility Software (SUS) from the program menu. The SUS login screen will open.<br />
7. Select Manager from the Log on drop down.<br />
8. Enter password into the password field (default is 123456)<br />
9. Click Log On. The main screen will open.<br />
10. Start communication between the HHD and the lock (see specific locks for details).<br />
112
11. When Auto Update is enabled in the SUS, as soon as the communication starts, the lock will automatically:<br />
• update lock’s date/time<br />
• collect audits<br />
• update access rights<br />
ÎÎ<br />
Note: For <strong>Manual</strong> Update or for legacy locks information refer to the <strong>Schlage</strong> Utility Software – User<br />
Guide.<br />
Click Yes when message pops up.<br />
12. Click OK. The lock has been updated.<br />
113
Appendix A:<br />
Upgrading from Previous Versions of <strong>Schlage</strong> <strong>Express</strong><br />
It is possible to upgrade your system from a previous version of <strong>Schlage</strong> <strong>Express</strong>. Follow the directions below to<br />
upgrade your system.<br />
ÎÎ<br />
Note: Program Settings and other individual settings will not be backed up and will need to be re-entered<br />
into the new version after upgrade.<br />
1. Backup the database<br />
a. The system is set, by default, to automatically backup the database whenever the system is closed. Make<br />
sure this feature is enabled. See Backup on page 45 for more information.<br />
b. Close the system to back up the database.<br />
2. Copy the backed up database file to another location or folder.<br />
a. Open the location of the backup file.<br />
b. Copy the file.<br />
c. Paste the copied file into a new directory of your choice.<br />
3. Uninstall the current version of the <strong>Schlage</strong> <strong>Express</strong><br />
a. Open the Control Panel.<br />
114
. Open the Add or Remove Programs option.<br />
c. Select Name from the Sort by drop down box.<br />
d. Scroll down the list until you see <strong>Schlage</strong> <strong>Express</strong>. Select it.<br />
e. Click the Remove button. <strong>Schlage</strong> <strong>Express</strong> will be uninstalled.<br />
4. Delete the <strong>Schlage</strong> <strong>Express</strong> folder from Program Files. (Because of the ProxXLator.exe program the folder will<br />
need to be manually removed).<br />
a. Go to My Computer.<br />
b. Click on C:\<br />
c. Click on Program Files.<br />
d. Find and Select the <strong>Schlage</strong> <strong>Express</strong> folder.<br />
e. Right Click and select Delete from the drop down options. The Confirm Folder Delete window will open.<br />
f. Click OK. The folder will be deleted.<br />
5. Install this version (4.2) of <strong>Schlage</strong> <strong>Express</strong>. See Installing/Starting <strong>Schlage</strong> <strong>Express</strong> on page 17 for<br />
more information.<br />
6. Restore the back up the previous version.<br />
a. Sign into <strong>Schlage</strong> <strong>Express</strong>.<br />
b. Go to Facility>Restore Backup.<br />
c. Click Yes. The Select Facility to Restore window will open.<br />
d. Navigate to the database that was backed up from the previous version and select the backup file.<br />
e. Click Open. The Existing Facility File Found window will open.<br />
f. Click OK.<br />
The old Database has been attached to the new version of <strong>Schlage</strong> <strong>Express</strong> and your upgrade is complete.<br />
115
Appendix B: ProxXLator<br />
Overview<br />
The ProxXLator application is included with <strong>Schlage</strong> <strong>Express</strong> to help the user with deriving proximity card data.<br />
The Data Input section allows the user to derive the proximity card raw data from the card’s Hotstamp, Facility<br />
Code and Version number. The Split Data section allows the user to extract Bit Data along with Hotstamp, Facility<br />
Code and Version information using known card formats.<br />
To open the ProxXLator application either:<br />
• Double Click on the ProxXLator shortcut icon that was installed during the <strong>Schlage</strong> <strong>Express</strong> installation<br />
or<br />
• Go to Start Menu>All Programs><strong>Schlage</strong>>Launch ProxXLator.exe<br />
Data Input<br />
The Data Input window of the ProxXLator application opens automatically when the application is started. It can<br />
also be accessed by clicking on the Data Input tab at the top of the window.<br />
Hotstamp No Field - This is where the Hotstamp of the proximity credential will be entered.<br />
Facility Code Field - This is where the Facility Code of the proximity credential will be entered.<br />
Version Field - This is where the Version number (if applicable) of the proximity credential will be entered.<br />
Convert button - Clicking this button converts the information in the above fields and displays that information<br />
Prox Data field.<br />
116
Prox Data Field - This field shows the converted proximity data once the above fields have been entered and the<br />
Convert button has been clicked.<br />
Copy Button - This button is used to add the information in the Prox Data field to the clip board. The<br />
information can then be pasted into <strong>Schlage</strong> <strong>Express</strong>.<br />
Prox Card Format Section - Lists all the Card Formats that are supported by the ProxXLator application and<br />
allows the user to select which format is in use.<br />
Using Data Input<br />
To use the Data Input application to derive the Prox Data from a proximity card, follow the instructions below:<br />
1. Open the ProxXLator application.<br />
2. Click on the Data Input tab if not already selected.<br />
3. Select the card format from the Prox Card Format list.<br />
4. Enter the hotstamp number of the card in the Hotstamp No. field.<br />
5. Enter the facility code in the Facility Code field.<br />
6. Enter the version number (if any) in the Version field.<br />
7. Click the Convert button. The converted proximity card data will display in the Prox Data field.<br />
117
8. To copy the proximity card data to the clipboard click on the copy button . The proximity card data can now<br />
be pasted into <strong>Schlage</strong> <strong>Express</strong> or another application.<br />
Split Data<br />
The Split Data window of the ProxXLator application is accessed by clicking on the Split Data tab at the top of the<br />
window.<br />
Card Data - This field displays the raw card data of the proximity credential. The data can be manually entered<br />
into this field or populated by an enrollment reader.<br />
Bit Data - This field displays the bit data of the proximity credential.<br />
118
Hotstamp No. - These fields display the converted Hotstamp information of the credential. The card format of the<br />
credential will determine which fields will populate. Multiple fields will populate if the data lends itself to multiple<br />
formats.<br />
Facility Code - These fields display the converted Facility Code information of the credential. The card format<br />
of the credential will determine which fields will populate. Multiple fields will populate if the data lends itself to<br />
multiple formats.<br />
Version - This field will display the version information for the Proxif format only.<br />
Split Data - Clicking this button converts the information from the Card Data field into the other fields.<br />
Com Port - If reading credential information from a lock or serial reader, use this drop down to specify which port<br />
it is connected to.<br />
Read From Lock - If reading credential information from a lock, present the card to the lock and then click this<br />
button, the card information will populate the Card Data field.<br />
Read from USB - If reading credential information from a USB reader, present the card to the reader and then<br />
click this button. The information will populate the Card Data field.<br />
Reinitialize USB - If the USB reader is connected to the computer after the ProxXLator application has been<br />
started, click this button to enable the USB reader.<br />
Using Split Data<br />
To use the Split Data application to derive the hotstamp, facility code and version number from a proximity card,<br />
follow the instructions below:<br />
1. Open the ProxXLator application.<br />
2. Click on the Split Data tab.<br />
3. <strong>Manual</strong>ly entering data:<br />
a. Enter the proximity card data into the Card Data field.<br />
b. Click on the Split Data button. The bit data of the card will populate the Bit Data field and any converted<br />
data will populate the Hotstamp, Facility Code, and Version fields under the applicable card formats.<br />
c. Repeat steps a and b for any additional cards.<br />
4. Entering data using a Lock or Serial Reader:<br />
119
a. Connect the lock to the computer.<br />
b. Select the com port of the lock using the Com Port drop down.<br />
c. Present the card to the lock to be read.<br />
d. Click the Read from Lock button. The proximity card data will populate the Card Data field.<br />
e. Click on the Split Data button. The bit data of the card will populate the Bit Data field and any converted<br />
data will populate the Hotstamp, Facility Code, and Version fields under the applicable card formats.<br />
f. Repeat steps c through e for any additional cards.<br />
5. Entering data using a USB Reader:<br />
a. Connect the reader to the computer.<br />
b. Click the Reinitialize USB button.<br />
c. Present the card to the reader to be read.<br />
d. Click the Read from USB button. The proximity card data will populate the Card Data field.<br />
e. Click on the Split Data button. The bit data of the card will populate the Bit Data field and any converted<br />
data will populate the Hotstamp, Facility Code, and Version fields under the applicable card formats.<br />
f. Repeat steps c through e for any additional cards.<br />
120
Index<br />
A<br />
Access Rights<br />
Assign 101<br />
Copy 103<br />
AD 200 2<br />
AD 201 2<br />
Add<br />
AutoUnlock 71<br />
Card 54<br />
Credential 86<br />
Door 94<br />
Door AutoUnlock 71<br />
Door Holiday 73<br />
Holiday 73<br />
User 76<br />
User Time Zone 69<br />
Adding<br />
System Operators 30<br />
Assign<br />
Access Rights 101<br />
Programming iButton 31<br />
Audit 39<br />
Change the Maximum Quantity<br />
of Saved 39<br />
Purge 40<br />
Save 64<br />
Save Purged 40<br />
View 65<br />
Auto Card Replacement 50<br />
AutoUnlock<br />
Add 71<br />
Delete 72<br />
Edit 71<br />
B<br />
Backup 2, 45<br />
Change Folder Path 46<br />
Disable Prompt 47<br />
Enable Prompt 47<br />
BE367 2, 31<br />
C<br />
Card<br />
Find 56<br />
Lost 60<br />
Cards<br />
Stock List 54<br />
Change<br />
Backup Folder Path 46<br />
CIP 2<br />
CM993 2<br />
CO-200 2<br />
Components<br />
System 2<br />
Connecting<br />
HHD 16<br />
Connection<br />
Hardware 3<br />
Copy<br />
Access Rights 103<br />
SmarTime Functions 98<br />
Coupling 108<br />
Creating<br />
Facility 26<br />
Credential 33<br />
Add 86<br />
Delete 92<br />
Functions 85<br />
Setting 26<br />
Specifying 34<br />
Types 85<br />
User 2<br />
Credential Default Activation<br />
Disable 44<br />
Enable 44<br />
CRM-2 91<br />
CRP-2 89<br />
CT1000 2<br />
CT5000 2<br />
D<br />
Daylight Savings Time 43<br />
Delete<br />
AutoUnlock 72<br />
Credential 92<br />
Door 99<br />
Door AutoUnlock 72<br />
Door Holiday 75<br />
Holiday 75<br />
Report 68<br />
Time Zone 70<br />
User 79<br />
Devices 33<br />
Specifying 34<br />
121
Index<br />
<br />
Disable<br />
Backup Prompt 47<br />
Credential Default Activation 44<br />
Expiration Date 44<br />
First Person In 44<br />
Stock List 37<br />
Warning Messages 38<br />
Door<br />
Add 94<br />
Delete 99<br />
Edit 98<br />
Sort 93<br />
View 93<br />
Door AutoUnlock<br />
Add 71<br />
Delete 72<br />
Edit 71<br />
Door Holiday<br />
Add 73<br />
Delete 75<br />
Edit 74<br />
Duplicate<br />
PIN 35<br />
E<br />
Edit<br />
AutoUnlock 71<br />
Door 98<br />
Door AutoUnlock 71<br />
Door Holiday 74<br />
Holiday 74<br />
Mag Card Template 49<br />
User 76<br />
User Time Zone 69<br />
Enable<br />
Backup Prompt 47<br />
Credential Default Activation 44<br />
Expiration Date 44<br />
First Person In 44<br />
Stock List 37<br />
Warning Messages 38<br />
Enrollment Reader 89<br />
CRM-2 91<br />
CRP-2 89<br />
Magnetic Stripe 91<br />
SMART Card 90<br />
Event List<br />
Print 63<br />
Save 63<br />
Expiration Date<br />
Disable 44<br />
Enable 44<br />
F<br />
Facility<br />
Backup Location 27<br />
Creating 26<br />
Find<br />
iButton 53<br />
Synchronization Folder 15<br />
User 77<br />
First Person In<br />
Disable 44<br />
Enable 44<br />
G<br />
Generate<br />
Program Files 105<br />
H<br />
HandKey II<br />
Setup 96<br />
Hardware<br />
Connection 3<br />
HHD 2<br />
Connecting 16<br />
Programming 108<br />
Setup 4<br />
HH-SERIAL Cable 2<br />
HH-USB Cable 2<br />
Holiday<br />
I<br />
Add 73<br />
Delete 75<br />
Edit 74<br />
iButton<br />
Find 53<br />
Lost 54<br />
Stock List 52<br />
Trash 53<br />
Import<br />
User 80<br />
Installing<br />
K<br />
Microsoft ActiveSync 4, 6<br />
Windows Mobile Device Center<br />
4, 14<br />
KC2 32<br />
KC2 5000 2<br />
KC2 9000 2<br />
L<br />
Locking Device 1<br />
Locks<br />
Update 111<br />
Lost<br />
Card 60<br />
iButton 54<br />
122
Index<br />
<br />
M<br />
Mag Card Template 49<br />
Edit 49<br />
Magnetic Stripe 91<br />
Manager Accounts 48<br />
Microsoft ActiveSync<br />
Installing 4, 6<br />
Monitoring<br />
O<br />
Start 61<br />
Stop 61<br />
Offline Doors<br />
Program Files 105<br />
Online Doors<br />
Program Files 106<br />
Operator Settings 48<br />
P<br />
PIN<br />
Default Length 35<br />
Duplicate 35<br />
How Number of Buttons Affects<br />
34<br />
Preferences 36<br />
Print<br />
Event List 63<br />
Program<br />
Settings 33<br />
Program Files<br />
Generate 105<br />
Offline Doors 105<br />
Online Doors 106<br />
Programmer Accounts 48<br />
Programming 41, 109<br />
Using HHD 108<br />
Programming Device<br />
Select 107<br />
Programming iButton<br />
Assigning 31<br />
ProxXLator 116<br />
Purge<br />
Audits 40<br />
R<br />
Report<br />
Delete 68<br />
View 66, 68<br />
S<br />
Save<br />
Audit Events 64<br />
Event List 63<br />
Select<br />
Programming Device 107<br />
Setting<br />
Credentials 26<br />
Facility Backup Location 27<br />
Synchronization Folder 29<br />
Settings<br />
Program 33<br />
Setup<br />
HandKey II 96<br />
HHD 4<br />
SMART Card 90<br />
SmarTime 69<br />
Functions 98<br />
SMT 69<br />
Sort<br />
Door 93<br />
Specifying<br />
Credentials and Devices 34<br />
Devices 34<br />
Start<br />
Monitoring 61<br />
Stock List<br />
Add Card 54<br />
Cards 54<br />
Disable 37<br />
Enable 37<br />
Find Card 56<br />
iButtons 52<br />
Trash Card 59<br />
Stop<br />
Monitoring 61<br />
Synchronization Folder<br />
Changing the Path 16<br />
Find 15<br />
Setting 29<br />
System<br />
Components 2<br />
System Operators<br />
Adding 30<br />
T<br />
Technical Support 1<br />
Time Defaults 43<br />
Time Zone<br />
Delete 70<br />
Trash<br />
Card 59<br />
iButton 53<br />
U<br />
Update<br />
Locks 111<br />
Upgrading 114<br />
User<br />
Add 76<br />
Credentials 2<br />
Delete 79<br />
Edit 76<br />
Find 77<br />
Import 80<br />
123
Index<br />
<br />
User Time Zone<br />
Add 69<br />
Edit 69<br />
V<br />
View<br />
Audit 65<br />
Door 93<br />
Report 68<br />
Reports 66<br />
W<br />
Warning Messages<br />
Disable 38<br />
Enable 38<br />
Windows Mobile Device Center<br />
Installing 4, 14<br />
124
environments. Our people and our family of brands—including Club Car®, Ingersoll Rand®, <strong>Schlage</strong>®, Thermo King®<br />
and Trane®—work together to enhance the quality and comfort of air in homes and buildings; transport and protect<br />
<strong>Schlage</strong> is the leader in security devices, trusted for 90 years, spanning both the commercial and residential markets.<br />
Ingersoll Rand is a $14 billion global business committed to a world of sustainable progress and enduring results.<br />
securitytechnologies.ingersollrand.com<br />
ingersollrand.com<br />
We are committed to using environmentally conscious print practices. ©2013 Ingersoll Rand 005387 08/13