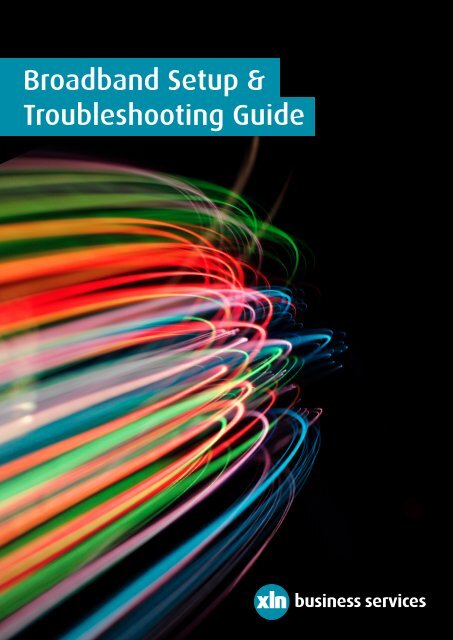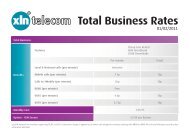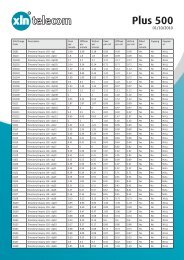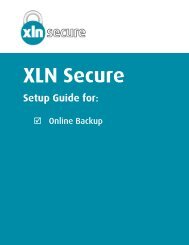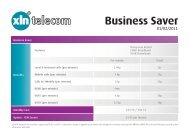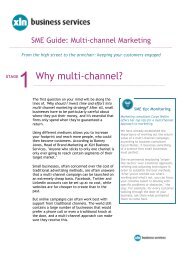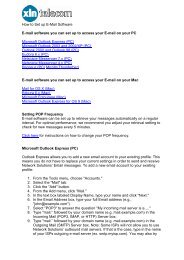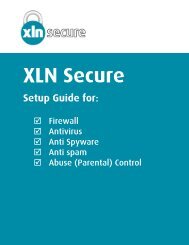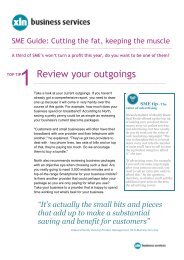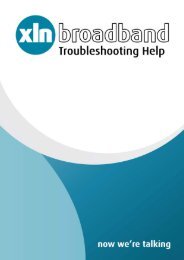Broadband Setup & Troubleshooting Guide - XLN Telecom
Broadband Setup & Troubleshooting Guide - XLN Telecom
Broadband Setup & Troubleshooting Guide - XLN Telecom
Create successful ePaper yourself
Turn your PDF publications into a flip-book with our unique Google optimized e-Paper software.
<strong>Broadband</strong> <strong>Setup</strong> &<br />
<strong>Troubleshooting</strong> <strong>Guide</strong>
Index<br />
1. Equipment ...................................................................................................... 3<br />
‣ How to Identify the Master Socket ................................................................................... 3<br />
‣ Testing through the Test Socket........................................................................................ 4<br />
‣ How to check for faulty microfilters ..................................................................................4<br />
‣ Thomson ST-510 1Port Router ......................................................................................... 5<br />
Hardware Specification<br />
How to connect the equipment<br />
How to reconfigure the router<br />
‣ Thomson TG585 V7 Wireless Router .............................................................................. 12<br />
Hardware Specification<br />
How to connect the equipment<br />
How to reconfigure the router<br />
‣ Support Contacts for Other Vendors<br />
2. Wireless Network <strong>Setup</strong> ................................................................................. 21<br />
‣ Windows Vista ................................................................................................................ 21<br />
‣ Windows XP ................................................................................................................... 28<br />
‣ MAC ................................................................................................................................ 32<br />
3. Email <strong>Setup</strong> .................................................................................................... 36<br />
‣ Outlook ........................................................................................................................... 37<br />
‣ Outlook Express .............................................................................................................. 38<br />
‣ MAC ................................................................................................................................ 40<br />
‣ Windows Mail ................................................................................................................ 42<br />
4. <strong>XLN</strong> Secure ..................................................................................................... 45<br />
‣ How to download your <strong>XLN</strong> Secure Software ................................................................. 45<br />
5. <strong>Troubleshooting</strong> ............................................................................................. 47<br />
‣ Dropping Connection ...................................................................................................... 47<br />
‣ No Connection ................................................................................................................ 49<br />
‣ DSL Light is on but cant connect ..................................................................................... 53<br />
‣ No Sync ........................................................................................................................... 54<br />
‣ Authenticating Issues .................................................................................................... 55<br />
‣ Data Transfer Problems ................................................................................................. 51<br />
‣ DNS Problems ................................................................................................................. 54<br />
6. FAQ’s ............................................................................................................. 63<br />
7. Contact Us ...................................................................................................... 68<br />
<strong>Broadband</strong> <strong>Troubleshooting</strong> Help 2 <strong>XLN</strong> <strong>Telecom</strong> Ltd
1. Equipment<br />
How to Identify the Master Socket<br />
The master socket is the first socket that comes into the premises from the Telegraph pole outside.<br />
The master socket is a white, square-shaped socket. It is made up of two parts, one over the other.<br />
The bottom half is removable and has two screws that are equally spaced on either side of the<br />
socket. The top half usually has a BT logo.<br />
Note: Sometimes the master phone socket has an in-built filter, called a Service Specific Face Plate<br />
(SSFP). In this case, the two parts of the socket will not be of equal size and are side-by-side. If you<br />
have an SSFP, you do not need to connect a DSL filter to the master phone socket.<br />
<strong>Broadband</strong> <strong>Troubleshooting</strong> Help 3 <strong>XLN</strong> <strong>Telecom</strong> Ltd
Testing the <strong>Broadband</strong> connection directly through the Test Socket<br />
Carefully unscrew the two small screws on the face-plate of the main socket and the bottom half<br />
of it should pull out. Behind it, on the right hand side (see picture), you should see the test socket.<br />
This connects directly to the telephone line, bypassing any extension wiring you have.<br />
Please note: If there are no screws on the socket, then it is not the Master socket. In very few<br />
cases, if the wiring in the premises is very old then the Master socket will not have the removable<br />
faceplate.<br />
Checking for Faulty Microfilters<br />
Step 1<br />
Disconnect every device (Telephone, PDQ, Fax, Paypoint, ATM etc) in your premises that is on the<br />
same CLI as your broadband connection.<br />
Step 2<br />
Identify the master Socket and plug a single corded handset that you know is working directly into<br />
this socket. If you can hear a noise, then it is possible that there is a fault on your telephone line<br />
that is causing problems with your broadband connection. Please report this to our telephone line<br />
faults department. Click here for our contact details.<br />
If there is no noise on the line, go to Step 3.<br />
Step 3<br />
Connect 1 of your filters to the line along with the stand alone, corded telephone handset.<br />
Connect to the internet and browse pages. Pick up the telephone handset to ensure that the line is<br />
clear and that the internet connection remains on. If the Internet is disconnected or if there is now<br />
a noise on the line then this filter is most probably faulty.<br />
Try with a different filter and repeat the above process. If after trying with a filter you know to be<br />
working, and you are still experiencing a problem click here for details on how to contact our<br />
support team.<br />
<strong>Broadband</strong> <strong>Troubleshooting</strong> Help 4 <strong>XLN</strong> <strong>Telecom</strong> Ltd
Thompson Speedtouch ST510 v6 - 1 Port Router<br />
Main features:<br />
ADSL2+ operation up to 24Mbit/s<br />
Ethernet 10/100 LAN<br />
Firewall<br />
Power consumption: 5,19W on<br />
standby, 5,46W In use.<br />
Thompson Speedtouch ST510 v6 - 1 Port Router setup<br />
Please follow the instructions below to set up your router for internet access:<br />
1.1 Use the DSL cable (grey in our diagram) to connect the ADSL filter to the DSL port at the back<br />
of the router.<br />
1.2 The Ethernet cable (yellow) should be used to connect the Ethernet port at the back of the<br />
router to the Ethernet port on the back of your computer.<br />
1.3 If you have been supplied a 2 part power supply, clip the pins to the power supply.<br />
1.4 Plug the power supply into the mains and connect the other end into the back of the router.<br />
<strong>Broadband</strong> <strong>Troubleshooting</strong> Help 5 <strong>XLN</strong> <strong>Telecom</strong> Ltd
1.5 After you have made the connections, press the POWER button at the<br />
back of the router to turn it on.<br />
i. On the top of the router, the POWER light will blink during start-up and will stay green<br />
once the router is ready.<br />
ii.<br />
iii.<br />
iv.<br />
The ETHERNET light turns on if the Ethernet port is properly connected, but may flicker.<br />
The DSL light will stay on if a connection with <strong>XLN</strong> is established, but may flicker.<br />
The INTERNET light stays on when internet access is available and blinks<br />
When the INTERNET light is on you should be able to surf the net immediately.<br />
If you are unable to surf the internet, please check the connections again or call our Technical<br />
support team. Click here to navigate to the contact us page on this guide.<br />
If the DSL light is off after checking your hardware connections. See our <strong>Troubleshooting</strong> section<br />
for more information.<br />
Thompson Speedtouch ST510 v6 - 1 Port Router reconfiguration<br />
Step 1<br />
Open an Internet explorer page, type into the address bar 192.168.1.254 and click “Go”<br />
<strong>Broadband</strong> <strong>Troubleshooting</strong> Help 6 <strong>XLN</strong> <strong>Telecom</strong> Ltd
Step 2<br />
Click on “Speedtouch” from the list on the top left hand side of the page.<br />
Step 3<br />
Now select “Set Up” under the heading “Pick a Task”. Please ensure that your pop-up blocker is<br />
turned off.<br />
<strong>Broadband</strong> <strong>Troubleshooting</strong> Help 7 <strong>XLN</strong> <strong>Telecom</strong> Ltd
Step 4<br />
This will launch a quick configuration setup wizard. Click “Next”<br />
Step 5<br />
Do not make any changes on the Service Selection page and click on “Next”<br />
<strong>Broadband</strong> <strong>Troubleshooting</strong> Help 8 <strong>XLN</strong> <strong>Telecom</strong> Ltd
Step 6<br />
Ensure VPI/VCI is selected as 0.38 and Connection type is selected as PPPoA. Enter your <strong>XLN</strong><br />
Username and Password as displayed on your activation letter then click on “Next”<br />
Step 7<br />
On the Access control page, you will need to enter your routers Username and Password. This is<br />
defaulted to - Username: Administrator and Password: (leave blank), unless you have changed it.<br />
Enter your username and password and click on “Next”<br />
<strong>Broadband</strong> <strong>Troubleshooting</strong> Help 9 <strong>XLN</strong> <strong>Telecom</strong> Ltd
Step 8<br />
On the Start Configuration page, review your settings and if they are correct, click on “Start”<br />
Step 9<br />
Your router will now attempt to configure the settings; this may take a few minutes.<br />
<strong>Broadband</strong> <strong>Troubleshooting</strong> Help 10 <strong>XLN</strong> <strong>Telecom</strong> Ltd
Step 10<br />
Once your router has configured the settings, you will get a message that the configuration has<br />
been successful. Click on “Finish” and you have successfully configured your router.<br />
<strong>Broadband</strong> <strong>Troubleshooting</strong> Help 11 <strong>XLN</strong> <strong>Telecom</strong> Ltd
Thompson TG585 v7 – 4 Port Wireless Router<br />
Mail features:<br />
SL2+ operation up to 24Mbit/s<br />
802.11g wireless (54M<br />
4x Ethernet 10/100 LAN switch<br />
Firewall and IDS<br />
Power consumption: 7,43W on standby,<br />
8,9W In use.<br />
Thompson TG585 v7 – 4 Port Wireless Router <strong>Setup</strong><br />
Please follow the instructions below to set up your router for internet access:<br />
<strong>Broadband</strong> <strong>Troubleshooting</strong> Help 12 <strong>XLN</strong> <strong>Telecom</strong> Ltd
1.1 Use the DSL cable (grey in our diagram) to connect the ADSL filter to the DSL port at the back<br />
of the router.<br />
1.2 The Ethernet cable (yellow) should be used to connect the Ethernet port at the back of the<br />
router to the Ethernet port on the back of your computer.<br />
1.3 If you have been supplied a 2 part power supply, clip the pins to the power supply.<br />
1.4 Plug the power supply into the mains and connect the other end into the back of the router.<br />
1.5 After you have made the connections, press the POWER button on the back of the router to<br />
turn it on.<br />
i. On the top of the router, the POWER light will blink during start-up and will stay green<br />
once the router is ready.<br />
ii.<br />
iii.<br />
iv.<br />
The ETHERNET light turns on if the Ethernet port is properly connected, but may flicker.<br />
The DSL light will stay on if a connection with <strong>XLN</strong> is established, but may flicker.<br />
The INTERNET light stays on when internet access is available and blinks when internet<br />
traffic is going through your router.<br />
When the INTERNET light is on you should be able to surf the net immediately. If you are unable<br />
to surf the internet, please check the connections again or call our Technical support team on the<br />
Contact details located here.<br />
If the DSL light is off, check your hardware connections. See the <strong>Troubleshooting</strong> section for more<br />
information.<br />
Thompson TG585 v7 – 4 Port Wireless Router reconfiguration<br />
Step 1<br />
Open an Internet explorer page, type into the address bar 192.168.1.254 and click “Go”<br />
<strong>Broadband</strong> <strong>Troubleshooting</strong> Help 13 <strong>XLN</strong> <strong>Telecom</strong> Ltd
Step 2<br />
Click on “Thompson Gateway” from the list on the top left corner of the page<br />
Step 3<br />
Now select “Set Up” under the heading “Pick a Task”. Please ensure that your pop-up blocker is<br />
turned off.<br />
<strong>Broadband</strong> <strong>Troubleshooting</strong> Help 14 <strong>XLN</strong> <strong>Telecom</strong> Ltd
Step 4<br />
This will launch a quick configuration setup wizard. Click “Next”<br />
Step 5<br />
Do not make any changes on the Service Selection page and click on “Next”<br />
<strong>Broadband</strong> <strong>Troubleshooting</strong> Help 15 <strong>XLN</strong> <strong>Telecom</strong> Ltd
Step 6<br />
Ensure VPI/VCI is selected as 0.38 and Connection type is selected as PPPoA. Enter your <strong>XLN</strong><br />
Username and Password as displayed on your activation letter then click on “Next”<br />
Step 7<br />
The wireless security Section is very important. Please complete this section carefully.<br />
For “Wireless Name”, please enter <strong>XLN</strong> <strong>Telecom</strong><br />
.<br />
For “Security Type” you MUST select WPA + WPA2 (Pre-shared Key) Green WLAN LED.<br />
In the field for WPA + WPA2 Preshared Key, Please enter the “WPA PSK” as displayed on the<br />
underside of your Thompson Router.<br />
Once you are satisfied that this is all correct, click “Next”<br />
<strong>Broadband</strong> <strong>Troubleshooting</strong> Help 16 <strong>XLN</strong> <strong>Telecom</strong> Ltd
Step 8<br />
In the access control Section, we strongly recommend that you enter a password and make the<br />
password the same as your <strong>XLN</strong> <strong>Broadband</strong> password. If you do not enter a password, other people can<br />
break into your system and steal internet from you which can have adverse problems from slow speed<br />
to legal implications.<br />
<strong>Broadband</strong> <strong>Troubleshooting</strong> Help 17 <strong>XLN</strong> <strong>Telecom</strong> Ltd
Step 9<br />
On the Start Configuration page, review your settings and if they are correct, click on “Start”<br />
Step 10<br />
Your router will now attempt to configure the settings; this may take a few minutes.<br />
<strong>Broadband</strong> <strong>Troubleshooting</strong> Help 18 <strong>XLN</strong> <strong>Telecom</strong> Ltd
Step 11<br />
Once your router has configured the settings, you will get a message that the configuration has<br />
been successful. Click on “Finish” and you have successfully configured your router.<br />
<strong>Broadband</strong> <strong>Troubleshooting</strong> Help 19 <strong>XLN</strong> <strong>Telecom</strong> Ltd
Support Contacts for Other Vendors<br />
COMPANY SUPPORT NUMBER HYPERLINKS<br />
3COM routers 0800 096 3266 www.3com.com<br />
3G 08707 330 320 www.3g.co.uk<br />
ACER PC/laptop 0870 853 1000 www.acer.co.uk<br />
Addon 0870 7201131<br />
Apple 0870 8760753 www.apple.com/uk/<br />
Avast 0207 100 4509 http://www.avastuk.com/<br />
AVG 0844 894 1000 http://www.avg.com/uk<br />
Axis routers 0870 1620048<br />
Belkin 0845 6077787 www.belkin.com/uk/support/<br />
Billion 0870 8501528 www.billion.uk.com<br />
Buffalo 0845 3511005 http://www.buffalo-technology.com/support/<br />
Cisco 0800 0153003 http://www.cisco.com/cisco/web/UK/techsupport/techsupport_home.html<br />
Dell<br />
0844 338 1000<br />
0844 338 1200<br />
0844 338 1111<br />
0844 444 4699 http://www.dell.co.uk/<br />
Devolo 02030 241838 www.devolo.co.uk<br />
Dlink 0845 612 0003 www.dlink.co.uk<br />
Draytek 0870 2858550 www.draytek.co.uk<br />
01923 24 4438<br />
DYNAMODE 01923 245475 www.dynamode.co.uk<br />
Fujitsu 01344 475125 http://ts.fujitsu.com/<br />
Gigabyte 01908 362700 http://www.giga-byte.com/<br />
0870 842 2339<br />
HP<br />
0844 369 0369<br />
iRobot Roomba 01249 813835<br />
Kaspersky support 0871 789 1635<br />
www.kaspersky.co.uk/<br />
Lenovo 0870 5500 900 http://www.lenovo.com/uk/en/<br />
linksys 0800 0261418 http://www.linksysbycisco.com/UK/en/support<br />
01753 505885<br />
Mcafee<br />
0800 6247 7463 http://www.mcafee.com/uk/<br />
Netgear 0844 875 4000 http://netgear.co.uk/<br />
Norton 0870 6066000 http://www.symantec.com/en/uk/norton/support/index.jsp<br />
Panasonic 0870 9070357 www.panasonic.co.uk<br />
Panda<br />
www.pandasoftware.co.uk<br />
Philips 0207 9490069 www.philips.co.uk/support<br />
Pluscom 0871 789 0948<br />
Samsung PC 0871 222 8528 http://www.samsung.com/uk<br />
SMC 0800 9179523 http://www.smc.com<br />
Terratec 0208 6027029 http://www.terratec.net<br />
Thomson 0906 3022114 www.thomson.net/dsl<br />
Toshiba 0870 444 8936 www.toshiba.co.uk<br />
US Robotics 0870 844 4546 http://usr.com/<br />
Windows 0870 60 10 100 http://www.microsoft.com/uk/windows/default.aspx<br />
Zoom 0870 7200030 http://www.zoom.com<br />
Zyxel<br />
1344865111<br />
8451220301<br />
http://welcome.hp.com/country/uk/en/welcome.html#Support<br />
www.zyxel.co.uk<br />
<strong>Broadband</strong> <strong>Troubleshooting</strong> Help 20 <strong>XLN</strong> <strong>Telecom</strong> Ltd
2. Wireless Network <strong>Setup</strong><br />
1. Windows Vista<br />
2. Windows XP<br />
3. Mac<br />
1. Wireless connection in Windows Vista<br />
The Connect to a network dialog box<br />
You can access the Connect to a network dialog box from many locations in Windows Vista,<br />
including the following:<br />
• By clicking Start, and then Connect to from the Windows Vista desktop<br />
• From the Manage wireless connections dialog box<br />
• From the Connect/Disconnect context menu option of a wireless network adapter in the<br />
Network Connections folder<br />
The following figure shows the Connect to a network dialog box.<br />
To connect to a wireless network that is listed in the Connect to a network dialog box, double-click<br />
the network name or click the network name and then click Connect. For a non-broadcast<br />
network, you will be prompted to type the wireless network name. If the connection attempt is<br />
not successful, use Windows Network Diagnostics to diagnose the problem and suggest a solution.<br />
<strong>Broadband</strong> <strong>Troubleshooting</strong> Help 21 <strong>XLN</strong> <strong>Telecom</strong> Ltd
If the wireless network you want to connect to is not listed, click Set up a connection or network.<br />
Windows Vista displays the following page.<br />
On the Select a connection option page, you can select the following:<br />
• Connect to the Internet<br />
• Set up a wireless router or access point<br />
• Manually connect to a wireless network<br />
• Set up a wireless ad hoc (computer-to-computer) network<br />
• Set up a dial-up connection<br />
• Connect to a workplace<br />
The Choose a connection option dialog box is a central location to configure wireless, dial-up, and<br />
VPN connections and is a consolidation of the Create a New Connection and Wireless Network<br />
<strong>Setup</strong> wizards in Windows XP with SP2.<br />
To manually configure the wireless settings for a wireless network, click Manually connect to a<br />
wireless network, and then click Next. Windows Vista displays the following page.<br />
<strong>Broadband</strong> <strong>Troubleshooting</strong> Help 22 <strong>XLN</strong> <strong>Telecom</strong> Ltd
Note If the Manually connect to a wireless network option is not present in the Choose a<br />
connection option dialog box, make sure that your wireless network adapter appears in the<br />
Network Connections folder as a wireless connection and is enabled. If your wireless network<br />
adapter appears in the Network Connections folder as a wired connection, ensure that you have<br />
installed the latest driver for your adapter that is designed for Windows Vista.<br />
On the Enter information for the wireless network you want to add page, configure the following:<br />
• Network name Type the name of the wireless network.<br />
• Security type Select the method used to authenticate a connection to the wireless network.<br />
The choices are the following:<br />
• No authentication (Open) Open system authentication with no encryption.<br />
• WEP Open system authentication with Wired Equivalent Privacy (WEP).<br />
• WPA2-Personal Wi-Fi Protected Access 2 (WPA2) with a preshared key (also known as a<br />
passphrase).<br />
• WPA-Personal Wi-Fi Protected Access (WPA) with a preshared key.<br />
• WPA2-Enterprise WPA2 with IEEE 802.1X authentication.<br />
• WPA-Enterprise WPA with IEEE 802.1X authentication.<br />
• Encryption type Select the method used to encrypt data frames sent over the wireless<br />
network. The choices depend on the selected security type.<br />
• When the No authentication (Open) security type is selected, you can select None.<br />
• When the WEP security type is selected, you can select WEP.<br />
<strong>Broadband</strong> <strong>Troubleshooting</strong> Help 23 <strong>XLN</strong> <strong>Telecom</strong> Ltd
• When the 802.1x security type is selected, you can select WEP.<br />
• When the WPA2-Personal, WPA2-Enterprise, WPA-Personal, WPA-Enterprise security types<br />
are selected, you can select TKIP.<br />
The choices listed depend on the capabilities of your wireless network adapter that are reported to<br />
Windows.<br />
.<br />
• Security Key/Passphrase Type the WEP key (if you selected the WEP security type), the WPA<br />
preshared key (if you selected the WPA-Personal security type), or the WPA2 preshared key<br />
(if you selected the WPA2-Personal security type). For the WPA2-Enterprise, WPA-<br />
Enterprise, and 802.1x security types, the security key is determined automatically when<br />
Windows Vista performs wireless authentication.<br />
• Display characters Specifies whether you want to view the value typed in Security<br />
Key/Passphrase.<br />
• Start this connection automatically Specifies whether Windows Vista will automatically<br />
connect to this wireless network. If you clear this checkbox, you must manually connect to<br />
the wireless network from the Connect to a network dialog box.<br />
• Connect even if the network is not broadcasting Specifies whether Windows should attempt<br />
to connect even if the wireless network is not broadcasting its name. This will cause<br />
Windows Vista to send Probe Request frames to locate the wireless network. These probe<br />
request frames can be used by malicious users to determine the name of the non-broadcast<br />
network.<br />
When you click Next, Windows Vista displays the following page<br />
To connect to the wireless network that you just created, click Connect to, and then double-click<br />
the newly created wireless network in the Connect to a network dialog box.<br />
To configure the properties of the wireless network you have just created, click Change<br />
connection settings. Windows Vista displays the following dialog box.<br />
<strong>Broadband</strong> <strong>Troubleshooting</strong> Help 24 <strong>XLN</strong> <strong>Telecom</strong> Ltd
From the Connection tab, you can view the wireless network's name, SSID, and network type<br />
(either Access point for infrastructure mode networks or Computer-to-computer for ad hoc mode<br />
networks). You can also configure the following:<br />
From the Connection tab, you can view the wireless network's name, SSID, and network type<br />
(either Access point for infrastructure mode networks or Computer-to-computer for ad hoc mode<br />
networks). You can also configure the following:<br />
• Connect automatically when this network is in range<br />
• Connect to a more preferred network if available<br />
Specifies whether Windows Vista will automatically disconnect from this wireless network if a<br />
more preferred wireless network comes within range.<br />
• Connect even if the network is not broadcasting<br />
The following figure shows the Security tab.<br />
On the Security tab, you can specify the following security types:<br />
• No authentication (Open)<br />
• Shared<br />
Shared key authentication. The Security tab is the only location where you can configure shared<br />
key authentication because its use is highly discouraged.<br />
• WPA2-Personal<br />
<strong>Broadband</strong> <strong>Troubleshooting</strong> Help 25 <strong>XLN</strong> <strong>Telecom</strong> Ltd
• WPA-Personal<br />
• WPA2-Enterprise<br />
• WPA-Enterprise<br />
• 802.1x<br />
Based on the selected security type, you can configure either a network security key or specify and<br />
configure a network authentication method.<br />
If you specify the use of WPA-Personal or WPA2-Personal as your security type or No<br />
authentication (Open) or Shared as your security type with WEP as your encryption type, you<br />
must configure a network security key, as shown in the following figure.<br />
You do not need to configure a network security key for the WPA2-Enterprise, WPA-Enterprise,<br />
and 802.1X security types because the key is determined automatically when Windows Vista<br />
performs wireless authentication.<br />
After you have configured your wireless networks, you can manage them from the Manage<br />
Wireless Networks dialog box. To display the Manage Wireless Networks dialog box, do the<br />
following:<br />
1. Click Start, right-click Network, and then click Properties.<br />
2. In the task list of the Network and Sharing Center dialog box, click Manage wireless<br />
networks.<br />
<strong>Broadband</strong> <strong>Troubleshooting</strong> Help 26 <strong>XLN</strong> <strong>Telecom</strong> Ltd
The following figure shows an example.<br />
From the Manage Wireless Networks dialog box, you can add a new wireless network, remove a<br />
selected wireless network, obtain the properties of the wireless network adapter, and choose the<br />
type of profile to assign to new wireless networks (applies to all users or the current user). To view<br />
or modify the properties of an existing wireless network, double-click the wireless network name.<br />
SSID is the network name of this wireless network and must be identical for all devices in the<br />
network.<br />
Choose network authentication if it’s enabled in your wireless router. Here are supported network<br />
authentications:<br />
Open – If you want to use this option, I recommend you to use it with wired equivalent privacy<br />
(WEP) encryption key that shared among computers on wireless network. All network traffic is<br />
encrypted. If you do not enabled WEP with Open option, then everybody can join this wireless<br />
network without authentication and it’s not recommended.<br />
Shared – You can use this option with WEP encryption key, however according to Microsoft, the<br />
traffic is not encrypted. Too bad and not recommended to use.<br />
WPA – WiFi Protected Access (WPA) authentication with RADIUS server. This authentication is<br />
usually found in business networks.<br />
WPA-PSK – WPA authentication with pre-shared key. AES or TKIP encryption is provided. Mostly<br />
used by home wireless users.<br />
WPA2 – WPA2 authentication with RADIUS server. This authentication is usually found in business<br />
networks.<br />
WPA2-PSK – WPA2 authentication with pre-shared key. AES or TKIP encryption is provided. Mostly<br />
used by home wireless users.<br />
For my setup, I will key in home-network as SSID, enable WPA2-PSK authentication with AES<br />
encryption and key in network key as last.<br />
[Back To Top]<br />
<strong>Broadband</strong> <strong>Troubleshooting</strong> Help 27 <strong>XLN</strong> <strong>Telecom</strong> Ltd
2. Wireless <strong>Setup</strong> for Windows XP<br />
Procedure:<br />
Check if wireless card is enabled:<br />
1. Click on Start – Settings and double click on Network Connections<br />
(Alternatively you can go Start – Settings - Control Panel and double click on Network Connections)<br />
2. In the Wireless Network Connections window right click on your wireless connection and select<br />
Enable. If you have a “Disable” option it means it is already enabled.<br />
If you do not have a wireless network connection visible, your wireless device may not be installed.<br />
3. Once the wireless device has been enabled you should be able to see a wireless network<br />
connection icon on the bottom right hand corner of your screen.<br />
4. Single click on the wireless network connection icon. The Wireless Network Connection window<br />
will come up with a choice of wireless connections.<br />
<strong>Broadband</strong> <strong>Troubleshooting</strong> Help 28 <strong>XLN</strong> <strong>Telecom</strong> Ltd
5. Click the Change advanced settings option on the right hand side (shown above). This will now<br />
open the Wireless Network Connection Properties.<br />
6. Click on Add button<br />
<strong>Broadband</strong> <strong>Troubleshooting</strong> Help 29 <strong>XLN</strong> <strong>Telecom</strong> Ltd
7. On the Association tab fill in the following details:<br />
Network name (SSID) - Type UofA<br />
Select Authentication - WPA2<br />
Select Data encryption - AES<br />
Or use the following details:<br />
Network Authentication - WPA<br />
Data encryption - TKIP<br />
8. Click OK 3 times until you get back to the<br />
Wireless Network Connection Properties<br />
window. You will now have the UofA network<br />
within your Preferred networks list.<br />
9. Click OK and then you may get a Wireless Network Connection pop up on the bottom right<br />
corner.<br />
If you don’t get the above message, left click once on the wireless icon at the bottom right hand<br />
corner. It will be faded and flashing.<br />
<strong>Broadband</strong> <strong>Troubleshooting</strong> Help 30 <strong>XLN</strong> <strong>Telecom</strong> Ltd
10. Click OK<br />
The wireless setup will now try to connect.<br />
11. You may get a message about being connected at the<br />
bottom right hand corner, however if you don’t you can put<br />
your mouse over the wireless icon and a small status<br />
message should appear.<br />
Alternatively you can double click on the wireless icon to<br />
bring up the status page. This will show you the details of<br />
your connection.<br />
You are now connected to wireless UofA.<br />
[Back To Top]<br />
<strong>Broadband</strong> <strong>Troubleshooting</strong> Help 31 <strong>XLN</strong> <strong>Telecom</strong> Ltd
3. Wireless <strong>Setup</strong> for MAC OS<br />
Like most things on an Apple computer, connecting to a wireless network is very easy to do.<br />
However if this is the first time you are using your Mac to connect wirelessly, this guide will take<br />
you through the steps necessary to connect to any wireless network in range of you computer.<br />
1. The first thing that you need to check is that your wireless hardware (or AirPort) is enabled<br />
and turned on. If you can see the wireless icon in the menu bar in the top right hand corner,<br />
you can skip down to step 5 below. If it isn’t, move on to step 2.<br />
2. Click on the Apple Icon in the top left hand corner of your screen, and click on the System<br />
Preferences from the drop down list. Once the system preferences window has loaded up,<br />
click on the ‘Network’ button.<br />
3. Highlight the AirPort entry so it is shown in blue as below and click on the configure button<br />
at the bottom of the list.<br />
<strong>Broadband</strong> <strong>Troubleshooting</strong> Help 32 <strong>XLN</strong> <strong>Telecom</strong> Ltd
4. Make sure the Airport tab is selected from the top menu, and then place a check in the box<br />
labelled ‘Show AirPort status in menu bar’. You should now be able to see the AirPort icon in<br />
the top right hand corner of the menu bar. You can now close the network window.<br />
<strong>Broadband</strong> <strong>Troubleshooting</strong> Help 33 <strong>XLN</strong> <strong>Telecom</strong> Ltd
5. Click the AirPort icon in your menu bar, and you should be presented with a list of visible<br />
wireless networks in your area. Click on the network you want to join (with our modems, this<br />
will normally be called ‘ZyXcel_xxxx).<br />
6. If the network is security enables, you will need to enter a password or ‘Wireless Key’. You’ll<br />
be prompted to enter it now. If it isn’t protected you should automatically connect. The<br />
wireless modems we send out are automatically configured with wireless security for your<br />
protection. You can find the key on the sticker on the front of the modem.<br />
<strong>Broadband</strong> <strong>Troubleshooting</strong> Help 34 <strong>XLN</strong> <strong>Telecom</strong> Ltd
7. When you’re connected, the AirPort icon will change from a ‘light grey’ colour to solid black.<br />
The number of solid black lines indicates the signal strength (more black bars = stronger<br />
signal).<br />
That’s it! You can now open up your internet browser and view websites wirelessly. If you still<br />
cannot view websites, please follow our guide to troubleshoot your internet connection<br />
[Back To Top]<br />
<strong>Broadband</strong> <strong>Troubleshooting</strong> Help 35 <strong>XLN</strong> <strong>Telecom</strong> Ltd
3. E-mail <strong>Setup</strong><br />
1. Outlook<br />
2. Outlook Express<br />
3. MAC<br />
4. Windows Mail<br />
1. Outlook<br />
1.1 Go to Tools - E-mail Accounts.<br />
1.2 Select 'Add a new E-mail account' and click Next.<br />
1.3 Select POP3 and click Next.<br />
1.4 On this screen enter the following information:<br />
a) Your Name: The name you want displayed on outgoing messages.<br />
b) E-mail Address: Your <strong>XLN</strong> E-mail address.<br />
c) If your Email address contains @xln.co.uk and your broadband username contains<br />
@xln.co.uk or @xlnbb.co.uk<br />
d) Incoming Mail Server: mailbox.xln.co.uk<br />
e) Outgoing Mail Server: mail.xln.co.uk/smtp.xlnbb.co.uk<br />
f) If your email address contains @xln.co.uk and your broadband username contains<br />
@xln.broadband<br />
g) Incoming Mail Server: mail3.xln.co.uk<br />
h) Outgoing Mail Server: smtp.xln.co.uk<br />
i) If your email address contains @xlninternet.co.uk<br />
j) Incoming Mail Server: pop.xlninternet.co.uk<br />
k) Outgoing Mail Server: smtp.xlninternet.co.uk<br />
l) Username: Your <strong>XLN</strong> e-mail username<br />
m) Password: Your <strong>XLN</strong> e-mail password<br />
<strong>Broadband</strong> <strong>Troubleshooting</strong> Help 36 <strong>XLN</strong> <strong>Telecom</strong> Ltd
1.5 When done click Next.<br />
1.6 Click Finish and Outlook is now setup for <strong>XLN</strong> E-mail.<br />
[Back To Top]<br />
<strong>Broadband</strong> <strong>Troubleshooting</strong> Help 37 <strong>XLN</strong> <strong>Telecom</strong> Ltd
2. Outlook Express<br />
2.1 Click the Tools menu near the upper left of the screen. In the drop box that appears click<br />
Accounts.<br />
2.2 In the Internet Accounts box that appears, click on Mail, then click the Add button<br />
2.3 Enter your Display name and click next.<br />
2.4 In the E-mail address field enter your <strong>XLN</strong> e-mail address and click Next<br />
2.5 Your incoming mail server should be designated as a POP3 server<br />
2.6 Please enter the following information into the incoming and outgoing mail server settings:<br />
a) If your Email address contains @xln.co.uk and your broadband username contains @xln.co.uk<br />
or @xlnbb.co.uk<br />
b) Incoming Mail Server: mailbox.xln.co.uk<br />
c) Outgoing Mail Server: mail.xln.co.uk/smtp.xlnbb.co.uk<br />
<strong>Broadband</strong> <strong>Troubleshooting</strong> Help 38 <strong>XLN</strong> <strong>Telecom</strong> Ltd
d) If your email address contains @xln.co.uk and your broadband username contains<br />
@xln.broadband<br />
e) Incoming Mail Server: mail3.xln.co.uk<br />
f) Outgoing Mail Server: smtp.xln.co.uk<br />
g) If your email address contains @xlninternet.co.uk<br />
h) Incoming Mail Server: pop.xlninternet.co.uk<br />
i) Outgoing Mail Server: smtp.xlninternet.co.uk<br />
2.7 In the Account name field enter your <strong>XLN</strong> e-mail username<br />
2.8 In the Password field enter your <strong>XLN</strong> e-mail password<br />
2.9 Select save password<br />
2.10 Ensure Secure Password authentication is not ticked and click next<br />
2.11 Click Finish to save your configuration<br />
2.12 Close the Internet Accounts box<br />
2.13 Outlook Express is now setup for <strong>XLN</strong> E-mail.<br />
[Back To Top]<br />
<strong>Broadband</strong> <strong>Troubleshooting</strong> Help 39 <strong>XLN</strong> <strong>Telecom</strong> Ltd
3. MAC OS<br />
3.1 Click on the Mail menu at the top and select Preferences.<br />
3.2 A pop-up will appear, click on the Accounts button at the top of the screen. Then click on the<br />
“+” symbol at the bottom of this box.<br />
3.3 Change the Account type to POP and enter the following details:<br />
a) Description: <strong>XLN</strong> e-mail<br />
b) E-mail address: your <strong>XLN</strong> e-mail address<br />
c) Full name: Your name<br />
d) Incoming mail server:<br />
i. If your Email address contains @xln.co.uk and your broadband username contains<br />
@xln.co.uk or @xlnbb.co.uk, then enter mailbox.xln.co.uk<br />
ii. If your email address contains @xln.co.uk and your broadband username contains<br />
@xln.broadband then enter mail3.xln.co.uk<br />
iii. If your email address contains @xlninternet.co.uk then enter pop.xlninternet.co.uk<br />
e) Username: your <strong>XLN</strong> e-mail username<br />
f) Password: Your <strong>XLN</strong> e-mail password<br />
3.4 Enter your E-mail address in the appropriate box. Once done, click on continue.<br />
<strong>Broadband</strong> <strong>Troubleshooting</strong> Help 40 <strong>XLN</strong> <strong>Telecom</strong> Ltd
3.5 Enter the following into the Outgoing Mail Server box. Then click Continue.<br />
i. If your Email address contains @xln.co.uk and your broadband username contains<br />
@xln.co.uk or @xlnbb.co.uk, then enter mail.xln.co.uk/smtp.xlnbb.co.uk<br />
ii. If your email address contains @xln.co.uk and your broadband username contains<br />
@xln.broadband then enter smtp.xln.co.uk<br />
iii. If your email address contains @xlninternet.co.uk then enter smtp.xlninternet.co.uk<br />
3.6 A summary of the account details entered will appear. If everything looks correct, click on<br />
Continue.<br />
3.7 Click on Done. Mac OSX Mail is now setup to use your <strong>XLN</strong> E-mail Address.<br />
[Back To Top]<br />
<strong>Broadband</strong> <strong>Troubleshooting</strong> Help 41 <strong>XLN</strong> <strong>Telecom</strong> Ltd
4. Windows Mail<br />
4.1 Click on tools then Accounts<br />
4.2 Click on the Add button<br />
4.3 Select E-mail account and click Next.<br />
4.4 Enter your name as you'd like it to appear on your outgoing E-mails and click Next.<br />
4.5 Enter your <strong>XLN</strong> E-mail address and click Next.<br />
4.6 Select POP3 as the Incoming e-mail Server Type, enter the following details and press Next.<br />
If your Email address contains @xln.co.uk and your broadband username contains @xln.co.uk or<br />
@xlnbb.co.uk<br />
i. Incoming Mail Server: mailbox.xln.co.uk<br />
ii. Outgoing Mail Server: mail.xln.co.uk/smtp.xlnbb.co.uk<br />
If your email address contains @xln.co.uk and your broadband username contains @xln.broadband<br />
i. Incoming Mail Server: pop.xln.co.uk<br />
ii. Outgoing Mail Server: smtp.xln.co.uk<br />
If your email address contains @xlninternet.co.uk<br />
i. Incoming Mail Server: pop.xlninternet.co.uk<br />
ii. Outgoing Mail Server: smtp.xlninternet.co.uk<br />
<strong>Broadband</strong> <strong>Troubleshooting</strong> Help 42 <strong>XLN</strong> <strong>Telecom</strong> Ltd
4.7 Enter your username and password for this e-mail address, tick Remember Password and press Next.<br />
4.8 Tick 'Do Not Download my e-mail at this Time' and press Finish.<br />
4.9 Windows Vista Mail is now setup to check your <strong>XLN</strong> e-mail address.<br />
[Back To Top]<br />
<strong>Broadband</strong> <strong>Troubleshooting</strong> Help 43 <strong>XLN</strong> <strong>Telecom</strong> Ltd
4. <strong>XLN</strong> Secure<br />
1. Go to the <strong>XLN</strong> website at www.xlntelecom.co.uk<br />
2. Login to “My Account” or register for My Account.<br />
3. Click on the “<strong>XLN</strong> Secure”.<br />
4. Click on “Get Licence” to reveal your <strong>XLN</strong> antivirus licence, then click on “Download”.<br />
5. Once you are finished downloading your <strong>XLN</strong> Antivirus, enter your key and follow the<br />
installation wizard.<br />
<strong>Broadband</strong> <strong>Troubleshooting</strong> Help 44 <strong>XLN</strong> <strong>Telecom</strong> Ltd
6. Then proceed to download your <strong>XLN</strong> Backup software<br />
7. Once you are finished downloading your <strong>XLN</strong> Antivirus, enter your key and follow the<br />
installation wizard.<br />
[Back To Top]<br />
<strong>Broadband</strong> <strong>Troubleshooting</strong> Help 45 <strong>XLN</strong> <strong>Telecom</strong> Ltd
5. <strong>Troubleshooting</strong><br />
Dropping Connection<br />
If your broadband connection comes and goes, you may have an intermittent connection fault or<br />
it may be your equipment causing the problem.<br />
What to look for<br />
Before checking anything else, we need to know if your broadband signal is dropping. The easiest<br />
way to tell is to look at your router’s DSL light when the problem happens.<br />
If the DSL light flashes or goes out click here.<br />
If the DSL light stays on click here<br />
The DSL light flashes or goes out<br />
This means that the signal between your property and the BT telephone exchange is dropping. This<br />
can be caused by an external line fault or an issue with your cabling or equipment.<br />
If there is a fault then we will log a fault report for you and have it repaired as soon as possible,<br />
however, the following checks need to be performed first.<br />
Step 1<br />
Check your telephone line is working by lifting the receiver and listening for a dial tone. If you<br />
don't hear anything, report the problem to <strong>XLN</strong> either from My Account or by calling our<br />
telephone line Fault helpdesk on 0844 880 9000.<br />
Step 2<br />
Check for background noise on your telephone line<br />
If you can hear crackling or interference then there are 3 possible reasons:<br />
i. There is a faulty microfilter. Click here to navigate to our guide on checking microfilters.<br />
ii. There is a device connected to one of your sockets that is not running through a microfilter.<br />
Click here to navigate to our section on correct equipment setup.<br />
iii. You have a telephone line fault.<br />
Step 3<br />
Check your Microfilters<br />
Visit our section on correct equipment setup to ensure that all your devices connected to the<br />
telephone sockets are running through a microfilter.<br />
Step 4<br />
Check your cables and remove extensions<br />
Remove all extension cabling from your master socket. Click here for our section on how to test<br />
into the test socket within the master socket.<br />
Step 5<br />
<strong>Broadband</strong> <strong>Troubleshooting</strong> Help 46 <strong>XLN</strong> <strong>Telecom</strong> Ltd
Unplug everything from your master socket and all extension sockets in the premises. Then plug<br />
just your router into the master socket. If it still does not give you a solid DSL light then try with a<br />
different microfilter.<br />
If this fixes the problem, plug all your equipment back in as described in our Correct Equipment<br />
setup section.<br />
If this does not fix the problem continue to Step 6.<br />
Step 6<br />
Try a different router on the connection to ensure the router is not the problem.<br />
Additional Information<br />
Make a note of the times that your connection drops. Does it drop during bad weather, when the<br />
phone rings etc.<br />
Have you changed anything within your setup recently?<br />
Please note that cordless phones connected near the router may interfere with the connection.<br />
If you have done all of the above steps and this has not resolved your problem, click here<br />
contact our support team.<br />
to<br />
The DSL light stays on<br />
This can be one of the more difficult problems to spot, as it can be tricky to tell exactly what's<br />
happening.<br />
Check your router logs to see sure the connection to our network is being lost. Often problems like<br />
this will be actually be speed or data transfer related so follow those guides to see if they help.<br />
If the logs show that the connection IS dropping, then follow the checks detailed in section 2. It's<br />
very important to try a different router or modem here. Try to keep a log of the times that this<br />
happens to see if you can spot a pattern.<br />
Once you're happy that everything has been checked then contact our support team here.<br />
<strong>Broadband</strong> <strong>Troubleshooting</strong> Help 47 <strong>XLN</strong> <strong>Telecom</strong> Ltd
No Connection<br />
Please look at your router lights, depending on what the lights are doing is what diagnostic route<br />
we need to take. What are the lights doing?<br />
If you have no Lights on your router, it is either not powered up or it is broken. Ensure that the<br />
router is plugged in and turned on. If you still do not have any lights on your router after doing this<br />
you need to contact us if we supplied you your router or your router vendor for assistance in<br />
replacing the router.<br />
Power Light: On<br />
Ethernet Light: Off<br />
<strong>Broadband</strong> Light: Off<br />
Wireless: On or Off<br />
Internet Light: Off<br />
This would indicate that you do not have either your phone line or your Ethernet (network) cable<br />
connected to the router. Check your setup here to ensure everything is connected correctly.<br />
If your <strong>Setup</strong> is connected correctly and you still only have your power Light on, click here to<br />
navigate to our No Sync troubleshooting section.<br />
Power Light: On<br />
Ethernet Light: Off<br />
<strong>Broadband</strong> Light: Off<br />
Wireless: On or Off<br />
Internet Light: Off<br />
This would indicate that you do not have your phone line cable connected to the router. Check<br />
your setup here to ensure everything is connected correctly.<br />
If you still do not have a broadband light on your router after doing this, please continue with the<br />
following steps:<br />
<strong>Broadband</strong> <strong>Troubleshooting</strong> Help 48 <strong>XLN</strong> <strong>Telecom</strong> Ltd
Step 1<br />
Re-configure your router. If you require a step-by-step guide on how to do this please select your<br />
router model below to navigate to our guide on how to do this. The model number can be found<br />
on the bottom of the router.<br />
Thompson Speedtouch ST510 v6 - 1 Port Router Reconfiguration<br />
Thompson TG585 v7 – 4 Port Wireless Router Reconfiguration<br />
Step 2<br />
Locate your routers power button on the back of the router. Switch it to Off.<br />
Wait for 20 seconds and then switch the router back on. Wait for the router to fully restart - this<br />
can take up to two minutes.<br />
If you have done all of the above steps and this has not fixed the problem then contact our support<br />
team here<br />
Power Light: On<br />
Ethernet Light: Off<br />
<strong>Broadband</strong> Light: Off<br />
Wireless: On or Off<br />
Internet Light: Off<br />
The Internet light not being lit can vary from router to router but the generally because the<br />
broadband light is lit we know that there is a connection to the broadband equipment in your<br />
exchange, there just isn't an open connection to the Internet. This can be caused by a number of<br />
reasons.<br />
The first element to check is that your login details are correctly stored on the router. If you<br />
require a step-by-step guide on how to do this please select your router model below to navigate<br />
to our guide on how to do this. The model number can be found on the bottom of the router.<br />
Thompson Speedtouch ST510 v6 - 1 Port Router<br />
Thompson TG585 v7 – 4 Port Wireless Router<br />
You can find the settings for routers and links to manufacturer sites or contact details here if your<br />
router is not listed above.<br />
If the issue is not related to your username or password then the issue could be that your browser<br />
is either setup for a dial-up connection or an on-demand connection. Please follow these steps to<br />
ensure that a dialup or on demand connection type is not setup on your computer.<br />
Step 1<br />
Open your internet web page.<br />
<strong>Broadband</strong> <strong>Troubleshooting</strong> Help 49 <strong>XLN</strong> <strong>Telecom</strong> Ltd
Step 2<br />
Look for the tools option at the top of the page, and from the dropdown select “Internet Options”<br />
Step 3<br />
Now select the connections Tab.<br />
Step 4<br />
On this Tab under Dialup and Virtual Private Network Settings we have all the established dialup<br />
connections available.<br />
Highlight each connection individually and click on Remove. When prompted for a Warning<br />
message select OK.<br />
Just under the box where the connection icons were displayed, ensure the option “Never dial a<br />
connection” is selected.<br />
<strong>Broadband</strong> <strong>Troubleshooting</strong> Help 50 <strong>XLN</strong> <strong>Telecom</strong> Ltd
Once this has all been done, click Ok and the popup will close. You should be able to connect to<br />
the internet now.<br />
If you are still unable to connect to the internet, please contact our support team here for more<br />
troubleshooting help.<br />
DSL Light<br />
If the DSL light is on, continue reading below. If the DSL light is off, then click here to navigate to<br />
our No Sync section.<br />
The Internet light<br />
If the Internet light is ON, then you are connected to our network but something is stopping the<br />
data from getting through to you. Click here to troubleshoot for data transfer problems.<br />
If your internet light is OFF then you are not connecting to our network. Please click here to<br />
navigate to our section on Authentication problems.<br />
<strong>Broadband</strong> <strong>Troubleshooting</strong> Help 51 <strong>XLN</strong> <strong>Telecom</strong> Ltd
The DSL light is on but I can't connect<br />
You may be unable to connect for any one of several reasons. To fix the problem, work through<br />
the following steps until the problem is resolved.<br />
Step 1<br />
Restart your router<br />
Restarting your router can help to establish a more stable connection. To restart your router, take<br />
the following steps:<br />
a. Locate your routers power button on the back of the router. Switch it to Off.<br />
b. Wait for 20 seconds and then switch the router back on. Wait for the router to fully restart -<br />
this can take up to two minutes.<br />
c. Connect to the internet again to check if you can stay online<br />
Step 2<br />
Reset and re-configure your router<br />
Resetting your modem router will set it back to its original settings. Once it has been reset, you will<br />
need to re-configure it to connect to <strong>XLN</strong> broadband.<br />
Resetting your router<br />
To reset your router, take the following steps:<br />
a. If the router is not already on, switch it on.<br />
b. Locate the Reset pinhole button. This is usually found at the back of the router.<br />
c. Use a pin or pen to push the button, holding it in for a few seconds.<br />
d. The lights on the front of the router should go off and come back on, starting with the power<br />
light.<br />
Re-configuring your router<br />
Re-configure your router. If you require a step-by-step guide on how to do this please select your<br />
router model below to navigate to our guide on how to do this. The model number can be found<br />
on the bottom of the router.<br />
Thompson Speedtouch ST510 v6 - 1 Port Router reconfiguration<br />
Thompson TG585 v7 – 4 Port Wireless Router reconfiguration<br />
If you have done all of the above steps and this has not fixed the problem then contact our support<br />
team here .<br />
<strong>Broadband</strong> <strong>Troubleshooting</strong> Help 52 <strong>XLN</strong> <strong>Telecom</strong> Ltd
No Sync<br />
If the DSL light on your router is off, this is an indication that the router is not picking up the<br />
broadband signal from the exchange. Pease follow the steps below:<br />
Step 1<br />
Check that your broadband service is active. You can find your activation date in your <strong>XLN</strong><br />
Activation letter.<br />
Step 2<br />
Ensure that the telephone cable (RJ11) supplied with the router is connected securely to your<br />
router.<br />
Step 3<br />
Connect the other end of the telephone cable (RJ11) into a microfilter and then plug the<br />
microfilter securely into your telephone master socket.<br />
Step 4<br />
If you need to use a telephone extension cable to connect your router to the phone line, try<br />
removing this extension cable and plug your RJ11 cable directly into the telephone master socket.<br />
Click here for more information about the master socket.<br />
Step 5<br />
Remove all other telephony devices, credit card machines or fax machines that are connected to<br />
your phone line and check if you can connect. If you can, one of your other devices may be causing<br />
the problem.<br />
Step 6<br />
Check if another device is interfering with the broadband signal. If electrical equipment is nearby -<br />
for example, a cordless telephone base station, central heating control, burglar alarm, television or<br />
Sky Digital - try moving the router further away to reduce interference.<br />
Once you're happy that everything has been checked then contact our support team here<br />
<strong>Broadband</strong> <strong>Troubleshooting</strong> Help 53 <strong>XLN</strong> <strong>Telecom</strong> Ltd
Authenticating issues<br />
Step 1<br />
Check your telephone line is working by lifting the receiver and listening for a dial tone. If you<br />
don't hear anything, report the problem to <strong>XLN</strong> either from My Account or by calling our<br />
telephone line Fault helpdesk. Click here for our details.<br />
Step 2<br />
Check for background noise on your telephone line<br />
If you can hear crackling or interference then there are 3 possible reasons:<br />
1. There is a faulty microfilter. Click here to navigate to our guide on checking microfilters.<br />
2. There is a device connected to one of your sockets that is not running through a microfilter.<br />
Click here to navigate to our section on correct equipment setup.<br />
3. You have a telephone line fault.<br />
Step 3<br />
Check your router settings<br />
Authentication Faults are often caused by incorrect router settings.<br />
If you use a router:<br />
Make sure it's set to use the following details:<br />
‣ Username: The username provided to you in your <strong>XLN</strong> <strong>Broadband</strong> activation letter.<br />
‣ Password: The password provided to you in your <strong>XLN</strong> <strong>Broadband</strong> activation letter.<br />
‣ Connection Type: PPPoA<br />
‣ VPI: 0<br />
‣ VCI: 38<br />
‣ Multiplexing: VC-MUX (or VC-BASED)<br />
If the settings are already correct, do a factory reset and configure the router again from scratch.<br />
Click here for instructions on how to do a factory reset of your router.<br />
Once you're happy that everything has been checked then contact our support team here.<br />
<strong>Broadband</strong> <strong>Troubleshooting</strong> Help 54 <strong>XLN</strong> <strong>Telecom</strong> Ltd
Data Transfer Problems<br />
Before we begin the troubleshooting process, you need to check a few things first.<br />
Do you have more than one computer connected to your network?<br />
If the answer is yes, then you need to check if the connection is working on the other<br />
computers/Mac’s before you continue. If your other computers/Mac’s are also having problems<br />
then the problem lies either with your local network or connection to our network.<br />
If your other computers are working, then the problem lies with the computer you're using. You<br />
will need to contact a local engineer or your computer/Mac vendor to get support. We cannot<br />
assist where the fault is with your equipment.<br />
What Operating System are you using?<br />
Windows<br />
1. Go to the Start Menu and click on Control Panel<br />
2. In the Control Panel, double click on Network Connections<br />
3. Here you'll see the current status of the connection between your router and computer.<br />
Above are examples of a connected icon, a disconnected icon and a disabled icon.<br />
If your network icon is disconnected and you got your router from us, then please choose which<br />
router we supply you with below to run through the equipment setup guide.<br />
Thompson Speedtouch ST510 v6 - 1 Port Router reconfiguration<br />
Thompson TG585 v7 – 4 Port Wireless Router reconfiguration<br />
If your connection shows as disabled, right click on it and choose enable.<br />
If it shows as connected, the next step is to see if your computer can talk to your router.<br />
Mac<br />
1. From the Apple menu, choose System Preferences.<br />
2. Choose Network - you'll find this under Internet and Network<br />
3. This step will differ depending on the version of OS X you use:<br />
<strong>Broadband</strong> <strong>Troubleshooting</strong> Help 55 <strong>XLN</strong> <strong>Telecom</strong> Ltd
• 10.4 Users: Choose Network Port Configurations from the Show Menu.<br />
• 10.5 Users: Click the Cog icon underneath the list of connections on the left and choose Set<br />
Service Order.<br />
4. Make sure your connection type is at the top of the list (drag it up with the mouse if you need<br />
to) and the box next to it is ticked, click Apply Now to return to the network screen.<br />
5. This step will differ depending on the version of OS X you use:<br />
• 10.4 Users: Choose your connection type from the Show list. On the screen that appears<br />
make sure Configure IPv4 is set to Using DHCP. If you have to change anything click Apply<br />
Now.<br />
• 10.5 Users: Click on your connection type from the left menu (it should be at the top) and<br />
click Advanced. On the screen that appears make sure Configure IPv4 is set to Using DHCP.<br />
If you've had to change anything click Apply Now.<br />
Testing the connection between your computer and your router<br />
Quite often your firewall or antivirus may be causing the problem. There are 2 ways to get around<br />
this.<br />
1. Restart your system in safe mode with networking. To do this shut down your computer and<br />
when you start it up again, as soon as you see the manufacturer’s logo appear hit the F8<br />
button. You will then get the option to select safe mode with networking.<br />
<strong>Broadband</strong> <strong>Troubleshooting</strong> Help 56 <strong>XLN</strong> <strong>Telecom</strong> Ltd
2. Disable your firewall and Antivirus for a few minutes.<br />
If by doing either of the above steps you are able to connect to the internet then it is your firewall<br />
or antivirus causing the problem. You will need to either look for the rule that is blocking you from<br />
connecting or contact your vendor to get them to assist you on what to do.<br />
If disabling your antivirus and firewall or starting in Safe mode with networking does not fix the<br />
problem, then please continue with the following steps:<br />
Step 1<br />
Open a web browser page.<br />
Step 2<br />
In your address bar type in your routers default gateway which is 192.168.1.254 for Thompson.<br />
If the router page loads, click here and if it does not load, click here.<br />
The router page loads<br />
This means that your computer is connected to your router. Now type the IP address for the BBC<br />
website into the address bar http://212.58.244.143<br />
• If the Website Loads then you have a problem with DNS. Please click here to troubleshoot<br />
DNS problems.<br />
• If the BBC Website does not load then try resetting your router. For instruction on how to<br />
do that click here to navigate to our section on how to do this. If after resetting your router<br />
this has not solved the problem, try with a different router that you know is working.<br />
If this still does not resolve your problem then click here to contact our support team to raise a<br />
Fault report ticket.<br />
The router page does not load<br />
This means that there is a problem with your computer talking to your router. The computer can<br />
see the router, but is not being able to transfer data to it.<br />
This will either be a problem with your router or your computers software. If you have ensured<br />
your firewall and antivirus are turned off please try resetting your router. Click here to navigate to<br />
the section that explains how to do this.<br />
If resetting the router does not resolve the issue, please try using a different router you know is<br />
working.<br />
If after trying with a different router, this has not resolved the problem, then please contact our<br />
support team here to raise a fault report ticket.<br />
<strong>Broadband</strong> <strong>Troubleshooting</strong> Help 57 <strong>XLN</strong> <strong>Telecom</strong> Ltd
DNS Problems<br />
To resolve your DNS problems, please select if you are Windows or a MAC.<br />
Windows<br />
MAC OS<br />
Windows<br />
Step 1<br />
Go to the Start Menu and click on Control Panel<br />
Step 2<br />
In the Control Panel, double click on Network Connections<br />
Step 3<br />
Now right click on “Local Area Connection” and select “Properties”<br />
Step 4<br />
Double click on “Internet Protocol (TCP/IP)<br />
Step 5<br />
<strong>Broadband</strong> <strong>Troubleshooting</strong> Help 58 <strong>XLN</strong> <strong>Telecom</strong> Ltd
Ensure “Use the following DNS Server address” is selected and depending on your username enter<br />
the following Details:<br />
If your username contains @xln.broadband<br />
Preferred DNS server: 85.189.102.5<br />
Alternative DNS server: 85.189.39.5<br />
If your username contains @xlnbb or @xln<br />
Preferred DNS server: 62.24.128.17<br />
Alternative DNS server: 62.24.128.18<br />
OR<br />
Preferred DNS server: 62.24.218.22<br />
Alternative DNS server: 62.24.218.223<br />
OR<br />
Preferred DNS server: 62.24.139.140<br />
Alternative DNS server: 62.24.139.139<br />
Mac<br />
OS X Leopard<br />
1. Go to System Preferences.<br />
<strong>Broadband</strong> <strong>Troubleshooting</strong> Help 59 <strong>XLN</strong> <strong>Telecom</strong> Ltd
2. Click on Network.<br />
3. Select Built In Ethernet or Airport (depending on if you use a wireless connection) and then<br />
click Advanced.<br />
4. Select the DNS tab and add 62.24.128.17 and 62.24.128.18 to the list of DNS servers. Click OK.<br />
<strong>Broadband</strong> <strong>Troubleshooting</strong> Help 60 <strong>XLN</strong> <strong>Telecom</strong> Ltd
OS X Tiger<br />
1. Select System Preferences from the Apple menu.<br />
2. Click Network from the Internet & Network row.<br />
<strong>Broadband</strong> <strong>Troubleshooting</strong> Help 61 <strong>XLN</strong> <strong>Telecom</strong> Ltd
3. Click the Configure button at the bottom of the screen. Your default connection method (Builtin<br />
Ethernet, for example) will be highlighted. You may repeat this step and the following step<br />
for your alternate connection methods (AirPort, for example).<br />
4. Type in the 62.24.128.17 and 62.24.128.18 addresses in the DNS Servers field, and then click<br />
Apply Now.<br />
<strong>Broadband</strong> <strong>Troubleshooting</strong> Help 62 <strong>XLN</strong> <strong>Telecom</strong> Ltd
<strong>Broadband</strong> FAQ’s<br />
1. What is a <strong>Broadband</strong> Service?<br />
2. What is ADSL?<br />
3. How fast is ADSL compared to normal dial-up?<br />
4. What are the benefits of ADSL?<br />
5. Do I need a separate line for ADSL?<br />
6. Can I use both phone and ADSL together?<br />
7. What is a splitter? Do I need one?<br />
8. What is download/upload?<br />
9. Why are the download/upload rates different?<br />
10. How do I connect to ADSL?<br />
11. How do I install ADSL?<br />
12. How long does it take to install?<br />
13. Do I need any software for the installation?<br />
14. What is an IP address?<br />
15. Why would one need a static IP address?<br />
16. What happens if I move location?<br />
17. How do I choose the tariff that is right for me?<br />
18. Can the helpdesk help solve problems with my own computer/ hardware?<br />
19. Do I need any extra equipment when upgrading to a faster speed package?<br />
20. I want to connect more than one computer to my <strong>Broadband</strong> line to share my internet<br />
connection. How do I do this?<br />
21. What is contention or a contention ratio?<br />
22. Why is there a fair usage policy on <strong>XLN</strong>?<br />
23. What is a firewall, should I have one?<br />
24. What is NAT (Network Address Translation/Translator)?<br />
25. Where can I get help about <strong>XLN</strong> <strong>Broadband</strong> service?<br />
26. Can I use my own router?<br />
27. What kind of PC do I need to run ADSL?<br />
28. Do I get the optimum speed from day one of broadband activation?<br />
29. What does up to 8 Mbps speed mean? Isn’t it fixed?<br />
30. If I am already signed up with a different provider, how soon can I get my broadband<br />
connection transferred to <strong>XLN</strong>?<br />
31. Does <strong>XLN</strong> provide any security software with the broadband package? Does it come free?<br />
32. Can I use <strong>XLN</strong> Secure on all the PCs/Laptops connected in network?<br />
33. What is WPA?<br />
34. Which versions of Windows support WPA?<br />
35. What is WPA2?<br />
36. Which versions of Windows support WPA2?<br />
37. What is wireless auto configuration?<br />
38. What does it mean when Windows shows that I am connected to the wireless network?<br />
39. Why is it that I get connected to a wireless network, but keep getting disconnected after three<br />
minutes?<br />
[Back To Top]<br />
1. What is a <strong>Broadband</strong> Service?<br />
<strong>Broadband</strong> refers to a connection that has capacity to transmit large amount of data at high<br />
speed. A connection with download speeds of 256 kbps or more is classified as broadband.<br />
<strong>Broadband</strong>-Internet connections allows surfing or downloading much faster than a dial-up or<br />
any other narrowband connections. <strong>XLN</strong> offers up to 8 Mbps download speed for its<br />
<strong>Broadband</strong> <strong>Troubleshooting</strong> Help 63 <strong>XLN</strong> <strong>Telecom</strong> Ltd
<strong>Broadband</strong> connections. We have now migrated all of our broadband connections onto a Next<br />
Generation Network (NGN).<br />
[Back To Top]<br />
2. What is ADSL?<br />
ADSL stands for Asymmetric Digital Subscriber Line. It is technology that allows copper<br />
telephone pairs to be used to provide a broadband connection. It provides an ‘always-on’<br />
Internet connection that is automatically established once the PC and ADSL modem/router are<br />
switched on.<br />
[Back To Top]<br />
3. How fast is ADSL compared to normal dial-up?<br />
On an 8 Mbps broadband connection you will receive a download speed 140 times faster than<br />
that of a dial-up connection.<br />
4. What are the benefits of ADSL?<br />
• Faster downloads of Up to 140 times faster than dial-up connection<br />
• Always on connection o Telephone and Internet access can be used together<br />
• No telephone call charges<br />
• Cost effective way to access Internet<br />
• A host of free content on the web can be downloaded faster<br />
[Back To Top]<br />
[Back To Top]<br />
5. Do I need a separate line for ADSL?<br />
No. ADSL can run on your existing landline provided that your line is capable of supporting<br />
ADSL and there are no incompatible products or services already on your line.<br />
[Back To Top]<br />
6. Can I use both phone and ADSL together?<br />
Yes. ADSL uses a different set of frequencies to transfer data, it does not interfere with voice<br />
telephone calls. You can also use Credit Card machines, fax machines, an answering machine, and<br />
other EMI devices in parallel. If you use the line for both data and voice you will need a microfilter.<br />
[Back To Top]<br />
7. What is a Microfilter? And do I need one?<br />
If your business uses the same line for voice and data then you need to separate out these<br />
signals by using a filter. The filter has one output for your telephone and one or more for the<br />
ADSL router, which connects to your computer. You can use multiple devices like a fax<br />
machine, credit card machines, and other devices such as Inter-flora services in parallel.<br />
[Back To Top]<br />
8. What is download/upload?<br />
When the information flows from a web-page or a site to your PC you are “downloading”.<br />
When you send information e.g. request for a web-page, you are “uploading”<br />
[Back To Top]<br />
9. Why are the download/upload rates different?<br />
ADSL is an asymmetric technology with different rates in “download” and “upload” directions.<br />
This is because we download (browsing, downloading clips, music etc) much more than we<br />
upload.<br />
[Back To Top]<br />
<strong>Broadband</strong> <strong>Troubleshooting</strong> Help 64 <strong>XLN</strong> <strong>Telecom</strong> Ltd
10. How do I connect to ADSL?<br />
To connect to ADSL you need an ADSL2+ Router. On your PC/Mac, you should have an<br />
Ethernet port with RJ45 socket. ADSL2+ routers have Ethernet ports through which you can<br />
connect it to your PC/Mac using an Ethernet cable/LAN cable.<br />
[Back To Top]<br />
11. How do I install ADSL?<br />
Once your connection has been activated, you need an ADSL2+ router. If you already have a<br />
router, you will need the username and password provided by <strong>XLN</strong> and follow the instructions<br />
provided by your router manufacturer. You can also purchase a router from us, which is preconfigured.<br />
A single port wired router costs £35 + VAT and a 4-port wireless router costs £55 + VAT.<br />
[Back To Top]<br />
12. How long does it take to install?<br />
Once we receive your order, <strong>XLN</strong> will do the required line checks and from there it takes<br />
around 14 working days for the service to be enabled. We send you the relevant<br />
documentation you need to get started.<br />
[Back To Top]<br />
13. Do I need any software for the installation?<br />
No. Most routers come with in-built software, which doesn’t require installation. If you are<br />
purchasing a router from us, it is pre-configured and does not require any software for<br />
installation. You will receive an easy to follow setup guide, which will help you in setting up<br />
tour equipment inside your premises.<br />
[Back To Top]<br />
14. What is an IP address?<br />
Every internet connection is automatically allocated an IP (Internet Protocol) address to<br />
identify it to the outside world. Similar to how your home or business premises has an address<br />
so the postman can find you. There are two types of IP addresses, dynamic and static.<br />
Dynamic IP changes from session to session while static always remains same.<br />
[Back To Top]<br />
15. Why would one need a static IP address?<br />
A static IP address may be required for certain services or applications you use. These typically<br />
include: 1.Running your own mail server ; VPN (virtual private network) implementations<br />
require one or both sides of the VPN to have a static IP address;; connecting to your company<br />
network through their firewall or and using CCTV so you can view it remotely.<br />
[Back To Top]<br />
16. What happens if I move location?<br />
ADSL connection can be moved to any location on your <strong>XLN</strong> landline. Typical time to move to<br />
an alternative location is 21 working days. There is a charge of £51.99 + VAT to move the<br />
broadband.<br />
[Back To Top]<br />
17. How do I choose the tariff that is right for me?<br />
We have two broadband packages depending upon your needs. If you already have a<br />
telephone line with us, you can opt for following packages:<br />
• Total Business - £24.95 + VAT<br />
o <strong>Broadband</strong><br />
o Phone line<br />
o Free calls to local and national numbers<br />
• Premium <strong>Broadband</strong> – £19.99 + VAT<br />
o <strong>Broadband</strong><br />
o <strong>XLN</strong> Antivirus<br />
<strong>Broadband</strong> <strong>Troubleshooting</strong> Help 65 <strong>XLN</strong> <strong>Telecom</strong> Ltd
o <strong>XLN</strong> Firewall<br />
o <strong>XLN</strong> Anit-Spam<br />
o <strong>XLN</strong> Backup<br />
[Back To Top]<br />
18. Can the helpdesk help solve problems with my own computer/hardware?<br />
No. Our service team are there to help you with queries relating to your <strong>Broadband</strong> service<br />
and any hardware/software we provide.<br />
We have a technical support team that can assist you with routers of any make where they are<br />
not provided by us however, problems related to your PC do not come under our support<br />
boundaries, and you may be advised to contact your PC/Mac vendor depending upon the<br />
problem.<br />
[Back To Top]<br />
19. Do I need any extra equipment when upgrading to a faster speed package?<br />
If you purchased a router from us, you will be able to use this. We always recommend ADSL2+<br />
compatible routers of any make.<br />
[Back To Top]<br />
20. I want to connect more than one computer to my <strong>Broadband</strong> line to share my internet<br />
connection. How do I do this?<br />
Yes, you can easily connect more than one PC/Laptop. All the users will share the bandwidth<br />
allocated to you. As the number of PC/Laptop increases, it may affect the speed you get.<br />
[Back To Top]<br />
21. What is contention or a contention ratio?<br />
All ADSL services are contended (shared). A contention rate of 50:1 means for every 1Mbps<br />
connection there are 50 users connected to it.<br />
[Back To Top]<br />
22. Why is there a fair usage policy on <strong>XLN</strong>?<br />
<strong>XLN</strong> aims to provide fast, reliable service to all the broadband customers. Some customers<br />
abuse their internet connection which means slower speeds for customers using the<br />
connection for legitimate business purposes. Therefore we continually monitor bandwidth<br />
usage on our network. When a user is using a disproportionately higher amount of bandwidth<br />
than the rest of our customer base we will write and advise them. If users still do not reduce<br />
their usage, we can restrict the amount of bandwidth they can use.<br />
[Back To Top]<br />
23. What is a firewall, should I have one?<br />
A firewall is a system designed to prevent unauthorized access to or from a private<br />
computer/network. It is highly recommended that all devices connected to the internet<br />
should have a firewall to protect their computer/network.<br />
[Back To Top]<br />
24. What is NAT (Network Address Translation/Translator)?<br />
NAT stands for Network Address Translation/Network Address Translator. Each computer<br />
connected to the Internet needs to have a unique IP address. To use the global IP addresses<br />
more efficiently, computers belonging to a business can have “local” addresses. NAT would<br />
then allow connecting multiple “local” computers to the Internet using one IP address. Each<br />
NAT has a ‘table’ of local IP addresses and globally unique addresses by which the NAT box can<br />
translate the local IP addresses to global address and vice versa.<br />
[Back To Top]<br />
25. Where can I get help about <strong>XLN</strong> <strong>Broadband</strong> service?<br />
You can call out our support number 0844 880 9000. Our opening hours are from 8 AM to 6<br />
PM, Monday to Friday, and 9 AM to 5 PM on Saturdays.<br />
<strong>Broadband</strong> <strong>Troubleshooting</strong> Help 66 <strong>XLN</strong> <strong>Telecom</strong> Ltd
[Back To Top]<br />
26. Can I use my own router?<br />
Most routers provided by ISPs as a part of package are locked for any technical change in<br />
configuration. Routers provided by BT, Tiscali, TalkTalk, Sky and other ISPs. Please call your<br />
previous supplier to enquire if your modem or router is locked. Our Technical Support team<br />
can help you with the installation.<br />
[Back To Top]<br />
27. What kind of PC do I need to run ADSL?<br />
Most present day configuration PCs will run ADSL. The following minimum configuration is,<br />
however, recommended:<br />
• Processor 200 MHz (or better)<br />
• Operating System Windows 98SE (or higher)<br />
• RAM (memory) 512 MB RAM minimum<br />
• Free Disk Space 125MB<br />
• SVGA monitor<br />
• CD-ROM Drive<br />
• Network Interface Card(NIC) with 10/100 Mbps Ethernet port with RJ45 socket<br />
• Apple Mac PCs (version 8.0 onwards) are compatible with our broadband connection. For<br />
any sort of technical assistance, you can call our technical team on 08448809000.<br />
[Back To Top]<br />
28. Do I get the optimum speed from day one of broadband activation?<br />
Once you <strong>Broadband</strong> is activated, it takes 10 days for the speed and the connection to<br />
stabilize at your local exchange. During this time, you will notice the speed of the broadband<br />
fluctuating. Once the stabilization period is over, the speed settles down, and gets to the<br />
maximum possible through your exchange. Maximum speed provided by <strong>XLN</strong> is up to 8 Mbps.<br />
[Back To Top]<br />
29. What does up to 8 Mbps speed mean? Isn’t it fixed?<br />
Speed of the broadband connection is measured in Mbps (Mega bits per second). This is the<br />
unit of data transfer, which equals to 1,000,000 bits per second. The actual speed which you<br />
get depends on the distance from the local exchange, line compatibility, quality, and the total<br />
number of users on that particular exchange. Generally, speeds will vary during peak hours.<br />
[Back To Top]<br />
30. If I am already signed up with a different provider, how soon can I get my broadband<br />
connection transferred to <strong>XLN</strong>?<br />
You need to ask your current ISP for a MAC (Migration Authorization Code). A MAC is a<br />
sequence of alphanumeric characters used to get the broadband connection transferred<br />
without interrupting the existing connection. Once you get a MAC, call our broadband<br />
department. Once the order is processed, it will take 14 Working days to get your line<br />
activated with <strong>XLN</strong> <strong>Broadband</strong>.<br />
[Back To Top]<br />
31. Does <strong>XLN</strong> provide any security software with the broadband package? Does it come free?<br />
Yes, <strong>XLN</strong> provides a complete security suite called <strong>XLN</strong> Secure. It includes Antivirus, Firewall,<br />
Anti Spyware, Online Backup Facility, Abuse Control and Spam Control. This software has been<br />
provided in collaboration with F-Secure, which are recipient of numerous consumer awards<br />
for service. It comes Free with our Premium <strong>Broadband</strong> Package, and for other packages,<br />
there is an additional charge of £ 3.95 + VAT per month.<br />
[Back To Top]<br />
32. Can I use <strong>XLN</strong> Secure on all the PCs/Laptops connected in network?<br />
<strong>Broadband</strong> <strong>Troubleshooting</strong> Help 67 <strong>XLN</strong> <strong>Telecom</strong> Ltd
For every connection, we generate a license key for one PC/Laptop only. If you want to use it<br />
for more than one PC/Laptop, you need to purchase additional license keys by calling our<br />
<strong>Broadband</strong> Team.<br />
[Back To Top]<br />
33. What is WPA?<br />
WPA is WI-FI Protected Access. This is a protocol to secure your wireless network so only you<br />
can use it. This protocol was created in response to several serious weaknesses researchers<br />
had found in the previous system, Wired Equivalent Privacy (WEP).<br />
[Back To Top]<br />
34. Which versions of Windows support WPA?<br />
Configuration of WPA authentication option is supported on Windows Vista, Windows Server<br />
2008, Windows XP (with either Windows XP Service Pack 2 or Windows XP Service Pack 1 and<br />
the Wireless Update Rollup Package for Windows XP), Windows Server 2003 Service Pack 2,<br />
and Windows Server 2003 Service Pack 1. Check with your wireless adapter manufacturer for<br />
wireless client software that supports WPA for previous versions of Windows.<br />
[Back To Top]<br />
35. What is WPA2?<br />
Wi-Fi Protected Access 2 (WPA2) is a product certification available through the Wi-Fi Alliance<br />
that certifies wireless equipment as being compatible with the 802.11i standard. The goal of<br />
WPA2 certification is to support the additional mandatory security features of the 802.11i<br />
standard that are not already included for products that support WPA.<br />
[Back To Top]<br />
36. Which versions of Windows support WPA2?<br />
Configuration of WPA2 authentication options are supported in Windows Vista, Windows<br />
Server 2008, Windows XP with Service Pack 2 when the Wireless Client Update for Windows<br />
XP with Service Pack 2 is installed, and Windows Server 2003 Service Pack 2. Check with your<br />
wireless adapter manufacturer for wireless client software that supports WPA2 for previous<br />
versions of Windows.<br />
[Back To Top]<br />
37. What is wireless auto configuration?<br />
Wireless auto configuration is the feature of Windows Vista, Windows Server 2008, Windows<br />
XP, and Windows Server 2003 that allows Windows to detect the available wireless networks<br />
and automatically connect to the preferred wireless network. Wireless auto configuration is<br />
enabled by the Wireless Zero Configuration service in Windows XP, the Wireless Configuration<br />
service in Windows Server 2003, and the WLAN AutoConfig service in Windows Vista and<br />
Windows Server 2008.<br />
[Back To Top]<br />
38. What does it mean when Windows shows that I am connected to the wireless network?<br />
When Windows XP has no service packs installed, Windows XP with Service Pack 1, and<br />
Windows Server 2003 displays a connected state, it means that you have created an<br />
association with a wireless Access Point. The association is the result of a negotiation with the<br />
wireless Access Point to use one of its available connections. However, a successful wireless<br />
connection also needs to perform an authentication process, determine encryption keys, and<br />
obtain an Internet Protocol (IP) address using the Dynamic Host Configuration Protocol<br />
(DHCP). When Windows XP with Service Pack 2 or Windows Server 2003 with Service Pack 1<br />
displays a connected state, the wireless client computer has associated, authenticated, and<br />
received a valid IP address configuration.<br />
[Back To Top]<br />
39. Why is it that I get connected to a wireless network, but keep getting disconnected after<br />
three minutes?<br />
<strong>Broadband</strong> <strong>Troubleshooting</strong> Help 68 <strong>XLN</strong> <strong>Telecom</strong> Ltd
When connecting to a wireless network that does not require any encryption or that requires<br />
you to manually type a network key for encryption, make sure you clear the Enable 802.1X on<br />
this connection check box on the Authentication tab of either:<br />
• The wireless network connection in Windows XP with no service packs installed (obtain the<br />
properties of the wireless network connection in the Network Connections folder).<br />
• The wireless network in Windows XP Service Pack 1, Windows XP Service Pack 2, and<br />
Windows Server 2003 (obtain the properties of a new or preferred wireless network on the<br />
Wireless Networks tab from the properties of the wireless network connection in the<br />
Network Connections folder).<br />
[Back To Top]<br />
<strong>Broadband</strong> <strong>Troubleshooting</strong> Help 69 <strong>XLN</strong> <strong>Telecom</strong> Ltd
7. Contact Us<br />
Physical Address:<br />
The Brewery Building<br />
69 Bondway<br />
Vauxhall<br />
London<br />
SW8 1SQ<br />
Telephone:<br />
0844 880 9000 (8am - 6pm)<br />
0844 225 9287 (6pm - Midnight)<br />
E-mail:<br />
<strong>Broadband</strong> Technical:<br />
<strong>Broadband</strong> Customer Service:<br />
bbtechnical@telecom-service.co.uk<br />
bbservice@telecom-service.co.uk<br />
Fax:<br />
0207 793 5549<br />
<strong>Broadband</strong> <strong>Troubleshooting</strong> Help 70 <strong>XLN</strong> <strong>Telecom</strong> Ltd