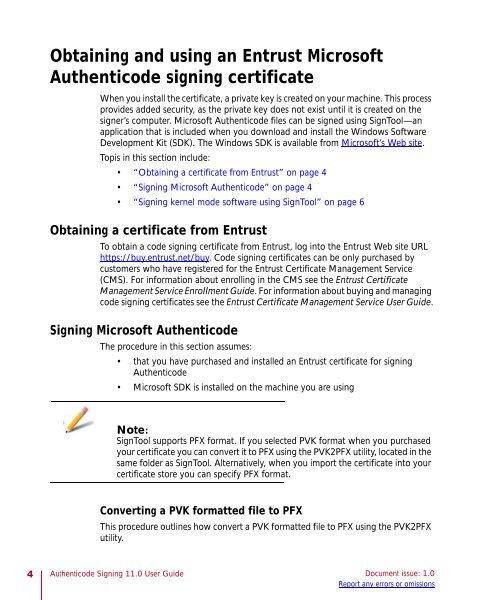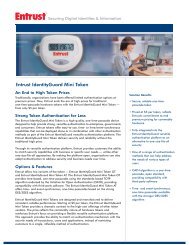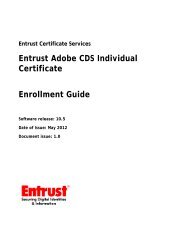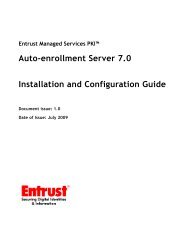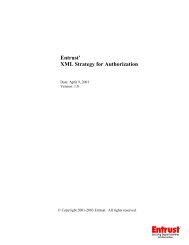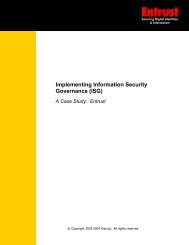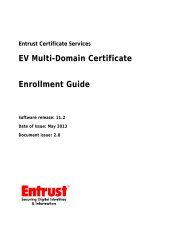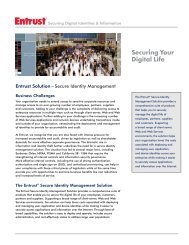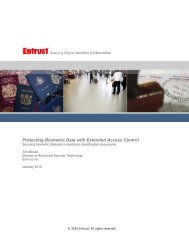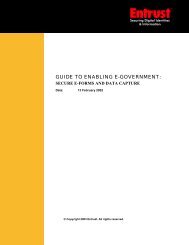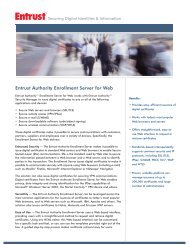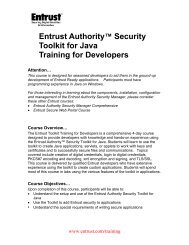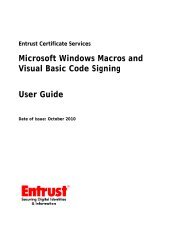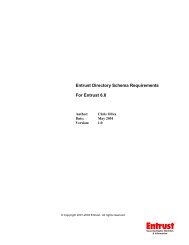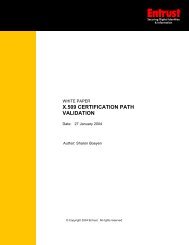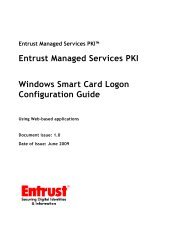Entrust Certificate Services Authenticode Signing User Guide
Entrust Certificate Services Authenticode Signing User Guide
Entrust Certificate Services Authenticode Signing User Guide
Create successful ePaper yourself
Turn your PDF publications into a flip-book with our unique Google optimized e-Paper software.
Obtaining and using an <strong>Entrust</strong> Microsoft<br />
<strong>Authenticode</strong> signing certificate<br />
When you install the certificate, a private key is created on your machine. This process<br />
provides added security, as the private key does not exist until it is created on the<br />
signer’s computer. Microsoft <strong>Authenticode</strong> files can be signed using SignTool—an<br />
application that is included when you download and install the Windows Software<br />
Development Kit (SDK). The Windows SDK is available from Microsoft’s Web site.<br />
Topis in this section include:<br />
• “Obtaining a certificate from <strong>Entrust</strong>” on page 4<br />
• “<strong>Signing</strong> Microsoft <strong>Authenticode</strong>” on page 4<br />
• “<strong>Signing</strong> kernel mode software using SignTool” on page 6<br />
Obtaining a certificate from <strong>Entrust</strong><br />
To obtain a code signing certificate from <strong>Entrust</strong>, log into the <strong>Entrust</strong> Web site URL<br />
https://buy.entrust.net/buy. Code signing certificates can be only purchased by<br />
customers who have registered for the <strong>Entrust</strong> <strong>Certificate</strong> Management Service<br />
(CMS). For information about enrolling in the CMS see the <strong>Entrust</strong> <strong>Certificate</strong><br />
Management Service Enrollment <strong>Guide</strong>. For information about buying and managing<br />
code signing certificates see the <strong>Entrust</strong> <strong>Certificate</strong> Management Service <strong>User</strong> <strong>Guide</strong>.<br />
<strong>Signing</strong> Microsoft <strong>Authenticode</strong><br />
The procedure in this section assumes:<br />
• that you have purchased and installed an <strong>Entrust</strong> certificate for signing<br />
<strong>Authenticode</strong><br />
• Microsoft SDK is installed on the machine you are using<br />
Note:<br />
SignTool supports PFX format. If you selected PVK format when you purchased<br />
your certificate you can convert it to PFX using the PVK2PFX utility, located in the<br />
same folder as SignTool. Alternatively, when you import the certificate into your<br />
certificate store you can specify PFX format.<br />
Converting a PVK formatted file to PFX<br />
This procedure outlines how convert a PVK formatted file to PFX using the PVK2PFX<br />
utility.<br />
4 <strong>Authenticode</strong> <strong>Signing</strong> 11.0 <strong>User</strong> <strong>Guide</strong> Document issue: 1.0<br />
Report any errors or omissions