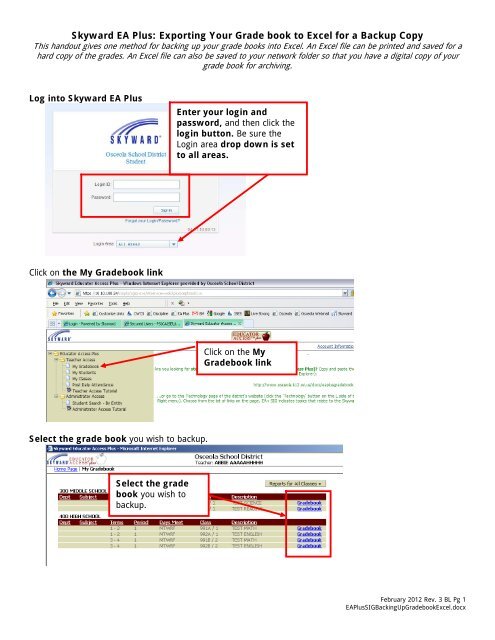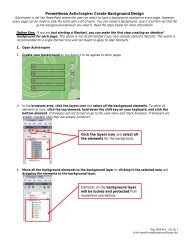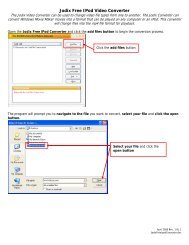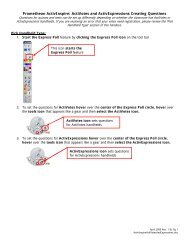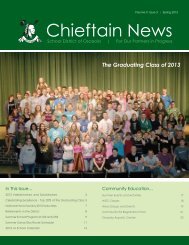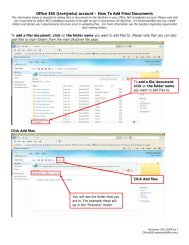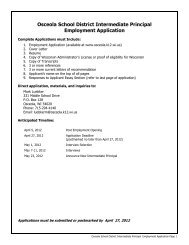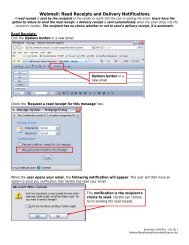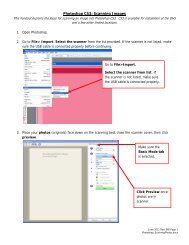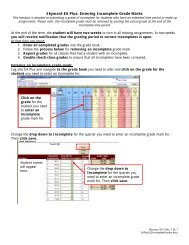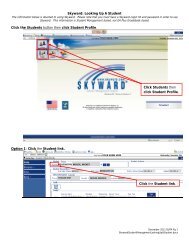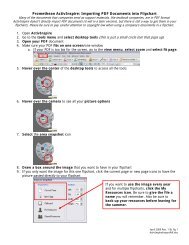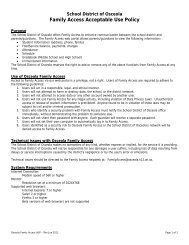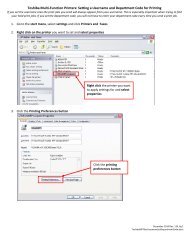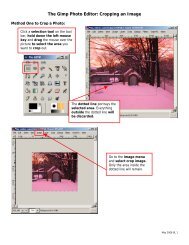Excel
Excel
Excel
Create successful ePaper yourself
Turn your PDF publications into a flip-book with our unique Google optimized e-Paper software.
Skyward EA Plus: Exporting Your Grade book to <strong>Excel</strong> for a Backup Copy<br />
This handout gives one method for backing up your grade books into <strong>Excel</strong>. An <strong>Excel</strong> file can be printed and saved for a<br />
hard copy of the grades. An <strong>Excel</strong> file can also be saved to your network folder so that you have a digital copy of your<br />
grade book for archiving.<br />
Log into Skyward EA Plus<br />
Enter your login and<br />
password, and then click the<br />
login button. Be sure the<br />
Login area drop down is set<br />
to all areas.<br />
Click on the My Gradebook link<br />
Click on the My<br />
Gradebook link<br />
Select the grade book you wish to backup.<br />
Select the grade<br />
book you wish to<br />
backup.<br />
February 2012 Rev. 3 BL Pg 1<br />
EAPlusSIGBackingUpGradebook<strong>Excel</strong>.docx
Once you are in a class’ grade book, click the export to <strong>Excel</strong> tab.<br />
Once you are in a class’ grade book,<br />
click the export to <strong>Excel</strong> tab.<br />
When the grade book export is completed, a screen will appear with a link to click to open the <strong>Excel</strong> file.<br />
When the grade book export is<br />
completed, a screen will appear<br />
with a link to click to open the<br />
<strong>Excel</strong> file.<br />
Click the open button to view the <strong>Excel</strong> document.<br />
Click the open button to<br />
view the <strong>Excel</strong> document.<br />
February 2012 Rev. 3 BL Pg 2<br />
EAPlusSIGBackingUpGradebook<strong>Excel</strong>.docx
This is how the file will appear in <strong>Excel</strong> once it has been run. If you desire to have a hard copy, print<br />
the file or save the file if you want to keep a digital copy of your grades. To save the file, click the file<br />
menu and select<br />
This is how the file will appear in <strong>Excel</strong> once it has been<br />
run. If you desire to have a hard copy, print the file or<br />
save the file if you want to keep a digital copy of your<br />
grades. To save the file, click the file menu and select<br />
save as.<br />
Name the file appropriately and save it to your network folder. Please note: saving the file to the C:<br />
drive or to your desktop is not an effective backup location, as it is dependent on your computer<br />
never malfunctioning. Please utilize your network space for this reason!<br />
Name the file appropriately and save it to your<br />
network folder. Please note: saving the file to<br />
the C: drive or to your desktop is not an<br />
effective backup location, as it is dependant on<br />
your computer never malfunctioning. Please<br />
utilize your network space for this reason!<br />
Be sure to change the save as<br />
type to Microsoft <strong>Excel</strong><br />
Workbook (*.xls)<br />
February 2012 Rev. 3 BL Pg 3<br />
EAPlusSIGBackingUpGradebook<strong>Excel</strong>.docx
Please Note:<br />
• If you save the <strong>Excel</strong> file and make changes to the <strong>Excel</strong> file, your grade book WILL NOT<br />
update. The <strong>Excel</strong> file is only a copy of your grade book!<br />
• If you would like assistance modifying the way the <strong>Excel</strong> document looks or prints, please<br />
submit a help desk with your question and the technology department will assist you.<br />
• If you would like assistance modifying the <strong>Excel</strong> file for uses such as class rosters or<br />
attendance sheets, please submit a help desk with your question and the technology department will<br />
assist you.<br />
• If you would like assistance modifying the <strong>Excel</strong> file for such uses as an alternate to the red<br />
grade books, please submit a help desk with your question and the technology department will<br />
assist you.<br />
Recommended Backup Schedule<br />
• Backup each class once per week using the date as part of the file name<br />
o Example: Sci4Hr05Mar2007<br />
Archived Files<br />
• Save 4 historical backups (for each class) each month, one for each week of the month<br />
• At the end of the month delete all backups but the last week of the month for each class<br />
• At the end of the year, save one final backup of each class for long-term archiving<br />
February 2012 Rev. 3 BL Pg 4<br />
EAPlusSIGBackingUpGradebook<strong>Excel</strong>.docx