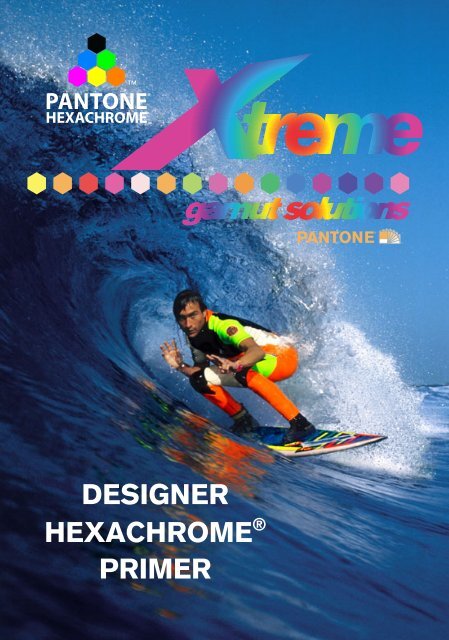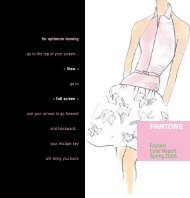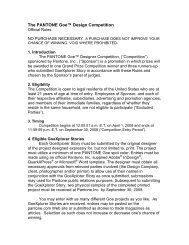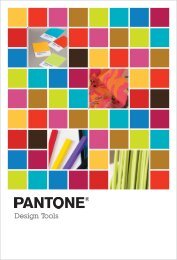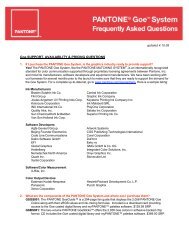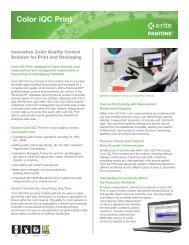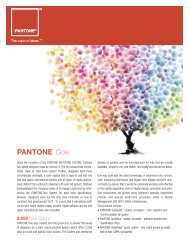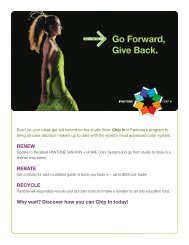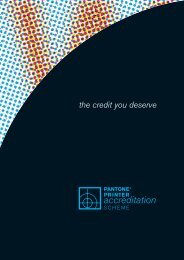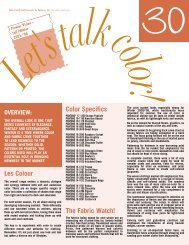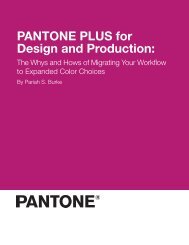HexWare Primer 2002 Mac.qxd - Pantone
HexWare Primer 2002 Mac.qxd - Pantone
HexWare Primer 2002 Mac.qxd - Pantone
You also want an ePaper? Increase the reach of your titles
YUMPU automatically turns print PDFs into web optimized ePapers that Google loves.
DESIGNER<br />
HEXACHROME ®<br />
PRIMER
PANTONE ®<br />
Simplify the Hexachrome ® process with<br />
PANTONE ® <strong>HexWare</strong> ®<br />
Hexachrome is an ultra high fidelity six-color<br />
process printing system developed by <strong>Pantone</strong>,<br />
Inc. and introduced in 1995. With<br />
Hexachrome, you can now reproduce rich,<br />
vibrant solid colors, realistic skin tones and<br />
elegant pastels. The Hexachrome color<br />
gamut exceeds that of CMYK, allowing you<br />
to achieve the same vibrant colors on press<br />
that you design with on your computer.<br />
This lets you bring your print and Web<br />
designs even closer!<br />
In Hexachrome, the existing CMYK primaries<br />
were modified to be more chromatic inks, and<br />
orange and green were added to the traditional<br />
equation. In addition to reproducing more brilliant<br />
continuous-tone images, Hexachrome is capable of<br />
accurately reproducing over 90% of the PANTONE MATCHING SYSTEM ® Colors, almost<br />
twice the number that can be obtained using conventional four-color process printing.<br />
Now you can combine vector artwork and logos with photographic images and reduce the<br />
need and cost of bump plates and spot colors.<br />
PANTONE <strong>HexWare</strong> is a software plug-in toolset for Adobe ® Photoshop ® and Adobe<br />
Illustrator ® for creating and editing color palettes, performing color corrections and<br />
separations and previewing images to help you achieve the extraordinary results<br />
Hexachrome can offer. This document will give you an overview on the steps required to<br />
create, color correct, separate and print Hexachrome designs. This includes image<br />
separations using the Adobe Photoshop plug-in called PANTONE HexImage ® , creating<br />
vector art in Adobe Illustrator with the PANTONE HexVector ® plug-in, and creating a layout<br />
in QuarkXPress 5 with Hexachrome colors.<br />
The prepress workflow for Hexachrome is similar to traditional CMYK, but color<br />
management systems need to be properly set up and plug-ins are required to enable<br />
support for Hexachrome in applications that do not have built-in support. The printing<br />
workflow is the same as conventional process printing except that there is six of<br />
everything instead of four. <strong>Pantone</strong> has worked with key industry partners to create a<br />
smooth workflow from start to finish. Please visit www.pantone.com/hexachrome for an<br />
updated list of <strong>Pantone</strong>-approved Hexachrome proofing and printing devices.<br />
2
HexImage ®<br />
PANTONE ® HexImage ®<br />
Fig. 1 - ColorSync Profiles<br />
1) Scanner software is not yet capable of<br />
separating directly into Hexachrome.<br />
Therefore, it is important to save your<br />
scanned images as RGB or L*a*b* files in<br />
order to retain the maximum range of<br />
colors the scanner can detect.<br />
The RGB image will be separated in Adobe<br />
Photoshop with PANTONE HexImage,<br />
which uses a color-managed workflow<br />
(ColorSync for <strong>Mac</strong>intosh or Windows ®<br />
ICM) for conversion to Hexachrome. It is<br />
important, therefore, to make sure that you<br />
have the necessary ICC profiles installed<br />
on your computer before you begin.<br />
<strong>HexWare</strong> will install Hexachrome ICC<br />
compatible profiles created by <strong>Pantone</strong> for<br />
a variety of printing conditions. These<br />
profiles can be used for the separations or<br />
profiles can be created using third party<br />
profiling software solutions.<br />
Fig. 2 - HexImage Separation Window<br />
2) For the HexImage demonstration, we will<br />
use an RGB image that was previously<br />
scanned. HexImage will separate the<br />
image based on the ICC profiles that are<br />
selected for source and separation.<br />
If the source is an original scanned photo<br />
with an embedded profile, upon opening<br />
the image in Adobe Photoshop, the<br />
scanner profile should be converted to your<br />
RGB working space within your Color<br />
Settings in Adobe Photoshop. (<strong>Pantone</strong><br />
recommends using Adobe 1998 as the<br />
RGB working space.)<br />
Selecting Embedded/Working Space as the<br />
source profile instructs HexImage to use<br />
either the embedded profile or the same<br />
settings that are specified in the Adobe<br />
Photoshop RGB or CMYK Setup.<br />
3
HexImage ®<br />
PANTONE ® HexImage ®<br />
Fig. 3 - HexImage Separation Profiles<br />
3) Separation profiles contain the color<br />
characteristics which affect the output of<br />
the printer or printing press, including ink<br />
set, dot gain, screening and paper stock.<br />
Here you should choose the separation<br />
profile that best describes the printing<br />
process you will be using. You can also<br />
create your own profiles for your specific<br />
printing conditions.<br />
Next, you can select Perceptual (for<br />
images), Relative Colorimetric, Saturation<br />
or Absolute Colorimetric as the Rendering<br />
Intent. Perceptual is best suited for<br />
photographic images, while Relative<br />
Colorimetric is better to use when<br />
separating artificially created images with<br />
many bright and chromatic colors.<br />
The preview window allows you to check<br />
ink densities throughout the image (see<br />
Fig. 2). After changing selections, clicking<br />
the “Update Preview” button will update the<br />
preview window with new ink densities.<br />
Once you are satisfied with your selections,<br />
simply click on the "Separate" button.<br />
Fig. 4 - HexImage Global Color Correction<br />
4) HexImage generates a new multichannel<br />
document that contains the sixchannel<br />
Hexachrome separations. (Keep<br />
in mind that Adobe Photoshop does not<br />
provide support for the Hexachrome color<br />
space, so the preview may not be<br />
accurate. However, the previews within the<br />
HexImage windows are accurate.)<br />
Now you can go to the Filter menu and<br />
select HexImage Color Correction.<br />
HexImage allows you to do either global<br />
(see Fig. 4) or local (see Fig. 5). After<br />
color corrections are made, you can apply<br />
the color correction to the Hexachrome<br />
image.<br />
The separated document should be saved<br />
as a DCS2.0 file for placement into Quark<br />
or other applications.<br />
4
PANTONE ®<br />
HexImage ®<br />
Fig. 5 - HexImage Local Color Correction<br />
HexImage uses the spot color function in<br />
Adobe Photoshop where the color<br />
information in each channel is specified to<br />
create a composite image.<br />
Each channel is colored with the L*a*b*<br />
values of the standards for Hexachrome,<br />
based on the printing method specified in<br />
the Separation profile. To disable one or<br />
more of the channels in the preview, deselect<br />
the eye icon.<br />
If necessary, you can now adjust curves,<br />
levels and masks using the familiar Adobe<br />
Photoshop tools. There are many powerful<br />
tools within Adobe Photoshop that work<br />
with HexImage Color Correction such as<br />
the History Brush.<br />
5) HexImage also has the ability to<br />
generate an accurate high resolution RGB<br />
proof. Saving this file can serve many<br />
purposes. All of the color corrections that<br />
were done are saved in addition to the<br />
profiles being embedded in the file.<br />
Some examples of the usefulness of this<br />
feature include repurposing the document<br />
for multiple purposes, such as for the Web,<br />
reconverting back to Hexachrome or<br />
converting for regular CMYK process<br />
printing.<br />
Fig. 6 - Proof HexImage Document Window<br />
5
HexVector <br />
PANTONE ® HexVector ®<br />
Fig. 7 - HexVector All Tabs Showing<br />
1) We created the text for our design in<br />
Adobe Illustrator. The PANTONE<br />
HexVector plug-in was developed because<br />
Adobe Illustrator does not provide support<br />
for Hexachrome.<br />
HexVector enables you to create your own<br />
Hexachrome process colors. Custom<br />
Palettes can be created, saved and<br />
shared.<br />
HexVector also provides access to the<br />
PANTONE Hexachrome libraries on coated<br />
and uncoated stock, as well as the<br />
PANTONE Solid in Hexachrome colors<br />
which provide Hexachrome values for<br />
PANTONE MATCHING SYSTEM Colors.<br />
This can eliminate the need to use<br />
additional spot colors. These colors can be<br />
used with all objects you create in Adobe<br />
Illustrator.<br />
Previously created documents and artwork<br />
can also be converted into Hexachrome<br />
with the “Convert All” button.<br />
Fig. 8 - HexVector Hexachrome Mixer Tab<br />
2) HexVector allows you to create your own<br />
Hexachrome mixes if necessary. Just click<br />
the New Color button and adjust the slider<br />
bars of the Hexachrome base colors as<br />
desired or type in specific numeric values.<br />
When you click the “Add Color” button, the<br />
new color is added to the currently selected<br />
Custom Palette. Clicking “Make Swatch”<br />
adds the color to the Adobe Illustrator<br />
swatch list.<br />
When mixing colors in Hexachrome, it is<br />
most efficient to use neighboring colors in<br />
the hue circle. (For example, if you are<br />
creating a yellowish-green color, simply use<br />
yellow and green. Red colors are best<br />
mixed with orange and magenta, while<br />
yellow and magenta can be used to<br />
achieve a slightly cooler red.)<br />
6
HexVector <br />
PANTONE ® HexVector ®<br />
Fig. 9 - HexVector Hexachrome Libraries<br />
3) Colors can also be added from the<br />
Hexachrome libraries that are provided with<br />
HexVector.<br />
The PANTONE Hexachrome Coated and<br />
Uncoated Libraries each contain 2000<br />
colors that comprise the PANTONE<br />
Hexachrome Color System printed on<br />
coated and uncoated paper.<br />
The PANTONE Solid in Hexachrome library<br />
consists of 1091 PANTONE MATCHING<br />
SYSTEM Colors that are converted to<br />
Hexachrome and uses <strong>Pantone</strong>-specified<br />
screen percentages for optimal<br />
representation of the PANTONE Colors.<br />
Individual colors can be selected or multiple<br />
colors can be selected at a time. The colors<br />
can be added to the currently selected<br />
Custom Palette or to the Adobe Illustrator<br />
swatch palette.<br />
4) HexVector allows you to create, name<br />
and save custom color palettes. These<br />
palettes are saved inside the HexVector<br />
folder and can be shared with other users or<br />
with clients that also have HexVector 2.0<br />
installed on their system. In addition, these<br />
palettes are cross-platform and can be<br />
shared between <strong>Mac</strong>intosh and Windows<br />
users with HexVector installed.<br />
Fig. 10 - HexVector Custom Palettes Tab<br />
7
PANTONE ® HexVector ®<br />
Fig. 11 - HexVector<br />
Profiles Tab<br />
Fig. 12 - HexVector Separation Profiles<br />
5) This window enables you to use ICCbased<br />
color management in order to<br />
properly color manage the Hexachrome<br />
separation process. It is where you will set<br />
your source and separation profiles, which<br />
HexVector will use to create six-color<br />
separations and render a proof.<br />
When you click “Convert All,” all non-<br />
Hexachrome colors that are used in the<br />
document are converted to their equivalent<br />
Hexachrome color values, excluding non-<br />
PANTONE Spot Colors. Refer to the Chart<br />
on the following page for more detail. All of<br />
these colors are then added to the Adobe<br />
Illustrator document swatch list.<br />
The same operation is performed when<br />
you choose “Export As HexVector” and<br />
“Make Document Palette.” “Convert All” has<br />
the added benefit of updating the preview<br />
of the document.<br />
Another function in this window is “Make<br />
Proof.” This actually serves two purposes.<br />
One is to make proofs based on the<br />
profiles selected so that you can compare<br />
different colors spaces (source and<br />
separation.) Each time “Make Proof” is<br />
selected a new layer will be added to the<br />
layers tab in Adobe Illustrator. Turning the<br />
eye icon on and off on the layers tab will<br />
allow you to see the differences between<br />
profiles.<br />
The second purpose of “Make Proof” is to<br />
provide a composite preview when placed<br />
into page layout applications. If you<br />
“Export as HexVector” without making a<br />
proof the preview will appear incorrect<br />
when placed into other applications but<br />
WILL print correctly.<br />
Fig. 13 - HexVector Make Proof<br />
8
PANTONE ®<br />
HexVector ®<br />
Fig. 14 - Export As HexVector<br />
Fig. 15 - HexVector Profiles Tab<br />
6) You have two options now that you are<br />
ready for output. You can “Export as<br />
HexVector” which will save the file as a<br />
HexVector file. HexVector is not a file<br />
format in the usual sense but it is rather a<br />
manipulation of Adobe Illustrator artwork to<br />
achieve the effect of using Hexachrome<br />
base colors only.<br />
The file that is created can now be dropped<br />
into page layout applications that support<br />
Hexachome.<br />
The other option at this point is to print<br />
directly from Adobe Illustrator. By default,<br />
the Adobe Illustrator Color Settings is set to<br />
“Emulate Adobe Illustrator 6.0.” We<br />
recommend leaving this setting as the<br />
default. This essentially leaves color<br />
management turned off. HexVector<br />
handles the color management during<br />
conversion. In the Separations window,<br />
you have to be sure that the “Convert to<br />
Process” checkbox is UNchecked. (See<br />
Fig. 15)<br />
If you already use color management,<br />
continue to do so. The only extra step<br />
required in a color-managed workflow is<br />
that a CMYK profile MUST be selected in<br />
the Print Dialog window as the Print Space.<br />
(See Fig. 16) This will allow Illustrator to<br />
correctly output the Hexachrome separated<br />
art.<br />
Keep in mind that Hexachrome requires a<br />
separated workflow. Therefore, when<br />
printing from Illustrator you will be<br />
prompted to print as a composite document<br />
and you MUST select NO.<br />
Fig. 16 - HexVector Separation Profiles<br />
9
PANTONE ®<br />
QuarkXPress <br />
QuarkXPress <br />
Fig. 17 - Quark Color Management Settings<br />
Fig. 18 - Quark Hexachrome Colors<br />
Fig. 19 - Quark Multi-ink Colors<br />
1) Layout for this piece was performed<br />
using QuarkXPress 5, as it is a popular<br />
application and provides support for<br />
Hexachrome.<br />
In order to use Hexachrome in<br />
QuarkXPress, you need to make sure that<br />
Quark was installed with the Quark CMS<br />
extension active. When the Quark CMS is<br />
installed, a new menu option is available in<br />
the "Preferences" sub-menu under "Edit."<br />
The Color Management option has to be<br />
activated and a Hexachrome profile needs<br />
to be specified as Separation printer.<br />
Other Color Management Preference<br />
settings do not need to be set if you are only<br />
outputting pre-separated Hexachrome<br />
images and objects.<br />
2) The pre-separated DCS2.0 image that<br />
HexImage generated in Adobe Photoshop is<br />
placed in QuarkXPress. The designed text<br />
from Adobe Illustrator is a HexVector EPS<br />
image and gets placed into QuarkXPress<br />
the same way you normally place CMYK<br />
EPS images.<br />
In QuarkXPress, the six Hexachrome<br />
primaries are not displayed in the color<br />
palette by default; you don't need to have<br />
them there in order to print Hexachrome<br />
separations. The primaries can, however,<br />
easily be selected in the Edit Color window<br />
under the "Multi-Ink" color model.<br />
To mix your own Hexachrome colors in<br />
Quark select the “Multi-Ink” color model,<br />
then select “Hexachrome” under “Process<br />
Inks.” Select one Hexachrome color in the<br />
list, select “Shade” and proceed to any<br />
value in list or select “Other” and type in<br />
your own values.<br />
It is best to always add PANTONE<br />
Hexachrome Black because the “normal”<br />
QuarkXPress black is separated into a rich<br />
CMYK black.<br />
The Hexachrome color libraries built into<br />
QuarkXPress can also be used to color text<br />
and vector objects and are available in the<br />
color model pop-up menu.<br />
10
PANTONE ®<br />
QuarkXPress <br />
QuarkXPress <br />
3) When the images are placed and<br />
graphic elements in QuarkXPress are<br />
added and colorized with Hexachrome, the<br />
next step is to output the separations.<br />
When you access the print dialog from the<br />
File menu, click on Separations to make<br />
them active, then click on the Output Tab. As<br />
you will see, QuarkXPress automatically sets<br />
the screen angles for conventional screening.<br />
In Hexachrome separations, the green and<br />
magenta inks are never used together; the<br />
same is true for cyan and orange. The result<br />
is that these color pairs can share one angle<br />
each without any risk for moiré patterns in<br />
the image.<br />
Fig. 20 - Quark Separations<br />
4) When working in Hexachrome, you will<br />
sometimes come across images that have<br />
not been created for Hexachrome. (We<br />
added one here just to show the example;<br />
it is a CMYK EPS file.)<br />
In such a case, QuarkXPress will ask you<br />
whether to print both the CMYK plates and<br />
the Hexachrome plates or to simply merge<br />
the CMYK plates onto the Hexachrome<br />
plates. Choose to output Hexachrome only.<br />
The imagesetter will provide you with six<br />
pieces of film from which you can make a<br />
color proof and later go to press and print<br />
with <strong>Pantone</strong>-licensed Hexachromeidentified<br />
inks.<br />
Fig. 21 - Quark Multi-Process Document<br />
11
PANTONE ®<br />
SUPPORT AND CONTACT INFORMATION<br />
Technical Support<br />
<strong>Pantone</strong> is committed to offering you immediate and polite technical<br />
support. Technical support is provided at no charge to registered users of<br />
our products. Please be sure to provide a concise description of your<br />
problem including your system specifics.<br />
You can reach <strong>Pantone</strong> Technical Support several ways:<br />
1) Telephone: +1-201-935-5500, Monday through Friday, 8:00 a.m.<br />
to 6:00 p.m., Eastern Time<br />
2) Fax: +1-201-896-0242. Make sure you indicate whether you<br />
want a reply by telephone, fax or E-mail. Don’t forget to include<br />
your telephone, fax number or E-mail address.<br />
3) E-mail: support@pantone.com<br />
You may also visit our online knowledgebase at www.askpantone.com.<br />
Here, you can search through our Frequently Asked Questions (FAQs) or<br />
submit your questions directly to <strong>Pantone</strong> Technical Support. You may also<br />
register which enables you to save your questions and allows you to login at<br />
any time to review them.<br />
How to Contact Us<br />
NORTH AMERICA<br />
<strong>Pantone</strong>, Inc.<br />
590 Commerce Boulevard<br />
Carlstadt, NJ 07072-3098<br />
Telephone: 201-935-5500<br />
Fax: 201-896-0242<br />
E-mail: info@pantone.com<br />
Web: www.pantone.com<br />
ASIA/PACIFIC<br />
<strong>Pantone</strong> Asia, Inc.<br />
10/F., Communications Building<br />
55 Hennessy Road<br />
Wanchai, Hong Kong<br />
S.A.R., China<br />
Telephone: (852) 2724-8822<br />
Fax: (852) 2724-8800<br />
E-mail: sales@pantone.hk<br />
EUROPE, MIDDLE EAST and AFRICA<br />
<strong>Pantone</strong> U.K., Inc.<br />
8 Stade Street<br />
Hythe, Kent CT21 6BD England<br />
Telephone: 0044 (0) 1303 269666<br />
Fax: 0044 (0) 1303 264464<br />
E-mail: info@pantone.co.uk<br />
D/A/CH AND EASTERN EUROPE<br />
<strong>Pantone</strong>, Inc.<br />
Representative Office of <strong>Pantone</strong>, Inc.<br />
Roonstrasse 23a<br />
D-76137 Karlsruhe, Germany<br />
TEL: 49-721-82037-37<br />
FAX: 49-721-82037-38<br />
E-mail: info@pantone.de<br />
PANTONE® and other <strong>Pantone</strong>, Inc. trademarks are the property of <strong>Pantone</strong>, Inc. All other trademarks are the property of their respective owners.<br />
Apple, the Apple logo, ColorSync and <strong>Mac</strong> are trademarks of Apple Computer, Inc. registered in the U.S. and other countries. Adobe, Photoshop and Illustrator are either registered trademarks or<br />
trademarks of Adobe Systems, Incorporated in the United States and/or other countries. QuarkXPress is a trademark of Quark, Inc. and all applicable affiliated companies, Reg. U.S. Pat. & Tm<br />
Off., and in many other countries.<br />
© <strong>Pantone</strong>, Inc., <strong>2002</strong><br />
12