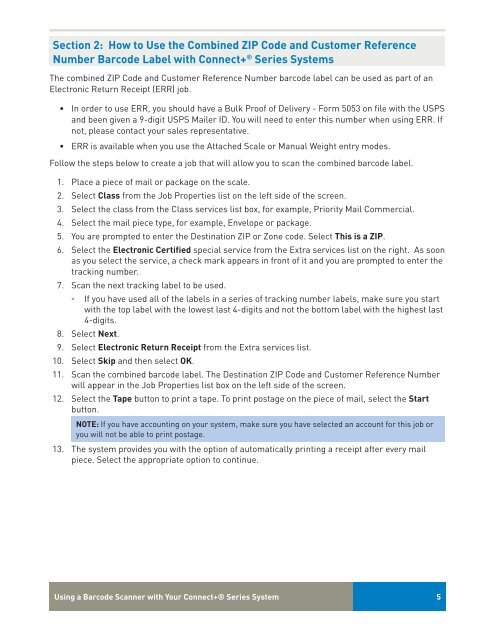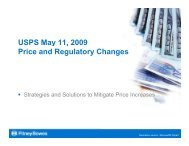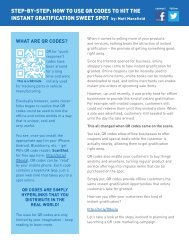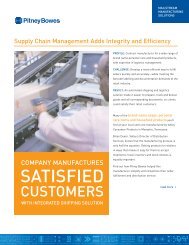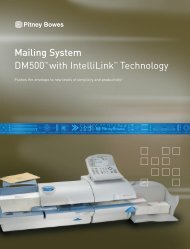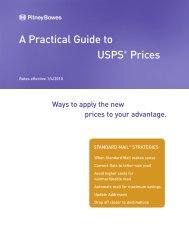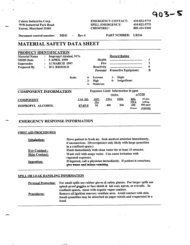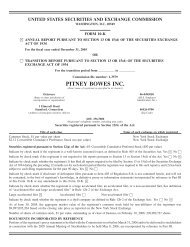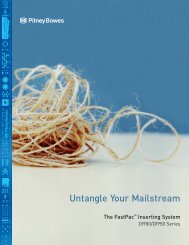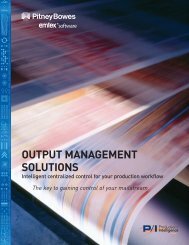Using a Barcode Scanner with your Connect+ ... - Pitney Bowes
Using a Barcode Scanner with your Connect+ ... - Pitney Bowes
Using a Barcode Scanner with your Connect+ ... - Pitney Bowes
You also want an ePaper? Increase the reach of your titles
YUMPU automatically turns print PDFs into web optimized ePapers that Google loves.
Section 2: How to Use the Combined ZIP Code and Customer Reference<br />
Number <strong>Barcode</strong> Label <strong>with</strong> <strong>Connect+</strong> ® Series Systems<br />
The combined ZIP Code and Customer Reference Number barcode label can be used as part of an<br />
Electronic Return Receipt (ERR) job.<br />
• In order to use ERR, you should have a Bulk Proof of Delivery - Form 5053 on file <strong>with</strong> the USPS<br />
and been given a 9-digit USPS Mailer ID. You will need to enter this number when using ERR. If<br />
not, please contact <strong>your</strong> sales representative.<br />
• ERR is available when you use the Attached Scale or Manual Weight entry modes.<br />
Follow the steps below to create a job that will allow you to scan the combined barcode label.<br />
1. Place a piece of mail or package on the scale.<br />
2. Select Class from the Job Properties list on the left side of the screen.<br />
3. Select the class from the Class services list box, for example, Priority Mail Commercial.<br />
4. Select the mail piece type, for example, Envelope or package.<br />
5. You are prompted to enter the Destination ZIP or Zone code. Select This is a ZIP.<br />
6. Select the Electronic Certified special service from the Extra services list on the right. As soon<br />
as you select the service, a check mark appears in front of it and you are prompted to enter the<br />
tracking number.<br />
7. Scan the next tracking label to be used.<br />
◦◦<br />
If you have used all of the labels in a series of tracking number labels, make sure you start<br />
<strong>with</strong> the top label <strong>with</strong> the lowest last 4-digits and not the bottom label <strong>with</strong> the highest last<br />
4-digits.<br />
8. Select Next.<br />
9. Select Electronic Return Receipt from the Extra services list.<br />
10. Select Skip and then select OK.<br />
11. Scan the combined barcode label. The Destination ZIP Code and Customer Reference Number<br />
will appear in the Job Properties list box on the left side of the screen.<br />
12. Select the Tape button to print a tape. To print postage on the piece of mail, select the Start<br />
button.<br />
NOTE: If you have accounting on <strong>your</strong> system, make sure you have selected an account for this job or<br />
you will not be able to print postage.<br />
13. The system provides you <strong>with</strong> the option of automatically printing a receipt after every mail<br />
piece. Select the appropriate option to continue.<br />
<strong>Using</strong> a <strong>Barcode</strong> <strong>Scanner</strong> <strong>with</strong> Your <strong>Connect+</strong>® Series System 5