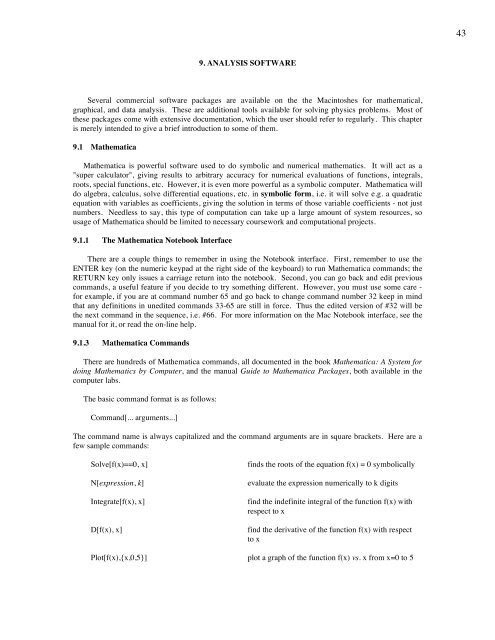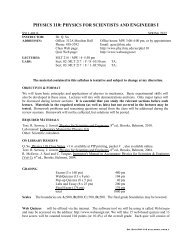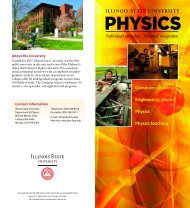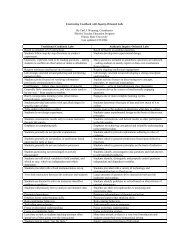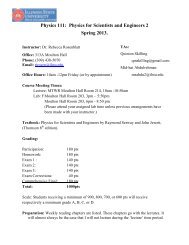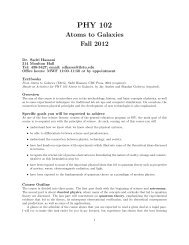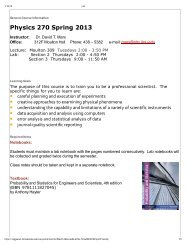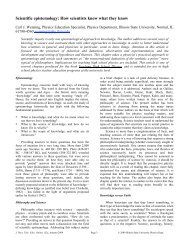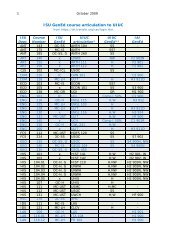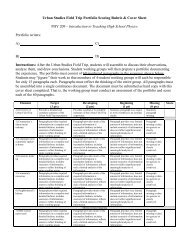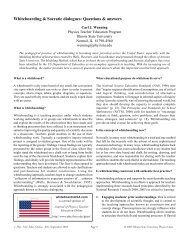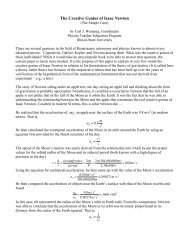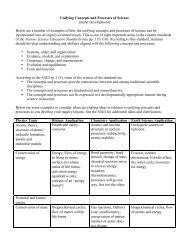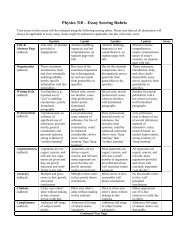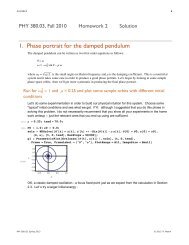Analysis_Software
Analysis_Software
Analysis_Software
Create successful ePaper yourself
Turn your PDF publications into a flip-book with our unique Google optimized e-Paper software.
43<br />
9. ANALYSIS SOFTWARE<br />
Several commercial software packages are available on the the Macintoshes for mathematical,<br />
graphical, and data analysis. These are additional tools available for solving physics problems. Most of<br />
these packages come with extensive documentation, which the user should refer to regularly. This chapter<br />
is merely intended to give a brief introduction to some of them.<br />
9.1 Mathematica<br />
Mathematica is powerful software used to do symbolic and numerical mathematics. It will act as a<br />
"super calculator", giving results to arbitrary accuracy for numerical evaluations of functions, integrals,<br />
roots, special functions, etc. However, it is even more powerful as a symbolic computer. Mathematica will<br />
do algebra, calculus, solve differential equations, etc. in symbolic form, i.e. it will solve e.g. a quadratic<br />
equation with variables as coefficients, giving the solution in terms of those variable coefficients - not just<br />
numbers. Needless to say, this type of computation can take up a large amount of system resources, so<br />
usage of Mathematica should be limited to necessary coursework and computational projects.<br />
9.1.1 The Mathematica Notebook Interface<br />
There are a couple things to remember in using the Notebook interface. First, remember to use the<br />
ENTER key (on the numeric keypad at the right side of the keyboard) to run Mathematica commands; the<br />
RETURN key only issues a carriage return into the notebook. Second, you can go back and edit previous<br />
commands, a useful feature if you decide to try something different. However, you must use some care -<br />
for example, if you are at command number 65 and go back to change command number 32 keep in mind<br />
that any definitions in unedited commands 33-65 are still in force. Thus the edited version of #32 will be<br />
the next command in the sequence, i.e. #66. For more information on the Mac Notebook interface, see the<br />
manual for it, or read the on-line help.<br />
9.1.3 Mathematica Commands<br />
There are hundreds of Mathematica commands, all documented in the book Mathematica: A System for<br />
doing Mathematics by Computer, and the manual Guide to Mathematica Packages, both available in the<br />
computer labs.<br />
The basic command format is as follows:<br />
Command[... arguments...]<br />
The command name is always capitalized and the command arguments are in square brackets. Here are a<br />
few sample commands:<br />
Solve[f(x)==0, x]<br />
N[expression, k]<br />
Integrate[f(x), x]<br />
D[f(x), x]<br />
finds the roots of the equation f(x) = 0 symbolically<br />
evaluate the expression numerically to k digits<br />
find the indefinite integral of the function f(x) with<br />
respect to x<br />
find the derivative of the function f(x) with respect<br />
to x<br />
Plot[f(x),{x,0,5}] plot a graph of the function f(x) vs. x from x=0 to 5
44<br />
Simple replacements can often be typed in using quasi-algebraic notation, such as the following<br />
replacement commands defining the variable y:<br />
y = x^2 + 23.4x^3 + 12.78 Pi<br />
y = Sin[3 x]/ArcTan[x] + Exp[-b x^3]<br />
When you type in a command, Mathematica labels the command sequentially, then gives the result as<br />
output with the same label. Here’s an example:<br />
Note that the symbol “%” means “the previous output”, while “Out[8]” refers specifically to output<br />
number 8. Finally, the notation “expression /. x–>a” means to evaluate the expression at x = a.<br />
These samples should get you started with simple commands, but you will rapidly need to consult the<br />
manuals for more information as you learn the power and utility of the Mathematica program.
46<br />
9.2 KaleidaGraph<br />
KaleidaGraph is one of many similar graphics and calculation programs available for the Macintosh.<br />
With it you can plot two-dimensional data in various formats, producing publication-quality results. It also<br />
has many built-in functions for performing simple calculations with your data. Since the full KaleidaGraph<br />
manual is available, we cover only the basics here: importing data and making simple plots.<br />
9.2.1 Getting Data into KaleidaGraph<br />
Start KaleidaGraph from the Apple menu or by double-clicking on the KaleidaGraph program or one<br />
of its files. For small data sets you can simply type the numbers into the blank file that opens by default<br />
when you start KaleidaGraph, i.e. position the cursor in a cell and start typing. You can use the mouse or<br />
the arrow keys to move between cells. The TAB key moves right one cell and selects its contents - a handy<br />
way to overwrite the data in that cell. The program is column-oriented, and you should type data in<br />
columnar form. To give each data column a name, double-click on the top cell of the column to open the<br />
menu showing properties of that column. In this menu you can change the title of the column, the data<br />
format, and the column width. The title of the column is used as the axis label when you plot that column.<br />
Set up the columns as you wish and then type in the data. When finished you are ready to plot, using the<br />
Gallery menu, as described below. Figure 1 shows a sample data window from KaleidaGraph.<br />
Figure 1. KaleidaGraph Data Window<br />
When you produce data with another program (e.g. with FORTRAN), the output file is usually too<br />
large to conveniently type in by hand. In this case, you can import the data directly into KaleidaGraph<br />
containing columns of numbers. Here is the procedure:<br />
1. Create the data file as a text (ASCII) file with columns of data, separated by at least one space.<br />
For example, in FORTRAN you might use the following commands:<br />
WRITE(10,’(F6.3,3x,F7.2)’) POSITION,TIME<br />
2. If the file is not already on the Macintosh, transfer it using a program which can use ftp.
47<br />
3. When you have the file on the MAC, start KaleidaGraph and choose “Open” from the File menu.<br />
A window will pop up asking you to tell KaleidaGraph more about the text file it is to open. You<br />
need to tell what delimiter you used, e.g. with the above FORTRAN statement, the data will<br />
delimited by 3 spaces, so choose “Space” and “≥3” from the menu. It also allows you to skip<br />
lines if there is data you don’t want in the KaleidaGraph file. When you click on “OK” the file<br />
should open as a KaleidaGraph data window.<br />
Data files might also be produced in lab experiments and stored on a DOS diskette. If this is the case, ask<br />
your Professor how to get the data onto the Macintosh.<br />
9.2.2. Plotting Data<br />
With your data window open, simply choose the plot type from the Gallery menu; e.g. for the sample<br />
data above (Figure 1), choose “linear” and “scatter” to plot individual data points, unconnected. A window<br />
will pop up asking you what columns of data to use a x and y axes; choose time on the x-axis and position<br />
on the y-axis. The plot will look like something like this:<br />
Position<br />
6<br />
Sample KG Data<br />
5<br />
4<br />
3<br />
2<br />
1<br />
0<br />
-0.2 0 0.2 0.4 0.6 0.8 1 1.2<br />
Time<br />
You can delete an object by clicking once on it and pressing the delete key on the keyboard (or<br />
choosing “cut” from the edit menu). You can edit the plot by double-clicking on the object you want to<br />
change. For example:<br />
To change axis labels:<br />
To change axis ticks:<br />
To change the plot title:<br />
To change data point symbols:<br />
click on the axis label text; an edit window opens allowing you to<br />
make changes as needed.<br />
click on the axis itself; an edit window will open allowing you<br />
make changes in tick locations, tick mark numbers, grid, etc.<br />
click on the title and use the edit window.<br />
click on the symbol above the graph (in the legend). A window<br />
will open allowing several different symbols types and other<br />
format options.
The graphical tools menu to the left of the plot allows further formatting, e.g. resizing the whole plot,<br />
adding text or drawing, “windowing” in on a smaller region of the plot, etc. Try the tools to see what they<br />
do, or consult the manual for further details.<br />
48
49<br />
9.2.3. Curve Fitting<br />
KaleidaGraph allows various styles of curve fitting, including linear, polynomial, logarithmic, and<br />
exponential. To fit the data in your plot, choose the type of fit you want from the Curve Fit menu. For<br />
example, let’s fit the above data with a parabola; i.e. choose “polynomial” fit. A window opens up asking<br />
which curve to fit (if you have multiple curves), then which degree of polynomial: choose 2nd degree for a<br />
parabola. The result is (also including some cleaning up of axes):<br />
6<br />
sample KG data.txt<br />
5<br />
Position (cm)<br />
4<br />
3<br />
2<br />
1<br />
Y = M0 + M1*x + ... M8*x 8 + M9*x 9<br />
M0<br />
0.25105499017<br />
M1<br />
2.0792304377<br />
M2<br />
2.8269760865<br />
R<br />
0.98539870081<br />
0<br />
0<br />
0.2 0.4 0.6 0.8 1<br />
Time (sec)<br />
The box to the right shows the equation of the best-fit line and some curve fit statistics. If it doesn’t appear<br />
when you do the fit, choose “Display Equation” from the Plot menu.<br />
9.2.4. Multiple Curves<br />
Plotting multiple curves is easy with KaleidaGraph. If your data file has three columns, for example,<br />
and you want to plot columns 1 and 2 versus column 0, just choose c1 and c2 as the y-axis in the pop-up<br />
window that appears when you choose your plot type.<br />
If you want to plot data from different files on the same plot, open all the files simultaneously. Choose<br />
the plot type as usual from the Gallery menu. The axis selection window then pops up and notice that the<br />
box containing the file name for the top data file looks “3-Dimensional”, as if it has some thickness. This<br />
is KaleidaGraph’s way of telling you that there is a pop-up menu under the box: click on it and hold the<br />
mouse button down and you will see the names of all the open files. Select each one in turn and choose<br />
which columns to put on the x and y axes. When you’re finished click “OK” and the plot will be made.<br />
9.2.5. Formulas<br />
To do computations with your data, use the formula window. If you can’t see it, choose “Formula<br />
Entry” from the Windows menu. Type the formula you want to use in the window, e.g.:<br />
c2 = c0^2 + exp(c1)<br />
and click “OK”. Column 2 will be computed and added (or modified if it already exists) to the data<br />
window. Check out the “Help” under the Apple menu to get a list of which functions KaleidaGraph knows.