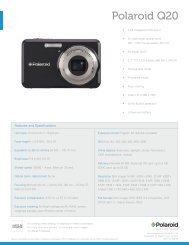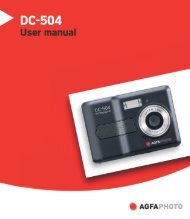AgfaPhoto OPTIMA 1328m User manual - plawa
AgfaPhoto OPTIMA 1328m User manual - plawa
AgfaPhoto OPTIMA 1328m User manual - plawa
Create successful ePaper yourself
Turn your PDF publications into a flip-book with our unique Google optimized e-Paper software.
<strong>OPTIMA</strong> <strong>1328m</strong><br />
<strong>User</strong> <strong>manual</strong>
<strong>AgfaPhoto</strong> <strong>OPTIMA</strong> <strong>1328m</strong><br />
Thank you for purchasing this <strong>AgfaPhoto</strong> digital camera. Please read these operating instructions<br />
carefully in order to use the digital camera correctly. Keep the instructions in a safe place after<br />
reading so that you can refer to them later.<br />
Precautions<br />
• Do not aim the camera directly into the sun or other intense light sources which could<br />
damage your eyesight.<br />
• Do not try to open the case of the camera or attempt to modify this camera in any way.<br />
High-voltage internal components create the risk of electric shock when exposed.<br />
Maintenance and repairs should be carried out only by authorized service providers.<br />
• Do not press the flash too close to the eyes of animals or young children. Eye damage may<br />
result. Please remain at least one meter away from infants when using flash.<br />
• Keep the camera away from water and other liquids. Do not use the camera with wet hands.<br />
Never use the camera in the rain or snow. Moisture creates internal danger and may cause<br />
electric shock.<br />
• Keep the camera and its accessories out of the reach of children and animals to prevent<br />
accidents or damage to the camera.<br />
• If you notice smoke or a strange odor coming from the camera, turn the power off immediately.<br />
Take the camera to the nearest authorized service center for repair. Never attempt to repair<br />
the camera on your own.<br />
• Use only the recommended power accessories. Use of power sources not expressly<br />
recommended for this equipment may lead to overheating, distortion of the equipment, fire,<br />
electrical shock or other hazards.<br />
Disclaimer<br />
We assume no responsibility over and above the provisions of the Product Liability Law for<br />
damages suffered by the user or third parties as a result of inappropriate handling of the product<br />
or its accessories, or by their operational failure and by their use. We reserve the right to make<br />
changes to this product and its accessories without prior notice.<br />
Warning!<br />
Never disconnect to open the camera or remove any parts of it. This will invalidate all guarantee<br />
claims.<br />
i
<strong>AgfaPhoto</strong> <strong>OPTIMA</strong> <strong>1328m</strong><br />
Contents<br />
GETTING STARTED 1<br />
USING THIS MENU 1<br />
SCOPE OF DELIVERY 2<br />
PARTS OF THE CAMERA 3<br />
INSERTING THE BATTERIES 5<br />
LOW BATTERY INDICATOR 5<br />
CHARGING THE BATTERY PACK 6<br />
INSERTING THE MEMORY CARD 7<br />
ABOUT CAMERA MEMORY 8<br />
DCF PROTOCOL 8<br />
SETTING THE DISPLAY LANGUAGE / DATE &<br />
TIME 8<br />
SETTING THE DISPLAY LANGUAGE 8<br />
SETTING THE DATE & TIME 9<br />
USING THE LCD MONITOR 10<br />
REC MODE 10<br />
PLAYBACK MODE 11<br />
CHANGING THE LCD STATUS 12<br />
TO ACTIVATE BLINK DETECTION 23<br />
USING THE Q MODE 24<br />
SETTING IMAGE SIZE AND QUALITY 25<br />
USING THE ZOOM FUNCTION 26<br />
USING THE FLASH 27<br />
USING THE MACRO 28<br />
USING THE SELF-TIMER & BURST 29<br />
USING THE APERTURE PRIORITY 30<br />
USING THE SHUTTER PRIORITY 30<br />
USING THE MANUAL EXPOSURE 31<br />
RECORDING MOVIE CLIPS 32<br />
SETTING THE MOVIE SIZE 33<br />
YOUTUBE® MODE 33<br />
RECORDING AUDIO CLIPS 34<br />
PLAYING BACK AUDIO CLIPS 34<br />
RECORDING A VOICE MEMO 35<br />
PLAYING BACK A VOICE MEMO 35<br />
OTHER RECORDING FUNCTIONS 36<br />
BASIC OPERATION 13<br />
TURNING THE POWER ON AND OFF 13<br />
POWER SAVING FUNCTION 13<br />
CHANGING THE MODE 14<br />
SWITCHING BETWEEN REC MODE AND<br />
PLAYBACK MODE 14<br />
SELECTING THE REC MODE 14<br />
SELECTING THE ASM MODE 16<br />
USING THE MENUS 17<br />
REC MENU 17<br />
SETUP MENU 18<br />
BASIC RECORDING 21<br />
RECORDING STILL IMAGES 21<br />
USING SMILE CAPTURE MODE 22<br />
TO ACTIVATE SMILE CAPTURE 22<br />
USING BLINK DETECTION MODE 23<br />
SETTING THE METERING 36<br />
SETTING THE WHITE BALANCE 36<br />
SETTING THE ISO 37<br />
SETTING THE EXPOSURE 37<br />
SETTING THE AEB 37<br />
SETTING THE HIGHLIGHT 37<br />
SETTING THE SHARPNESS 38<br />
SETTING THE PHOTO EFFECT 38<br />
SETTING DATE STAMP 38<br />
SETTING STABILIZER 39<br />
SETTING FACE TRACKING 39<br />
SETTING PHOTO FRAME 39<br />
SETTING AF LAMP 39<br />
PLAYBACK 40<br />
PLAYING BACK IMAGES 40<br />
PLAYING BACK MOVIE CLIPS 40<br />
MAGNIFYING & TRIMMING STILL IMAGES<br />
ii
<strong>AgfaPhoto</strong> <strong>OPTIMA</strong> <strong>1328m</strong><br />
41<br />
VIEWING IN THUMBNAIL 42<br />
PLAYING A SLIDE SHOW 42<br />
DELETING FILES 43<br />
DELETING A SINGLE FILE 43<br />
DELETING MULTIPLE FILES 44<br />
DELETING ALL FILES 45<br />
PROTECTING A SINGLE FILE 45<br />
PROTECTING ALL FILES 46<br />
PROTECTING MULTIPLE FILES 47<br />
EDITING IMAGES 48<br />
ROTATING STILL IMAGES 48<br />
CHANGING THE IMAGE SIZE 48<br />
CHANGING THE IMAGE WITH EFFECTS 49<br />
USERS IN PRIVATE HOUSEHOLDS IN THE<br />
EUROPEAN UNION 68<br />
FCC COMPLIANCE AND ADVISORY 68<br />
CHOOSING THE IMAGE WITH PHOTO<br />
FRAME 49<br />
COPYING THE FILES 50<br />
SETTING THE DPOF 51<br />
CHOOSING A STARTUP IMAGE 52<br />
MAKING CONNECTIONS 53<br />
CONNECTING THE CAMERA TO A TV 53<br />
CONNECTING THE CAMERA TO A PC 54<br />
USING THE CARD READER 54<br />
CONNECTING THE CAMERA TO A<br />
COMPUTER WITH THE USB CABLE 54<br />
APPENDIX 55<br />
ABOUT THE FOLDER & FILE NAME 55<br />
FOLDER STRUCTURE 55<br />
FILE NAMING 56<br />
TROUBLESHOOTING 57<br />
SPECIFICATIONS 58<br />
FUNCTION AVAILABLE LIST 60<br />
CUSTOMER CARE 67<br />
COPYRIGHT 68<br />
TRADEMARK RECOGNITION 68<br />
DISPOSAL OF WASTE EQUIPMENT BY<br />
iii
<strong>AgfaPhoto</strong> <strong>OPTIMA</strong> <strong>1328m</strong><br />
Getting Started<br />
Using This Menu<br />
Getting Started<br />
This section contains information you should know before using this camera.<br />
Basic Operation<br />
This section explains all recording features of this camera.<br />
Basic Recording<br />
This section explains how to record still images, movies, and audio files.<br />
Other Recording Functions<br />
This section explains common operations about recording images.<br />
Playback<br />
This section explains playback, delete, and edit functions of still images, movies and<br />
audio files.<br />
Making Connections<br />
This section tells you how to connect this camera to a computer or TV.<br />
Appendix<br />
This section describes the troubleshooting and the camera specification.<br />
The meanings of the symbols used in this user's <strong>manual</strong> are explained below:<br />
This indicates cautions that should be read before using these<br />
Caution<br />
functions.<br />
Tips<br />
This indicates the useful information when using this camera.<br />
This indicates the reference page.<br />
1
<strong>AgfaPhoto</strong> <strong>OPTIMA</strong> <strong>1328m</strong><br />
Contents<br />
<strong>AgfaPhoto</strong><br />
<strong>OPTIMA</strong> <strong>1328m</strong><br />
USB Cable<br />
AV Cable<br />
Soft Case Strap Rechargeable<br />
Lithium-ion Battery<br />
Software Installation<br />
CD-ROM<br />
Quick Start Guide<br />
Battery Charger<br />
Adaptor<br />
Caution<br />
• Actual accessories may be different.<br />
• Note that the shape of the charger plug depends on the area where you<br />
purchased the camera.<br />
• Do not swing the camera around by the strap.<br />
2
<strong>AgfaPhoto</strong> <strong>OPTIMA</strong> <strong>1328m</strong><br />
Parts of the Camera<br />
1. AF Lamp / Self-timer Lamp<br />
2. Flash ( page 27)<br />
3. Lens<br />
4. Microphone<br />
5. Operation Lamp<br />
6. Zoom Button ( page 26)<br />
• Thumbnail ( page 42)<br />
• Playback Zoom<br />
( page 41)<br />
7. Playback Button<br />
( page 14)<br />
8. Menu Button ( page 17)<br />
9. Mode Button ( page 14)<br />
10. ASM Button ( page 16)<br />
• Delete Button ( page 43)<br />
11. LCD Monitor ( page 10)<br />
12. Flash Button ( page 27)<br />
13. SET/DISP Button<br />
( page 12)<br />
14. Macro Button ( page 28)<br />
3
<strong>AgfaPhoto</strong> <strong>OPTIMA</strong> <strong>1328m</strong><br />
15. Shutter Button<br />
( page 21, 32)<br />
16. Power Button ( page 13)<br />
17. Strap Ring<br />
18. USB/AV Terminal<br />
( page 20, 54)<br />
19. Speaker<br />
20. Tripod Socket<br />
21. Battery Cover ( page 5)<br />
4
<strong>AgfaPhoto</strong> <strong>OPTIMA</strong> <strong>1328m</strong><br />
Inserting the Batteries<br />
The camera is powered by a rechargeable lithium-ion battery (Li-Ion 820 mAh).<br />
1<br />
2<br />
Open the battery cover.<br />
• Slide the battery cover in the<br />
direction indicated by the<br />
arrow.<br />
Insert the batteries.<br />
• Install the battery with the<br />
terminal facing inside the<br />
camera.<br />
3<br />
Close the battery cover.<br />
Low Battery Indicator<br />
A low battery indicator appears on the LCD screen when the batteries are nearly<br />
exhausted. Batteries should be replaced promptly when the low battery indicator<br />
appears.<br />
5
<strong>AgfaPhoto</strong> <strong>OPTIMA</strong> <strong>1328m</strong><br />
Charging the Battery Pack<br />
The battery is not charged when you purchase the camera. You need to charge the<br />
battery before using the camera<br />
1<br />
2<br />
Place the battery pack in the<br />
charger with the label facing up.<br />
Connect the AC adaptor to the<br />
charger, and then plug it into a<br />
power outlet.<br />
• The charger lamp lights red<br />
and battery charging begins.<br />
When charging is completed,<br />
the lamp becomes green.<br />
Caution<br />
• Risk of explosion if battery is replaced by an incorrect type dispose of used<br />
batteries according to the instructions.<br />
• Be sure to turn off the camera power before insert or remove batteries.<br />
• Remove batteries if you will not be using them for a long time.<br />
• The camera body may feel warm after extended use. This is normal.<br />
• Use only the special rechargeable lithium-ion battery to power this camera.<br />
• Charging time is varying with current battery capacity and charging conditions.<br />
6
<strong>AgfaPhoto</strong> <strong>OPTIMA</strong> <strong>1328m</strong><br />
Inserting the Memory Card<br />
You can use SD/SDHC Card with this digital camera. The memory card slot is located<br />
beneath the battery cover, adjacent to the battery compartment.<br />
1<br />
2<br />
Open the battery cover.<br />
• Slide the battery cover in the<br />
direction indicated by the<br />
arrow.<br />
Insert the card.<br />
• Insert the card with the label<br />
facing up and the arrow<br />
pointing in.<br />
Tips<br />
• To remove the card, gently press on the edge of the card and release it. Pull the<br />
card out and close the battery cover.<br />
3<br />
Close the battery cover.<br />
Caution<br />
• It may cause damage to the card if removed while the camera is on.<br />
• Do not touch the connection terminals on the back side of the card.<br />
• Not all cards may be compatible with your camera. When purchasing a card,<br />
please check the card's specifications and take the camera with you<br />
7
<strong>AgfaPhoto</strong> <strong>OPTIMA</strong> <strong>1328m</strong><br />
About Camera Memory<br />
This camera is equipped with internal memory. If the memory card is not inserted in the<br />
camera, all images and movie clips recorded by the camera will be stored in the internal<br />
memory. If the memory card is inserted, images and movie clips are stored on the<br />
memory card.<br />
DCF Protocol<br />
The DCF protocol defines the format for image file data as well as the directory structure<br />
for the memory card. Images that are taken by a DCF camera can be viewed on<br />
DCF-compatible cameras from other manufacturers.<br />
Setting the Display Language / Date & Time<br />
When using the camera for the first time after purchasing, be sure to choose a language<br />
and set the date & time before using the camera.<br />
Setting the Display Language<br />
1<br />
2<br />
3<br />
4<br />
Turn the power on, and set the<br />
camera to the Setup Menu<br />
( page 18).<br />
Select [ Language].<br />
• Press or to select<br />
[LANGUAGE] then press<br />
or the SET button to launch the<br />
submenu.<br />
Select a language.<br />
• Press or to select a language and press or the SET button to<br />
apply the setting.<br />
Press the MENU button to close the menu.<br />
8
<strong>AgfaPhoto</strong> <strong>OPTIMA</strong> <strong>1328m</strong><br />
Setting the Date & Time<br />
1<br />
2<br />
3<br />
Turn the power on, and set the<br />
camera to the Setup Menu<br />
( page 18).<br />
Select [ Date & Time].<br />
• Press or to select<br />
[Date & Time] then press<br />
or the SET button to launch<br />
the submenu.<br />
Set date and time.<br />
• Press or to change the value of the cursor located. Press or<br />
to move the cursor between settings.<br />
• Holding down or changes the values continuously.<br />
• For date stamp setting ( page 38).<br />
4<br />
Tips<br />
Caution<br />
Apply the setting.<br />
• After adjusting the settings, press the SET or the MENU button to apply<br />
the setting.<br />
• If the batteries are removed for longer than 48 hours, the Date and Time will<br />
need to be re-set.<br />
9
<strong>AgfaPhoto</strong> <strong>OPTIMA</strong> <strong>1328m</strong><br />
Using the LCD Monitor<br />
The LCD monitor is used to compose images while recording, adjust settings and replay<br />
images. The following indicators may appear on the LCD monitor while recording or<br />
playing back images.<br />
REC mode<br />
1 Recording mode ( page 14) 14 Shutter speed ( page 21)<br />
2 Flash ( page 27) 15 Shake warning ( page 21)<br />
3 Macro ( page 28) 16 Aperture value ( page 21)<br />
4 Self-timer / Burst ( page 29) 17 Face tracking ( page 39 )<br />
5 Zoom indicator ( page 26) 18 Exposure ( page 37)<br />
6 Shots remaining 19 Focus area ( page 21)<br />
7 Battery ( page 5) 20 Date stamp ( page 38)<br />
8 Storage media 21 AEB ( page 37)<br />
9 Stabilizer 22 Sharpness ( page 38)<br />
10 Metering ( page 36) 23 Quality ( page 25)<br />
11 ISO ( page 37) 24 Resolution ( page 25)<br />
12 Histogram 25 AF Lamp( page 39)<br />
13 White balance ( page 36)<br />
10
<strong>AgfaPhoto</strong> <strong>OPTIMA</strong> <strong>1328m</strong><br />
PLAYBACK mode<br />
1 Playback mode ( page 14) 7 Recording info ( page 12)<br />
2 Protect ( page 45) 8 Histogram<br />
3 Voice memo ( page 35) 9 Captured date & time<br />
4 File number / Total 10 Voice memo control ( page 35)<br />
5 Battery ( page 5) 11 DPOF ( page 51)<br />
6 Storage media 12 Resolution ( page 25)<br />
Caution<br />
• Some information may not display correctly if you display images captured by<br />
other camera model.<br />
11
<strong>AgfaPhoto</strong> <strong>OPTIMA</strong> <strong>1328m</strong><br />
Changing the LCD Status<br />
Press the SET/DISP button changes the LCD status as shown below:<br />
• REC mode<br />
(A) OSD on (B) Full OSD (C) Guide line (D) OSD off<br />
Tips<br />
• Use the “Guide line” to compose images easily before shooting images.<br />
• PLAYBACK mode<br />
(A) OSD on (B) Full OSD (D) OSD off<br />
Caution<br />
• You cannot change the LCD status in the following situation:<br />
。 Manual exposure<br />
。 Recording movie clips or audio files<br />
。 Playing movie clips or audio files<br />
。 Playing the slideshow<br />
。 Viewing in thumbnail<br />
。 Trimming a still image<br />
12
<strong>AgfaPhoto</strong> <strong>OPTIMA</strong> <strong>1328m</strong><br />
Basic Operation<br />
Turning the Power On and Off<br />
1<br />
Press the POWER button () to turn on<br />
the camera in the REC mode.<br />
• The power turns on, the lens extends<br />
and the LED lights in green.<br />
2<br />
Press the PLAYBACK button () to turn<br />
on the camera in the PLAYBACK mode.<br />
• The power turns on, and an image<br />
displays on the LCD monitor ().<br />
Press the POWER button () again to turn the power off.<br />
• The power turns off, the lens retracts and the LED turns off.<br />
Tips<br />
• You can turn on the camera without the start-up and operating sound by<br />
pressing and holding the POWER () or the PLAYBACK () button over 1.5<br />
seconds.<br />
• Switch between REC mode and PLAYBACK mode ( page 14).<br />
Power Saving Function<br />
For saving the battery power, the LCD monitor automatically turns off 1 minute after the<br />
last control accessed (factory-preset setting). Press any button other than the power<br />
button to turn on the LCD monitor. You can change the power save setting in Setup<br />
menu ( page 19).<br />
After the power saving function has been active for 1 minute, the power will turn off<br />
completely. Press the POWER () or the PLAYBACK () button to restore the power.<br />
The power save feature will not activate in the following situation:<br />
• Recording movie clips or audio files<br />
• Playing movie clips or audio files<br />
13
<strong>AgfaPhoto</strong> <strong>OPTIMA</strong> <strong>1328m</strong><br />
• Playing the slideshow<br />
• Connecting the camera to a computer or printer with the USB cable<br />
Changing the Mode<br />
You can record images and voices in the REC mode. And using the PLAYBACK mode to<br />
replay, delete, or edit images on the LCD monitor.<br />
Switching between REC mode and PLAYBACK mode<br />
In REC mode, press the PLAYBACK button<br />
() to switch to the PLAY mode.<br />
In PLAY mode, press the PLAYBACK ()<br />
or the MODE () button to switch to the<br />
REC mode.<br />
Selecting the REC mode<br />
1<br />
2<br />
3<br />
Set the camera to the REC mode<br />
( page 14).<br />
Launch the mode palette.<br />
• Press the MODE button () to<br />
show the scene mode palette.<br />
Select a mode.<br />
• Use the four-way control to select a desired mode and press the SET<br />
button to confirm the setting.<br />
Display Title Description<br />
Program<br />
Movie<br />
Voice REC<br />
The camera makes settings suitable for the shooting conditions.<br />
For recording movie clips.<br />
For recording audio.<br />
14
<strong>AgfaPhoto</strong> <strong>OPTIMA</strong> <strong>1328m</strong><br />
Display Title Description<br />
Q Mode<br />
Portrait<br />
Landscape<br />
Sunset<br />
Backlight<br />
Smile<br />
Capture<br />
Kids<br />
Night Scene<br />
Fireworks<br />
Snow<br />
Allows beginners to take pictures easily.<br />
Blurring the background to focus on the subject.<br />
Used for the wide scenic views.<br />
Enhance the red hue for recording sunset images.<br />
Shooting the image of backlight object by changing metering.<br />
Capture the most brilliant smile of characters.<br />
Take a still image to capture moving kids.<br />
Shooting the subject while keeping the background night scenery.<br />
Slow shutter speed to take fireworks exploding.<br />
Used for the beach or snow scenes.<br />
Sports<br />
Used to take still pictures in high speed motions.<br />
Party<br />
Used for the wedding or indoor parties.<br />
Candlelight<br />
Night<br />
Portrait<br />
Soft Skin<br />
Soft Flowing<br />
Water<br />
Food<br />
Building<br />
Text<br />
Auction<br />
Blink<br />
Detection<br />
To capture the warmth effects of candle light.<br />
Use to take portrait pictures when the background is darker.<br />
Enhance the tone of skin so that the facial skin appears smooth.<br />
Can take pictures with effects as smooth as silk.<br />
Higher saturation makes food more appetizing.<br />
Enhance the edges of the subject.<br />
Enhance the black & white contrast.<br />
Records small-size images that are perfect for auction notices.<br />
This feature detects if the subject blinked an eye when the image<br />
is captured and gives the user an option whether to save it or not.<br />
15
<strong>AgfaPhoto</strong> <strong>OPTIMA</strong> <strong>1328m</strong><br />
Selecting the ASM mode<br />
1<br />
2<br />
3<br />
Set the camera to the REC mode<br />
( page 14).<br />
• It cannot be switch to ASM mode<br />
while in Movie or Voice REC<br />
mode.<br />
Launch the ASM mode.<br />
• Press the ASM button () to<br />
toggle switch between Aperture<br />
Priority, Shutter Priority, Manual<br />
Exposure mode.<br />
• For detail operation<br />
( page26).<br />
Exit the ASM mode.<br />
• Use the ASM jog wheel or the display mode button select the scene then<br />
a recording mode. ( page 30).<br />
16
<strong>AgfaPhoto</strong> <strong>OPTIMA</strong> <strong>1328m</strong><br />
Using the Menus<br />
When a menu is displayed, the four-way control and the SET button are used to make<br />
the desired settings.<br />
REC menu<br />
1<br />
2<br />
3<br />
4<br />
5<br />
Turn the power on, and set the<br />
camera to the REC mode<br />
( page 14).<br />
Open the REC menu.<br />
• Press the MENU button () to<br />
display the menu.<br />
Select an item.<br />
• Press or () to select a menu item.<br />
Change the setting.<br />
• Press or () to change the setting.<br />
Press the MENU () or the SET () button to save the settings and close<br />
the menu.<br />
REC menu list (Still Image)<br />
Menu Item Available Setting Page<br />
Resolution / / / / / / 25<br />
Quality / / 25<br />
Metering / / 36<br />
White Balance Auto / / / / / / 36<br />
ISO<br />
Auto / ISO100 / ISO200 / ISO400 / ISO800 /<br />
ISO1600 / ISO3200<br />
37<br />
Exposure ... 37<br />
Drive Mode Off / / / / 29<br />
AEB Off / 37<br />
Highlight Off / / / 37<br />
Sharpness / / 38<br />
17
<strong>AgfaPhoto</strong> <strong>OPTIMA</strong> <strong>1328m</strong><br />
Effect Off / B&W / Sepia / Negative / Red / Green / Blue 38<br />
Date Stamp Off / Date / Date & Time 38<br />
Digital Zoom Off / On 26<br />
Stabilizer Off / On 39<br />
Face Tracking Off / On 39<br />
Photo Frame Off / Frame 1 ~ 10 39<br />
AF Lamp Auto / Off 39<br />
REC menu list (Movie)<br />
Menu Item Available Setting Page<br />
Movie Size<br />
/ / /<br />
33<br />
Metering / / 36<br />
White Balance Auto / / / / / / 36<br />
Setup menu<br />
1<br />
2<br />
3<br />
Turn the power on, and set the<br />
camera to the REC or<br />
PLAYBACK mode<br />
( page 14).<br />
Press the MENU button () to<br />
open the REC or PLAYBACK<br />
menu.<br />
• The menu displays depends<br />
on whether you are in the<br />
REC mode or the PLAY-<br />
BACK mode.<br />
Open the Setup menu.<br />
• Press four-way control () to select SETUP (<br />
) and then press the SET<br />
() button to display the Setup menu.<br />
18
<strong>AgfaPhoto</strong> <strong>OPTIMA</strong> <strong>1328m</strong><br />
4<br />
Select an item.<br />
• Press or () to select a menu item and then press or the SET<br />
() button to launch the submenu.<br />
5<br />
6<br />
Change the setting.<br />
• Press or () to select an option and press or the SET ()<br />
button to apply the setting.<br />
Press the MENU () button to close the menu.<br />
Setup menu list<br />
Menu Item<br />
Functions<br />
Sounds<br />
[Shutter]:<br />
[Start-up]:<br />
[Beep]:<br />
[Volume]:<br />
Sets the shutter sound on and off.<br />
Sets a type of the start-up sound.<br />
Sets the operation sound on and off.<br />
Adjusts the volume of the shutter sound, start-up<br />
sound, beep and playback sound.<br />
[Off]: The captured image will not automatically display after<br />
shooing.<br />
[1 sec.]: The captured image will display for 1 second after<br />
Auto Review<br />
shooting.<br />
[3 sec.] The captured image will display for 3 seconds after<br />
shooting.<br />
[5 sec.]: The captured image will display for 5 seconds after<br />
shooting.<br />
[Off] / [1 min.] / [3 min.] / [5 min.]:<br />
For power consumption, the camera is turned off automatically<br />
Power Save for a period of time.<br />
• The power save feature will not activate in some situation<br />
( page 13).<br />
Date & Time Sets the date & time ( page 9).<br />
Language<br />
Select a language for display menus and other information from<br />
the following 21 languages: ( page 8)<br />
19
<strong>AgfaPhoto</strong> <strong>OPTIMA</strong> <strong>1328m</strong><br />
Menu Item<br />
Functions<br />
Use this function if the camera experiences a “Folder cannot be<br />
created” error or if you want to restart numbering, for example,<br />
after erasing all files.<br />
[Series]: Store the latest used file number no matter deleting<br />
File No.<br />
files or inserting a new memory card.<br />
[Reset]: Reset file numbering each time the memory card is<br />
changed.<br />
• Resetting the file number is useful for avoiding the file name<br />
duplication when images are downloaded to a computer<br />
( page 55).<br />
You can review images on a television with a supplied AV cable<br />
( page 53). TV Out should be set to either NTSC or PAL<br />
TV Out<br />
depending on your region.<br />
[NTSC]:<br />
[PAL]:<br />
America, Japan and others<br />
Europe, Oceania and others<br />
[Computer] / [Printer]:<br />
USB<br />
Sets the USB mode to connect the camera with a printer or<br />
computer ( page 54).<br />
S.Image Sets a recorded image as the start-up image ( page 52).<br />
To erase all data stored in the memory card if you are using a<br />
card, or all data stored in the internal memory if there is no card<br />
inserted.<br />
Format<br />
• A “BUSY...PLEASE WAIT” message displays and the<br />
memory card is starting format.<br />
• A “COMPLETED” message displays when finish formatting.<br />
• All data will be deleted including protected files. Be sure to<br />
download important files to your computer before formatting.<br />
[Off / On]:<br />
LCD Save<br />
Enable the LCD save function to automatically decrease the LCD<br />
brightness to conserve battery power<br />
When the camera is idle for 5 seconds, the LCD darkens.<br />
Resets the entire menu and button operation settings to initial<br />
default.<br />
Reset All<br />
The following settings do not change after Reset All:<br />
• Date & Time setting<br />
• Language setting<br />
• TV out setting<br />
20
<strong>AgfaPhoto</strong> <strong>OPTIMA</strong> <strong>1328m</strong><br />
Basic Recording<br />
Recording Still Images<br />
1<br />
2<br />
3<br />
4<br />
Turn the power on, and set the<br />
camera to the REC mode<br />
( page 14).<br />
Compose the subject on the<br />
monitor.<br />
• Aim the focus area () to the<br />
subject that you want to take.<br />
Half press the shutter button to focus the image.<br />
• The focus area () becomes green while in focus, then shutter speed (),<br />
aperture value () and ISO value () are displayed.<br />
• If the shutter speed is slow or the possibility that image may be blurred, the<br />
shake warning icon may appear on the LCD monitor. To avoid this, use<br />
a tripod to stabilize the camera when recording images.<br />
Take a picture.<br />
• Press the shutter button fully to<br />
take a picture.<br />
Caution<br />
• Make sure that your fingers or<br />
the wrist strap does not block the<br />
lens.<br />
21
<strong>AgfaPhoto</strong> <strong>OPTIMA</strong> <strong>1328m</strong><br />
Using Smile Capture Mode<br />
The smile capture model uses smile tracking to automatically capture images.<br />
Pressing the shutter button will enable the camera to take 6 continuous shots whenever<br />
a smile is detected. This feature is most useful in capturing different angles and smiles of<br />
moving people. When capturing an image with more than one person, the camera<br />
detects the smile of the closest person on the center of the screen<br />
To activate Smile Capture<br />
1<br />
Select<br />
from Scene Mode<br />
submenu. ( page 14).<br />
3<br />
4<br />
5<br />
Focus the camera on the subject<br />
to capture.<br />
Press the shutter button to start<br />
smile detecting. The smile<br />
capture icon blinks every second<br />
and the white focus frame turns<br />
green to denote camera activity.<br />
When a smile is detected, the camera will automatically take a shot of the<br />
image. It will continuously take 6 shots whenever a smile is detected.<br />
To stop shooting before the 6 shots are taken, press the shutter button<br />
again, The smile capture icon stops blinking and the focus frame turns<br />
white.<br />
Tips<br />
• When capturing an image with several faces, face tracking function may take up<br />
more time tracking faces for the first time.<br />
22
<strong>AgfaPhoto</strong> <strong>OPTIMA</strong> <strong>1328m</strong><br />
Using Blink Detection Mode<br />
The Blink Detection mode tracks faces and determines captured image that contain<br />
subjects with blinked eyes. After shooting, when the camera detects that the subject<br />
blinked an eye, a menu selection appears to ask the user whether to save the image or<br />
not. This feature saves time in managing photos to be stored or deleted from the<br />
memory.<br />
To activate Blink Detection<br />
1<br />
2<br />
3<br />
4<br />
Select from Scene Mode<br />
submenu. ( page 14).<br />
Half press the shutter button to<br />
focus the subject. The frame<br />
turns green to indicate focus is<br />
set.<br />
Press the shutter button to<br />
capture the image. The image is<br />
automatically saved unless the<br />
camera detects that the subject<br />
blinked an eye.<br />
Select Save Image to save or Cancel to disregard.<br />
23
<strong>AgfaPhoto</strong> <strong>OPTIMA</strong> <strong>1328m</strong><br />
Using the Q mode<br />
The Q mode provides a simplified camera<br />
interface. Larger icons and fewer controls<br />
make it easier to take pictures anytime,<br />
especially for the beginners and elder<br />
users.<br />
You can use only the basic settings in the Q<br />
mode:<br />
Flash: Auto / Red eye / Force on / Slow sync / Force off<br />
Button Macro: Off / On<br />
SET/DISP: OSD on / Guide line / OSD off<br />
Resolution: 10M / 3:2 / 16:9 / 8M / 5M / 3M / VGA<br />
Drive Mode: Off / 2 sec. / 10 sec. / Double / Burst<br />
Stabilizer: Off / On<br />
Menu Face Tracking: Off / On<br />
Photo Frame: 10 frames can be selected<br />
Beep: Off / On<br />
Auto Review: Off / 1 sec. / 3 sec. / 5 sec.<br />
Rest of settings will not be controlled as below:<br />
• Quality: S.Fine • Highlight: Off<br />
• Metering: Multi • Sharpness: Normal<br />
Fixed setting • White balance: Auto • Effect: Off<br />
(*) • ISO: Auto • Date Stamp: Date & Time<br />
• Exposure: Auto • Digital Zoom: Off<br />
• AEB: Off • AF lamp: Auto<br />
• Shutter sound • File No.<br />
• Start-up sound • TV out<br />
Utility setting<br />
• Power save • USB<br />
(**)<br />
• Date & Time • Start-up image<br />
• Language<br />
(*)Fixed setting: Settings are fixed in Q mode.<br />
(**)Utility setting: Use the same setting as last mode used.<br />
24
<strong>AgfaPhoto</strong> <strong>OPTIMA</strong> <strong>1328m</strong><br />
Setting Image Size and Quality<br />
You can select lower image resolution and quality to decrease the image size to capture<br />
more images. Choose a suitable setting according to the desired image quality and<br />
purpose. For details, see page 17.<br />
Resolution Values<br />
Image Size<br />
Print Size<br />
3648 x 2736 Printing larger than A4-size.<br />
3648 x 2432<br />
3648 x 2048<br />
3264 x 2448<br />
2560 x 1920<br />
2048 x 1536<br />
640 x 480 Printing to postcards or attaching to e-mail.<br />
Larger<br />
Smaller<br />
Quality Values<br />
Compression<br />
Super Fine<br />
Fine<br />
Normal<br />
Purpose<br />
Shoot higher quality images.<br />
Shoot normal quality images.<br />
Shoot for more images.<br />
Higher Quality<br />
Lower Quality<br />
25
<strong>AgfaPhoto</strong> <strong>OPTIMA</strong> <strong>1328m</strong><br />
Using the Zoom Function<br />
Your camera has a combination of optical and digital zoom functions that allows you to<br />
zoom in on far away subjects or zoom out for a wide angle shot.<br />
The optical zoom is achieved by mechanically adjusting the lens of the camera. The<br />
digital zoom enlarges or shrinks the image using a software process.<br />
1<br />
2<br />
3<br />
Select the zoom setting, and<br />
point the camera at the subject.<br />
Press the zoom button () to<br />
compose the image.<br />
[W]: zoom out for a wide-angle<br />
shot.<br />
[T]: zoom in for a telephoto shot.<br />
• When the zoom button is<br />
pressed, the zoom bar appears<br />
on the LCD monitor.<br />
• When the optical zoom ()<br />
factor is at maximum, zooming<br />
stops temporarily. Press the<br />
[T] again, the camera switches<br />
to the digital zoom ()<br />
automatically and zooming<br />
continues.<br />
• The digital zoom () will not<br />
activate in movie recording.<br />
Press shutter button to take a<br />
picture.<br />
Tips<br />
• Digital zoom works by enlarging the center portion of an image through a<br />
software interpolation process.<br />
• The digital zoom is used to achieve magnification levels up to approx. 4 times.<br />
26
<strong>AgfaPhoto</strong> <strong>OPTIMA</strong> <strong>1328m</strong><br />
Using the Flash<br />
The flash is not only for taking pictures when there is insufficient light, but also when the<br />
subject is in shade or in backlight conditions. Press the flash button to cycle your camera<br />
through the various flash modes. The flash will not activate when continuous shooting or<br />
movie recording.<br />
1<br />
Turn the power on, and set the camera<br />
to the REC mode ( page 14).<br />
2<br />
Press the flash button () to change<br />
the flash mode.<br />
• Each time the flash button is<br />
pressed, the flash icon () changes.<br />
Auto flash:<br />
Flash fires automatically when<br />
shooting conditions require extra<br />
lighting.<br />
Red-eye reduction:<br />
Flash strobes to let the subject’s<br />
eyes adjust to the flash, then<br />
fires again to take the actual<br />
image. Your camera will detect<br />
the subject brightness and use<br />
the flash only when required.<br />
Force on:<br />
Flash fires every time you take a photo, regardless of lighting conditions.<br />
Slow sync:<br />
Flash fires with a slow shutter speed.<br />
Force off:<br />
3<br />
The flash never fires even in dark situation.<br />
Press shutter button to take a picture.<br />
Caution<br />
• The flash charging time may increase when the battery is low.<br />
• The available flash settings are limited depending on the REC mode you selected<br />
( page 60).<br />
27
<strong>AgfaPhoto</strong> <strong>OPTIMA</strong> <strong>1328m</strong><br />
Using the Macro<br />
Your camera is equipped with a macro function that allows you to focus on very close<br />
subjects. In macro mode you can focus on subjects 15 cm from the lens when in the<br />
maximum wide angle setting and 40 cm in the maximum telephoto setting.<br />
1<br />
2<br />
Turn the power on, and set the<br />
camera to the REC mode<br />
( page 14).<br />
Press the macro button ()<br />
enters the macro mode.<br />
• The macro icon () displays in<br />
the LCD monitor.<br />
• To leave the macro mode,<br />
press the macro button ()<br />
again.<br />
Pan Focus:<br />
When Pan Focus is set, the<br />
camera focuses on every<br />
object.<br />
Infinity:<br />
When Infinity is set, the<br />
camera focuses on distant<br />
3<br />
objects.<br />
Press shutter button to take a<br />
picture.<br />
Tips<br />
• Distances referred to measure the distance between the camera lens surface<br />
and the subject.<br />
• The available macro settings are limited depending on the REC mode you<br />
selected. ( page 60).<br />
28
<strong>AgfaPhoto</strong> <strong>OPTIMA</strong> <strong>1328m</strong><br />
Using the Self-timer & Burst<br />
Use the self-timer to set a delay from the time the shutter button is pressed to the time<br />
the image is shot. Use the burst to record continuous still images shooting.<br />
1<br />
2<br />
3<br />
Turn the power on, and set the<br />
camera to the REC mode<br />
( page 14).<br />
Open the REC menu ( page 17).<br />
• Use or to select [Drive<br />
mode] from the REC menu.<br />
Change the setting.<br />
• Press or to select a drive<br />
mode, then press the SET<br />
button.<br />
Off:<br />
Record a single image.<br />
2 sec.:<br />
The shutter release will be delay for 2 seconds.<br />
10 sec.:<br />
The shutter release will be delay for 10 seconds.<br />
Double:<br />
Record two images in a shot after pressing the shutter release button 10<br />
and 12 seconds.<br />
Burst:<br />
Keep pressing the shutter button fully to take continuous shooting.<br />
4<br />
Release the shutter button to stop shooting.<br />
Press shutter button to take a picture.<br />
Tips<br />
• When using the self-timer function, be sure to use a tripod or place the digital<br />
camera on a level, stable surface.<br />
29
<strong>AgfaPhoto</strong> <strong>OPTIMA</strong> <strong>1328m</strong><br />
Using the Aperture Priority<br />
In this mode, you can set an aperture value to match the brightness. A higher aperture<br />
value brings the background out of focus. Selecting a lower aperture value allows you to<br />
soften the background.<br />
1<br />
2<br />
Turn the power on, and set the<br />
camera to the Aperture Priority<br />
( page 16).<br />
Adjust the aperture value by<br />
pressing or button.<br />
3<br />
Press shutter button to take a<br />
picture.<br />
Tips<br />
• The larger the aperture value the smaller the lens opening, allowing less light to<br />
enter the camera.<br />
Using the Shutter Priority<br />
In this mode, you can set a shutter speed to match the brightness. Faster shutter speeds<br />
allow you to take a sharp picture of a moving subject while slower speeds create a trail<br />
effect and allow you to shoot without a flash in dark areas.<br />
1<br />
2<br />
Turn the power on, and set the<br />
camera to the Shutter Priority<br />
( page 16).<br />
Adjust the shutter speed by<br />
pressing or button.<br />
3<br />
Press shutter button to take a<br />
picture.<br />
30
<strong>AgfaPhoto</strong> <strong>OPTIMA</strong> <strong>1328m</strong><br />
Using the Manual Exposure<br />
You can <strong>manual</strong>ly set the shutter speed and aperture to achieve a particular effect.<br />
1<br />
2<br />
3<br />
Turn the power on, and set the<br />
camera to the Manual Exposure<br />
( page 16).<br />
Use the SET button to switch<br />
between aperture value and<br />
shutter speed control. Press<br />
or to adjust the setting.<br />
Press shutter button to take a<br />
picture.<br />
• Press the shutter button halfway,<br />
the difference between the<br />
standard exposure and the<br />
selected exposure appears in<br />
red.<br />
31
<strong>AgfaPhoto</strong> <strong>OPTIMA</strong> <strong>1328m</strong><br />
Recording Movie Clips<br />
1<br />
2<br />
3<br />
4<br />
Turn the power on, and set the<br />
camera to the Movie mode<br />
( page 14).<br />
Compose the subject on the<br />
monitor.<br />
• Aim the focus area () to the<br />
subject that you want to take.<br />
• The LCD monitor displays the<br />
available recording time ().<br />
Start recording.<br />
• Press the shutter button () to<br />
start recording.<br />
• Using the zoom button () to<br />
adjust the image size.<br />
• The White Balance is set and<br />
locked to the settings of the first<br />
frame<br />
Finish recording.<br />
• Press the shutter again to end recording.<br />
• The camera will stop recording automatically when the memory capacity<br />
has been reached.<br />
Caution<br />
• Sound cannot be recorded while pressing the zoom button..<br />
• The digital zoom cannot be used in Movie mode.<br />
• When the maximum capacity for a single video has been reached, simple press<br />
the shutter button again to continue recording. The camera will automatically stop<br />
recording when the memory capacity is full.<br />
32
<strong>AgfaPhoto</strong> <strong>OPTIMA</strong> <strong>1328m</strong><br />
Setting the Movie Size<br />
Movie Size and Image Quality<br />
Icon Resolution Frame Rate<br />
720 x 400<br />
640 x 480<br />
320 x 240<br />
30 frames/sec.<br />
640 x 480 (YouTube®)<br />
YouTube® Mode<br />
The YouTube Mode allows you to record movies with predefined video settings for easy<br />
upload to the YouTube® website.<br />
1<br />
2<br />
YouTube® supports two file upload standards:<br />
• Single File Uploader. The maximum movie file size is up to 100 MB.<br />
• YouTube® Uploader. The maximum movie file size is up to 1 GB.<br />
Most uploaded movie length ranges within 5 minutes, although you can upload a<br />
maximum movie length of 10 minutes.<br />
Therefore when you record using the YouTube® mode, the following<br />
standards are followed:<br />
• Recorded movies are set to YouTube® standard resolution of 640 x 480.<br />
• Recording automatically stops when the file reaches 100 MB.<br />
Tips<br />
• If internal memory/memory card is full or the file exceeds 2G in size, the video<br />
recording will automatically stop.<br />
• To record a YouTube® movie, select<br />
from the Movie Size function.<br />
33
<strong>AgfaPhoto</strong> <strong>OPTIMA</strong> <strong>1328m</strong><br />
Recording Audio Clips<br />
1<br />
2<br />
3<br />
Turn the power on, and set the camera to the Voice REC mode<br />
( page 14).<br />
Press the shutter button to start recording.<br />
• The voices are recorded from the microphone of the camera. Be careful to<br />
avoid touching the microphone while recording.<br />
Press the shutter button again to end recording.<br />
• The camera will stop recording automatically when the memory capacity<br />
has been reached.<br />
Playing Back Audio Clips<br />
1<br />
2<br />
3<br />
Turn the power on, and set the<br />
camera to the PLAYBACK mode<br />
( page 14).<br />
Press or to select the audio<br />
clip that you want to playback.<br />
Start playing back.<br />
• Press to start playing the audio clip.<br />
• Press to stop the audio clip, or press to pause it. When audio clip<br />
paused, press again to resume.<br />
34
<strong>AgfaPhoto</strong> <strong>OPTIMA</strong> <strong>1328m</strong><br />
Recording a Voice Memo<br />
You can add a voice memo to the still images after you record it.<br />
1<br />
2<br />
Turn the power on, and set the<br />
camera to the PLAYBACK mode<br />
( page 14).<br />
Press or to select a still<br />
image that you want to add a<br />
voice memo to.<br />
• If the image already has the<br />
voice memo recorded, the<br />
appears on the LCD monitor.<br />
The new recording will replace<br />
3<br />
4<br />
the previous one.<br />
Open the PLAYBACK menu.<br />
• Press the MENU button, using four-way control to select Voice Memo ( )<br />
and press the SET button.<br />
Press the SET button to start recording for 30 seconds.<br />
• Press the SET button again to end recording.<br />
Caution<br />
• The voice memo cannot be added to a movie clip or a protected image.<br />
• You cannot delete only the voice memo. When you delete the image, the<br />
attached voice memo is also deleted.<br />
Playing Back a Voice Memo<br />
1<br />
2<br />
3<br />
Turn the power on, and set the camera to the PLAY mode ( page 14).<br />
Press or to select the image that has the voice memo recorded.<br />
Start playing back.<br />
• Press to start playing the voice memo.<br />
35
<strong>AgfaPhoto</strong> <strong>OPTIMA</strong> <strong>1328m</strong><br />
• Press to stop the voice memo, or press to pause it. When voice<br />
memo paused, press again to resume.<br />
Other Recording Functions<br />
Setting the Metering<br />
There are 3 different light metering options available on your camera.<br />
Option<br />
Description<br />
Light is measured from the entire shooting screen, but gives<br />
more importance to the values near the center.<br />
Selects an exposure based on readings from multiple points in<br />
the subject area.<br />
Selects an exposure based on a single reading taken from the<br />
center of your picture.<br />
Setting the White Balance<br />
Adjust the white balance to match different light sources such as sunlight, incandescent<br />
(tungsten) lighting or, fluorescent lighting.<br />
Option<br />
Description<br />
Automatically corrects white balance. Ideal for general<br />
photography.<br />
Adjusts for bright sun conditions, or natural light conditions.<br />
Adjusts for cloudy days or twilight conditions.<br />
Adjusts for normal indoor lighting conditions. Corrects the<br />
orange hue of household light bulbs. Ideal for indoor photos<br />
under tungsten or halogen lighting without a flash.<br />
Adjusts for fluorescent lighting. Corrects the green hue of<br />
fluorescent lighting. Ideal for indoor photos under fluorescent<br />
lighting without a flash.<br />
For more accurate adjustment or when the light source cannot<br />
be specified.<br />
Tips<br />
• Point the camera at a white piece of paper or similar object under the lighting<br />
36
<strong>AgfaPhoto</strong> <strong>OPTIMA</strong> <strong>1328m</strong><br />
conditions for which you want to set the white balance, and then press the<br />
Shutter button.<br />
Setting the ISO<br />
With the initial settings, the ISO sensitivity is automatically set according to the<br />
brightness of the subject.<br />
Option<br />
Description<br />
Auto Sets the ISO sensitivity automatically.<br />
ISO 100 Sets the sensitivity to ISO 100 equivalent.<br />
ISO 200 Sets the sensitivity to ISO 200 equivalent.<br />
ISO 400 Sets the sensitivity to ISO 400 equivalent.<br />
ISO 800 Sets the sensitivity to ISO 800 equivalent.<br />
ISO 1600 Sets the sensitivity to ISO 1600 equivalent.<br />
ISO 3200<br />
Sets the sensitivity to ISO 3200 equivalent. (available only for<br />
3M resolution or lower)<br />
Tips<br />
• Higher ISO speeds increase the image noise. To take clean images, use as low<br />
an ISO speed as possible.<br />
Setting the Exposure<br />
Set the exposure value <strong>manual</strong>ly to compensate for unusual lighting conditions such as<br />
indirect indoor lighting, dark backgrounds, and strong backlighting.<br />
Setting the AEB<br />
Sets the auto exposure bracketing (AEB) to shoot 3 continuous images, each with a<br />
different exposure setting: correctly exposed, underexposed, and overexposed.<br />
Setting the Highlight<br />
Make the subject stand out from its surroundings. The subject will be in focus in three<br />
different ranges: / /<br />
37
<strong>AgfaPhoto</strong> <strong>OPTIMA</strong> <strong>1328m</strong><br />
Tips<br />
• The Photo Frame and Face Tracking cannot be used as when using the Highlight.<br />
Setting the Sharpness<br />
You can select whether you want the image to have sharp or soft outlines.<br />
Option<br />
Description<br />
The edges of the image are emphasized. The edges will<br />
become sharp, but noise may occur in the recording image.<br />
The edges of the image are sharp. This is suitable for printing.<br />
The edges of the image are softened. This is suitable for editing<br />
images on PC.<br />
Setting the Photo Effect<br />
You can add special effects to your images in Record mode or in Playback mode.<br />
Option<br />
Off<br />
Description<br />
No effect is added to the image.<br />
Red eye removal. (Playback only)<br />
B&W<br />
Sepia<br />
Negative<br />
Mosaic<br />
Red<br />
Green<br />
Blue<br />
Convert image to black & white.<br />
Recorded image will be stored in a sepia tone.<br />
Opposite what they were in the original image.<br />
Add mosaic tiles to the images. (Playback only)<br />
The image becomes reddish.<br />
The image becomes greenish.<br />
The image becomes bluish.<br />
Setting Date Stamp<br />
The Date Stamp function can be used to add a date to your pictures as you take them.<br />
Option<br />
Off<br />
Date<br />
Date & Time<br />
Description<br />
Do not add the recorded date & time to printed images.<br />
Only add the recorded date to printed images.<br />
Add the recorded date & time to printed images.<br />
38
<strong>AgfaPhoto</strong> <strong>OPTIMA</strong> <strong>1328m</strong><br />
Setting Stabilizer<br />
When using higher sensitivity and faster shutter speed settings this function helps<br />
prevent image blur; caused by hand shake or target movement. This function allows<br />
good pictures to be taken with little effort.<br />
Setting Face tracking<br />
After initializing the face tracking function, the lens will lock the main character in the<br />
picture and follow their movements. Also, the use of auto digital zoom technology allows<br />
the lens to extend and retract.<br />
Tips<br />
• Pressing the shutter halfway showing green AF area means focus is complete.<br />
• Face tracking is powered by Arcsoft.<br />
• Under some environmental influences, face tracking function may be limited.<br />
• The Highlight and Photo Frame cannot be used as using the Face Tracking.<br />
• When capturing an image with several faces, face tracking function will take up more<br />
time tracking faces for the first time.<br />
Setting Photo Frame<br />
You can add 10 kinds of frames to still images, making them more interesting.<br />
Tips<br />
• This feature is only available with still images (except 3:2 and 16:9).<br />
• The Highlight and Face Tracking cannot be used as using the Photo Frame.<br />
Setting AF Lamp<br />
The AF Lamp function allows you record images in low light conditions.<br />
Option<br />
Off<br />
Auto<br />
Description<br />
Disable the AF lamp while recording images.<br />
The AF lamp turns on automatically by half pressing the shutter<br />
button under low light conditions.<br />
39
<strong>AgfaPhoto</strong> <strong>OPTIMA</strong> <strong>1328m</strong><br />
Playback<br />
Playing Back Images<br />
1<br />
2<br />
Turn the power on, and set<br />
the camera to the PLAYBACK<br />
mode ( page 14).<br />
• The latest recorded image<br />
appears on the LCD<br />
monitor.<br />
• If there are no images<br />
stored, a message [No<br />
image] appears.<br />
Press the four-way control or ().<br />
• : displays the previous image.<br />
• : displays the next image.<br />
Tips<br />
• Holding down or scrolls images in a high speed.<br />
Playing Back Movie Clips<br />
1<br />
2<br />
3<br />
Turn the power on, and set the camera to the PLAYBACK mode<br />
( page 14).<br />
Press or to select a movie clip that you want to playback.<br />
Start playing back.<br />
• Press to start playing the movie clip.<br />
• Press to stop the movie clip, or press to pause it. When the movie<br />
paused, press again to resume.<br />
Tips<br />
• During movie playing back, press to fast forward or press to rewind it.<br />
• Press the shutter to capture the still image from the movie clip while it had paused.<br />
40
<strong>AgfaPhoto</strong> <strong>OPTIMA</strong> <strong>1328m</strong><br />
Magnifying & Trimming Still Images<br />
1<br />
2<br />
3<br />
4<br />
5<br />
Turn the power on, and set the<br />
camera to the PLAYBACK<br />
mode ( page 14).<br />
Select an image.<br />
• Press or () to select<br />
the image that you want to<br />
magnify or trimming.<br />
• Only still images can be<br />
magnified and trimmed.<br />
Magnify the image.<br />
• Press [T] () to magnify the image and the central portion of the image is<br />
displayed. You can use the arrow button () to view different parts of the<br />
magnified image.<br />
• Press the MENU button () to return to the normal size.<br />
Trim the image.<br />
• Press the SET button () to set the image trimming.<br />
Save the image.<br />
• Press the SET button () again to trim the selected image and save it as a<br />
new one.<br />
41
<strong>AgfaPhoto</strong> <strong>OPTIMA</strong> <strong>1328m</strong><br />
Viewing in Thumbnail<br />
1<br />
2<br />
3<br />
Turn the power on, and set the<br />
camera to the PLAYBACK<br />
mode ( page 14).<br />
Press the zoom button [W], a<br />
thumbnail screen is displayed.<br />
Use the four-way control to select the desired image, and press [T] or the<br />
SET button to show the selected image in full screen.<br />
Tips<br />
• You can protect or delete multiple images in thumbnail, see page 44, 47.<br />
Playing a Slide Show<br />
1<br />
2<br />
3<br />
4<br />
Turn the power on, and set the<br />
camera to the PLAYBACK mode<br />
( page 14).<br />
Enter the slide show.<br />
• Press the MENU button (),<br />
use the four-way control () to<br />
select Slide Show ( ) and<br />
press the SET button ().<br />
Change the slide show settings.<br />
• Use the four-way control () to set the slideshow interval ( ), effect ( )<br />
and repeat ( ).<br />
• You can set the interval between 1~10 seconds.<br />
Playing the slide show.<br />
• Press the SET button () to start the slideshow.<br />
• During the slideshow, press the SET button () to pause the slideshow and<br />
press the SET button again to resume.<br />
42
<strong>AgfaPhoto</strong> <strong>OPTIMA</strong> <strong>1328m</strong><br />
Deleting Files<br />
Deleting a Single File<br />
1<br />
2<br />
3<br />
4<br />
5<br />
Turn the power on, and set the<br />
camera to the PLAYBACK mode<br />
( page 14).<br />
Open the menu.<br />
• Press the MENU button (), then<br />
use the four-way control () to<br />
select Delete ( ) and press the<br />
SET button ().<br />
Press or () to select [SINGLE], and then press the SET button ().<br />
Press or () to select the image you want to delete.<br />
Press the SET button () to delete the image.<br />
• Repeat step 4~5 to delete images.<br />
Tips<br />
• To quickly delete the current display image<br />
1. Select the image you want to delete.<br />
2. Press the Delete button () to show a confirmation.<br />
3. Press the SET button () to delete the current display image.<br />
• Protected images cannot be deleted with this function.<br />
43
<strong>AgfaPhoto</strong> <strong>OPTIMA</strong> <strong>1328m</strong><br />
Deleting Multiple Files<br />
1<br />
2<br />
Turn the power on, and set<br />
the camera to the thumbnail<br />
screen ( page 42).<br />
Open the menu.<br />
• Press the MENU button,<br />
then Press or to<br />
select to select Delete ( )<br />
and press the SET button.<br />
3<br />
4<br />
5<br />
Press or to select [Select], and then press the SET button.<br />
• The frame of the selected image turns green.<br />
Select multiple images.<br />
• Use the four-way control to select the image.<br />
• Press the SET button toggles the on and off. Repeat this step until all<br />
images that you want to delete are displayed with an icon .<br />
Delete images.<br />
• Press the MENU button, then select [Yes] and press the SET button. All<br />
selected images will be deleted.<br />
• To cancel delete, press the MENU button in this step.<br />
44
<strong>AgfaPhoto</strong> <strong>OPTIMA</strong> <strong>1328m</strong><br />
Deleting All Files<br />
1<br />
2<br />
3<br />
4<br />
Turn the power on, and set<br />
the camera to the PLAYBACK<br />
mode ( page 14).<br />
Open the menu.<br />
• Press the MENU button,<br />
then use the four-way<br />
control to select Delete<br />
( ) and press the SET<br />
button.<br />
• You can open the menu in full screen or in thumbnail.<br />
Press or to select [ALL], and then press the SET button.<br />
Press the SET button to delete all unprotected images.<br />
Protecting a Single File<br />
1<br />
2<br />
3<br />
4<br />
Turn the power on, and set the camera to the PLAYBACK mode<br />
( page 14).<br />
Open the menu.<br />
• Press the MENU button, then use the four-way control to select Protect<br />
( ) and press the SET button.<br />
Press or to select [SINGLE], and then press the SET button.<br />
Press or to select the image you want to protect.<br />
5<br />
Press the SET button to protect the image.<br />
• When the file is locked, the displays on the LCD monitor.<br />
• Repeat step 4~5 to protect images.<br />
• To unlock the file, press the SET button again in step 5. The<br />
disappear and the file is unlocked.<br />
will<br />
45
<strong>AgfaPhoto</strong> <strong>OPTIMA</strong> <strong>1328m</strong><br />
Protecting All Files<br />
1<br />
2<br />
3<br />
4<br />
Turn the power on, and set the<br />
camera to the PLAYBACK<br />
mode ( page 14).<br />
Open the menu.<br />
• Press the MENU button, then<br />
use the four-way control to<br />
select Protect ( ) and<br />
press the SET button.<br />
• You can open the menu in<br />
full screen or in thumbnail.<br />
Press or to select [Lock all], and then press the SET button.<br />
• To unlock all files, select [Unlock all] in this step, then press the SET<br />
button.<br />
Press the SET button to protect all images.<br />
46
<strong>AgfaPhoto</strong> <strong>OPTIMA</strong> <strong>1328m</strong><br />
Protecting Multiple Files<br />
1<br />
2<br />
3<br />
4<br />
5<br />
Turn the power on, and set the<br />
camera to the thumbnail<br />
screen ( page 42).<br />
Open the menu.<br />
• Press the MENU button, then<br />
Press or to select to<br />
select Protect ( ) and<br />
press the SET button.<br />
Press or to select [Select], and then press the SET button.<br />
• The frame of the selected image turns green.<br />
Select multiple images.<br />
• Use the four-way control to select the image.<br />
• Press the SET button toggles the on and off. Repeat this step until all<br />
images that you want to protect are displayed with an icon .<br />
Protect images.<br />
• Press the MENU button, then select [Yes] and press the SET button. All<br />
selected images will be protected.<br />
• To cancel protect, press the MENU button in this step.<br />
47
<strong>AgfaPhoto</strong> <strong>OPTIMA</strong> <strong>1328m</strong><br />
Editing Images<br />
Rotating Still Images<br />
1<br />
2<br />
3<br />
4<br />
5<br />
Turn the power on, and set<br />
the camera to the PLAYBACK<br />
mode ( page 14).<br />
Press or to select the<br />
image you want to rotate.<br />
Open the menu.<br />
• Press the MENU button, then use the four-way control to select Rotate<br />
( ) and press the SET button.<br />
Press the SET button to rotate the image.<br />
• Each press rotates the image 90 degrees in clockwise.<br />
Press or to select OK, and then press the SET button to finish<br />
rotating.<br />
Changing the Image Size<br />
1<br />
2<br />
3<br />
4<br />
Turn the power on, and set the camera to the PLAYBACK mode<br />
( page 14).<br />
Press or to select the image you want to resize.<br />
Open the menu.<br />
• Press the MENU button, then use the four-way control to select Resize<br />
( ) and press the SET button.<br />
Press or to select an option, and then press the SET button.<br />
• The resized image will be saved as a new file.<br />
Caution<br />
• Only a large size image can be resize to a smaller one.<br />
48
<strong>AgfaPhoto</strong> <strong>OPTIMA</strong> <strong>1328m</strong><br />
Changing the Image with Effects<br />
You may use Red Eye Removal remove the red eye caused by flash from original photo.<br />
Or use color filters to save as a new image.<br />
1<br />
2<br />
Turn the power on, and set the camera to the PLAYBACK mode<br />
( page 14).<br />
Press or to select the image you want to add the effect.<br />
3<br />
4<br />
Open the menu.<br />
• Press the MENU button, then use the four-way control to select Photo Edit<br />
( ) and press the SET button.<br />
Press or to select an option, and then press the SET button.<br />
• The edited image will be saved as a new file.<br />
Choosing the Image with Photo Frame<br />
1<br />
2<br />
3<br />
Turn the power on, and set the camera to the PLAYBACK mode<br />
( page 14).<br />
Press or to select the image you want to add the photo frame.<br />
Open the menu.<br />
• Press the MENU button, then use the four-way control to select Photo<br />
4<br />
Fames ( ) and press the SET button.<br />
Press or to select the image you want, then press the SET button to<br />
apply the choice.<br />
• The edited image will be saved as a new file.<br />
49
<strong>AgfaPhoto</strong> <strong>OPTIMA</strong> <strong>1328m</strong><br />
Copying the Files<br />
You may copy the data from the camera’s internal memory to the memory card for<br />
convenience.<br />
1<br />
2<br />
Be sure you have inserted a memory<br />
card into your digital camera. Set<br />
the camera to the PLAYBACK mode.<br />
( page 14).<br />
Open the menu.<br />
• Press the MENU button, then use<br />
the four-way control to select<br />
3<br />
4<br />
5<br />
Copy to card ( ) and press the<br />
SET button.<br />
Press or to select [Single], then press the SET button.<br />
• To copy all images to a memory card, select [All].<br />
Press or to select the image you want to copy to a card.<br />
Select [Yes] and then press the SET button to start copy.<br />
• Repeat step 4~5 to copy other images.<br />
• Press the MENU button to complete the setting.<br />
50
<strong>AgfaPhoto</strong> <strong>OPTIMA</strong> <strong>1328m</strong><br />
Setting the DPOF<br />
The Digital Print Order Format (DPOF) setting allows you to select images on the<br />
memory card for printing and specify the number of print copies in advance using the<br />
camera. This is extremely convenient for sending the images to a photo developing<br />
service or for printing on a direct print function compatible printer.<br />
s<br />
1<br />
2<br />
3<br />
4<br />
5<br />
6<br />
7<br />
Turn the power on, and set the<br />
camera to the PLAYBACK mode<br />
( page 14).<br />
Open the menu.<br />
• Press the MENU button, then<br />
use the four-way control to<br />
select DPOF ( ) and press<br />
the SET button.<br />
Press or to select [Single], then press the SET button.<br />
• To set the DPOF setting for all images, select [All] in this step.<br />
• To reset all DPOF settings to initial default, select [Reset] in this step.<br />
Press or to select the image you want to print out.<br />
Set the number of copies.<br />
• Press or to specify the number of copies.<br />
• The number of copies can be set from 0 to 30.<br />
• To cancel this image DPOF setting, set the number of copies to 0.<br />
Print the date stamp out.<br />
• Press SCN button to set the date stamp of current image. Press SCN button<br />
again to turn off date stamp.<br />
• Repeat step 4~6 to other images for printing.<br />
After you finished all image settings, press the SET or MENU button to<br />
apply it.<br />
51
<strong>AgfaPhoto</strong> <strong>OPTIMA</strong> <strong>1328m</strong><br />
Choosing a Startup Image<br />
1<br />
2<br />
3<br />
4<br />
5<br />
6<br />
7<br />
Turn the power on, and set the camera to the PLAYBACK mode<br />
( page 14).<br />
Open the menu.<br />
• Press the MENU button, then use the four-way control to select Start-up<br />
Image (<br />
) and press the SET button.<br />
Press or to select the image you want, then press the SET button to<br />
apply the choice.<br />
• A message “Completed” appears.<br />
Set the camera to the Setup Menu ( page 18).<br />
Press or to select<br />
Start-up Image (<br />
press<br />
) then<br />
or the SET button.<br />
Press or to select a<br />
desired option and press the<br />
SET button to apply the<br />
setting.<br />
[Off]: Disable the start-up image.<br />
[System]:<br />
Use camera default image.<br />
[My image]: Use the image that you just specified in step 3.<br />
Press the MENU button to close the menu.<br />
Caution<br />
• The start-up image will not be deleted even if the original image is deleted or<br />
memory formatted.<br />
52
<strong>AgfaPhoto</strong> <strong>OPTIMA</strong> <strong>1328m</strong><br />
Making Connections<br />
Connecting the Camera to a TV<br />
You can display recorded images on a television with a supplied AV cable.<br />
1<br />
2<br />
3<br />
4<br />
5<br />
Set the TV out to match the TV system that you are using ( page 20).<br />
Turn off the camera and the TV.<br />
Use the supplied AV cable to connect the camera to the TV set.<br />
Set the TV input signal to Video In.<br />
• Refer to the documentation included with your TV for more information.<br />
Display on TV.<br />
• Everything that would normally appear on the camera’s LCD screen, such<br />
as photo and video clip playback, slide shows, and image or video capture,<br />
appears on the TV.<br />
53
<strong>AgfaPhoto</strong> <strong>OPTIMA</strong> <strong>1328m</strong><br />
Connecting the Camera to a PC<br />
There are two ways to download files from the camera’s internal memory or memory<br />
card to a computer:<br />
• Inserting the memory card into a card reader<br />
• Connecting the camera to a computer using the supplied USB cable<br />
Using the Card Reader<br />
1<br />
2<br />
3<br />
Eject the memory card from the camera<br />
and insert it in a card reader that is<br />
connected to a computer.<br />
Open [My Computer] or [Windows<br />
Explorer] and double-click the removable<br />
drive icon that represents the memory<br />
card.<br />
Copy images from the card into a directory of your choice on the<br />
computer’s hard disk.<br />
Connecting the Camera to a Computer with the USB Cable<br />
1<br />
2<br />
3<br />
4<br />
Install the USB software driver included<br />
with the bundled CD-ROM.<br />
Connect the supplied USB cable to the<br />
computer’s USB port and turn on the<br />
camera.<br />
• The LCD screen turns off when the<br />
connection to the computer has been<br />
successfully completed.<br />
Open [My Computer] or [Windows Explorer]. A “Removable Disk” appears<br />
in the drive list.<br />
Double-click the “Removable Disk” icon to view its contents.<br />
• Files stored on camera are located in the folder name “DCIM”.<br />
54
<strong>AgfaPhoto</strong> <strong>OPTIMA</strong> <strong>1328m</strong><br />
Appendix<br />
About the Folder & File Name<br />
Your digital camera automatically creates a directory of folders in the internal memory or<br />
memory card that it uses to organize still images, movie clips and other information.<br />
Folder Structure<br />
Your camera creates three directory names:<br />
• DICAM. All captured images, videos and<br />
audio files are stored in this folder except<br />
for files recorded using the Auction or<br />
YouTube® mode.<br />
• _AUCT. Captured images using the<br />
Auction mode are saved in this folder.<br />
• _UTUBE. Captured videos using the<br />
YouTube mode are saved in this folder.<br />
Folder name begins with a 3-digit number<br />
from 100 to 999 and followed by “DICAM” or<br />
“_AUCT” or “UTUBE”, each folder holds up<br />
to 9999 files. If new files are made, a new<br />
folder named in sequence will be made<br />
automatically.<br />
55
<strong>AgfaPhoto</strong> <strong>OPTIMA</strong> <strong>1328m</strong><br />
File Naming<br />
File name begins with “DSCI” and are followed by a 4-digit number that increases in<br />
sequence. File numbering starts from 0001 when a new folder is created.<br />
If the highest folder number is 999 and highest file number exceeds 9999, the camera<br />
will display the warning message “Folder cannot be created”. When it appears, try one of<br />
the following ways:<br />
• Reset the file number and plug in a new memory card.<br />
• The folder number and file number are initialized and renumbered from 100 and<br />
0001 respectively.<br />
Caution<br />
• Do not change the folder and file names in the memory card using your<br />
computer. It may be unable to playback the data using the digital camera.<br />
56
<strong>AgfaPhoto</strong> <strong>OPTIMA</strong> <strong>1328m</strong><br />
Troubleshooting<br />
Problem Cause Solution<br />
Power does not turn on. Battery is inserted in the wrong<br />
direction.<br />
Reload battery in the correct<br />
direction.<br />
Batteries are dead.<br />
Replace or recharge batteries.<br />
The battery compartment door<br />
is open.<br />
Make sure the battery compartment<br />
door is securely closed.<br />
The camera does not The flash is charging.<br />
Wait for the flash to charge.<br />
take pictures.<br />
Memory is full.<br />
Insert a new memory card.<br />
Memory card is not formatted<br />
correctly.<br />
The card may be defective, use a<br />
new card.<br />
Image is not recorded The Flash is charge.<br />
Wait for the flash to charge.<br />
when the shutter button Memory is full.<br />
Insert a new memory card.<br />
is pressed.<br />
The flash does not fire. Flash is set to OFF. Set the flash to any mode except off.<br />
Image is blurry or out of<br />
focus.<br />
The camera was moving when<br />
the image was captured.<br />
The subject was beyond the<br />
range within which the camera<br />
can focus.<br />
Hold the camera steady when<br />
shooting picture.<br />
Turn the Macro mode on it the<br />
subject is within 15 cm or 40 cm.<br />
Do not use Macro mode when<br />
shooting distant subjects.<br />
Image is not displayed<br />
on the LCD monitor.<br />
A memory card with non-DCIF<br />
images (recorded with other<br />
This camera cannot display<br />
non-DCIF images.<br />
camera) is loaded.<br />
Recorded images are<br />
not saved in memory.<br />
The camera was turned off /<br />
powered down before the<br />
image was stored in memory.<br />
If the battery low indicator appears<br />
on the LCD monitor, replace the<br />
battery immediately.<br />
Cannot transfer images<br />
to a computer after<br />
connecting the USB<br />
USB driver is not installed. Install the USB driver before you<br />
connect the camera to a computer /<br />
turn the camera on.<br />
cable.<br />
Card error<br />
The memory card format may<br />
not be correct.<br />
Re-format the memory card to the<br />
FAT format using a card reader in<br />
Windows.<br />
The lens got stuck up. The type of the battery used<br />
may be incorrect or the battery<br />
power level is too low.<br />
Do not force the lens to go back.<br />
Change the battery or charge the<br />
battery before using the camera.<br />
57
<strong>AgfaPhoto</strong> <strong>OPTIMA</strong> <strong>1328m</strong><br />
Specifications<br />
Sensor<br />
10 megapixel CCD, Size : 1/2.3 inch<br />
Lens Focal length: f = 6.2 ( W ) ~ 18.6 ( T ) mm ,<br />
3X optical zoom, 4X digital zoom<br />
LCD Display 2.7” LCD<br />
Focus Range Normal: (W) 15 cm ~ Infinity / (T) 40 cm ~ Infinity<br />
Macro: (W) 15 cm ~ 1 m / (T) 40 cm~ 1 m<br />
Aperture F/ 2.8 ( W ), 5.1 ( T )<br />
Shutter<br />
8 ~ 1/2000 sec.<br />
File Format Still Image: EXIF 2.2 compatible format (JPEG compression),<br />
DCF compatible; Support DPOF; Video: AVI , Audio: WAV<br />
Resolution Still Image: 3648 x 2736 (10M) / 3648 x 2432 (3:2) / 3648 x 2048<br />
(16:9) / 3264 x 2448 (8M) / 2560 x 1920 (5M) / 2048 x 1536 (3M) /<br />
640 x 480 (VGA); Video: 720 x 400 / 640 x 480 / 320 x 240<br />
Scene Mode Program / Movie / Voice REC / Q. Mode / Portrait / Landscape /<br />
Sunset / Backlight / Smile Capture / Kids / Night scene / Fireworks /<br />
Snow /Sports / Party / Candlelight / Night Portrait / Soft Skin / Soft<br />
Flowing Water / Food / Building / Text / Auction / Blink Detection<br />
Sensitivity Auto / ISO 100 / ISO 200 / ISO 400 / ISO 800 / ISO 1600 / ISO 3200<br />
White Balance Auto / Daylight / Cloudy / Tungsten / Fluorescent (H) / Fluorescent<br />
(L) / Custom<br />
Exposure Control -2EV to +2EV in 1/3 step<br />
Metering Center-weighted / Multi / Spot<br />
Drive mode 2 sec. / 10 sec. / Double / Burst<br />
Flash<br />
Auto / Red eye reduction / Always on / Slow sync / Always off<br />
Photo Edit Red eye removal / Black & White / Sepia / Negative / Mosaic / Red /<br />
Green / Blue<br />
Storage<br />
16 MB internal memory / SD Card (2 GB)/ SDHC (16 GB)<br />
TV system NTSC / PAL<br />
Power Supply Rechargeable Lithium-ion Battery (Li-Ion 820 mAh)<br />
Ambient<br />
temperature<br />
Operating: 0° C to 50° C<br />
Storage: -20 to 60° C<br />
Microphone Built-in<br />
Speaker<br />
Built-in<br />
Dimension Camera Body ( W x H x T ): 91.3 x 56.55 x 23 mm<br />
Weight<br />
Camera Body w/o battery: Approx. 120 (g)<br />
58
<strong>AgfaPhoto</strong> <strong>OPTIMA</strong> <strong>1328m</strong><br />
*These specifications are subject to change without notice.<br />
59
<strong>AgfaPhoto</strong> <strong>OPTIMA</strong> <strong>1328m</strong><br />
<br />
<br />
<br />
• <br />
• <br />
<br />
W:1/30<br />
T: 1/60<br />
<br />
<br />
1~<br />
1/2000<br />
• <br />
W:1/30<br />
T: 1/60<br />
<br />
1~<br />
1/2000<br />
• <br />
W:1/30<br />
T: 1/60<br />
<br />
1~<br />
1/2000<br />
• <br />
W:1/30<br />
T: 1/60<br />
<br />
1~<br />
1/2000<br />
• <br />
W:1/30<br />
T: 1/60<br />
<br />
1~<br />
1/2000<br />
• <br />
<br />
<br />
8~<br />
1/2000<br />
• <br />
<br />
W:1/30<br />
T: 1/60<br />
<br />
<br />
1~<br />
1/2000<br />
• <br />
<br />
W:1/30<br />
T: 1/60<br />
<br />
<br />
1~<br />
1/2000<br />
Scene Mode<br />
• <br />
• <br />
• <br />
<br />
<br />
W:1/30<br />
T: 1/60<br />
<br />
<br />
<br />
1/2~<br />
1/2000<br />
<br />
8~<br />
1/2000<br />
1~<br />
1/2000<br />
1~<br />
1/2000<br />
Still Capture<br />
Shutter & Lens<br />
• <br />
• <br />
• <br />
W:1/30<br />
T: 1/60<br />
<br />
<br />
• <br />
W:1/30<br />
T: 1/60<br />
<br />
<br />
W:1/30<br />
T: 1/60<br />
W:1/30<br />
T: 1/60<br />
<br />
<br />
<br />
1~<br />
1/2000<br />
<br />
8~<br />
1/2000<br />
<br />
1~<br />
1/2000<br />
2<br />
sec.fi<br />
xed<br />
8~<br />
1/2000<br />
1~<br />
1/2000<br />
• <br />
W:1/30<br />
T: 1/60<br />
<br />
<br />
1~<br />
1/2000<br />
• <br />
W:1/30<br />
T: 1/60<br />
<br />
1~<br />
1/2000<br />
• <br />
• <br />
1~<br />
1/2000<br />
1~<br />
1/2000<br />
• <br />
W:1/60<br />
T: 1/60<br />
W:1/60<br />
T: 1/60<br />
<br />
1~<br />
1/2000<br />
• <br />
W:1/30<br />
T: 1/60<br />
W:1/30<br />
T: 1/60<br />
W:1/30<br />
T: 1/60<br />
1~<br />
1/2000<br />
1~<br />
1/2000<br />
Function Available List<br />
Mode<br />
Function<br />
• <br />
• <br />
• <br />
• <br />
One time AF<br />
Continuous AF<br />
Focus<br />
Infinity Fixed<br />
<br />
W:1/30<br />
T: 1/60<br />
Flash_Auto<br />
8~<br />
1/2000<br />
8~<br />
1/2000<br />
W:1/30<br />
T: 1/60<br />
W:1/30<br />
T: 1/60<br />
Flash_Red eye<br />
8~<br />
1/2000<br />
8~<br />
1/2000<br />
W:1/30<br />
T: 1/60<br />
W:1/30<br />
T: 1/60<br />
Flash_Force on<br />
Shutter Speed<br />
<br />
<br />
8~<br />
1/2000<br />
1~<br />
1/2000<br />
Flash_Slow sync<br />
8~<br />
1/2000<br />
8~<br />
1/2000<br />
8~<br />
1/2000<br />
1~<br />
1/2000<br />
Flash_Force off<br />
60
<strong>AgfaPhoto</strong> <strong>OPTIMA</strong> <strong>1328m</strong><br />
<br />
• O O O <br />
• • O <br />
• O O O • O <br />
• O • <br />
<br />
•<br />
<br />
O • O <br />
O • O • O <br />
• O O • <br />
• O • O <br />
•<br />
<br />
<br />
• O O <br />
Scene Mode<br />
• O • <br />
• O • O O <br />
• O O • <br />
Still Capture<br />
Button<br />
• O O • O O O O <br />
• • <br />
• O • <br />
• O • O <br />
• O <br />
• • O <br />
• • <br />
• • <br />
• • O O <br />
O O O O O O O O O <br />
O O O O O O • O O<br />
O O O O O O • O<br />
O O O O O O O • O <br />
O O O O O O O <br />
Mode<br />
Function<br />
Normal<br />
Macro<br />
Pan Focus<br />
Infinity<br />
Auto<br />
Red eye<br />
Force on<br />
Slow sync<br />
Force off<br />
Aperture<br />
value<br />
Shutter<br />
speed<br />
Focus Mode Flash Up & Down<br />
61
<strong>AgfaPhoto</strong> <strong>OPTIMA</strong> <strong>1328m</strong><br />
<br />
<br />
<br />
<br />
<br />
O O O O • O<br />
O O O O O O O O O O O • <br />
• • O • <br />
O O O O O O O O O O • <br />
O O O O O O O O O O • <br />
O O O O O O O O O O • <br />
O O O O O O O O O O • <br />
O O O O O O O O O O • <br />
O O O O O O O O O O O • <br />
Scene Mode<br />
O O O O O O O O O O O • <br />
O O O O O O O O O O O • <br />
O O O O O O O O O O O • <br />
Still Capture<br />
MENU<br />
O O O O O O O O O O O • <br />
O O O O O O O O O O • <br />
O O O O O O O O O O O • <br />
O O O O O O O O O O O • <br />
O O O O O O O O O O O • <br />
O O O O O O O O O O O • O<br />
O O O O O O O O O O O • <br />
O O O O O O O O O O O • <br />
O O O O O O O O O O O • <br />
O O O O O O O • • <br />
O O O O O O O O O O O O O<br />
O O O O O O O O O O O O O<br />
O O O O O O O O O O O O O<br />
O O O O O O O O O O<br />
Mode<br />
Function<br />
10M<br />
3:2<br />
16:9<br />
8M<br />
5M<br />
3M<br />
VGA<br />
16:9<br />
640<br />
320<br />
Share<br />
S.Fine<br />
Fine<br />
Normal<br />
Center<br />
Multi<br />
Spot<br />
Resolution Movie Size Quality Metering<br />
62
<strong>AgfaPhoto</strong> <strong>OPTIMA</strong> <strong>1328m</strong><br />
<br />
<br />
<br />
<br />
<br />
• O O O O O O <br />
<br />
<br />
• <br />
<br />
• <br />
<br />
<br />
<br />
<br />
<br />
• <br />
<br />
• <br />
<br />
<br />
<br />
<br />
<br />
• <br />
<br />
• <br />
<br />
<br />
<br />
<br />
<br />
• <br />
<br />
• <br />
<br />
<br />
<br />
<br />
<br />
• <br />
<br />
• <br />
<br />
<br />
<br />
<br />
<br />
• <br />
<br />
• <br />
<br />
<br />
<br />
<br />
<br />
• <br />
<br />
• <br />
<br />
<br />
<br />
<br />
<br />
• <br />
<br />
• <br />
<br />
<br />
<br />
<br />
<br />
Scene Mode<br />
• <br />
• <br />
• <br />
<br />
• <br />
• <br />
• <br />
<br />
<br />
<br />
<br />
<br />
<br />
<br />
<br />
<br />
Still Capture<br />
MENU<br />
• <br />
• <br />
• <br />
<br />
• <br />
• <br />
• <br />
<br />
<br />
<br />
<br />
<br />
<br />
<br />
<br />
<br />
• <br />
<br />
• <br />
<br />
<br />
<br />
<br />
<br />
• <br />
<br />
• <br />
<br />
<br />
<br />
<br />
<br />
• <br />
<br />
• <br />
<br />
<br />
<br />
<br />
<br />
• <br />
<br />
• <br />
<br />
<br />
<br />
<br />
<br />
• <br />
<br />
• <br />
<br />
<br />
<br />
<br />
<br />
• <br />
<br />
• <br />
<br />
<br />
<br />
<br />
<br />
• <br />
<br />
• <br />
<br />
<br />
<br />
O O O O O O O O • O O O O<br />
O O O O O O O O O O O O O O<br />
O O O O O O O O O O O O O O<br />
O O O O O O O O O O O O<br />
Mode<br />
Function<br />
Auto<br />
Daylight<br />
Cloudy<br />
Tungsten<br />
Fluor_H<br />
White Balance<br />
Fluor_L<br />
Shutter<br />
Auto<br />
100<br />
200<br />
400<br />
ISO<br />
800<br />
1600<br />
3200<br />
63
<strong>AgfaPhoto</strong> <strong>OPTIMA</strong> <strong>1328m</strong><br />
<br />
<br />
<br />
<br />
<br />
<br />
• • O O • • <br />
• O O O O O • • <br />
• O O O O O • • <br />
• O O O O O • • <br />
• O O O O O • • <br />
• O O O O O • • <br />
• O O O O O • • <br />
• O O O O O • • <br />
Scene Mode<br />
• O O O O O • • <br />
• O O O O O • • <br />
• O O O O • • • <br />
Still Capture<br />
MENU<br />
• O O O O O • • <br />
• O O O O O • • <br />
• O O O O O • • <br />
O • O O O O O O • • <br />
• • • • <br />
• O O O O O • • <br />
• O O O O O • • <br />
• O O O O O • • <br />
• O O O O O • • <br />
• O O O O O • • <br />
O O O O O • O O O O<br />
O O O O O O O O • O O O O O<br />
O O O O O O O O • O O O O O<br />
O O O O O O • O O O O<br />
Mode<br />
Function<br />
+0.3 ~ +2.0<br />
0EV<br />
-0.3 ~ -2.0<br />
Off<br />
2 sec.<br />
10 sec.<br />
Double<br />
Burst<br />
Off<br />
On<br />
Off<br />
Exposure Drive Mode AEB Highlight<br />
64
<strong>AgfaPhoto</strong> <strong>OPTIMA</strong> <strong>1328m</strong><br />
<br />
<br />
• • O O O O O O O O<br />
• • O O O O O O O O O O O<br />
• • O O O O O O O O O O O<br />
• • O O O O O O O O O O O<br />
• • O O O O O O O O O O O<br />
• • O O O O O O O O O • <br />
• O O O O O O O O O O O<br />
• • O O O O O O • <br />
Still Capture<br />
Scene Mode<br />
MENU<br />
• • O O O O O O O O O • <br />
• • O O O O O O O O O O O<br />
• • O O O O O O O O O O O<br />
• • O O O O O O O O O O O<br />
• • O O O O O O O O O • <br />
• • O O O O O O O O O • <br />
• • O O O O O O O O O O O<br />
• • O O O O O O O O<br />
• • O O O O O O O O<br />
• • O O O O O O O O O O O<br />
• • O O O O O O O O O O O<br />
• • O O O O O O O O<br />
• • • O O<br />
O O O O O O O O O O O O O • <br />
O O O O O O O O O O O O O • <br />
O O O O O O O O O O O O O • <br />
O O O O O O O O O O O<br />
Mode<br />
Function<br />
Hard<br />
Normal<br />
Soft<br />
Off<br />
B&W<br />
Sepia<br />
Negative<br />
Red<br />
Green<br />
Blue<br />
Off<br />
Date<br />
Date & Time<br />
Off<br />
On<br />
Sharpness Effect Date Stamp Stabilizer<br />
65
<strong>AgfaPhoto</strong> <strong>OPTIMA</strong> <strong>1328m</strong><br />
Still Capture<br />
Scene Mode<br />
MENU<br />
<br />
<br />
<br />
• • O O O O<br />
• O O O O O O<br />
• O O O O O O<br />
• O O O O O O<br />
• O O O O O O<br />
• O O O O O O<br />
O O • O O O O<br />
• • O O O O<br />
O O O O O O O O<br />
O O O O O O O O<br />
O O O O O O O O<br />
O O O O O O O O<br />
• O O O O • <br />
• O O O O • <br />
<br />
<br />
<br />
<br />
<br />
<br />
: Factory setting • : Default setting ◦ : Available : Not available.<br />
: Setting is retained even after mode switch or power off.<br />
: Disable function.<br />
: Set to [OFF] after power off.<br />
O O O O O O O O<br />
• • O O O O<br />
• • O O O O<br />
• O O O O • <br />
• O O O O • <br />
• • O O O O<br />
O O O O • •<br />
O O O O O O O O<br />
O O O O O O O O<br />
O O O O O O O O<br />
O <br />
O<br />
O<br />
<br />
O<br />
<br />
Mode<br />
Function<br />
Off<br />
On<br />
Off<br />
Frame 1 ~<br />
10<br />
Off<br />
On<br />
Off<br />
Auto<br />
Face Tracking Photo Frame Digital Zoom AF Lamp<br />
66
<strong>AgfaPhoto</strong> <strong>OPTIMA</strong> <strong>1328m</strong><br />
Customer care<br />
More information con the complete <strong>AgfaPhoto</strong> digital camera product range can be found<br />
under www.<strong>plawa</strong>.com / www.<strong>plawa</strong>usa.com<br />
To return a product, you will need an RMA number which must be clearly visible on the<br />
returned shipment. You can find further information on the return of goods either by phoning<br />
our Support Hotlines or via the <strong>plawa</strong> website under the Menu item "Service & Support".<br />
Service & Repair (USA/ Canada):<br />
1-866 475 2605<br />
www.<strong>plawa</strong>usa.com<br />
Service & Repair Hotline (EU):<br />
00800 752 921 00 (from a landline only)<br />
Service & Support Hotline (Germany):<br />
0900 1000 042 (1.49 Euro/ min. from a German landline only)<br />
Online Service / International contact:<br />
support-apdc@<strong>plawa</strong>.com<br />
Manufactured by<br />
<strong>plawa</strong>-feinwerktechnik GmbH & Co. KG<br />
Bleichereistraße 18<br />
73066 Uhingen<br />
Germany<br />
<strong>AgfaPhoto</strong> is used under license of Agfa-Gevaert NV & Co. KG. Agfa-Gevaert NV & Co. KG.<br />
does not manufacture this product or provide any product warranty or support. For service,<br />
support and warranty information, contact the distributor or manufacturer.<br />
Contact: <strong>AgfaPhoto</strong> Holding GmbH, www.agfaphoto.com<br />
67
<strong>AgfaPhoto</strong> <strong>OPTIMA</strong> <strong>1328m</strong><br />
Copyright<br />
This <strong>manual</strong> contains proprietary information protected by copyright. All rights are reserved.<br />
No part of this <strong>manual</strong> may be reproduced by any mechanical, electronic or other means, in<br />
any form, without prior written permission of the manufacturer. © Copyright 2008.<br />
Trademark Recognition<br />
Windows 98, 2000, ME, XP are registered trademarks of Microsoft Corporation in the United<br />
States and/or other countries. Windows is an abbreviated term referring to the Microsoft<br />
Windows Operation System. All other companies or product names are trademarks or<br />
registered trademarks of their respective companies. YouTube is a brand of Google, Inc. and<br />
YouTube, LLC, Mountain View, California, US.<br />
Disposal of Waste Equipment by <strong>User</strong>s in Private Households in<br />
the European Union<br />
This symbol on the product or on its packaging indicates that this product must not be<br />
disposed of with your other household waste. Instead, it is your responsibility to dispose of<br />
your waste equipment by handing it over to a designated collection point for the recycling of<br />
waste electrical and electronic equipment. The separate collection and recycling of your<br />
waste equipment at the time of disposal will help to conserve natural resources and ensure<br />
that it is recycled in a manner that protects human health and the environment. For more<br />
information about where you can drop off your waste equipment for recycling, please contact<br />
your local city office, your household waste disposal service or the shop where you purchased<br />
the product.<br />
FCC Compliance and Advisory<br />
This device complies with Part 15 of the FCC Rules. Operation is subject to the following two<br />
conditions: 1.) this device may not cause harmful interference, and 2.) this device must accept<br />
any interference received, including interference that may cause unsatisfactory operation.<br />
This equipment has been tested and found to comply with the limits for a Class B peripheral,<br />
pursuant to Part 15 of the FCC Rules. These limits are designed to provide reasonable<br />
protection against harmful interference in a residential installation. This equipment generates,<br />
uses, and can radiate radio frequency energy and, if not installed and used in accordance with<br />
68
<strong>AgfaPhoto</strong> <strong>OPTIMA</strong> <strong>1328m</strong><br />
the instructions, may cause harmful interference to radio communication. However, there is<br />
no guarantee that interference will not occur in a particular installation. If this equipment does<br />
cause harmful interference to radio or television reception, which can be determined by<br />
turning the equipment off and on, the user is encouraged to try to correct the interference by<br />
one or more of the following measures.<br />
• Reorient or relocate the receiving antenna.<br />
• Increase the separation between the equipment and receiver.<br />
• Connect the equipment to an outlet on a circuit different from that to which the<br />
receiver is connected.<br />
• Consult the dealer or an experienced radio/TV technician for help.<br />
Any changes or modifications not expressly approved by the party responsible for compliance<br />
could void the user’s authority to operate the equipment. When shielded interface cables have<br />
been provided with the product or when specified additional components or accessories have<br />
elsewhere been designated to be used with the installation of the product, they must be used<br />
in order to ensure compliance with FCC regulations.<br />
69