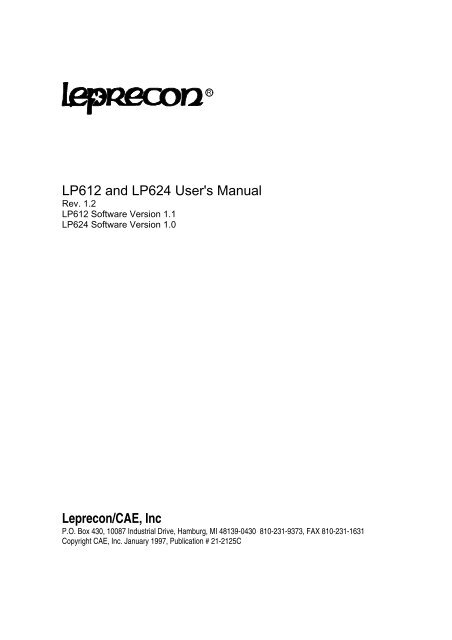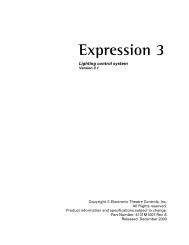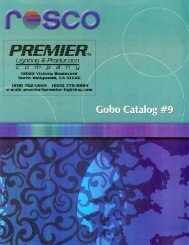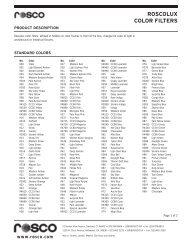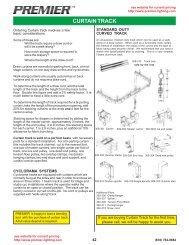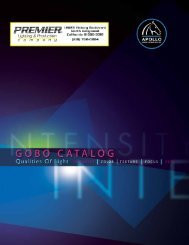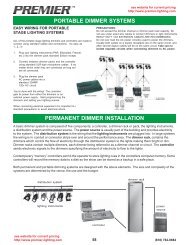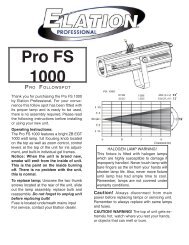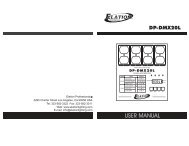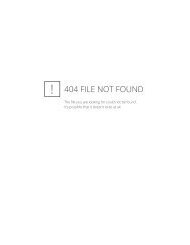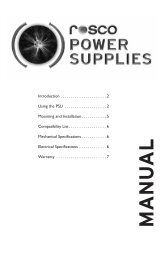Leprecon LP600 - Premier Lighting and Production Company
Leprecon LP600 - Premier Lighting and Production Company
Leprecon LP600 - Premier Lighting and Production Company
You also want an ePaper? Increase the reach of your titles
YUMPU automatically turns print PDFs into web optimized ePapers that Google loves.
R<br />
LP612 <strong>and</strong> LP624 User's Manual<br />
Rev. 1.2<br />
LP612 Software Version 1.1<br />
LP624 Software Version 1.0<br />
<strong>Leprecon</strong>/CAE, Inc<br />
P.O. Box 430, 10087 Industrial Drive, Hamburg, MI 48139-0430 810-231-9373, FAX 810-231-1631<br />
Copyright CAE, Inc. January 1997, Publication # 21-2125C
1<br />
EZ PROGRAMMING THE LP-600 SERIES<br />
Programming Preset Memories................................................<br />
1. Press the "Preset" menu to light the "Page" LED<br />
2. Select desired page (1-4) using display "Up" or "Down" arrows<br />
3. Press "Record" button<br />
4. Set desired look by arranging X scene channel faders<br />
5. Store by pressing bump button beneath desired preset fader<br />
on Y scene, continue setting <strong>and</strong> recording<br />
6. Press "Run" to play scenes back<br />
Programming a Chase...............................................................<br />
1. Press "Chase" button to light "Pattern" LED<br />
2. Select desired pattern (5-11) on display using "Up" arrow<br />
3. Press "Chase" menu button again to light "Step" LED<br />
4. Press "Record" button<br />
5. Set desired look on X scene faders<br />
6. Press the display "Up" key to record & advance to next step, continue to set <strong>and</strong><br />
record chases<br />
7. Press "Run" key to end programming<br />
To Record Stack Presets............................................................<br />
1. Press the "Stack" menu button to display ‘now’ scene.<br />
Use the "Down" key to set now to ‘—’(CL may momentarily appear).<br />
2. Press the "Stack" menu key again to light the "next" Led.<br />
3. Use the display up <strong>and</strong> down keys to select a cue number of 1 through 50.<br />
4. Set levels on stage using manual channels or Presets.<br />
5. Press the "Record" key once. The "Record" Led will begin to blink.<br />
6. Press "Record" again to memorize the cue. The next cue number will<br />
advance.<br />
7. In record mode, continue setting desired levels on stage <strong>and</strong><br />
recording cues (stacking).<br />
8. Press "Run" to end recording <strong>and</strong> activate "Cue Stack".<br />
9. While in "next" mode use display Up <strong>and</strong> Down keys to call up<br />
first cue for playback.<br />
10. Use "Stack" fader to manually crossfade between cues or use GO<br />
button to time fade to next cue.
2<br />
SETUP ............................................................................................................................................................4<br />
POWER REQUIREMENTS ....................................................................................................................................4<br />
MICROPLEX OUTPUT ........................................................................................................................................4<br />
DMX OUTPUT..................................................................................................................................................4<br />
ANALOG OUTPUT .............................................................................................................................................5<br />
CONNECTOR PIN ASSIGNMENTS : LP612 ONLY..............................................................................................5<br />
CONNECTOR PIN ASSIGNMENTS : LP624 ONLY..............................................................................................6<br />
CONTROL LAYOUT ...................................................................................................................................7<br />
STARTUP.......................................................................................................................................................8<br />
MANUAL MODE..........................................................................................................................................9<br />
X AND Y PRESET SCENES.................................................................................................................................9<br />
CROSSFADER ....................................................................................................................................................9<br />
MASTER .........................................................................................................................................................10<br />
BUMP BUTTONS .............................................................................................................................................10<br />
RUNNING IN MANUAL MODE .........................................................................................................................12<br />
PATCHING DIMMERS: .....................................................................................................................................13<br />
USING MEMORY PRESETS....................................................................................................................14<br />
CLEARING MEMORY.......................................................................................................................................14<br />
PRESET MENU: LP612 ONLY .......................................................................................................................16<br />
PRESET MENU: LP624 ONLY .......................................................................................................................17<br />
PAGE FREEZE .................................................................................................................................................18<br />
RECORDING PRESETS INTO MEMORY .............................................................................................................18<br />
PRESET PLAYBACK.........................................................................................................................................20<br />
PREVIEWING PRESETS ....................................................................................................................................20<br />
EDITING PRESETS ...........................................................................................................................................21<br />
CUE STACK................................................................................................................................................21<br />
RECORDING STACK SCENES ...........................................................................................................................23<br />
ASSIGNING FADE TIMES .................................................................................................................................24<br />
DEFAULT FADE TIME.......................................................................................................................................25<br />
STACK PLAYBACK ..........................................................................................................................................25<br />
EDITING CUES ................................................................................................................................................26<br />
CHASE .........................................................................................................................................................27<br />
PATTERN ........................................................................................................................................................27<br />
STEP ...............................................................................................................................................................27<br />
RATE ..............................................................................................................................................................27<br />
PRE-PROGRAMMED CHASES ...........................................................................................................................28<br />
RECORDING NEW CHASES ..............................................................................................................................28<br />
LEVEL CHASES: LP624 ONLY ........................................................................................................................29<br />
PATTERN EDIT................................................................................................................................................29<br />
STEP EDIT .......................................................................................................................................................29<br />
REPAIR AND WARRANTY INFORMATION.......................................................................................30
3<br />
Overview<br />
The LP612 <strong>and</strong> LP624 were designed with the goal of creating low-cost, high quality control<br />
consoles. The <strong>LP600</strong> series boards share many features with the larger <strong>Leprecon</strong> LP1500<br />
consoles, but brings these features within reach of users with a smaller budget. Some of these<br />
features are:<br />
Manual scenes<br />
Two scene manual presets. Switchable Add or Solo momentary buttons for each channel. Dipless<br />
crossfade between manual scenes. Each channel has a large, easily visible Led indicator.<br />
Preset Memories<br />
Real-time preset faders with switchable Add or Solo bumps. Presets may be "piled on" in any<br />
combination. Presets are assigned to one of four memory pages. Preview mode allows cues to be<br />
checked without bringing up the scene on stage. An existing cue may easily be edited using the<br />
manual scene faders without re-recording the entire cue.<br />
Cue Stack<br />
50 programmable cues with crossfader <strong>and</strong> go button control. Fade times can be assigned to<br />
each scene. A two character display is used to indicate current <strong>and</strong> next cues, <strong>and</strong> programmed<br />
fade time.<br />
Chaser<br />
Four fixed <strong>and</strong> seven programmable patterns of up to twenty-four steps each are provided.<br />
Programmable patterns are recorded, previewed <strong>and</strong> edited as easily as the preset cues. The rate<br />
of each pattern may be saved with the Chase, eliminating the need to adjust the rate pot when the<br />
Chase is recalled. The Chase may be advanced a step at a time manually, or halted momentarily.<br />
Output<br />
St<strong>and</strong>ard output is industry st<strong>and</strong>ard Microplex using a three pin XLR connector. The optional<br />
DMX 512 output uses the st<strong>and</strong>ard 5 pin XLR as specified by USITT, <strong>and</strong> the analog option uses<br />
Cinch-Jones connectors common on other <strong>Leprecon</strong> equipment.<br />
All output protocols can be used simultaneously.<br />
Model Designations<br />
The <strong>LP600</strong> series consists of two consoles; the LP612 <strong>and</strong> the LP624. As the controls of both<br />
consoles are very similar, the designation <strong>LP600</strong> is used to describe common features. The<br />
sections of this manual specific to either board are marked as “LP612 Only” or “LP624 Only”.
4<br />
Setup<br />
The <strong>LP600</strong> connects easily to most types of dimming systems. Microplex, as well as the optional<br />
analog <strong>and</strong> DMX 512 outputs are provided for dimmer control. The flexibility to interface to various<br />
systems makes the <strong>LP600</strong> a natural choice for building a new system, or upgrading an existing<br />
system.<br />
Power requirements<br />
The <strong>LP600</strong> console can be powered in two ways.<br />
a) With Microplex dimmers, the microphone cable between the dimmer <strong>and</strong> controller supplies<br />
board power. No external supply connection is required.<br />
b) With DMX <strong>and</strong> analog options, an external supply must be used to power the board. This<br />
transformer is supplied as part of the option package. This transformer is rated for 12VAC at 800<br />
milliamps.<br />
If the board is to be used with European power systems, or other 230 volt applications, contact<br />
your <strong>Leprecon</strong> dealer for the correct 230 volt power supply.<br />
Microplex Output<br />
The three pin XLR connectors at the back of the <strong>LP600</strong> are used to connect the board to st<strong>and</strong>ard<br />
Microplex dimmers. This connection will work with <strong>Leprecon</strong> 360 Microplex dimmers, <strong>and</strong> has<br />
been tested with other products for compatibility.<br />
Microplex is suitable for use in smaller systems, up to 64 channels. Ordinary microphone cable<br />
may be used to connect the <strong>LP600</strong> to Microplex dimmers.<br />
DMX Output<br />
The DMX 512 digital output on the rear panel offers a fast <strong>and</strong> reliable way of sending control<br />
information to the stage. Simply connect a 5-wire DMX control cable from the console output to<br />
the DMX input on the dimmer. As the st<strong>and</strong>ard m<strong>and</strong>ates, the <strong>LP600</strong> has a 5 pin XLR female<br />
connector. Additional dimmers can be "daisy-chained" from the first dimmer, by running additional<br />
cables between the dimmers.<br />
DMX512 uses a high speed digital signal, <strong>and</strong> the correct cable type is essential for reliable<br />
operation. Microphone cable is not DMX cable. Use of microphone cable for DMX 512 is not<br />
recommended.<br />
The <strong>LP600</strong> has been tested <strong>and</strong> complies fully with the USITT DMX 512/1990 st<strong>and</strong>ard, <strong>and</strong><br />
should pose no compatibility problems with any DMX 512 dimmers from <strong>Leprecon</strong> or from other<br />
manufacturers. Should any suspected incompatibilities be encountered, please contact your<br />
<strong>Leprecon</strong> dealer with the specific dimmer model <strong>and</strong> manufacturer.
5<br />
Analog Output<br />
Even with the advent of digital control st<strong>and</strong>ards, many portable lighting systems use analog<br />
control lines between the console <strong>and</strong> the dimmer racks. The <strong>LP600</strong> provides 0-10 volt analog<br />
outputs, using Cinch-Jones connectors. The pin connection of these connectors is identical to that<br />
used on many other <strong>Leprecon</strong> products.<br />
Connector Pin Assignments : LP612 ONLY<br />
The analog version of the LP612 uses two panel mount male Cinch-Jones 8 pin connectors for<br />
control output. The pin connections are as follows:<br />
1 2<br />
8<br />
8<br />
1<br />
1<br />
Connector 1<br />
Pin<br />
Function<br />
1 Channel 1<br />
2 Channel 2<br />
3 Channel 3<br />
4 Channel 4<br />
5 Channel 5<br />
6 Channel 6<br />
7 No connect<br />
8 Common<br />
Connector 2<br />
Pin<br />
Function<br />
1 Channel 7<br />
2 Channel 8<br />
3 Channel 9<br />
4 Channel 10<br />
5 Channel 11<br />
6 Channel 12<br />
7 No connect<br />
8 Common
6<br />
Connector Pin Assignments : LP624 ONLY<br />
The analog version of the LP624 uses one panel mount male Cinch-Jones 27 pin connector for<br />
control output. The pin connections are as follows:<br />
1<br />
27<br />
Pin<br />
Function<br />
1-24 Channel 1-24<br />
25 No connection<br />
26,27 Common
7<br />
Control Layout<br />
The diagram below illustrates some of the controls that will be referenced in this manual.<br />
Although the LP612 is shown, the controls of the LP624 are similar.<br />
D<br />
LED Display<br />
Display<br />
Up & Down<br />
Output Indicators<br />
run<br />
1 2 3 4 5 6 7 8 9 10 11 12<br />
record<br />
10<br />
10<br />
10<br />
10<br />
10<br />
10<br />
Menu Buttons<br />
Chase<br />
Stack<br />
mode<br />
pattern<br />
now<br />
step<br />
next<br />
rate<br />
time<br />
chase<br />
stack<br />
preset<br />
on on on<br />
612<br />
page<br />
preview<br />
bump<br />
8<br />
6<br />
4<br />
2<br />
0<br />
8<br />
6<br />
4<br />
2<br />
0<br />
8<br />
6<br />
4<br />
2<br />
0<br />
8<br />
6<br />
4<br />
2<br />
0<br />
8<br />
6<br />
4<br />
2<br />
0<br />
8<br />
6<br />
4<br />
2<br />
0<br />
x<br />
X Scene Faders<br />
Preset<br />
chase master<br />
10<br />
stack<br />
x<br />
10<br />
y<br />
0<br />
10<br />
10<br />
10<br />
10<br />
10<br />
10<br />
8<br />
8<br />
2<br />
8<br />
8<br />
8<br />
8<br />
8<br />
8<br />
6<br />
4<br />
6<br />
4<br />
4<br />
6<br />
6<br />
4<br />
6<br />
4<br />
6<br />
4<br />
6<br />
4<br />
6<br />
4<br />
6<br />
4<br />
y<br />
Y Scene Faders<br />
2<br />
2<br />
8<br />
2<br />
2<br />
2<br />
2<br />
2<br />
2<br />
0<br />
0<br />
10<br />
0<br />
0<br />
0<br />
0<br />
0<br />
0<br />
tap<br />
go<br />
manual<br />
crossfade<br />
1<br />
2 3 4 5 6 7 8 9 10 11 12<br />
Tap Button Go Button<br />
Master Manual<br />
Crossfader<br />
Bump Buttons
8<br />
Startup<br />
The console will perform a brief test when power is applied. If the board fails power-on testing, the<br />
display will show:<br />
Any error message indicates problems that must be repaired. Some errors may leave the <strong>LP600</strong><br />
functional in manual mode only.
9<br />
Manual Mode<br />
The <strong>LP600</strong>, in addition to being a powerful memory console, can also be used as a simple twoscene<br />
preset board. This allows an untrained operator to immediately start using the board, <strong>and</strong><br />
learn it's more advanced features as time permits.<br />
To set the <strong>LP600</strong> to manual mode, press the 'preset' menu button. The 'page' Led will light.<br />
Press the 'down' arrow until the display shows:<br />
run<br />
record<br />
m ode<br />
pattern<br />
now<br />
chase<br />
step<br />
rate<br />
stack<br />
next<br />
time<br />
preset<br />
on on on<br />
page<br />
preview<br />
bump<br />
612<br />
This indicates that the preset memories are off. The 'preset on' Led will be turned off.<br />
X <strong>and</strong> Y Preset Scenes<br />
The most basic control of the <strong>LP600</strong> console is provided by the rows of faders for the two manual<br />
scenes, labeled "X" <strong>and</strong> "Y." Each X <strong>and</strong> Y pair of faders controls a single console channel, which<br />
may be connected to one or more dimmer channels. The green output Led above each channel<br />
indicates the channel's relative intensity.<br />
Crossfader<br />
The Manual Crossfader, just to the left of the Y scene faders, is used to fade from the top manual<br />
(X) scene to the lower(Y) manual scene. With the fader at the top position, the board output will<br />
be set by the levels on the X scene faders. If the crossfader is moved to the bottom position, the<br />
levels on stage will be set by the position of the Y scene faders.
10<br />
Typically, a scene might be set up with the X channel faders in advance, <strong>and</strong> when that cue is<br />
called, the manual crossfader is moved upward together to the X position. This leaves the Y<br />
scene available to be set up for the next cue. At the appropriate time, the Crossfader is pulled<br />
down to the Y position, <strong>and</strong> the now inactive X scene available to be set for the next cue.<br />
Master<br />
The Master fader is used to set an overall output level for most board controls. The Master can be<br />
used to fade out all scenes of the console for a blackout. The only controls that operate with the<br />
Master down are the bump buttons <strong>and</strong> Chaser. No output from the Cue Stack, Preset scenes or<br />
Manual scenes are possible with the master level down.<br />
Bump Buttons<br />
The momentary switches located below the lower scene faders can have different functions<br />
depending on the current mode of operation.<br />
The normal RUN mode function of these switches is to momentarily flash a channel or scene on<br />
stage without using the fader. The channel or scene drops back out when the button is released.<br />
When cues are being programmed <strong>and</strong> edited, these buttons are used to select memories for<br />
modification. Therefore, when the Record or Edit modes are active, the momentaries DO NOT act<br />
as bump buttons.<br />
To display <strong>and</strong> change the bump button modes, press the 'preset' menu key until the 'bump' Led<br />
is lighted. The display will show one of 5 possible modes:<br />
1) Bumps Off<br />
This display indicates the bumps are disabled. No possibility exists of flashing a channel or scene<br />
by accidentally pressing a button while running a show.
11<br />
2) Channel Add<br />
Channel Add is the simplest mode of bump operation; pressing a bump button will bring the<br />
channel up on stage for as long as the button is pressed without affecting any other channels.<br />
3) Channel Solo<br />
When Solo mode is selected, pressing a bump button will black out any other channels that are<br />
up, <strong>and</strong> bring the selected channel to 100% output. As with bringing down the Gr<strong>and</strong> Master<br />
manually, any output from the Chaser will be unaffected by a Solo button being pressed.<br />
The last two bump modes are available only when preset memories are active.<br />
4) Preset Add<br />
When preset memories are active, the lower scene faders are being used as Preset Masters. In<br />
this case, the Y scene faders no longer control single channels, but entire memory scenes. The<br />
bump buttons can be used to flash the memorized scene. The Channel Add <strong>and</strong> Channel Solo<br />
settings can still be used to bring up a single channel, even though the fader controls an entire<br />
scene.<br />
For more information, see “Using Memory Presets”.<br />
5) Preset Solo<br />
The Preset Solo mode flashes a memorized preset scene on stage, while blacking out any other<br />
channels or scenes. The effect is the same as bringing down the master fader momentarily while<br />
pressing a bump button. The Chase <strong>and</strong> any other bumps are the only area of the board not<br />
affected by a Solo bump.
12<br />
Running in Manual Mode<br />
1. Set all X <strong>and</strong> Y channel faders, <strong>and</strong> the PRESET master fader to zero.<br />
2. Set the manual crossfader fully downward, to the Y scene position.<br />
3. Bring the MASTER fader up to full. No stage lights will be on.<br />
4. Set up the first scene on the X channel faders.<br />
5. Push the manual crossfader up to the X position, <strong>and</strong> the X scene will light the<br />
stage.<br />
6. Set up the next scene on the inactive Y channel faders.<br />
7. Crossfade to the Y scene by moving the manual crossfader to the Y position.<br />
7. Continue to set up subsequent scenes in this manner; alternating between the X<br />
<strong>and</strong> the Y groups.
13<br />
Patching Dimmers:<br />
The <strong>LP600</strong> series allows for a default 1:1 patch to be used, or a custom dimmer patch can be<br />
built.<br />
The custom patch allows the assignment of any dimmer circuit to a specific board channel. Up to<br />
96 DMX dimmer channels, 48 Microplex <strong>and</strong> 24 analog channels can be patched. More than one<br />
dimmer circuit may be assigned to a single board channel; in other words, the channel 8 fader on<br />
the console might bring up dimmer circuits 8, 16, <strong>and</strong> 32. However, a single dimmer circuit can be<br />
patched to only one board channel.<br />
To set the patch, press the button labeled "preset” below the numeric display until the yellow Led<br />
labeled ‘patch’ is lighted:<br />
page<br />
run<br />
mode<br />
record<br />
pattern<br />
now<br />
chase<br />
step<br />
rate<br />
stack<br />
next<br />
time<br />
preset<br />
on on on<br />
page<br />
preview<br />
bump<br />
patch<br />
624<br />
The ‘dF’ display indicates the default, or straight 1:1 patch is in effect.<br />
To switch the board to the custom patch, press the UP arrow next to the display.<br />
The 2 digit display now shows the active dimmer number. The active dimmer can be changed<br />
with the UP <strong>and</strong> DN arrows.<br />
The channel assigned to the active dimmer channel is indicated by the output Led indicator<br />
located above each board channel. To assign the active dimmer channel to another board<br />
channel, press the bump button of the new channel. The Led for the previously assigned board<br />
channel will go out, <strong>and</strong> the Led for the new board channel will be lighted.<br />
To clear a dimmer assignment, press the bump button of the lighted channel. The bump button<br />
will toggle the channel to an ‘off’ state.
14<br />
To erase the Custom Patch:<br />
1) Press the Preset menu button in the upper left corner of the board. Repeat key press until the<br />
"patch" Led is lighted.<br />
2) Press the "down" arrow until the label "CL", indicating CLear, appears on the display. The red<br />
record Led will begin to blink.<br />
3) While the Led is blinking, press the "record" key.<br />
4) While the display is blinking, press 'record' again to clear all presets.<br />
5) The board will verify the operation by displaying “dE” (default<br />
Erase) for a few seconds. The custom patch will now be initialized to a 1:1 patch for 24 dimmers.<br />
Using Memory Presets<br />
The <strong>LP600</strong> is much more than a two scene preset board. The lower scene of faders can be<br />
converted to individual memory preset masters. This is indicated by the 'preset on' Led being<br />
lighted. These presets operate in a "pile-on" mode, allowing more than one preset to be up at any<br />
one time.<br />
Clearing Memory<br />
Preset scenes, Stack cues, <strong>and</strong> Chases recorded into the <strong>LP600</strong> are stored in non-volatile<br />
memory. This memory system uses no battery, eliminating the need for checking <strong>and</strong> replacing<br />
backup batteries.<br />
When starting to program a new show, it is easier to start with an empty board. The Erase<br />
function in the <strong>LP600</strong> can be used to delete all scenes, cues, <strong>and</strong> Chases, leaving the scenes<br />
empty <strong>and</strong> ready to program.<br />
To erase Preset scenes in the <strong>LP600</strong>:<br />
1) Press the Preset menu button in the upper left corner of the board. Repeat key press until the<br />
"page" Led is lighted.<br />
2) Press the "down" arrow until the label "CL", indicating CLear, appears on the display. The red<br />
record Led will begin to blink.<br />
3) While the Led is blinking, press the "record" key.<br />
4) While the display is blinking, press 'record' again to clear all presets.<br />
5) The <strong>LP600</strong> will verify the operation by displaying “PE” (Preset Erase) for a few seconds.<br />
To erase Stack Cues in the <strong>LP600</strong>:
15<br />
1) Press the "stack" menu button in the upper left corner of the board. Repeat key press until the<br />
"now" Led is lighted.<br />
2) Press the "down" arrow until the label "CL", indicating CLear, appears on the display. The red<br />
record Led will begin to blink.<br />
3) While the Led is blinking, press the "record" key.<br />
4) While the display is blinking, press 'record' again to clear all presets.<br />
5) The <strong>LP600</strong> will verify the operation by displaying “SE” (Stack Erase) for a few seconds.<br />
To erase Chases in the <strong>LP600</strong>:<br />
1) Press the "Chase" menu button in the upper left corner of the board. Repeat key press until the<br />
"pattern" Led is lighted.<br />
2) Press the "down" arrow until the label "CL", indicating CLear, appears on the display. The red<br />
record Led will begin to blink.<br />
3) While the Led is blinking, press the "record" key.<br />
4) While the display is blinking, press 'record' again to clear all presets.<br />
5) The <strong>LP600</strong> will verify the operation by displaying “CE” (Chase Erase) for a few seconds.
16<br />
Preset Menu: LP612 ONLY<br />
The Preset functions are controlled by pressing the 'preset' menu key on the front panel. When in<br />
the Preset mode, this button switches between three items:<br />
page<br />
preview<br />
bump<br />
Page Number<br />
Preview <strong>and</strong> Edit<br />
Bump Button control<br />
run<br />
record<br />
m ode<br />
pattern<br />
now<br />
chase<br />
step<br />
rate<br />
stack<br />
next<br />
time<br />
preset<br />
on on on<br />
page<br />
preview<br />
bump<br />
612<br />
Page Number<br />
When the 'page' Led is lighted, the display up <strong>and</strong> down keys cycle through the pages:<br />
"--" Manual mode, preset on Led off<br />
" 1" Page 1, preset on Led on<br />
" 2" Page 2, preset on Led on<br />
" 3" Page 3, preset on Led on<br />
" 4" Page 4, preset on Led on<br />
In the Manual mode ( page "--") the LP612 operates as a two scene console. If the page number<br />
is set to 1 or higher, the Y scene faders act as memory presets. Each page represents an entire<br />
set of presets; the LP612 can store 48 preset memories organized as four pages of 12 memories.
17<br />
Preset Menu: LP624 ONLY<br />
The Preset functions are controlled by pressing the 'preset' menu key on the front panel. When in<br />
the Preset mode, this button switches between four items:<br />
page<br />
preview<br />
bump<br />
patch<br />
Page Number<br />
Preview <strong>and</strong> Edit<br />
Bump Button control<br />
Dimmer assignment<br />
page<br />
run<br />
record<br />
m ode<br />
pattern<br />
now<br />
chase<br />
step<br />
rate<br />
stack<br />
next<br />
time<br />
preset<br />
on on on<br />
page<br />
preview<br />
bump<br />
patch<br />
624<br />
When the 'page' Led is lighted, the display up <strong>and</strong> down keys cycle through the pages:<br />
"--" Manual mode, preset on Led off<br />
" 1" Page 1, preset on Led on<br />
" 2" Page 2, preset on Led on<br />
" 3" Page 3, preset on Led on<br />
" 4" Page 4, preset on Led on<br />
In the Manual mode ( page "--") the LP624 operates as a two scene console. If the page number<br />
is set to 1 or higher, the Y scene faders act as memory presets. Each page represents an entire<br />
set of presets; the LP624 can store 96 preset memories organized as four pages of 24 memories.
18<br />
Page Freeze<br />
When the page number is changed, the presets are assigned a new set of memories. To prevent<br />
sudden changes on stage, any fader which is up ( above 1 on the scale) maintains its current<br />
‘look’ or memory scene. The fader will hold its scene until it is brought down to zero. At that time, it<br />
is then assigned a scene on the new page.<br />
This page freeze method is also used when switching between manual mode <strong>and</strong> the memory<br />
presets mode. If a Y scene fader is up when the page number is switched from manual ("--") to<br />
page 1, the fader remains a channel in the Y scene until it is brought down. Once the fader is<br />
down, the fader is then assigned a memory preset scene in page 1. If a fader is assigned a<br />
memory preset scene <strong>and</strong> the fader is up, it keeps the preset scene up even when the page<br />
number is changed to manual mode ("--"). Only when the fader is brought down to zero does it<br />
revert to a channel in the Y scene.<br />
Recording Presets Into Memory<br />
Recording presets on the <strong>LP600</strong> is quick <strong>and</strong> simple. Presets are always recorded from the<br />
console's current output. In other words, the levels of all lights, whether they are controlled from<br />
the X scene, another preset, the Cue Stack or any combination of these, can be recorded as the<br />
new preset. In general, what you see on stage is what you will get as a memory. Thus, when the<br />
master fader is at maximum, raising a particular preset fader to maximum will reproduce the exact<br />
output of the console at the moment that preset was recorded.<br />
To record scenes into memory presets:<br />
1) Press the presets menu key to light the 'page' Led.<br />
2) Use the display up <strong>and</strong> down keys to select a page number of 1 through 4.<br />
3) Place the console in Record mode by pressing the record button.<br />
4) Set the stage look using the X scene channel faders.<br />
5) Press the bump button beneath the desired preset fader.<br />
6) When finished recording, press the 'run' key.
19<br />
When the record key is pressed, the Led’s located next to the bump buttons will begin to flash<br />
along with the record Led. This is to indicate that the buttons are ready to select a preset to be<br />
recorded.<br />
When a bump is pressed, the scene is recorded. The preview Led is lit momentarily (along with<br />
the page Led), <strong>and</strong> the display verifies the number of the preset which was just recorded.<br />
Illegal or impossible record comm<strong>and</strong>s will result in an error indication on the display:<br />
If the record button is pressed when presets are disabled (page -- ), the error message will be<br />
momentarily displayed. If the selected preset was in "Page-Freeze" mode, then the display shows<br />
a flashing error for a couple of seconds, <strong>and</strong> the preset is not recorded. The display then reverts<br />
to the page number.<br />
While in the Record mode, scenes may be entered in any order into the <strong>LP600</strong>. Once recording is<br />
finished, press the "Run" mode button to return to run mode.
20<br />
Preset Playback<br />
Once scenes have been recorded into the Preset Memory faders on the <strong>LP600</strong>, they are<br />
immediately available for use. It is not necessary to leave the record mode to check or playback<br />
the memory.<br />
With the master fully up, bringing up the fader for a memory scene will output the scene to the<br />
stage. Any number of faders can be up at one time, the scenes 'pile on' in a higher takes<br />
precedence fashion.<br />
Previewing Presets<br />
From the preset page display, pressing the Presets menu button again will set the console to the<br />
Preview mode. This will be indicated by the 'preview' Led. The preview mode is available only if<br />
the 'preset on' Led is lighted, which indicates a page number of 1 through 4 is selected.<br />
run<br />
record<br />
m ode<br />
pattern<br />
now<br />
chase<br />
step<br />
rate<br />
stack<br />
next<br />
time<br />
preset<br />
on on on<br />
page<br />
preview<br />
bump<br />
612<br />
In Preview mode, the green output level Led’s no longer represent the on-stage levels. The Led’s<br />
now show the channel levels as stored in the selected preset scene. The Led’s next to the bump<br />
buttons are steadily lit, indicating the bumps function as presets selects.<br />
The first time this mode is entered after startup, the preset number 1 is selected. This number can<br />
be changed by pressing the up or down arrow keys or by pressing the bump button below the<br />
preset to be previewed.
21<br />
Editing Presets<br />
Single channel level changes can be quickly made to a selected preset. The X scene faders are<br />
used to adjust levels within the preset.<br />
To Edit presets:<br />
1) Press the 'preset' menu key to light the 'page' Led.<br />
2) Use the display up <strong>and</strong> down keys to select a page number of 1 through 4.<br />
3) Press the 'preset' key again to change to preview mode.<br />
4) Press the bump button of the scene to be edited.<br />
5) Press the 'record' key to start the edit.<br />
6) Use the X scene faders to 'grab' <strong>and</strong> adjust channel levels.<br />
7) Conclude the edit with the 'run' key, or by selecting another preset.<br />
During an edit, the Select Led’s next to the bump buttons, as well as the 'record' Led will be<br />
lighted. This indicates that the buttons are available to select presets to be edited.<br />
To edit a channel, first move the channel fader to the approximate level indicated on the Led. This<br />
will 'grab' the channel <strong>and</strong> the Led will begin to follow the fader position. Any number of channels<br />
in the preset may be adjusted in this fashion.<br />
When all channels have been adjusted, press the 'run' key to save the modified preset. To edit<br />
several scenes in a row, press another bump button for the next preset to be edited instead of<br />
pressing 'run'. This will save the results of the first edit, <strong>and</strong> start the edit of the next preset.<br />
Cue Stack<br />
The Cue Stack feature of the <strong>LP600</strong> offers many of the features that are useful in a small theatre<br />
board. Up to 50 cues can be programmed <strong>and</strong> played back in sequence with perfectly timed<br />
fades. Recording, editing <strong>and</strong> running the Cue Stack is quick <strong>and</strong> easy.<br />
To use the Crossfade Stack, first press the 'stack' menu button below the display.<br />
When in the Stack mode, this button switches among the 3 parameters or items:<br />
Now - The Now (current) scene<br />
Next - The Next scene<br />
Time - The Fade time from Now to Next
22<br />
When the 'stack' key is pressed for the first time, the 'now' Led will light. The display will show:<br />
run<br />
m ode<br />
record<br />
pattern<br />
now<br />
chase<br />
step<br />
rate<br />
stack<br />
next<br />
time<br />
preset<br />
on on on<br />
page<br />
preview<br />
bump<br />
612<br />
This indicates that the current stack cue is blank, <strong>and</strong> no output is present from the stack. The<br />
scene number which is below 1, "--", is the blackout scene. This blank scene can be set for the<br />
Next scene, <strong>and</strong> a fade to black will result.<br />
In the case where both the Now scene <strong>and</strong> the Next scene are set to off, "--", the stack output is<br />
off <strong>and</strong> the 'stack on' Led is off. The stack crossfader <strong>and</strong> the GO button are now ignored.<br />
Pressing the stack menu button a second time will light the 'next' Led, <strong>and</strong> the display will indicate<br />
the cue ready to fade. Pressing the 'up' <strong>and</strong> 'down keys allow any of the 50 scenes to be set in the<br />
'next' display:<br />
The Crossfade from Now to Next can be started by pressing the "Go" button, or controlled<br />
manually by moving the stack fader from one end of it's travel to the other.<br />
run<br />
record<br />
m o de<br />
pattern<br />
step<br />
now<br />
next<br />
chase<br />
rate<br />
stack<br />
time<br />
preset<br />
on on on<br />
page<br />
preview<br />
bump<br />
612
23<br />
Recording Stack Scenes<br />
Recording into the Stack places a stage look in the cue selected as 'next'. In the example, this<br />
would be Cue #1. To select another cue, use the display up <strong>and</strong> down keys.<br />
Set up the stage look by using the X channel faders or any available presets. Press the 'record'<br />
button. The red Led next to the switch, will begin to blink.<br />
Cues can be entered in sequence simply by setting scenes <strong>and</strong> pressing the 'record' button to<br />
record each cue. At any time, any cue number from 1 to 50 can be set <strong>and</strong> recorded. The<br />
sequence will advance from that point. For example, 'next' could be set to 10 This would be done<br />
by pressing the display up key until the number "10" appears on the display. The next time 'record'<br />
is pressed, Cue #10 will be recorded. The Cue number will automatically advance, <strong>and</strong> the next<br />
cue would be 11.<br />
When recording is finished, return to Run mode by pressing the "Run" button. The Record <strong>and</strong><br />
Select Led’s will stop flashing <strong>and</strong> the bump buttons will return to normal operation.<br />
To record Stack Presets:<br />
1) Press the 'stack' menu button to display 'now' scene.<br />
Use the 'down' key to set now to '--'<br />
2) Press the 'stack' menu key again to light the 'next'Led.<br />
3) Use the display up <strong>and</strong> down keys to select a cue number of 1 through 50.<br />
4) Set levels on stage using manual channels or Presets.<br />
5) Press the 'record' key once. The 'record'Led will begin to blink.<br />
6) Press 'record' again to memorize the cue. The 'next' cue number will advance.<br />
7) Continue setting <strong>and</strong> recording cues.<br />
8) Press 'run' to end recording.
24<br />
Assigning Fade Times<br />
All cues in the Stack can be assigned a fade time. The time setting reflects the total time to finish<br />
a complete crossfade from Now to Next. The fade time is associated with the 'next' cue. Timed<br />
fades are started by pressing the 'go' button.<br />
To enter fade times, press the 'stack' menu button below the display until the ‘next’ Led is lighted.<br />
Use the ‘up’ <strong>and</strong> ‘down” keys to select the correct scene number. Press the ‘stack’ key again to<br />
light the ‘time’ Led. Use the ‘up’ <strong>and</strong> ‘down’ keys to set the fade time. Note that times are<br />
displayed in tenths of seconds from 0.0 to 9.9 seconds The display then shows increments of 1<br />
second from 10 to 59 seconds.<br />
run<br />
record<br />
m o de<br />
pattern<br />
now<br />
chase<br />
step<br />
rate<br />
stack<br />
next<br />
time<br />
preset<br />
on on o n<br />
page<br />
preview<br />
bump<br />
612
25<br />
Default fade time<br />
To simplify entering fade times, a default time may be entered for all cues. This can only be done<br />
when the Stack is cleared <strong>and</strong> all cues are erased. To select a default time for all stack cues,<br />
press the ‘stack’ key until the ‘next’ Led is lighted. Use the ‘down’ arrow to set the display to the<br />
blank scene:<br />
run<br />
record<br />
m o d e<br />
pattern<br />
now<br />
chase<br />
step<br />
rate<br />
stack<br />
next<br />
time<br />
preset<br />
on on o n<br />
page<br />
preview<br />
bump<br />
612<br />
When ‘next’ has been set to the blank scene, press the ‘stack’ menu button again to light the<br />
‘time’ Led. Enter the time desired as the default time for all scenes.<br />
Now proceed to erase all stack scenes as described on page 11. The time that was entered for<br />
the blank scene will be inserted as the fade time for all stack scenes.<br />
Stack Playback<br />
The cues recorded in the Cue Stack can be used in several ways. The first is as a simple manual<br />
crossfade stack. As the crossfader is moved from one end to the other, a dipless crossfade is<br />
performed between the cues listed as Now <strong>and</strong> Next. This gives the board operator control of the<br />
transition.<br />
An automatic timed fade is started by pressing the "Go" button. At the instant the button is<br />
pressed, the fade begins. The "Next" cue display can be re-set at any time to take cues out of<br />
sequence. The playback order will continue on sequentially from that point.<br />
The green Led above the crossfader indicated the progress of the fade. The Led pops to full to<br />
indicate the beginning of the fade, <strong>and</strong> dims out as the fade continues.
26<br />
When the scene number is changed from 1 with the DOWN button, the scene number displayed<br />
goes to "--", <strong>and</strong> the stack output is then turned off. This is how the stack can be quickly removed<br />
from the on-stage look.<br />
Editing Cues<br />
Once a Stack cue has been recorded, the level of a single channel in memory can be altered<br />
without re-recording the entire cue. In the Edit mode, the faders of the top scene are used to<br />
adjust the channel levels. The scene shown in the 'now' position on the display is the scene that<br />
will be edited. This allows scenes to be modified as they are seen on stage.<br />
To Edit Stack Cues:<br />
1) Crossfade to the cue to be edited.<br />
2) Press the 'stack' menu key to light the 'now' Led.<br />
3) Press the 'record' key to start the edit.<br />
4) Use the X scene faders to 'grab' <strong>and</strong> adjust channel levels.<br />
5) Conclude the edit by pressing the 'run' key.<br />
To enable editing the scenes in the Stack, the console must be placed into the Record mode <strong>and</strong><br />
the Stack menu button must be pressed to select the Now scene mode. The scene number set in<br />
Now is the number of the scene being edited.<br />
In edit mode, the output level Led’s are used to show the contents of the selected memory. The X<br />
scene faders directly below the Led’s are used to adjust channel levels. The faders take control of<br />
a channel when the fader position matches the level recorded into memory. The brightness of the<br />
level Led <strong>and</strong> the value in the display will begin to change when the fader takes control of the<br />
channel. For example, to edit a channel that was recorded at 100%, it would be necessary to bring<br />
the top scene fader for that channel up to full to capture the channel, moving the fader down from<br />
that point would reduce the level of the channel.<br />
Any number of channels can be adjusted in one edit, using the X scene faders.<br />
To edit a sequence of stack scenes as they are being played back, simply leave the console in the<br />
Now mode. When a scene is encountered that needs editing, press the 'record' button. This<br />
places the scene in the Edit mode <strong>and</strong> changes can then be made. The console may be left in<br />
Edit mode while a series of scenes are played <strong>and</strong> edited. This is h<strong>and</strong>y for rehearsal-type<br />
changes.
27<br />
Chase<br />
The Chase functions are activated by pressing the 'Chase' menu key on the front panel. The<br />
board will enter the Chase mode.<br />
When in the Chase Menu mode, this button switches among the 3 parameters or items:<br />
Pattern - The Chase pattern to be viewed<br />
Step - The current step number<br />
Rate - The current Chase rate<br />
The Chaser level is controlled by the "Chase Level" fader. When the fader is down, the Chaser is<br />
off. When the fader is brought up, the Chaser is started on the first step of the selected pattern.<br />
Pattern<br />
The first item in the Chase menu is the Chase Pattern mode. This is indicated by the 'pattern' Led<br />
being lighted. The 2 digit display indicates the pattern number. This number can be changed using<br />
the UP <strong>and</strong> DOWN buttons. Patterns 1 through 4 are pre-programmed Chases that cannot be<br />
altered. Patterns 5 through 11 are custom patterns that must be recorded before use.<br />
When the pattern number is changed to below 1, the display shows "--", <strong>and</strong> the Chaser is off <strong>and</strong><br />
disarmed.<br />
When the pattern number is set to 1 or higher, the Chaser is on. When the Chase fader is brought<br />
up, the Chaser starts running <strong>and</strong> the Chase appears on stage at the level of the fader. Each<br />
pattern has up to 24 steps associated with it.<br />
Step<br />
Pressing the 'Chase' menu key a second time will light the 'step' Led <strong>and</strong> the display will show the<br />
current step number of the selected Chase pattern. While the Chase is running, the number<br />
moves at the rate recorded for the Chase. When the Chase is stopped, the number displayed is<br />
the last step viewed before it was stopped.<br />
Rate<br />
The 'rate' mode displays the Chase rate in percent of full speed. The 'up' <strong>and</strong> 'down' buttons can<br />
be pressed to increase or decrease the speed of the Chase. There are 100 accessible rates using<br />
these buttons.<br />
The Chase rate can also be set using the Chase 'tap' key. When a Chase is running, tapping the<br />
tap button synchronizes the Chase rate with the tap.<br />
Chase rate is saved with the Chase. When the Chase is recalled, the rate will automatically be<br />
set.
28<br />
Pre-programmed Chases<br />
The st<strong>and</strong>ard Chases can be run immediately without recording steps, but cannot be altered.<br />
These Chases are selected by setting the Chase pattern display to positions 1 through 4. The four<br />
st<strong>and</strong>ard Chases have the following effects:<br />
1) Straight<br />
A single channel on, advancing sequentially from 1-2, 2-3, <strong>and</strong> so on until step 6 loops<br />
back to channel 1.<br />
2) Reverse<br />
Same as Chase 1 except begins with channel 6, <strong>and</strong> proceeds to light lower channel<br />
numbers until 1 is reached. The next step loops back to channel 6.<br />
3) Zig-Zag<br />
A ten step Chase that starts with only channel 1 up, <strong>and</strong> advances sequentially until<br />
channel 6 is lighted. Step 7 starts the Chase back down from channel 6 to 5, <strong>and</strong> it<br />
proceeds back down to channel 1, when the pattern repeats.<br />
4) Straight 12 channel<br />
Same as Chase 1 except advancing sequentially from 1 to 12, when the loop repeats.<br />
Recording New Chases<br />
The Chaser section of the <strong>LP600</strong> allows for seven custom Chases to be programmed by the user.<br />
Each of these patterns can consist of up to twenty-four steps, each consisting of any combination<br />
of channels. These programmable Chases are available on patterns 5 through 11.<br />
To record a custom Chase:<br />
1) Set the pattern display to one of the patterns 5 to 11.<br />
2) Move the 'Chase' fader to zero. The Chase cannot be running while steps are<br />
recorded.<br />
3) Press the 'Chase' menu button a second time to enter 'step' mode.<br />
4) Press the 'record' button.<br />
5) Set the channels of the Chase step using the bump buttons or X scene faders.<br />
6) Press the 'up' key to advance to the next step.<br />
7) When finished, press the 'run' key to end programming.
29<br />
Level Chases: LP624 Only<br />
The LP624 has provision for programming channel levels as Chase steps. This allows any value<br />
between 0 <strong>and</strong> 100% to be programmed as a channel level instead of the on/off programming that<br />
is used on the LP612.<br />
The programming of levels is identical to the procedure outlined above for Chase recording. If the<br />
bump buttons are used to set channel levels, the only values used will be off <strong>and</strong> on. If the X<br />
scene faders are used, the level set with the fader is memorized into the Chase step.<br />
Pattern Edit<br />
When a custom Chase is entered in the <strong>LP600</strong>, a fixed length for that Chase is established.<br />
Pattern edit allows the Chase steps to be altered without changing the length of the Chase.<br />
Pattern edit only can be used for a Chase that has been already programmed as described<br />
above.<br />
During a pattern edit, the ‘tap’ button steps the Chaser to the next step without changing the<br />
Chase length. The 'tap' button can be used to step through all the steps of the Chase pattern to<br />
verify it is correct.<br />
First, select the pattern to be changed. Press the ‘Chase’ menu key to light the ‘pattern’ Led. Use<br />
the ‘up <strong>and</strong> ‘down’ keys to select the pattern. Press the ‘Chase’ menu key again to light the ‘step’<br />
Led. The display will show the current step of the selected pattern.<br />
Press the ‘record’ key to start the edit. In this mode, the Chaser is stopped regardless of the<br />
recorded rate. The output Led’s will show the programmed channels of the indicated step. Use the<br />
'tap' key to advance the Chase step by step. When a step is to be edited, use the bump buttons or<br />
X scene faders to turn channels on or off..<br />
Step edit<br />
When the Chase pattern is 5 or higher <strong>and</strong> the Record mode is on, step editing allows changing<br />
the number of steps in the selected pattern.<br />
First select the pattern to be changed. Press the 'Chase' menu button to light the 'pattern' Led<br />
then press the 'record' button. The pattern number must be set to 5 or higher.<br />
Press the 'Chase' menu key a second time to show the current step number. The step number<br />
can be changed using the 'up' <strong>and</strong> 'down' keys. As steps are added using the ‘up’ key, the<br />
channels programmed into each step may be set using the bump buttons <strong>and</strong> faders.<br />
The step number showing when the 'run' button is pressed becomes the new length of the Chase.
30<br />
Repair <strong>and</strong> Warranty Information<br />
CAE will repair any defects in materials or workmanship on the <strong>LP600</strong> for a period of one year<br />
from the date of sale. The equipment must be returned postpaid to the factory, <strong>and</strong> CAE will pay<br />
return shipping charges. CAE is not responsible for incidental damages, or for damage as a<br />
result of misuse or abuse. It is the responsibility of the owner to determine the suitability of the<br />
console for any specific application.<br />
Any return to the factory must be authorized by our service department. Do not return any<br />
equipment without first calling for an authorization number. The CAE service department may be<br />
reached at 810 231 9373 during business hours, or a message may be left after hours. Our fax<br />
number is 810 231 1631.<br />
CAE, Inc.<br />
PO Box 430<br />
10087 Industrial Drive<br />
Hamburg, MI 48139