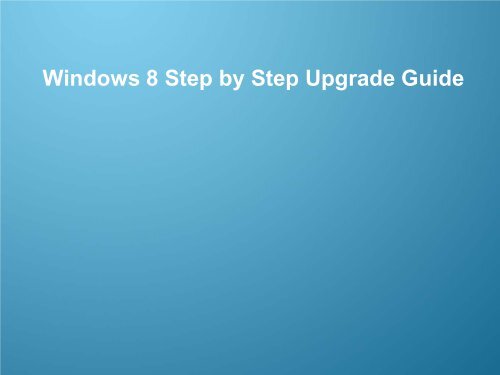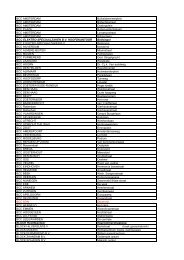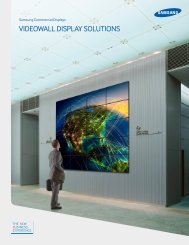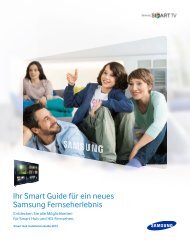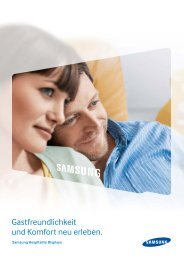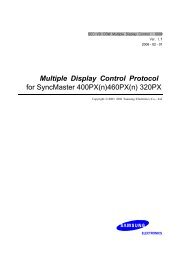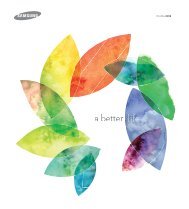Windows 8 Upgrade Step by Step Guide - Samsung
Windows 8 Upgrade Step by Step Guide - Samsung
Windows 8 Upgrade Step by Step Guide - Samsung
Create successful ePaper yourself
Turn your PDF publications into a flip-book with our unique Google optimized e-Paper software.
<strong>Windows</strong> 8 <strong>Step</strong> <strong>by</strong> <strong>Step</strong> <strong>Upgrade</strong> <strong>Guide</strong><br />
CONFIDENTIAL 1/53
Contents<br />
1. Before you Start Upgrading<br />
1. <strong>Windows</strong> 8 Setup Process<br />
2. System Requirements<br />
3. Preparations<br />
2. Installation Options<br />
3. <strong>Upgrade</strong> Installation using ESD<br />
4. <strong>Upgrade</strong> Installation using the Installation DVD<br />
5. Clean Installation using the Installation DVD<br />
6. User Settings<br />
1. Personalize<br />
2. Wireless<br />
3. Custom Settings<br />
4. Sign in to Your PC<br />
7. Checklist after Completing the Installation<br />
1. <strong>Windows</strong> 8 System Check<br />
2. <strong>Windows</strong> 8 <strong>Upgrade</strong> FAQ<br />
2/41
1. Before you start upgrading<br />
CONFIDENTIAL 3/53
1. <strong>Windows</strong> 8 Setup Process<br />
<strong>Windows</strong> 8 Setup Process<br />
System<br />
preparations<br />
Select an<br />
installation<br />
method<br />
Select an<br />
installation<br />
option<br />
Compatibility<br />
Checker<br />
Install<br />
Configure<br />
the user<br />
settings<br />
ESD (Internet-based<br />
Installation)<br />
<strong>Windows</strong> settings,<br />
personal files, and apps<br />
<strong>Windows</strong> 8 Installation<br />
DVD<br />
Just personal files<br />
Nothing<br />
※ ESD (Electronic Software Download): An installation method that accesses the Microsoft <strong>Upgrade</strong> website. You<br />
can access the site through the internet and save the software on a DVD/USB device for later installation.<br />
※ <strong>Windows</strong> 8 Installation DVD: An installation method using the DVD purchased from the Microsoft <strong>Upgrade</strong> website.<br />
※ This user guide provides the installation instructions for ‘ESD (Internet-based installation)’ and the<br />
‘<strong>Windows</strong> 8 Installation DVD’ only.<br />
4/41
2. System Requirements<br />
<strong>Windows</strong> 8 System Requirements<br />
– Processor: 1 GHz or higher<br />
– Memory: 1 GB (32-bit) / 2 GB (64-bit)<br />
– Free Hard Disk Space : 16 GB (32-bit) / 20 GB (64-bit) minimum<br />
– Graphics Adapter: A graphics adapter which supports Microsoft DirectX 9 or higher<br />
– Additional Requirements<br />
• For multi-touch usage, monitor or tablet that support multi-touch is required<br />
• A minimum screen resolution of 1024 * 768 is required.<br />
• To use Snap mode on the Start page, a minimum screen resolution of 1366 * 768 is required.<br />
• To perform <strong>Windows</strong> updates and Microsoft account associations, an internet connection is required.<br />
– Supported OS and Retainable Items<br />
• <strong>Windows</strong> 7: Maintains <strong>Windows</strong> settings, personal files, and apps.<br />
• <strong>Windows</strong> Vista SP1or higher: Maintains the <strong>Windows</strong> settings and personal files.<br />
• <strong>Windows</strong> XP SP3 or higher : Maintains just personal files.<br />
Before you start<br />
upgrading<br />
Installation Options<br />
<strong>Upgrade</strong><br />
Installation using<br />
ESD<br />
<strong>Upgrade</strong><br />
Installation using<br />
the Installation<br />
DVD<br />
Clean Installation<br />
using the<br />
Installation DVD<br />
User Settings<br />
Checklist after<br />
Completing the<br />
Installation<br />
※ If you purchased a <strong>Windows</strong> 7 PC during the <strong>Upgrade</strong> promotion period, you can purchase <strong>Windows</strong> 8 at<br />
a corresponding promotional price from the Microsoft site. You can also download and install the ‘SW<br />
Update’ program to set up the <strong>Windows</strong> 8 drivers and software applications available for each supported<br />
models.<br />
5/41
3. Preparations<br />
Before Installing<br />
– Save all your important data before installing <strong>Windows</strong> 8<br />
• to an external storage device such as a USB device, external hard disk, CD/DVD, etc.<br />
Before you start<br />
upgrading<br />
Installation Options<br />
• or to a different partition where <strong>Windows</strong> is not installed.<br />
– Connect to a network (wired network recommended)<br />
– Update the latest <strong>Windows</strong> 7 BIOS<br />
– Update and install the latest applications and drivers.<br />
– Connect system to AC power<br />
<strong>Upgrade</strong><br />
Installation using<br />
ESD<br />
<strong>Upgrade</strong><br />
Installation using<br />
the Installation<br />
DVD<br />
Clean Installation<br />
using the<br />
Installation DVD<br />
<strong>Windows</strong> 8 function restrictions after upgrading<br />
– Some Function Keys may operate differently from those of <strong>Windows</strong> 7 depending on<br />
User Settings<br />
Checklist after<br />
Completing the<br />
Installation<br />
the model<br />
6/41
2. <strong>Windows</strong> 8 Setup – Installation Options<br />
CONFIDENTIAL 7/53
Installation Options<br />
<strong>Upgrade</strong> Installation<br />
– Installable method: ESD, <strong>Windows</strong> 8 Installation DVD<br />
– You can keep your current <strong>Windows</strong> settings, personal files and apps in <strong>Windows</strong> 7. Some<br />
<strong>Windows</strong> 8 incompatible apps must be deleted before the upgrade. A list of these apps will be<br />
provided during the upgrade process.<br />
Before you start<br />
upgrading<br />
Installation Options<br />
<strong>Upgrade</strong><br />
Installation using<br />
ESD<br />
Installation Options<br />
Retainable Items<br />
<strong>Upgrade</strong><br />
Installation using<br />
the Installation<br />
DVD<br />
<strong>Windows</strong> settings, personal files and apps<br />
(Possible only when installing <strong>Windows</strong> 8 in the<br />
same language and 32 or 64 bit version as<br />
<strong>Windows</strong> 7.)<br />
• IE Favorites, Desktop background (custom image), accessibility<br />
• My Documents, My Music, My Videos Folder, files and folders on the Desktop, other<br />
custom folders<br />
• <strong>Windows</strong> 7 apps that are compatible with <strong>Windows</strong> 8<br />
Clean Installation<br />
using the<br />
Installation DVD<br />
Just personal files<br />
Nothing<br />
• My Documents, My Music, My Videos Folder, files and folders on the Desktop, other<br />
custom folders<br />
• Keeps some of previous data in the <strong>Windows</strong>.old folder.<br />
User Settings<br />
Checklist after<br />
Completing the<br />
Installation<br />
※ ESD (Electronic Software Download): An installation method that accesses the Microsoft <strong>Upgrade</strong><br />
website. You can access the site through the internet and save the Software on a DVD/USB device for later<br />
installation.<br />
8/41
Installation Options<br />
Clean Installation<br />
- Installable Method: <strong>Windows</strong> 8 Installation DVD<br />
- Provides a clean system environment<br />
• Recommended if the <strong>Windows</strong> 7 system is not operating properly, is infected<br />
<strong>by</strong> malware, spyware, etc., or too many unnecessary programs are installed.<br />
- If you want to create or delete partitions, boot up your PC from the <strong>Windows</strong> 8<br />
Installation DVD and select the 'Advanced' option to perform the installation.<br />
– Make sure to back up all important data on an external storage device since all the<br />
data will be deleted.<br />
Before you start<br />
upgrading<br />
Installation Options<br />
<strong>Upgrade</strong><br />
Installation using<br />
ESD<br />
<strong>Upgrade</strong><br />
Installation using<br />
the Installation<br />
DVD<br />
Clean Installation<br />
using the<br />
Installation DVD<br />
User Settings<br />
Checklist after<br />
Completing the<br />
Installation<br />
9/41
3. Installing <strong>Windows</strong> 8<br />
• <strong>Upgrade</strong> Installation using ESD (Electronics Software Download)<br />
CONFIDENTIAL 10/53
<strong>Upgrade</strong> Installation using ESD<br />
(Electronics Software Download)<br />
<strong>Upgrade</strong> via ESD (Electronics Software Download)<br />
ESD (Electronic Software Download) performs the installation without using the ‘<strong>Windows</strong> 8<br />
Before you start<br />
upgrading<br />
Installation DVD’. However, it performs the <strong>Windows</strong> 8 setup <strong>by</strong> downloading the installation image<br />
from the Microsoft <strong>Upgrade</strong> website from the following link. Register your purchase information and<br />
perform the corresponding procedures <strong>by</strong> following the instructions in the <strong>Upgrade</strong> Program<br />
published on the webpage.<br />
Installation Options<br />
<strong>Upgrade</strong><br />
Installation using<br />
ESD<br />
– http://windowsupgradeoffer.com<br />
<strong>Upgrade</strong><br />
Installation using<br />
the Installation<br />
DVD<br />
– If the webpage is not displayed properly, install Silverlight.<br />
• Installation Link: http://go.microsoft.com/fwlink/?linkid=149156<br />
Clean Installation<br />
using the<br />
Installation DVD<br />
User Settings<br />
– Connect to the network to download your file from the web page. Ask for assistance from the Microsoft<br />
home page or customer center about how to download and install the image file.<br />
Checklist after<br />
Completing the<br />
Installation<br />
– The actual on-screen instructions and messages during the installation may differ from the user guide.<br />
11/41
<strong>Upgrade</strong> Installation using ESD<br />
(Electronics Software Download)<br />
If you operate the program, the upgrade program is<br />
downloaded and activated. The network connection<br />
must be active after downloading the upgrade<br />
assistant program.<br />
Before you start<br />
upgrading<br />
Installation Options<br />
– For programs running on <strong>Windows</strong> 7, the inspection<br />
results for items that you need to pay attention to,<br />
compatible items, and incompatible items in the<br />
<strong>Windows</strong> 8 environment are displayed.<br />
• You can check the detailed items using the ‘See<br />
compatibility details'.<br />
– Download the most recent update.<br />
– Make sure to perform this process since it is a<br />
process to install important updates required to<br />
<strong>Upgrade</strong><br />
Installation using<br />
ESD<br />
<strong>Upgrade</strong><br />
Installation using<br />
the Installation<br />
DVD<br />
Clean Installation<br />
using the<br />
Installation DVD<br />
User Settings<br />
Checklist after<br />
Completing the<br />
Installation<br />
install and use <strong>Windows</strong> 8.<br />
12/41
<strong>Upgrade</strong> Installation using ESD<br />
(Electronics Software Download)<br />
– Prepare for downloading the<br />
Before you start<br />
upgrading<br />
corresponding OS. This is a process to<br />
download related information.<br />
Installation Options<br />
<strong>Upgrade</strong><br />
Installation using<br />
ESD<br />
<strong>Upgrade</strong><br />
Installation using<br />
the Installation<br />
DVD<br />
– The product key automatically appears<br />
on the screen. Press 'Next' to start<br />
downloading <strong>Windows</strong> 8.<br />
Clean Installation<br />
using the<br />
Installation DVD<br />
User Settings<br />
Checklist after<br />
Completing the<br />
Installation<br />
13/41
<strong>Upgrade</strong> Installation using ESD<br />
(Electronics Software Download)<br />
– Read and accept the license agreement.<br />
Before you start<br />
upgrading<br />
Installation Options<br />
<strong>Upgrade</strong><br />
Installation using<br />
ESD<br />
<strong>Upgrade</strong><br />
Installation using<br />
the Installation<br />
DVD<br />
– Select an installation option. The '<strong>Windows</strong> settings,<br />
personal files and apps' option is available only if<br />
Clean Installation<br />
using the<br />
Installation DVD<br />
User Settings<br />
you install the same language version and the<br />
same 32 bit or 64 bit version. (For detailed<br />
information about the different installation options,<br />
Checklist after<br />
Completing the<br />
Installation<br />
refer to the "Installation Options" page.)<br />
14/41
<strong>Upgrade</strong> Installation using ESD<br />
(Electronics Software Download)<br />
– Select an option to install <strong>Windows</strong> 8.<br />
• ‘Install now’ Performs the setup process<br />
immediately.<br />
• ‘Install <strong>by</strong> creating media’ Saves the<br />
<strong>Windows</strong> 8 image to a USB storage<br />
device or DVD to install it later.<br />
• ‘Install later from your desktop’ Closes<br />
the current window and stops the setup<br />
process.<br />
Before you start<br />
upgrading<br />
Installation Options<br />
<strong>Upgrade</strong><br />
Installation using<br />
ESD<br />
<strong>Upgrade</strong><br />
Installation using<br />
the Installation<br />
DVD<br />
Clean Installation<br />
using the<br />
Installation DVD<br />
User Settings<br />
Checklist after<br />
Completing the<br />
Installation<br />
※ This user guide provides instructions for the ‘Install<br />
now’ option only.<br />
15/41
<strong>Upgrade</strong> Installation using ESD<br />
(Electronics Software Download)<br />
– If the [<strong>Windows</strong> settings, personal files and<br />
apps] option is selected, the system checks<br />
for incompatible drivers and apps.<br />
– <strong>Samsung</strong> Software to be deleted before<br />
upgrading<br />
Click to delete<br />
the software.<br />
Before you start<br />
upgrading<br />
Installation Options<br />
<strong>Upgrade</strong><br />
Installation using<br />
ESD<br />
<strong>Upgrade</strong><br />
Installation using<br />
the Installation<br />
DVD<br />
– After installing <strong>Windows</strong> 8 , download the<br />
software and drivers for <strong>Windows</strong> 8 from<br />
http://www.samsung.com/ae/support/downl<br />
oad/supportDownloadMain.do.<br />
Clean Installation<br />
using the<br />
Installation DVD<br />
User Settings<br />
Checklist after<br />
Completing the<br />
Installation<br />
16/41
<strong>Upgrade</strong> Installation using ESD<br />
(Electronics Software Download)<br />
– Confirm your selection and press 'Install' to<br />
start the upgrade.<br />
Before you start<br />
upgrading<br />
Installation Options<br />
– The system automatically restarts several<br />
times during the <strong>Windows</strong> 8 setup process.<br />
• Please do not perform any other tasks and<br />
wait until the installation is completed.<br />
• When the 'Press any key to boot from the CD<br />
or DVD' message appears, do not press any<br />
key. If you press a key, the <strong>Windows</strong> 8 setup<br />
process starts again from the start.<br />
<strong>Upgrade</strong><br />
Installation using<br />
ESD<br />
<strong>Upgrade</strong><br />
Installation using<br />
the Installation<br />
DVD<br />
Clean Installation<br />
using the<br />
Installation DVD<br />
User Settings<br />
Checklist after<br />
Completing the<br />
Installation<br />
17/41
4. Installing <strong>Windows</strong> 8<br />
• Upgrading Installation using the Installation DVD<br />
CONFIDENTIAL 18/53
<strong>Upgrade</strong> Installation using the Installation DVD<br />
<strong>Upgrade</strong> Installation using the <strong>Windows</strong> 8 Installation DVD<br />
Install <strong>Windows</strong> 8 using the DVD purchased from the Microsoft <strong>Upgrade</strong><br />
website.<br />
Before you start<br />
upgrading<br />
Installation Options<br />
– You can choose an installation option from: Keep <strong>Windows</strong> settings, personal<br />
files and apps, Keep personal files only, or Nothing.<br />
(For detailed information about the different installation options, refer to the<br />
"Installation Options" page.)<br />
<strong>Upgrade</strong><br />
Installation using<br />
ESD<br />
<strong>Upgrade</strong><br />
Installation using<br />
the Installation<br />
DVD<br />
Clean Installation<br />
using the<br />
Installation DVD<br />
User Settings<br />
Checklist after<br />
Completing the<br />
Installation<br />
19/41
<strong>Upgrade</strong> Installation using the Installation DVD<br />
Starting <strong>Windows</strong> 8 Setup<br />
Before you start<br />
upgrading<br />
– Insert the installation DVD into the DVR<br />
drive of your PC.<br />
– The ‘Setup.exe’ file is automatically<br />
launched when you insert the DVD.<br />
Installation Options<br />
<strong>Upgrade</strong><br />
Installation using<br />
ESD<br />
<strong>Upgrade</strong><br />
Installation using<br />
the Installation<br />
DVD<br />
Clean Installation<br />
using the<br />
Installation DVD<br />
– If Setup does not automatically run, select<br />
the DVD drive as shown in the right picture<br />
and double-click it to run the ’Setup.exe’ file.<br />
User Settings<br />
Checklist after<br />
Completing the<br />
Installation<br />
20/41
<strong>Upgrade</strong> Installation using the Installation DVD<br />
– <strong>Windows</strong> 8 Setup is being loaded.<br />
Before you start<br />
upgrading<br />
Installation Options<br />
<strong>Upgrade</strong><br />
Installation using<br />
ESD<br />
– When done, press 'Next' to download the most<br />
recent update.<br />
<strong>Upgrade</strong><br />
Installation using<br />
the Installation<br />
DVD<br />
– Make sure to perform this process since this<br />
process installs important updates required to<br />
install and use <strong>Windows</strong> 8.<br />
– Enter the product key included in the DVD package.<br />
Clean Installation<br />
using the<br />
Installation DVD<br />
User Settings<br />
Checklist after<br />
Completing the<br />
Installation<br />
21/41
<strong>Upgrade</strong> Installation using the Installation DVD<br />
– Read through the license agreement and<br />
check 'I accept the license terms'.<br />
Before you start<br />
upgrading<br />
Installation Options<br />
<strong>Upgrade</strong><br />
Installation using<br />
ESD<br />
– Select an installation option. The 'Keep<br />
<strong>Windows</strong> settings, personal files and apps'<br />
option is only provided when installing in the<br />
same language version and the same 32 bit<br />
or 64 bit version. (For detailed information<br />
about the different installation options, refer<br />
<strong>Upgrade</strong><br />
Installation using<br />
the Installation<br />
DVD<br />
Clean Installation<br />
using the<br />
Installation DVD<br />
User Settings<br />
Checklist after<br />
Completing the<br />
Installation<br />
to the "Installation Options" page.)<br />
22/41
<strong>Upgrade</strong> Installation using the Installation DVD<br />
– If the [Keep <strong>Windows</strong> settings, personal files and<br />
apps] option is selected, the system checks for<br />
incompatible drivers and apps.<br />
Click to<br />
uninstall the<br />
software.<br />
Before you start<br />
upgrading<br />
Installation Options<br />
– <strong>Samsung</strong> software to be uninstalled before<br />
upgrading<br />
– After installing <strong>Windows</strong> 8 , download and install the<br />
software and drivers for <strong>Windows</strong> 8 from<br />
http://www.samsung.com/ae/support/download/supp<br />
ortDownloadMain.do.<br />
<strong>Upgrade</strong><br />
Installation using<br />
ESD<br />
<strong>Upgrade</strong><br />
Installation using<br />
the Installation<br />
DVD<br />
Clean Installation<br />
using the<br />
Installation DVD<br />
User Settings<br />
Checklist after<br />
Completing the<br />
Installation<br />
23/41
<strong>Upgrade</strong> Installation using the Installation DVD<br />
– Confirm your selection and press 'Install' to<br />
start the upgrade.<br />
Before you start<br />
upgrading<br />
Installation Options<br />
– The system will reboot several times.<br />
Please do not perform any other tasks and<br />
wait until the <strong>Windows</strong> 8 setup is completed.<br />
• When the 'Press any key to boot from the CD<br />
or DVD' message appears, do not press a<br />
key. If you press a key, the <strong>Windows</strong> 8 setup<br />
process starts again from the start.<br />
<strong>Upgrade</strong><br />
Installation using<br />
ESD<br />
<strong>Upgrade</strong><br />
Installation using<br />
the Installation<br />
DVD<br />
Clean Installation<br />
using the<br />
Installation DVD<br />
User Settings<br />
Checklist after<br />
Completing the<br />
Installation<br />
24/41
5. Installing <strong>Windows</strong> 8<br />
• Clean Installation using the Installation DVD<br />
CONFIDENTIAL 25/53
Clean Installation using the Installation DVD<br />
Perform a clean installation <strong>by</strong> booting up with the <strong>Windows</strong> 8<br />
Installation DVD<br />
Before you start<br />
upgrading<br />
Installation Options<br />
Boot up your system with the DVD purchased on the Microsoft <strong>Upgrade</strong><br />
website to install <strong>Windows</strong> 8. All applications and files are deleted.<br />
– Make sure to back up your important data to an external storage device since all<br />
data will be deleted.<br />
<strong>Upgrade</strong><br />
Installation using<br />
ESD<br />
<strong>Upgrade</strong><br />
Installation using<br />
the Installation<br />
DVD<br />
Clean Installation<br />
using the<br />
Installation DVD<br />
User Settings<br />
– Some of the files used in the previous <strong>Windows</strong> version are saved in the<br />
<strong>Windows</strong>.old folder.<br />
Checklist after<br />
Completing the<br />
Installation<br />
• data such as personal files, Program Files, <strong>Windows</strong>, etc.<br />
26/41
Clean Installation using the Installation DVD<br />
– Insert the <strong>Windows</strong> 8 installation DVD to boot up<br />
your system.<br />
Before you start<br />
upgrading<br />
– When the 'Press any key to boot from the CD or<br />
DVD' message appears on the screen, press any<br />
key to continue the Window 8 installation. If no<br />
message appears on the screen, refer to the "If<br />
the installation DVD cannot boot up the system"<br />
message on the following page.<br />
– Confirm the language, the time and currency<br />
format, and the Keyboard or input method before<br />
clicking 'Next'.<br />
– Enter the product key included in the DVD<br />
package.<br />
Installation Options<br />
<strong>Upgrade</strong><br />
Installation using<br />
ESD<br />
<strong>Upgrade</strong><br />
Installation using<br />
the Installation<br />
DVD<br />
Clean Installation<br />
using the<br />
Installation DVD<br />
User Settings<br />
Checklist after<br />
Completing the<br />
Installation<br />
27/41
Clean Installation using the Installation DVD<br />
※ Note: If the installation DVD cannot boot up<br />
the system<br />
– Insert the <strong>Windows</strong> 8 Installation DVD to boot<br />
up the system and press ‘F2’ to enter the<br />
BIOS screen.<br />
Before you start<br />
upgrading<br />
Installation Options<br />
– Use ‘→’ to go to the ‘Advanced’ menu. Then<br />
set ‘Fast BIOS Mode’ to [Disabled]. Go to the<br />
‘Boot’ menu and press ‘Enter’.<br />
<strong>Upgrade</strong><br />
Installation using<br />
ESD<br />
<strong>Upgrade</strong><br />
Installation using<br />
the Installation<br />
DVD<br />
– Go to the ‘Boot Device Priority’ menu and<br />
press ‘Enter’.<br />
Clean Installation<br />
using the<br />
Installation DVD<br />
– Change the boot priority to place the 'DVD'-<br />
included item at the top.<br />
• Use the ‘F5’ / ‘F6’ key to change the boot order.<br />
User Settings<br />
Checklist after<br />
Completing the<br />
Installation<br />
– Press the ‘F10’ key to save the settings and<br />
press ‘Enter’ to boot up the system.<br />
28/41
Clean Installation using the Installation DVD<br />
– After entering the product key, read<br />
through the license agreement and<br />
check 'I accept the license terms'.<br />
Before you start<br />
upgrading<br />
Installation Options<br />
<strong>Upgrade</strong><br />
Installation using<br />
ESD<br />
– Select ‘Custom: Install <strong>Windows</strong> only<br />
(advanced)’.<br />
(The <strong>Upgrade</strong> option is not available. )<br />
<strong>Upgrade</strong><br />
Installation using<br />
the Installation<br />
DVD<br />
Clean Installation<br />
using the<br />
Installation DVD<br />
User Settings<br />
Checklist after<br />
Completing the<br />
Installation<br />
29/41
Clean Installation using the Installation DVD<br />
※ Make sure to back up all important data to an<br />
external storage device since all data will be<br />
deleted.<br />
– Select where to install <strong>Windows</strong> 8.<br />
• [Method 1] Press ‘Drive options (advanced)’<br />
then press ‘Format’. Press ‘Next’ when format<br />
is complete.<br />
• [Method 2] To change the partition size,<br />
select and delete all partitions <strong>by</strong> pressing<br />
‘Delete’ until only a single unallocated space<br />
exists. Press ‘New’ to configure primary<br />
partition. When primary partition configuration<br />
is complete, press 'Next' to continue with the<br />
installation.<br />
Before you start<br />
upgrading<br />
Installation Options<br />
<strong>Upgrade</strong><br />
Installation using<br />
ESD<br />
<strong>Upgrade</strong><br />
Installation using<br />
the Installation<br />
DVD<br />
Clean Installation<br />
using the<br />
Installation DVD<br />
User Settings<br />
Checklist after<br />
Completing the<br />
Installation<br />
※ Note: Changing the partition configuration<br />
will lose the capability to use the ‘<strong>Samsung</strong><br />
Recovery Solution’ permanently.<br />
30/41
Clean Installation using the Installation DVD<br />
– The system will reboot several times.<br />
Please wait until the <strong>Windows</strong> 8 setup is<br />
completed before performing any other<br />
tasks.<br />
Before you start<br />
upgrading<br />
Installation Options<br />
• When the 'Press any key to boot from the<br />
CD or DVD' message appears, do not<br />
press a key. If you press a key, the<br />
<strong>Windows</strong> 8 setup process starts again<br />
from the start.<br />
<strong>Upgrade</strong><br />
Installation using<br />
ESD<br />
<strong>Upgrade</strong><br />
Installation using<br />
the Installation<br />
DVD<br />
Clean Installation<br />
using the<br />
Installation DVD<br />
User Settings<br />
Checklist after<br />
Completing the<br />
Installation<br />
31/41
6. User Settings<br />
CONFIDENTIAL 32/53
User Settings<br />
1. Personalize<br />
– Pick a color theme for your system.<br />
Before you start<br />
upgrading<br />
Installation Options<br />
– Enter your PC name.<br />
– The input box for the PC name may<br />
not appear depending on your<br />
selected installation option.<br />
<strong>Upgrade</strong><br />
Installation using<br />
ESD<br />
<strong>Upgrade</strong><br />
Installation using<br />
the Installation<br />
DVD<br />
Clean Installation<br />
using the<br />
Installation DVD<br />
User Settings<br />
Checklist after<br />
Completing the<br />
Installation<br />
33/41
User Settings<br />
2. Wireless<br />
Before you start<br />
upgrading<br />
– Configure the wireless network for your system.<br />
• If you want to configure your wireless<br />
network after completing the installation,<br />
press ‘Connect to a wireless network later’.<br />
– Select the network to connect to. Then set the<br />
password and security.<br />
• If you want to activate sharing between PCs,<br />
select ‘Yes, turn on sharing and connect to<br />
devices’. Alternatively, if you want to<br />
deactivate sharing between PCs, select ‘No,<br />
don't turn on sharing or connect to devices’.<br />
– Configure critical basic features of <strong>Windows</strong> 8.<br />
Installation Options<br />
<strong>Upgrade</strong><br />
Installation using<br />
ESD<br />
<strong>Upgrade</strong><br />
Installation using<br />
the Installation<br />
DVD<br />
Clean Installation<br />
using the<br />
Installation DVD<br />
User Settings<br />
Checklist after<br />
Completing the<br />
Installation<br />
• Press 'Use express settings'.<br />
• If you want to configure the settings in detail,<br />
press 'Customize'.<br />
34/41
User Settings<br />
3. Custom Settings<br />
– Detailed items in the custom settings<br />
are as following.<br />
• Help protect and update your PC<br />
• Help protect your privacy and your<br />
PC<br />
Before you start<br />
upgrading<br />
Installation Options<br />
<strong>Upgrade</strong><br />
Installation using<br />
ESD<br />
<strong>Upgrade</strong><br />
Installation using<br />
the Installation<br />
DVD<br />
Clean Installation<br />
using the<br />
Installation DVD<br />
• Send Microsoft info to help make<br />
User Settings<br />
<strong>Windows</strong> and apps better<br />
• Check online for solutions to<br />
problems<br />
Checklist after<br />
Completing the<br />
Installation<br />
• Share info with apps<br />
35/41
User Settings<br />
4. Sign in to Your PC<br />
Before you start<br />
upgrading<br />
– The corresponding options may differ depending on the selected installation option.<br />
Installation Options<br />
– Select the account to sign in to your PC.<br />
<strong>Upgrade</strong><br />
Installation using<br />
ESD<br />
– You can create a Local account and a Microsoft account.<br />
• A local account is similar to the <strong>Windows</strong> 7 account. You can switch into a Microsoft account in the System Settings.<br />
– A Microsoft account can be created after completing the installation.<br />
• If you sign in with Microsoft account<br />
<strong>Upgrade</strong><br />
Installation using<br />
the Installation<br />
DVD<br />
Clean Installation<br />
using the<br />
Installation DVD<br />
User Settings<br />
You can synchronize and use online content such as <strong>Windows</strong> Store, Mail, account pictures, browser history, etc.<br />
Checklist after<br />
Completing the<br />
Installation<br />
36/41
User Settings<br />
Installation Complete Screen<br />
The installation is complete when all the settings are complete. The following<br />
Start screen appears.<br />
Before you start<br />
upgrading<br />
Installation Options<br />
<strong>Upgrade</strong><br />
Installation using<br />
ESD<br />
<strong>Upgrade</strong><br />
Installation using<br />
the Installation<br />
DVD<br />
Clean Installation<br />
using the<br />
Installation DVD<br />
User Settings<br />
Checklist after<br />
Completing the<br />
Installation<br />
37/41
7. Checklist after Completing the Installation<br />
CONFIDENTIAL 38/53
1. <strong>Windows</strong> 8 System Check<br />
Installing <strong>Windows</strong> 8 drivers and software<br />
– If you need to install a <strong>Windows</strong> 8 device driver separately or if you want to<br />
install a program, that is compatible with <strong>Windows</strong> 8, go to<br />
http://www.samsung.com/ae/support/download/supportDownloadMain.do and<br />
download the ‘SW Update’ program.<br />
– When activating the ‘SW Update’ program, the program searches for device<br />
drivers and software programs required for your system. Then you can select<br />
the required items to install.<br />
Before you start<br />
upgrading<br />
Installation Options<br />
<strong>Upgrade</strong><br />
Installation using<br />
ESD<br />
<strong>Upgrade</strong><br />
Installation using<br />
the Installation<br />
DVD<br />
Clean Installation<br />
using the<br />
Installation DVD<br />
– How to check for devices that require drivers to be<br />
installed for <strong>Windows</strong> 8<br />
• Press <strong>Windows</strong> Key + X → Activate Device Manager:<br />
Search for items with a yellow exclamation icon<br />
User Settings<br />
Checklist after<br />
Completing the<br />
Installation<br />
39/41
2. <strong>Windows</strong> 8 <strong>Upgrade</strong> FAQ<br />
Q: The system goes back to <strong>Windows</strong> 7 during the <strong>Upgrade</strong> process.<br />
A: Please update the software for <strong>Windows</strong> 7 to the most recent software versions <strong>by</strong> downloading them<br />
from the <strong>Windows</strong> Update or <strong>Samsung</strong> Electronics download site. Then try again. If it fails again,<br />
change the <strong>Upgrade</strong> option to 'Keep personal files only' or 'Nothing'. Then try again. If all previous<br />
cases fails, try the 'Clean installation' option.<br />
Q: While operating <strong>Windows</strong> 8, the system stops and a blue screen<br />
appears.<br />
A: http://www.samsung.com/ae/support/download/supportDownloadMain.do, run ‘SW Update’<br />
and select the BIOS item to install.<br />
Before you start<br />
upgrading<br />
Installation Options<br />
<strong>Upgrade</strong><br />
Installation using<br />
ESD<br />
<strong>Upgrade</strong><br />
Installation using<br />
the Installation<br />
DVD<br />
Clean Installation<br />
using the<br />
Installation DVD<br />
User Settings<br />
Q: “Stop Working” window appears while running a program when a<br />
software program is operating.<br />
Checklist after<br />
Completing the<br />
Installation<br />
A: Uninstall the software and install the latest software version for <strong>Windows</strong> 8. For updates to<br />
preinstalled programs, run ‘SW Update’ to automatically update to the latest version.<br />
40/41
Thank you<br />
41/41