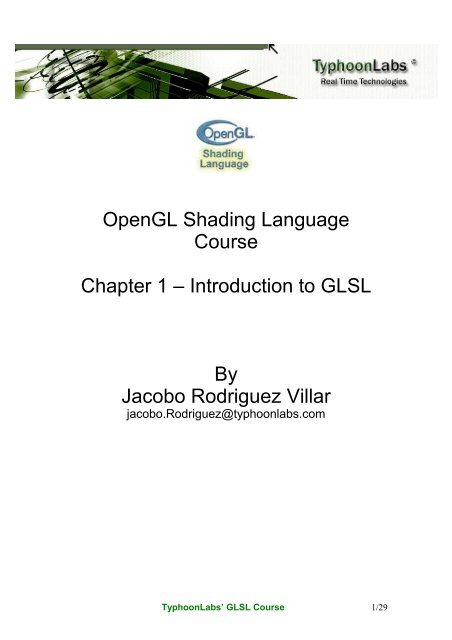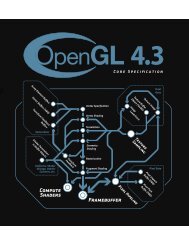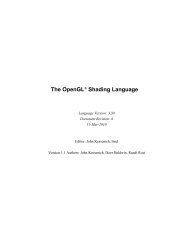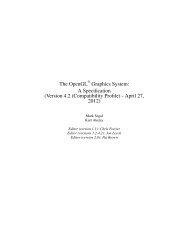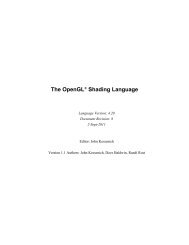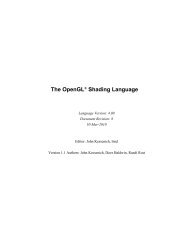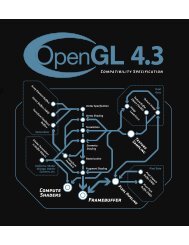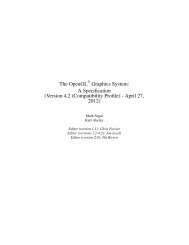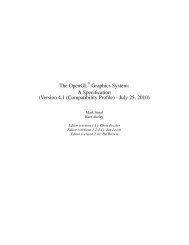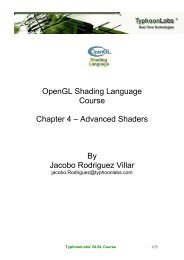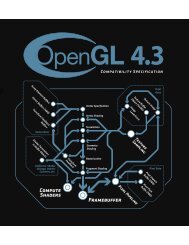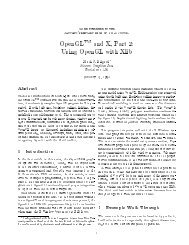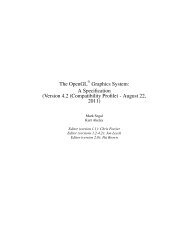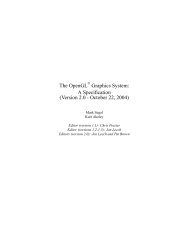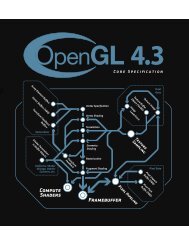Introduction to GLSL - OpenGL
Introduction to GLSL - OpenGL
Introduction to GLSL - OpenGL
You also want an ePaper? Increase the reach of your titles
YUMPU automatically turns print PDFs into web optimized ePapers that Google loves.
<strong>OpenGL</strong> Shading Language<br />
Course<br />
Chapter 1 – <strong>Introduction</strong> <strong>to</strong> <strong>GLSL</strong><br />
By<br />
Jacobo Rodriguez Villar<br />
jacobo.Rodriguez@typhoonlabs.com<br />
TyphoonLabs’ <strong>GLSL</strong> Course 1/29
INDEX<br />
CHAPTER 1: INTRODUCTION<br />
An <strong>Introduction</strong> <strong>to</strong> Programmable Hardware 3<br />
Brief His<strong>to</strong>ry of the <strong>OpenGL</strong> Programmable Hardware Pipeline 3<br />
Fixed Function vs. Programmable Function 5<br />
Programmable Function Scheme 6<br />
Fixed Function Scheme 7<br />
Shader 'Input' Data 7<br />
Uniform Variables 7<br />
Vertex Attributes 9<br />
Varying Variables 10<br />
Shader 'Output' Data 12<br />
Vertex Shader 12<br />
Fragment Shader 12<br />
Simple <strong>GLSL</strong> Shader Example 13<br />
Shader Designer IDE 16<br />
User Interface 16<br />
Toolbar 17<br />
Menu 17<br />
State Properties 22<br />
Light States 22<br />
Vertex States 24<br />
Fragment States 25<br />
Code Window 26<br />
Uniform Variables Manager 27<br />
TyphoonLabs’ <strong>GLSL</strong> Course 2/29
An <strong>Introduction</strong> <strong>to</strong> Programmable<br />
Hardware<br />
Brief his<strong>to</strong>ry of the <strong>OpenGL</strong> Programmable Hardware Pipeline<br />
2000<br />
Card(s) on the market: GeForce 2, Rage 128, WildCat, and Oxygen GVX1<br />
These cards did not use any programmability within their pipeline. There were<br />
no vertex and pixel shaders or even texture shaders. The only programmatically<br />
think was the register combiners. Multi-texturing and additive blending were<br />
used <strong>to</strong> create clever effects and unique materials.<br />
2001<br />
Card(s) on the market: GeForce 3, Radeon 8500<br />
With GeForce 3, NVIDIA introduced programmability in<strong>to</strong> the vertex processing<br />
pipeline, allowing developers <strong>to</strong> write simple 'fixed-length' vertex programs<br />
using pseudo-assembler style code. Pixel processing was also improved with<br />
the texture shader, allowing more control over textures. ATI added similar<br />
functionality including some VS and FS extensions (EXT_vertex_shader and<br />
ATI_fragment_shader) Developers could now interpolate, modulate, replace,<br />
and decal between texture units, as well as extrapolate or combine with<br />
constant colors. They could perform some other basic pixel operations.<br />
2002<br />
Card(s) on the market: GeForce 4<br />
NVIDIA's GeForce 4 series had great improvements in both the vertex and the<br />
pixel stages. It was now possible <strong>to</strong> write longer vertex programs, allowing the<br />
creation of more complex vertex shaders.<br />
2003<br />
Card(s) on the market: GeForce FX, Radeon 9700, and WildCat VP<br />
The GeForce FX and Radeon 9700 cards introduced 'real' pixel and vertex<br />
shaders, which could use variable lengths and conditionals. Higher-level<br />
languages were also introduced around the same time, replacing the asmbased<br />
predecessors. All stages within the pixel and vertex pipeline were now<br />
fully programmable (with a few limitations).<br />
3Dlabs shipped their WildCat VP cards, which allowed for 'true' vertex and<br />
fragment (pixel) shaders with loops and branching, even in fragment shaders.<br />
These were the first cards <strong>to</strong> fully support the <strong>OpenGL</strong> Shading Language<br />
(<strong>GLSL</strong>).<br />
Until now, all vertex and pixel programming was done using a basic asm-based<br />
language called 'ARB_fp' (for fragment programs) or 'ARB_vp' (for vertex<br />
TyphoonLabs’ <strong>GLSL</strong> Course 3/29
programs). Programs written in this language were linear, without any form of<br />
flow control or data structure. There were no sub-routines and no standard<br />
library (containing common functions). It basically processed arithmetic<br />
operations and texture access, and nothing more.<br />
With the creation of <strong>GLSL</strong>, graphics cards could take advantage of a high level<br />
language for shaders. With a good compiler, loops and branches could be<br />
simulated within hardware that natively didn't support them. Many functions<br />
were also introduced, creating a standard library, and subroutines were added;<br />
<strong>GLSL</strong> pushed the hardware <strong>to</strong> its limits.<br />
2004<br />
Card(s) on the market: WildCat Realizm, GeForce 6, and ATI x800 cards<br />
These cards are the latest generation of programmable graphics<br />
hardware. They support a higher subset of <strong>GLSL</strong>, including direct texture<br />
access from vertex shaders, large program support, hardware-based noise<br />
generation, variable-length arrays, indirect indexing, texture dependent reading,<br />
sub-routines, and a standard library for the most common functions (like dot,<br />
cross, normalise, sin, cos, tan, log, sqrt, length, reflect, refract, dFdx, dFdy,<br />
etc.). They can also use a long list of built-in variables <strong>to</strong> access many <strong>OpenGL</strong><br />
states (like gl_LightSource[n].position, gl_TexCoord[n], gl_ModelViewMatrix,<br />
gl_ProjectionInverseMatrix, etc.). Data structures are supported as well through<br />
C-like structs.<br />
TyphoonLabs’ <strong>GLSL</strong> Course 4/29
Fixed Function vs. Programmable Function<br />
Before programmable function pipelines, developers had <strong>to</strong> use the fixed<br />
function pipeline, which offered no magical vertex or pixel shaders.<br />
The fixed vertex stage consisted of clip-space vertex computations, per-vertex<br />
normal, and all other common of per-vertex operations such as color material,<br />
texture coordinate generation, normal transformation, and normalisation.<br />
The fixed fragment stage handled tasks such as interpolate values (colors and<br />
texture coordinates), texture access, texture application (environment mapping<br />
and cube mapping), fog, and all other per-fragment computations.<br />
These fixed methods allowed the programmer <strong>to</strong> display many basic lighting<br />
models and effects, like light mapping, reflections, and shadows (always on a<br />
per-vertex basis) using multi-texturing and multiple passes. This was done by<br />
essentially multiplying the number of vertices sent <strong>to</strong> the graphic card (two<br />
passes = x2 vertices, four passes = x4 vertices, etc.), but it ended there.<br />
With the programmable function pipeline, these limits were removed. All fixed<br />
per-vertex and per-fragment computations could be replaced by cus<strong>to</strong>m<br />
computations, allowing developers <strong>to</strong> do vertex displacement mapping,<br />
morphing, particle systems, and such all within the vertex stage. Per-pixel<br />
lighting, <strong>to</strong>on shading, parallax mapping, bump mapping, cus<strong>to</strong>m texture<br />
filtering, color kernel applications, and the like could now be controlled at the<br />
pixel stage. Fixed functions were now replaced by cus<strong>to</strong>m developer programs.<br />
There are many advantages <strong>to</strong> a programmable pipeline. For example, some<br />
fixed functionalities could be disabled for simple shaders, producing a greater<br />
performance gain. Additionally, some CPU-based offline renders could now be<br />
calculated faster through the use of more complex shaders (imagine 3DSMax<br />
with hardware-based rendering, so scenes that usually take hours or even days<br />
<strong>to</strong> calculate are now displayed within a fraction of the time).<br />
Another field where the programmable pipeline could be useful is as a coprocessor<br />
<strong>to</strong> the CPU. Work on this area has already begun, and can be found<br />
at the General-Purpose Computation using Graphics Hardware (GPGPU)<br />
homepage (http://www.gpgpu.org). Many examples can be found here,<br />
including sound processors, fluid simulations, signal processing, computational<br />
geometry, imaging, scientific computing, and stream processing.<br />
TyphoonLabs’ <strong>GLSL</strong> Course 5/29
Fixed Function Scheme<br />
R<br />
Input:<br />
Vertices<br />
A<br />
S<br />
Input:<br />
Textures<br />
T&L<br />
fixed<br />
computations<br />
T<br />
E<br />
R<br />
Fixed texture<br />
stages<br />
Coordinate<br />
transformation<br />
<strong>to</strong> viewport<br />
system<br />
Geometry<br />
Stage<br />
(per-vertex<br />
level)<br />
I<br />
Z<br />
A<br />
T<br />
I<br />
O<br />
Final perfragment<br />
computations:<br />
Fog<br />
Alpha test<br />
Depth test<br />
Stencil test<br />
Raster Stage<br />
(per-pixel<br />
level)<br />
Output <strong>to</strong><br />
framebuffer<br />
N<br />
TyphoonLabs’ <strong>GLSL</strong> Course 6/29
Programmable Function Scheme<br />
Programmable Fragment Processors<br />
Cus<strong>to</strong>m texture application,<br />
Cus<strong>to</strong>m pixel data combinations,<br />
Bump/parallax mapping<br />
NPR, GPGPU,<br />
Advanced lighting effects<br />
Programmable<br />
Vertex<br />
Processors<br />
T&L cus<strong>to</strong>m<br />
computations:<br />
Per-pixel lighting,<br />
displacement<br />
mapping,<br />
particle systems,<br />
etc.<br />
Input:<br />
Vértices<br />
T&L fixed<br />
computations<br />
Coordinate<br />
transformation<br />
<strong>to</strong> viewport<br />
system<br />
Geometry<br />
Stage<br />
(pervertex<br />
level)<br />
R<br />
A<br />
S<br />
T<br />
E<br />
R<br />
I<br />
Z<br />
A<br />
T<br />
I<br />
O<br />
N<br />
Input:<br />
Textures<br />
Fixed texture<br />
stages<br />
Final perfragment<br />
computations<br />
Fog<br />
Alpha test<br />
Depth test<br />
Raster<br />
Stage<br />
(per-pixel<br />
level)<br />
Output<br />
<strong>to</strong><br />
framebu<br />
ffer<br />
TyphoonLabs’ <strong>GLSL</strong> Course 7/29
Shader 'Input' Data<br />
Programmers can write self-contained standalone shaders, which don’t require<br />
any extra data <strong>to</strong> run, in order <strong>to</strong> produce desired results<br />
Shaders (both vertex and fragment) usually obtain some input values, such as<br />
textures, limit and timing values, colors, light positions, tangents, bi-normals,<br />
and pre-computed values, which are used <strong>to</strong> compute the final vertex<br />
position/fragment color for any given surface.<br />
Uniform Variables<br />
Uniform variables can use one of the <strong>GLSL</strong>-defined types. These read-only<br />
values (which should be treated as constants, as they cannot be changed) are<br />
then passed from the host <strong>OpenGL</strong> application <strong>to</strong> the shader.<br />
<strong>GLSL</strong> data type C data<br />
Description<br />
type<br />
bool int Conditional type, taking on values of true or false.<br />
int int Signed integer.<br />
float float Single floating-point scalar.<br />
vec2 float [2] Two component floating-point vec<strong>to</strong>r.<br />
vect3 float [3] Three component floating-point vec<strong>to</strong>r.<br />
vec4 float [4] Four component floating-point vec<strong>to</strong>r.<br />
bvec2 int [2] Two component Boolean vec<strong>to</strong>r.<br />
bvec3 int [3] Three component Boolean vec<strong>to</strong>r.<br />
bvec4 int [4] Four component Boolean vec<strong>to</strong>r.<br />
ivec2 int [2] Two component signed integer vec<strong>to</strong>r.<br />
ivec3 int [3] Three component signed integer vec<strong>to</strong>r.<br />
ivec4 int [4] Four component signed integer vec<strong>to</strong>r.<br />
mat2 float [4] 2×2 floating-point matrix.<br />
mat3 float [9] 3×3 floating-point matrix.<br />
mat4 float [16] 4×4 floating-point matrix.<br />
sampler1D int Handle for accessing a 1D texture.<br />
sampler2D int Handle for accessing a 2D texture.<br />
sampler3D int Handle for accessing a 3D texture.<br />
samplerCube int Handle for accessing a cubemap texture.<br />
sampler1DShadow int Handle for accessing a 1D depth texture with comparison.<br />
sampler2DShadow int Handle for accessing a 2D depth texture with comparison.<br />
TyphoonLabs’ <strong>GLSL</strong> Course 8/29
From the host application, values could be passed <strong>to</strong> the shader as follows:<br />
location = glGetUniformLocationARB(program,”light0Color”);<br />
float color[4] = {0.4f,0,1,1};<br />
glUniform4fARB(location ,color );<br />
The shader must first declare the variable before it can be used, which can be<br />
done as follows:<br />
uniform vec4 light0Color;<br />
If the variable light0Color is queried by the shader, it would return the value<br />
{0.4, 0, 1, 1}.<br />
Textures must also be passed via uniforms. When passing textures, the<br />
developer must send an integer, which represents the texture unit number. For<br />
example, passing 0 would tell the shader <strong>to</strong> use GL_TEXTURE0, and so on:<br />
glActiveTexture(GL_TEXTURE0);<br />
glBindTexture(GL_TEXTURE_2D, mytexturebaseID);<br />
location = glGetUniformLocationARB(program, ”baseTexture”);<br />
glUniform1iARB(location, 0); // Bind baseTexture <strong>to</strong> TU 0.<br />
glActiveTexture(GL_TEXTURE1);<br />
glBindTexture(GL_TEXTURE_2D, mytexturebumpID);<br />
location=glGetUniformLocationARB(program, ”bumpTexture”);<br />
glUniform1iARB(location, 1); // Bind bumpTexture <strong>to</strong> TU 1.<br />
The uniforms are declared as sampler2D within the shader (though the actual<br />
texture unit will be discussed at a later point):<br />
uniform sampler2D baseTexture;<br />
uniform sampler2D bumpTexture;<br />
Vertex Attributes<br />
These variables can only be used within vertex shaders <strong>to</strong> pass per-vertex<br />
values. There are two types of attributes: defined and generic.<br />
Defined attributes are normals, texture coordinates, per-vertex color<br />
materials, etc. Even the vertex position is a vertex attribute.<br />
Generic attributes are those which the developer defines for meshes, like<br />
tangents, bi-normals, particle properties, and skinning information (bones).<br />
When the developer creates a mesh, they must specify the ‘Vertex Format.’<br />
This format is a collection of vertex attributes which will be sent <strong>to</strong> the vertex<br />
shader (like position, color, normal, texture coordinate, and tangent). For<br />
defined attributes, we have standard <strong>OpenGL</strong> functions like glVertex3f,<br />
glNormal3f, glColor, and glTexCoord2f. For generic attributes, we have<br />
the glVertexAttrib call.<br />
The method for passing generic attributes is a little different. The<br />
GL_ARB_vertex_program extension holds a number of slots where attributes<br />
TyphoonLabs’ <strong>GLSL</strong> Course 9/29
can be placed. These slots are shared between the defined and generic<br />
attributes, meaning defined slots can be overwritten and their attribute lost.<br />
Defined attributes always use the same slot numbers, so you can choose which<br />
one <strong>to</strong> overwrite, or use a free slot (you can ask <strong>OpenGL</strong> for a free slot).<br />
The following code could be used <strong>to</strong> pass a generic attribute <strong>to</strong> a shader<br />
through a given slot:<br />
int slot = 9; //A random slot.<br />
glBindAttribLocationARB(program, slot, “fooAttribute”);<br />
glBegin(GL_TRIANGLES);<br />
glVertexAttrib3fARB(slot,2,3,1);<br />
glVertex3f(0,1,0);<br />
glNormal3f(1,0,0);<br />
glVertexAttrib3fARB(slot,2,1,1);<br />
glVertex3f(0,0,1);<br />
glNormal3f(1,0,0);<br />
glVertexAttrib3fARB(slot,2,3,2);<br />
glVertex3f(1,0,0);<br />
glNormal3f(1,0,0);<br />
glEnd();<br />
To access the attribute from the vertex shader, the variable has <strong>to</strong> be declared<br />
as follows:<br />
attribute vec3 fooAttribute;<br />
Attributes only can be declared with float, vec2, vec3, vec4, mat2, mat3, and<br />
mat4. Attribute variables cannot be declared as arrays or structures.<br />
Vertex arrays can also be used <strong>to</strong> pass attributes, with calls like<br />
glVertexAttribPointerARB, glEnableVertexAttribArrayARB,<br />
glBindAttribLocationARB and glDisableVertexAttribArrayARB.<br />
See the appendix for how <strong>to</strong> use these generic vertex attribute calls.<br />
Varying Variables<br />
It is possible for a vertex shader <strong>to</strong> pass data <strong>to</strong> a fragment shader by use of<br />
another type of variable. Varying variables will be written by the vertex shader<br />
and read in<strong>to</strong> the fragment shader (though the actual variable within the vertex<br />
shader will not be passed). The fragment shader will then receive the<br />
perspective-corrected and interpolated (across the primitive’s surface) value of<br />
the variable written by the vertex shader. The best example of varying variables<br />
(sometimes called interpola<strong>to</strong>rs) is texture coordinates. Texture coordinates are<br />
established by the vertex shader, loaded as vertex attributes, and then written<br />
in<strong>to</strong> varying variables in order <strong>to</strong> pass an interpolated value in a perspectivecorrect<br />
fashion in<strong>to</strong> the fragment shader.<br />
TyphoonLabs’ <strong>GLSL</strong> Course 10/29
For example:<br />
[Vertex shader]<br />
varying vec2 myTexCood;<br />
void main()<br />
{<br />
// We compute the vertex position as the fixed function does.<br />
gl_Position = ftransform();<br />
// We fill our varying variable with the texture<br />
//coordinate related <strong>to</strong> the texture unit 0 (gl_MultiTexCoord0 refers <strong>to</strong> the TU0<br />
//interpola<strong>to</strong>r).<br />
}<br />
myTexCoord = vec2(gl_MultiTexCoord0);<br />
[Fragment shader]<br />
varying vec2 myTexCoord;<br />
uniform sampler2D myTexture;<br />
void main()<br />
{<br />
//Use myTexCoord by any way, for example, <strong>to</strong> access a texture.<br />
gl_FragColor = texture2D(myTexture, myTexCoord);<br />
}<br />
TyphoonLabs’ <strong>GLSL</strong> Course 11/29
Shader 'Output' Data<br />
Vertex Shader<br />
The main objective of the vertex shader is <strong>to</strong> compute the vertex position within<br />
the clip-space coordinates. To do this, <strong>GLSL</strong>'s built-in gl_Position variable<br />
can be used (which has a vec4 type) in one of two ways:<br />
a) gl_Position = ftransform();<br />
This is usually the best way, as ftransform() keeps the invariance within a<br />
built-in fixed function.<br />
b) gl_Position = gl_ModelViewProjectionMatrix * gl_Vertex;<br />
This will compute the correct vertex position, as it multiplies the vertex<br />
position (gl_Vertex) by the model-view which is once again multiplied<br />
by the projection matrix (gl_ModelViewProjectionMatrix is a builtin<br />
uniform mat4 variable, which holds the result of<br />
gl_ModelViewMatrix * gl_ProjectionMatrix). However, this<br />
will not keep the invariance within a fixed function, and could prove<br />
problematic in multi-pass algorithms.<br />
Fragment Shader<br />
The main objective of a fragment shader is <strong>to</strong> compute the final color (and<br />
optionally, depth) of the fragment being computed. To do this, <strong>GLSL</strong>'s built-in<br />
gl_FragColor variable can be used (which also has a vec4 type):<br />
gl_FragColor = vec4(1, 0, 0, 0);<br />
The above example will write a pure red color with an alpha value of 0 <strong>to</strong> the<br />
framebuffer.<br />
There are more values that can be written within the vertex and fragment<br />
shaders, like information relating <strong>to</strong> clipping plane(s), point parameters. and<br />
fragdepth, but all of these are optional.<br />
If a vertex shader doesn’t contain a gl_Position variable, it won’t compile,<br />
and instead will simply generate compilation errors instead. The same is true of<br />
fragment shaders if gl_FragColor is not used. These two variables are<br />
absolutely manda<strong>to</strong>ry for a successful shader.<br />
TyphoonLabs’ <strong>GLSL</strong> Course 12/29
Simple <strong>GLSL</strong> Shader Example<br />
We will now create a simple shader using TyphoonLabs' <strong>OpenGL</strong> Shader<br />
Designer (SD) IDE. This example will consist of a uniform variable with one<br />
color, and apply that color <strong>to</strong> a pre-defined mesh.<br />
Open SD and select File > New Shader Project from the main menu. This will<br />
create a new workspace, adding both an empty vertex and fragment shader <strong>to</strong><br />
the project while resetting all fields back <strong>to</strong> their defaults.<br />
Right-click within the 'Uniform Variables' window (bot<strong>to</strong>m-left area of the user<br />
interface) and select New Uniform from the context menu. Once the 'Uniform<br />
Edi<strong>to</strong>r' dialog appears, enter the following values:<br />
Variable name: meshColor<br />
Variable type: float[3]<br />
Widget: Color sliders<br />
Variable values: (see screenshot below)<br />
Now press Accept, which will close the current dialog and apply your changes.<br />
Select the 'New.Vert' tab within SD's main user interface and enter the following<br />
code:<br />
void main()<br />
{<br />
gl_Position = ftransform();<br />
}<br />
TyphoonLabs’ <strong>GLSL</strong> Course 13/29
We don’t need anything else inside the vertex shader besides the correct<br />
position of the vertex within clip coordinates (handled by the built-in<br />
ftransform() function).<br />
Select the 'New.Vert' tab within SD's main user interface and enter the following<br />
code:<br />
uniform vec3 meshColor;<br />
void main()<br />
{<br />
gl_FragColor = vec4(meshColor,1.0);<br />
}<br />
The line uniform vec3 meshColor; allows us <strong>to</strong> access the values held<br />
within our uniform variable, which we then use in the line gl_FragColor =<br />
vec4(meshColor,1.0);. We must use the vec4 construc<strong>to</strong>r, as<br />
gl_FragColor is a vec4 type variable, meaning this construc<strong>to</strong>r will construct<br />
a vec4 variable for the first three components equal <strong>to</strong> the meshColor, with<br />
1.0 as an alpha value.<br />
Our shader example is now finished. Select Build > Compile Project from the<br />
main menu <strong>to</strong> view the results. If no errors were generated, a green-colored<br />
mesh should appear within the 'Preview' window (<strong>to</strong>p left-hand corner of the<br />
user interface). If that is not the case, check the uniform variable and compiler<br />
output <strong>to</strong> see where the problem lies.<br />
You can easily change the color of the shader result by right-clicking the<br />
meshColor variable within the 'Uniform Variables' window, then selecting<br />
Floating Edi<strong>to</strong>r from the context menu. A slider-bar widget will now appear,<br />
allowing you <strong>to</strong> dynamically control the overall color of the mesh. Other types of<br />
widgets can also be created, like color pickers and sliding-bars with up <strong>to</strong> four<br />
components.<br />
TyphoonLabs’ <strong>GLSL</strong> Course 14/29
A meshColor value of 1,0,0 should look something like this (a rotated plane):<br />
TyphoonLabs’ <strong>GLSL</strong> Course 15/29
Shader Designer IDE<br />
We'll now take a more detailed look at Shader Designer's user interface,<br />
covering basic operations like simple source file management, uniforms, and<br />
textures.<br />
User Interface<br />
This is the main application window, which is divided in<strong>to</strong> the following sections:<br />
TyphoonLabs’ <strong>GLSL</strong> Course 16/29
Toolbar<br />
This allows quick access <strong>to</strong> commonly used operations. Reading from left <strong>to</strong><br />
right, you can select New project, Open project, Save project,etc.<br />
Menu<br />
This allows you <strong>to</strong> access the complete feature-set of Shader Designer,<br />
including the <strong>to</strong>olbar entries. Some of the new options are:<br />
Validate will compile shaders using the 3DLabs' generic <strong>GLSL</strong> compiler.<br />
This allows developers <strong>to</strong> write shaders that are compatible with the <strong>GLSL</strong><br />
specification, which is very useful when trying <strong>to</strong> create portable shaders.<br />
Project info will display the current project's information (metadata)<br />
through fields like author, company, license, copyright, comments, and version<br />
number.<br />
Font will allow you <strong>to</strong> change the default font used within the code<br />
window.<br />
Take snapshot will take a screenshot of the current project.<br />
TyphoonLabs’ <strong>GLSL</strong> Course 17/29
Continuous render <strong>to</strong>ggles the <strong>GLSL</strong> mode, allowing shaders <strong>to</strong> be<br />
disabled. This is useful for cards which run shaders on the CPU (though CPU<br />
performance is a lot slower than GPU).<br />
Cut, Copy and Paste is a standard feature, used within the code<br />
window.<br />
Driver capabilities will display a window containing the <strong>OpenGL</strong><br />
information of your current graphics card. Here you can look for possible<br />
limitations, as well as the maximum number of textures and uniforms that your<br />
card can support.<br />
TyphoonLabs’ <strong>GLSL</strong> Course 18/29
Environment will configure the background setup of the 'Preview'<br />
window. You can choose whether <strong>to</strong> use a plain background (no image), import<br />
an image, or use a Skybox (a collection of six images forming a cube, which the<br />
mesh is placed within). With the exception of none, all options require you <strong>to</strong><br />
import one or more images.<br />
TyphoonLabs’ <strong>GLSL</strong> Course 19/29
Ortho <strong>to</strong>ggles the 'Preview' window between perspective mode and<br />
orthogonal, the latter of which is useful for imaging shaders or screen-space<br />
shaders (like Julia and Mandelbrot).<br />
Perspective allows you <strong>to</strong> configure the settings used for the 'Preview'<br />
window's perspective mode.<br />
TyphoonLabs’ <strong>GLSL</strong> Course 20/29
Textures allows you <strong>to</strong> select the various textures that will be used in<br />
your shader, as well as configure their parameters. A preview thumbnail is<br />
provided for all of the images.<br />
As this is one of the most complex dialogs, we'll take a closer look at the<br />
options:<br />
First, you must select the number of textures you wish <strong>to</strong> use (this number is<br />
only limited by your graphic card's capabilities). Then, using each texture's tab,<br />
import the image(s) using the respective field(s). Next, choose the texture type<br />
(1D, 2D, etc.) and its filtering/clamping configuration. Use the Refresh Textures<br />
but<strong>to</strong>n <strong>to</strong> make sure your texture(s) still load, and if all is well, select Accept<br />
(which will apply your changes and close the dialog).<br />
TyphoonLabs’ <strong>GLSL</strong> Course 21/29
State Properties<br />
This area of Shader Designer allows you <strong>to</strong> control the various <strong>OpenGL</strong> lighting,<br />
vertex, and fragment states of your shader, which will be s<strong>to</strong>red/saved with the<br />
project (GDP) file.<br />
Light States<br />
Back/Front Material allows you <strong>to</strong> control the material used on the front<br />
and back faces of the mesh through Ambient, Diffuse, Specular, Emission, and<br />
Shininess options.<br />
The values can be changed by clicking within the text field and manually editing<br />
the values, or by clicking the text field and selecting the '...' icon on its righthand<br />
side. Although the alpha component is not usually visualized, it can be<br />
entered <strong>to</strong> the left of the other values (for example, 1,1,1,1), i.e. the ARGB pixel<br />
format.<br />
TyphoonLabs’ <strong>GLSL</strong> Course 22/29
These fields are also accessible from <strong>GLSL</strong> using built-in uniform variables:<br />
struct gl_MaterialParameters<br />
{<br />
vec4 emission; // Ecm<br />
vec4 ambient; // Acm<br />
vec4 diffuse; // Dcm<br />
vec4 specular; // Scm<br />
float shininess; // Srm<br />
};<br />
uniform gl_MaterialParameters gl_FrontMaterial;<br />
uniform gl_MaterialParameters gl_BackMaterial;<br />
General allows you <strong>to</strong> control the common <strong>OpenGL</strong> light settings, like<br />
Ambient, Diffuse, Specular, Position (using world coordinates), Attenuations<br />
(constant, linear, and quadratic), and Spot (cut-off angle, exponent, and<br />
direction). If the Enabled property is set <strong>to</strong> False, these parameters will be<br />
ignored.<br />
These fields are also accessible from <strong>GLSL</strong> using built-in uniform variables:<br />
struct gl_LightSourceParameters<br />
{<br />
vec4 ambient; // Acli<br />
vec4 diffuse; // Dcli<br />
vec4 specular; // Scli<br />
vec4 position; // Ppli<br />
vec4 halfVec<strong>to</strong>r; // Derived: Hi<br />
vec3 spotDirection; // Sdli<br />
float spotExponent; // Srli<br />
float spotCu<strong>to</strong>ff; // Crli // (range: [0.0,90.0], 180.0)<br />
float spotCosCu<strong>to</strong>ff; // Derived: cos(Crli) // (range: [1.0,0.0],-1.0)<br />
float constantAttenuation; // K0<br />
float linearAttenuation; // K1<br />
float quadraticAttenuation;// K2<br />
};<br />
uniform gl_LightSourceParameters gl_LightSource[gl_MaxLights];<br />
Misc allows you <strong>to</strong> control the ambient lighting model.<br />
These fields are also accessible from <strong>GLSL</strong> using built-in uniform variables:<br />
struct gl_LightModelParameters<br />
{<br />
vec4 ambient; // Acs<br />
};<br />
uniform gl_LightModelParameters gl_LightModel;<br />
TyphoonLabs’ <strong>GLSL</strong> Course 23/29
Moving light allows you <strong>to</strong> control Shader Designer's dynamic moving<br />
light effect, which is sometimes useful for testing bump map-style shaders (or<br />
other lighting algorithms). The light will rotate around a center at a given speed<br />
and distance.<br />
Point allows you <strong>to</strong> control the point parameters (the<br />
POINT_PARAMETERS extension is needed for this feature).<br />
These fields are also accessible from <strong>GLSL</strong> using built-in uniform variables:<br />
struct gl_PointParameters<br />
{<br />
float size;<br />
float sizeMin;<br />
float sizeMax;<br />
float fadeThresholdSize;<br />
float distanceConstantAttenuation;<br />
float distanceLinearAttenuation;<br />
float distanceQuadraticAttenuation;<br />
};<br />
uniform gl_PointParameters gl_Point;<br />
Vertex States<br />
TyphoonLabs’ <strong>GLSL</strong> Course 24/29
General allows you <strong>to</strong> control culling type used, if enabled.<br />
Light Model Settings allows you <strong>to</strong> control three of four possible<br />
glLightModelfv parameters, GL_LIGHT_MODEL_COLOR_CONTROL (single<br />
color or separate specular color component),<br />
GL_LIGHT_MODEL_LOCAL_VIEWER, and GL_LIGHT_MODEL_TWO_SIDE.<br />
Polygon Settings allows you <strong>to</strong> control the drawing mode for both faces<br />
(front and back) of polygons, using GL_FILL, GL_LINE or GL_POINT.<br />
Fragment States<br />
Alpha Test allows you <strong>to</strong> control the <strong>OpenGL</strong> alpha test stage, with<br />
Mode representing alphafunc and Reference representing the clamping<br />
reference.<br />
Blending allows you <strong>to</strong> control the <strong>OpenGL</strong> blending stage via a blend<br />
equation (the GL_ARB_imaging extension is needed for this feature) and a<br />
blendfunc, using dst (for destination) and src (for source) fac<strong>to</strong>rs.<br />
Depth test allows you <strong>to</strong> control the depth test mode and range.<br />
General allows you <strong>to</strong> control the framebuffer's default color (RGBA<br />
mode) and flat or gouraud shading models.<br />
TyphoonLabs’ <strong>GLSL</strong> Course 25/29
Code Window<br />
The code window has some useful features, like intellisense, syntax highlight,<br />
and <strong>to</strong>oltips.<br />
TyphoonLabs’ <strong>GLSL</strong> Course 26/29
Uniform Variables Manager<br />
In order <strong>to</strong> access this dialog, you will need <strong>to</strong> right-click within the uniform list<br />
and choose either New Uniform or Edit:<br />
Once open, you can select the uniform type, name, amount (array size),<br />
variable values (each value must be separated by a new line), and the widget <strong>to</strong><br />
be used if changing the value dynamically.<br />
The widget options are as follows:<br />
None will not use a widget for the uniform.<br />
Color sliders can be used for vec3 and vec4 type variables, allowing<br />
the following control:<br />
TyphoonLabs’ <strong>GLSL</strong> Course 27/29
Selecting the colored quads will open a standard color-picker dialog:<br />
Right-clicking the uniform variable from within the list and selecting Floating<br />
edi<strong>to</strong>r will allow you <strong>to</strong> change colors quickly:<br />
TyphoonLabs’ <strong>GLSL</strong> Course 28/29
Slider Bar works in a similar way <strong>to</strong> the color slider widget, but there are<br />
no colored boxes, and the user can control the maximum and minimum limits of<br />
the slider:<br />
Right-clicking the uniform variable from within the list and selecting Floating<br />
edi<strong>to</strong>r will allow you <strong>to</strong> change colors quickly:<br />
TyphoonLabs’ <strong>GLSL</strong> Course 29/29