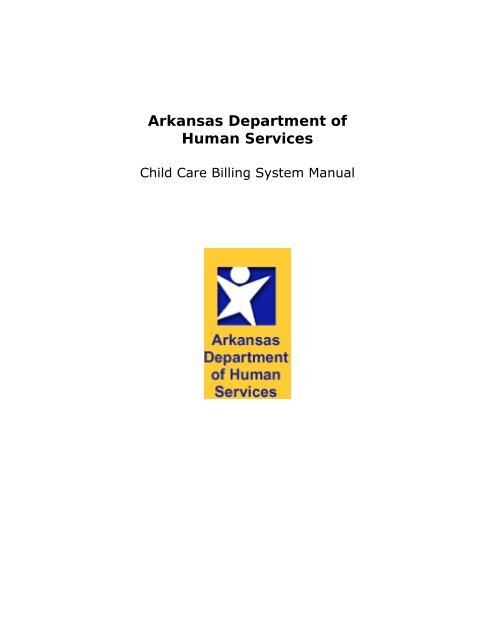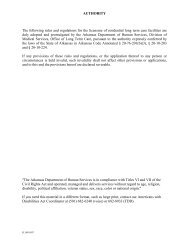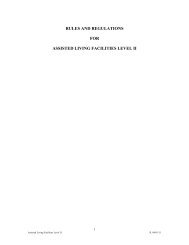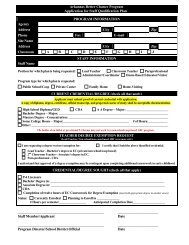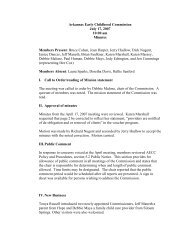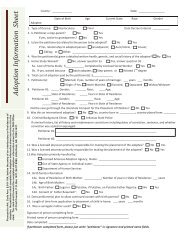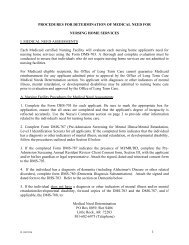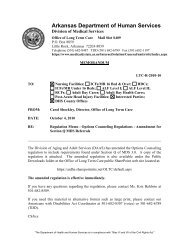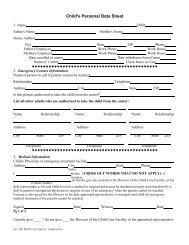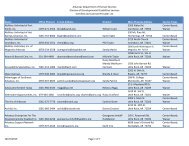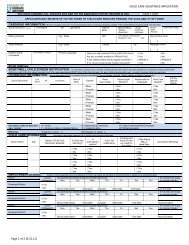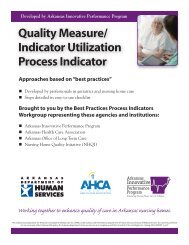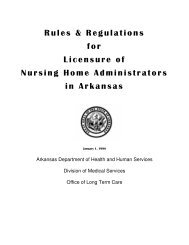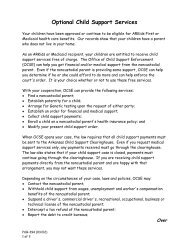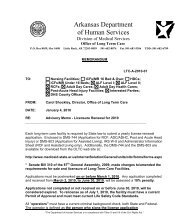Child Care Billing User Manual - Arkansas Department of Human ...
Child Care Billing User Manual - Arkansas Department of Human ...
Child Care Billing User Manual - Arkansas Department of Human ...
You also want an ePaper? Increase the reach of your titles
YUMPU automatically turns print PDFs into web optimized ePapers that Google loves.
<strong>Arkansas</strong> <strong>Department</strong> <strong>of</strong><br />
<strong>Human</strong> Services<br />
<strong>Child</strong> <strong>Care</strong> <strong>Billing</strong> System <strong>Manual</strong>
<strong>Child</strong> <strong>Care</strong> <strong>Billing</strong> System <strong>Manual</strong><br />
Internet<br />
Login<br />
To log in to the <strong>Child</strong> <strong>Care</strong> <strong>Billing</strong> System, open the browser on your computer and<br />
navigate to the URL (Universal Resource Locator) for the <strong>Child</strong> <strong>Care</strong> Internet billing<br />
system. The address is https://dhs.arkansas.gov/dccece/ccbi/.<br />
It is a good idea to save this URL in your Favorites by clicking “Favorites” from the<br />
browser’s menu options at the top <strong>of</strong> the browser and clicking “Add to Favorites”.<br />
The <strong>Child</strong> <strong>Care</strong> <strong>Billing</strong> web site is optimized for Internet Explorer 6.0 or later. It is<br />
recommended that you use this browser when performing billing. If you use another<br />
browser you may experience unexpected results. Internet Explorer is a free<br />
download from Micros<strong>of</strong>t.<br />
The <strong>Child</strong> <strong>Care</strong> billing web site is a secure site therefore you will be required to use a<br />
password to log in. The use <strong>of</strong> a user name (facility number) and password allows<br />
the Data being sent from your computer to the State to be encrypted and secures<br />
the information.<br />
Figure 1 - Login Page<br />
Enter the facility number and the assigned password then choose LOGIN.<br />
NOTE: facilities with only four (4) numbers will need to precede the facility number<br />
with a zero (0)<br />
Page 2 <strong>of</strong> 13
<strong>Child</strong> <strong>Care</strong> <strong>Billing</strong> System <strong>Manual</strong><br />
Figure 2 - Home Page<br />
After you log in to the application, the first page will be the Home page. (See Figure<br />
2 – Home Page) There is an exception to this in that if the password has expired,<br />
you will be shown a Change Password page and will be required to create a new<br />
password before continuing. The screen shot below details the various parts <strong>of</strong> the<br />
Home page.<br />
Each web page in the <strong>Child</strong> <strong>Care</strong> <strong>Billing</strong> application has border across the top and left<br />
sides. The menu options in the area on the left side are hyperlinks that you will use<br />
to navigate to the web pages where you can enter billing, review billing, change to a<br />
related facility (if applicable), view reports and edit your contact information. There<br />
are also help pages that you can use to discover how to perform these tasks.<br />
Across the top is displayed the application name and version number. Below these<br />
are the current location within the application or “Bread crumb path”, the current<br />
facility number and the current date.<br />
The interior <strong>of</strong> each page is the work area. This is where the different billing tasks<br />
will be performed. In the interior <strong>of</strong> the home page there is a welcome message with<br />
the facility name listed. Below this is where notices, alerts or general information<br />
will be displayed if needed.<br />
At the bottom <strong>of</strong> your browser you will see the status bar. Information about your<br />
current place within the page is displayed here. This information may include the<br />
name or text <strong>of</strong> a label or text entry box or other descriptive information.<br />
Page 3 <strong>of</strong> 13
<strong>Child</strong> <strong>Care</strong> <strong>Billing</strong> System <strong>Manual</strong><br />
<strong>Billing</strong> Entry<br />
The <strong>Billing</strong> Entry page will load all authorizations for the current facility that have<br />
service days that may be billed. You begin by selecting an Authorization by either<br />
child name or authorization number from the drop down boxes at the top <strong>of</strong> the work<br />
area. (See Figure 3 – <strong>Billing</strong> Entry)<br />
Once an authorization is selected, the following information is displayed about the<br />
authorization:<br />
1. Number <strong>of</strong> Billed Days<br />
2. Number <strong>of</strong> Days in Process<br />
3. Authorization Period, start and end date<br />
4. Billed Dollar Amount<br />
5. Dollar Amount in Process.<br />
Each service day that is available to be billed is listed in the displayed grid. Days<br />
that have been de-obligated are shown but may not be billed. Days that are in the<br />
future or otherwise not available for billing are not listed.<br />
Service days that have been billed but have not been sent for billing by DHS are also<br />
listed. These will be marked as billed with a status if “In Process” and the <strong>Billing</strong><br />
Type will be shown.<br />
To select a day for billing, click the check box for the service day and select a <strong>Billing</strong><br />
Type for the day. Also, if a service day was billed but should not have, you can<br />
uncheck it to remove it from processing. If a day has been already processed, it will<br />
not be listed on this page and cannot be un-processed.<br />
Once you have selected the service days that you would like to bill or un-bill, click<br />
the “Process” button.<br />
Once all the service days have been selected that you would like to bill, click the<br />
“Process” button. This will send your billing to be processed for payment.<br />
Another authorization may now be selected for billing using the same method.<br />
Page 4 <strong>of</strong> 13
<strong>Child</strong> <strong>Care</strong> <strong>Billing</strong> System <strong>Manual</strong><br />
Figure 3 - <strong>Billing</strong> Entry<br />
Page 5 <strong>of</strong> 13
<strong>Child</strong> <strong>Care</strong> <strong>Billing</strong> System <strong>Manual</strong><br />
<strong>Billing</strong> Review<br />
With the <strong>Billing</strong> Review page you can select an Authorization number to view all<br />
service days and their status. You can also select the 'All in Process' box in the<br />
upper right hand part <strong>of</strong> the work area to view all billing information that is currently<br />
in processed but not sent for payment. This information can be changed by using<br />
the <strong>Billing</strong> Entry page.<br />
Once an authorization is selected, the following information is displayed:<br />
1. Number <strong>of</strong> Billed Days<br />
2. Number <strong>of</strong> Days in Process<br />
3. Authorization Period, start and end date<br />
4. Billed Dollar Amount<br />
5. Dollar Amount in Process.<br />
Figure 4 - <strong>Billing</strong> Review<br />
Page 6 <strong>of</strong> 13
<strong>Child</strong> <strong>Care</strong> <strong>Billing</strong> System <strong>Manual</strong><br />
Changing Facilities<br />
If your facility is related to one or more other facilities you may be able to perform<br />
billing tasks for the other facilities. This must be granted by the DHS Technical<br />
Support person.<br />
“Related facilities” are facilities that have the same Taxpayer Identification Number<br />
(TIN).<br />
To change to a related facility, click the Change Facility menu option on the left side<br />
<strong>of</strong> the screen.<br />
Page 7 <strong>of</strong> 13
<strong>Child</strong> <strong>Care</strong> <strong>Billing</strong> System <strong>Manual</strong><br />
Reports<br />
NEW WELCOME PAGE<br />
The Welcome Page now shows an enhanced ALERT box and shows any<br />
NEW NOTICES (authorizations or closure notices) which have not yet been viewed.<br />
Below is an example <strong>of</strong> NEW NOTICES<br />
Once you have viewed or printed a NEW NOTICE from this screen it will be moved to<br />
the Reports section for future reference.<br />
Page 8 <strong>of</strong> 13
<strong>Child</strong> <strong>Care</strong> <strong>Billing</strong> System <strong>Manual</strong><br />
To see a previously viewed Notice, choose REPORT SEARCH from the menu.<br />
You may choose to view either Authorization Worksheets or Remittance Forms from<br />
the drop down menu.<br />
You may leave the Search Parameters blank, if you wish to view all Notices available for the<br />
Facility<br />
Fill in one or more <strong>of</strong> the Search Parameters then press SEARCH.<br />
The following screen will show all Notices available for the particular parameter<br />
selected.<br />
To view an individual Notice, simply choose VIEW/PRINT next to the Notice you wish<br />
to open.<br />
Page 9 <strong>of</strong> 13
<strong>Child</strong> <strong>Care</strong> <strong>Billing</strong> System <strong>Manual</strong><br />
When you open a Notice it will open in another window (see below).<br />
You may leave the Search Parameters blank, if you wish to view all Notices<br />
available for the Facility.<br />
The following screen is an example <strong>of</strong> Remittance Notices pulled for a facility by<br />
leaving the Search Parameters blank.<br />
Page 10 <strong>of</strong> 13
<strong>Child</strong> <strong>Care</strong> <strong>Billing</strong> System <strong>Manual</strong><br />
Maintenance<br />
Certain information related to a facility may be changed here. This information only relates to<br />
billing. This means that a telephone number changed here will not affect any information related<br />
to the phone number for facilities licensing<br />
You may also click the 'Change Password' button to be taken to a page where you can change<br />
your password for the child care billing application. The information items that may be changed<br />
are Telephone Number, Fax Number and Email Address.<br />
You may change your password using this page. This page is accessed by first going through the<br />
Maintenance page and clicking the 'Change Password' button.<br />
To change your password, you must first enter your old password and then enter your new<br />
password twice. The two entries for the new password must be the same and the password must<br />
meet the DHS minimum password standards. Click 'Submit' to effect the password change.<br />
For more information about the requirements for passwords, see the 'Password' link under the<br />
'Help' menu option.<br />
Page 11 <strong>of</strong> 13
<strong>Child</strong> <strong>Care</strong> <strong>Billing</strong> System <strong>Manual</strong><br />
Help Menu<br />
Additional HELP is available on this page, with detailed instructions on each function.<br />
Page 12 <strong>of</strong> 13
<strong>Child</strong> <strong>Care</strong> <strong>Billing</strong> System <strong>Manual</strong><br />
Questions or Feedback?<br />
The following contacts will be happy to answer any questions you may have.<br />
Contact Email Address Telephone<br />
Delois Calhoun delois.calhoun@arkansas.gov (501) 683-0032<br />
Patricia Johnson patricia m.johnson@arkansas.gov (501) 682-0490<br />
Rhonda Harris rhonda.harris.ost@arkansas.gov (501) 682-6354<br />
Ivory Daniels ivory.daniels@arkansas.gov (501) 682-8763<br />
Page 13 <strong>of</strong> 13