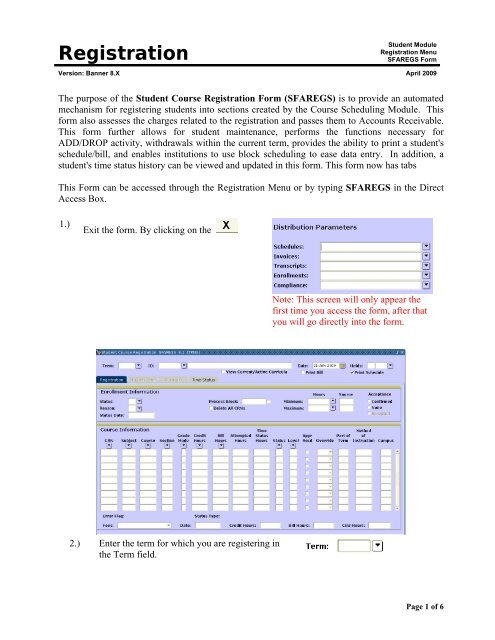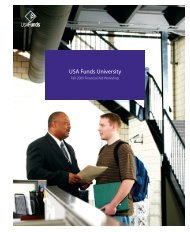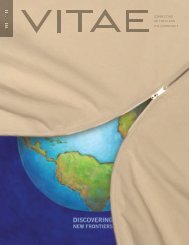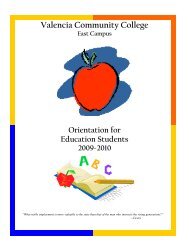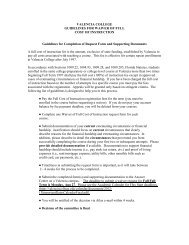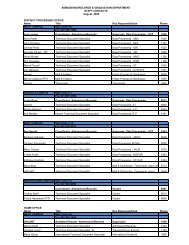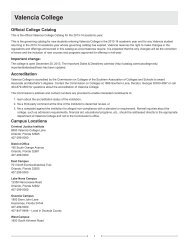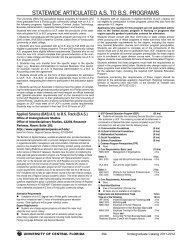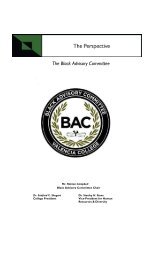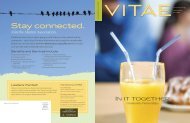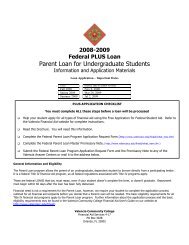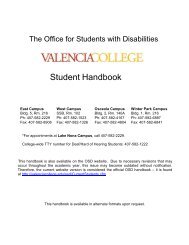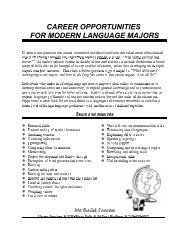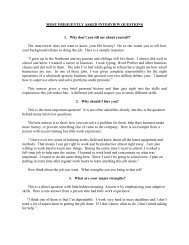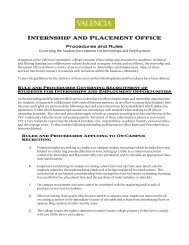Registration - Valencia College
Registration - Valencia College
Registration - Valencia College
You also want an ePaper? Increase the reach of your titles
YUMPU automatically turns print PDFs into web optimized ePapers that Google loves.
<strong>Registration</strong><br />
Student Module<br />
<strong>Registration</strong> Menu<br />
SFAREGS Form<br />
Version: Banner 8.X April 2009<br />
The purpose of the Student Course <strong>Registration</strong> Form (SFAREGS) is to provide an automated<br />
mechanism for registering students into sections created by the Course Scheduling Module. This<br />
form also assesses the charges related to the registration and passes them to Accounts Receivable.<br />
This form further allows for student maintenance, performs the functions necessary for<br />
ADD/DROP activity, withdrawals within the current term, provides the ability to print a student's<br />
schedule/bill, and enables institutions to use block scheduling to ease data entry. In addition, a<br />
student's time status history can be viewed and updated in this form. This form now has tabs<br />
This Form can be accessed through the <strong>Registration</strong> Menu or by typing SFAREGS in the Direct<br />
Access Box.<br />
1.)<br />
Exit the form. By clicking on the<br />
Note: This screen will only appear the<br />
first time you access the form, after that<br />
you will go directly into the form.<br />
2.) Enter the term for which you are registering in<br />
the Term field.<br />
Page 1 of 6
3.) Tab to the ID field and enter Student ID Number or click the down arrow to search by<br />
name.<br />
(See Performing A Person Search procedures for detailed search directions)<br />
4.) Click twice on the Print Schedule button<br />
(remove and then replace the check mark<br />
to activate the print function)-if you are<br />
printing a student schedule.<br />
5.) Next Block<br />
or Ctrl + Page Dn<br />
6.) Does the student have a hold?<br />
A. If no, Next Block and proceed to<br />
the next numbered step<br />
or Ctrl + Page Dn<br />
B. If yes, a ’Y’ will appear in the<br />
Hold field, click on the down arrow<br />
to view the hold.<br />
1. If the student has the appropriate paperwork to<br />
override the hold or the hold is an Inmate hold, a<br />
supervisor must enter the override password in<br />
the hold field, Next Block.<br />
2. If the student does not have the appropriate<br />
paperwork to override the hold, direct the student<br />
to the appropriate office to clear the hold. Click<br />
on the X to Exit. Rollback to enter a new Student<br />
ID number.<br />
or Ctrl + Page Dn<br />
Exit<br />
Rollback<br />
7.) Enrollment Information section of SFAREGS form<br />
This status is the student’s enrollment status. A status which effects the whole term<br />
and is used in reporting a student’s registration status to the clearinghouse.<br />
Page 2 of 6
Status = EL (Registered)<br />
• Permits registration for students<br />
• Next Block to get to the course information<br />
Status = DT (Term Drop), WT (Term withdraw)<br />
• These statuses prevent registration. There are two reasons why the<br />
students’ status may be this. First reason is that the student is a Title 4<br />
student and has been processed for the return of unearned aid. Second<br />
reason is that the student dropped all their classes and their status was<br />
changed for reporting to clearinghouse.<br />
• Change the status to EL<br />
• If you get the following message box:<br />
Send an email to the admissions coordinator on your<br />
campus with the student’s information.<br />
• Click Ok to continue with the change.<br />
• Next Block<br />
o If you don’t get the message box above, Next Block<br />
8.) Course Information section of SFAREGS:<br />
To add a course:<br />
a. Click on the down arrow below any of the following: CRN, Subject, Course<br />
Example:<br />
b. Select the search for classes options:<br />
c. Search for the section you want to add to the student:<br />
Page 3 of 6
d. Select the CRN you want by double clicking on the CRN<br />
e. If you have more classes you need to add follow the above steps, if you are done<br />
adding classes Save, Save<br />
or F10<br />
f. You will get a pop box saying that fees have been processed:<br />
To change a status for an existing course:<br />
a. Highlight the course you want to change the status for.<br />
b. Change the status:<br />
‣ Note: <strong>Registration</strong> codes begin with R%; the exception is AU for Audit.<br />
Withdrawal codes begin with W%; (before deadline), and T% after<br />
Deadline) the exception is AR for Administrative Refund.<br />
Drop codes begin with D%; the exceptions are CA for Cancelled<br />
and CF for Continuing Education Refund.<br />
c. Save, Save<br />
or F10<br />
NOTE: Below you will find a list of errors that might occur and their solutions.<br />
If you enter a CRN and the rest of the information does not appear, go to options and do a block clear.<br />
There is something in this section that is not allowing this section to allow registration into the section.<br />
A. Maximum Hours Exceeded?<br />
1. If the student does not have paperwork to exceed the maximum hours:<br />
a. Enter ‘DD’ in the course Status field to drop the<br />
student from the course(s) to correct the error<br />
and continue processing the registration.<br />
2. If the student has paperwork permitting an override of Maximum hours:<br />
Page 4 of 6
a. Enter ‘DD’ in the Status field to drop the course<br />
that exceeded the max hours.<br />
b. Save, Save to drop the student from the class or F10<br />
c. Next Block<br />
or Ctrl + Page Down<br />
d. Tab to the Max Hrs field and adjust the hours<br />
accordingly.<br />
e. Next Block or Ctrl + Page Down<br />
f. Change the status of the course back to<br />
RE<br />
g. Save, Save to complete the registration<br />
or F10<br />
B. Closed Section?<br />
1. Drop student from course(s) to<br />
correct error by clicking on<br />
course the Status field and<br />
entering a ‘DD’.<br />
2. If the student has paperwork<br />
permitting a capacity override,<br />
type a ‘Y’ in the Ovr field.<br />
C. Repeat Count Error?<br />
‣ Note: This is just a warning to inform the student that fees may be higher due to<br />
repeat limit rules. If the grade mode is changed to a 3 then it’s the students third<br />
time taking this course and they will be paying full cost of tuition.<br />
1. If the student wishes to drop the<br />
course click on the course Status<br />
field and enter ‘DD’.<br />
D. Section status prohibits registration for<br />
this section.<br />
1. Do a block clear to get out of<br />
SFAREGS.<br />
2. Roll Back<br />
3. Go to SSASECT and change the<br />
Status from a ‘B, M’ to an ‘A’ to<br />
allow registration for this course if<br />
the student is eligible.<br />
Page 5 of 6
4. Go back to SFAREGS and register<br />
the student for this class.<br />
E. Student status prohibits registration. Check the students SGASTDN record to see if the is<br />
inactive. If the student is inactive they need to fill out a re-admit application before they can<br />
register for courses.<br />
*Quick Tips:<br />
• If you click on the next available line to enter another CRN accidentally and try to save,<br />
you may get an error message (‘ERROR-Grade mode, credit hours and bill hours must all<br />
be entered’ or ‘ERROR-Field must be entered’). Move back up to the preceding CRN line<br />
by using the ‘Arrow up’ key on your keyboard.<br />
• The course status of DD is used when the student is deleted from a course due to a problem<br />
with the course such as an operator input error, closed class, course exceeds max hours,<br />
time conflict, etc. The course status of DS is used when the student requests the drop.<br />
Code<br />
AR<br />
AU<br />
AW<br />
CQ<br />
D4<br />
DA<br />
DC<br />
DD<br />
DF<br />
DL<br />
DQ<br />
DS<br />
DW<br />
FW<br />
MN<br />
MR<br />
RD<br />
RE<br />
RW<br />
SD<br />
TA<br />
TE<br />
TS<br />
TX<br />
WA<br />
WE<br />
WN<br />
WS<br />
WX<br />
Description<br />
Administrative Refund<br />
Audit<br />
Administrative Withdrawal<br />
Pre-Requisite Error<br />
Dropped from Fourth Attempt<br />
Drop Administrative<br />
Dropped from Cancelled Class<br />
Drop/Delete (Input Error)<br />
Dropped for Non-Payment<br />
Dropped from Wait List<br />
Dropped through Prereq Purg<br />
Drop Student Request<br />
Dropped Via Web<br />
Withdrawn-Financial Obligation<br />
Military Withdrawal<br />
Military Refund<br />
<strong>Registration</strong> Dual Enrollment<br />
Registered<br />
Registered Via Web<br />
Student Death<br />
Wthd After Wthd Deadline-Adm<br />
Wthd After WthdDeadline-<br />
Web/Ph<br />
Wthd After WthdDeadline-Std Rq<br />
Wthd After Deadline-waiver<br />
Withdrawn Administrative<br />
Withdrawn - (Web/Phone)<br />
Withdrawn - No Show<br />
Withdrawn - Student Request<br />
Waiver Code Withdraw<br />
Page 6 of 6