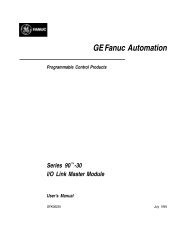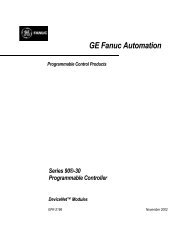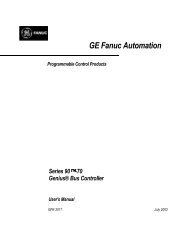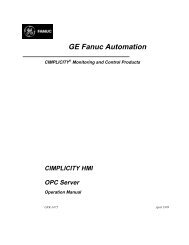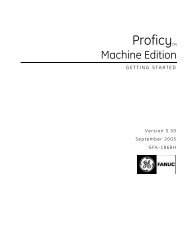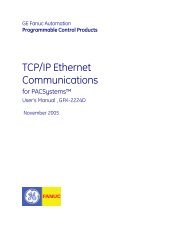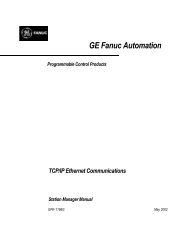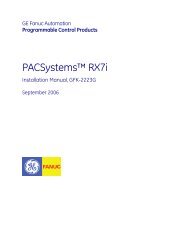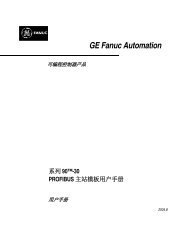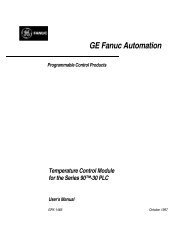CIMPLICITY Machine Edition Getting Started, GFK-1868E
CIMPLICITY Machine Edition Getting Started, GFK-1868E
CIMPLICITY Machine Edition Getting Started, GFK-1868E
You also want an ePaper? Increase the reach of your titles
YUMPU automatically turns print PDFs into web optimized ePapers that Google loves.
2<br />
<strong>Machine</strong> <strong>Edition</strong><br />
<strong>Machine</strong> <strong>Edition</strong> Projects<br />
6. If necessary, configure the I/O hardware connections for your project.<br />
■<br />
For Logic Developer - PC, set up Control I/O in the Control I/O Drivers<br />
folder (in the Project tab of the Navigator). To add a driver, right-click the<br />
Control I/O Drivers folder and select New Driver. Use the Control I/O tool to<br />
configure your drivers. Map variables to I/O terminals.<br />
■<br />
For View, set up PLC Access I/O in the PLC Access Drivers folder. To add a<br />
driver, right-click the PLC Access Drivers folder and select New Driver.<br />
Configure the drivers in the Inspector window. On NT targets, you might want<br />
to set up OPC I/O in the OPC Client folder.<br />
7. When your project is complete; validate, download, and run your project by pressing the F9 function key.<br />
<strong>Machine</strong> <strong>Edition</strong> saves the project, performs a validation, builds the run time files,<br />
and attempts to establish a connection to the target computer.<br />
Validating and Downloading a Project<br />
During project development, you will go through the validation and download<br />
processes several times. The validation process checks the project for errors. If the<br />
project contains errors, they are listed in the Build tab of the Feedback Zone.<br />
■<br />
All errors must be fixed before the download process can proceed. Warnings<br />
are also listed in the Feedback Zone, but they do not prevent the download<br />
from starting.<br />
When fixing project errors, use the F4 function key to scroll through errors in the<br />
Feedback Zone, jumping to their locations in the project.<br />
The download process involves two steps. The first step creates (or builds) all the<br />
run time files necessary for a target to perform its role in a completed project. The<br />
second downloads those files to the target devices or computers.<br />
■<br />
■<br />
Want to know more?<br />
In the Help Index, look up control and choose “Control I/O Tool”.<br />
For Motion Developer, the easiest way to set up the motion control device for<br />
downloading is with the Set Communication Parameters wizard. Open the<br />
Main Wizard page for the target (right-click the target and select Main Wizard).<br />
Then, point to Configuration and select Communication Parameters. Click<br />
Finish when you’re done.<br />
To download a View or Logic Developer - PC project to the Windows NT<br />
computer on which you are developing (a local target), ensure the target<br />
property Computer Address is set to “.” (without the quotation marks).<br />
Otherwise—for remote targets—type the IP address or computer name of the<br />
remote computer you want to download to, in the Computer Address property.<br />
28 <strong>Getting</strong> <strong>Started</strong><br />
<strong>GFK</strong>-<strong>1868E</strong>